инструкция по входу в систему управления контентом
Абсолютно все материалы (тексты, фотографии, видео) заносятся на сайт через систему управления контентом. Для простоты и краткости мы называем эту систему админкой. Чтобы начать редактирование любой страницы, нужно обязательно зайти в управление сайтом. В конструкторе сайтов «Нубекс» предусмотрено два способа входа в администрирование сайта.
Способ № 1. Вход в управление сайтом через главную панель управления услугами
Это способ доступен администратору сайта и является основным. Его преимущество заключается в том, что при входе администратор видит состояние работы сайта, и в случае каких-либо неполадок (сайт выключен или не открывается, не работает доменное имя, некорректные настройки сайта и т. д.) система отразит их причины и позволит администратору предпринять соответствующие меры. Также при использовании такого способа администратор может управлять всеми своими сайтами (если их несколько), используя только один вход.
Как войти в администрирование сайта
Зайдите на главную страницу конструктора сайтов «Нубекс» (http://nubex.ru). Далее в правом верхнем углу найдите ссылку «Войти в систему».
Для входа в систему управления услугами нажмите «Войти в систему»
Вы окажетесь на странице входа главной панели управления услугами. Вот ее прямой адрес: https://panel.nubex.ru/
Вход в главную панель управления услугами и сайтами
В поле «электронная почта» введите адрес вашей почты, который использовался при регистрации или создании сайта.
В поле «пароль» введите ваш пароль. Если Вы не помните свой пароль, то можете воспользоваться ссылкой восстановления пароля.
Если к вашей регистрационной анкете были привязаны профили в социальных сетях Вконтакте или Facebook, Вы можете войти, кликнув на логотип социальной сети.
После входа в панель управления услугами Вы окажетесь на главном экране, на котором увидите список всех Ваших сайтов.
Главный экран системы управления услугами
Способ № 2. Вход в систему администрирования сайтом
Этот способ используют для того, чтобы предоставить доступ к управлению сайтом отдельным сотрудникам, которые получают ограниченные права на управление сайтом, но не имеют возможности управлять некоторыми услугами (оплата сайта, финансовая информация, управление доменами и т.д.).
Откройте свой сайт в браузере и найдите его доменное имя в адресной строке. Например,
После адреса сайта поставьте косую черту и напишите слово admin. На нашем примере строка будет выглядеть так: http://nubex.ru/admin.
Перейдите на этот адрес (это можно сделать с помощью кнопки Enter на клавиатуре).
У Вас откроется страница входа в админку.
Здесь Вам нужно будет ввести свой логин и пароль (и то, и другое вводится латинскими буквами).
Затем нажмите кнопку «Войти».
Таким образом Вы окажетесь внутри админки и сможете редактировать страницы сайта.
Как войти на сайт как администратор
Определяем CMS сайта
Чтобы войти на сайт, как администратор – требуется знать либо точную ссылку страницы входа, либо систему управления контентом сайта (CMS).
Определить CMS проще всего с помощью онлайн-сервисов, например https://2ip.ru/cms/.
Вводим адрес сайта и нажимаем «Узнать». В результатах проверки для большинства сайтов будет показан движок, на котором они работают:
После того, как узнали, на чем работает сайт — достаточно добавить к адресу сайта стандартную приставку для входа в админпанель. Чтобы зайти на сайт с правами администратора, нужно попасть на страницу входа. Вот примеры ссылок для наиболее популярных систем управления:
- WordPress: demo-domen.
 ru/wp-login.php
ru/wp-login.php - Drupal: demo-domen.ru/user
- Joomla: demo-domen.ru/administrator
- Host CMS: demo-domen.ru/admin
- WebAsyst: demo-domen.ru/login
- Magento: demo-domen.ru/admin
- InstantCMS: demo-domen.ru/login
Замените часть ссылки «demo-domen.ru» на Ваш домен.
Чтобы проверить доменные зоны Российской Федерации и зарегистрировать доменное имя в одной из них — перейдите на соответсвующую страницу: RU, РФ, SU.
Как войти на сайт WordPress с правами администратора?
Рассмотрим на примере одного сайта. Поскольку вордпресс – наиболее используемый движок – возьмем сайт на WP. Переходим по ссылке demo-domen.ru/ wp-login.php
На странице достаточно ввести логин и пароль администратора, чтобы попасть в админку сайта. Если Вы забыли пароль – воспользуйтесь ссылкой для восстановления.
Вордпресс не дает зайти в администраторскую панель
Вы не сможете зайти на wordpress сайт как администратор в следующих случаях:
- Админпанель перемещена по другому адресу (часто используется для осложнения попыток взлома ботами, либо вручную – т.к. сначала нужно будет найти страницу входа).
- Вы увидите ошибку вида «You don’t have permission to access /wp-login.php on this server.». Это означает, что доступ ограничен – зайти можно только с определенного IP адреса.
iPipe – надёжный хостинг-провайдер с опытом работы более 15 лет.
Мы предлагаем:
Как зайти в админку сайта?
Приветствую вас, дорогие друзья!
Рассмотрим варианты как зайти в админку сайта, ведь с этим вопросом сталкиваются все начинающие разработчики, администраторы и владельцы сайтов, особенно на этапе освоения нового движка.
Для того чтобы зайти в админку вам понадобится:
- Определить на каком движке работает сайт.
- Знать ссылку для входа в его админ панель.

- Знать логин и пароль от админ панели.
А теперь обо всё по порядку.
Далее нам нужно знать адрес страницы входа в админку.
Первый способ заключается в том чтобы к в адресной строке браузера ввести адрес страницы входа в админку сайта. Обычно для этого к его адресу достаточно дописать «/admin» чтобы получилось так:
В зависимости от движка этот адрес будет отличаться.
Давайте рассмотрим основные варианты:
- 1 Для входа в админку WordPress к адресу сайта дописываем «/wp-admin» или «/admin» или «/wp-login.php»
http://your_site.ru/wp-admin
- 2 Чтобы войти в админку Joomla! к адресу дописываем «
http://your_site.ru/administrator
- 3 Для входа в админку Opencart или одной из его сборок допишем «/admin»
http://your_site.ru/admin
- 4 Для входа в админку Drupal к адресу допишем «/admin»
http://your_site.ru/admin
Для пользователей возможен такой вариант:
http://your_site.ru/user
- 5 В движке MODX адрес для входа в админку выглядит так:
http://your_site.ru/manager
- 6 Для движков ImageCMS, Magento, UMI.CMS и некоторых других вход в админ панель выглядит так:
Иногда, для обеспечения безопасности своего сайта администратор может изменить стандартный адрес входа в админ панель на другой. В этом случае определить точный адрес будет очень сложно.
Второй способ определения адреса админ панели сайта заключается в том, что у вас должен быть доступ к панели управления хостингом. Зайдя в эту панель вам нужно найти список сайтов, находящихся на вашем акаунте и попытаться найти там кнопку или ссылку для перехода в админку сайта.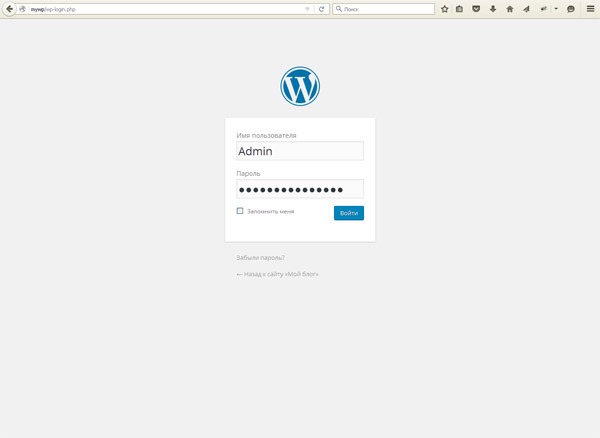
Так же вы можете обратиться в техподдержку хостинга чтобы они подсказали вам как это сделать. У каждого хостинга свой интерфейс, своя панель управления поэтому универсального решения здесь нет.
Успехов вам и процветания!
Как зайти на сайт или в админку сайта — страницы входа для разных CMS
25.10.18 Разное 1324Большинство сайтов позволяет не только просматривать контент без регистрации на них, но и предоставляют возможность иметь личный кабинет. Для разных сайтов и CMS, чтобы войти в свой кабинет, необходимо знать адрес страницы входа. Ссылки на страницы входа могут быть указаны вверху страниц сайта, но так бывает не всегда.
Поэтому, многих интересует вопрос – как зайти на сайт? Обычно вход для обычных пользователей и администраторов осуществляется через один и тот же адрес, поэтому
На некоторых CMS доступны только страницы входа для администраторов, вход для обычных пользователей может быть отключен или адрес входа изменен. Также для входа пользователей обычно используется отдельная форма на сайте, выводимая программным способом, поэтому у нее может не быть адреса. В некоторых случаях, владельцы сайтов изменяют стандартные адреса страниц входа CMS на свои в целях безопасности.
Стандартные страницы входа для популярных CMS:
- WordPress — /wp-login.php или /wp-admin;
- Joomla — /administrator;
- Bitrix — /bitrix/admin/index.php#authorize.
Как видно, адреса страниц входа для разных CMS различаются, поэтому если на сайте нет ссылки на форму входа, прежде всего необходимо узнать, на какой CMS написан сайт. Для этого можно посмотреть исходный код, там может быть указаны упоминания названия CMS, а неопытным пользователям можно воспользоваться специальными сайтами по распознаванию CMS – найти их можно в сети, набрав нужный запрос в поисковике.
Для этого можно посмотреть исходный код, там может быть указаны упоминания названия CMS, а неопытным пользователям можно воспользоваться специальными сайтами по распознаванию CMS – найти их можно в сети, набрав нужный запрос в поисковике.
Таким образом, зная адреса страниц входа, можно без труда ответить на вопрос — как зайти в админку сайта, а также как зайти на сайт обычному пользователю.
Как зайти в админку Joomla
Как попасть в панель управления сайта джумла.
Этот вопрос появляется у людей, которые только начинают своё знакомство с Joomla. Ну и иногда, после продолжительного перерыва от сайтов — можно подзабыть путь к джумловской админке.
Вход в админку Joomla
Всё очень просто. Нужно в адресной строке браузера к адресу вашего сайта через слеш добавить слово administrator, чтобы получилось:
ваш_сайт.ru/administrator
Обязательно добавьте эту страницу (страницу входа в админку) в закладки браузера, чтобы потом каждый раз при входе не переключать раскладку клавиатуры и вбивать этот адрес.
Записи по теме
Как в Joomla удалять компоненты, модули и плагины Научитесь правильно удалять компоненты, модули, шаблоны и плагины установленные на сайт Joomla. Просто зайдите в раздел Управление, отметьте расширения которые нужно удалить и нажмите кнопку Деинсталировать. Как удалять шаблоны Joomla Инструкция о том, как в CMS Joomla правильно удалять шаблоны установленные на сайте. Установили ненужный шаблон? — Узнайте как правильно его удалить.
Плагин антиблокировки меню в админке
Небольшая информационная запись о плагине который отключает блокировку навигационного меню в админ-панеле joomla при редактировании и прочих действиях. Этот плагин я использую на всех своих сайтах на Joomla.
Скрытие входа в админку Joomla
Плагин jSecure Lite позволяющий спрятать страницу входа в панель администратора от посторонних глаз и тем самым защитить админку сайта от взлома. Узнайте как работает и как настроить данный плагин.
Установили ненужный шаблон? — Узнайте как правильно его удалить.
Плагин антиблокировки меню в админке
Небольшая информационная запись о плагине который отключает блокировку навигационного меню в админ-панеле joomla при редактировании и прочих действиях. Этот плагин я использую на всех своих сайтах на Joomla.
Скрытие входа в админку Joomla
Плагин jSecure Lite позволяющий спрятать страницу входа в панель администратора от посторонних глаз и тем самым защитить админку сайта от взлома. Узнайте как работает и как настроить данный плагин.
Как зайти в админку Joomla – База знаний Timeweb Community
Административная панель – неотъемлемая часть любой CMS-системы, благодаря которой можно управлять не только контентом страниц, но и проводить различные настройки безопасности, загружать новые расширения и выполнять многое другое. Зачастую у новичков возникают трудности с авторизацией в ту или иную админку, но в этом нет ничего сложного. Сегодня мы в этом убедимся.
Алгоритм входа чаще всего стандартный: к основному домену приписывается определенная часть URL, после чего открывается окно авторизации. Далее вводятся данные и выполняется подключение. Последующая инструкция будет рассмотрена на примере Joomla, но на ее основе вы также сможете зайти и в другие CMS, достаточно знать нужный URL.
Далее вводятся данные и выполняется подключение. Последующая инструкция будет рассмотрена на примере Joomla, но на ее основе вы также сможете зайти и в другие CMS, достаточно знать нужный URL.
Рассмотрим далее, как зайти в панель управления Joomla.
Заходим в панель управленияПеред тем как перейти к авторизации в админку, стоит понимать, что сделать это может не каждый пользователь. Попытка подключения к чужой панели управления, вероятнее всего, обернется неудачей. Для таких случаев и существуют данные для авторизации – чтобы никто посторонний не смог посетить ресурс. Если же вы только что установили Джумлу на локальный сервер или хостинг, но не знаете, как попасть в административную панель, то следующая инструкция для вас.
Авторизуемся в панели управления:
- Открываем в браузере пустую страницу и вводим в строку запроса адрес: к основному домену приписываем «/administrator/». Например, если стандартный адрес http://joomla.ru, то в результате должно получиться http://joomla.ru/administrator/.
- Как видите, мы попали в окно авторизации. Здесь от нас потребуется ввести логин и пароль, а также указать язык интерфейса. В завершение нужно кликнуть по кнопке «Войти». После установки Joomla на хостинге данные для входа отправляются на электронную почту – в этом случае найдите письмо и воспользуйтесь информацией из него. Если вы не можете войти, то нажмите на иконку в виде вопроса, расположенную справа от логина или пароля, и следуйте дальнейшим указаниям.
- При успешном вводе данных перед нами отобразится административное окно.
На этом авторизация завершена, теперь мы можем начать взаимодействие с компонентами и функциями сайта. Давайте рассмотрим основные разделы панели управления и проведем базовые надстройки.
Возможности панелиАдминистративная ПУ Joomla включает в себя множество различных настроек, позволяющих модифицировать страницы, функциональность и структуру сайта. Рассматривать каждый раздел мы не будем, а поговорим только об основных возможностях и настройках сайта/профиля.
Рассматривать каждый раздел мы не будем, а поговорим только об основных возможностях и настройках сайта/профиля.
Первое, на что стоит обратить внимание – нижняя панель, включающая в себя информацию о юзерах, присутствующих на сайте. Кроме того, можно воспользоваться опциями «Главная страница» и «Выйти», где первая открывает сайт, написанный на Джумле, а вторая – перенаправляет в окно авторизации.
Следующие два основных блока: верхнее и левое меню. Первое открывает доступ ко всем возможностям административной панели, второе включает в себя функции для быстрого доступа. Здесь нас интересует раздел «Общие настройки» – перейдем в него и рассмотрим главные параметры Joomla.
Общие настройки включают в себя 5 основных разделов: «Сайт», «Система», «Сервер», «Фильтры текста», «Права доступа». В первом для нас открывается доступ к редактированию таких параметров, как название сайта, настройка доступа для посетителей, установка капчи, настройка метаданных и многое другое. После внесения изменений необходимо их сохранить – сделать это можно в верхнем блоке второго уровня.
Раздел «Система» позволяет отредактировать параметры системы, отладки, кэша и сессии.
«Сервер» – один из важнейших разделов, в котором можно настроить базу данных: установить ее тип, никнейм, имя БД и хоста, указать префикс таблиц. Помимо этого, здесь также находятся параметры сервера, местоположения, FTP, прокси и электронной почты.
«Параметры фильтрации текста» – используйте, чтобы настроить контроль над HTML-кодом страниц для разных пользователей. Подробнее о каждом типе фильтра вы можете почитать внизу страницы.
Последний раздел – «Права доступа». Название говорит само за себя, в него входят параметры для настройки доступа различных групп пользователей.
Джумла также позволяет отредактировать профиль пользователя.
На странице «Мой профиль» доступны функции для изменения имени, пароля и электронной почты. Здесь же можно подключить уведомления логов действий и поменять язык сайта, выбрать шаблон или сменить часовой пояс.
Здесь же можно подключить уведомления логов действий и поменять язык сайта, выбрать шаблон или сменить часовой пояс.
Есть еще один важный компонент под названием «Расширения». Зачем он нужен и какие дополнительные возможности предоставляет, поговорим в следующем разделе.
Как обезопасить вход в CMSНастройки Joomla позволяют редактировать права доступа, но это никак не защищает нас от взлома аккаунта администратора. Узнав пароль и логин от профиля админки, любой пользователь сможет зайти и внести изменения на сайте. Для решения таких проблем можно установить двухэтапную аутентификацию. Таким образом, при входе в админку будет требоваться дополнительная авторизация с иными данными. Сделать это можно при помощи специальных расширений, например, Admin Tools. Оно позволяет установить мастер-пароль, поставить авторизацию на страницу администратора и многое другое.
Рассмотрим, как подключить двухэтапную авторизацию через Admin Tools:
- Переходим на официальный сайт плагина и загружаем его.
- Открываем личный кабинет CMS и в верхней части переходим в «Расширения» -> «Менеджер расширений» -> «Установка».
- В отобразившееся окно перемещаем архив плагина и ожидаем его установки.
- Теперь в меню «Компоненты» будет отображено расширение «Admin Tools».
- Для установки пароля переходим в раздел «Password-protect Administrator».
- Прописываем имя пользователя и пароль, затем жмем на кнопку «Apply password protection».
- Когда будет выполнен вход в админку, автоматически сработает дополнительная защита – потребуется ввести данные, установленные в параметрах плагина.
Если по какой-либо причине вы забудете пароль, его всегда можно сбросить. Для этого достаточно зайти в файловый менеджер и удалить в папке «administrator» два файла – .htaccess и .htpasswd.
На этом моя статья подходит к концу. Надеюсь, что админка Joomla стала вам более понятной. Удачи!
Удачи!
Joomla вход в админку (джумлы). Как войти (зайти) в административную панель (админку) Joomla
От автора: приветствую Вас, дорогой друг. Администраторская панель – неотъемлемая часть любой системы управления контентом и, конечно же, Joomla – не исключение. Поэтому в данной статье мы с Вами поговорим о данном разделе CMS, и определимся с достаточно сложным вопросом, который задают все новички – как осуществить в joomla вход в админку?
Для тех, кто не знает панель управления сайтом или панель администратора – это специальный закрытый раздел системы управления контентом, который позволяет управлять содержимым всего сайта в целом. То есть, применительно к Joomla, данный раздел позволяет: выполнять различные настройки, добавлять, редактировать и удалять контент, настраивать пункты меню, работать с пользователями, создавать и отображать в необходимых позициях модули, настраивать внешний вид сайта, путем выбора шаблонов, а так же расширять функционал CMS путем установки сторонних расширений — компонентов, модулей или плагинов.
При этом, как было сказано выше, в джумла вход в админку разрешен только авторизированным пользователям и, при условии ,что у них есть соответствующие права. То есть, если пользователь авторизовался в системе, то это не значит, что он может войти в админку, так как у него может не быть на это прав. При этом, в зависимости от прав пользователя, в админке могут быть закрыты определенные элементы управления. То есть, если у пользователя нет прав на создание и редактирование материалов, то данные действия будут запрещены для выполнения от его имени и соответствующие элементы так же будут не доступны. Таким образом, в зависимости от прав пользователя, внешний вид панели администратора будет меняться.
Соответственно, если без панели администратора сайт на CMS Joomla создать не возможно, значит, возникает вопрос — как войти в административную панель Joomla.
Для входа в панель администратора Joomla, необходимо к адресу сайта дописать строку “/administrator”. То есть, если адрес Вашего сайта – domen.ru, то для входа в админку Вы должны перейти по адресу — domen.ru /administrator.
То есть, если адрес Вашего сайта – domen.ru, то для входа в админку Вы должны перейти по адресу — domen.ru /administrator.
Хотите узнать, что необходимо для создания сайта?
Посмотрите видео и узнайте пошаговый план по созданию сайта с нуля!
Смотреть видеоДалее, необходимо авторизоваться и, если у Вас есть соответствующие права, Вы получите доступ. Ссылка на панель администратора так же отображается сразу после завершения установки CMS.
Теперь Вы знаете, как войти в админку joomla, но предложенные стандартные способы могут не сработать на чужом сайте, потому как очень часто разработчики сайтов скрывают стандартный путь панели администратора из соображений безопасности, используя различные сторонние расширения. Так как на странице авторизации, злоумышленник может организовать перебор пароля, особенно если ему известен логин администратора. И если пароль достаточно простой, что не редко бывает, он сможет через некоторое время зайти в админку джумлы, что крайне нежелательно.
Если Вы желаете научиться создавать сайты с использованием системы управления контентом Joomla , Вам будет полезен курс Joomla-Мастер. С нуля до премиум шаблона. На этом данная статья завершена. Всего Вам доброго и удачного кодирования!!!
Хотите узнать, что необходимо для создания сайта?
Посмотрите видео и узнайте пошаговый план по созданию сайта с нуля!
Смотреть видеоКак войти в панель администратора WordPress
Обзор
Иногда вам может понадобиться создавать сообщения, устанавливать плагины или выполнять другие «внутренние» функции на своем сайте WordPress. Обычно это делается в вашей панели управления WordPress. Это руководство по статье предоставит информацию о том, как найти и войти в панель управления WordPress.
Если вы уже знаете, как просматривать экран входа в систему WordPress, но хотите узнать, как обновить пароль администратора WordPress, не стесняйтесь просмотреть нашу ссылку ниже:
Инструкции
URL
Быстрый способ — открыть веб-браузер и перейти к:
example. com / wp-admin или example.com/wp-login .
com / wp-admin или example.com/wp-login .
(замените example.com на ваше доменное имя)
- Экран входа в систему должен выглядеть примерно так:
- Введите ваше имя пользователя / пароль WordPress.
(имейте в виду, что они отличаются от вашей учетной записи (mt) Media Temple Account Center или учетных данных вашей электронной почты). - После входа в систему панель управления должна выглядеть примерно так:
Примечание:
Если URL-адреса по умолчанию (пример.com / wp-admin или example.com/wp-login) не работают, возможно, на сайт WordPress добавлены приложения безопасности или другие настройки, чтобы сделать панель инструментов доступной только при определенных условиях. В этом случае было бы лучше связаться с разработчиком, создавшим ваш сайт WordPress, чтобы узнать, могут ли они предоставить вам доступ к панели управления WordPress.
через Plesk
Если вы установили WordPress с помощью «установщика Plesk в 1 клик», у вас будет возможность деформироваться в WordPress без необходимости вручную вводить имя пользователя / пароль WordPress.
- Войдите в панель управления Plesk
- Вы узнаете, установили ли вы WordPress через установщик в 1 щелчок, так как под вашим доменным именем должен появиться значок WordPress.
- Щелкните Login.
- Вы должны автоматически попасть в Личный кабинет без необходимости вводить имя пользователя и пароль.
Расчетный центр
Управляемые серверы WordPress позволяют вам перейти на панель управления WordPress, не требуя вручную вводить имя пользователя и пароль.
- Войдите в свою учетную запись Media Temple.
- Найдите желаемый сайт. Щелкните значок с тремя точками и выберите WP Admin .
- Вот и все! Вы должны попасть в админ-панель WordPress.

- Войдите в свой (mt) Media Temple Account Center.
- Нажмите синюю кнопку Admin рядом с вашим сервером WordPress.
- Наведите курсор на слот сайта, который вы хотите отредактировать.Затем щелкните «Управление сайтом».
- Щелкните синюю кнопку WP-ADMIN .
- После этого вы автоматически попадете в панель управления WordPress.
Примечание:
Если кнопка wp-admin не работает, возможно, на сайт WordPress добавлены приложения безопасности или другие настройки, которые делают панель инструментов доступной только при определенных условиях. В этом случае было бы лучше связаться с разработчиком, создавшим ваш сайт WordPress, чтобы узнать, могут ли они предоставить вам доступ к панели управления WordPress.Вы также можете связаться со службой поддержки (mt) Media Temple для получения общей помощи по устранению неполадок.
Admin Custom Login — плагин для WordPress
Плагин пользовательского входаAdmin дает возможность настроить страницу входа администратора WordPress в соответствии с вашими потребностями. Создайте уникальный дизайн входа в систему или дизайн входа администратора с помощью настраиваемого плагина входа администратора. Почти каждый элемент на странице входа можно настроить с помощью плагина пользовательского входа администратора. Создавайте красивые и привлекательные стили страницы входа в систему за несколько минут.
Pugin позволяет изменять цвет фона, фоновое изображение, фоновое слайд-шоу, цвет формы входа, размер шрифта формы входа, положение формы входа, добавлять значок социальных сетей в форму и многие другие функции.
Live Demo: Admin Пользовательский вход Live Demo
Ребята, пришлите нам свои скриншоты для входа на lizarweb [at] gmail [dot] com .
Стандартные функции пользовательского входа администратора
- Добавьте свой собственный логотип в форму входа
- Цвет фона
- Фоновое изображение
- Слайд-шоу фонового изображения
- Позиция формы входа
- Цвет формы входа
- Цвет формы входа в систему Прозрачность
- Цвет шрифта формы входа в систему
- Размер шрифта формы входа
- Цвет кнопки формы входа
- Размер кнопки формы входа
- Фон формы входа
- Google reCaptcha
- Перенаправить таких пользователей, как (всех подписчиков, редакторов, авторов и участников) на настраиваемый URL-адрес после входа в систему
- Добавить значки социальных сетей в форму входа
- Цвет значка социальных сетей
- Размер значка социальных сетей
- Панель интерактивного подключаемого модуля
- Настройка позиций формы входа
Импорт и экспорт всех настроек плагина
Фон слайд-шоу: — это наша самая ключевая особенность этого плагина.
 Мы сделали все возможное, чтобы добавить слайд-шоу на свой собственный фон входа в систему без каких-либо колебаний.
Мы сделали все возможное, чтобы добавить слайд-шоу на свой собственный фон входа в систему без каких-либо колебаний.Подключение по социальной ссылке: — В этом плагине вы сможете добавить значок социальной сети, чтобы связать свой профиль в социальной сети с формой входа в систему. Имена социальных профилей —
.- Твиттер
- Google+
- Youtube
- Flickr
- Digg
- Tumblr
- Skype
Instagram
Эффект анимации слайд-шоу: — У нас есть 4 типа анимации в фоновом слайд-шоу.
Мощная и простая панель настроек: -PLugin Панель настроек очень проста и удобна для пользователя. Там вы можете без каких-либо колебаний создать страницу входа в систему.
Адаптивный дизайн: — Дизайн плагина полностью совместим с мобильными устройствами.
Google Font Integrated: -Плагин интегрирован с более чем 500 шрифтами Google. Так что добавьте красивые стили шрифтов на панель формы.
Неограниченная цветовая схема: -Вы можете обновить дизайн плагина с неограниченным количеством цветов.Вариант цвета доступен как для панели формы входа, так и для фона
Демо-версия пользовательского входа администратора
Функции пользовательского входа администратора Pro
Лучший настройщик страниц администратора — Многофункциональный и многофункциональный Лучший плагин для настройки страницы входа в WordPress.
Max Login Retry — Установите предел максимального количества повторных попыток входа в систему пользователем в форме входа.
Вход с помощью токена доступа — Назначьте временный административный доступ любому пользователю.

Заморозить форму входа при атаке грубой силы — Когда плагин обнаруживает максимальное количество недействительных попыток входа в систему, на некоторое время замораживает форму входа.
Разморозить форму входа от администратора — После замораживания формы входа с помощью грубой силы только администратор имеет право разморозить форму входа тайно с помощью ключа.
Вход в социальные сети — Пользователь может войти в учетные записи социальных сетей, таких как Facebook, Google, Twitter, с помощью нескольких щелчков мышью.
Ограничение входа в систему по ролям пользователей — Администратор может ограничить вход в систему по роли пользователей WordPress, таких как редактор, автор, участник, подписчик и пользовательские роли, доступные на веб-сайте.
Запретить доступ пользователей для входа в систему — Администратор может запретить доступ для входа в систему для одного или нескольких пользователей из списка существующих пользователей.
Максимальное управление доступом пользователей — Администратор может определить, сколько пользователей могут одновременно получать доступ к панели администратора одновременно. Это снижает нагрузку на сервер и сохраняет пропускную способность вашего сервера.
Ограничить неавторизованный IP-адрес — Вы можете определить один авторизованный IP-адрес для доступа к панели администратора, чтобы другие IP-адреса не получали доступ к странице входа.
Импорт настроек экспорта — Если у вас несколько сайтов, и вы не хотите снова и снова настраивать новый установленный плагин, тогда настройки импорта и экспорта сэкономят ваше время.
Форма входа в систему Логотип — Вы можете добавить собственный логотип компании и бренда.

Фон формы входа в систему — Добавление цветов, слайд-шоу, изображения на фоне страницы формы входа.
Профиль в социальных сетях — Показать более 10 значков социальных сетей со ссылкой на профиль во внутренней или внешней части формы входа с квадратом и кружком.
Настройка дизайна формы входа в систему — Вы можете изменить дизайн формы входа в систему, указав положение, высоту и ширину, цвета, цвета фона, значки, текст заполнителя, текст метки и кнопки.
Google Fonts — Используйте более 700 шрифтов Google и общих шрифтов, чтобы применить к метке формы входа и тексту ссылки.
Перенаправить пользователей после входа в систему — Администратор может перенаправить существующего пользователя после входа на определенную страницу или рекламную страницу.
Google reCpatcha — настройка reCaptcha защитит вашу форму входа от спама и ботов.
Интерактивная панель управления плагинами — Панель настройки плагинов интуитивно понятна и проста по дизайну с подсказками для сложных настроек.
Быстрая справка и поддержка — Наша поддержка очень быстрая и быстрая, вы можете проверить бесплатный обзор плагина для этого.
Совместимость с основными браузерами — Google Chrome, Mozilla Firefox, Internet Explorer, Safari, Opera.
Полностью отзывчивый и оптимизированный
Готовность к многоязычному переводу
Live Admin Custom Login Pro Demos
Переводы наших плагинов Пользователи:
Пожалуйста, помогите нам перевести этот плагин на все доступные языки WordPress и отправьте нам переведенный файл по адресу lizarweb на gmail dot com .
Если у вас есть какие-либо вопросы, свяжитесь с нами здесь: Форум поддержки плагинов
Для получения дополнительной информации см. Weblizar
. 3.2.6 = [15 марта 2021]
* Обновлено: библиотека начальной загрузки.
* Проверено: до wordpress 5.7
3.2.5 = [10-дек-2020]
* Исправлено: проблема со слайд-шоу в форме.
3.2.4 = [28 ноября 2020 г.]
* Исправлено: проблема с показом слайдов в форме.
3.2.3 = [21 ноября 2020 г.]
* Обновлено: библиотека начальной загрузки.
* Исправлено: мелкое исправление.
3.2.2 = [03-ноя-2020]
* Исправлено: исправлена кнопка «Сохранить».
* Удалено: страница предложения удалена.
3.2.1 =
* Исправлено: мелкое исправление.
3.2.0 = [02-Октябрь-2020]
* Исправлено: Исправлена проблема со значком социальных сетей.
3.1.8 = [19-08-2020]
* Изменения: Настройки формы дашборда.
* Обновлено: библиотека Bootstrap.
* Исправления: PHP ver- 7.4.8.
3.1.7 = [15-07-2020]
* Изменение: Незначительное изменение макета.
3.1.6 = [28-05-2020]
* Мелкие исправления ошибок.
3.1.5 = [16-03-2020]
* Незначительное исправление ошибки.
3.1.4 = [25-02-2020]
* Исправлена ошибка с размером шрифта ссылки.
* Исправлена ошибка с границами формы.
* Исправлена ошибка непрозрачности формы.
3.1.3 = [30-01-2020]
* Исправлена ошибка шрифта.
3.1.2 = [24-01-2020]
* Исправлены мелкие ошибки.
3.1.1 = [11-01-2020]
* Исправлены мелкие ошибки.
* Удалены стили WordPress по умолчанию для регистрационной формы.
3.0.0 = [19-12-2019]
* Обновлено: версия + Совместимость с wordpress 5.3.2
* исправлено: исправлен конфликт идентификаторов входов для входа в админ-панель и идентификаторов нескольких элементов формы.
2.9.9 = [16-11-2019]
* Добавлены новые настройки для скрытия / отображения текста «Запомнить меня».
* Добавлены новые настройки для скрытия / отображения текста ссылки возврата на сайт.
* Добавлены новые настройки для скрытия / отображения текста ссылки на авторские права.
2.9.8 = [07-11-2019]
* Добавлены новые настройки для скрытия / отображения логотипа.
* Исправлены настройки импорта.
* Добавлены новые настройки для цвета слогана
* Протестировано до WP 5.3
2.9.7 = [21-10-2019]
* обновление версии + совместимость с wordpress 5.2.4
* обновлено: небольшие изменения в файлах.
* обновлено: Security Nonce и проверка разрешений.
2.9.6 = [05-9-2019]
* Обновлена библиотека начальной загрузки.
* Добавлено: семейство шрифтов Jameel Noori Nastaleeq.
* исправлены некоторые мелкие ошибки.
2.9.5 =
* обновление страницы рекомендаций
2.9.4 =
* обновление версии + совместимость с wordpress 5.2.2
* Добавлено: семейство шрифтов NTF Grand Regular
2.9,3
- Обновление версии
- + Совместимость с wordpress 5.2.1 Исправлена проблема обработчика
2,9,2
- Шрифт кнопки входа в систему Добавлен параметр настройки цвета
2.9.1
- Исправлена ошибка login_headertitle Обновление версии
- + совместимость с wordpress 5.2
2.9.0
- Исправлена мелкая проблема Заголовок
- уже отправил исправлена проблема
2,8,9
- Добавлены отдельные настройки для reCaptcha v3
2.8,8
- Google reCaptcha version3, исправлена незначительная проблема
- Исправлены другие незначительные проблемы
2.8.7
- Файл CSS обновлен для языка RTL
- Исправлена ошибка импорта и экспорта данных пользовательского входа в систему
- Добавлен API Google captcha 3 и исправлена проблема
2.8.6
- LetestFont Awesome 5.
 8.1 Обновлено
8.1 Обновлено - Исправлена мелкая проблема
2,8,5
- Исправлена мелкая проблема Обновление версии
- + Совместимость с wordpress 5.1,1
- Совместимость с php7
2.8.4
2.8.3
2.8.2
- обновить проблему поля ввода URL-адреса фонового изображения
- Исправлена мелкая проблема
2.8.1
- Добавить опцию предварительного просмотра для страницы входа
- Обновление текста файла Readme
- Социальные сети открывают новый вариант загара
2.8.0
- Обновление версии + совместимость с wordpress 5.1
- Обновление текста файла Readme
- Исправлена мелкая проблема
2.7,9
- Обновление текста файла Readme
- Совместимость с wp5.0.2
2.7.8
- Исправлена мелкая проблема
- Добавлен текст премиум-плагина
2.7.7
- Исправлена ошибка: неправильный синтаксис сообщения входа в систему ACL. Обновление
- : языковой файл и текстовый домен
2.7.6
- Исправлена ошибка: синтаксическая ошибка JS.
2.7.5
- Добавлено принудительное перенаправление.
2.7,4
- Добавить баннер на приборную панель
- Изменение текста файла Readme
2.7.3
- Добавить новую функцию Отображать примечание с URL-адресом.
- Незначительные изменения css для цвета приборной панели.
2.7.2
- Добавить: персидский язык в языковую папку
- Добавить: ссылка «Настройка» и ссылка «Попробовать Pro» на панели управления списком плагинов
- Ссылка на обновленный отзыв
2.7.1
- Обновление: сокращение имени меню плагина в меню администратора (пользовательский вход администратора для входа в AC) Обновление
- : обновлен значок меню плагина
- Новое: настройка метки полей входа
- Новое: настройка метки кнопки формы входа
- Обновлен текст некоторых ярлыков настроек
- Языковые файлы обновлены
2.
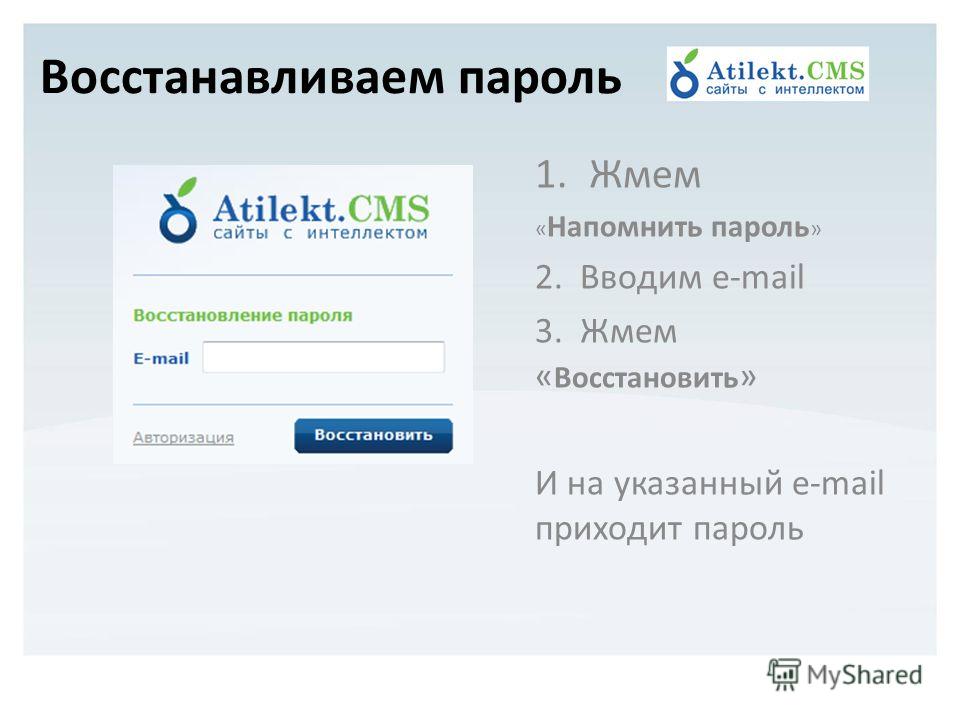 7,0
7,0- Обновить языковые файлы
- Изменить CSS на панели инструментов
- Обновить текст plcaholder (для специальных символов alllow)
2.6.9
- Добавить предложение Изображение на приборной панели
- Изменить позицию главного меню
2.6.8
- Незначительные орфографические исправления.
2.6.7
- Новые настройки — Добавить текст для подстановки имени пользователя и пароля
- Исправлена ошибка: импорт и экспорт неопределенной переменной
- Обновлен файл перевода на все языки
2.6,6
- Исправление ошибки несоответствия каталогов и имен файлов
- Добавить новый логотип на страницу приборной панели
2.6.5
- URL библиотеки шрифтов Google обновить http до https
- исправлена ошибка содержимого смешивания
2.6.4
- Наклейка с настройками логотипа Пересмотрено
- Форма входа в систему Социальные иконки Фиксированное поле
2.6.3
- Добавить вкладку Donate Link в настройках панели инструментов
- Сгенерировать новый токен веб-шрифта Google Обновление версии
- + совместимость до wp 4.9,7
2.6.2 — Исправлена ошибка неопределенных переменных в файле журнала + Добавить настройки темы Google Captcha
2.6.1 — Исправлена ошибка неопределенных переменных + исправлена ошибка цвета значка социальных сетей.
2.6.0 — Добавить настройки Google Captcha + Обновить библиотеку шрифтов Awesome + Обновить код семейства шрифтов Google + Добавить страницу предложений + Добавить отображение примечания к пользователю над настройкой формы входа + Добавить сообщение подзаголовка под настройкой формы входа + Плагин протестирован с последней версией WordPress 4.9 .6 обновление версии
2.5.9 — Плагин протестирован с последним обновлением версии WordPress 4. 9.5
9.5
2.5.8 — Текстовый домен плагина обновлен в соответствии с директивой
WordPress.org2.5.7 — Финский перевод добавлен Ээриком Анттила
2.76 — Плагин протестирован с последней версией WordPress 4.9.1 и работает отлично, отзывы и обзор оценены
2.5.5 — Португальский перевод обновлен Родригесом Сантаной
2.5.4 — Код плагина с отступом и очисткой кода + Изменен текст внутренних значков социальных сетей
2.5.3.3 — Добавлен новый язык — Польский (Polski)
2.5.3.2 — Добавлен новый язык — испанский (испанский)
2.5.3.1 — исправлена логика загрузки css и js в админке
2.5.3 — Все CSS и JS плагина загружаются только на странице панели управления плагином, это больше не приведет к конфликтам с другими плагинами
2.5.2 — Два значка социальных сетей, добавленные по запросу пользователя
2.5.1 — Совместимость с WordPress 4.8
2.5.0 — Новое: перенаправить пользователя после успешного входа в пользовательский URL-адрес, отличный от admin
2.4.9.1 — Исправлена ошибка положения социальных иконок, ошибка исчезновения логотипа при фоновом слайд-шоу
2.4.9 — Добавлена более безопасная структура кода
2.4.8 — Все поля настроек очищены, настройка плагина теперь более защищена от вредоносного скрипта
2.4.7.1 — Обновлен языковой файл (некоторая текстовая строка отсутствовала в файле lang и обновлена в версии 2.4.7.1)
2,4,7
2,4,6
Версия 2.4.5.4 10.10.2016
Версия 2.4.5.3 16.09.2016
Версия 2.4.5.2 16.05.2016
Версия 2.4.5.1 15.04.2016
- Улучшения: обновлена библиотека значков Font Awesome, 4.6.1 Исправление
- : отличное расположение шрифта по центру входных данных формы входа
- Исправление: Настройка тени формы входа
- Исправление: настройка фонового изображения формы входа
- Исправление: исчезновение изображения логотипа и ссылок при показе слайдов
- Исправление: настройка плавающей ширины формы входа в систему
Версия 2.
 4.5 15.04.2016
4.5 15.04.2016- Совместимость и тестирование до WordPress 4.5
- Новое: добавлен перевод на португальский язык
- Жестко запрограммированное значение заполнителя поля ввода удалено.
- Извините !!! он был случайно оставлен в коде разработчиком во время тестирования проблемы с преобразованием языка.
Версия 2.4.4 14.04.2016
- Устранена проблема с непрозрачностью и фоном
Версия 2.4.3 04.02.2016
- Обновлена библиотека Font Awesome
Версия 2.4. 25.02.2016
Версия 2.4. 25.02.2016
- Добавить опцию социальных сетей
- Настройка позиции формы входа
Версия 2.4 31.12.2015
Версия 2.3 17.12.2015
- Обновление библиотеки Font Awesome Library (значок обновления google +).
Версия 2.2 17.12.2015
- Удалить проблему загрузки изображения для старой версии WordPress
Версия 2.1 12.10.2015
- Удалить проблему загрузки изображения
- совместим с WordPress 4.4 версия
Версия 2.0 18.11.2015
Версия 1.9 10.12.2015
- Добавить немецкий (Deutsch) языковой перевод
Версия 1.8 31.08.2015
Версия 1.7 14.08.2015
- Устраненная орфографическая ошибка
Версия 1.6 13.08.2015
- Добавить перевод на итальянский язык
Версия 1.5 07.08.2015
- Добавить настройку экспорта и импорта.
- Увеличьте ширину и высоту логотипа до 500 пикселей.
- Исправление ошибки «Фоновое слайд-шоу», не работающее на странице «Забыли пароль».
- Исправление ошибки внутреннего значка социальных сетей, не работающего на странице «Забыли пароль».
- Исправление ошибки растяжения фонового изображения.
Версия 1.4 22.04.2015
- Устраните проблему социальной связи.

- Исправление ошибки, при которой имя пользователя и пароль не преобразовывались в зависимости от языка.
- Переместите «Admin Custom Login» в меню «Настройки».
Версия 1.3 22.04.2015
- Поле ввода Цвет значка изменился при изменении цвета текста поля ввода.
- Устранена ошибка непрозрачности фона формы авторизации.
- Установите правильное выравнивание изображения логотипа в плавающей форме входа влево или вправо
- Настроить правильное выравнивание ссылок на правом перемещении формы входа
- Увеличить интервал между опцией «запомнить меня» и социальным ярлыком.
- Совместимость с WordPress 4.2 версии
Версия 1.2 04.08.2015
- Удалить опцию предварительного просмотра.
- Добавить раздел справки.
Версия 1.1 04.07.2015
- Устраните проблему загрузки шрифтов с помощью SSL.
- Устранена проблема с предварительным просмотром логотипа.
- Значок панели настроек теперь отображается при первой установке.
Версия 1.0
- Это первая и базовая версия плагина слайдера.
Как войти в WordPress (найти URL-адрес для входа в WordPress)
Самая важная часть вашего сайта WordPress — это панель администратора WordPress. Многие люди, которые плохо знакомы с WordPress, часто теряют свой URL-адрес для входа в WordPress.
Это краткое руководство покажет вам, как войти в систему администратора WordPress , если вы забыли URL-адрес.
Видеоурок
Видео ниже ответит на вопрос «Как мне войти в WordPress?».
Нет времени на видео? продолжайте читать ниже.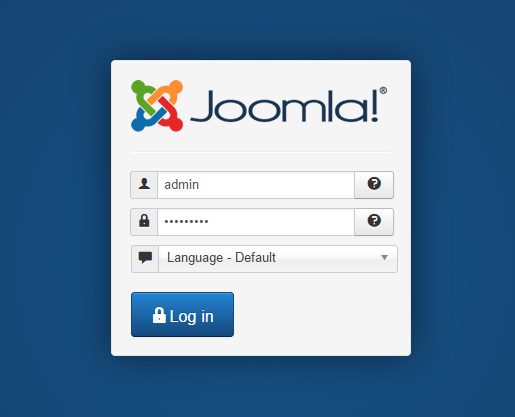
Как найти URL-адрес для входа в WordPress
Вы можете войти в админ-панель WordPress с URL-адресом ниже:
http://yourwebsite.com / wp-admin /
Итак, если у вас установлен новый WordPress, вы можете получить доступ к своей учетной записи по этому URL-адресу.
в дополнение к URL-адресу / wp-admin / вы можете получить доступ к странице входа в WordPress по этому URL-адресу:
http://yourwebsite.com /wp-login.php
Вы можете использовать имя пользователя и пароль, которые вы установили при первоначальной настройке WordPress.
Оба эти URL-адреса позволят вам войти в WordPress.
Страница входа в WordPressЕсли вы забыли свой пароль WordPress, вы можете использовать «Забыли пароль?» ссылка на странице входа в WordPress.
Некоторые плагины безопасности изменят ваш URL-адрес администратора, поэтому если / wp-admin или / wp-login.php не работает, мы рекомендуем отключить плагины безопасности через FTP или попросить об этом ваш веб-хостинг.
Как запомнить URL-адрес входа в WordPress
Самый простой способ запомнить URL-адрес для входа в WordPress — это добавить его в закладки в веб-браузере.
Вот как добавить страницу в закладки в большинстве браузеров:
- Google Chrome : Закладки> Добавить вкладку в закладки
- Firefox : Закладки> Добавить страницу в закладки
- Safari : Закладки> Добавить закладку
- Edge : щелкните значок звездочки справа от адресной строки
После того, как вы добавите страницу в закладки в браузере, у вас будет легкий доступ к администратору в закладках браузера.
Добавьте ссылку для входа с виджетами WordPress:
После входа в систему администратора вы можете добавить на свой веб-сайт виджет со ссылкой для входа с помощью мета-виджета. Это можно сделать, перейдя к Внешний вид / Виджеты на панели администратора WordPress.
Как только вы окажетесь в области виджетов вашего сайта WordPress, вы можете перетащить виджет Meta на свою боковую панель (или область виджетов нижнего колонтитула), чтобы включить ссылку для входа в WordPress.
Мета-виджет на панели виджетов WordPressМета-виджет будет включать в себя вход, выход, RSS и WordPress.ссылки на организации.
Настройка входа в WordPress
У нас также есть несколько дополнительных руководств, если вы хотите еще больше изменить свой логин WordPress.
Это включает в себя изменение дизайна вашего входа в WordPress путем настройки страницы входа.
Кроме того, если вы хотите скрыть страницу входа в WordPress, вы можете следовать нашему руководству по изменению URL-адреса входа в WordPress. Это может помочь предотвратить обнаружение ботами вашей страницы входа в WordPress.
Если у вас есть какие-либо вопросы о вашей учетной записи администратора WordPress, вы можете задать их в комментариях ниже!
Как войти в админпанель WordPress
WP Enthusiast
WP Professional
WP Professional Plus
PairSIM WordPress
Вы можете войти на свой сайт WordPress через Центр управления учетными записями (ACC), если вы размещаете сайт на серверах Pair Network.
Как войти в панель администратора WordPress через учетную запись хостинга WP
Если вы создали сайт WordPress в учетной записи WP Enthusiast или WP Professional, следуйте этим инструкциям, чтобы войти в панель администратора WordPress.
- Войти в Центр управления учетными записями (ACC)
- Щелкните WordPress на левой боковой панели
- Щелкните Список сайтов
- Нажмите Перейдите в панель администратора справа от нужного сайта
Вы попадете на страницу входа в WordPress, где сможете ввести свои учетные данные.Введите свое имя пользователя и пароль и нажмите Войти .
Если вы не хотите проходить через ACC каждый раз при входе в систему, вы можете добавить URL-адрес входа в закладки в своем браузере.
Как войти в панель администратора WordPress через установку PairSIM
Если вы создали свой сайт WordPress с помощью PairSIM, вы должны были получить электронное письмо на адрес, который вы указали в процессе установки PairSIM WordPress.В этом электронном письме будет указан URL-адрес для входа, имя пользователя и пароль для доступа к вашему новому сайту WordPress.
Вы также можете найти URL-адрес входа в ACC:
- Войти в ACC
- Нажмите P airSIM
- Щелкните Диспетчер установки программного обеспечения в раскрывающемся списке
- В разделе Текущее установленное программное обеспечение в разделе Программное обеспечение щелкните ссылку WordPress
- Рядом с Admin Interface щелкните URL-адрес для входа на сайт
- Введите свои учетные данные и нажмите Войти
Если вы не хотите проходить через ACC каждый раз при входе в систему, вы можете добавить URL-адрес входа в закладки в своем браузере.
АдминистрированиеDuo — Обзор панели администратора
Обратная связь
Была ли эта страница полезной? Сообщите нам, как мы можем сделать это лучше.
Каждым аспектом вашей системы двухфакторной аутентификации Duo можно управлять из панели администратора Duo. Это включает в себя создание приложений и управление ими, регистрацию и активацию пользователей, выдачу кодов доступа и обходных кодов SMS и управление ими, управление мобильными устройствами, точную настройку взаимодействия с пользователем вашей установки Duo и многое другое.
Видеообзор
Доступ к панели администратора Duo
Браузер, используемый для доступа к панели администратора, должен поддерживать TLS 1.2, что по умолчанию поддерживает большинство современных браузеров. Если вас беспокоит совместимость, обновите браузер или проверьте реализацию SSL в своем браузере здесь: https://www.ssllabs.com.
Для доступа к панели администратора Duo:
Перейдите в панель администратора Duo по адресу https://admin.duosecurity.com.
Введите адрес электронной почты вашей учетной записи администратора.Если вы входите в систему с личного компьютера или устройства, вы можете выбрать Сохранить мой адрес электронной почты для следующего раза . Не делайте этого, если вы используете общий киоск или общедоступный компьютер.
Следующий шаг зависит от того, есть ли в вашей организации интегрированные учетные записи администраторов Duo с внешним поставщиком удостоверений единого входа (IdP), и опыт отличается, когда вход в систему единого входа требуется, и когда он является необязательным.
Пароль только для входа
В вашей организации не настроен вход SAML для администраторов, поэтому параметры единого входа не представлены.Введите пароль администратора и нажмите Войти .
Требуется вход в систему через систему единого входа
Ваша организация предпочитает, чтобы администраторы входили в систему с помощью системы единого входа. Нажмите кнопку Перейти к поставщику удостоверений , чтобы перейти к поставщику удостоверений (IdP) вашей организации, где вы войдете в систему с учетными данными основного пользователя.
Вход через систему единого входа Дополнительно
Вы можете выбрать способ входа. Нажав кнопку «Вход с использованием единого входа» , вы перейдете к IdP вашей организации для завершения первичной аутентификации.
Если вы создали пароль для панели администратора Duo, вы можете использовать его вместо SSO. Щелкните Войти с использованием пароля , чтобы отобразить форму ввода пароля. Введите пароль администратора и нажмите Войти .
Если вы отметили опцию Сохранить мой адрес электронной почты для следующего раза , мы также сохраним ваши предпочтения для входа и больше не будем просить вас выбирать между единым входом или аутентификацией по паролю. Вы можете переключаться между методами, щелкая ссылку, чтобы использовать другой вариант.
После успешной аутентификации через систему единого входа или путем ввода правильного пароля администратора Duo необходимо пройти аутентификацию с использованием второго фактора. Завершите проверку входа в систему, выбрав один из доступных методов.
- Duo Push : одобрите запрос подтверждения входа, отправленный на ваш смартфон с помощью приложения Duo Mobile. Вы должны активировать свою учетную запись администратора для Duo Mobile отдельно от своей учетной записи, чтобы использовать push-аутентификацию Duo в панели администратора.См. Инструкции в разделе Использование Duo Push для аутентификации администратора.
- Text Me : Получите SMS-сообщение с одноразовым паролем. Введите это в поле Пароль и нажмите Отправить . Этот пароль действителен в течение пяти минут.
- Позвони мне : примите телефонный звонок с одноразовым паролем. Введите это в поле Пароль и нажмите Отправить . Этот пароль действителен в течение пяти минут.
- Код доступа : введите одноразовый код доступа, полученный через SMS или телефонный звонок, или сгенерированный Duo Mobile или аппаратный токен.
Доступные методы двухфакторной аутентификации могут отличаться в зависимости от настроек методов аутентификации администратора в вашей организации. Если, например, ваша организация отключила метод «Обратный звонок по телефону», вы не увидите параметр двухфакторной аутентификации «Позвони мне» при входе в систему.
Забытый пароль
Если вы забыли свой пароль, щелкните ссылку Забыли пароль , отображаемую после ввода адреса электронной почты. Введите адрес электронной почты, который вы используете для входа в учетную запись администратора Duo, и нажмите Отправить .Проверьте свою электронную почту, чтобы найти ссылку для сброса пароля.
Мы также отправим вам уведомление по электронной почте, как только вы измените свой пароль. Если вы получили уведомление о смене пароля и не инициировали это изменение, обратитесь к владельцу Duo вашей организации или в службу поддержки Duo.
Настройка учетной записи нового администратора
Если вы новый администратор Duo в своей организации, вы, вероятно, получили ссылку для настройки учетной записи от владельцев Duo вашей организации по электронной почте, текстовым сообщением или другим способом связи.Щелкните эту ссылку, чтобы начать процесс установки.
Если ваш пароль администратора будет храниться в Duo, нажмите Создать пароль , чтобы установить пароль. Пароли должны состоять не менее чем из двенадцати символов, а также могут потребовать сочетания типов символов в зависимости от настроек политики паролей администратора. Новые пароли будут проверяться на соответствие обычным паролям, именам пользователей и другой информации учетной записи, чтобы гарантировать уникальность.
Если ваша организация использует систему единого входа с собственным поставщиком удостоверений (IdP) для входа в панель администратора Duo, нажмите Создать учетную запись с помощью единого входа и войдите в систему с помощью своего IdP с основным именем пользователя и паролем.
После установки пароля или входа в систему через внешний IdP вам будет показан штрих-код для активации Duo Push. Установите Duo Mobile на свой Apple или Android и используйте его для сканирования штрих-кода.
Если у вас нет смартфона, нажмите Нет смартфона? Пропустить сейчас .
Если при создании учетной записи для вас был введен номер телефона, вы можете подтвердить, что это правильный резервный номер телефона для входа в панель администратора Duo, или ввести правильный резервный номер телефона, если это не так.Вы можете пропустить это, если вы никогда не планируете использовать телефонные звонки или текстовые SMS-сообщения для входа в свою учетную запись администратора Duo (если, например, вы получили аппаратный токен от своей организации для использования в качестве резервного метода проверки входа в систему).
Если при создании учетной записи не был введен номер телефона, вы можете ввести свой номер телефона.
Если вы пропустили активацию Duo Push, вам необходимо подтвердить право собственности на введенный номер телефона, введя код доступа, полученный в текстовом сообщении или по телефону, прежде чем вы сможете продолжить настройку.
Когда вы закончите настройку, нажмите кнопку Продолжить вход в панель администратора Duo , чтобы войти в панель администратора Duo с только что установленным паролем (или после входа в систему через систему единого входа), используя Duo Push или телефонный звонок / SMS в зависимости от какие методы аутентификации вы настроили.
Блокировка учетной записи
Ввод неправильного пароля или кода доступа для вашей учетной записи администратора или разрешение push или телефонного звонка на запрос подтверждения 2FA увеличивает счетчик неудачных попыток входа в систему.После десяти неудачных попыток входа ваша учетная запись администратора будет заблокирована. Duo отправит вам электронное письмо, содержащее ссылку, по которой вы можете сразу разблокировать свою учетную запись. В противном случае ваша учетная запись администратора будет автоматически разблокирована через 24 часа.
Если у вас нет доступа к электронной почте и вы не можете ждать 24 часа, пока ваша учетная запись разблокируется, вы можете попросить помощи у другого администратора Duo в вашей организации. См. Раздел «Разблокировка администратора» для получения дополнительной информации о разблокировке учетной записи администратора вручную.
Обзор панели администратора
Панель приборов
Панель администратора панели управления дает вам моментальный снимок деятельности вашей организации.
При просмотре приборной панели имейте в виду, что мы округляем очень большие количества для отображения приборной панели, но вы можете щелкнуть любое из чисел, чтобы увидеть точное количество.
Информация, отображаемая первой на панели управления, обеспечивает быстрый обзор пользователей со статусом обхода или блокировки, неактивных пользователей, которые не входили в систему с помощью Duo в течение последних 30 дней, а также общее количество конечных пользователей.Щелкните любой из этих элементов, чтобы просмотреть отфильтрованный список пользователей.
Щелкните ссылку «Остающиеся лицензии», чтобы просмотреть отчет о ходе развертывания , в котором отслеживается количество конечных пользователей в развертывании Duo, количество приложений, защищенных с помощью Duo, среднее количество устройств 2FA на пользователя и самый популярный метод аутентификации за последние 24 часа.
Сводная информация о конечных точках на панели мониторинга показывает, на скольких из ваших конечных точек установлены устаревшие операционные системы, и показывает, как это число изменилось за последнюю неделю.Щелкните ссылку «Устаревшая ОС» или «Общее количество конечных точек», чтобы просмотреть более подробную информацию на странице Device Insight.
Щелкните в любом месте интерактивного графика последних успешных и неудачных попыток проверки подлинности, чтобы просмотреть журнал проверки подлинности , отфильтрованный для отображения связанных событий.
Журнал аутентификации содержит информацию о последних десяти попытках входа в Duo, включая следующие:
- Дата и время попытки доступа
- Была ли аутентификация успешной и почему
- Имя пользователя The Duo
- К какому приложению обращались
- Доступ к информации об устройстве, такой как исходный IP-адрес и местоположение (если логин был инициирован с общедоступного IP-адреса), информация о клиентской ОС, браузере и подключаемом модуле, а также статус доверия
- Информация об устройстве второго фактора, такая как тип используемого фактора Duo, номер телефона устройства, а также исходный IP-адрес и местоположение (если ответ Duo Push исходил с общедоступного IP-адреса)
Вы можете щелкнуть ссылку «Полный журнал аутентификации», чтобы просмотреть все события входа в систему.
Вдоль дальней правой части панели администратора находится наш «Что нового?» feed, где мы обратим ваше внимание на новые функции и улучшения в службе Duo.
Нажмите кнопку Добавить … в правом верхнем углу панели мониторинга, чтобы быстро создать нового пользователя, группу или приложение. Вы также можете щелкнуть ссылку навигации слева для типа объекта, который вы хотите создать.
Щелкните свое имя в правом верхнем углу, чтобы открыть меню действий учетной записи администратора. Изменить профиль позволяет вам изменить имя, связанное с вашей учетной записью администратора, сбросить пароль для панели администратора, обновить номер телефона для вторичной аутентификации и активировать Duo Mobile для входа в панель администратора. Вы также можете нажать Выйти в этом меню, чтобы завершить сеанс администратора Duo. Вы автоматически выйдете из панели администратора через 60 минут бездействия.
Навигация
Управляйте или просматривайте различные типы объектов, щелкая ссылки в левой части панели администратора.Вам может быть показана часть этих ссылок в зависимости от назначенной вам административной роли.
- Панель мониторинга : вернуться к обзору и сводке учетной записи.
- Device Insight : просмотрите информацию о клиентах и устройствах, аутентифицируемых в Duo. См. Device Insight. Доступно в планах Duo Beyond, Duo Access и Duo MFA.
- Политики : определение и назначение политик доступа для групп пользователей и для каждого приложения. См. Политика и контроль.Доступно в планах Duo Beyond, Duo Access и Duo MFA.
- Приложения : просмотр, добавление и изменение приложений. См. Защита приложений.
- Единый вход : управление конфигурацией единого входа в Duo. Доступно в планах Duo Beyond, Duo Access и Duo MFA.
- Пользователи : просмотр, создание и изменение пользователей. См. Управление пользователями.
- Группы : создание и просмотр групп. См. Использование групп.
- Конечные точки : проверьте информацию о состоянии безопасности операционной системы, браузера и подключаемых модулей для устройств конечных пользователей, имеющих доступ к Duo.См. Конечные точки. Доступно в планах Duo Beyond и Duo Access.
- Устройства 2FA : просмотр, создание и назначение телефонов, аппаратных токенов и других устройств аутентификации. См. Управление устройствами.
- Администраторы : создание и управление доступом администратора к Duo. См. Раздел «Управление администраторами Duo и административными ролями».
- Конфигурация надежных конечных точек : настройка интеграции управления для поддержки обнаружения управляемых / неуправляемых устройств с помощью сертификатов Duo.См. Надежные конечные точки. Доступно в Duo Beyond.
- Монитор доверия : Управление конфигурацией монитора доверия, а также просмотр и обработка событий. См. Trust Monitor. Доступно в планах Duo Beyond, Duo Access и Duo MFA.
- Отчеты : просмотр событий аутентификации, действий администратора и других ценных отчетов. Узнайте больше о журналах и отчетах. Все роли администраторов, кроме биллинга, могут просматривать отчеты.
- Настройки : изменение глобальных настроек службы Duo.См. Изменение настроек.
- Биллинг : управление способами оплаты, изменение подписки на Duo, просмотр и загрузка ежемесячной истории выставления счетов, а также покупка телефонных кредитов или аппаратных токенов Duo. Обратите внимание, что клиенты, которые приобрели лицензии Duo или кредиты на телефонию через Cisco Commerce Workspace (CCW), должны войти в CCW, чтобы управлять выставлением счетов, загружать счета или приобретать дополнительные кредиты на телефонию.
Информацию о поддержке Duo вы также найдете в левой части панели администратора.Платящие клиенты могут щелкнуть ссылку Support Tickets слева, чтобы создавать запросы в службу поддержки и управлять ими на портале для клиентов. Если вы обратитесь в службу поддержки Duo по телефону или электронной почте, вам понадобится информация об идентификаторе учетной записи в левой части панели администратора.
Информация о версиях поможет вам определить, какие обновления выпуска Duo применимы к вашей учетной записи. Вам может потребоваться предоставить эту информацию, если вы обратитесь в службу поддержки Duo. Ознакомьтесь с нашими примечаниями к выпуску, чтобы узнать больше о новых функциях, исправлениях и обновлениях службы и приложений Duo.
Кроме того, вы найдете свой идентификатор развертывания слева под идентификатором учетной записи. Щелкнув идентификатор развертывания, вы попадете на страницу состояния службы Duo, где сможете увидеть текущее рабочее состояние облачных служб Duo.
Просмотр информации
Используйте поле поиска в правом верхнем углу панели администратора, чтобы быстро найти конкретного пользователя (по имени пользователя или псевдониму), телефону или устройству с маркером, группе или приложению.
Щелкнув большинство элементов навигации в левой части окна панели администратора, вы попадете в табличное представление этих объектов (т.е. нажав Пользователи , вы увидите таблицу пользователей Duo).
Информационные таблицы в Duo разбиты на страницы, где вы можете изменить размер страницы с 250 до 100 и щелкать вперед и назад между страницами, или в таблице отображается кнопка Загрузить больше в нижней части текущего окна просмотра данных, которую вы можете щелкните, чтобы просмотреть дополнительную информацию. В большинстве таблиц есть поле поиска в правом верхнем углу, которое можно использовать для фильтрации записей на месте.
Если в таблице есть кнопка Экспорт , вы можете щелкнуть ее, чтобы загрузить информацию в формате CSV , JSON или PDF , или выберите URL , чтобы получить прямую ссылку на текущее представление.Если вы отфильтровали информацию в таблице с помощью поиска, загруженная информация будет включать только эти результаты поиска.
Отчеты
Все роли администраторов, кроме биллинга, могут просматривать отчеты. Щелкнув ссылку Reports в левой части панели администратора, вы попадете в журнал аутентификации .
Журнал аутентификации
В представлении по умолчанию отображаются события аутентификации за предыдущие 24 часа. Вы увидите визуальное представление успешных и неудачных попыток аутентификации, а также список попыток аутентификации со следующей информацией:
- При попытке входа в систему
- Была ли попытка входа в систему успешной или нет (в случае отказа в доступе указывается причина)
- Имя пользователя
- Какое приложение использовалось
- Операционная система клиента доступа -Нажмите информацию о браузере и подключаемом модуле (при использовании веб-приложения со встроенным Duo Prompt ).
- Местоположение, из которого была предпринята попытка входа в систему (если IP-адрес публично разрешен)
- IP-адрес клиента (если клиент отправляет IP-информацию)
- Какой тип аутентификатора Duo использовался (Duo Push, SMS, телефонный звонок и т. Д.)
- Информация об устройстве, которое использовалось для аутентификации Duo (номер телефона, местоположение, IP-адрес и т. Д.))
Duo Beyond, Access и MFA также видят события для пользователей, которые обращаются к приложению без двухфакторной аутентификации в результате установки для параметра политики нового пользователя значения «разрешить доступ».
Чтобы сузить отображаемые журналы аутентификации, нажмите «Последние 24 часа — фильтры не применяются» (по умолчанию) вверху страницы, чтобы развернуть параметры фильтрации. Вы можете расширить временной диапазон максимум до 180 дней, отфильтровать информацию журнала аутентификации, введя все или часть имени пользователя, приложения или группы, или выбрать из других критериев, таких как устройства второго фактора, используемые для аутентификации или журнал аутентификации. причины успеха или неудачи.
Нажмите кнопку Export в верхнем правом углу экрана журнала и выберите JSON или CSV , чтобы загрузить копию журнала аутентификации. Вы также можете выбрать Print , чтобы перейти непосредственно в диалоговое окно печати вашего браузера. Если вы добавили какие-либо фильтры в текущее представление журнала, отчет будет включать только отфильтрованные результаты.
Журнал телефонной связи
В журнале телефонии отображаются все телефонные звонки и SMS-сообщения, отправленные Duo.Они могут быть инициированы входом администратора в панель администратора, входом пользователя в защищенные службы Duo или ссылками на регистрацию и активацию устройства, отправленными пользователям и администраторам (как показано в столбце «Контекст»).
Число в столбце «Кредиты» показывает, сколько кредитов было вычтено из вашего баланса телефонных кредитов за каждый телефонный звонок или сообщение.
Нажмите кнопку Export в верхней правой части экрана журнала и выберите CSV , JSON или PDF , чтобы загрузить копию журнала.Вы также можете выбрать URL , чтобы получить прямую ссылку на текущее представление журнала телефонии.
Журнал действий администратора
Журнал действий администратора показывает активность администраторов Duo вашей организации. Примеры зарегистрированных действий администратора:
- Вход администратора в админпанель
- Задачи, такие как добавление, изменение или удаление телефонов, пользователей, токенов, приложений и других администраторов
- Начало и конец синхронизации каталогов и любые обновления, сделанные синхронизацией
Щелкните любой заголовок столбца, чтобы отсортировать записи журнала по этому столбцу.
Щелкните ссылку в столбце «Действие», чтобы увидеть более подробную информацию.
Отображение событий журнала аутентификации может быть отфильтровано администратором.
Нажмите кнопку Export в верхней правой части экрана журнала и выберите CSV , JSON или PDF , чтобы загрузить копию журнала. Вы также можете выбрать URL , чтобы получить прямую ссылку в текущее представление журнала действий администратора.Если вы добавили какие-либо фильтры в текущее представление журнала, отчет будет включать только отфильтрованные результаты.
Журнал единого входа
Журнал единого входа показывает активность успешных аутентификаций единого входа Duo. Проверка подлинности как по первому, так и по второму факторам должна быть успешной.
Сохранение журнала
Duo — аутентификация, телефония, система единого входа и записи в журнале действий администратора по умолчанию сохраняются на неопределенный срок. Измените срок хранения журнала на желаемое максимальное количество дней в настройке «Ведение журнала».
Процесс обновления универсальной подсказки
Универсальная подсказкаDuo для проверки подлинности нового поколения появится в веб-приложениях, которые отображают текущую подсказку Duo в браузерах.
Отчет о ходе обновления универсальной подсказки действует как централизованное место для определения того, какое из ваших приложений будет способно поддерживать новую подсказку, отслеживания обновлений доступности необходимых обновлений программного обеспечения, необходимых для поддержки универсальной подсказки, и просмотра того, какие приложения имеют необходимые обновление на месте.Позже, когда универсальная подсказка станет доступной, в отчете о ходе выполнения будет показано, какие приложения готовы для активации новой подсказки, а какие приложения уже выполнили полную миграцию пользовательского интерфейса универсальной подсказки.
Прочтите Руководство по обновлению универсальных подсказок для получения дополнительной информации о процессе обновления для поддержки новой подсказки.
Поиск и устранение неисправностей
Нужна помощь? Попробуйте поискать в статьях нашей базы знаний или в обсуждениях в сообществе.Для получения дополнительной помощи обратитесь в службу поддержки.
Как найти URL-адрес для входа в WordPress
Если вы новичок в WordPress и задаетесь вопросом: «Как мне войти на свой сайт ?!» или у вас есть клиент, который всегда забывает веб-адрес для входа в систему, тогда это руководство для вас.
Часто у новых пользователей возникают проблемы с поиском URL-адреса для входа после первой установки собственного сайта WordPress. А если вы похожи на меня и у вас ужасная память, возможно, вы забыли или потеряли URL-адрес для входа!
Итак, в этой статье я покажу вам, как легко найти URL-адрес для входа в WordPress — и никогда не потерять его снова.
Примечание. Если после прочтения этого сообщения у вас по-прежнему возникают проблемы со входом в систему, позвольте нам помочь! Наша отличная служба поддержки может помочь вам с любой проблемой WordPress, большой или маленькой — и бесплатно! Неважно, сколько сейчас времени или выходные, наша команда доступна 24/7.
Вход в WordPress
Страница входа — это то место, куда вы переходите, чтобы получить доступ к серверной части вашего веб-сайта. После входа в систему вы можете видеть свою панель управления, создавать новые сообщения и страницы, обновлять тему и добавлять новые плагины, а также вносить другие изменения в свой сайт.
На типичном сайте WordPress все, что вам нужно сделать, это добавить / login / или / admin / в конец URL-адреса вашего сайта.
Например:
www.example.com/login/
или
www.example.com/admin/
Оба эти URL-адреса перенесут вас на страницу входа в систему, где вы можете ввести свое имя пользователя и пароль. После входа в систему вы попадете прямо в админку или панель управления вашего сайта.
Вход в подкаталог
Если ваш сайт установлен в подпапке или подкаталоге, вам нужно добавить / login / или /wp-login.php в конец URL-адреса вашего сайта.
www.example.com/wordpress/login/
или
www.example.com/wordpress/wp-login.php
Вход в поддомен
Если ваша установка WordPress находится в субдомене, ваш URL-адрес будет немного другим:
поддомен.example.com/login/
или
subdomain.example.com/wp-login.php
Прямой доступ к администратору WordPress
После входа в систему вы можете напрямую получить доступ к админке вашего сайта, используя следующие URL-адреса:
www.example.com/admin/
или
www.example.com/wp-admin/
Оба эти URL-адреса проверяют, что вы все еще вошли на свой сайт, и перенаправляют в админку вашего сайта.
Как запомнить URL-адрес для входа
Вам не нужно запоминать URL для входа наизусть. Самый простой способ никогда не потерять его — просто добавить его в закладки в браузере.
Чтобы добавить в закладки URL-адрес для входа:
- Chrome — Перейти к Закладки> Добавить страницу в закладки
- Safari — перейдите в Книги> Добавить закладку
- Firefox — перейдите в раздел « Закладки»> «Добавить страницу в закладки»
После добавления в закладки у вас будет быстрая и простая прямая ссылка для входа на свой сайт без необходимости запоминать свой адрес для входа в систему.
У нас также есть отличный плагин, который поможет вам оставаться в системе. Используйте функцию «Запомнить меня проверено» в Branda, чтобы настроить страницу входа как отмеченную по умолчанию, чтобы вы оставались на своем сайте и вам не приходилось постоянно входить в систему.
Разумеется, как долго вы остаетесь в системе, зависит от настроек ваших файлов cookie.
В качестве альтернативы вы можете добавить ссылку на страницу входа на свой веб-сайт либо в меню навигации, либо на боковой панели, либо в нижнем колонтитуле.
Чтобы добавить ссылку в свое меню:
Перейдите в Внешний вид> Меню. Щелкните Custom Links и введите URL-адрес для входа на свой сайт и дайте элементу меню имя (я просто назвал свой «Login»). Затем щелкните Добавить в меню , а затем Сохранить меню , чтобы сохранить новый пункт меню.
Добавление ссылки для входа на ваш сайт гарантирует, что вы никогда не потеряете ее снова! Добавление ссылки для входа на ваш сайт гарантирует, что вы никогда не потеряете ее снова!Чтобы добавить ссылку на боковую панель или нижний колонтитул:
WordPress поставляется с мета-виджетом по умолчанию, который при использовании добавляет ссылку на страницу входа, RSS-каналы вашего сайта и ссылку на WordPress.org
Перейдите в Внешний вид> Виджеты и перетащите и Мета-виджет в область готовности виджетов, в которой вы хотите отобразить ссылку для входа.
Виджет Meta включает ссылку, по которой вы можете войти на свой веб-сайт или выйти из него.Настройка страницы входа в систему
Если вы не обладаете базовыми навыками работы с WordPress и хотите персонализировать свою страницу входа в систему, ознакомьтесь с разделом «Как полностью настроить страницу входа в систему WordPress» или, что еще лучше, попробуйте наш плагин Branda, который позволяет вам выполнять те же настройки, не копаясь в деталях. код.
Это подробное руководство расскажет, как добавить собственный фон на свой сайт, заменить логотип WordPress своим собственным, настроить внешний вид формы входа и удалить ссылку утерянного пароля.
Бесплатное видео Почему 100 НЕ является идеальным показателем скорости загрузки страницы в Google (* 5 минут просмотра) Узнайте, как использовать Google PageSpeed Insights, чтобы ставить реалистичные цели, повышать скорость сайта и почему стремиться к 100 баллам — НЕПРАВИЛЬНАЯ цель.
Теги:Что такое URL-адрес администратора Joomla и логин?
или Как войти и выйти из Администратора Joomla или Frontend
Существует несколько URL-адресов входа для Joomla, поэтому, если вы забыли или по какой-либо причине, вы можете искать
- URL-адрес для входа администратора (администратор или серверная часть)
- URL-адрес входа или
- Страница входа или
мы вас прикрыли!
Если вы хотите создать новый URL-адрес SEF для этой страницы, или вы потеряли ссылку для входа в Joomla, или просто ищете модуль входа пользователя Joomla, вы можете очень легко получить к нему доступ, если следуете этой статье
Доступ к административной панели Joomla через логин / URL-адрес администратора —
Если вы являетесь администратором или суперадминистратором своего веб-сайта и вам необходимо выполнить некоторые работы по обслуживанию CMS или получить доступ к административной панели Joomla, вы не можете использовать URL-адрес, который мы показали вам выше.Вам нужно будет использовать другой URL-адрес входа в Joomla, который будет следующим:
Это приведет вас к форме, подобной приведенной ниже, где вы можете получить доступ к логину администратора Joomla, используя имя пользователя и пароль администратора, вы можете войти в систему и внести изменения в панели администратора
Страница входа пользователя (внешний интерфейс)
Если вы хотите получить доступ к логину или модулю внешнего интерфейса Joomla, URL-адрес указан ниже.
index.php? Option = com_users & lang = en & view = войти
Например, URL-адрес входа J 3 для CollectiveRay — https://www.collectiveray.com/index.php?option=com_users&lang=en&view=login
На любом J! основанный на веб-сайте, добавление указанной выше ссылки к корневому URL-адресу приведет вас к пользовательскому модулю / странице Joomla, который содержит функции для входа в систему. Это вопрос, который мы часто видим там, поэтому мы рады, что можем быстро ответить на него. ты;)
Страница входа в систему также фактически является страницей выхода, URL-адрес выхода, как вы можете видеть ниже.
Joomla URL выхода из системы
… реальной ссылки выхода нет — чтобы получить доступ к ссылке выхода, просто нажмите на страницу входа выше, и отобразится кнопка выхода (если вы вошли в систему)
Как создать J! Ссылка для входа
Мы должны были охватить все аспекты и области функциональности ссылки для входа с помощью приведенных выше предложений, но, конечно, если есть область, которую мы еще не рассмотрели, мы были бы счастливы изучить ее и учесть ее. Пожалуйста, спрашивайте нас в комментариях ниже, и мы позаботимся об этом за вас.
Часто задаваемые вопросы
Как мне войти в панель управления моего веб-сайта Joomla?
Чтобы войти на свой сайт Joomla, просто добавьте / administrator в домен вашего сайта, после чего отобразится экран администратора. Введите имя пользователя и пароль своего суперадминистратора или любого другого пользователя, который может войти в серверную часть, и нажмите кнопку «Войти».
Как мне открыть Joomla?
Чтобы открыть серверную часть Joomla, перейдите на
Как мне восстановить пароль администратора Joomla?
Чтобы восстановить пароль администратора Joomla, вы можете нажать на значок? рядом с паролем на экране входа администратора. Это приведет вас к экрану, который поможет вам сбросить пароль. Если вы не можете сделать это, вы можете сбросить пароль с помощью PHPMyadmin, следуя этим инструкциям здесь.
Давайте поможем вам лучше управлять вашей Joomla
Если у вас по-прежнему возникают проблемы со входом в J! сайт, мы будем рады помочь вам, просто напишите нам ниже.
Об авторе
Дэвид работал в онлайн / цифровой индустрии или около нее последние 18 лет. Он имеет обширный опыт работы в индустрии программного обеспечения и веб-дизайна с использованием WordPress, Joomla и связанных с ними ниш.Как консультант по цифровым технологиям, он сосредоточен на том, чтобы помочь предприятиям получить конкурентное преимущество, используя комбинацию их веб-сайтов и цифровых платформ, доступных сегодня.
.

 ru/wp-login.php
ru/wp-login.php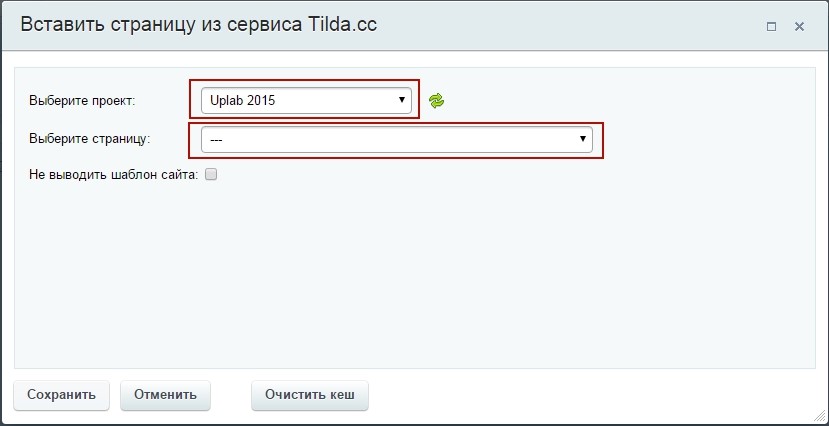

 Мы сделали все возможное, чтобы добавить слайд-шоу на свой собственный фон входа в систему без каких-либо колебаний.
Мы сделали все возможное, чтобы добавить слайд-шоу на свой собственный фон входа в систему без каких-либо колебаний.

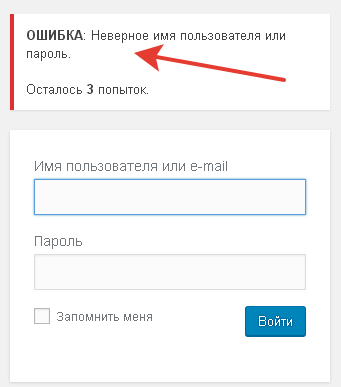 8.1 Обновлено
8.1 Обновлено