Как зайти в админку Joomla – База знаний Timeweb Community
Административная панель – неотъемлемая часть любой CMS-системы, благодаря которой можно управлять не только контентом страниц, но и проводить различные настройки безопасности, загружать новые расширения и выполнять многое другое. Зачастую у новичков возникают трудности с авторизацией в ту или иную админку, но в этом нет ничего сложного. Сегодня мы в этом убедимся.
Алгоритм входа чаще всего стандартный: к основному домену приписывается определенная часть URL, после чего открывается окно авторизации. Далее вводятся данные и выполняется подключение. Последующая инструкция будет рассмотрена на примере Joomla, но на ее основе вы также сможете зайти и в другие CMS, достаточно знать нужный URL.
Рассмотрим далее, как зайти в панель управления Joomla.
Заходим в панель управленияПеред тем как перейти к авторизации в админку, стоит понимать, что сделать это может не каждый пользователь. Попытка подключения к чужой панели управления, вероятнее всего, обернется неудачей. Для таких случаев и существуют данные для авторизации – чтобы никто посторонний не смог посетить ресурс. Если же вы только что установили Джумлу на локальный сервер или хостинг, но не знаете, как попасть в административную панель, то следующая инструкция для вас.
Попытка подключения к чужой панели управления, вероятнее всего, обернется неудачей. Для таких случаев и существуют данные для авторизации – чтобы никто посторонний не смог посетить ресурс. Если же вы только что установили Джумлу на локальный сервер или хостинг, но не знаете, как попасть в административную панель, то следующая инструкция для вас.
Авторизуемся в панели управления:
- Открываем в браузере пустую страницу и вводим в строку запроса адрес: к основному домену приписываем «/administrator/». Например, если стандартный адрес http://joomla.ru, то в результате должно получиться http://joomla.ru/administrator/.
- Как видите, мы попали в окно авторизации. Здесь от нас потребуется ввести логин и пароль, а также указать язык интерфейса. В завершение нужно кликнуть по кнопке «Войти». После установки Joomla на хостинге данные для входа отправляются на электронную почту – в этом случае найдите письмо и воспользуйтесь информацией из него.

- При успешном вводе данных перед нами отобразится административное окно.
На этом авторизация завершена, теперь мы можем начать взаимодействие с компонентами и функциями сайта. Давайте рассмотрим основные разделы панели управления и проведем базовые надстройки.
Комьюнити теперь в Телеграм
Подпишитесь и будьте в курсе последних IT-новостей
Подписаться
Возможности панелиАдминистративная ПУ Joomla включает в себя множество различных настроек, позволяющих модифицировать страницы, функциональность и структуру сайта. Рассматривать каждый раздел мы не будем, а поговорим только об основных возможностях и настройках сайта/профиля.
Первое, на что стоит обратить внимание – нижняя панель, включающая в себя информацию о юзерах, присутствующих на сайте.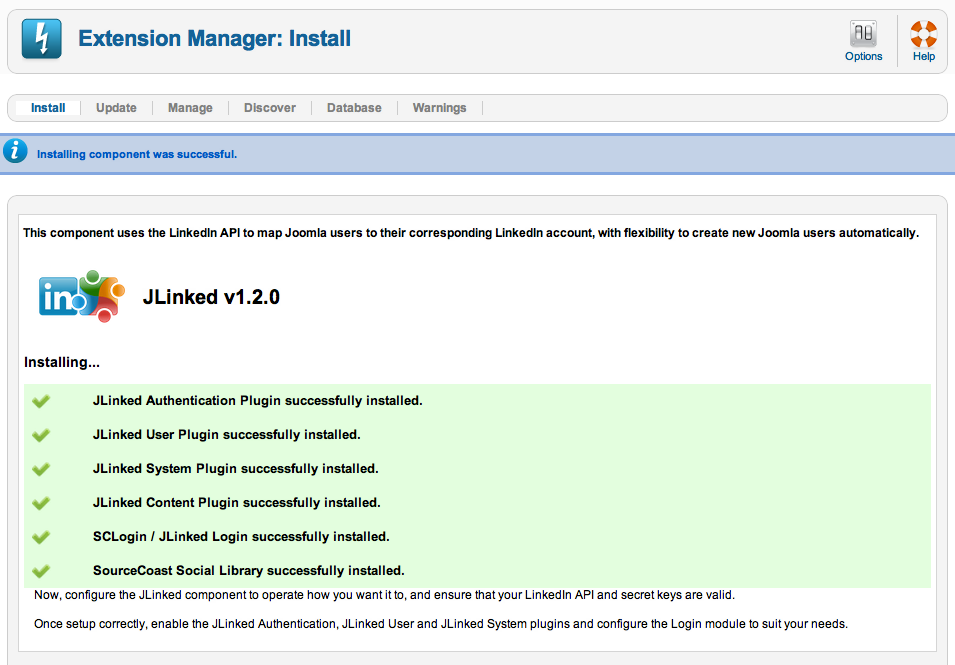 Кроме того, можно воспользоваться опциями «Главная страница» и «Выйти», где первая открывает сайт, написанный на Джумле, а вторая – перенаправляет в окно авторизации.
Кроме того, можно воспользоваться опциями «Главная страница» и «Выйти», где первая открывает сайт, написанный на Джумле, а вторая – перенаправляет в окно авторизации.
Следующие два основных блока: верхнее и левое меню. Первое открывает доступ ко всем возможностям административной панели, второе включает в себя функции для быстрого доступа. Здесь нас интересует раздел «Общие настройки» – перейдем в него и рассмотрим главные параметры Joomla.
Общие настройки включают в себя 5 основных разделов: «Сайт», «Система», «Сервер», «Фильтры текста», «Права доступа». В первом для нас открывается доступ к редактированию таких параметров, как название сайта, настройка доступа для посетителей, установка капчи, настройка метаданных и многое другое. После внесения изменений необходимо их сохранить – сделать это можно в верхнем блоке второго уровня.
Раздел «Система» позволяет отредактировать параметры системы, отладки, кэша и сессии.
«Сервер» – один из важнейших разделов, в котором можно настроить базу данных: установить ее тип, никнейм, имя БД и хоста, указать префикс таблиц. Помимо этого, здесь также находятся параметры сервера, местоположения, FTP, прокси и электронной почты.
Помимо этого, здесь также находятся параметры сервера, местоположения, FTP, прокси и электронной почты.
«Параметры фильтрации текста» – используйте, чтобы настроить контроль над HTML-кодом страниц для разных пользователей. Подробнее о каждом типе фильтра вы можете почитать внизу страницы.
Последний раздел – «Права доступа». Название говорит само за себя, в него входят параметры для настройки доступа различных групп пользователей.
Джумла также позволяет отредактировать профиль пользователя.
На странице «Мой профиль» доступны функции для изменения имени, пароля и электронной почты. Здесь же можно подключить уведомления логов действий и поменять язык сайта, выбрать шаблон или сменить часовой пояс.
Есть еще один важный компонент под названием «Расширения». Зачем он нужен и какие дополнительные возможности предоставляет, поговорим в следующем разделе.
Как обезопасить вход в CMSНастройки Joomla позволяют редактировать права доступа, но это никак не защищает нас от взлома аккаунта администратора. Узнав пароль и логин от профиля админки, любой пользователь сможет зайти и внести изменения на сайте. Для решения таких проблем можно установить двухэтапную аутентификацию. Таким образом, при входе в админку будет требоваться дополнительная авторизация с иными данными. Сделать это можно при помощи специальных расширений, например, Admin Tools. Оно позволяет установить мастер-пароль, поставить авторизацию на страницу администратора и многое другое.
Узнав пароль и логин от профиля админки, любой пользователь сможет зайти и внести изменения на сайте. Для решения таких проблем можно установить двухэтапную аутентификацию. Таким образом, при входе в админку будет требоваться дополнительная авторизация с иными данными. Сделать это можно при помощи специальных расширений, например, Admin Tools. Оно позволяет установить мастер-пароль, поставить авторизацию на страницу администратора и многое другое.
Рассмотрим, как подключить двухэтапную авторизацию через Admin Tools:
- Переходим на официальный сайт плагина и загружаем его.
- Открываем личный кабинет CMS и в верхней части переходим в «Расширения» -> «Менеджер расширений» -> «Установка».
- В отобразившееся окно перемещаем архив плагина и ожидаем его установки.
- Теперь в меню «Компоненты» будет отображено расширение «Admin Tools».
- Для установки пароля переходим в раздел «Password-protect Administrator».
- Прописываем имя пользователя и пароль, затем жмем на кнопку «Apply password protection».

- Когда будет выполнен вход в админку, автоматически сработает дополнительная защита – потребуется ввести данные, установленные в параметрах плагина.
Если по какой-либо причине вы забудете пароль, его всегда можно сбросить. Для этого достаточно зайти в файловый менеджер и удалить в папке «administrator» два файла – .htaccess и .htpasswd.
На этом моя статья подходит к концу. Надеюсь, что админка Joomla стала вам более понятной. Удачи!
Как войти в админку Joomla разными способами
Иван Мельников
Время на чтение: 5 минут
1 532
Вход в админку, или панель управления Джумла, — это одно из самых первых действий, которое вы совершите после установки движка на хостинг. При помощи админки вы будете решать множество проблем и создавать возможности для вашего веб-ресурса.
Именно через панель управления вы будете добавлять материал, регулировать регистрацию пользователей, изменять внешний вид сайта Joomla и многое другое.
Чтобы приступить ко всему этому, вам предстоит зайти в админпанель.
В данной статье будет рассмотрен не только стандартный способ, как попасть в панель управления сайта Joomla. Кроме того, вы узнаете о возможных проблемах, когда вход админки буквально заблокирован. Также вам поведают способы решения этих проблем.
Содержание
- Как зайти в админку стандартными способом
- Как зайти в админку, если выдает ошибку
Как зайти в админку стандартными способом
Чтобы осуществить вход в панель администрирования Joomla, вам необходимо использовать специальный адрес. Это адрес индивидуален для каждого сайта, но в целом одинаков. Введите доменное имя вашего сайта, затем поставьте слэш и напишите administrator. Нажмите Enter и адрес перенесет вас в админку. Далее, чтобы зайти в панель администрирования Джумла, введите логин и пароль. Их вы указывали во время инсталляции движка на хостинге.
Итак, первая проблема, с которой вы можете столкнуться — это забытый пароль.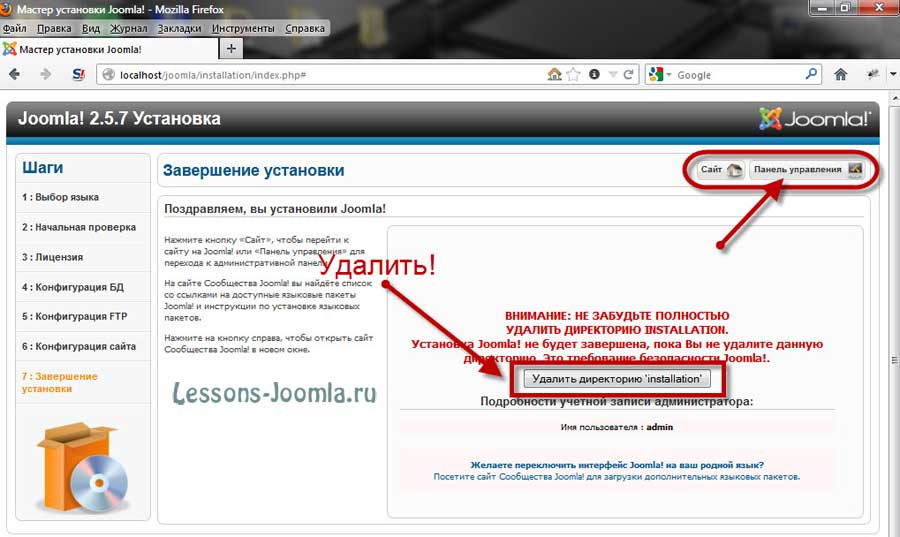 Без пароля вы не сможете войти, так что либо вспоминайте, либо придется восстановить его. Для начала поройтесь в ваших записях, куда вы обычно вносите различные пин-коды, имейлы и тому подобное. Если вы наверняка помните почтовый ящик, который указывали во время установки Joomla, тогда вы сможете осуществить вход в админку! Вам необходимо ввести специальный адрес в строке браузера, который перенесет вас в раздел восстановления пароля Joomla. Введите доменное имя ресурса и через слэш /index.php?option=com_registration&task=lostPassword.
Без пароля вы не сможете войти, так что либо вспоминайте, либо придется восстановить его. Для начала поройтесь в ваших записях, куда вы обычно вносите различные пин-коды, имейлы и тому подобное. Если вы наверняка помните почтовый ящик, который указывали во время установки Joomla, тогда вы сможете осуществить вход в админку! Вам необходимо ввести специальный адрес в строке браузера, который перенесет вас в раздел восстановления пароля Joomla. Введите доменное имя ресурса и через слэш /index.php?option=com_registration&task=lostPassword.
После перехода на страницу восстановления пароля вам предстоит указать имейл, привязанный к аккаунту админ. Далее зайдете на почтовый ящик и найдете письмо. В нем будет указан новый пароль. Теперь войти в админку несложно — введите логин и новый пароль.
- В первой строке укажите
UPDATE `jos_users` - Во второй строке будет стоять тег
SET password=Его значение зависит от того, какой вы хотите задать пароль.
 Если желаете установить стандартное значение пароля (admin), тогда после знака равно укажите
Если желаете установить стандартное значение пароля (admin), тогда после знака равно укажите21232f297a57a5a743894a0e4a801fc3Если же хотите указать собственный — тогда пропишите
MD5( 'new_password' )где new_password — это ваш новый пароль, чтобы осуществить вход в Joomla.
- В третьем пункте укажите тег
WHERE id = 62
Как зайти в админку, если выдает ошибку
Порой не все так просто, и осуществить вход в панель администрирования почти невозможно. Иногда после попытки зайти в админку вылетает ошибка 404. Либо после ввода логина и пароля страница входа просто перезагружается. Это сложные проблемы, к которым вы должны заранее подготовиться.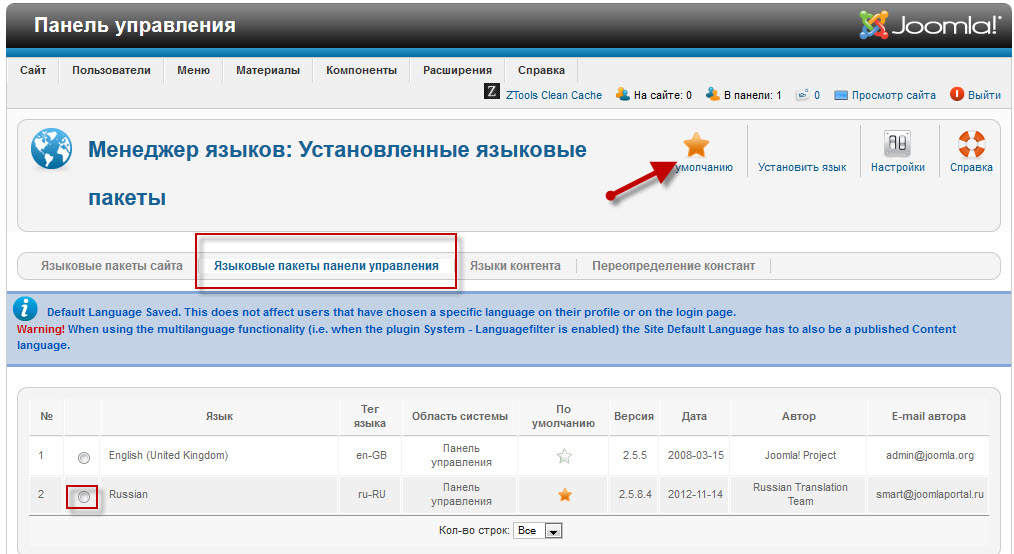
Порой неприятные ситуации с невозможностью залогиниться в панели управления возникают из-за каких-то нововведений на сайте. Очень желательно периодически делать бэкап всех данных сервера. Эти данные должны храниться у вас на компьютере, а также на каком-нибудь файлообменнике, чтобы вы смогли их восстановить. Если не выходит войти в администраторский аккаунт и профили других пользователей, тогда найдите каталог Administrator на сервере и замените его на ранее сохраненный. Обычно такая мера помогает.
Кроме того, порой проблемы кроются в настройках прокси сервера. В любом случае, вам следует обратиться в техподдержку провайдера для выяснения причин возникновения проблемы.
Я не могу войти в Joomla! бэкэнд от имени администратора
Существует несколько распространенных проблем, которые могут быть причиной проблемы. Приведенные ниже решения могут помочь вам восстановить доступ к вашему Joomla! административный бэкенд.
Приведенные ниже решения могут помочь вам восстановить доступ к вашему Joomla! административный бэкенд.
- Измените пароль администратора
Если вы получаете ошибки аутентификации имени пользователя и пароля при попытке войти в административную область вашего веб-сайта (например, http://yourdomain.com/administrator ) вы должны изменить пароль вашего Joomla! админ пользователь.
Вы можете сделать это из phpMyAdmin , как показано здесь.
- Учетная запись вашего пользователя заблокирована
Любой пользователь может быть заблокирован в бэкенде Joomla! — кроме того, пользователь может быть заблокирован, если у него было слишком много неудачных попыток входа в систему. Как только этот пользователь будет заблокирован, он не сможет войти в систему (даже если пароль правильный).
Вы можете разблокировать своего пользователя через phpMyAdmin, перейдя на users table ( e.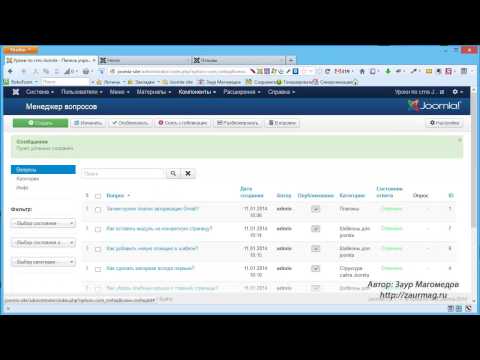 g. jom_users – префикс таблицы jom_ может быть другим, в зависимости от настроек Joomla!), а затем установите поле блокировки для затронутого пользователя на 0 (вместо 1 ).
g. jom_users – префикс таблицы jom_ может быть другим, в зависимости от настроек Joomla!), а затем установите поле блокировки для затронутого пользователя на 0 (вместо 1 ).
- Вид пустой страницы вместо экрана входа в систему
У этой проблемы может быть несколько причин, и большинство из них связано с проблемами несовместимости PHP между одним (или несколькими) ядрами Joomla! файлы, которые загружают экран входа в систему. Вы можете изменить версию PHP вашего сайта, используя
- Получение сообщения об ошибке JAuthentication
Если при вводе данных для входа вы получаете следующее сообщение об ошибке:
JAuthentication::__construct: Не удалось загрузить библиотеки проверки подлинности.
Имя пользователя и пароль не совпадают
Скорее всего, проблема вызвана отключением Аутентификации – Joomla! 9Плагин 0007.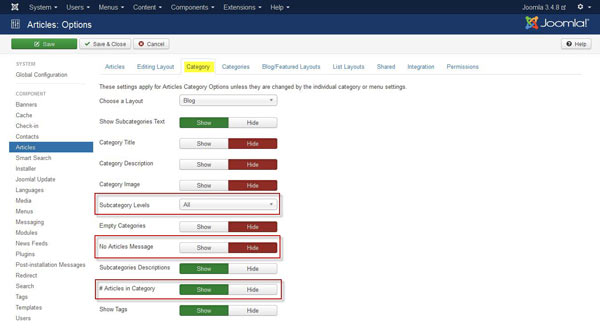
Сначала войдите в свой phpMyAdmin в Инструментах сайта и выберите свою базу данных в меню слева. Если вы точно не знаете, какая база данных используется вашей Joomla!, прочтите эту статью. После этого вы должны увидеть все таблицы вашей базы данных, перечисленные слева.
Выберите таблицу плагинов ( например jom_plugins ). Найдите запись с именем Authentication – Joomla! и нажмите кнопку «Изменить» (значок карандаша) для этой записи. Вы должны увидеть все настройки этого плагина, найти строку под названием « опубликовал » и измените его значение с
Войдите в свою административную область с вашими данными для входа и проверьте, сохраняется ли проблема.
- Проверить, установлен ли пользователь плагина – Joomla! Правильно включен
Перейдите на страницу Инструменты сайта > Сайт > MySQL и перейдите к phpMyAdmin, выберите свою базу данных в меню слева, щелкните таблицу плагинов (например, jom_plugins ) и выберите пользователя — Joomla! запись.
Убедитесь, что значение рядом с полем « опубликовано » установлено на 1 . Если отличается — это причина проблемы и вам следует изменить значение на 1 . Нажмите GO и проверьте, можете ли вы войти в систему.
Как сбросить настройки Joomla! пароль администратора?
Поделиться этой статьей
Что такое URL администратора Joomla и логин?
или Как войти и выйти из администратора или внешнего интерфейса Joomla
Существует несколько URL-адресов для входа в Joomla, поэтому, если вы забыли или по какой-либо причине, вы можете искать
- логин администратора. URL-адрес (администратор или серверная часть)
- URL-адрес входа или
- Страница входа или
мы вам поможем!
Хотите ли вы создать новый URL-адрес SEF для этой страницы, или вы потеряли ссылку для входа в Joomla, или просто ищете модуль входа пользователя Joomla, вы можете очень легко получить к нему доступ, если будете следовать этой статье
Доступ к панели администратора Joomla через логин / URL-адрес администратора —
Если вы являетесь администратором или суперадминистратором своего веб-сайта и вам необходимо выполнить некоторые работы по обслуживанию CMS или получить доступ к панели администратора Joomla, вы не можете использовать URL, который мы показали вам выше.![]() Вам нужно будет использовать другой URL-адрес для входа в систему Joomla, который выглядит следующим образом:
Вам нужно будет использовать другой URL-адрес для входа в систему Joomla, который выглядит следующим образом:
Это приведет вас к форме, аналогичной приведенной ниже, которая содержит логотип Joomla, где вы можете получить доступ к логину администратора Joomla, используя имя пользователя и пароль администратора, вы можете войти и выполнить изменения в панели администратора
Страница входа пользователя (внешний интерфейс)
Если вы хотите получить доступ к входу или модулю внешнего интерфейса Joomla, URL-адрес приведен ниже.
index.php?option=com_users&lang=en&view=login
Например, URL-адрес входа J 3 для CollectiveRay — https://www.collectiveray.com/index.php?option=com_users&lang=en&view=login
На любом J! на веб-сайте, добавив указанную выше ссылку к корневому URL-адресу, вы перейдете к пользовательскому модулю/странице Joomla, которая содержит функции для входа в систему. Мы постоянно сталкиваемся с этим вопросом, поэтому рады, что можем быстро ответить на него you 😉
Мы постоянно сталкиваемся с этим вопросом, поэтому рады, что можем быстро ответить на него you 😉
Страница входа на самом деле также является страницей выхода, URL выхода, как вы можете видеть ниже.
URL-адрес выхода из Joomla
…настоящей ссылки для выхода нет — чтобы получить доступ к ссылке для выхода, просто нажмите на страницу входа выше, и появится кнопка выхода (если вы вошли в систему)
Как создать Дж! Ссылка для входа
Мы должны были охватить все аспекты и области функциональности Ссылки для входа с помощью приведенных выше предложений, но, конечно, если есть область, которую мы еще не охватили, мы будем рады рассмотреть ее и учесть. Это. Пожалуйста, спросите нас в комментариях ниже, и мы позаботимся об этом для вас.
Несмотря на то, что Joomla — отличная CMS, вам необходимо убедиться, что ваш веб-сайт сегодня совместим со всеми устройствами Android. Как вы, возможно, знаете, сейчас две самые популярные платформы для телефонов — это iPhone и Android.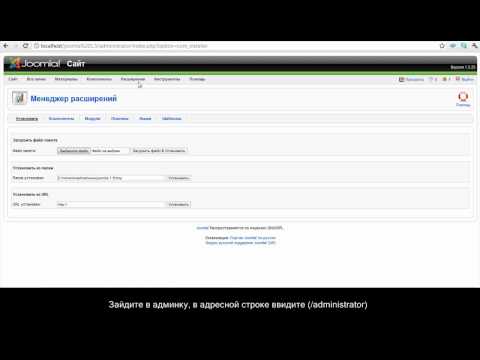 Если вы хотите создать функции для конкретной платформы на своем веб-сайте, вы можете обратиться в оффшорное агентство по разработке Android, чтобы быстро помочь вам с вашими конкретными потребностями веб-сайта и приложения.
Если вы хотите создать функции для конкретной платформы на своем веб-сайте, вы можете обратиться в оффшорное агентство по разработке Android, чтобы быстро помочь вам с вашими конкретными потребностями веб-сайта и приложения.
Часто задаваемые вопросы
Как мне войти в панель управления моего сайта Joomla?
Чтобы войти на свой веб-сайт Joomla, просто добавьте /administrator к домену вашего сайта, после чего появится экран администратора. Введите имя пользователя и пароль вашего суперадминистратора или любого другого пользователя, который может войти в серверную часть, и нажмите кнопку «Войти».
Как открыть Joomla?
Чтобы открыть серверную часть Joomla, перейдите по адресу
Как восстановить пароль администратора Joomla?
Чтобы восстановить пароль администратора Joomla, нажмите на значок ? рядом с паролем на экране входа администратора.

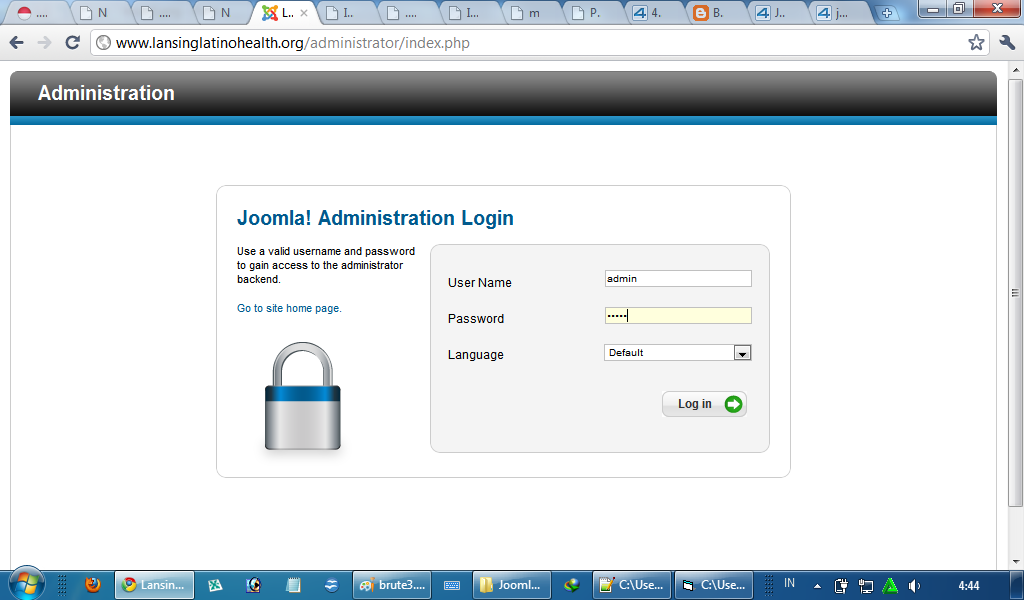
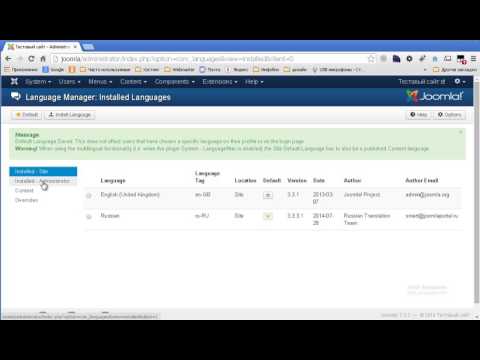
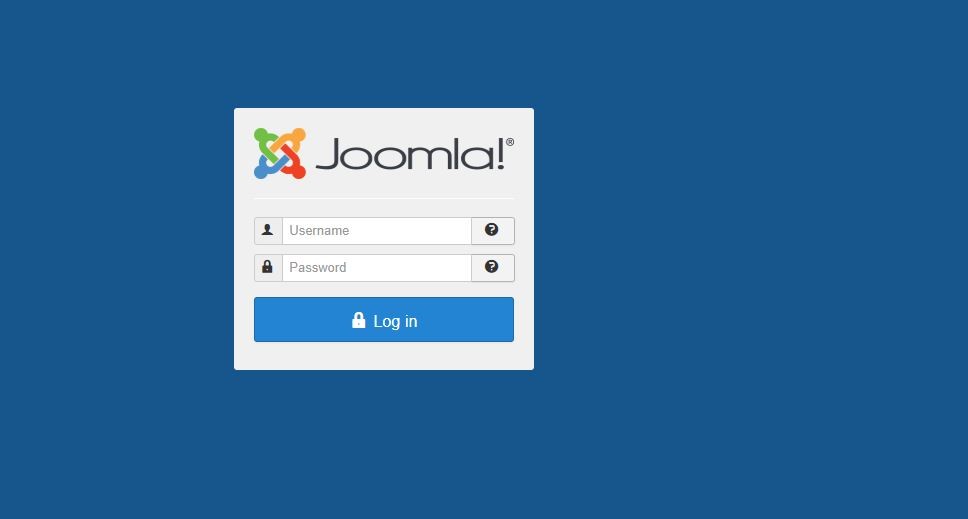
 Если желаете установить стандартное значение пароля (admin), тогда после знака равно укажите
Если желаете установить стандартное значение пароля (admin), тогда после знака равно укажите