Что такое IMAP и POP?
Outlook для Microsoft 365 Outlook для Microsoft 365 для Mac Outlook 2021 Outlook 2021 для Mac Outlook 2019 Outlook 2019 для Mac Outlook 2016 Outlook 2016 для Mac Outlook 2013 Office для бизнеса Администратор Microsoft 365 Outlook.com веб-приложение Outlook Web App для Office 365, предоставляемое 21Vianet Outlook 2010 Outlook 2007 Outlook для Mac 2011 Новое приложение Outlook для Windows Почта Outlook для Windows 10 Еще…Меньше
IMAP и POP — это два метода доступа к электронной почте. Рекомендуется использовать IMAP, если вам требуется проверять почту с нескольких разных устройств (например, телефона, ноутбука и планшета).
IMAP
IMAP обеспечивает вам доступ к электронной почте с любого устройства, где бы вы при этом ни находились. Когда вы читаете почтовое сообщение с помощью IMAP, оно не скачивается и не сохраняется на вашем компьютере — вы просто читаете его из службы электронной почты.
IMAP скачивает сообщение, только когда вы его щелкаете, и вложения не скачиваются автоматически. Так вы сможете проверять сообщения гораздо быстрее, чем с помощью POP.
POP
POP связывается с вашей службой электронной почты и скачивает из нее все новые сообщения. После скачивания на компьютер с Windows или Mac OS сообщения удаляются из почтовой службы. Это значит, что после скачивания почтового сообщения к нему можно обращаться только с того же компьютера. Если вы попытаетесь обратиться к сообщению с другого устройства, ранее скачанные сообщения будут недоступны.
Отправленная почта хранится локально на компьютере с Windows или Mac OS, а не на почтовом сервере.
Многие поставщики услуг Интернета предоставляют учетные записи электронной почты, которые используют POP.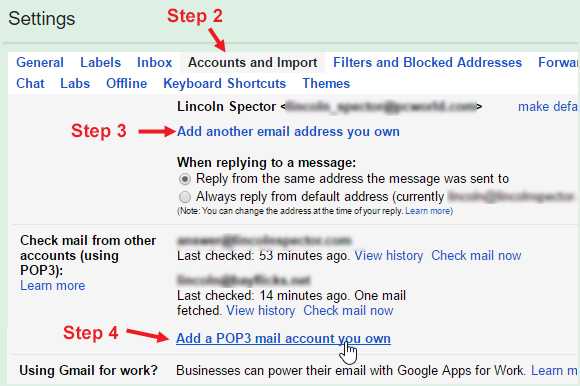
Учетные записи веб-почты или почтовые приложения
Gmail, Outlook.com, Hotmail.com и iCloud — это веб-почта. Вход в учетную запись веб-почты выполняется в Интернете.
Если у вас есть компьютер с Windows или Mac OS, то для управления электронной почтой вы, вероятно, используете программу типа Outlook, Apple Mail или Thunderbird. Outlook, Apple Mail и Thunderbird — это
В почтовое приложение вы можете добавить любую учетную запись электронной почты, чтобы управлять ею оттуда. Например, вы можете добавить в приложение Outlook или Apple Mail учетные записи веб-почты (Gmail, Outlook.com, Hotmail.com, AOL и Yahoo) и почтовые учетные записи, предоставленные вашей организацией.
Добавление учетных записей веб-почты в почтовые приложения, такие как Outlook, Apple Mail, Thunderbird
Когда вы добавляете учетную запись электронной почты в почтовое приложение, оно пытается настроить доступ методом IMAP без вашего участия.
Трудности, которые могут при этом возникать у почтового приложения, обычно связаны с тем, что учетная запись настроена для доступа методом POP. В этом случае необходимо перейти к поставщику электронной почты и узнать имя его POP- и SMTP-сервера, чтобы можно было ввести сведения в почтовое приложение. Эти сведения обычно выглядят как-то так:
-
Сервер входящей почты (IMAP): imap.<имя службы>.com
-
Сервер входящей почты (POP): pop.
 <имя службы>.com
<имя службы>.com -
Сервер исходящей почты (SMTP): smtp.<имя службы>.com
См. также
Настройка POP, IMAP и SMTP для Outlook.com
Параметры POP и IMAP для Outlook в Office 365 для бизнеса
Основы синхронизации: что можно и нельзя синхронизировать
Что такое imap, pop3 и smtp сервер почты, как настроить outlook и другие почтовые программы
Параметры почтового сервера:
|
Параметр сервера |
Имя сервера |
Порт для соединения |
|
|
IMAP-сервер для входящей почты |
mail. |
143 |
993 |
|
POP3-сервер для входящей почты |
mail.nic.ru |
110 |
|
|
SMTP-сервер для исходящей почты |
mail.nic.ru |
587, 25 или 2525 |
465 |
Настройка популярных почтовых программ:
- Microsoft Outlook 2019
- Microsoft Outlook 2016
- Microsoft Outlook 2013
- Microsoft Outlook 2010
- Microsoft Outlook 2007
- Mozilla Thunderbird
- The Bat!
- Windows Live
- Почта Apple
- Почта на IPad и IPhone
- Почта на Аndroid
- Почта на Windows Phone
Microsoft Outlook 2019
1.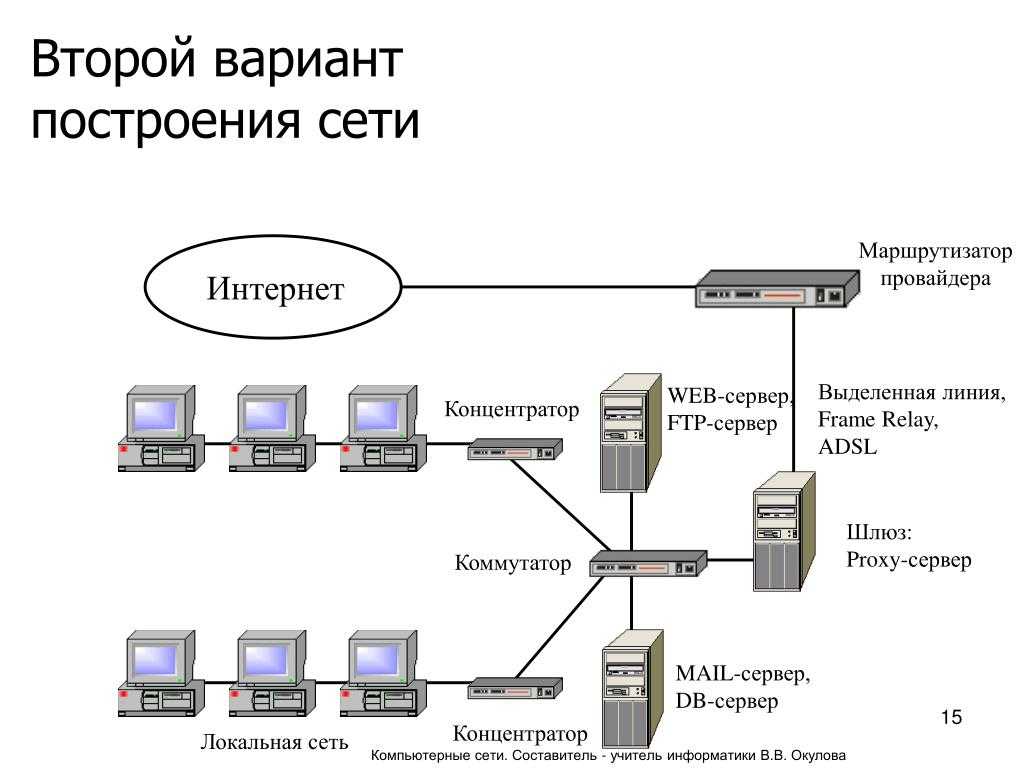 Откройте Outlook.
Откройте Outlook.
2. Укажите адрес электронной почты. Во вкладке Дополнительные параметры выберите Настроить учетную запись вручную и кликните Подключить:
3. В разделе Расширенная настройка кликните по нужному протоколу входящей почты:
4. Заполните разделы:
- Входящая почта — укажите сервер входящей почты mail.nic.ru и
- Исходящая почта — укажите сервер исходящей почты mail.nic.ru и порт 587, выберите тип шифрования.
Затем нажмите Далее:
6. Подтвердите свой выбор. Для этого кликните Готово.
Microsoft Outlook 2016
1. Откройте Outlook.
2. В стартовом окне нажмите Далее:
3. Чтобы настроить почтовый аккаунт, выберите Да и кликните Далее:
4.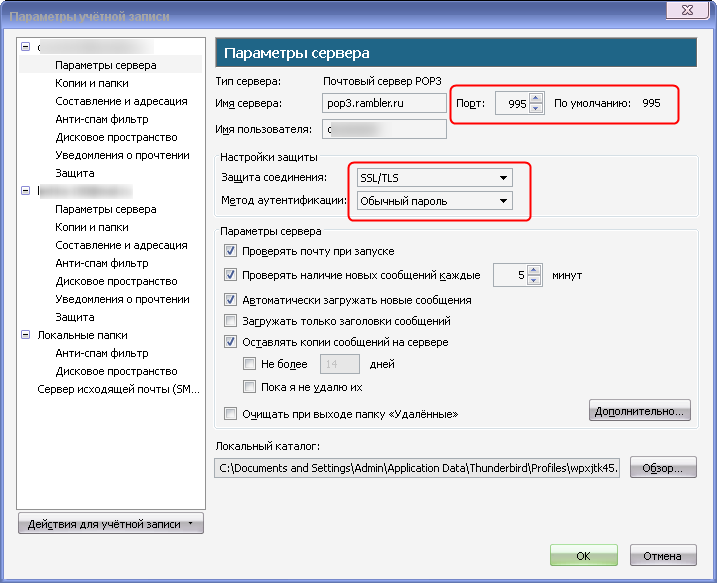 Отметьте пункт Ручная настройка или дополнительные типы серверов
Отметьте пункт Ручная настройка или дополнительные типы серверов
5. Выберите пункт Протокол POP или IMAP и кликните Далее:
6. Заполните разделы:
- Сведения о пользователе — введите имя и email,
- Сведения о сервере — выберите протокол приёма писем, укажите сервер входящей и исходящей почты,
- Вход в систему — введите email и пароль. По необходимости отметьте пункт Запомнить пароль.
Затем нажмите Другие настройки:
7. Во вкладке Дополнительно укажите порты для входящей и исходящей почты. Затем кликните
8. Чтобы проверить настройки, нажмите Далее:
9. В открывшемся окне проверьте email и пароль. Затем нажмите OK. На этом настройка завершена.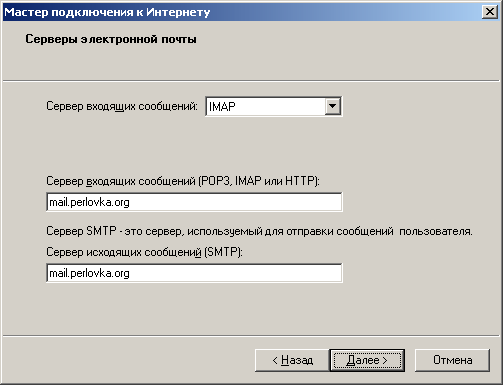
Microsoft Outlook 2013
1. Запустите программу Microsoft Outlook 2013, в верхнем левом меню выберите пункт Файл, затем кликните по кнопке Добавить учётную запись.
2. В открывшемся окне установите флажок Ручная настройка или дополнительные типы серверов и нажмите кнопку Далее.
3. Выберите опцию
4. В появившемся окне укажите параметры вашего почтового ящика.
- В поле Введите имя укажите имя, под которым вас будут видеть получатели писем;
- В поле Адрес электронной почты укажите полный адрес вашего электронного ящика, например, mail@example.com;
- Из списка Тип учетной записи выберите протокол работы с почтой:
-
- IMAP – вся почта хранится на сервере.
 Выберите IMAP в случае, если вы планируете работать с почтой с нескольких устройств и через веб-интерфейс.
Выберите IMAP в случае, если вы планируете работать с почтой с нескольких устройств и через веб-интерфейс. - POP3 – почта скачивается с почтового сервера. Выберите POP3, если работа с почтой планируется только с одного устройства.
- IMAP – вся почта хранится на сервере.
- В полях Сервер входящей почты и Сервер исходящей почты (SMTP)» укажите адреc mail.nic.ru;
- Значение поля Пользователь должно совпадать со значением поля Адрес электронной почты — в нем указывается полный адрес вашего электронного ящика.
Также вы можете указать пароль к данному почтовому ящику и установить флажок Запомнить пароль. Обращаем внимание, что хранение паролей в почтовом клиенте может привести к их краже и использованию вашего почтового ящика для противоправных действий.
После указания всех данных нажмите кнопку Другие настройки.
5.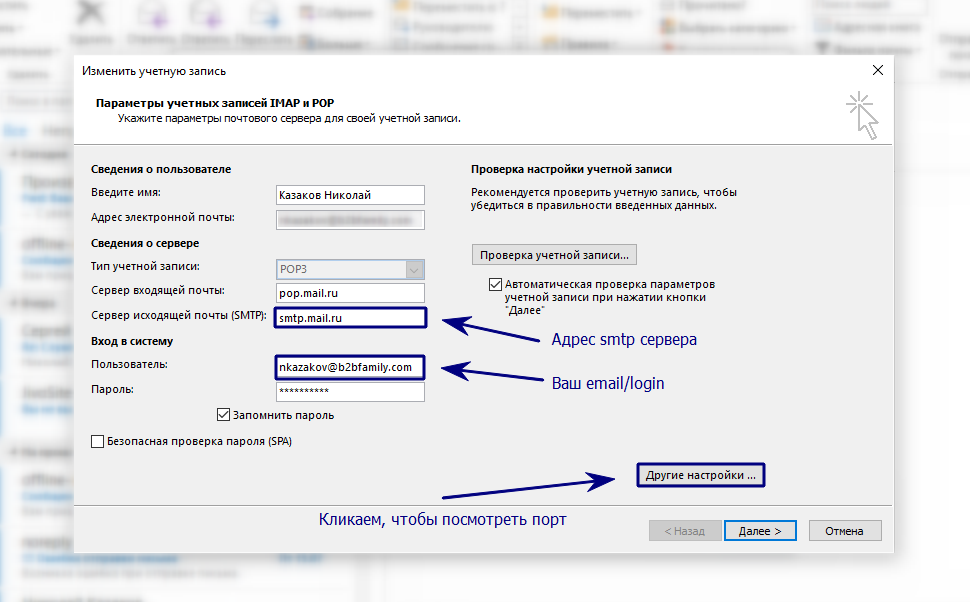 В появившемся окне перейдите на вкладку Сервер исходящей почты. Установите флажок SMTP-серверу требуется проверка подлинности и выберите опцию Аналогично серверу для входящей почты.
В появившемся окне перейдите на вкладку Сервер исходящей почты. Установите флажок SMTP-серверу требуется проверка подлинности и выберите опцию Аналогично серверу для входящей почты.
6. На вкладке Дополнительно укажите тип шифрованного подключения SSL.
В случае, если ваш интернет-провайдер блокирует какие-либо порты, вы можете использовать альтернативные.
Для подключения к почтовому серверу доступны следующие порты:
- IMAP: шифрованное подключение SSL — 993, без шифрования — 143
- SMTP: шифрованное подключение SSL — 465, без шифрования — 587
- POP3: шифрованное подключение SSL — 995, без шифрования — 110
7. Поздравляем! Вы успешно ввели все сведения, необходимые для создания учетной записи. Чтобы закрыть окно мастера и начать работу с почтой, нажмите кнопку Готово.
Microsoft Outlook 2010
1. Запустите программу Microsoft Outlook 2010, в верхнем левом меню выберите пункт Файл, затем кликните по кнопке Добавление учётной записи.
Запустите программу Microsoft Outlook 2010, в верхнем левом меню выберите пункт Файл, затем кликните по кнопке Добавление учётной записи.
2. В открывшемся окне установите флажок Настроить вручную параметры сервера или дополнительные типы серверов и нажмите кнопку Далее.
3. Выберите опцию Электронная почта Интернета и нажмите кнопку Далее.
4. В появившемся окне укажите параметры вашего почтового ящика.
- В поле Введите имя укажите имя, под которым вас будут видеть получатели писем;
- В поле Адрес электронной почты укажите полный адрес вашего электронного ящика, например, mail@example.com;
- Из списка Тип учетной записи выберите протокол работы с почтой:
-
- IMAP – вся почта хранится на сервере.
 Выберите IMAP в случае, если вы планируете работать с почтой с нескольких устройств и через веб-интерфейс.
Выберите IMAP в случае, если вы планируете работать с почтой с нескольких устройств и через веб-интерфейс. - POP3 – почта скачивается с почтового сервера. Выберите POP3, если работа с почтой планируется только с одного устройства.
- IMAP – вся почта хранится на сервере.
- В полях Сервер входящей почты и Сервер исходящей почты (SMTP) укажите адреc mail.nic.ru;
- Значение поля Пользователь должно совпадать со значением поля Адрес электронной почты — в нем указывается полный адрес вашего электронного ящика.
Также вы можете указать пароль к данному почтовому ящику и установить флажок Запомнить пароль. Обращаем внимание, что хранение паролей в почтовом клиенте может привести к их краже и использованию вашего почтового ящика для противоправных действий.
После указания всех данных нажмите кнопку Другие настройки.
5. В появившемся окне перейдите на вкладку Сервер исходящей почты. Установите флажок SMTP-серверу требуется проверка подлинности и выберите опцию Аналогично серверу для входящей почты.
В появившемся окне перейдите на вкладку Сервер исходящей почты. Установите флажок SMTP-серверу требуется проверка подлинности и выберите опцию Аналогично серверу для входящей почты.
6. На вкладке Дополнительно укажите тип шифрованного подключения SSL.
В случае, если ваш интернет-провайдер блокирует какие-либо порты, вы можете использовать альтернативные.
Для подключения к почтовому серверу доступны следующие порты:
- IMAP: шифрованное подключение SSL — 993, без шифрования — 143
- SMTP: шифрованное подключение SSL — 465, без шифрования — 587
- POP3: шифрованное подключение SSL — 995, без шифрования — 110
7. Поздравляем! Вы успешно ввели все сведения, необходимые для создания учетной записи. Чтобы закрыть окно мастера и начать работу с почтой, нажмите кнопку Готово.
Microsoft Outlook 2007
1.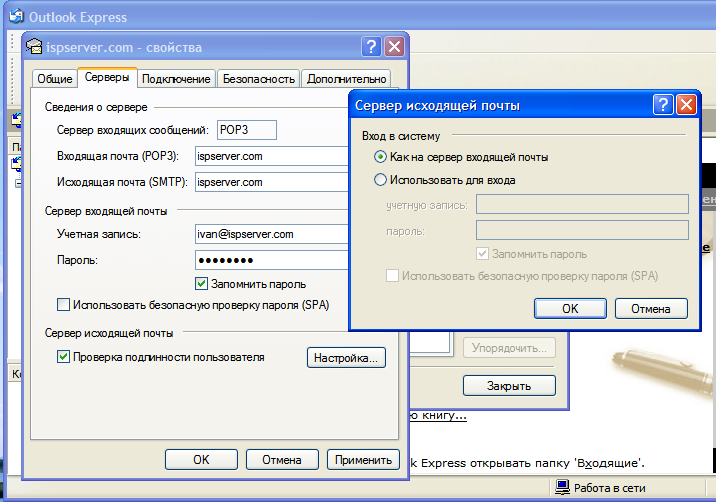 Запустите программу Microsoft Outlook 2007, в верхнем меню выберите пункт Сервис, затем кликните по пункту Настройка учетных записей.
Запустите программу Microsoft Outlook 2007, в верхнем меню выберите пункт Сервис, затем кликните по пункту Настройка учетных записей.
2. В окне настройки учетных записей нажмите кнопку Создать.
3. В открывшемся окне установите флажок Настроить вручную параметры сервера или дополнительные типы серверов и нажмите кнопку Далее.
4. Выберите опцию Электронная почта Интернета и нажмите кнопку Далее.
5. В появившемся окне укажите параметры вашего почтового ящика.
- В поле Введите имя укажите имя, под которым вас будут видеть получатели писем;
- В поле Адрес электронной почты укажите полный адрес вашего электронного ящика, например, mail@example.com;
- Из списка Тип учетной записи выберите протокол работы с почтой:
-
- IMAP – вся почта хранится на сервере.
 Выберите IMAP в случае, если вы планируете работать с почтой с нескольких устройств и через веб-интерфейс.
Выберите IMAP в случае, если вы планируете работать с почтой с нескольких устройств и через веб-интерфейс. - POP3 – почта скачивается с почтового сервера. Выберите POP3, если работа с почтой планируется только с одного устройства.
- IMAP – вся почта хранится на сервере.
- В полях Сервер входящей почты и Сервер исходящей почты (SMTP) укажите адреc mail.nic.ru;
- Значение поля Пользователь должно совпадать со значением поля Адрес электронной почты — в нем указывается полный адрес вашего электронного ящика.
Также вы можете указать пароль к данному почтовому ящику и установить флажок Запомнить пароль. Обращаем внимание, что хранение паролей в почтовом клиенте может привести к их краже и использованию вашего почтового ящика для противоправных действий.
После указания всех данных нажмите кнопку Другие настройки.
6. В появившемся окне перейдите на вкладку Сервер исходящей почты. Установите флажок SMTP-серверу требуется проверка подлинности и выберите опцию Аналогично серверу для входящей почты.
В появившемся окне перейдите на вкладку Сервер исходящей почты. Установите флажок SMTP-серверу требуется проверка подлинности и выберите опцию Аналогично серверу для входящей почты.
7. На вкладке Дополнительно укажите тип шифрованного подключения SSL.
В случае, если ваш интернет-провайдер блокирует какие-либо порты, вы можете использовать альтернативные.
Для подключения к почтовому серверу доступны следующие порты:
- IMAP: шифрованное подключение SSL — 993, без шифрования — 143
- SMTP: шифрованное подключение SSL — 465, без шифрования — 587
- POP3: шифрованное подключение SSL — 995, без шифрования — 110
8. Поздравляем! Вы успешно ввели все сведения, необходимые для создания учетной записи. Чтобы закрыть окно мастера и начать работу с почтой, нажмите кнопку Готово.
Mozilla Thunderbird
1. Запустите программу Mozilla Thunderbird. В главном окне программы выберите Создать учетную запись: Электронная почта:
Запустите программу Mozilla Thunderbird. В главном окне программы выберите Создать учетную запись: Электронная почта:
2. В открывшемся окне выберите кнопку Пропустить это и использовать мою существующую почту.
3. В открывшемся окне Настройка учетной записи почтывведите ваше имя, адрес почтового ящика, пароль. Нажмите кнопку Продолжить.
4. Программа предпримет попытку автоматически настроить учетную запись. Необходимо нажать кнопку Настройка вручную, чтобы указать верные параметры.
5. Скорректируйте настройки учетной записи:
- В поле Входящая выберите протокол работы с почтой:
- IMAP – вся почта хранится на сервере. Выберите IMAP в случае, если вы планируете работать с почтой с нескольких устройств и через веб-интерфейс.
- POP3 – почта скачивается с почтового сервера.
 Выберите POP3, если работа с почтой планируется только с одного устройства.
Выберите POP3, если работа с почтой планируется только с одного устройства.
- В столбце Имя сервера для входящей и исходящей почты укажите mail.nic.ru
- Выберите тип шифрованного подключения «SSL/TLS».
В случае, если ваш интернет-провайдер блокирует какие-либо порты, вы можете использовать альтернативные.
- Для работы с почтовым сервером доступны следующие порты:
- IMAP: шифрованное подключение SSL — 993, без шифрования — 143
- SMTP: шифрованное подключение SSL — 465, без шифрования — 587
- POP3: шифрованное подключение SSL — 995, без шифрования — 110
- В строке Имя пользователя укажите полное имя почтового ящика.
- Нажмите кнопку Готово.

The Bat!
1. Запустите программу The Bat!, в верхнем меню управления выберите пункт Ящик (Account), затем кликните по пункту Новый почтовый ящик (New…)
2. В открывшемся окне Создание нового почтового ящика (Create new user account) введите название почтового ящика, например, адрес почтового ящика или ваше имя. Нажмите кнопку Далее (Next).
3. На следующем этапе введите ваше имя, адрес вашего почтового ящика и название организации. Имя, которые вы введете на данном этапе будет стоять в заголовках ваших исходящих писем. Поле Организация (Organisation) можно оставить пустым. Нажмите кнопку Далее (Next).
4. В данном окне выберите наиболее подходящий вам протокол работы с почтой:
- IMAP – вся почта хранится на сервере. Выберите IMAP в случае, если вы планируете работать с почтой с нескольких устройств и через веб-интерфейс.

- POP3 – почта скачивается с почтового сервера. Выберите POP3, если работа с почтой планируется только с одного устройства.
В качестве сервера для входящей и исходящей почты укажите mail.nic.ru.
Выберите тип шифрования TLS/SSL.
Отметьте пункт Мой сервер SMTP требует авторизации.
Нажмите кнопку Далее (Next).
5. Далее введите полный e-mail адрес вашего почтового ящика, например: [email protected], и пароль от почтового ящик. Нажмите кнопку Далее (Next).
6. В случае правильного ввода всех данных вы попадаете на завершающий экран процесса Создание нового почтового ящика (Create new user account). Вам предлагается проверить остальные свойства почтового ящика. Выберите Да и нажмите кнопку Готово.
7. В открывшемся окне свойств почтового ящика перейдите в раздел Транспорт.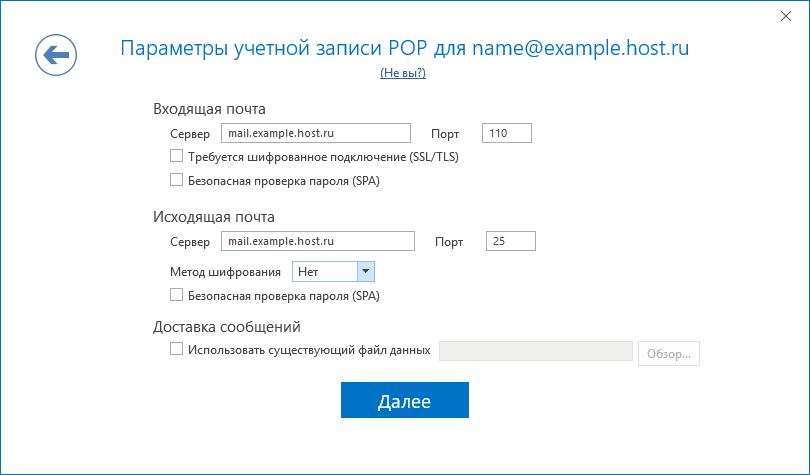 В случае, если ваш интернет провайдер блокирует какие-либо порты, во вкладке Транспорт вы можете использовать альтернативные.
В случае, если ваш интернет провайдер блокирует какие-либо порты, во вкладке Транспорт вы можете использовать альтернативные.
Для подключения к почтовому серверу доступны следующие порты:
- IMAP: шифрованное подключение SSL — 993, без шифрования — 143
- SMTP: шифрованное подключение SSL — 465, без шифрования — 587
- POP3: шифрованное подключение SSL — 995, без шифрования — 110
Далее нажмите кнопку «Аутентификация».
8. В открывшемся окне выберите Аутентификация SMTP (RFC-2554) и Использовать параметры получения почты (POP3/IMAP). Для применения изменений нажмите кнопку ОК.
Windows Live
1. Запустите программу Windows Live, в верхнем меню выберите пункт Учетные записи, затем нажмите на кнопку Учетная запись электронной почты.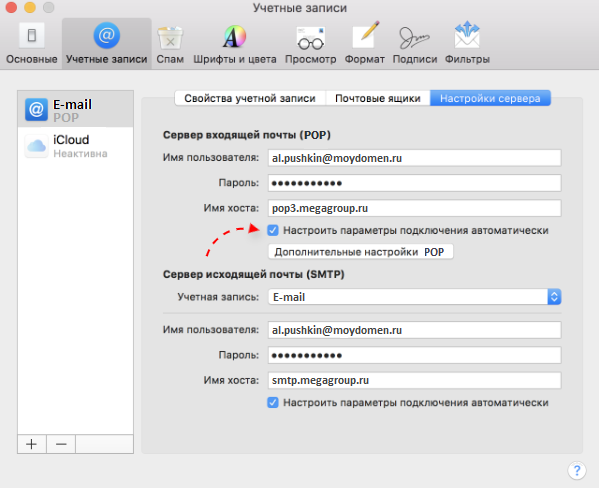
2. В открывшемся окне укажите:
- в поле Адрес электронной почты укажите полный адрес вашего электронного ящика, например, [email protected];
- в поле Отображать имя в отправленных сообщениях укажите имя, под которым вас будут видеть получатели писем;
Также вы можете указать пароль к данному почтовому ящику и установить флажок Запомнить пароль. Обращаем внимание, что хранение паролей в почтовом клиенте может привести к их краже и использованию вашего почтового ящика для противоправных действий.
Установите флажок «Настроить параметры сервера вручную» и нажмите Далее.
3. В появившемся окне укажите параметры сервера:
- из списка Тип сервера выберите наиболее подходящий протокол работы с почтой:
-
- IMAP – вся почта хранится на сервере. Выберите IMAP в случае, если вы планируете работать с почтой с нескольких устройств и через веб-интерфейс.

- POP3 – почта скачивается с почтового сервера. Выберите POP3, если работа с почтой планируется только с одного устройства.
- IMAP – вся почта хранится на сервере. Выберите IMAP в случае, если вы планируете работать с почтой с нескольких устройств и через веб-интерфейс.
- в полях Адрес сервера для входящей и исходящей почты укажите адрес mail.nic.ru;
- в поле Имя пользователя для входа укажите полное имя вашего почтового ящика;
- Установите флажок Требуется проверка подлинности;
- Отметьте пункты Требуется безопасное соединение.
В случае, если ваш интернет-провайдер блокирует какие-либо порты, вы можете использовать альтернативные.
Для подключения к почтовому серверу доступны следующие порты:
-
- IMAP: шифрованное подключение SSL — 993, без шифрования — 143
- SMTP: шифрованное подключение SSL — 465, без шифрования — 587
- POP3: шифрованное подключение SSL — 995, без шифрования — 110
После внесения изменений нажмите Далее.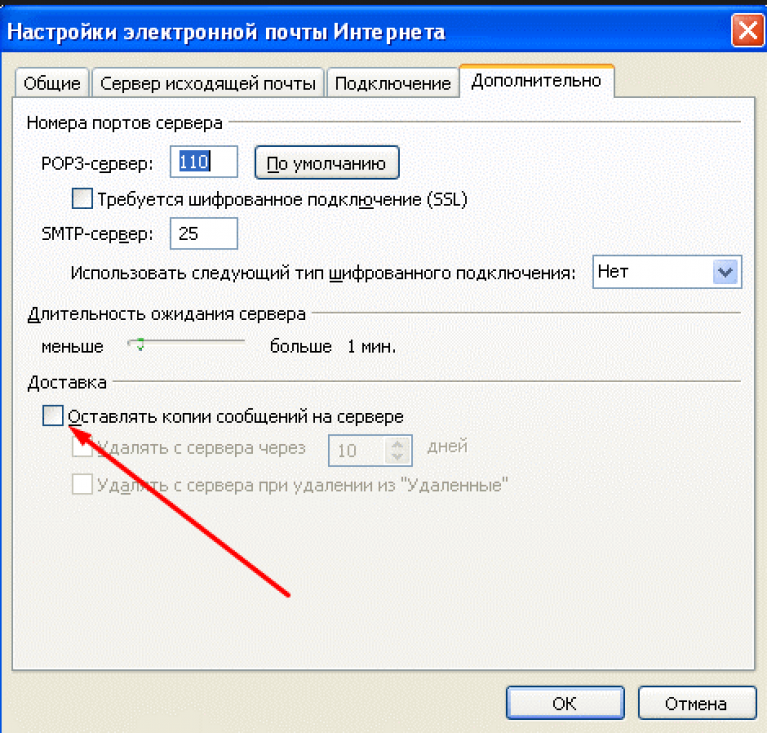
4. Вы успешно ввели все сведения, необходимые для создания учетной записи. Чтобы закрыть окно мастера и начать работу с почтой, нажмите кнопку Готово.
В случае появления сообщения о проверке сертификата безопасности просто нажмите Да.
Почта на Apple
1. Запустите программу Почта, в верхнем меню выберите пункт Почта, затем кликните по пункту Добавить учетную запись.
2. В окне выбора провайдера учетных записей выберите пункт Другая учётная запись Почты.
3. В появившемся окне укажите параметры вашего почтового ящика:
- В поле Имя укажите имя, под которым вас будут видеть получатели писем;
- В поле Адрес e—mail укажите полный адрес вашего электронного ящика, например, mail@example.
 com;
com; - Нажмите кнопку Войти.
4. В следующем окне необходимо указать дополнительные реквизиты для подключения к почтовому серверу:
- Из списка Тип учетной записи выберите протокол работы с почтой:
-
- IMAP – вся почта хранится на сервере. Выберите IMAP в случае, если вы планируете работать с почтой с нескольких устройств и через веб-интерфейс.
- POP3 – почта скачивается с почтового сервера. Выберите POP3, если работа с почтой планируется только с одного устройства.
- В полях Сервер входящей почты и Сервер исходящей почты укажите адрес mail.nic.ru;
- Нажмите кнопку Войти.
5. Выберите программы, которые будут использовать эту учетную запись и нажмите кнопку «Готово».
6. В верхнем меню выберите пункт Почта, затем кликните по пункту Настройки.
В верхнем меню выберите пункт Почта, затем кликните по пункту Настройки.
7. Выберите вкладку Настройки сервера.
8. Снимите отметку с пунктов Настроить параметры подключения автоматически, далее отметьте пункты Использовать TLS/SSL и укажите 993 порт для IMAP и 465 порт для SMTP, затем нажмите Сохранить.
В случае, если ваш интернет провайдер блокирует какие-либо порты, вы можете использовать альтернативные.
Для подключения к почтовому серверу доступны следующие порты:
- IMAP: шифрованное подключение SSL — 993, без шифрования — 143
- SMTP: шифрованное подключение SSL — 465, без шифрования — 587
- POP3: шифрованное подключение SSL — 995, без шифрования — 110
Почта на IPad и IPhone
1. Войдите в меню Настройки.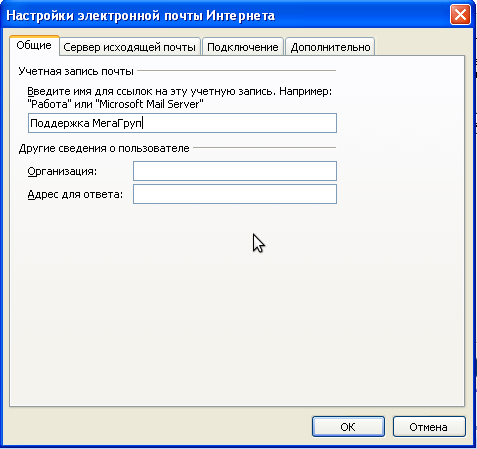
2. Выберите раздел Почта, Адреса, Календари и нажмите Добавить учетную запись.
В открывшемся меню выберите пункт Другое.
3. Нажмите Новая учетная запись.
В открывшемся диалоговом окне введите ваше имя, адрес ящика электронной почты, для которого настраивается учетная запись, и пароль этого почтового ящика. Нажмите Далее.
4. Выберите наиболее удобный для вас протокол работы с почтой:
- IMAP – вся почта хранится на сервере. Выберите IMAP в случае, если вы планируете работать с почтой с нескольких устройств и через веб-интерфейс.
- POP3 – почта скачивается с почтового сервера. Выберите POP3, если работа с почтой планируется только с одного устройства.
Для работы с почтой на смартфоне/планшете мы рекомендуем выбрать IMAP.
В поле Имя узла в качестве сервера входящей и исходящей почты укажите mail. nic.ru
nic.ru
В поле Имя пользователя укажите полное имя вашего почтового ящика.
В поле Пароль укажите пароль от вашего почтового ящика.
После внесения изменений нажмите кнопку Далее, либо Сохранить.
5. В случае выбора протокола IMAP, в последнем окне вы можете выбрать, какие данные синхронизировать в почтовом ящике. Помимо почты вы можете синхронизировать заметки.
Чтобы начать пользоваться почтой, запустите программу Mail.
Почта на Аndroid
1. Запустите программу Email. В первом окне настройки введите полное имя вашего почтового ящика и пароль от него.
Далее нажмите кнопку Вручную.
2. Выберите наиболее удобный для вас протокол работы с почтой:
- IMAP – вся почта хранится на сервере. Выберите IMAP в случае, если вы планируете работать с почтой с нескольких устройств и через веб-интерфейс.

- POP3 – почта скачивается с почтового сервера. Выберите POP3, если работа с почтой планируется только с одного устройства.
Для работы с почтой на смартфоне мы рекомендуем выбрать IMAP.
3. В открывшемся окне настроек входящей почты укажите:
- В поле Имя пользователя укажите название вашего почтового ящика.
- В поле Пароль укажите пароль от ящика.
- В поле Сервер укажите mail.nic.ru
- В поле Порт укажите 993
- В поле Тип безопасности выберите «SSL/TLS (принимать все сертификаты)»
Остальные настройки изменять не нужно.
После внесения изменений нажмите кнопку Далее.
4. В открывшемся окне настроек исходящей почты укажите следующее:
- В поле Сервер SMTP укажите mail.
 nic.ru
nic.ru - В поле Порт укажите 465
- В поле Тип безопасности выберите SSL/TLS (принимать все сертификаты)
- Поставьте флажок Выполнять вход в систему
- В поле Имя пользователя укажите название вашего почтового ящика.
- В поле Пароль укажите пароль от ящика.
Остальные настройки изменять не нужно.
После внесения изменений нажмите кнопку Далее.
5. Укажите необходимую частоту проверки почты.
При необходимости отметьте дополнительные опции синхронизации и проверки и нажмите Далее.
6. Поздравляем! Ваша почта настроена. При необходимости укажите название аккаунта и имя для исходящих писем.
Почта на Windows Phone
1. Войдите в меню Настройки и перейдите в раздел Почта+учетные записи.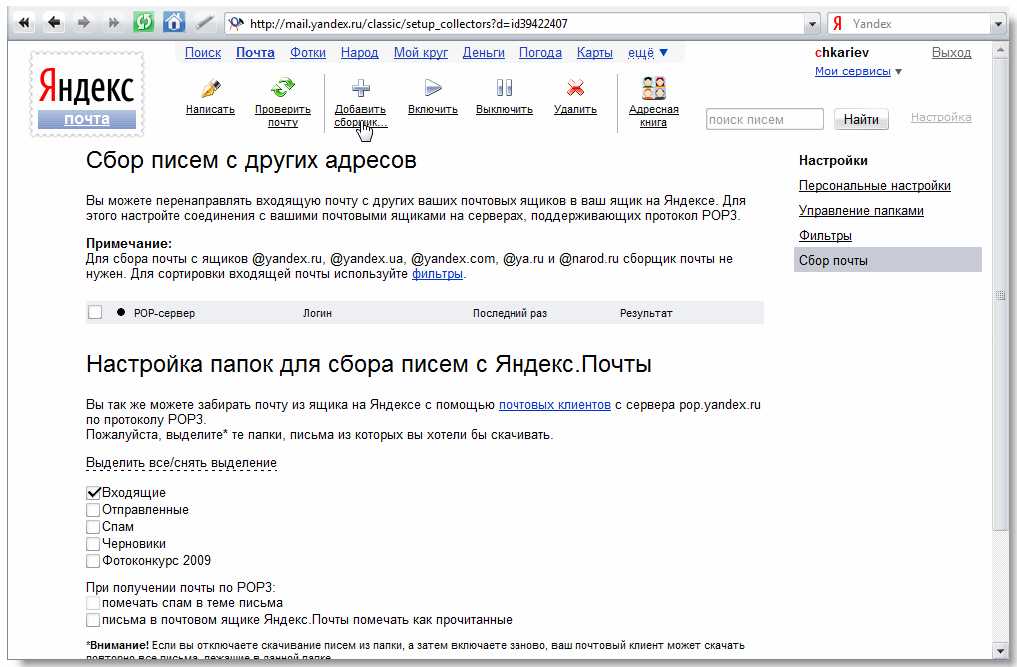
2. Нажмите Добавить службу.
3. В списке доступных служб выберите Дополнительно.
4. В поле «Почтовый адрес» введите полное название вашего почтового ящика. В поле Пароль — пароль от ящика.
После внесения данных нажмите Далее.
5. Выберите Интернет-почта.
6. В поле Имя учетной записи введите название ящика. В поле Сервер входящей почты укажите mail.nic.ru.
В поле Тип учетной записи выберите наиболее удобный для вас протокол работы с почтой:
- IMAP – вся почта хранится на сервере. Выберите IMAP в случае, если вы планируете работать с почтой с нескольких устройств и через веб-интерфейс.
- POP3 – почта скачивается с почтового сервера. Выберите POP3, если работа с почтой планируется только с одного устройства.
Для работы с почтой на смартфоне мы рекомендуем выбрать IMAP.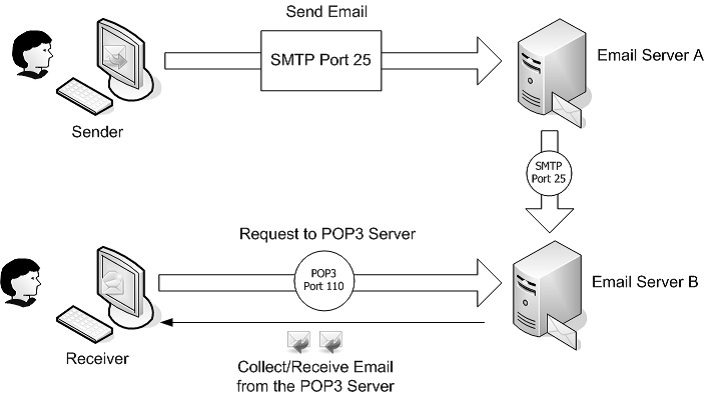
В поле Имя пользователя укажите полное название вашего почтового ящика, в поле Пароль — пароль от данного ящика.
В поле Сервер исходящей почты укажите mail.nic.ru.
Отметьте галочками опции Сервер исходящей почты требует проверку подлинности и Использовать то же имя пользователя и пароль для отправки.
При нажатии кнопки Дополнительные настройки вы можете включить шифрованное SSL-подключение при отправке и приёме почты:
После внесения всех настроек нажмите кнопку Вход.
Все, что вам нужно знать о протоколах электронной почты
Электронная почта — одна из старейших форм электронного общения. Несмотря на то, что кажется, что большинство новых изобретений всегда обрекают его существование на гибель, он продолжает становиться все более неотъемлемым. Единственная проблема заключается в том, как управлять электронной почтой.
В то время как пользователи личной почты могут не осознавать, насколько сложно управлять пятьюдесятью электронными письмами в день, профессиональные пользователи имеют другой опыт работы с различными формами общения: запросы, отзывы клиентов, последующие действия и внутреннее общение.
Каким бы приятным или пугающим ни было управление вашим почтовым ящиком, протоколы электронной почты позволяют общаться таким образом. POP3 является одним из них. Хотите узнать, что такое протокол электронной почты и что он означает для вас как пользователя? В этой статье рассматриваются все протоколы электронной почты, значение POP и какое почтовое приложение POP3 вы можете использовать.
Как работают протоколы электронной почты?
Протоколы электронной почты облегчают передачу почты с одной машины на другую. Хотя существуют протоколы как для отправки, так и для получения электронной почты, некоторые предназначены только для отправки. Например,
Почтовый протокол (POP) облегчает получение и отправку электронной почты.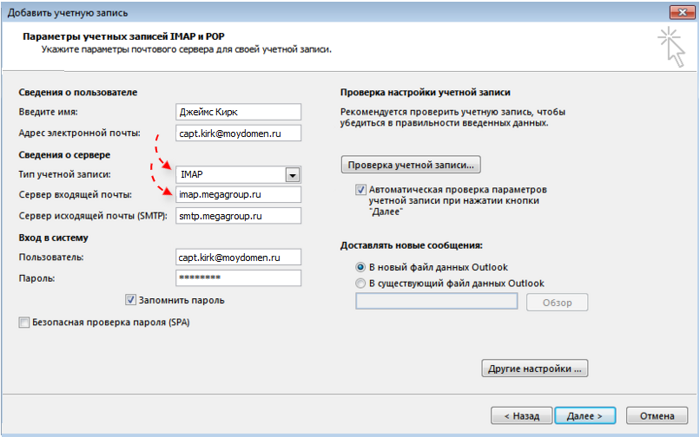
Протоколы электронной почты работают аналогично отправке письма через почтовое отделение. После того, как вы отправили сообщение, почтовое отделение отправляет его в местный пункт распространения, который, в свою очередь, отправляет его в иностранный пункт распространения. Затем центр пересылает его в местное почтовое отделение для получателя.
При использовании протоколов электронной почты отправка сообщения начинается с электронной почты клиента, затем перемещается на сервер электронной почты по протоколу, доставляя его на почтовый сервер другого получателя. Затем получатель получает это сообщение через POP3 или любой другой протокол.
Типы протоколов электронной почты
Это ценная информация для любого пользователя электронной почты, поскольку она влияет на то, как ваше почтовое приложение обрабатывает корреспонденцию. Существует три основных категории протоколов электронной почты:
Почтовый протокол 3
POP — это стандартный протокол, облегчающий получение почты с удаленных серверов на локальный ПК.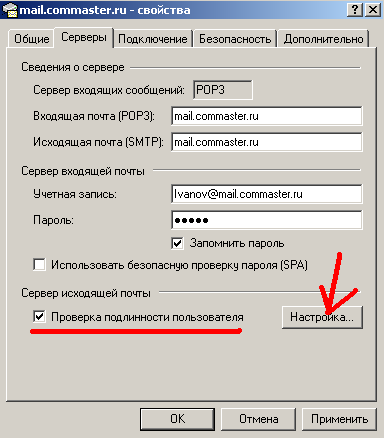 Число три здесь представляет версию, используемую в данный момент.
Число три здесь представляет версию, используемую в данный момент.
POP предлагает возможность просмотра электронной почты в автономном режиме, поскольку по умолчанию этот протокол загружает открытые вами электронные письма и удаляет их с сервера. Он также обеспечивает удобную массовую отправку, хранение и удаление сообщений электронной почты.
Протокол доступа к сообщениям в Интернете
IMAP также является стандартным протоколом, который перемещает электронные письма на локальный компьютер. В отличие от POP3, он хранит всю переписку на сервере. Он загружает только определенную часть просматриваемой электронной почты, а не все сообщение целиком, что может быть критично, если у вас медленное подключение к Интернету.
Этот протокол поддерживает одновременную отправку писем с разных серверов. Это удобно для компаний, в которых есть несколько команд, занимающихся коммуникацией. Он также хранит сообщения на локальном сервере, что упрощает доступ к нескольким устройствам.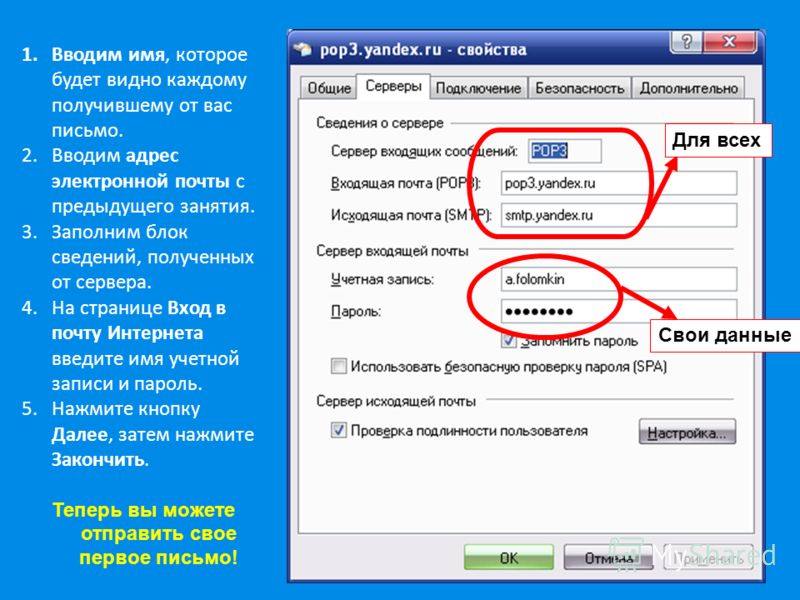
IMAP также достаточно функционален, так как поддерживает создание и управление почтовыми ящиками и папками на сервере.
Проблема, связанная с использованием почтовых приложений IMAP, связана с зависимостью от подключения к Интернету. Также существует вероятность нехватки места для хранения в случае интенсивного использования.
Простой протокол передачи почты
В отличие от POP3 и IMAP, которые используются для получения сообщений, SMTP используется для отправки сообщений. В сочетании с агентом пересылки почты он помогает передавать сообщения на определенный локальный сервер.
Большинство компаний используют протоколы SMTP для почтовой маркетинговой и другой рекламной корреспонденции, а также для транзакционных сообщений.
Зачем использовать приложение электронной почты POP3?
Учитывая природу загрузки электронной почты на локальный компьютер, использование почтового клиента POP3 идеально, если у вас есть специальное устройство для электронной почты.
Преимущества протокола POP3
- Читайте электронные письма в автономном режиме. Поскольку функцией POP по умолчанию является сохранение всего содержимого электронной почты на вашем устройстве, вы можете получить доступ к любому сообщению или вложению независимо от того, есть ли у вас подключение к Интернету или нет.
- Освобождение места для хранения почты. Поскольку содержимое сохраняется в локальном хранилище, вам не нужно платить поставщику электронной почты за дополнительное пространство после переполнения учетной записи.
Недостатки POP3
Электронная почта POP3 также имеет несколько ограничений, таких как простота заражения вирусом и неудобство при использовании нескольких устройств.
Надежная система резервного копирования позволяет сохранить все ваши сообщения, поскольку устройства подвержены повреждению, потере или краже. Вы также можете настроить свою электронную почту POP, чтобы она не удаляла сообщения из службы электронной почты.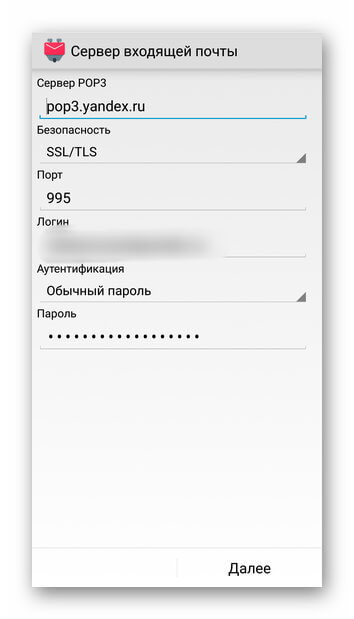
Наиболее популярные почтовые клиенты, использующие POP3
Если вы хотите использовать протокол почтового отделения, обратите внимание на наиболее популярные почтовые клиенты, использующие электронную почту POP3.
Mailbird
Mailbird — один из наиболее популярных почтовых клиентов POP3 для Windows. Умное и простое в использовании почтовое приложение позволяет интегрировать все ваши учетные записи электронной почты в единую точку доступа. Приложение предлагает предприятиям и профессионалам удобное средство связи.
Mailbird понимает нездоровый опыт многих пользователей при управлении почтой.
Он стремится исправить это, предоставляя пользователям ориентированные на людей почтовые услуги. Он также обеспечивает простую настройку и использование, интеграцию с другими популярными приложениями и более быстрый доступ к электронной почте. Они помогают сэкономить время и повысить производительность.
Mailbird поставляется с функциями снижения стресса, такими как отслеживание электронной почты, функция «отправить позже» и простое переключение между различными учетными записями электронной почты. Кроме того, он позволяет отменить отправку сообщения или запланировать продолжение.
Кроме того, он позволяет отменить отправку сообщения или запланировать продолжение.
- Простота настройки и использования. Имеет учебные пособия для простой адаптации и группу поддержки, которая ответит на ваши вопросы и решит любые проблемы.
- Несколько встроенных функций, экономящих время. К ним относятся быстрое чтение, встроенный ответ, расширенный поиск по электронной почте и вложениям, повтор и многие другие функции.
- Функции интеграции приложений. Mailbird подключается ко многим популярным интеграциям, включая приложения для чата, инструменты для видеоконференций и инструменты для управления задачами.
- Единый почтовый ящик. Вы можете включить функцию единого почтового ящика, подключить необходимые учетные записи и использовать такие функции, как папки, фильтры и поиск по всем учетным записям одновременно.
Недостатки Mailbird
- Пока работает только для Windows.

Получите лучший почтовый клиент для Windows на своем рабочем столе прямо сейчас
Попробуйте Mailbird бесплатно
Thunderbird
Thunderbird гордится тем, что является одним из первых почтовых приложений. Он позволяет интегрировать несколько учетных записей электронной почты и имеет вкладки для переключения между различными учетными записями. Клиент POP3 также предоставляет инструмент фильтрации и сканирования, чтобы вы не могли пропустить важные детали, такие как вложения.
Еще одна полезная функция Thunderbird — поиск по подсказкам. Он также сохраняет историю поиска на случай, если вы захотите вернуться на страницу.
Настроить и использовать приложение очень просто. Он также сотрудничает с поставщиками услуг электронной почты для поддержки создания настраиваемых адресов электронной почты.
Основной проблемой платформы является отсутствие регулярных обновлений. Поскольку технология постоянно совершенствуется, это не идеально для любой операционной системы.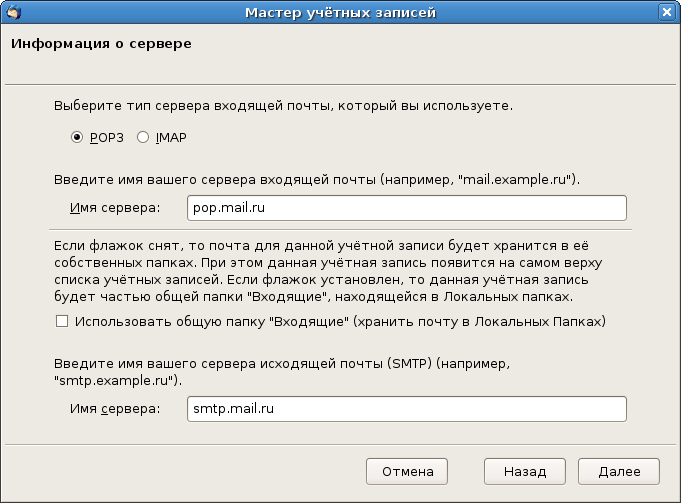
- Быстрый поиск. Вы можете использовать стандартные поисковые запросы с операторами или открыть историю предыдущих поисков.
- Создание индивидуального адреса электронной почты. Thunderbird работает с несколькими поставщиками услуг электронной почты, поэтому вы можете создать новый адрес электронной почты в приложении.
- Доп. Поскольку это приложение с открытым исходным кодом, различные участники расширили библиотеку надстроек.
- Надстройки требуют отдельных обновлений.
- Обновления программного обеспечения зависят от доступности добровольцев.
SeaMonkey
SeaMonkey разработан для офисного общения, а это означает, что он не только поддерживает общение по электронной почте, но также имеет встроенный браузер и чат. Он обеспечивает шифрование (хотя его нужно настраивать вручную), а также спам-фильтр и функцию уведомлений о прочтении.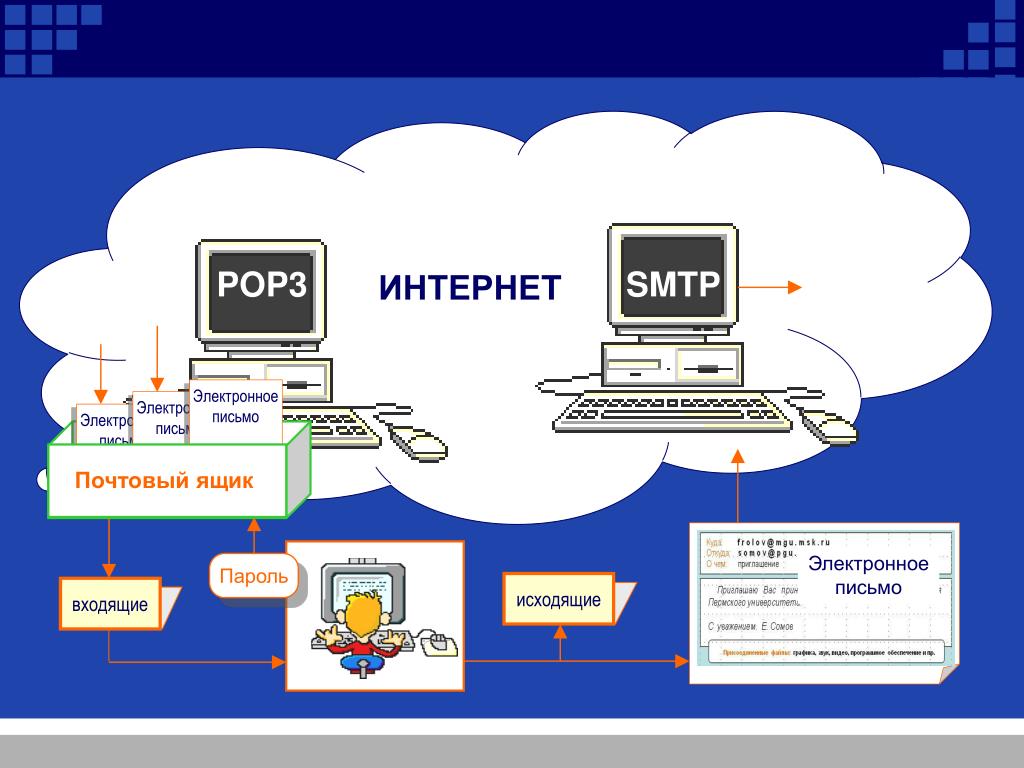
Среди других функций SeaMonkey также обеспечивает сортировку, визуальное выделение и инструкции по организации электронной почты. Вы также можете настроить цифровую подпись, которая будет автоматически добавляться к вашим электронным письмам.
Преимущества SeaMonkey- Обладает широкими функциональными возможностями. SeaMonkey сочетает в себе функции почтового клиента, приложения для чата, браузера и HTML-редактора.
- Это с открытым исходным кодом. Вы можете адаптировать программное обеспечение к потребностям вашей компании.
- Приложение очень легкое. Занимает всего 40 МБ памяти вашего устройства.
- Его открытый исходный код вызывает некоторые опасения по поводу безопасности и нерегулярности обновлений.
Evolution
Если вы используете Linux, Evolution — хороший почтовый клиент для этой платформы. Приложение электронной почты POP3 с открытым исходным кодом обеспечивает надежное и гибкое управление электронной почтой для всех профессионалов.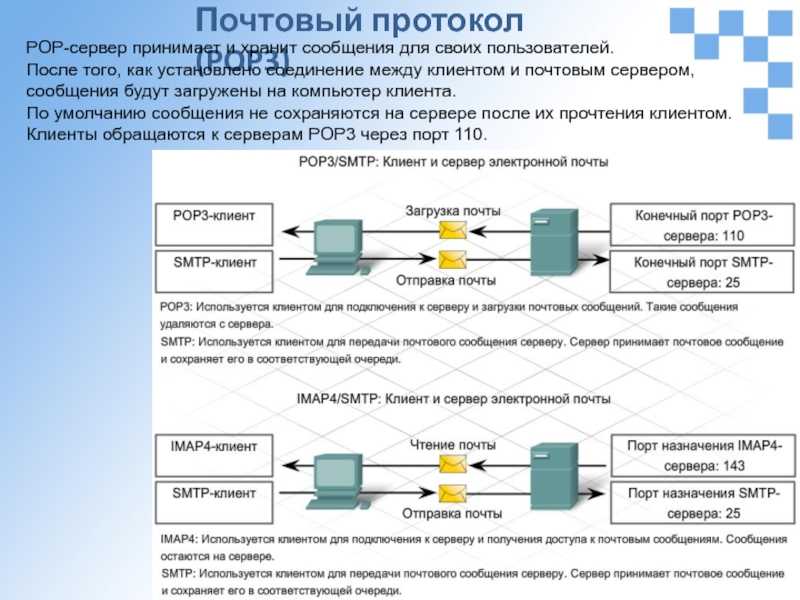
Он поставляется с множеством функций, таких как инструменты управления контактами, интеллектуальные задачи и встроенный календарь. Evolution поставляется с функцией виртуальной папки, которая позволяет легко организовывать и классифицировать электронную почту. Он также имеет функцию проверки орфографии среди других плагинов для опыта.
Преимущества Evolution- Функции управления электронной почтой. Он предлагает простую организацию и приоритизацию электронной почты благодаря виртуальным папкам.
- Фильтрация спама. Он использует SpamAssassin для обнаружения нежелательных сообщений.
- Простота использования. Его интерфейс прост и похож на многие другие почтовые клиенты, поэтому приложение не требует дополнительной адаптации.
- Не хватает гибких шаблонов сообщений.
- Функция поиска работает очень медленно.
emClient
Помимо управления электронной почтой, почтовое приложение emClient POP3 также помогает отслеживать ваше расписание и взаимодействует с другими полезными инструментами, такими как Google и Facebook.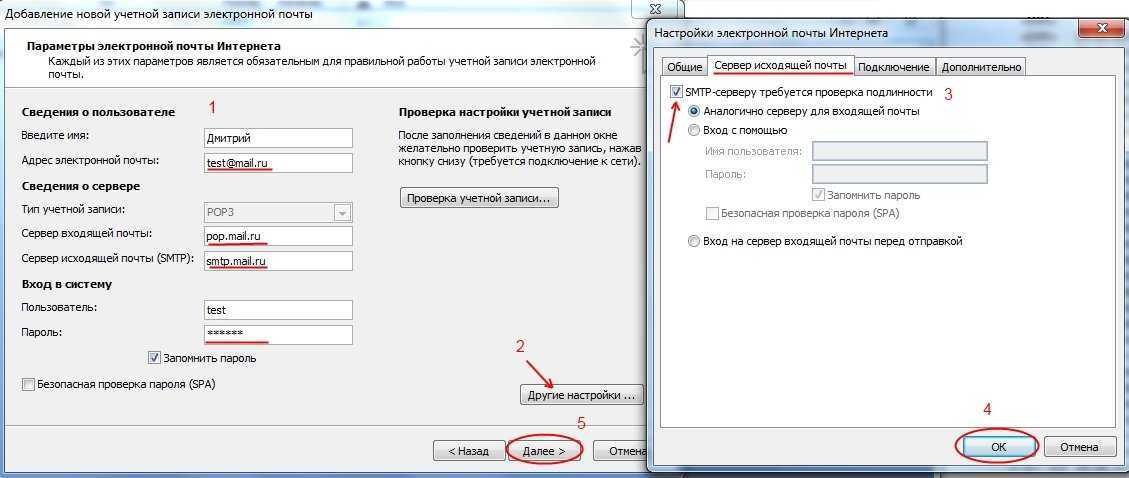 Вы можете легко переносить данные из других учетных записей, поскольку он предоставляет инструмент миграции, который позволяет перемещать сообщения из одной учетной записи в другую.
Вы можете легко переносить данные из других учетных записей, поскольку он предоставляет инструмент миграции, который позволяет перемещать сообщения из одной учетной записи в другую.
emClient также имеет средство проверки орфографии для написания сообщений и шаблонов сообщений. Для международного общения в нем есть встроенный переводчик, который принимает сообщения на иностранных языках.
Преимущества emClient- Возможности управления контактами. Вы можете классифицировать свои контакты и выбирать различные параметры отображения, например вид «визитная карточка».
- Безопасность. Приложение использует шифрование для защиты входящей и исходящей почты.
- Простота настройки и использования. Процесс установки и персонализации приложения очень прост.
- Ограниченная функциональность в бесплатной версии
Резюме
Протоколы электронной почты определяют, как ваша учетная запись обрабатывает входящие или исходящие электронные письма, поэтому знание ваших настроек очень важно.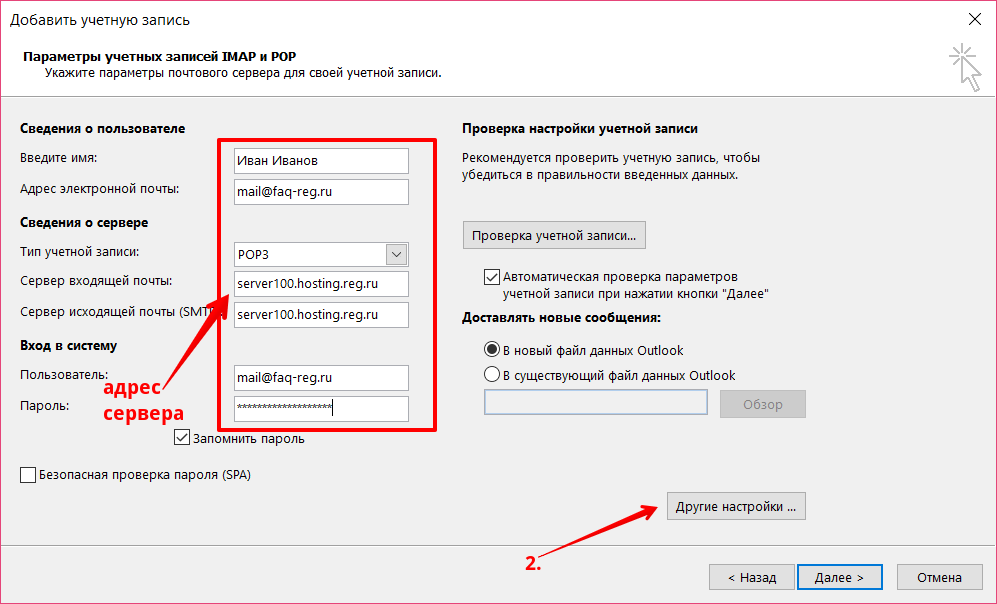 Если ваша электронная почта настроена на использование POP, а вы не знали, исчезновение электронных писем может стать неожиданностью.
Если ваша электронная почта настроена на использование POP, а вы не знали, исчезновение электронных писем может стать неожиданностью.
С другой стороны, если вы знакомы с основами электронной почты, возможно, вы сознательно выбираете учетную запись электронной почты POP3. Это отличный вариант, если вы используете только одно устройство для управления электронной почтой, так как оно удаляет электронные письма с сервера, как только вы открываете сообщение, и освобождает место для хранения.
Mailbird предоставляет потрясающие возможности для пользователей POP3 и других протоколов в Windows. Он позволяет подключать несколько учетных записей электронной почты и имеет множество функций, позволяющих сократить время, которое вы тратите на электронную почту. Загрузите Mailbird и попробуйте его бесплатно в течение двухнедельного пробного периода.
Получите Mailbird, лучший почтовый клиент для Windows
Попробуйте Mailbird бесплатно
Какая электронная почта использует POP3?
POP3 — популярный почтовый протокол для получения электронной почты.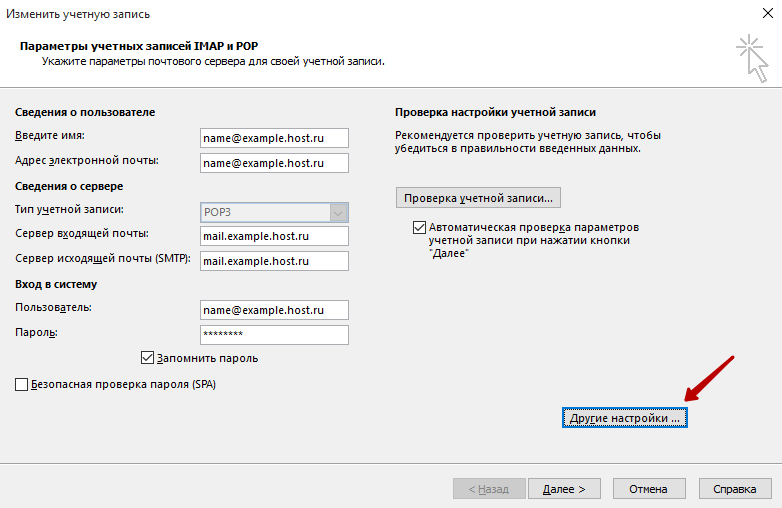 Он используется всеми ведущими почтовыми клиентами, такими как Mailbird, Thunderbird, Evolution и emClient.
Он используется всеми ведущими почтовыми клиентами, такими как Mailbird, Thunderbird, Evolution и emClient.
Как создать учетную запись электронной почты POP3?
Вам просто нужно зарегистрировать учетную запись электронной почты у любого провайдера. Затем, используя веб-почту или настольный почтовый клиент, найдите настройки протокола и выберите POP.
Какое почтовое приложение мне следует использовать?
Mailbird — это ориентированное на людей почтовое приложение, которое позволяет вам управлять всеми своими учетными записями электронной почты в одном интерфейсе. Его также легко настроить и использовать, и он поддерживает другие сторонние приложения для максимально удобного взаимодействия с пользователем.
Должен ли я использовать Outlook или Gmail?
Оба приложения имеют обширный список функций и интеграций.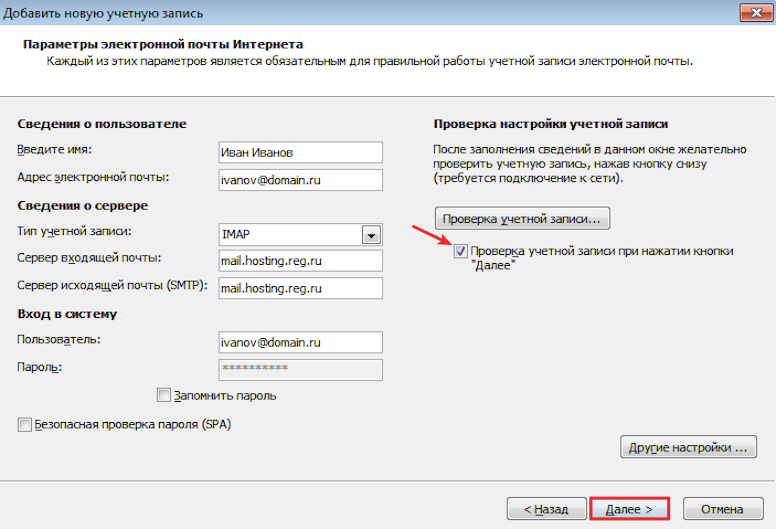 Однако Gmail — это приложение веб-почты, а Microsoft Outlook — почтовый клиент. Последний устанавливается на рабочий стол и обычно может работать в автономном режиме.
Однако Gmail — это приложение веб-почты, а Microsoft Outlook — почтовый клиент. Последний устанавливается на рабочий стол и обычно может работать в автономном режиме.
Как включить Pop3/IMAP в вашей электронной почте? Все, что вам нужно знать
По большей части вы можете выяснить, как включить или отключить pop3/IMAP для всех служб вашего почтового клиента. Например, с Hotmail и Outlook.com вы должны щелкнуть значок шестеренки в левом верхнем углу папки «Входящие», а затем выбрать настройки.
В Hotmail он находится в разделе «Настройки учетной записи», а в Outlook.com — в «Параметры почты». Чтобы включить POP3/IMAP, вы должны войти в свою службу электронной почты через веб-браузер, а затем щелкнуть значок настроек в правом верхнем углу веб-страницы.
Оттуда вы должны увидеть что-то вроде этого. Если вам интересно, как включить pop3/imap, есть три способа сделать это. Вы можете использовать веб-интерфейс и перемещаться оттуда, использовать интерфейс командной строки или использовать Консоль администрирования.
Веб-интерфейс. В большинстве веб-браузеров при открытии ссылки на настройки электронной почты с домашней страницы учетной записи вы попадете на веб-страницу, на которой можно изменить настройки. Если вы используете веб-интерфейс, нажмите ссылку «Параметры почты».
В качестве альтернативы веб-интерфейсу существует интерфейс командной строки, который можно использовать для управления настройками электронной почты. Интерфейс командной строки доступен только для операционных систем Windows и Mac, но его можно использовать для управления всеми настройками.
Чтобы изменить настройки электронной почты, выполните следующие действия: Войдите в свою учетную запись по адресу https://youraccount.Mail. Account.com/Manage Измените настройки электронной почты:
Выберите ссылку «Настройки учетной записи» в разделе «Личная информация» на странице настроек учетной записи. Выберите вкладку «Электронная почта». Нажмите на значок учетной записи электронной почты, которую вы хотите изменить. Войти новые настройки и нажмите «Обновить настройки» или «Применить». Нажмите «Закрыть», чтобы сохранить настройки.
Войти новые настройки и нажмите «Обновить настройки» или «Применить». Нажмите «Закрыть», чтобы сохранить настройки.
Что такое pop3/imap?
POP3 расшифровывается как Post Office Protocol версии 3 и является интернет-стандартом, который позволяет клиентам связываться с удаленным сервером POP3. IMAP означает протокол доступа к сообщениям в Интернете, который позволяет клиентам удаленно получать доступ к своей электронной почте.
Если вам нужно восстановить удаленные или старые электронные письма, лучше всего подойдут эти протоколы. POP3 и IMAP — это два протокола, которые позволяют загружать электронную почту с сервера.
POP3 используется для временного получения электронной почты для чтения, внесения изменений и повторной отправки, а IMAP загружает вашу электронную почту целиком. Многие провайдеры электронной почты предлагают эти два метода отправки и получения электронной почты.
Какой метод вы используете? Ведь не все провайдеры поддерживают одни и те же виды услуг. Многие люди используют pop3, потому что он требует меньше ресурсов, а значит, занимает меньше места в почтовом ящике.
Многие люди используют pop3, потому что он требует меньше ресурсов, а значит, занимает меньше места в почтовом ящике.
Минус в том, что для этого требуется клиентское ПО на вашем компьютере, а некоторые провайдеры не поддерживают pop3. IMAP больше похож на стандартную электронную почту: он загружает всю электронную почту из вашего почтового ящика и, следовательно, требует меньше ресурсов.
Недостатком этого является то, что вам придется скачать программу. Некоторые провайдеры просто не поддерживают IMAP. Pop3 — это протокол, который позволяет вам получать электронные письма на вашем почтовом сервере, а IMAP — это протокол, используемый для доступа к вашей электронной почте, когда вы ее отправляете или получаете.
Оба протокола доступны через Gmail. Чтобы узнать больше о том, как Gmail работает с электронной почтой, прочитайте наше руководство по использованию Gmail. Pop3 и IMAP не всегда поддерживаются каждым поставщиком услуг электронной почты.
Это часть программного обеспечения, которое поддерживает почтовый ящик пользователя в его учетной записи электронной почты. Эти программы позволяют сохранять сообщения из папки «Входящие» в папку, чтобы вы могли быстро получить к ним доступ позже.
Эти программы позволяют сохранять сообщения из папки «Входящие» в папку, чтобы вы могли быстро получить к ним доступ позже.
Разница между POP, IMAP и веб-почтой
POP3 — это протокол, используемый почтовыми клиентами для доступа к электронной почте с сервера электронной почты. Он может запрашивать только один сервер и не имеет средств подтверждения доставки. IMAP — это протокол, который позволяет запрашивать несколько серверов, а также варианты безопасного получения почты (через SSL).
Веб-почта позволяет вам получать доступ к вашим сообщениям через любой веб-браузер. POP и IMAP — это две вещи, о которых должны знать пользователи электронной почты. Один из них — более старый протокол, который в основном используется для доступа к почте на локальном компьютере.
Другая, веб-почта, более распространена, и к ней можно получить доступ с любого устройства с доступом в Интернет. Между этими двумя протоколами есть некоторые различия.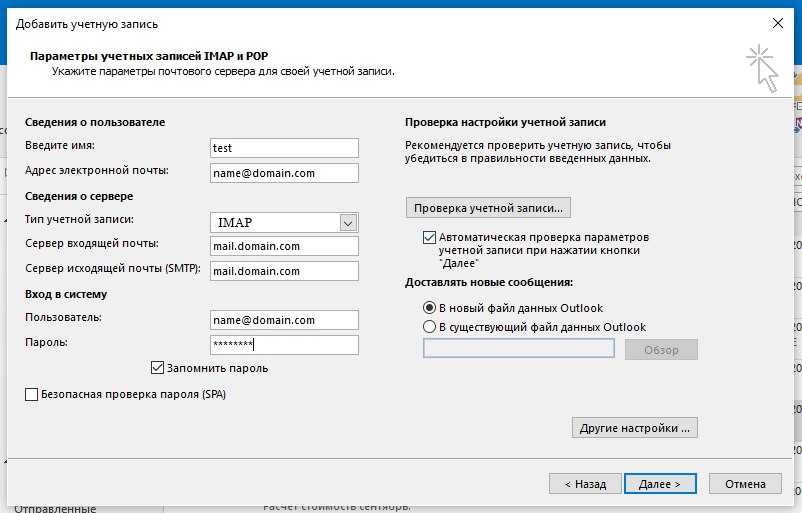
POP хранит вашу электронную почту на собственном компьютере, что означает, что вы можете получить к ней доступ из любого места, пока ваш компьютер включен.
IMAP хранит вашу электронную почту на центральном сервере, что означает, что вы должны войти на сервер из своего веб-браузера, прежде чем она станет доступной в системе или на устройстве, где вы получаете свою электронную почту. Когда вы отправляете электронные письма, иногда вам нужно знать, было ли письмо получено или прочитано.
Это делается путем настройки электронной почты на POP или IMAP. Разница между ними в том, что одно электронное письмо отправляется с вашего компьютера, а другое — с вашего телефона.
Когда вы устанавливаете электронную почту на IMAP, она будет автоматически загружать сообщения, а когда вы устанавливаете электронную почту на POP, она будет загружать только новые сообщения, чтобы вы могли сэкономить деньги на своей почтовой программе.
При смене поставщика услуг электронной почты обычно необходимо изменить принцип работы нового интерфейса электронной почты, в том числе тип используемого почтового ящика. Большинство людей используют протокол POP3 для своих почтовых ящиков, потому что им проще управлять и он с большей вероятностью совместим с мобильными устройствами.
Большинство людей используют протокол POP3 для своих почтовых ящиков, потому что им проще управлять и он с большей вероятностью совместим с мобильными устройствами.
IMAP более безопасен и может синхронизироваться между несколькими устройствами, но он позволяет пользователям получать доступ к своим почтовым ящикам только через веб-браузер. Ядром электронной почты является возможность асинхронного чтения и ответа на электронные письма.
Это означает, что электронные письма, отправленные до того, как вы успеете их просмотреть, будут помечены как непрочитанные. Системы веб-почты также являются асинхронными, но их преимущество состоит в том, что они обычно имеют функцию поиска. Поиск — отличный способ находить и сортировать электронные письма.
Хотя интерфейс Gmail довольно интуитивно понятен, на практике вы, скорее всего, создаете несколько папок, чтобы упорядочить свой почтовый ящик. В некоторых случаях вы, возможно, даже создали специальную архивную папку для хранения старых писем, которые вам больше не нужны.
Если вы уже знакомы с интерфейсом Google, вы можете настроить дополнительные фильтры, чтобы упорядочить свой почтовый ящик. POP3 или Post Office Protocol версии 3 — это протокол, используемый для доступа к электронной почте в Интернете. IMAP, или протокол доступа к сообщениям в Интернете, — это более новый протокол, обеспечивающий доступ к входящим и исходящим сообщениям электронной почты в Интернете.
Веб-почта — это служба электронной почты в Интернете, предоставляемая онлайн-компанией, такой как Yahoo! Почта и Hotmail.
Преимущества использования IMAP по сравнению с абонентским ящиком
Я уже несколько месяцев использую IMAP для своей учетной записи электронной почты. Я использую его в основном для загрузки всех своих электронных писем в Microsoft Outlook. Недостатком, однако, является то, что загрузка новых сообщений по мере их поступления может занять некоторое время.
Чтобы устранить эту проблему и обеспечить быструю загрузку важных сообщений электронной почты, следует вместо этого включить протокол POP3, чтобы все сообщения поступали без необходимость ждать вокруг.
Обязательно отключите IMAP, если вам нужна повышенная скорость загрузки новых писем по соединению. Одна из моих подруг недавно спросила меня, как включить pop3/imap для ее электронной почты.
У нее были проблемы с подключением к серверу, поэтому я решил написать этот пост в блоге, чтобы помочь всем, у кого могут быть подобные проблемы. Как и в случае с любым типом службы электронной почты, IMAP намного проще, чем почтовый ящик, потому что он имеет простой процесс аутентификации и более стабилен.
Кроме того, функции, поставляемые вместе с IMAP, оправдывают время, затрачиваемое на настройку этой службы электронной почты. Когда вы настраиваете свою учетную запись электронной почты, IMAP используется по умолчанию. Это означает, что ваша электронная почта сохраняется в удаленной системе в Интернете, а не на жестком диске.
Это дает множество преимуществ; во-первых, ваша электронная почта доступна с любого компьютера или устройства, к которому у вас есть доступ.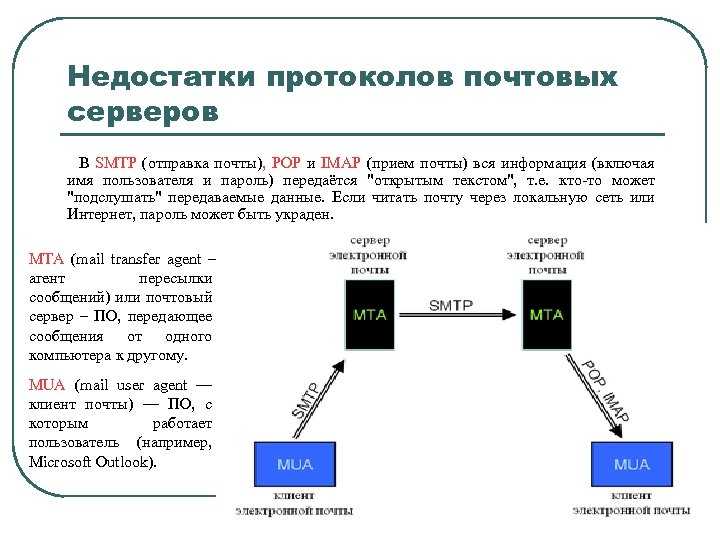 Когда вы получаете доступ к ним с работы, дома или в школе, вам не нужно ничего загружать, как это позволяет абонентский ящик.
Когда вы получаете доступ к ним с работы, дома или в школе, вам не нужно ничего загружать, как это позволяет абонентский ящик.
IMAP также проще в использовании, так как не требует особого обучения. Кроме того, вы можете найти автономные возможности, доступные в Outlook.com, но недоступные в Outlook.com.
Использование учетной записи электронной почты POP3 дает много преимуществ, но некоторые программы управления электронной почтой позволяют использовать учетные записи IMAP. Однако в большинстве случаев электронные письма в вашем почтовом ящике будут задерживаться. Это связано с тем, что POP3 загружает только одно письмо за раз и не использует индекс.
Процесс загрузки каждого электронного письма со временем замедляется. IMAP, с другой стороны, позволяет загружать несколько электронных писем одновременно, что ускоряет работу вашего почтового ящика. Вот почему некоторые пользователи выбирают IMAP вместо POP3.
Многие из лучших программных служб управления электронной почтой также предлагают учетную запись IMAP, и если вы ищете приложение для управления своей электронной почтой, вам следует рассмотреть возможность использования этой функции.
Поиск и организация папки «Входящие» Поиск в папке «Входящие» может быть утомительной задачей, поэтому вместо этого вы можете подумать о поиске в Gmail. Однако, хотя эта функция работает быстро, она не ищет электронные письма, отправленные другими людьми.
Вы также можете использовать внешнюю службу, которая индексирует все электронные письма в веб-формате. Это полезная функция, если вы хотите архивировать свои электронные письма. Это также может помочь вам найти электронные письма, которые может быть трудно найти через интерфейс Gmail.
Чтобы просмотреть электронные письма, отправленные другими людьми, вы должны использовать функцию поиска для поиска в папке «Входящие». Это быстро и может начать поиск электронных писем, которые вы хотите найти. Для этого просто введите ключевое слово в строку поиска и выберите в раскрывающемся меню «поиск больше похожих».
Затем будет выполняться поиск электронных писем, отправленных другими людьми. Однако Gmail не найдет электронные письма, содержащиеся в отправленных вами элементах.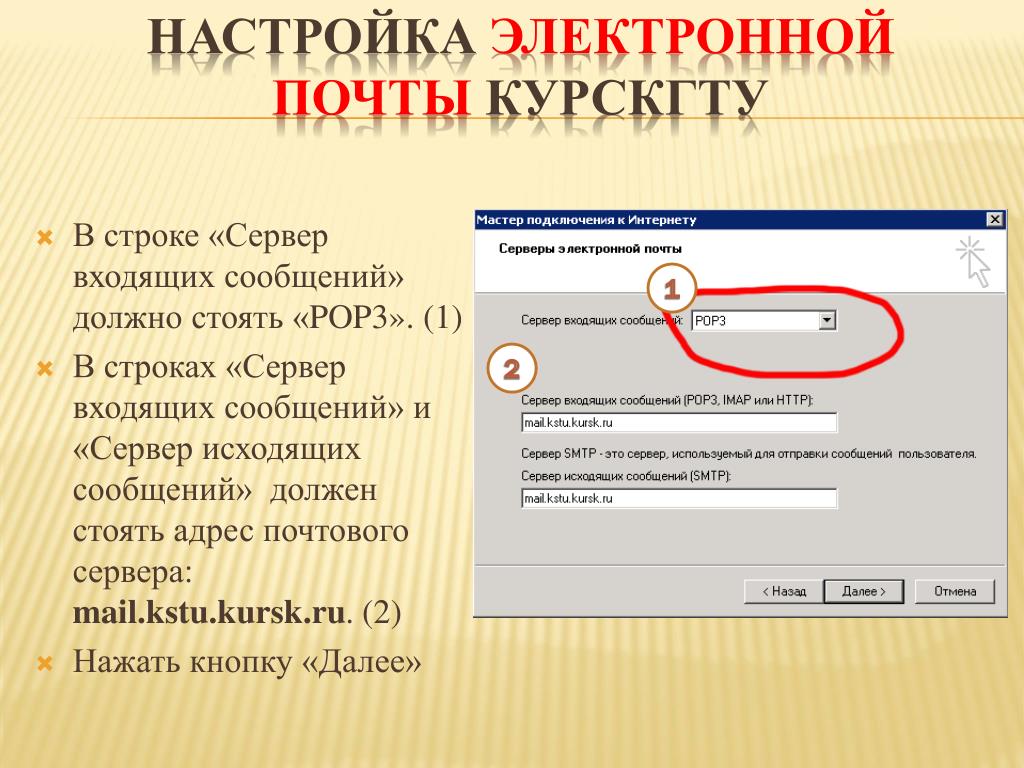 Это означает, что вам нужно зайти в папку «Отправленные», чтобы найти электронные письма, которые были отправлены вам другими людьми.
Это означает, что вам нужно зайти в папку «Отправленные», чтобы найти электронные письма, которые были отправлены вам другими людьми.
Настройка электронной почты POP3/IMAP
Существует два способа настройки учетной записи электронной почты для использования протоколов POP3 или IMAP. Один из них — использовать настройки службы Интернета, а другой — использовать Microsoft Outlook. Ниже приведены три способа настройки почтового ящика для Интернета.
Их гораздо больше, но этих трех должно быть достаточно для большинства людей. Если вы хотите использовать свою электронную почту, важно настроить POP3 или IMAP. Не каждое устройство совместимо с обеими службами, поэтому важно знать, какая из них вам нужна, прежде чем начинать процесс установки.
Настройка электронной почты POP3/IMAP может быть очень простой. Создание новой учетной записи электронной почты для вашего бизнеса поможет вам эффективно и действенно управлять своими учетными записями, что является одним из ключей к успеху.

 <имя службы>.com
<имя службы>.com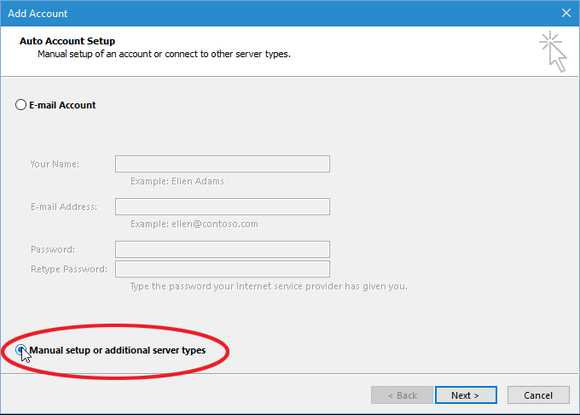 nic.ru
nic.ru Выберите IMAP в случае, если вы планируете работать с почтой с нескольких устройств и через веб-интерфейс.
Выберите IMAP в случае, если вы планируете работать с почтой с нескольких устройств и через веб-интерфейс. Выберите IMAP в случае, если вы планируете работать с почтой с нескольких устройств и через веб-интерфейс.
Выберите IMAP в случае, если вы планируете работать с почтой с нескольких устройств и через веб-интерфейс.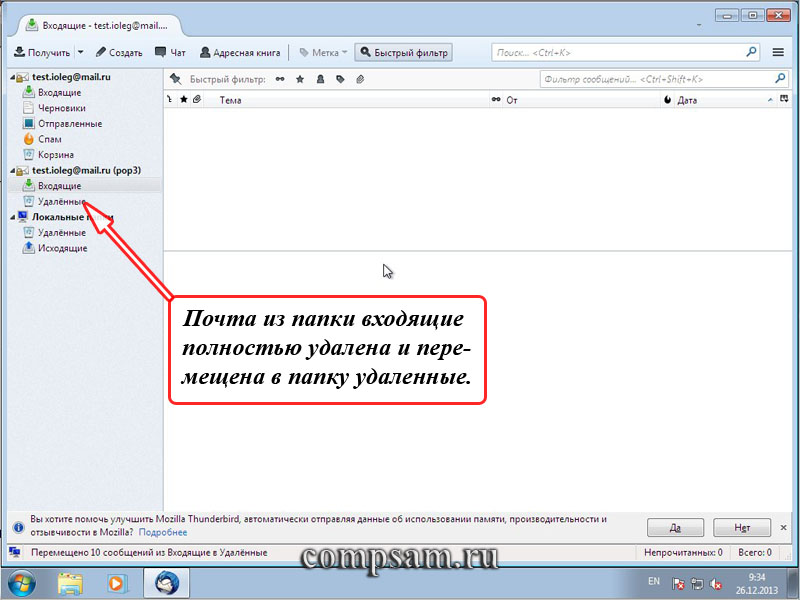 Выберите IMAP в случае, если вы планируете работать с почтой с нескольких устройств и через веб-интерфейс.
Выберите IMAP в случае, если вы планируете работать с почтой с нескольких устройств и через веб-интерфейс.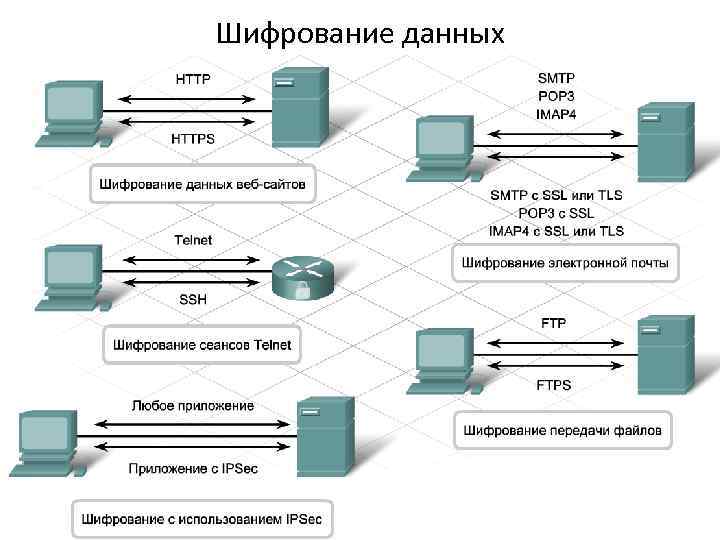 Выберите POP3, если работа с почтой планируется только с одного устройства.
Выберите POP3, если работа с почтой планируется только с одного устройства.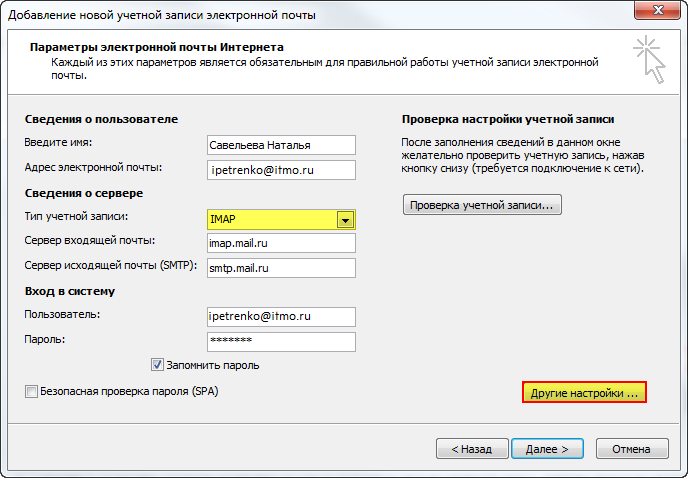
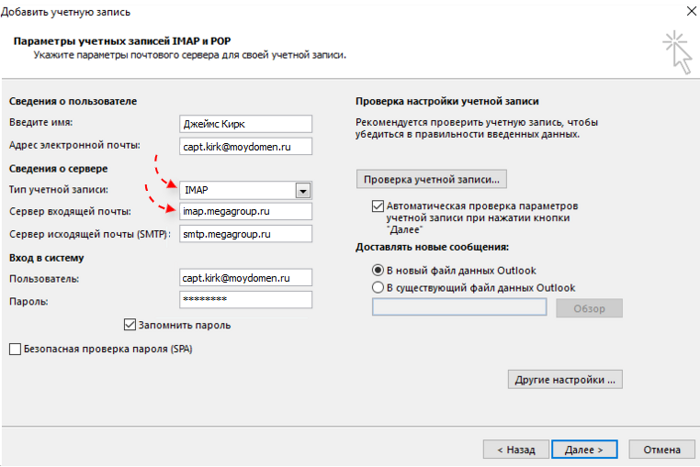
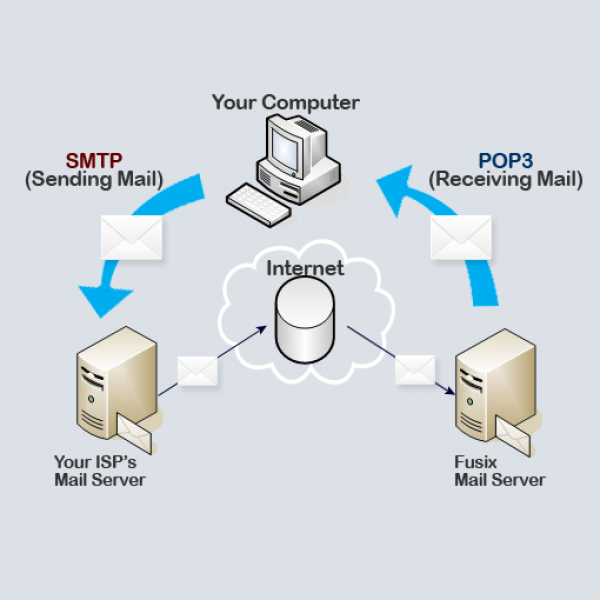
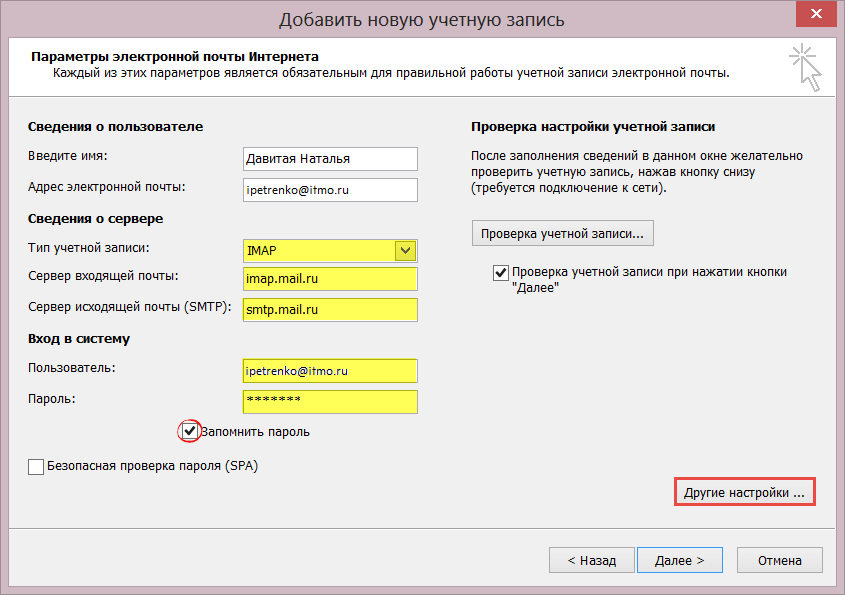 com;
com;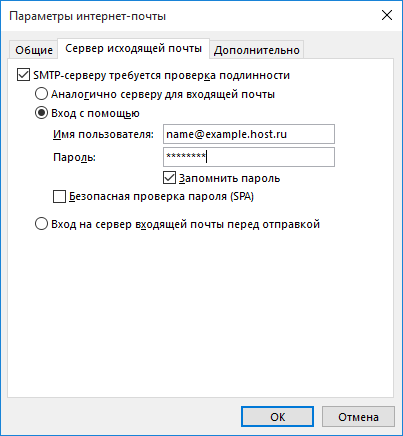
 nic.ru
nic.ru