Как изменить страницу входа WordPress
Как изменить страницу входа WordPress? То есть, как изменить URL-адрес входа в админ панель WordPress? По умолчанию к большинству страниц входа в WordPress можно получить доступ, добавив /wp-admin или /wp-login.php в конце URL-адреса. Вы можете спрятать страницу входа wp-login.php и заменить её URL-адрес на новый.
Поскольку WordPress является настолько популярной и широко используемой платформой, она всегда находится под угрозой атаки грубой силы. Сегодня пост о защите админки ВордПресс — Как изменить URL-адрес входа администратора WordPress по умолчанию? Для того, чтобы ваш сайт был более безопасным.
Стандартный URL-адрес страницы входа WordPressЗачем нужно изменить URL страницы входа WordPress?
Десятки ботов ежедневно атакуют ваш вход в админку WordPress по адресам /wp-login.php и /wp-admin/, перебирая пароли и желая получить доступ в вашу админ панель. Даже если вы уверены, что создали сложный и надежный пароль, это не гарантирует безопасность и не избавляет от нагрузки вашу страницу логина. Проще всего защитить страницу логина, просто изменив её адрес на уникальный, который будет известен только вам. Например, измените стандартный URL на, что угодно.
Проще всего защитить страницу логина, просто изменив её адрес на уникальный, который будет известен только вам. Например, измените стандартный URL на, что угодно.
Стандартная страница входа позволяет хакерам легко начать попытки проникнуть на ваш сайт. Как только хакер или мошенник идентифицирует вашу страницу входа, они могут попытаться угадать ваше имя пользователя и пароль, чтобы получить доступ к панели администратора ВордПресс.
Скрыть / изменить страницу входа WordPress — хороший способ сделать ваш сайт менее легкой мишенью.
Изменить страницу входа WordPress плагины
У ВордПресс URL-адрес админки известен всем. На эти адреса постоянно идут атаки и плохие ребята пытаются подобрать логин и пароль. Использование специального бесплатного плагина позволяет скрыть админ панель от злоумышленников и прекратить подбор паролей.
Защитите свои учетные данные, скрыв / изменив страницу входа администратора WordPress с помощью плагина, например WPS Hide Login или Hide login page, Hide wp admin – stop attack on login page (Скрыть страницу логина и админку WordPress). Метод прост и удобен в использовании.
Метод прост и удобен в использовании.
Представленные плагины имеют 2 основные функции — изменение местоположения вашего входа в систему администратора и установка URL-адреса перенаправления для всех, кто пытается получить доступ к страницам администрирования по умолчанию.
Как изменить страницу входа WordPress? Как добавить собственный URL-адрес для входа в WP?
WPS Hide Login (Скрыть логин) плагин ВордПресс
Измените wp-login.php на то, что хотите. Этот плагин меняет способ входа на ваш сайт WP. Защитите свой сайт путём изменения URL-адреса входа и предотвращения доступа к странице wp-login.php и директории wp-admin до авторизации:
WordPress плагин WPS Hide LoginWPS Hide Login — небольшой плагин, который позволяет легко и безопасно изменять URL страницы авторизации. Он может работать на любом сайте WordPress, перехватывая запросы страниц, при этом не меняя файлы ядра и не добавляя правил перезаписи. Необходимо создать закладку или запомнить новый URL, так как директория /wp-admin и страница /wp-login.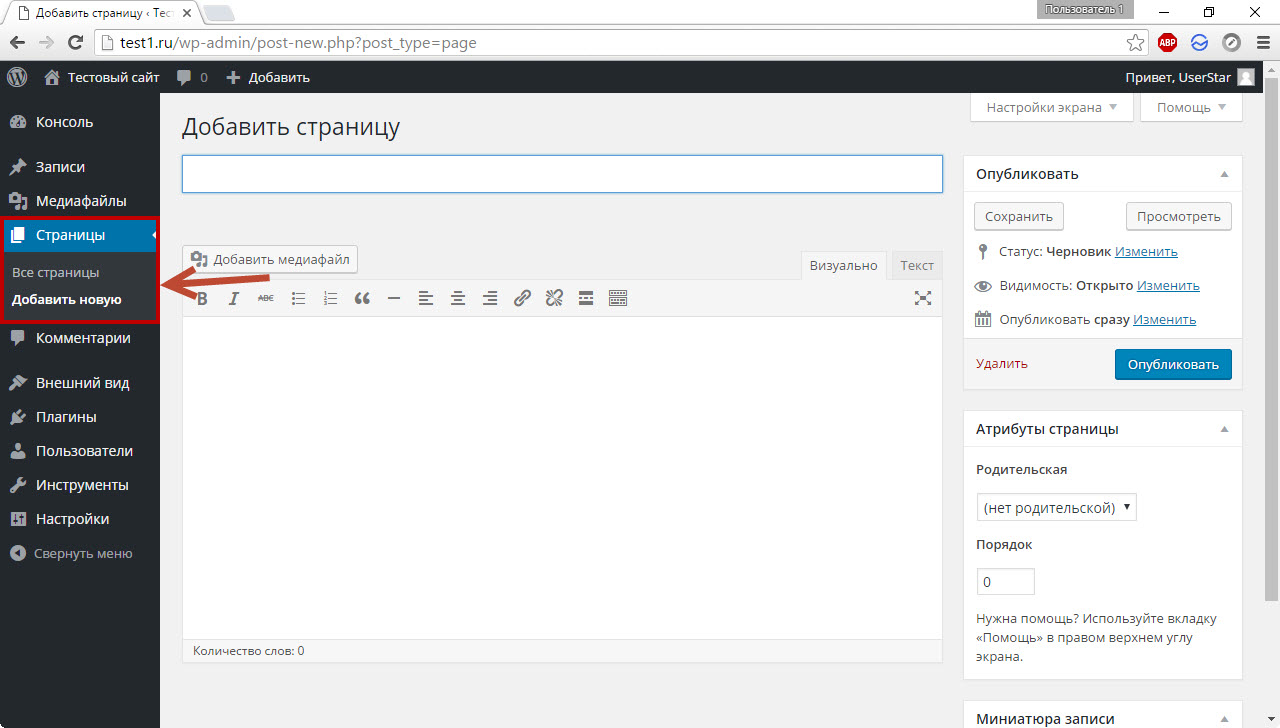 php становятся недоступными. В прежнее состояние сайт можно вернуть, отключив данный плагин.
php становятся недоступными. В прежнее состояние сайт можно вернуть, отключив данный плагин.
Если вы используете плагин для кэширования страниц, отличный от WP Rocket, вы должны добавить префикс нового URL входа в список страниц, которые не должны кэшироваться. WP Rocket полностью совместим с плагином.
Чувствительные страницы по типу ссылок на вход/выход нужно исключать из кэширования.
Для W3 Total Cache и WP Super Cache этот плагин выдаст вам сообщение со ссылкой на поле, которое необходимо обновить.
Нажмите Плагины — Добавить новый. Введите WPS Hide Login в поле поиска плагинов. Установите и активируйте его. Перейдите к настройкам Настройки — WPS Hide Login. Измените там свой URL входа. Защитите свой сайт или блог, изменив URL-адрес для входа и предотвратив доступ к странице wp-login.php и каталогу wp-admin для злоумышленников:
Измените URL-адрес для входа в WP- URL входа: выберите слово подключения без пробелов и диакритических знаков, которое заменит ваш обычный URL-адрес входа;
- URL перенаправления: если кто-то попытается войти в ваш WordPress через wp-login.
 php или /wp-admin/, куда бы вы хотели их перенаправить? По умолчанию страница 404, но вы можете указать на другую страницу.
php или /wp-admin/, куда бы вы хотели их перенаправить? По умолчанию страница 404, но вы можете указать на другую страницу.
Не используйте лёгкие, общеизвестные слова, такие как adminka, dashboard, login, sign-in и так далее. Проявите фантазию.
Важно! Обязательно запомните и запишите новую страницу входа. После клика Сохранить изменения — старая страница входа будет недоступна.
Всё, готово. Теперь у вас персональный адрес страницы входа в админку ВП.
Функции, связанные с авторизацией, такие как регистрация, восстановление пароля, виджет входа продолжат работать в штатном режиме.
Сочетание WPS Hide Login с плагином для ограничения количества попыток входа и двухфакторной аутентификации позволит вам еще эффективнее защитить свой WordPress.
Плагин Скрыть страницу логина и админку WordPress
Скройте страницу логина wp-login.php и закройте доступ к wp-admin, чтобы избежать хакерских атак и перебора паролей.
Скрыть страницу логина и админку WordPressЭто простой и легкий плагин, который безопасно скрывает страницу логина и закрывает доступ к админке WordPress.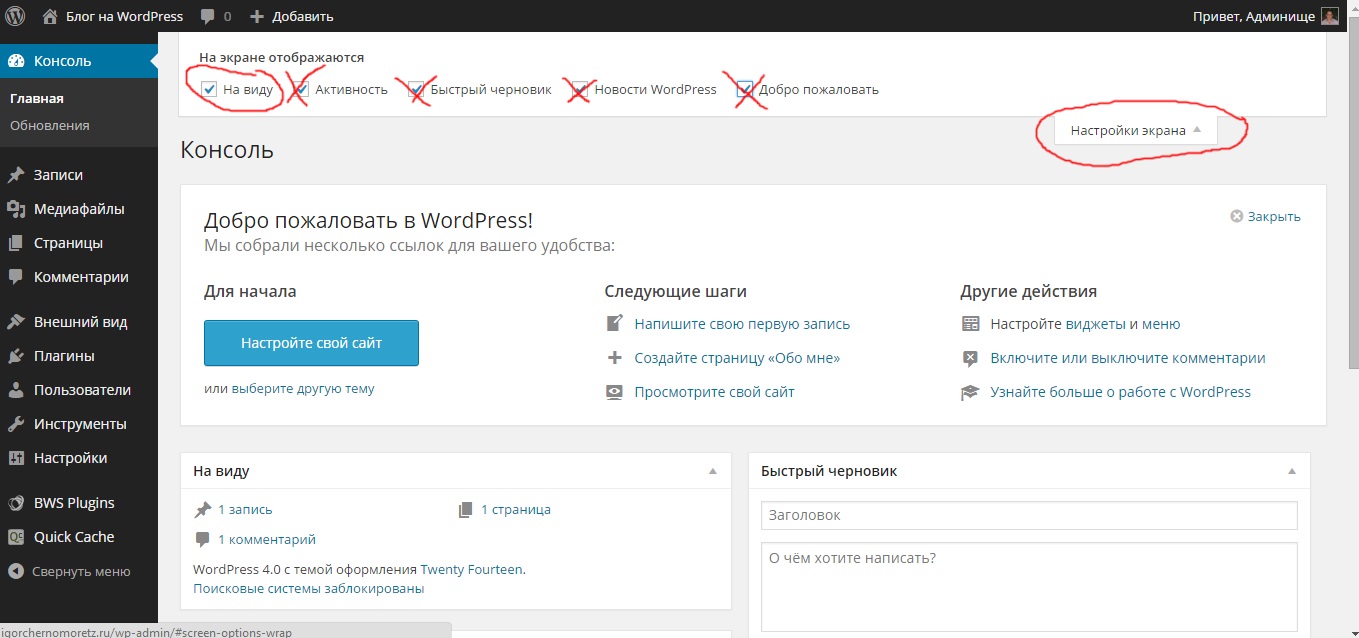 Плагин не изменяет код вашего сайта, не переименовывает файлы и не вносит изменения в конфигурацию вашего сервера. Он может перехватывать запросы к страницам админки, а значит может работать на любом WordPress сайте, независимо от вашего сервера.
Плагин не изменяет код вашего сайта, не переименовывает файлы и не вносит изменения в конфигурацию вашего сервера. Он может перехватывать запросы к страницам админки, а значит может работать на любом WordPress сайте, независимо от вашего сервера.
В плагине есть несколько уровней безопасности. При изменении страницы логина вам на почту придёт письмо с ссылкой восстановления доступа, в случае если вы забудете адрес страницы входа. Письмо не удаляйте, сохраните его. Также плагин позаботится о том, чтобы адреса ваших записей и страниц не пересекались с новым адресом страницы логина, так как если адреса будут совпадать, страница логина будет зациклена.
Возможности плагина:
- Блокирует доступ к странице wp-login.php, wp-signup.php;
- Блокирует доступ к каталогу /wp-admin;
- Позволяет задавать собственный адрес страницы логина;
- Работает с постоянными ссылками и без;
- Есть возможность восстановить доступ к старому адресу страницы логина.
Функции, связанные с авторизацией, такие как регистрация, восстановление пароля, подтверждение регистрации продолжат работать в штатном режиме.
Если вы используете плагин для кэширования страниц, вы должны добавить префикс нового URL входа в список страниц, которые не должны кэшироваться.
Каталог wp-admin и страница wp-login.php становятся недоступными, поэтому важно записать, и создать закладку или запомнить новый URL. Деактивация данного плагина вернёт ваш сайт в прежнее стандартное состояние.
Установите и активируйте плагин через панель администратора WordPress. Перейдите в Настройки — Скрыть страницу логина и настройте плагин:
Защитите вашу страницу логинаСохраните изменения. Выйдите из системы и войдите снова, используя новый URL-адрес страницы входа администратора WordPress.
Я забыл новый URL-адрес для входа
Если вы не сохранили или не можете вспомнить новый пользовательский URL-адрес для входа в WordPress, вы не сможете получить доступ к панели администратора. Не о чём беспокоиться. В этом случае вам нужно будет удалить плагин из директории /wp-content/plugins на своём хостинге. Это самый лёгкий вариант.
Авторизуйтесь по стандартному URL и снова установите плагин. И снова нужно настроить его, то есть, изменить страницу входа WordPress.
WordPress самая популярная CMS и в наши дни большинство хакеров нацелены именно на неё. Чтобы защитить вашу работу, я рекомендую скрыть вашу страницу администратора WP. Вы можете изменить свою страницу входа в WordPress, используя любой бесплатный плагин, упомянутые в этой статье.
В заключение
Теперь вы знаете, как изменить страницу входа WordPress, добавив дополнительный уровень безопасности на свой сайт, скрыв URL страницы входа администратора WP. Хотя это особенно полезно против хакеров любителей, но полагаться только на этот метод защиты никогда не бывает достаточно. Убедитесь, что вы следуете другим рекомендациям, таким например, как использование супер надежных паролей.
Я надеюсь, что вы нашли этот пост полезным. Пожалуйста, рассмотрите возможность поделиться этим постом со своими друзьями и коллегами-блогерами в социальных сетях. Удачи!
Удачи!
Вход в админку WordPress обычным способом и решение возможных проблем со входом.
«Как войти в вордпресс?» — это один из вопросов, которым задаются люди при первом использовании CMS WordPress. Те, кто проделывает эту операцию впервые, не могут понять, какой URL необходимо использовать для входа в админку созданного онлайн-ресурса. В данной статье будет рассмотрено, какие способы входа существуют и как ими воспользоваться.
Содержание
- 1 Как попасть в админку стандартным способом
- 2 Если страницы wp-login нет
- 3 Войти в админку на локальном сервере OpenServer и ему подобным
- 4 Как зайти в админку WordPress по нестандартному пути на хостинге
- 5 Восстановить данные, если забыл логин или пароль
- 5.1 Узнать доступы через почту
- 5.2 Обращение в службу поддержки
- 5.3 Сбросить пароль через базу данных MySQL
- 6 Как зайти в админку сайта без пароля через социальные сети
Как попасть в админку стандартным способом
Для того, чтобы зайти в свою админку, необходимо ввести в поисковую строку браузера адрес страницы авторизации.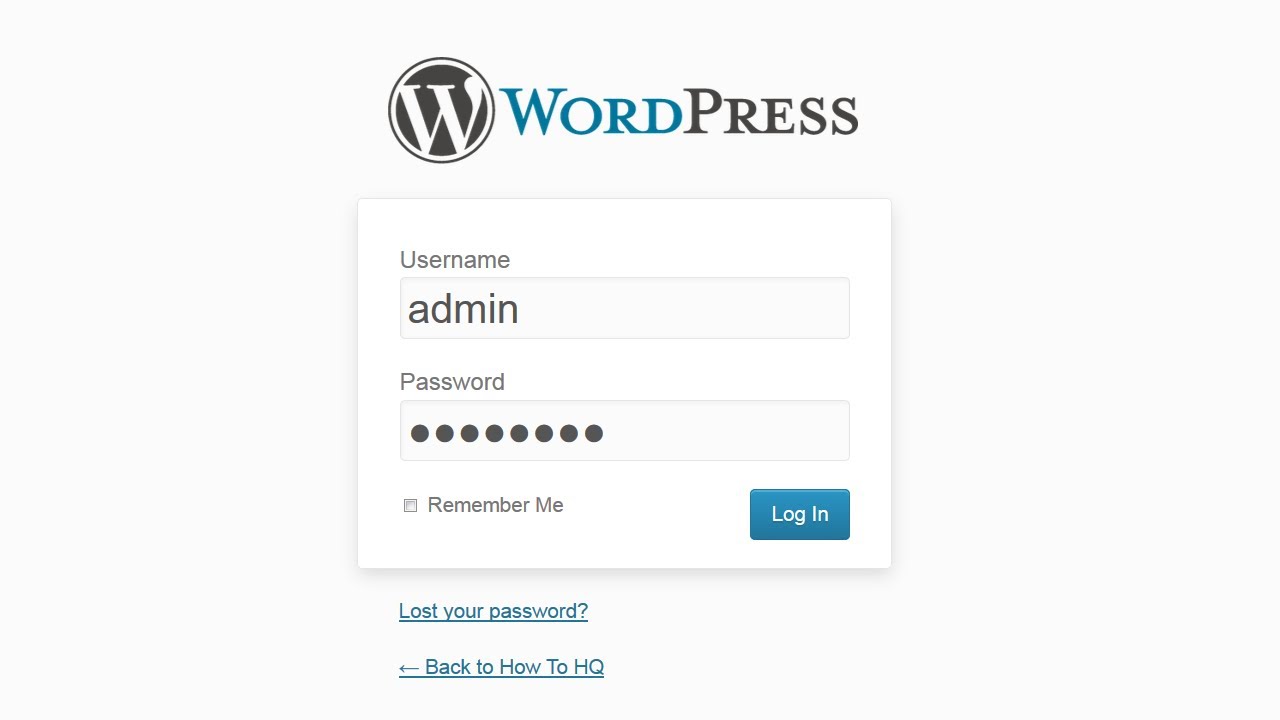 Для этого нужно только добавить в конец ссылки на Ваш сайт /login или /admin. В итоге должно получиться что-то вроде: your-site.ru/admin/ или your-site.ru/login/.
Для этого нужно только добавить в конец ссылки на Ваш сайт /login или /admin. В итоге должно получиться что-то вроде: your-site.ru/admin/ или your-site.ru/login/.
При этом не забудьте при применении заменить your-site.ru на адрес вашего онлайн-ресурса.
admin используется для того, чтобы сразу перейти на страницу своей учётной записи, если до этого Вы уже заходили в неё. Если этого не происходило, то страница автоматически переместит Вас на страницу авторизации (/login/).
При применении любой из этих ссылок откроется страница, на которой нужно будет ввести логин и пароль от админки.
После останется лишь ввести пароль с логином и нажать на кнопку «Войти».
При желании, если не хочется постоянно вводить логин с паролем, можно поставить галочку под надписью: «Запомнить меня».
Если страницы wp-login нет
Если надо войти в вордпресс, но страницы wp-login нет, не нужно волноваться. Это одна из мер предосторожностей, которая для защиты сайта от взлома меняет адрес страницы admin на любой другой.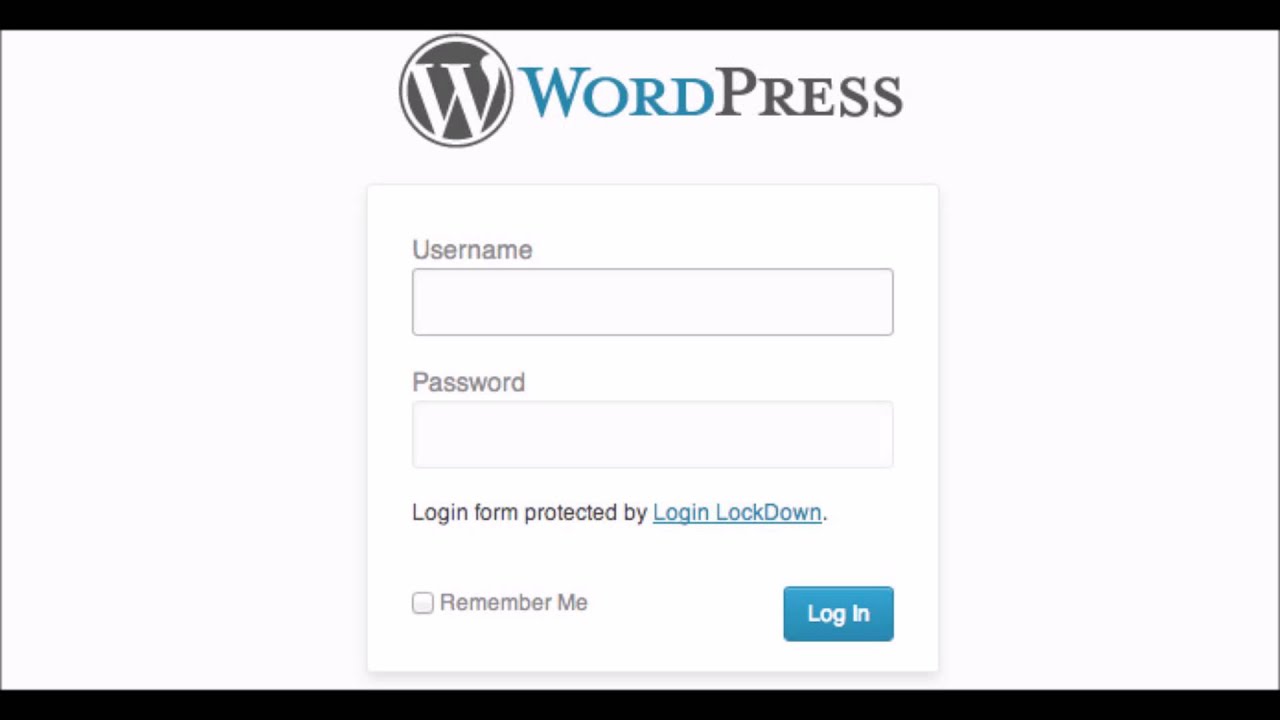 Многие из хостов устанавливают себе эту функцию.
Многие из хостов устанавливают себе эту функцию.
Для того, чтобы получить доступ к своей админке в такой ситуации, нужно проверить свою электронную почту. Все уведомления об изменениях приходят на неё. Если письма нет, то нужно писать в техническую поддержку хоста.
Войти в админку на локальном сервере OpenServer и ему подобным
Новички, которые создают свой первый сайт, делают это сразу на хостинге. Это неправильно, ведь только созданный ресурс нужно создавать на локальном сервере, где его будет лучше проверять на баги и ошибки.
Перед тем, как выполнить вход в админку на openserver, надо её установить. Для этого нужно обновить локальный сервер. Для этого нужно нажать в трее на значок с флажком и выбрать пункт «Перезапустить». После этого обновится память на локальном сервере и можно будет продолжать работать с сайтом.
После нужно открыть меню программы и выбрать раздел «Мои сайты». В нём необходимо найти файл с названием «wp-test». После нажатия на файл откроется браузер со знаменитой пятиминутной загрузкой.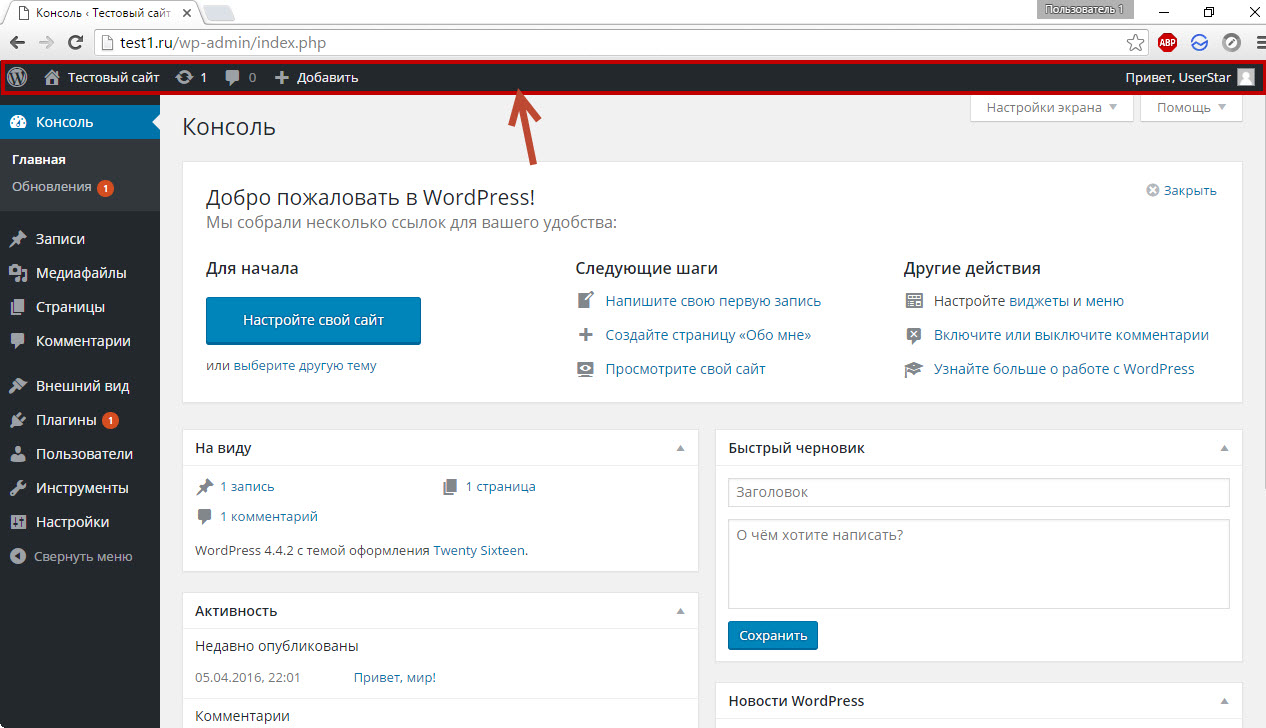
Затем нужно будет вписать подключения базы данных созданной локальной сети, написав в форме всю нужную информацию и нажав «Отправить». Это подключение создаётся ещё в самом начале всей операции по установке CMS WordPress на openserver.
Иногда может возникнуть ошибка подключения. Чаще всего она происходит из-за невнимательности при вводе информации, так что лучше перепроверить все введённые символы.
Если все данные были введены правильно, то откроется новая страница, в которой нужно будет заполнить все поля. Туда требуется ввести название сайта, имя пользователя, пароль, подтвердить пароль (если система посчитает, что пароль слабый), адрес электронной почты. Затем останется только нажать на иконку «Установить WordPress».
После запустится процесс формирования движка. После его завершения Вас автоматически перенесёт на страницу авторизации. В неё нужно будет ввести логин и пароль. Вот и всё, Вы смогли войти в админку ВордПресс на локальном сервере OpenServer.
Как зайти в админку WordPress по нестандартному пути на хостинге
В случае, если при попытке войти в админку выскакивает ошибка 404, то велика вероятность того, что файлы WordPress были установлены не в папку public_html.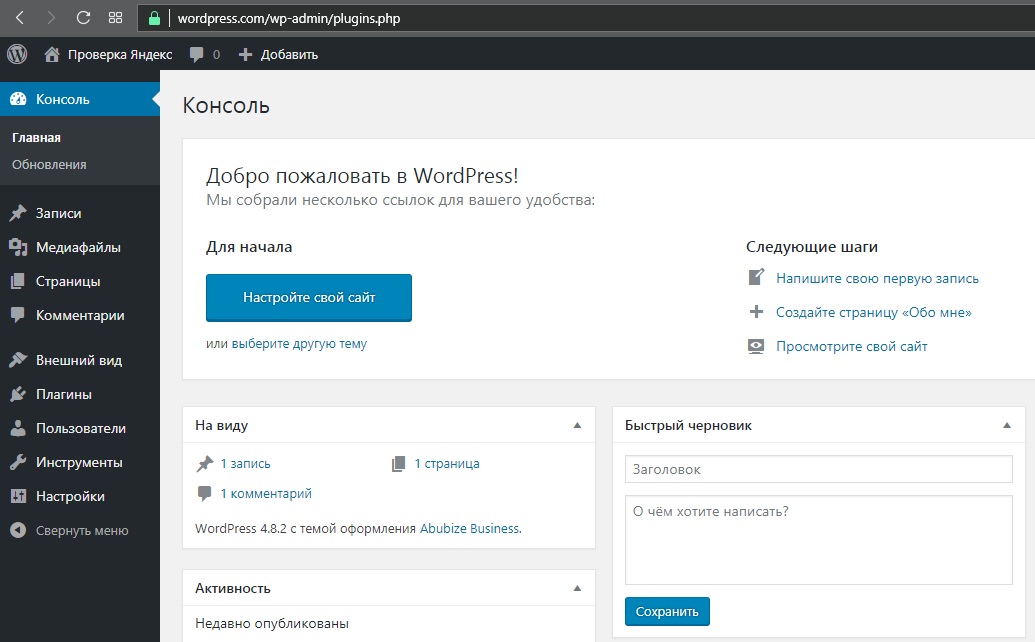 Для того чтобы узнать, в какую директорию установки, необходимо использовать файловый менеджер, который есть у хостинга. Для того, чтобы проделать эту операцию, нужно зайти в панель управления и найти там раздел «Файловый менеджер». Затем войти в него.
Для того чтобы узнать, в какую директорию установки, необходимо использовать файловый менеджер, который есть у хостинга. Для того, чтобы проделать эту операцию, нужно зайти в панель управления и найти там раздел «Файловый менеджер». Затем войти в него.
Откроется список сайтов, в котором необходимо найти нужный ресурс. Внутри папки должна быть ещё одна, под названием public_html. Эта папка – корневая для WordPress. Зайдя в эту папку можно будет найти все файлы ВордПресс. Всего внутри должно находиться три папки: wp-admin, wp-content и wp-includes.
В случае, если папка называется не public-html, а по-другому, то нужно будет вводить в строку другой адрес: http://Word.ru/название_папки_WordPress/wp-login.php
Имя папки изменяется не из-за ошибки или сбоя. Это ещё одна защита от взлома хакерами, которую хосты устанавливают себе в качестве меры предосторожности.
Восстановить данные, если забыл логин или пароль
Иногда может возникнуть ситуация, когда Вы забыли пароль или логин от своей админки Вордпресс. Это не страшно, ведь и пароль, и логин можно восстановить. Для этого существует три способа.
Это не страшно, ведь и пароль, и логин можно восстановить. Для этого существует три способа.
Узнать доступы через почту
Это способ, при помощи которого можно быстро и без проблем восстановить доступ к админке. Для этого нужно на странице, где надо вводить пароль и логин, нажать на иконку «Забыли пароль?».
После откроется новая страница, куда надо ввести привязанную к админке почту и нажать на кнопку «Получить новый пароль».
После этого, если почта была введена верно, на неё придёт письмо, в котором будет ссылка для сброса пароля. Нажав на неё, откроется новая страница, где необходимо будет ввести новый пароль. После останется только нажать на «Задать пароль».
Обращение в службу поддержки
Этот способ безопасный. Для этого нужно будет написать в службу поддержки своему хосту. В обращении нужно указать, в чём заключается проблема. Боятся не нужно, в службе работают профессионалы, которые Вам помогут с восстановлением доступа.
Сбросить пароль через базу данных MySQL
Этот способ сложен в исполнении. Для новичков он крайне не рекомендуется.
Для новичков он крайне не рекомендуется.
В базе данных хранятся данные о пользователях. При помощи этой базы можно узнать логин, но с паролем будет сложнее, ведь ради безопасности он хранится в зашифрованном виде, поэтому узнать его нельзя. Однако, можно сбросить пароль и вместо него установить новый. Для этого необходимо на хостинге зайти в MySQL.
Далее надо выбрать базу данных, которая принадлежит нужному сайту. У неё в названии содержится домен. Когда нужная база будет найдена, необходимо будет нажать на значок напротив базы.
После нажатия откроется таблица, где нужно найти wp_user и нажать на него.
Войдите в таблицу wp_user. Для этого нужно кликнуть левой кнопкой мыши.Откроется интерфейс с базой, в которой собраны данные обо всех зарегистрированных пользователях на ресурсе. Там можно узнать логин или электронную почту, при помощи которой можно будет сбросить пароль. Об этом рассказано в первом способе.
Для редактирования аккаунта нажмите на EditЕсли надо удалить пароль при помощи таблицы, то необходимо нажать на значок карандаша. Откроется страница, на которой появится возможность редактировать информацию. В поле с названием user_pass содержится пароль в зашифрованном виде. Там надо указать новый пароль и установить параметр MD5, после нажать на кнопку «Вперёд».
Откроется страница, на которой появится возможность редактировать информацию. В поле с названием user_pass содержится пароль в зашифрованном виде. Там надо указать новый пароль и установить параметр MD5, после нажать на кнопку «Вперёд».
После этого пароль зашифруется и можно будет заходить в админку.
Как зайти в админку сайта без пароля через социальные сети
Чтобы входить в админку без пароля, можно воспользоваться соцсетями. Для этого потребуется специальный плагин, которые можно найти в интернете. Рассмотрим на примере плагина Social Login, WordPress Вход через социальные сети (Google, Twitter, Vkontakte) от miniOrange. Вот ссылка.
Установите плагин Social Login by miniOrange.В плагине необходимо перейти в «User Profile». С регистрацией не должно быть проблем.
Перейдите в «User Profile». Заполните обязательные поля и зарегистрируйтесьДалее необходимо зайти в «Social Login» -> «Configure Apps». В открывшемся разделе необходимо изменить пару настроек. Вначале отметить, какие соцсети будут использоваться.
В открывшемся разделе необходимо изменить пару настроек. Вначале отметить, какие соцсети будут использоваться.
Далее надо настроить, как будут выглядеть кнопки перехода.
Надо настроить, как будут выглядеть кнопки перехода.Затем надо перейти в поставить галочку напротив «Default Login Form». Благодаря этому иконки смогут появиться на странице авторизации ВордПресс. Сохранить изменения можно, нажав на кнопку Save.
Затем надо перейти в поставить галочку напротив «Default Login Form».Останется только зайти на страницу авторизации. Если параметры установлены правильно, то внизу будут располагаться иконки, заданные ранее.
Как добавить страницу входа на сайты WordPress
Пользователи WordPress знакомы с экраном страницы входа в WordPress. Это страница входа, к которой каждый должен получить доступ, чтобы войти в WordPress в начале. Однако страница входа в WordPress также полностью настраивается.
Страница входа — это важная страница, которая должна быть на каждом веб-сайте, чтобы быть более безопасным и контролировать доступ пользователей к определенному контенту. Любой веб-сайт, который работает как каталог или членский веб-сайт, форум, социальная сеть или другой объект, основанный на сообществе, потребует входа пользователя.
Любой веб-сайт, который работает как каталог или членский веб-сайт, форум, социальная сеть или другой объект, основанный на сообществе, потребует входа пользователя.
Страница входа в WordPress проста, но полностью настраиваема, поэтому внешний вид страницы полностью соответствует вашему бренду или видению. Легко настроить все, от размера шрифта до цвета и так далее.
Также можно полностью отказаться от стандартного экрана входа в WordPress и заменить его настраиваемым. Использование полностью настроенного входа в систему также может помочь уменьшить количество спама при входе в систему и сделать ваш вход в WordPress более безопасным в целом.
Предложение от июля 2023 г. – ограниченное время :
Получите плагин регистрации пользователя и коды приглашения со скидкой 20%! Не пропустите!
Заполните форму и получите скидку прямо на Ваш почтовый ящик код.
Имя:
Электронная почта:
Подпишите меня на дополнительные скидки
В настоящее время для WordPress доступны десятки различных плагинов входа в систему.
Плагин для регистрации и пригласительных кодов для WordPress от CreativeMinds — это простой способ добавить всплывающее окно для входа на ваш веб-сайт WordPress. Способы входа включают в себя коды приглашений, подтверждение электронной почты, вход через социальные сети, регистрационную форму и многое другое.
Администратор может легко выбрать, как и где пользователи могут войти и зарегистрироваться на веб-сайте. Добавьте всплывающее окно для входа, вставьте поле регистрации или используйте шорткод для входа или виджет боковой панели. Пользователи также могут войти в систему и остаться на той же странице после входа в систему.
Кроме того, этот плагин позволяет администратору ограничить количество попыток входа в систему для каждого пользователя, и как только ограничение будет достигнуто, учетная запись пользователя будет отключена. Администратор также может ограничить вход с определенных IP-адресов.
Администратор также может ограничить вход с определенных IP-адресов.
Первым шагом в добавлении страницы входа в WordPress является установка плагина. Загрузите версию плагина, которую вы хотите использовать, и убедитесь, что другие версии также удалены. Затем вы хотите установить плагин на панель инструментов WordPress.
Перейдите на вкладку «Плагины» в панели инструментов WordPress и нажмите «Добавить новый». Затем нажмите «Загрузить плагин» внизу в левом верхнем углу экрана. Вам будет предложено найти файл, который вы хотите загрузить, с помощью перетаскивания или через меню файлов.
После выбора правильного файла необходимо нажать «Установить сейчас». Откроется новое окно и объясните, что плагин устанавливается и когда установка завершена. Теперь вам нужно нажать синюю кнопку «Активировать плагин», чтобы активировать плагин и перейти на страницу лицензии.
Во-первых, вам необходимо активировать лицензию плагина. На панели инструментов WordPress есть вкладка под названием «Лицензия», и, нажав на нее, вы попадете на страницу «Лицензия», где вы можете легко ввести лицензионный ключ, предоставленный вам при установке плагина.
Получите плагин для регистрации и пригласительных кодов сейчас
Настройка входа в системуЧтобы изменить страницу входа, вам нужно перейти к настройкам входа на панели инструментов плагина. Найдите плагин в бэкэнде WordPress, нажмите «Настройки» в раскрывающемся меню и перейдите на вкладку «Вход».
Отсюда вы можете полностью настроить любые параметры по своему усмотрению. Во-первых, вам будет предложено перенаправить после входа на определенный URL-адрес, включить параметры входа «запомнить меня» и формы потерянного пароля, включить reCAPTCHA и разрешить вход по электронной почте, имя пользователя/пароль для входа или и то, и другое.
Вы также можете ограничить количество попыток входа в систему, создать ограничения по IP-адресу, ограничить доступ к определенному контенту, установить настраиваемое перенаправление входа в систему на основе определенных ролей пользователей и войти в систему после успешной проверки электронной почты.
Также важно добавить ссылки для регистрации в меню WordPress. Вы можете сделать это, включив ссылки в качестве навигационных ссылок в WordPress. Добавить в меню ссылки для входа, выхода и регистрации очень просто.
Перейдите к панели администратора в бэкэнде WordPress. Затем найдите вкладку «Внешний вид» на левой боковой панели. Выберите «Меню» в раскрывающемся меню. На этой вкладке вы можете легко добавлять ссылки на соответствующие страницы, такие как форма входа.
Для формы выхода добавьте пользовательскую ссылку с «#cmreg-logout-click» в поле вместо URL-адреса. Добавьте текст ссылки «Выйти», а затем просто нажмите кнопку «Добавить в меню», чтобы создать ссылку. Вы также можете использовать пользовательский CSS, чтобы изменить внешний вид этих ссылок в меню WordPress.
Страница входа Заключение В заключение, добавление страницы входа в WordPress не является сложным процессом, и наличие страницы входа необходимо для любого веб-сайта WordPress, использующего службы на базе сообщества.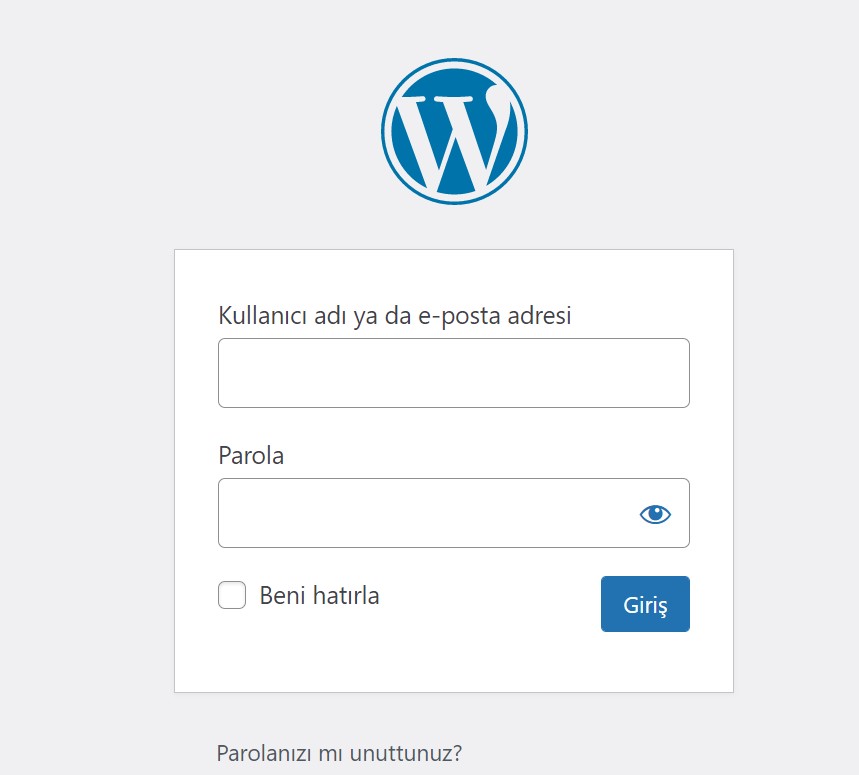
Плагин Registration and Invitation Codes позволяет администратору легко настроить безопасную и удобную страницу входа в WordPress. Существует несколько дополнительных мер безопасности, чтобы спамеры не пытались получить доступ к веб-сайту через страницу входа.
Получите плагин для регистрации и пригласительных кодов сейчас
Установка и настройка этих подключаемых модулей для входа в систему также является простым процессом, который требует всего нескольких нажатий кнопки. Внешний вид страницы входа можно легко настроить и изменить в настройках бэкэнда.
Кроме того, в меню WordPress можно добавить ссылки для входа, выхода и регистрации, чтобы сделать процесс входа более удобным для пользователя, и чтобы вы знали, когда вы на самом деле вошли или вышли из веб-сайта.
Как войти в панель инструментов WordPress в cPanel
В Porkbun мы превыше всего ценим вашу безопасность. На любом сайте на базе WordPress на нашем веб-хостинге мы не разрешаем вход через страницу входа в WordPress по умолчанию (wp-login.php) из-за проблем с безопасностью, оставляющих URL-адрес открытым.
На любом сайте на базе WordPress на нашем веб-хостинге мы не разрешаем вход через страницу входа в WordPress по умолчанию (wp-login.php) из-за проблем с безопасностью, оставляющих URL-адрес открытым.
Вы можете спросить, как мне тогда войти в панель управления WordPress? В зависимости от того, на какой платформе Porkbun размещен ваш сайт WordPress, у нас есть два простых метода, позволяющих вам войти в систему. Мы также можем предложить плагин, если вы действительно хотите войти через альтернативный URL-адрес. Давайте начнем!
Как войти в панель управления WordPress в cPanel
Если вы хотите напрямую войти в WordPress через хостинг cPanel, процесс немного сложнее. Во-первых, вам нужно убедиться, что вы правильно настроили хостинг cPanel и установили Softaculous в свою cPanel. Как только вы это сделаете, вы будете готовы к следующим шагам.
- 1
- Войдите в систему. Вы должны попасть на экран управления доменом. Если вы уже вошли в систему, нажмите АККАУНТ в правом верхнем углу и выберите Управление доменом.

- 2
- Найдите домен, к которому вы хотите добавить WordPress. Справа от домена находится блок иконок. Нажмите на значок «cPanel» в крайнем левом углу этого блока.
- 3
- На следующем экране нажмите «Войти» в области «Установка программного обеспечения».
- 4
- Если вы уже установили Softaculous в Porkbun, вы должны перейти на страницу Softaculous. Выберите фиолетовую кнопку «Установки» в левом верхнем углу.
- 5
- На странице установки скриптов выберите значок человека справа от имени вашего домена. Это автоматически войдет в вашу панель управления WordPress.
Как настроить альтернативный URL для WordPress
Если вам действительно не хватает возможности войти в систему с URL-адреса, мы рекомендуем использовать плагин, такой как WPS Hide Login.
- 1
- На панели инструментов WordPress найдите плагины в боковой консоли.
 В появившемся меню нажмите «Добавить новый», после чего вы попадете на страницу плагинов.
В появившемся меню нажмите «Добавить новый», после чего вы попадете на страницу плагинов. - 2
- В строке справа вверху введите «WPS Hide Login». Когда вы увидите подключаемый модуль WPS, показанный в результатах поиска, выберите «Установить сейчас». После полной установки плагина нажмите синюю кнопку «Активировать», чтобы активировать плагин.
- 3
- Как только ваш плагин будет успешно активирован, вы захотите настроить его, чтобы вы могли использовать альтернативный URL-адрес.
- Вернитесь к боковой консоли, выберите «Настройки». В появившемся меню выберите «WPS Hide Login».
- 4
- Это приведет вас к нижней части страницы «Общие» в настройках, где вы увидите раздел входа в систему WPS Hide. Оттуда введите нужный URL. В этом примере я делаю URL-адрес входа в систему с помощью pigy-login.
- Когда вы закончите ввод нового URL-адреса для входа, нажмите синюю кнопку «Сохранить изменения».


 php или /wp-admin/, куда бы вы хотели их перенаправить? По умолчанию страница 404, но вы можете указать на другую страницу.
php или /wp-admin/, куда бы вы хотели их перенаправить? По умолчанию страница 404, но вы можете указать на другую страницу.
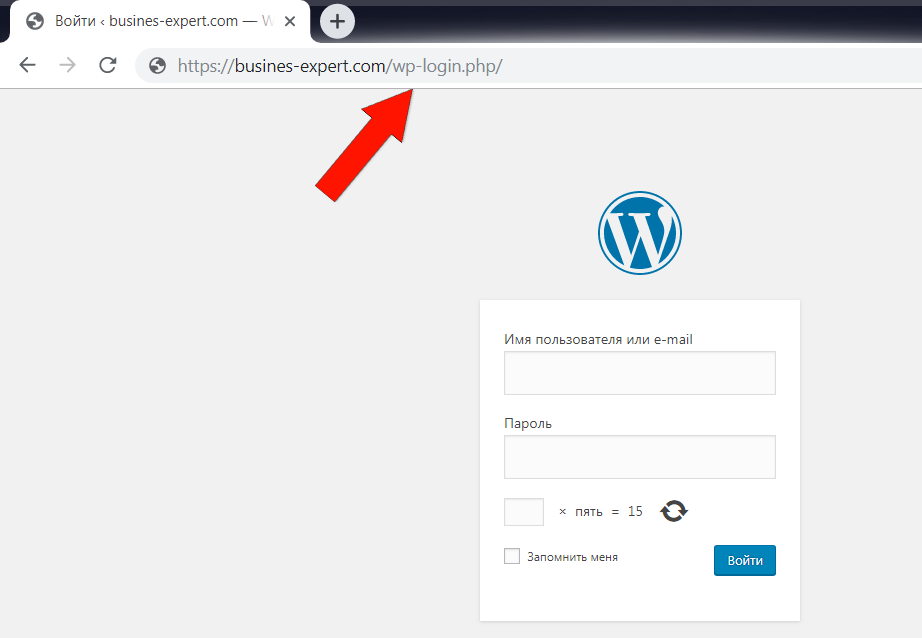 В появившемся меню нажмите «Добавить новый», после чего вы попадете на страницу плагинов.
В появившемся меню нажмите «Добавить новый», после чего вы попадете на страницу плагинов.