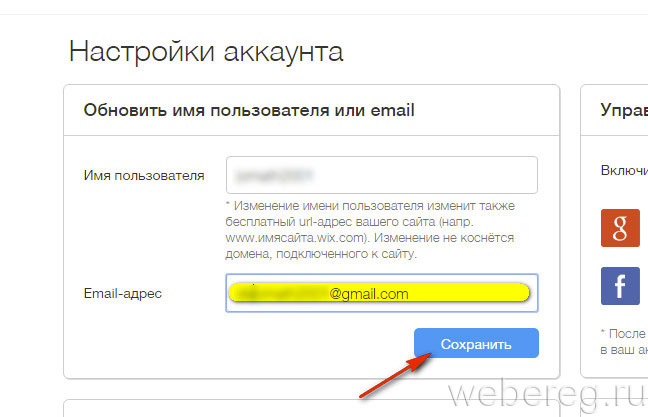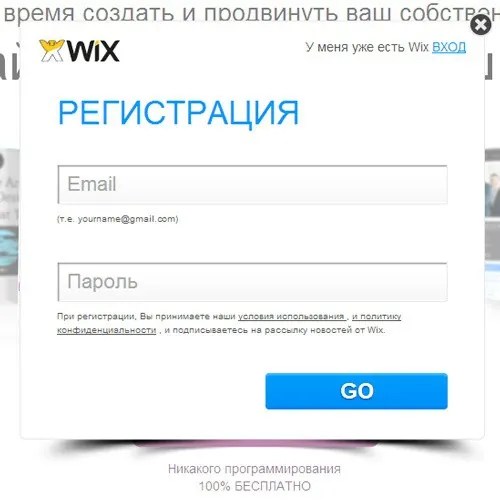Как войти в личный кабинет Викс Алушта
На чтение: 4 минОбновлено: Автор: Максим Бондаренко
Компания Викс является популярным оператором связи среди населения Алушты. Организация занимается предоставлением физическим и юридическим лицам услуг по подключению интернета, цифрового телевидения. Фирма занимается установкой и обслуживанием систем видеонаблюдения. Для максимально комфортного взаимодействия с действующими абонентами была создана учётная запись. Личный кабинет на сайте Викс позволяет выполнять оплату услуг в удалённом режиме.
Содержание
- Как получить доступ к аккаунту на сайте
- Как выполняется процесс авторизации
- Восстановление пароля от аккаунта
- Функциональные возможности персонального аккаунта
- Приложение для телефона
- Контактная информация
Как получить доступ к аккаунту на сайте
Пользоваться функционалом пользовательского профиля клиенты оператора связи Викс могут исключительно после того, как будет подписан контракт на обслуживание.
- В телефонном режиме, позвонив по номеру 8-978-778-63-30. Стоит учесть, что запрос можно отправить через мессенджер WhatsApp.
- Через электронную почту. Следует отметить, что у такого способа есть один недостаток: из-за загруженности сотрудников придется долго ждать, пока с вами свяжется представитель компании.
- С помощью специально разработанной формы «Обратная связь».
Если выбран способ подачи заявки в онлайн-режиме, нужно перейти по ссылке https://vikscom.net и заполнить небольшую анкету. Нужно указать в ней своё ФИО, контактный телефонный номер и адрес, где требуется подключить услугу. Нужно ввести свой электронный почтовый ящик. После введения всей затребованной сервисом информации нужно приложить скан первой страницы паспорта и нажать «Отправить».
Когда услуга будет подключена, можно подписать контракт на обслуживание. Затем пользователь получит копию документов, где будут указаны данные для авторизации.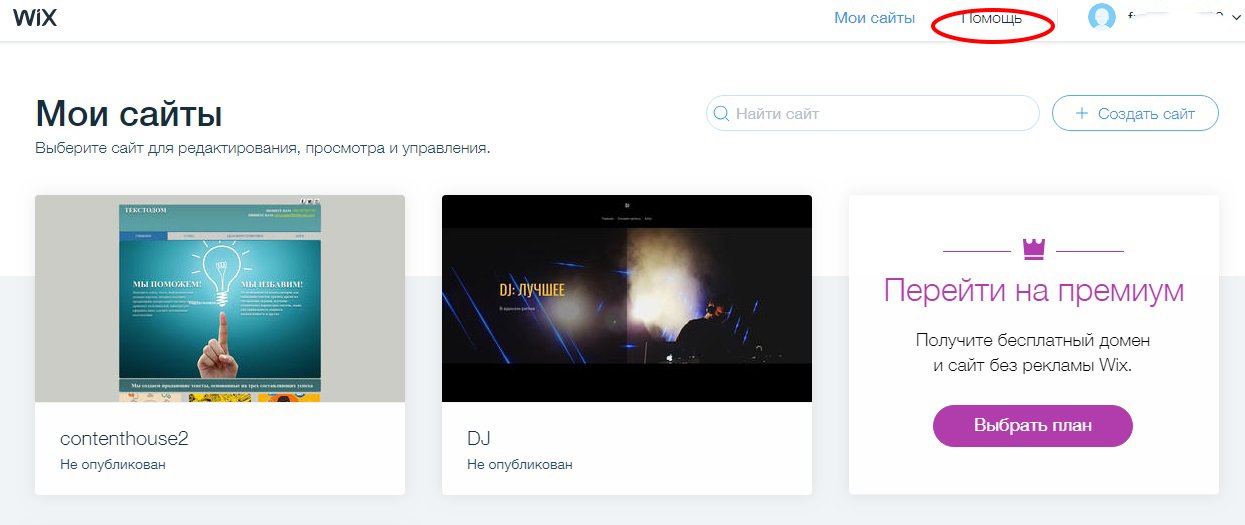
Как выполняется процесс авторизации
Для авторизации в персональном аккаунте на сайте компании Викс нужно следовать такой инструкции:
- Нужно перейти на сайт компании https://vikscom.net.
- Кликнуть по ссылке «Личный кабинет», она находится справа на сайте.
- Требуется прописать свой логин и ввести пароль от профиля.
- Нажать на кнопку «Продолжить».
Важно! В своем профиле можно обратиться за консультацией к сотрудникам службы поддержки.
Восстановление пароля от аккаунта
Если не получается авторизоваться, нужно еще раз проверить свой логин и пароль. Данные, веденные с ошибкой, не будут приняты системой.
Если пароль, необходимый для авторизации в пользовательском профиле, был случайно потерян или забыт, для его восстановления нужно выполнить такие действия:
- войти на страницу авторизации;
- кликнуть по кнопке «Забыли пароль»;
- в контрольной строке прописать реквизиты логина или электронный почтовый адрес, привязанный к личному кабинету;
- щёлкнуть по клавише «Продолжить».

Спустя некоторое время пользователь получит письмо с дальнейшими инструкциями по восстановлению идентификатора.
Функциональные возможности персонального аккаунта
После авторизации в учётной записи на портале оператора связи Викс абоненты могут выполнять в дистанционном режиме такие действия:
- подключить понравившийся тарифный план;
- оплатить услуги компании, используя банковскую карту;
- подключить дополнительные услуги;
- сменить действующий тариф, если потребуется;
- следить за графиком совершения платы.
Важно! В аккаунте можно ознакомиться с акциями и специальными предложениями от оператора связи.
Провайдер периодически проводит обновление функциональных возможностей. Во избежание пропуска важной информации можно подключить услугу SMS-информирования.
Приложение для телефона
Для работы с функциональными возможностями пользовательского профиля можно использовать не только стационарный компьютер, но и мобильные устройства.
Чтобы установить приложение, нужно посетить один из официальных интернет-магазинов AppStore или Play Market. Повторно регистрироваться не придется. Для авторизации используются такие же идентификаторы, как и для входа в браузерную версию личного кабинета.
Если при использовании функциональных возможностей учётной записи на сайте оператора связи Викс появились какие-то трудности или вопросы, для получения помощи можно обратиться к сотрудникам компании:
- позвонив по номеру горячей линии 8-978-778-63-30. Можно также воспользоваться мессенджером WhatsApp;
- отправив письменное обращение на электронный адрес [email protected];
- воспользовавшись формой обратной связи, расположенной на официальном сайте во вкладке «Контакты».
Если выбран последний вариант обращения за консультацией, придется заполнить специальную форму.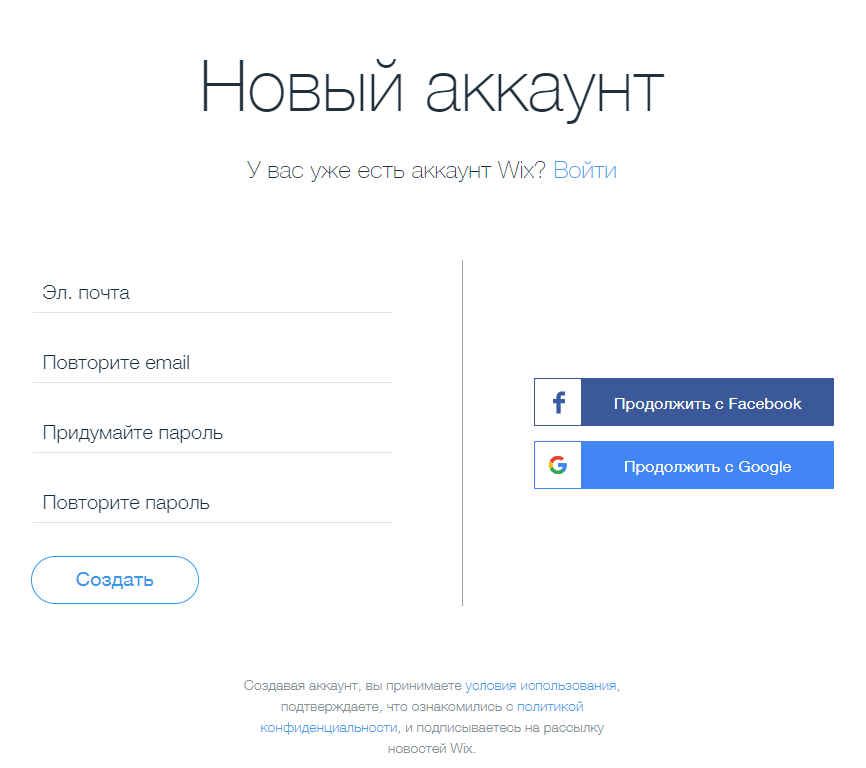 Нужно указать в ней своё имя, электронный почтовый адрес, тему и само сообщение. В завершение нужно кликнуть по кнопке «Отправить». После рассмотрения запроса первый освободившийся оператор отправит абоненту ответ на указанную электронную почту.
Нужно указать в ней своё имя, электронный почтовый адрес, тему и само сообщение. В завершение нужно кликнуть по кнопке «Отправить». После рассмотрения запроса первый освободившийся оператор отправит абоненту ответ на указанную электронную почту.
Конструктор форм. Инструкция по добавлению формы оплаты на сайт на платформе WIX.
Конструктор форм
Данный функционал сервиса https://kassa.payanyway.ru/ предназначен для создание формы оплаты с заданными свойствами. Полученную форму оплаты можно в дальнейшем вставить на любой сайт, у которого имеется редактор HTML страниц, т.е. практически в любую CMS.
Для начала работы с конструктором перейдите в соответствующий пункт меню сервиса: https://kassa.payanyway.ru/formpaylist:
Чтобы использовать Конструктор форм не обязательно иметь кассу, она может быть не подключена в настройках сервиса.
Далее нажмите кнопку “Конструктор формы оплаты” для перехода к редактору.
Редактор имеет следующий вид:
Опции конструктора
- Запрашивать у покупателя (E-Mail, номер телефона).
 Вы можете выбрать что будет запрашивать у
покупателя форма оплаты. Если в вашем аккаунте на сервисе
https://kassa.payanyway.ru/ включена касса, то заполненный
контакт покупателя будет использоваться для отправки ему чека (через ОФД). При выборе одновременно и
E-Mail и номер телефона конструктор запросит выбрать куда именно будет отправлен чек.
Вы можете выбрать что будет запрашивать у
покупателя форма оплаты. Если в вашем аккаунте на сервисе
https://kassa.payanyway.ru/ включена касса, то заполненный
контакт покупателя будет использоваться для отправки ему чека (через ОФД). При выборе одновременно и
E-Mail и номер телефона конструктор запросит выбрать куда именно будет отправлен чек. - Описание платежа. Введите текст, который отражает за что в целом будет производиться оплата покупателем. Вы можете позволить покупателю самостоятельно менять описание платежа, если желаете получить от него индивидуальные подробности по оплате.
- Текст на кнопке. Вместо стандартного “Оплатить” можно задать “Купить” или “Заказать”.
- Опция «После успешной оплаты направить пользователя по ссылке» предназначена для того чтобы
задать перенаправление после успешной оплаты. Вы можете создать в вашей CMS специальную страницу с
благодарностью об оплате и перенаправлять на неё пользователя.

- Назначить идентификатор заказа. Может понадобиться тем, у кого имеется какая-либо учетная программа, например “1С: Предприятие”, куда ранее был заведен заказ покупателя подлежащий оплате. Идентификатор в дальнейшем позволит идентифицировать успешный платеж в системе Монета чтобы разнести оплату в учетной программе.
- Сумма к оплате — общая сумма заказа.
- Покупатель может менять сумму. Включение данной опции позволит покупателю самостоятельно установить сумму, подлежащую оплате.
- Опция «Детализировать список товаров/услуг» позволит добавить в форму оплаты список товаров (или услуг) с дополнительной возможностью выбрать количество каждого товара, входящего в состав данной формы оплаты. При выборе покупателем количества будет меняться и общая сумма заказа в соответствии с выбором. Каждому товару может быть добавлена фотография, выбрана ставка НДС для последующей печати чека после оплаты.
После ввода или выбора опций рекомендуется сохранять форму оплаты до полного её формирования.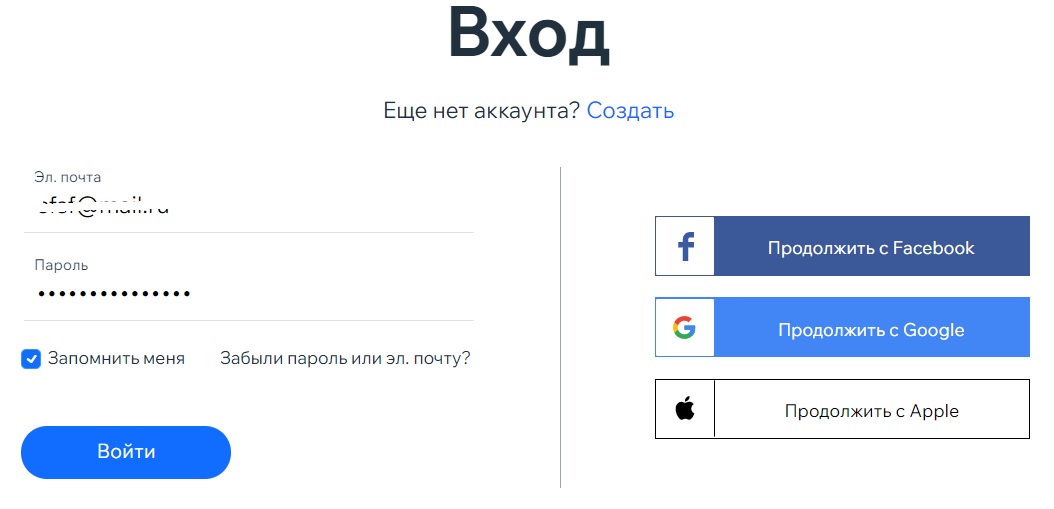
Получение HTML кода формы оплаты
После сохранения новая форма появляется в списке созданных вами форм оплаты:
При нажатии «Получить код для вставки на сайт» вы увидите страницу с HTML кодом формы оплаты и ссылкой на форму оплаты:
Полученный код позже будет использован, его следует сохранить (например, скопировав в буфер обмена).
Инструкция по настройке счета
1. Зарегистрируйтесь в платёжной системе PayAnyWay и заполните все необходимые данные. Дождитесь проверки аккаунта и создайте расширенный счет.
2. Заполните настройки расширенного счета (раздел «Мой счет» — «Управление счетами» — «Редактировать счет»):
Настройка оплаты на сайте
Один из вариантов добавить прием оплаты на сайт WIX через PayAnyWay — установить модуль Ecwid store в WIX. В Ecwid встроен прием оплаты через PayAnyWay.
Другой вариант — использование Конструктора форм оплаты, описан далее.
Конструктор сайтов wix.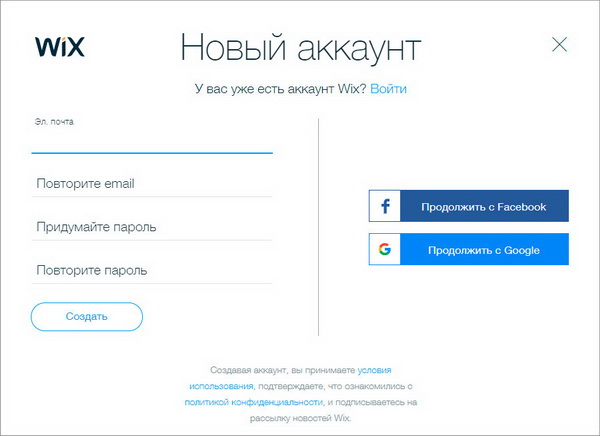 com позволяет вставлять на сайт собственный
программный код. Под своим кодом, в контексте данной инструкции, понимается код формы оплаты, который Вы
можете получить в личном кабинете сервиса Касса платёжного
решения PayAnyWay.
com позволяет вставлять на сайт собственный
программный код. Под своим кодом, в контексте данной инструкции, понимается код формы оплаты, который Вы
можете получить в личном кабинете сервиса Касса платёжного
решения PayAnyWay.
Для того, чтобы вставить форму оплаты на сайт, созданный в конструкторе сайтов wix.com, достаточно проделать следующие действия:
- Выберите сайт, на который необходимо добавить форму оплаты и нажмите кнопку «Manage Site». Загрузится страница управления сайтом:
- На странице управления сайтом нажмите на любую из двух кнопок «Edit Site». Загрузится страница на которой можно будет редактировать содержимое страниц сайта:
- Если, при создании сайта, Вами был выбран способ «Wix ADI» (необходимо ответить на несколько вопросов, чтобы получить заготовку сайта), то сначала необходимо перейти в режим расширенного редактора:
- Для перехода в режим расширенного редактора, необходимо нажать кнопку «Use Advanced Editor»:
- Выберите страницу сайта, на которой Вы хотите разместить форму оплаты.
 В данной инструкции форма будет
размещена на домашней(главной) странице сайта — «HOME».
В данной инструкции форма будет
размещена на домашней(главной) странице сайта — «HOME».
Справа от блока со списком страниц сайта находятся кнопки изменения содержимого выбранной страницы.
Нажмите на кнопку «Add»(на кнопке изображен знак плюс): - В открывшемся модальном окне наведите курсор мыши на ссылку «More». Ссылка находится внизу, в списке ссылок.
Справа от ссылки отобразится блок с элементами, которые можно добавить на страницу.
Левой кнопкой мыши кликните на иконку с подписью «HTML Code»: - На страницу будет добавлен блок серого цвета. В этом блоке и будет размещена форма оплаты.
Щелкните по серому блоку левой кнопкой мыши, а затем кликните по появившейся кнопке «Enter Code». Откроется блок настроек «HTML Settings».
В блоке настроек выберите пункт «Code». Ниже появится текстовая область. В данную текстовую область вставьте код формы оплаты и нажмите кнопку «Update».
Предполагается, что форма оплаты уже создана Вами в личном кабинете на сайте сервиса PayAnyWay Касса. Потянув за углы серого блока, Вы можете изменить размер формы оплаты до нужных размеров.
Потянув за углы серого блока, Вы можете изменить размер формы оплаты до нужных размеров.
Рекомендуется оставлять больше свободного пространства внизу формы оплаты, чтобы не появлялась полоса прокрутки.
При необходимости, переместите форму оплату в нужное место на странице. - В правом верхнем углу окна монитора, нажмите кнопку «Save», чтобы сохранить все сделанные изменения.
Форма оплаты успешно добавлена и отобразится внутри серого блока. Обновите страницу, если форма оплаты не отобразилась сразу.
Чтобы посмотреть, как форма оплаты будет выглядеть на сайте, нажмите кнопку «Preview».
Для публикации формы оплаты на сайте, нажмите кнопку «Publish»: Вы можете добавить форму оплаты на сайт и другими способами. В конструкторе сайтов Wix существует множество различных предустановленных блоков и страниц: формы, блоги, списки, …
Как правило, для вставки своего кода используется кнопка(или ссылка) с подобным изображением: «</>HTML». Если в каком либо из предустановленных блоков есть подобная кнопка — это означает,
что Вы можете вставить форму оплаты в данный предустановленный блок.
Если в каком либо из предустановленных блоков есть подобная кнопка — это означает,
что Вы можете вставить форму оплаты в данный предустановленный блок.
Платежи Wix: разница между индивидуальными и бизнес-аккаунтами | Справочный центр
При настройке учетной записи Wix Payments вам будет предложено выбрать тип учетной записи в зависимости от того, как вы ведете бизнес. Это может быть как индивидуальный, так и бизнес-аккаунт.
Выбор правильного типа учетной записи поможет вам управлять своей учетной записью Wix Payments наилучшим образом для вашего бизнеса.
Из этой статьи вы узнаете:
Индивидуальные счета
Выберите этот тип учетной записи, если вы ведете бизнес как физическое лицо или индивидуальный предприниматель. Мы рекомендуем этот вариант, если у вас нет EIN или соответствующего регистрационного идентификатора компании.
Выплаты отправляются на ваш личный банковский счет. При регистрации своих данных убедитесь, что имя в вашем аккаунте Wix Payments совпадает с именем владельца банковского счета. Например, если вы создали учетную запись Wix Payments под именем Лизы Харрисон, но связанный с ней банковский счет указан как «Капкейки Лизы», перенос не удастся.
При регистрации своих данных убедитесь, что имя в вашем аккаунте Wix Payments совпадает с именем владельца банковского счета. Например, если вы создали учетную запись Wix Payments под именем Лизы Харрисон, но связанный с ней банковский счет указан как «Капкейки Лизы», перенос не удастся.
Перед созданием индивидуальной учетной записи Wix Payments убедитесь, что вы соответствуете следующим требованиям:
- Допустимое удостоверение личности : Действительные (с неистекшим) водительские права, удостоверение личности государственного образца или паспорт.
- Адрес: Вам необходимо указать физический адрес. Почтовые ящики не принимаются.
- Описание бизнеса: Включите краткое описание вашего бизнеса, указав тип продуктов или услуг, которые вы продаете, и их цены. Для получения дополнительной информации ознакомьтесь с нашими рекомендациями для продавцов.
- Данные банковского счета: Имя владельца банковского счета должно совпадать с личными данными, указанными для учетной записи Wix Payments.
 Обратите внимание, что можно использовать только личный банковский счет.
Обратите внимание, что можно использовать только личный банковский счет.
Бизнес-счета
Выберите этот тип счета, если вы ведете бизнес как компания (партнерство / ООО / Корпорация / НПО*).
Выплаты отправляются на ваш бизнес банковский счет. Перед созданием бизнес-аккаунта Wix Payments убедитесь, что вы соответствуете следующим требованиям:
- Деловые документы : Ваш бизнес должен иметь EIN или соответствующий регистрационный идентификатор компании для вашей страны. Сведения о компании должны быть точно такими же, как они указаны в регистрационном документе компании
- Адрес компании: Вам необходимо указать физический адрес. Почтовые ящики не принимаются.
- Сведения о банковском счете: Сведения о владельце банковского счета должны совпадать с данными о компании, предоставленными при настройке. Ваш банковский счет должен быть корпоративным счетом, зарегистрированным на имя вашей компании.

Примечание: Если вы зарегистрируете личный банковский счет, перевод будет невозможен. - Представитель по работе с клиентами: Вам необходимо добавить хотя бы одного владельца бизнеса или представителя по работе с клиентами, играющего значительную роль в управлении бизнесом. Все владельцы бизнеса и представители по работе с клиентами должны будут предоставить действительное удостоверение личности с фотографией и подтвердить его (водительские права, удостоверение личности государственного образца или паспорт).
Различия в учетных записях
Ознакомьтесь с таблицей ниже, чтобы понять основные различия между учетными записями каждого типа.
Требования | Индивидуальный счет | Бизнес-счет | Минимальный возраст 18 лет | Да | Да |
|---|---|---|
Личные документы | Да | Да |
Деловые документы | Нет | Да |
Личный счет в банке | Да | Нет | 90 096
Банковский счет предприятия | Нет | Да |
Фактический адрес | Да | Да |
Премиум план | Да 90 103 | Да |
Регистрация компании / EIN | Нет | Да |
| 9 0002 Описание бизнеса | Да | Да |
Представитель счета | Нет | Да |
Иногда нам может потребоваться дополнительная информация и/или документация для подтверждения вашей учетной записи.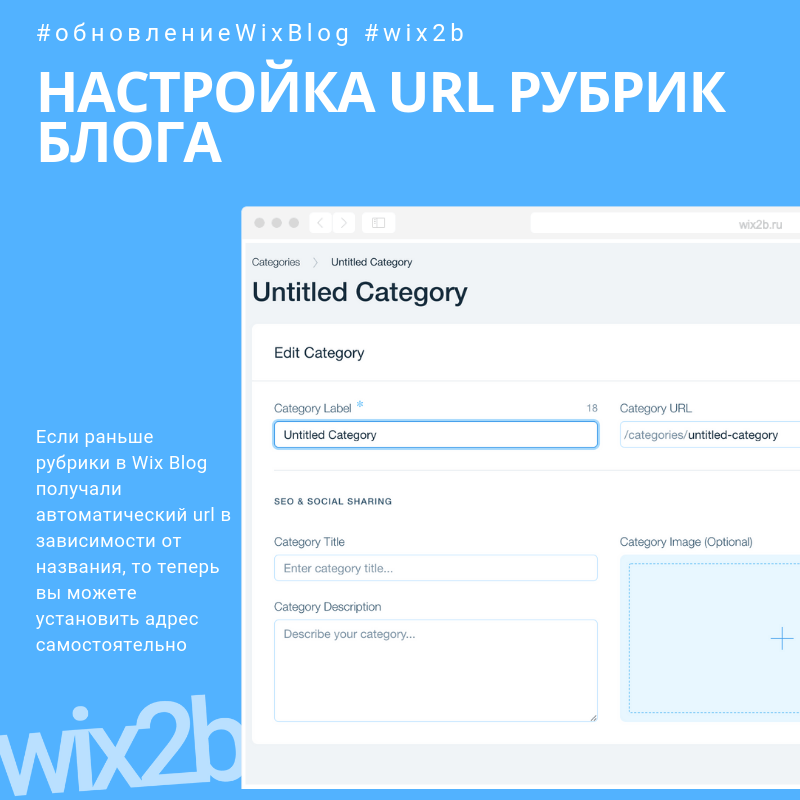 Если это относится к вашей учетной записи, мы свяжемся с вами.
Если это относится к вашей учетной записи, мы свяжемся с вами.
Часто задаваемые вопросы
Нажмите на вопросы ниже, чтобы узнать больше о настройке учетной записи Wix Payments.
Моя НПО является незарегистрированной благотворительной организацией. Могу ли я использовать Платежи Wix?
Если у вашей неправительственной организации нет EIN или любого другого регистрационного идентификатора компании, невозможно создать бизнес-аккаунт. Wix не поддерживает незарегистрированные благотворительные организации в соответствии с нашими запрещенными продуктами и услугами. В качестве альтернативы вы можете проверить других поставщиков платежных услуг, доступных в вашем регионе, чтобы узнать, поддерживают ли они ваш тип НПО.
Как загрузить документы в Wix Payments?
Что произойдет, если данные моей учетной записи не совпадают с моими документами?
Информация, которую вы указываете при настройке учетной записи, должна соответствовать предоставленным вами документам. В противном случае проверка не будет выполнена, и ваши выплаты будут приостановлены.
В противном случае проверка не будет выполнена, и ваши выплаты будут приостановлены.
Завершение настройки учетной записи Wix Payments | Справочный центр
После подключения к Wix Payments в качестве поставщика платежей вы можете сразу же начать получать платежи через свой сайт. Однако, чтобы Wix Payments отправил выплату на ваш банковский счет, вы должны завершить процесс настройки в течение 9 дней.0007 30 дней с момента получения первого платежа.
Чтобы завершить настройку учетной записи Wix Payments:
- Перейдите в раздел «Прием платежей» на панели инструментов вашего сайта.
- Нажмите Завершить настройку под Платежи Wix .
- Выберите вариант в разделе Тип бизнеса :
Примечание: После выбора одного из типов бизнеса переключение между ними невозможно.- Физическое лицо/индивидуальный предприниматель : Выберите этот вариант, если вы ведете бизнес как физическое лицо.

- Товарищество/ООО/Корпорация/НПО : выберите этот вариант, если вы ведете бизнес как юридическое лицо.
- Физическое лицо/индивидуальный предприниматель : Выберите этот вариант, если вы ведете бизнес как физическое лицо.
- В зависимости от выбранного типа бизнеса выполните следующие действия:
Физическое лицо/индивидуальный предприниматель
- Введите свои личные данные:
- Ваше полное имя
- Ваша дата рождения
- Загрузите действительное удостоверение личности с фотографией (паспорт, водительские права, удостоверение личности)
- Введите свой адрес:
- Ваш адрес и номер телефона (если у вас нет рабочего адреса, вы можете использовать свой домашний адрес)
- Загрузите документ, подтверждающий адрес, например счет за коммунальные услуги, чтобы подтвердить свой адрес. Документ должен быть выдан в течение последних 6 месяцев
- Добавить описание вашего бизнеса:
- Введите свое название «Ведение бизнеса от имени» (рабочее название вашей компании)
- Используйте раскрывающееся меню, чтобы выбрать свой тип бизнеса
- Используйте текстовое поле, чтобы добавить краткое описание ваших продуктов / услуг
- Введите свои банковские реквизиты:
- Введите данные своего личного банковского счета в соответствии с требованиями вашей страны.

- Загрузите цветную копию выписки или другого документа из вашего банка, чтобы подтвердить свои банковские реквизиты
- Введите данные своего личного банковского счета в соответствии с требованиями вашей страны.
- Установите флажок «Условия и положения».
- Установите флажок, чтобы подтвердить, что ни одно из ваших предложений не отображается в списке ограниченных и запрещенных товаров и услуг Wix Payments.
- Нажмите Отправить .
Примечание : Вы можете нажать Сохранить как черновик , если хотите заполнить форму позже.
Требования для подтверждения:
Убедитесь, что вы правильно ввели свою личную информацию:
- Введите физический адрес, чтобы подтвердить свою учетную запись. Почтовые ящики не принимаются в качестве действительного адреса
- Ваша банковская выписка/документ должны содержать логотип банка, а также номер вашего счета и имя владельца счета
- Ваше имя/отчество/фамилия и дата вашего рождения должны совпадать с теми, которые указаны на вашем удостоверении личности с фотографией
Партнерство /LLC/Corporation/NGO
- Введите данные вашей компании:
- Ваше юридическое название
- Ваше название Doing Business As (рабочее название вашего бизнеса)
- Номер вашей компании
- Загрузите документ о регистрации компании, чтобы помочь нам подтвердить ваш бизнес (налоговый номер / идентификационный номер работодателя (EIN) / регистрационный номер)
- Является ли ваш бизнес на 100% собственностью публичной материнской компании?
- Да: Выберите эту опцию и введите код рыночного идентификатора материнской компании и номер акции.

- №: Выберите этот вариант и продолжайте.
- Да: Выберите эту опцию и введите код рыночного идентификатора материнской компании и номер акции.
- Введите адрес вашей компании:
- Ваш служебный адрес
- Ваш служебный номер телефона
- Совпадает ли основной адрес ведения деятельности с зарегистрированным служебным адресом?
- Да: Выберите этот вариант и продолжайте.
- No: Выберите эту опцию и введите альтернативный адрес и рабочий номер телефона.
- Введите данные представителя по работе с клиентами и владельца бизнеса (как лицо, настраивающее учетную запись):
- Ваша страна проживания
- Ваше полное имя
- Ваша дата рождения
- Загрузите действительное удостоверение личности с фотографией (паспорт, водительские права, удостоверение личности)
- Ваш адрес и номер телефона
- Выбрать флажки:
- Вам принадлежит 25% или более бизнеса?:
- Да: Выберите этот вариант, если вы являетесь акционером, владеющим 25% или более акций компании.

- Нет: Выберите этот вариант, если вы владеете менее 25% (или не владеете бизнесом).
- Да: Выберите этот вариант, если вы являетесь акционером, владеющим 25% или более акций компании.
- Вы играете важную роль в управлении бизнесом?:
- Да: Выберите этот вариант, если вы занимаете должность, контролирующую управление компанией (например, генеральный директор, финансовый директор, казначей, председатель и т. д.)
- Нет: Выберите этот вариант, если ваша должность не связана с управлением компанией .
- Вам принадлежит 25% или более бизнеса?:
- Нажмите + Добавить владельца бизнеса , чтобы добавить следующее:
- Любой, кто владеет 25% или более бизнеса
- По крайней мере, одно лицо, несущее значительную ответственность за управление компанией. Узнать больше
- Введите свои банковские реквизиты:
- Введите данные банковского счета вашей компании в соответствии с требованиями вашей страны
- Загрузите цветную копию выписки или другого документа из вашего банка, чтобы подтвердить свои банковские реквизиты
- Установите флажок Положения и условия .


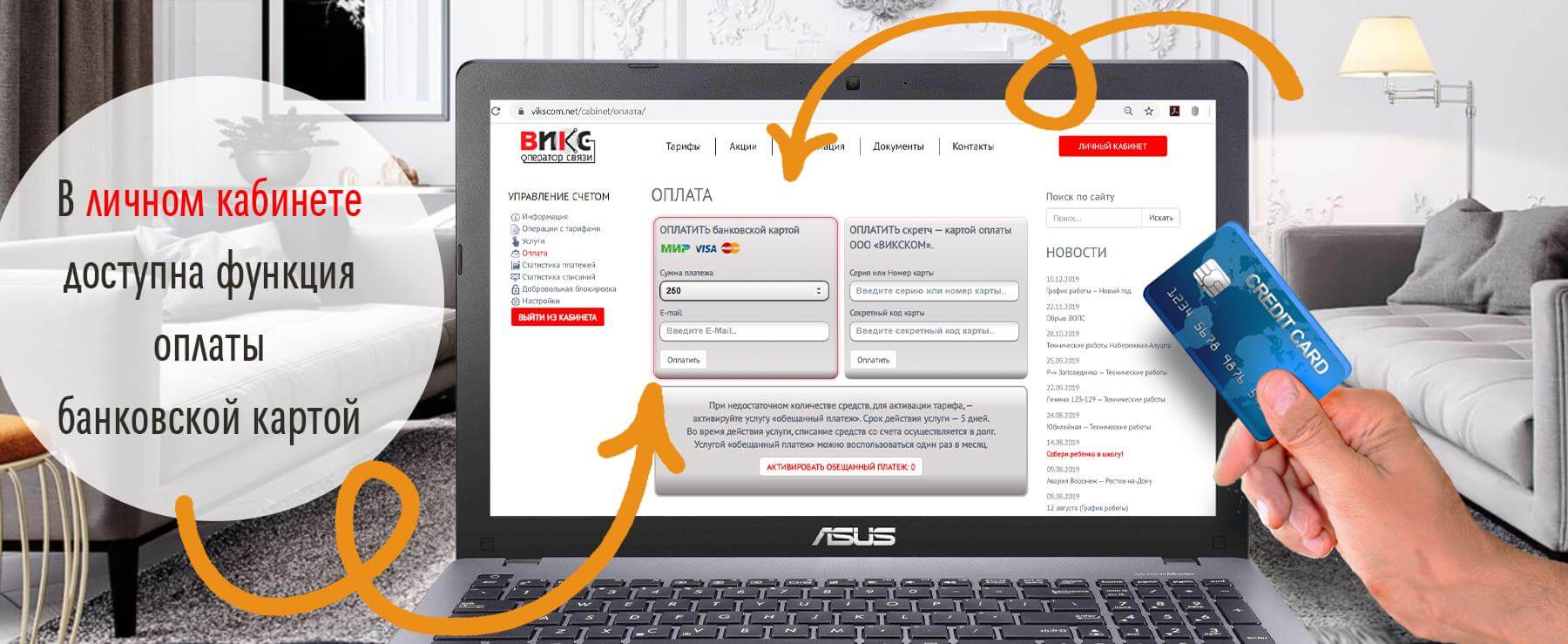
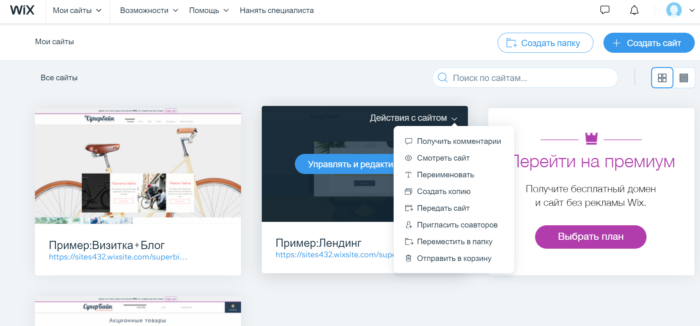 Вы можете выбрать что будет запрашивать у
покупателя форма оплаты. Если в вашем аккаунте на сервисе
https://kassa.payanyway.ru/ включена касса, то заполненный
контакт покупателя будет использоваться для отправки ему чека (через ОФД). При выборе одновременно и
E-Mail и номер телефона конструктор запросит выбрать куда именно будет отправлен чек.
Вы можете выбрать что будет запрашивать у
покупателя форма оплаты. Если в вашем аккаунте на сервисе
https://kassa.payanyway.ru/ включена касса, то заполненный
контакт покупателя будет использоваться для отправки ему чека (через ОФД). При выборе одновременно и
E-Mail и номер телефона конструктор запросит выбрать куда именно будет отправлен чек.
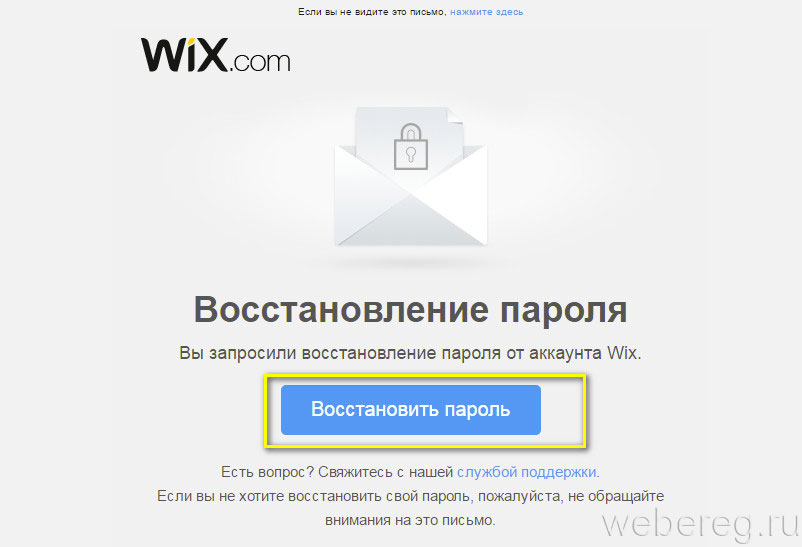 В данной инструкции форма будет
размещена на домашней(главной) странице сайта — «HOME».
В данной инструкции форма будет
размещена на домашней(главной) странице сайта — «HOME».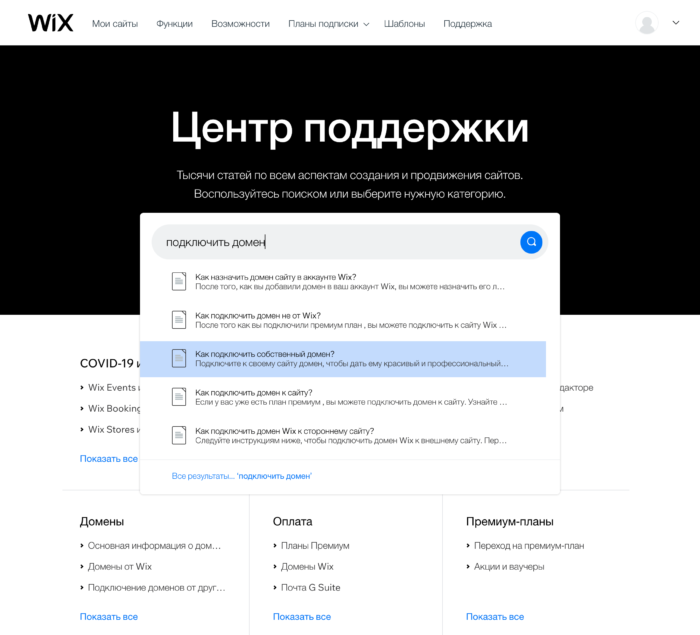 Потянув за углы серого блока, Вы можете изменить размер формы оплаты до нужных размеров.
Потянув за углы серого блока, Вы можете изменить размер формы оплаты до нужных размеров.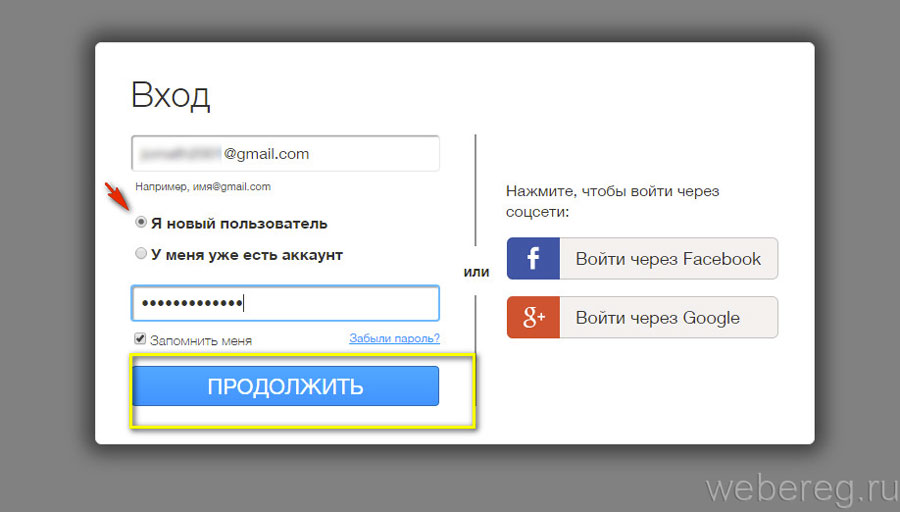 Если в каком либо из предустановленных блоков есть подобная кнопка — это означает,
что Вы можете вставить форму оплаты в данный предустановленный блок.
Если в каком либо из предустановленных блоков есть подобная кнопка — это означает,
что Вы можете вставить форму оплаты в данный предустановленный блок. Обратите внимание, что можно использовать только личный банковский счет.
Обратите внимание, что можно использовать только личный банковский счет.