c++ — Как настроить Visual Studio Code на работу с С++?
Уважаемый usernameusername,
примерно год назад я точно так же не мог с первого раза настроить VS Code.
Как справедливо указали в комментариях — есть прекрасная официальная документация по настройке. Тем не менее, я оставлю свой ответ, так как он более детальный в некоторых моментах. А в других моментах — менее детальный 🙂
Чтобы настроить VSC, хорошо бы научиться компилировать и запускать Вашу программу из командной строки. А потом настройки, котрые для этого понадобились, добавить в правильные места в файлах конфигурации VS code.
Труднность этого процесса именно в «зоопарке» разных возможностей. На этого не стоит пугаться.
Кроме того, настройка немного отличатся для разных систем (Linux, windows, macos), а Вы не указали, какая система у вас.
Я приведу пример настройки для компилятора gcc под Win64. Можно повторить мои шаги, а когда получится — сделать самостотельную настройку, например, на другой компилятор.
Устанавливаем msys2. Я установил его в
C:\Programs\msys64. При этом сам msys2 позаботился о том, чтобы путь к его директорииC:\Programs\msys64\mingw64\binоказался в path. Проверить это можно, выполнив в консоли командуpathУстанавливаем компилятор и дебаггер. Я делаю это с помощью пакета msys2, выполнив в окне, котрое открывает msys2, следующие команды:
pacman -Syuu
Эта команда обновляет msys2. Она может закрыть консоль — это нормально, нужно перезапустить ее и ввести ту же команду, чтобы завершить обновление. Хорошей идеей будет время от времени обновляться, чтобы всегда иметь последнюю версию компилятора.
Затем:
Теперь в Вашей системе есть компилятор и дебаггер. Проверить это просто: открываем новое окно консоли, пишем g++ --version
Если ответом не является версия — надо поискать, что пошло не так. Проверить path, возможно, отредактировать его вручную.
Проверить path, возможно, отредактировать его вручную.
Такую же проверку хорошо бы сделат для дебаггера: gdb --version
Пишем hello world. Это позволит нам окончательно убедиться, что компилятор работает. в любой директории созадем файл hello.cpp с текстом
потом в этой папке в командной строке компилируем командой g++ hello.cpp -o hello.exe Если появился файл hello.exe, и он запускается и вывоит строчку — ок, этот шаг завершен.
А вот теперь можно поставить VSC. Обратите внимание, что редакций есть несколько, во первых для 32 и 64 битных систем, а во вторых — то, что назывется «User Installer» и «System Installer». Выбираем 64 битный System Installer на странице загрузки
В VSC ставим расширение для работы с C++, оно называется
C/C++ for Visual Studio CodeТеперь запустим VSC в папке Вашего проекта.
 Пусть это будет папка
Пусть это будет папка C:\Projects\. Делается это так: запускам консоль. Переходим в консоли в папку (cd C:\Projects\). Запускаем VSC командойcode ..
Важно то, что при этом создаётся папка настроек VSC, котрые находятся по пути C:\Projects\.vscode. В этой папке нужно создать 4 файла, я приведу их в минимальном варианте. Пути — для моей системы, где msys2 установлен в C:\Programs\msys64\.
Файл tasks.json — отвечает за то, чтобы работала комбинация клавиш Ctrl+shift+B для сборки программы:
{
"version": "2.0.0",
"tasks": [
{
"type": "shell",
"label": "g++.exe build active file",
"command": "C:/Programs/msys64/mingw64/bin/g++.exe",
"args": [
"-std=c++17",
"-g",
"${file}",
"-o",
"${fileDirname}\\${fileBasenameNoExtension}. exe"
],
"options": {
"cwd": "C:\\Programs\\msys64\\mingw64\\bin"
},
"problemMatcher": [
"$gcc"
],
"group": {
"kind": "build",
"isDefault": true
}
}
]
}
exe"
],
"options": {
"cwd": "C:\\Programs\\msys64\\mingw64\\bin"
},
"problemMatcher": [
"$gcc"
],
"group": {
"kind": "build",
"isDefault": true
}
}
]
}
Файл launch.json — отвечает за работу дебаггера:
{
"version": "0.2.0",
"configurations": [
{
"name": "g++.exe build and debug active file",
"type": "cppdbg",
"request": "launch",
"program": "${fileDirname}\\${fileBasenameNoExtension}.exe",
"args": [],
"stopAtEntry": false,
"cwd": "${workspaceFolder}",
"environment": [],
"externalConsole": false,
"MIMode": "gdb",
"miDebuggerPath": "C:\\Programs\\msys64\\mingw64\\bin\\gdb.
exe",
"setupCommands": [
{
"description": "Enable pretty-printing for gdb",
"text": "-enable-pretty-printing",
"ignoreFailures": true
}
],
"preLaunchTask": "g++.exe build active file",
"internalConsoleOptions": "neverOpen"
}
]
}
Файл settings.json — как то отвечает за файловые ассоциации, возможно даже, что он не особо нужен. Но лишним не будет:
{
"files.associations": {
"ostream": "cpp",
"iostream": "cpp",
"iomanip": "cpp",
"chrono": "cpp",
"iosfwd": "cpp",
"thread": "cpp",
"array": "cpp",
"string_view": "cpp",
"initializer_list": "cpp",
"utility": "cpp",
"valarray": "cpp",
"optional": "cpp",
"sstream": "cpp"
}
}
Файл c_cpp_properties. json — отвечает за расположение include — файлов:
json — отвечает за расположение include — файлов:
{
"configurations": [
{
"name": "Win32",
"includePath": [
"${workspaceFolder}/**",
"C:/Programs/msys64/mingw64/include/**"
],
"defines": [
"_DEBUG",
"UNICODE",
"_UNICODE"
],
"windowsSdkVersion": "8.1",
"compilerPath": "C:\\Programs\\msys64\\mingw64\\bin\\g++.exe",
"cStandard": "c11",
"cppStandard": "c++17",
"intelliSenseMode": "gcc-x86"
}
],
"version": 4
}
Если Вы создадите эти файлы, а потом заново запустите в этой директории VSC — то всё уже должно работать. То есть, программы на C++ будут компилироваться, запускаться в отладке (по F5) и показывать значения переменных в окне отладчика.
Теперь — самое важное.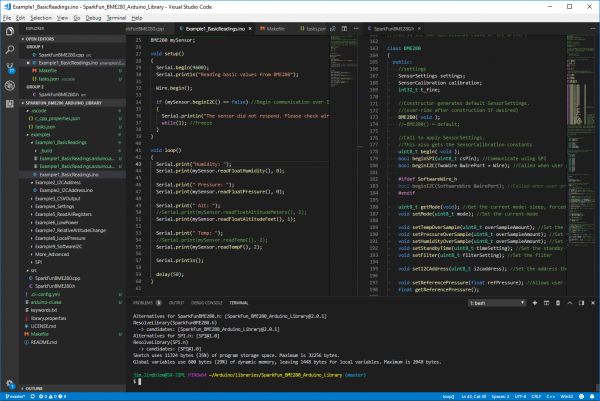 Как только заработает — Вам нужно эту папку .vscode копировать к корень каждой папки с проектом на C++. Это позволит VSC запускаться с Вашими настройками.
Как только заработает — Вам нужно эту папку .vscode копировать к корень каждой папки с проектом на C++. Это позволит VSC запускаться с Вашими настройками.
Даже если мой способ Вам не подходит напрямую — у Вас теперь есть все необходимые ключевые слова, чтобы использовать их для гуглежа.
Успехов!
PS. Время от времени попадаются полезные дополнительные возможности для настройки.
Вот такой фрагмент файла tasks.json позволяет очищать окно терминала перед каждым билдом — полезно, чтобы уже не видеть уже исправленных ошибок, оставшихся от предыдущей попытки сборки (Источник):
"presentation": {
"clear": true // <-- this line
}
c++ — Как работать с Visual Studio Code
Вопрос задан
Изменён 2 года 3 месяца назад
Просмотрен 235 раз
Доброго времени суток!
Столкнулась с проблемой.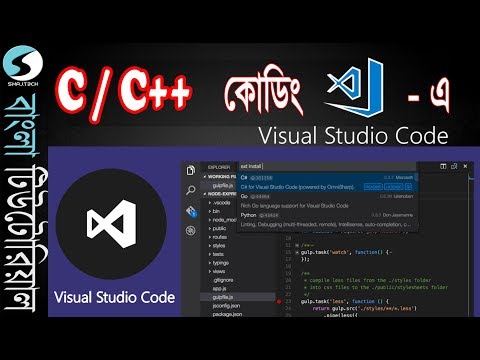 Честно скажу, я новичок в программировании, но решилась записаться на ЕГЭ по информатике. Он проводится в новом формате. И, если понимаю, там будет установлено все «стандартно». Выбрала язык C++ (в школе когда-то учила, по ravesli занимаюсь сейчас, вроде нормально. Но писать пробовала в Visual Studio которая IDE полноценная, а не «редактор кода»), и выбрала недопоняв в списке Visual Studio Code. Привычной мне не было вообще. Были еще Code Blocks и DevC++, но в них и вовсе без бутылки не разобраться…
Честно скажу, я новичок в программировании, но решилась записаться на ЕГЭ по информатике. Он проводится в новом формате. И, если понимаю, там будет установлено все «стандартно». Выбрала язык C++ (в школе когда-то учила, по ravesli занимаюсь сейчас, вроде нормально. Но писать пробовала в Visual Studio которая IDE полноценная, а не «редактор кода»), и выбрала недопоняв в списке Visual Studio Code. Привычной мне не было вообще. Были еще Code Blocks и DevC++, но в них и вовсе без бутылки не разобраться…
Суть вопроса, там будет установлена только Visual Studio Code (с дополнением C/C++ от MS). Как на этом работать без интернета и дополнительных плагинов? Она даже Hello World не компилирует! Помогите пожалуйста, подскажите, может я что-то не так понимаю, или она работает только с тучей расширений в дополнении (которые мне не дадут на ЕГЭ скачать, соответственно)?
- c++
- visual-studio-code
20
Вам будет необходим компилятор.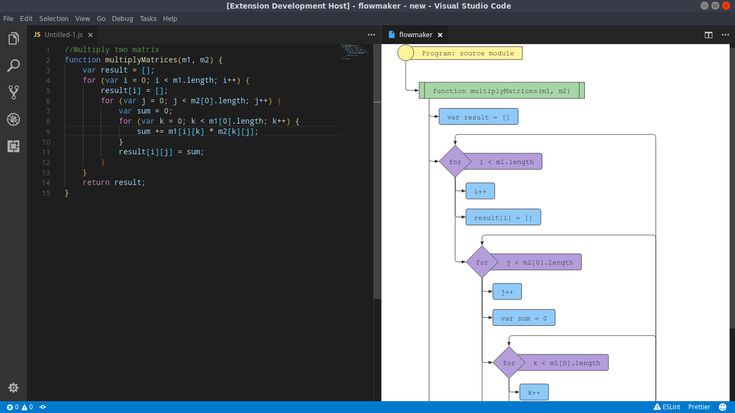 Сама VSCode по дефолту не сильно отличается от блокнота с автодополнением. Даже если есть расширение типа Cpp compiler, оно лишь дает интерфейс к какой-то командной утилите, которая должна быть установлена отдельно. Вот документация к вашему расширению, тут в том числе даны примеры установки компиляторов.
Сама VSCode по дефолту не сильно отличается от блокнота с автодополнением. Даже если есть расширение типа Cpp compiler, оно лишь дает интерфейс к какой-то командной утилите, которая должна быть установлена отдельно. Вот документация к вашему расширению, тут в том числе даны примеры установки компиляторов.
https://code.visualstudio.com/docs/languages/cpp#_install-a-compiler
Зарегистрируйтесь или войдите
Регистрация через Google
Регистрация через Facebook
Регистрация через почту
Отправить без регистрации
Почта
Необходима, но никому не показывается
Отправить без регистрации
Почта
Необходима, но никому не показывается
Нажимая на кнопку «Отправить ответ», вы соглашаетесь с нашими пользовательским соглашением, политикой конфиденциальности и политикой о куки
Часто задаваемые вопросы о расширенииC/C++
Редактировать
- Как заставить IntelliSense работать правильно?
- В чем разница между includePath иbrowse.
 path в c_cpp_properties.json?
path в c_cpp_properties.json? - Почему я вижу красные волнистые линии под типами стандартной библиотеки?
- Как заставить новый IntelliSense работать с MinGW в Windows?
- Как заставить новый IntelliSense работать с подсистемой Windows для Linux?
- Почему мои файлы повреждены при форматировании?
- Как воссоздать базу данных IntelliSense?
- Что такое папка ipch?
- Как отключить кэш IntelliSense (ipch)?
- Как настроить отладку?
- Как включить символы отладки?
- Почему не работает отладка?
- Что делать, если я подозреваю проблему с расширением C/C++
Как заставить IntelliSense работать правильно?
Без какой-либо настройки расширение попытается найти заголовки, выполнив поиск в папке рабочей области и эмулируя компилятор, найденный на вашем компьютере. (например, cl.exe/MinGW для Windows, gcc/clang для macOS/Linux). Если этой автоматической конфигурации недостаточно, вы можете изменить настройки по умолчанию, запустив C/C++: команда Edit Configurations (UI) . В этом представлении вы можете изменить компилятор, который вы хотите эмулировать, пути для включения файлов, которые вы хотите использовать, определения препроцессора и многое другое.
Если этой автоматической конфигурации недостаточно, вы можете изменить настройки по умолчанию, запустив C/C++: команда Edit Configurations (UI) . В этом представлении вы можете изменить компилятор, который вы хотите эмулировать, пути для включения файлов, которые вы хотите использовать, определения препроцессора и многое другое.
Или, если вы устанавливаете расширение системы сборки, которое взаимодействует с нашим расширением, вы можете разрешить этому расширению предоставлять вам конфигурации. Например, расширение CMake Tools может настраивать проекты, использующие систему сборки CMake. Используйте C/C++: изменение поставщика конфигурации… , чтобы включить любое такое расширение для предоставления конфигураций для IntelliSense.
Третий вариант для проектов без поддержки расширения системы сборки — использовать файл compile_commands.json, если ваша система сборки поддерживает создание этого файла. В разделе «Дополнительно» пользовательского интерфейса конфигурации вы можете указать путь к вашему compile_commands., и расширение будет использовать информацию о компиляции, указанную в этом файле, для настройки IntelliSense. json
json
Примечание: Если расширение не может разрешить какую-либо из директив #include в вашем исходном коде, оно не будет отображать информацию о линтинге для тела исходного файла. Если вы проверите окно Проблемы в VS Code, расширение предоставит дополнительную информацию о том, какие файлы ему не удалось найти. Если вы все равно хотите отобразить информацию о линтинге, вы можете изменить значение параметра C_Cpp.errorSquiggles .
В чем разница между includePath иbrowse.path?
Эти два параметра доступны в c_cpp_properties.json и могут сбивать с толку.
includePath
Этот массив строк пути используется ядром IntelliSense «по умолчанию», которое обеспечивает функции IntelliSense с учетом семантики.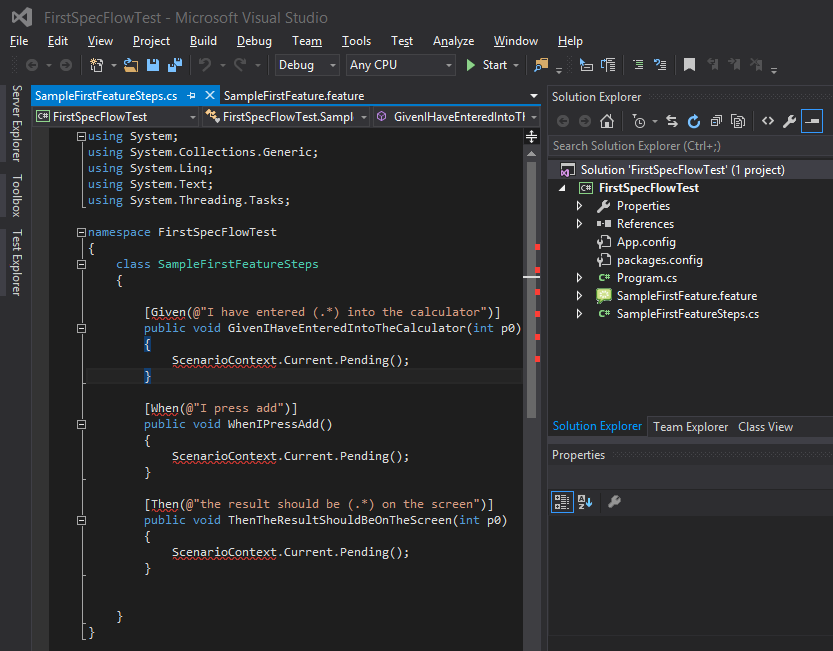 Включаемые пути — это те же пути, которые вы отправляете компилятору с помощью переключателя
Включаемые пути — это те же пути, которые вы отправляете компилятору с помощью переключателя -I . При анализе исходных файлов механизм IntelliSense добавит эти пути к файлам, указанным в директивах #include, при попытке их разрешения. Этих путей , а не ищется рекурсивно, если только они не заканчиваются на /** .
browse.path
Этот массив строк пути используется «Синтаксическим анализатором тегов» («механизм просмотра»), который заполняет базу данных глобальной информацией о символах. Этот механизм будет рекурсивно перечислять все файлы по указанным путям и отслеживать их как потенциальные включения при анализе тегов папки вашего проекта. Чтобы отключить рекурсивное перечисление пути, вы можете добавить /* к строке пути.
Когда вы открываете рабочую область в первый раз, расширение добавляет ${workspaceFolder}/** к includePath , а browse. остается неопределенным (поэтому по умолчанию используется 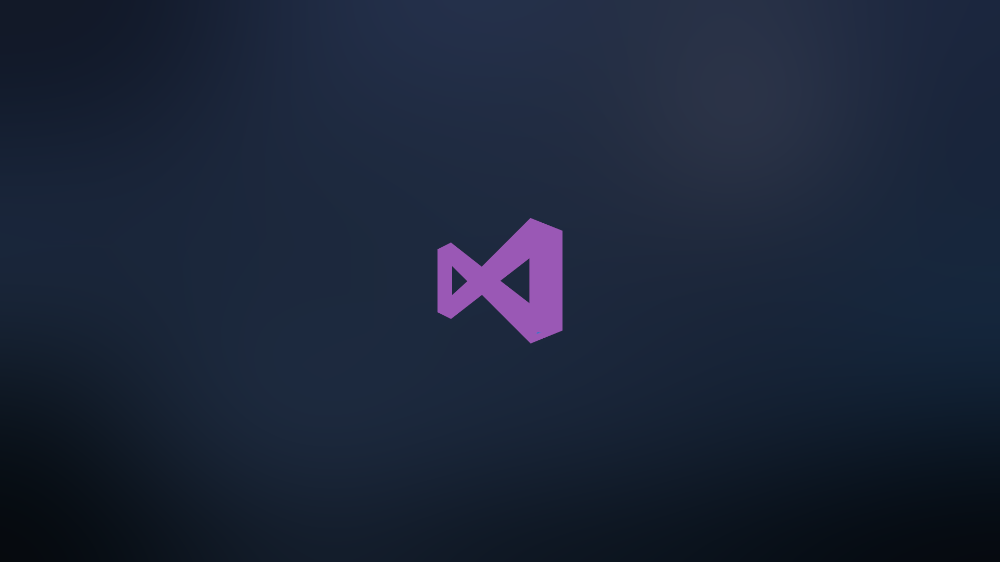 path
path includePath ). Если это нежелательно, вы можете открыть свой файл c_cpp_properties.json и изменить его.
Почему я вижу красные волнистые линии под типами стандартной библиотеки?
Наиболее распространенная причина этого — отсутствие путей включения и определений. Самый простой способ исправить это — установить compilePath в c_cpp_properties.json на путь к вашему компилятору.
Как заставить новый IntelliSense работать с MinGW в Windows?
См. раздел Начало работы с C++ и Mingw-w64 в Visual Studio Code.
Как заставить новый IntelliSense работать с подсистемой Windows для Linux?
См.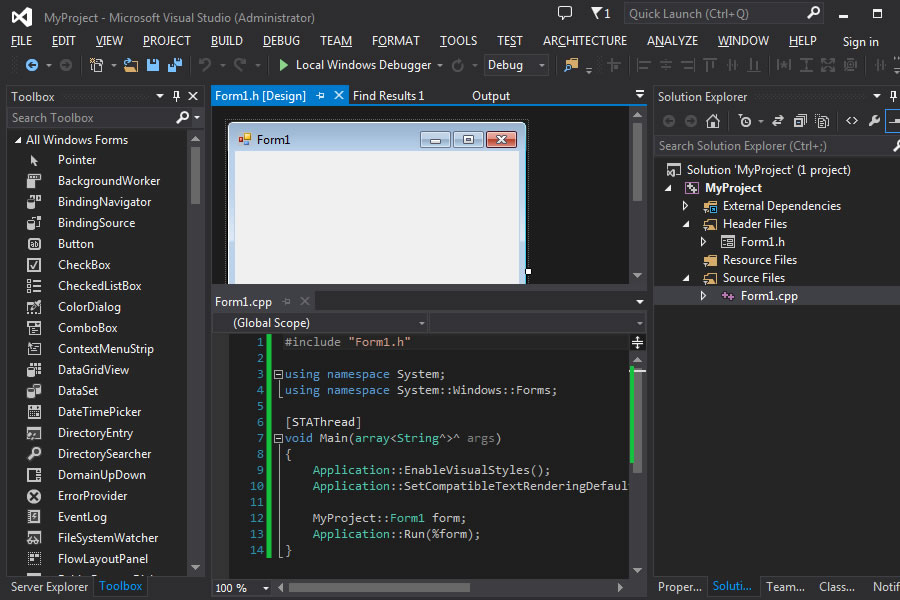 раздел Начало работы с подсистемой C++ и Windows для Linux в Visual Studio Code.
раздел Начало работы с подсистемой C++ и Windows для Linux в Visual Studio Code.
Почему мои файлы повреждены при форматировании?
Файлы могут быть повреждены (и другие функции могут не работать), если папка рабочей области открыта по пути с символическими ссылками (ошибка vscode-cpptools#5061). Обходной путь — открыть папку рабочей области, используя путь, по которому символические ссылки разрешены для их цели.
Как воссоздать базу данных IntelliSense?
Начиная с версии 0.12.3 расширения существует команда для сброса базы данных IntelliSense. Откройте палитру команд (⇧⌘P (Windows, Linux Ctrl+Shift+P)) и выберите команду C/C++: сброс базы данных IntelliSense .
Что такое папка ipch?
Языковой сервер кэширует информацию о включенных файлах заголовков для повышения производительности IntelliSense. Когда вы редактируете файлы C/C++ в папке рабочей области, языковой сервер будет хранить файлы кэша в папке 9.0043 папка ipch . По умолчанию папка
Когда вы редактируете файлы C/C++ в папке рабочей области, языковой сервер будет хранить файлы кэша в папке 9.0043 папка ipch . По умолчанию папка ipch хранится в каталоге пользователя. В частности, он хранится в папке %LocalAppData%/Microsoft/vscode-cpptools в Windows, $XDG_CACHE_HOME/vscode-cpptools/ в Linux (или $HOME/.cache/vscode-cpptools/, если XDG_CACHE_4HOME равен ). не определено) и $HOME/Library/Caches/vscode-cpptools/ в macOS. Используя каталог пользователя в качестве пути по умолчанию, он создаст одно расположение кэша для каждого пользователя для расширения. Поскольку ограничение размера кеша применяется к расположению кеша, наличие одного расположения кеша на пользователя ограничит использование дискового пространства кешем одной папкой для всех, использующих значение параметра по умолчанию.
Папки хранения VS Code для каждой рабочей области не использовались, потому что местоположение, предоставленное VS Code, не очень хорошо известно, и мы не хотели записывать гигабайты файлов, где пользователи могут их не видеть или не знать, где их найти.
Имея это в виду, мы знали, что не сможем удовлетворить потребности каждой среды разработки, поэтому мы предоставили параметры, позволяющие вам настроить способ, который лучше всего подходит для вашей ситуации.
"C_Cpp.intelliSenseCachePath": <строка> Этот параметр позволяет установить рабочую область или глобальные переопределения для пути кэша. Например, если вы хотите предоставить общий доступ к одному расположению кэша для всех папок рабочей области, откройте настройки VS Code и добавьте параметр пользователя для Путь к кэшу IntelliSense .
"C_Cpp.intelliSenseCacheSize": <число> Этот параметр позволяет установить ограничение на объем кэширования, выполняемого расширением. Это приблизительное значение, но расширение приложит все усилия, чтобы размер кеша был как можно ближе к установленному вами пределу. Если вы разделяете расположение кеша между рабочими областями, как описано выше, вы все равно можете увеличить/уменьшить ограничение, но вам следует убедиться, что вы добавили настройку пользователя для Размер кэша IntelliSense .
Если вы разделяете расположение кеша между рабочими областями, как описано выше, вы все равно можете увеличить/уменьшить ограничение, но вам следует убедиться, что вы добавили настройку пользователя для Размер кэша IntelliSense .
Как отключить кэш IntelliSense (ipch)?
Если вы не хотите использовать функцию кэширования IntelliSense (например, чтобы обойти ошибку, которая может возникнуть только при включенном кэше), вы можете отключить эту функцию, установив для параметра Размер кэша IntelliSense значение 0 (или "C_Cpp.intelliSenseCacheSize": 0" в редакторе настроек JSON). Отключение кеша также может быть полезно, если вы наблюдаете чрезмерную запись на диск, особенно при редактировании заголовков.
Как настроить отладку?
Необходимо настроить отладчик, чтобы он знал, какой исполняемый файл и отладчик использовать:
В главном меню выберите Выполнить > Добавить конфигурацию. .. .
.. .
Файл launch.json теперь будет открыт для редактирования с новой конфигурацией. Настройки по умолчанию будут , вероятно, будут работать, за исключением того, что вам нужно указать настройку программы .
Дополнительные сведения о настройке отладчика см. в разделе Настройка отладки C/C++.
Как включить символы отладки?
Включение символов отладки зависит от типа используемого компилятора. Ниже приведены некоторые компиляторы и параметры компилятора, необходимые для включения символов отладки.
Если вы сомневаетесь, проверьте в документации вашего компилятора параметры, необходимые для включения символов отладки в вывод. Это может быть какой-то вариант -g или --debug .
Clang (C++)
- Если вы вызываете компилятор вручную, добавьте
--опция отладки . - Если вы используете сценарий, убедитесь, что установлена переменная среды
CXXFLAGS . Например,
Например, export CXXFLAGS="${CXXFLAGS} --debug" . - Если вы используете CMake, убедитесь, что установлено значение
CMAKE_CXX_FLAGS . Например, экспорт CMAKE_CXX_FLAGS=${CXXFLAGS} .
Clang (C)
См. Clang C++, но используйте CFLAGS вместо CXXFLAGS .
gcc или g++
Если вы вызываете компилятор вручную, добавьте параметр -g .
cl.exe
Символы расположены в файле *.pdb .
Почему не работает отладка?
Мои точки останова не срабатывают
Когда вы начинаете отладку, если ваши точки останова не связаны (сплошной красный кружок) или они не срабатывают, вам может потребоваться включить символы отладки во время компиляции.
Отладка начинается, но все строки в трассировке стека серые
Если ваш отладчик показывает серую трассировку стека, не останавливается в точке останова или символы в стеке вызовов серые, значит, ваш исполняемый файл был скомпилирован без символов отладки.
Что делать, если я подозреваю проблему с расширением C/C++
Если у вас есть другие вопросы, начните обсуждение на GitHub. .
Если у вас возникла проблема с расширением, которую мы не можем диагностировать на основе информации в вашем отчете о проблеме, мы можем попросить вас включить ведение журнала отладки и отправить нам свои журналы. См. Ведение журнала расширений C/C++, чтобы узнать, как получить журналы расширений C/C++.
17.01.2023
Редактирование PowerShell с помощью Visual Studio Code
Редактировать
PowerShell — это основанная на задачах оболочка командной строки и язык сценариев, построенный на .NET, который
предоставляет мощный набор инструментов для администраторов на любой платформе.
Расширение Microsoft PowerShell для Visual Studio Code (VS Code) предоставляет богатый язык
поддержка и возможности, такие как завершение синтаксиса, отслеживание определений и анализ
PowerShell. Расширение работает везде, где вы можете запустить VS Code и PowerShell 7 или выше.
расширение также работает для Windows PowerShell 5.1. Расширение больше не поддерживает старые версии
Windows PowerShell.
Расширение работает везде, где вы можете запустить VS Code и PowerShell 7 или выше.
расширение также работает для Windows PowerShell 5.1. Расширение больше не поддерживает старые версии
Windows PowerShell.
Наша тестовая матрица включает следующие конфигурации:
- Windows Server 2022 с Windows PowerShell 5.1 и PowerShell 7.2
- Windows Server 2019 с Windows PowerShell 5.1 и PowerShell 7.2
- macOS 11 с PowerShell Core 7.2
- Ubuntu 20.04 с PowerShell Core 7.2
Установка расширения PowerShell
Существует две версии расширения:
- PowerShell — полностью протестированная стабильная версия
- PowerShell Preview — предварительная версия, содержащая новые функции и другие изменения, но не
полностью протестировано
Оба расширения могут быть установлены, но должно быть включено только одно. Это позволяет переключаться с
стабильной до предварительной версии, чтобы опробовать новые функции.
Это позволяет переключаться с
стабильной до предварительной версии, чтобы опробовать новые функции.
Установка из VS Code
Расширение PowerShell можно установить из Visual Studio Code Marketplace, щелкнув значок
Кнопка «Установить». Вы также можете установить расширение PowerShell из VS Code, открыв
в представлении «Расширения» нажмите сочетание клавиш ⇧⌘X (Windows, Linux Ctrl+Shift+X), введите «PowerShell» и
выбор расширения PowerShell:
Установка из командной строки
Расширение также можно установить из любой оболочки командной строки (включая PowerShell, cmd и
bash) на любой поддерживаемой платформе с помощью следующей команды:
code --install-extension ms-vscode.powershell
Если вы используете сборку VS Code Insiders, используйте вместо этого эту команду:
code-insiders --install-extension ms-vscode.powershell
Основные функции
- Подсветка синтаксиса
- Фрагменты кода
- IntelliSense для командлетов и др.

- Анализ на основе правил, предоставляемый PowerShell Script Analyzer
- Перейти к определению командлетов и переменных
- Поиск ссылок командлетов и переменных
- Обнаружение символов документов и рабочих областей
- Запустить выбранный раздел кода PowerShell с помощью F8
- Запустить интерактивную справку для символа под курсором с помощью Ctrl + F1
- Отладка локальных сценариев и поддержка базовой интерактивной консоли
- Включите режим ISE с помощью ⇧⌘P (Windows, Linux Ctrl+Shift+P), затем найдите «Включить режим ISE»
Отладка
Расширение PowerShell использует встроенный интерфейс отладки VS Code, чтобы разрешить
отладка скриптов и модулей PowerShell. Дополнительные сведения об отладке PowerShell см.
Использование кода VS.
Поддержка нескольких версий
Вы можете настроить расширение PowerShell для использования любой поддерживаемой версии PowerShell, установленной на
вашей машины, следуя этим инструкциям.
Или запустите команду PowerShell: Показать меню сеанса из палитры команд
(⇧⌘P (Windows, Linux Ctrl+Shift+P)).
Поддержка CodeLens
CodeLense — это функция VS Code, предоставляющая полезную контекстную информацию, которая отображается
внутри исходного кода.
Поддержка CodeLens была добавлена в версию 1.3.0 расширения PowerShell, читайте
Журнал изменений расширения PowerShell для получения дополнительной информации.
Функции CodeLens включают:
Pester Выполнить тесты и Отладочные тесты .
Поддержка символа Пестера
Ссылка на функцию
Поддержка ссылок на функции CodeLens показывает, сколько раз функция упоминается в вашем
код и позволяет переходить к конкретным ссылкам.
Интеграция PSScriptAnalyzer
PSScriptAnalyzer — это модуль PowerShell, обеспечивающий статическую проверку исходного кода для модулей
и сценарии. PSScriptAnalyzer содержит правила, проверяющие качество кода PowerShell. Эти правила
основаны на лучших практиках PowerShell, определенных командой PowerShell и сообществом. PSScriptAnalyzer создает диагностические записи (ошибки и предупреждения), чтобы информировать пользователей о
потенциальные дефекты кода и предлагает возможные решения для улучшения.
PSScriptAnalyzer содержит правила, проверяющие качество кода PowerShell. Эти правила
основаны на лучших практиках PowerShell, определенных командой PowerShell и сообществом. PSScriptAnalyzer создает диагностические записи (ошибки и предупреждения), чтобы информировать пользователей о
потенциальные дефекты кода и предлагает возможные решения для улучшения.
Расширение PowerShell по умолчанию включает PSScriptAnalyzer и автоматически выполняет
анализ файлов сценариев PowerShell, которые вы редактируете в VS Code.
PSScriptAnalyzer поставляется с набором встроенных правил, которые проверяют различные аспекты
Исходный код PowerShell, например наличие неинициализированных переменных, использование типа PSCredential ,
использование Invoke-Expression и другие. Модуль также позволяет включать или исключать определенные
правила.
Чтобы отключить PSScriptAnalyzer , откройте настройки (⌘, (Windows, Linux Ctrl+,)), просмотрите Extensions , выберите PowerShell расширение и снимите флажок для Script Analysis: Enable ( powershell. scriptAnalysis.enable
scriptAnalysis.enable ).
PSScriptAnalyzer также обеспечивает форматирование кода. Вы можете вызвать автоматическое форматирование документа
с помощью команды Format Document или сочетания клавиш (⇧⌥F (Windows Shift+Alt+F, Linux Ctrl+Shift+I)).
Интеграция Pester
Pester — это платформа для выполнения модульных тестов, а Windows PowerShell 5.1 поставляется с Pester 3.40 предустановлен. Обновить Pester или установить последнюю версию на др.
платформы следуйте инструкциям по установке Pester.
Интеграция с Plaster
Plaster — это основанный на шаблонах генератор файлов и проектов, написанный на PowerShell. Его цель состоит в том, чтобы
упростить создание проектов модулей PowerShell, тестов Pester, конфигураций DSC и многого другого.
Расширение PowerShell позволяет создавать новые проекты Plaster с использованием PowerShell: создать
Команда «Новый проект из шаблона гипса» из палитры команд
(⇧⌘P (Windows, Linux Ctrl+Shift+P)).
Параметры расширения PowerShell
Вы можете настроить параметры VS Code в меню File > Preferences > Settings пункт ( Код > Настройки > Настройки в macOS).
Вы также можете выбрать значок шестеренки, расположенный в левом нижнем углу панели действий.
Вы также можете использовать сочетание клавиш ⌘ (Windows, Linux Ctrl+,), чтобы открыть настройки.
Вы по-прежнему можете открыть файл settings.json с помощью команды Preferences: Open Settings (JSON) .
из палитры команд (⇧⌘P (Windows, Linux Ctrl+Shift+P)) или изменив настройки по умолчанию
редактор с настройкой "workbench.settings.editor" .
Перейдите к настройкам пользователя и рабочей области для получения дополнительной информации о настройке параметров VS Code.
Файлы Types.
 ps1xml и Format.ps1xml
ps1xml и Format.ps1xml Файлы PowerShell .ps1xml используются для расширения системы типов и определения форматирования вывода. Для большего
информацию об этих файлах см. в официальной документации PowerShell на
Типы.ps1xml и Format.ps1xml. Вы можете получить функции IntelliSense при разработке .ps1xml , установив расширение XML от Red Hat. После установки добавьте это
конфигурация с вашими пользовательскими настройками:
"xml.fileAssociations": [
{
"systemId": "https://raw.githubusercontent.com/PowerShell/PowerShell/master/src/Schemas/Format.xsd",
"шаблон": "**/*.Format.ps1xml"
},
{
"systemId": "https://raw.githubusercontent.com/PowerShell/PowerShell/master/src/Schemas/Types.xsd",
"шаблон": "**/*.Types.ps1xml"
}
]
Это указывает расширению XML использовать официальные XML-схемы из репозитория PowerShell для всех .ps1xml файла. Это включает следующие функции в файлах ps1xml :
- Отчет об ошибках синтаксиса
- Проверка схемы
- Завершение тегов и атрибутов
- Автоматически закрывающиеся теги
- Подсветка символов
- Складывание документов
- Символы документа и контур
- Поддержка переименования
- Форматирование документа
Примеры сценариев
Примеры сценариев включены в расширение и находятся по следующему пути.

 Пусть это будет папка
Пусть это будет папка 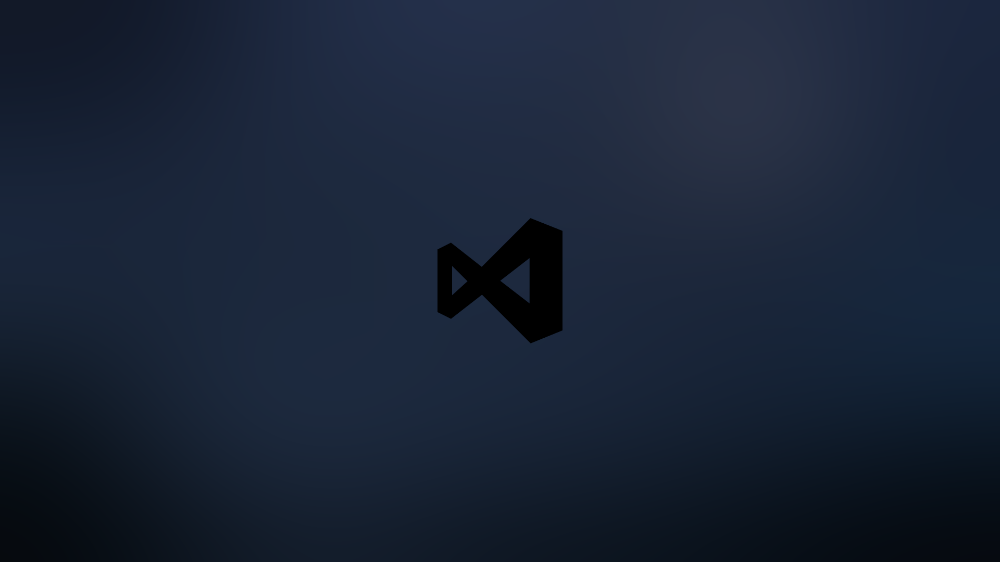 exe"
],
"options": {
"cwd": "C:\\Programs\\msys64\\mingw64\\bin"
},
"problemMatcher": [
"$gcc"
],
"group": {
"kind": "build",
"isDefault": true
}
}
]
}
exe"
],
"options": {
"cwd": "C:\\Programs\\msys64\\mingw64\\bin"
},
"problemMatcher": [
"$gcc"
],
"group": {
"kind": "build",
"isDefault": true
}
}
]
}
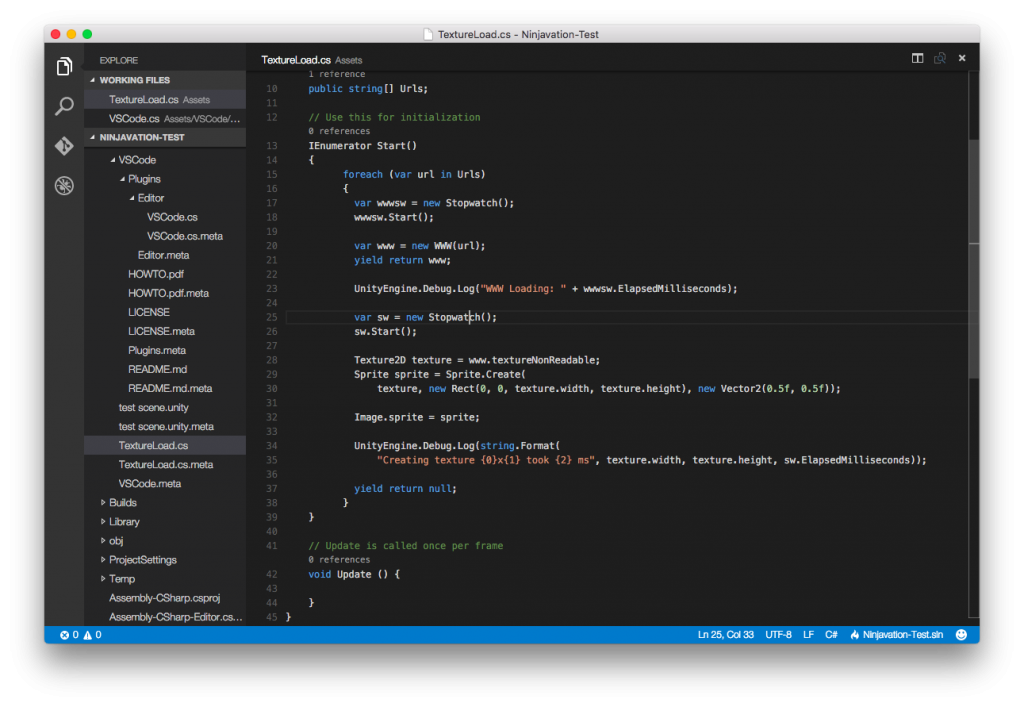
 path в c_cpp_properties.json?
path в c_cpp_properties.json? Если вы разделяете расположение кеша между рабочими областями, как описано выше, вы все равно можете увеличить/уменьшить ограничение, но вам следует убедиться, что вы добавили настройку пользователя для Размер кэша IntelliSense .
Если вы разделяете расположение кеша между рабочими областями, как описано выше, вы все равно можете увеличить/уменьшить ограничение, но вам следует убедиться, что вы добавили настройку пользователя для Размер кэша IntelliSense .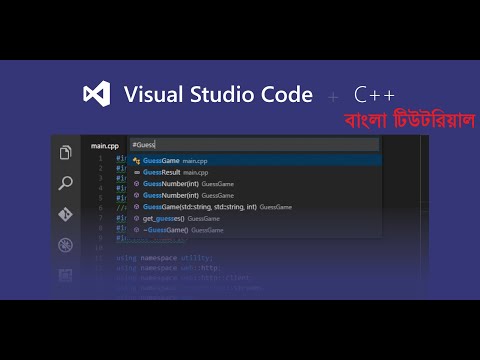 .. .
.. .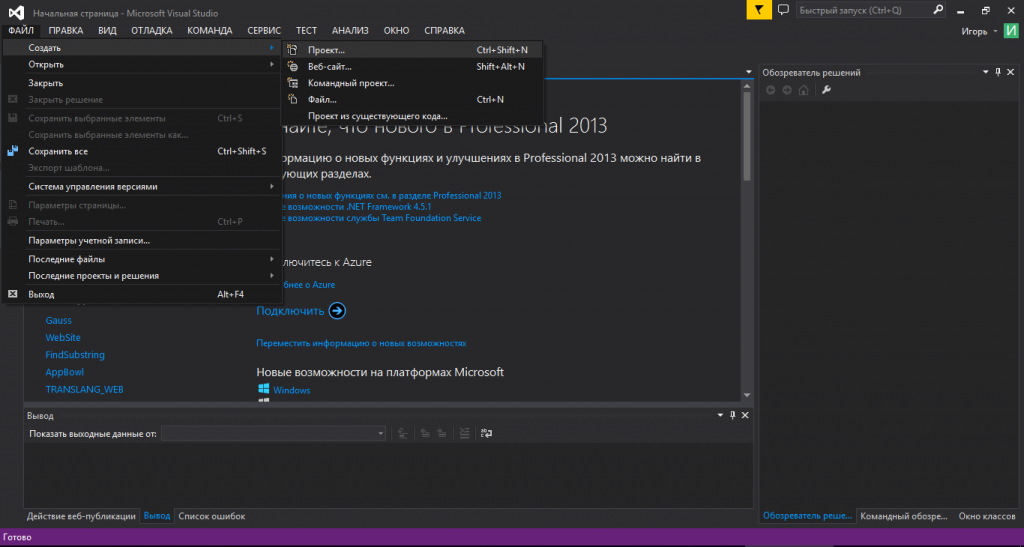 Например,
Например, 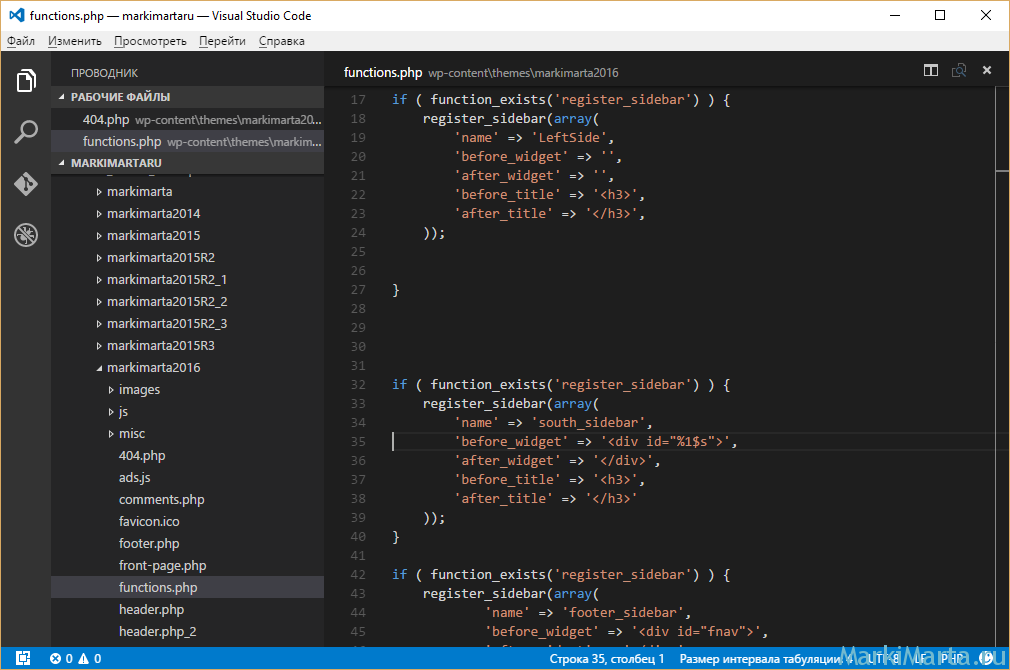
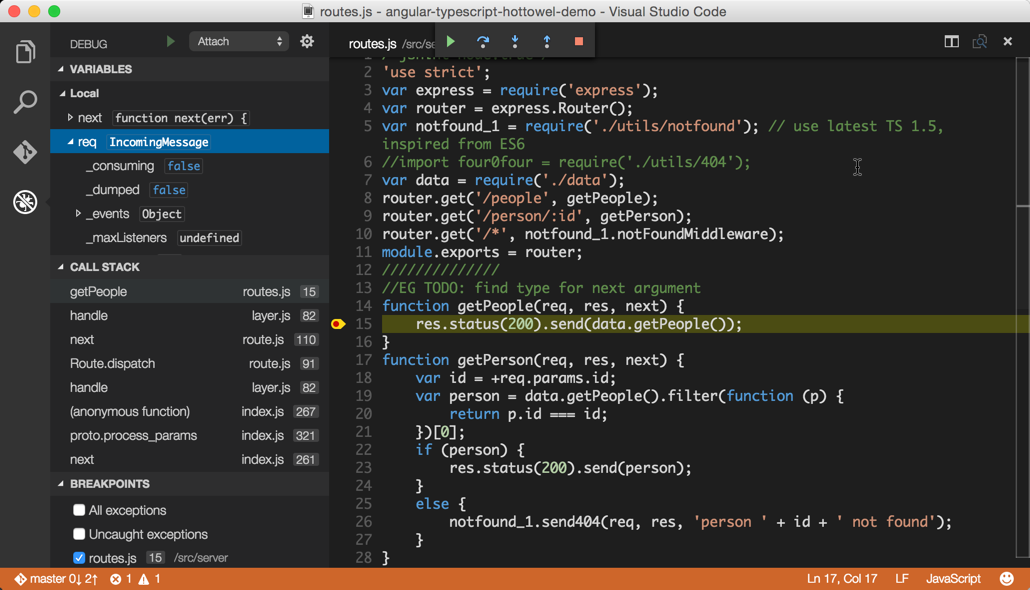 Расширение работает везде, где вы можете запустить VS Code и PowerShell 7 или выше.
расширение также работает для Windows PowerShell 5.1. Расширение больше не поддерживает старые версии
Windows PowerShell.
Расширение работает везде, где вы можете запустить VS Code и PowerShell 7 или выше.
расширение также работает для Windows PowerShell 5.1. Расширение больше не поддерживает старые версии
Windows PowerShell. Это позволяет переключаться с
стабильной до предварительной версии, чтобы опробовать новые функции.
Это позволяет переключаться с
стабильной до предварительной версии, чтобы опробовать новые функции.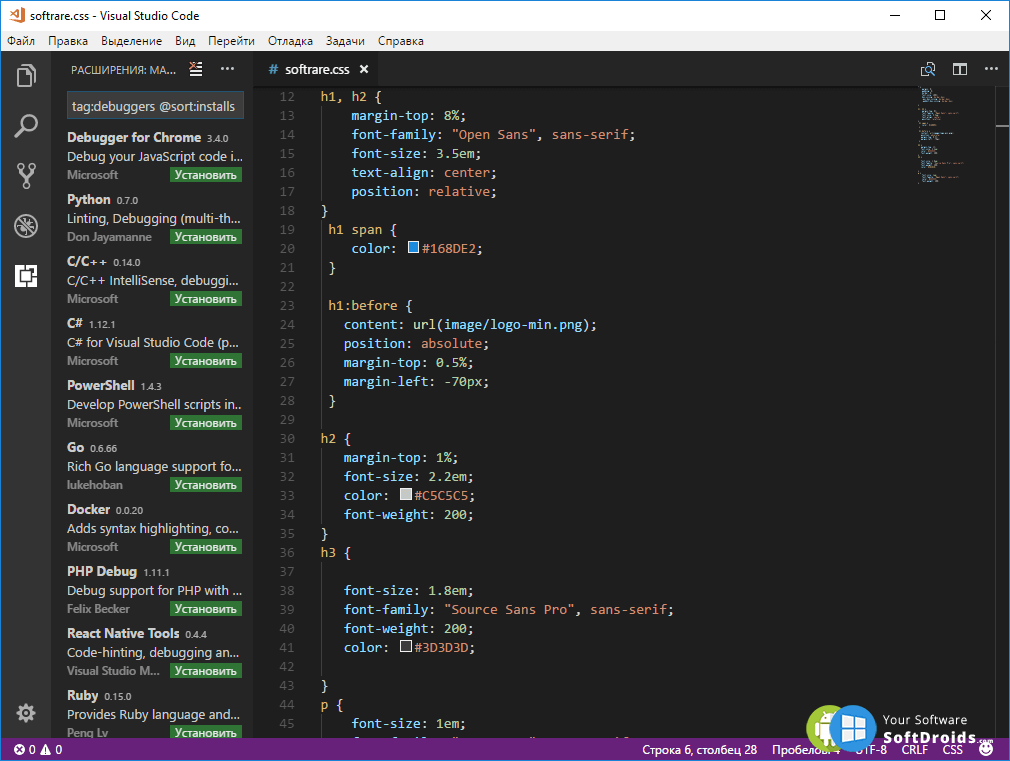

 PSScriptAnalyzer содержит правила, проверяющие качество кода PowerShell. Эти правила
основаны на лучших практиках PowerShell, определенных командой PowerShell и сообществом. PSScriptAnalyzer создает диагностические записи (ошибки и предупреждения), чтобы информировать пользователей о
потенциальные дефекты кода и предлагает возможные решения для улучшения.
PSScriptAnalyzer содержит правила, проверяющие качество кода PowerShell. Эти правила
основаны на лучших практиках PowerShell, определенных командой PowerShell и сообществом. PSScriptAnalyzer создает диагностические записи (ошибки и предупреждения), чтобы информировать пользователей о
потенциальные дефекты кода и предлагает возможные решения для улучшения. scriptAnalysis.enable
scriptAnalysis.enable 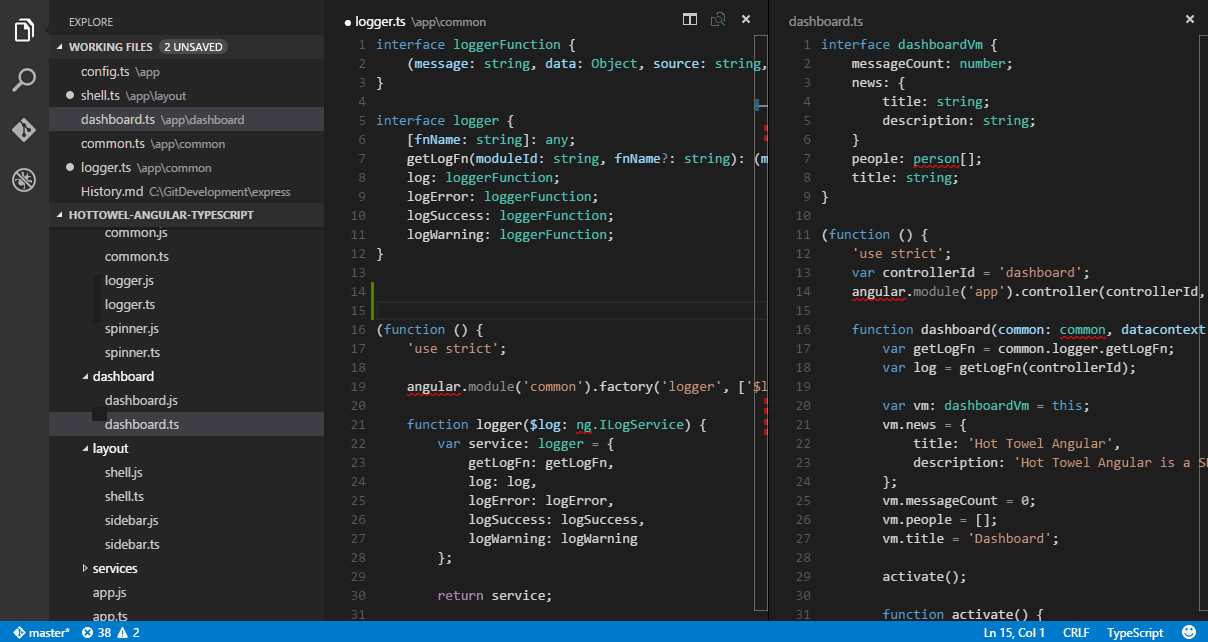
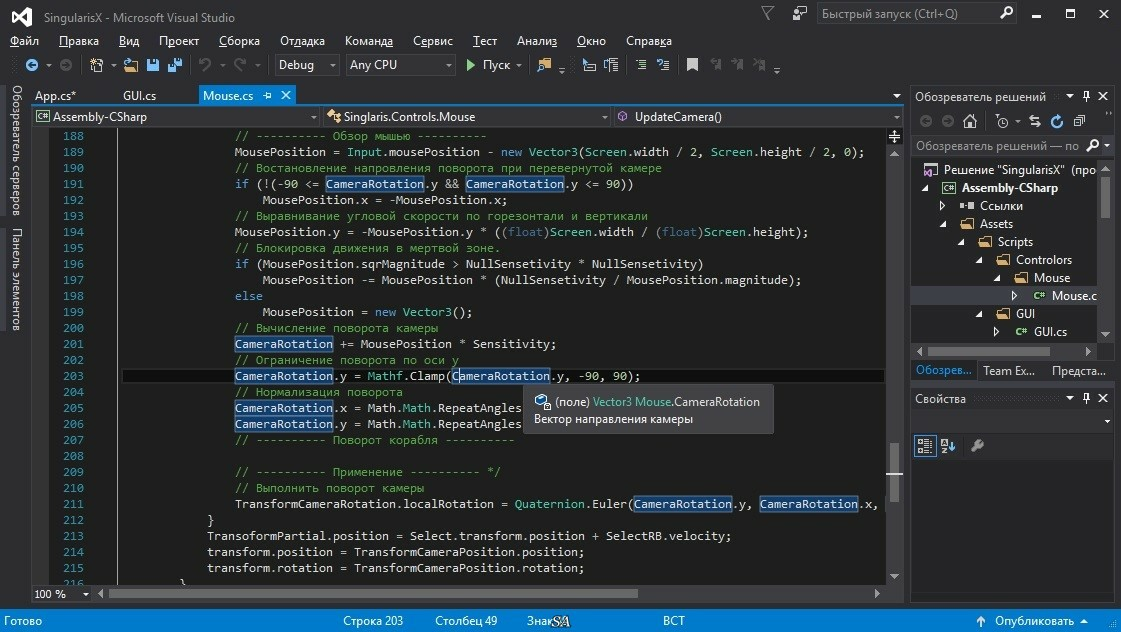 ps1xml и Format.ps1xml
ps1xml и Format.ps1xml