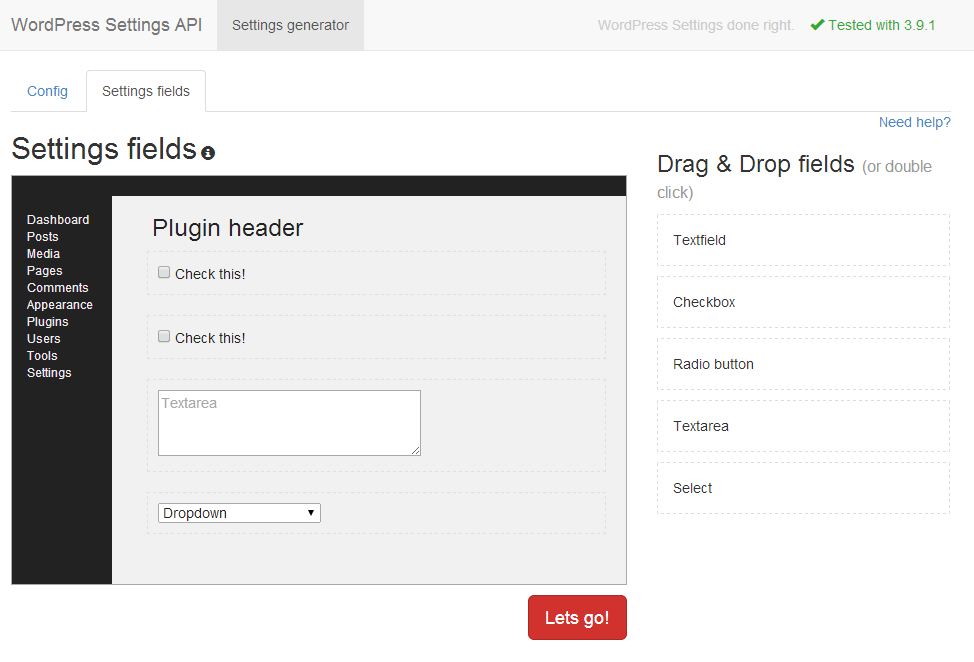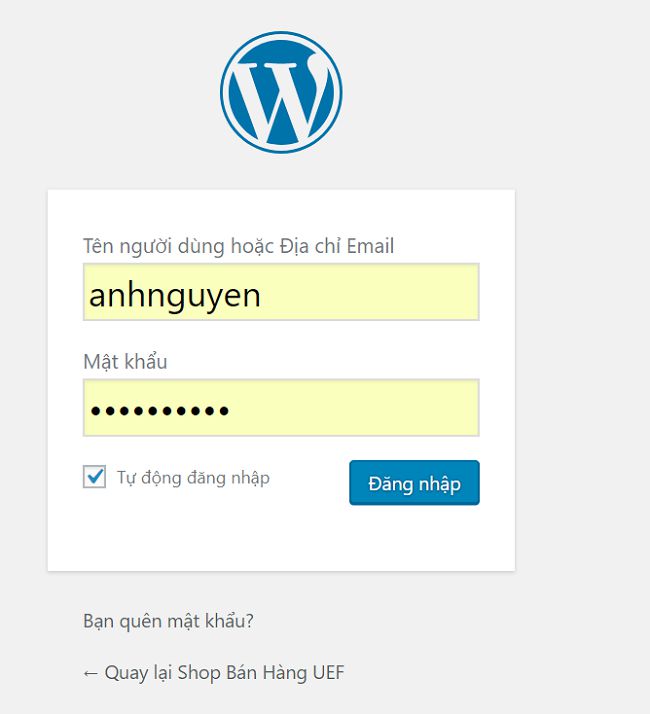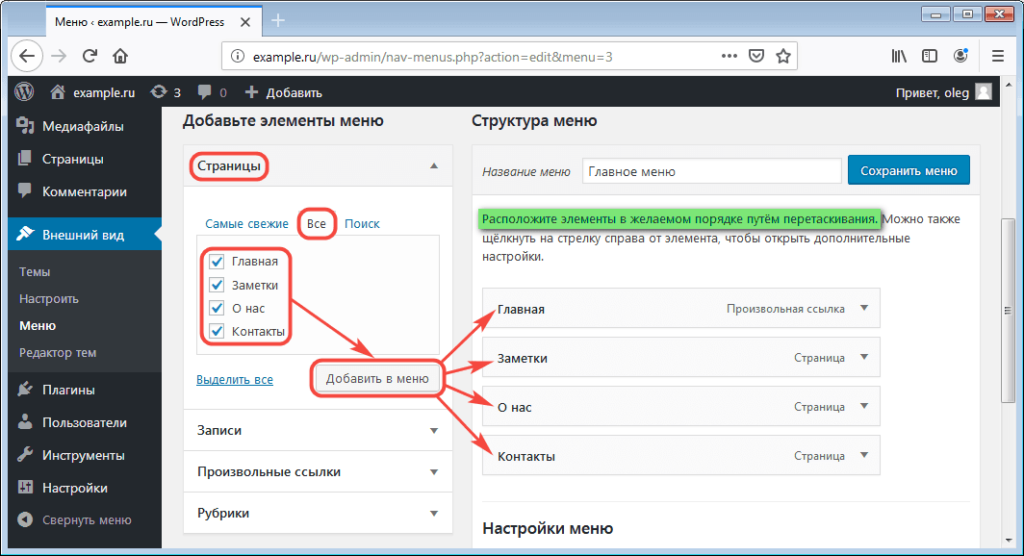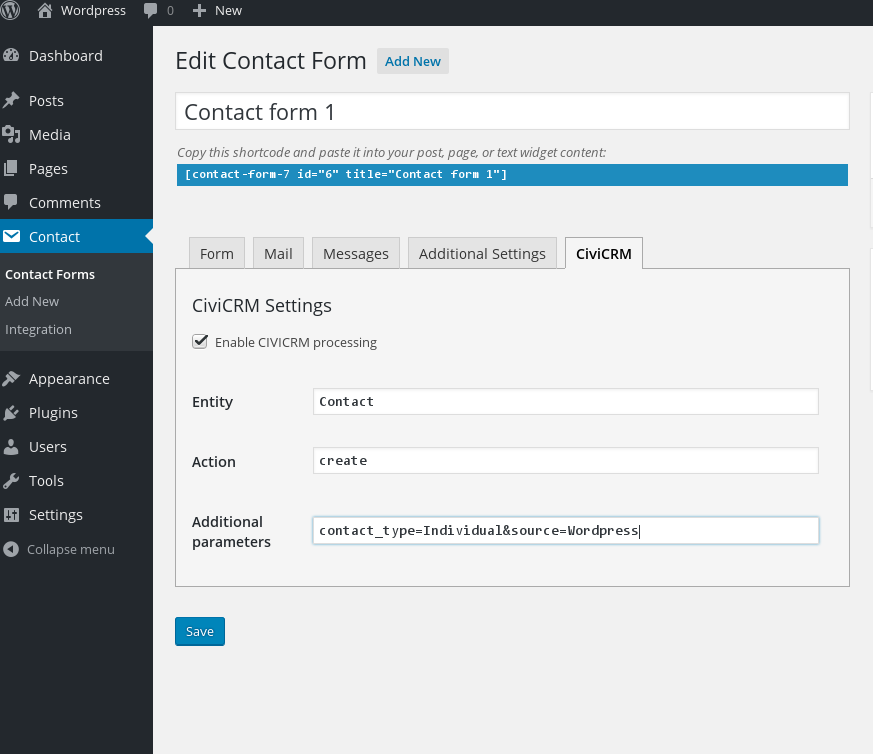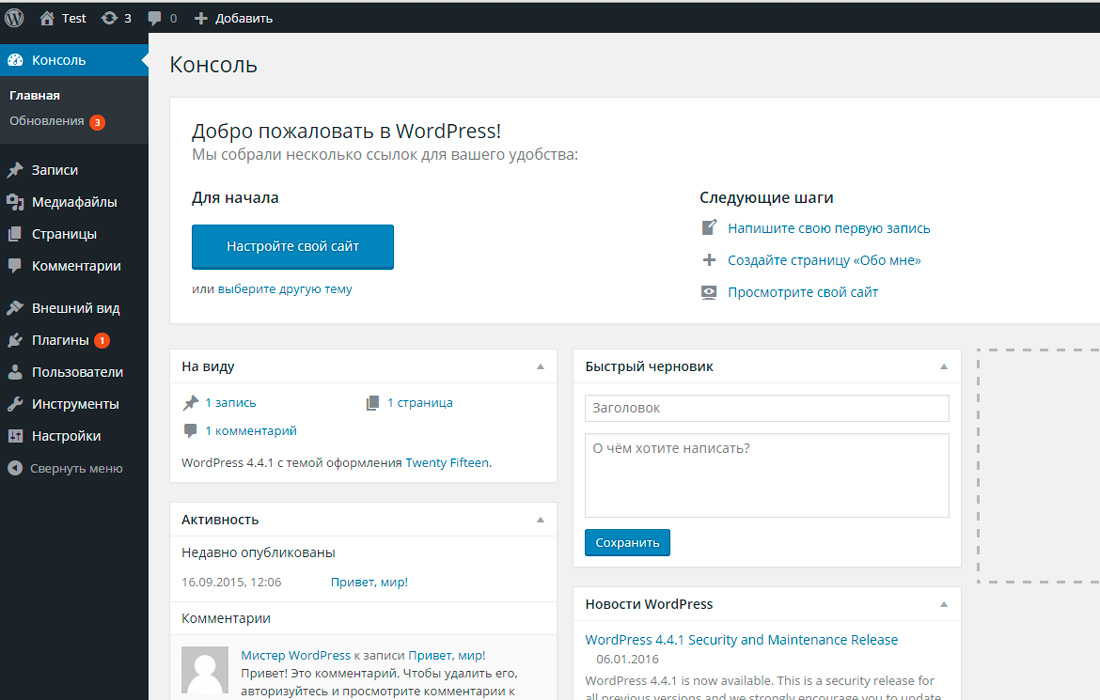Как войти в админку WordPress
Как только движок поставлен на сайт, пользователи начинают разбираться с тем, как войти в админку Wordрress и начать пользоваться ее функционалом. При этом трудности не всегда возникают из-за незнания, иногда с ними сталкиваются при нестандартных настройках хостинга или после возникновения системных ошибок.
Содержание
Как войти в ПУ
Вход в админку WordPress выполняется одним из двух доступных способов: через любой используемый на компьютере браузер или специальную кнопку для входа на сайт. Для удобства стоит рассмотреть оба способа открытия ПУ (панели управления).
Браузер
Для открытия сайта потребуется в адресной строке любого браузера написать адрес своего сайта, а потом добавить /wp-admin.
Сложности с открытием этой страницы возникают в том случае, если администратор уже успел заменить адрес страницы, но не предупредил об этом владельцев сайта. К таким манипуляциям прибегают только для защиты сайта, когда на его безопасность регулярно покушаются.
Чтобы войти в админку сайта, потребуется ввести логин и пароль, а дальше кликнуть по основной кнопке, которая там находится. После этого человек попадает в личный кабинет и имеет право вносить туда изменения.
Совет! Когда движок только ставят на сайт, то человеку выдают типовой логин — admin. Чтобы снизить вероятность взлома, следует сразу после этого сменить его.
Кнопка на сайте
Этот способ входа в админку WordPress доступен только в том случае, если администратор до этого добавил в меню соответствующую кнопку.
Для этого сначала входят в личный кабинет через строку браузера, а затем на главной странице панели управления ищу вкладку, через которую корректируют внешний вид сайта, кликают по меню.
В новой вкладке переходят в раздел с добавленными вкладками и там нажимают на «Произвольные ссылки».
Для входа в админку WordPress придется указать не только URL, но и название новой кнопки, а затем кликнуть на клавишу для ее добавления в панели.
После ее включения в перечень требуется нажать на кнопку для сохранения изменений.
После внесения этих изменений вход в админку Вордпрпесс станет доступен по кнопке. Она появляется в верхней шапке, после этого уже не придется вводить полное название в адресной строке для получения доступа к сайту.
Причины, почему не получается зайти? Так как войти в админку WordPress?
Иногда человек выходит из панели администратора, а потом не может вернуться в личный кабинет. Такое возможно в случае ошибки, которая вызвана самим движком или неверными действиями человека.
URL
Вход в админку WordPress невозможен, если пользователь неправильно указал адрес сайта. В некоторых случаях сложности вызваны с указанием не того протокола, поскольку человек просто не знает полного имени своего сайта.
Важно! Эта ошибка встречается чаще всего, поскольку люди по невнимательности просто указывают не ту ссылку.
При возникновении этой ошибки страница входа не отобразится либо браузер проинформирует о небезопасном соединении.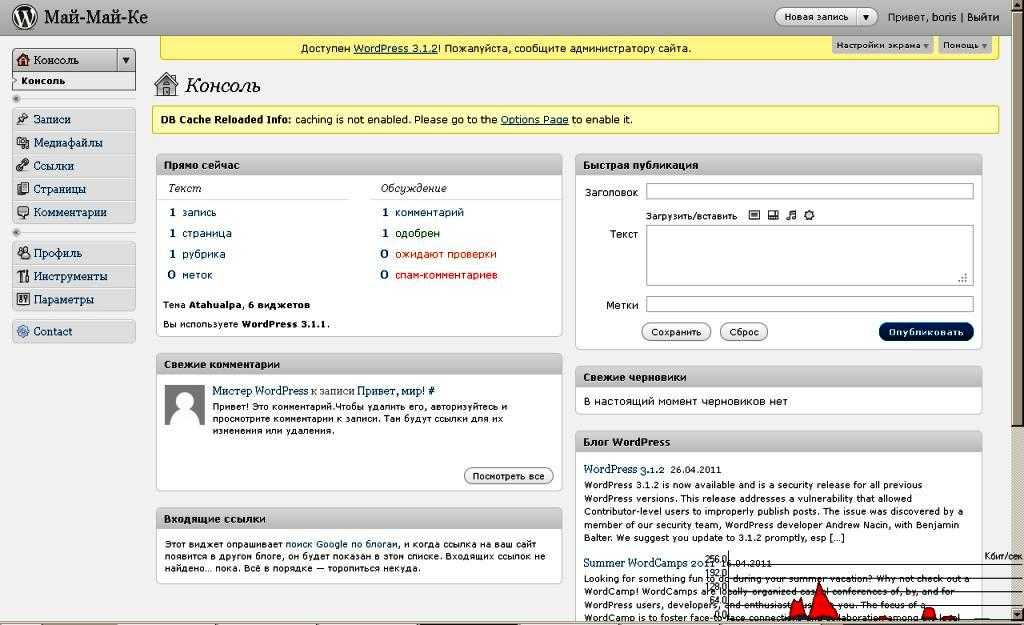
Пароль и логин
Вход в админку WordPress невозможен, когда нет данных для заполнения основных полей. С этой проблемой сталкиваются администраторы, которые часто меняют пароль и просто забывают записать новую комбинацию.
Если информация забыта или потеряна, то стоит обратиться к встроенной функции движка для восстановления данных. Для этого достаточно на странице входа нажать на кнопку внизу и проинформировать, что администратор потерял пароль. Тогда движок предложит указать адрес электронной почты (без пароля), на которую зарегистрирована панель администратора. На нее придет письмо со ссылкой для указания новых данных.
Совет! Стоит попробовать зайти в админку WordPress с другого устройства (на случай, если там сохранились данные) перед тем как сбрасывать их.
Если вариант с восстановлением пароля не подходят, то проверяют базу данных WordPress, но для этого потребуются базовые знания по html верстке и доступ к Linux.
Cookie, кэш
Связанные с этим ошибки приводят к появлению пустой страницы.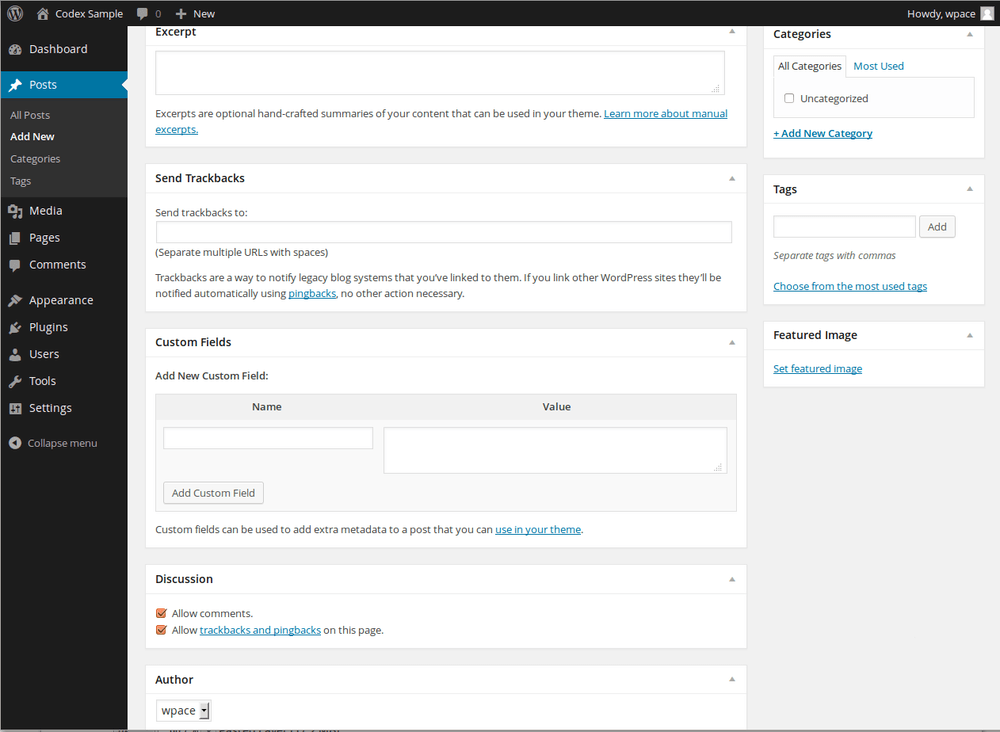 Когда эти файлы скапливаются, то компьютер не может корректно хранить информацию о сайтах, которые посещал пользователь.
Когда эти файлы скапливаются, то компьютер не может корректно хранить информацию о сайтах, которые посещал пользователь.
При входе в панель администратора движок задействует cookie, поэтому при их отключении или некорректной работе возникают ошибки в отображении данных.
Для устранения этой проблемы достаточно проверить, работают ли cookie в браузере, а потом почистить кэш. После этого страницу сайта перезагружают и она корректно отображается.
Поврежденный файл
Иногда при входе в админку WordPress трудности связаны с тем, что поврежден, перемещен или удален основной файл. В таком случае не появляется форма авторизации, а иногда и сама страница.
Чтобы исправить это, придется заменить основной файл (wp-login.php) на новый. Для этого переходят в ПУ хостинга и нажимают на вкладку с бэкапами. Обычно он создается автоматически, иногда для этого требуется выполнить несколько действий по инструкции.
После сохранения информации переходят к последней версии админки, в которой не возникало этой ошибки. Если она некорректно отображалась из-за поврежденного файла, то после этого все изменится.
Если она некорректно отображалась из-за поврежденного файла, то после этого все изменится.
Обновление темы
Конфликты возникают в том случае, если ядро движка становится несовместимо с новой темой.
Для выяснения причины сначала смотрят, действительно ли проблема кроется в этом и возвращают тему, которая стояла по умолчанию. Перед тем как еще раз войти в админку WordPress в директории текущей темы меняют название. Когда админка не сможет распознать ее, она вернется к предыдущей версии.
Как поменять URL
Смену адреса выполняют в первую очередь для безопасности, поскольку все сайты на WordPress имеют один и тот же формат для входа в панель администратора.
Интересно! Хакеры создали сотни автоматических ботов, которые подбирают логин с паролем, используя универсальную ссылку.
При использовании простого пароля они быстро подберут нужную информацию и получат доступ к сайту. Для блокировки этих действий заранее меняют URL сайта. Помимо этого, когда боты пытаются вскрыть админку, они частично потребляют пропускную способность, поэтому сайт будет медленней грузиться у других пользователей или повысится плата за хостинг.
Помимо этого, когда боты пытаются вскрыть админку, они частично потребляют пропускную способность, поэтому сайт будет медленней грузиться у других пользователей или повысится плата за хостинг.
Для его смены в админке ищут специальный плагин и устанавливают его, например, WPS Hide Login. После этого пользователь переходит в раздел со всеми плагинами, выбирает название новой программы и переходит в ее настройки. Там указывается вся новая информация и требуемые параметры для ее изменения.
Как поменять пароль
Для изменения этого параметра есть два способа.
phpMyAdmin
Необходимо перейти к разделу управления MySQL и авторизоваться там, после этого:
- Перейти в базу данных и найти нужный сайт.
- Найти таблицу с записями пользователя wp_users.
- Выбрать человека, для которого требуется изменение пароля, и внести туда новую информацию.
С этого момента поменяется пароль для админки сайта и удастся войти в панель управления по новым данным.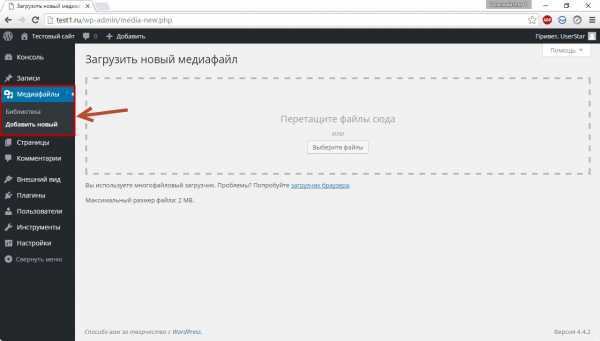
ПУ
В панели администратора пароль менять гораздо проще, поэтому неопытным пользователям лучше не заходить в MySQL. Право на эти действия есть только у администратора, при этом он корректирует не только свою запись, но и все остальные.
Для изменения пароля придется зайти в меню управления пользователями и найти вкладку профиля. После этого найти строчку для создания нового пароля и кликнуть на нее. Движок предложит свой вариант кода, при этом пользователь может ввести свою комбинацию. Если код окажется слишком простым, то администратор увидит предупреждение.
Как защитить WordPress
Чтобы мошенники не смогли подобрать пароль к панели администратора, следует придумать сложный код (и не хранить его в электронном виде на компьютере, а записать на какой-то листок), поменять URL, логин.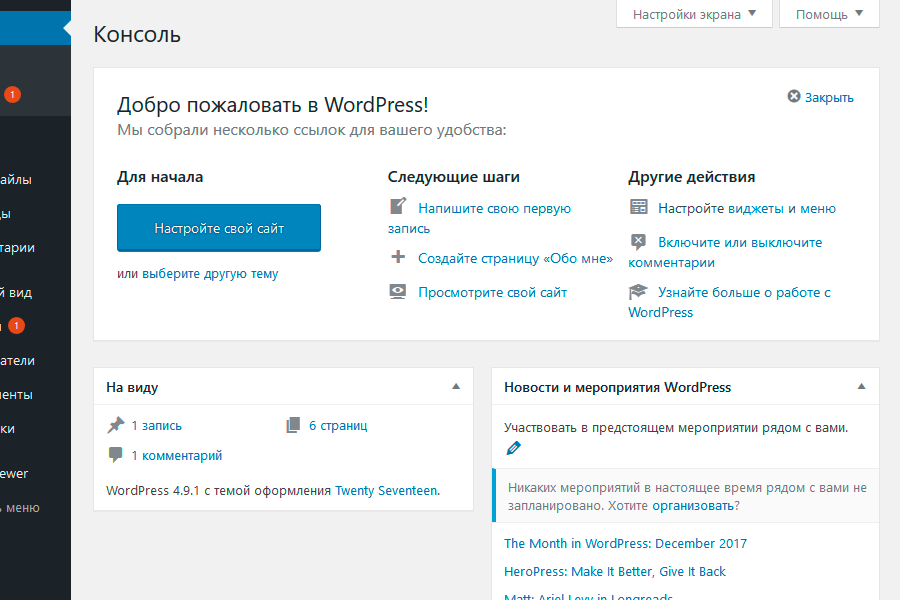
Также рекомендуется регулярно обновлять WordPress, поскольку разработчики постоянно придумывают новые способы защиты, которые добавляют в свой движок.
Есть и более сложные способы вроде блокировки вредоносных запросов, запрета к системным файлам, некоторые включают дополнительную аутентификацию. Однако, для этого обычно приходится приглашать системного администратора, чтобы он хотя бы один раз выполнил все настройки.
Вход в админку Вордпресса доступен через браузер и специальную кнопку, которую предварительно выносят в меню. Однако, не стоит забывать, что если пользователю легко зайти в личный кабинет администратора, то и у мошенников с этим не возникнет трудностей.
Статья вам помогла?
Как войти в административную панель WordPress?
Приветствую, уважаемые подписчики и друзья!
Хочу сразу вас поздравить с прошедшими праздниками — надеюсь они удались! А также принести свои огромные извинения за задержку в выходе новых статей.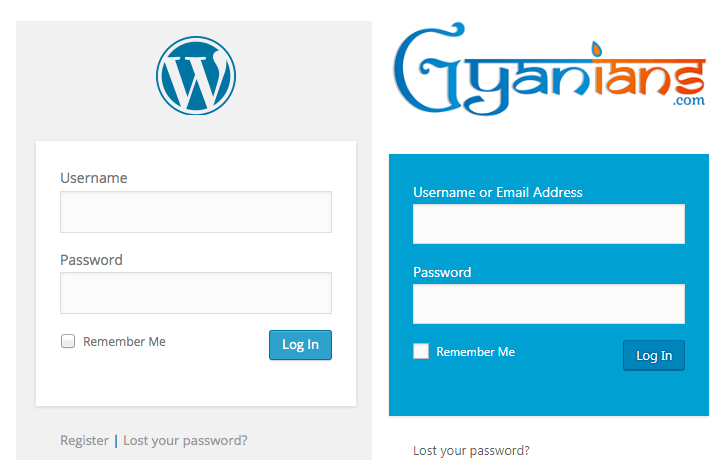 В этом, как впрочем и всегда, виноваты праздники плюс много работы навалилось. Всем известно что перед праздниками всем и все надо. Вот и пришлось отложить написание новых постов на потом. Сейчас восполняю пробел и встречайте новую статью из рубрики для начинающих «Как создать свой сайт на WordPress«.
В этом, как впрочем и всегда, виноваты праздники плюс много работы навалилось. Всем известно что перед праздниками всем и все надо. Вот и пришлось отложить написание новых постов на потом. Сейчас восполняю пробел и встречайте новую статью из рубрики для начинающих «Как создать свой сайт на WordPress«.
«Как я могу войти в WordPress?» или «Как мне попасть в админку WordPress?» — является одним из самых распространенных вопросов, которые мне задают. Начинающим часто бывает трудно найти или запомнить их URL-адрес страницы входа в WordPress. В этой статье я покажу вам, как запомнить свой URL-адрес для входа в WordPress.
Зачем нужен URL-адрес для входа?
Страница входа — это дверь между вашим сайтом и панелью управления вашего сайта, также известная как область администрирования (или еще проще — админка). После входа в систему вы можете создавать новые сообщения, добавлять новые страницы, изменять свой дизайн, добавлять плагины и т. д.
Ко мне часто поступают вопросы про хостинг, которым я пользуюсь и поэтому решил указать хостинг в статье https://sprinthost. ru. Вы можете попробовать попользоваться хостингом 30 дней бесплатно. Чтобы понять, как будет работать Ваш сайт на этом хостинге просто перенести свой сайт (в этом поможет поддержка хостинга бесплатно) и и таким образом сможете понять подходит хостинг Вам или нет. На этом хостинге находятся сайты с 20 000 тысяч посещаемость и сайты чувствуют себя отлично. Рекомендую! Да, если делать оплату на 1 год то получаете скидку 25%. И что мне нравится — тех. поддержка всегда помогает в технических вопросах, за что им спасибо. Как Вы понимаете не всегда проходит всё гладко и нет желания, чтобы сайт не был доступен тем самым страдал трафик и доход.
ru. Вы можете попробовать попользоваться хостингом 30 дней бесплатно. Чтобы понять, как будет работать Ваш сайт на этом хостинге просто перенести свой сайт (в этом поможет поддержка хостинга бесплатно) и и таким образом сможете понять подходит хостинг Вам или нет. На этом хостинге находятся сайты с 20 000 тысяч посещаемость и сайты чувствуют себя отлично. Рекомендую! Да, если делать оплату на 1 год то получаете скидку 25%. И что мне нравится — тех. поддержка всегда помогает в технических вопросах, за что им спасибо. Как Вы понимаете не всегда проходит всё гладко и нет желания, чтобы сайт не был доступен тем самым страдал трафик и доход.
Как узнать ссылку для входа в WordPress?
При типичной установке WordPress у хорошего веб-хостера все, что вам нужно сделать, это добавить /login/ или /admin/ в конец URL-адреса вашего сайта.
Например:
www.example.com/admin/ www.example.com/login/
Оба этих URL-адреса перенаправят вас на страницу входа WordPress. Если по какой-то причине ваш URL-адрес входа в WordPress не работает должным образом, вы можете легко получить доступ к странице входа в WordPress, перейдя по этому URL-адресу:
www.example.com/wp-login.php
Но как же быть если вы установили WordPress в подкаталог, например /wordpress/? Вам нужно будет открыть страницу входа в блог WordPress следующим образом:
www.example.com/wordpress/login/ www.example.com/wordpress/wp-login.php
Если вы установили WordPress на поддомен — вы можете получить доступ к странице входа в систему WordPress следующим образом:
subdomain.example.com/login/ subdomain.example.com/wp-login.php
После того, как вы войдете в систему, вы будете перенаправлены в область администрирования WordPress вашего сайта, которая находится в папке wp-admin.
Вы можете напрямую получить доступ к своей области администрирования (админке), введя URL-адрес веб-сайта следующим образом:
www.example.com/admin/ www.example.com/wp-admin/
Этот URL-адрес проверяет, были ли вы ранее зарегистрированы, и жив ли еще ваш сеанс куки (cookie). Если оба значения истинны, вы будете перенаправлены в панель инструментов WordPress. Если ваш сеанс истек, вы будете перенаправлены на страницу входа в WordPress, где вам будет нужно снова авторизоваться.
Если ваш сеанс истек, вы будете перенаправлены на страницу входа в WordPress, где вам будет нужно снова авторизоваться.
Как запомнить страницу входа в WordPress
Если вам сложно запомнить свою ссылку для входа в WordPress, я рекомендую добавить закладку вашего зайта в панель закладок вашего браузера. Кроме того, вы можете добавить ссылку для входа в админку WordPress в подвале вашего сайта, боковую панель или в меню. Есть два очень простых способа сделать это.
Первый вариант — добавление ссылки в меню для входа в админку WordPress. Просто войдите в свою область администрирования WordPress и перейдите в меню «Внешний вид».
Затем нажмите вкладку «Меню», чтобы развернуть ее и добавить ссылку для входа в WordPress и текст для отображения. Когда вы закончите, нажмите кнопку «Добавить в меню», чтобы добавить эту ссылку в свое меню. Также не забудьте нажать кнопку «Сохранить меню».
Второй вариант — использовать виджет по умолчанию, который называемый «Meta». Этот виджет добавляет ссылку на страницу входа, ссылки на RSS-каналы вашего сайта и ссылку на сайт WordPress.org.
Этот виджет добавляет ссылку на страницу входа, ссылки на RSS-каналы вашего сайта и ссылку на сайт WordPress.org.
Начните с перехода на «Внешний вид — Виджеты» и перетащите виджет «Мета» на боковую панель веб-сайта или в зону, в которой присутствует виджет. Если вы не хотите использовать виджет «Meta», вы также можете использовать виджет «Menu».
Вы можете добавить ссылку для входа WordPress в подвале своего сайта, боковую панель или, в основном, любую другую область, содержащую виджеты в вашей темы.
Используйте «Запомнить меня», чтобы обойти страницу входа в WordPress
На странице входа в WordPress есть флажок «Запомнить меня». Когда вы установите этот флажок перед входом в систему, он позволит вам напрямую получить доступ к области администрирования без входа в ваши последующие посещения в течение нескольких дней (в зависимости от настроек вашего файла cookie).
Если вы не забыли проверить параметр «Запомнить меня» во время входа в систему, вы можете установить плагин Always Remember Me.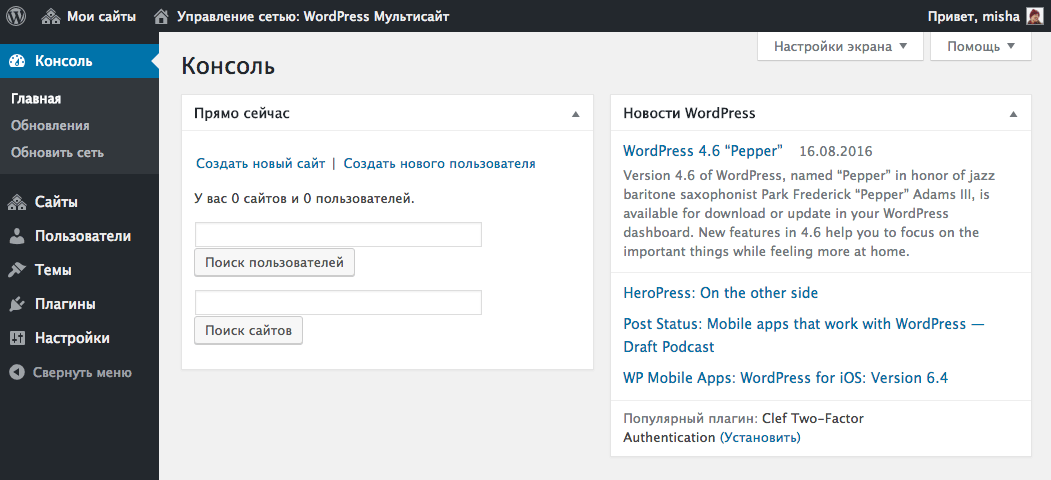 Он будет автоматически проверять флажок «Запомнить меня» каждый раз, когда вы входите в WordPress.
Он будет автоматически проверять флажок «Запомнить меня» каждый раз, когда вы входите в WordPress.
Как добавить форму входа в боковую панель сайта
Если у вас несколько пользователей на вашем сайте WordPress, тогда имеет смысл добавить форму входа в боковую панель.
Я рекомендуем использовать плагин Sidebar Login, который добавляет пользовательскую форму входа WordPress в вашу боковую панель.
Я надеюсь, что эта статья поможет вам узнать, как войти в админку WordPress.
На этом буду прощаться с вами. В следующей статье я продолжу писать о фрилансе, а именно о зарубежной бирже фриланса Upwork, на которой я тоже работаю. И расскажу вам как получить больше заказов на этой бирже.
Не забывайте подписываться на обновления блога и поделиться статьей в социальных сетях, если она вам понравилась.
На этом все — до скорых встреч!
Юрич:
Занимаюсь созданием сайтов на WordPress более 6 лет. Ранее работал в нескольких веб-студиях и решил делиться своим опытом на данном сайте.![]() Пишите комментарии, буду рад общению.
Пишите комментарии, буду рад общению.
Как войти в панель управления WordPress: 4 простых метода
Вордпресс Основы
29 марта 2023 г.
Astari S.
7 минут Чтение
WordPress предлагает интуитивно понятную панель инструментов, которая помогает пользователям легко управлять содержимым и настройками своего веб-сайта. К сожалению, некоторые проблемы могут помешать им войти в WordPress из-за забытых паролей, ошибок подключения к базе данных или неправильных URL-адресов для входа.
Если это ваш случай, эта статья предоставит несколько способов входа в WordPress и устранение распространенных проблем со входом. Мы также покажем вам, как настроить экран входа в WordPress и безопасно хранить его учетные данные.
Как получить доступ к панели управления WordPress и использовать ее – Видеоруководство
Узнайте, как получить доступ к панели управления WordPress и использовать ее, посмотрев наше видеоруководство:
youtube.com/embed/Fm7VGiVWfNg?feature=oembed» frameborder=»0″ allow=»accelerometer; autoplay; clipboard-write; encrypted-media; gyroscope; picture-in-picture; web-share» allowfullscreen=»»>Подпишитесь, чтобы не пропустить другие обучающие видео! Академия Хостингер
Подписаться
Существует несколько способов доступа к панели инструментов WordPress. Для пользователей Hostinger проще всего через
Как получить доступ к панели инструментов WordPress через hPanel
Большинство хостинговых компаний предлагают панель управления, которая помогает пользователям выполнять задачи по управлению веб-сайтом, такие как вход в WordPress.
Для начала выберите надежного хостинг-провайдера, купите план хостинга WordPress и установите WordPress.
Если вы используете Hostinger, войдите в свою учетную запись WordPress через hPanel :
- Перейдите на Хостинг → Управление .

- Если вы не установили WordPress, перейдите на веб-сайт → Auto Installer и нажмите Выберите под WordPress.
- Выберите Dashboard на левой панели навигации.
- Нажмите Изменить веб-сайт в верхней правой части экрана. Панель инструментов WordPress откроется в новой вкладке.
Как войти в WordPress по прямой ссылке
Один из самых простых способов прямого доступа к сайту WordPress — это URL-адрес для входа. Для этого метода требуются учетные данные для входа, которые вы установили во время установки WordPress.
Вот как получить доступ к панели управления WordPress по прямой ссылке:
- Перейдите в адресную строку веб-браузера и введите один из следующих URL-адресов: .
- www.yourdomain.com/wp-admin
- www.yourdomain.com/wp-login.php
- www.yourdomain.com/admin
- www.вашдомен.com/логин
- Когда появится страница входа в WordPress, введите свое имя пользователя или адрес электронной почты и пароль .

- Нажмите Войти , чтобы получить доступ к панели инструментов WordPress.
Pro Tip
Установите флажок «Запомнить меня» в форме входа в WordPress, чтобы оставаться в системе.
Как войти в WordPress через подкаталог
ссылки:
- www.yourdomain.com/subdirectory/wp-admin.php
- www.yourdomain.com/subdirectory/логин
Затем введите свои учетные данные для доступа к админке WordPress.
Как войти в WordPress через поддомен
Можно также использовать поддомен при доступе к странице входа в WordPress. URL по умолчанию должен выглядеть так:
- subdomain.example.com/wp-login.php
- субдомен.example.com/логин
Как настроить страницу входа в WordPress
Создание пользовательской страницы входа в WordPress может принести пользу вашему сайту. Он позволяет вам управлять ролями разрешений пользователей и обеспечивает безопасность вашего URL-адреса для входа.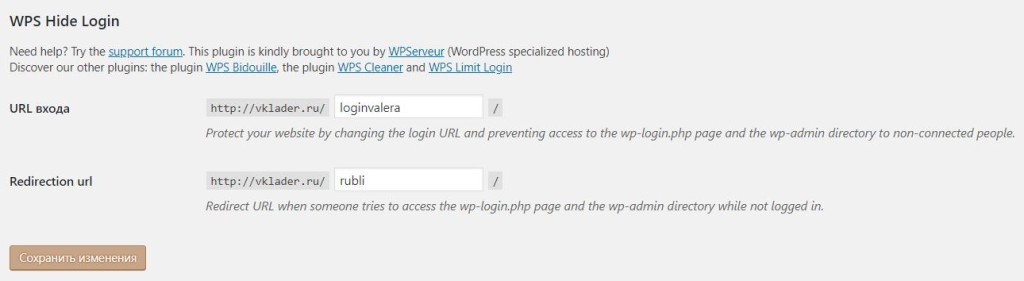
Как настроить пользовательские учетные данные для входа в WordPress
Для сайта WordPress с несколькими пользователями использование одной и той же информации для входа может представлять угрозу безопасности. Поэтому мы рекомендуем создавать разные имя пользователя и пароль WordPress для каждого пользователя. Таким образом, когда хакеры взломают одну из учетных записей, другие не будут затронуты.
Вот шаги для создания пользовательской информации для входа в WordPress:
- Откройте панель инструментов WordPress и откройте вкладку Пользователи .
- Нажмите Добавить новый и введите необходимую информацию, включая Имя пользователя и Адрес электронной почты .
- Выберите роль в зависимости от уровня доступа.
- Не устанавливайте флажок Пропустить подтверждение по электронной почте .
- Нажмите Добавить нового пользователя .

Новый пользователь получит электронное письмо для установки нового пароля и завершения процесса регистрации.
Как настроить переключатель языка на странице входа
Если ваши пользователи WordPress говорят на разных языках, включите переключатель языка на странице входа. Однако он доступен только в WordPress 5.9 или выше .
Чтобы включить эту функцию, сначала установите нужные языки в панели администратора WordPress:
- Перейдите в Настройки → Общие .
- Найдите меню Язык сайта .
- Откройте раскрывающееся меню и выберите язык для установки.
- Щелкните Сохранить изменения .
Теперь всякий раз, когда пользователи заходят на страницу входа, внизу появляется раскрывающийся список установленных языков.
Как защитить URL-адрес входа в WordPress
По умолчанию WordPress всегда использует один и тот же URL-адрес страницы входа. К счастью, вы можете настроить его, чтобы обеспечить безопасность вашего сайта WordPress. Для этого используйте плагин WordPress, такой как WPS Hide Login:
К счастью, вы можете настроить его, чтобы обеспечить безопасность вашего сайта WordPress. Для этого используйте плагин WordPress, такой как WPS Hide Login:
- Получите доступ к панели управления WordPress и перейдите на Плагины → Добавить новый .
- Найдите плагин и нажмите Установить сейчас , затем Активировать .
- Перейти к Настройки → WPS Скрыть логин .
- Введите желаемый URL-адрес для входа в WordPress в соответствующее поле.
- Сохраните изменения.
Кроме того, пользователи Hostinger могут защитить паролем URL-адрес входа через hPanel :
- Перейти на Хостинг → Управление .
- В левой строке меню перейдите к Дополнительно → Защита папок паролем .
- Чтобы защитить паролем весь сайт WordPress, выберите /wp-admin в поле Directory .

- Введите предпочтительное имя пользователя и пароль .
- Щелкните Защитить .
Устранение ошибок на странице входа в WordPress
Если вам нужна помощь при входе в WordPress, в этом разделе рассматриваются некоторые распространенные ошибки, их возможные причины и методы устранения неполадок.
Неверный пароль WordPress
Неправильный пароль часто является основной причиной ошибок входа в WordPress. Если ваше имя пользователя и пароль WordPress не совпадают, на экране входа в систему появится следующее сообщение:
Чтобы устранить ошибку неправильного пароля, щелкните значок глаза , чтобы просмотреть введенный пароль, и повторите попытку.
Если проблема не устранена, используйте Забыли пароль? Ссылка для изменения данных для входа. Он находится в сообщении об ошибке над формой входа в WordPress. На следующем экране введите Имя пользователя или Адрес электронной почты , и WordPress отправит ссылку для сброса пароля на ваш адрес электронной почты.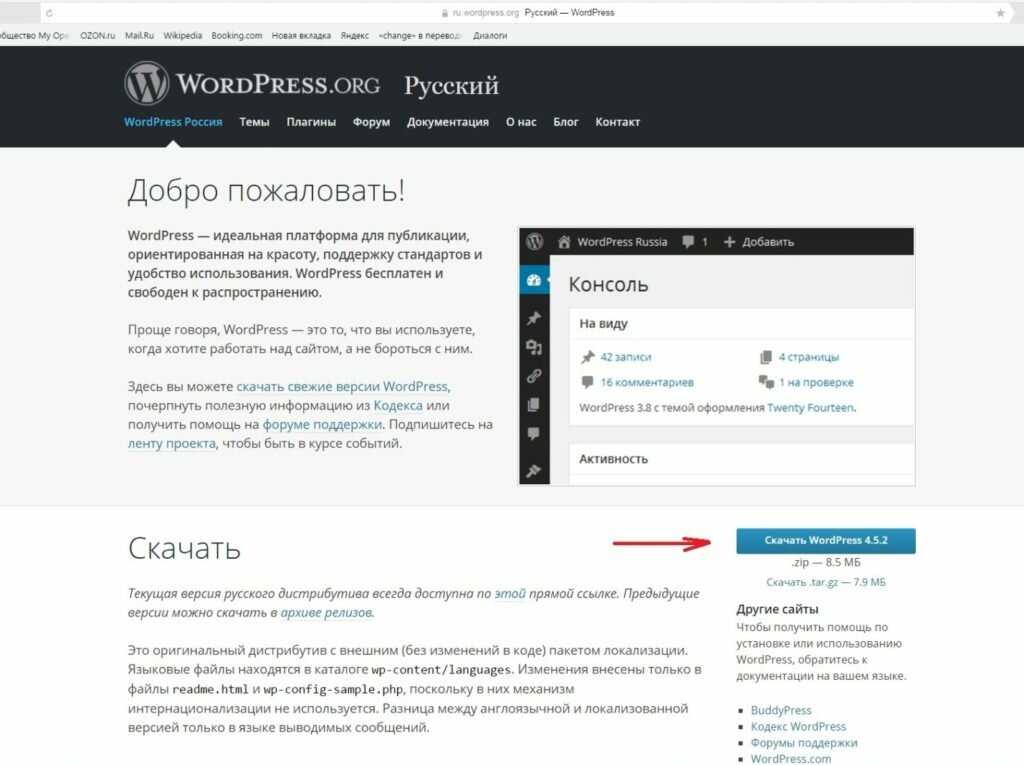
Важно! Либо измените пароль WordPress вручную с помощью phpMyAdmin.
Ошибка при установлении соединения с базой данных
Неудачное соединение с базой данных — еще одна распространенная проблема входа в систему WordPress. Эта ошибка возникает, когда ваш веб-сайт WordPress не может получить доступ и получить информацию из своей базы данных из-за поврежденных файлов.
Чтобы устранить эту ошибку подключения к базе данных WordPress, восстановите базу данных или создайте новую.
Цикл перенаправления входа в WordPress
Некоторые пользователи могут столкнуться с проблемой, когда WordPress продолжает перенаправлять их на страницу wp-admin даже после ввода правильной информации для входа.
Попробуйте эти методы, чтобы решить проблему цикла перенаправления входа в WordPress:
- Очистите кеш браузера и файлы cookie.
- Восстановить файл WordPress .htaccess по умолчанию.

- Временно деактивировать темы и плагины.
Вход в WordPress отключен
Если у пользователей слишком много неудачных попыток входа в систему, WordPress отключит вход в систему на следующие 20 минут, чтобы предотвратить атаки грубой силы.
Поэтому при отправке информации в форму входа обязательно используйте правильный пароль WordPress. Нажмите Забыли пароль? , если вы не можете вспомнить правильный.
Pro Tip
Если вы используете плагин безопасности WordPress, мы рекомендуем сначала временно отключить его.
Заблокировано в WordPress
Проблемы, из-за которых вы можете быть заблокированы в WordPress, включают:
- Белый экран смерти . Обычно вызванная проблемами с PHP и ограничением памяти, эта ошибка будет отображать недопустимое сообщение или пустую страницу для посетителей и администраторов веб-сайта WordPress. Методы устранения неполадок включают увеличение лимита памяти сайта WordPress, отключение плагинов и применение настроек темы по умолчанию.

- Ошибка синтаксического анализа: синтаксическая ошибка . Это сообщение об ошибке указывает на то, что ваш код PHP содержит неправильные форматы. Чтобы решить эту проблему, используйте FTP-клиент для проверки кода PHP и поиска любых отсутствующих или лишних символов.
- Проблемы с плагинами или темами . Поврежденные или устаревшие плагины и темы могут помешать вам войти в WordPress. Чтобы решить эту проблему, исправьте поврежденный файл .htaccess .
Советы по запоминанию учетных данных и URL-адреса для входа в WordPress
Ошибки входа в WordPress часто возникают из-за того, что пользователи забывают свой пароль или URL-адрес для входа. Следующие рекомендации помогут вам избежать подобных ошибок.
Используйте диспетчер паролей
Один из лучших способов ускорить процесс входа в систему — использовать менеджер паролей. Менеджер паролей обеспечивает безопасность ваших учетных данных WordPress и не позволяет вам ввести неправильный пароль.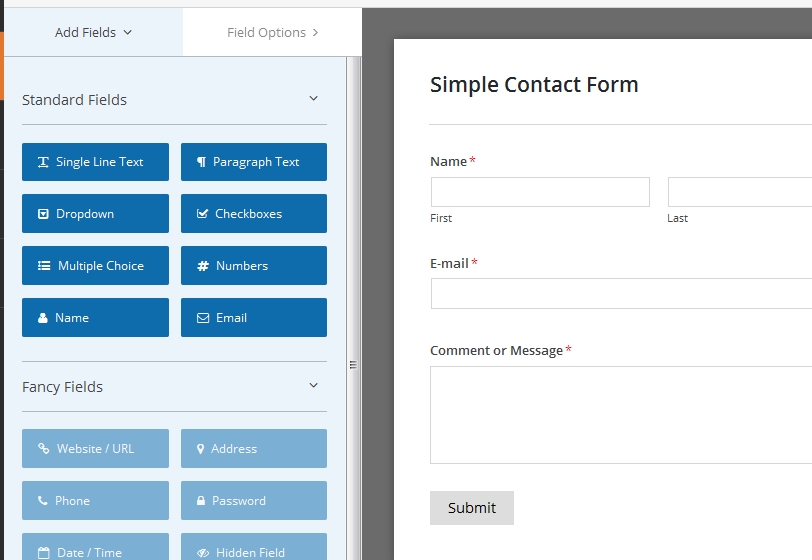
Кроме того, этот метод предотвращает атаки грубой силы, которые могут быть нацелены на ваш веб-сайт WordPress. В случае успеха злоумышленник может получить доступ к вашим файлам, украсть данные, установить вредоносное ПО или даже отключить ваш сайт WordPress.
Вот некоторые из лучших менеджеров паролей:
- LastPass. С одним мастер-паролем пользователи могут хранить несколько учетных записей в хранилище и делиться своими учетными данными WordPress с другими. Однако версия Free поддерживает только один тип устройства. Чтобы использовать несколько устройств, приобретите их Премиум или Семейный план за 3 доллара в месяц и 4 доллара в месяц соответственно.
- 1Пароль. Этот менеджер паролей премиум-класса предлагает планы для личных, семейных и деловых целей, начиная с 2,99 долларов США в месяц . Все планы предлагают 14-дневную бесплатную пробную версию.

- Дашлейн. Это приложение шифрует и автоматически заполняет ваш пароль WordPress с помощью настраиваемых параметров безопасности, включая двухфакторную аутентификацию. Он предлагает три плана — Starter 9.0026 ( $2/месяц ), Team ( $5/месяц ) и Business ( $8/месяц ).
Добавление в закладки URL-адреса входа в браузере
Если вам сложно вспомнить ссылку для входа в WordPress, добавление ее в список закладок вашего браузера — отличное решение. Нет необходимости вручную вводить URL-адрес страницы входа, если вы хотите получить доступ к панели инструментов WordPress.
Вот как сделать закладку для URL-адреса входа в WordPress в популярных браузерах:
Google Chrome
Если вы используете Google Chrome, выполните следующие действия:
- Откройте страницу входа пользователя WordPress.
- Щелкните значок с тремя точками в правом верхнем углу браузера.

- Выберите Закладки → Добавить эту вкладку в закладки .
Либо нажмите Ctrl + D на клавиатуре или щелкните значок звездочки рядом с URL-адресом входа.
Для создания новой папки или настройте закладку Имя , перейдите в Закладки → Диспетчер закладок .
Mozilla Firefox
Откройте меню гамбургер в правом верхнем углу и выберите Закладки → Добавить текущую вкладку в закладки .
Пользователи также могут нажать Ctrl + D или щелкнуть значок звездочки . Mozilla Firefox покажет всплывающее окно Edit bookmark , включая его Name , Location и Тег .
Microsoft Edge
Пользователи Microsoft Edge могут получить доступ к значку с тремя точками в правой части экрана и выбрать Избранное . Другие способы включают нажатие Ctrl + Shift + O или щелчок по значку Star .
Другие способы включают нажатие Ctrl + Shift + O или щелчок по значку Star .
Как и в Google Chrome, также есть возможность редактировать Имя и Папку URL-адреса страницы входа в WordPress с закладкой.
Вывод
Доступ к страницам администрирования WordPress через вход в систему необходим для создания, настройки и управления контентом на вашем сайте WordPress. Хотя существует несколько способов входа в WordPress, самый простой способ — через один из следующих URL-адресов:
- www.yourdomain.com/wp-admin
- www.yourdomain.com/wp-login.php
- www.yourdomain.com/admin
- www.вашдомен.com/логин
Когда появится страница входа, введите свое имя пользователя и пароль, чтобы получить доступ к панели инструментов WordPress. Если вы забыли данные для входа, войдите в WordPress прямо из своей учетной записи хостинга.
Сайты WordPress с несколькими пользователями должны иметь индивидуальную информацию для входа и URL-адреса, чтобы минимизировать риски безопасности.
Кроме того, используйте диспетчер паролей для хранения информации для входа и добавьте URL-адрес для входа в закладки, чтобы ускорить процесс входа.
Если у вас есть какие-либо вопросы о страницах входа в WordPress, оставьте их в разделе комментариев ниже.
Рекомендуемая литература
Учебное пособие по WordPress
Как ускорить сайт WordPress
Что такое теги WordPress и как их использовать
Руководство по избранным изображениям в WordPress
Как создать многоязычный сайт WordPress
Что такое WordPress Gutenberg, как его использовать и чем он отличается от классического редактора
Найдите ответы на часто задаваемые вопросы об экране входа в WordPress.
Как войти в панель управления WordPress без пароля?
Чтобы настроить аутентификацию без пароля для вашего сайта WordPress, используйте такие плагины, как Вход без пароля . После активации плагина перейдите на Пользователи → Вход без пароля и скопируйте короткий код входа. Затем создайте новую страницу входа, вставьте шорткод и протестируйте ее.
Затем создайте новую страницу входа, вставьте шорткод и протестируйте ее.
Какие имя пользователя и пароль по умолчанию для сайта WordPress?
Учетные данные для входа в WordPress по умолчанию — это «имя пользователя» для имени пользователя и «пароль» для пароля. Точно так же «admin» — это имя пользователя по умолчанию для администраторов.
Что такое URL-адрес входа администратора WordPress?
Это ссылка для доступа к странице входа на ваш сайт WordPress. URL-адрес сайта входа в WordPress по умолчанию — 9.0025 www.yourdomain.com/wp-admin .
Астари — эксперт по цифровому маркетингу, специализирующийся на SEO и WordPress. Она любит делиться своим богатством знаний в своих письмах и любит бродить по Интернету в поисках новой информации, когда она не плывет по волнам или не ходит в горы. Ее миссия — узнавать что-то новое каждый день, и она твердо верит, что знаний много не бывает.
Еще от Astari S.
Как найти URL-адрес для входа в WordPress: руководство для начинающих
Контент Themeisle бесплатный.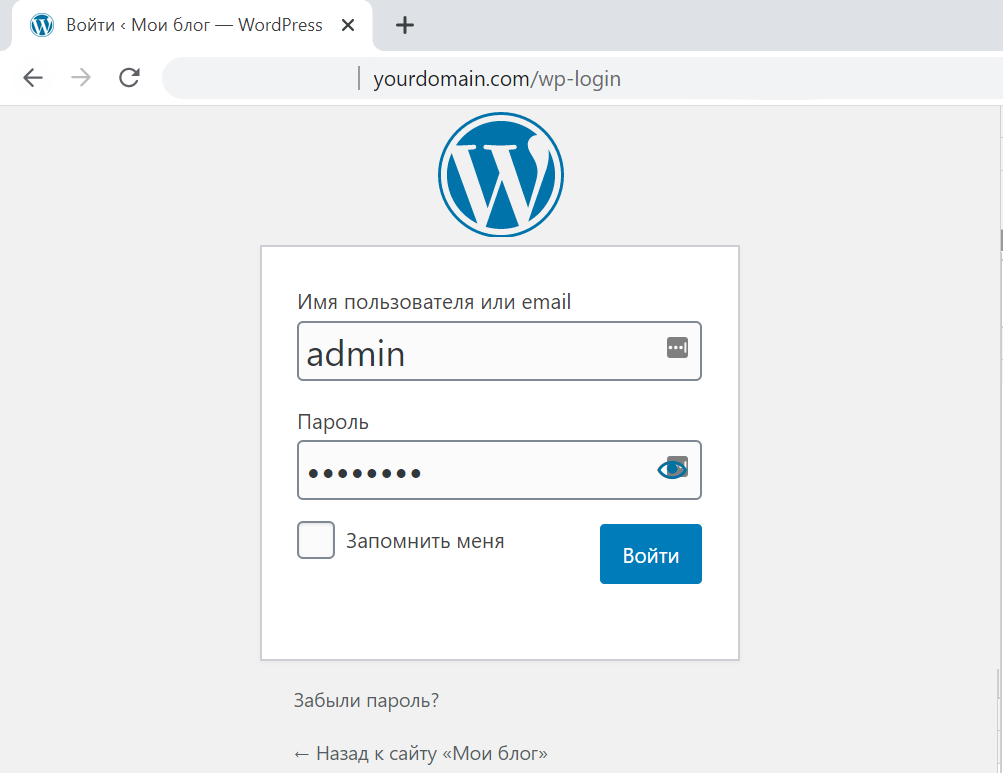 Когда вы покупаете по реферальным ссылкам на нашем сайте, мы получаем комиссию. Узнать больше
Когда вы покупаете по реферальным ссылкам на нашем сайте, мы получаем комиссию. Узнать больше
WordPress позволяет начинающим легко настроить веб-сайт в один миг. Но как после этого войти на свой новый веб-сайт? Этот пост покажет вам, как найти URL-адрес для входа в WordPress.
Самый простой способ найти URL-адрес для входа в WordPress — добавить /admin в конец URL-адреса вашего сайта. Например, если ваш сайт WordPress имеет номер www.mywebsite.com , вы можете получить доступ к странице входа, посетив www.mywebsite.com/admin . Если вы не вошли в систему, WordPress автоматически перенаправит вас на страницу входа администратора WordPress.
Или вы можете сразу перейти на страницу входа, добавив /wp-login.php в конец вашего сайта. Например, www.mywebsite.com/wp-login.php .
Однако в некоторых ситуациях это может не сработать, поэтому давайте рассмотрим другие способы найти URL-адрес для входа в WordPress…
Другие способы найти URL-адрес для входа в WordPress
Приведенная выше тактика работает в 95% ситуаций, но есть несколько сценариев, в которых она не работает.
В частности, это не будет работать, если вы установили WordPress в подкаталог или на поддомен. В этом случае вам нужно будет добавить имя подкаталога в конце URL-адреса сайта или добавить имя субдомена в начале URL-адреса.
Например, если вы установили WordPress по адресу blog.mywebsite.com , вы можете войти в систему, посетив blog.mywebsite.com/admin .
Или, если вы установили WordPress по адресу www.mywebsite.com/blog , вы можете войти в систему, посетив www.mywebsite.com/blog/admin .
Если вы не знаете, где вы установили WordPress, вы можете:
- Проверьте панель управления хостингом. Многие хосты указывают прямой URL-адрес вашей установки WordPress.
- Обратитесь за помощью в службу поддержки хоста.
Как запомнить URL-адрес для входа в WordPress
Чтобы помочь вам запомнить URL-адрес входа, вы можете добавить URL-адрес страницы входа в закладки в браузере.
Другой вариант — добавить ссылку в меню, нижний колонтитул или боковую панель вашего сайта. Вот как:
- Перейти к Внешний вид → Меню → Вкладка «Ссылка»
- Добавьте ссылку для входа
- Нажмите «Добавить в меню»
- Сохранить
ИЛИ
- Перейдите к Внешний вид → Виджеты
- Перетащите Meta в любую область виджета на вашем веб-сайте, такую как боковая панель или нижний колонтитул
При входе в систему вы также можете установить флажок «Запомнить меня », чтобы оставаться в системе.
При желании вы также можете добавить форму входа на боковую панель. Это полезно, если у вас есть несколько пользователей, обращающихся к странице входа.
Плагин Sidebar Login может помочь вам в этом.
Усовершенствуйте и защитите процесс входа в систему
Теперь, когда вы видите, как легко найти URL-адрес для входа в WordPress, вы также поймете, насколько легко вредоносным элементам проникнуть на ваш сайт. Итак, вот несколько советов о том, как вы можете улучшить и защитить свою страницу входа.
Итак, вот несколько советов о том, как вы можете улучшить и защитить свою страницу входа.
Во-первых, вы можете настроить свою страницу входа. Помимо помощи в обеспечении безопасности, это также помогает брендировать ваш сайт.
Затем вы можете дополнительно повысить безопасность на странице входа:
- Ограничение попыток входа в систему
- Требование CAPTCHA
- Применение надежных паролей (может помочь плагин Force Strong Passwords)
- Добавление двухфакторной аутентификации
- Изменение URL-адреса для входа запомните новый адрес для входа. Если вы забыли, попробуйте восстановить его из закладок в браузере или из истории посещенных страниц.
Если по какой-то причине это невозможно, вам необходимо:
- Подключитесь к вашему сайту через FTP.
- Удалите плагин из папки
wp-contents.
Это восстановит доступ к вашему сайту с использованием обычного URL-адреса для входа.
Итак, вы видите, что не так уж сложно найти URL-адрес для входа в WordPress.


 example.com/wp-login.php
example.com/wp-login.php