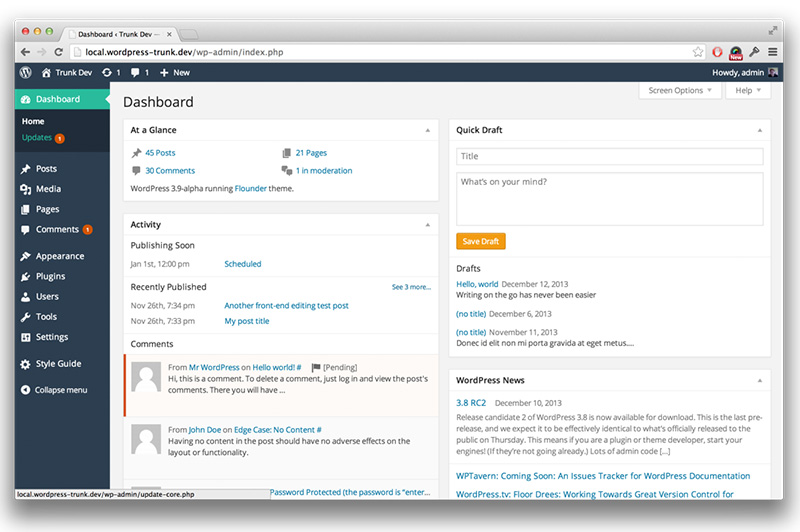Как войти в панель управления Хостингом WordPress
Помощь 0 Регистрация Вход
- Домены
- Хостинг
- Сайты
- Размещение сайта
- Конструктор сайтов
- Личный кабинет
- VPS и серверы
- SSL-сертификаты
- Общие вопросы
- Как войти в админку WordPress
- Как войти в панель управления ISPmanager
После заказа услуги Хостинг WordPress вам будут доступны две панели управления:
- Админка CMS (WordPress): в ней вы сможете управлять внешним видом сайта и добавлять контент.

- ISPmanager: она предназначена для системных настроек хостинга (привязки домена, смены ресурсных записей, установки SSL и других операций).
Как войти в админку WordPress
Чтобы войти в админку (административную панель) WordPress, перейдите по ссылке из письма «Логин и пароль для WordPress», отправленного после заказа услуги. Используйте для входа логин и пароль из письма:
Административная панель CMS выглядит следующим образом:
Как войти в панель управления ISPmanager
Чтобы войти в ISPmanager, вы можете воспользоваться ссылкой из того же письма или Личным кабинетом.
Чтобы войти в панель управления Хостингом WordPress в Личном кабинете:
-
Авторизуйтесь в Личном кабинете на 2domains.
-
Нажмите на три точки и выберите Войти в Панель управления:
Панель управления ISPmanager выглядит следующим образом:
Популярные статьи
- Как указать (изменить) DNS-серверы для домена
- Я зарегистрировал домен, что дальше
- Как добавить запись типа A, AAAA, CNAME, MX, TXT, SRV для своего домена
- Что такое редирект: виды и возможности настройки
- Как создать почту со своим доменом
Домены
- Регистрация доменов
- Освободившиеся домены
- Промоакции
- Перенос домена
- Переадресация
- Магазин доменов
Сайты
- Конструктор сайтов
- Сайты на WordPress
Хостинг сайтов
- Хостинг
- Windows хостинг
VPS и серверы
- VPS хостинг
- Windows VPS
- Аренда серверов
Дополнения
- SSL-сертификаты //=url(‘/free-mail’)?>
Сервисы
- Бесплатный хостинг
- Whois
- Связь с администратором домена
- Определить свой IP-адрес
- Проверка порта на доступность
- Узнать местоположение по IP
- Проверить доступность сайта
Поддержка
- Справка
- Стоимость услуг
- Способы оплаты
- Связаться с нами
Компания
- О компании
- Документы
- Офис
- Дата-центр
- Новости
- Акции и скидки
© 2DOMAINS — регистрация доменов
- Домены оптом
- Географические домены
- Кириллические домены
- Административные домены
- Национальные домены
- Новые домены первого уровня
- Где купить домен дешево
- Дешевый хостинг
- CloudVPS
- Хостинг для сайта-визитки
- Хостинг с PHP и MySQL
- Надежный хостинг
- Самые дешевые домены
- Хостинг WordPress
- Хостинг для 1С-Битрикс
- Хостинг для Drupal
- Хостинг для Joomla
- Хостинг для MODX
- Хостинг для OpenCart
- Антивирус для хостинга
- Бэкап сайта
- Защита от DDoS-атак
- Хостинг с ISPmanager
- SSL бесплатно
- AlphaSSL
- AlphaSSL WildCard
- ExtendedSSL
- GlobalSign-сертификаты
- Comodo / Sectigo — сертификаты
- GeoTrust-сертификаты
- Symantec-сертификаты
- Thawte-сертификаты
- TrustWave-сертификаты
- Wildcard-сертификаты
Политика обработки
персональных данных
Тех. поддержка: support@2domains.ru
поддержка: support@2domains.ru
Указанные на сайте цены могут не включать стоимость применимых комиссий.
При заказе услуги стоимость может быть уточнена исполнителем.
Как войти в админку сайта WordPress — инструкция
- 1. Зачем нужна URL ссылка для входа в панель администратора WordPress?
- 2. Как найти ссылку для входа в админку WordPress?
- 3. Как не потерять страницу входа в админ панель WordPress
- 4. Используйте “Запомнить меня”, чтобы обойти страницу входа в WordPress
- 5. Как добавить форму входа на сайт WordPress
- 6. Как войти в WordPress с помощью панели управления хостинга
“Как войти в админку WordPress?” – один из первых вопросов, которым задаются люди при знакомстве с CMS WordPress.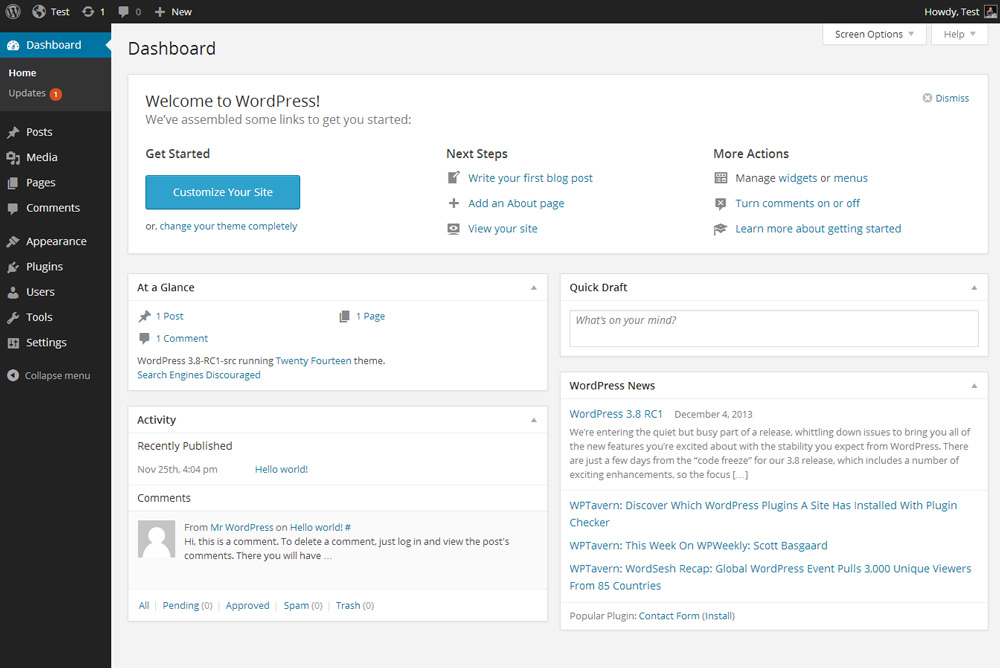 Новички часто не понимают, как найти URL для входа в админку своего сайта. В данной статье мы расскажем о различных способах входа в админ-панель WordPress.
Новички часто не понимают, как найти URL для входа в админку своего сайта. В данной статье мы расскажем о различных способах входа в админ-панель WordPress.
Зачем нужна URL ссылка для входа в панель администратора WordPress?
Страница входа – это дверь между публичной версией сайта и административной панелью управления. После входа в панель администратора вы можете добавлять и изменять страницы, изменять дизайн, настраивать плагины и многое другое.
Как найти ссылку для входа в админку WordPress?
После того, как вы установили WordPress на хостинг проверенного провайдера, всё что вам нужно, чтобы войти в админку WordPress, это добавить /login/ или /admin/ в конец URL вашего сайта.
Например:
example.com/admin/
example.com/login/
Не забудьте заменить example.com на адрес своего сайта.
Обе этих ссылки перенаправят вас на страницу входа WordPress:
Если по какой-то причине данные ссылки не работают, как должны, то войти в админку сайта WordPress можно пройдя по следующему адресу:
example. com/wp-login.php
com/wp-login.php
Если вы установили дистрибутив WordPress в подкаталог, например /wordpress/, то для того, чтобы получить доступ к странице входа, следует воспользоваться следующими ссылками:
example.com/wordpress/login/
example.com/wordpress/wp-login.php
При установке WordPress на поддомен, войти в панель управления WordPress можно следующим образом:
subdomain.example.com/login/
subdomain.example.com/wp-login.php
После входа в систему вы будете перенаправлены в админ-панель WordPress вашего сайта, которая находится в папке wp-admin.
Войти можете вводить в адресную строку сразу ссылку на панель администратора:
example.com/admin/
example.com/wp-admin/
Заходя по ним, WordPress проверит, вошли ли вы в систему, если да, то вы сразу очутитесь в админке сайта, если нет – придется ввести логин и пароль.
Как не потерять страницу входа в админ панель WordPress
Если вы постоянно забываете ссылку по которой можно войти в админку WordPress, то самым легким способом будет добавить эту ссылку в закладки вашего браузера. Так она всегда будет на виду и никуда не пропадет.
Так она всегда будет на виду и никуда не пропадет.
Другим вариантом можно рассматривать добавление ссылки для входа в подвал, боковую панель (сайдбар) или в меню. Есть два способа это сделать.
Первый способ – добавить ссылку для входа в меню сайта.
- Зайдите в админ панель WordPress и перейдите во вкладку
Внешний вид -> Меню. - Нажмите на вкладку “Произвольные ссылки”, чтобы раскрыть нужную нам область и добавить ссылку на страницу входа и текст.
- Когда вы введете все данные, нажмите на “Добавить в меню”.
- Не забудьте сохранить изменения, нажав на кнопку “Сохранить меню”.
Как вы видите, в зависимости от установленной тему, вы можете выбрать область отображения меню. Если вы не хотите иметь ссылку входа в шапке, то можете добавить эту ссылку в меню подвала (footer).
Второй способ – воспользоваться виджетом Мета.
Данный виджет добавляет ссылку входа в админку WordPress, ссылку на RSS-канал вашего сайта и на официальный сайт WordPress.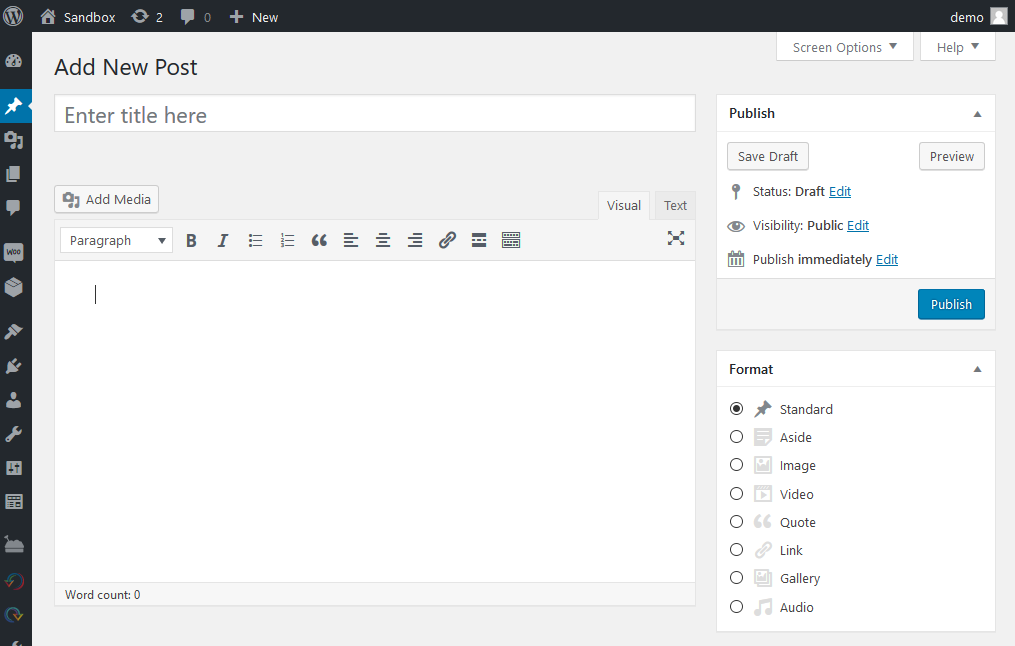 org.
org.
Перейдите в Внешний вид -> Виджеты и перетащите виджет “Мета” в боковую панель вашего сайта или в любую другую область, например подвал.
Используйте “Запомнить меня”, чтобы обойти страницу входа в WordPress
На странице входа WordPress есть флажок “Запомнить меня”. Отметьте этот флажок при входе в систему. Это позволит вам не вводить логин и пароль в течении 14 дней.
Чтобы не отмечать опцию “Запомнить меня” при входе в системы каждый раз, можете установить плагин Always Remember Me. Если вы делаете это впервые, то можете прочесть, как устанавливать плагины в WordPress.
Always Remember Me
Always checked ‘Remember Me’ checkbox and longer auth cookie expiration. Your blog will remember you.
Ozh
Этот плагин будет автоматически ставить флажок “Запомнить меня”. Также за место 14 дней, сайт будет запоминать вас на 1 год.
Как добавить форму входа на сайт WordPress
Если у вашего сайта несколько пользователей/авторов, то есть смысл добавить форму входа в WordPress в боковую панель (сайдбар) или создать отдельную страницу входа, которая будет соответствовать дизайну вашего сайта.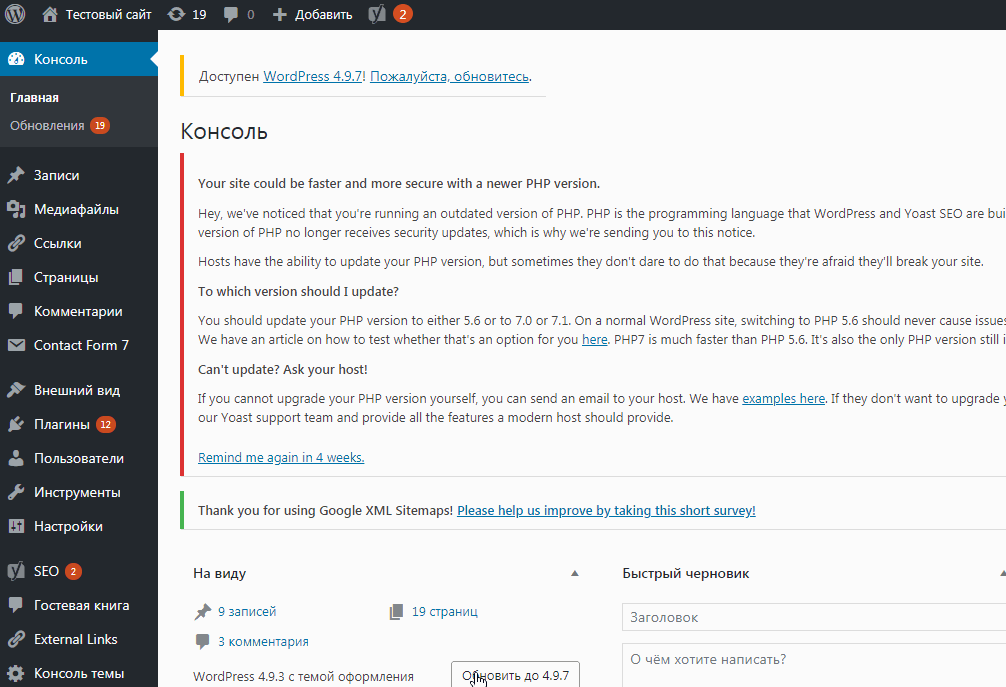
Theme My Login
The ultimate login branding solution! Theme My Login offers matchless customization of your WordPress user experience!
Theme My Login
Плагин Theme My Login позволит создать пользовательскую страницу входа в админ-панель сайта. Также плагин добавляет новый виджет для боковой панели сайта, который будет выводить форму входа.
Как войти в WordPress с помощью панели управления хостинга
Многие хостинги WordPress предоставляют возможность легко попасть в админ панель WordPress из панели управления хостинга.
Ниже представлены способы входа в WordPress через панель управления популярных хостингов:
Данный раздел наполняется.
Если вы нашли ошибку, пожалуйста, выделите фрагмент текста и нажмите Ctrl+Enter.
Вход в админку wordpress — как войти без пароля, изменить пароль
Как только движок поставлен на сайт, пользователи начинают разбираться с тем, как войти в админку WordPress и начать пользоваться ее функционалом.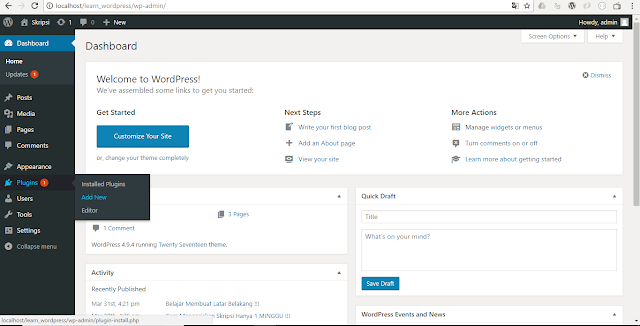 При этом трудности не всегда возникают из-за незнания, иногда с ними сталкиваются при нестандартных настройках хостинга или после возникновения системных ошибок.
При этом трудности не всегда возникают из-за незнания, иногда с ними сталкиваются при нестандартных настройках хостинга или после возникновения системных ошибок.
Содержание
Как войти в ПУ
Вход в админку WordPress выполняется одним из двух доступных способов: через любой используемый на компьютере браузер или специальную кнопку для входа на сайт. Для удобства стоит рассмотреть оба способа открытия ПУ (панели управления).
Браузер
Для открытия сайта потребуется в адресной строке любого браузера написать адрес своего сайта, а потом добавить /wp-admin.
Сложности с открытием этой страницы возникают в том случае, если администратор уже успел заменить адрес страницы, но не предупредил об этом владельцев сайта. К таким манипуляциям прибегают только для защиты сайта, когда на его безопасность регулярно покушаются.
Чтобы войти в админку сайта, потребуется ввести логин и пароль, а дальше кликнуть по основной кнопке, которая там находится. После этого человек попадает в личный кабинет и имеет право вносить туда изменения.
Совет! Когда движок только ставят на сайт, то человеку выдают типовой логин — admin. Чтобы снизить вероятность взлома, следует сразу после этого сменить его.
Кнопка на сайте
Этот способ входа в админку WordPress доступен только в том случае, если администратор до этого добавил в меню соответствующую кнопку.
Для этого сначала входят в личный кабинет через строку браузера, а затем на главной странице панели управления ищу вкладку, через которую корректируют внешний вид сайта, кликают по меню.
В новой вкладке переходят в раздел с добавленными вкладками и там нажимают на «Произвольные ссылки».
Для входа в админку WordPress придется указать не только URL, но и название новой кнопки, а затем кликнуть на клавишу для ее добавления в панели.
После ее включения в перечень требуется нажать на кнопку для сохранения изменений.
После внесения этих изменений вход в админку Вордпрпесс станет доступен по кнопке. Она появляется в верхней шапке, после этого уже не придется вводить полное название в адресной строке для получения доступа к сайту.
Причины, почему не получается зайти
Иногда человек выходит из панели администратора, а потом не может вернуться в личный кабинет. Такое возможно в случае ошибки, которая вызвана самим движком или неверными действиями человека.
URL
Вход в админку WordPress невозможен, если пользователь неправильно указал адрес сайта. В некоторых случаях сложности вызваны с указанием не того протокола, поскольку человек просто не знает полного имени своего сайта.
Важно! Эта ошибка встречается чаще всего, поскольку люди по невнимательности просто указывают не ту ссылку.
При возникновении этой ошибки страница входа не отобразится либо браузер проинформирует о небезопасном соединении.
Пароль и логин
Вход в админку WordPress невозможен, когда нет данных для заполнения основных полей. С этой проблемой сталкиваются администраторы, которые часто меняют пароль и просто забывают записать новую комбинацию.
Если информация забыта или потеряна, то стоит обратиться к встроенной функции движка для восстановления данных.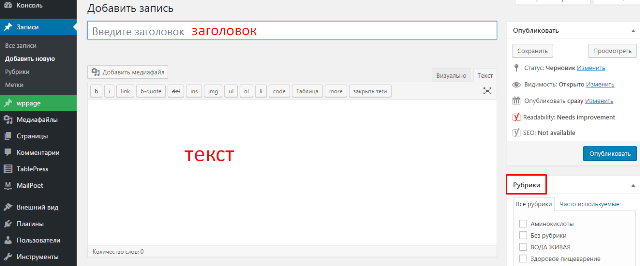 Для этого достаточно на странице входа нажать на кнопку внизу и проинформировать, что администратор потерял пароль. Тогда движок предложит указать адрес электронной почты (без пароля), на которую зарегистрирована панель администратора. На нее придет письмо со ссылкой для указания новых данных.
Для этого достаточно на странице входа нажать на кнопку внизу и проинформировать, что администратор потерял пароль. Тогда движок предложит указать адрес электронной почты (без пароля), на которую зарегистрирована панель администратора. На нее придет письмо со ссылкой для указания новых данных.
Совет! Стоит попробовать зайти в админку WordPress с другого устройства (на случай, если там сохранились данные) перед тем как сбрасывать их.
Если вариант с восстановлением пароля не подходят, то проверяют базу данных WordPress, но для этого потребуются базовые знания по html верстке и доступ к Linux.
Cookie, кэш
Связанные с этим ошибки приводят к появлению пустой страницы. Когда эти файлы скапливаются, то компьютер не может корректно хранить информацию о сайтах, которые посещал пользователь.
При входе в панель администратора движок задействует cookie, поэтому при их отключении или некорректной работе возникают ошибки в отображении данных.
Для устранения этой проблемы достаточно проверить, работают ли cookie в браузере, а потом почистить кэш.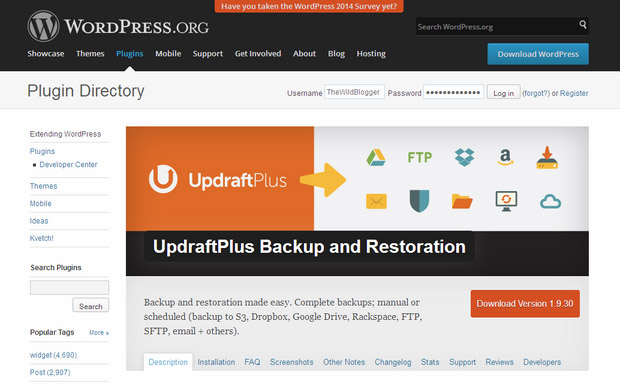 После этого страницу сайта перезагружают и она корректно отображается.
После этого страницу сайта перезагружают и она корректно отображается.
Поврежденный файл
Иногда при входе в админку WordPress трудности связаны с тем, что поврежден, перемещен или удален основной файл. В таком случае не появляется форма авторизации, а иногда и сама страница.
Чтобы исправить это, придется заменить основной файл (wp-login.php) на новый. Для этого переходят в ПУ хостинга и нажимают на вкладку с бэкапами. Обычно он создается автоматически, иногда для этого требуется выполнить несколько действий по инструкции.
После сохранения информации переходят к последней версии админки, в которой не возникало этой ошибки. Если она некорректно отображалась из-за поврежденного файла, то после этого все изменится.
Обновление темы
Конфликты возникают в том случае, если ядро движка становится несовместимо с новой темой.
Для выяснения причины сначала смотрят, действительно ли проблема кроется в этом и возвращают тему, которая стояла по умолчанию. Перед тем как еще раз войти в админку WordPress в директории текущей темы меняют название. Когда админка не сможет распознать ее, она вернется к предыдущей версии.
Перед тем как еще раз войти в админку WordPress в директории текущей темы меняют название. Когда админка не сможет распознать ее, она вернется к предыдущей версии.
Как поменять URL
Смену адреса выполняют в первую очередь для безопасности, поскольку все сайты на WordPress имеют один и тот же формат для входа в панель администратора.
Интересно! Хакеры создали сотни автоматических ботов, которые подбирают логин с паролем, используя универсальную ссылку.
При использовании простого пароля они быстро подберут нужную информацию и получат доступ к сайту. Для блокировки этих действий заранее меняют URL сайта. Помимо этого, когда боты пытаются вскрыть админку, они частично потребляют пропускную способность, поэтому сайт будет медленней грузиться у других пользователей или повысится плата за хостинг.
Для его смены в админке ищут специальный плагин и устанавливают его, например, WPS Hide Login. После этого пользователь переходит в раздел со всеми плагинами, выбирает название новой программы и переходит в ее настройки. Там указывается вся новая информация и требуемые параметры для ее изменения.
Там указывается вся новая информация и требуемые параметры для ее изменения.
Как поменять пароль
Для изменения этого параметра есть два способа.
phpMyAdmin
Необходимо перейти к разделу управления MySQL и авторизоваться там, после этого:
- Перейти в базу данных и найти нужный сайт.
- Найти таблицу с записями пользователя wp_users.
- Выбрать человека, для которого требуется изменение пароля, и внести туда новую информацию.
С этого момента поменяется пароль для админки сайта и удастся войти в панель управления по новым данным.
ПУ
В панели администратора пароль менять гораздо проще, поэтому неопытным пользователям лучше не заходить в MySQL. Право на эти действия есть только у администратора, при этом он корректирует не только свою запись, но и все остальные.
Для изменения пароля придется зайти в меню управления пользователями и найти вкладку профиля. После этого найти строчку для создания нового пароля и кликнуть на нее. Движок предложит свой вариант кода, при этом пользователь может ввести свою комбинацию. Если код окажется слишком простым, то администратор увидит предупреждение.
Движок предложит свой вариант кода, при этом пользователь может ввести свою комбинацию. Если код окажется слишком простым, то администратор увидит предупреждение.
Как защитить WordPress
Чтобы мошенники не смогли подобрать пароль к панели администратора, следует придумать сложный код (и не хранить его в электронном виде на компьютере, а записать на какой-то листок), поменять URL, логин.
Также рекомендуется регулярно обновлять WordPress, поскольку разработчики постоянно придумывают новые способы защиты, которые добавляют в свой движок.
Есть и более сложные способы вроде блокировки вредоносных запросов, запрета к системным файлам, некоторые включают дополнительную аутентификацию. Однако, для этого обычно приходится приглашать системного администратора, чтобы он хотя бы один раз выполнил все настройки.
Вход в админку Вордпресса доступен через браузер и специальную кнопку, которую предварительно выносят в меню. Однако, не стоит забывать, что если пользователю легко зайти в личный кабинет администратора, то и у мошенников с этим не возникнет трудностей.
Статья вам помогла?
Как войти в панель управления WordPress | Логин администратора WordPress
Если вам трудно найти страницу входа администратора WordPress на свой сайт, вы не одиноки. Новичкам часто бывает сложно найти URL-адрес для входа в WordPress, который является порталом для панели управления их сайтом.
Ниже мы расскажем, как легко найти панель инструментов WordPress и войти в нее. Продолжайте читать, чтобы узнать, почему вы не можете войти в систему, и получить другие советы и рекомендации по странице входа в систему администратора WordPress.
Как войти в мою панель управления WordPress
Прежде чем вы сможете создать запись в блоге, добавить целевые страницы, изменить дизайн сайта или изучить плагины WordPress, вы должны сначала найти страницу входа администратора WordPress. Чтобы найти эту страницу, просто добавьте «/login/» или «/admin/» в конец строки URL вашего сайта. Например:
Чтобы найти эту страницу, просто добавьте «/login/» или «/admin/» в конец строки URL вашего сайта. Например:
● www.yourwebsitename.com/login/
● www.yourwebsitename.com/admin/
Обе строки URL перенаправят вас на страницу входа в панель управления WordPress, но обязательно замените «yourwebsitename» на имя вашего сайта. доменное имя. Если какой-либо из этих вариантов не работает, вы также можете использовать следующий формат строки URL:
● www.yourwebsitename.com/wp-admin/
Если ваш веб-сайт WordPress установлен в подкаталоге (например, «/blog/»), вы можете получить доступ к странице входа в панель управления, используя следующие три формата строк URL:
● www.yourwebsitename.com/blog/login/
● www.yourwebsitename.com/blog/admin/
● www.yourwebsitename.com/blog/wp-admin/
Если ваш сайт WordPress установлен на субдомена, убедитесь, что строка URL, которую вы вводите в строку поиска, отражает это. Все три из следующих форматов строки URL ниже перенаправят вас на страницу входа в панель управления WordPress:
● www.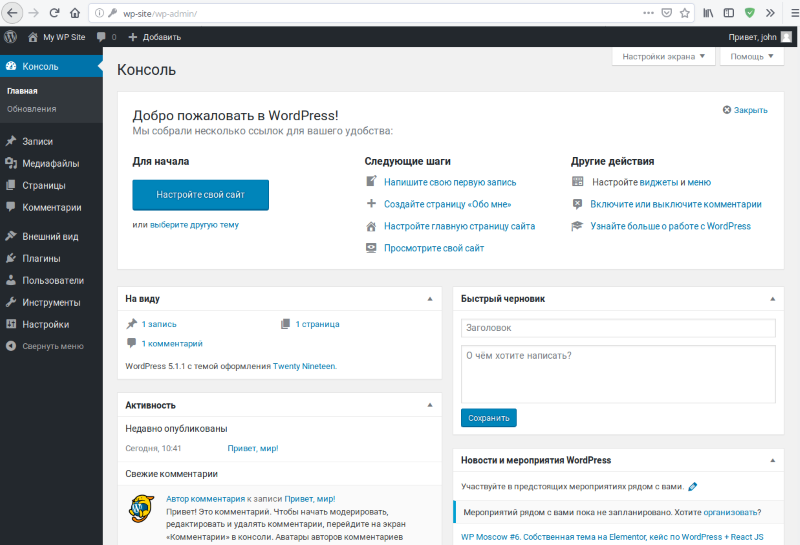 subdomainname.yourwebsitename.com/login/
subdomainname.yourwebsitename.com/login/
● www.subdomainname.yourwebsitename.com/admin/
● www.subdomainname.yourwebsitename.com/wp-admin/
Несколько веб-сайтов WordPress Хостинг-провайдеры предлагают ярлыки для доступа к вашей панели управления WordPress непосредственно через панель управления вашего хостинг-провайдера. Это позволяет вам пропустить вход на страницу входа в панель управления WordPress.
Как войти в панель управления WordPress
После того, как вы нашли страницу входа в панель управления WordPress, войти в систему очень просто. Просто введите имя пользователя и пароль, которые вы создали при первой установке вашего сайта WordPress.
После ввода правильного имени пользователя и пароля вы будете перенаправлены на панель управления WordPress.
Что делать, если я не могу войти в панель управления WordPress?
Существует несколько причин, по которым пользователи не могут войти в свою панель управления WordPress, и одна из наиболее распространенных — забывание имени пользователя или пароля. Но если инструменты управления вашей учетной записью расположены на панели инструментов WordPress, как вы можете получить доступ к своей учетной записи, чтобы внести какие-либо изменения?
Но если инструменты управления вашей учетной записью расположены на панели инструментов WordPress, как вы можете получить доступ к своей учетной записи, чтобы внести какие-либо изменения?
Продолжайте читать, чтобы узнать, что делать, если вы забыли свое имя пользователя или пароль, а также советы по более легкому восстановлению учетной записи WordPress в будущем.
Забыли имя пользователя или пароль
Если вы забыли имя пользователя или пароль WordPress, существует несколько способов восстановления учетной записи, в том числе:
● Сброс пароля: быть сложным. Если вы потеряете свой пароль WordPress, вы можете легко сбросить его через форму восстановления потерянного пароля WordPress. Используя эту форму, просто введите свое имя пользователя или адрес электронной почты WordPress.com и подождите, чтобы получить данные для восстановления на адрес электронной почты, связанный с вашей учетной записью WordPress. Затем следуйте инструкциям, чтобы сбросить пароль.
● Форма восстановления учетной записи: Если вы забыли свое имя пользователя и пароль, вам поможет форма восстановления учетной записи WordPress. Используя эту форму, вы должны предоставить подтверждение права собственности, например идентификатор транзакции или URL-адрес или ключ активации, а также адрес электронной почты, связанный с вашей учетной записью, доменное имя вашего сайта, а также любую другую информацию, которая может помочь идентифицировать вас.
Советы по простому восстановлению учетной записи WordPress
После того, как вы сможете получить доступ к панели инструментов WordPress, есть несколько способов облегчить восстановление учетной записи, если вы снова потеряете свое имя пользователя или пароль в будущем:
● Восстановление по SMS с двухэтапной аутентификацией: Более простой и быстрый способ сбросить пароль WordPress — настроить восстановление по SMS с двухэтапной аутентификацией в настройках учетной записи. Это позволяет вам сбросить пароль, введя код, отправленный на ваше мобильное устройство, в поле восстановления учетной записи SMS.
Это позволяет вам сбросить пароль, введя код, отправленный на ваше мобильное устройство, в поле восстановления учетной записи SMS.
● Номер электронной почты и SMS для восстановления: Еще один способ быстро восстановить учетную запись WordPress — перейти на вкладку «Восстановление учетной записи» в настройках учетной записи. Здесь вы можете добавить альтернативный адрес электронной почты и номер SMS, которые будут использоваться для подтверждения вашей личности, если вы забудете свое имя пользователя или пароль.
Можно ли разрешить нескольким пользователям входить в панель управления WordPress?
Как администратор WordPress, вы можете разрешить нескольким назначенным пользователям входить в вашу панель управления WordPress. Чтобы добавить пользователя, просто войдите в свою панель управления WordPress, перейдите к панели управления администратора в левой части страницы и найдите вкладку «Пользователи». Здесь выберите «Добавить новый» и введите имя пользователя, адрес электронной почты, имя, фамилию, веб-сайт и пароль, а также выберите их роль пользователя.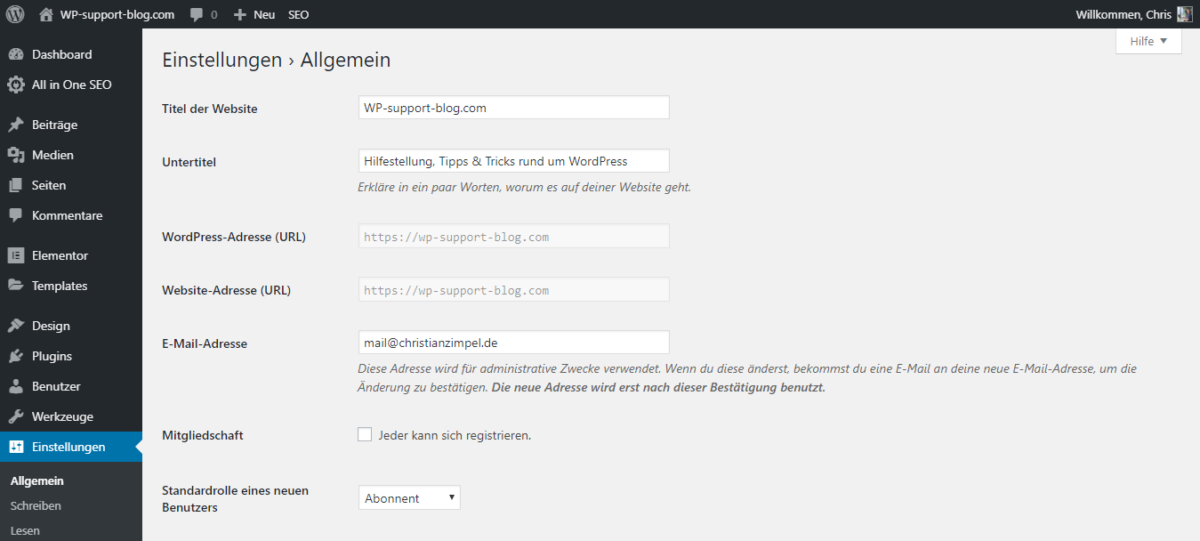
Существует шесть предопределенных ролей пользователей WordPress, которые вы можете выбрать при добавлении новых пользователей, в том числе:
● Суперадминистратор: Имеет доступ ко всем инструментам и функциям сетевого администрирования сайта.
● Администратор: Имеет доступ ко всем инструментам администрирования сайта.
● Редактор: Имеет доступ ко всем сообщениям веб-сайта, включая управление и публикацию сообщений.
● Автор: Имеет доступ к своим отдельным сообщениям, включая управление и публикацию собственных сообщений.
● Участник: Имеет доступ для создания и управления своими отдельными сообщениями, но им не разрешено их публиковать.
● Абонент: Имеет доступ к управлению собственным профилем.
Влияет ли обновление моего сайта на процесс входа в систему администратора WordPress?
Когда вы обновляете программное обеспечение, темы или плагины WordPress с панели управления, WordPress автоматически развертывает встроенный режим обслуживания. Это позволяет системе выполнять любые обновления, гарантируя, что те, кому нужен доступ к вашему сайту, все еще имеют его.
Это позволяет системе выполнять любые обновления, гарантируя, что те, кому нужен доступ к вашему сайту, все еще имеют его.
В режиме обслуживания WordPress установит файл с названием «.maintenance» в корневую папку вашего сайта (т. е. в ту же папку, которая содержит вашу папку «wp-admin» и файл «wp-config.php»). К сожалению, иногда ваш сайт может зависнуть в режиме обслуживания, что может повлиять на процесс входа в систему администратора WordPress.
Если ваш сайт застрял в режиме обслуживания WordPress, вам нужно будет войти на свой сайт через FTP-клиент, найти «.maintenance» в корневой папке вашего сайта и удалить его.
Примечание: Если у вас возникли трудности со входом в FTP-клиент или вам неудобно изменять файлы в корневой папке вашего сайта, обязательно обратитесь к FTP-клиенту за поддержкой.
Другие проблемы, которые могут повлиять на процесс входа в панель управления WordPress
Существует несколько других проблем, которые могут повлиять на процесс входа в панель управления WordPress, в том числе:
● Постоянное обновление или перенаправление обратно на страницу входа: Одна из наиболее распространенных Причина, по которой возникает эта проблема, — неспособность установить файлы cookie для входа. Чтобы исправить это, попробуйте очистить файлы cookie и кеш браузера и убедитесь, что в вашем браузере включены файлы cookie.
Чтобы исправить это, попробуйте очистить файлы cookie и кеш браузера и убедитесь, что в вашем браузере включены файлы cookie.
● WordPress постоянно выводит вас из системы: Это может произойти, если ваш URL-адрес WordPress и URL-адрес сайта отличаются. В панели управления WordPress перейдите к панели управления администратора в левой части страницы и найдите вкладку «Настройки». Здесь выберите «Общие» и убедитесь, что URL-адреса в полях «Адрес сайта (URL)» и «Адрес WordPress (URL)» совпадают.
● Слишком много перенаправлений: Если вы получаете сообщение «Ошибка, слишком много перенаправлений» после входа на свой веб-сайт WordPress, существует несколько способов устранения неполадок, многие из которых аналогичны стратегиям, описанным выше. Во-первых, попробуйте очистить файлы cookie/кэш браузера и убедитесь, что в вашем браузере включены файлы cookie. Если у вас есть доступ к панели инструментов WordPress, деактивируйте свои плагины и активируйте их один за другим, проверяя функциональность вашего сайта.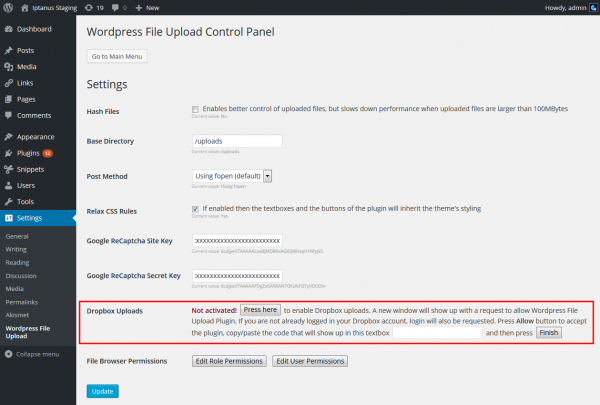 Кроме того, убедитесь, что ваш URL-адрес WordPress и URL-адрес адреса сайта совпадают.
Кроме того, убедитесь, что ваш URL-адрес WordPress и URL-адрес адреса сайта совпадают.
Примечание: Если вы не можете получить доступ к панели управления WordPress для решения этих проблем, возможно, вам придется вручную изменить файлы в cPanel или с помощью FTP-клиента. В этом случае обязательно обратитесь за поддержкой к своему провайдеру веб-хостинга или FTP-клиенту.
Можете ли вы изменить страницу входа в панель управления, чтобы она соответствовала теме вашего веб-сайта?
Как администратор WordPress, вы можете легко создать пользовательскую страницу входа в панель управления WordPress, соответствующую теме вашего сайта. Вы можете сделать это, выбрав один из нескольких плагинов WordPress или создав свои собственные формы входа с помощью удобного конструктора форм.
4 совета по более быстрому входу в панель управления WordPress
Когда вы хотите внести изменения в свой веб-сайт WordPress, долгий или сложный процесс входа в систему может вызвать разочарование.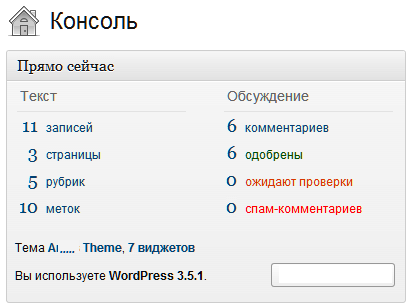 Вот четыре совета для более быстрого входа в панель управления WordPress:
Вот четыре совета для более быстрого входа в панель управления WordPress:
- Добавьте ссылку на страницу входа администратора WordPress на панель закладок браузера.
- Добавьте ссылку на страницу входа администратора WordPress непосредственно на свой веб-сайт, например, в нижний колонтитул, боковую панель или меню. Для этого перейдите в панель управления администратора на панели инструментов WordPress и найдите «Внешний вид». На этой вкладке нажмите «Меню» и найдите параметр «Пользовательские ссылки». Здесь вы можете ввести ссылку для входа в WordPress и якорный текст.
- Установите флажок «Запомнить меня» при следующем входе в панель управления WordPress. Если вы не хотите, чтобы ваш браузер сохранял эту информацию, вы можете подумать о менеджере паролей, который сохранит не только ваш URL-адрес для входа в систему WP, но и все ваши учетные данные для входа.
- Настройте менеджер паролей, который сохранит и сохранит всю вашу информацию для входа в WordPress.

Разместите свой сайт WordPress с помощью Nexcess
Вам нужно решение для хостинга WordPress, которое легко масштабируется, обеспечивает постоянную безопасность веб-сайта и ускоряет работу вашего сайта? Nexcess здесь, чтобы помочь. С нашими полностью управляемыми решениями для хостинга WordPress вы можете создавать и запускать лучший веб-сайт, получая при этом доступ к круглосуточной поддержке WordPress.
Узнайте, как Nexcess может помочь вам оптимизировать ваш сайт WordPress уже сегодня.
Просмотреть планы хостинга WordPress
Связанные ресурсы
- 22 WordPress Trends & Prodictions для 2022
- Как использовать WordPress Blocks
- Как DO DO DO DO DO DO DO DO DO DO DO DO DO DO DO DO DOTEARTIO Ваш веб-сайт WordPress в режиме обслуживания
- Что такое WordPress REST API и как вы его используете?
Как найти, изменить и управлять им
Вам интересно, как найти URL-адрес для входа в WordPress? Ваш поиск заканчивается здесь!
После установки WordPress на свой веб-сайт вам следует перейти на страницу администрирования WordPress, чтобы внести изменения в свой сайт, настроить домашнюю страницу и опубликовать свой первый пост в блоге.
Но прежде чем вы сделаете что-либо из этого, вам нужно войти на страницу администратора WordPress.
В этом руководстве я покажу вам, как найти URL-адрес входа WordPress на ваш сайт, чтобы вы могли легко получить доступ к странице администратора. Я также объясню, как изменить URL-адрес для входа по умолчанию, как защитить его, как настроить и многое другое.
Начнем.
Содержание
- Что такое страница администратора WordPress?
- Как найти URL для входа в WordPress
- URL для входа в WordPress на поддомене
- URL для входа в WordPress в подкаталоге
- Как изменить URL для входа в WordPress Настройка страницы входа администратора WordPress
- Распространенные проблемы входа на сайт WordPress и способы их устранения
- Забыли пароль
- Забыли имя пользователя
- Файлы cookie заблокированы
- Поврежденный файл входа
- Заключительные мысли
Что такое страница администратора WordPress?
Страница администратора WordPress или область администрирования WordPress — это серверная часть вашего сайта WordPress. Это первая страница, которую вы увидите после входа в систему.
Это первая страница, которую вы увидите после входа в систему.
Вот как она выглядит:
Страница администратора WordPress также известна как панель администратора, панель администратора WordPress, панель управления WordPress или панель администратора WP.
Панель администратора позволяет вам управлять своим веб-сайтом и выполнять такие важные действия, как:
- Установка тем и плагинов
- Добавление или обновление страниц вашего веб-сайта
- Публикация новых сообщений в блоге
- Модерирование комментариев на вашем сайте WordPress
- Настройка ваш веб-сайт с помощью Theme Customizer
- И многое другое
Короче говоря, страница администрирования WordPress является наиболее важной областью вашего веб-сайта.
Как найти URL-адрес для входа в WordPress
Теперь, когда вы знаете, что такое страница администратора WordPress, вам должно быть интересно, как вы можете получить доступ к этой странице.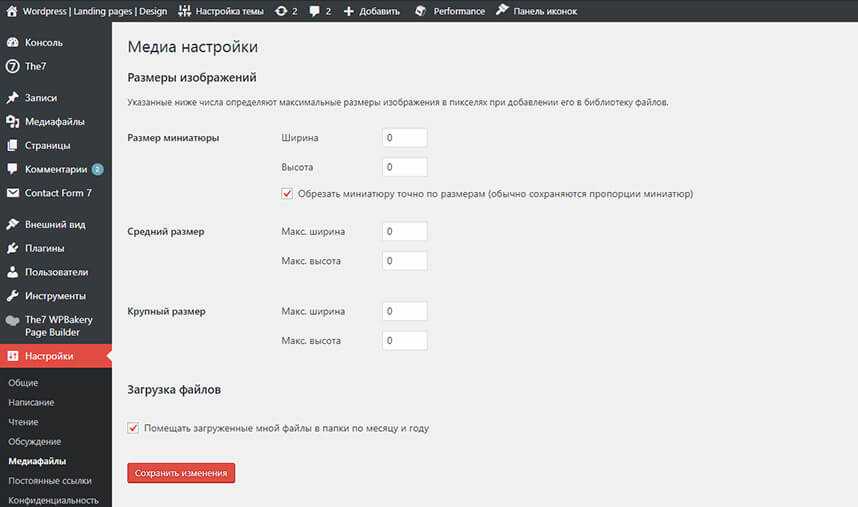
Чтобы открыть страницу администратора вашего сайта WordPress, вам нужно перейти на страницу входа в WordPress и ввести свои учетные данные для входа.
Вот как выглядит страница входа в WordPress:
Теперь ссылка на страницу входа вашего веб-сайта отсутствует на какой-либо конкретной странице.
Однако есть много способов открыть страницу входа. И один из наиболее распространенных способов — ввести имя вашего веб-сайта (или доменное имя) в адресную строку веб-браузера, а затем косую черту (9).0035 / ) и wp-admin :
http://example.com/wp-admin
Просто замените example.com на ваше доменное имя в приведенном выше URL-адресе и вставьте его в адресную строку. вашего браузера. Как только вы нажмете Enter на клавиатуре, откроется страница входа на ваш сайт WordPress.
Теперь вы можете ввести свое имя пользователя и пароль в указанные поля.
Если у вас нет учетных данных для входа, вы можете проверить свою электронную почту, так как большинство хостинг-провайдеров отправит такую информацию на ваш зарегистрированный адрес электронной почты.
Если на вашем хосте установлен такой установщик, как Softaculous, возможно, вы создали учетные данные для входа при настройке своего веб-сайта.
Наконец, вам нужно нажать Войти , чтобы получить доступ к странице администратора WordPress.
Есть еще 3 URL-адреса, которые вы можете использовать для перехода на страницу входа:
- example.com/login
- example.com/admin
- нужно заменить example.com своим доменным именем, и все готово.
Здравствуйте! Меня зовут Суджей, и я генеральный директор Astra.
Наша миссия — помочь малым предприятиям расти в Интернете с помощью доступных программных продуктов и образования, необходимого для достижения успеха.
Оставьте комментарий ниже, если хотите присоединиться к беседе, или нажмите здесь, если хотите получить личную помощь или пообщаться с нашей командой в частном порядке.
URL-адрес входа в WordPress на субдомене
Бывают случаи, когда вам нужно установить WordPress на субдомен.
 Например, вы можете запустить сайт электронной коммерции и установить WordPress на субдомен, например 9.0035 blog.example.com .
Например, вы можете запустить сайт электронной коммерции и установить WordPress на субдомен, например 9.0035 blog.example.com .Как в таких случаях получить доступ к странице входа администратора WordPress?
Вот различные способы, которыми вы можете перейти на страницу входа, когда WordPress установлен на поддомене:
- blog.example.com/wp-admin
- blog.example.com/login
- blog.example .com/admin
- blog.example.com/wp-login.php
Вы можете использовать любой из приведенных выше URL-адресов и заменить blog.example.com своим поддоменом для доступа к странице входа в WordPress. Просто, не так ли?
URL-адрес входа в WordPress в подкаталоге
Как и в случае с субдоменами, вы также можете установить WordPress в подкаталог. URL-адрес может выглядеть примерно так: example.com/blog .
Чтобы получить доступ к странице входа в ваш подкаталог, вы можете использовать любой из следующих URL-адресов (замените example.
 com/blog на путь к подкаталогу):
com/blog на путь к подкаталогу):- example.com/blog/wp-admin
- example.com/blog/login
- example.com/blog/admin
- example.com/blog/wp-login.php
Вы попадете на страницу входа. Вы можете использовать свои учетные данные для входа в административную область WordPress.
В то время как опытные пользователи WordPress могут легко запомнить URL-адрес для входа, новые пользователи WordPress могут столкнуться с трудностями при запоминании URL-адреса для входа на свой веб-сайт.
Итак, есть ли способ легко получить доступ к странице входа в WordPress?
К счастью, есть 3 способа, с помощью которых вы можете запомнить страницу входа, не вводя ее каждый раз в адресной строке веб-браузера.
1. Добавьте в закладки страницу входа на ваш сайт WordPress
Самый простой способ запомнить любую веб-страницу — добавить ее в закладки в веб-браузере. Это поможет вам быстро получить доступ к странице входа каждый раз, когда вам это нужно.

Процесс добавления любой ссылки в закладки зависит от вашего веб-браузера.
Например, если вы используете Google Chrome, все, что вам нужно сделать, это перейти на страницу входа в систему WordPress вашего веб-сайта и щелкнуть значок звездочки в адресной строке. Откроется модальное окно, в котором нужно выбрать папку с закладками и нажать на Готово .
Это сделает закладку для вашей страницы входа в Google Chrome.
Чтобы открыть страницу с закладками, вы можете использовать сочетание клавиш CTRL + Shift + O (или Cmd + Shift + O), чтобы открыть диспетчер закладок Chrome, а затем найти страницу входа с помощью панели поиска.
Если вы используете другой веб-браузер, следуйте этим инструкциям:
- Mozilla Firefox
- Microsoft Edge
- Safari
- Opera
2. Добавьте ссылку на страницу входа на свой сайт
Еще один способ запомнить страницу входа — добавить ссылку на страницу входа на ваш сайт.
 Это поможет вам открыть страницу входа с главной страницы.
Это поможет вам открыть страницу входа с главной страницы.Теперь вы можете добавить ссылку для входа в меню, боковую панель или нижний колонтитул вашего веб-сайта. Позвольте мне показать вам, как это сделать.
1. Меню
Чтобы добавить ссылку в меню вашего сайта, вы должны сначала зайти в админ-панель WordPress.
Далее вам нужно перейти на Внешний вид > Меню с левой боковой панели. Вы попадете на страницу Меню. Здесь вам нужно будет выбрать меню, в которое вы хотите добавить ссылку, щелкнув раскрывающееся меню. После этого вам нужно нажать на Select .
Затем вам нужно будет щелкнуть вкладку Пользовательские ссылки , присутствующую в разделе Добавить элементы меню , чтобы добавить ссылку для входа. Здесь вам нужно добавить URL-адрес входа на ваш сайт и текст ссылки (например, Страница входа).
Когда вы закончите, вам нужно нажать на кнопку Добавить в меню .

Затем вы можете перетащить элемент меню, чтобы изменить его положение. И, наконец, вы должны нажать на Сохранить меню , чтобы сохранить изменения.
Это добавит ссылку для входа в меню вашего сайта. В любое время, когда вам нужно получить доступ к странице входа, просто откройте свой веб-сайт и нажмите на ссылку входа в меню, чтобы быстро открыть эту страницу.
2. Боковая панель и нижний колонтитул
Процесс добавления ссылки на боковую панель или нижний колонтитул одинаков.
Сначала вам нужно перейти к Внешний вид > Виджеты с левой боковой панели. На странице Widgets вы увидите все доступные области, в которые можно добавить виджет. Это будет зависеть от темы, которую вы используете.
В моем случае я использую тему Astra, поэтому у меня есть следующие варианты:
Теперь вам нужно открыть любую область виджетов (боковую панель или нижний колонтитул) и перетащить Виджет Meta , представленный в разделе Доступные виджеты , к нему.
 Это добавит ссылку для входа вместе с другими ссылками на боковую панель или нижний колонтитул.
Это добавит ссылку для входа вместе с другими ссылками на боковую панель или нижний колонтитул.Если вы просто хотите показать ссылку для входа, вам следует добавить виджет Custom HTML в область виджетов по вашему выбору и добавить следующий код в область содержимого:
Войти
Замените example.com своим доменным именем в приведенном выше коде, а затем нажмите Сохранить . Вы можете оставить поле Заголовок пустым.
3. Войдите на страницу администратора WordPress со своей панели управления веб-хостингом
Некоторые провайдеры веб-хостинга, включая Bluehost, Cloudways и SiteGround, позволяют вам входить на сайт WordPress со своей панели управления.
Чтобы использовать эту опцию, все, что вам нужно сделать, это войти в свою учетную запись веб-хостинга, и вы найдете ссылку на URL-адрес входа WordPress вашего веб-сайта на панели инструментов.
 Нажмите на эту ссылку, чтобы перейти на страницу входа на ваш сайт.
Нажмите на эту ссылку, чтобы перейти на страницу входа на ваш сайт.Как изменить URL-адрес входа в WordPress
Теперь, когда вы знаете, как найти URL-адрес входа на свой сайт WordPress, я покажу вам, как изменить URL-адрес входа.
Если вы хотите, вы можете сделать свой URL-адрес для входа примерно таким, как example.com/my-private-login-page , заменив URL-адрес по умолчанию.
Подождите! Почему вы должны изменить URL-адрес входа? Ответ прост – безопасность.
Проблема с URL-адресом для входа по умолчанию заключается в том, что все знают, как получить доступ к странице входа на любой сайт WordPress. Это может позволить хакерам попытаться получить доступ к вашему веб-сайту, используя атаки грубой силы.
Лучший способ избежать этой проблемы безопасности — изменить URL-адрес входа в WordPress на другой путь.
Самый простой способ изменить URL-адрес для входа — использовать подключаемый модуль WPS Hide Login. Это популярный плагин с более чем 700 000 установок, который поможет вам создать новый URL-адрес для входа, скрыв URL-адрес по умолчанию.

Прежде чем я покажу вам, как использовать этот плагин, сделайте полную резервную копию вашего сайта. Вы можете прочитать наше пошаговое руководство о том, как сделать резервную копию вашего сайта WordPress.
Теперь, чтобы установить плагин WPS Hide Login, вам нужно сначала перейти к Плагины > Добавить новый на левой боковой панели панели администратора. На странице Add Plugins вам необходимо выполнить поиск WPS Hide Login с помощью поля поиска.
И вы должны установить и активировать плагин, как только вы его найдете.
После активации плагина вы должны перейти к Настройки > Общие на боковой панели, чтобы получить доступ к Общие настройки стр. Здесь вам нужно прокрутить вниз, чтобы найти настройки WPS Hide Login.
Теперь вы должны добавить новый путь (любой текст на ваше усмотрение) в поле URL входа . Просто убедитесь, что вы записали его где-нибудь или добавили в закладки новый URL-адрес для входа, иначе вы можете потерять доступ к своему сайту.

Вы можете написать 404 в поле URL-адрес перенаправления, чтобы перенаправить URL-адрес входа по умолчанию на страницу 404 или ошибку. После этого нажмите Сохранить изменения , чтобы сохранить настройки.
Теперь вы можете протестировать новый URL-адрес для входа и убедиться, что он работает правильно.
Как заблокировать страницу входа в WordPress
Если вы не хотите менять URL-адрес входа по умолчанию, вам следует ограничить попытки входа на ваш веб-сайт в целях безопасности. Это поможет вам заблокировать страницу входа, если кто-то попытается взломать ваш сайт.
Лучший способ ограничить количество попыток входа — использовать плагин Limit Login Attempts Reloaded. Этот плагин может помочь вам ограничить количество попыток входа в систему и при необходимости заблокировать пользователя.
Для установки плагина нужно зайти на 9Плагины 0272> Добавить новую страницу , а затем найдите плагин Limit Login Attempts Reloaded .
 Как только вы найдете плагин, вы должны установить и активировать его.
Как только вы найдете плагин, вы должны установить и активировать его.Далее необходимо настроить плагин, перейдя на страницу настроек плагина ( Настройки > Ограничить количество попыток входа ). На странице настроек вы должны нажать на вкладку Settings , чтобы внести какие-либо изменения.
Здесь вы можете изменить количество разрешенных попыток входа в систему. Вы также можете контролировать время, по истечении которого пользователь должен быть заблокирован, если он достигает максимального количества попыток.
Наконец, вам нужно прокрутить страницу вниз и нажать Сохранить настройки после внесения необходимых изменений.
Теперь давайте проверим нашу страницу входа, введя неправильную комбинацию имени пользователя и пароля.
Как видите, плагин показывает сообщение об ошибке и сообщает, что у вас осталось две попытки. Если вы введете неправильные учетные данные еще два раза, вы будете заблокированы на 20 минут.

Как настроить страницу входа администратора WordPress
Допустим, вы ведете блог с несколькими авторами, и к вашей странице входа в систему администратора WordPress обращаются несколько пользователей. В таких случаях может быть полезно настроить страницу входа.
Не волнуйтесь, вам не придется иметь дело с каким-либо кодом для настройки страницы входа. Для этой цели вы можете просто использовать плагин LoginPress (Custom Login Page Customizer).
Позвольте мне показать вам, как его использовать.
Во-первых, вы должны перейти к Добавить плагины ( Плагины > Добавить новый ) , а затем найдите LoginPress с помощью окна поиска. А затем установите и активируйте плагин, как только вы его найдете.
После активации плагина вы увидите новый пункт меню LoginPress на левой боковой панели. Чтобы настроить страницу входа, нажмите LoginPress > Customizer , чтобы открыть страницу Customizer.

Здесь вы можете добавить или удалить любой элемент.
Например, вы можете добавить фоновое изображение, нажав кнопку Фон Опция на левой панели. Затем вы можете выбрать цвет фона или изображение по вашему выбору. Вы даже можете добавить фоновое видео, если хотите.
Кроме того, вы можете заменить логотип WordPress на логотип вашего бренда, используя опцию Logo . Вы даже можете отключить логотип, если хотите.
Вы можете поэкспериментировать с другими доступными параметрами (такими как reCAPTCHA, настройка формы входа, красота кнопок и т. д.) и настроить страницу входа в соответствии с вашими требованиями.
Когда вы закончите, вы должны нажать на кнопку Publish , представленную в верхней левой части страницы, чтобы сохранить изменения.
Распространенные проблемы со входом на веб-сайт WordPress и способы их устранения
Могут быть случаи, когда вы сталкиваетесь с проблемами, связанными со входом в систему на вашем сайте WordPress, которые не позволяют вам войти в панель управления WordPress.

Не волнуйтесь! Вы можете легко решить большинство этих проблем самостоятельно.
Итак, без лишних слов, позвольте мне рассказать о некоторых наиболее распространенных проблемах входа в WordPress и о том, как их можно исправить.
Забыли пароль
Потеря или забывание пароля — одна из наиболее распространенных проблем, которая может помешать вам получить доступ к странице администратора WordPress.
Чтобы решить эту проблему, вам нужно сначала перейти на страницу входа в WordPress — example.com/login (замените example.com своим доменным именем). Если вы изменили URL-адрес входа в систему, вы должны использовать этот URL-адрес для перехода на страницу входа.
Далее следует нажать на ссылку Забыли пароль , расположенную под формой входа.
Откроется новая страница, на которой вам нужно будет ввести свое имя пользователя или адрес электронной почты. Когда вы закончите, нажмите Получить новый пароль .

Теперь WordPress отправит электронное письмо со ссылкой для подтверждения на ваш адрес электронной почты . Вы должны нажать на эту ссылку подтверждения, чтобы сбросить существующий пароль.
Откроется новая страница, где вам будет предложено выбрать новый пароль. После того, как вы ввели новый пароль, вы должны нажать на Кнопка сброса пароля .
Теперь вы можете перейти на страницу входа в систему администратора и войти на свой сайт с новым паролем.
Чтобы избежать этой проблемы в будущем, вы можете записать свой пароль где-нибудь или использовать менеджер паролей LastPass для хранения учетных данных для входа на ваш сайт.
Забыли имя пользователя
Что делать, если вы забыли имя пользователя своей учетной записи WordPress? В отличие от пароля, нет возможности получить (или изменить) имя пользователя на странице входа. Так что же делать в таком случае?
Ну, вы можете открыть базу данных, используя phpMyAdmin , чтобы найти (или изменить) свое имя пользователя в таких случаях.
 Однако вы должны быть очень осторожны при внесении любых изменений в базу данных, поскольку это может повлиять на работу веб-сайта.
Однако вы должны быть очень осторожны при внесении любых изменений в базу данных, поскольку это может повлиять на работу веб-сайта.Итак, первое, что вы должны сделать, это сделать резервную копию вашего сайта с помощью плагина UpdraftPlus.
Затем перейдите в свою учетную запись веб-хостинга и откройте phpMyAdmin . Если вы не знаете, как найти параметр phpMyAdmin, вы можете выполнить поиск в базе знаний хостинга или обратиться в службу поддержки вашего веб-хостинга.
После того, как вы откроете phpMyAdmin, вы должны выбрать базу данных вашей установки WordPress. Затем вы должны щелкнуть таблицу wp_users , представленную на левой боковой панели, чтобы открыть ее.
Здесь вы можете найти свое имя пользователя под user_login . Как видите, в приведенном выше примере мое имя пользователя — admin .
Если вы хотите изменить свое имя пользователя, нажмите на ссылку Изменить , чтобы открыть страницу редактирования.

Здесь вы можете изменить user_login значение на что угодно (например, jamie ). После этого вы должны прокрутить страницу вниз и нажать Перейти , чтобы сохранить изменения.
Файлы cookie заблокированы
В некоторых случаях вы можете получить следующую ошибку, связанную с файлами cookie:
Файлы cookie заблокированы или не поддерживаются вашим браузером. Вы должны включить файлы cookie, чтобы использовать WordPress.
Это не позволит вам войти в панель управления WordPress.
Поскольку для правильной работы входа в WordPress требуются файлы cookie, вы должны убедиться, что файлы cookie включены и работают правильно.
Вы также можете очистить кеш браузера, если ошибка все еще возникает.
Поврежден файл входа в систему
В некоторых случаях файл входа в систему может быть поврежден. В этом случае на странице входа появится сообщение об ошибке.
Лучший способ решить эту проблему — заменить поврежденный файл новым файлом входа.

Во-первых, вам нужно зайти на сайт WordPress.org и нажать Получить WordPress , чтобы загрузить последнюю версию WordPress на свой компьютер.
Далее следует открыть папку и скопировать файл wp-login.php на рабочий стол.
Теперь вам нужно заменить поврежденный файл входа в систему этим новым файлом wp-login.php . Вы можете сделать это с помощью FTP или файлового менеджера вашего веб-хостинга.
Чтобы использовать FTP, вам необходимо загрузить и установить на свой компьютер программу FileZilla Client. Затем вы должны открыть FileZilla, чтобы подключиться к серверу вашего веб-хостинга. Вы можете связаться со службой поддержки вашего веб-хостинга, если вам нужна помощь.
После подключения через FTP вам нужно открыть папку public_html вашей установки WordPress и удалить существующий файл wp-login.php . Наконец, вы должны загрузить новый файл wp-login.php со своего рабочего стола, чтобы решить проблему входа в систему.

Заключительные мысли
В этой статье вы узнали, как найти URL-адрес для входа в WordPress на ваш сайт. Вы также узнали, как изменить и заблокировать URL-адрес входа в систему по соображениям безопасности.
Вы также можете настроить страницу входа на свой сайт WordPress, выполнив шаги, описанные в этой статье.
Есть вопросы? Пожалуйста, не стесняйтесь, дайте мне знать в разделе комментариев. Кроме того, поделитесь этой статьей в своей любимой социальной сети, потому что делиться — значит заботиться!
Как войти в WordPress
Как войти в WordPressПанель управления WordPress — это место для администрирования сайта WordPress. Есть несколько способов получить доступ к панели инструментов на A2 Hosting, и эта статья покажет вам, как это сделать.
Убедитесь, что ваш домен (например, example.com ) разрешается на сервер, на котором установлен WordPress. WordPress работает правильно только тогда, когда домен, для которого он установлен, разрешается на сервер, на котором он установлен.
Содержание
- Метод №1: стандартный вход в WordPress
- Метод № 2: вход в систему Softaculous WordPress
- Метод № 3: Хостинг A2 Управляемый вход в WordPress с помощью cPanel
- Способ № 4: вход в систему с помощью оптимизированного плагина WordPress A2
- Метод № 5: A2 Оптимизированный вход в плагин cPanel (только Turbo)
- Метод № 6: Хостинг A2 Управляемый вход в WordPress с помощью Plesk
Метод №1: Стандартный вход в WordPress
Введите адрес для входа в адресную строку браузера, заменив example.com на имя вашего домена. На страницу входа в WordPress можно попасть по двум разным URL-адресам:
- https:// example.com /wp-admin
- https:// example.com /wp-login.php
На странице входа в WordPress введите имя пользователя и пароль, а затем нажмите кнопку «Войти», чтобы войти. удобный способ входа без использования пароля WordPress.
 Следуйте этим инструкциям, чтобы войти через Softaculous.
Следуйте этим инструкциям, чтобы войти через Softaculous.- Войдите в cPanel.
Если вы не знаете, как войти в свою учетную запись cPanel, см. эту статью.
- Нажмите на любую иконку Softaculous.
В интерфейсе Softaculous щелкните значок «Все установки» в правом верхнем углу.
На странице «Все установки» щелкните значок «Администратор» для входа нужной установки в панель управления WordPress.
Если установка WordPress не была установлена с Softaculous, ее можно импортировать с помощью функции импорта Softaculous. Инструкции по импорту приложения в Softaculous см. в этой статье.
Метод №3: Хостинг A2 Управляемый вход в WordPress с помощью cPanel
- Войдите в cPanel.
Если вы не знаете, как войти в свою учетную запись cPanel, см. эту статью.
- Откройте инструментарий WordPress:
Появится страница WordPress Toolkit со списком сайтов WordPress, установленных в вашей учетной записи:
Дополнительную информацию см.
 в статье A2 Hosting Managed WordPress с использованием cPanel.
в статье A2 Hosting Managed WordPress с использованием cPanel.
Способ № 4: Вход в систему с помощью оптимизированного для WordPress плагина A2
Оптимизированный для A2 плагин для WordPress включает функцию безопасности для изменения URL-адреса для входа в WordPress по умолчанию.
- Чтобы войти в WordPress с функцией безопасности, введите измененный URL-адрес в адресную строку браузера, например:
https:// example.com/abcd
Замените доменное имя и собственный путь. - На странице входа в WordPress введите имя пользователя и пароль, а затем нажмите кнопку «Войти», чтобы войти.
Если измененный URL-адрес неизвестен, можно использовать стандартный URL-адрес, временно отключив плагин A2 Optimized WordPress. Пожалуйста, ознакомьтесь со статьей, в которой показано, как отключить плагины WordPress.
Метод № 5: Вход в систему через плагин A2 Optimized cPanel (только в режиме Turbo)
Учетные записи веб-хостинга Turbo Boost и Turbo Max включают плагин A2 Optimized cPanel.
 Следуйте этим инструкциям, чтобы войти в систему с помощью плагина A2 Optimized cPanel.
Следуйте этим инструкциям, чтобы войти в систему с помощью плагина A2 Optimized cPanel.- Войдите в cPanel.
Если вы не знаете, как войти в свою учетную запись cPanel, см. эту статью.
- Открыть A2 Оптимизировано:
В оптимизированном окне A2 нажмите кнопку экземпляра WordPress, которым вы хотите управлять. Откроется страница Обзор.
В разделе «Вход администратора:» на странице «Обзор» нажмите кнопку «Автоматический вход», чтобы войти в область администрирования WordPress, или нажмите ссылку входа администратора, чтобы перейти на страницу входа в WordPress.
- Если выбрана ссылка для входа, на странице входа в WordPress введите имя пользователя и пароль, а затем нажмите кнопку «Войти», чтобы войти.
Метод №6: Хостинг A2 Управляемый вход в WordPress с помощью Plesk
- Войдите в Plesk.
Если вы не знаете, как войти в свою учетную запись Plesk, прочтите эту статью.

- В области управления веб-сайтом нажмите кнопку «Войти» справа от логотипа WordPress.
Получить хостинг WordPress
Детали статьи
- Продукт: Все аккаунты
- Уровень: Новичок
Другие товары в этой категории
Показать больше
Статьи по теме
- Оптимизация вашего сайта с помощью плагина A2 Optimized
- Оптимизация WordPress с помощью плагина A2 Optimized for WordPress
- Отключение плагинов в WordPress
Показать больше
Развивайте свой веб-бизнес
Подпишитесь, чтобы получать еженедельные советы, стратегии и новости, необходимые для развития вашей сети бизнес.
Бесплатно. Отписаться в любое время.
Была ли эта статья полезной для вас? Тогда вам понравится наша поддержка. Испытайте преимущества хостинга A2 уже сегодня и получите предварительно защищенный и предварительно оптимизированный веб-сайт.




 Например, вы можете запустить сайт электронной коммерции и установить WordPress на субдомен, например 9.0035 blog.example.com .
Например, вы можете запустить сайт электронной коммерции и установить WordPress на субдомен, например 9.0035 blog.example.com .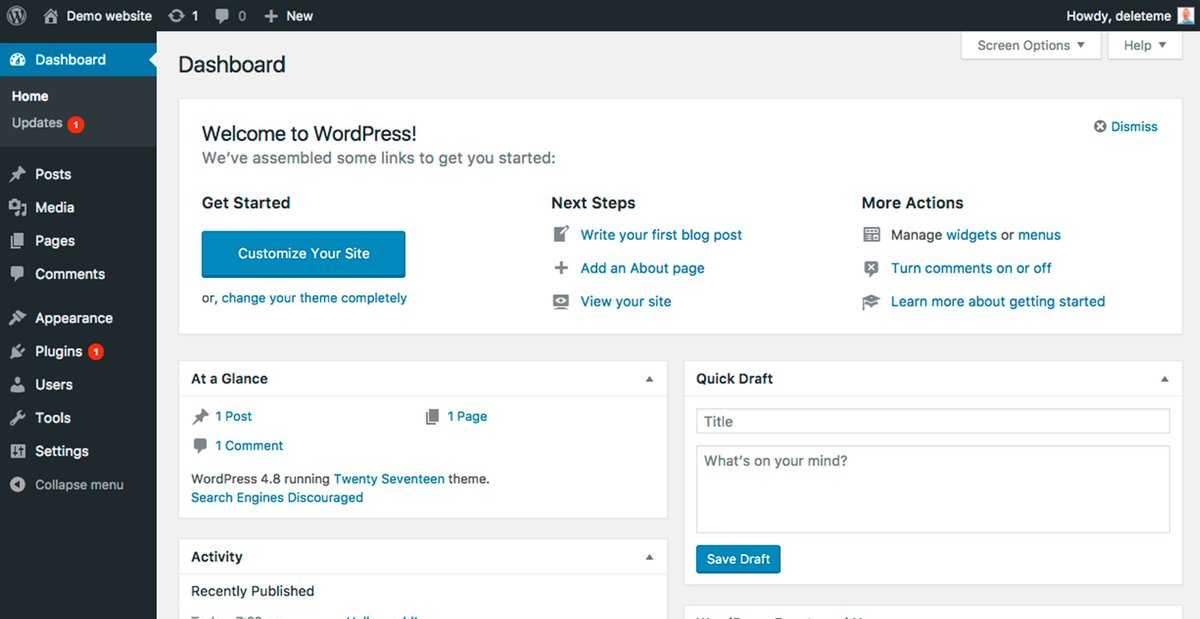 com/blog на путь к подкаталогу):
com/blog на путь к подкаталогу):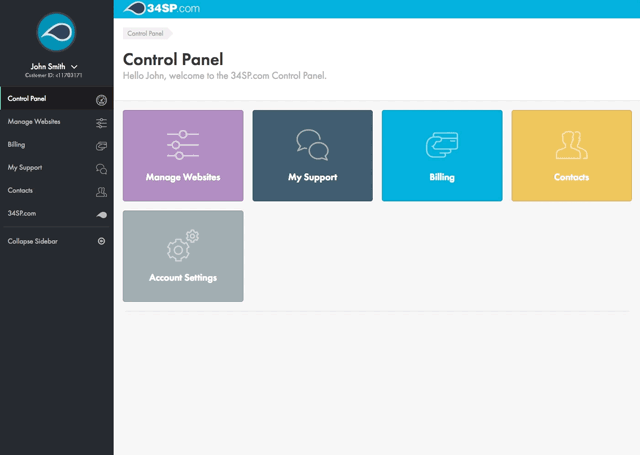
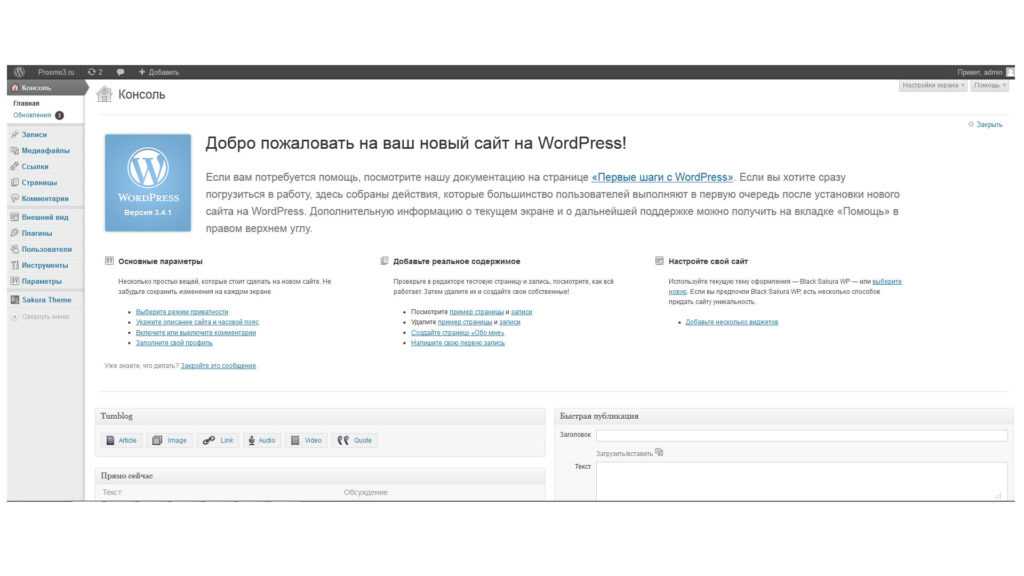 Это поможет вам открыть страницу входа с главной страницы.
Это поможет вам открыть страницу входа с главной страницы.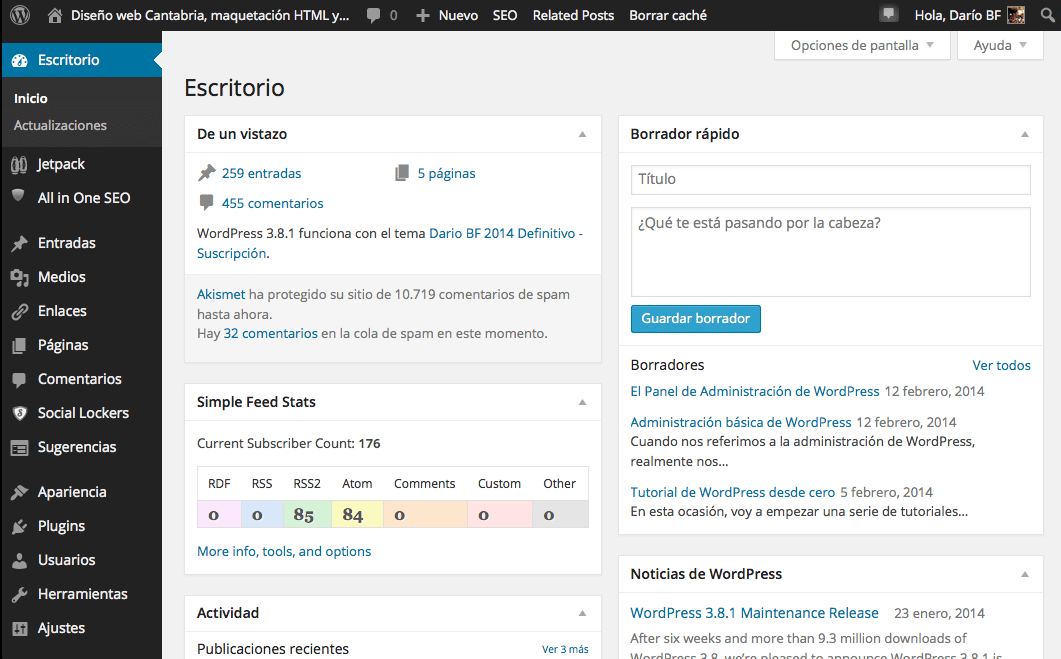
 Это добавит ссылку для входа вместе с другими ссылками на боковую панель или нижний колонтитул.
Это добавит ссылку для входа вместе с другими ссылками на боковую панель или нижний колонтитул. Нажмите на эту ссылку, чтобы перейти на страницу входа на ваш сайт.
Нажмите на эту ссылку, чтобы перейти на страницу входа на ваш сайт.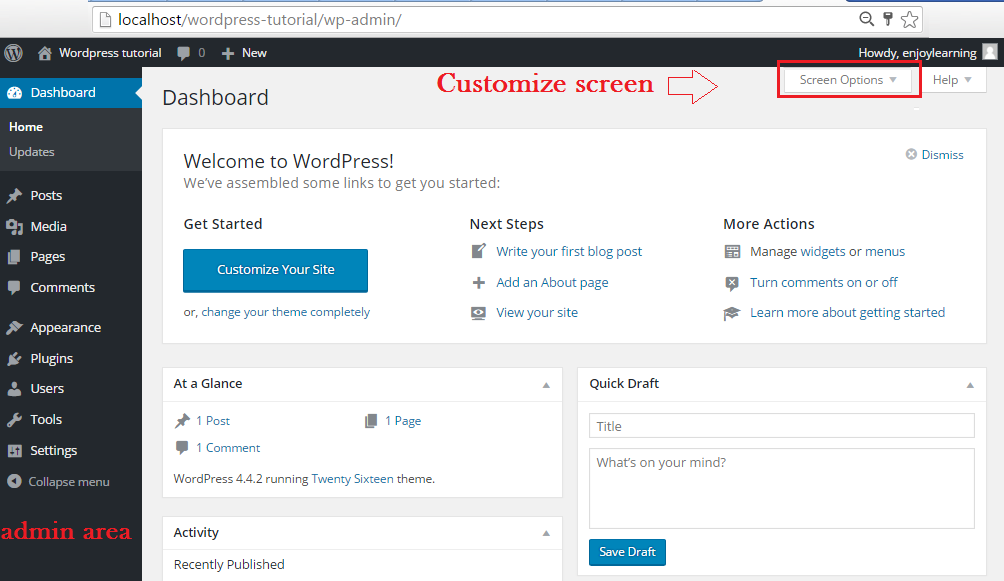

 Как только вы найдете плагин, вы должны установить и активировать его.
Как только вы найдете плагин, вы должны установить и активировать его.



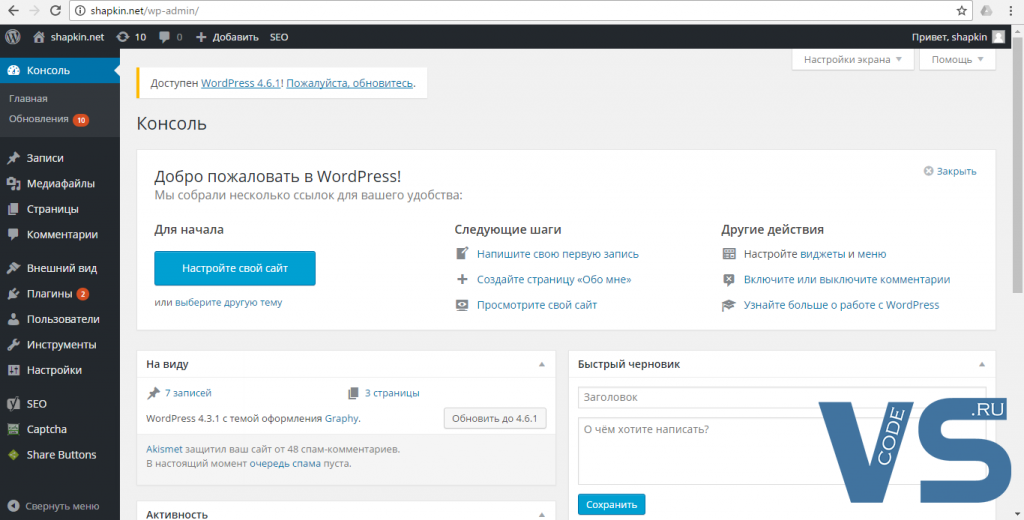 Однако вы должны быть очень осторожны при внесении любых изменений в базу данных, поскольку это может повлиять на работу веб-сайта.
Однако вы должны быть очень осторожны при внесении любых изменений в базу данных, поскольку это может повлиять на работу веб-сайта.
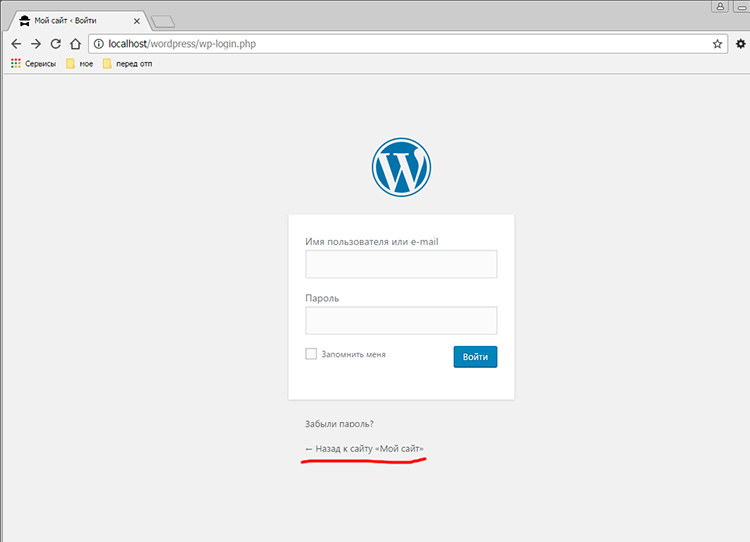
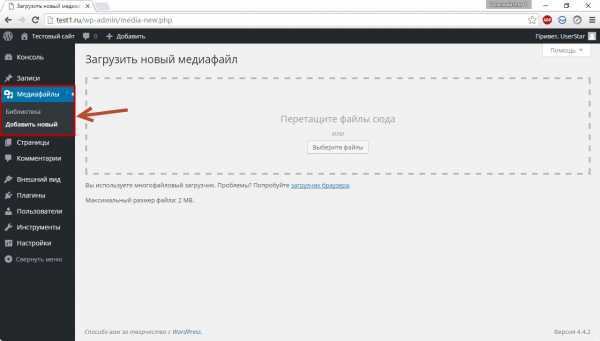

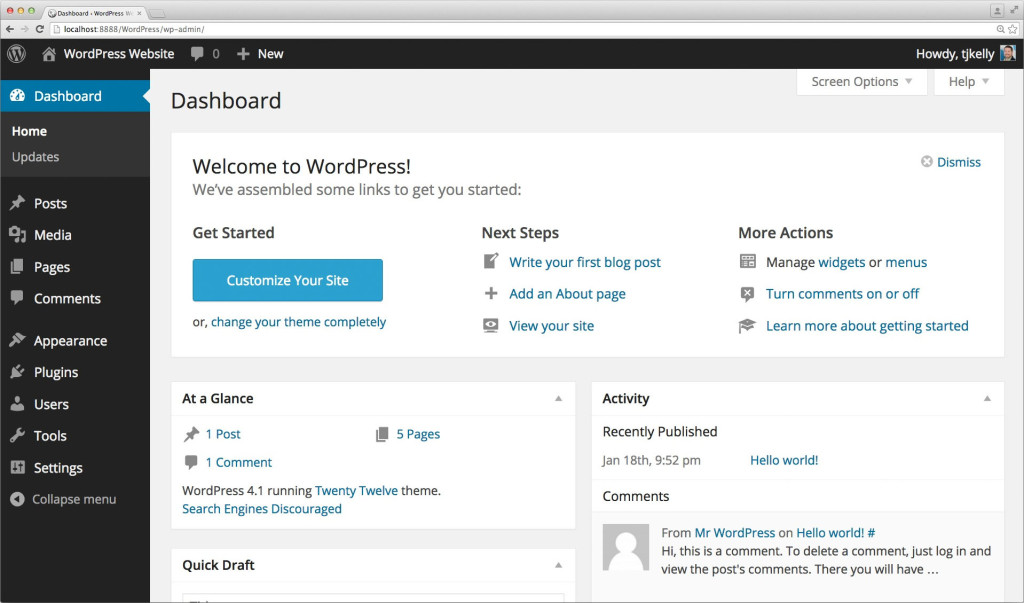 Следуйте этим инструкциям, чтобы войти через Softaculous.
Следуйте этим инструкциям, чтобы войти через Softaculous.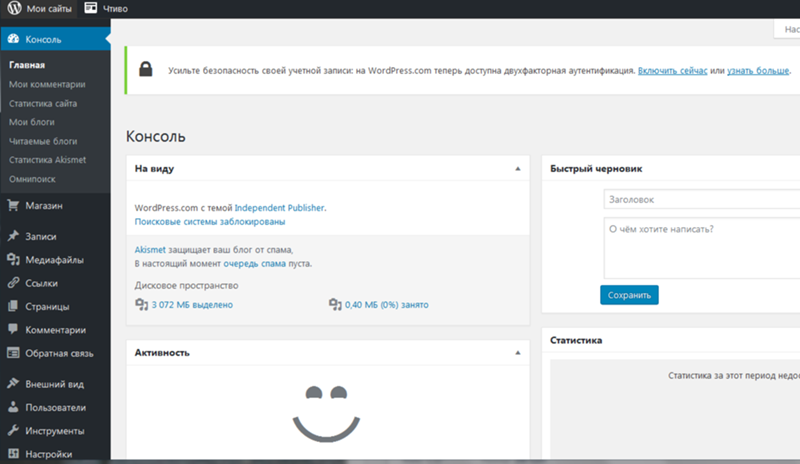 в статье A2 Hosting Managed WordPress с использованием cPanel.
в статье A2 Hosting Managed WordPress с использованием cPanel. Следуйте этим инструкциям, чтобы войти в систему с помощью плагина A2 Optimized cPanel.
Следуйте этим инструкциям, чтобы войти в систему с помощью плагина A2 Optimized cPanel.