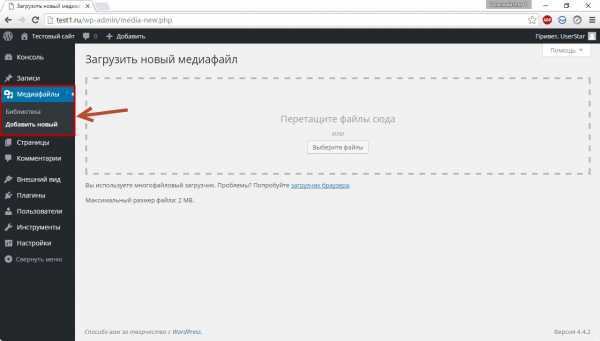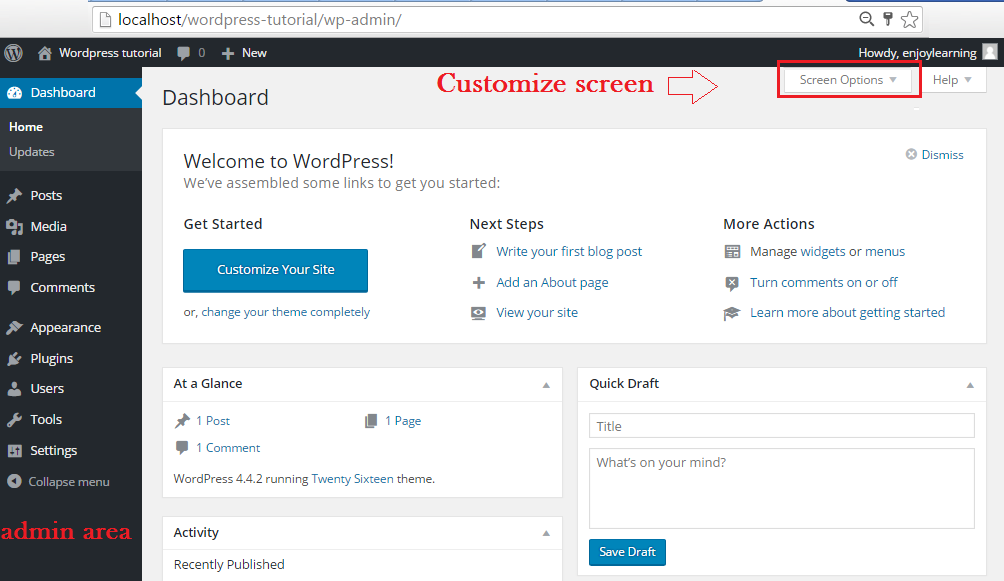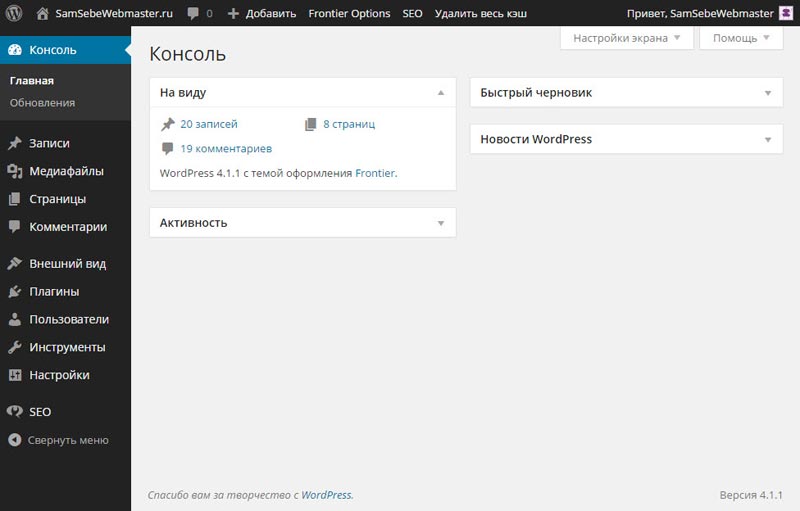Как зайти в админ панель WordPress
Перейти к содержанию
Содержание
- Как зайти в админку Вордпресс
- Вход в админ-панель с восстановлением пароля
- Чтобы сменить пароль выполняют следующие операции
Платформа WordPress (CMS) пользуется огромной популярностью. Во многом благодаря наличию эффективных и удобных в использовании инструментов для управления контентом. Изначально система предназначалась для управления и наполнения блогов, однако впоследствии она превратилась в полноценную платформу для размещения небольших веб-ресурсов.
Этому способствовало постоянное усовершенствование программы. На сегодняшний день она имеет интуитивно понятный интерфейс, открытый исходный программный код и полностью бесплатна.
Чтобы расширить возможности WordPress, используются дополнительные плагины. Они дают возможность сделать веб-ресурс уникальным в оформлении и более привлекательным для пользователей.
У владельцев сайтов на движке WordPress, часто возникает вопрос:
«Как зайти в админку Вордпресс?»
Причиной появления трудностей является «потеря» страницы входа.
Итак, чтобы войти в административную панель в адресной строке необходимо ввести следующий адрес:
http://yousite.ru/wp-admin/ (вместо yousite.ru указывается доменное имя веб-ресурса)
Таким способом можно зайти в админку. Если необходимо выполнить вход на страницу регистрации, тогда нужно ввести следующий адрес:
http://site.ru /wp-login.php.
Чтобы зайти на сайт вордпресс в открывшемся окне в свободные поля вводят логин и пароль. Чтобы избежать повторного ввода данных при постоянном входе в падминку, ставят галочку напротив пункта «запомнить меня».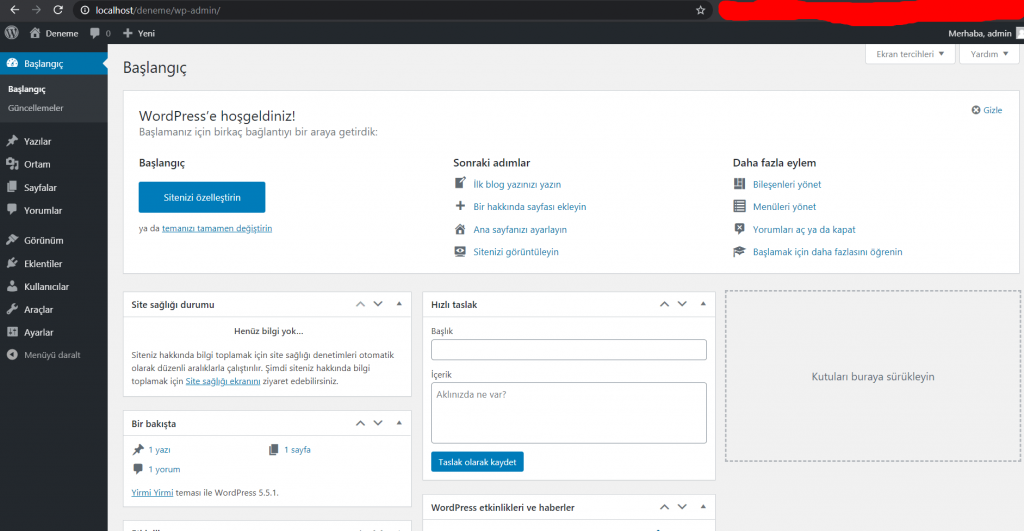
При установке WordPress на хостинг, указывалось имя пользователя (логин) и пароль. Эту информацию вводят для входа в систему. Если при установке движка стандартные данные не менялись, то, чтобы зайти в админ панель нужно в полях логин и пароль ввести слово admin.
Как правило, чтобы зайти в wordpress логин и пароль вводится латинскими символами. Чтобы постоянно не переключать раскладку, используют специальный виджет, предназначенный для удобства осуществления входа в панель администратора.
После установки WordPress, виджет по умолчанию инсталлируется в боковой колонке веб-ресурса.
При нажатии на кнопку «Войти», появляется стандартное окно ввода логина и пароля.
___________
После успешной авторизации открывается админ-панель WordPress, в которой можно добавлять статьи и страницы, менять оформление сайта, добавлять на веб-ресурс новые элементы. Вы должны будете увидеть примерно следющее:
Вход в админ-панель с восстановлением пароля
Часто, при попытке зайти в панель управления сайтом, пользователь сталкивается с такой проблемой, как неверный ввод пароля. Первоначально нужно проверить раскладку клавиатуры, и обратить внимание, не активирована ли клавиша Caps Lock. Если это не помогло, значит, следует восстановить пароль.
Первоначально нужно проверить раскладку клавиатуры, и обратить внимание, не активирована ли клавиша Caps Lock. Если это не помогло, значит, следует восстановить пароль.
Для этого надо перейти на почтовый ящик, и там отыскать письмо с активной ссылкой для входа в админку WordPress. При щелчке на данную ссылку, пользователя направляет сразу на веб-ресурс.
Однако если письма на почте нет, то в форме входа под полями ввода пароля и логина, есть небольшая ссылка «Забыл пароль».
С ее помощью можно создать новый пароль, чтобы зайти на сайт.
В поле нужно ввести логин или адрес электронной почты, и нажать на кнопку «Получить новый пароль».
Система Вордпресс пришлёт на почту ссылку, при помощи которой можно создать новый пароль.
После перехода по ней, откроется окно, где предложат ввести новый пароль для входа в систему.
После перехода по ней, откроется окно, где предложат ввести новый пароль для входа в систему.
Если в панель осуществлялся вход с разных устройств, то нужно проверить, на каком из них выполнена авторизация в системе. С этого гаджета заходят в панель администратора и меняют пароль.
С этого гаджета заходят в панель администратора и меняют пароль.
Если первый способ не помогает, значит, необходимо обновить пароль в базе данных вордпресс. Предварительно нужно создать резервную копию данных, и только после этого приступать к процессу обновления.
Чтобы сменить пароль выполняют следующие операции:
- Заходят на вкладку: «Управление базами MySQL».
- Далее переходят по вкладке «phpMyAdmin». Это необходимо для того, чтобы зайти в базу данных пользователей.
- В открывшемся списке файлов, нужно выбрать «wp_users». Далее нажимают на иконку карандаша или списка.
- После этого, появится строка с набором символов, их можно удалить, и вписать новый пароль
- После, в выпадающем списке, напротив этой строки выбирают пункт «MD5».
С помощью этой опции происходит шифровка пароля в набор спонтанных символов.
Cache и Cookies
Зачастую, пользователь не может зайти в вордпресс из-за Cache и Cookies файлов.
Cookies – элементы, которые находятся в директории веб-браузера. Их предназначение – хранение данных о действиях пользователя на конкретном веб-ресурсе. Они используются WordPress для входа в систему. При отключенных файлах выполнить вход не представляется возможным.
Кэш позволяет использовать временные файлы, которые хранятся в браузере. При необновленном КЭШе, пользователю будет показываться старая версия сайта, а вход в панель администратора будет недоступным.
Для осуществления возможности выполнения входа, нужно включить cookies, и почистить кэш в браузере.
Go to Top
Как войти в админку сайта WordPress — инструкция
- 1. Зачем нужна URL ссылка для входа в панель администратора WordPress?
- 2. Как найти ссылку для входа в админку WordPress?
- 3. Как не потерять страницу входа в админ панель WordPress
- 4.

- 5. Как добавить форму входа на сайт WordPress
- 6. Как войти в WordPress с помощью панели управления хостинга
“Как войти в админку WordPress?” – один из первых вопросов, которым задаются люди при знакомстве с CMS WordPress. Новички часто не понимают, как найти URL для входа в админку своего сайта. В данной статье мы расскажем о различных способах входа в админ-панель WordPress.
Зачем нужна URL ссылка для входа в панель администратора WordPress?
Страница входа – это дверь между публичной версией сайта и административной панелью управления. После входа в панель администратора вы можете добавлять и изменять страницы, изменять дизайн, настраивать плагины и многое другое.
Как найти ссылку для входа в админку WordPress?
После того, как вы установили WordPress на хостинг проверенного провайдера, всё что вам нужно, чтобы войти в админку WordPress, это добавить /login/ или /admin/ в конец URL вашего сайта.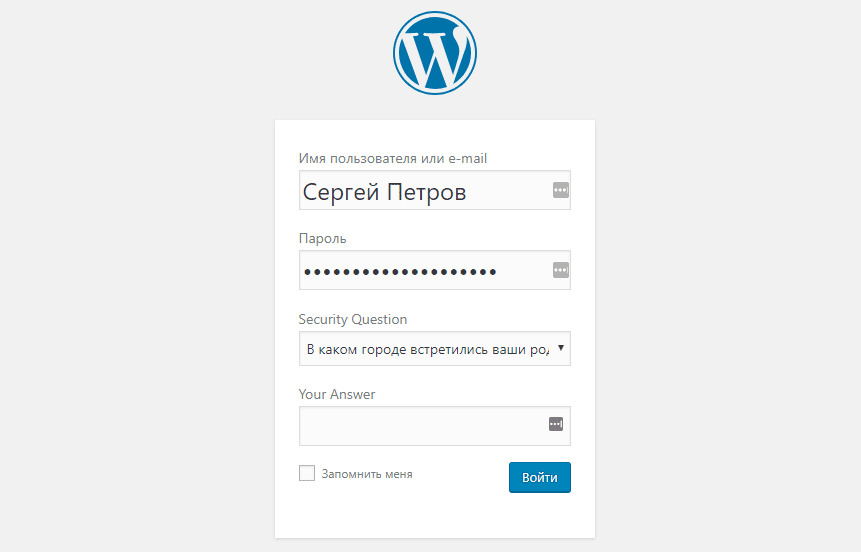
Например:
example.com/admin/
example.com/login/
Не забудьте заменить example.com на адрес своего сайта.
Обе этих ссылки перенаправят вас на страницу входа WordPress:
Если по какой-то причине данные ссылки не работают, как должны, то войти в админку сайта WordPress можно пройдя по следующему адресу:
example.com/wp-login.php
Если вы установили дистрибутив WordPress в подкаталог, например /wordpress/, то для того, чтобы получить доступ к странице входа, следует воспользоваться следующими ссылками:
example.com/wordpress/login/
example.com/wordpress/wp-login.php
При установке WordPress на поддомен, войти в панель управления WordPress можно следующим образом:
subdomain.example.com/login/
subdomain.example.com/wp-login.php
После входа в систему вы будете перенаправлены в админ-панель WordPress вашего сайта, которая находится в папке wp-admin.
Войти можете вводить в адресную строку сразу ссылку на панель администратора:
example. com/admin/
com/admin/
example.com/wp-admin/
Заходя по ним, WordPress проверит, вошли ли вы в систему, если да, то вы сразу очутитесь в админке сайта, если нет – придется ввести логин и пароль.
Как не потерять страницу входа в админ панель WordPress
Если вы постоянно забываете ссылку по которой можно войти в админку WordPress, то самым легким способом будет добавить эту ссылку в закладки вашего браузера. Так она всегда будет на виду и никуда не пропадет.
Другим вариантом можно рассматривать добавление ссылки для входа в подвал, боковую панель (сайдбар) или в меню. Есть два способа это сделать.
Первый способ – добавить ссылку для входа в меню сайта.
- Зайдите в админ панель WordPress и перейдите во вкладку
Внешний вид -> Меню. - Нажмите на вкладку “Произвольные ссылки”, чтобы раскрыть нужную нам область и добавить ссылку на страницу входа и текст.
- Когда вы введете все данные, нажмите на “Добавить в меню”.
- Не забудьте сохранить изменения, нажав на кнопку “Сохранить меню”.

Как вы видите, в зависимости от установленной тему, вы можете выбрать область отображения меню. Если вы не хотите иметь ссылку входа в шапке, то можете добавить эту ссылку в меню подвала (footer).
Второй способ – воспользоваться виджетом Мета.
Данный виджет добавляет ссылку входа в админку WordPress, ссылку на RSS-канал вашего сайта и на официальный сайт WordPress.org.
Перейдите в Внешний вид -> Виджеты и перетащите виджет “Мета” в боковую панель вашего сайта или в любую другую область, например подвал.
Используйте “Запомнить меня”, чтобы обойти страницу входа в WordPress
На странице входа WordPress есть флажок “Запомнить меня”. Отметьте этот флажок при входе в систему. Это позволит вам не вводить логин и пароль в течении 14 дней.
Чтобы не отмечать опцию “Запомнить меня” при входе в системы каждый раз, можете установить плагин Always Remember Me. Если вы делаете это впервые, то можете прочесть, как устанавливать плагины в WordPress.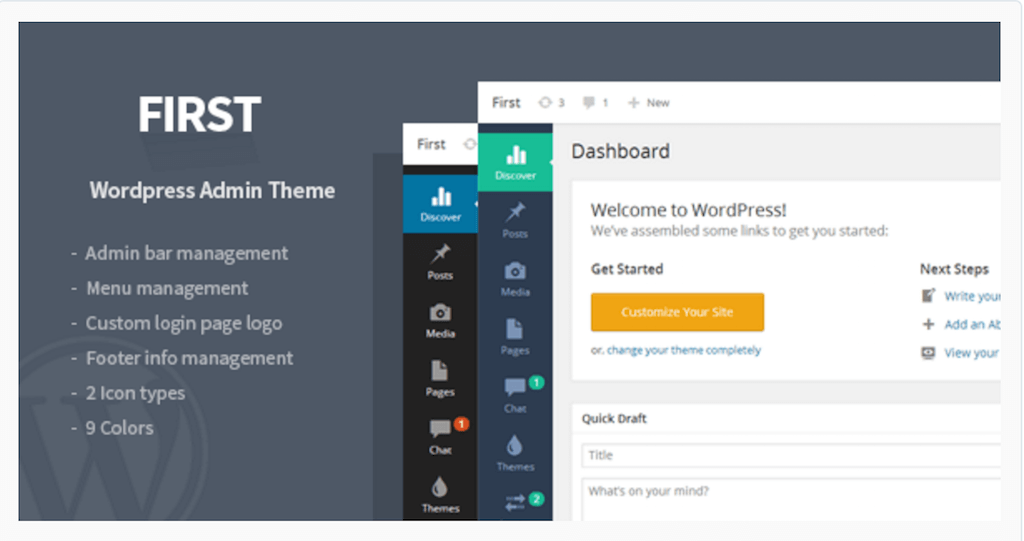
Always Remember Me
Always checked ‘Remember Me’ checkbox and longer auth cookie expiration. Your blog will remember you.
Ozh
Этот плагин будет автоматически ставить флажок “Запомнить меня”. Также за место 14 дней, сайт будет запоминать вас на 1 год.
Как добавить форму входа на сайт WordPress
Если у вашего сайта несколько пользователей/авторов, то есть смысл добавить форму входа в WordPress в боковую панель (сайдбар) или создать отдельную страницу входа, которая будет соответствовать дизайну вашего сайта.
Theme My Login
The ultimate login branding solution! Theme My Login offers matchless customization of your WordPress user experience!
Theme My Login
Плагин Theme My Login позволит создать пользовательскую страницу входа в админ-панель сайта. Также плагин добавляет новый виджет для боковой панели сайта, который будет выводить форму входа.
Как войти в WordPress с помощью панели управления хостинга
Многие хостинги WordPress предоставляют возможность легко попасть в админ панель WordPress из панели управления хостинга.
Ниже представлены способы входа в WordPress через панель управления популярных хостингов:
Данный раздел наполняется.
Если вы нашли ошибку, пожалуйста, выделите фрагмент текста и нажмите Ctrl+Enter.
Как войти в панель управления WordPress
В этом руководстве по панели управления WordPress:
- Шаги для входа в панель управления WordPress
- Я не могу войти в WordPress
- Преимущества двухфакторной аутентификации
- URL-адрес установки WordPress: , если вы установили WordPress в корне вашего домена, ваш URL-адрес для доступа к WordPress будет: example.com/wp-admin
- Имя пользователя WordPress: Это имя пользователя, которое вы установили при первоначальной установке WordPress.
- Пароль WordPress: Это пароль, который вы установили при установке WordPress. Если вы отправили информацию об установке по электронной почте в процессе установки, она также будет в этом письме.

- Чтобы получить доступ к панели управления WordPress, вам просто нужно добавить /wp-admin в конец URL-адреса, по которому вы установили WordPress. Например:
example.com/wp-admin
Внимание! Если вы установили WordPress в корень документа URL-адреса, это будет example.com/wp-admin. Если вы установили WordPress в папку под названием « blog » в вашем домене, вы должны перейти по адресу example.com/blog/wp-admin
- Введите имя пользователя и пароль, которые вы использовали при установке WordPress.
Внимание! Ваш логин WordPress отличается от логина вашей cPanel и вашего AMP. Если вы не можете вспомнить свое имя пользователя или пароль, см. нашу статью о сбросе пароля администратора WordPress
После входа в систему вы увидите панель инструментов WordPress.
Одно из 900 быть клиентом InMotion WordPress Hosting заключается в том, что мы можем перенести ваш существующий веб-сайт WordPress на вашу учетную запись InMotion Hosting или легко настроить для вас сайт, на котором уже установлен WordPress.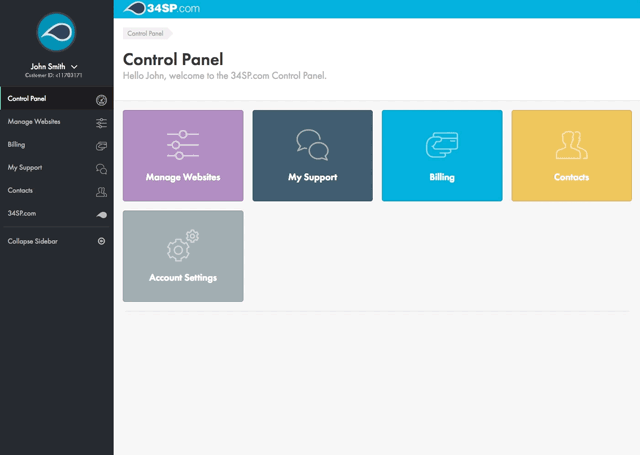 В этот момент нужно просто войти в систему и начать работу.
В этот момент нужно просто войти в систему и начать работу.
После завершения установки WordPress вы можете войти в свою панель управления WordPress. Раздел администратора WordPress, « Панель управления WordPress », — это место, где вы начнете создавать свой сайт WordPress . Обратите внимание, что ваши учетные данные для входа не совпадают с вашим именем пользователя и паролем cPanel, если вы не настроили их одинаково.
Шаги для входа в панель управления WordPress
Если вы установили WordPress на новый домен или на домен, который еще не привязан к вашей учетной записи на InMotion Hosting, вы не сможете использовать панель инструментов, пока не укажете домен на наши серверы или пока не изменится DNS вступить в силу. До тех пор вы можете настроить WordPress на использование вашего временного URL-адреса, который можно найти в технических деталях вашего AMP.
До тех пор вы можете настроить WordPress на использование вашего временного URL-адреса, который можно найти в технических деталях вашего AMP.
Обратите внимание: Если вы измените WordPress для работы с использованием вашего временного URL-адреса, когда вы будете готовы запустить сайт, вам нужно будет изменить его обратно, чтобы вместо этого он работал с использованием реального доменного имени.
Я не могу войти в свою панель управления WordPress
Существует несколько причин, по которым вы можете получать ошибки при попытке входа в панель управления WordPress. Мы рассмотрим несколько наиболее распространенных.
Если по какой-то причине ни один из этих методов не работает, но вы все еще хотите внести изменения на свой сайт, узнайте, как добавлять записи блога в WordPress с помощью электронной почты.
Вход в WordPress отключен
Если вы получаете эту ошибку, это связано с тем, что на вашей панели управления было слишком много неудачных входов в систему. Наши автоматизированные системы отключили вашего администратора WordPress, чтобы предотвратить компрометацию вашего сайта из-за атак WordPress методом перебора. Чтобы решить эту проблему, мы рекомендуем вам усилить меры безопасности, используемые на вашем сайте WordPress. (Нажмите на ссылку ниже, чтобы получить советы о том, как сделать ваш сайт более безопасным.)
Наши автоматизированные системы отключили вашего администратора WordPress, чтобы предотвратить компрометацию вашего сайта из-за атак WordPress методом перебора. Чтобы решить эту проблему, мы рекомендуем вам усилить меры безопасности, используемые на вашем сайте WordPress. (Нажмите на ссылку ниже, чтобы получить советы о том, как сделать ваш сайт более безопасным.)
WordPress wp-login.php атака грубой силы
Неверное имя пользователя или пароль
Часто пользователи просто забывают свои пароли. К счастью, мы написали отличную статью о сбросе пароля WordPress. Нажмите на ссылку ниже.
Сброс пароля администратора WordPress
Проблемы с приложениями безопасности
Сообщалось, что некоторые проблемы со входом могут возникать из-за приложений брандмауэра Защитника Windows и антивируса Bit Defender.
Особое поведение характеризуется тем, что страница входа отказывается принять правильный пароль/пользователя. Это происходит, когда логин повторно появляется независимо от используемых учетных данных.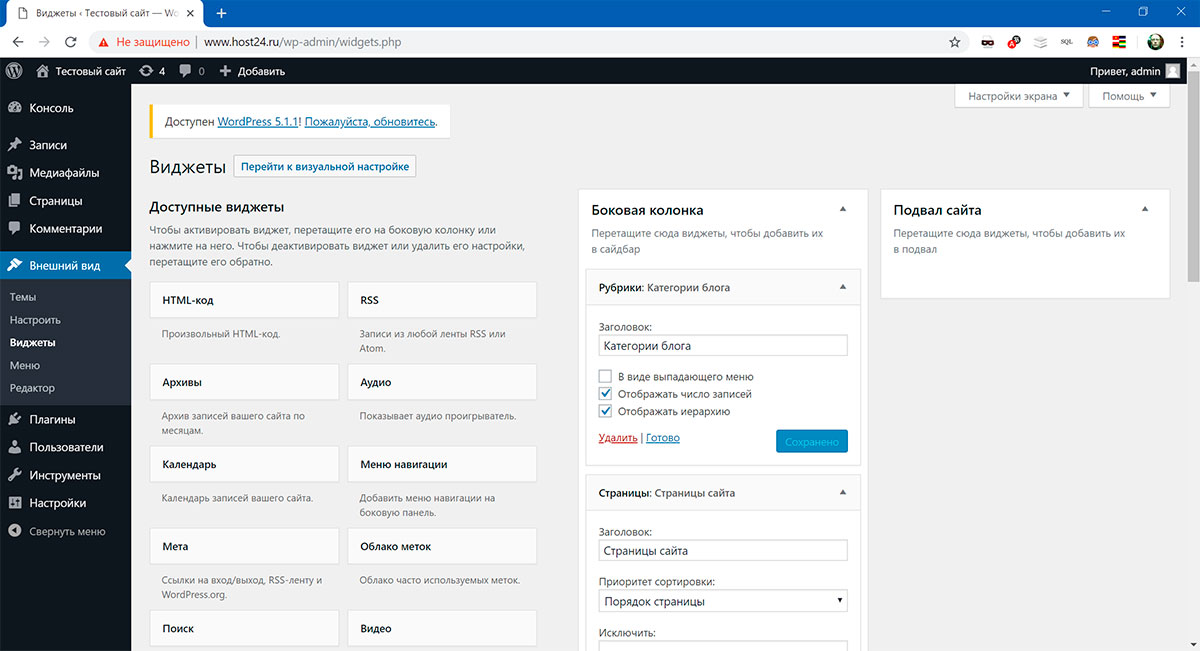
Если вы используете брандмауэр Защитника Windows, антивирусную программу BitDefender или комбинацию этих приложений, для решения проблемы вам потребуется внести веб-сайт в белый список с уязвимым URL-адресом в обоих приложениях.
Двухфакторная аутентификация для WordPress
Для повышения безопасности ознакомьтесь с нашим полным руководством о том, как включить двухфакторную аутентификацию для WordPress.
Дополнительное чтение
Ищете дополнительные руководства? У нас есть более 400 статей WordPress How To, которые помогут вам!
Получите наше бесплатное пошаговое руководство по созданию веб-сайта на WordPress
Изучите все тонкости создания успешного сайта на WordPress шаг за шагом, от начала до конца.
Скачать бесплатно
Как войти в панель администратора вашего сайта WordPress
Если вы новичок в WordPress или давно им не пользовались, возможно, вы не знаете, как войти в систему или изменить способ доступа к вашей учетной записи.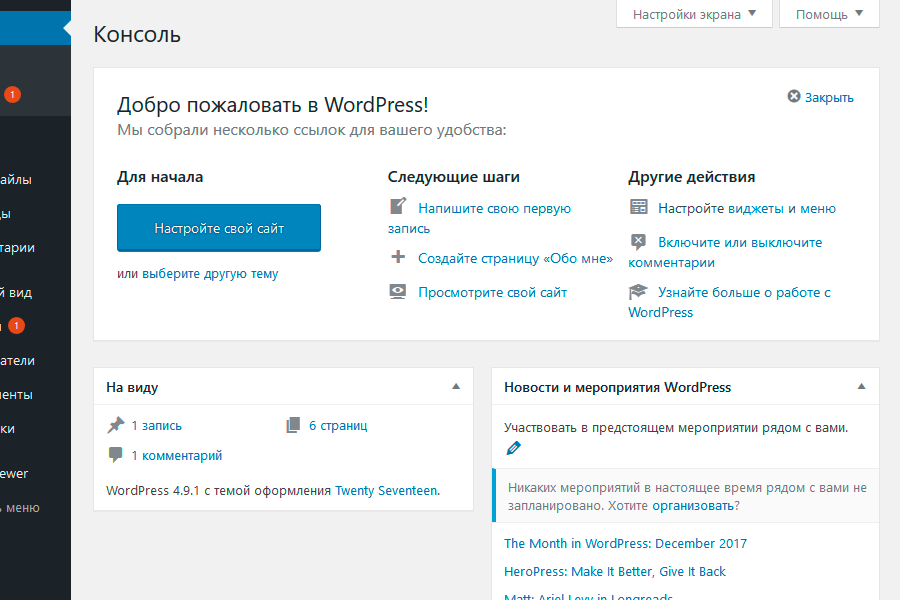 Способ входа в WordPress по умолчанию может быть не лучшим вариантом для вас.
Способ входа в WordPress по умолчанию может быть не лучшим вариантом для вас.
Существует множество способов входа на сайт WordPress. Базовый метод имени пользователя и пароля работает, но вы также можете связать несколько разных учетных записей и вместо этого использовать эти учетные данные. Это может быть быстрее, а также означает, что нужно помнить на один пароль меньше!
В этой статье мы рассмотрим шесть различных способов входа в WordPress. Мы также объясним, что делать, если у вас возникли проблемы со входом в систему, и ответим на некоторые часто задаваемые вопросы.
Как получить доступ к панели администрирования WordPress
Панель администрирования WordPress, обычно называемая приборной панелью, является центром управления вашим сайтом. Здесь вы можете добавлять новые сообщения, устанавливать темы и плагины, а также изменять свои настройки.
Доступ к панели управления — это первое, что вы сделаете после того, как установите WordPress и настроите данные для входа. Очень важно помнить свои учетные данные при создании веб-сайта. В противном случае вы можете оказаться заблокированным.
Очень важно помнить свои учетные данные при создании веб-сайта. В противном случае вы можете оказаться заблокированным.
Вы можете узнать, вошли ли вы на свой сайт, выполнив поиск вариантов возврата на панель инструментов, выхода из системы или доступа к другим внутренним функциям. Расположение этих параметров зависит от вашей темы и макета, но вы должны видеть их в верхнем меню, нижнем колонтитуле или боковой панели.
Если вы не вошли в систему, вы не сможете получить доступ к панели управления. Вы сможете просматривать сайт только как посетитель.
Давайте рассмотрим различные способы входа на сайт WordPress.
1. Войдите под своим именем пользователя и паролем
По умолчанию для входа в WordPress нужно ввести имя пользователя и пароль. Вы выбрали их, когда создавали свой сайт.
Если вы не хотите вводить свое имя пользователя и пароль каждый раз, когда хотите получить доступ к своему сайту, проверьте Запомнить меня , чтобы сохранить данные для входа в систему на вашем устройстве. Обратите внимание, что очистка ваших файлов cookie отменит это, и вам нужно будет повторно ввести свои учетные данные при следующем посещении.
Обратите внимание, что очистка ваших файлов cookie отменит это, и вам нужно будет повторно ввести свои учетные данные при следующем посещении.
Большинство популярных веб-браузеров могут сохранять ваши учетные данные для входа, чтобы вам не пришлось вводить их в будущем. Это может быть удобно, но вы можете не сохранять свои данные на общих устройствах и в браузерах, где другие могут получить доступ к вашей учетной записи.
2. Авторизуйтесь через панель управления хостингом
В большинстве случаев у пользователей WordPress есть сторонний хостинг, который предоставляет услуги хостинга для их сайта. У этих провайдеров есть программное обеспечение, известное как панель управления (например, cPanel), которое позволяет вам управлять настройками вашего веб-сайта.
В большинстве случаев вы создаете учетную запись для панели управления, которая связана с вашим веб-сайтом WordPress. Это означает, что при доступе к панели управления вы также должны войти на свой веб-сайт.
В противном случае вам может потребоваться войти на свой сайт после запуска панели управления, используя один из других методов в этом списке. Процесс будет варьироваться в зависимости от программного обеспечения, используемого вашим хостинг-провайдером, но обычно он очень прост.
3. Войдите в систему, используя учетные записи социальных сетей.
Хотя вход через социальные сети не включен в WordPress по умолчанию, вы можете добавить эту функцию с помощью плагина. Это может значительно ускорить процесс входа в систему для вас и членов вашей команды, потому что вы можете получить доступ к своему сайту, используя учетную запись, в которую вы уже вошли.
Существует множество подключаемых модулей, обеспечивающих эту функцию, одним из которых является Nextend Social Login and Register. Этот инструмент позволяет вам подключить существующую учетную запись пользователя к вашему профилю Facebook, Google или Twitter. Затем, когда вы входите на свой сайт, вы можете вместо этого использовать одну из этих социальных учетных записей.
4. Войдите в свою учетную запись Google
До сих пор мы рассматривали процесс входа в WordPress.org. Если вы являетесь пользователем WordPress.com, вы получите еще несколько вариантов доступа к своему сайту.
Например, вы можете войти в систему, используя свою учетную запись Google. Это может быть удобнее, чем традиционное имя пользователя и пароль, поскольку вы, вероятно, уже вошли в Chrome или Gmail.
Чтобы войти через свою учетную запись Google, просто выберите Продолжить с Google на экране входа в WordPress.com.
Вам будет предложено ввести имя пользователя и пароль. Если вы уже вошли в свою учетную запись Google, вы будете автоматически перенаправлены на панель инструментов WordPress.com.
5. Войдите в свою учетную запись Apple
WordPress.com также позволяет вам войти на свой сайт с помощью вашего Apple ID. Для пользователей iPhone и Mac это может быть наиболее удобным способом. Это избавит вас от необходимости запоминать дополнительный пароль и, вероятно, будет быстрее, если вы работаете на устройстве Apple.
Чтобы войти в свою учетную запись Apple, просто выберите Продолжить с Apple .
Вам будет предложено ввести данные своей учетной записи Apple. Если вы уже вошли в систему, вы сразу же сможете получить доступ к своему сайту.
6. Запросить ссылку для входа
Еще один способ войти на сайт WordPress.com — использовать опцию Отправить мне ссылку для входа по электронной почте .
Вам нужно будет ввести адрес электронной почты, связанный с вашей учетной записью. После этого вы получите ссылку на панель управления.
Что делать, если вы не можете войти в WordPress
Существует ряд причин, по которым у вас могут возникнуть проблемы со входом на ваш сайт. Если вы ввели неправильный пароль на экране входа в систему WordPress.org, вы увидите следующее сообщение:
К счастью, вы можете сбросить пароль, нажав кнопку Забыли пароль? ссылка . Затем вам нужно будет ввести имя пользователя или адрес электронной почты, связанный с вашим сайтом, чтобы получить ссылку, которая позволит вам сбросить пароль.
Выбрав новый пароль, вы можете вернуться на экран входа в систему и повторить попытку. Помните, что сохранение учетных данных одним из указанных выше способов может упростить доступ к вашей учетной записи. Связывание нескольких веб-сайтов с одной учетной записью, такой как Google или Apple, может сократить количество паролей, которые вам необходимо запомнить.
Если вы забыли свое имя пользователя или адрес электронной почты, войти в систему может быть немного сложнее. К счастью, вы можете использовать любой из этих учетных данных при входе в систему, поэтому, надеюсь, вы помните один, если не другой.
Вы можете попробовать найти адрес электронной почты, связанный с вашим сайтом, изучив страницу контактов или любую документацию, которая у вас может быть. Если на вашей странице контактов указан адрес электронной почты, это может быть тот же адрес, который вы использовали при создании своего сайта.
Вы также можете столкнуться с ошибкой входа в систему, которая не имеет ничего общего с вашим паролем или именем пользователя.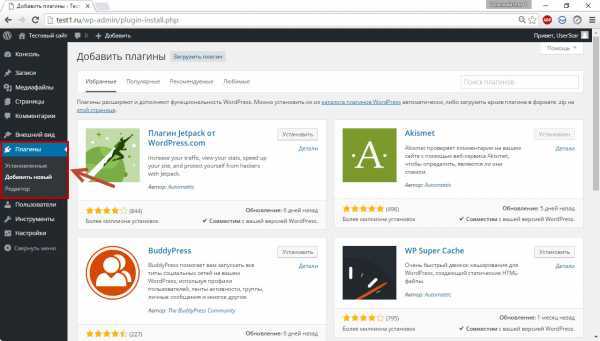 Это включает в себя печально известную петлю перенаправления, которую вы сможете исправить, очистив файлы cookie вашего браузера или отключив свои плагины.
Это включает в себя печально известную петлю перенаправления, которую вы сможете исправить, очистив файлы cookie вашего браузера или отключив свои плагины.
Что делать после входа в панель администратора WordPress
После входа на сайт WordPress вы окажетесь в административной панели. Здесь вы можете контролировать внутреннюю работу вашего сайта WordPress.
Различные параметры и настройки поначалу могут показаться ошеломляющими, но вы можете сосредоточиться на тех, которые вам нужны, и сохранить менее важные на потом. Например, вы можете начать с настройки внешнего вида вашего сайта.
Вы также можете просмотреть настройки пользователя. Для этого перейдите на Пользователи → Профиль . Если вы прокрутите вниз до раздела «Управление учетной записью», вы увидите опцию для установки нового пароля.
Вы также можете добавить двухфакторную аутентификацию (2FA) в качестве дополнительного уровня защиты, которая отправляет код на ваше мобильное устройство каждый раз, когда вы входите в систему.
Эта функция затрудняет получение хакерами доступа к твой сайт. Кроме того, назначение резервного адреса электронной почты или номера телефона может предоставить дополнительные способы доступа к вашему веб-сайту, если у вас возникнут проблемы с учетными данными для входа.
Часто задаваемые вопросы по входу в WordPress
Вход в WordPress прост до тех пор, пока это не так. В большинстве случаев вы будете входить в систему одинаково изо дня в день. Но если что-то изменится, вы можете внезапно обнаружить, что все не совсем так.
Ниже приведены некоторые часто задаваемые вопросы о том, как войти на сайт WordPress.
Какой URL-адрес для входа в WordPress по умолчанию?
URL-адрес для входа в WordPress по умолчанию: example.com /wp-admin/ . В зависимости от вашего хоста следующие суффиксы также могут привести вас на страницу входа на ваш сайт: /админ/ или /логин/.
Можете ли вы изменить URL-адрес входа в WordPress?
Технически да.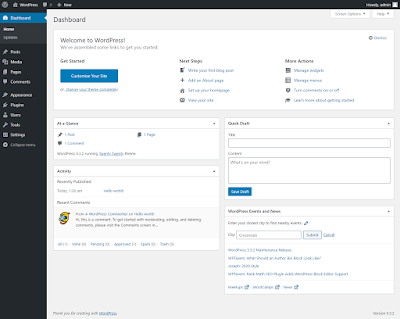 Фактически, изменение URL-адреса входа на ваш сайт может быть эффективным способом защиты от хакеров и защиты вашей страницы входа в WordPress.
Фактически, изменение URL-адреса входа на ваш сайт может быть эффективным способом защиты от хакеров и защиты вашей страницы входа в WordPress.
Безопасный и простой способ изменить URL-адрес для входа в WordPress — использовать плагин безопасности, такой как WPS Hide Login.
Если вы хотите изменить URL-адрес для входа вручную, вам потребуется изменить файл .htaccess . Перед этим важно сделать резервную копию своего веб-сайта.
Можно ли настроить страницу входа в WordPress?
Да! Если у вас есть партнеры, сотрудники или участники, которые регулярно работают с серверной частью вашего сайта WordPress, настройка страницы входа может быть интересным способом смешать ее. Это также может быть возможностью создать что-то более привлекательное или информативное.
Это может быть так же просто, как добавление собственного бренда или меню с информацией и ссылками на другие полезные страницы. Вы можете использовать конструктор страниц, такой как Beaver Builder или SeedProd, чтобы настроить пользовательскую страницу входа.
Настройка страницы входа также может добавить дополнительный уровень безопасности. Автоматизированные методы взлома часто нацелены на предсказуемые страницы, имена пользователей и пароли. Таким образом, изменение способа работы вашей страницы входа может помочь предотвратить многие из этих попыток. Узнайте больше о безопасности WordPress здесь.
Как работает процесс входа в систему для клиентов или других ролей?
Вы можете использовать определенные плагины или расширения для добавления дополнительных функций на ваш сайт WordPress. И, в некоторых случаях, они могут предоставить специальные роли пользователей, которые должны будут войти на ваш сайт. Например, WooCommerce создает роль клиента, которая предоставляет покупателям доступ к их истории покупок, сохраненным кредитным картам и другой важной информации. Другой пример — расширение Wholesale for WooCommerce, которое создает роли пользователей для оптовых клиентов со специальными ценами и доступом.
Эти пользователи имеют ограниченный доступ к вашему сайту, поэтому они увидят только предназначенную для них информацию.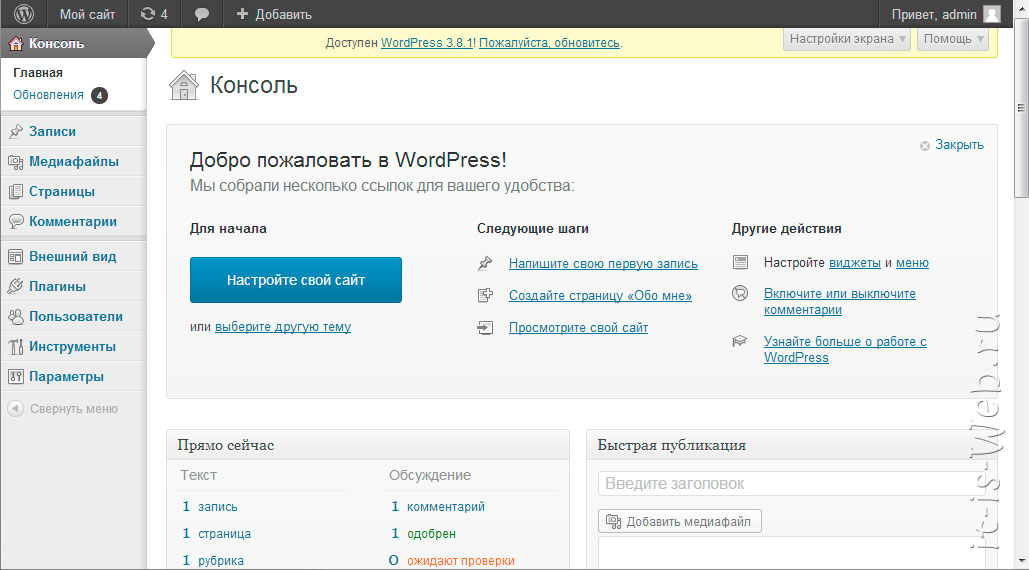 Они не увидят серверную часть WordPress и не смогут вносить изменения в ваш сайт, кроме своей личной информации (например, своего адреса или плана подписки).
Они не увидят серверную часть WordPress и не смогут вносить изменения в ваш сайт, кроме своей личной информации (например, своего адреса или плана подписки).
Они также обычно не будут входить в систему по URL-адресу /wp-admin. WooCommerce, например, включает страницу «Моя учетная запись», которая по умолчанию настроена по адресу example.com/my-account . На этой странице клиенты могут войти в систему со своим именем пользователя и паролем или при необходимости сбросить пароль.
Более подробную информацию можно найти в документации по конкретному подключаемому модулю, который вы используете.
Вы только начинаете
Вход на сайт WordPress — это простой процесс. Вам просто нужно ввести свое имя пользователя и пароль или войти через свою учетную запись Google или Apple.
Выбор правильного метода входа в панель администратора может сэкономить ваше время и усилия, чтобы вы могли сосредоточиться на своей работе. Хранение ваших учетных данных в вашем браузере также может быть удобной экономией времени, и вы можете настроить 2FA для дополнительной безопасности.