15 команд CMD, которые должен знать каждый
Как запустить командную строку от имени администратора Windows 10
Для использования всех возможностей командной строки её необходимо запускать с правами администратора в Windows 10. Достаточно в поисковой строке начать вводить Командная строка, и в результатах поиска выбрать Запуск от имени администратора.
В принципе можно воспользоваться и другими способами запуска командной строки от имени администратора в Windows 10. Права администратора дают возможность вносить изменения в систему.
Другие полезные команды
| Название утилиты/программы/службы | Описание команды | Команда |
| Калькулятор | Вызывает встроенный в систему калькулятор | calc |
| Командная строка | Запускает командную оболочку Windows | cmd |
| Переключиться на проектор | Выводит диалоговое окно, в котором можно выбрать вариант отображения экрана на подключенном к компьютеру компьютере | displayswitch или комбинация клавиш Windows + P |
| Блокнот | Вызывает встроенный в систему текстовый редактор Блокнот | notepad |
| Paint | Вызывает встроенный в систему графический редактор Paint | mspaint. exe exe |
| Подключение к удалённому рабочему столу | Данная технология позволяет, сидя за клиентским компьютером, подключиться к удалённому рабочему столу | mstsc |
| Запись звука | Вызывает встроенный в систему рекордер | soundrecorder |
| Проводник | Открывает проводник Windows | explorer или комбиницая клавиш Windows + Е |
| Экранная лупа | Инструмент позволяет увеличить различные части экрана | magnify |
| Экранный диктор | Программа для озвучивания текста на экране | Narrator |
| Экранная клавиатура | Запускает виртуальный аналог клавиатуры на экране | osk |
| Редактор личных символов | Позволяет создавать собственные специальные символы | eudcedit |
| Таблица символов | Приложение для вывода специальных символов | charmap |
| Очистка диска | Средство для удаления ненужных файлов с жесткого диска компьютера | cleanmgr |
| Дефрагментация диска | Запускает встроенный в систему дефрагментатор жёсткого диска компьютера | dfrgui |
| Сведения о системе | Выводит на экран подробные данные о компьютере | msinfo32 |
| Перенос файлов и данных Windows | Средство для переноса учётных данных на другой компьютер | migwiz |
| Windows Media Player | Запускает встроенный в систему проигрыватель мультимедиа файлов | wmplayer |
| Windows PowerShell | PowerShell — расширяемое средство автоматизации , состоящее из оболочки с интерфейсом командной строки и специального языка сценариев | powershell |
| Средство просмотра XPS | Запускает встроенное в систему средство отображения XPS-документов | xpsrchvw |
| Завершение работы | Команда завершает работу данного пользователя, но не выключает компьютер | Windows + L |
Как узнать список всех команд командной строки в Windows 10
Непосредственно в окне командной строки можно посмотреть список всех команд выполнив команду: help.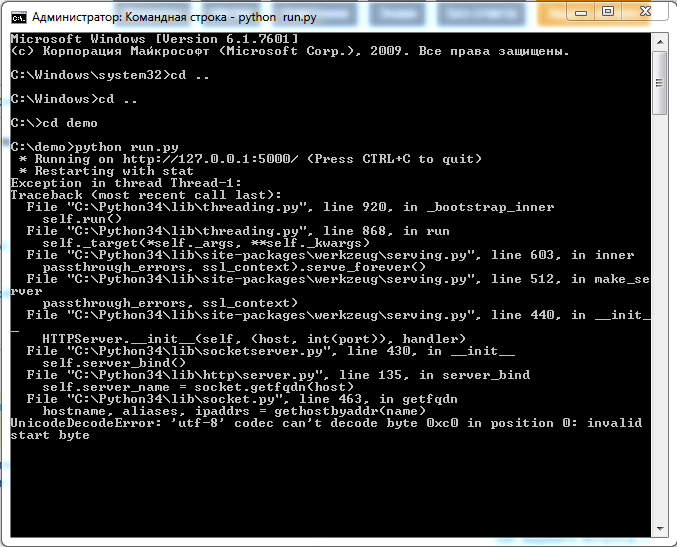 Для получения сведений об определённой команде наберите help <�имя команды>.
Для получения сведений об определённой команде наберите help <�имя команды>.
Например, после выполнения команды: taskkill /? пользователю выводятся не только допустимые параметры, но и поддерживаемые фильтры и примеры использования.
Зачастую команды используются вместе с различными параметрами для уточнения. Если же используемая команда вызывает встроенную утилиту, тогда посмотреть данные командой help не получится. После выполнения команды: help ping указывается, что эта команда не поддерживается. Воспользуйтесь параметром ping /?.
Список команд командной строки в Windows 10
| assoc | Вывод либо изменение сопоставлений по расширениям имён файлов |
| attrib | Отображение и изменение атрибутов файлов |
| break | Включение и выключение режима обработки комбинации клавиш Ctrl+C |
| bcdedit | Задаёт свойства в базе данных загрузки для управления начальной загрузкой |
| cacls | Отображение и редактирование списков управления доступом (ACL) к файлам |
| call | Вызов одного пакетного файла из другого |
| cd | Вывод имени либо смена текущей папки |
| chcp | Вывод либо установка активной кодовой страницы |
| chdir | Вывод имени либо смена текущей папки |
| chkdsk | Проверка диска и вывод статистики |
| chkntfs | Отображение или изменение выполнения проверки диска во время загрузки |
| cls | Очистка экрана |
| cmd | Запуск ещё одного интерпретатора командных строк |
| color | Установка цветов переднего плана и фона, используемых по умолчанию |
| comp | Сравнение содержимого двух файлов или двух наборов файлов |
| compact | Отображение и изменение сжатия файлов в разделах NTFS |
| convert | Преобразует тома FAT в NTFS |
| copy | Копирование одного или нескольких файлов в другое место |
| date | Вывод либо установка текущей даты |
| del | Удаление одного или нескольких файлов |
| dir | Вывод списка файлов и подпапок из указанной папки |
| diskpart | Отображает или настраивает свойства раздела диска |
| doskey | Редактирует командные строки, создаёт макросы и повторно вызывает команды Windows 10 |
| dism | Перечисляет, устанавливает, удаляет, настраивает и обновляет компоненты и пакеты в образах Windows 10 |
| driverquery | Отображает текущее состояние и свойства драйвера устройства |
| echo | Отображает сообщения и переключает режим отображения команд на экране |
| endlocal | Завершает локализацию изменений среды для пакетного файла |
| erase | Удаляет один или несколько файлов |
| exit | Завершает работу программы cmd.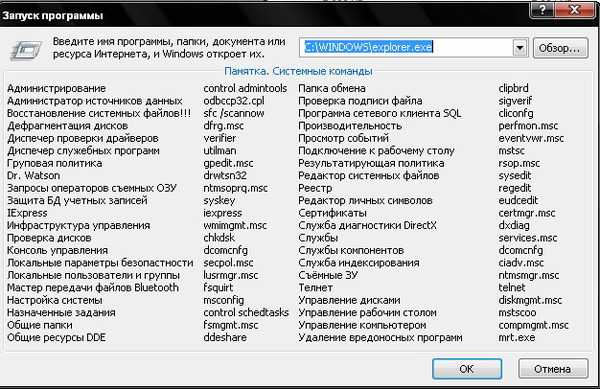 exe (интерпретатора командных строк) exe (интерпретатора командных строк) |
| fc | Сравнивает два файла или два набора файлов и отображает различия между ними |
| find | Ищет текстовую строку в одном или нескольких файлах |
| findstr | Ищет выбранные строки в файлах |
| for | Запускает указанную команду для каждого из файлов в наборе |
| format | Форматирует диск для работы с Windows 10 |
| fsutil | Отображает или настраивает свойства файловой системы |
| ftype | Отображает либо изменяет типы файлов, используемые при сопоставлении по расширениям имён файлов |
| goto | Направляет интерпретатор команд Windows в отмеченную строку пакетной программы |
| gpresult | Отображает информацию о групповой политике для компьютера или пользователя |
| graftabl | Позволяет системе отображать расширенный набор символов в графическом режиме |
| help | Выводит справочную информацию о командах Window 10 |
| icacls | Отображает, изменяет, архивирует или восстанавливает списки ACL для файлов и каталогов |
| if | Выполняет условную обработку в пакетных программах |
| ipconfig | Выводит данные обо всех сетевых подключениях |
| label | Создаёт, изменяет или удаляет метки тома для дисков |
| md | Создаёт каталог |
| mkdir | Создаёт каталог |
| mklink | Создаёт символьные ссылки и жёсткие связи |
| mode | Настраивает системные устройства |
| more | Последовательно отображает данные по частям размером в один экран |
| move | Перемещает один или несколько файлов из одного каталога в другой |
| openfiles | Отображает файлы, открытые для файлового ресурса удалёнными пользователями |
| path | Отображает или устанавливает путь поиска исполняемых файлов |
| pause | Приостанавливает выполнение пакетного файла и выводит сообщение |
| ping | Проверяет целостность сети и качество соединения в ней |
| popd | Восстанавливает предыдущее значение текущего каталога, сохранённое с помощью команды PUSHD |
| Выводит на печать содержимое текстового файла | |
| prompt | Изменяет командную строку Windows 10 |
| pushd | Сохраняет текущий каталог, затем изменяет его |
| rd | Удаляет каталог |
| recover | Восстанавливает данные, которые можно прочитать, с плохого или повреждённого диска |
| rem | Записывает комментарии в пакетные файлы или файл config. sys sys |
| ren | Переименовывает файлы |
| rename | Переименовывает файлы |
| replace | Заменяет файлы |
| rmdir | Удаляет каталог |
| robocopy | Улучшенная служебная программа копирования файлов и деревьев папок |
| set | Показывает, устанавливает или удаляет переменные среды Windows 10 |
| setlocal | Начинает локализацию изменений среды в пакетном файле |
| sc | Отображает или настраивает службы (фоновые процессы) |
| schtasks | Выполняет команды и запускает программы на компьютере по расписанию |
| sfc | Проверяет целостность всех защищённых системных файлов и заменяет неправильные версии правильными. |
| shift | Изменяет положение заменяемых параметров в пакетных файлах |
| shutdown | Позволяет локально или удалённо завершить работу компьютера |
| sort | Сортирует ввод |
| start | Выполняет указанную программу или команду в отдельном окне |
| subst | Связывает путь с именем диска |
| systeminfo | Отображает сведения о свойствах и конфигурации определённого компьютера |
| tasklist | Отображает все выполняемые задачи, включая службы |
| taskkill | Прекращение или остановка процесса либо приложения |
| time | Отображает или устанавливает системное время |
| title | Назначает заголовок окна для сеанса cmd. exe exe |
| tracert | Отслеживает маршруты следования данных в сетях TCP/IP |
| tree | Графически отображает структуру каталогов диска или пути |
| type | Отображает содержимое текстовых файлов |
| ver | Отображает сведения о версии Windows 10 |
| verify | Устанавливает режим проверки в Windows 10 правильности записи файлов на диск |
| vol | Отображает метку и серийный номер тома для диска |
| xcopy | Копирует файлы и деревья папок |
| wmic | Отображает сведения об инструментарии WMI в интерактивной командной оболочке |
Классическая командная строка позволяет также вызывать всё стандартные программы, которые расположены на системном диске. Например, после выполнения команды: dxdiag.exe мгновенно будет запущенно средство диагностики DirectX.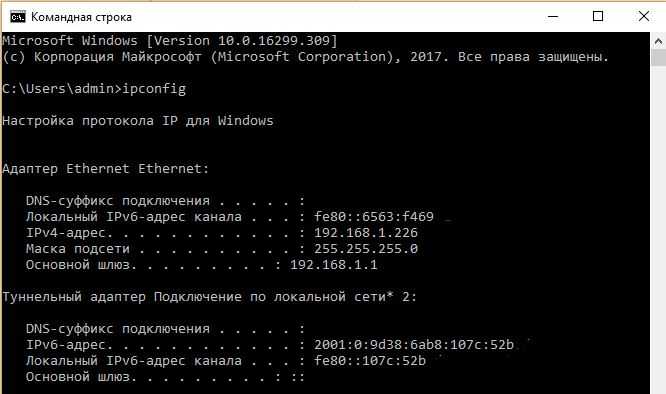 В принципе непосредственно в командной строке можно вызывать все полезные Команды Выполнить в Windows 10.
В принципе непосредственно в командной строке можно вызывать все полезные Команды Выполнить в Windows 10.
Заключение
Приложение командной строки хоть и получило альтернативу Windows PowerShell, но всё же ещё осталось в операционной системе. Его можно использовать, если Вы знакомы со списком команды для командной строки (CMD) в Windows 10. Достаточно запустить командную строку с правами администратора. А также ранее упоминалось как вернуть в контекстном меню командную строку.
Долой графические интерфейсы: 7 полезных команд для командной строки Windows 10
Ни для кого не секрет, что графические интерфейсы победили — для большинства пользователей командная строка или терминал остались где-то в 90-ых. Это и не удивительно: большую часть действий с современными системами можно произвести при помощи обычной мыши или даже пальца, нажимая на красивые меню в настройках.
Однако это не значит, что командная строка в Windows 10 нужна только бородатым админам и не менее бородатым программистам — в ней хватает возможностей, которые могут пригодиться и обычному пользователю.
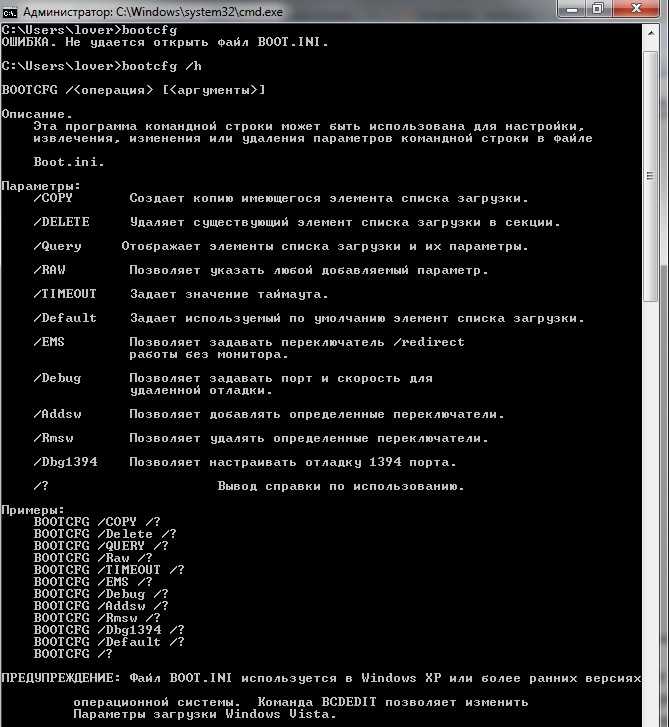 О них мы сегодня и поговорим, причем применительно к PowerShell — более продвинутой (или наоборот, урезанной, тут для кого как) версии командной строки от Microsoft.
О них мы сегодня и поговорим, причем применительно к PowerShell — более продвинутой (или наоборот, урезанной, тут для кого как) версии командной строки от Microsoft.Почему? Да потому что в последних версиях Windows 10 он используется по умолчанию, хотя стандартный CMD, конечно, из системы никто не удалял. Да и выглядит PowerShell свежее, поэтому сегодня воспользуемся им. При этом все нижеперечисленные команды будут работать и в командной строке на радость олдфагам.
Ну и перед тем, как мы перейдем непосредственно к командам, короткий гайд по запуску PowerShell. Для этого нужно всего лишь нажать правой кнопкой мыши по кнопке Пуск и выбрать соответствующую опцию (лучше с правами администратора):
Разбираемся с интернетом: ping, tracert и pathping
Эти команды можно назвать «столпами», если вам нужно разобраться с вашим интернет-соединением. Пожалуй, первая команда и так понятна — она показывает пинг, или задержку, до интересующего вас IP-адреса или странички в интернете:
Разумеется, у нее есть и дополнительные параметры — для вывода их полного списка достаточно после слова ping дописать /? (кстати, это работает со всеми командами, выводя короткую справку).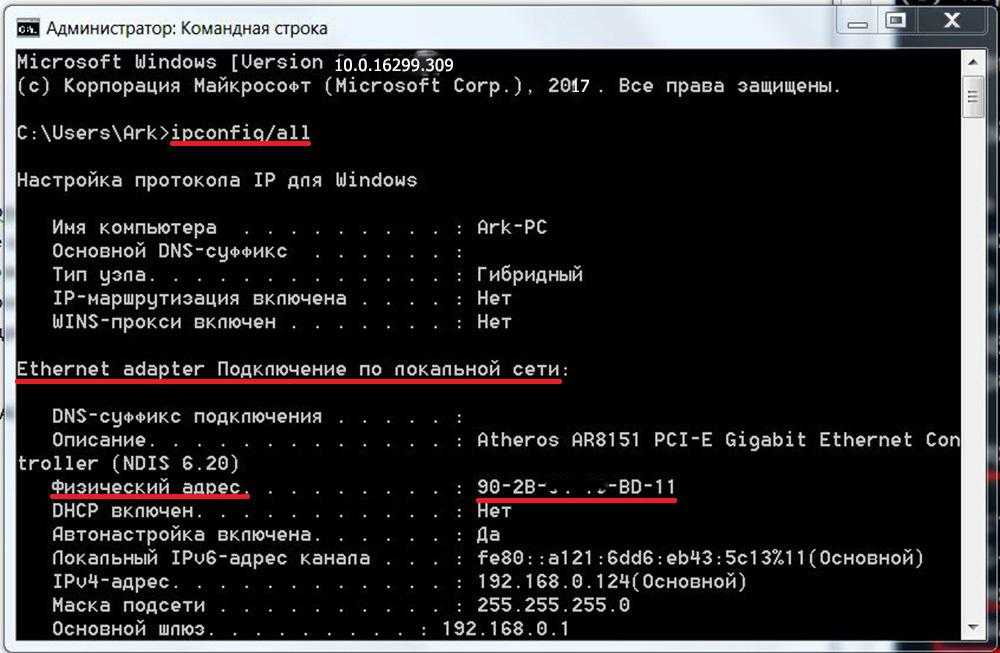 Например, ping с параметром -n 10 будет измерять задержку 10 раз:
Например, ping с параметром -n 10 будет измерять задержку 10 раз:
Команда tracert уже сложнее — она показывает весь путь, по которому приходится проходить запросу от вашего ПК до определенного ресурса в интернете:
Это помогает понять, по какой причине не грузится ресурс: например, если «обрыв» происходит при переходе между серверами провайдера, то можно с ним связаться и уточнить в чем дело.
Ну и pathping — это уже тяжелая артиллерия: показывается не только трассировка пути и пинг, но и количество потерянных пакетов. Последнее потребует ожидания в 250 секунд для сбора статистики:
Такая команда будет полезна, если у вас постоянно скачет пинг в игре или плохо воспроизводятся онлайн-видео: после этой команды будет сразу понятно, где именно проблема.
Мастерски работаем с накопителями при помощи diskpart
Полезная консольная утилита для тех, кто часто работает с накопителями, особенно на разных системах и с низкоуровневым доступом.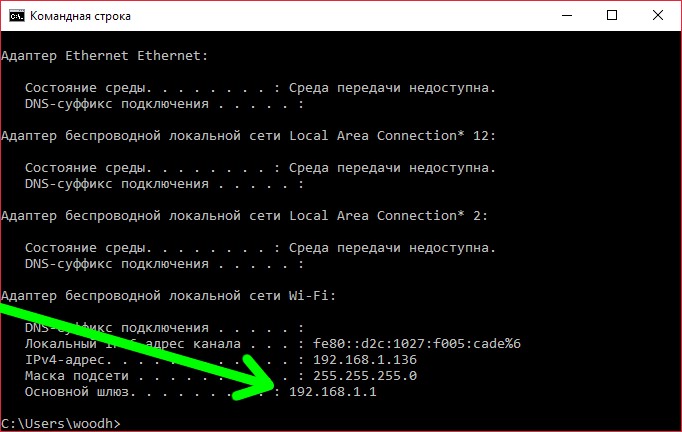 Например, после использования флешки как установочного диска на ней временами остаются разделы, которые проводник не видит, а Управление дисками видит, но удалить не может.
Например, после использования флешки как установочного диска на ней временами остаются разделы, которые проводник не видит, а Управление дисками видит, но удалить не может.
Аналогичная проблема появляется, когда вы устанавливаете диск с Windows из другого ПК как дополнительный: Управление дисками будет видеть системные разделы, но удалить их не даст, а их наличие на накопителе может мешать при загрузке системы с основного диска, да и просто отнимать часть полезного места:
Справиться с этой проблемой (да и вообще c большинством проблем при работе с накопителями) поможет консольная утилита diskpart. Например, для удаления «неудаляемого» системного раздела понадобится выбрать нужный диск (select disk X), выбрать нужный раздел на нем (list partition для вывода всех разделов и select partition X для выбора нужного), после чего его можно легко удалить командой delete partition override:
И это далеко не единственная возможность этой мощной утилиты, которая может ощутимо больше, чем графическое Управление дисками. Для вывода всех поддерживаемых команд опять же стоит воспользоваться волшебной справкой /?.
Для вывода всех поддерживаемых команд опять же стоит воспользоваться волшебной справкой /?.
Решаем проблемы стабильности системы при помощи sfc и DISM
Из-за отключения света Windows 10 стала работать нестабильно или медленно? А может это случилось после очередного обновления системы? Прежде чем лезть в Google или Журнал событий Windows, стоит выполнить дуэт команд.
Для начала — sfc /scannow. Эта команда проверяет на повреждения системные файлы и, если может, пытается их заменить копиями из хранилища. Если после работы этой команды ошибок нет — значит, корень вашей проблемы глубже. Если есть — используем DISM /Online /Cleanup-Image /RestoreHealth. Эта команда позволяет заменить поврежденные компоненты Windows оригинальными версиями, в том числе и из интернета.
После прохождения этой команды стоит перезагрузиться и вновь попробовать sfc /scannow. Если ошибок не будет — попробуйте проверить, как работает система: есть далеко не нулевой шанс, проблема с нестабильностью ушла.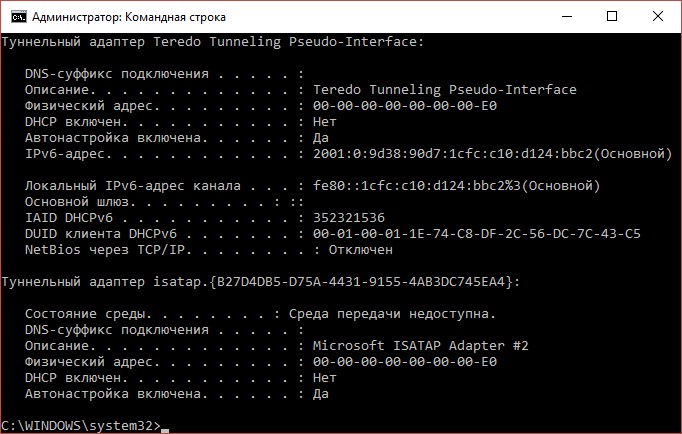 Если же ошибки вновь есть — или у вас проблема с накопителем, или же дело серьезное и парой команд тут не обойтись.
Если же ошибки вновь есть — или у вас проблема с накопителем, или же дело серьезное и парой команд тут не обойтись.
Разбираемся с энергопотреблением при помощи powercfg
Еще одна мощная консольная утилита, которая даст вам полный отчет об энергопотреблении системы с возможностью тонкой настройки. Параметров у нее очень много, увидеть все можно с помощью /?, я же разберу некоторые основные и полезные.
Например, команда powercfg /a покажет, какие состояния ждущего режима поддерживает ваш компьютер или ноутбук:
Команда powercfg /energy создаст полный отчет об энергопотреблении ПК, с различными советами, рекомендациями и предупреждениями:
Команда powercfg /batteryreport создаст аналогичный отчет об аккумуляторе с указанием текущей и максимальной емкости, графиками использования и так далее:
Итог — не забывайте про командную строку, у нее много возможностей
Разумеется, выше я привел лишь малое количество возможностей PowerShell, в основном те команды, которыми достаточно активно пользуюсь сам. В полном списке команд их больше сотни, начиная от банального открытия определенных системных программ и заканчивая возможностью считать хэш-функции файлов. Так что если вы не можете что-то сделать через графический интерфейс — не стоит сразу искать программу для этого. Возможно, нужный вам функционал все-таки есть в системе — просто в консольном виде.
В полном списке команд их больше сотни, начиная от банального открытия определенных системных программ и заканчивая возможностью считать хэш-функции файлов. Так что если вы не можете что-то сделать через графический интерфейс — не стоит сразу искать программу для этого. Возможно, нужный вам функционал все-таки есть в системе — просто в консольном виде.
iGuides в Telegram — t.me/igmedia iGuides в Яндекс.Дзен — zen.yandex.ru/iguides.ru
Команды для командной строки в Windows 10
Windows 10 предусматривает гибкую настройку и управление системой с помощью командной строки. Она позволяет пользователю посредством команд воспользоваться той или иной функцией. Например, существует команда SFC /scannow, позволяющая производить сканирование и мгновенное исправление системных файлов. Подобных функций десятки, но не все о них знают. Однако некоторые из них бывают очень даже полезными при постоянном использовании ПК.
Сегодня мы поговорим подробнее об основных командах для командной строки в Windows 10.
Открываем командную строку
Для пользователей Windows 10 в командной строке предоставлено огромное количество команд, однако не все из них используются даже опытными юзерами. Поэтому мы рассмотрим с вами только основные команды, которые могут пригодиться в разных случаях. Но для начала я покажу вам, каким способом можно запустить командную строку и как ею пользоваться.
Самый простой способ запуска командной строки – это ввод специальной команды в окне «Выполнить». Для этого воспользуемся следующей инструкцией:
- Используем комбинацию клавиш «Win+R», где Win – это клавиша, расположенная в нижней левой части клавиатуры с логотипом Windows. Далее вводим команду cmd и нажимаем на клавишу «Enter».
Запускаем командную строку - В отобразившемся окне перед нами открывается командная строка, которая уже готова к получению команд от пользователя.
Командная строка включает в себя простой интерфейс и мощный функционал
Также вы можете запустить командную строку и через меню «Пуск».
Давайте теперь попробуем воспользоваться командной строкой на примере очень простой команды: control. Она позволяет запускать панель управления на компьютере.
Чтобы использовать команду, необходимо ввести нужное слово или набор слов и символов, а затем нажать на кнопку «Enter»
С вводом команд разобрались, теперь можно приступить к просмотру основных команд. Начнем мы с тех, которые предназначены для быстрого запуска стандартных программ.
Запуск основных программ и утилит системы
Нижеуказанный список не всем будет полезен, но там есть команды, без которых пользователю не обойтись. Например, обратите внимание на такие команды как dxdiag и regedit. С помощью них запускаются важные утилиты, которые просто так вы не сможете найти в операционной системе.
- appwiz.cpl – утилита «Программы и компоненты»
- certmgr.
 msc – окно для управления сертификатами системы
msc – окно для управления сертификатами системы - control – «Панель управления»
- control printers – окно для управления устройствами и принтерами
- control userpasswords2 – «Учетные записи пользователя»
- compmgmt.msc – «Управление компьютером»
- devmgmt.msc – «Диспетчер устройств»
- dfrgui – «Оптимизация дисков»
- diskmgmt.msc – «Управление дисками»
- dxdiag – запуск средства диагностики DirectX
- hdwwiz.cpl – еще одна команда для вызова окна «Диспетчер устройств»
- firewall.cpl – Брандмауэр Защитника Windows
- gpedit.msc – «Редактор локальной групповой политики»
- lusrmgr.msc – «Локальные пользователи и группы»
- mblctr – «Центр мобильности»
- mmc – консоль управления системными оснастками
- msconfig – «Конфигурация системы»
- odbcad32 – панель администрирования источника данных ODBC
- perfmon.msc – «Системный монитор», предоставляющий возможность просмотра изменений в производительности компьютера и системы
- presentationsettings – «Параметры режима презентации»
- powershell – PowerShell (та же командная строка, но с большим функционалом)
- powershell_ise – «Интегрированная среда сценариев» оболочки PowerShell
- regedit – «Редактор реестра»
- resmon – «Монитор ресурсов»
- rsop.
 msc – «Результирующая политика»
msc – «Результирующая политика» - shrpubw – «Мастер создания общих ресурсов»
- secpol.msc – «Локальная политика безопасности»
- services.msc – средство управления службами операционной системы
- taskmgr – «Диспетчер задач»
- taskschd.msc – «Планировщик заданий»
Управление и настройка операционной системы
В данном разделе будет рассказано о командах, с помощью которых можно выполнять различные действия в операционной системе.
- сomputerdefaults – определение параметров программ по умолчанию
- control admintools – открытие папки со средствами администрирования
- date – отображение и изменение текущей даты в командной строке
- displayswitch – изменение подключенных экранов
- dpiscaling – параметры дисплея
- eventvwr.msc – просмотр журнала событий
- fsmgmt.msc – средство работы с общими папками
- fsquirt – отправка и прием файлов по Bluetooth
- intl.cpl – региональные настройки
- joy.

- logoff – выход из системы
- lpksetup – установка и удаление языков интерфейса
- mobsync – запуск окна «Центр синхронизации»
- msdt – официальное средство диагностики службы поддержки Microsoft
- msra – вызов утилиты «Удаленный помощник Windows»
- msinfo32 – просмотр сведений об операционной системе
- mstsc – подключение к удаленному Рабочему столу
- napclcfg.msc – настройка конфигурации операционной системы
- netplwiz – панель управления «Учетными записями пользователей»
- optionalfeatures – включение и отключение стандартных компонентов операционной системы
- shutdown – завершение работы компьютера
- sigverif – средство проверки подлинности файлов
- sndvol – запуск микшера громкости
- slui – средство активации лицензии ОС Windows
- sysdm.cpl – вызов окна «Свойства системы»
- systempropertiesperformance – «Параметры быстродействия»
- systempropertiesdataexecutionprevention – запуск службы DEP, компонента «Параметров быстродействия» ОС
- timedate.
 cpl – изменение даты и времени
cpl – изменение даты и времени - tpm.msc – «Управление доверенным платформенным модулем TPM на локальном компьютере»
- useraccountcontrolsettings – «Параметры управления учетными записями пользователей»
- utilman – управление «Специальными возможностями» в разделе «Параметров» операционной системы
- ver – показывает сведения о текущей версии ОС Windows.
- wf.msc – активация режима повышенной безопасности в стандартном Брандмауэре ОС Windows
- winver – просмотр общих сведений об операционной системе и ее версии
- WMIwscui.cpl – переход к Центру поддержки операционной системы
- wscript – «Параметры сервера сценария» ОС Windows
- wusa – «Автономный установщик обновлений Windows»
Настройки периферийных устройств
Есть также и немного команд, предназначенных для вызова стандартных программ и элементов управления оборудования, подключенного к компьютеру или ноутбуку.
- main.cpl – настройка мыши
- mmsys.
 cpl – панель настройки звука
cpl – панель настройки звука - printui – «Пользовательский интерфейс принтера»
- printbrmui – средство переноса принтера, предоставляющее возможность экспорта и импорта программных компонентов и драйверов оборудования
- printmanagement.msc – «Управление печатью»
- sysedit – редактирование системных файлов с расширениями INI и SYS (Boot.ini, Config.sys, Win.ini и др.)
- tabcal – средство калибровки дигитайзера
- tabletpc.cpl – просмотр и настройка свойств планшета и пера
- verifier – «Диспетчер проверки драйверов»
- wfs – «Факсы и сканирование»
- wmimgmt.msc – вызов «Элемента управления WMI» стандартной консоли
Работа с файлами и подключенными накопителями
Нижеуказанные команды предназначены для работы с файлами, папками, дисковыми устройствами и накопителями. Некоторые из них работают только внутри предварительно вызванных консольных утилит. Для получения более подробных сведений по ним вы всегда можете обратиться к справке, воспользовавшись командой help.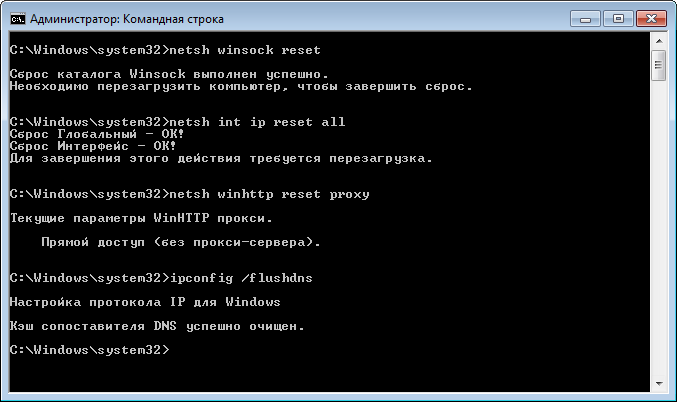
Вводим help и нажимаем на клавишу «Enter»
- assoc — выводит и позволяет изменять связь между расширениями имени и типов того или иного пакетного файла
- attrib – редактирование атрибутов предварительно обозначенного файла или папки
- bcdboot – создание и/или восстановление системного раздела
- cd – просмотр наименования текущей папки или переход в другую
- chdir – просмотр папки или переход к другой
- chkdsk – проверка жестких и твердотельных дисков, а также подключенных к ПК внешних накопителей
- cleanmgr – инструмент «Очистка диска»
- convert – преобразование файловой системы тома
- copy – копирование файлов (с указанием конечного каталога)
- del – удаление выбранных файлов
- dir – просмотр файлов и папок по указанному пути
- diskcopm – позволит сравнить содержимое двух гибких дисков
- dickcopy – полностью скопирует содержимое одного гибкого диска на любой другой (пакетное копирование)
- diskpart – консольная утилита для работы с дисками (открывается в отдельном окне «Командной строки», для просмотра поддерживаемых команд обратитесь к справке – help)
erase – удаление одного или нескольких файлов - fc – сравнение файлов и поиск различий
- format – форматирование локальных дисков Windows
- label – удаление, изменение, а также создание меток тома для дисков
- md – создание новой папки
- mdsched – проверка оперативной памяти
- move – перемещение файлов по заданному пути
- ntmsmgr.
 msc – средство работы с внешними накопителями
msc – средство работы с внешними накопителями - recdisc – создание диска восстановления операционной системы (работает только с оптическими накопителями)
- recover – восстановление данных
- rekeywiz – инструмент для шифрования данных («Шифрующая файловая система (EFS)»)
- RSoPrstrui – Настройка средства «Восстановление системы»
- sdclt – «Резервное копирование и восстановление»
- sfc /scannow – проверка целостности системных файлов с возможностью их восстановления
- tree – графическое отображение структуры каталогов диска или папки
- verify – анализ правильности записи файлов на диск
- vol – отображает собственную метку и серийный номер тома для диска
Работа внутри командной строки
Если вы захотите изменить цвет, почистить содержимое командной строки или воспользоваться внутренними настройками, то вы также можете использовать команды. Например, если вписать команду color и выбрать специальное кодовое слово, то изменится весь фон и цвет текста командной строки.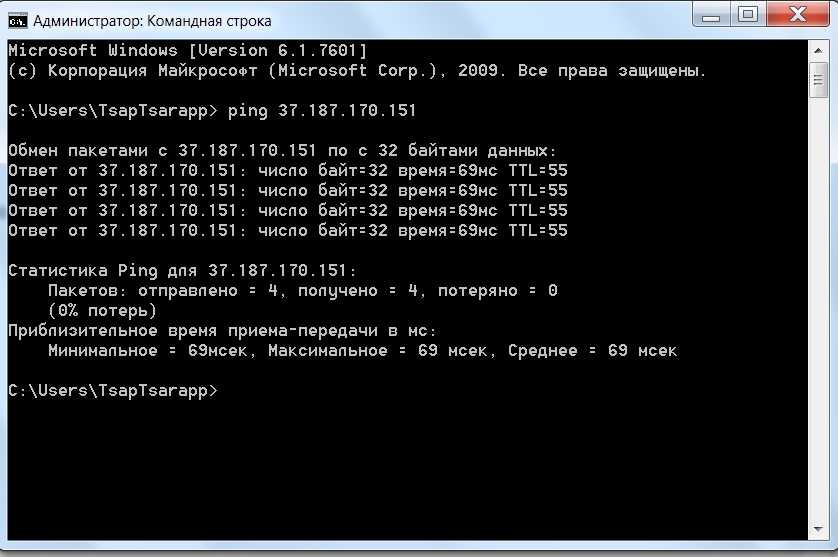
Команда color fc придает утилите бледно-розовый оттенок
- cls – очистка содержимого экрана командной строки
- color – изменение фона и цвета
- exit – выход из командной строки
- help – отображение полного списка команд командной строки
- prompt – изменяет слева от вводимого текста название на любое другое
Теперь вместо <C:\Users\Илья> будет отображаться слово «hello»
Сеть и интернет
Немного команд для настройки сети и интернета:
- control netconnections – просмотр и настройка доступных «Сетевых подключений»
- inetcpl.cpl – переход к свойствам интернета
- NAPncpa.cpl – аналог первой команды, предоставляющий возможность настройки сетевых подключений
- telephon.cpl – настройка модемного подключения к интернету
Заключение
Подытожив, хочется сказать, что не нужно запоминать какую-либо команду дословно. Ознакомления с ними более чем достаточно. Ну а если вам понадобится воспользоваться какой-либо функцией на компьютере с Windows 10, то вспомните про командную строку и посмотрите вышеперечисленные команды – уверен, вы найдете то, что нужно.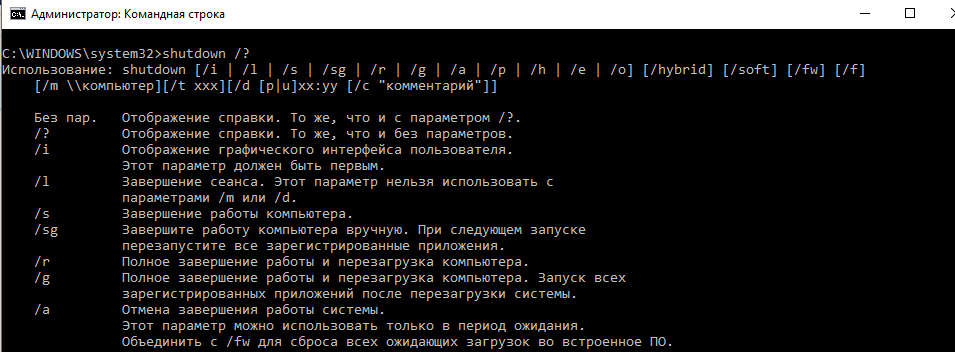 Если же вы хотите более обширно изучить командную строку, то рекомендую почитать профессиональную литературу, которую легко найти в Интернете.
Если же вы хотите более обширно изучить командную строку, то рекомендую почитать профессиональную литературу, которую легко найти в Интернете.
Источник: tehnichka.pro
1Команды для командной строки Windows: список
Командная строка (command line, консоль, терминал) в операционной системе Windows предназначена для работы с системой в текстовом режиме. Программная оболочка служит для связи пользователя с операционной системой посредством ввода текстовых команд с клавиатуры компьютера.
Работа с командной строкой проходит следующим образом: пользователь запускает на компьютере приложение cmd.exe, открывается окно интерфейса командной строки (интерпретатор командной строки), затем пользователь вводит с клавиатуры команду или наборы команд, система их выполняет, иногда выдает запросы или сообщения, отображаемые в окне интерфейса командной строки.
Содержание:
- Как запустить командную строку
- Как выполнить команду в командной строке
- Команды для командной строки Виндовс
- Командная строка Windows: список основных команд
- Выводы статьи
Для выполнения различных задач на компьютере: запуск программ, настройка системы, изменения параметров Windows и т. д., необходимо вводить определенные команды для командной строки.
д., необходимо вводить определенные команды для командной строки.
На заре создания операционных систем, ОС не имели графического интерфейса, все действия выполнялись с помощью команд, набранных на клавиатуре. После появления графического интерфейса командная строка не исчезла из системы.
Большинство пользователей, рано или поздно, сталкиваются с командной строкой, другая часть пользователей, даже не подозревает о ее существовании.
Командная строка часто используется при возникновении неполадок на компьютере, когда невозможно выполнить работы по исправлению сбоев системы другим способом.
Начинающим пользователям трудно работать с командной строкой из-за того, что они не знают команд. Поэтому с командную строку чаще используют опытные пользователи и администраторы.
В этой статье вы найдете список команд командной строки. В таблице собраны основные команды командной строки, работающие в операционных системах Windows 10, Windows 8,1, Windows 8, Windows 7.
Как запустить командную строку
В Windows 10 сразу найти командную строку неочевидно, поэтому прочитайте эту статью о разных способах запуска консоли в этой ОС.
В операционной системе Windows имеется несколько способов для запуска командной строки, вот самые простые:
- Из меню «Пуск» войдите в «Программы» («Все программы»), а затем в «Служебные» (в Windows 7 — «Стандартные»), выберите приложение «Командная строка».
- В поле поиска введите «cmd» (без кавычек), среди открывшихся результатов окажется командная строка.
- После нажатия на клавиатуре «Win» + «R», в окне «Выполнить» введите команду запуска командной строки «cmd» (без кавычек).
В обычном режиме командная строка запускается от имени пользователя. Для выполнения некоторых действий в командной строке, требуются повышенные права Администратора компьютера. В этом случае, командную строку необходимо запустить от имени администратора. Прочитайте статью о том, как запустить командную строку от имени администратора в разных версиях операционной системы Windows.
Как выполнить команду в командной строке
Работа в командной строке выполняется очень просто: пользователь вводит текстовую команду, а затем нажимает на клавишу «Enter» (ввод). Если необходимо ввести несколько последовательных команд, повторите данную операцию несколько раз.
Если необходимо ввести несколько последовательных команд, повторите данную операцию несколько раз.
После запуска командной строки, в окне интерпретатора командной строки отображается версия операционной системы Windows, и место где сейчас находится пользователь. При запуске в обычном режиме, это адрес профиля пользователя на системном диске.
При запуске командной строки от имени администратора, путь выглядит следующим образом: «C:\Windows\system32».
Команды командной строки Windows необходимо вводить в окне интерпретатора сразу после знака «>», в этом месте мигает курсор.
Для копирования команды с компьютера, а затем вставки команды в командную строку, используется контекстное меню правой кнопки мыши. Скопируйте команду в буфер обмена, вставьте курсор мыши в окно командной строки, нажмите на правую кнопку мыши. В Windows 10 поддерживается копирование и вставка при помощи стандартных клавиш клавиатуры: «Ctrl» + «C» и «Ctrl» + «V».
Некоторые системные приложения запускаются непосредственно после ввода команды, которая состоит из названия приложения, например, если вести команду «calc», то на компьютере запуститься системная программа Калькулятор.
Для других программ потребуется ввести полный путь до исполняемого файла приложения. Если в пути до файла есть пробелы, полный путь заключается в кавычки, например, так выглядит команда для запуска браузера Google Chrome:
"C:\Program Files (x86)\GoogleChrome\Applicationchrome.exe"
После запуска команды из командной строки, реализация выполнения команды не всегда внешне заметна, из-за того, что происходят внутренние изменения в операционной системе.
К основной команде часто добавляются другие параметры, ключи для выполнения конкретных действий.
При вводе неправильной команды, например, введенной с ошибками, или если операционная система Windows не может по какой-либо причине выполнить команду, об этом появится сообщение в окне интерфейса командной строки.
Команды для командной строки Виндовс
Пользователь может самостоятельно узнать основные команды из самой утилиты Командная строка. Для этого достаточно ввести команду: «help».
В интерфейсе командной строки отобразится список основных команд.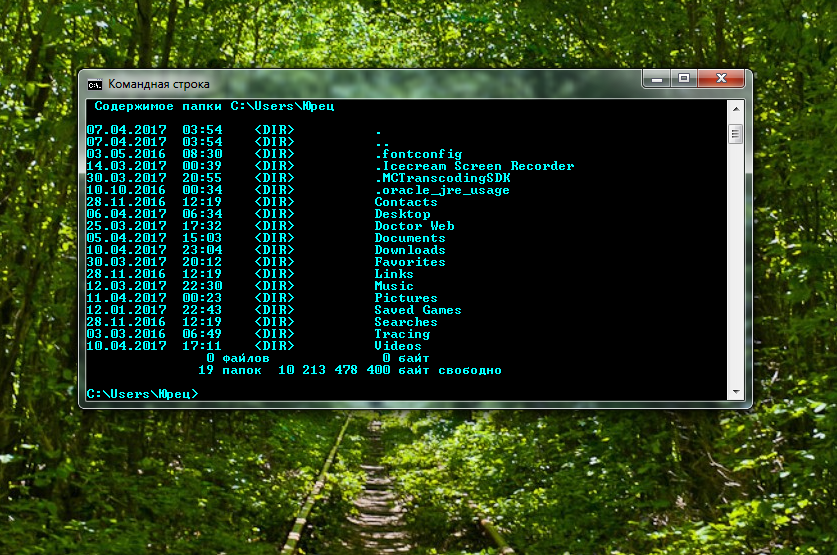
Для получения сведений о параметрах отдельной команды нужно ввести одну из следующих команд, которые выполняются одинаково (не забывайте поставить пробел):
имя_команды /? help имя_команды
В результате вы получите сведения обо всех параметрах данной команды.
Командная строка Windows: список основных команд
Ознакомьтесь с таблицей, в которой собраны команды, используемые в командной строке Windows. Если я пропустил какую-нибудь важную команду, напишите об этом в комментарии к этой статье, я добавляю команду в таблицу.
| Команда | Выполняемое действие |
|---|---|
| appwiz.cpl | запуск системного средства для изменения или удаления программ |
| arp | отображение и изменение ARP таблиц преобразования IP-адресов в физические, используемые протоколом разрешения адресов |
| assoc | вывод или изменение сопоставлений по расширениям имен файлов |
| at | запуск программ в указанное время |
| attrib | отображение и изменение атрибутов файлов |
azman. msc msc | диспетчер авторизации |
| bcdboot | средство создания и восстановления файлов данных конфигурации загрузки |
| bcdedit | редактирование изменений в базе загрузки начальной загрузки системы |
| break | изменение режима обработки комбинации клавиш «Ctrl» + «C» |
| blastcln | утилита очистки от червей |
| bootcfg | настройка, извлечение, изменение или удаление параметров командной строки в файле Boot.ini в Windows XP |
| call | вызов одного пакетного файла из другого |
| cacls | просмотр и редактирование изменение таблиц управления доступом (ACL) к файлам |
| calc | запуск приложения Калькулятор |
| cd | вывод имени или изменение текущей папки |
| charmap | таблица символов |
| chcp | вывод или изменение активной кодовой страницы |
| chdir | вывод или смена текущей папки |
| copy | копирование одного или нескольких файлов |
| chkdsk | проверка диска на ошибки и вывод статистики |
| chkntfs | вывод или изменение параметров проверки диска во время загрузки |
| ciddaemon | сервис индексации файлов |
| cipher | шифрование файлов и папок в NTFS |
| cleanmgr | утилита Очистка диска |
| cls | очистка экрана |
| cmd | запуск еще одного интерпретатора командной строки Windows |
compmgmt. msc msc | открытие консоли Управление компьютером |
| color | установка цветов переднего плана и фона по умолчанию |
| comexp.msc | службы компонентов |
| comp | сравнение содержимого двух файлов или двух наборов файлов |
| compact | просмотр и изменение параметров сжатия файлов в разделах NTFS |
| compmgmt.msc | Управление компьютером |
| computerdefaults | выбор приложений по умолчанию |
| control | Панель управления |
| control admintools | администрирование |
| control desktop | настройка экрана и персонализация |
| control folder | свойства папок в параметрах Проводника |
| control fonts | шрифты |
| control keyboard | открытие окна свойства клавиатуры |
| control mouse | свойства мыши |
| control printer | устройства и принтеры |
| control schedtasks | Планировщик заданий |
| control userpasswords2 | управление учетными записями пользователей |
| convert | преобразование файловой системы тома FAT в NTFS (не работает на текущем диске) |
| copy | копирование файлов в другое место |
| credwiz | архивация и восстановление имен пользователей и паролей |
| date | вывод или установка текущей даты |
| debug | средство отладки и редактирования программ |
| defrag | запуск дефрагментации дисков |
| del | удаление одного или нескольких файлов |
desk. cpl cpl | настройка разрешения экрана |
| devicepairingwizard | добавление нового устройства |
| devmgmt.ms | Диспетчер устройств |
| dfrgui | оптимизация дисков (дефрагментация) |
| dir | вывод списка файлов и подпапок из указанной папки |
| diskmgmt.ms | открытие оснастки Управление дисками |
| diskpart | отображение и настройка свойств раздела диска |
| diskperf | включение или отключение счетчика производительности |
| doskey | редактирование командной строки, повторный вызов команд Windows, создание макросов |
| dpiscaling | настройка параметров дисплея |
| dxdiag | средство диагностики DirectX |
| echo | вывод сообщений и переключение режима отображения команд на экране |
| endlocal | завершение локальных изменений среды для пакетного файла |
| erase | удаление одного или нескольких файлов (затирание) |
| esentutl | утилиты технического обслуживания баз данных Microsoft Windows |
| eudcedit | редактор личных знаков |
| eventcreate | создание запись об особом событии в указанном журнале событий |
eventvwr.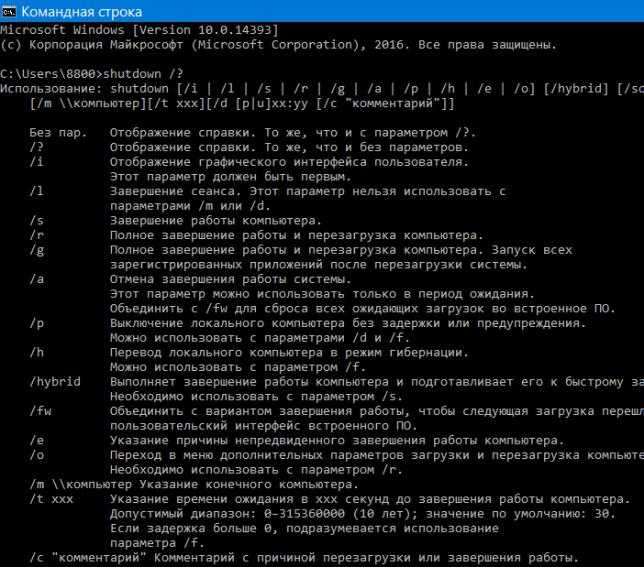 msc msc | просмотр событий |
| expand | распаковка сжатых файлов |
| explorer | Проводник Windows |
| fc | сравнение файлов или наборов файлов, вывод различий между ними |
| find | поиск текстовой строки в одном или в нескольких файлах |
| findstr | поиск текстовой строки в файле |
| finger | сведения о пользователях указанной системы, на которой запущена служба Finger |
| firewall.cpl | Брандмауэр Защитника Windows |
| for | запуск указанной команды для каждого файла в наборе |
| format | форматирование диска |
| fsmgmt.msc | общие папки |
| fsquirt | передача файлов по Bluetooth |
| fsutil | показ и настройка свойств файловой системы |
| ftype | вывод или изменение типов файлов при сопоставлении имен файлов |
| ftp | обмен файлами по FTP |
| goto | передача управления в указанную строку пакетного файла |
| getmac | отображение MAC-адресов одного или нескольких сетевых адаптеров |
| gpresult | информация о групповой политике для компьютера или пользователя |
| graftabl | отображение расширенного набора символов в графическом режиме Windows |
gpedit.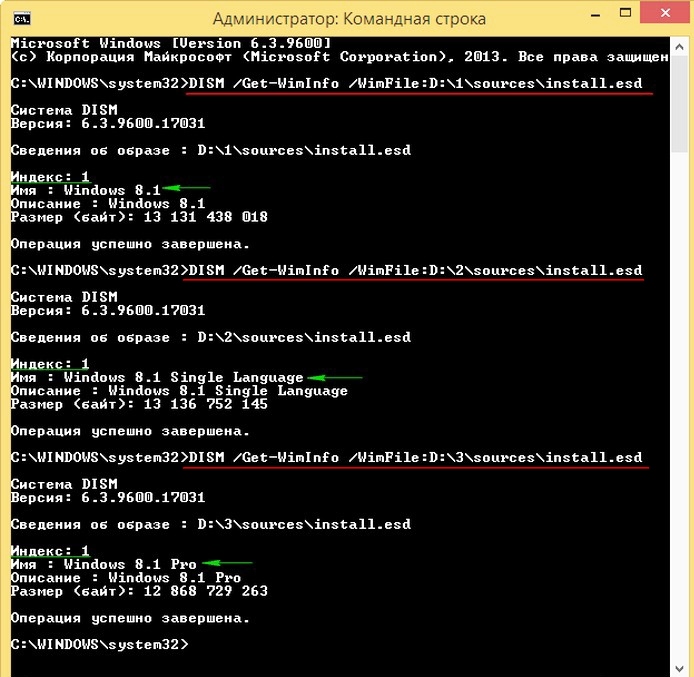 msc msc | Редактор локальной групповой политики |
| gpupdate | обновление параметров нескольких групповых политик |
| hdwwiz | мастер установки оборудования |
| icacls | отображение, изменение, архивация, восстановление списков ACL для файлов и каталогов |
| iexpress | создание самораспаковывающегося архива |
| if | условная обработка в пакетных программах (файлах) |
| ipconfig | информация о IP адресе |
| joy.cpl | игровые устройства |
| label | создание, изменение и удаление меток тома для дисков |
| lodctr | обновление параметров реестра, относящееся к производительности счетчиков |
| logman | управление службой «Оповещения и журналы производительности» |
| logoff | завершение сеанса |
| lpksetup | установка или удаление языков интерфейса Windows |
lusrmgr.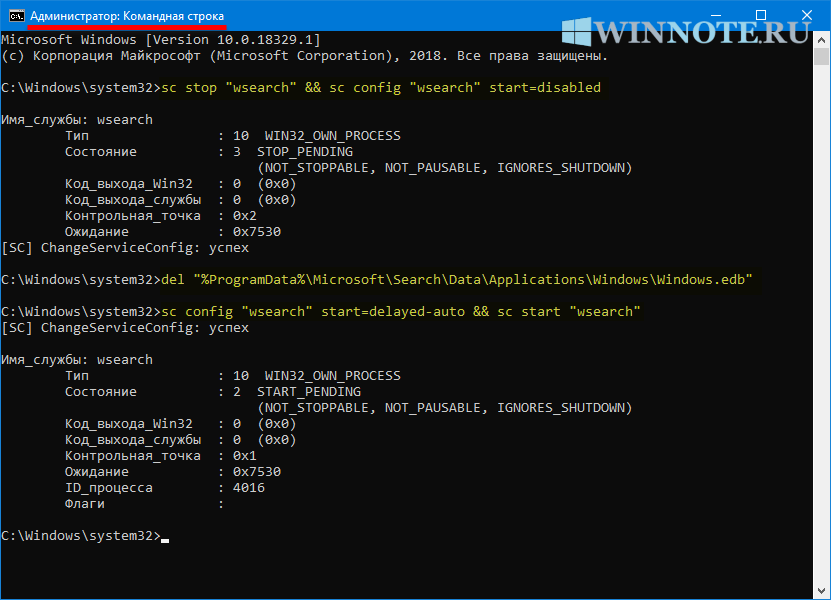 msc msc | локальные пользователи и группы |
| magnify | запуск приложения Лупа |
| main.cpl | свойства мыши |
| makecab | архивация файлов в CAB архив |
| md | создание каталога (папки) |
| mdsched | средство проверки оперативной памяти на ошибки |
| mkdir | создать каталог (папку) |
| mmsys.cpl | свойства звука |
| mode | конфигурирование системных устройств |
| mofcomp | 32-разрядный компилятор |
| more | последовательный вывод данных по частям размером в один экран |
| mountvol | создание, просмотр и удаление точек подключения |
| move | перемещение одного или нескольких файлов из одной папки в другую |
| mrinfo | работа с многоадресными сообщениями |
| mrt | запуск средства удаления вредоносных программ Malicious Software Removal Tool |
| msconfig | конфигурация системы |
| msg | отправка сообщений пользователю |
| msinfo32 | сведения о системе |
| mspaint | запуск графического редактора Paint |
| msra | удаленный помощник Windows |
| net | управление сетевыми ресурсами |
ncpa.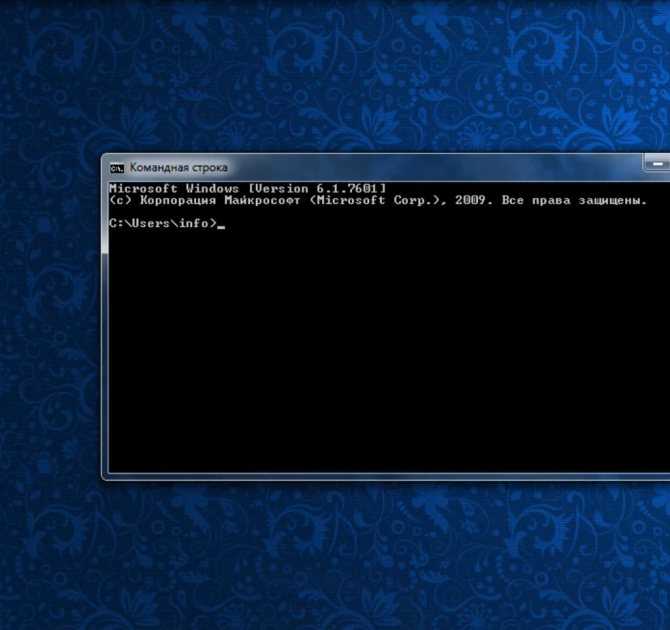 cpl cpl | сетевые подключения |
| netstat | отображение статистики протоколов и текущих сетевых подключений TCP/IP |
| netplwiz | управление учетными записями пользователей |
| notepad | запуск программы Блокнот |
| odbcconf | настройка драйвера ODBC |
| openfiles | вывод списка открытых файлов и папок, открытых в системе |
| optionalfeatures | включение или отключение компонентов Windows |
| osk | запуск экранной клавиатуры |
| path | вывод или установка пути поиска исполняемых файлов |
| pause | приостановка выполнения пакетного файла, вывод сообщения |
| perfmon | системный монитор |
| resmon | монитор ресурсов |
| popd | восстановление предыдущего значения текущей папки, сохраненное командой pushd |
| prompt | изменение командной строки Windows |
| pushd | сохранение текущего каталога, а затем изменение каталога |
| ping | отправка пакетов на указанный адрес |
| powercfg | управление параметрами электропитания системы |
| печать текстового файла | |
| qprocess | отображение информации о процессах |
| qwinsta | отображение информации о сеансах служб удаленных рабочих столов |
| rd | удаление каталога |
| recover | восстановление сохранившихся данных на повреждённом диске |
| recdisc | создание диска восстановления Windows |
| reg | команда для работы с реестром |
| regedit | Редактор реестра |
| rem | помещение комментария в пакетный файл или в файл config.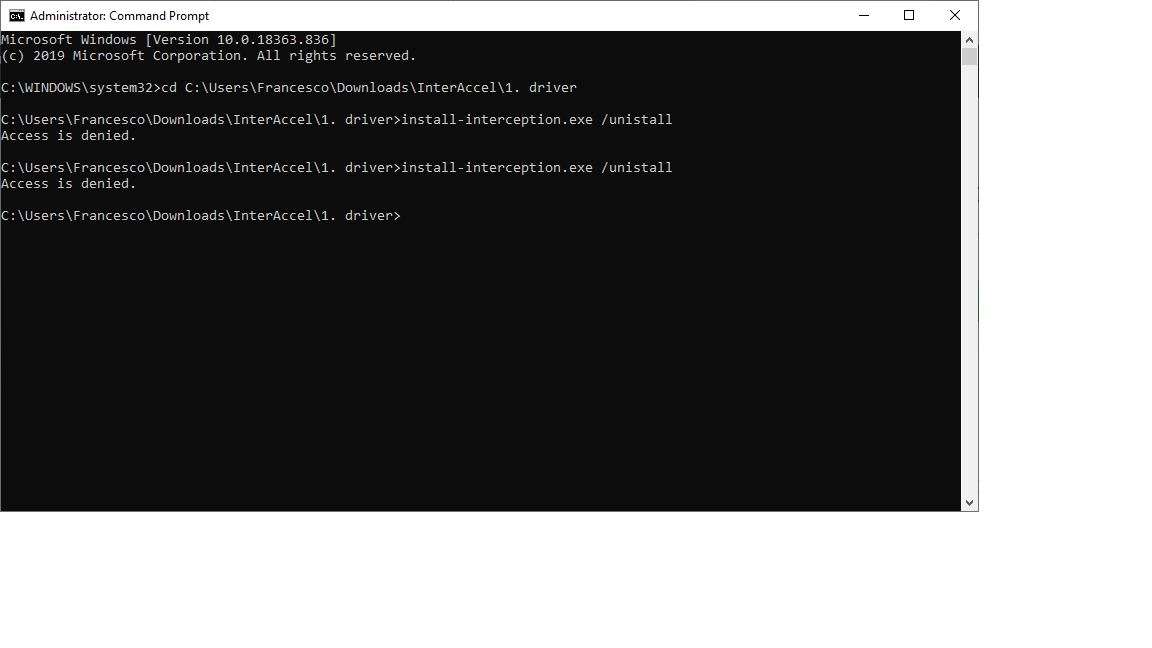 sys sys |
| ren | переименование файлов и папок |
| rename | переименование файлов и папок |
| rmdir | удаление каталога |
| replace | замена файлов |
| rstrui | восстановление Windows из точек восстановления системы |
| runas | для использования приложений от имени другого пользователя |
| rwinsta | сброс значений подсистем оборудования и программ сеанса в начальное состояние |
| secpol.msc | локальная политика безопасности |
| services.msc | службы |
| set | вывод, установка и удаление переменных среды Windows |
| setlocal | начало локальных изменений среды в пакетном файле |
| sc | отображение и настройка служб (фоновых процессов) |
| sfc | проверка целостности всех защищенных системных файлов и замена неправильных |
| sigverif | проверка подписи файла |
| shift | изменение содержимого заменяемых параметров для пакетного файла |
| slui | активация Windows |
| sndvol | микшер громкости |
| start | запуск указанной программы или команды в отдельном окне |
| schtasks | запуск программ и выполнение команд на ПК по расписанию |
| sdbinst | установщик базы данных совместимости |
| shutdown | перезагрузка или выключения компьютера |
| sort | программа сортировки |
| subst | сопоставление имени диска указанному пути |
sysdm. cpl cpl | свойства системы |
| systeminfo | информация о конфигурации операционной системы |
| taskkill | принудительное завершение процесса или приложения |
| tasklist | показ всех задач, выполняемых в данный момент, включая службы |
| taskmgr | Диспетчер задач |
| tcmsetup | установка клиента телефонии |
| time | просмотр и изменение текущего времени |
| timedate.cpl | настройка времени и даты |
| title | назначение заголовка текущего окна интерпретатора командной строки |
| tracert | трассировка маршрута к указанному узлу |
| tree | графическое отображение структуры заданного диска или папки |
| tscon | присоединение сеанса пользователя к сеансу удаленного рабочего стола |
| tsdiscon | отключение сеанса служб удаленных рабочих столов |
| tskill | прекращение процесса |
| type | вывод содержимого текстовых файлов |
| typeperf | вывод сведений о производительности на экран или в журнал |
| utilman | центр специальных возможностей |
| ver | вывод сведений о версии Windows |
| verifier | диспетчер проверки драйверов |
| verify | установка режима проверки в Windows правильности записи файлов на диск |
| vol | вывод метки и серийного номера тома для диска |
| vssadmin | программа командной строки для администрирования службы теневого копирования тома |
| w32tm | показ текущих параметров для отображения часового пояса |
| winver | информация о версии Windows на экране |
| wmic | сведения об инструментарии WMI в интерактивной командной оболочке |
| write | текстовый редактор WordPad |
wscui. cpl cpl | центр безопасности и обслуживания |
| wusa | автономный установщик обновлений |
| xcopy | копирование файлов и дерева папок |
Выводы статьи
Командная строка в операционной системе Windows позволяет пользователю управлять компьютером без использования графического интерфейса. Для выполнения определенных действий на ПК, необходимо ввести в интерпретатор командной строки специальные команды. В этой статье опубликована таблица со списком самых востребованных команд для командной строки Windows.
Нажимая на кнопку, я даю согласие на обработку персональных данных и принимаю политику конфиденциальности
A-Z Список команд Windows CMD — также включены команды CMD PDF
Вот список всех команд Windows CMD , отсортированный по алфавиту вместе с эксклюзивными командами CMD в формате pdf для дальнейшего использования как профессионалами, так и новичками.
Командная строка и Команды CMD неизвестны большинству пользователей Windows, они знают это только как черный экран для устранения неполадок в системе с помощью некоторых причудливых команд.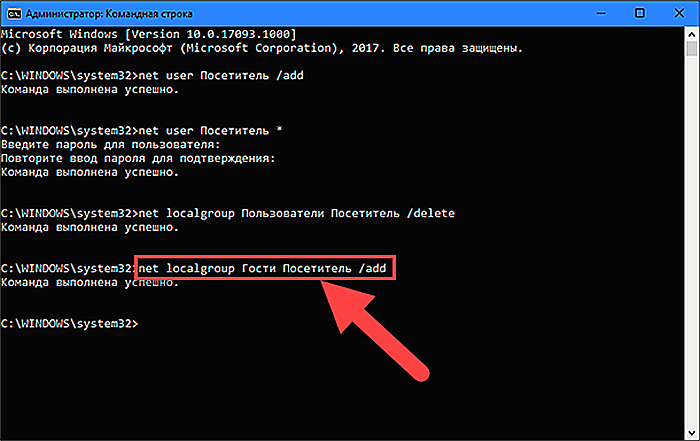
Если вы пользователь Linux, то вы знаете, как команды играют важную роль в различных системных операциях — например, как мы играем с командами apt-get Ubuntu для установки, обновления или обновления программного обеспечения. В отличие от Linux, Windows — это удобная операционная система, и нам вообще не нужно играть с командами CMD, чтобы выполнить нашу задачу. В большинстве случаев люди открывают командную строку только тогда, когда им нужно восстановить поврежденный диск, скрыть определенные диски, создать хакерскую среду и т. д.
Командная строка, также известная как cmd.exe или cmd — приложение интерпретатора командной строки в операционных системах семейства Windows NT. Команды CMD — это особый набор инструкций, данных командной строке для выполнения какой-либо задачи или функции на вашем ПК с Windows.
Большинство команд Windows CMD используются для автоматизации задач с помощью сценариев и пакетных файлов, выполнения расширенных административных функций, а также устранения неполадок и решения определенных проблем Windows.
Итак, вот список A-Z команд Windows CMD для выполнения желаемых задач, которые вы обычно выполняете с помощью графического интерфейса. Кроме того, вы можете использовать эти команды для выполнения некоторых захватывающих взломов через Windows, которые мы скоро перечислим.
Примечание:
Многие команды могут быть выполнены только в том случае, если командная строка запущена от имени администратора. Чтобы открыть командную строку с повышенными правами, найдите ярлык командной строки, затем щелкните его правой кнопкой мыши, чтобы открыть всплывающее меню параметров, и во всплывающем меню выберите «Запуск от имени администратора». Примите любые сообщения или предупреждения контроля учетных записей.
| CMD Commands | Function | ||
|---|---|---|---|
| A | |||
| addusers | Used to add and list users in a CSV file | ||
| admodcmd | Used for bulk modifying contents in an active directory | ||
| arp | Протокол преобразования адресов используется для сопоставления IP-адреса с аппаратным адресом | ||
| assoc | Используется для изменения ассоциаций для расширений файлов | ||
| Associat | Ассоциация File File One STEP | ||
| по адресу | Запустите команду в определенное время | ||
| ATMADM | Показать подключение к подключению ADAPTER | ||
| 94494949 | 444444.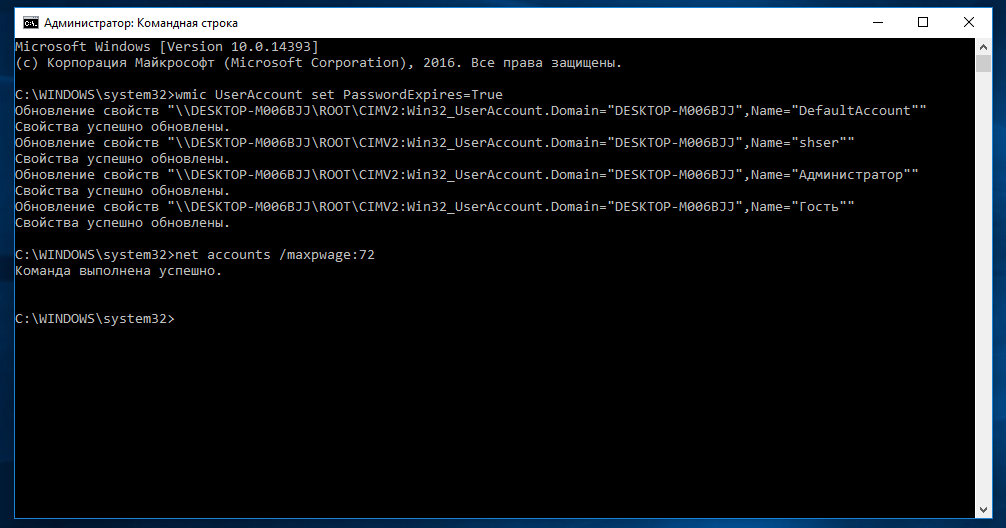 атрибуты атрибуты | ||
| B | |||
| bcdboot | Используется для создания и восстановления системного раздела | ||
| bcdedit | |||
| BitsAdmin | Используется для управления фоновой интеллектуальной службой передачи | ||
| Bootcfg | Используется для редактирования конфигурации загрузки в Windows | ||
| Break | enable/Disable Capible Capibody | Break | /Disable Break Capbile Cabile. |
| C | |||
| cacls | Используется для изменения прав доступа к файлам | ||
| call | Используется одна пакетная программа для вызова другой | ||
| certreq | Used to request a certificate from a certification authority | ||
| certutil | Manage Certification Authority files and services | ||
| cd | Used to change folder (directory) or go to a specific one | ||
| change | Используется для изменения терминальных служб | ||
| chcp | Отображает номер активной кодовой страницы консоли | ||
| chdir | Same as cd command | ||
| chkdsk | Used to check and repair issues in the disk | ||
| chkntfs | Used to check the NTFS file system | ||
| choice | Accept user input (via клавиатуры) в пакетный файл | ||
| шифр | используется для шифрования/дешифрования файлов и папок | ||
| cleanmgr | используется очистка временных файлов и автоматическая переработка корзины | ||
| Клип | Результат копирования любой команды (stdin) до буфера обмена Windows | ||
| CLS | CLEAR CMD Ecremn | ||
| CMD | .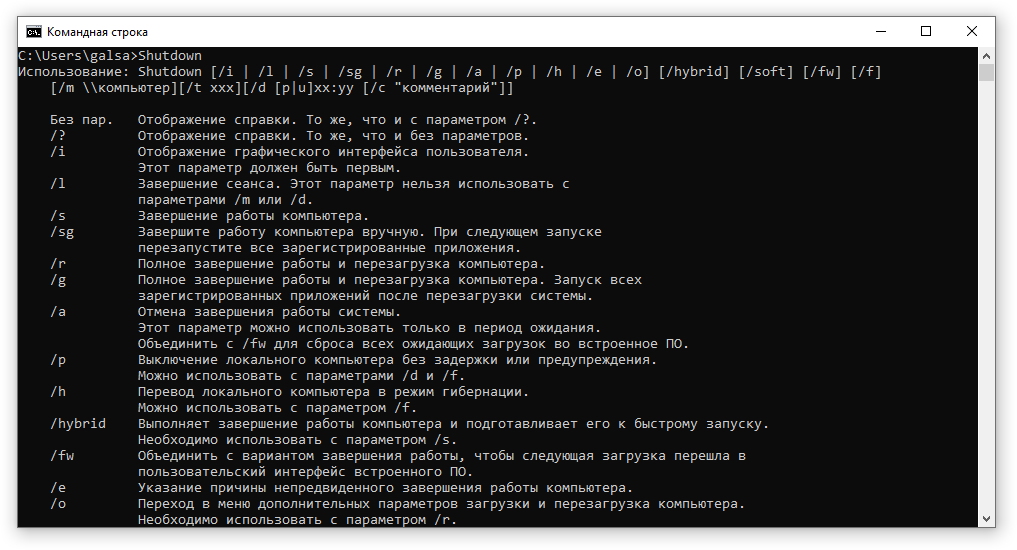 для управления сохраненными именами пользователей и паролями для управления сохраненными именами пользователей и паролями | ||
| cmstp | Используется для установки или удаления профиля службы диспетчера подключений | ||
| цвет | Изменение цвета оболочки CMD с помощью параметров | ||
| comp | Compare contents of two files or two sets of files | ||
| compact | Compress files and folders on an NTFS partition | ||
| compress | Compress one or more files | ||
| convert | Преобразование раздела FAT в NTFS | ||
| Копирование | Копирование одного или нескольких файлов в другое место0045 | ||
| CPROFILE | Очистки Указанные профили потраченного пространства и отключенные пользовательские ассоциации файлов | ||
| CSCMD | Configure Off Line Files на клиентском компьютере | ||
| CSVRELU | |||
| D | |||
| дата | Используется для отображения или изменения даты | ||
| дефрагментации | Используется для 9дефрагментации жесткого диска системы0045 | ||
| del | Used to delete a file(s) | ||
| delprof | Used to delete user profile(s) | ||
| deltree | Used to delete a folder and its sub-folders | ||
| devcon | Доступ к утилите диспетчера устройств из командной строки | ||
| dir | Используется для отображения списка файлов и папок0045 | ||
| diruse | Used to display disk usage | ||
| diskcomp | Compare contents of two floppy disks | ||
| diskcopy | Copy data of one floppy disk to another | ||
| diskpart | Make changes to разделы хранилища, как внутренние, так и подключенные | ||
| diskshadow | Доступ к службе теневого копирования дисков | ||
| diskuse | Посмотреть используемое пространство в папке (S) | ||
| Doskey | Используется для редактирования командной строки, команд отзывов и создания макросов | ||
| DriverQuery | Дисплей Установленного устройства | ||
4444444444444444444444444444. и редактировать записи управления доступом для объектов в активном каталоге и редактировать записи управления доступом для объектов в активном каталоге | |||
| dsadd | Используется для добавления объектов в активный каталог | ||
| dsget | Просмотр объектов в активном каталоге | ||
| DSQUERY | Найти объекты в активном каталоге | ||
| DSMOD | Используется для модификации объектов в Active Directory | ||
| DSMOVE | 5. | ||
| dsrm | Удалить объекты из активного каталога | ||
| dsmgmt | Управление службами Active Directory облегченного доступа к каталогам | 3||
| echo | Включение/выключение функции повторения команд, отображение сообщения на экране | ||
| endlocal | Завершение изменений среды локализации в пакетном файле s) | ||
| eventcreate | Добавить пользовательское событие в журнал событий Windows (требуются права администратора) | ||
| eventquery | Показать список событий и их свойства из журналов событий | ||
| eventtriggers | Display and configure event triggers on local and remote machines | ||
| exit | Exit the command line (Quit current batch script) | ||
| expand | Uncompress one or more . CAB file(s ) CAB file(s ) | ||
| проводник | Открыть проводник Windows | ||
| извлечь | Распаковать один или несколько CAB-файлов Windows | ||
| F | FC | Используется для сравнения двух файлов | |
| Найти | Используется для поиска указанной текстовой строки в файле | ||
| Findstr | . Для поиска струнных шаблонов в файлах | ||
| 444444444444444444444444444444444444444. о пользователях на указанном удаленном компьютере | |||
| flattemp | Используется для включения/отключения плоских временных папок | ||
| Для | Запуск команды в цикле для файла(ов) для определенного параметра | ||
| forfiles | Used for batch processing of selected file(s) | ||
| format | Used to format a disk | ||
| freedisk | Used to check free space on a disk | ||
| fsutil | Утилита файловой системы для управления свойствами файлов и дисков.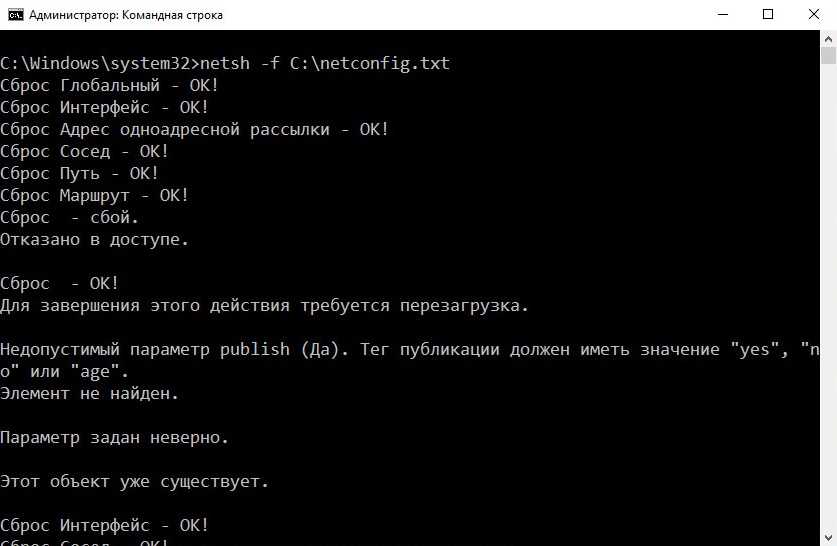 0045 0045 | ||
| G | |||
| GETMAC | Используется для отображения MAC -адреса вашего сетевого адаптера | ||
| GOTO | Используется для направления пакетной программы на линию | 44444444444444444444444444444444444. Параметры групповой политики и результирующий набор политик для пользователя | |
| gpupdate | Обновление локального и активного каталогов на основе параметров групповой политики | ||
| graftabl | Включить возможность отображения расширенного символа в графическом режиме | ||
| H | |||
| help | Отобразить список команд и посмотреть онлайн информацию по ним компьютер | ||
| I | |||
| icacls | Используется для изменения прав доступа к файлам и папкам0045 | ||
| if | Используется для условной обработки в пакетных программах | ||
| ifmember | Показать группы, к которым принадлежит активный пользователь требуется) | ||
| ipconfig | Отображение и изменение IP-конфигурации Windows | ||
| ipseccmd | Используется для настройки политик безопасности IP | ||
| IPXROUTE | Отображение и изменение информации о таблице маршрутизации, используемой IPX Protocol | ||
| IRFTP | Используется для отправки файлов по инфракрасной ссылке (необходима функция Infrared) имя диска | ||
| lodctr | Обновление значений реестра с использованием последних счетчиков производительности | ||
| logman | Используется для управления журналами монитора производительности | ||
| logoff | Log a user off | ||
| logtime | Add the date, time, and a message to a text file | ||
| lpq | Displays print queue status | ||
| lpr | Used для отправки файла на компьютер, на котором работает служба Line Printer Daemon | ||
| M | |||
| macfile | Сервер управления файлами для Mackintosh | ||
| makecab | Used to create . cab files cab files | ||
| mapisend | Used to send email from command line | ||
| mbsacli | Microsoft Baseline Security Analyser | ||
| mem | Used to show memory usage | ||
| md | Используется для создания каталогов и подкаталогов | ||
| mkdir | Используется для создания каталогов и подкаталогов | ||
| mklink | Используется для создания символической ссылки на каталог | ||
| MMC | Access Microsoft Management Console | ||
| Режим | Configure COM, LPT, DES -Devices | ||
| MERAL | DISTER ONE ONER AT OT TOME | ||
| MORE | Дисплей ONE ONER AT TOME | ||
| MORE | SIVE ONE EXCERN | ||
| . или удалить точку подключения тома | |||
| move | Используется для перемещения файлов из одной папки в другую | ||
| moveuser | Перемещение учетной записи пользователя в домен или между машинами | ||
| msg | Used to send a pop-up message to a user | ||
| msiexec | Install, modify, configure using Windows Installer | ||
| msinfo32 | Display system information | ||
| mstsc | Создание подключения к удаленному рабочему столу | ||
| N | |||
| nbstat | Отображение информации NetBIOS через TCP/IP | ||
| net | Используется для управления сетевыми ресурсами и службами | ||
| NETDOD | Утилита сетевого домена | ||
| NETSH | Дисплей или изменение сети.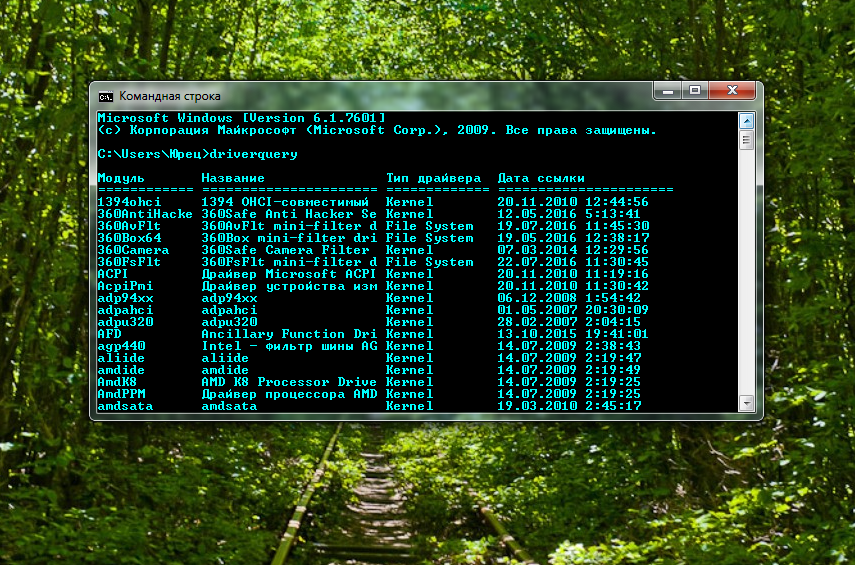 | ||
| nltest | Список контроллеров домена, принудительное удаленное отключение и т. д. | ||
| сейчас | Отображение даты и времени | ||
| NSLOOKUP | Проверьте IP-адрес на сервере имен | ||
| NTBACKUP | Данные резервного копирования на ленту с использованием CMD или пакетного файла | ||
| ntcmdprompt | 47. oderseme omdexe. приложение | ||
| ntdsutil | Управление доменными службами Active Directory | ||
| ntrights | Используется для редактирования привилегий учетной записи пользователя0045 | ||
| nvspbind | Used to modify network bindings | ||
| O | |||
| openfiles | Queries or displays open files | ||
| P | |||
| pagefileconfig | Display and configure Virtual memory settings | ||
| path | Установить переменную среды PATH для исполняемых файлов | ||
| pathping | Информация о задержке и потере пакетов для каждого узла в сетевом пути | ||
| Пауза | Используется для прекращения обработки пакетного файла | ||
| PBADMIN | Запускает администратор телефона | ||
| DECECT PREPTION DISTEN DISTIC монитор производительности в CMD | |||
| perms | Отображение разрешений ACL пользователя для файла | ||
| ping | Проверка сетевого подключения к компьютеру | ||
| popd | Go to the latest path/folder stored by PUSHD command | ||
| portqry | Display TCP and UDP port status | ||
| powercfg | Used to configure power settings and know battery health | ||
| Используется для печати текстовых файлов из CMD | |||
| printbrm | Для резервного копирования/восстановления/миграции очереди печати | ||
| prncnfg | Used to configure/rename a printing device | ||
| prndrvr | List/add/delete printer drivers | ||
| prnjobs | List/pause/resume/cancel print jobs | ||
| prnmngr | List/add /удалить принтеры, отобразить/установить принтер по умолчанию | ||
| prnport | Список/создать/удалить порты принтеров TCP, отобразить/изменить конфигурацию портов | ||
| prnqctl | Очистить очередь печати, распечатать тестовую страницу | ||
| procdump | Monitor system for CPU spikes, generate a crash report during a spike | ||
| prompt | Used to change the Prompt in CMD | ||
| psexec | Run a CMD process on a remote computer | ||
| psfile | Показать удаленно открытые файлы, закрыть открытый файл | ||
| psinfo | Показать системную информацию о локальном/удаленном компьютере | ||
| PSKILL | Убить процесс A (ES), используя его идентификатор его идентификатора или процесса | ||
| PSLIST | Статус процесса отображения и информация о активных процессах | ||
| PSLoggedon | .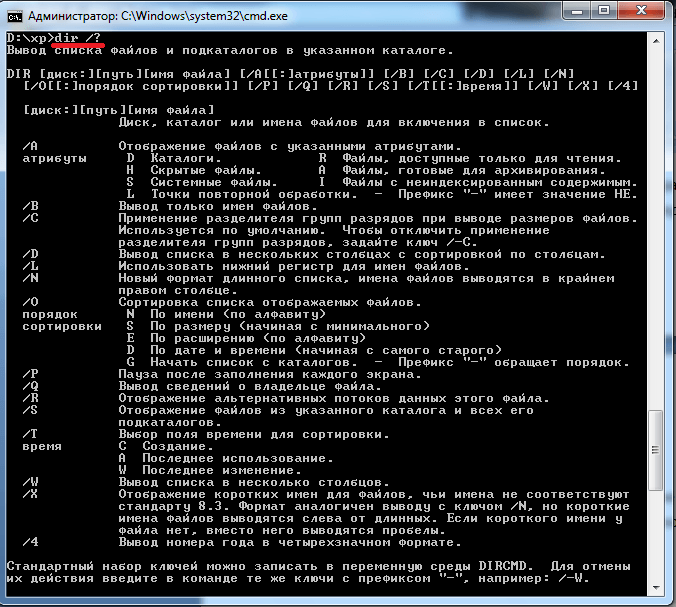 Отображение записей журнала событий Отображение записей журнала событий | ||
| pspasswd | Используется для смены пароля учетной записи | ||
| psping | Используется для измерения производительности сети | ||
| psservice | Отображение и управление службами на машине | ||
| psshutdown | Завершение работы/перезагрузка/выход из системы/блокировка локальной или удаленной машины | ||
| a на локальном или удаленном компьютере 90 | |||
| pushd | Изменить текущую папку и сохранить предыдущую папку для использования POPD0045 | ||
| query process or qprocess | Display information about processes | ||
| R | |||
| rasdial | Display Remote Access Service Status | ||
| rasphone | Manage RAS connections | ||
| rcp | Copy files на компьютер с запущенной службой удаленной оболочки | ||
| восстановить | Восстановить читаемые данные с неисправного диска | ||
| reg | Отображение/добавление/изменение ключей и значений реестра Windows | ||
| regedit | Импорт/экспорт/удаление настроек из текстового файла .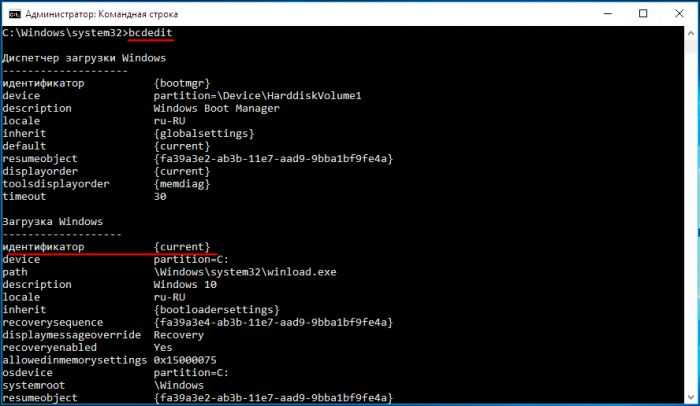 reg reg | ||
| regini | Используется для изменения разрешений реестра | ||
| relog | Экспорт счетчиков производительности в другие форматы, такие как TSV, CSV, SQL0045 | ||
| REN | Используется для переименования файла (ы) | ||
| Заменить | Используется для замены файла с еще одним именем | ||
| Session Session | . | ||
| rexec | Запуск команд на удаленных машинах с запущенной службой Rexec | ||
| rd | Используется для удаления папок0045 | ||
| RMTSHARE | Управление файлами и обменами принтера Локальные или удаленные серверы | ||
| Robocopy | . | rsh | Запуск команд на удаленных серверах с запущенной службой RSH |
| rsm | Управление медиа-ресурсами с помощью съемных носителей | ||
| runas | Запустить программу в качестве другого пользователя | ||
| Rundll32 | Используется для запуска программы DLL | ||
| S | |||
| SC | Служба использования.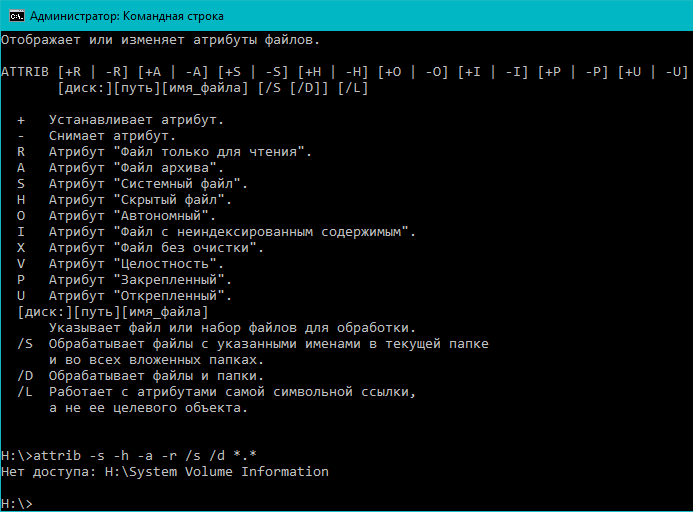 (s) для запуска в определенное время (s) для запуска в определенное время | ||
| secedit | Настройка безопасности системы | ||
| установка | Отображение/установка/удаление переменных среды в CMD | ||
| SETLOCAL | Управляющая видимость переменных среды в пакетном файле | ||
| SETSPN | Управление Сервисными именами для Active Directory Service. | Средство проверки системных файлов | |
| общий ресурс | Список/редактирование общего файлового ресурса или печать на любом компьютере | ||
| shellrunas | Используется для запуска команды в качестве другого пользователя | ||
| Shift | . Измените положение параметров пакетов в пакетном файле | ||
| Shortcut | Создайте Window | ||
| спящий режим | Перевод компьютера в спящий режим на указанное количество секунд | ||
| slmgr | Средство управления лицензированием программного обеспечения для активации и KMS | ||
| Сортировка | Используется для сортировки и отображения перенаправленного или трубопроводному входу | ||
| Start | Start A программа, команда, или пакетный файл | ||
| Строки | .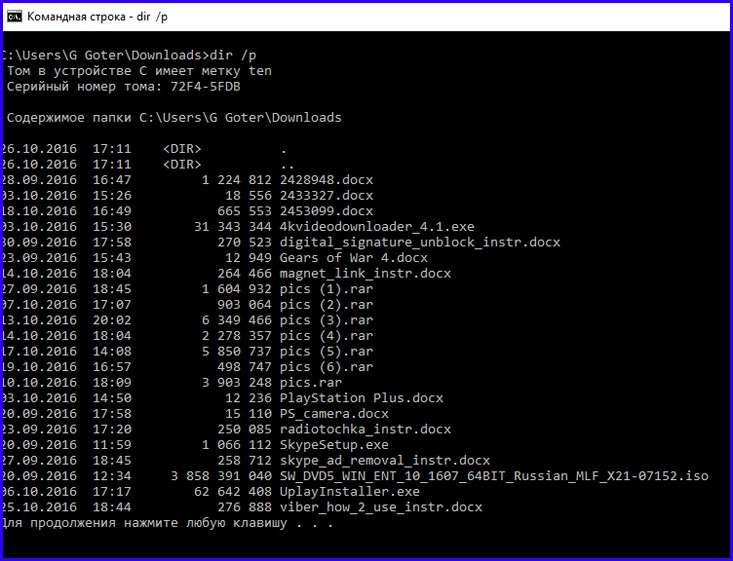 | ||
| subinacl | Отображение/изменение ACE для прав доступа к файлам и папкам | ||
| subst | Связать путь с буквой диска | ||
| sysmon | Монитор и системная активность системы в журнал событий Windows | ||
| SystemInfo | Показать подробную информацию о конфигурации о компьютере | ||
| T | |||
| Takeown | . | Используется для завершения одного или нескольких запущенных процессов | |
| список задач | Показать список запущенных приложений и служб. | ||
| tcmsetup | Включить/отключить клиент TAPI | ||
| TELNET | Связь с удаленной машиной с использованием протокола TELNET | ||
| TFTP | FILES TRANSFOR DISTAR | 4444444444444444888883333333333333333333333333333. системное время | |
| тайм-аут | Задержка выполнения пакетного файла на указанные секунды | ||
| заголовок | Изменить текст в верхней части окна CMD | ||
| Touch | Изменение файла файла времени | ||
| Tracerpt | Track Event Trace и Generate Trace Analysis Analysis | ||
| Assect | TRACE TRACE TRACE TRACE TRACE TRAIN | Отображение структуры папок в виде графического дерева | |
| tsdiscon | Завершение подключения к удаленному рабочему столу | ||
| tskill | Завершение процесса выполнения на хост -сервере сеанса RD | ||
| TSSUTDN | Shutdown/Reboot A Terminal Server Удаленно | ||
| Type | Показать содержимое | ||
| 444444444444444444444444444444444444444444444444444444444444444 гг. окно CMD или файл журнала | |||
| tzutil | Time Zone Utility | ||
| U | |||
| unlodctr | Удалить имена сервисов счетчиков производительности и объяснить текст для реестра | ||
| V | |||
| VER | Показать номер версии установленной OS | ||
| Проверьте | Убедитесь, что файлы сэкономили на диске | ||
| 4444. | |||
| vssadmin | Показать резервные копии теневых копий, установленные средства записи и поставщики теневых копий | ||
| W | |||
| w32tm | Доступ к утилите службы времени Windows | ||
| WATEFOR | Используется для синхронизации событий между сетевым компьютером | ||
| Wevtutil | Получить информацию о журналах событий и издателях | ||
| , где | 4444. | ||
| whoami | Показать информацию об активном пользователе | ||
| windiff | Сравнить содержимое двух файлов или наборов файлов | ||
| Winrm | Windows Удаленное управление | ||
| Winrs | Windows Remote Shell | ||
| WMIC | Управление Windows | ||
| WIND. | |||
| xcalcs | Изменение ACL для файлов и папок | ||
| xcopy | Копирование файлов или деревьев каталогов в другую папку | ||
| :: | Комментарий | ||
Вот и все! Если вы считаете, что мы забыли добавить какие-либо другие команды CMD в этот список, сообщите нам об этом. Также здесь можно получить копию списка команд CMD в формате PDF. И вскоре ждите больше трюков с командной строкой. Также не забудьте проверить сочетания клавиш CMD, перечисленные ниже.
Вот несколько важных сочетаний клавиш CMD, упрощающих работу в командной строке.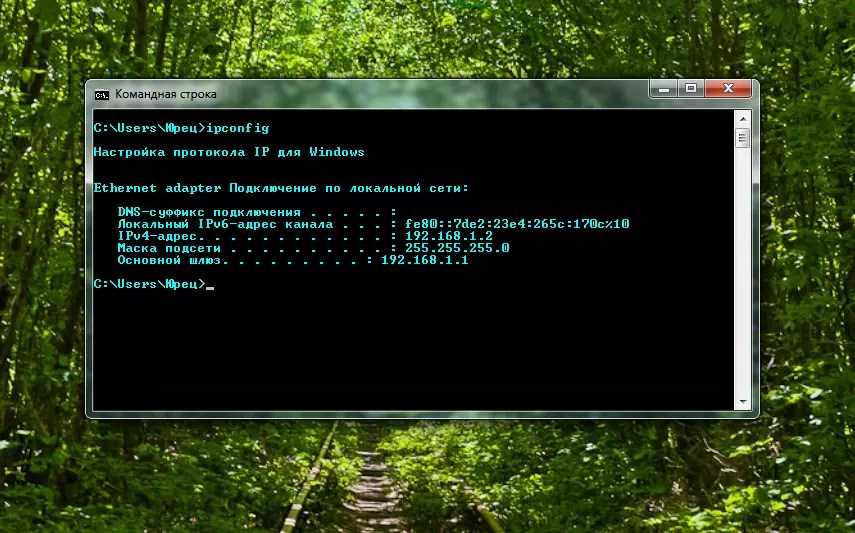
| Сочетания клавиш CMD | Function | ||||||||||||||||||||||||||||||||||||||||||||||||||||||||||||||||||||||||||||||||||
|---|---|---|---|---|---|---|---|---|---|---|---|---|---|---|---|---|---|---|---|---|---|---|---|---|---|---|---|---|---|---|---|---|---|---|---|---|---|---|---|---|---|---|---|---|---|---|---|---|---|---|---|---|---|---|---|---|---|---|---|---|---|---|---|---|---|---|---|---|---|---|---|---|---|---|---|---|---|---|---|---|---|---|---|
| F1 | Pastes the last executed command (character by character) | ||||||||||||||||||||||||||||||||||||||||||||||||||||||||||||||||||||||||||||||||||
| F2 | Copies characters from the previous command | ||||||||||||||||||||||||||||||||||||||||||||||||||||||||||||||||||||||||||||||||||
| F3 | Repeats the last command | ||||||||||||||||||||||||||||||||||||||||||||||||||||||||||||||||||||||||||||||||||
| F4 | Удаляет текущий текст подсказки до введенного символа | ||||||||||||||||||||||||||||||||||||||||||||||||||||||||||||||||||||||||||||||||||
| F5 | Вставляет недавно выполненные команды (не повторяется) | ||||||||||||||||||||||||||||||||||||||||||||||||||||||||||||||||||||||||||||||||||
| F6 9Z к подсказке | |||||||||||||||||||||||||||||||||||||||||||||||||||||||||||||||||||||||||||||||||||
| F7 | Показывает список всех предыдущих команд из истории команд | ||||||||||||||||||||||||||||||||||||||||||||||||||||||||||||||||||||||||||||||||||
| F8 | Введите символ и нажмите клавишу F8, чтобы пролистать подходящие команды | F | Запросить числа команды из списка F7 для вставки | ||||||||||||||||||||||||||||||||||||||||||||||||||||||||||||||||||||||||||||||||
| Стрелка вверх | Циклический просмотр предыдущих команд из истории команд | ||||||||||||||||||||||||||||||||||||||||||||||||||||||||||||||||||||||||||||||||||
| Стрелка вправо | Автоматическое заполнение символов из предыдущей команды один за другим | ||||||||||||||||||||||||||||||||||||||||||||||||||||||||||||||||||||||||||||||||||
| Tab | Файл-файл/имена папок | ||||||||||||||||||||||||||||||||||||||||||||||||||||||||||||||||||||||||||||||||||
| ALT+F7 | Команда Clears | ||||||||||||||||||||||||||||||||||||||||||||||||||||||||||||||||||||||||||||||||||
| ESC | ERASE CHANCE LINE | ||||||||||||||||||||||||||||||||||||||||||||||||||||||||||||||||||||||||||||||||||
| ESC | ERASE CHANCE LINE | ||||||||||||||||||||||||||||||||||||||||||||||||||||||||||||||||||||||||||||||||||
| ESC | ERASE. Примечание: не все из них на самом деле являются частью самой UNIX, и вы можете
не найти их на всех машинах UNIX. Но все они могут быть использованы на turing .
практически таким же образом, набрав команду и нажав
возвращаться. Обратите внимание, что некоторые из этих команд отличаются на компьютерах, отличных от Solaris.
машины — см. различия SunOS. Примечание: не все из них на самом деле являются частью самой UNIX, и вы можете
не найти их на всех машинах UNIX. Но все они могут быть использованы на turing .
практически таким же образом, набрав команду и нажав
возвращаться. Обратите внимание, что некоторые из этих команд отличаются на компьютерах, отличных от Solaris.
машины — см. различия SunOS. Если вы допустили опечатку, проще всего нажать CTRL-u , чтобы отменить всю строку. Но вы также можете редактировать командную строку (см. руководство к разделу «Больше UNIX»). UNIX чувствителен к регистру. Файлы
КаталогиКаталоги, как и папки на Macintosh, используются для группировки файлов. вместе в иерархическую структуру.
Поиск вещей
О других людях
О себе (электронном)
Связь с внешним миром
Разные инструменты
man имя_команды — показывает справочную страницу для команда Дополнительные способы получения помощи смотрите на страницах с электронными источниками информации и неэлектронные источники. Дополнительные команды UNIX Резервное копирование на главную вычислительную страницу 40 наиболее часто используемых команд Linux, которые вы должны знатьНа момент написания этой статьи доля Linux на мировом рынке настольных компьютеров составляла 2,68%, но более 90% всей облачной инфраструктуры и услуг хостинга работают в этой операционной системе. Только по этой причине очень важно знать популярные команды Linux. Согласно опросу StackOverflow 2020 года, Linux является наиболее используемой операционной системой профессиональными разработчиками с впечатляющим показателем 55,9. Являетесь ли вы опытным системным администратором или новичком в Linux, вы можете воспользоваться этим руководством. Начнем! Что такое команда Linux?Команда Linux — это программа или утилита, которая запускается из командной строки. Командная строка — это интерфейс, который принимает строки текста и преобразует их в инструкции для вашего компьютера. Любой графический интерфейс пользователя (GUI) — это просто абстракция программ командной строки. Например, когда вы закрываете окно, нажимая «X», за этим действием выполняется команда. Флаг — это способ передачи параметров запускаемой вами команде. Аргумент или параметр — это ввод , который мы даем команде, чтобы она могла работать правильно. В большинстве случаев аргументом является путь к файлу, но это может быть что угодно, что вы вводите в терминале. Вы можете вызывать флаги, используя дефисы ( Знаете ли вы, что 90% всей облачной инфраструктуры и услуг хостинга используют Linux? 🤯 Только по этой причине очень важно знать популярные команды Linux. ⬇️Нажмите, чтобы твитнуть Наиболее часто используемые команды Linux Прежде чем перейти к наиболее часто используемым командам Linux, обязательно запустите терминал . В большинстве дистрибутивов Linux для этого нужно использовать Ctrl + Alt + T . Теперь давайте рассмотрим 40 наиболее часто используемых команд Linux. Многие из них имеют несколько параметров, которые вы можете добавить к ним, поэтому обязательно ознакомьтесь с руководством по командам. 1. ls Команда ls У него много опций, поэтому может быть полезно получить помощь, используя флаг Например, чтобы раскрасить вывод команды ls --color=autoРаскрашенная команда ls. Теперь вывод команды Но набрав 2. псевдоним Команда Команда Например, чтобы установить цвет alias ls="ls --color=auto" Как видите, команда Если вы хотите вывести список всех псевдонимов, которые у вас есть в сеансе оболочки, вы можете запустить команду Псевдоним Псевдоним команды. 3. unalias Команда Как следует из названия, 9Команда 2204 unalias предназначена для удаления псевдонима unalias ls 4. pwd Команда Команда Чтобы использовать его, просто введите pwd # Мой результат: /home/kinsta/Documents/linux-commands 5. cd Command Команда Например, если вы находитесь в папке «Документы» и пытаетесь получить доступ к одной из ее подпапок с именем Videos , вы можете ввести его, набрав: cd Videos Вы также можете указать абсолютный путь к папке: cd /home/kinsta/Documents/Videos Есть несколько трюков с 1. Перейти в домашнюю папку Перейти в домашнюю папкуcd 2. Перейти на уровень вышеcd .. 3. Вернуться в предыдущий каталогкомпакт-диск - 6. cp CommandКопировать файлы и папки прямо в терминале Linux настолько просто, что иногда он может заменить обычные файловые менеджеры. Чтобы использовать команду cp file_to_copy.txt new_file.txt Вы также можете копировать целые каталоги, используя рекурсивный флаг: cp -r dir_to_copy /new_copy_dir/ Помните, что в Linux папки заканчиваются косой чертой ( 7. rm КомандаТеперь, когда вы знаете, как копировать файлы, будет полезно узнать, как их удалить. Вы можете использовать команду Чтобы удалить обычный файл, введите: rm file_to_copy.txt Если вы хотите удалить пустой каталог, вы можете использовать рекурсивный ( rm -r dir_to_remove/ С другой стороны, чтобы удалить каталог с содержимым внутри него, вам нужно использовать принудительное (-f) и рекурсивные флаги: rm -rf dir_with_content_to_remove/ 8. mv Команда Вы используете команду Чтобы использовать эту команду, введите ее имя вместе с исходным и конечным файлами: mv исходный_файл папка_назначения/ mv command_list.txt commands/ Чтобы использовать абсолютные пути, используйте: mv /home/kinsta/BestMoviesOfAllTime ./ …где Вы также можно использовать mv old_file. 9. mkdir Command Для создания папок в оболочке вы используете Например, чтобы создать каталог для хранения всех ваших изображений, просто введите: mkdir images/ Чтобы создать подкаталоги с помощью простой команды, используйте родительский ( mkdir -p movie/2004/ 10. man Command Другая важная команда Linux — Чтобы просмотреть справочную страницу команды man mkdir Вы даже можете обратиться к справочной странице man manСтраница руководства «man». 11. touch Команда Команда Например, у меня есть старый файл, последний раз измененный 12 апреля: Старая дата. Чтобы изменить его дату модификации на текущее время, нам нужно использовать флаг touch -m old_file Теперь дата соответствует сегодняшней дате (которой на момент написания было 8 августа). Новая дата Тем не менее, в большинстве случаев вы не будете использовать touch new_file_name 12. Команда chmodпозволяет быстро изменить режим файла (разрешения). Он имеет много вариантов, доступных с ним.Основные разрешения, которые может иметь файл:
Одним из наиболее распространенных вариантов использования 13. ./ Команда Возможно, нотация Например, с помощью этой команды вы можете запустить сценарий Python или программу, доступную только в формате .run, например XAMPP. При запуске исполняемого файла убедитесь, что у него есть разрешения на выполнение (x), которые вы можете изменить с помощью 9Команда 2204 chmod . Вот простой скрипт Python и то, как мы будем запускать его с нотацией
#! /USR/бен/python3
# имя файла: скрипт
для я в диапазоне (20):
print(f"Это классный скрипт {i}") Вот как мы можем преобразовать скрипт в исполняемый файл и запустить его: chmod +x script . 14. exit Command Команда выход 15. sudo КомандаЭта команда означает «superuser do» и позволяет вам действовать как суперпользователь или пользователь root во время выполнения определенной команды. Именно так Linux защищает себя и не позволяет пользователям случайно изменить файловую систему машины или установить неподходящие пакеты. Sudo обычно используется для установки программного обеспечения или редактирования файлов за пределами домашнего каталога пользователя: sudo apt install gimp
судо Он попросит вас ввести пароль администратора перед запуском команды, которую вы ввели после него. 16. shutdown Команда Как вы можете догадаться, команда Чтобы немедленно выключить компьютер (по умолчанию одна минута), введите: выключить сейчас Вы также можете запланировать выключение системы в 24-часовом формате: Заключение 20:40 Чтобы отменить предыдущий флаг Отключение -C 17. HTOP 9237 htopИнтерфейс «htop». 18. unzip Команда Команда unzip позволяет извлечь содержимое файла .zip из терминала. Опять же, этот пакет может быть не установлен по умолчанию, поэтому убедитесь, что вы установили его с помощью менеджера пакетов. Здесь мы распаковываем ZIP-файл, полный изображений: unzip images.zip 19. apt , yum , pacman командыНезависимо от того, какой дистрибутив Linux вы используете. вполне вероятно, что вы используете менеджеры пакетов для установки, обновления и удаления программ, которыми пользуетесь каждый день. Вы можете получить доступ к этим менеджерам пакетов через командную строку, и вы будете использовать тот или иной в зависимости от того, какой дистрибутив работает на вашем компьютере. В следующих примерах устанавливается GIMP, бесплатное программное обеспечение с открытым исходным кодом, обычно доступное в большинстве менеджеров пакетов: Fedora, CentOS) sudo yum install gimp 3. На базе Arch (Manjaro, Arco Linux)sudo pacman -S gimp 20. echo Команда Команда echo "Hey $USER" # Hey kinsta 21.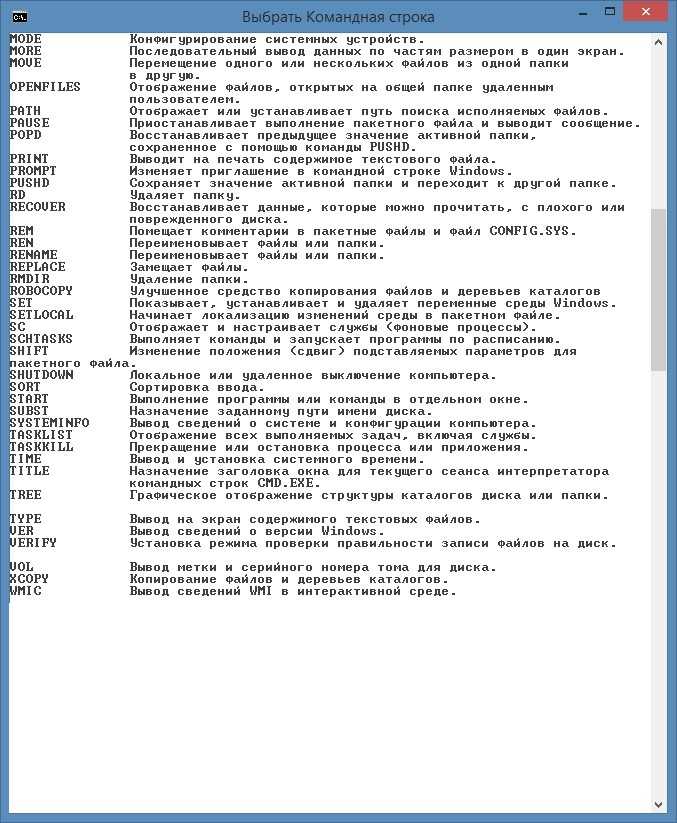 cat Command cat long_text_file.txtКоманда cat. 22. ps Command С помощью psКоманда ps. Если вам нужно что-то более интерактивное, вы можете использовать 23. убить Команда Раздражает, когда программа не отвечает, и никак нельзя закрыть. К счастью, такая проблема решается командой Проще говоря, Вы можете завершить процесс, введя либо PID (идентификатор процесса), либо двоичное имя программы: kill 533494 kill firefox Будьте осторожны с этой командой — с 24. ping Команда ping google.com ping 8.8.8.8 25. vim Команда Некоторые люди считают его сложным в использовании — выход из Vim — один из самых популярных вопросов StackOverflow — но как только вы к нему привыкнете, он станет вашим лучшим союзником в командной строке. Чтобы запустить Vim, просто введите: vimТекстовый редактор vim. 26. история Команда Если вам сложно запомнить команду, historyКоманда history. 27. passwd Команда Это похоже на любую другую смену пароля, которую вы видели где-либо еще, но в данном случае это прямо в вашем терминале: passwdКоманда passwd Будьте осторожны при ее использовании — вы не хотите испортить свой пароль пользователя! 28. which Command Команда Например, мы можем использовать это для проверки двоичного пути для Python и веб-браузера Brave: какой python # /usr/бен/питон какой смелый # /usr/bin/храбрый 29. уничтожить Команда Если вы когда-либо хотели, чтобы файл было практически невозможно восстановить, Вот файл с небольшим содержимым: Файл для уничтожения. Теперь пусть shred file_to_shred.txt: Перезаписанное содержимое. Если вы хотите удалить файл сразу, вы можете использовать флаг крошить -u файл_к_шреду.txt 30. программа, которая позволяет просматривать файлы вперед и назад:less large_text_file.Команда less. Отличительной чертой 31. tail Command Подобно Например, чтобы напечатать последние строки большого текстового файла, вы должны использовать: tail long.txtКоманда tail. Для просмотра только последних четырех строк: хвост -n 4 long.txtхвост четыре строки. 32. головка команда Дополняет команду head long.Команда head. 33. grep CommandGrep — одна из самых мощных утилит для работы с текстовыми файлами. Он ищет строки, соответствующие регулярному выражению, и печатает их: grep "linux" long.txtКоманда grep. Вы можете подсчитать, сколько раз шаблон повторяется, используя флаг grep -c "linux" long.txt # 2 34. whoami Команда Команда whoami # kinsta Вы получите тот же результат, используя эхо $ПОЛЬЗОВАТЕЛЬ # kinsta 35. whatis Command whatis python # python (1) — интерпретируемый, интерактивный, объектно-ориентированный язык программирования что есть что # whatis (1) — отображать однострочные описания страниц руководства 36.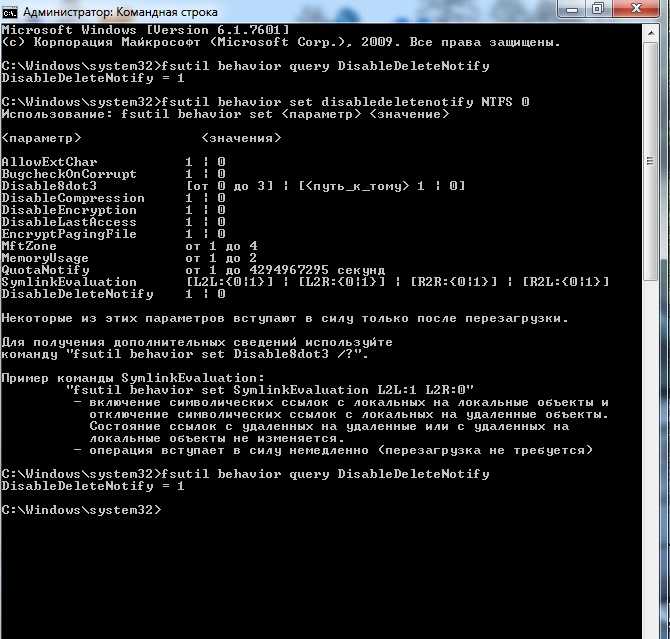 wc КомандаWc означает «количество слов» и, как следует из названия, возвращает количество слов в текстовом файле: wc длинный.txt # 37 207 1000 long.txt Разберем вывод этой команды:
Если вам нужно только количество слов, используйте флаг wc -w long.txt 207 long.txt 37. uname Команда Большую часть времени вы будете использовать флаг uname # Линукс uname -а # Linux kinstamanjaro 5.4.138-1-MANJARO #1 SMP PREEMPT Thu 5 Aug 12:15:21 UTC 2021 x86_64 GNU/Linux 38. neofetch CommandNeofetch — интерфейс командной строки инструмент, который отображает информацию о вашей системе — например, версию ядра, оболочку и аппаратное обеспечение — рядом с логотипом ASCII вашего дистрибутива Linux: neofetchКоманда neofetch. На большинстве компьютеров эта команда недоступна по умолчанию, поэтому сначала обязательно установите ее с помощью диспетчера пакетов. 39. find Команда Команда find [флаги] [путь] -имя [выражение] Чтобы найти файл с именем long.txt в текущем каталоге, введите следующее: find Для поиска файлов с расширением .py (Python) можно использовать следующую команду: find 40. wget Команда Вот как загрузить файл Python из репозитория GitHub: wget https://raw.githubusercontent.com/DaniDiazTech/Object-Oriented-Programming-in-Python/main/object_oriented_programming/cookies.py Linux Памятка по командамВсякий раз, когда вам нужна краткая справка, просто просмотрите следующую таблицу:
По состоянию на 2020 год Linux была самой используемой операционной системой профессиональными разработчиками 😲 Изучите 40 наиболее часто используемых команд и начните пользоваться преимуществами этой мощной системы с помощью этого сообщения🚀Нажмите, чтобы твитнуть Резюме Это может занять некоторое время, чтобы изучите Linux, но как только вы освоите некоторые из его инструментов, он станет вашим лучшим союзником, и вы не пожалеете, выбрав его в качестве ежедневного драйвера. |

 msc – окно для управления сертификатами системы
msc – окно для управления сертификатами системы 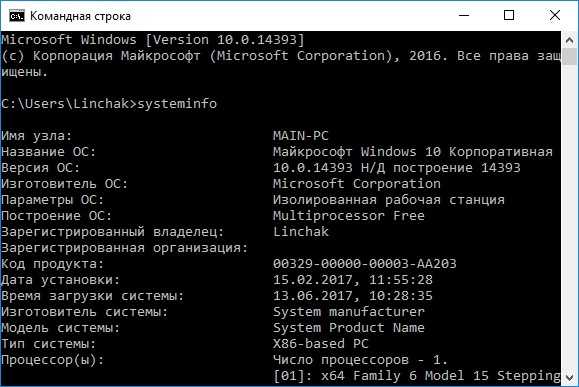 msc – «Результирующая политика»
msc – «Результирующая политика»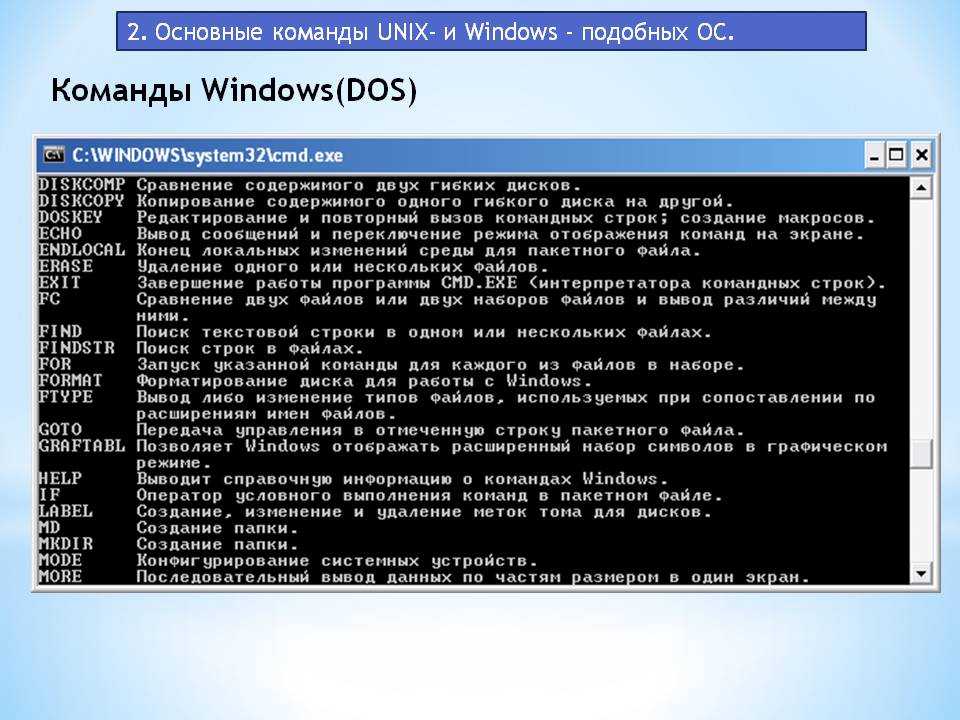
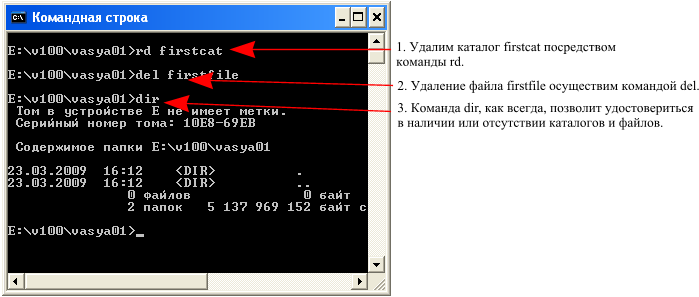 cpl – изменение даты и времени
cpl – изменение даты и времени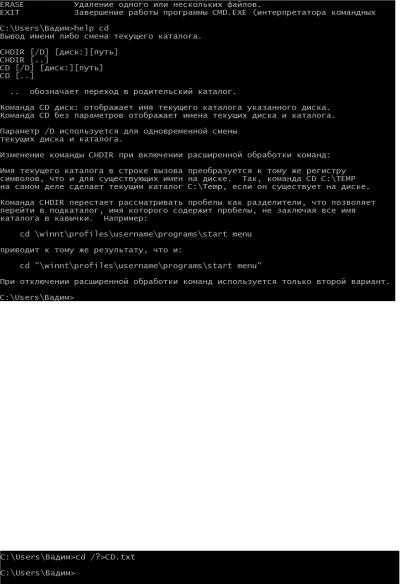 cpl – панель настройки звука
cpl – панель настройки звука  msc – средство работы с внешними накопителями
msc – средство работы с внешними накопителями
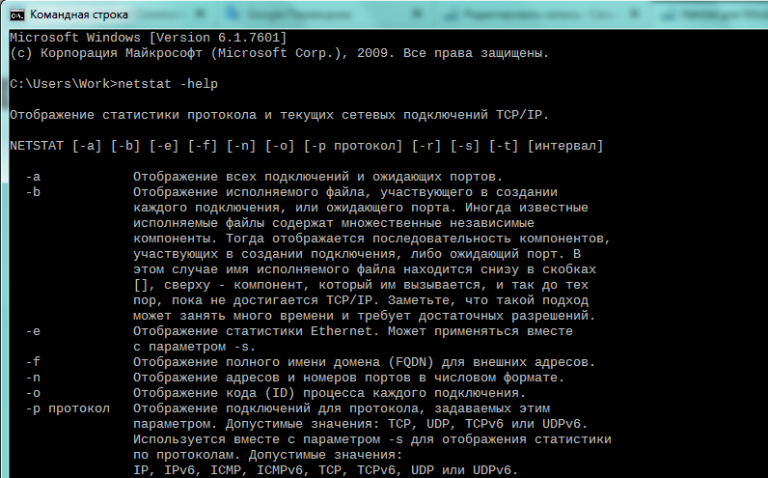
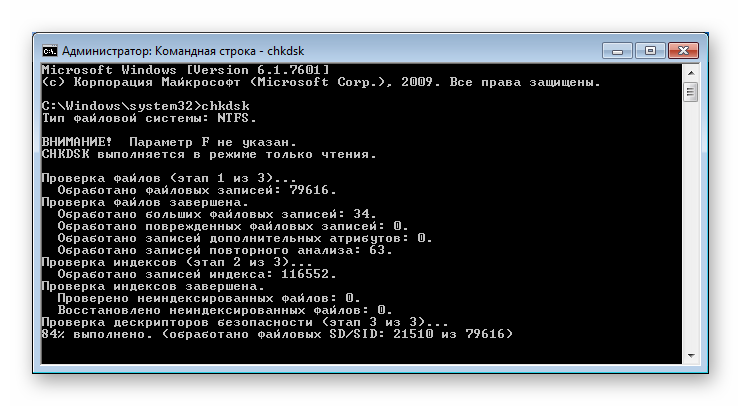 По умолчанию это только
вы можете посмотреть на них и изменить их, но иногда вы можете захотеть
изменить эти разрешения. Например, чмод о+р filename сделает файл доступным для чтения для всех, и chmod или имя файла сделает его нечитаемым для других
опять таки. Обратите внимание, что для того, чтобы кто-то мог на самом деле посмотреть файл
каталоги, в которых он нуждается, должны быть как минимум исполняемыми. См. справочную защиту для более подробной информации.
По умолчанию это только
вы можете посмотреть на них и изменить их, но иногда вы можете захотеть
изменить эти разрешения. Например, чмод о+р filename сделает файл доступным для чтения для всех, и chmod или имя файла сделает его нечитаемым для других
опять таки. Обратите внимание, что для того, чтобы кто-то мог на самом деле посмотреть файл
каталоги, в которых он нуждается, должны быть как минимум исполняемыми. См. справочную защиту для более подробной информации.
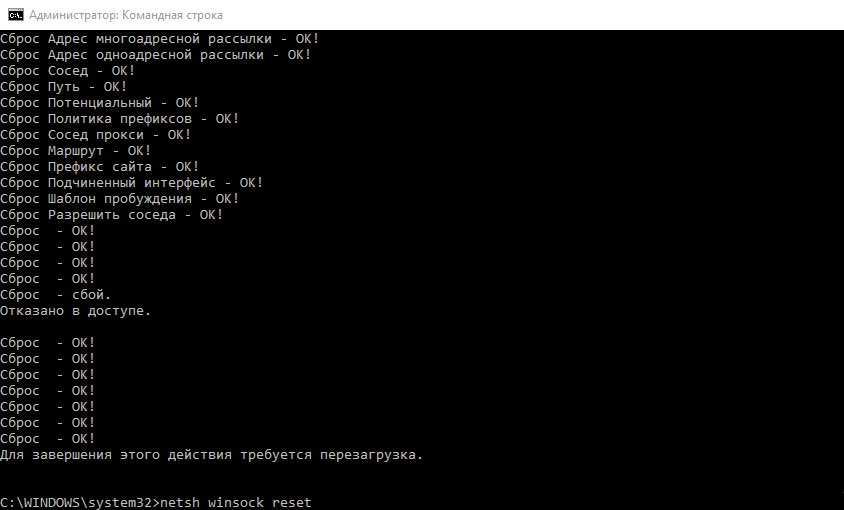 Теоретически
вы также должны указать имя принтера, но это не обязательно, так как
пока вы используете принтер по умолчанию в отделе.
Теоретически
вы также должны указать имя принтера, но это не обязательно, так как
пока вы используете принтер по умолчанию в отделе.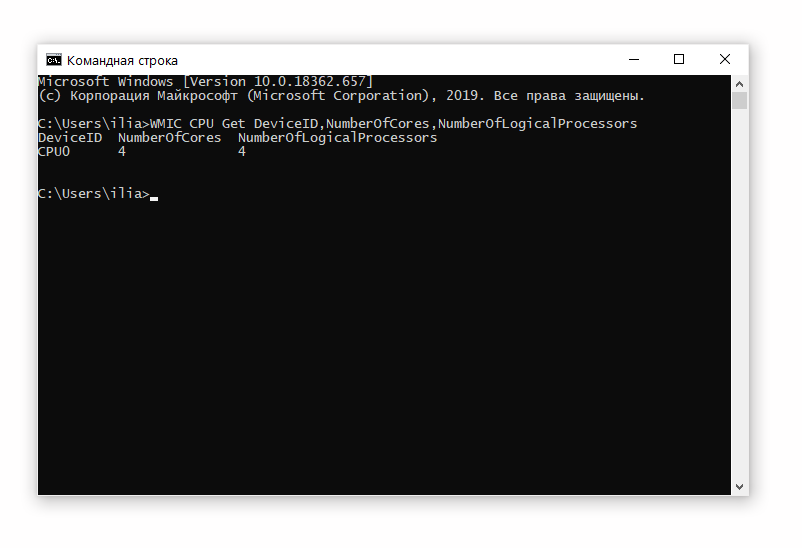 Вы в основном «идти»
в другой каталог, и вы увидите файлы в этом каталоге
когда вы делаете ‘ls’. Вы всегда начинаете в своем «домашнем каталоге» и
вы можете вернуться туда, набрав «cd» без аргументов. ‘кд ..’ будет
получить вас на один уровень вверх от вашего текущего положения. Вам не нужно
идти шаг за шагом — вы можете делать большие прыжки или избегать ходьбы
вокруг, указав пути.
Вы в основном «идти»
в другой каталог, и вы увидите файлы в этом каталоге
когда вы делаете ‘ls’. Вы всегда начинаете в своем «домашнем каталоге» и
вы можете вернуться туда, набрав «cd» без аргументов. ‘кд ..’ будет
получить вас на один уровень вверх от вашего текущего положения. Вам не нужно
идти шаг за шагом — вы можете делать большие прыжки или избегать ходьбы
вокруг, указав пути.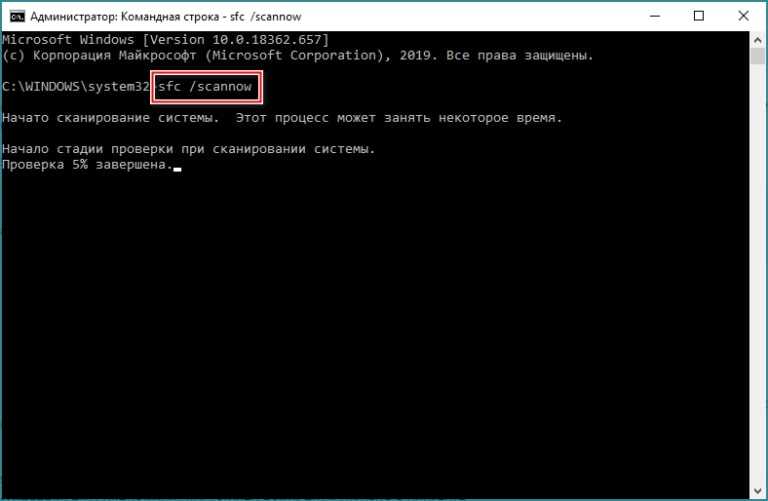 grep входит в несколько
разновидностей ( grep , egrep и fgrep ) и имеет много
очень гибких вариантов. Проверьте справочные страницы, если это звучит хорошо
тебе.
grep входит в несколько
разновидностей ( grep , egrep и fgrep ) и имеет много
очень гибких вариантов. Проверьте справочные страницы, если это звучит хорошо
тебе.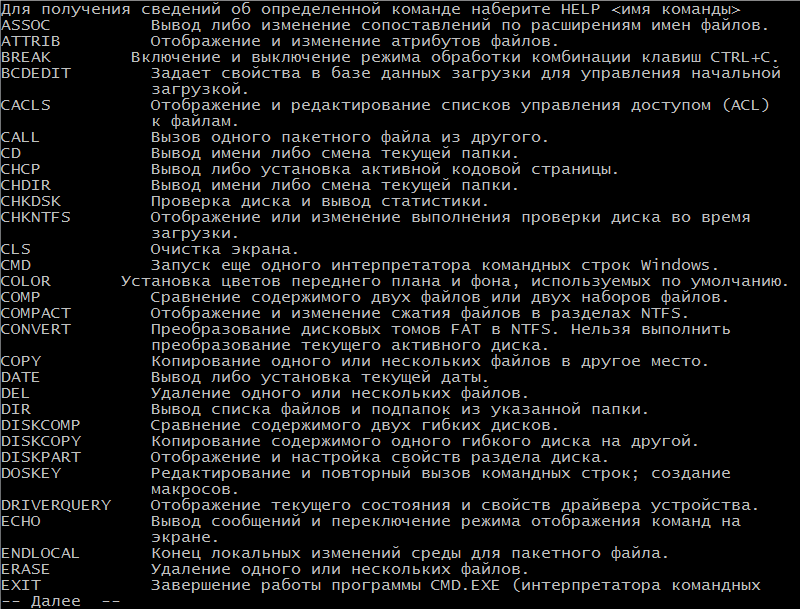
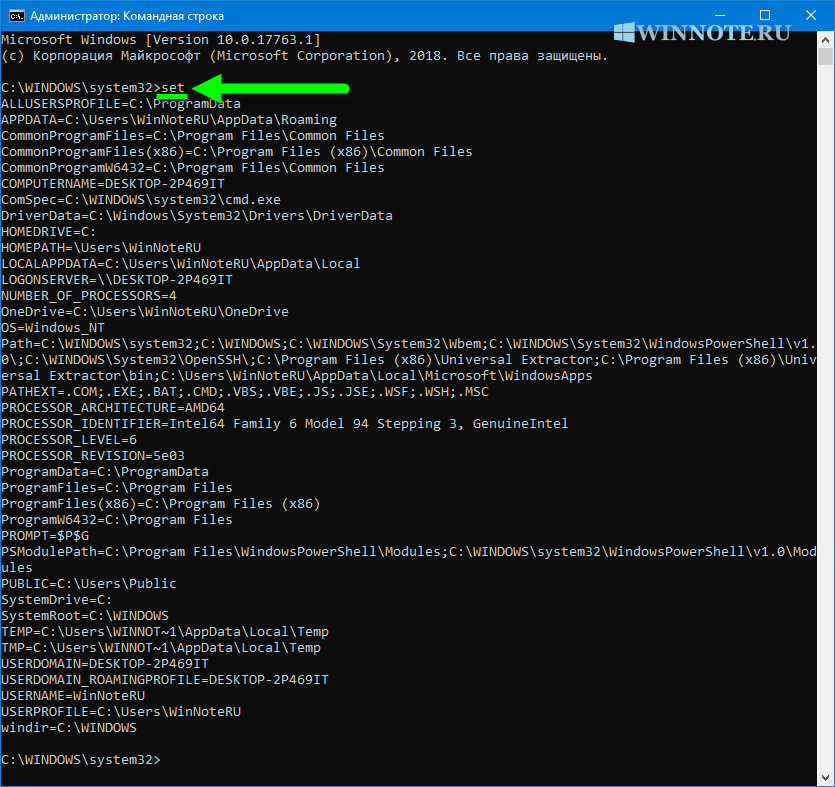 где-нибудь и убедитесь, что *вы* вышли из системы.
где-нибудь и убедитесь, что *вы* вышли из системы. Это может быть оболочка (tcsh или что вы используете),
и все, что вы запускали, например, emacs или elm. Будь осторожен
чтобы не убить свою текущую оболочку — ту с номером ближе к
одна из команд ps, которые вы используете в данный момент. Но если это случится,
не паникуйте. Просто попробуйте еще раз 🙂 Если вы используете X-дисплей, вы можете
должны убить некоторые процессы X, прежде чем вы сможете запустить их снова. Эти
будет отображаться только при использовании ps -efl , потому что они root
процессы.
Это может быть оболочка (tcsh или что вы используете),
и все, что вы запускали, например, emacs или elm. Будь осторожен
чтобы не убить свою текущую оболочку — ту с номером ближе к
одна из команд ps, которые вы используете в данный момент. Но если это случится,
не паникуйте. Просто попробуйте еще раз 🙂 Если вы используете X-дисплей, вы можете
должны убить некоторые процессы X, прежде чем вы сможете запустить их снова. Эти
будет отображаться только при использовании ps -efl , потому что они root
процессы.
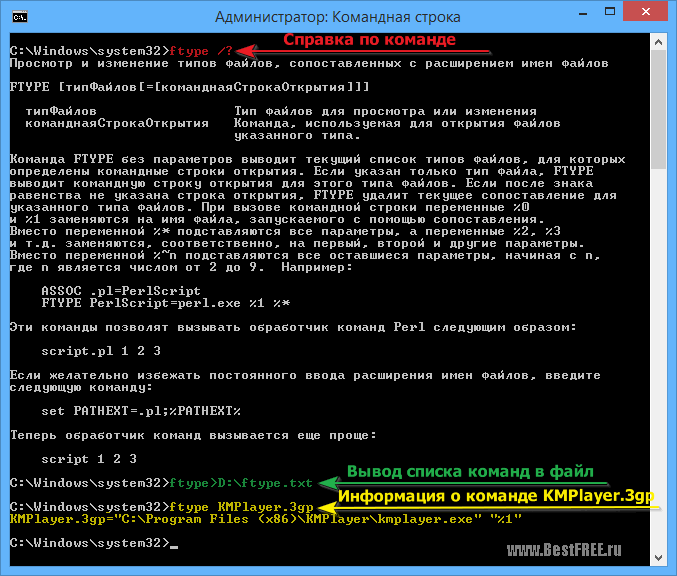 Если вы хотите прочитать
только местные или удаленные новости, вы можете использовать ннл или ннр ,
соответственно. Чтобы узнать больше о nn , введите nn , затем
\tty{:man}, затем \tty{=.*}, затем \tty{Z}, затем нажмите пробел, чтобы
шаг через руководство. Или посмотрите на справочную страницу. Или проверьте
гипертекст
nn FAQ — вероятно, самый простой и интересный способ.
Если вы хотите прочитать
только местные или удаленные новости, вы можете использовать ннл или ннр ,
соответственно. Чтобы узнать больше о nn , введите nn , затем
\tty{:man}, затем \tty{=.*}, затем \tty{Z}, затем нажмите пробел, чтобы
шаг через руководство. Или посмотрите на справочную страницу. Или проверьте
гипертекст
nn FAQ — вероятно, самый простой и интересный способ.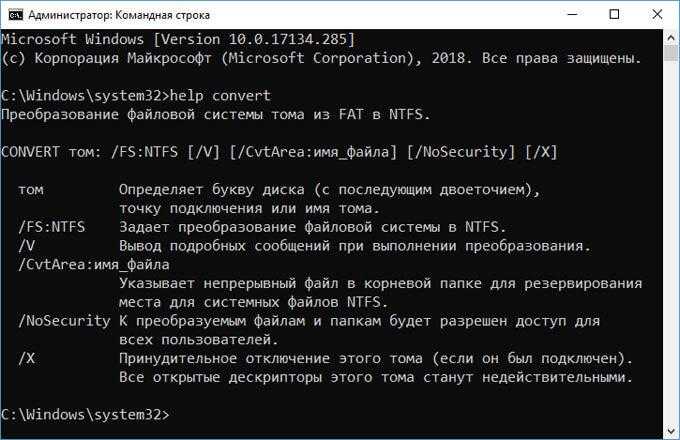 Большинство
важные команды в ftp: get для получения файлов с
удаленная машина и поставить за то, что их туда положили ( mget и mput позволяют указать более одного файла одновременно). Звуки
просто, но не путайте их, особенно когда
ваше физическое местоположение не соответствует направлению ftp
соединение, которое вы делаете. ftp просто перезаписывает файлы одним и тем же
имя файла. Если вы передаете что-либо, кроме текста ASCII, используйте
бинарный режим.
Большинство
важные команды в ftp: get для получения файлов с
удаленная машина и поставить за то, что их туда положили ( mget и mput позволяют указать более одного файла одновременно). Звуки
просто, но не путайте их, особенно когда
ваше физическое местоположение не соответствует направлению ftp
соединение, которое вы делаете. ftp просто перезаписывает файлы одним и тем же
имя файла. Если вы передаете что-либо, кроме текста ASCII, используйте
бинарный режим.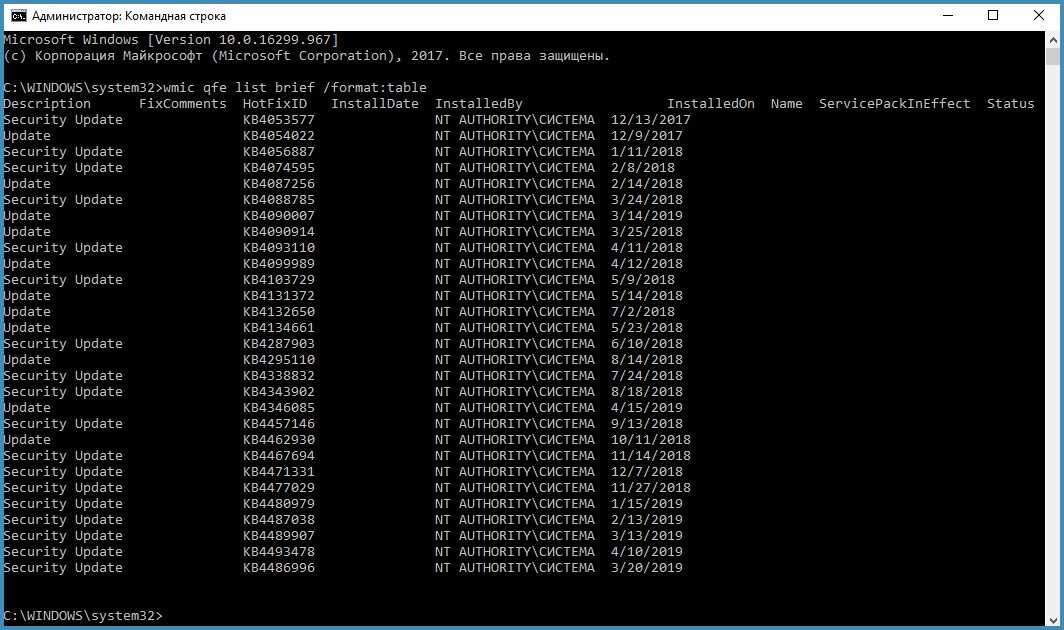
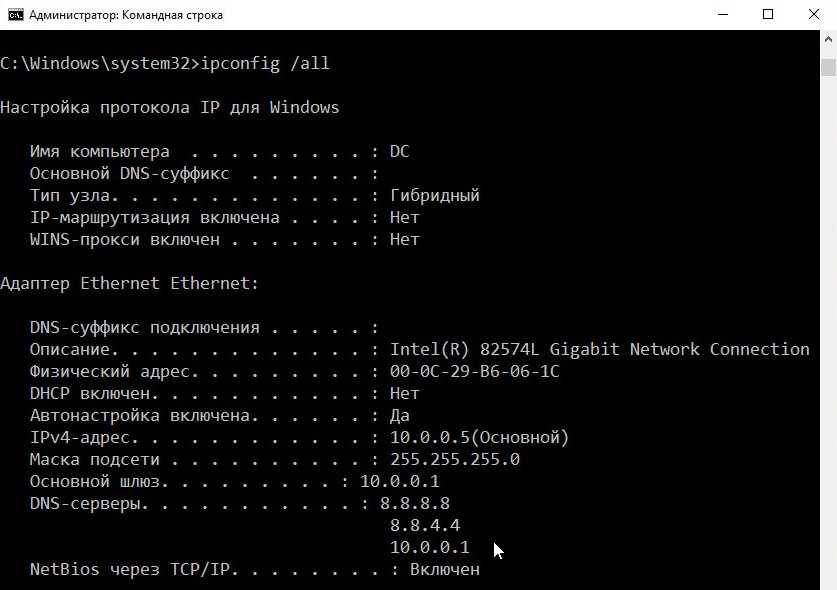 % доли рынка. Это не просто совпадение. Linux является бесплатным и открытым исходным кодом, имеет лучшую безопасность, чем его конкуренты, и может похвастаться мощной командной строкой, которая делает разработчиков и опытных пользователей более эффективными. У вас также есть доступ к мощному диспетчеру пакетов и множеству инструментов разработки, таких как DevKinsta.
% доли рынка. Это не просто совпадение. Linux является бесплатным и открытым исходным кодом, имеет лучшую безопасность, чем его конкуренты, и может похвастаться мощной командной строкой, которая делает разработчиков и опытных пользователей более эффективными. У вас также есть доступ к мощному диспетчеру пакетов и множеству инструментов разработки, таких как DevKinsta. У большинства команд Linux есть страница справки, которую мы можем вызвать с помощью флага
У большинства команд Linux есть страница справки, которую мы можем вызвать с помощью флага 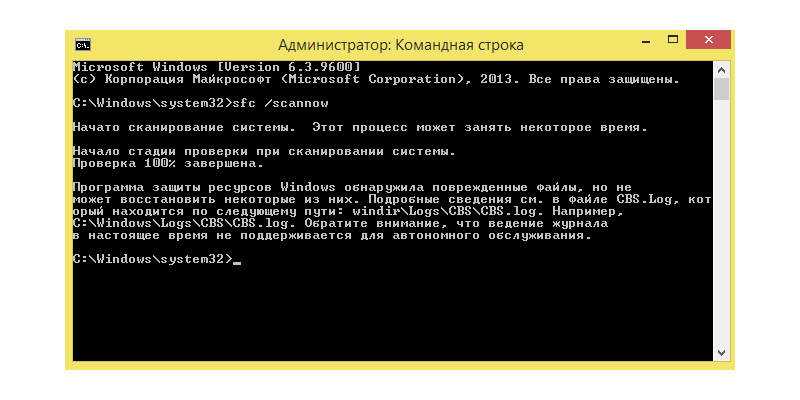 Если это не работает, найдите на панели приложений «терминал».
Если это не работает, найдите на панели приложений «терминал».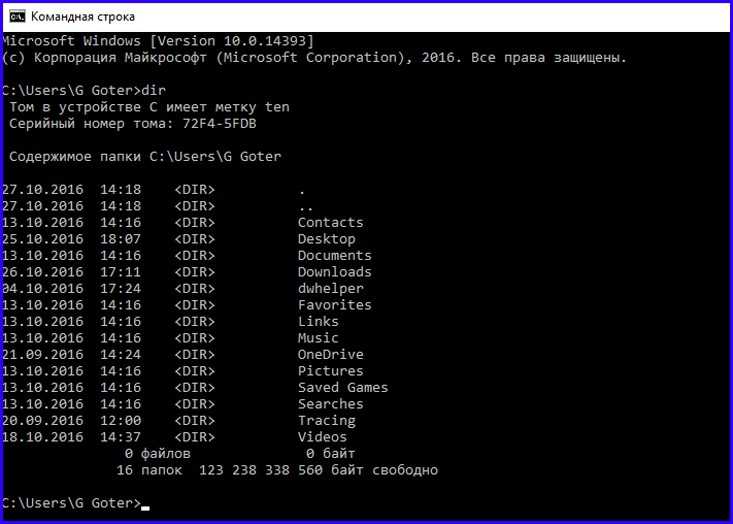
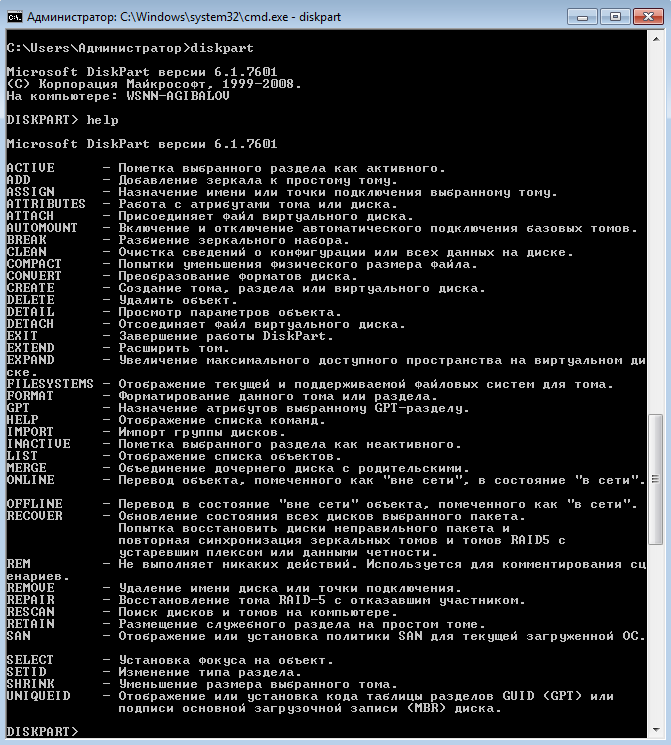 Чтобы удалить предыдущий псевдоним
Чтобы удалить предыдущий псевдоним 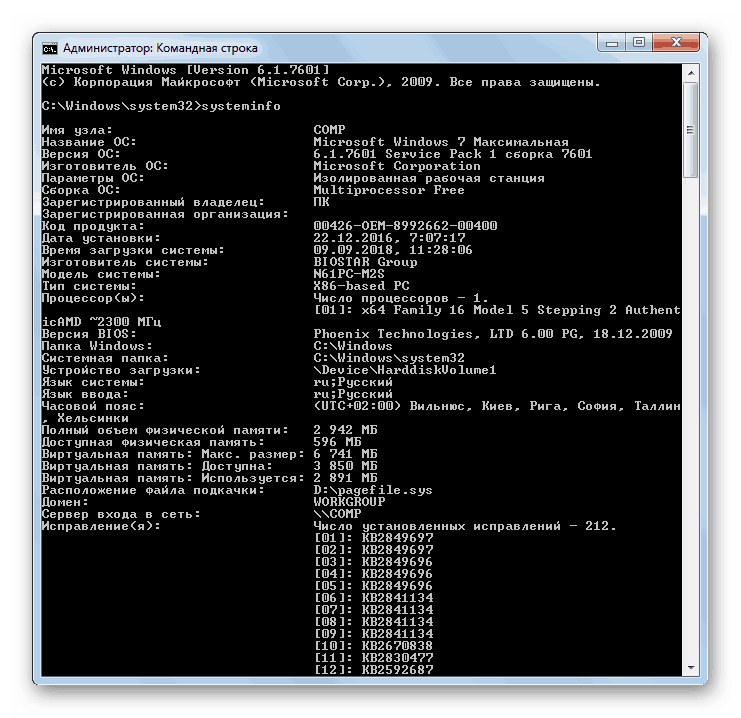
 txt new_named_file.txt
txt new_named_file.txt 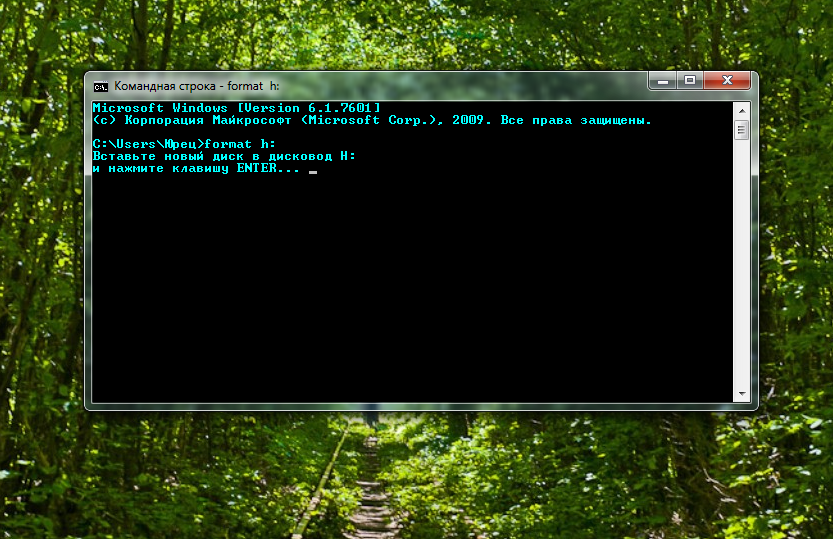
 /
/  /script
/script 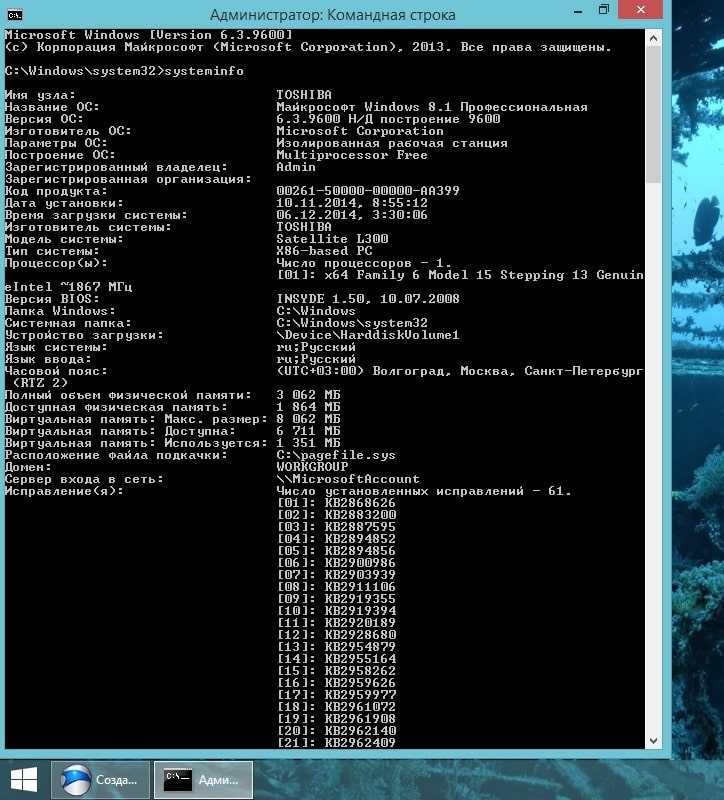 Однако его также можно использовать для остановки и перезагрузки.
Однако его также можно использовать для остановки и перезагрузки.

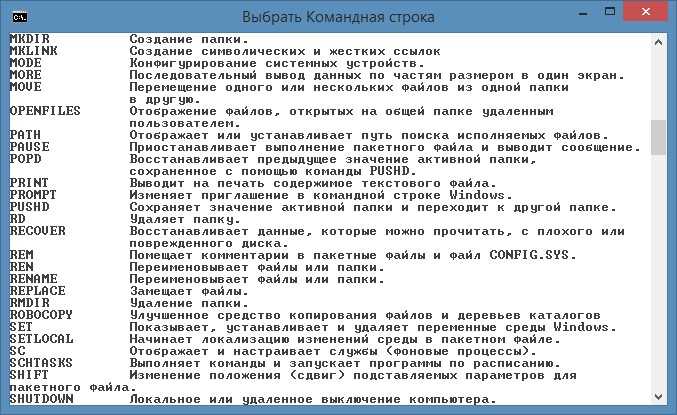
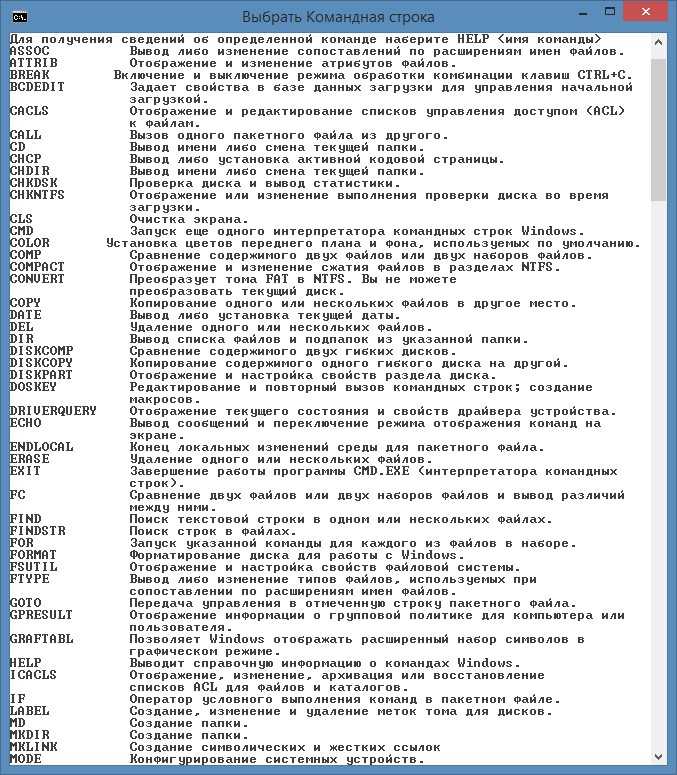 Если он не может распознать данную команду, он выдаст ошибку.
Если он не может распознать данную команду, он выдаст ошибку.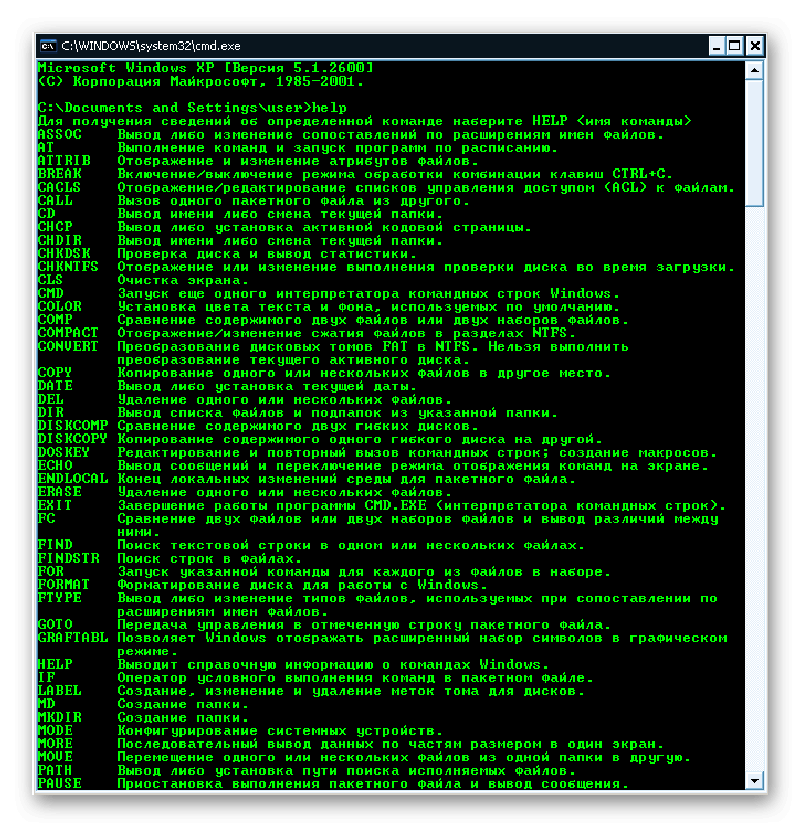 txt
txt 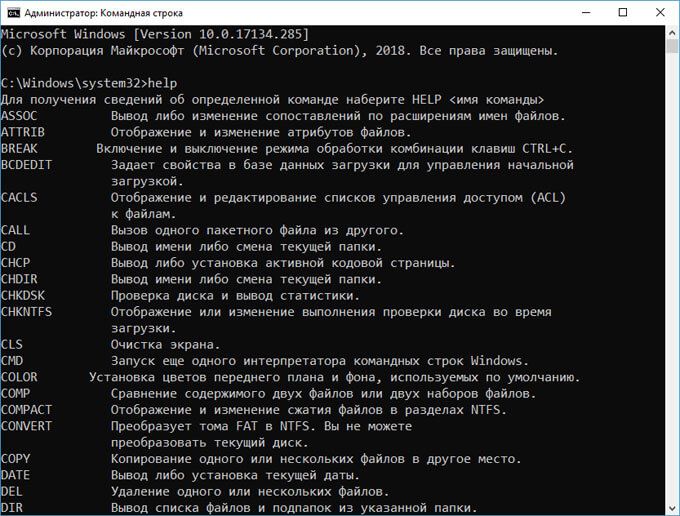 txt
head -n 5 long.txt
txt
head -n 5 long.txt 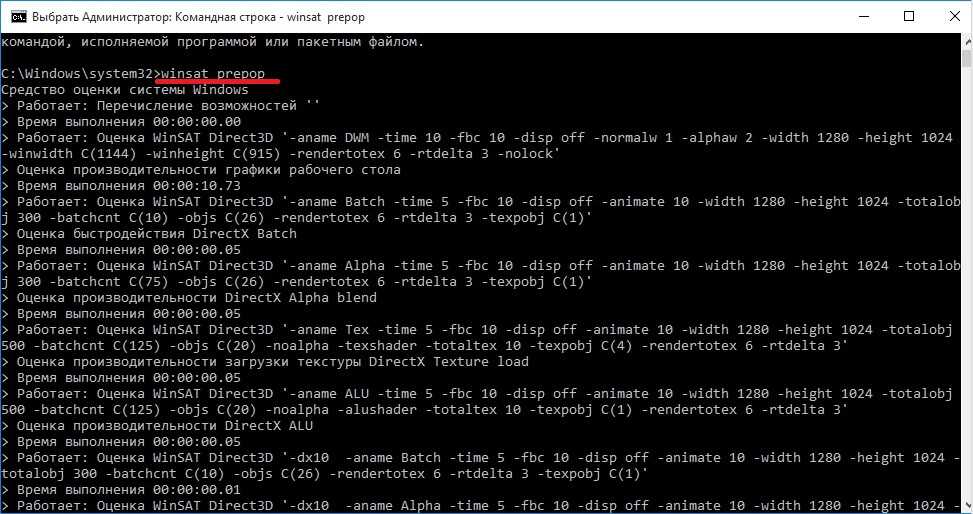 /
/  м.
м. 
