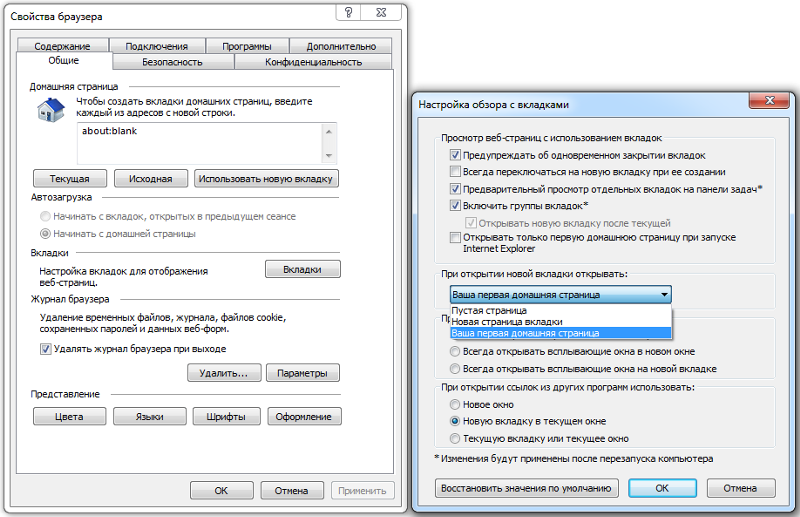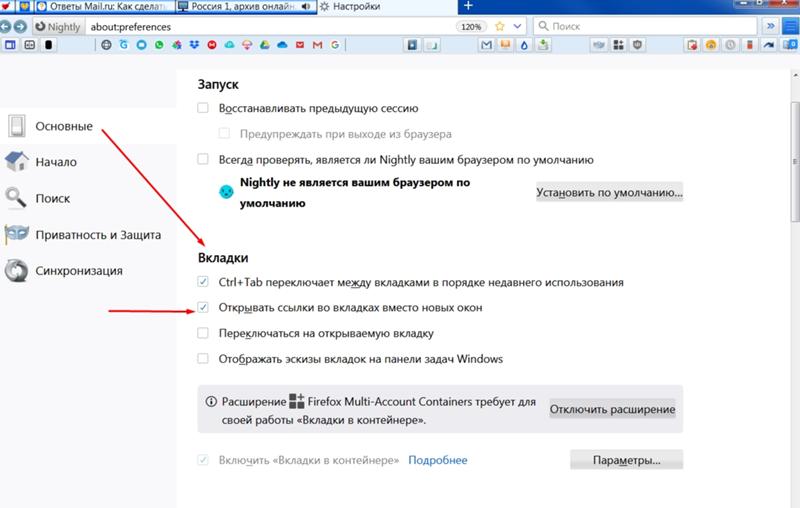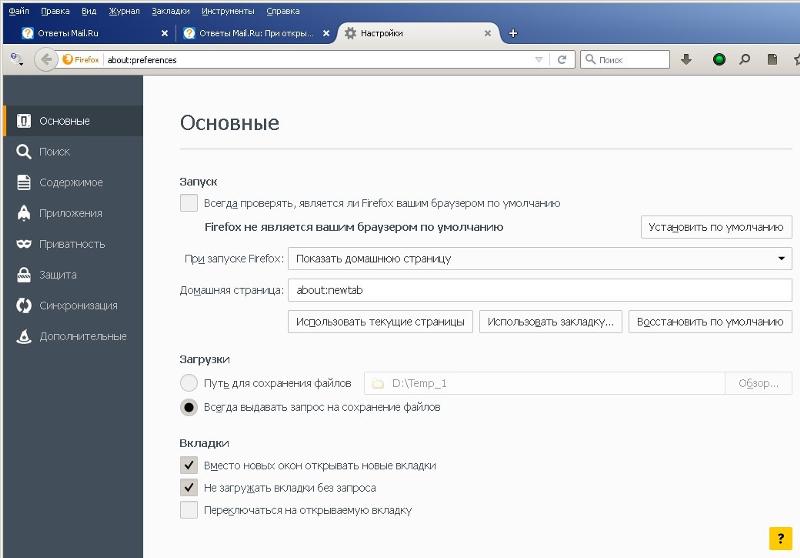Постоянно окна открываются в новом окне браузера, что делать? Как сделать чтобы не открывались новые вкладки Как сделать чтобы открывалась вкладка.
Чтобы закрепить вкладку, просто щёлкните правой кнопкой мыши щёлкните мышью с Control по ней и выберите Закрепить вкладку .
Чтобы закрепить несколько вкладок одновременно: Выберите необходимые вкладки (щелчком с Ctrl щелчком с Command по каждой вкладке), затем щёлкните правой кнопкой мыши щёлкните мышью с Control по одной из них и выберите Закрепить вкладки .
Выберите вкладку, которую вы хотите добавить в закладки, затем щёлкните правой кнопкой мыши щёлкните мышью с Control по вкладке и выберите Добавить вкладку в закладки .
Чтобы добавить в закладки несколько вкладок одновременно: Выберите те, которые необходимы (щелчком с Ctrl
щелчком с Command
по каждой из них), затем щёлкните правой кнопкой мыши
щёлкните мышью с Control
по одной из них и выберите Добавить вкладки в закладки…
. Дайте имя новой папке закладок и выберите, в какой папке её хранить. Щёлкните Добавить в закладки
, чтобы закончить.
Щёлкните Добавить в закладки
, чтобы закончить.
Щёлкните правой кнопкой мыши по любой из вкладок и выберите Добавить в закладки все вкладки… из контекстного меню. Щёлкните правой кнопкой мыши по любой из этих вкладок, выберите Выбрать все вкладки из контекстного меню, затем щёлкните правой кнопкой мыши по любой вкладке и выберите Добавить вкладки в закладки… . Дайте имя новой папке закладок и выберите, в какой папке её хранить. Щёлкните Добавить в закладки , чтобы закончить.
- Горячие клавиши : Вы также можете нажать Ctrl + Shift + D command + Shift + D , чтобы добавить в закладки все открытые вкладки одновременно.
Более подробную информацию о закладках можно найти в статье
.
Internet Explorer
Mozilla Firefox
Работа с вкладками
в браузере Google Chrome
с вкладками.
Найти всю полную информацию о работе с вкладками вы можете в своём Google Chrome.
Проблема с браузером: все ссылки открываются в новой вкладке
Для этого откройте браузер и просто нажмите функциональную клавишу F1 на своей клавиатуре. Или нажмите значок гаечного ключа, а может и такого значка , как у меня, вместо гаечного ключа, в конце адресной строки браузера. И выберите внизу открывшейся вкладки Справка. Откроется новая вкладка, где в центре есть ссылка Вкладки и окна. Нажмите и справа откроются все Заголовки связанные с вкладками.
Safari
Opera
Когда вы гуляете по интернету, современные браузеры всегда возможность открыть страницу по ссылке в новом окне или новой вкладке. Это часто очень удобно — вы видите интересную ссылку, но не отрываетесь от текста, который читаете, а открываете ссылку в новом окне или вкладке чтобы вернуться, когда закончите с открытым в данный момент. Мне всегда хотелось, чтобы такая возможность была и в проводнике Windows — щелкнули правой кнопкой по папке — и там есть опция: «открыть в новом окне».
Подобную опцию достаточно просто добавить, забравшись в свойства проводника, но не делать же это на каждом компьютере, на который вы приходите! Существенно лучше автоматизировать процесс с использованием reg файла.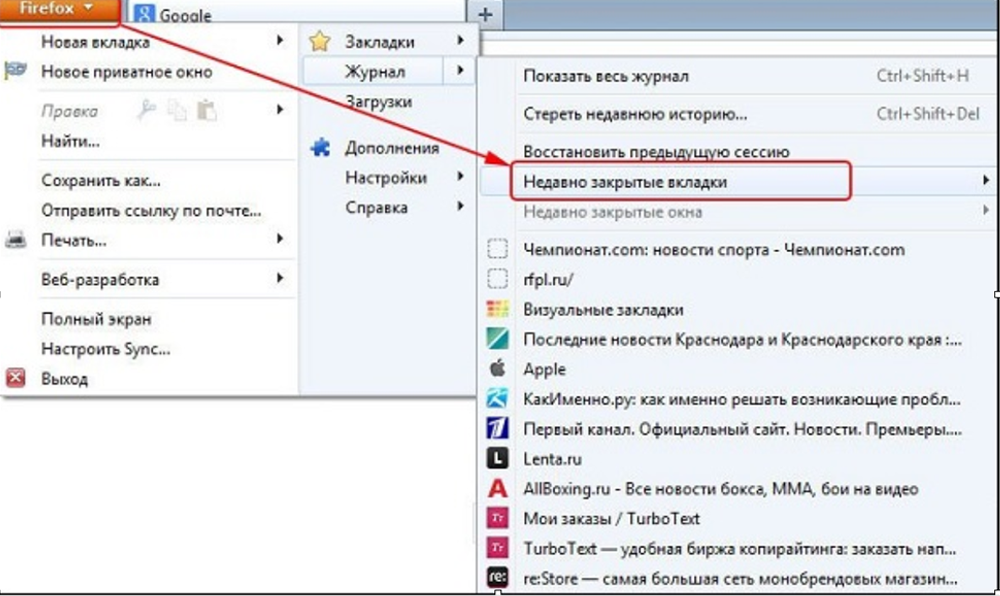
Я приведу в этой статье код файла, добавляющего опцию в конткстное меню; кроме того, этот файл можно будет и скачать. Если же у вас есть интересные примеры фалов реестра, присылайте их мне в комментариях!
Примечание: прошу прощения у тех, кто ждал статью про анонимность. Не успеваю. Выкладываю из запаса.
Итак, реестр.
Как сделать, чтобы ссылки открывались в новом окне или на новой вкладке
Если вы уже запускали regedit, то вы можете сами поэкспериментировать с экспортом всего реестра или его части. Для этого нужно, стоя на ветви реестра, пойти в меню файл-экспорт и выбрать, куда вы хотите сделать выгрузку. Получится файл с расширением reg, двойное нажатие по которому и произведет восстановление реестра — обратную загрузку. Но такой файл можно и создать самостоятельно, что мы сейчас с вами и сделаем. Создайте текстовый файл и запишите снутрь такое содержание:
@=»Открыть в новом окне»
@=»C:\\WINDOWS\\explorer.
Теперь файл нужно переименовать — изменить его расширение на reg. Как это сделать? Ровно так, как вы переименовываете другие файлы, только предварительно нужно отобразить расширения файлов.
Двойной щелчок по такому файлу, соглашаетесь внести изменения в реестр — и вуаля, контекстное меню изменено — при щелчке правой кнопкой мыши по папке появляется вариант «открыть в новом окне». Если вам не хочется создавать, редактировать и переименовывать файл, вы можете его скачать у меня с сайта.
А вот такой файл сделает мой сайт домашней страницей в Internet Explorer
Windows Registry Editor Version 5.00
«Start Page» = «https://it.sander.su/»
У вас есть хорошие примеры фалов для редактирования реестра? Присылайте! Кстати, напомню мой старый пост про Windows script host — там есть примеры шуточных программ на языке, встроенном в Windows.
comments powered by
Как открыть ссылку в новом окне?
Как изменить
настройки вкладок
в браузерах
Браузеры изначально настроены по-разному для открытия новых страниц. Например Safari настроен на открытие новых страниц в новом окне. А Mozilla Firefox открывает новые страницы в новых вкладках на Панели вкладок, но кроме этого мы имеем возможность и открывать новые окна.
Например Safari настроен на открытие новых страниц в новом окне. А Mozilla Firefox открывает новые страницы в новых вкладках на Панели вкладок, но кроме этого мы имеем возможность и открывать новые окна.
Вы сами можете изменить настройки
Internet Explorer
Изменить настройки вкладок в браузере Internet Explorer можно в разделе Свойства обозревателя. Нажмите на значок шестерёнки наверху справа на панели браузера. Выберите Свойства обозревателя дальше выберите вкладку Обшие и внизу, в строке Вкладки нажмите на Параметры. В центре под строкой При открытии новой вкладки открывать: выберите в чёрном треугольнике желаемый способ открытия вкладок.
Mozilla Firefox
Чтобы изменить настройки вкладок в браузере Mozilla Firefox нажмите кнопку Инструменты на панели. Внизу щёлкните Настройки. В самом верху нового окна нажмите Вкладки. И здесь можете либо поставить галочки, либо снять в нужном вам способе открытия новых вкладок.
Работа с вкладками
в браузере Google Chrome
В последней версии Google Chrome я не нашла
возможности изменять настройки для вкладок.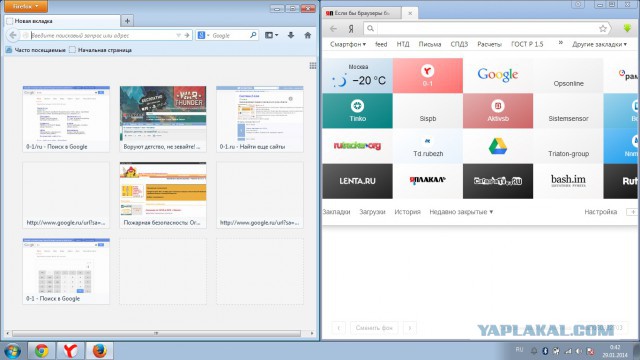
Наверное этому очень удобному и умному браузеру и не нужно менять настройки. Поскольку Google Chrome предлагает пользователям много возможностей работы с вкладками.
Очень легко открывать новую вкладку и новое
окно, даже посредством горячих клавиш.
Требуется открыть одну и ту же веб-страницу на нескольких вкладках
есть возможность Дублировать вкладку. Есть возможность работать
в режиме инкогнито (скрытый просмотр). Можно переместить нужную
с вкладками.
Найти всю полную информацию о работе с вкладками вы можете в своём Google Chrome. Для этого откройте браузер и просто нажмите функциональную клавишу F1 на своей клавиатуре. Или нажмите значок гаечного ключа, а может и такого значка , как у меня, вместо гаечного ключа, в конце адресной строки браузера. И выберите внизу открывшейся вкладки Справка. Откроется новая вкладка, где в центре есть ссылка Вкладки и окна. Нажмите и справа откроются все Заголовки связанные с вкладками.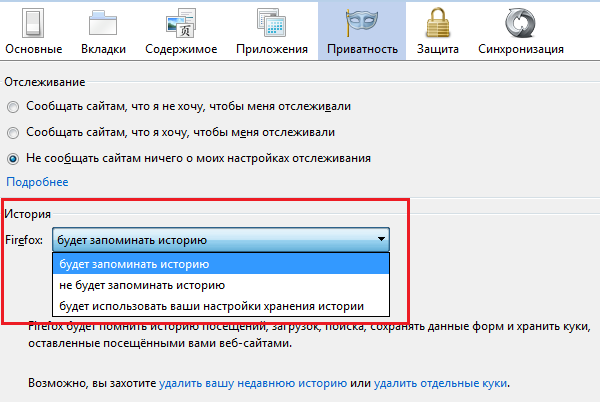
Safari
Чтобы изменить настройки для вкладок в браузере Safari нажмите значок шестерёнки в правой части панели браузера. В новой вкладке выберите Настройки, а в следующем окне выберите Вкладки. И здесь в строке Открывать страницы во вкладках, а не в окнах: выберите вариант нужный вам.
Opera
В браузере Opera для изменения настроек вкладок нажмите на панели кнопку Инструменты. Выберите внизу новой вкладки Общие настройки. И в этой вкладке нажмите на панели Расширенные, а затем кнопку Настройки вкладок. Откроется окно Дополнительные настройки вкладок. Ставите галочку в нужном вам способе открытия вкладок и нажмите внизу ОК.
Перейти на Главную страницу сайта
Для большинства из нас браузер — это самая популярная и чаще всего запускаемая программа на компьютере. Мы используем его для прослушивания музыки, просмотра фильмов, проверки почты и так далее. И хотя браузеры обновляются чуть ли не каждую неделю, проблем у них хватает . Одна из них — это не самая удобная работа с большим количеством вкладок.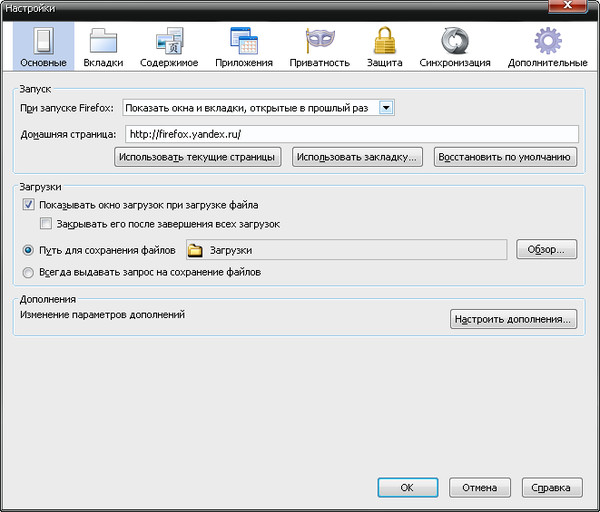
На самом деле работа с вкладками — это как в той шутке про кошек. Вам не нравятся кошки? Вы просто не умеете их готовить. Нужно просто научиться работать с вкладками и использовать подходящие для этого функции браузера. И вы не сможете понять, как жили раньше.
Клавиатурные сокращения (хоткеи)
Горячие клавиши — очень удобный способ управления вкладками. Особенно когда вкладки становятся такими крошечными, что по ним даже неудобно кликать.
- Ctrl + Tab — переключение между вкладками в правую сторону.
- Ctrl + Shift + Tab — переключение между вкладками в левую сторону.
- Ctrl + W / Cmd + W на Mac — закрыть активную вкладку.
Это всего лишь несколько комбинаций, которые позволят вам быстро переключаться между вкладками. Клавиатурных сокращений существует . И некоторые из них могут заставить вас использовать клавиатуру вместо мыши для управления вкладками.
Запоминание открытых вкладок
Когда вы постоянно переключаетесь между браузером и другой программой, есть вероятность, что вы можете случайно закрыть браузер, и тогда вам придётся всё открывать заново.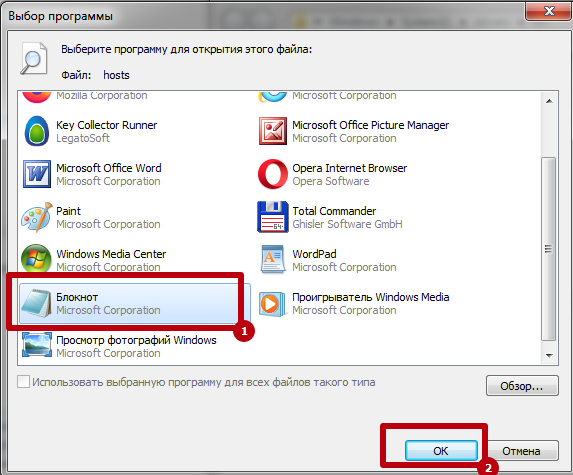 И хорошо, если вы запомнили, что у вас было открыто. От всей этой головной боли может спасти функция браузера, которая позволяет запоминать, какие вкладки были открыты перед его закрытием.
И хорошо, если вы запомнили, что у вас было открыто. От всей этой головной боли может спасти функция браузера, которая позволяет запоминать, какие вкладки были открыты перед его закрытием.
Включите эту функцию и тем самым освободите себя от лишней работы в будущем:
- Google Chrome: Настройки → Начальная группа → Продолжать работу с того же места.
- Firefox: Настройки → Основные → При запуске Firefox → Показать окна и вкладки, открытые в прошлый раз.
- Apple Safari: Настройки → Основные → Safari открывается при старте → Всех окон из последнего сеанса.
Добавление вкладок в избранное
Ещё один быстрый способ сохранить открытые вкладки, чтобы поработать с ними потом, — это добавить их в отдельную папку в закладках. Для этого кликните на вкладке правой клавишей мыши и выберите пункт «Добавить вкладки в избранное». Название пункта может различаться в разных браузерах, но легко понять, что это именно тот пункт, который вам нужен. В результате у вас в закладках появится папка с нужными вам адресами сайтов. Далее сделайте правый клик на этой папке, выберите пункт «Открыть все закладки» — все вкладки снова перед нами.
В результате у вас в закладках появится папка с нужными вам адресами сайтов. Далее сделайте правый клик на этой папке, выберите пункт «Открыть все закладки» — все вкладки снова перед нами.
Сортировка вкладок по отдельным окнам браузера
Кто сказал, что все вкладки должны быть в одном окне браузера? Вы можете отсортировать ваши вкладки по разным окнам. Например, все вкладки, которые касаются одного проекта, вы можете перенести в одно окно браузера, а всё, что касается развлечений, в другое и так далее. Просто потяните вкладку на пустое место рабочего стола, и у вас откроется новое окно. Ещё один способ — сделать правый клик по ссылке или закладке и выбрать из списка «Открыть в новом окне».
Выбор сразу нескольких вкладок
Вы можете совершать различные действия не с одной вкладкой, а сразу с несколькими. Но для этого сначала нужно выбрать эти самые вкладки. Зажмите клавишу Ctrl (или Cmd на Mac) и выберите необходимые вам в данный момент вкладки. Всё, теперь можете их закрывать, перезагружать, добавлять в закладки и так далее.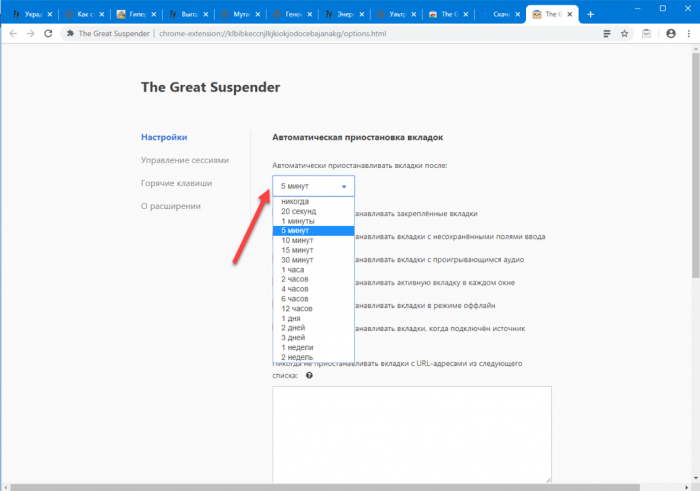
Закрепление вкладок
В современных браузерах от хороших разработчиков есть замечательная функция «Закрепить вкладку». Это очень удобно, если вы держите постоянно открытой ту или иную вкладку. Например, это может быть вкладка с Gmail или музыкальным сервисом. После того как вы закрепите вкладку, её будет сложнее закрыть и она будет занимать меньше места на панели вкладок. Просто кликните на вкладке правой клавишей и выберите нужный пункт в списке.
Восстановление закрытой вкладки
Иногда получается так, что случайно закрываешь вкладку, которую вовсе не хотел закрывать. Рука дёрнулась или передумал в момент закрытия — всякое бывает. Чтобы открыть эту вкладку заново, можно, конечно же, зайти в историю браузера и найти этот сайт. А можно использовать клавиатурное сокращение Ctrl + Shift + T (или Cmd + Shift + T на Mac в Chrome и Firefox и Cmd + Z в Safari), чтобы вернуть эту вкладку. Также вам может помочь правый клик мышью на любой вкладке вашего браузера.
Группы вкладок в Firefox
Почти пять лет назад разработчики добавили в браузер Firefox очень крутую функцию , которая называется «Группы вкладок», или «Панорама». Она практически выполняет трюк, который описан выше. Речь идёт об использовании разных окон браузера для вкладок. Только здесь всё это выполнено более красиво, и вам не нужно плодить множество окон. Пара кликов, и вы уже переключились на работу с другим проектом или, наоборот, развлекаетесь после работы. Чтобы запустить группы вкладок, воспользуйтесь клавиатурным сокращением Ctrl + Shift + E или Cmd + Shift + E на Mac.
Она практически выполняет трюк, который описан выше. Речь идёт об использовании разных окон браузера для вкладок. Только здесь всё это выполнено более красиво, и вам не нужно плодить множество окон. Пара кликов, и вы уже переключились на работу с другим проектом или, наоборот, развлекаетесь после работы. Чтобы запустить группы вкладок, воспользуйтесь клавиатурным сокращением Ctrl + Shift + E или Cmd + Shift + E на Mac.
Надеюсь, что теперь ваша работа с большим количеством вкладок браузера станет немного проще.
Как сделать что-бы каждая вкладка открывалась в одном окне, а не в новом? и получил лучший ответ
Ответ от |{0г@[гуру]
панель управления, свойства папок или окон что ли посмотри, точно не скажу у меня анл.
Ответ от 2 ответа [гуру]
Привет! Вот подборка тем с ответами на Ваш вопрос: Как сделать что-бы каждая вкладка открывалась в одном окне, а не в новом?
Ответ от MaiYoko [гуру]
правой кнопкой по ссылке — открыть в новой вкладке (новой странице) (а не в новом окне — будет одно окно браузера, но несколько страниц в нем
Ответ от Axel [гуру]
Поставь вместо експровера например оперу очень советую
Ответ от Лилия Зарифуллина [новичек]
«Открывать новую вкладку вслед за текущей» не означает, что ссылки будут открываться в новой вкладке, это означает, что в случае открытия ссылки в новой вкладке она будет помещена не в конец всего списка вкладок, а следом за активной, то есть той, на которой вы жмёте ссылку.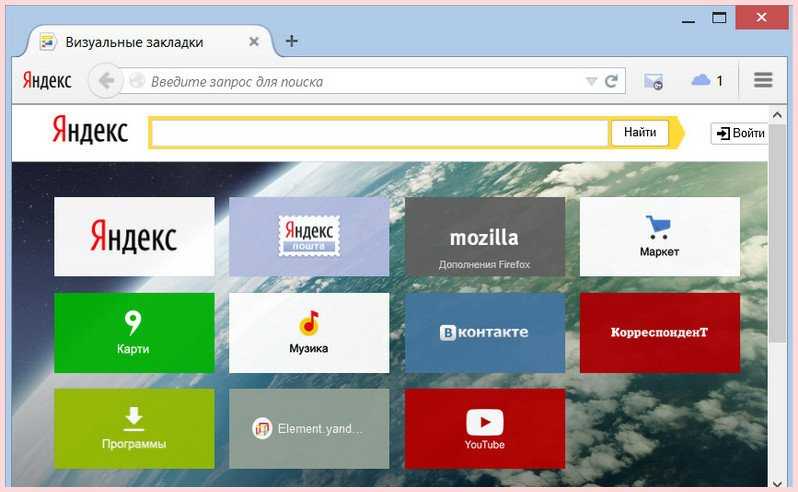 А как должна открываться ссылка, в новой или в текущей вкладке — это зависит от того, как захотел создатель сайта. Чтобы в Гугле ссылки открывались в новых вкладках необходимо в Настройках поиска (в правом верхнем углу) поставить галку «Показывать результаты поиска в новом окне». Также в Опере можно любую ссылку открыть в новом окне независимо от желания создателя сайта, кликнув на неё удерживая клавишу Shift.
А как должна открываться ссылка, в новой или в текущей вкладке — это зависит от того, как захотел создатель сайта. Чтобы в Гугле ссылки открывались в новых вкладках необходимо в Настройках поиска (в правом верхнем углу) поставить галку «Показывать результаты поиска в новом окне». Также в Опере можно любую ссылку открыть в новом окне независимо от желания создателя сайта, кликнув на неё удерживая клавишу Shift.
Ответ от Ѝльвина Фаталиева [активный]
Точно не скажу, у меня всегда бывате по разному, смотря по ссылке, если она идиотская — то открывается в одной вкладке. А если она нормальненькая, то в другой
Вы сможете работать за компьютером быстрее, если оптимально расположите окна и вкладки браузера.
Как быстро переключаться между окнами
Нажмите и удерживайте клавишу Alt . Затем нажмите и удерживайте Tab , пока не откроется нужное окно.
Как просматривать два окна одновременно
Совет. Вы также можете использовать сочетание клавиш Alt + [ или Alt + ] , чтобы расположить окно слева или справа соответственно.
Как открывать и закрывать окна или вкладки
Как изменить размер окна
Как изменять порядок вкладок и закреплять их
Вы можете расположить вкладки с похожей информацией рядом или открыть любую из них в новом окне. Вкладки, которые используются постоянно, например для проверки почты, можно закрепить.
- Чтобы поменять вкладки местами , перетащите любую из них на нужное место в текущем окне браузера.
- Чтобы открыть вкладку в новом окне , перетащите ее за пределы браузера. Если вы переместите вкладку в другое окно браузера, она откроется в нем. В противном случае вкладка откроется в новом окне.
- Чтобы закрепить вкладку , нажмите на нее правой кнопкой мыши и выберите Закрепить вкладку . Она появится в левой части окна браузера и будет меньше остальных вкладок.
Ваш браузер открывает вкладки, хотя вы этого не делали. 7 способов избавиться от рекламы в браузере раз и навсегда
Почему браузер сам открывает вкладки?
Ваш браузер может автоматически открывать всплывающие окна.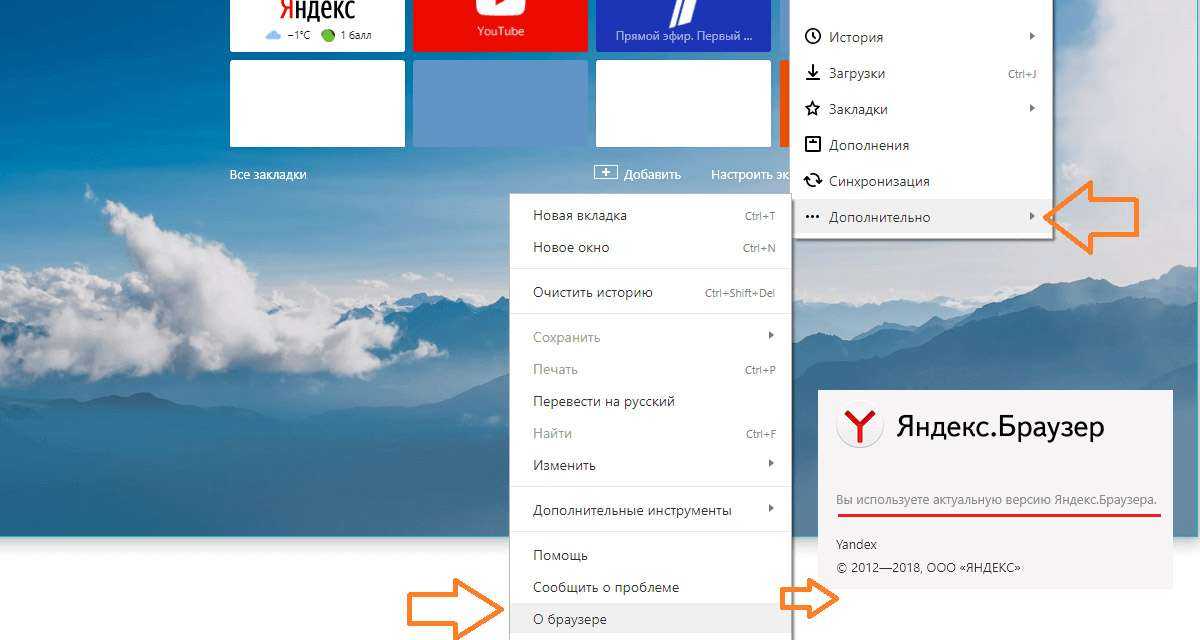 Это могут быть рекламные баннеры, сайты, страницы в соцсетях и т.д.
Это могут быть рекламные баннеры, сайты, страницы в соцсетях и т.д.
Основных причин две:
1. Вирус в устройстве. Одно из назначений вредоносного программного обеспечения — накручивать просмотры рекламным баннерам. Делается это через браузер — софт автоматически открывает определённые веб-страницы.
2. Условия одной из утилит. Это называется бандлинг. Автоматическое открытие страниц браузера может быть одним из условий какого-либо установленного приложения. Оно может быть прописано в пользовательском соглашении (которое мы никогда не читаем) где-нибудь в середине, чтобы было незаметно.
По одной из них настройки браузера или компьютера меняются. Появляется дополнительная задача — в определённое время суток или через конкретный интервал открывать веб-страницу.
Ниже — главные способы решения проблемы на macOS, Windows, iOS и Android:
Вручную
Как вычислить измену через Google Chrome. 8 фишек, о которых вы не знали
Вы можете самостоятельно удалить элемент кода, отвечающий за открытие вкладок. Для этого придётся хорошо изучить настройки браузера и системы.
Для этого придётся хорошо изучить настройки браузера и системы.
1. Проверьте активные расширения браузера на компьютере.
Чаще всего именно они автоматически открывают веб-страницы. Причём они могут быть не вирусными, это могут делать расширения интернет-магазинов или сервисов для мониторинга скидок, изменения цен и кешбэка.
Отключите или удалите все, которыми вы не пользуетесь. Если не помогло, по очереди отключайте расширения от магазинов и сервисов для них. Возможно, вы найдёте распространителя спама методом тыка.
- Apple в разделе технической поддержки привела список расширений для Safari, которые уличали за генерацией всплывающих окон с рекламой.
Полный список (на деле он гораздо шире): Amazon Shopping Assistant by Spigot Inc., Cinema-Plus Pro или похожие — Cinema HD, Cinema Plus, Cinema Ploos, Ebay Shopping Assistant от Spigot Inc., FlashMall, GoPhoto.It, Omnibar, Searchme от Spigot Inc., Slick Savings от Spigot Inc.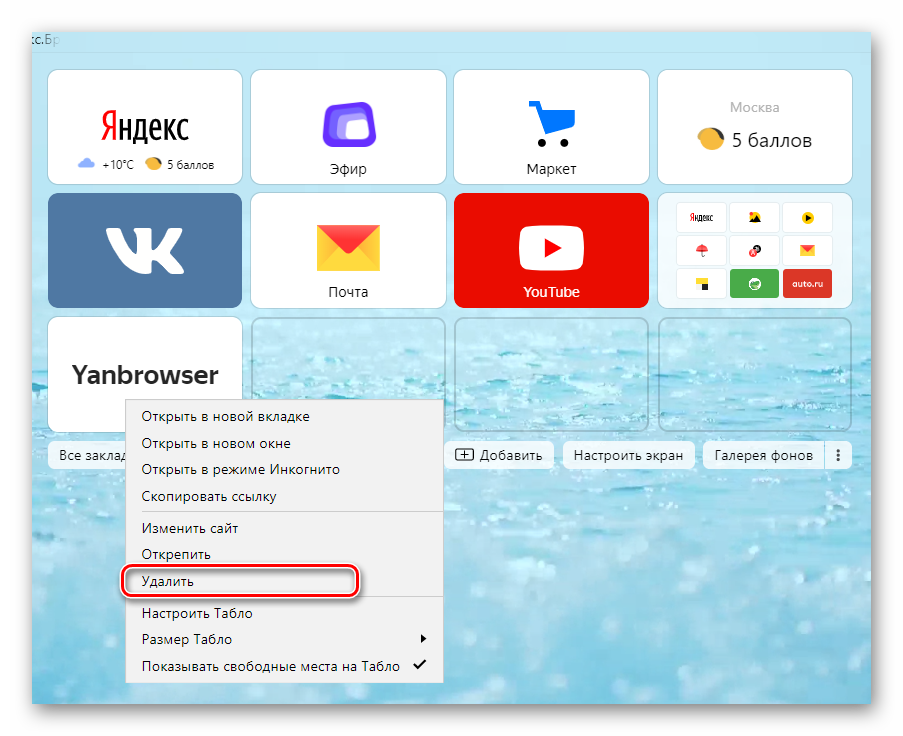 , Shopy Mate.
, Shopy Mate.
Возможно, некоторые расширения установятся заново. Значит, ваш компьютер заражён вирусом. Как решить эту проблему, расскажем ниже.
Фото © Shutterstock
2. Заблокируйте всплывающие окна на компьютере и смартфоне.
- На компьютере:
В Safari пройдите по Safari —> «Настройки». На вкладке «Веб-сайты» заблокируйте всплывающие окна.
В Chrome пройдите по «Настройки» —> «Конфиденциальность и безопасность» —> «Настройки сайта» —> «Всплывающие окна и переадресация» — и активируйте «Заблокировано».
На смартфоне:
В Google Chrome: «Ещё» —> «Настройки» —> «Настройки сайтов» —> «Всплывающие окна и переадресация» — и отключите их показ.
В Safari: откройте приложение «Настройки», зайдите в Safari и включите параметр «Блокировка всплывающих окон».
3. Сбросьте настройки браузера на компьютере.
Компания Илона Маска успешно протестировала чип на мозге свиньи
29 августа 2020, 00:34
Учёные из Сарова разработали аппарат для лечения больных коронавирусом
28 августа 2020, 22:33
В Кузбассе учёные создали уникальный биопротез клапана сердца.
 Одной из первых его испытала овечка Нюша — видео
Одной из первых его испытала овечка Нюша — видео28 августа 2020, 19:54
Более простой способ сбросить ненужные параметры — отказаться от всех установленных. Система отключит все расширения и удалит временно сохранённые данные.
Вот как это сделать на компьютере (в мобильных версиях эта возможность недоступна):
В Google Chrome: пройдите по «Параметры» —> «Настройки» —> «Показать дополнительные настройки» —> «Сброс настроек». Перезагрузите браузер, и он начнёт работать с настройками по умолчанию.
В «Яндекс.Браузере»: «Параметры» —> «Настройки» —> «Системные» —> «Сбросить настройки».
В Opera: «Меню» —> «О программе» —> «Пути». В файловой системе компьютера пройдите по указанному пути и удалите данные.
В Mozilla Firefox: «Параметры» —> «Справка» —> «Информация для решения проблем» —> «Очистить Firefox».
Фото © Shutterstock
4. Проверьте планировщик заданий на компьютере с Windows.
Планировщик заданий — компонент Windows, позволяющий запланировать запуск программ в определённое время или через заданные временные интервалы.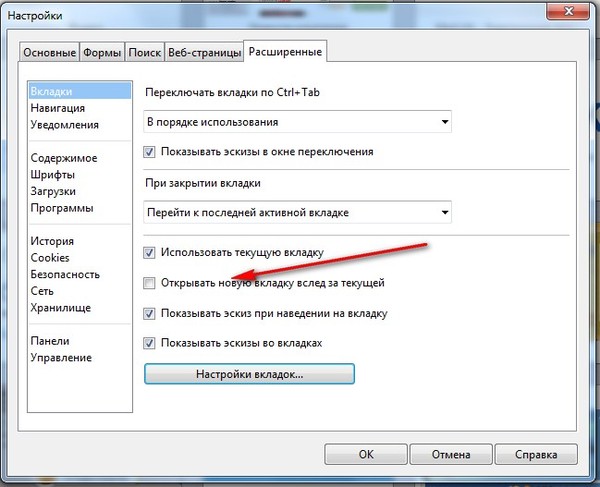
Вирус, попадая в компьютер, задаёт нужный злоумышленнику адрес и выставляет необходимые настройки. Так всплывающие окна могут не отстать от вас даже после удаления вредоносного софта.
Нажмите сочетание клавиш Win+R и введите команду taskschd.msc —> вам откроется «Библиотека планировщика заданий», выберите «Триггеры» —> «Действия».
Теперь вам нужно вычислить команду, по которой появляются всплывающие окна. Обычно она содержит компонент cmd.exe /c start, название браузера и адрес сайта. Если обнаружили нежелательные задания, удалите их и перезагрузите компьютер, больше они вас не побеспокоят.
5. Запретите скачивание файлов со сторонних источников на смартфоне.
После открытия всплывающих окон на ваш смартфон может загрузиться файл с вредоносным программным обеспечением. По умолчанию смартфон разрешает загружать софт только из официального магазина приложений, но в 2020 году эту настройку приходится менять.
Во-первых, на смартфоны Huawei и Honor необходимо загрузить сервисы Google.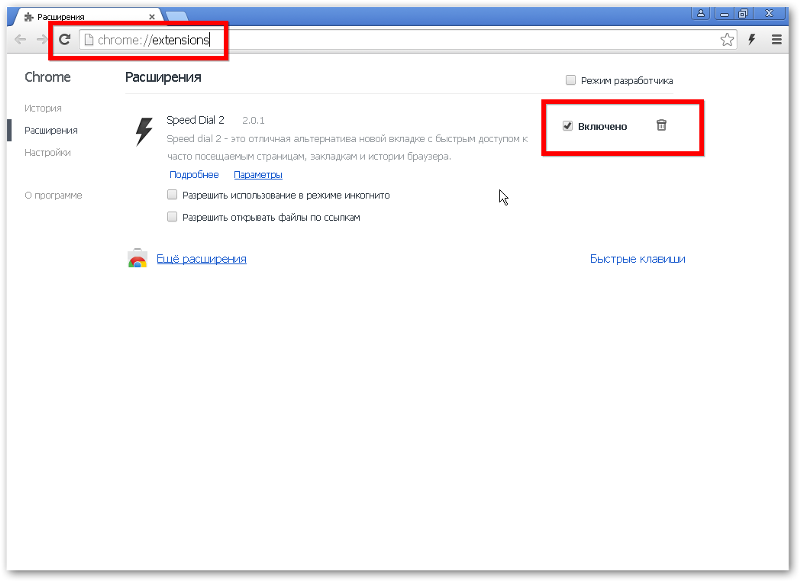 Во-вторых, в Play Market добавляется не всё. Например, оттуда снова удалили Fortnite. Для этого нужно разрешить установку приложений из неизвестных источников. Но лучше активировать эту возможность лишь при необходимости. В остальное время её стоит держать отключённой.
Во-вторых, в Play Market добавляется не всё. Например, оттуда снова удалили Fortnite. Для этого нужно разрешить установку приложений из неизвестных источников. Но лучше активировать эту возможность лишь при необходимости. В остальное время её стоит держать отключённой.
Пройдите по «Настройки» —> «Безопасность» и запретите установку приложений из неизвестных источников. Теперь на ваше устройство не установится программное обеспечение ни из какого браузера.
Автоматически
С этими двумя способами вероятность избавиться от рекламы многократно выше. Специальное программное обеспечение комплексно анализирует операционную систему и ищет сомнительные элементы кода. Так вы можете устранить проблему в два клика.
1. Установите пробную версию антивируса на компьютере и смартфоне.
6 настроек роутера, которые категорически нельзя менять. С надёжным паролем его всё равно взломают? А куда подключать кабель?
Почти все они продаются по подписной модели. Её плюс — возможность пользоваться бесплатно первое время (обычно 30 дней). При этом софт работает без ограничений. На Windows это может быть программа от «Лаборатории Касперского», на macOS — Malware Bytes, на Android — Dr. Web.
Её плюс — возможность пользоваться бесплатно первое время (обычно 30 дней). При этом софт работает без ограничений. На Windows это может быть программа от «Лаборатории Касперского», на macOS — Malware Bytes, на Android — Dr. Web.
Этого достаточно, чтобы избавиться от вредоносного программного обеспечения. Установите антивирус и проведите диагностику компьютера. Если софт обнаружит вирусы и предложит удалить их — согласитесь. После этого реклама из браузера должна исчезнуть.
2. Удалите задания в планировщике задач автоматически на компьютере с Windows.
Вы можете не искать задачи в настройках Windows, а избавиться от ненужных с помощью программного обеспечения. Удалите сомнительные задания в планировщике с помощью RogueKiller Anti-Malware. Эта утилита автоматически ищет сомнительные задания.
Открытие и закрытие вкладок | Vivaldi Browser Help
1 Открытие вкладок
2 Закрытие вкладок
3 Повторное открытие недавно закрытых вкладок
This post is also available in: English 日本語 Français Español Deutsch Nederlands Српски Українська
В Vivaldi вы можете решить, как вы хотите открывать, закрывать и как повторно открывать недавно закрытые вкладки.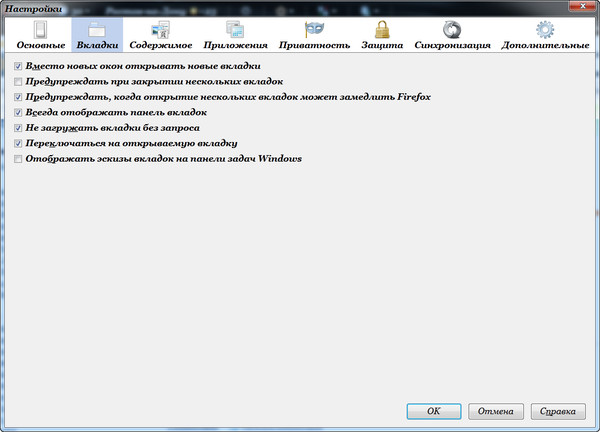 В этой статье перечислены доступные вам варианты.
В этой статье перечислены доступные вам варианты.
Открытие вкладок
Есть несколько способов открыть новую вкладку:
- Нажмите кнопку Новая вкладка на Панели вкладок;
- Перейдите в меню Vivaldi > Файл > Новая вкладка;
- Введите «Новая вкладка» в Быстрых командах;
- Используйте Сочетание клавиш Ctrl + T в Windows и Linux или ⌘ T в macOS;
- Выполните Жест мышью для создания Новой вкладки: зажмите правую кнопку мыши + проведите вниз.
Чтобы открывать ссылки в новых вкладках:
- Удерживайте клавишу Shift при нажатии на ссылку;
- В контекстном меню, вызываемом правой кнопкой мыши, выберите Открыть ссылку в новой вкладке;
- Выполните Жест мышью для открытия ссылки в новой вкладке: зажмите ссылку правой кнопкой мыши + проведите вниз.
- Наведите курсор мыши на ссылку на веб-странице, нажмите и удерживайте левую кнопку мыши и начните перетаскивание по вертикали.
 Затем, удерживая левую кнопку мыши, наведите курсор на кнопку Открыть новую вкладку на Панели вкладок. Когда вы отпустите кнопку мыши, откроется новая вкладка со ссылкой.
Затем, удерживая левую кнопку мыши, наведите курсор на кнопку Открыть новую вкладку на Панели вкладок. Когда вы отпустите кнопку мыши, откроется новая вкладка со ссылкой.
Если вы отключили параметр Выделение текста в ссылках в Настройках > Веб-страницы, вы можете перетащить ссылку в любом направлении.
Есть также несколько способов открыть ссылку в фоновой вкладке:
- Удерживайте нажатой клавишу Ctrl / ⌘, при нажатии на ссылку;
- Нажмите на ссылку правой кнопкой мыши и выберите в контекстном меню команду Открыть ссылку на фоновой вкладке;
- Нажмите на ссылку колёсиком мыши;
- Выполните Жест мышью для открытия ссылки в фоновой вкладке: зажмите ссылку правой кнопкой мыши + проведите вниз и вверх.
Если вы активируете параметр Открывать ссылку в фоновой вкладке в Настройках > Вкладки > Положение новой вкладки, ссылки из Закладок и Истории по умолчанию будут открываться в фоновом режиме. Кроме того, если этот параметр активирован, выбрав Открыть ссылку в новой вкладке из контекстного меню, вызываемого правой кнопкой мыши, или клонировав вкладку, будет открыта новая вкладка в фоновом режиме.
Кроме того, если этот параметр активирован, выбрав Открыть ссылку в новой вкладке из контекстного меню, вызываемого правой кнопкой мыши, или клонировав вкладку, будет открыта новая вкладка в фоновом режиме.
Открыть предыдущую / следующую страницу в новой вкладке
Чтобы открыть в новой вкладке ранее посещенную страницу или страницу, с которой вы вернулись, удерживайте нажатой клавишу Ctrl / ⌘ и нажмите кнопку Назад, чтобы открыть предыдущую ссылку, или кнопку Вперёд, чтобы открыть следующую ссылку.
Чтобы открыть ссылку в новой вкладке, двигаясь назад/вперёд по истории вкладок, нажмите правой кнопкой мыши кнопку Назад или Вперёд и, удерживая клавишуCtrl/⌘ или Shift, нажмите на элемент из списка.
Закрытие вкладок
Чтобы закрыть вкладку:
- Нажмите кнопку Закрыть вкладку, которая появляется при наведении курсора на вкладку;
- Нажмите на Вкладку правой кнопкой мыши и выберите Закрыть вкладку;
- Перейдите в меню Vivaldi > Файл > Закрыть вкладку;
- Используйте Сочетание клавиш Ctrl + W / ⌘ W, чтобы закрыть активную вкладку;
- Выполните Жест мышью для Закрытия вкладки: зажмите правую кнопку мыши и нарисуйте L-образную форму.

- Дважды нажмите на Вкладку. Активируйте параметр перейдя вНастройки > Вкладки > Управление вкладками.
- Нажмите на вкладку колёсиком мыши.
Закрытие нескольких вкладок:
- Выберите вкладки, которые вы хотите закрыть, с помощью клавиши Shift или Ctrl / ⌘ и выберите Закрыть # вкладки из контекстного меню, вызываемого правой кнопкой мыши;
- Либо выберите вкладки, которые нужно оставить открытыми, с помощью клавиши Shift или Ctrl / ⌘ и выберите Закрыть другие (# невыбранные вкладки) из контекстного меню, вызываемого правой кнопкой мыши.
Или нажмите на вкладку правой кнопкой мыши и выберите, следует ли:
- Закрыть вкладки справа;
- Закрыть вкладки слева;
- Закрыть другие вкладки (альтернативно: Alt + нажатие на кнопку закрытия активной вкладки).
Повторное открытие недавно закрытых вкладок
Кнопка Показать закрытые вкладки, расположенная в дальнем конце Панели вкладок и на Боковой панели Окно, содержит список ранее закрытых вкладок и Окон в последнем сеансе.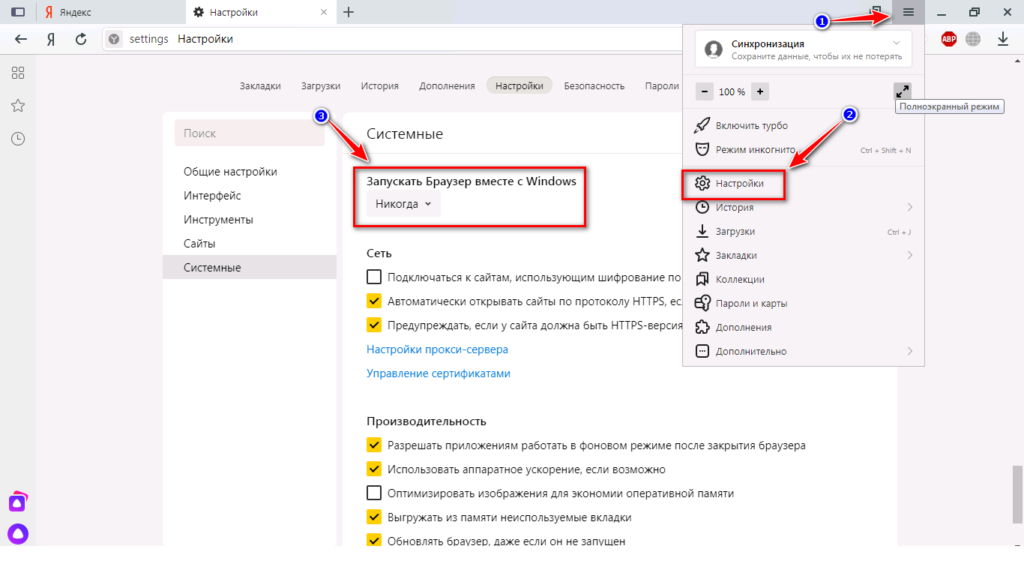
Чтобы повторно открыть вкладку, откройте меню Закрытых вкладок и нажмите на вкладку или окно, которые нужно открыть повторно. Чтобы быстро открыть последнюю закрытую вкладку, на панели вкладок средней кнопкой мыши нажмите кнопку Показать закрытые вкладки.
Это также хорошее место для поиска ваших Вкладок и Окон, если по какой-то причине браузер не открылся во время вашего предыдущего сеанса (например, после сбоя). Обратите внимание, что несколько перезапусков браузера сотрут историю Закрытых вкладок.
Чтобы получить полный обзор посещенных страниц, посетите Историю:
- Перейдите в меню Vivaldi > Инструменты > История;
- Нажмите на Историю в верхнем меню на Экспресс-панели;
- Введите «История» в Быстрых командах;
- Используйте Сочетание клавиш CTRL + H / ⌘ Y.
Let us know if something’s missing from this article. That’s the only way we can improve.
Использование вкладок для организации просмотра множества веб-сайтов в одном окне
Наладьте Firefox
Очистить Firefox
- Как это работает?
- Загрузить свежую копию
Вкладки позволяют вам открывать и организовывать в одном окне Firefox множество веб-сайтов.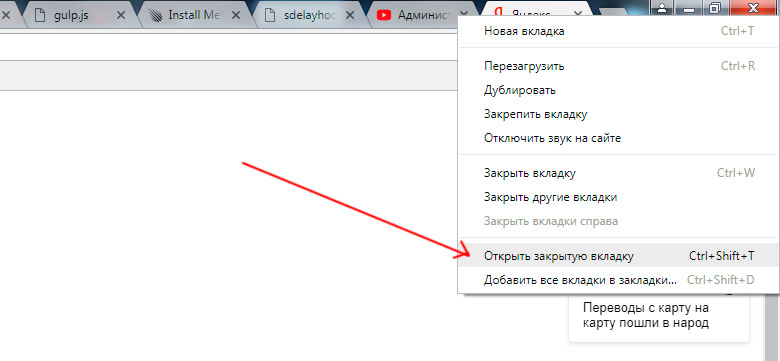 Это позволяет вам не загромождать ваш экран и легко переключаться между сайтами.
Это позволяет вам не загромождать ваш экран и легко переключаться между сайтами.
В этой статье рассматриваются основы использования вкладок. Чтобы узнать о настройках вкладок, прочитайте статью Настройки и параметры Вкладок.
Оглавление
- 1 Открытие новой вкладки
- 2 Дублирование существующей вкладки
- 3 Закрытие вкладок
- 3.1 Восстановление закрытой вкладки
- 4 Управление вкладками
- 5 Закрепление вкладок
- 6 Добавление вкладок в закладки
- 7 Исправление проблем
Чтобы открыть новую вкладку, щёлкните по знаку плюс + с правой стороны последней вкладки. В адресной строке появится курсор, чтобы вы могли начать набирать поисковый запрос или адрес веб-сайта.
- Горячие клавиши: Вы также можете нажать Ctrl + Tcommand + T вместо использования мыши, чтобы открыть новую владку.
Открытие ссылок в новой вкладке
Обычно, когда вы щёлкаете по ссылке, она открывается в текущей вкладке.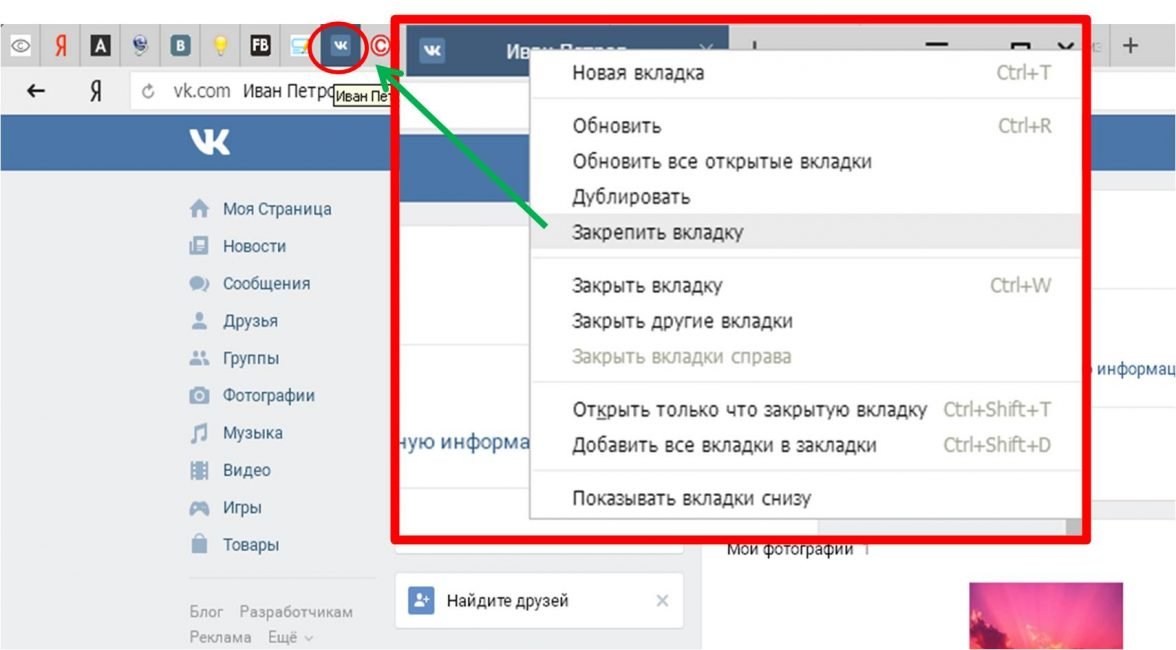 Если вы хотите вместо этого открыть ссылку в новой вкладке, просто щёлкните правой кнопкой мышищёлкните мышью с Control (удерживая кнопку control, когда вы щёлкаете по ссылке) и выберите Открыть ссылку в новой вкладке из контекстного меню.
Если вы хотите вместо этого открыть ссылку в новой вкладке, просто щёлкните правой кнопкой мышищёлкните мышью с Control (удерживая кнопку control, когда вы щёлкаете по ссылке) и выберите Открыть ссылку в новой вкладке из контекстного меню.
Открытие страницы из Журнала в новой вкладке
- Щёлкните правой кнопкой мышиУдерживая клавишу control, щёлкните мышью по кнопке Назад или Вперед, чтобы открыть историю вкладки.
- Щёлкните с Command (зажмите кнопку command, когда вы щёлкаете по элементу)Щёлкните с Ctrl (зажмите кнопку Ctrl, когда вы щёлкаете по элементу), чтобы открыть её в новой вкладке.
Чтобы дублировать вкладку:
- Щёлкните правой кнопкой мышиУдерживая клавишу control, щёлкните мышью по вкладке, которую вы хотите дублировать.
- В контекстном меню выберите Дублировать вкладку.
Чтобы закрыть вкладку, просто щёлкните по x на самой вкладке или щёлкните по вкладке средней кнопкой мыши.
- Горячие клавиши: Вы также можете нажать Ctrl + Wcommand + W, чтобы закрыть текущую вкладку.

Чтобы закрыть несколько вкладок одновременно:
Щёлкните с Command (зажмите кнопку command, когда вы щёлкаете по вкладке)Щёлкните с Ctrl (зажмите кнопку Ctrl, когда вы щёлкаете по вкладке), чтобы выбрать вкладки, которые вы хотите закрыть. Затем щёлкните правой кнопкой мышищёлкните с control по любой из этих вкладок и выберите Закрыть вкладки, чтобы закрыть выбранные вами вкладки.
Вы также можете использовать контекстное меню вкладки, чтобы закрыть несколько вкладок и выполнить другие действия вкладок.
Это контекстное меню может быть просмотрено, если щёлкнуть правой кнопкой мышиудерживать кнопку control, когда вы щёлкаете по вкладке Firefox. Чтобы узнать больше о закрытии нескольких вкладок, прочитайте статью Изменения в контекстном меню Вкладки в Firefox 78.
Восстановление закрытой вкладки
Чтобы восстановить случайно закрытую вами вкладку:
Щёлкните правой кнопкой мышиУдерживая клавишу control, щёлкните мышью
по панели вкладок и выберите Восстановить закрытую вкладкуВосстановить закрытую вкладку из контекстного меню.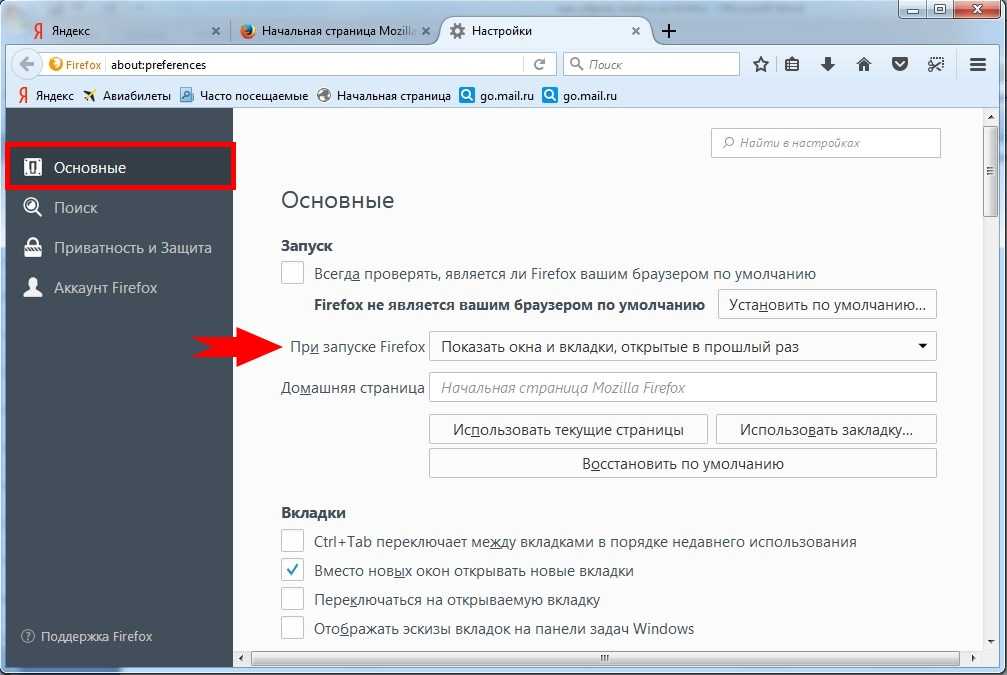 Или нажмите кнопку Библиотеки , щёлкните по Журнал, затем Недавно закрытые вкладки, потом выберите одну из ранее закрытых вкладок.
Или нажмите кнопку Библиотеки , щёлкните по Журнал, затем Недавно закрытые вкладки, потом выберите одну из ранее закрытых вкладок.
- Горячие клавиши: Вы также можете нажать Ctrl + Shift + Tcommand + Shift + T, чтобы восстановить последнюю закрытую вами вкладку.
Переключение между вкладками
Вы можете перейти на вкладку, просто нажав на неё, или нажав Ctrl+tabcontrol+tab, чтобы быстро преключиться на другую вкладку.
Изменение порядка вкладок
Чтобы переместить вкладку в другую позицию на панели вкладок, просто перетащите её туда с помощью мыши.
Перемещение вкладки в новое окно
Чтобы переместить вкладку в отдельное окно, щёлкните по вкладке и перетащите её за пределы полосы вкладок. Откроется новое окно.
Если вы хотите переместить вкладку из одного окна Firefox в другое, щёлкните по вкладке и перетащите её на панель вкладок другого окна Firefox.
Как просмотреть все ваши вкладки
Если вы открыли больше вкладок, чем может поместиться на панели вкладок, в каждом конце появятся кнопки прокрутки вкладок.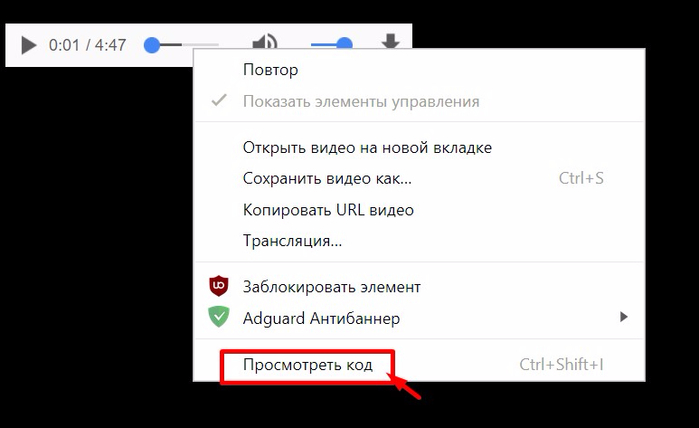 При нажатии на них панель вкладок будет прокручиваться влево или вправо.
При нажатии на них панель вкладок будет прокручиваться влево или вправо.
Вы также можете щёлкнуть по кнопке «Список всех вкладок» и выбрать вкладку, которую вы хотите, из выпадающего меню.
Закреплённые вкладки позволяют держать ваши любимые сайты открытыми и на расстоянии одного щелчка. Закреплённые вкладки открываются автоматически при запуске Firefox. Для получения дополнительной информации о закреплённых вкладках прочитайте статью Закреплённые вкладки — держите свои любимые веб-сайты открытыми на расстоянии щелчка.
Чтобы закрепить вкладку, просто щёлкните правой кнопкой мышищёлкните мышью с Control по ней и выберите Закрепить вкладку.
Чтобы закрепить несколько вкладок одновременно: Выберите необходимые вкладки (щелчком с Ctrlщелчком с Command по каждой вкладке), затем щёлкните правой кнопкой мышищёлкните мышью с Control по одной из них и выберите Закрепить вкладки.
Выберите вкладку, которую вы хотите добавить в закладки, затем щёлкните правой кнопкой мышищёлкните мышью с Control по вкладке и выберите Добавить вкладку в закладки.
Чтобы добавить в закладки несколько вкладок одновременно: Выберите те, которые необходимы (щелчком с Ctrlщелчком с Command по каждой из них), затем щёлкните правой кнопкой мышищёлкните мышью с Control по одной из них и выберите Добавить вкладки в закладки…. Будет создана новая папка, содержащая закладки для каждой вкладки. Дайте имя новой папке закладок и выберите, в какой папке её хранить. Щёлкните Добавить в закладкиСохранить, чтобы закончить.
Чтобы добавить в закладки все открытые в окне вкладки за раз: Выберите Добавить в закладки все вкладки… из меню Закладки.
Щёлкните правой кнопкой мыши по любой из этих вкладок, выберите Выбрать все вкладки из контекстного меню, затем щёлкните правой кнопкой мыши по любой вкладке и выберите Добавить вкладки в закладки…. Будет создана новая папка, содержащая закладки для каждой вкладки. Дайте имя новой папке закладок и выберите, в какой папке её хранить. Щёлкните Добавить в закладкиСохранить, чтобы закончить.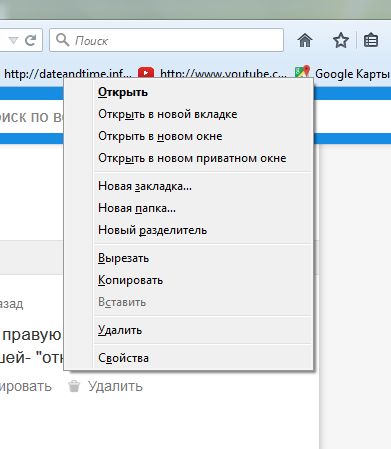
- Горячие клавиши: Вы также можете нажать Ctrl + Shift + Dcommand + Shift + D, чтобы добавить в закладки все открытые в окне вкладки за раз.
Более подробную информацию о закладках можно найти в статье Закладки в Firefox.
- Чтобы узнать сочетания клавиатуры и мыши, которые ускоряют веб-сёрфинг, прочитайте статьи Сочетания клавиш — Быстрое выполнение типичных задач в Firefox и Использование мыши для выполнения типичных задач в Firefox.
- Для отключения звука в одной вкладке щёлкните по кнопке аудио на этой вкладке.
Настройка страницы Новая Вкладка.
- Чтобы установить другую домашнюю страницу вместо страницы Новая вкладка, которая открывается при запуске Firefox, прочитайте статью Как установить домашнюю страницу.
- Чтобы настроить параметры вкладки, прочитайте статью Настройки и параметры Вкладок.
Для исправления других проблем со вкладками прочитайте:
- Вертикальная черта в адресе домашней страницы приводит к открытию лишних вкладок при запуске Firefox
- Firefox сообщает что обновился при каждом запуске — как исправить
- Диагностика и решение проблем в Firefox
Поделитесь этой статьёй: http://mzl.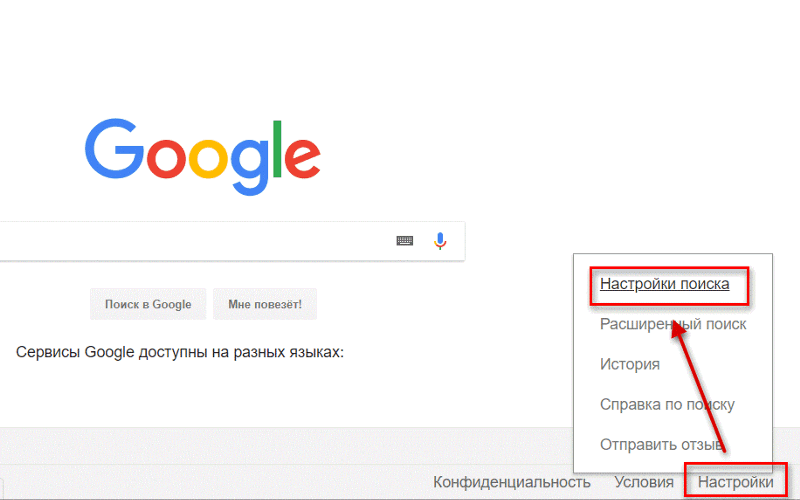 la/LqKirE
la/LqKirE
Эти прекрасные люди помогли написать эту статью:
Unghost, PiVV, Harry, Anticisco Freeman, Valery Ledovskoy, SwanMr.pound
Станьте волонтёром
Растите и делитесь опытом с другими. Отвечайте на вопросы и улучшайте нашу базу знаний.
Подробнее
Каждая ссылка открывается в новом окне как исправить
Главная » Разное » Каждая ссылка открывается в новом окне как исправить
Как в браузере открывать любые ссылки в новом окне
Программное обеспечение
- Recluse
- 13.12.2018
- 7 197
- 0
- 25.
 12.2018
12.2018 - 3
- 3
- 0
- Содержание статьи
В данной статье пойдет речь о том, как заставить любой браузер открывать любую ссылку в новом окне или вкладке.
Общие советы
Вот список простых советов, который позволит в любом современном браузере открыть любую ссылку в новом окне (новой вкладке):
- Нажатие правой кнопкой мыши вызывает контекстное меню, в котором будет присутствовать пункт «Открыть ссылку в новом окне».
- При нажатии средней кнопки мыши (колесико) на ссылку, она откроется в новом окне.
- При зажатой клавише Ctrl, нажатие левой кнопкой мыши будет открывать ссылки в новом окне.

Расширения для браузера
Ниже идет подборка расширений, которая позволит открывать любую ссылку как новую вкладку.
Google Chrome
К сожалению, для Google Chrome не удалось найти такого расширения, которое бы могло по умолчанию открывать любую ссылку в хроме в новой вкладке. Однако, есть расширение с более-менее похожим функционалом.
Open in new tab — данное расширение позволяет включить на определенных сайтах открытие любых ссылок Google Chrome по умолчанию, в новой вкладке. Для этого достаточно просто установить данное расширение, перейти на нужный сайт и в простым кликом на иконку расширения открыть его настройки. Далее, нужно включить расширение на этом сайте нажатием на переключатель, и отныне все ссылки с этого сайта будут открываться по умолчанию в новой вкладке.
О том, как установить расширения Google Chrome для Яндекс Браузера можно прочитать здесь.
Mozilla Firefox
В этом плане, у Firefox чуть получше, так как у этого браузера есть достойное расширение, позволяющее настроить возможность открытие ЛЮБОЙ ссылки в новом окне.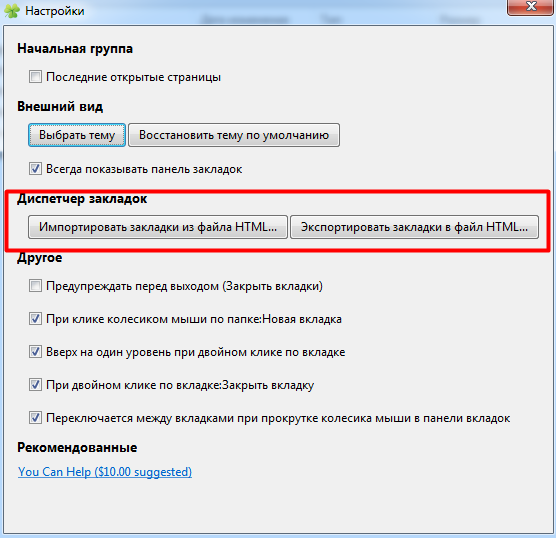 Называется это расширение
«Open Link with New Tab», скачать его можно здесь. После его установки, нужно зайти в настройки и поставить галочку у пункта «Open all links with tab». Затем, нужно либо перезапустить браузер, либо обновить страницу с нужным сайтом , и любая ссылка будет открываться в новом окне.
Называется это расширение
«Open Link with New Tab», скачать его можно здесь. После его установки, нужно зайти в настройки и поставить галочку у пункта «Open all links with tab». Затем, нужно либо перезапустить браузер, либо обновить страницу с нужным сайтом , и любая ссылка будет открываться в новом окне.
html — сделать ссылку для открытия нового окна (не вкладки)
Переполнение стека
- Около
- Товары
- Для команд
- Переполнение стека Общественные вопросы и ответы
- Переполнение стека для команд Где разработчики и технологи делятся частными знаниями с коллегами
.
javascript — Открытие каждой ссылки в каждом новом окне
Переполнение стека
- Около
- Товары
- Для команд
- Переполнение стека Общественные вопросы и ответы
- Переполнение стека для команд Где разработчики и технологи делятся частными знаниями с коллегами
- Вакансии Программирование и связанные с ним технические возможности карьерного роста
- Талант Нанимайте технических специалистов и создавайте свой бренд работодателя
.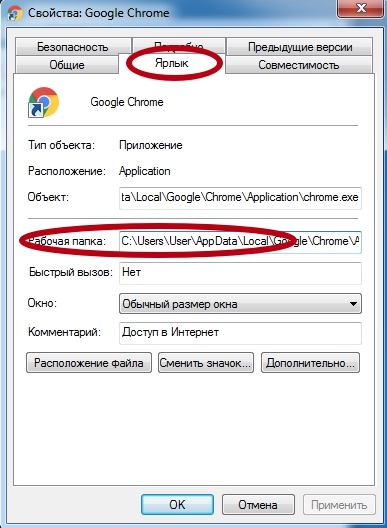
, когда я нажимаю на ссылку, открывается новое окно, как мне остановить его | Форум поддержки Firefox
Базовая настройка находится на странице параметров.
Вы можете проверить это здесь:
- Windows: кнопка меню с «3 полосами» (или меню «Инструменты»)> Параметры
- Mac: кнопка меню с 3 полосами (или меню Firefox)> Настройки
- Linux: кнопка меню с «3 полосами» (или меню «Правка»)> Настройки.
- Любая система: введите или вставьте about: preferences в адресную строку и нажмите Enter / Return, чтобы загрузить его.
Прокрутите вниз до раздела «Вкладки» и убедитесь, что установлен флажок «Вместо этого открывать новые окна в новой вкладке».
Сейчас… Firefox делает исключение в некоторых случаях:
- Firefox может не открывать новую вкладку во всплывающих окнах определенных типов. Обычно вы узнаете их как стиль «диалогового окна», потому что большая часть панели инструментов отсутствует и у вас нет панели вкладок.

- Если это обычное окно, к ссылке может быть прикреплен скрипт. Чтобы скрипты запускали новые окна в новой вкладке, вам может потребоваться изменить параметр. Вот как:
(1) На новой вкладке введите или вставьте about: config в адресную строку и нажмите Enter / Return.Нажмите кнопку с обещанием быть осторожным или принять риск.
(2) В поле поиска над списком введите или вставьте neww и сделайте паузу, пока список фильтруется.
(3) Настройте параметры следующим образом:
(A) browser.link.open_newwindow – для ссылок на вкладках Firefox
- 3 = переключить новое окно на новую вкладку (по умолчанию) Сброс, чтобы восстановить значение по умолчанию
- 2 = разрешить ссылку для открытия нового окна
- 1 = принудительно открыть новое окно на той же вкладке
(B) браузер.link.open_newwindow. ограничение — для ссылок во вкладках Firefox
- 0 = применить настройку в (A) ко ВСЕМ новым окнам (даже окнам скриптов)
- 2 = применить настройку в (A) к обычным окнам, но НЕ к скриптовым окнам с функциями (по умолчанию)
- 1 = переопределить настройку в (A) и всегда использовать новые окна
(C) browser.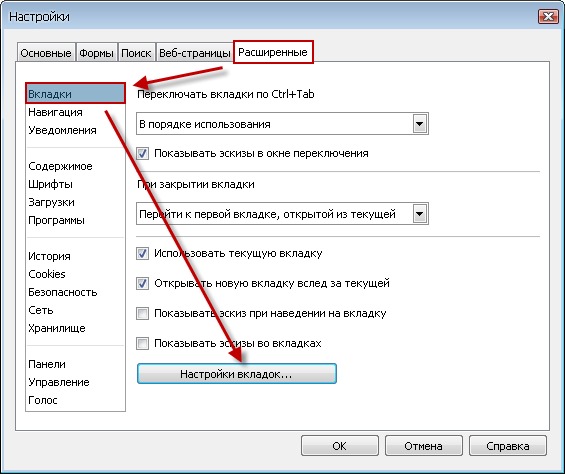 link.open_newwindow.override. external — для ссылок в других программах
link.open_newwindow.override. external — для ссылок в других программах
- -1 = применить настройку в (A) к внешним ссылкам (по умолчанию) Сброс, чтобы восстановить значение по умолчанию)
- 3 = открывать внешние ссылки в новой вкладке в последнем активном окне
- 2 = открывать внешние ссылки в новом окне
- 1 = открывать внешние ссылки в последней активной вкладке, заменяя текущую страницу
Чтобы вернуться к нормальному состоянию, если что-то пойдет не так, щелкните правой кнопкой мыши каждое «измененное» предпочтение и выберите «Сброс».
Это помогает с проблемными ссылками?
Базовая настройка находится на странице параметров. Вы можете проверить это здесь: * Windows: кнопка меню с «3 полосами» (или меню «Инструменты»)> Параметры. * Mac: кнопка меню с «3 полосами» (или меню Firefox)> Настройки. * Linux: кнопка меню с «3 полосами» (или меню «Правка»)> Настройки. * Любая система: введите или вставьте » ‘about: preferences’ » в адресную строку и нажмите Enter / Return, чтобы загрузить ее.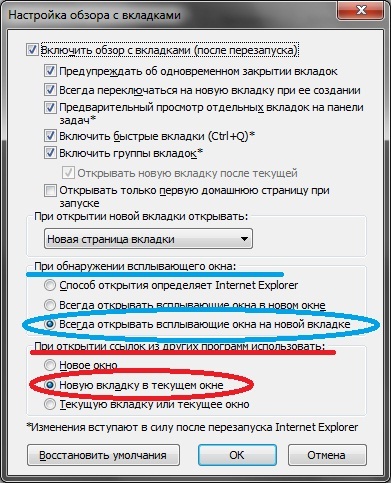 Прокрутите вниз до раздела «Вкладки» и убедитесь, что установлен флажок «Вместо этого открывать новые окна в новой вкладке». Сейчас… Firefox делает исключение в некоторых случаях: * Firefox может не открывать новую вкладку во всплывающих окнах определенных типов. Обычно вы узнаете их как стиль «диалогового окна», потому что большая часть панели инструментов отсутствует и у вас нет панели вкладок. * Если это обычное окно, к ссылке может быть прикреплен скрипт. Чтобы скрипты запускали новые окна в новой вкладке, вам может потребоваться изменить параметр. Вот как: (1) На новой вкладке введите или вставьте «about: config» » в адресную строку и нажмите Enter / Return.Нажмите кнопку с обещанием быть осторожным или принять риск. (2) В поле поиска над списком введите или вставьте » ‘neww’ » и сделайте паузу, пока список фильтруется. (3) Настройте параметры следующим образом: (A) » ‘browser.link.open_newwindow’ » — » для ссылок на вкладках Firefox » * » ‘3 = перенаправить новое окно на новую вкладку (по умолчанию)’ » Сброс, чтобы восстановить значение по умолчанию * 2 = разрешить ссылку для открытия нового окна * 1 = принудительно открыть новое окно на той же вкладке (B) » ‘браузер.
Прокрутите вниз до раздела «Вкладки» и убедитесь, что установлен флажок «Вместо этого открывать новые окна в новой вкладке». Сейчас… Firefox делает исключение в некоторых случаях: * Firefox может не открывать новую вкладку во всплывающих окнах определенных типов. Обычно вы узнаете их как стиль «диалогового окна», потому что большая часть панели инструментов отсутствует и у вас нет панели вкладок. * Если это обычное окно, к ссылке может быть прикреплен скрипт. Чтобы скрипты запускали новые окна в новой вкладке, вам может потребоваться изменить параметр. Вот как: (1) На новой вкладке введите или вставьте «about: config» » в адресную строку и нажмите Enter / Return.Нажмите кнопку с обещанием быть осторожным или принять риск. (2) В поле поиска над списком введите или вставьте » ‘neww’ » и сделайте паузу, пока список фильтруется. (3) Настройте параметры следующим образом: (A) » ‘browser.link.open_newwindow’ » — » для ссылок на вкладках Firefox » * » ‘3 = перенаправить новое окно на новую вкладку (по умолчанию)’ » Сброс, чтобы восстановить значение по умолчанию * 2 = разрешить ссылку для открытия нового окна * 1 = принудительно открыть новое окно на той же вкладке (B) » ‘браузер.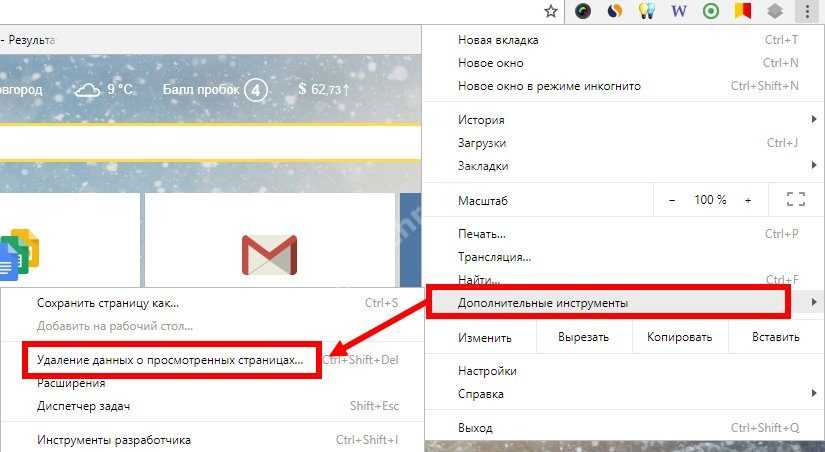 link.open_newwindow. ограничение » ‘- для ссылок во вкладках Firefox * » ‘0 = применить настройку в (A) ко ВСЕМ новым окнам (даже окнам скриптов)’ » external ‘ » — для ссылок в других программах * » ‘-1 = применить настройку в (A) к внешним ссылкам (по умолчанию)’ » Сброс, чтобы восстановить значение по умолчанию) * 3 = открывать внешние ссылки в новой вкладке в последнем активном окне * 2 = открывать внешние ссылки в новом окне * 1 = открывать внешние ссылки на последней активной вкладке, заменяя текущую страницу Чтобы вернуться к нормальному состоянию, если что-то пойдет не так, щелкните правой кнопкой мыши каждое «измененное» предпочтение и выберите «Сброс».Помогает ли это с проблемными ссылками?
link.open_newwindow. ограничение » ‘- для ссылок во вкладках Firefox * » ‘0 = применить настройку в (A) ко ВСЕМ новым окнам (даже окнам скриптов)’ » external ‘ » — для ссылок в других программах * » ‘-1 = применить настройку в (A) к внешним ссылкам (по умолчанию)’ » Сброс, чтобы восстановить значение по умолчанию) * 3 = открывать внешние ссылки в новой вкладке в последнем активном окне * 2 = открывать внешние ссылки в новом окне * 1 = открывать внешние ссылки на последней активной вкладке, заменяя текущую страницу Чтобы вернуться к нормальному состоянию, если что-то пойдет не так, щелкните правой кнопкой мыши каждое «измененное» предпочтение и выберите «Сброс».Помогает ли это с проблемными ссылками?
.
html — Открыть ссылку в новой вкладке или окне
Переполнение стека
- Около
- Товары
- Для команд
- Переполнение стека Общественные вопросы и ответы
- Переполнение стека для команд Где разработчики и технологи делятся частными знаниями с коллегами
- Вакансии Программирование и связанные с ним технические возможности карьерного роста
- Талант Нанимайте технических специалистов и создавайте свой бренд работодателя
.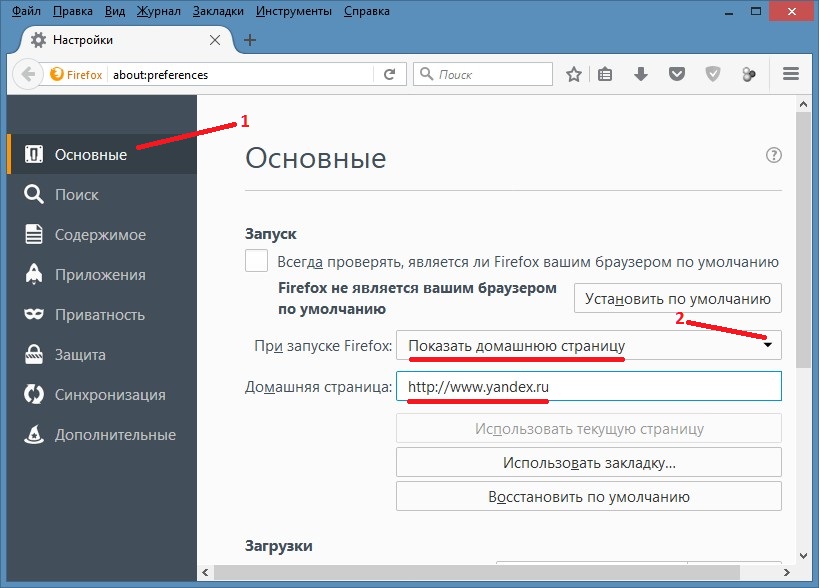
Скрытие и отображение Плиток в Новой вкладке
Поиск в Поддержке
Наладьте Firefox
Очистить Firefox
- Как это работает?
- Загрузить свежую копию
Вы можете персонализировать вашу страницу Новая вкладка для отображения панели поиска, ярлыков на наиболее посещаемые вами сайты, рекомендованные истории, страницы, которые вы посетили недавно или добавили в закладки, или сделать так, чтобы вообще ничего не отображалось.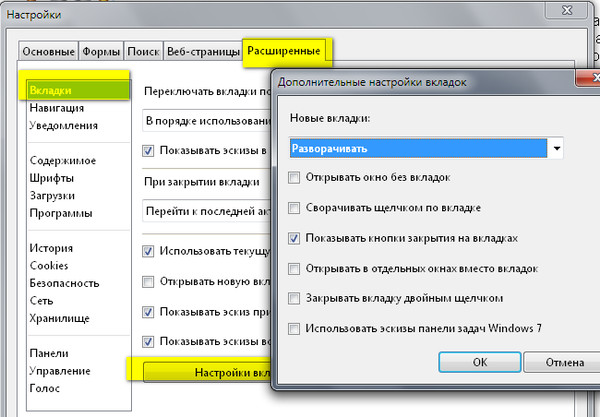 В этой статье рассказывается, как изменить это содержимое.
В этой статье рассказывается, как изменить это содержимое.
- О других изменениях, которые вы можете производить в своей странице Новая вкладка, таких как персонализация вашего Топа сайтовЯрлыков, прочитайте статью Настройка страницы Новая Вкладка.
- Чтобы изменить страницу, которая открывается, когда вы запускаете Firefox или открываете новое окно, прочитайте статью Как установить домашнюю страницу.
На Панели меню в верхней части экрана щёлкните Firefox и выберите Настройки. Нажмите кнопку и выберите Настройки.Нажмите кнопку и выберите Настройки.
- Выберите панель Начало.
- Под Домашний экран Firefox установите флажок рядом с теми разделами, которые хотите видеть на вашей странице Новая вкладка. Некоторые разделы содержат выпадающую панель для выбора количество строк, которые вы хотите видеть.
- Поиск в Интернете: Это включает или отключает Поиск в Сети на странице Новой вкладки.

- Топ сайтов: Это показывает сайты, которые вы посещали наиболее часто.
- Спонсируемый топ сайтов Выберите этот флажок, чтобы видеть время от времени спонсируемые сайты. Чтобы узнать больше, прочитайте статью Спонсируемые ярлыки на странице новой вкладки.
- Рекомендуемые Pocket: (только для США, Канады, Великобритании и Германии) Это отображает для вас истории, популярные среди пользователей Pocket.
- Истории от спонсоров: Выберите этот флажок, чтобы просматривать время от времени истории, спонсируемые Pocket. Чтобы узнать больше, прочитайте статью Спонсорские истории Pocket на новых вкладках и Часто задаваемые вопросы по Новой вкладке в Firefox (сайт Pocket).
- Избранное: Это отображает вам недавнюю активность в Сети. Вы можете выбрать отображение страниц, которые посещали недавно, страницы в закладках или сохранённые в Pocket, а также ваши недавние загрузки.

- Посещённые страницы
- Закладки
- Недавние загрузки
- Страницы, сохранённые в Pocket
- Заметки, чтобы просматривать содержимое от Mozilla. Прочитайте статью Частые вопросы о сниппетах в Firefox.
- Поиск в Интернете: Это включает или отключает Поиск в Сети на странице Новой вкладки.
Совет: Вы можете также изменить содержимое своей Домашней страницы Firefox, щёлкнув по значку шестерёнки в верхнем правом углу страницы Новая вкладка.
- Щёлкните по кнопке Настроитьзначку шестерёнки в верхнем правом углу страницы Новая вкладка.
- Откроется панель, отображающая содержимое, которое вы можете настроить.
- Щёлкните по переключателю рядом с разделом, чтобы включить или отключить для отображения и скрытия этого раздела.
- Ярлыки: Это показывает сайты, которые вы посещали наиболее часто.#; (Используйте выпадающий список, чтобы указать, сколько строк в Топе сайтов желаете видеть).

- Спонсируемые ярлыки: Отметьте этот флажок, чтобы периодически видеть спонсируемые сайты. Для получения дополнительной информации прочитайте статью Спонсируемые ярлыки на странице новой вкладки.
- Рекомендуемые Pocket: (только для США, Канады, Великобритании и Германии) Это отображает истории, популярные среди пользователей Pocket.
- Спонсоруемые истории Выберите этот флажок, чтобы видеть периодически спонсируемые истории Pocket. Чтобы узнать больше, прочитайте статью Спонсорские истории Pocket на новых вкладках и Часто задаваемые вопросы о Новой вкладке в Firefox (сайт Pocket).
- Последние действия: Это отображает недавнюю активность в Сети, такую как страницы, которые вы посещали или добавляли в закладки. Чтобы выбрать, какие типы контента отображаются, перейдите в Настройки вашего Firefox на панель Начало (читайте ниже).
- Ярлыки: Это показывает сайты, которые вы посещали наиболее часто.#; (Используйте выпадающий список, чтобы указать, сколько строк в Топе сайтов желаете видеть).
Управление дополнительными настройками: Это открывает Настройки
Firefox, панель Начало, где доступны дополнительные параметры.
Совет: Существует другой способ доступа к вашей панели настроек Начало в Firefox:
На Панели меню в верхней части экрана щёлкните Firefox и выберите Настройки. Нажмите кнопку и выберите Настройки.Нажмите кнопку и выберите Настройки.
- Выберите панель Home
Страница Новая вкладка открывается по умолчанию каждый раз, когда вы открываете новую вкладку. Если вы предпочитаете пустую страницу при открытии новых вкладок:
На Панели меню в верхней части экрана щёлкните Firefox и выберите Настройки. Нажмите кнопку и выберите Настройки.Нажмите кнопку и выберите Настройки.
- Выберите панель Начало.
- Под Новые окна и вкладки выберите Пустая страница из выпадающего меню Новые вкладки.
- Щёлкните по кнопке Настроитьзначку шестерёнки в верхнем правом углу страницы Новая вкладка.
- Щёлкните по Управление дополнительными настройками в нижней части панели.

- Под Новые окна и вкладки в выпадающем списке Новые вкладки выберите Пустая страница.
Если вы предпочитаете пустую страницу в качестве домашней страницы при запуске Firefox или при открытии новых окон, проделайте вышеперечисленные шаги, но выберите Пустая страница в выпадающем меню Домашняя страница и новые окна. Для получения дополнительной информации об изменении вашей домашней страницы Firefox прочитайте статью Как установить домашнюю страницу.
Поделитесь этой статьёй: https://mzl.la/3AcZBCD
Эти прекрасные люди помогли написать эту статью:
Unghost, Harry, Anticisco Freeman, Valery Ledovskoy, SwanMr.pound
Станьте волонтёром
Растите и делитесь опытом с другими. Отвечайте на вопросы и улучшайте нашу базу знаний.
Подробнее
7 способов исправить Chrome, когда он продолжает открывать новые вкладки
by Мадалина Динита
Мадалина Динита
Эксперт по Windows и программному обеспечению
Мадалина была фанаткой Windows с тех пор, как она получила в свои руки свой первый компьютер с Windows XP.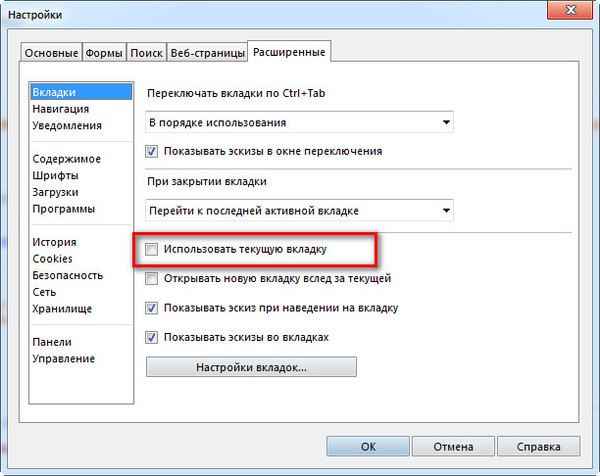 Она интересуется всеми технологиями, особенно новейшими технологиями… читать дальше
Она интересуется всеми технологиями, особенно новейшими технологиями… читать дальше
Опубликовано
Факт проверен Алекс Сербан
Алекс Сербан
Эксперт по браузерам и сетям
Отойдя от корпоративного стиля работы, Алекс нашел вознаграждение в образе жизни постоянного анализа, координации команды и приставания к своим коллегам. Наличие MCSA Windows Server… читать далее
Раскрытие информации о партнерских программах
Перевести
- Несмотря на свою популярность, Google Chrome по-прежнему преследует ошибки. Один из них отвечает за открытие новых вкладок в Chrome.
- Это может быть признаком заражения вредоносным ПО, поэтому сканирование системы может помочь.
- Один из способов решить эту проблему — сбросить настройки браузера по умолчанию или полностью переустановить его.

- Простая миграция: используйте ассистент Opera для переноса существующих данных, таких как закладки, пароли и т. д.
- Оптимизируйте использование ресурсов: ваша оперативная память используется более эффективно, чем Chrome
- Повышенная конфиденциальность: бесплатный и неограниченный встроенный VPN
- Без рекламы: встроенный блокировщик рекламы ускоряет загрузку страниц и защищает от интеллектуального анализа данных
- Скачать Opera
Google Chrome стал любимым браузером для многих пользователей во всем мире. Однако у него есть проблемы, и многие сообщают, что Chrome автоматически открывает новые вкладки.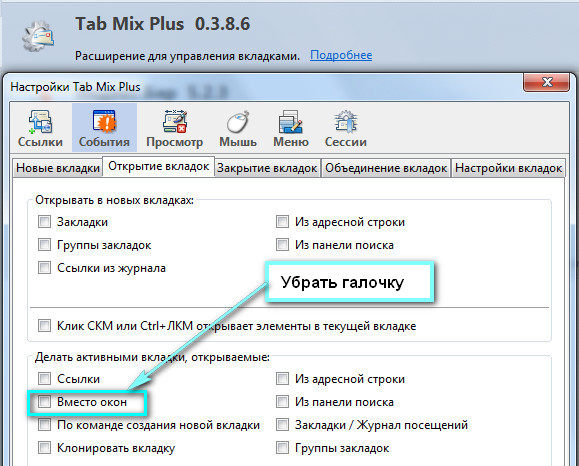
Кроме того, вы можете сделать Chrome еще лучше с помощью этих расширений, чтобы ускорить работу Chrome. Как браузер высшего уровня, он сочетает в себе минималистичный дизайн с самыми современными технологиями, чтобы сделать Интернет быстрее, безопаснее и проще в использовании.
Однако Chrome не идеален и, как и любой другой браузер, может страдать от сбоев, вирусных атак и многих других ошибок.
Особенно раздражает то, что постоянно открываются новые вкладки. Кроме того, пользователи сообщали об аналогичных проблемах:
- Google Chrome сам открывает новые вкладки . Многие пользователи сообщали об этой проблеме на своих ПК. Чтобы устранить проблему, обязательно найдите и удалите проблемные расширения.
- Chrome продолжает открывать новые вкладки, когда я нажимаю ссылку . Эта проблема может возникнуть, если ваш компьютер заражен вредоносным ПО. Чтобы устранить проблему, выполните полное сканирование системы, чтобы удалить все вредоносные программы.

- Нежелательные сайты автоматически открываются в Google Chrome . По словам пользователей, нежелательные сайты могут открываться автоматически. Если это произойдет, обязательно проверьте настройки Chrome и восстановите их по умолчанию.
- Google Chrome продолжает открывать новые вкладки, когда я набираю . Чтобы решить эту проблему, вам необходимо переустановить Chrome. Иногда ваша установка может быть повреждена, и это может привести к этой ошибке.
- В Chrome продолжают открываться новые вкладки с рекламой — Если Chrome продолжает открывать новые вкладки с рекламой, вполне вероятно, что в Chrome установлено вредоносное расширение приложения. Используйте параметр «Очистить компьютер» в Chrome, чтобы удалить вредоносное ПО с вашего ПК.
- Chrome открывает новые вкладки при каждом нажатии — Иногда эта проблема может возникать из-за ваших настроек. Просто отключите запуск фоновых приложений в фоновом режиме и проверьте, помогает ли это.

Почему каждый раз, когда я что-то нажимаю, открывается новая вкладка?
Этому есть множество причин. Возможно, какое-то расширение мешает работе вашего браузера, что приводит к открытию вкладок.
Возможно, проблема с вашим оборудованием, из-за которой вкладки открываются. Заражение вредоносным ПО также является вариантом, и у вас может быть вредоносное программное обеспечение или расширение, открывающее новые вкладки.
Подсказка:
Если вам регулярно приходится сталкиваться с ошибками Chrome, рассмотрите возможность использования альтернативного браузера. Opera очень стабильна и имеет всесторонний набор функций, многие из которых соответствуют функциям Chrome.
Этот браузер намного легче, чем Chrome, и имеет собственный магазин дополнений, который включает в себя большинство расширений, которые вы найдете в Chrome. Он предлагает быстрый доступ к социальным сетям, имеет блокировщик рекламы, VPN и многое другое.
Opera
Работайте в Интернете безопасно, без повторяющихся вкладок и других ошибок, используя этот современный и стабильный браузер.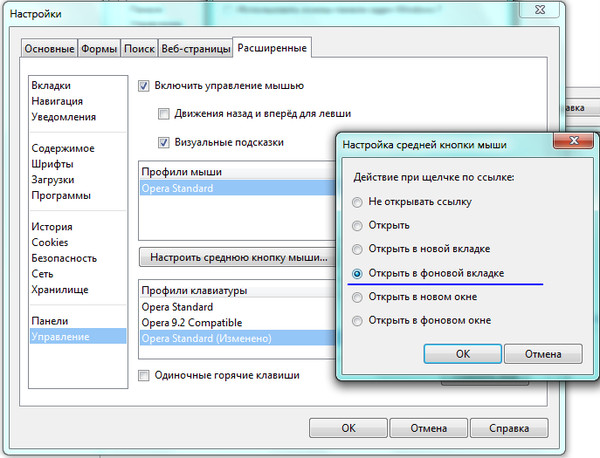
Бесплатно Скачать
Как запретить открытие новых вкладок в Chrome?
- Настройте параметры поиска
- Переустановите Chrome
- Удаление ПНП, вредоносных программ, всплывающих окон и рекламы из Chrome
- Отключить фоновые приложения
- Проверка на вредоносное ПО из Chrome
- Сканировать компьютер на наличие вредоносных программ
- Сбросить настройки Chrome по умолчанию
1. Настройте параметры поиска
- Введите любой веб-сайт в адресной строке и нажмите клавишу ввода.
 Chrome откроет список результатов поиска.
Chrome откроет список результатов поиска.
- В верхней части результатов поиска щелкните панель настроек . Откроется раскрывающееся меню со списком опций меню.
- Нажмите Настройки поиска . Вы будете перенаправлены на страницу с поисковыми фильтрами.
- Прокрутите вниз до параметра с надписью Где открываются результаты, Открывать каждый выбранный результат в новом окне браузера .
- Снимите флажок и нажмите Сохранить . Теперь Chrome будет открывать каждый результат на одной вкладке, если не указано иное.
Если Chrome открывает новую вкладку каждый раз, когда вы нажимаете на ссылку, и не перенаправляет вас на нежелательные страницы, значит, проблема в настройках поиска.
Если вы не хотите, чтобы Chrome открывал новую вкладку каждый раз, когда вы нажимаете на ссылку, просто выполните описанные выше действия, чтобы исправить это.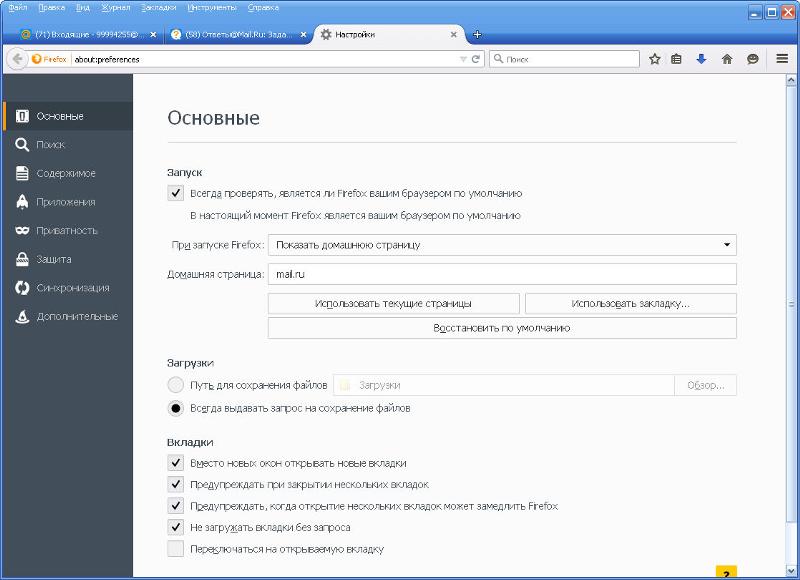
Чтобы добавить дополнительный уровень безопасности, вы также можете загрузить антивирусную программу с высокой степенью обнаружения. С помощью такого инструмента вы сможете сканировать вашу систему на наличие вредоносных программ и удалять их все.
2. Переустановите Chrome
- Нажмите клавишу Windows + X и выберите Приложения и функции .
- Выберите Chrome в списке.
- Теперь нажмите Удалить .
- Дождитесь завершения процесса, а затем снова установите Chrome.
После удаления Chrome обязательно запустите CCleaner , чтобы удалить все оставшиеся файлы и записи реестра, которые могут вызвать повторное появление этой проблемы.
Будьте осторожны, удаление Chrome также приведет к удалению всех закладок и истории. Предотвратите это с помощью этих совершенных инструментов, которые сохранят и систематизируют ваши данные просмотра.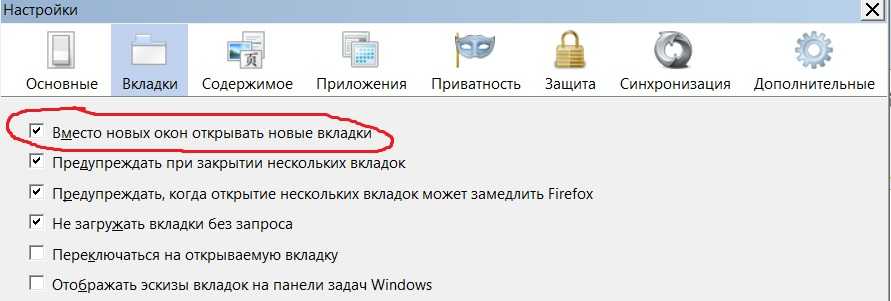
Это радикальное решение, но оно может помочь, если Chrome продолжает открывать новые вкладки в диспетчере задач.
3. Удалите ПНП, вредоносное ПО, всплывающие окна и рекламу из Chrome
- Нажмите клавишу Windows + R и введите appwiz.cpl .
- Найдите все подозрительные приложения, которые вы не помните, устанавливали.
- Дважды щелкните их, чтобы удалить.
- Проверьте, сохраняется ли проблема.
Также рекомендуется удалить все неизвестные расширения в Chrome, выполнив следующие действия:
- Откройте Chrome.
- Введите в адресной строке следующее: хром://расширения/
- Теперь удалите или отключите все расширения, которые вам незнакомы.
По словам пользователей, эта проблема может быть вызвана некоторыми расширениями VPN или прокси. Чтобы решить эту проблему, просто удалите проблемное расширение VPN, и проблема будет решена навсегда.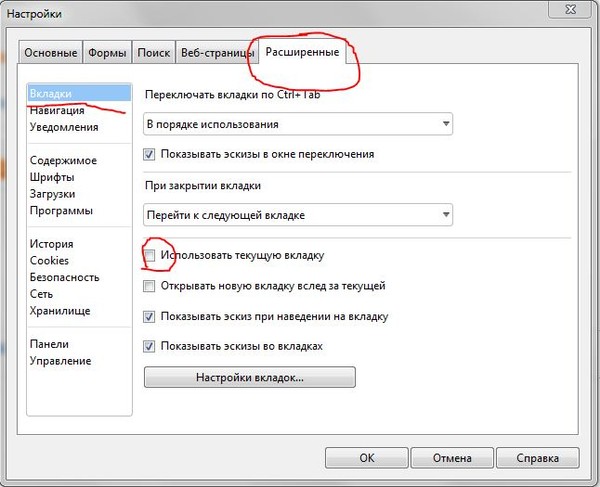
Если вы не обнаружите ничего подозрительного, вы можете запустить инструмент очистки Chrome. Это приложение сканирует ваш браузер на наличие вредоносных программ и предлагает удалить их.
- Посетите веб-сайт инструмента очистки Chrome и нажмите Загрузить сейчас .
- При появлении запроса нажмите Принять и загрузить .
- Затем щелкните Chrome_cleanup_tool.exe , чтобы начать установку.
- После завершения установки используйте его для сканирования вашего ПК и удаления всех найденных вредоносных программ.
4. Отключить фоновые приложения
- В Chrome щелкните значок Меню в правом верхнем углу и откройте Настройки .
- Теперь прокрутите вниз до раздела Система и отключите параметр Продолжить запуск фоновых приложений, когда Google Chrome закрыт .
- Перезапустите браузер.

Совет эксперта: Некоторые проблемы с ПК трудно решить, особенно когда речь идет о поврежденных репозиториях или отсутствующих файлах Windows. Если у вас возникли проблемы с исправлением ошибки, возможно, ваша система частично сломана. Мы рекомендуем установить Restoro, инструмент, который просканирует вашу машину и определит, в чем проблема.
Нажмите здесь, чтобы загрузить и начать восстановление.
Chrome поддерживает различные расширения, которые могут работать в фоновом режиме и предоставлять полезную информацию, даже если Chrome не запущен.
Это отличная функция, поскольку вы можете продолжать получать важные уведомления, даже если не запускаете Chrome.
Однако иногда эти фоновые приложения могут приводить к различным проблемам и вызывать постоянное открытие вкладок. Для решения проблемы рекомендуется отключить эту функцию.
Имейте в виду, что, отключив эту функцию, вы не сможете запускать приложения Chrome или получать уведомления без предварительного запуска Chrome.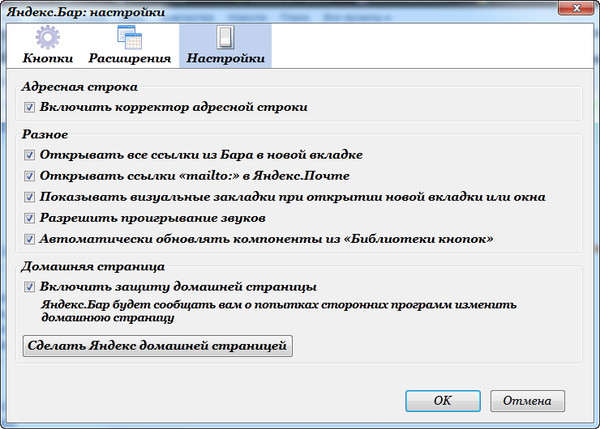
5. Проверьте Chrome на наличие вредоносных программ
- В Chrome перейдите на вкладку Настройки .
- Спуститесь в раздел Reset и очистите раздел .
- Нажмите на опцию Очистить компьютер .
- Дождитесь завершения процесса и следуйте инструкциям на экране.
Если в Chrome продолжают открываться новые вкладки, вполне вероятно, что проблема вызвана вредоносным ПО, специфичным для Chrome.
Иногда эта вредоносная программа не может быть обнаружена обычным антивирусным программным обеспечением, поскольку это всего лишь крошечный скрипт, оптимизированный для Chrome.
Однако в Chrome есть собственный набор функций, позволяющих очищать компьютер и удалять вредоносные программы.
Chrome просканирует ваш компьютер на наличие вредоносных программ, характерных для Chrome, и попытается их удалить. После завершения сканирования проверьте, решена ли проблема.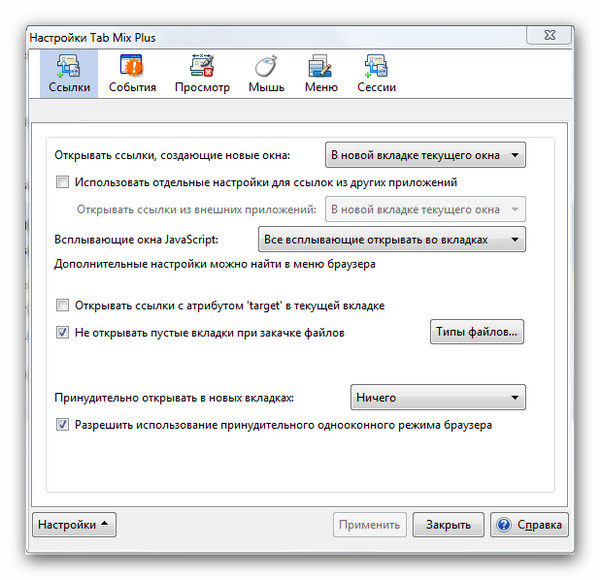
6. Просканируйте компьютер на наличие вредоносных программ
- Нажмите клавишу Windows + S и введите защитник . Выберите Безопасность Windows .
- Перейти к Защита от вирусов и угроз . Затем выберите Параметры сканирования .
- Выберите тип сканирования и нажмите Сканировать .
Мы рекомендуем вам изучить лучшие варианты антивирусного программного обеспечения и выбрать тот, который соответствует вашим системным ресурсам и вашему бюджету. Вы можете найти множество недорогих или даже бесплатных эффективных антивирусных программ.
7. Сброс настроек Chrome по умолчанию
- Откройте Настройки .
- Перейти к Сброс и очистка .
- Теперь нажмите Восстановить исходные настройки по умолчанию .

- Подтвердите, что хотите их сбросить.
По словам пользователей, иногда вы можете решить проблему с открытием вкладок, просто сбросив настройки Chrome по умолчанию.
Таким образом вы удалите все расширения, кеш и историю. Конечно, если вы вошли в Chrome со своей учетной записью Google, вы можете легко восстановить свои файлы и продолжить с того места, на котором остановились. Вам также может понадобиться восстановить историю просмотров.
Подождите, пока Chrome вернется к настройкам по умолчанию. После завершения процесса сброса проверьте, появляется ли проблема с Chrome по-прежнему.
Если нет, вы можете войти в Chrome и снова синхронизировать свою историю, избранное и расширения. Если проблема возникает после синхронизации ваших данных, проблема, скорее всего, связана с вредоносным расширением.
Справка Google Chrome постоянно появляется
Если это происходит, возможно, на вашем компьютере установлено вредоносное ПО, которое автоматически запускает Chrome. Также возможно, что ваша установка по какой-то причине повреждена.
Также возможно, что ваша установка по какой-то причине повреждена.
Сканирование ПК и сброс браузера до настроек по умолчанию должны решить проблему. Если проблема не устранена, возможно, вам придется переустановить браузер.
Ну вот, должно подойти. Если Chrome продолжает открывать новые вкладки сам по себе, убедитесь, что вы не пропустили ни одного совета из этого руководства.
У других пользователей возникают другие проблемы, и некоторые из них сообщают, что в Chrome не открываются вкладки. Однако мы рассмотрели этот вопрос в отдельном руководстве.
Дайте нам знать, какой метод сработал для вас, обратившись к разделу комментариев ниже.
Была ли эта страница полезной?
Есть 5 комментариев
Делиться
Копировать ссылку
Информационный бюллетень
Программное обеспечение сделок Пятничный обзор
Я согласен с Политикой конфиденциальности в отношении моих персональных данных
Как запретить Chrome открывать новые вкладки для каждой ссылки
Google Chrome, несомненно, является самым популярным браузером в мире.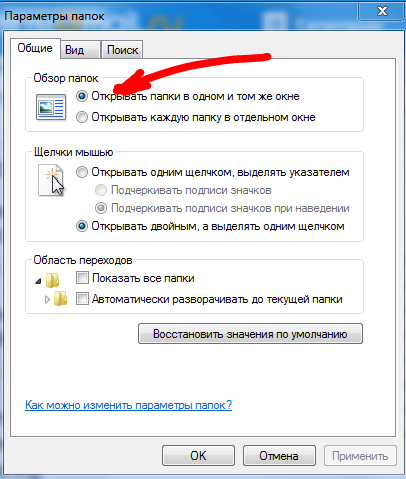 Хотя у Chrome есть несколько сбоев, его очень любят и можно найти на большинстве компьютеров и телефонов. Тем не менее, даже этот браузер время от времени дает сбои. Например, пользователи часто жалуются, что Chrome открывает новую вкладку для каждого результата поиска. Это происходит всякий раз, когда вы нажимаете на ссылку. Даже реклама открывается в новых вкладках автоматически.
Хотя у Chrome есть несколько сбоев, его очень любят и можно найти на большинстве компьютеров и телефонов. Тем не менее, даже этот браузер время от времени дает сбои. Например, пользователи часто жалуются, что Chrome открывает новую вкладку для каждого результата поиска. Это происходит всякий раз, когда вы нажимаете на ссылку. Даже реклама открывается в новых вкладках автоматически.
Нет причин отчаиваться, так как для этой проблемы доступно простое решение. Вы можете запретить Chrome открывать новые результаты поиска на новых вкладках, настроив его в настройках своей учетной записи Google. Кроме того, вы также можете попробовать другие решения, такие как отключение расширений или фоновых приложений, поиск вредоносных программ, восстановление настроек Chrome по умолчанию и даже переход на другой браузер, например Kingpin.
Давайте подберем наиболее эффективные исправления:
1. Настройка Chrome из настроек аккаунта Google
Запустите изменения из своей учетной записи Google.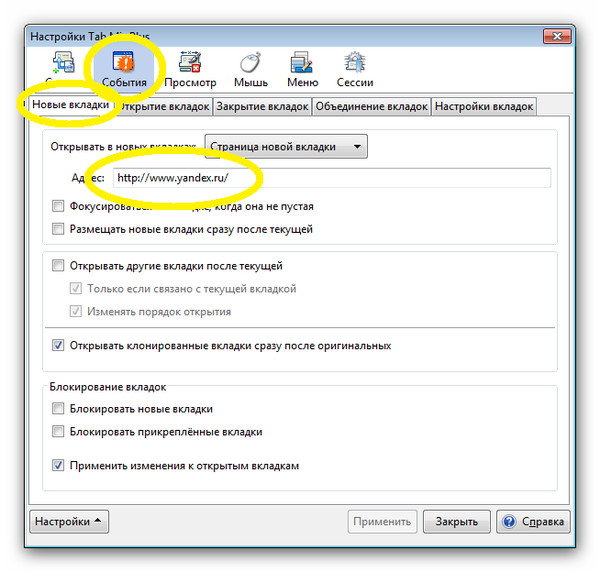
Запустите Chrome и найдите свою учетную запись в правом верхнем углу экрана. Это изображение или инициал, который вы установили. Затем нажмите «Управление учетной записью Google». Вы попадете в настройки своего аккаунта. Нажмите «Данные и персонализация» в меню слева. Перейдите в «Управление активностью» и нажмите «Активность в Интернете и приложениях». Отключите его, и все готово.
Chrome > Аккаунт Google > Управление учетной записью Google > Данные и персонализация > Контроль активности > История приложений и веб-поиска > Отключить
2. Удалите плагины и расширения
Плагины и расширения заставляют Chrome открывать ссылки на новых вкладках. Чтобы устранить эту проблему, все, что вам нужно сделать, это отключить их. Вот как:
- Запустите Chrome
- Нажмите «Дополнительно», а затем нажмите «Дополнительные инструменты».
- Нажмите «Расширения», чтобы открыть список активных расширений.
- Щелкните вкладку удаления под каждым расширением, которое вы хотите удалить.

Chrome > Дополнительно > Дополнительные инструменты > Расширения > Удалить
Если значки расширений видны справа от адресной строки Chrome, вы также можете удалить их оттуда. Щелкните их правой кнопкой мыши и выберите «Удалить из Chrome». Чтобы убедиться, что вы остановили открытие новых вкладок, запустите Chrome и найдите что-нибудь.
3. Отключить приложения, работающие в фоновом режиме
Некоторые фоновые приложения могут работать даже с отключенными расширениями. Хотя иногда они полезны, отправляя вам информацию и уведомления, эти приложения заставляют браузер открывать новые вкладки. Следовательно, отключение фоновых приложений — единственное решение. Вы можете сделать это из хромированного меню, которое отображается в виде трех черных точек рядом со значком вашей учетной записи.
Щелкните Меню, а затем щелкните Настройки. Продолжайте прокручивать вниз, пока не найдете часть «Системы». Нажмите, чтобы отключить параметр, позволяющий приложениям работать в фоновом режиме без запуска Chrome.
Меню > Настройки > Системы > Продолжить запуск фоновых приложений при закрытии Google Chrome > Отключить
4. Переустановите Google Chrome
Пользователи утверждают, что удаление браузера и его повторная установка могут решить проблему. Если Chrome каким-либо образом поврежден, он может продолжать открывать ссылки в новых вкладках. Итак, удалить его стоит попробовать. Когда вы устанавливаете браузер еще раз, вы получаете очищенный, свежий браузер, который вы снова можете настроить в соответствии со своими предпочтениями.
5. Проверка на наличие вредоносного ПО
Вредоносное ПО влияет на вашу систему. Вы можете проверить свою систему на наличие вредоносных файлов с помощью сканера вредоносных программ. По окончании сканирования найдите файлы в карантине и при необходимости удалите их. На самом деле, если вы обнаружите какие-либо неизвестные файлы или файлы, которые были загружены автоматически, удалите их как можно скорее.
6.
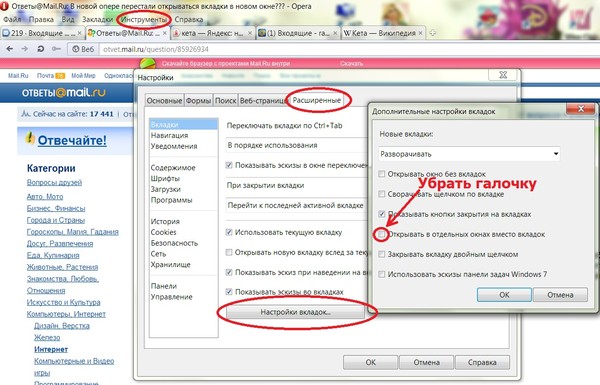 Измените способ отображения результатов поиска
Измените способ отображения результатов поискаИногда Chrome открывает поиск в новых вкладках только потому, что этот параметр каким-то образом был отмечен. Это легко исправить.
Введите все, что хотите найти, и нажмите Enter. Когда результаты отобразятся, найдите «Настройки» в верхней части списка и нажмите на нее. В раскрывающемся меню просто нажмите «Настройки поиска». На следующей странице прокрутите вниз до раздела «Где открываются результаты». Здесь снимите флажок перед опцией, указывающей, что выбранные результаты будут отображаться в новых окнах браузера.
Настройки > Настройки поиска > Где открываются результаты > Открывать каждый выбранный результат в новом окне браузера > Снимите флажок
7. Проверка подозрительных файлов в Chrome
Обычное сканирование системы на наличие вредоносных программ может не выявить вредоносные файлы, предназначенные, в частности, для заражения Chrome. Чтобы решить эту проблему, перейдите на вкладку настроек и прокрутите страницу вниз. Нажмите «Дополнительно» и перейдите к разделу «Сброс и очистка». Следуйте Очистите компьютер и нажмите один раз на «Найти». Дальнейшие инструкции будут отображаться на экране, если обнаружено вредоносное ПО.
Нажмите «Дополнительно» и перейдите к разделу «Сброс и очистка». Следуйте Очистите компьютер и нажмите один раз на «Найти». Дальнейшие инструкции будут отображаться на экране, если обнаружено вредоносное ПО.
«Настройки» > «Дополнительно» > «Сброс и очистка» > «Очистить компьютер» > «Найти»
8. Восстановите настройки Chrome по умолчанию
Вы можете избавиться от новых вкладок, вернув настройки Chrome по умолчанию. Пользователи вносят изменения в браузер, чтобы получить несколько преимуществ, таких как более быстрая загрузка страниц или получение более релевантных результатов поиска. Но такие изменения могут привести к сбоям в работе браузера. Полезно время от времени восстанавливать настройки по умолчанию, чтобы избавиться от кучи данных, которая накапливается в браузере.
Вкладка «Настройка» > «Настройка» > «Дополнительно» > «Сброс и очистка» > «Восстановить исходные настройки по умолчанию» > «Сбросить настройки» > «Сбросить настройки»
9.
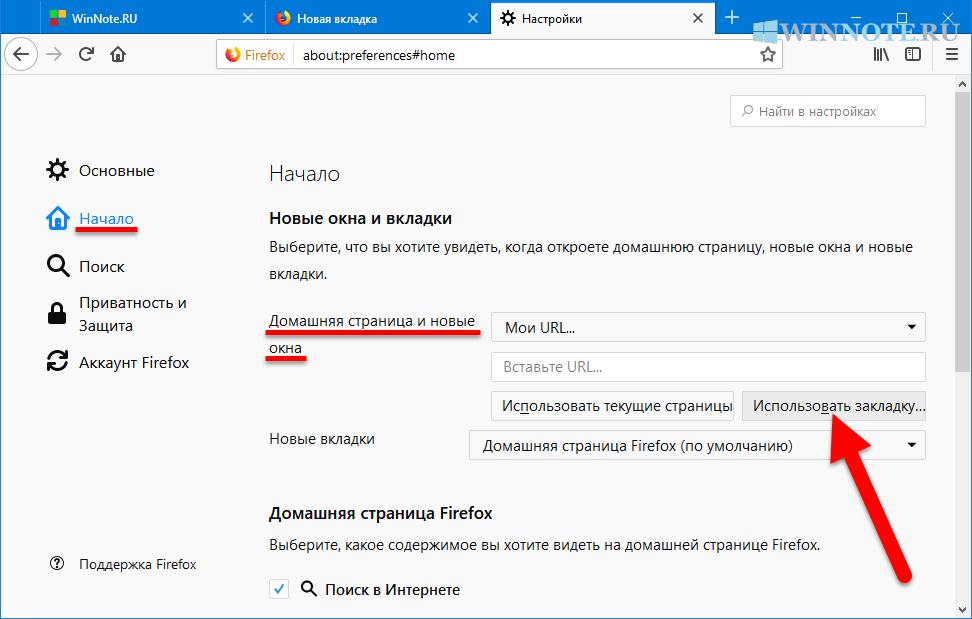 Используйте другой браузер
Используйте другой браузерВозможно, это не типичное исправление для ошибочного Chrome, но оно является одним из самых стабильных. Переход на другой браузер, такой как Kingpin, — это легкодоступное решение. Помимо обеспечения превосходной онлайн-безопасности, этот браузер не сохраняет данные сеанса после выхода из системы. Это вариант приватного просмотра, который сохраняет вас инкогнито и стирает всю память о ваших действиях в сети. Это не означает, что браузер обеспечивает стопроцентную защиту от отслеживания. Ни один браузер не может этого сделать, но Kingpin является таким же популярным и надежным браузером, как Chrome.
Наконец-то можно сказать, что исправления для Chrome никогда не за горами. Всякий раз, когда он начинает открывать результаты поиска на новых вкладках, принимайтесь за исправления, перечисленные выше. Кроме того, вы можете продолжить поиск в отдельном браузере, таком как Kingpin, чтобы обезопасить свое присутствие в Интернете и избежать проблем, подобных тем, которые рассматриваются здесь.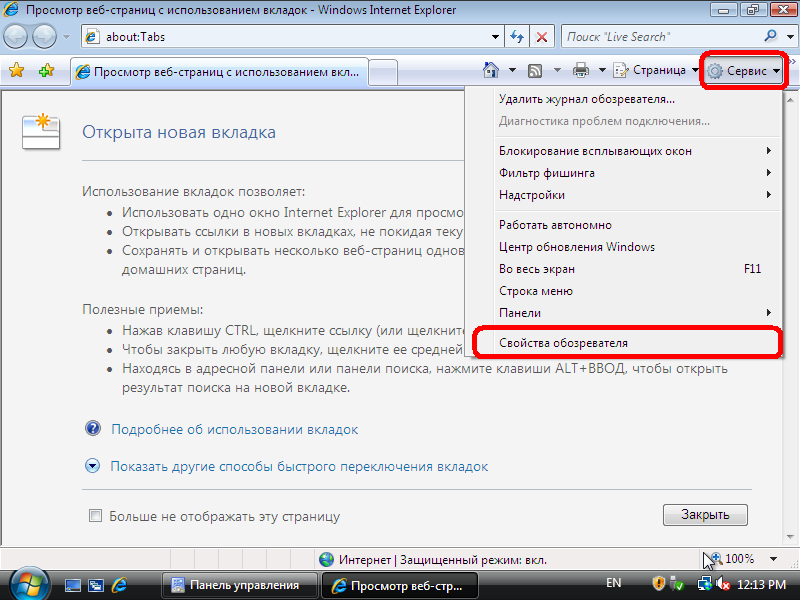
Fix Chrome автоматически открывает новые вкладки
Из многих доступных веб-браузеров, таких как Google Chrome, Firefox, Internet Explorer, широко используется Google Chrome. Это кроссплатформенный веб-браузер, выпущенный, разработанный и поддерживаемый Google. Он находится в свободном доступе для скачивания и использования. Все основные платформы, такие как Windows, Linux, iOS и Android, поддерживают Google Chrome. Это также основной компонент Chrome OS, где он служит платформой для веб-приложений. Исходный код Chrome недоступен для личного использования.
Google Chrome — это выбор номер один для многих пользователей благодаря своим характеристикам, таким как выдающаяся производительность, поддержка надстроек, простой в использовании интерфейс, высокая скорость и многое другое.
Однако, помимо этих функций, Google Chrome также испытывает некоторые сбои, как и любой другой браузер, такие как вирусные атаки, сбои, замедление и многое другое.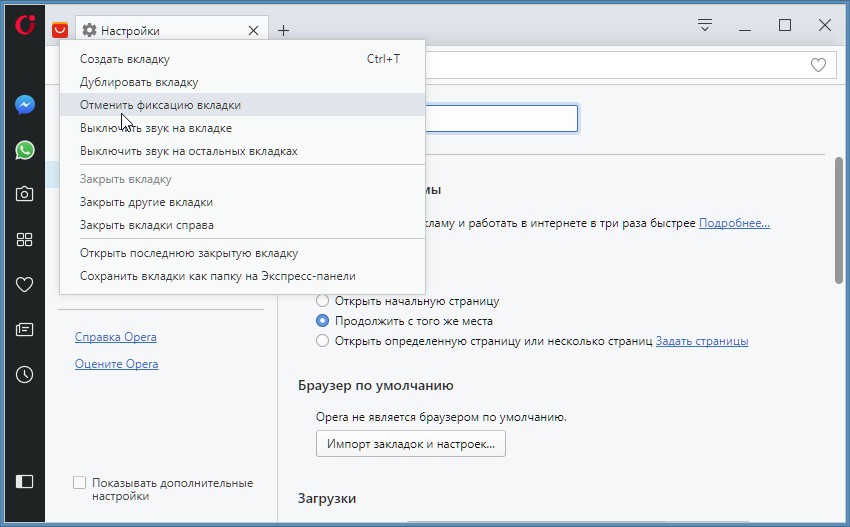
В дополнение к этому, еще одна проблема заключается в том, что иногда Google Chrome автоматически открывает новые вкладки. Из-за этой проблемы постоянно открываются новые нежелательные вкладки, что снижает скорость работы компьютера и ограничивает работу в Интернете.
Некоторые популярные причины этой проблемы включают:
- Некоторые вредоносные программы или вирусы могли проникнуть на ваш компьютер и вынуждают Google Chrome открывать эти случайные новые вкладки.
- Google Chrome может быть поврежден или его установка повреждена и вызывает эту проблему.
- Некоторые расширения Google Chrome, которые вы могли добавить, могут работать в фоновом режиме, и из-за их неисправности Chrome автоматически открывает новые вкладки.
- Возможно, вы выбрали опцию открытия новой вкладки для каждого нового поиска в настройках поиска Chrome.
Если ваш браузер Chrome также страдает от той же проблемы и продолжает автоматически открывать новые вкладки, вам не о чем беспокоиться, так как есть несколько способов решить эту проблему.
Contents
- Fix Chrome автоматически открывает новые вкладки
- 1. Настройте параметры поиска
- 2. Отключить фоновые приложения
- 3. Очистить куки
- 4. Попробуйте браузер UR
- 5. Переустановите Chrome
- 6. Сканируйте компьютер на наличие вредоносных программ
- 7. Проверка на вредоносное ПО из Chrome
- 8. Сбросить настройки Chrome по умолчанию
Поскольку открытие новых нежелательных вкладок автоматически снижает скорость работы компьютера, а также ухудшает работу в Интернете, необходимо решить эту проблему. Ниже приведены несколько из нескольких методов, с помощью которых можно решить вышеуказанную проблему.
1. Настройте параметры поискаЕсли для каждого нового поиска открывается новая вкладка, возможно, в настройках поиска возникли проблемы. Таким образом, исправив настройки поиска в Chrome, вы можете решить свою проблему.
Чтобы изменить или исправить параметры поиска, выполните следующие действия.
1. Откройте Google Chrome либо с панели задач, либо с рабочего стола.
2. Введите что-нибудь в строку поиска и нажмите Enter.
3. Нажмите на опцию Settings прямо над страницей результатов.
4. Появится раскрывающееся меню.
5. Щелкните Настройки поиска.
6. Прокрутите вниз и найдите настройки Где открываются результаты ?
7. Снимите флажок рядом с Открывать каждый выбранный результат в новом окне браузера .
8. Нажмите кнопку Сохранить .
После выполнения вышеуказанных шагов Chrome теперь будет открывать каждый результат поиска на одной вкладке, если не указано иное.
2. Отключите фоновые приложения Chrome поддерживает множество расширений и приложений, которые работают в фоновом режиме и предоставляют полезную информацию, даже когда Chrome не запущен. Это отличная функция Chrome, так как вы время от времени будете получать уведомления, даже не запуская веб-браузер. Но иногда эти фоновые приложения и расширения заставляют Chrome автоматически открывать новые вкладки. Итак, просто отключив эту функцию, ваша проблема может быть решена.
Это отличная функция Chrome, так как вы время от времени будете получать уведомления, даже не запуская веб-браузер. Но иногда эти фоновые приложения и расширения заставляют Chrome автоматически открывать новые вкладки. Итак, просто отключив эту функцию, ваша проблема может быть решена.
Чтобы отключить фоновые приложения и расширения, выполните следующие действия.
1. Откройте Google Chrome либо с панели задач, либо с рабочего стола.
2. Нажмите на три вертикальные точки в правом верхнем углу.
3. В меню выберите Настройки.
4. Прокрутите вниз, и вы найдете Advanced Нажмите на него.
5. Под дополнительным параметром найдите Система.
6. Под ним отключите продолжение работы фоновых приложений, когда Google Chrome закрыт отключив кнопку рядом с ним.
После выполнения вышеуказанных шагов фоновые приложения и расширения будут отключены, и ваша проблема может быть решена сейчас.
По сути, файлы cookie содержат всю информацию о веб-сайтах, которые вы открывали с помощью Chrome. Иногда эти файлы cookie могут содержать вредоносные скрипты, которые могут привести к проблемам с автоматическим открытием новых вкладок или запуском самого Google Chrome. или открыть сам Google Chrome. Эти файлы cookie включены по умолчанию. Таким образом, очистив эти файлы cookie, ваша проблема может быть решена.
Чтобы очистить файлы cookie, выполните следующие действия.
1. Откройте Google Chrome либо с панели задач, либо с рабочего стола.
2. Нажмите на три вертикальные точки в правом верхнем углу.
3. Нажмите на опцию More Tools .
4. Выберите Очистить данные просмотра .
5. Появится приведенное ниже диалоговое окно.
6. Убедитесь, что поле рядом с 9Файлы cookie 0003 и другие данные сайта проверяются, а затем нажмите Очистить данные.
После выполнения вышеуказанных шагов все файлы cookie будут удалены, и ваша проблема может быть решена прямо сейчас.
Читайте также: Удаленный доступ к компьютеру с помощью удаленного рабочего стола Chrome
4. Попробуйте браузер URЕсли ни один из вышеперечисленных методов не помог решить вашу проблему, вот одно постоянное решение. Вместо Chrome попробуйте браузер UR. Такие вещи, как автоматическое открытие новых вкладок, никогда не происходят в браузере UR.
Браузер UR мало чем отличается от Chrome и подобных ему браузеров, но все дело в конфиденциальности, удобстве использования и безопасности. Вероятность его неправильного поведения очень мала, и он также требует очень мало ресурсов и обеспечивает безопасность и анонимность своих пользователей.
5. Переустановите Chrome Как упоминалось в начале, если ваша установка Chrome повреждена, новые ненужные вкладки будут продолжать открываться, и ни один из вышеперечисленных методов ничего не даст. Итак, чтобы полностью решить эту проблему, переустановите Chrome. Для этого вы можете использовать программное обеспечение для удаления, такое как Revo Uninstaller.
Итак, чтобы полностью решить эту проблему, переустановите Chrome. Для этого вы можете использовать программное обеспечение для удаления, такое как Revo Uninstaller.
Программа удаления удаляет все ненужные файлы из системы, что предотвращает повторное появление проблемы в будущем. Но перед удалением помните, что при этом все данные просмотра, сохраненные закладки и настройки также будут удалены. В то время как другие вещи можно восстановить снова, то же самое с закладками сложно. Таким образом, вы можете использовать любой из следующих менеджеров закладок, чтобы упорядочить важные закладки, которые вам не хотелось бы потерять.
Топ-5 менеджеров закладок для Windows:
- Закладки Dewey (расширение Chrome)
- Карман
- Драгдис
- Эверноут
- Диспетчер закладок Chrome
Итак, используйте любой из вышеперечисленных инструментов, чтобы упорядочить важные закладки Chrome.
6 . Сканируйте свой компьютер на наличие вредоносных программ В случае, если ваша компьютерная система заражена вредоносным ПО или вирусом, Chrome может начать автоматически открывать нежелательные вкладки. Чтобы предотвратить это, рекомендуется выполнить полное сканирование системы с помощью хорошего и эффективного антивируса, который удалит вредоносное ПО из Windows 10.
Чтобы предотвратить это, рекомендуется выполнить полное сканирование системы с помощью хорошего и эффективного антивируса, который удалит вредоносное ПО из Windows 10.
Если вы не знаете, какой антивирус лучше, выберите Bitdefender . Это один из широко используемых антивирусных инструментов большинством пользователей. Вы также можете установить другие расширения безопасности Chrome, чтобы предотвратить атаку любой вирусной или вредоносной программы на вашу систему. Например, Avast Online, Blur, SiteJabber, Ghostery и т. д.
7. Проверка на наличие вредоносных программ в ChromeЕсли вы столкнулись с проблемой автоматического открытия новых вкладок только в Chrome, есть вероятность, что вредоносное ПО специфично для Chrome. Эта вредоносная программа иногда остается антивирусным инструментом с самым высоким рейтингом в мире, поскольку это всего лишь крошечный скрипт, оптимизированный для Google Chrome.
Однако у Chrome есть свое решение для каждой вредоносной программы. Чтобы проверить Chrome на наличие вредоносных программ и удалить их, выполните следующие действия.
Чтобы проверить Chrome на наличие вредоносных программ и удалить их, выполните следующие действия.
1. Откройте Chrome либо с панели задач, либо с рабочего стола.
2. Нажмите на три вертикальные точки в правом верхнем углу.
3. В меню выберите Настройки.
4. Прокрутите вниз и нажмите Дополнительно.
5. Перейдите в раздел Сброс и очистка и нажмите на Очистить компьютер.
6. Теперь нажмите Найдите и следуйте инструкциям на экране.
Chrome найдет и удалит вредоносное программное обеспечение/вредоносное ПО из вашей системы.
8. Сброс настроек Chrome по умолчанию Еще один способ решить проблему с автоматическим открытием новых нежелательных вкладок в Chrome — это сброс Chrome до настроек по умолчанию. Но не беспокойся. Если вы использовали свою учетную запись Google для входа в Google Chrome, вы получите обратно все, что в ней хранится.
Чтобы сбросить Chrome, выполните следующие действия.
1. Откройте Chrome либо с панели задач, либо с рабочего стола.
2. Нажмите на три вертикальные точки в правом верхнем углу.
3. В меню выберите Настройки.
4. Прокрутите вниз и нажмите Дополнительно.
5. Спуститесь в раздел Сброс и очистка и нажмите на кнопку Сброс настроек.
6. Нажмите кнопку Сброс для подтверждения.
Подождите некоторое время, поскольку Chrome займет несколько минут, чтобы сбросить настройки по умолчанию. После этого войдите в свою учетную запись Google, и проблема может быть решена.
Рекомендовано: Исправление Сайт содержит вредоносные программы Предупреждение о Chrome
Надеемся, что с помощью любого из вышеперечисленных методов проблема с автоматическим открытием новых вкладок Chrome может быть решена. 9Исправление: Chrome продолжает открывать новые вкладки Он известен своей высокой скоростью и простым в использовании интерфейсом, а также печально известен тем, что потребляет много оперативной памяти и содержит некоторые раздражающие сбои. Но в целом, это, несомненно, один из лучших браузеров на рынке.
9Исправление: Chrome продолжает открывать новые вкладки Он известен своей высокой скоростью и простым в использовании интерфейсом, а также печально известен тем, что потребляет много оперативной памяти и содержит некоторые раздражающие сбои. Но в целом, это, несомненно, один из лучших браузеров на рынке.
Однако в последнее время мы получили много сообщений о том, что браузер автоматически открывает новые вкладки. Эта проблема приводит к открытию множества нежелательных вкладок, которые не только замедляют работу вашего компьютера, но и могут мешать работе в Интернете. В этой статье мы расскажем о некоторых распространенных причинах проблемы и предложим вам эффективные решения, чтобы избавиться от проблемы.
Есть много вещей, которые могут вызвать эту проблему, и мы исследовали наиболее распространенные из них:
- Вредоносное ПО: Возможно, на ваш компьютер было добавлено какое-то вредоносное ПО, которое вызывает случайное открытие вкладок.

- Поврежденная установка: Также возможно, что установка браузера Chrome повреждена и вызывает эту проблему.
- Настройки поиска: В настройках поиска есть возможность открывать новую вкладку для каждого поиска, это также может привести к случайному открытию вкладок.
- Фоновые приложения: Некоторые расширения Chrome могут работать в фоновом режиме, хотя это может быть полезной функцией, поскольку вы продолжите получать уведомления, даже если Chrome выключен, но иногда эта функция может работать со сбоями и вызывать проблемы.
Теперь, когда у вас есть общее представление о причинах проблемы, мы перейдем к ее решению.
Решение 1. Удаление нежелательных расширений и приложений.
Иногда определенные приложения устанавливаются автоматически, если вы загружаете что-то из ненадежного источника, что, в свою очередь, может вызвать случайное открытие вкладок, а также представляет угрозу вашей конфиденциальности. Кроме того, в вашем браузере Chrome могут быть определенные расширения, которые могут вызывать проблемы. На этом этапе мы собираемся удалить как нежелательные расширения, так и приложения.
Кроме того, в вашем браузере Chrome могут быть определенные расширения, которые могут вызывать проблемы. На этом этапе мы собираемся удалить как нежелательные расширения, так и приложения.
- Щелкните в строке поиска внизу слева – рука сбоку панели задач ” нажмите Enter и щелкните на значке Введите «Установка и удаление программ» в строке поиска
- Найдите любое приложение , которое выглядит подозрительно и не было добавлено вами
- Нажмите на нем и выберите Снижение
- Теперь Открыть Up Your Chrome Browser и в адресной панели « Chrome: // Extensions/” . откроет расширения , которые были применены в вашем браузере Chrome.

- Если вы нашли расширение , которое вы не добавляли сами, Нажмите « Удалить » Удаление ненужных расширений
- Также обязательно удалите все расширения VPN или Proxy , так как они в основном являются причиной проблемы.
Этот шаг позволит убедиться, что никакое подозрительное приложение или расширение не вызывает проблему, если это не решит вашу проблему, перейдите к следующему решению.
Решение 2. Настройка параметров поиска
Параметры поиска иногда настраиваются таким образом, чтобы открывать новые вкладки каждый раз, когда вы что-то ищете. В большинстве случаев это может быть довольно раздражающим, и на этом этапе мы отключим этот параметр.
- Откройте браузер Chrome , введите что-нибудь в строку поиска и нажмите , введите
- , нажав на «5» справа под параметром «Настройки».
 панель поиска
панель поиска - После этого нажмите « Search Settings »Search Settings
- В опции settings , Прокрутите вниз и убедитесь, что « Открыть Новый Окно для каждый результат ”Ящик не отмечен .Снятие флажка с ящика
Это отключит поиск в браузере каждый раз, когда вы открываете новую вкладку. Если проблема не устранена, перейдите к следующему решению.
Решение 3. Отключение фоновых приложений
Некоторые расширения, если им разрешено работать в фоновом режиме, могут предоставлять вам важные уведомления, даже когда приложение Chrome закрыто, но они также могут иногда вызывать проблему, поэтому на этом этапе мы собираемся чтобы отключить эти расширения и приложения от работы в фоновом режиме.
- Open Chrome , Нажмите на значке в верхней части Правый Угла и выберите «Настройки ».
 и нажмите « Advanced », затем прокрутите вниз дальше до System Раздел .0004 ” option.Disable This option
и нажмите « Advanced », затем прокрутите вниз дальше до System Раздел .0004 ” option.Disable This option
Это предотвратит работу расширений Chrome и связанных приложений в фоновом режиме.
Решение 4. Удаление вредоносных программ.
Некоторые вредоносные программы часто устанавливаются автоматически, когда вы загружаете что-либо из ненадежного источника, поэтому на этом этапе мы просканируем компьютер на наличие любого вредоносного ПО, связанного с Chrome, и удалим его с компьютера. Для этого
- Нажмите на значок меню вверху правый угол Браузера и выберите « Настройки » Кнопка меню Chrome
- В настройках прокрутите весь путь вниз и нажмите « Расширенные » Расширитель расширенных настроек
- 0 Прокрутите до 3»
- 0 Раздел «Сброс и очистка » и нажмите « Очистить компьютер ».
 Нажав на опцию очистки
Нажав на опцию очистки - Теперь нажмите « Найти Вредоносное Программное обеспечение ”Нажав на опцию «Найти вредоносное ПО»,
- Chrome автоматически просканирует ваш компьютер на наличие любых связанных с ним вредоносных программ и автоматически удалит его с вашего компьютера.
Решение 5. Переустановка Chrome
Если ни одно из решений вам не помогло, возможно, установка браузера Chrome была повреждена. Поэтому на этом этапе мы собираемся полностью удалить Chrome из системы и переустановить его. За что
- Нажмите на панели поиска в нижней левой части панели задачПанель поиска в нижней левой части
- Введите « Добавить или удалить программа 0» и 0 на значке Ввод Установка и удаление программ в строке поиска
- Поиск Для Google Chrome в списке приложений .

- Нажмите на него и выберите удалить Удаление
- Теперь загрузить Chrome снова и установить его.
Это должно решить проблему, если она была связана с поврежденной установкой браузера. Если это по-прежнему не решает проблему, вам следует обратиться в службу поддержки.
браузер — заставить Chrome открывать новые страницы в новом окне, а не на вкладке? (при открытии из программы)
спросил
Изменено 1 год, 6 месяцев назад
Просмотрено 153 тыс. раз
Всякий раз, когда я щелкаю ссылку из чего-то вроде Outlook или программы, открывается веб-страница (не когда я щелкаю ссылку из Chrome ). Он открывается в Chrome, так как это мой браузер по умолчанию, но если у меня уже открыта страница, она откроется в новой вкладке в том же окне. Я не могу сказать вам, сколько раз я забывал об этом и закрывал окно, случайно теряя и другую вкладку. Конечно, я могу открыть новое окно Chrome и найти его на недавно закрытых вкладках, но я бы предпочел, чтобы они открывались в своем собственном окне, чтобы я мог предотвратить это.
Он открывается в Chrome, так как это мой браузер по умолчанию, но если у меня уже открыта страница, она откроется в новой вкладке в том же окне. Я не могу сказать вам, сколько раз я забывал об этом и закрывал окно, случайно теряя и другую вкладку. Конечно, я могу открыть новое окно Chrome и найти его на недавно закрытых вкладках, но я бы предпочел, чтобы они открывались в своем собственном окне, чтобы я мог предотвратить это.
- google-chrome
- браузер
Проблема
Для Linux, если у вас несколько серверов VNC, возникнет та же проблема.
То есть
$ гугл-хром Создано новое окно в существующем сеансе браузера
И в текущем сеансе X VNC не появится окно google chrome (в сеансе X появится новая вкладка с первым экземпляром google-chrome).
Решение
Простой обходной путь — запустить
$ google-chrome "--user-data-dir=${HOME}/.google-chrome/session${DISPLAY}"
Задает уникальный пользовательский каталог на основе используемого экземпляра X VNC. Пользовательский каталог будет создан по мере необходимости. Новый процесс
Пользовательский каталог будет создан по мере необходимости. Новый процесс google-chrome будет отображаться в текущем сеансе X VNC.
Протестировано с использованием Google Chrome версии 22 в Ubuntu 12.04.
3
Похоже, что в Chrome нет удобной для пользователя возможности изменить это (предположительно, потому что большинство людей предпочитают новую вкладку).
Однако вы можете изменить это вручную, отредактировав команду, указанную в реестре Windows, используемую для открытия URL-адреса http.
Для этого откройте regedit и:
- Перейдите к
HKEY_CLASSES_ROOT\http\shell\open\command - Вы должны увидеть один ключ с именем
(по умолчанию). Дважды щелкните это, чтобы получить всплывающее окно редактирования. - В конце поля
Value data:следует см. текст-- "%1". Измените это на--new-window "%1".
Это укажет Windows открывать все http-ссылки в новом окне Chrome вместо новой вкладки.
Предположительно, одна и та же общая идея верна для Mac и Linux, но я не знаю навскидку, где они хранят команду для открытия URL.
10
Майк Харди опубликовал решение для Mac OS X. Я использую его в 10.7 Lion, и оно отлично работает.
Решение включает небольшое приложение AppleScript:
на открытой локации theURL
сообщить приложению "/Applications/Google Chrome.app"
сделать новое окно
активировать
установить URL-адрес активной вкладки первого окна на URL-адрес
конец скажи
конец открытой локации
Установка этого приложения в качестве браузера по умолчанию приведет к тому, что ссылки на внешние программы будут открываться в новом окне в Chrome.
2
Обновлено для Windows 7 pro x64, в соответствии с Cerin выше —
Перейдите в HKEY_CLASSES_ROOT\ChromeHTML\shell\open\command
Вы должны увидеть один ключ с именем (по умолчанию). Дважды щелкните , чтобы открыть всплывающее окно редактирования.
Дважды щелкните , чтобы открыть всплывающее окно редактирования.
Измените значение ключа с:
["C:\Program Files (x86)\Google\Chrome\Application\chrome.exe" -- "%1"]
—
["C:\Program Files (x86)\Google\Chrome\Application\chrome.exe" --new-window "%1"]
2
На случай, если какие-либо пользователи Linux задаются тем же вопросом, я сделал это, скопировав /usr/share/applications/chromium.desktop до ~/.local/share/applications , а затем отредактируйте его следующим образом:
--- /usr/share/applications/chromium.desktop 2012-08-10 17:02:01.000000000 +0100 +++ /home/sam/.local/share/applications/chromium.desktop 23.08.2012 10:33:21.987359591 +0100 @@ -128,7 +128,7 @@ Комментарий[zh_CN]=访问互联网 Комментарий[zh_HK]=連線到網際網路 Комментарий[zh_TW]=連線到網際網路 -Exec=/usr/bin/хром %U +Exec=/usr/bin/chromium --new-window %U Терминал=ложь X-MultipleArgs=false Тип = Приложение
Если вы используете пакет Debian chromium и не возражаете против установки его по умолчанию для всех пользователей в системе, вы можете вместо этого отредактировать /etc/chromium/default и добавить --new -окно в переменную CHROMIUM_FLAGS .
1
Для этого можно использовать расширение «Новая вкладка, новое окно». Как это работает, это быстро перемещает только что созданную вкладку в новое окно. Так что есть немного перерисовки, но это работает довольно хорошо (по крайней мере, для меня).
Обратите внимание, как @John упоминает ниже, это расширение делает поведение по умолчанию для всех новых вкладок (даже созданных внутри Chrome).
2
ответ Cerin выше является хорошим, но требуется редактирование: предлагаемый ключ для изменения не относится к Chrome и зависит от вошедшего в систему пользователя. это рабочее решение:
- Перейдите к
HKEY_CLASSES_ROOT\ChromeHTML\shell\open\command - Вы должны увидеть один ключ с именем (по умолчанию). Дважды щелкните это, чтобы открыть всплывающее окно редактирования.
- Измените значение ключа на
"C:\Program Files\Google\Chrome\Application\chrome.. exe" --new-window "%1"
exe" --new-window "%1"
2
Этот параметр командной строки должен работать для вас
chrome --new-window
1
Для Linux
cp /usr/share/applications/chromium.desktop ~/.local/share/applications
Затем отредактируйте ~/.local/share/applications/chromium.desktop , измените Exec на значение ниже
Exec=chromium "--profile-directory=Default --new-window" %U
Для метода HKEY_CLASSES_ROOT\ChromeHTML\shell\open\command обратите внимание, что это НЕ будет работать, если Chrome еще не запущен, по крайней мере, для меня, используя win 10.0.19042.8404, Chrome 89.0.4389.90 64bit.
Если Chrome уже запущен, метод работает. Но если Chrome еще не запущен, и если для Chrome установлено, например, «открыть с того места, где вы остановились», новый URL-адрес все равно будет открываться в новой вкладке в существующем окне.
Я убедился, что команда, которую Windows использовала для открытия Chrome в этой ситуации, действительно содержит переключатель —new-window. Это может быть ошибка в Chrome, или это может быть преднамеренно по бог знает какой причине. Вероятно, это ошибка, связанная с тем, как Chrome справляется с восстановлением сеанса.
Вы можете проверить это, просто запустив Chrome из командной строки с переключателем, когда Chrome в данный момент не запущен.
Исправление: браузер Chrome открывает две вкладки
Кевин Эрроуз, 17 сентября 2021 г.
3 минуты чтения
Кевин — сертифицированный сетевой инженер
Некоторые пользователи сообщают о странной проблеме, когда браузер Chrome открывает две одинаковые вкладки каждый раз, когда пользователь щелкает ссылку. Хотя некоторые пользователи сталкиваются с этой проблемой только при попытке запустить Google Chrome, другие пользователи жалуются, что это стандартное поведение для каждой гиперссылки, к которой они пытаются получить доступ.
При изучении проблемы мы поняли, что эти симптомы могут быть вызваны самыми разными причинами. В большинстве случаев проблема вызвана неправильной установкой или поврежденным файлом, но также может быть симптомом угонщика браузера.
Если вы боретесь с той же проблемой, вам помогут приведенные ниже методы. Ниже у вас есть набор исправлений, которые другие пользователи в аналогичной ситуации использовали для решения проблемы. Следуйте каждому потенциальному исправлению по порядку, пока не найдете исправление, которое решит проблему.
Способ 1: изменение параметров запуска ChromeПрежде чем пытаться что-либо еще, давайте удостоверимся, что проблема не вызвана настройкой Google Chrome. Многие затронутые пользователи определили, что это странное поведение было вызвано настройкой запуска.
Вот краткое руководство, чтобы узнать, заставляет ли этот параметр браузер Chrome открывать две одинаковые вкладки при каждом запуске:
- Откройте Google Chrome, нажмите значок действия (три точки) в правом верхнем углу и нажмите .
 Настройки .
Настройки . - В меню «Настройки» перейдите на вкладку При запуске и убедитесь, что поведение не установлено на Открыть определенную страницу или набор страниц . Вы можете установить его на Открыть страницу новой вкладки или до Продолжить с того места, где вы остановились .
Примечание . Если он настроен на открытие определенного набора страниц, и вы хотите оставить его таким, просто удалите все дубликаты, которые вам не нужны, с помощью кнопки действия, связанной с каждой записью. - Закройте Google Chrome и перезагрузите компьютер, чтобы проверить, удалось ли решить проблему. При следующем запуске снова откройте Chrome и посмотрите, видите ли вы все еще две открытые вкладки. Если такое же поведение сохраняется, перейдите к следующему способу.
Расширения часто вызывают странное поведение, подобное этому. Если вы используете много расширений с Google Chrome, вполне возможно, что некоторые из них конфликтуют и создают проблемы с запуском, такие как тот, что у вас под рукой.
Если вы используете много расширений с Google Chrome, вполне возможно, что некоторые из них конфликтуют и создают проблемы с запуском, такие как тот, что у вас под рукой.
Некоторым пользователям удалось определить виновника в своем списке расширений. Чтобы проверить, связана ли проблема с одним из ваших расширений, давайте отключим их все сразу. Вот краткое руководство по управлению расширениями:
- Откройте Google Chrome и откройте меню действий в правом верхнем углу. Затем перейдите к Дополнительные инструменты и выберите Расширения .
- Затем используйте переключатель, связанный с каждым расширением, чтобы отключить его.
- Отключив все расширения, перезапустите Google Chrome и посмотрите, исправлено ли странное поведение. Если это так, вы можете точно определить виновника, систематически повторно включая каждое расширение и перезапуская браузер, пока не выясните, какое расширение вызывает проблему.

- Как только вам удастся определить виновника, нажмите Удалить , чтобы удалить его из списка расширений.
Если проблема не вызвана настройкой или расширением Chrome, убедитесь, что мы не имеем дело с угонщиком браузера. Некоторым пользователям удалось устранить странное поведение после того, как они заметили, что их браузер заражен вредоносным ПО.
Существует несколько способов убедиться, что ваш браузер не содержит вредоносных программ, но мы рекомендуем Malwarebytes для достижения наилучших результатов. Если вам нужны дополнительные рекомендации, вы можете следовать нашему пошаговому руководству по использованию Malwarebytes ( здесь ).
Способ 4. Обновление или переустановка Chrome Если ни один из вышеперечисленных методов не дал результатов, велика вероятность того, что проблема вызвана повреждением файла.

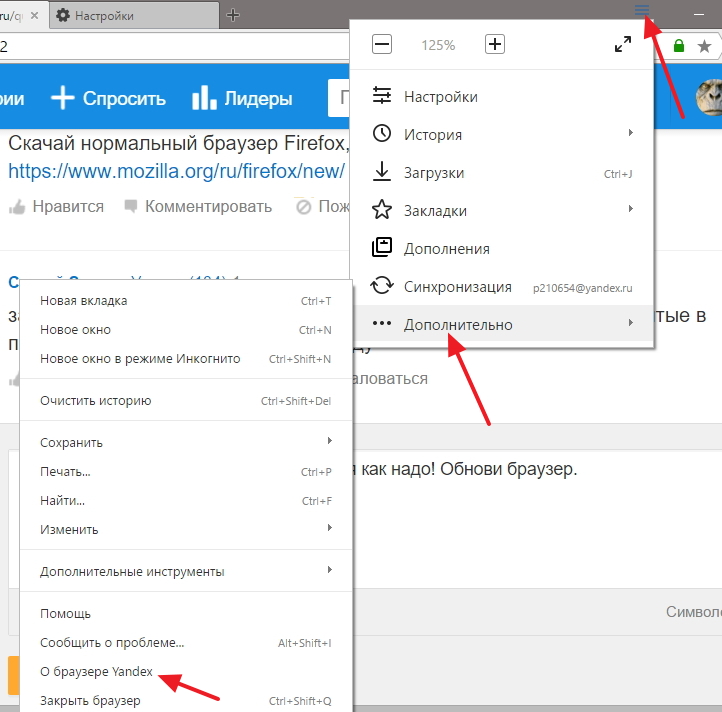 Одной из первых его испытала овечка Нюша — видео
Одной из первых его испытала овечка Нюша — видео Затем, удерживая левую кнопку мыши, наведите курсор на кнопку Открыть новую вкладку на Панели вкладок. Когда вы отпустите кнопку мыши, откроется новая вкладка со ссылкой.
Затем, удерживая левую кнопку мыши, наведите курсор на кнопку Открыть новую вкладку на Панели вкладок. Когда вы отпустите кнопку мыши, откроется новая вкладка со ссылкой. 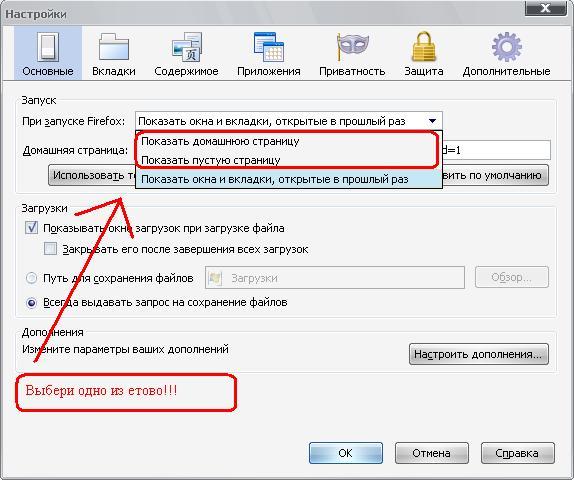

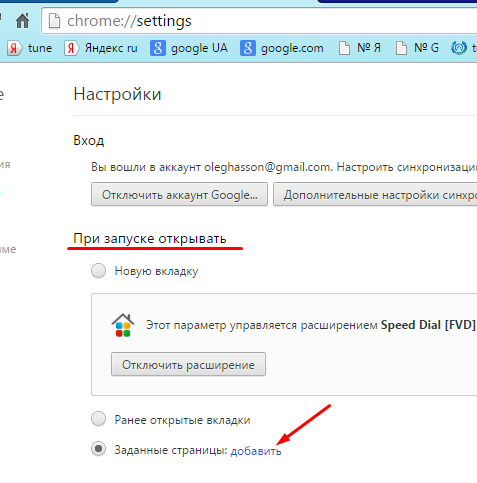 12.2018
12.2018

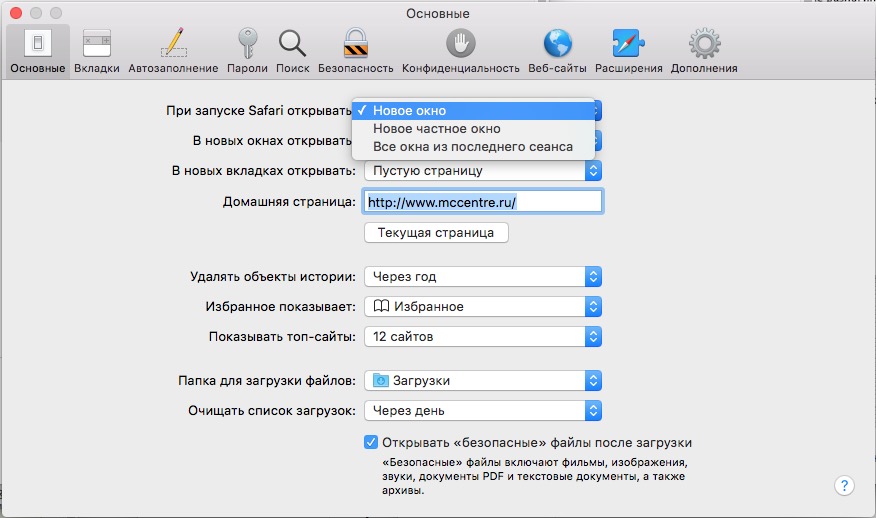
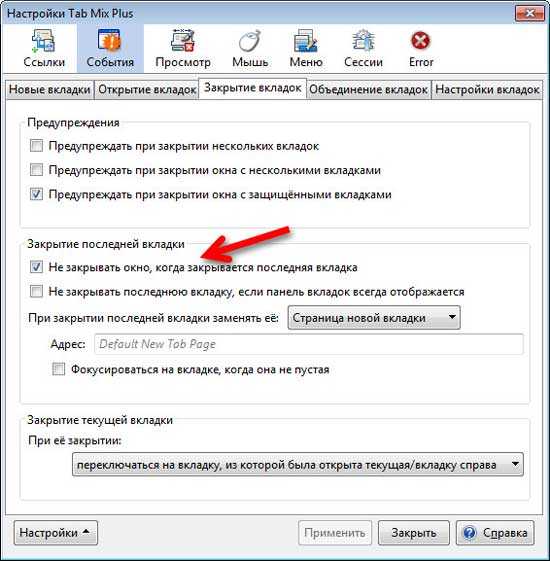

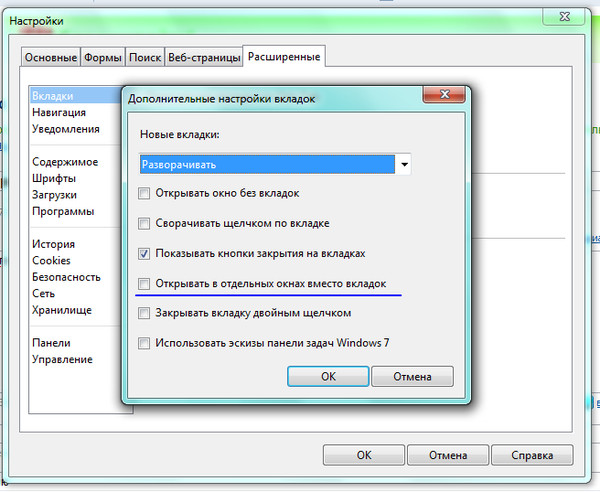
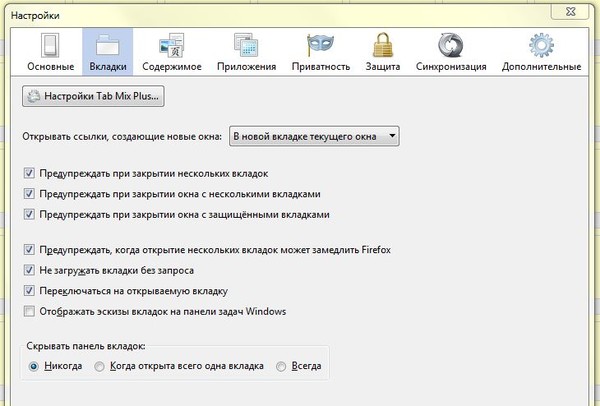


 Chrome откроет список результатов поиска.
Chrome откроет список результатов поиска.