Где и как можно скопировать знак бесконечности и другие символы, которых нет на клавиатуре
Приветствую всех, читающих мой блог. В одной из предыдущих статей мы обсуждали то, как в . В комментариях к той работе некоторые читатели просили подробней рассмотреть вопрос копирования. А именно то, откуда можно скопировать разные символы, которых нет на клавиатуре, включая бесконечность и как это делать. Собирая материал, старался подобрать самое интересное и доступное. Сегодня с удовольствием поделюсь им с вами. Начнём с того, какие вообще бывают символы и для чего они нужны.
Друзья, как вы уже знаете, символов, которым не нашлось места на клавиатуре очень много – десятки тысяч. Это всевозможные стрелки (⇒, ⇔,⇚, ↙, ➽,➷,➳,↝,↭,↻), дроби (⅝,⅔), надстрочные значки (™, °, ⁹), пунктуация (‷,⋮,※), математические (±, ∞, ≠, ≩), цифровые (❶,⑬,Ⅷ), игровые (♛,♣), астрологические (♐,♁,☽), музыкальные (♫,♮), специальные (☢,☥,☭), денежные и прочие символы (✁,☏).
Применяют их повсеместно — на веб-сайтах, имеющих определённую специализацию (образовательные, научные, астрологические, экономические, музыкальные и игровые ресурсы), для оформления разнообразных печатных изданий и так далее.
Методы копирования
Для начала разберёмся, каким образом осуществляется копирование чего-либо. Есть несколько самых распространённых способов, которыми можно скопировать не только значок бесконечности, но и что угодно – музыку, изображения, документы, тексты.
Интернет
Если стоит задача перенести что-либо с любого сайта в интернете, например, тот же знак бесконечности, нужно:
- Выделить.
- Щёлкнуть правой кнопкой мыши.
- Выбрать пункт «Копировать».
- Перейти в заданное место.
- На свободном пространстве сделать правый щелчок мыши.
- Выбрать команду «Вставить».
Для любителей управлять действиями посредством «горячих клавиш» на клавиатуре есть ещё один способ скопировать знак бесконечности в нужное место:
- Выделить.

- Единовременно нажать сочетание клавиш CTRL и C (внешне ничего не произойдёт, в действительности совершится копирование выбранного элемента в буфер обмена).
- Поставить курсор туда, куда необходимо осуществить вставку и нажать (единовременно) CTRL и V.
Компьютер
Друзья, описанные выше способы актуальны не только для интернета, но и для внутреннего использования на ПК. А к ним добавляется ещё один. Если необходимо скопировать символ бесконечности из блокнота и некоторых текстовых редакторов, то можно сделать следующее:
- Выделить.
- Раскрыть контекстное меню раздела «Правка», расположенного в верхней части окна.
- Выбрать команду соответствующую команду для копирования или вставки.
Способ подходит для создания копий текстовых документов, аудио и видеофайлов в папках и многого другого.
Где найти
Хорошо, как скопировать знак бесконечности и другие символы, которых нет на клавиатуре мы разобрались.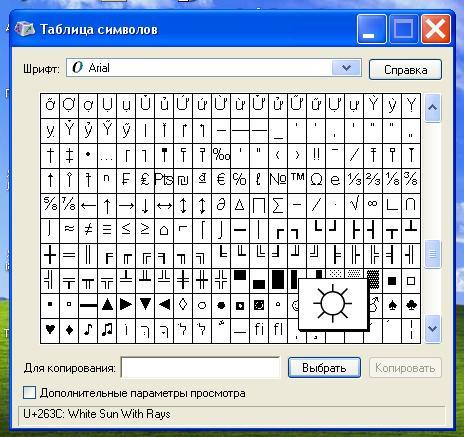 Теперь поговорим о том, откуда их взять.
Теперь поговорим о том, откуда их взять.
Windows
Естественно, места, где можно скопировать знак бесконечности в каждой операционной системе свои. В Windows их два – документ Microsoft Office Word и внутренний каталог ОС, называющийся «Таблица символов». Обратимся к ним по отдельности.
Таблица символов на ПК
Начнём с самого простого – таблицы символов. Открывается тремя простыми способами:
- Пуск ⇛ Все программы ⇛ Стандартные ⇛ Служебные ⇛ Таблица символов.
- В строке «Поиска» вводим «Таблица символов» и немножечко ждём, открываем двумя щелчками таблицу.
- В командной строке («Пуск» ⇛ «Выполнить» или Win+R) набираем командный запрос charmap.exe и жмём ОК.
Пользоваться таблицей просто. В верхней части имеется раскрывающийся список, перечисляющий установленные на компьютере шрифты. А снизу, если поставить галочку на соответствующем пункте, отобразятся дополнительные параметры, среди которых имеется возможность выбора варианта кодировки.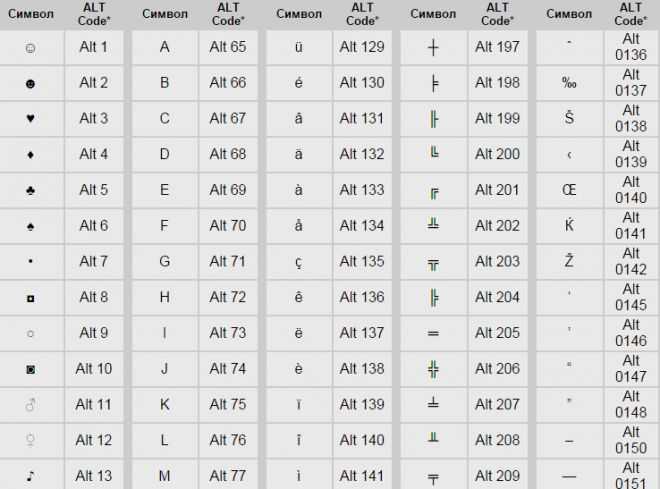 В моём случае знак бесконечности нашёлся в кодировке DOS: США среди символов шрифта Tahoma, и я смог его скопировать в ВК.
В моём случае знак бесконечности нашёлся в кодировке DOS: США среди символов шрифта Tahoma, и я смог его скопировать в ВК.
Документ Word
Второй способ – набрать необходимый символ в «вордовском» документе, а уже оттуда методом копирования перенести в социальную сеть или в другое место. Напечатать упавшую восьмёрку можно двумя известными мне методами:
- Используя горячие клавиши (Alt-код) – при нажатой и удерживаемой Alt набрать цифры 8734, отпустить зажатую клавишу и получится ∞.
- Используя кодировку Юникод – нужно напечатать U+221E, нажать одновременно ALT и X (в английской раскладке). Должен появиться ∞.
Обратите внимание, что полученные значки отличаются, выбор остаётся за вами.
MacOS
Могу обрадовать и пользователей операционной системы MacOS, хотя для них я приберёг всего один метод – чтобы добиться желаемого, необходимо одновременно нажать клавишу Option (Alt) и цифру 5.
На телефоне
К сожалению, с клавиатурами смартфонов та же беда. В них самих предусмотрен минимальный набор символов. Чтобы поставить знак бесконечности на телефоне, придётся его скопировать где-то в интернете или установить дополнительное приложение – навороченную клавиатуру с расширенной библиотекой.
В них самих предусмотрен минимальный набор символов. Чтобы поставить знак бесконечности на телефоне, придётся его скопировать где-то в интернете или установить дополнительное приложение – навороченную клавиатуру с расширенной библиотекой.
Прощаясь, хочу отметить, что в этой статье несколько раз напечатана та самая «упавшая цифра восемь» и если вам нужно, то не стесняйтесь и забирайте её копию себе. Всем пока.
Повернутая на 90° восьмерка впервой была использована для обозначения бесконечности английским математиком Джоном Уоллесом в трактате, опубликованном в 1655 году. Такого знака вы не обнаружите на клавиатуре, но в кодовых таблицах символов, используемых компьютером, он предусмотрен. Следственно существуют и методы для вставки этого знака в множество текстовых и гипертекстовых документов.
Инструкция
1. Не пытайтесь вставить знак бесконечности в текстовые документы, которые хранятся в файлах с растяжением txt. Увы, формат таких документов рассчитан на работу только с первыми 128 символами кодовых таблиц, используемых компьютером, а символ бесконечности расположен значительно дальше.
2. Используйте код 8734 для вставки этого символа в текстовые документы, которые могут отображать символы, включенные в юникод-таблицы. Установите курсор ввода в ту позицию в тексте, где должен быть знак бесконечности, и нажмите клавишу Alt. Удерживая эту клавишу, наберите на цифровой (дополнительной) клавиатуре код, а после этого отпустите Alt, и знак бесконечности появится в тексте.
3. В текстовом процессоре Microsoft Office Word помимо приведенного в предыдущем шаге десятичного кода символа бесконечности дозволено применять и его шестнадцатеричный эквивалент 221E (E – английская литера). Наберите его в надобном месте текста, а после этого нажмите сочетание клавиш Alt и X – текстовый процессор заменит эти четыре символа одним знаком бесконечности.
4. Удерживать в памяти десятичные либо шестнадцатеричные коды не дюже комфортно, следственно в приложении Microsoft Word отличнее пользоваться размещенным во вкладке «Вставка» выпадающим списком символов – ищите его в крайней справа группе команд.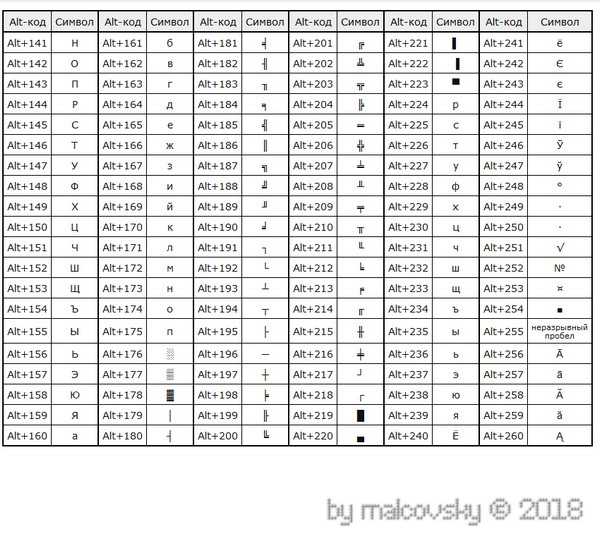 В данный список попадают двадцать последних символов из незадолго применявшихся, следственно 1-й раз вам придется воспользоваться полной версией таблицы символов. Откройте ее, предпочтя в выпадающем списке строку «Другие символы». В поле «Комплект» установите значение «математические операторы», кликните символ бесконечности в таблице символов и нажмите кнопку «Вставить».
В данный список попадают двадцать последних символов из незадолго применявшихся, следственно 1-й раз вам придется воспользоваться полной версией таблицы символов. Откройте ее, предпочтя в выпадающем списке строку «Другие символы». В поле «Комплект» установите значение «математические операторы», кликните символ бесконечности в таблице символов и нажмите кнопку «Вставить».
5. В гипертекстовых документах с юникод-кодировкой используйте для отображения нестандартных знаков символьные примитивы языка HTML 4. Для итога на страницу знака бесконечности в ее начальный код нужно разместить комплект символов ∞. Дозволено воспользоваться и шестнадцатеричным кодом этого знака – комплект символов ∞ отобразит на гипертекстовой странице такой же знак бесконечности.
Вероятно, вы не раз примечали в общественных сетях, что многие каким-то необычным и непонятным методом умудряются сделать у себя ранг, состоящий из сердечек, треугольничков и каждых прочих закорючек. Как же они это делают, спросите вы? При помощи традиционной клавиатуры.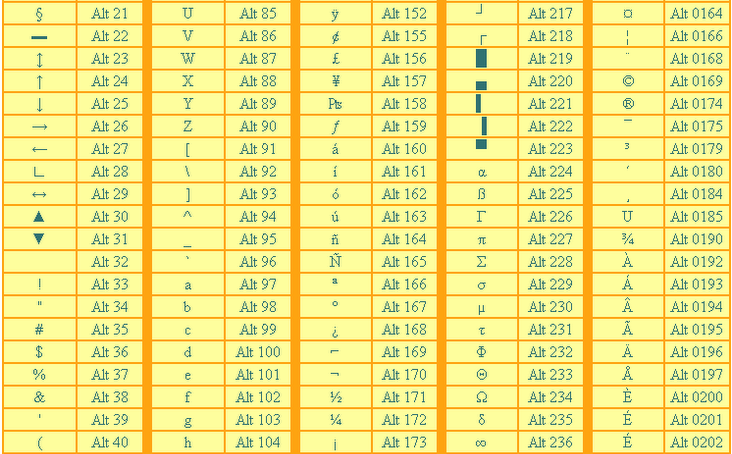
Инструкция
1. Откройте какой-либо текстовый редактор, подойдет даже типовой «Блокнот».
2. Откройте «электронную клавиатуру», если с правой стороны клавиатуры у вас нет блока с цифрами. «Электронная клавиатура» неукоснительно потребуется, если у вас ноутбук. Для этого проделайте следующее: «Пуск» – «Все программы» – «Типовые» – «Особые вероятности» – «Электронная клавиатура». Сейчас внизу экрана у вас должна возникнуть обыкновенная клавиатура.
3. Зайдите в «Блокнот». Удерживая клавишу «Alt», нажмите всякую цифру на клавиатуре справа. После этого вновь нажмите клавишу «Alt», тогда символ появится в «Блокноте». Скажем, единичку. Если вы сделали все правильно, то в блокноте взамен цифры 1, которую вы нажимали, должен возникнуть маленький белый смайлик.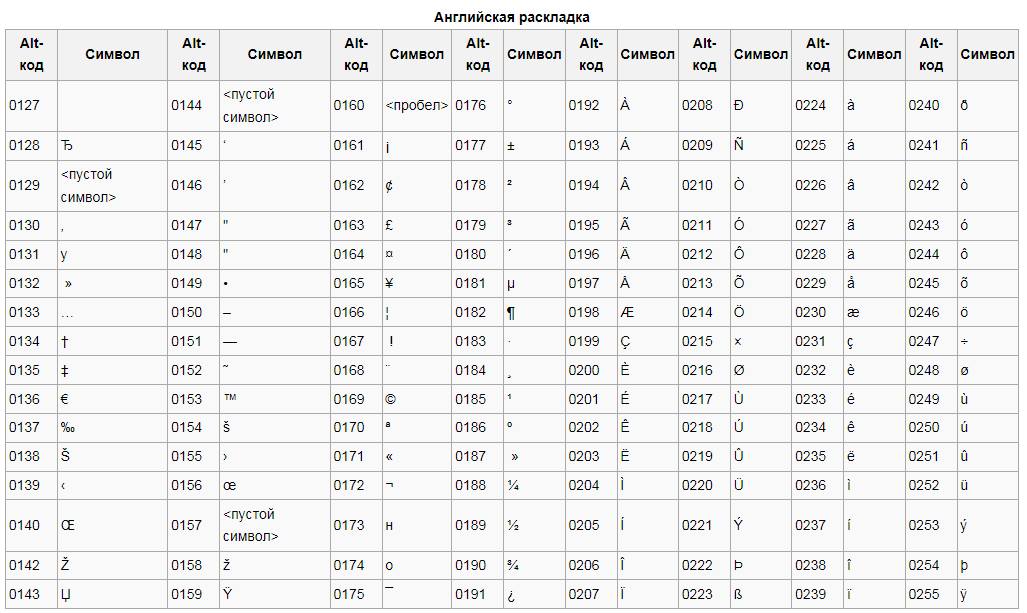 Таким образом, и пишутся все символы, значимо только знать, что нажимать, дабы получить то, что вы хотите.
Таким образом, и пишутся все символы, значимо только знать, что нажимать, дабы получить то, что вы хотите.
4. Список этих комбинаций вы можете обнаружить независимо в интернете. Обыкновенно с 1 до 31 идут символы; следом идут любые скобки, восклицательные, вопросительные знаки . После этого идут буквы, а потом вновь немножко символов. Будьте внимательны, во время комплекта символов у вас должна стать английская раскладка языка.
5. Давайте разглядим, как пишутся особенно знаменитые знаки :Аlt+0172= ¬Аlt+0176= °Аlt+0188= ?Аlt+0196= ?Аlt+0216= ?Аlt+0228= ?Аlt+0247= ?Аlt+0230= ?Аlt+0137= ‰Аlt+0189= ?Аlt+0170= ?Аlt+0174= ®Аlt+0178= ?
6. Сейчас вы удостоверились, что в создании таких символов нет ничего трудного. Обнаружьте код символа, тот, что вам необходим, и введите его с поддержкой клавиатуры. Хотим везения!
Видео по теме
Видео по теме
Знак бесконечности представляет под собой перевернутую на девяносто градусов восьмерку.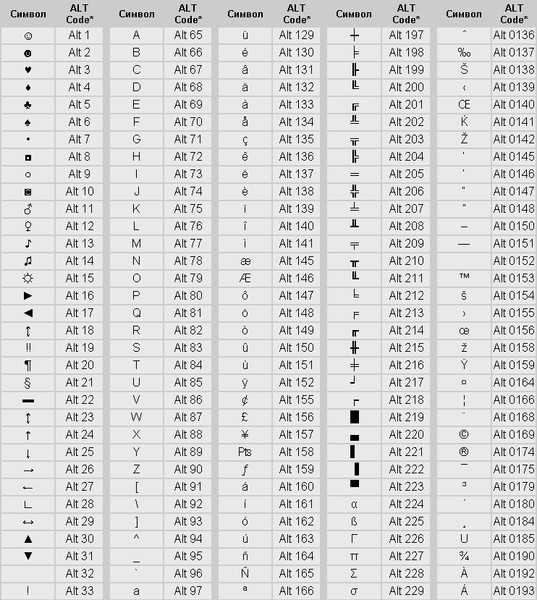 Первый раз этот знак был использован знаменитым математиком Джоном Уоллесом, а знак бесконечности был опубликован только в 1655 году. На самом деле, если вы обратите внимание на клавиатуру, тогда вы сможете понять, что символ «знак бесконечности» на клавиатуре не присутствует. Но если вам все же требуется использовать этот знак, тогда вы сможете узнать о некоторых вариантах, как можно его поставить.
Первый раз этот знак был использован знаменитым математиком Джоном Уоллесом, а знак бесконечности был опубликован только в 1655 году. На самом деле, если вы обратите внимание на клавиатуру, тогда вы сможете понять, что символ «знак бесконечности» на клавиатуре не присутствует. Но если вам все же требуется использовать этот знак, тогда вы сможете узнать о некоторых вариантах, как можно его поставить.
Блокнот
Если у вас появилось желание установить знак бесконечности в файлах формата.txt, тогда не стоит пытаться этого выполнить, так как эти форматы документов предназначаются только для работы с первоначальными ста двадцатью восьми символами, которые находятся в кодовой таблице и соответственно используются компьютером. Знак бесконечности символ расположен гораздо дальше в списке, поэтому просто не представляется возможным его установить.
Особая команда
Если вы работаете с текстовыми документами, которые поддерживают работу с символами в юникод-таблице, тогда вам потребуется использовать специальный код под номером 8734, и сейчас мы вам расскажем, как это делается. Как вы уже смогли понять, знак бесконечности на клавиатуре отсутствует, но вставить его возможно, и для этого вам нужно навести курсор ввода на ту позицию в промежутке текста, где вам нужно поставить знак бесконечности. Теперь следует нажать на клавишу «Alt» и удерживать ее, а на дополнительной клавиатуре нужно ввести код, который мы указали выше. После этого просто отпускаем клавишу «Alt», и если все было выполнено правильно, у вас должен появиться знак бесконечности.
Как вы уже смогли понять, знак бесконечности на клавиатуре отсутствует, но вставить его возможно, и для этого вам нужно навести курсор ввода на ту позицию в промежутке текста, где вам нужно поставить знак бесконечности. Теперь следует нажать на клавишу «Alt» и удерживать ее, а на дополнительной клавиатуре нужно ввести код, который мы указали выше. После этого просто отпускаем клавишу «Alt», и если все было выполнено правильно, у вас должен появиться знак бесконечности.
«Офис»
Давайте сейчас разберем другой вариант, как можно установить знак бесконечности в популярном текстовом редакторе «Microsoft Office Word», которым наверняка каждый из вас пользуется. Вы уже смогли узнать код символа бесконечности, но помимо этого десятичного кода, вы можете также воспользоваться шестнадцатеричным эквивалентом 221E, где буква «E» должна быть установлена английской. Код необходимо ввести в нужном месте, после этого просто нажимаем сочетание двух клавиш «Alt+X», и работающий должен моментально заменить эти четыре символа на знак бесконечности.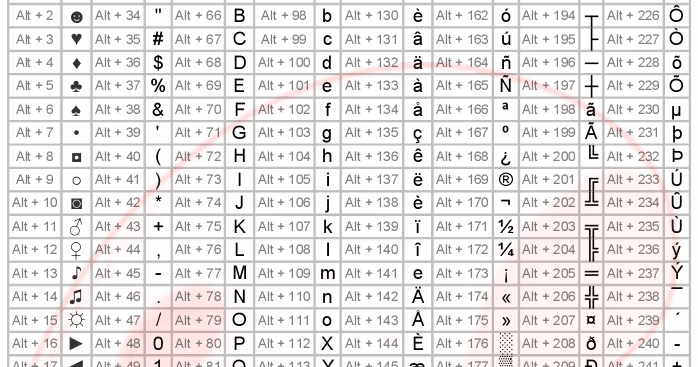 Как видите сами, знак бесконечности на клавиатуре можно установить очень быстро, и самое главное, это очень просто. Конечно, запомнить все шестнадцатеричные и десятичные коды будет проблематично, тем более, если вам регулярно приходится использовать разные знаки, поэтому мы рекомендуем вам воспользоваться специальной функциональностью, которая присутствует в программе «Microsoft Word». В этой профессиональной программе сверху на панели вы сможете заметить специальный раздел под названием «Вставка», после нажатия на эту кнопку перед вами образуется выпадающее меню, в котором содержится большой список символов. Знак бесконечности вам следует искать справа в группе команд. Этот список будет регулярно обновляться, и соответственно, в него будут попадать самые последние знаки из таблицы, которыми вы будете пользоваться. Если вам нужно регулярно использовать знак бесконечности на клавиатуре, тогда вы можете поместить его код в специально созданный текстовый файл, в таком случае, когда вам нужна будет вставка этого знака, вы быстро сможете узнать его код.
Как видите сами, знак бесконечности на клавиатуре можно установить очень быстро, и самое главное, это очень просто. Конечно, запомнить все шестнадцатеричные и десятичные коды будет проблематично, тем более, если вам регулярно приходится использовать разные знаки, поэтому мы рекомендуем вам воспользоваться специальной функциональностью, которая присутствует в программе «Microsoft Word». В этой профессиональной программе сверху на панели вы сможете заметить специальный раздел под названием «Вставка», после нажатия на эту кнопку перед вами образуется выпадающее меню, в котором содержится большой список символов. Знак бесконечности вам следует искать справа в группе команд. Этот список будет регулярно обновляться, и соответственно, в него будут попадать самые последние знаки из таблицы, которыми вы будете пользоваться. Если вам нужно регулярно использовать знак бесконечности на клавиатуре, тогда вы можете поместить его код в специально созданный текстовый файл, в таком случае, когда вам нужна будет вставка этого знака, вы быстро сможете узнать его код.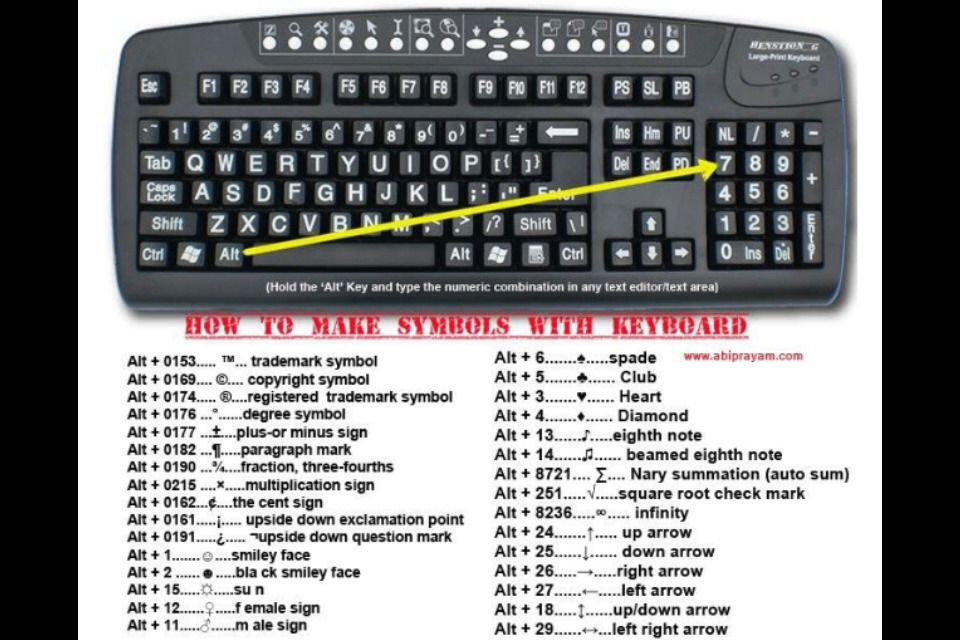 С помощью меню «Вставка» вы также сможете открыть таблицу, в которой присутствуют и другие знаки.
С помощью меню «Вставка» вы также сможете открыть таблицу, в которой присутствуют и другие знаки.
Заключение
Теперь вы знаете, как установить знак бесконечности на клавиатуре, и как видно, этот процесс не является сложным, разобраться сможет даже начинающий пользователь.
Знак бесконечности представляет под собой перевернутую на девяносто градусов восьмерку. Первый раз этот знак был использован знаменитым математиком Джоном Уоллесом, а знак бесконечности был опубликован только в 1655 году. На самом деле, если вы обратите внимание на клавиатуру, тогда вы сможете понять, что символ «знак бесконечности» на клавиатуре не присутствует. Но если вам все же требуется использовать этот знак, тогда вы сможете узнать о некоторых вариантах, как можно его поставить.
Блокнот
Если у вас появилось желание установить знак бесконечности в файлах формата.txt, тогда не стоит пытаться этого выполнить, так как эти форматы документов предназначаются только для работы с первоначальными ста двадцатью восьми символами, которые находятся в кодовой таблице и соответственно используются компьютером.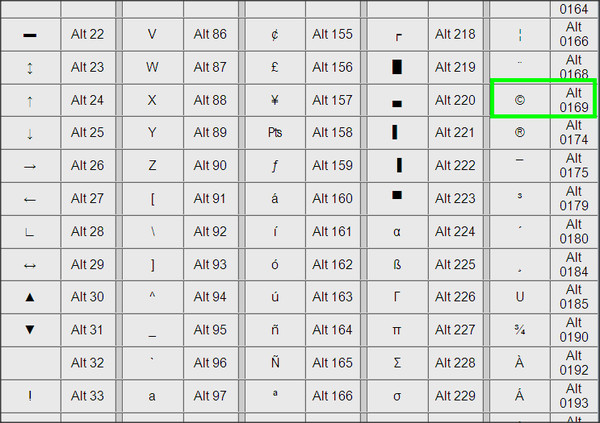 Знак бесконечности символ расположен гораздо дальше в списке, поэтому просто не представляется возможным его установить.
Знак бесконечности символ расположен гораздо дальше в списке, поэтому просто не представляется возможным его установить.
Особая команда
Если вы работаете с текстовыми документами, которые поддерживают работу с символами в юникод-таблице, тогда вам потребуется использовать специальный код под номером 8734, и сейчас мы вам расскажем, как это делается. Как вы уже смогли понять, знак бесконечности на клавиатуре отсутствует, но вставить его возможно, и для этого вам нужно навести курсор ввода на ту позицию в промежутке текста, где вам нужно поставить знак бесконечности. Теперь следует нажать на клавишу «Alt» и удерживать ее, а на дополнительной клавиатуре нужно ввести код, который мы указали выше. После этого просто отпускаем клавишу «Alt», и если все было выполнено правильно, у вас должен появиться знак бесконечности.
«Офис»
Давайте сейчас разберем другой вариант, как можно установить знак бесконечности в популярном текстовом редакторе «Microsoft Office Word», которым наверняка каждый из вас пользуется. Вы уже смогли узнать код символа бесконечности, но помимо этого десятичного кода, вы можете также воспользоваться шестнадцатеричным эквивалентом 221E, где буква «E» должна быть установлена английской. Код необходимо ввести в нужном месте, после этого просто нажимаем сочетание двух клавиш «Alt+X», и работающий должен моментально заменить эти четыре символа на знак бесконечности. Как видите сами, знак бесконечности на клавиатуре можно установить очень быстро, и самое главное, это очень просто. Конечно, запомнить все шестнадцатеричные и десятичные коды будет проблематично, тем более, если вам регулярно приходится использовать разные знаки, поэтому мы рекомендуем вам воспользоваться специальной функциональностью, которая присутствует в программе «Microsoft Word». В этой профессиональной программе сверху на панели вы сможете заметить специальный раздел под названием «Вставка», после нажатия на эту кнопку перед вами образуется выпадающее меню, в котором содержится большой список символов. Знак бесконечности вам следует искать справа в группе команд.
Вы уже смогли узнать код символа бесконечности, но помимо этого десятичного кода, вы можете также воспользоваться шестнадцатеричным эквивалентом 221E, где буква «E» должна быть установлена английской. Код необходимо ввести в нужном месте, после этого просто нажимаем сочетание двух клавиш «Alt+X», и работающий должен моментально заменить эти четыре символа на знак бесконечности. Как видите сами, знак бесконечности на клавиатуре можно установить очень быстро, и самое главное, это очень просто. Конечно, запомнить все шестнадцатеричные и десятичные коды будет проблематично, тем более, если вам регулярно приходится использовать разные знаки, поэтому мы рекомендуем вам воспользоваться специальной функциональностью, которая присутствует в программе «Microsoft Word». В этой профессиональной программе сверху на панели вы сможете заметить специальный раздел под названием «Вставка», после нажатия на эту кнопку перед вами образуется выпадающее меню, в котором содержится большой список символов. Знак бесконечности вам следует искать справа в группе команд.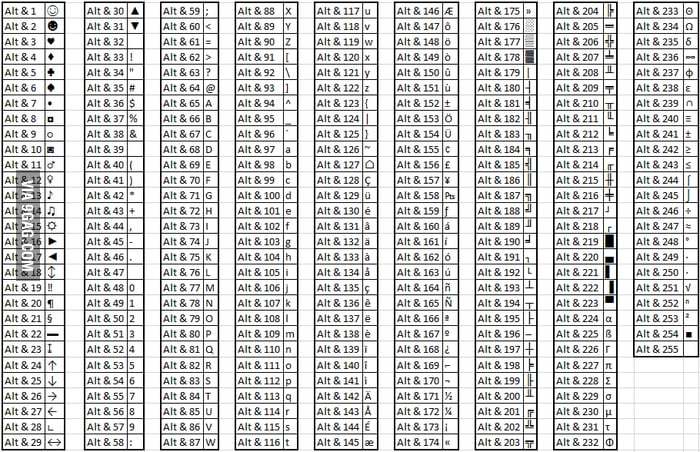 Этот список будет регулярно обновляться, и соответственно, в него будут попадать самые последние знаки из таблицы, которыми вы будете пользоваться. Если вам нужно регулярно использовать знак бесконечности на клавиатуре, тогда вы можете поместить его код в специально созданный текстовый файл, в таком случае, когда вам нужна будет вставка этого знака, вы быстро сможете узнать его код. С помощью меню «Вставка» вы также сможете открыть таблицу, в которой присутствуют и другие знаки.
Этот список будет регулярно обновляться, и соответственно, в него будут попадать самые последние знаки из таблицы, которыми вы будете пользоваться. Если вам нужно регулярно использовать знак бесконечности на клавиатуре, тогда вы можете поместить его код в специально созданный текстовый файл, в таком случае, когда вам нужна будет вставка этого знака, вы быстро сможете узнать его код. С помощью меню «Вставка» вы также сможете открыть таблицу, в которой присутствуют и другие знаки.
Заключение
Теперь вы знаете, как установить знак бесконечности на клавиатуре, и как видно, этот процесс не является сложным, разобраться сможет даже начинающий пользователь.
Внимание, только СЕГОДНЯ!
Здравствуйте, друзья. На днях решил обновить свой статус на странице популярной социальной сети. Думал, чего бы такого завернуть, потянуло пофилософствовать, написать нечто вечное и бесконечное. Потом захотелось украсить творение мысли соответствующей картинкой, значком или смайликом, в связи с чем назрел вопрос: можно ли при написании статусов, новостей или сообщений использовать различную символику и где её взять? Поискал информацию, узнал много интересного, в том числе и как поставить знак бесконечности в ВК.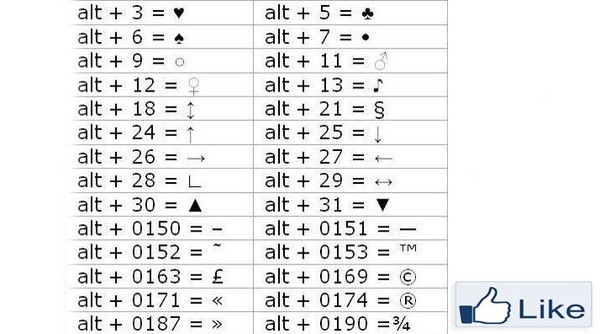
Значение и происхождение
К сочиненному статусу ВКонтакте по смыслу идеально подходил знак бесконечности. Чтобы не ошибиться в выборе я решил узнать, откуда он взялся и что на самом деле означает.
Эзотерика
Друзья, оказывается, есть несколько значений, в разных науках его трактуют по-своему. Люди, увлекающиеся эзотерикой, могут поведать о двух смыслах, заключенных в упавшей набок восьмёрке:
- Первый вариант относит его к мистическому Тибетскому Уроборосу – змею, закрученному в два кольца и поедающему собственный хвост, С ним принято ассоциировать мудрость, вечность и бессмертие.
- Вторая трактовка связана с перевёрнутой цифрой восемь, каждая половина которой рисуется в свою сторону, что означает соединение противоположностей мужского и женского начала, их тесное взаимодействие и нескончаемую гармонию единства. Если задуматься, всё вечное и бесконечное действительно состоит из двух неразделяемых половин – Свет и Тьма, Рождение и Смерть, Инь и Янь – это и многое другое невозможно представить друг без друга.

Философия
Философы трактуют повёрнутую восьмёрку совершенно иначе. Они считают, что два бесконечных кольца – составляющие человеческого существования. Первая половина — жизнь человека во плоти, вторая — мытарства души после смерти. Причём всё это завязано на времени, как скорости, с которой душа проходит петлю, и пространстве, ограниченном длиной петли.
Математика
Но придумали значок вовсе не философы и не эзотерики, а английский математик Джон Валлис. И совсем не объяснил, почему изобразил его именно в виде положенной набок и вытянутой цифры восемь, хотя учёные умы предполагают, что сей факт связан со спецификой римского написания 1000 (CIƆ или CƆ) либо соотносится с омегой (ω). Сколько интересного я узнал только потому, что собрался добавить в статус ВК, казалось бы, привычный ещё со школы знак бесконечности.
Популяризация
Я начал искать ответ с просмотра новостей, аккаунтов друзей и знакомых, надписей в группах. И заметил очень занимательную особенность, на которую раньше не обращал внимания.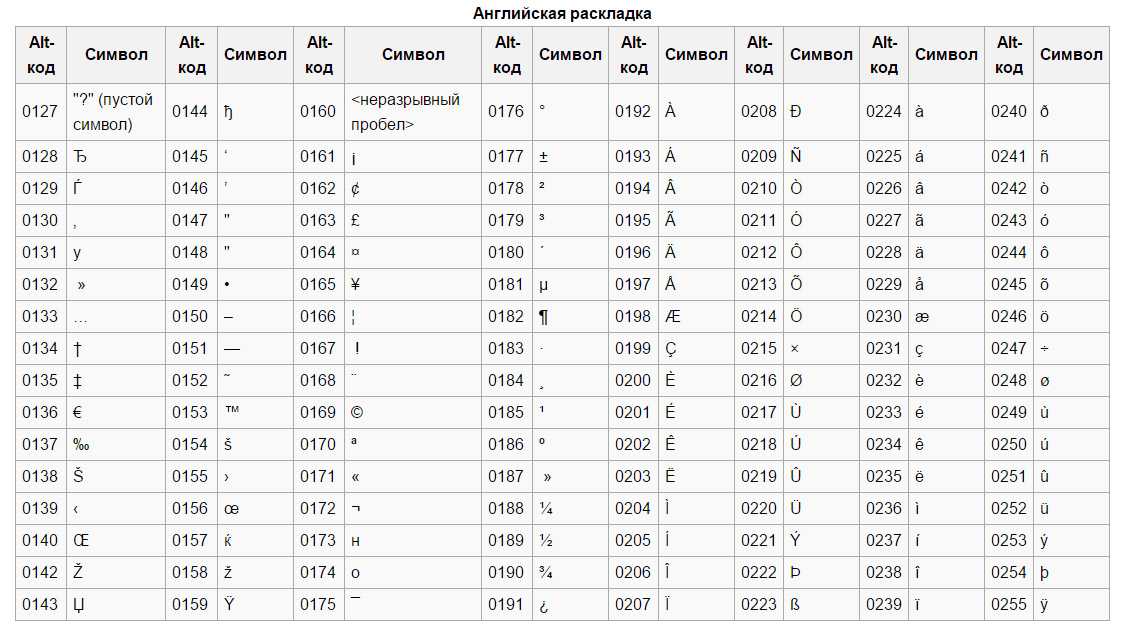 Практически в каждой второй записи абсолютно у всех пользователей ВК имеется какой-нибудь символ, в том числе и знак бесконечности, не считая смайликов, для которых место находится везде. Друзья, вы никогда не задумывались, почему в жизни людей огромную роль играет всевозможная символика, отражённая в изображениях или жестах? Секрет в том, что используя их, легче выразить мысли и чувства. Показал другу в ответ на что-то поднятый вверх большой палец, значит, классно, здорово, одобряешь. Отправил кому-то в ВК личным сообщением сердечко и знак бесконечности и поведал тем самым дорогому человечку, что ты его бесконечно любишь. Быстро, просто и, главное, глубокомысленно и конкретно. А сегодня и впрямь тянет пофилософствовать…
Практически в каждой второй записи абсолютно у всех пользователей ВК имеется какой-нибудь символ, в том числе и знак бесконечности, не считая смайликов, для которых место находится везде. Друзья, вы никогда не задумывались, почему в жизни людей огромную роль играет всевозможная символика, отражённая в изображениях или жестах? Секрет в том, что используя их, легче выразить мысли и чувства. Показал другу в ответ на что-то поднятый вверх большой палец, значит, классно, здорово, одобряешь. Отправил кому-то в ВК личным сообщением сердечко и знак бесконечности и поведал тем самым дорогому человечку, что ты его бесконечно любишь. Быстро, просто и, главное, глубокомысленно и конкретно. А сегодня и впрямь тянет пофилософствовать…
Как поставить
Посылая знак бесконечности в сообщении, отправляя его на стену или добавляя в статус, каждый пользователь ВК вкладывает в него свой смысл, но поговорим о том, как это можно сделать, рассмотрим техническую сторону вопроса. Есть два основных способа – напечатать знак бесконечности на клавиатуре или его где-нибудь на стороне для последующей вставки в ВК.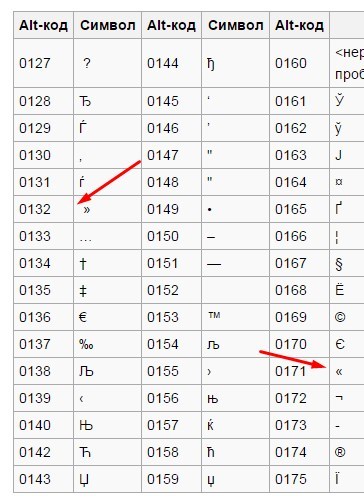 Остановимся подробнее на каждом.
Остановимся подробнее на каждом.
Напечатать на клавиатуре
На стандартной клавиатуре знак бесконечности не предусмотрен, как же тогда поставить его в ВК не копируя, а именно печатая? На самом деле, довольно просто. Нужно лишь набрать определённую комбинацию. Для чего в ВК в строке поиска, актуальных новостей, статуса или в окошке набора сообщения нужно напечатать специальный код ∞ и нажать клавишу Enter, в результате чего появится знак бесконечности. Кстати, друзья, обратите внимание, что данный код нужно вводить в английской раскладке клавиатуры, & — это клавиша 7, # — 3, а; находится там, где русская буква ж.
Скопировать
Если по каким-либо причинам данный способ вам не помог, то желаемый символ можно просто скопировать в самом ВК, для чего в строке поиска набрать словосочетание «знак бесконечности» и установить фильтр «Сообщества». Среди стихов, мыслей и прочей шелухи обязательно отыщется нужный значок, который можно спокойно скопировать в желаемое место.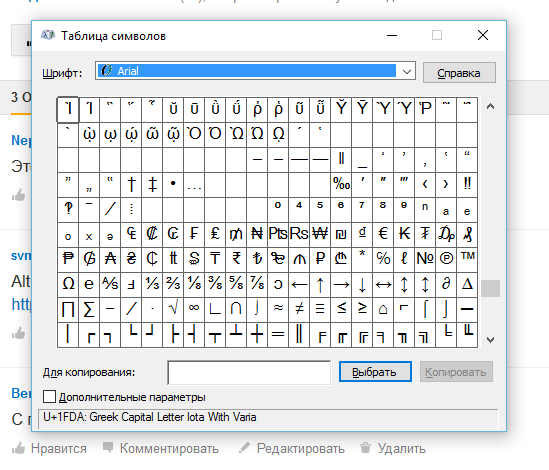 Либо поискать в названии сообществ что-то, связанное с символикой и смайлами для ВК, там обязательно найдётся и знак бесконечности, размещённый добрыми людьми специально, чтобы нуждающиеся могли скопировать его себе на страницу.
Либо поискать в названии сообществ что-то, связанное с символикой и смайлами для ВК, там обязательно найдётся и знак бесконечности, размещённый добрыми людьми специально, чтобы нуждающиеся могли скопировать его себе на страницу.
Смайлик
Было бы очень здорово, если в самом ВК в недрах библиотеки смайликов имелся собственный знак бесконечности. В качестве альтернативы можно использовать смайл «многоточие в облаке».
На этом, пожалуй, закончу повествование. Кому не лень, поделитесь своими способами печатать и копировать необычную символику в социальных сетях и не только. Самое интересное обязательно найдёт отражение в моих следующих статьях. До новых встреч.
Ввод символов которых нет на клавиатуре. Символы на клавиатуре с помощью клавиши Alt. Коды часто используемых лигатур
Часто при просмотре форумов, в комментариях, в никах, подписях мы видим оригинальные символы, которых нет на клавиатуре. Возникает вопрос, как вводить спецсимволы с клавиатуры, если для них не предусмотрено специальных клавиш? А делается все довольно просто, в этой статье будут рассмотрены несколько подходов.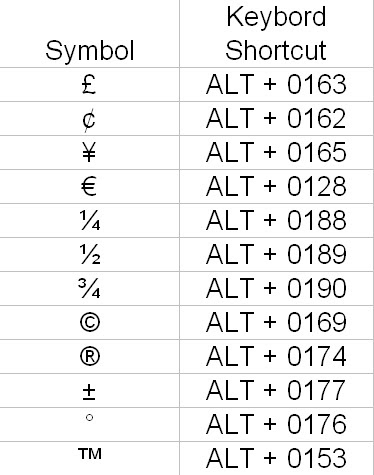
Для ввода спецсимволов достаточно зажать клавишу Alt и, удерживая её, набрать код знака. Например, для ввода смайлика, нажимаем Alt + 1 . Каждому специальному символу соответствует определённый код. Все эти коды сведены в таблице кодов ASCII, скачать которую можно отсюда http://ascii.org.ru/ascii.pdf . Первые 30 чисел, это специальные графические символы, с 32 по 175 и с 224 до 247 идут символы знаков препинания, цифр и букв, а со 176 коды символы псевдографики (рамки).
Для удобства приводим список кодов специальных символов.
Кроме приведённых в списке, существуют ещё и другие специальные символы. Узнать коды для их набора можно через всем известный текстовой редактор Microsoft Word (аналогичная возможность есть и в OpenOffice).
В меню Вставка – Символ открываем окно и выбираем нужный символ. Его код отображается в нижней части окна (Сочетание клавиш ). Там указан сначала шестнадцатеричный код (он нам не потребуется), а затем код для ввода с клавиатуры, после слова Alt +.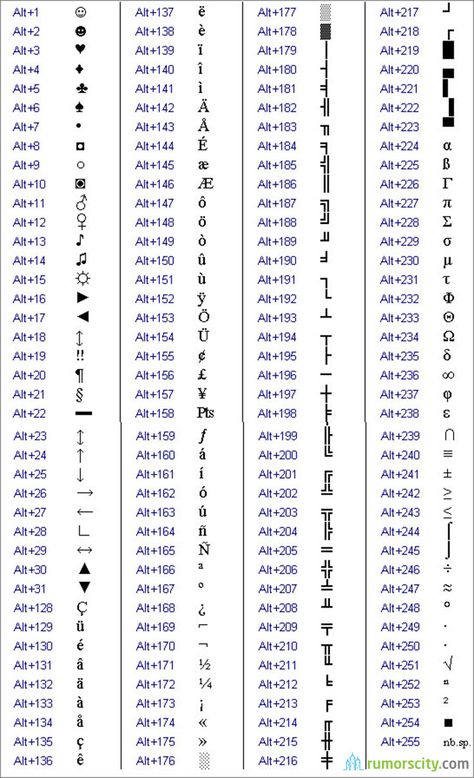
Заметим сразу, если после Alt + написано «X », то это значит, что символ можно будет ввести только в Word следующим способом: сначала ввести код символа, а затем нажать сочетание клавиш Alt + X . В результате код будет заменён на соответствующий ему символ. В дополнение к предыдущему списку упомянем ещё несколько кодов:
© — 0169
® — 0174
† — 0134
™ — 0153
Другой способ заключается в использовании Таблицы символов, утилиты, входящей в состав Windows (Пуск – Все программы – Стандартные – Служебные – Таблица символов ). В этой программе также выбирается символ, а код его ввода с клавиатуры (если есть такая возможность) указан в правом нижнем углу.
Приветствую вас, дорогие читатели! Сегодня я расскажу, как напечатать специальные символы на клавиатуре с помощью клавиши Alt. Если вы из заголовка статьи не совсем поняли, о чем идет речь, разъясню поподробнее.
Есть символы, которых на клавиатуре просто нет, но при этом они могут достаточно часто использоваться (значок параграфа, стрелочка, масть, сердечко).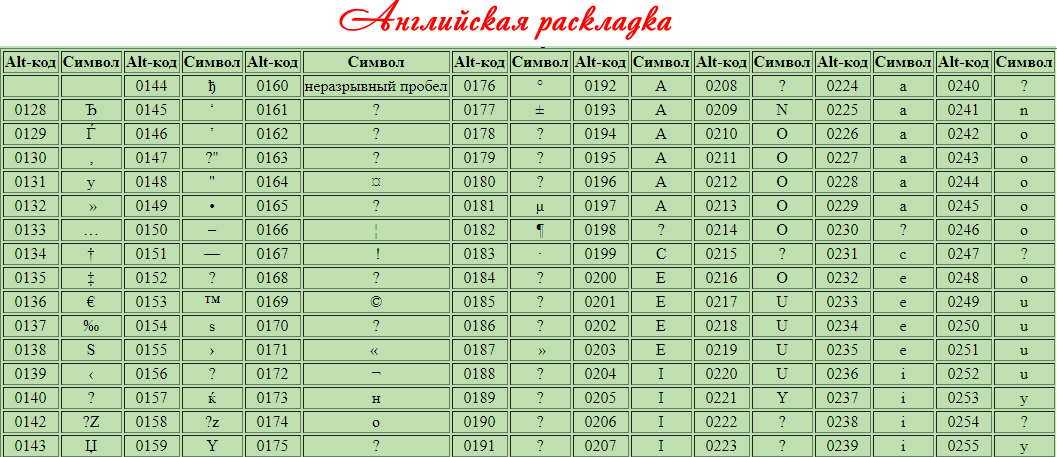 Сразу возникает вопрос, как же написать тот или иной символ, которого нет на клавиатуре. О том, как это сделать, и пойдет речь в этой статье.
Сразу возникает вопрос, как же написать тот или иной символ, которого нет на клавиатуре. О том, как это сделать, и пойдет речь в этой статье.
Вот примеры таких символов:
☻☺ ♣♠◘○♀♪♂☼ ↕☼↓→§
Естественно, это далеко не все символы, их гораздо больше. Полную таблицу с этими символами вы сможете найти чуть ниже.
А сейчас я расскажу, как эти символы напечатать.
Итак, уже из названия понятно, что мы будем использовать клавишу Alt! Но нам понадобятся и другие клавиши!
На картинке ниже вы можете увидеть все клавиши, которые нам понадобятся, и где они находятся:
Итак, чтобы напечатать тот или иной символ, необходимо зажать клавишу Alt и с помощью дополнительной панели с цифрами набрать код нужного нам символа (коды символов можно взять из таблицы ниже). Причем важно соблюдать последовательность, то есть если вы сначала нажмете 1, а потом 2, то вам выскочит символ с номером 12, а если сделать наоборот: сначала 2, а потом 1, то вам вылезет совершенно другой символ с номером 21.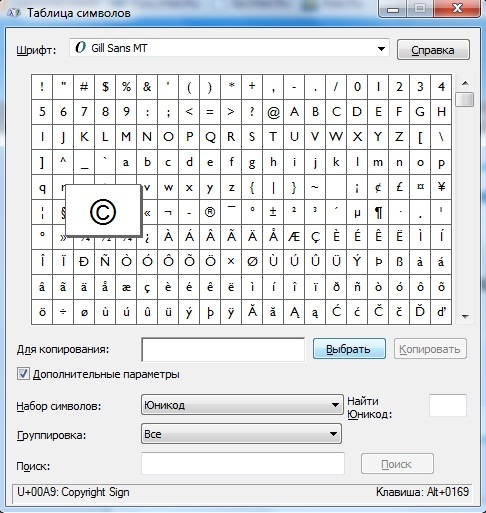
Например, код смайлика (☺) — 1. Значит, чтобы напечатать смайлик, надо нажать клавишу Alt и, не отпуская ее, нажать на «1» в дополнительной панели с цифрами, затем надо отпустить клавишу Alt и символ напечатается.
Чтобы напечатать стрелочку (→) с кодом 26, надо зажать клавишу Alt, затем поочередно нажать сначала «2», затем «6», после чего отпустить клавишу Alt. Символ сразу напечатается.
Вот вам таблица наиболее распространенных символов с их номерами:
Это был самый простой способ напечатать эти символы, но не единственный.
Есть еще такая штука, как таблица символов. Нет, речь идет не о той желтой таблице, которая находится выше. На каждом компьютере с Windows есть такое приложение «Таблица символов».
Находится это приложение в этом месте:
В этой папке есть куча всяких системных файлов, среди которых «charmap». Чтобы не искать его в том гигантском списке, воспользуйтесь горячим сочетанием клавиш Ctrl + F и вбейте в поиск «charmap».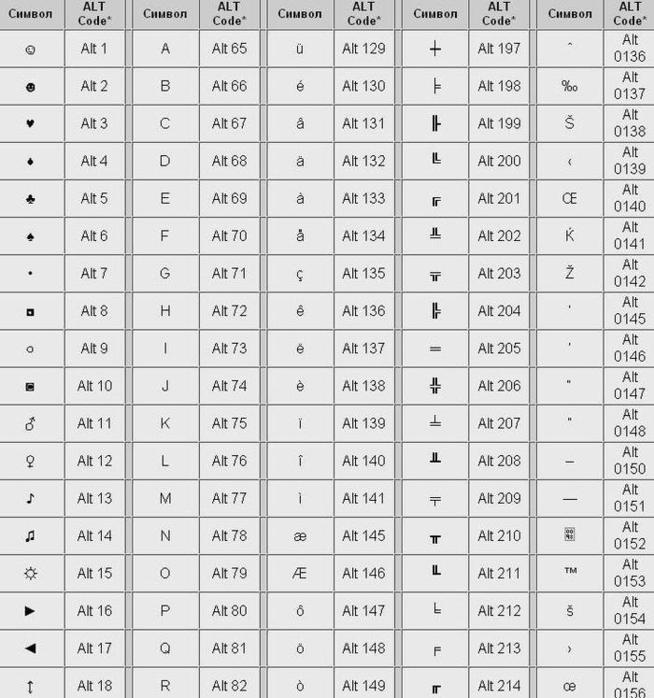 После запуска приложения откроется вот такая таблица:
После запуска приложения откроется вот такая таблица:
Необходимо найти и выбрать нужный вам символ, после чего скопировать его из нижней строчки и вставить в нужное вам место. Тоже достаточно удобно!
Секреты клавиатуры: как писать символами, которых нет на клавиатуре
Иногда возникает ситуация, когда вам необходимо употребить в каком-нибудь тексте специальный символ, однако на клавиатуре клавиши с таким символом не существует. Как же быть? Существует несколько путей. Если вы печатаете в текстовом редакторе Microsoft Word 2007, то все просто: достаточно выбрать на закладке «Вставка» пункт «Символ». В раскрывшемся списке выбираете нужный символ либо нажимаете на «Другие символы…». В открывшемся диалоговом окне находите необходимый символ и нажимаете клавишу «Вставить». Можно также осуществить вставку, кликнув два раза по выбранному символу.
А как быть, если вы работаете в простеньком редакторе «Блокнот»? В этом случае нужно поступить так. Нажмите и удерживайте клавишу Alt, а на цифровой клавиатуре набирайте специальный код символа.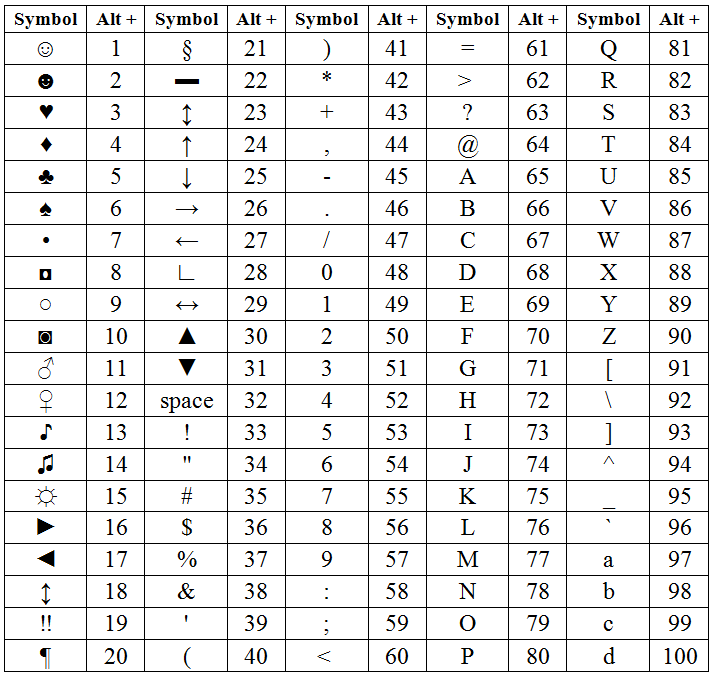 Нужные вам цифровые клавиши находятся, как правило, в правой части клавиатуры настольного компьютера, и задействовать их можно, нажав на кнопку NumLock.
Нужные вам цифровые клавиши находятся, как правило, в правой части клавиатуры настольного компьютера, и задействовать их можно, нажав на кнопку NumLock.
Если же вы работаете с ноутбуком, то эти клавиши совпадают с некоторыми клавишами для букв. «Включить» их можно специальной комбинацией, как правило, Fn+ клавиша, на которой написано NumLock или NumLk.
Вот коды некоторых символов.
●Пошагово:
1.Включаем кнопку NumLock(в правой части клавиатуры)
2. Зажимаем Alt.
3. И одновременно с зажатой клавишей alt Набираем на цифровом блоке комбинацию.
4. Отжимаем Alt.
5. Любуемся значком.
●На ноутбуках без клавиатуры Num Pad откройте меню Пуск > Программы > Стандартные > Специальные возможности > Экранная клавиатура. Используйте виртуальные кнопки.
● Для набора символов можно также пользоваться транслитерацией.
● Клавиша ALT также позволяет набирать стандартные символы, например, собачку или буллеты.
●Не пропускайте нули в коде, ноль также нужно нажимать.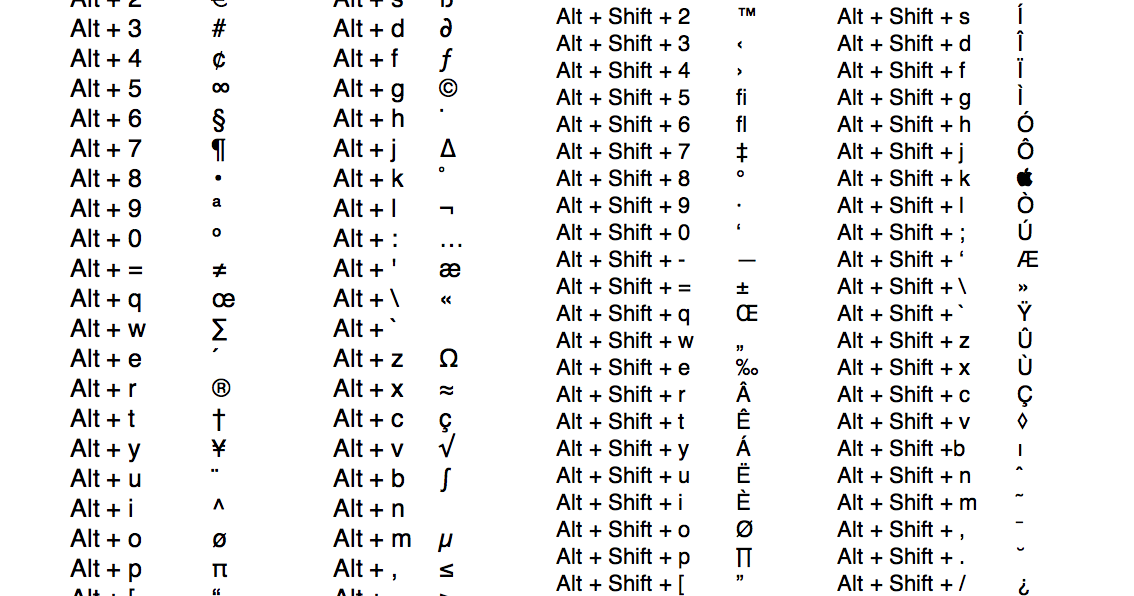
● Зажмите клавишу ALT+комбинацию цифр, указанную в коде. Нужно держать клавишу ALT не отпуская, пока вы не наберете все цифры кода. Тогда появится символ.
Еще символы:
Копирайт
Сердечко
® Зарезервировано
℠ Знак обслуживания
℃ Цельсий
℉ Фаренгейт
№ Номерной знак
℗ Копирайт записи
℞ Фармацевтический символ
℧ Перевернутый Ом
☀ Солнце
☂ Зонтик
☃ Снеговик
☄ Комета
★ Звезда (закрашенная)
☆ Звезда (контуры)
☇ Молния
☉ Солнце (контур)
☊ Восходящий узел
☋ Нисходящий узел
☌ Сопряжение
☍ Оппозиция
☎ Телефон (закрашенный)
☏ Телефон (контур) 9743]
☐ Пустой квадрат
☑ Квадратик с галочкой
☒ Квадратик с крестиком X
☓ Андреевский крест
☚ Палец, показывающий налево (закрашенный)
☛ Палец, показывающий направо (закрашенный)
☜ Палец, показывающий налево (контур)
☝ Палец, показывающий вверх (контур)
☞ Палец, показывающий направо (контур)
☟ Палец, показывающий вниз (контур)
☠ Череп и кости
☡ Предупреждающий знак
☢ Знак радиации
☣ Знак биологической опасности
☤ Кадуцей (жезл Гермеса)
☦ Восточно-христианский крест
☧ Христограмма
☨ Патриархальный крест
☩ Греческий крест
☪ Луна и звезда
☫ Символ Фарси
☬ Ади Шакти
☭ Серп и молот
☮ Знак мира
☯ Инь и Янь
☰ Триграмма небо
☱ Триграмма озеро
☲ Триграмма огонь
☳ Триграмма гроза
☴ Триграмма ветер
☵ Триграмма вода
☶ Триграмма гора
☷ Триграмма земля
☸ Колесо дхарма
☹ Грустный смайл
☺ Веселый смайл
☻ Черный смайл
☽ Растущая луна
☾ Спадающая луна
☿ Меркурий
♀ Венера (знак женщины)
♂ Марс (знак мужчины)
♃ Юпитер
♄ Сатурн
♆ Нептун
♇ Плутон
♊ Близнецы
♏ Скорпион
♐ Стрелец
♑ Козерог
♒ Водолей
♔ Белый король
♕ Белая королева
♖ Белая ладья
♗ Белый слон
♘ Белая лошадь
♙ Белая пешка
♚ Черный король
♛ Черная королева
♜ Черная ладья
♝ Черный слон
♞ Черная лошадь
♟ Черная пешка
♠ Черная пика
♤ Пика (контур)
Черва (закрашенная) или сердце
♦ Бубна (закрашенная)
♧ Трефа (контур)
♨ Гейзер
♩ Музыкальная четвертная нота
♪ Музыкальная восьмая нота
♫ Соединенные две ноты
♬ Соединенные двойной планкой две ноты
♭ Бемоль
♮ Звук натурального звукоряда
✁ Отрезать сверху
✂ Отрезать здесь
✃ Отрезать снизу
✄ Ножницы
✆ Общественный телефон
✇ Кассета
✈ Аэропорт/самолет
✉ Конверт/email
✌ Знак победы
✍ Подпись
✎ Диагональный карандаш
✏ Карандаш
✐ Диагональный карандаш, смотрящий вверх
✓ Галочка
✔ Жирная галочка
✕ Знак умножения/X
✖ Жирный знак умножения/X
✗ Наклоненный знак X
✘ Жирный наклоненный знак X
✝ Римский крест
✞ Римский крест 3D
✟ Латинский крест (контур)
✠ Мальтийский крест
✡ Звезда Давида
❛ Знак кавычек
❜ Знак кавычек (перевернутый)
❝ Двойной знак кавычек
❞ Двойной знак кавычек (перевернутый)
™ Товарный знак ○= 777
Оказывается, с клавиатуры можно ввести в текст различные символы!
А сегодня мы поговорим о сочетании клавиш на клавиатуре для вставки определённых символов
Вот некоторые примеры!
Нажимаем и удерживаем левую клавишу Alt, а на дополнительной цифровой клавиатуре (самая правая часть клавиатуры) набираем потом «+» и любую комбинацию цифр (из списка ниже)☼
alt + 1 = ☺ alt + 2 = ☻
alt + 3 = alt + 4 = ♦
alt + 5 = ♣ alt + 6 = ♠
alt + 7 = .
 alt + 8 = ◘
alt + 8 = ◘alt + 9 = ○ alt + 10 = ◙
alt + 11 = ♂ alt + 12 = ♀
alt + 13 = ♪ alt + 14 = ♫
alt + 15 = ☼ alt + 16 =
alt + 17 = ◄ alt + 18 = ↕
alt + 19 = ‼ alt + 20 = ¶
alt + 21 = § alt + 22 = ▬
alt + 23 = ↨ alt + 24 =
alt + 25 = ↓ alt + 26 = →
alt + 27 = ← alt + 28 = ∟
alt + 29 = ↔ alt + 30 = ▲
alt + 31 = ▼ alt + 177 = ▒
alt + 987 = █
Кстати, ввод символов можно осуществить чуть по-другомуВ Windows эту проблему решили достаточно просто, присвоив каждому символу уникальный четырехзначный код, ввести который можно при помощи клавиши Alt .
Для того, чтобы предварительно ознакомится со списком всех существующих знаков и их кодов, нам нужно открыть Таблицу символов. Для этого идём в меню Пуск => Все программы => Стандартные => Служебные => Таблица символов .
Откроется небольшое окно с таблицей, в которой будут представлены все символы в Unicode.
После того, как нужный символ выбран, в правом нижнем углу появляется его код.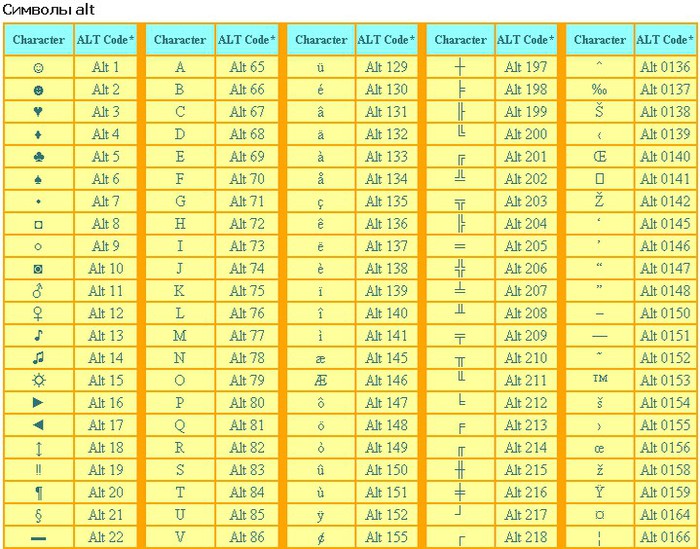 В нашем примере для значка евро (€ ) это будет код Alt+0136 .
В нашем примере для значка евро (€ ) это будет код Alt+0136 .
Можно слегка облегчить себе задачу — например, составив и распечатав на принтере небольшую таблицу с кодами символов, которые Вами употребляются чаще всего.
После того, как нужный символ выбран, (например, для значка евро (€ ) будет код Alt+0136 ).Имейте в виду, что при нажатой клавише Alt цифры на основном поле клавиатуры могут блокироваться, и поэтому, для ввода цифр можно использовать дополнительное поле клавиатуры (предварительно включив его клавишей NumLock )
Нажав клавишу Alt и не отпуская её, включаем дополнительную цифровую клавиатуру (справа) клавишей NumLock (иногда она включается автоматически ещё при старте Windows) и набираем на ней код , нажимая поочерёдно клавиши с цифрами 0,1,3,6 . После чего отпускаем Alt . И символ появляется в том месте документа, где стоял курсор.
Вот Вам бонус: Список наиболее употребляемых символов.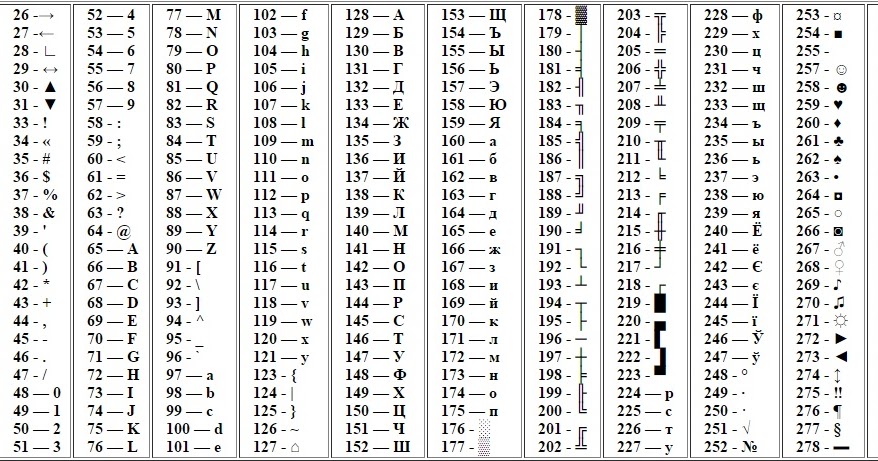
Литер и символов в Windows значительно больше, чем есть на клавиатуре, например, нам часто требуются знаки градуса, евро, кавычки “елочкой”. Как быстро ввести не имеющийся на клавиатуре символ, например, знак евро? Я пользуюсь двумя способами, о которых расскажу далее.
Способ первый, универсальный, офлайновый.
Любой символ имеет собственный цифровой код, таким образом с клавиатуры можно вводить не только то, что числится в раскладках, но и коды символов, которые преобразуются в специальный, не имеющий аналогов на клавиатуре, Для ввода такого кода нужно одновременно нажать клавишу Alt и ввести код на блоке цифровой клавиатуры. Пример: литера “A” = Alt+065. Такие коды существуют из трех или четырез цифр. Все они собраны в таблице PC866, их количество ограничивается 255, они используются в DOS-приложениях, а также в консольных окнах. В обычных приложениях Windows эти коды могут использоваться, трансформируясь в коды таблицы Unicode, так что все эти коды нормально понимаются только в Unicode-совместимых программах.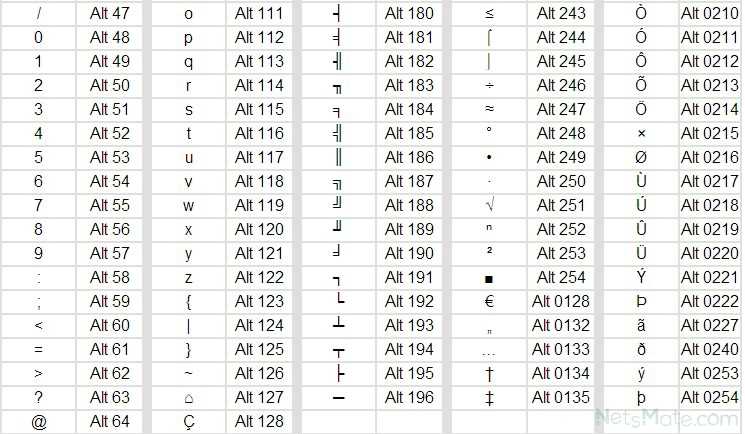
Так как же узнать, какому коду соответствует тот или иной знак? Это легко — нужно воспользоваться таблицей символов, встроенной в Windows 2000/2003/Vista: Пуск >> Все программы >> Стандартные >> Служебные >> Таблица символов >> отмечаем “Дополнительные параметры просмотра” >> указываем набор символов “Windows кириллица”. Выбирая любой символ, замечаем в правом нижнем углу программы подсказку о комбинации клавиш, которую нужно нажать, чтобы получить его. Можно не просто посмотреть подсказки, но и скопировать любой символ в буфер обмена. Не забывайте, что корректно можно вставлять символы и из других таблиц, но использоваться они могут только в Unicode-совместимых программах. Для просмотра трехзначных кодов нужно выбирать набор символов “DOS кирилица 2”, но готовые подсказки эта таблица не показывает. В этом случае можно воспользоваться хитростью: смотрим в нижний левый угол, и в скобках замечаем шестнадцатеричное число, которое можно перевести с помощью калькулятора в инженерном режиме из HEX в DEC, получив обычное число, которое и используем в дальнейшем с клавишей Alt.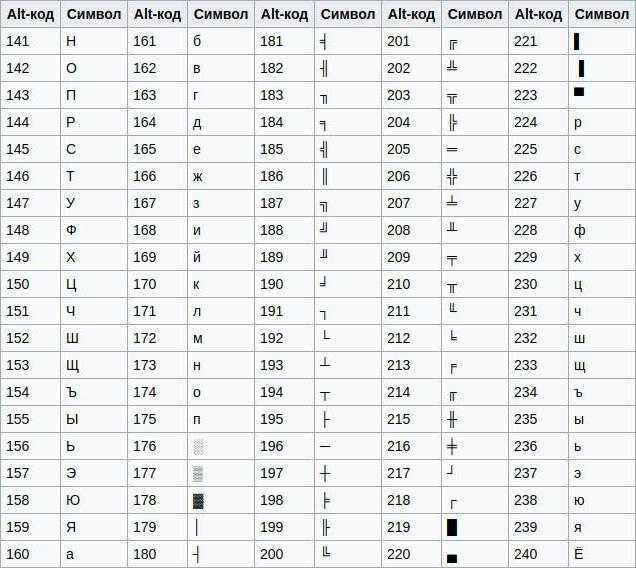 На скриншоте показано, как быстро найти и добавить в буфер обмена символ евро.
На скриншоте показано, как быстро найти и добавить в буфер обмена символ евро.
В Unicode-совместимых программах, например, в Microsoft Word, можно указывать не набор символов, а целый диапазон, “диапазоны юникода”, при этом появится дополнительное окно различных группировок, математических, денежных, технических. Это намного упрощает поиск нужного символа, который можно скопировать в буфер обмена.
Способ второй, быстрый, онлайновый.
Есть сайт http://www.copypastecharacter.com/ , на котором собраны часто используемые специальные символы. Для копирования любого из них в буфер обмена достаточно просто кликнуть по нему. Для копирования нескольких символов одновременно нужно удерживать Alt.
Секреты клавиатуры: как писать символами, которых нет на клавиатуре.: spayte — LiveJournal
?- Компьютеры getCancelledCats().length > 0″ ng-click=»catSuggester.reacceptAll()»> Cancel
Иногда возникает ситуация, когда вам необходимо употребить в каком-нибудь тексте специальный символ, однако на клавиатуре клавиши с таким символом не существует. Как же быть? Существует несколько путей.
«>
Если вы печатаете в текстовом редакторе Microsoft Word 2007, то все просто: достаточно выбрать на закладке «Вставка» пункт «Символ». В раскрывшемся списке выбираете нужный символ либо нажимаете на «Другие символы…». В открывшемся диалоговом окне находите необходимый символ и нажимаете клавишу «Вставить». Можно также осуществить вставку, кликнув два раза по выбранному символу.А как быть, если вы работаете в простеньком редакторе «Блокнот»? В этом случае нужно поступить так. Нажмите и удерживайте клавишу Alt, а на цифровой клавиатуре набирайте специальный код символа. Нужные вам цифровые клавиши находятся, как правило, в правой части клавиатуры настольного компьютера, и задействовать их можно, нажав на кнопку NumLock.
Если же вы работаете с ноутбуком, то эти клавиши совпадают с некоторыми клавишами для букв. «Включить» их можно специальной комбинацией, как правило, Fn+ клавиша, на которой написано NumLock или NumLk.
Вот коды некоторых символов.
●Пошагово:
1.Включаем кнопку NumLock(в правой части клавиатуры)
2. Зажимаем Alt.
3. И одновременно с зажатой клавишей alt Набираем на цифровом блоке комбинацию.
4. Отжимаем Alt.4. Любуемся значком.
●Советы
●На ноутбуках без клавиатуры Num Pad откройте меню Пуск > Программы > Стандартные > Специальные возможности > Экранная клавиатура. Используйте виртуальные кнопки.
● Для набора символов можно также пользоваться транслитерацией.
● Клавиша ALT также позволяет набирать стандартные символы, например, собачку или буллеты.
●Не пропускайте нули в коде, ноль также нужно нажимать.
● Зажмите клавишу ALT+комбинацию цифр, указанную в коде. Нужно держать клавишу ALT не отпуская, пока вы не наберете все цифры кода.Тогда появится символ.
Еще символы:
© Копирайт [0169]
♥ Сердечко [3]
® Зарезервировано [0174]
℠ Знак обслуживания [8480]
℃ Цельсий [8451]
℅ C/о [8453]
℉ Фаренгейт [8457]
№ Номерной знак [8470]
℗ Копирайт записи [8471]
℞ Фармацевтический символ [8478]
Ω Ом [8486]
℧ Перевернутый Ом [8487]
☀ Солнце [9728]
☁ Туча [9729]
☂ Зонтик [9730]
☃ Снеговик [9731]
☄ Комета [9732]
★ Звезда (закрашенная) [9733]
☆ Звезда (контуры) [9734]
☇ Молния [9735]
☈ Гроза [9736]
☉ Солнце (контур) [9737]
☊ Восходящий узел [9738]
☋ Нисходящий узел [9739]
☌ Сопряжение [9740]
☍ Оппозиция [9741]
☎ Телефон (закрашенный) [9742]
☏ Телефон (контур) 9743]
☐ Пустой квадрат [9744]
☑ Квадратик с галочкой [9745]
☒ Квадратик с крестиком X [9746]
☓ Андреевский крест [9747]
☚ Палец, показывающий налево (закрашенный) [9754]
☛ Палец, показывающий направо (закрашенный) [9755]
☜ Палец, показывающий налево (контур) [9756]
☝ Палец, показывающий вверх (контур) [9757]
☞ Палец, показывающий направо (контур) [9758]
☟ Палец, показывающий вниз (контур) [9759]
☠ Череп и кости [9760]
☡ Предупреждающий знак [9761]
☢ Знак радиации [9762]
☣ Знак биологической опасности [9763]
☤ Кадуцей (жезл Гермеса) [9764]
☥ Анкх [9765]
☦ Восточно-христианский крест [9766]
☧ Христограмма [9767]
☨ Патриархальный крест [9768]
☩ Греческий крест [9769]
☪ Луна и звезда [9770]
☫ Символ Фарси [9771]
☬ Ади Шакти [9772]
☭ Серп и молот [9773]
☮ Знак мира [9774]
☯ Инь и Янь [9775]
☰ Триграмма небо [9776]
☱ Триграмма озеро [9777]
☲ Триграмма огонь [9778]
☳ Триграмма гроза [9779]
☴ Триграмма ветер [9780]
☵ Триграмма вода [9781]
☶ Триграмма гора [9782]
☷ Триграмма земля [9783]
☸ Колесо дхарма [9784]
☹ Грустный смайл [9785]
☺ Веселый смайл [9786]
☻ Черный смайл [9787]
☽ Растущая луна [9789]
☾ Спадающая луна [9790]
☿ Меркурий [9791]
♀ Венера (знак женщины) [9792]
♁ Земля [9793]
♂ Марс (знак мужчины) [9794]
♃ Юпитер [9795]
♄ Сатурн [9796]♅ Уран [9797]
♆ Нептун [9798]
♇ Плутон [9799]
♈ Овен [9800]
♉ Телец [9801]
♊ Близнецы [9802]
♋ Рак [9803]
♌ Лев [9804]
♍ Дева [9805]
♎ Весы [9806]
♏ Скорпион [9807]
♐ Стрелец [9808]
♑ Козерог [9809]
♒ Водолей [9810]
♓ Рыбы [9811]
♔ Белый король [9812]
♕ Белая королева [9813]
♖ Белая ладья [9814]
♗ Белый слон [9815]
♘ Белая лошадь [9816]
♙ Белая пешка [9817]
♚ Черный король [9818]
♛ Черная королева [9819]
♜ Черная ладья [9820]
♝ Черный слон [9821]
♞ Черная лошадь [9822]
♟ Черная пешка [9823]
♠ Черная пика [9824]
♡ Черва [9825]
♢ Бубна [9826]
♣ Трефа [9827]
♤ Пика (контур) [9828]
♥ Черва (закрашенная) или сердце [9829]
♦ Бубна (закрашенная) [9830]
♧ Трефа (контур) [9831]
♨ Гейзер [9832]
♩ Музыкальная четвертная нота [9833]
♪ Музыкальная восьмая нота [9834]
♫ Соединенные две ноты [9835]
♬ Соединенные двойной планкой две ноты [9836]
♭ Бемоль [9837]
♮ Звук натурального звукоряда [9838]
♯ Диез [9839]
✁ Отрезать сверху [9985]
✂ Отрезать здесь [9986]
✃ Отрезать снизу [9987]
✄ Ножницы [9988]
✆ Общественный телефон [9990]
✇ Кассета [9991]
✈ Аэропорт/самолет [9992]
✉ Конверт/email [9993]
✌ Знак победы [9996]
✍ Подпись [9997]
✎ Диагональный карандаш [9998]
✏ Карандаш [9999]
✐ Диагональный карандаш, смотрящий вверх [10000]
✓ Галочка [10003]
✔ Жирная галочка [10004]
✕ Знак умножения/X [100005]
✖ Жирный знак умножения/X [10006]
✗ Наклоненный знак X [10007]
✘ Жирный наклоненный знак X [10008]
✝ Римский крест [10013]
✞ Римский крест 3D [10014]
✟ Латинский крест (контур) [10015]
✠ Мальтийский крест [10016]
✡ Звезда Давида [10017]
❛ Знак кавычек [10075]
❜ Знак кавычек (перевернутый) [10076]
❝ Двойной знак кавычек [10077]
❞ Двойной знак кавычек (перевернутый) [10078]
™ Товарный знак [0153]
○= 777
Оригинал записи и комментарии на LiveInternet.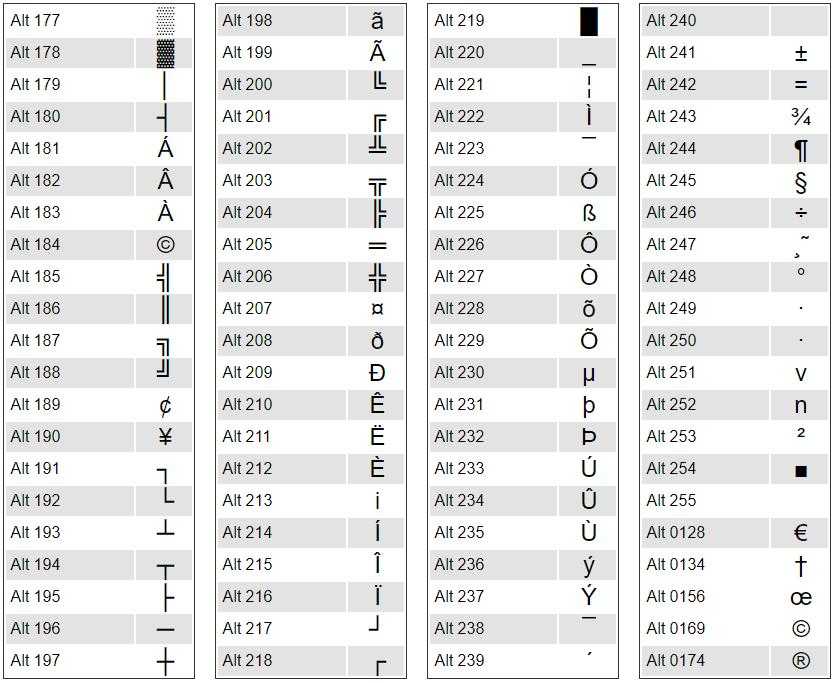 ru
ru
Subscribe
Как отключить обновления в Windows 10.
Как отключить обновление Windows — такой вопрос задают пользователи, которым необходимо запретить установку обновлений системы на компьютер. При…
Как конвертировать PDF в JPG — 5 способов.
Вообще, если у вас не слишком большие и сложные документы PDF — то задача решаема достаточно быстро. Ниже в статье приведены несколько рабочих…
Battery Optimizer — продление срока службы ноутбука.
Все ноутбуки поставляются производителями с литий-ионным аккумулятором, который может обеспечить работу устройства в течение нескольких часов.…
Photo
Hint http://pics.livejournal.com/igrick/pic/000r1edq
Символы и символы, которых нет на клавиатуре
Наше программное обеспечение для обработки текстов и улучшенные клавиатуры могут творить чудеса, особенно в отношении вставки символов и символов, которых нет на наших клавиатурах с латинским алфавитом.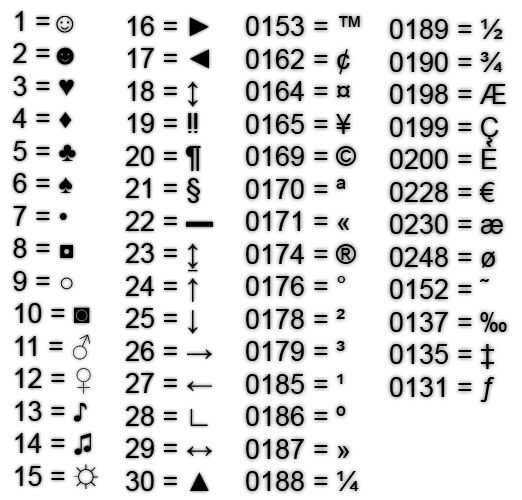
Юристы и юридические секретари должны вводить символ раздела в юридических цитатах, в то время как банкиры имеют дело с международной валютой и поэтому часто печатают символы для британского фунта стерлингов или японской иены.
Нужно поставить акут в имени Хосе или серьезный во фразах «fin de siècle» или «vis-à-vis»? Без проблем.
Нужно поставить циркумфлекс над и в слове «coup de grace» или умлаут над и в слове «наивный»? Вы можете!
Как ПК, так и Mac имеют функции «Вставить символ» или «Вставить символ», которые позволяют пользователю выбирать символ или символ из таблицы визуального отображения, но пробирание через море символов может занять много времени и вызвать разочарование.
Вместо этого более быстрой альтернативой является запоминание коротких комбинаций нажатий клавиш, которые позволят нам вставлять символы, которые мы используем чаще всего.
Ярлыки, конечно, различаются для ПК, Mac и систем Linux, и ниже вы найдете информацию для всех трех, а также ссылки на сайты, где вы можете найти коды для вставки еще большего количества символов и символов.
А в самом низу вы найдете информацию о приложениях для телефонов и планшетов, которые также позволят вам вставлять различные символы и символы на свой смартфон.
Вставка знаков и символов с помощью ПК
Используя цифровую клавиатуру в правой части расширенной клавиатуры, удерживайте нажатой клавишу «Альтернативный» при вводе трех- или четырехзначного кода. (В зависимости от вашей клавиатуры вам может понадобиться убедиться, что вы находитесь в режиме «Num Lock».)
Коды юридических разделов и часто используемые денежные знаки и символы:
§ (символ раздела) Alt 0167
£ (британский фунт) Alt 0163
€ (евро) Alt 0128
¥ (йена) Alt 0163
5 Коды для некоторых из наиболее часто используемых международных диакритических знаков:
à (строчная буква a с серьезным ударением) Alt 0224
á (строчная буква a с ударением) Alt 0225
â (строчная буква a с циркумфлексом) Alt 0226
ã (строчная а с тильдой) Alt 0227
ä (строчная a с умляутом) Alt 0228
æ (строчная ae дифтонг) Alt 0230
ç (строчная c с седилью) Alt 0231
è (строчная e с грависом) Alt 0232
3 Alt 0233
ê (строчная e с циркумфлексом) Alt 0234
ë (строчная e с умляутом) Alt 0235
ì (строчная i с серьезным ударением) Alt 0236
í (строчная i с акутом) Alt 0237
î (строчная i с циркумфлексом) Alt 0238
ï (строчная буква i с умляутом) Alt 0239
ñ (строчная буква n с тильдой) Alt 0241
ò (строчная буква o с серьезным ударением) Alt 0242
ó (строчная буква o с акутом) Alt 0243 0 900 строчная 0 с циркумфлексом) Alt 0244
õ (строчная o с тильдой) Alt 0245
ö (строчная o с умляутом) Alt 0246
ù (строчная u с грависным ударением) Alt 0249
ú с акутом (строчная us с ударением) ) Alt 0250
û (строчные буквы us с циркумфлексом) Alt 0251
ü (строчная буква u с умлаутом) Alt 0252
ý (строчная буква y с ударением) Alt 0253
Коды некоторых других часто используемых знаков и символов:
© (символ авторского права) Alt 0169
® (зарегистрировано символ товарного знака) Alt 0174
° (символ градуса) Alt 0176
± (знак плюс-минус) Alt 0177
¶ (знак абзаца) Alt 0182
¼ (одна четвертая) Alt 0188
½ половина) Альтернативный вариант 0189
¾ (три четверти) Альтернативный вариант 0190
× (знак умножения) Alt 0215
– (короткое тире) Alt 0150 (Обязательно прочитайте нашу статью об использовании короткого и длинного тире.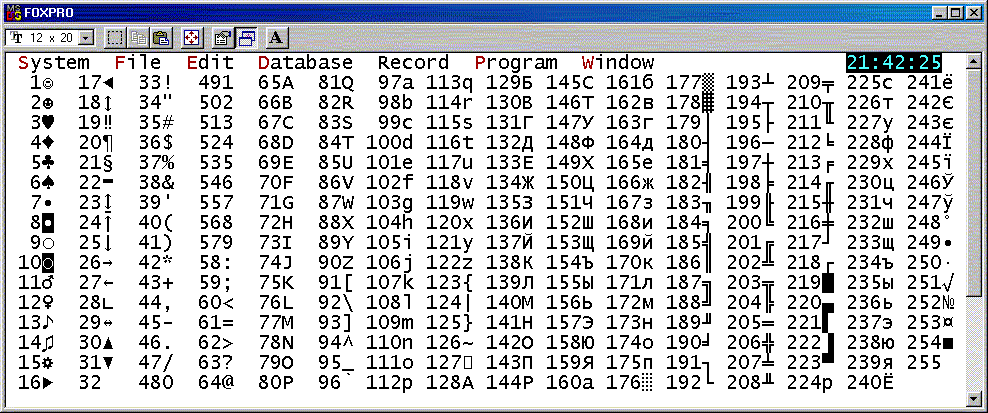 )
)
— (длинное тире) Alt 0151 (Be Обязательно прочитайте нашу статью об использовании короткого и длинного тире.)
• (маркер) Alt 0149
Чтобы загрузить и распечатать эти и другие символы, посетите страницу «Полезные ярлыки».
Вставка знаков и символов на Mac
Удерживая нажатой клавишу «Option» (а иногда и другую клавишу, как указано), вводите соответствующую цифру или букву.
Коды юридических разделов и часто используемые денежные знаки и символы:
§ (символ раздела) Вариант 6
£ (Британский фунт) Вариант 3
€ (Евро) Вариант + сдвиг 2
¥ (Йена) Вариант + y
Коды для некоторых наиболее часто используемых международных диакритических знаков:
à (строчная буква a с серьезным ударением) Option + ‘ вместе, отпустить, введите a
á (строчная буква a с ударением) Option + e вместе, отпустите, введите a
â (строчная буква a с циркумфлексом) Option + i вместе, отпустите, введите a
ã (строчная a с тильдой) Option + n вместе, отпустите, введите a
ä (строчная a с умляутом) Option + u вместе, отпустите, введите a
ç (строчная c с седилью) Option + c
è (строчная буква e с гравировкой) Option + ‘ вместе, выпуск, тип e
é (строчная буква e с ударением) Option + e вместе, выпуск, тип e
ê (строчная буква e с циркумфлексом) Option + i вместе, выпуск, тип e
ë (строчная e с умляутом) Вариант + u вместе, выпуск, тип e
ì (строчная буква i с гравировкой) Option + ‘ вместе, выпуск, тип i
í (строчная буква i с ударением) Option + e вместе, выпуск, тип i
î (строчная буква i с циркумфлексом) Option + i вместе, выпуск, тип i
ï (строчная буква i с умлаутом) Option + u вместе, выпуск, тип i
ñ (нижняя буква n с тильдой) Option + n вместе, выпуск, тип n
ò (строчная буква o с гравировкой ударение) Option + ‘ вместе, выпуск, тип 0
ó (строчная буква o с ударением) Вариант + e вместе, выпуск, тип o
ô (строчная буква o с циркумфлексом) Option + i вместе, выпуск, тип o
õ (строчная буква o с тильдой) Option + n вместе, выпуск, тип 0
ö (строчная буква o с умляутом) Option + u вместе, выпуск, введите o
ù (строчная буква u с гравировкой) Option + ‘ вместе, выпуск, введите u
ú (строчная буква u с ударением) Option + e вместе, выпуск, введите u
û (строчная буква u с циркумфлексом ) Option + i вместе, отпустить, ввести u
ü (строчная буква u с умлаутом) Option + u вместе, отпустить, ввести u
ý (строчная буква y с ударением) Параметр + e вместе, тип выпуска y
Коды некоторых других часто используемых знаков и символов:
© (символ авторского права) Вариант + g
® (зарегистрированный товарный знак) Вариант + 2
° (символ градуса) Вариант + сдвиг + 8
± (знак плюс-минус) Вариант + сдвиг + =
¶ (знак абзаца) Вариант + 7
– (короткое тире) Вариант + – (Обязательно прочитайте нашу статью об использовании короткого и длинного тире.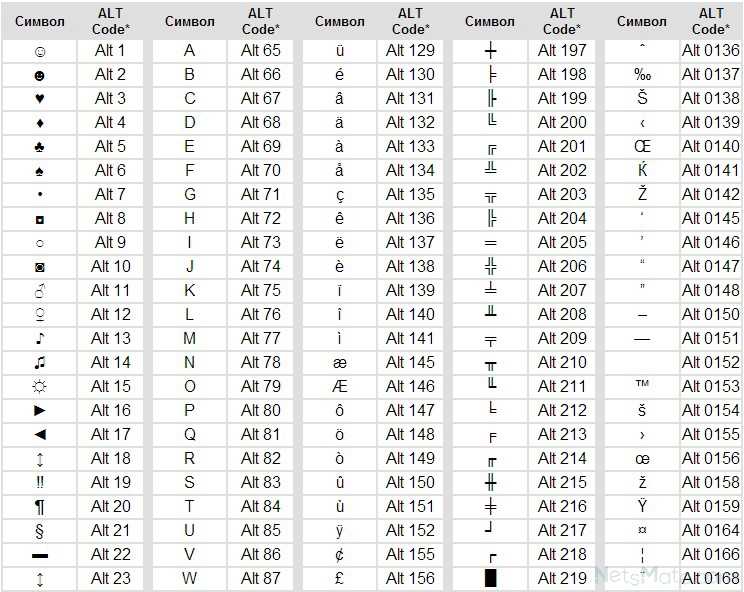 )
)
— (длинное тире) Option + shift + — (Обязательно прочитайте нашу статью об использовании короткого тире и длинного тире.)
• (маркер) Option + 8
Обычные пользователи Mac могут просто удерживать клавишу для буквы, которая будет акцентирована, и выберите из небольшого всплывающего меню.
Также можно посмотреть, где на клавиатуре расположены специальные символы и символы; инструкции для этого здесь.
Чтобы вставить другие символы и символы на Mac, перейдите на эту страницу в Web Nots.
Вставка знаков и символов в ОС Linux
Нажмите клавишу создания, а затем последовательность из двух или трех других клавиш, чтобы создать нужный символ или специальный символ. Вот несколько примеров:
é (e с ударением) клавиша ввода, апостроф, e
è (e с ударением) è (e с ударением) клавиша ввода, обратная галочка, e
™ (символ торговой марки) клавиша ввода, t, m
– (короткое тире) клавиша составления, минус, точка
— (длинное тире) клавиша составления, минус, минус, минус
Помните, что в отличие от ПК или Mac, где одновременно нужно нажимать более двух клавиш, в Linux используется последовательность, и никакие клавиши не удерживаются одновременно.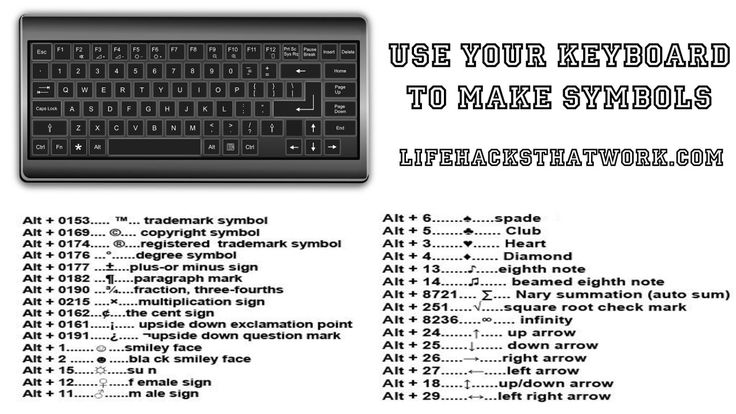
Для получения дополнительной информации, вот полезная статья из Викимедиа.
Вставка символов на смартфоне
Приложение под названием Character Pad, доступное для Android и iPhone, предоставляет широкий набор символов, сгруппированных по типам, таких как расширенные латинские символы, расширенная кириллица, нижние и верхние индексы и т. д. Пользователи можно выбрать, что добавить в настройках, и не нужно рыться в очень длинном полном списке, чтобы найти наиболее часто используемые символы.
© 2000 Get It Write. Редакция 2019 г.
Ввод символов
Чтобы ввести символы, недоступные непосредственно с клавиатуры, Amaya использует стандартные услуги, предоставляемые операционной системой. Ан дополнительная поддержка нескольких клавиш также предоставляется для Motif и Windows. версии.
Amaya предоставляет механизм назначения клавиатуры ярлыки для символов, которые не доступны напрямую из клавиатура. Некоторые из них предопределены:
- Чтобы ввести неразрывный пробел, нажмите Ctrl-пробел
Этот символ отображается в исходном виде в виде следующий цветной символ: ~ - Чтобы ввести œ (oelig), нажмите Ctrl-o Ctrl-e
- Чтобы ввести Œ (OElig), нажмите Ctrl-Shift-O Ctrl-Shift-E
- Чтобы ввести , нажмите Ctrl-[
- Чтобы ввести , нажмите Ctrl-]
Методы ввода для Unix и Mac
OS X представлены ниже.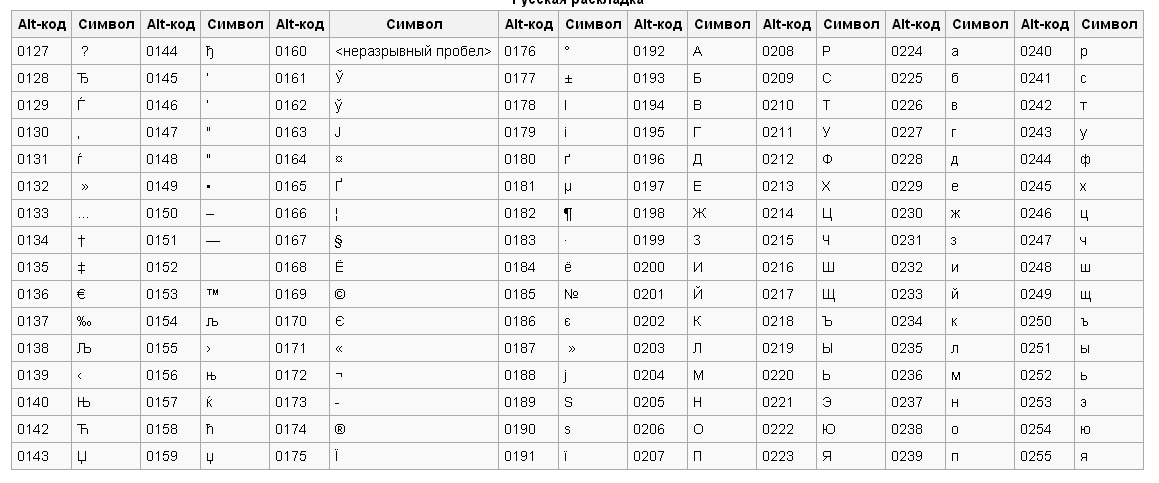
О стандартной многоклавишной поддержке Unix
Если символ недоступен на клавиатуре, вы можете вставить символов, нажав специальную клавишу Compose , а затем последовательность двух других ключей. См. таблицу ниже для ключей, используемых для вставки различные персонажи. Обратите внимание, что в Amaya вы можете изменить порядок двух ключи.
Если на вашей клавиатуре нет клавиши Compose , вы можете прикрепить
его на существующий ключ, такой как Alt-Gr со следующим команда xmodmap :
keycode 113 = Multi_key
Вы можете поместить эту команду в файл $HOME/.Xmodmap и
Amaya применит его, когда вы запустите свой X-сервер.
| Имя | Код | Первый ключ | Второй ключ | Выход |
| AElig | 198 | | | |
| Острая | 193 | | цитата | |
| Ацирк | 194 | | циркумфлекс | |
| Аграв | 192 | | обратная цитата | |
| Аринг | 197 | | звезда | |
| Атильда | 195 | | тильда | |
| Аумл | 196 | | двойная кавычка | |
| Чедил | 199 | | запятая | |
| Eth | 222 | — | Д | |
| Острый | 201 | | цитата | |
| Ecirc | 202 | | Цирконфлекс | |
| Гравюра | 200 | <Сдвиг> E | обратная цитата | |
| Емл | 203 | | двойная кавычка | |
| Острый | 205 | | цитата | |
| Цирк | 206 | | циркумфлекс | |
| Играв | 204 | | обратная цитата | |
| Юмл | 207 | | двойная кавычка | |
| Нтильда | 209 | | тильда | |
| Острый | 211 | | цитата | |
| Оцирк | 212 | | циркумфлекс | |
| Ограв | 210 | | обратная цитата | |
| Ослэш | 216 | | косая черта | |
| Отильда | 213 | | тильда | |
| Умл | 214 | | двойная кавычка | |
| Шип | 222 | | | |
| Uострый | 205 | <Шифт> U | цитата | |
| Уцирк | 206 | <Шифт> U | циркумфлекс | |
Угр. | 204 | <Шифт> U | обратная цитата | |
| Уумл | 207 | <Шифт> U | двойная кавычка | |
| Якутэ | 221 | | цитата | |
| элиг | 230 | и | и | |
| острый | 225 | и | цитата | |
| ацирк | 226 | и | циркумфлекс | |
| аграв | 224 | и | обратная цитата | |
| кольцо | 229 | и | звезда | |
| тильда | 227 | и | тильда | |
| аумл | 228 | и | двойная кавычка | |
| брвбар | 166 | бар (труба) | бар | |
| ccedil | 231 | в | запятая | |
| центов | 162 | в | 90 (ноль) | |
| острый | 233 | и | цитата | |
| контур | 234 | и | циркумфлекс | |
| выгравировать | 232 | и | обратная цитата | |
| есл | 235 | и | двойная кавычка | |
| эт | 240 | — | д | |
| гидроразрыв12 | 189 | / | 2 | |
| гидроразрыв14 | 188 | / | 4 | |
| гидроразрыв34 | 190 | / | 3 | |
| дефис | 173 | — (минус) | — | |
| острый | 237 | я | цитата | |
| икруг | 238 | я | циркумфлекс | |
| игра | 236 | я | обратная цитата | |
| кроме | 161 | ! | ! | |
| iquest | 191 | ? | ? | |
| или | 171 | < | < | |
| макрос | 175 | — (минус) | циркумфлекс | |
| микро | 181 | / | и | |
| средняя точка | 183 | .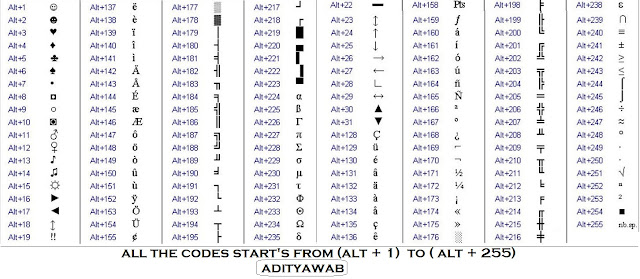 | циркумфлекс | |
| номер | 160 | | (нет) | |
| не | 172 | — (минус) | запятая | |
| нтильда | 241 | н | тильда | |
| острый | 243 | или | цитата | |
| оцирк | 244 | или | циркумфлекс | |
| ограждение | 242 | или | обратная цитата | |
| ослэш | 248 | или | косая черта | |
| отильда | 245 | или | тильда | |
| или | 246 | или | двойная кавычка | |
| ордф | 170 | и | _ (подчеркивание) | |
| или | 186 | или | _ (подчеркивание) | |
| пункт | 182 | | ! | |
| плюсмин | 177 | + | — (минус) | |
| фунт | 163 | л | — (минус) | |
| или | 187 | > | > | |
рег. | 174 | | | |
| сек | 167 | с | ! | |
| суп1 | 185 | с | 1 | |
| суп2 | 178 | с | 2 | |
| суп3 | 179 | с | 3 | |
| шлиг | 223 | с | с | |
| шип | 254 | т | ч | |
| неострый | 250 | и | цитата | |
| уцирк | 251 | и | циркумфлекс | |
| уграв | 249 | и | обратная цитата | |
| уумл | 252 | и | двойная кавычка | |
| якутэ | 253 | г | цитата | |
| иен | 165 | г | — (минус) | |
| юмл | 255 | г | двойная кавычка |
Как вводить символы с диакритическими знаками в Mac OS X
При использовании международной клавиатуры США (qwerty) символы с диакритическими знаками вводится с помощью клавиши Alt (она же клавиша Option ) как следует:
- Акцент (): alt-e , затем буква
- Надпись (`): alt-` , затем буква
- Circumflex акцент (ˆ): alt-i , затем буква
- Акцент на тильде (˜): alt-n , затем буква
- Акцент умлаут (): alt-u , затем буква
- Буква «с» с седильей (): alt-c
Обработка пробелов
В соответствии со спецификацией HTML Amaya удаляет
символы пробела при загрузке документа. Это относится к (X)HTML,
Документы MathML и SVG, а также элементы MathML и SVG, включенные в
(X)HTML-документ,
Это относится к (X)HTML,
Документы MathML и SVG, а также элементы MathML и SVG, включенные в
(X)HTML-документ,
Следующие символы считаются незначащими пробелами:
- Символы конца строки (
#xDи#xA) - Символы табуляции (
#x9) - Начальные пробелы элемента
- Конечные пробелы элемента
- Смежные пробелы (сохраняется один пробел)
Чтобы сохранить все символы для некоторых элементов, используйте атрибут xml:space или элемент pre (только в
(X)HTML-документы). Возможные значения для xml:пробел атрибут по умолчанию и сохранить .
-
по умолчаниюозначает, что пробелы приложений по умолчанию лечение приемлемо для этих элементов. В Amaya по умолчанию обработка удаляет незначащие символы пробела для всех поддерживаемые DTD (см. выше). -
сохранитьуказывает, что приложения должны сохранять все символов, кроме первого, который следует сразу за конечным тегом элемент, где он указан, если этот элемент является концом строки.
Атрибут xml:space применяется ко всем элементам в
элемент, где он указан, если только он не переопределен другим экземпляром
из xml:space .
В XHTML DTD элемент до вызывает то же поведение, что и
атрибут xml:space со значением сохранит .
Как вводить специальные символы на клавиатуре Mac
Мы все сталкивались с этим. Вы пытаетесь ввести специальный символ на клавиатуре Mac и в конечном итоге копируете и вставляете каждую букву. Вы думаете про себя: «О, $*«π» — но, к сожалению, вы даже не можете написать, что вы чувствуете.
Обладая более чем 12-летним опытом работы с Mac, мы узнали множество советов и приемов, которые помогут ускорить вашу работу. Если вы хотите ускорить игру с особым персонажем или узнать советы, например, как увеличить масштаб с помощью сочетаний клавиш, мы обеспечим вас.
Продолжайте читать, чтобы узнать, как вводить специальные символы на клавиатуре Mac, включая валюту, товарные знаки, диакритические знаки, математические символы и многое другое.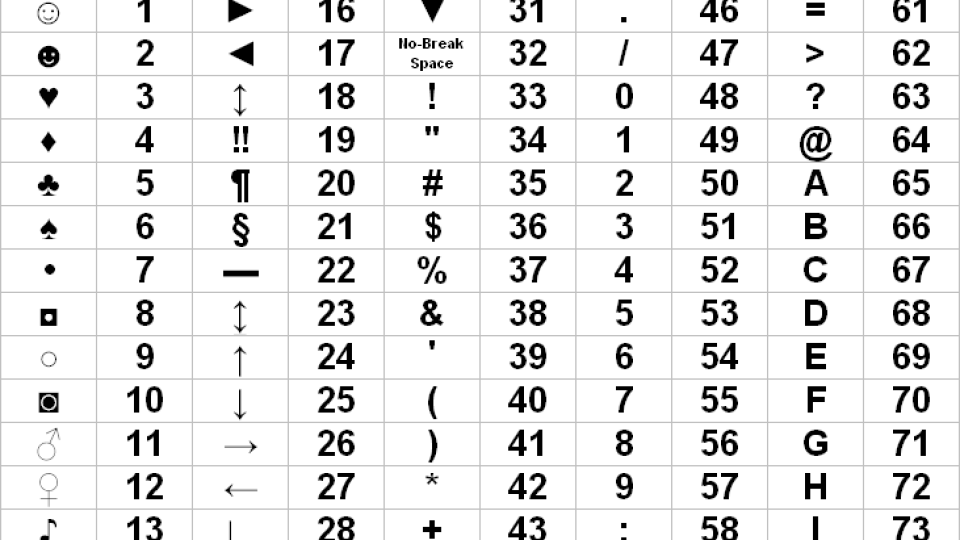
Table of contents:
- Special characters
- Accents
- Math symbols
- Other special characters
- Hidden characters
- Special characters with character view
How to type special characters on a Mac
Here’s a quick шпаргалка по набору специальных символов на клавиатуре Mac. Вы можете скопировать и вставить эти специальные символы или узнать, как вводить каждый символ, с помощью нашего руководства по сочетанию клавиш ниже.
Key | +Option | +Option — Shift | Key | +Option | +Option — Shift | |||
A | å | Å | 0 | º | ‚ | |||
B | † | ¹ | 1 | ¡ | Ž | |||
C | ç | Ç | 2 | ™ | € | |||
D |
| Î | 3 | £ | Ð | |||
E | ´ (used with a character) | ´ | 4 | ¢ | ð | |||
F | ƒ | Ï | 5 | ƒ | Þ | |||
G | © | › | 6 | § | þ | |||
H | ™ | Ó | 7 | ¶ | ý | |||
I |
| ˆ (used with a character) | 8 | • | ° | |||
J |
| Ô | 9 | ª | · | |||
K | š | • | — |
| — | |||
L | ¬ | Ò | = | ‚ | ± | |||
M | µ | Â | [ | “ | ” | |||
N | ˜ (used with a character)
|
| ] | ‘ | ‘ | |||
O | ø | Ø | \ | ´ | ª | |||
P | π | ∏ | / |
| ¿ | |||
Q | œ | Œ | ! | ¡ | ⁄ | |||
R | ® | ‰ | , | ≤ | ¯ | |||
S | ß | Í | ‘ | æ | æ | |||
T | † | ˇ | 899. | ≥ | ˘ | |||
U | ¨ (used with a character) | ¨ | ; | … | Ú | |||
V | √ | ◊
|
|
|
| |||
W | ∑ | „ | ||||||
x | ≈ 988888888888888888888888888888888888888888888888888888888888888888888989898989898989898989898989898989898989898989898989898989898989898980287˛ |
|
|
| ||||
Y | ¥ | Á |
|
|
| |||
Z | ω | ˛ | 88 | 8 | 0003 |
Специальные символы — это символы клавиатуры без специальных клавиш, или для их создания требуется более двух шагов.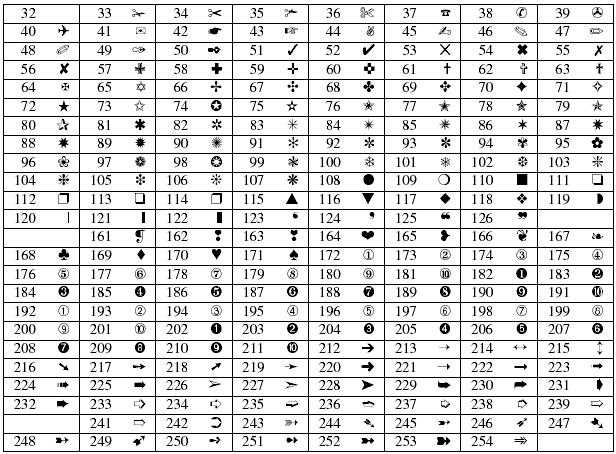 Хотя такие вещи, как подсказки пароля, могут относиться к таким символам, как @, !, # или %, как к специальным символам, эти символы на самом деле имеют специальные клавиши на клавиатурах США и технически (не слишком педантично) не являются специальными символами.
Хотя такие вещи, как подсказки пароля, могут относиться к таким символам, как @, !, # или %, как к специальным символам, эти символы на самом деле имеют специальные клавиши на клавиатурах США и технически (не слишком педантично) не являются специальными символами.
Специальные символы на Mac относятся к таким вещам, как валюта, товарные знаки, авторские права и математические символы.
Ниже мы рассмотрим комбинации клавиш, используемые для ввода этих специальных символов.
€ (Европейский евро)Ярлык символа евро на Mac отличается в зависимости от того, используете ли вы клавиатуру США или Великобритании, с более простым методом для последнего. При использовании на английском языке перед числом должен стоять символ евро. Однако при использовании на французском или голландском языке поместите символ евро после числа.
Вот как набрать символ евро на клавиатуре Mac:
- Великобритания: Опция + 2
- США: Вариант + Shift + 2
Пример: английский: € 25, французский/голландский: 25 €
9990 £ 25.
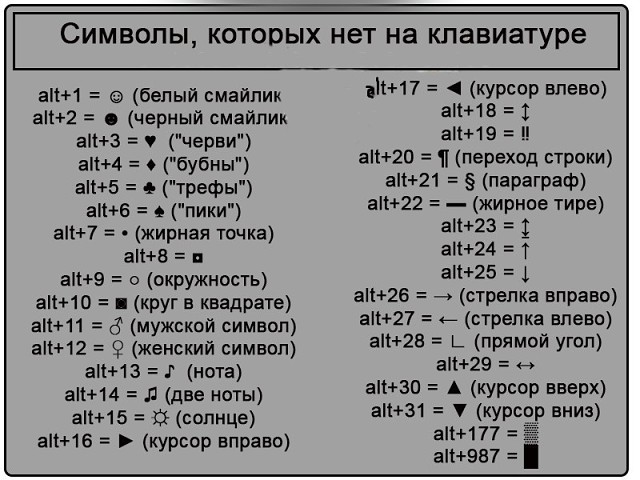 Символ британского фунта является основной клавишей на британской клавиатуре, заменяя знак фунта (#) на клавиатуре США.
Символ британского фунта является основной клавишей на британской клавиатуре, заменяя знак фунта (#) на клавиатуре США.
Вот как набрать символ британского фунта стерлингов на клавиатуре:
- UK: Shift + 3
- США: Option + 3
Пример: 25 фунтов стерлингов
¥ (японская иена или китайский юань)Символ ¥ используется как для японской иены, так и для китайского юаня. В обоих языках он печатается перед числом.
Вот как набрать символ yen или yuan:
- ¥ — Опция + Y
Пример: ¥ 50 или CN ¥ 500003
Вот как введите A Cent Symbol:
- . уникальный для бизнеса (торговли). Товарные знаки используются для того, чтобы отличить продукт от другого бренда.

Вот как ввести товарный знак:
- ™ — Option + 2
Пример: 3M: Science. Применительно к жизни.™
® (Зарегистрированный символ)Зарегистрированный символ можно рассматривать как сверхмощный товарный знак. Как вы уже догадались, символ ® означает зарегистрированный товарный знак. Это означает, что он защищен Управлением по патентам и товарным знакам США. Зарегистрированные товарные знаки защищают слоган, логотип или торговую марку — по сути, они защищают нематериальную часть интеллектуальной собственности.
Вот как ввести зарегистрированный товарный знак:
- ® — Option + R
Пример: Coca-Cola®
© (Авторское право)В то время как зарегистрированный символ (®) защищает слоган, логотип или торговую марку, символ авторского права (©) защищает сам продукт.
 Авторское право защищает право делать копии или лицензировать конкретную часть работы.
Авторское право защищает право делать копии или лицензировать конкретную часть работы.Вот как ввести символ авторского права:
- © — Вариант + G
Пример: © 1998 — 2022 Costco Wholesale Corporation Все права защищены.
˚ (градусы)Символ градусов является одним из наиболее часто используемых специальных символов. Готовитесь ли вы к зимнему шторму или боретесь с жарой пустыни, вам нужно знать, как использовать символ градуса в различных сценариях.
Вот как ввести символ градуса:
- º — Option + 0
Пример: Сегодня 73º по Фаренгейту.
Как печатать акценты на клавиатуре Mac
Клавиша выбора позволяет добавить несколько различных типов ударений и диакритических знаков. Обычно вы можете нажать клавишу Option + букву, к которой хотите добавить ударение, и появится несколько вариантов.

Ознакомьтесь с этими сочетаниями клавиш с указанием нажатий клавиш или порядка клавиш, которые вам нужно нажимать.
Острый акцент: á, é, í, ó или úСимвол
Акцент
Нажатие клавиши
Uppercase
Lowercase
´
Acute
Option + e + character
Á É Í Ó Ú
á é í ú
`
Вариант +` + Характер
9028ì ` +` + ` +` + « + Характериа0003
à è ì ò ù
˜
Eñe / Tilde
Option + n + character
Ã Ñ Õ
ã ñ õ
ˆ
Circumflex
Option + i + character
Ê Î Ô Û
â ê î ô û
¨
Umlaut
Option + u + character
Ä Ë Ï Ö Ü Ÿ
ä ë ï ö ü ÿ
Ø or ø
Опция + O
Ø
Ø
Å or å
Å or Å RAIN
- Å or Å RAIN
.  0288
0288Å
å
Æ or æ
Option + ‘
Æ
æ
Œ or œ
Option + q
Œ
œ
Ç or ç
Опция + C
ç
ç
¡38
лов.
¡
¿
вариант +?
¿
Острый акцент представляет собой изменение тона произносимых слов, что означает более резкий тон.
 Острые акценты обычно используются в таких языках, как латынь, испанский, греческий и различные восточноевропейские диалекты.
Острые акценты обычно используются в таких языках, как латынь, испанский, греческий и различные восточноевропейские диалекты.Вот как набрать ударение на клавиатуре Mac:
- Нажмите Option + E
- Нажмите A, E, I, O или U (буква, к которой нужно добавить ударение)
Пример: Sí papá
Серьезный акцент: à, è, ì, ò или ùВ отличие от острого, серьезный акцент произносится более тяжелым и громким тоном. Серьезные акценты распространены в таких языках, как итальянский, французский, португальский, норвежский, каталонский и вьетнамский.
Вот как набрать серьезный акцент на клавиатуре Mac:
- Нажмите Option + ` (вверху слева на клавиатуре)
- Нажмите A, E, I, O или U (буква, которую вы хотите добавить к акцент на)
Пример: Vai in città
Символ Eñe: ñ, ã, õСимвол eñe (ñ) является широко используемой буквой испанского алфавита и уникален тем, что занимает свое место в алфавит (после N).

Однако на обычной QWERTY-клавиатуре его не найти. Так что, если вам нужно научиться печатать на клавиатуре, мы вам поможем.
Вот как ввести символ eñe на клавиатуре Mac:
- Нажмите option + N
- Нажмите N, A или O (буква, к которой вы хотите добавить ударение)
Пример: Нет, сеньор
Циркумфлекс: â, êêê , ô или ûСимволы Circumflex обычно используются в таких языках, как французский, португальский, валлийский, турецкий, персидский, русский и украинский.
Вот как набрать символ циркумфлекса на клавиатуре Mac:
- Нажмите option + I
- Нажмите A, E, I, O или U (буква, к которой нужно добавить ударение). ö или ü
Умлаутский акцент хорошо известен как особенность немецкого языка, но он также используется во множестве других языков. Сюда входят финский, венгерский, словацкий, шведский и турецкий языки.

Вот как набрать символ циркумфлекса на клавиатуре Mac:
- Нажмите Option + U
- Нажмите A, E, I, O или U (буква, к которой вы хотите добавить ударение)
Пример : Äpfel
Ø или 904 символ ø обычно используется в скандинавских языках, таких как датский, норвежский и фарерский.Вот как набрать Ø или ø на клавиатуре Mac:
- Ø | Верхний регистр: Shift + Option + O
- ø | Нижний регистр: Option + O
Пример: mør
Å или åПодобно ø, символ å обычно используется в скандинавских языках, включая датский, финский, норвежский и фарерский.
Вот как набрать Å или Å на вашей клавиатуре Mac:
- Верхняя передача: Сдвиг + Вариант + A
- Нижний регист или æ
Символ Æ представляет собой лигатуру ae.

Вот как напечатать æ или æ на вашей клавиатуре Mac:
- Верхняя передача: Shift + Option + ‘
- Нижний регист или œ
Символ œ является лигатурой o и e. Чаще всего он используется в латинском и французском языках.
Вот как набрать Œ или œ на клавиатуре Mac:
- Верхив: Shift + Option + Q
- . Албанский, азербайджанский, турецкий и курдский. Он также используется в некоторых европейских языках, включая каталанский, французский и португальский.
Вот как набрать Ç или ç на клавиатуре Mac:
- Верхив: Shift + Option + C
- Нижний регистр: Опция + C
Пример: Comme ç
¡2
¡ ¡ ¡ ¡ ¡.
 Латиноамериканские испанские языки. Эти символы используются для начала и окончания восклицательного предложения.
Латиноамериканские испанские языки. Эти символы используются для начала и окончания восклицательного предложения.Вот как набрать ¡ на клавиатуре Mac:
- Option + 1
Пример: ¡Празднование!
¿Подобно ¡, символ ¿ используется для начала вопроса. Он зеркально отражен в конце со стандартным форматом пунктуации вопросительного знака.
Вот как набрать ¿ на клавиатуре Mac:
- Shift + Option + ?
Пример: ¿que?
Как вводить математические символы на клавиатуре Mac
Существует два способа ввода математических символов на клавиатуре Mac: с помощью средства просмотра символов для ручного выбора символов или с помощью комбинаций символов.
Проверьте сочетание клавиатуры ниже:
- ∑ — опция + W
- π или π — опция + P / Shift + P.
2 .
 2
2. . 2 - - опция + - - . ƒ — Option + F
- Ω — Option + Z
- ≈ — Option + X
- √ — Option + V
- ∫ — Option + B
- Μ or µ — Опция + М
- ≤ - Вариант +
- ≥ - опция +>
- ∞ - опция + 5
- - опция + + (плюс знак)
Но есть несколько дополнительных символов, которые можно ввести с помощью сочетаний клавиш. Продолжайте читать, чтобы узнать о дополнительных символах и о том, как их набирать.
- § — Option + 6
- ¶ — Option + 7
- • — Option + 8
- ª — Option + 9
- † — Option + t
- … — Опция +
Для других специальных символов, не указанных в списке, вы всегда можете использовать средство просмотра символов на клавиатуре эмодзи.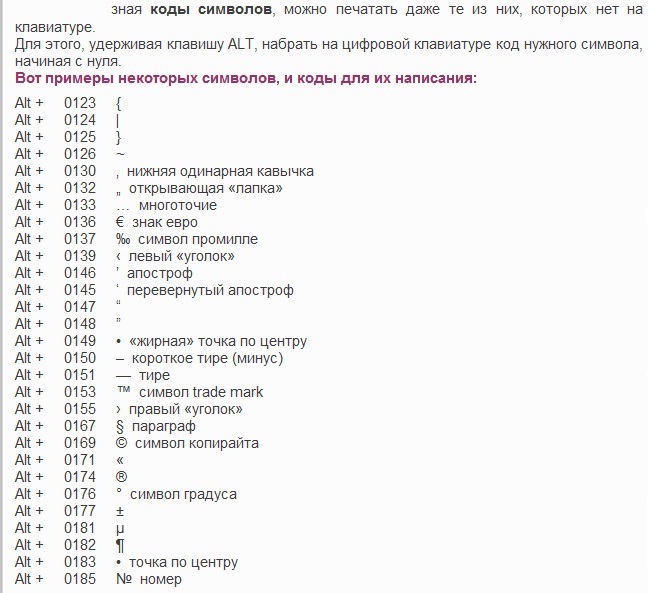

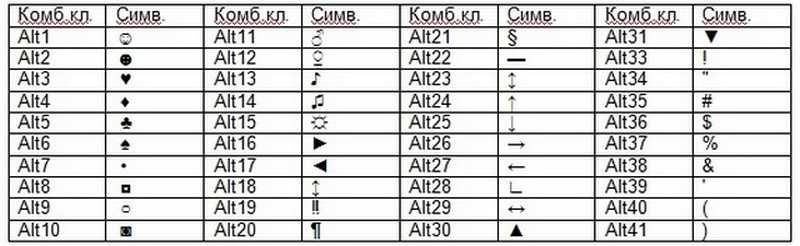

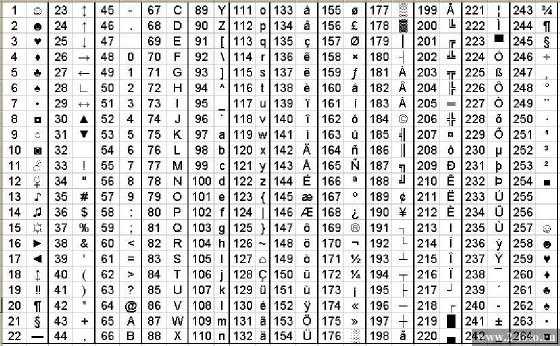 Если же вы работаете с ноутбуком, то эти клавиши совпадают с некоторыми клавишами для букв. «Включить» их можно специальной комбинацией, как правило, Fn+ клавиша, на которой написано NumLock или NumLk.
Если же вы работаете с ноутбуком, то эти клавиши совпадают с некоторыми клавишами для букв. «Включить» их можно специальной комбинацией, как правило, Fn+ клавиша, на которой написано NumLock или NumLk.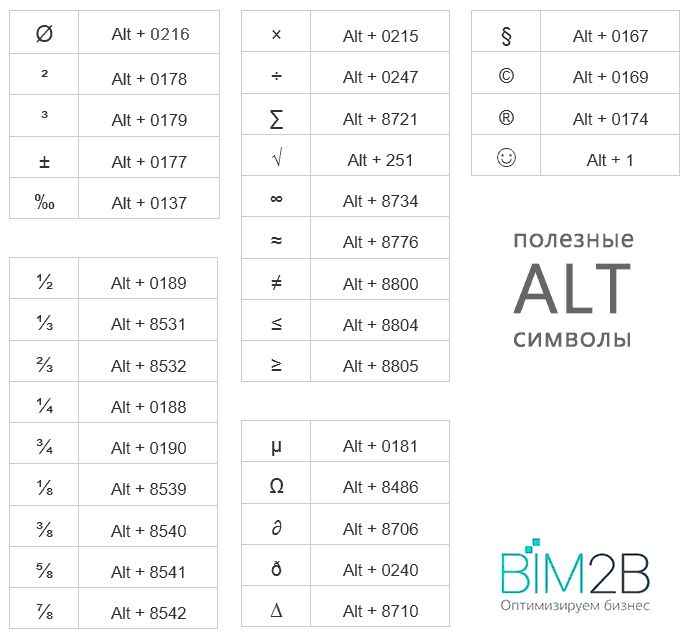 Тогда появится символ.
Тогда появится символ.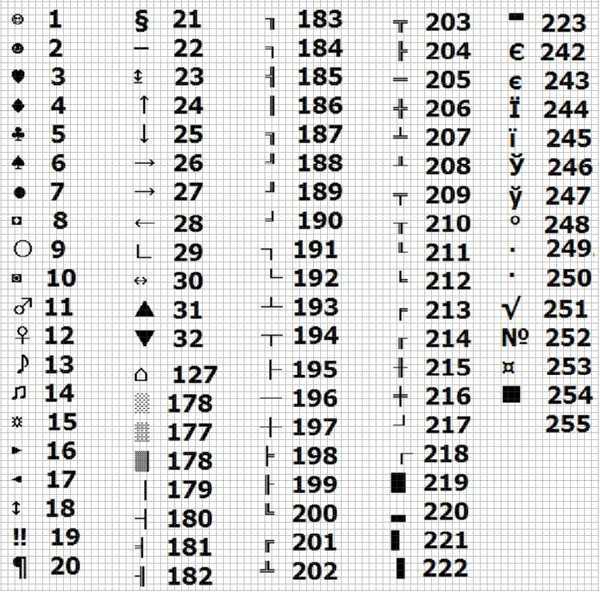
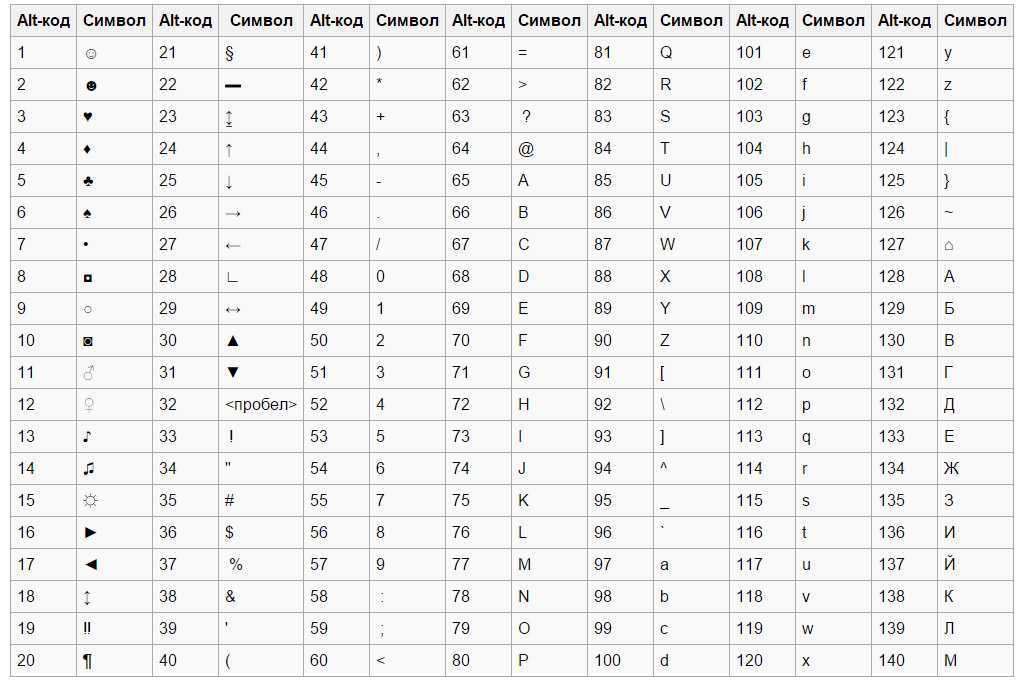
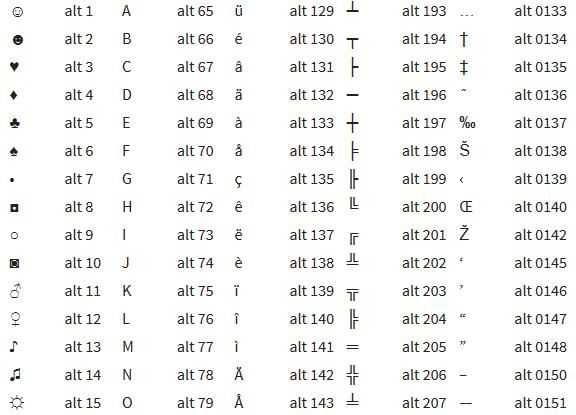
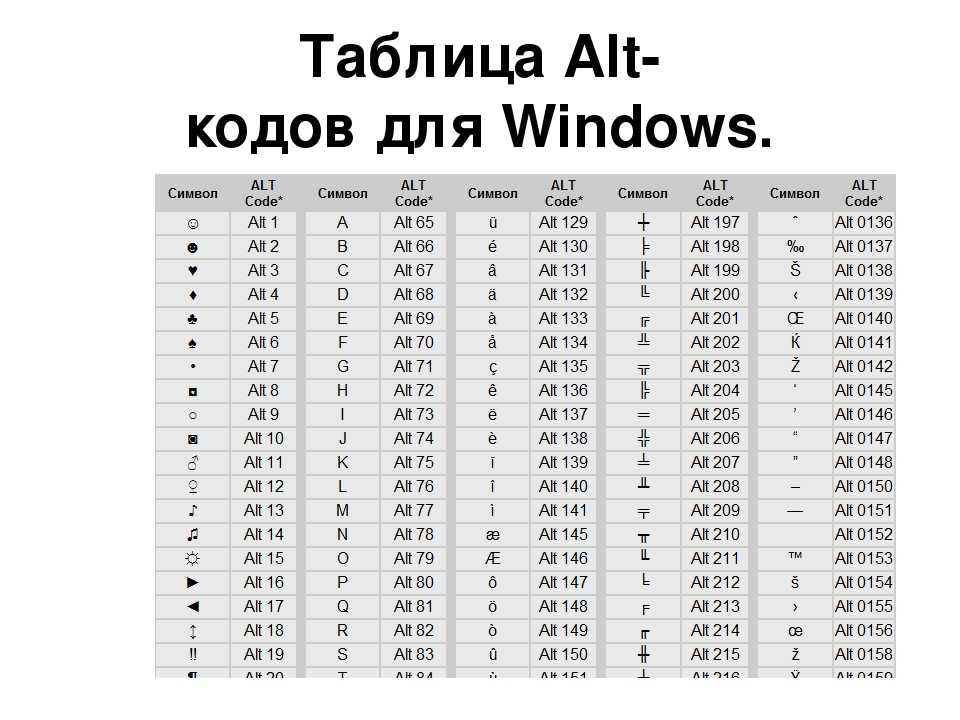 Авторское право защищает право делать копии или лицензировать конкретную часть работы.
Авторское право защищает право делать копии или лицензировать конкретную часть работы.
 0288
0288 Острые акценты обычно используются в таких языках, как латынь, испанский, греческий и различные восточноевропейские диалекты.
Острые акценты обычно используются в таких языках, как латынь, испанский, греческий и различные восточноевропейские диалекты.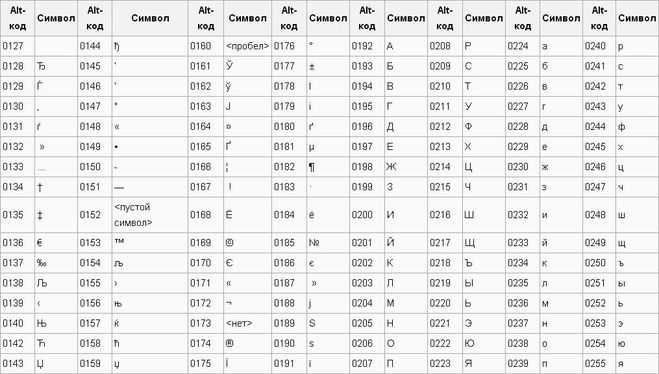
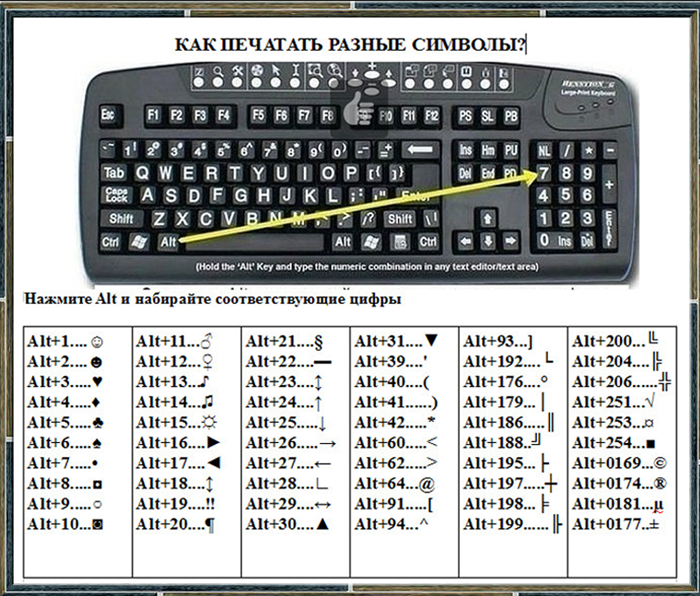
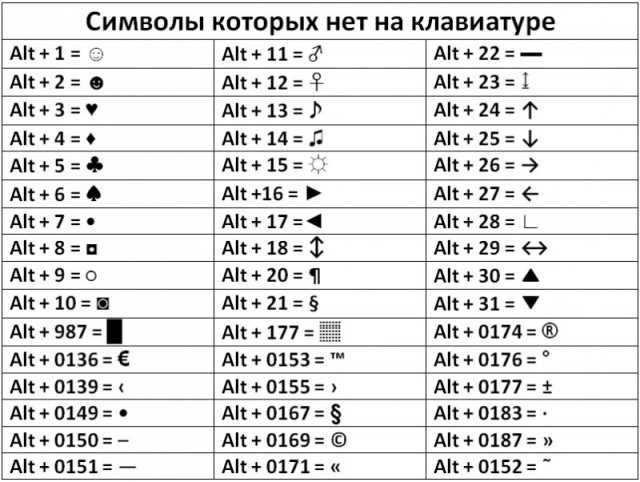
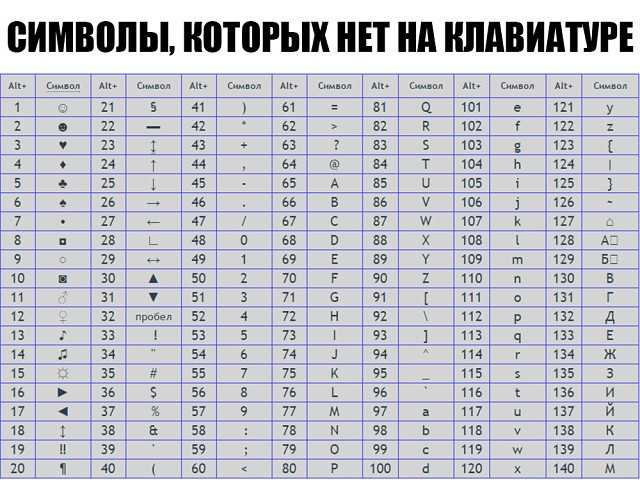 Латиноамериканские испанские языки. Эти символы используются для начала и окончания восклицательного предложения.
Латиноамериканские испанские языки. Эти символы используются для начала и окончания восклицательного предложения. 2
2