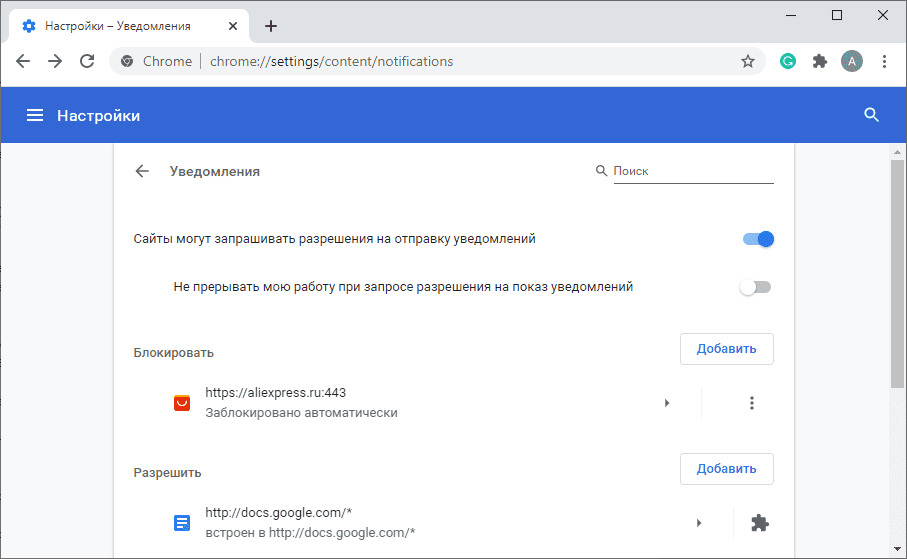Как убрать всплывающую рекламу в Google Chrome на телефоне Андроид (вирусы 2020)
Всплывающие окна с навязчивой рекламой – до жути раздражающее явление. Попытки насладиться любимым видеороликом или прочитать интересующую статью превращаются в битву с «крестиками» в Chrome или любом другом браузере. В итоге и настроение испорчено, и желание пользоваться телефоном пропадает. Как навсегда убрать всплывающие окна рекламы на телефоне – читайте далее.
Содержание:
- Чем опасны всплывающие окна
- Как вирус «заражает» телефон
- Удаление всплывающей рекламы: первые действия
- Проверка уведомлений (Ad Notifications)
- Избавляемся от рекламного вируса в браузере
- Приложения для удаления popup-рекламы
Что такое всплывающие окна и чем они опасны?
Это, как правило, баннеры с навязчивой рекламой. Появляются постоянно и не исчезают, даже если вы уже перешли по предложенной ссылке. Напротив, параллельно могут открыться еще несколько вкладок и так до бесконечности при каждом последующем клике.
Владельцы сайтов/ разработчики приложений часто размещают в своём проекте баннеры с целью заработка. Это естественное явление. Иногда от неё можно отказаться, просто оплатив услугу «Просмотр без рекламы» или купив полную версию продукта.
Другое дело, когда появление всплывающих окон вызвано заражением гаджета вредоносным кодом. В этом случае на экране отображается в разы больше рекламных объявлений, их трудно закрыть и получение информации значительно усложняется.
Как рекламный вирус попадает на мобильное устройство?
Пути попадания вируса на телефон:
- Посещение потенциально опасных / зараженных сайтов;
- Скачивание программного обеспечения от неизвестных разработчиков.
Не путайте вредоносные программы с adware-программами, которые тоже занимаются показом рекламы, но только делают это с вашего согласия. Если вы его не давали — нежелательное ПО нужно удалить.
Первые шаги по удалению всплывающей рекламы
- Первое действие – закрыть все приложения на телефоне. Для этого воспользуйтесь кнопкой Очистить все (Clear All) или закройте их по очереди, сделав свайп каждого приложения в сторону (swiping apps to the side). Можно просто перезагрузить телефон.
- Закрыв все окна, вспомните: какие программы / игры вы ставили до момента появления всплывающей рекламы.
- Зайдите в Google Play и почитайте отзывы пользователей: нет ли негативных откликов, связанных с баннерами? Если есть – немедленно удаляйте приложение с телефона.
- Если реклама не исчезает, еще раз пересмотрите все приложения и удалите ненужные.
Как уже было сказано, реклама может появляться в платных продуктах.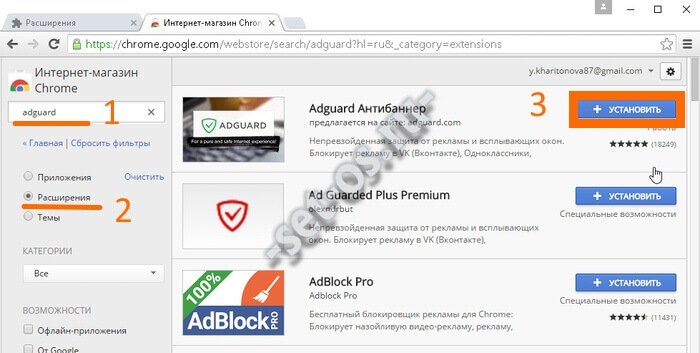
Настройка панели уведомлений Android
К счастью, последние версии Андроид позволяют гибко настраивать права доступа приложений, а также вывод уведомлений в соответствующую android-панель.
Если вы заметили, что приложение не было открыто, но в области уведомлений появилось “левое” уведомление с рекламой,
- Смахните шторку панели уведомлений свайпом вниз;
- Удерживайте нажатие на строке приложения;
- Появится меню — тапните на кнопку “Сведения”.
Появится экран разрешений, где можно настроить права доступа для конкретного приложения.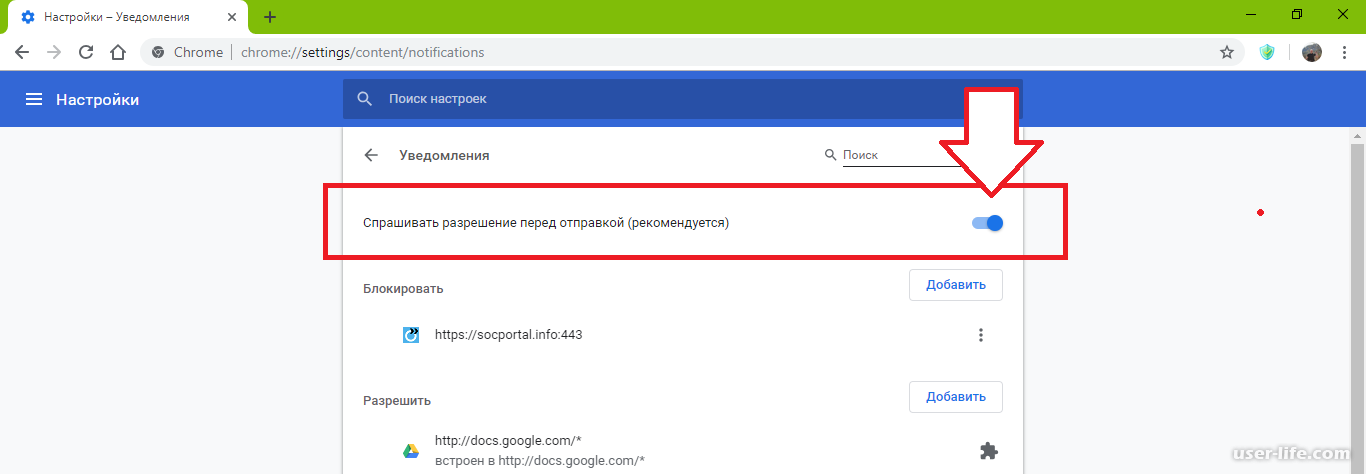 Доступ к этим настройкам можно также получить через Настройки – Приложения — [название] – Настройки приложений – Уведомления.
Доступ к этим настройкам можно также получить через Настройки – Приложения — [название] – Настройки приложений – Уведомления.
Таким образом можно быстро проанализировать поведение сомнительных приложений и самостоятельно изменить вывод уведомлений, чтобы рекламные объявления не отображались без вашего ведома.
Удаление рекламного вируса в мобильном браузере
Любой браузер начнёт выдавать ненужную рекламу, если вы схватили вирус или посещаете заражённые сайты. В браузерах известных компаний ее меньше, так как разработчики дорожат репутацией и тщательно следят за безопасностью. Но зато они являются лакомым куском для злоумышленников, так как количество пользователей Google Chrome или Firefox огромно.
Есть разные способы избавления телефона от появления всплывающих окон, но самый эффективный — поиск и полное удаление/блокирование вредоносной или adware- программы. Для этого нужно скачать антивирус (если вы вдруг не сделали этого раньше) или иные специальные приложения, направленные на выявление «шпиона».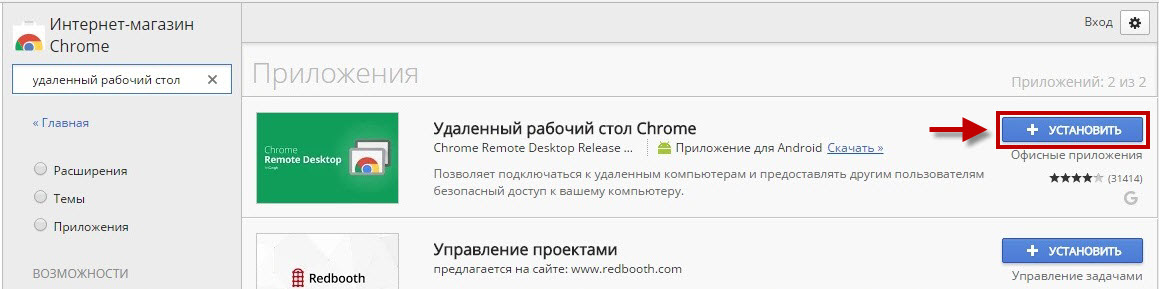
Так как некоторое рекламное ПО может находиться на смартфоне по умолчанию, необходимо в настройках антивируса выставить значение «Обнаруживать Adware-программы», после чего указать, что с ними делать — удалять, помещать в карантин и т. д. Если же вы считаете программу нужной, то просто добавьте ее в список исключений.
Важно! Есть программы, в которых реклама исчезает после приобретения лицензии. Но бывает и так, что они содержат сторонние утилиты, которые незаметно проникают на компьютер и активируются. Их удаление может привести к сбоям в работе.
Альтернативный вариант борьбы с popup-баннерами — изменение настроек сайтов:
- Зайдите в Гугл Хром, нажмите на расположенные вертикально 3 точки в правом верхнем углу,
- Перейдите в «Настройки» — «Настройки сайтов»,
- Поочерёдно зайдите в разделы «Всплывающие окна и переадресация» и «Реклама».
- Переведите ползунки вправо, активировав защитный режим. Эта мера поможет убрать рекламу, появляющуюся в уведомлениях.

Вместо factory reset – приложения для вычисления вирусов
Конечно, всегда можно выполнить сброс настроек (factory reset), это универсальный способ возврата телефона к состоянию “как после покупки”. Но вам придется заново настраивать телефон и выполнять резервное копирование данных.
Вместо factory reset можно воспользоваться детекторами вирусной рекламы. Рассмотренные ниже приложения были скачаны несколько сотен тысяч раз, имеют массу отзывов, с которыми можно ознакомиться перед загрузкой. Если какое-то из них не сможет справиться с задачей, — напишите разработчикам и оставьте свой отзыв.
Ad Detect Plugin
Это бесплатное приложение вычисляет, какие процессы подключаются к рекламным сетям и отображают их контент из интернета – на домашнем экране, в панели уведомлений и других местах системы, выводят всплывающие окна.
Ad Detect Plugin собирает информацию о каждом интернет-подключении и позволяет вычислить, какое именно приложение использует подключение в рекламных целях.
Скачать Ad Detect Plugin
Kaspersky Internet Security
Популярное антивирусное ПК. Находит множество шпионских программ, которые не видят другие антивирусы, блокирует подключения к рекламным сетям. Имеет встроенный инструмент «Adguard Content Blocker», отображаемый на домашнем экрана отдельной иконкой, который работает только в браузерах «Самсунг» и «Яндекс».
- Блокировка нежелательного ПО в Kaspersky работает по умолчанию — «Меню» — «Сканер». Если галочка отсутствует, поставьте её.
- Запустите в главном окне «Проверка» и дождитесь её окончания.
- Удалите найденные вирусы.
- Чтобы поиск был автоматическим, перейдите в раздел «Постоянная защита» и купите лицензию. В противном случае придётся каждый раз запускать сканирование вручную.
Скачать KIS
Super Security
Программа сканирует телефон на наличие вирусов, плюс оптимизирует его работу посредством очистки мусора и дополнительных настроек.
- Скачайте Super Security в Гугл Плей, запустите,
- Нажмите «Поиск». Дождитесь завершение процесса.
- Нажмите «Включить»/«Очистка» или «Устранить всё» чтобы удалить найденные угрозы. Это могут быть как вирусы, так и отсутствие защиты в реальном времени, и другие проблемы.
Ещё одна хорошая функция — отключение уведомлений. После очистки, вам будет предложено это сделать.
Нажмите «Отключить уведомления» — «Ясно», затем переместите ползунок вправо напротив «Super Security».
Скачать Super Security
Free Adblocker Browser
Это браузер, который можно использовать в качестве альтернативы классическому. Приложение позволяет экономить до 100 мегабайт в месяц на отсутствии загрузки объявлений, а также блокирует слежение и сбор данных сайтами, которые вы посещаете. В настройках Free Adblocker можно установить его браузером по умолчанию. Реклама исчезает даже при просмотре видео в Ютуб.
Скачать Free Adblocker Browser
AdGuard
Известное приложение, но отныне его нельзя скачать в Гугл Плей, так как компания Google запретила размещение программ, скрывающих рекламу в утилитах.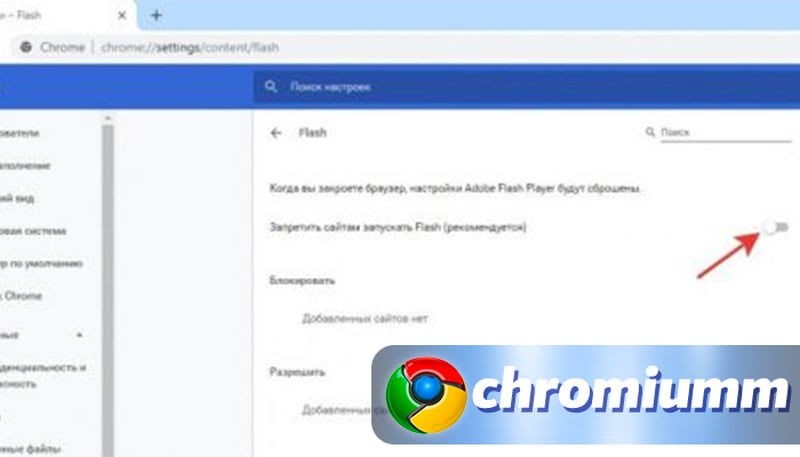 Поэтому единственный вариант — установка AdGuard в ручном режиме. Для этого загрузите сайт Adguard.com и скачайте ПО оттуда. Но перед этим разрешите в настройках инсталляцию из неизвестных источников. Для этого:
Поэтому единственный вариант — установка AdGuard в ручном режиме. Для этого загрузите сайт Adguard.com и скачайте ПО оттуда. Но перед этим разрешите в настройках инсталляцию из неизвестных источников. Для этого:
- Зайдите в «Настройки», перейдите в раздел «Безопасность и конфиденциальность».
- Прокрутите список вниз и нажмите «Ещё». Перейдите в «Установка неизвестных приложений».
- Напротив браузера Google Chrome переместите ползунок вправо.
- После скачивания Adguard можете поставить запрет обратно.
- Вернитесь на сайт и нажмите «Скачать». Запустите приложение.
Часто задаваемые вопросы
Какой антивирус лучше для устранения всплывающих окон?
Ищите в описании к каждой конкретной программе, есть ли в ней функция блокировки рекламы. Принцип действия у них похожий, поэтому можете ориентироваться на отзывы из разных источников.
Что лучше выбрать для защиты от рекламы: специальный браузер типа Free AdblockerBrowser, приложение Ad Detect Plugin или достаточно изменить настройки сайтов?
Каждый способ помогает бороться с навязчивыми окнами объявлений.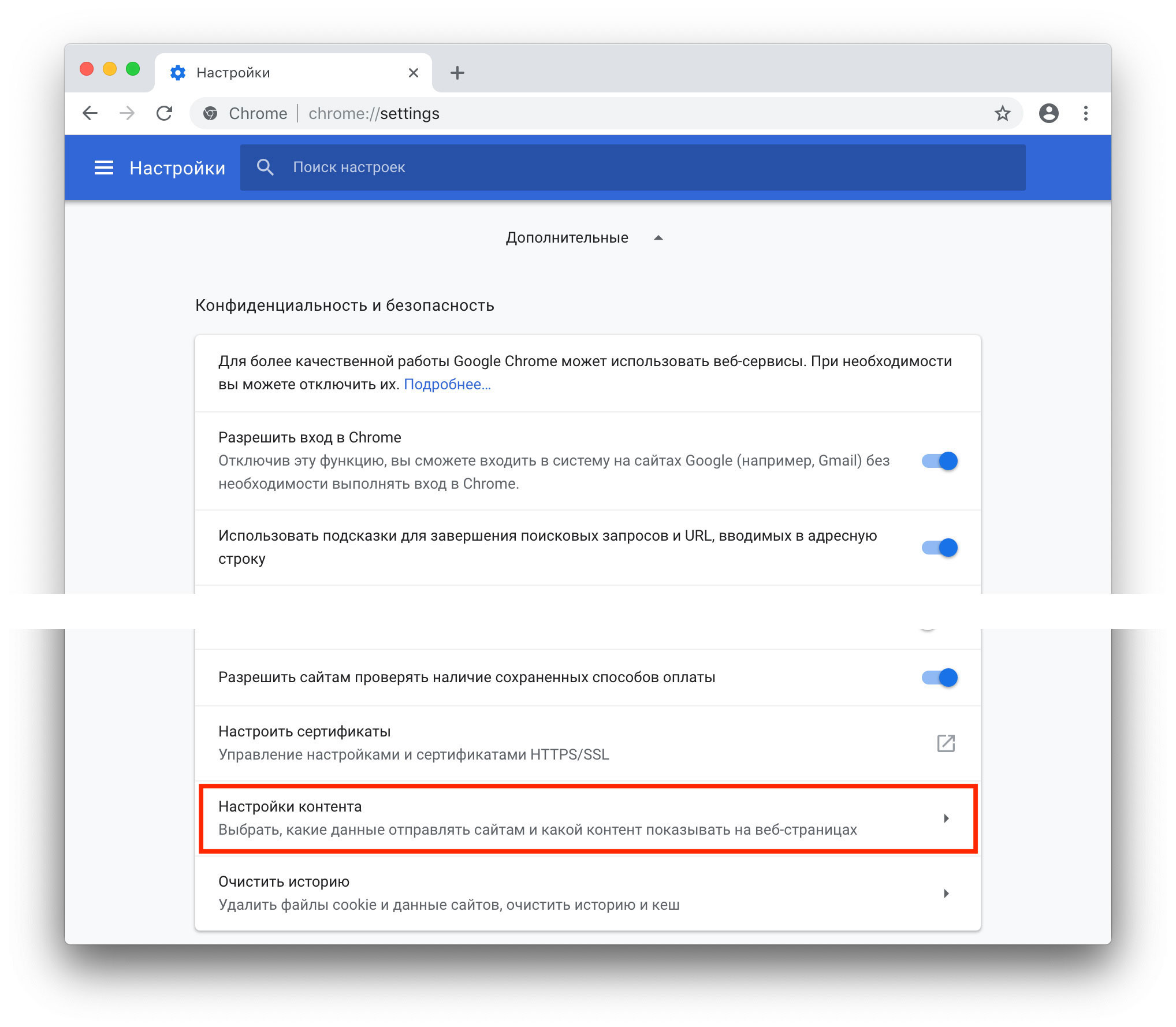 Если вы привыкли работать в поисковике Chrome или в другом стандартном варианте и сложно приспосабливаетесь к новому, может не захотеться скачивать дополнительный браузер и привыкать к его интерфейсу и отображению страниц. Хотя, в общем, все браузеры устроены похожим образом.
Если вы привыкли работать в поисковике Chrome или в другом стандартном варианте и сложно приспосабливаетесь к новому, может не захотеться скачивать дополнительный браузер и привыкать к его интерфейсу и отображению страниц. Хотя, в общем, все браузеры устроены похожим образом.
Приложение Ad Detect Plugin обнаруживает источники рекламы, а удалять их нужно вручную. Придется разбираться, нужно это приложение или нет или искать, как в нем отключить рекламу.
Изменение настроек сайтов или установка расширений в действующий браузер могут привести к тому, что некоторые веб-страницы будут требовать включить всплывающие окна или разрешение на показ рекламы. Если этого не сделать не получится просматривать информацию на таких ресурсах или совершать определенные действия. По необходимости можно снимать блокировку и включать ее снова после использования сайта, давшего запрос на демонстрацию дополнительных окон.
В каждом способе защиты от рекламы есть свои нюансы, которые нужно учитывать. Можно попробовать разные варианты и выбрать для себя подходящий. Также перед использованием приложений или расширений стоит почитать отзывы об их работе.
Можно попробовать разные варианты и выбрать для себя подходящий. Также перед использованием приложений или расширений стоит почитать отзывы об их работе.
Тормозят ли блокировщики рекламы работу браузера?
Зачастую да. Браузер будет загружать страницы медленнее, потому что нужно время на анализ всех фрагментов веб-ресурса и работу с ними. Но не всегда. Если сайт «тяжелый», с большим количеством данных, то время его обработки будет дольше, чем не нагруженной страницы.
Сколько памяти устройства расходуют утилиты и плагины для блокировки рекламы?
Примерно в таком объеме, как другие приложения. Также это зависит от веса страницы, которую загружает утилита: если на ней много элементов для проверки, фреймов и объявлений, понадобится больше ресурсов оперативной памяти компьютера или смартфона.
Как убрать рекламу в браузере Google Chrome (полностью удалить в Гугл Хром)
На всех веб-ресурсах сейчас публикуют рекламные объявления. Без них трудно обойтись сайтам, так как реклама – источник прибыли. Ее чрезмерное количество часто раздражает. Рассмотрим, как убрать рекламу в браузере Google Chrome, в частности, инструменты, которые применимы к этому обозревателю.
Без них трудно обойтись сайтам, так как реклама – источник прибыли. Ее чрезмерное количество часто раздражает. Рассмотрим, как убрать рекламу в браузере Google Chrome, в частности, инструменты, которые применимы к этому обозревателю.
Идем в Настройки браузера
Реклама может считаться элементом веб-страниц или результатом работы вируса. Взглянем сначала на контекстную рекламу, то есть ту, которую владельцы сайтов сами настраивают в соответствии с их содержанием, чтобы привлечь клиентов.
Если вы посещаете сайты с большим количеством баннеров, есть смысл отключить пункт в настройках обозревателя, который позволяют убирать всплывающую рекламу в Google Chrome.
1.Через значок с тремя линиями на верхней панели заходим в раздел «Настройки». Прокручиваем страницу. Внизу будет необходимая нам ссылка «Показать дополнительные настройки». Переходим по ней. Откроются дополнительные блоки.
2.Сразу же вы увидите кнопку «Настройка контента» – жмем по ней.
3.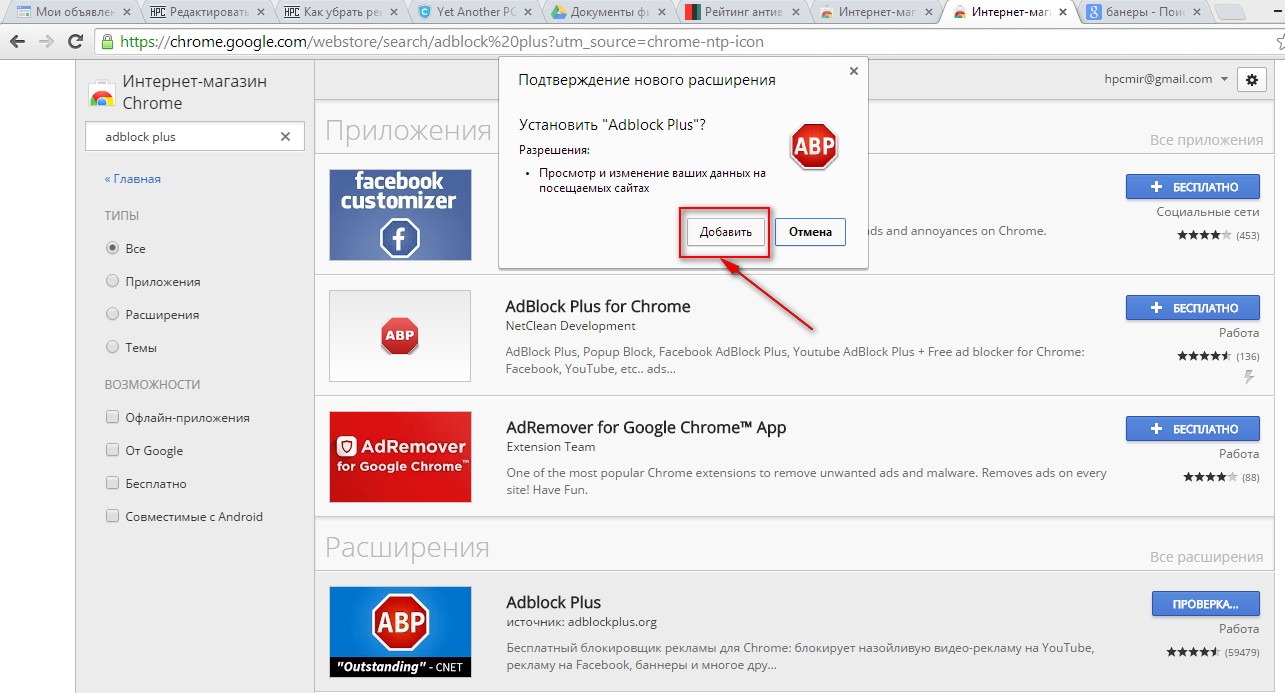 Отмечаем строчку «Блокировать всплывающие окна на всех сайтах».
Отмечаем строчку «Блокировать всплывающие окна на всех сайтах».
Стандартные инструменты обозревателя могут не справляться с блокировкой, поэтому стоит скачать дополнение для блокировки.
Расширения: убираем рекламные элементы с сайта
Нужно удалить рекламу на сайтах в Хроме быстро и эффективно? Установите AdBlock или его аналог Adblock Plus. Кроме них существуют также и другие блокировщики, например Adguard. Их можно использовать дополнительно к включенной функции блокировки всплывающих окон, которую описали выше.
Несмотря на похожие названия, эти программы созданы разными разработчиками. Функционал их также похожий, но без различий не обойтись. Рассмотрим установку AdBlock. В магазине расширений Google Chrome такая программка есть.
1.В меню браузера кликаем по «Дополнительные инструменты».
2.Далее, жмем по разделу «Расширения». Попадаем в магазин.
3.В поисковой строке вводим запрос: AdBlock. Нужное нам расширение будет первым же в результатах поиска.
4.Вам предложат ответить на вопрос: «Нравится ли вам текстовая реклама в Google Chrome». Если вы не против такого вида баннеров, поставьте галочку. Нажмите на «Это было легко».
5.Поставьте отметку рядом с «Блокировать рекламу по всех видео- и флеш-играх».
6.Сохраните настройки. Вы сможете вернуться в меню расширения, кликнув по его иконке в верхней панели браузера.
Шпионские модули и борьба с ними
Реклама может быть не только элементом сайта, а результатом работы вируса или шпионской программы на компьютере. Вдобавок к баннерам, которые уже есть на сайтах, вы получаете еще и другие объявления, которые не относятся к страницам. Часто они выглядят в виде блоков и могут открываться в отдельных вкладках.
Попадает такое вредоносное ПО на устройство во время установки программ из сторонних ненадежных ресурсов. Часто в системе обнаруживается сразу парочка таких модулей, а то и больше.
Как убрать такую рекламу в Google Chrome? Логично, что нужно воспользоваться специальными программами. Они обнаружат вирус, а затем удалят его. Порой антивирусы и сканеры не справляются сами с этой задачей. В ход идут именно утилиты для обнаружения шпионского ПО.
Они обнаружат вирус, а затем удалят его. Порой антивирусы и сканеры не справляются сами с этой задачей. В ход идут именно утилиты для обнаружения шпионского ПО.
Многие антивирусы используют сейчас современные методы веб-защиты, например, AVG. Эта опция повышает уровень защищенности от шпионских программ в разы, поэтому лучше учитывайте наличие этой опции при выборе антивируса.
Malwarebytes: удар по «шпионам»
Рассмотрим платформу Malwarebytes. На официальном сайте можно скачать бесплатную вариант программы.
- Загружаем по ссылке: https://ru.malwarebytes.com. Устанавливаем на ПК.
- Открываем утилиту и кликаем по клавише Scan Now. Будьте готовы к тому, что проверка будет занимать около часа.
- Перенесите все найденные утилитой объекты в карантин, как предлагается после окончания проверки. Сохраните изменения – кнопка Apply Changes.
Ручная чистка
Если баннеры все равно упорно продолжают всплывать, придется почистить все до конца вручную, чтобы убрать рекламу из браузера полностью. Сначала нужно активировать режим отображения скрытых файлов и папок, расположенных на диске С. Они обычно скрыты от пользователей.
Сначала нужно активировать режим отображения скрытых файлов и папок, расположенных на диске С. Они обычно скрыты от пользователей.
- Открываем окно «Выполнить» через Пуск.
- Пишем команду: control folders.
- Запускаем раздел «Вид».
- Убираем отметку с пункта «Скрывать защищенные системные файлы» и ставим галочку рядом со строкой «Показывать скрытые файлы, папки и диски».
- Изменения должны вступить в силу, поэтому сохраняем их. Кликаем мышкой по кнопке ОК.
Теперь переходим непосредственно к самой ручной чистке.
- Зажимаем комбинацию Ctrl + Shift + Delete. Выбираем блок «Диспетчер задач», а в открывшемся окне – вкладку «Процессы». Здесь и нужно убрать подозрительные модули.
- Взгляните на все включенные активные процессы в системе. Есть ли в списке какие-то необычные?
- Кликаем по строке с процессом правой кнопкой, чтобы появилось контекстное меню. В списке выбираем опцию «Открыть расположение файла», чтобы узнать, в какой папке находится запущенный файл.
 Удаляем в Проводнике все файлы вместе с папкой. Эту же процедуру проведите с остальными процессами, которые считаете подозрительными.
Удаляем в Проводнике все файлы вместе с папкой. Эту же процедуру проведите с остальными процессами, которые считаете подозрительными.
Существует риск удалить нужные системе файлы. Если не знаете, удалять или нет процесс, то лучше его пропустите или посмотрите в интернете информацию о нем. Так вы точно не ошибетесь.
Проверяем название ярлыка
Некоторые вирусы способны изменять свойства ярлыка, подменяя его название. Проверяем, таким образом, ярлык и меняем настройки на прежние, чтобы избавиться от рекламы.
- Нажимаем правой кнопкой на ярлык Хрома на Рабочем столе или в папке браузера. Выбираем последнюю опцию «Свойства».
- Взгляните на поле «Объект». Если вместо exe стоит bat, то меняем на исходное exe. Также не должно быть никаких других хвостов, в виде ссылок, например. Если они есть – спокойно удаляем и сохраняем изменения.
После этой процедуры нужно открыть окно с настройками обозревателя. Находим блок, который поможет нам изменить стартовую страницу. В Google Chrome он называется «Начальная группа». Смотрим на список: в нем не должно быть страниц с неизвестными адресами. Пользуемся списком шпионских модулей, приведенных выше. Удаляем запись и кликаем по кнопке ОК.
В Google Chrome он называется «Начальная группа». Смотрим на список: в нем не должно быть страниц с неизвестными адресами. Пользуемся списком шпионских модулей, приведенных выше. Удаляем запись и кликаем по кнопке ОК.
Чистка файла hosts
Им часто пользуются злоумышленники для внедрения своих рекламных модулей.
- Открываем Блокнот от имени Администратора. Нажимаем на раздел «Файл» в верхней панели и выбираем пункт «Открыть».
- Заходим в C:\Windows\System32\drivers. Выбираем файл hosts.
- Если ниже строки с 127.0.0.1 написано что-то еще, это означает, что на компьютере точно работает рекламный модуль. Нужно, чтобы система избавилась от них: удаляем лишние строки. Нажимаем на «Сохранить как». Сохраняем таким образом файл в любом другом месте, на Рабочем столе, например. Затем подменяем файл в папке на сохраненный.
- Смотрим, удалось ли полностью убрать рекламу из браузера.
Сбрасываем настройки браузера
Как правило, хотя бы один описанный способ помогает решить проблему с раздражающей рекламой. Тем не менее, бывают редкие исключения: баннеры продолжают выскакивать, возможно, не в прежнем объеме, но все же.
Тем не менее, бывают редкие исключения: баннеры продолжают выскакивать, возможно, не в прежнем объеме, но все же.
Что делать в такой ситуации? Сбросьте настройки браузера до первоначальных. Так, удалятся различные встроенные вредоносные дополнения, файлы куки, кэш, история и многие другие элементы.
- Нажимаем на кнопку меню браузера и выбираем раздел «Настройки».
- Прокручиваем вкладку с настройками до ссылки «Показать дополнительные настройки». Жмем на нее.
- Находим кнопку «Скинуть настройки» и кликаем по ней. Появится небольшое окошко, в котором нужно подтвердить сброс. Нажимаем на «Скинуть». Затем нужно подождать некоторое время. Браузер перезапустится и получит свой изначальный вид – как будто вы его только что установили.
Убрать рекламу в Гугл Хром можно в настройках и посредством специальных программ. Если реклама является элементом сайта, то достаточно будет поставить блокировки всплывающих окон в настройках или загрузить расширение AdBlock из магазина.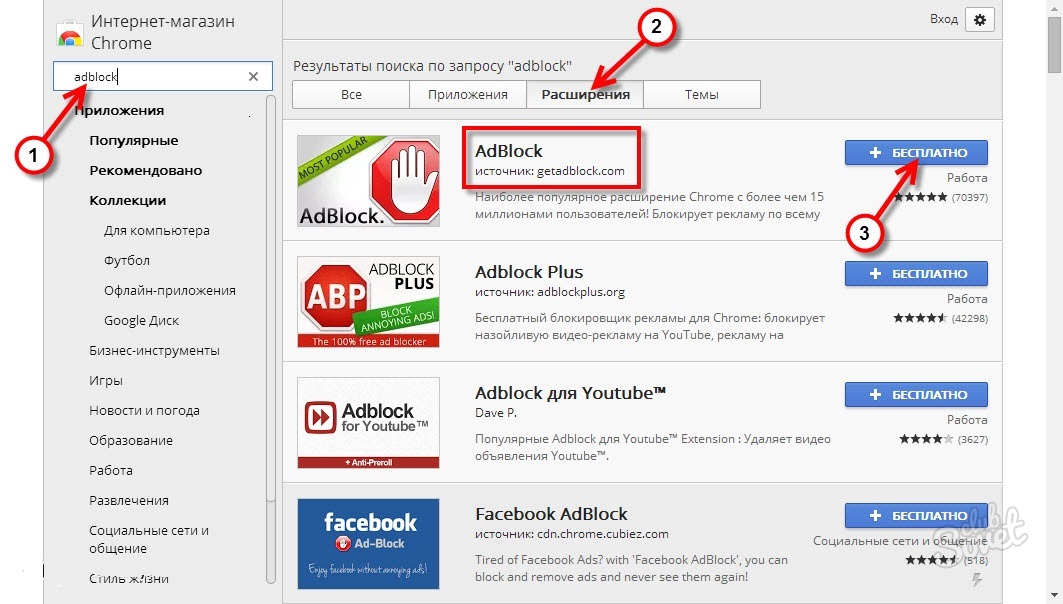 Если это вирус, нужно применять совершенно другие методы, в частности, чистку компьютера от шпионских модулей.
Если это вирус, нужно применять совершенно другие методы, в частности, чистку компьютера от шпионских модулей.
Как отключить рекламу в Google Chrome на смартфоне?
Разные инструкции для отключения рекламы в мобильном браузере Google Chrome.
Отключение рекламы в мобильном браузере Chrome может быть тяжелой задачей, если не знать, откуда именно возникает реклама. Для большей эффективности необходимо использовать несколько способов одновременно. В этой статье подробно описано, как отключить рекламу в браузере Google Chrome на телефоне, используя встроенные возможности браузера, настройки телефона, сторонние программы и даже Root-права.
Блокировка рекламы в Google Chrome с помощью встроенного блокировщика
По умолчанию мобильный Chrome автоматически блокирует рекламу и всплывающие уведомления на сайтах. Если этого не происходит, пользователю необходимо:
- Зайти в браузер Chrome.
- Нажать на кнопку меню в углу экрана.

- Выбрать раздел «Настройки».
- Открыть «Настройки сайтов».
- Открыть пункт «Всплывающие окна и переадресация» и заблокировать всплывающие окна.
- Открыть раздел «Реклама» и отключить рекламу.
Блокировка рекламы в Google Chrome с помощью удаления вредоносных приложений или файлов
Зачастую реклама в Google Chrome появляется из-за небезопасных приложений. Если похожая реклама всплывает в браузере независимо от сайта, на котором находится пользователь, проблема может быть во вредоносной программе. Чтобы заблокировать рекламу, необходимо скачать проверенное антивирусное приложение и провести глубокую очистку устройства. Если реклама всё еще появляется, необходимо:
- Перевести устройство в безопасный режим.
- Удалить приложения, которые были установлены в период появления рекламы.
- После удаления каждого приложения возвращаться в обычный режим и проверять, осталась ли реклама.
Таким образом можно выявить приложение, которое стало причиной появления нежелательной рекламы.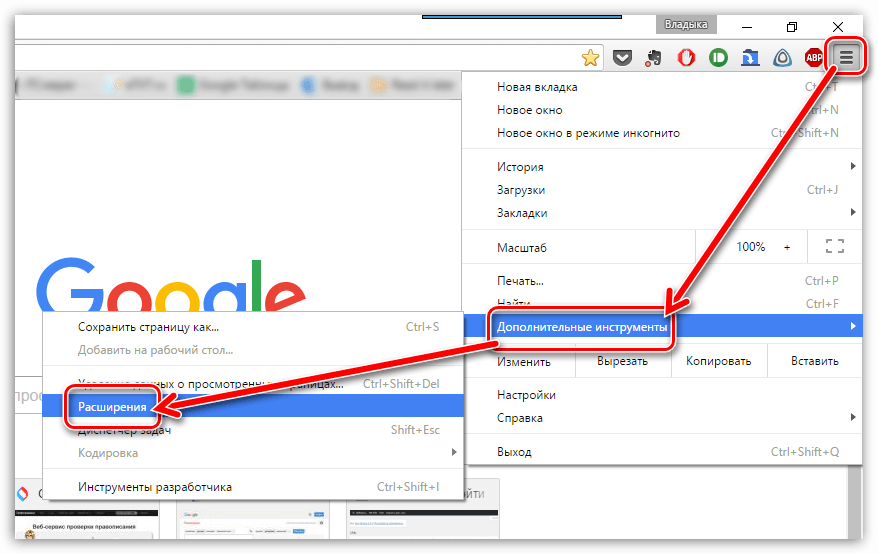
Блокировка рекламы в виде полноэкранных всплывающих окон
Если реклама в браузере Chrome появляется в виде полноэкранных всплывающих окон, которые блокируют любые действия и мешают пользоваться браузером, необходимо найти источник рекламы. Как правило, им является какое-то конкретное приложение. Чтобы вычислить его, пользователю нужно:
- Пользоваться браузером до тех пора, пока рекламное окно снова не появится.
- Не закрывая рекламу, открыть меню запущенных приложений.
- Окно рекламы скорее всего отобразится отдельным приложением. Его название будет показано либо сверху, либо появится после того, как пользователь нажмет на это приложение.
- После того, как источник рекламы будет найден, его останется только удалить.
Блокировка рекламы в Google Chrome с помощью упрощенного режима браузера
В мобильном браузере предусмотрен упрощенный режим, который экономит данные. Он нужен, чтобы загрузка веб-страниц происходила быстрее, но также защищает пользователя от рекламы.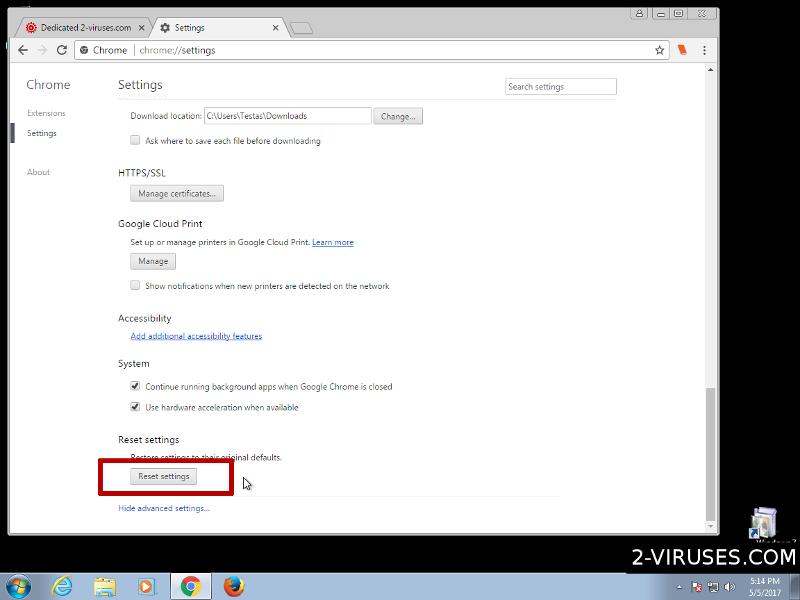 Чтобы включить упрощенный режим, нужно:
Чтобы включить упрощенный режим, нужно:
- Зайти в браузер.
- Нажать на меню (троеточие) в углу экрана.
- Выбрать раздел «Настройки».
- Найти и активировать пункт «Упрощенный режим».
Блокировка рекламы с помощью отключения уведомлений в браузере
Заблокировать рекламу в браузере Chrome на телефоне можно, отключив уведомления сайтов. Большая часть нежелательной рекламы всплывает, если пользователь случайно разрешил сайту присылать уведомления. Чтобы это исправить, нужно:
- Зайти в настройки Chrome.
- Выбрать пункт «Настройки сайтов».
- Передвинуть ползунок рядом с пунктом «Уведомления», отключив их.
В этом разделе модно узнать, какие сайты отправляют уведомления, и отключить ненужные.
Блокировка персонализированной рекламы через аккаунт Google
Если мобильный Chrome подключен к Google-аккаунту пользователя, в нем может всплывать персонализированная реклама. Отключить ее можно в настройках аккаунта Google. Для этого необходимо:
Для этого необходимо:
- Зайти в раздел настроек аккаунта Google.
- Выбрать пункт «Данные и персонализация».
- Перейти к настройкам рекламы.
- Отключить персонализированную рекламу, передвинув ползунок.
В мобильном браузере Chrome необходимо убедиться, что включен «Запрет отслеживания», который находится в разделе настроек «Конфиденциальность и безопасность».
Персонализированную рекламу можно отключить и в настройках смартфона. Для этого нужно:
- Зайти в настройки телефона.
- Выбрать раздел Google.
- Открыть пункт «Реклама».
- Активировать кнопку «Отключить персонализацию рекламы».
Блокировка с помощью блокировщиков рекламы
В Google Play доступно большое количество блокировщиков, таких как AdGuard и другие. Достаточно установить их, чтобы количество всплывающей рекламы в браузере сократилось. Блокировщики рекламы для Android могут перехватывать только трафик DNS, поэтому некоторые всплывающие окна продолжат появляться.
Блокировка рекламы с помощью root-прав
Некоторые более эффективные блокировщики работают на смартфоне только с активированными root-правами. Если права суперпользователя есть, следуйте инструкции:
- Скачайте один из блокировщиков (Adblock Plus, Adaway, AdFree) с официального сайта и установить на телефон.
- Предоставьте программе root-права.
- Активируйте блокировку рекламы.
Используя вышеописанные способы, можно добиться значительного сокращения рекламы в браузере Chrome на телефоне. Программы, требующие доступ к root-правам, блокируют больше рекламы, чем остальные.
Загрузка…Гугл хром постоянно выскакивает реклама. Отключаем рекламу в браузере Google Chrome
На всех веб-ресурсах сейчас публикуют рекламные объявления. Без них трудно обойтись сайтам, так как реклама – источник прибыли. Ее чрезмерное количество часто раздражает. Рассмотрим, как убрать рекламу в браузере Google Chrome, в частности, инструменты, которые применимы к этому обозревателю.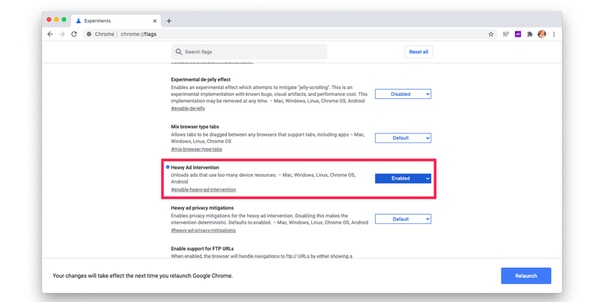
Идем в Настройки браузера
Реклама может считаться элементом веб-страниц или результатом работы вируса. Взглянем сначала на контекстную рекламу, то есть ту, которую владельцы сайтов сами настраивают в соответствии с их содержанием, чтобы привлечь клиентов.
Если вы посещаете сайты с большим количеством баннеров, есть смысл отключить пункт в настройках обозревателя, который позволяют убирать всплывающую рекламу в Google Chrome.
1.Через значок с тремя линиями на верхней панели заходим в раздел «Настройки». Прокручиваем страницу. Внизу будет необходимая нам ссылка «Показать дополнительные настройки». Переходим по ней. Откроются дополнительные блоки.
2.Сразу же вы увидите кнопку «Настройка контента» – жмем по ней.
3.Отмечаем строчку «Блокировать на всех сайтах».
Стандартные инструменты обозревателя могут не справляться с блокировкой, поэтому стоит скачать дополнение для блокировки.
Расширения: убираем рекламные элементы с сайта
Нужно удалить рекламу на сайтах в Хроме быстро и эффективно? Установите AdBlock или его аналог Adblock Plus. Кроме них существуют также и другие блокировщики, например Adguard. Их можно использовать дополнительно к включенной функции блокировки всплывающих окон, которую описали выше.
Кроме них существуют также и другие блокировщики, например Adguard. Их можно использовать дополнительно к включенной функции блокировки всплывающих окон, которую описали выше.
Несмотря на похожие названия, эти программы созданы разными разработчиками. Функционал их также похожий, но без различий не обойтись. Рассмотрим установку AdBlock. В магазине расширений Google Chrome такая программка есть.
1.В меню браузера кликаем по «Дополнительные инструменты».
3.В поисковой строке вводим запрос: AdBlock. Нужное нам расширение будет первым же в результатах поиска.
4.Вам предложат ответить на вопрос: «Нравится ли вам текстовая реклама в Google Chrome». Если вы не против такого вида баннеров, поставьте галочку. Нажмите на «Это было легко».
5.Поставьте отметку рядом с «Блокировать рекламу по всех видео- и флеш-играх».
6.Сохраните настройки. Вы сможете вернуться в меню расширения, кликнув по его иконке в верхней панели браузера.
Шпионские модули и борьба с ними
Реклама может быть не только элементом сайта, а результатом работы вируса или шпионской программы на компьютере. Вдобавок к баннерам, которые уже есть на сайтах, вы получаете еще и другие объявления, которые не относятся к страницам. Часто они выглядят в виде блоков и могут открываться в отдельных вкладках.
Вдобавок к баннерам, которые уже есть на сайтах, вы получаете еще и другие объявления, которые не относятся к страницам. Часто они выглядят в виде блоков и могут открываться в отдельных вкладках.
Попадает такое вредоносное ПО на устройство во время установки программ из сторонних ненадежных ресурсов. Часто в системе обнаруживается сразу парочка таких модулей, а то и больше.
Как убрать такую рекламу в Google Chrome? Логично, что нужно воспользоваться специальными программами. Они обнаружат вирус, а затем удалят его. Порой антивирусы и сканеры не справляются сами с этой задачей. В ход идут именно утилиты для обнаружения шпионского ПО.
Многие антивирусы используют сейчас современные методы веб-защиты, например, AVG. Эта опция повышает уровень защищенности от шпионских программ в разы, поэтому лучше учитывайте наличие этой опции при выборе антивируса.
Malwarebytes: удар по «шпионам»
Рассмотрим платформу Malwarebytes. На официальном сайте можно скачать бесплатную вариант программы.
- Загружаем по ссылке: https://ru.malwarebytes.com. Устанавливаем на ПК.
- Открываем утилиту и кликаем по клавише Scan Now. Будьте готовы к тому, что проверка будет занимать около часа.
- Перенесите все найденные утилитой объекты в карантин, как предлагается после окончания проверки. Сохраните изменения – кнопка Apply Changes.
Ручная чистка
Если баннеры все равно упорно продолжают всплывать, придется почистить все до конца вручную, чтобы убрать рекламу из браузера полностью. Сначала нужно активировать режим отображения скрытых файлов и папок, расположенных на диске С. Они обычно скрыты от пользователей.
- Открываем окно «Выполнить» через Пуск.
- Пишем команду: control folders.
- Запускаем раздел «Вид».
- Убираем отметку с пункта «Скрывать защищенные системные файлы» и ставим галочку рядом со строкой «Показывать скрытые файлы, папки и диски».
- Изменения должны вступить в силу, поэтому сохраняем их. Кликаем мышкой по кнопке ОК.

Теперь переходим непосредственно к самой ручной чистке.
- Зажимаем комбинацию Ctrl + Shift + Delete. Выбираем блок «Диспетчер задач», а в открывшемся окне – вкладку «Процессы». Здесь и нужно убрать подозрительные модули.
- Взгляните на все включенные активные процессы в системе. Есть ли в списке какие-то необычные?
- Кликаем по строке с процессом правой кнопкой, чтобы появилось контекстное меню. В списке выбираем опцию «Открыть расположение файла», чтобы узнать, в какой папке находится запущенный файл. Удаляем в Проводнике все файлы вместе с папкой. Эту же процедуру проведите с остальными процессами, которые считаете подозрительными.
Существует риск удалить нужные системе файлы. Если не знаете, удалять или нет процесс, то лучше его пропустите или посмотрите в интернете информацию о нем. Так вы точно не ошибетесь.
Наверное Вам, так как и мне уже надоела реклама в браузерах. Ладно, если это красиво оформленные баннеры, которые не навязчивы, но бывает как зайдешь на сайт, а там сплошной муравейник всего (всплывающие окна, баннеры, назойливые элементы). Пытаешься закрывать всю эту красоту, а она выскакивает еще больше.
Пытаешься закрывать всю эту красоту, а она выскакивает еще больше.
Реклама развивается быстрыми темпами, не только на улице, а так же и в интернете. Но отличие рекламы на улице или в подъезде в том, что Вы можете идти и не обратить внимания на нее, а в интернете вся реклама у Вас на виду. Поэтому решился написать статью и помочь тем, кто не может разобраться как отключить рекламу в Google Chrome браузере .
Так как Google Chrome занимает довольно таки большую долю рынка, остается актуальным вопрос рекламы и как ее убрать. Позже найду время и постараюсь написать для FireFox, Opera и т.д.
Выделяют несколько способов с помощью которым можно отключить рекламу в гугл хром:
- Отключить с помощью настроек данного браузера.
- Использовать дополнительные расширения Adblock и Adblock Plus.
- Установить расширение Adguard.
- Установить антивирус и включить защиту интернет.
Переходим к просмотру видео , в котором изложены все выше перечисленные методы:
Начнем с первого способа и разберем его по пунктам.
Отключить рекламу с помощью настроек браузера Google Chrome
Все просто и должно быть понятно.
Открываем браузер и находим справа кнопку “Настройка и управление Google Chrome ”, в выпадающем списке ищем пункт “Настройки ” и нажимаем на него.
У кого есть данный пункт, нажимаем на него и видим, что раскрывается полный список настроек. У кого данного пункта нету, значит настройки все уже раскрыты. Опускаемся ниже, ищем личные данные “Настройка контента ” и нажимаем на эту кнопку.
После того как Вы нажали у вас будет либо всплывающее окно, либо страница. Нету разницы ищем пункт всплывающие окна и ставим галочку на “Блокировать всплывающие окна на всех сайтах (рекомендуется) ”. Теперь можно нажать “Готово”.
Теперь вам не будут мешать всплывающие окна, так как браузер их будет самостоятельно устранять.
Использование дополнительных расширений Adblock и Adblock Plus
Этот способ заключается в том, что Вам необходимо будет поставить расширение для Google Chrome которое будет отключать рекламные баннеры и прочие назойливые элементы.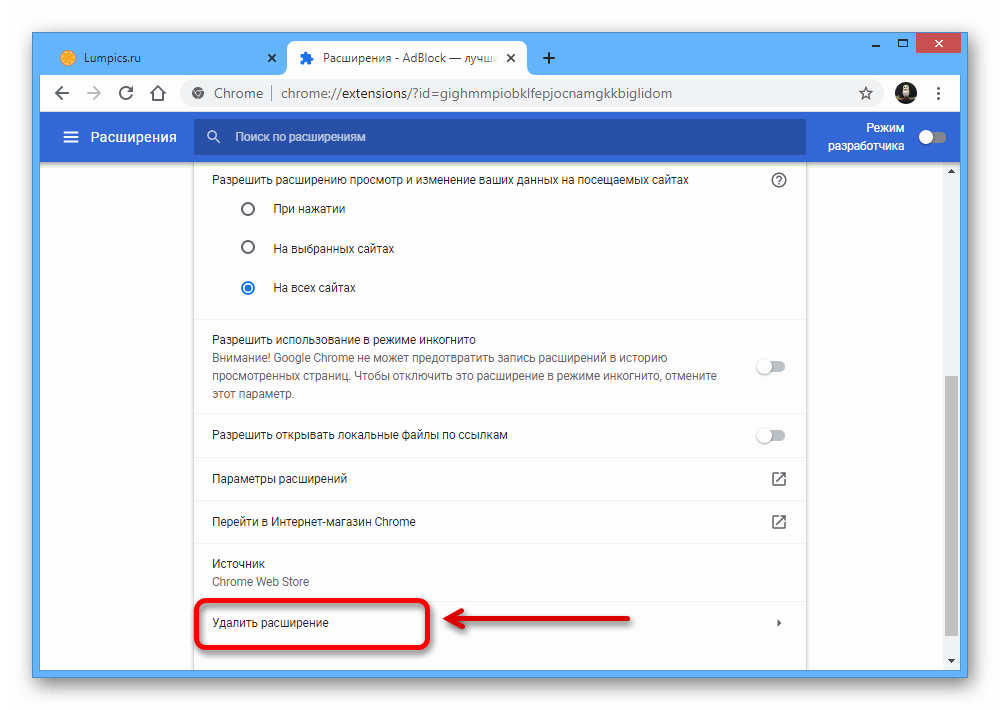
Я уже ранее описывал этот способ и не хочу повторяться, поэтому рекомендую к прочтению статью: . Все расписано довольно таки кратко и понятно.
Установить расширение Adguard
Это методы, которые могут дать хороший результат.
Вот так легко, всего за 10-15 минут, можно узнать как отключить рекламу в гугл хром (Google Chrome) и сразу же использовать эти методы у себя.
Антивирус и веб защита
Можно установить антивирус и в нем включить защиту интернета. Довольно таки хороший вариант, у меня стоит AVG антивирус, который блокирует большое количество рекламы. Да он еще и бесплатный, но можно поставить лицензию и использовать его на полную катушку.
Скинуть все настройки браузера
Как правило 4 способа которые выше описанны должны помочь избавиться от разного рода рекламы в Google Chrome. Но не всегда такое бывает, реклама на некоторых сайтах может проскакивать.
Что бы очистить браузер от вредоносных дополнений, куки файлов и т. д., необходимо сбросить настройки браузер. Для этого необходимо в правом верхнем углу найти кнопку меню (3 полоски) и в выпадающем списке найти пункт «Настройки». Далее внизу страницы найти пункт «Показать дополнительные настройки» и нажать на него.
д., необходимо сбросить настройки браузер. Для этого необходимо в правом верхнем углу найти кнопку меню (3 полоски) и в выпадающем списке найти пункт «Настройки». Далее внизу страницы найти пункт «Показать дополнительные настройки» и нажать на него.
В открывшемся списке в самом низу ищем пункт «Скинуть настройки» и нажимаем на него. После нажатия появится окно в котором можно увидеть, что будут сброшены полностью все настройки, а так же почищен и .
Если Вас все устраивает,то нажимаем на кнопку «Сбросить» и ждем пару секунд. Делается это специально для того, что бы очистить полностью браузер ибо возможно в данных файлах затерялась реклама и она просто автоматически показывается.
Вроде все методы рассмотрели, поэтому если Вы знаете какие-то еще способы, буду благодарен если напишите в комментариях. Я попробую их и добавлю всю информацию в эту статью.
Google Chrome – наверное самый популярный браузер в мире. В рунете его используют более 45 процентов пользователей. Учитывая такую популярность, ничего удивительного, что в сети много вопросов касающихся блокировки рекламы в этом браузере. Если вас также интересует данный вопрос, то вы попали по адресу. Здесь вы сможете узнать, как убрать рекламу в браузере Google Chrome раз и навсегда.
Учитывая такую популярность, ничего удивительного, что в сети много вопросов касающихся блокировки рекламы в этом браузере. Если вас также интересует данный вопрос, то вы попали по адресу. Здесь вы сможете узнать, как убрать рекламу в браузере Google Chrome раз и навсегда.
Убираем рекламу в браузере Google Chrome с помощью AdBlock Plus
AdBlock Plus – самое популярное и проверенное расширение для отключения рекламы. Поэтому, если вы решили убрать рекламу в браузере Google Chrome, то лучше всего воспользоваться именно этим расширением.
Для того чтобы установить AdBlock Plus и раз и навсегда убрать рекламу из браузера Google Chrome, откройте основное меню этого браузера и перейдите в раздел «Дополнительные параметры – Расширения» . Ну или введите в адресную строку вот этот адрес «chrome://extensions/».
После этого перед вами должна появиться страница с расширениями, которые установлены в ваш гугл хром. Здесь нужно прокрутить страницу вниз и кликнуть по ссылке «Еще расширения»
.
Таким образом, вы попадете в магазин расширений для браузера Google Chrome. Здесь в верхней левой части экрана будет поисковая строка. Введите туда название нужного вам расширения (в нашем случае это «AdBlock Plus »). А под поисковой строкой выберите «Расширения», для того чтобы указать, что вы ищите именно расширение для браузера, а не приложение или тему. После этого нажмите на клавишу вводаю
После этого загрузятся результаты поиска. Здесь вам нужно просто найти расширение AdBlock Plus и нажать на кнопку «Установить» .
После этого просто подождите, пока браузер Google Chrome установит расширение AdBlock Plus. Обычно это занимает всего несколько секунд. После завершения установки в браузере откроется страница, сообщающая об успешной установке.
Настройка AdBlock Plus.
При желании вы можете настроить AdBlock Plus под свои потребности. Для этого нажмите на кнопку расширения и перейдите в настройки.
После этого перед вами появится окно с настройками расширения AdBlock Plus.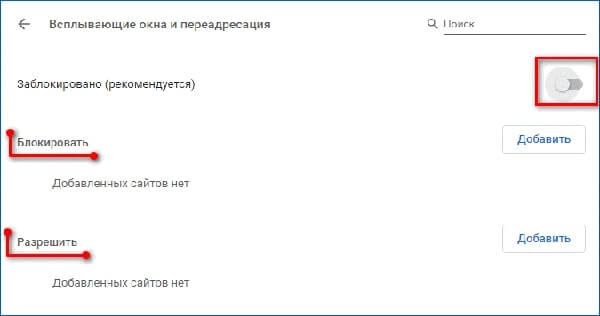
Здесь можно добавить сайт в белый список, добавить дополнительный фильтр для рекламы или создать собственный фильтр для блокирования.
Убираем рекламу в браузере Google Chrome с помощью Adguard Антибаннер
Также вы можете убрать рекламу в браузере Google Chrome с помощью других расширений. Например, можно использовать расширение Adguard Антибаннер. Устанавливается данное разрешение точно так же, как и AdBlock Plus. Заходите в магазин расширений, вводите в поиск Adguard Антибаннер и нажимаете на кнопку «Установить» .
После подтверждаете установку расширения.
И дожидаетесь, пока откроется страница, сообщающая об успешной установке расширения.
После этого можно проверять, насколько хорошо Adguard Антибаннер убирает рекламу в браузере Google Chrome.
Настройка Adguard Антибаннер.
Доступ к настройкам Adguard Антибаннер можно получить точно таким же способом. Кликаем по кнопке расширения на панели инструментов и переходим в настройки.
После этого должно открыться окно с настройками расширения.
Здесь можно разрешить или запретить полезную рекламу, включить дополнительные фильтры для блокирования рекламы, создать собственный фильтр или добавить сайт в список исключений.
Как убрать всплывающую рекламу в браузере Google Chrome
В некоторых случаях убрать рекламу с помощью расширений для браузера не получается. Реклама все равно появляется, при этом очень часто она представляет собой всплывающие окна, которые могут появляться на любых страницах и очень раздражают. Если вы столкнулись с подобной всплывающей рекламой в браузере Google Chrome, то, скорее всего на вашем компьютере работает рекламный вирус, который и подсовывает рекламу.
Для удаления подобных вирусов лучше всего использовать специализированные антивирусы. Например, MALWAREBYTES Anti-Malware. Данный антивирус специально разработан для поиска рекламного вредоносного софта и справляется с этой задачей намного лучше обычных антивирусов.
MALWAREBYTES Anti-Malware это бесплатная программа. Скачайте ее и запустите на своем компьютере.
После чего запустите проверку компьютера.
После завершения проверки, удалите все найденные вредоносные объекты и перезагрузите компьютер. Обычно такой процедуры достаточно для того чтобы убрать всплывающую рекламу в браузере Google Chrome.
Браузер Google Chrome – основной для большинства юзеров. Но если вас раздражает реклама, появляющаяся в окне обозревателя, в этой статье вы прочитаете, как убрать рекламу в браузере Google Chrome навсегда. При этом не менее полезно узнать как заблокировать рекламу в Skype .
Удаление рекламы
В настройках
Полезно знать! Чтобы внести сайты-исключения, нажмите «Настроить исключения» и укажите нужные порталы.
С помощью расширений
На видео процесс показан подробнее.
Удаление вирус-рекламы
Вирусное ПО, которое устанавливается на компьютер без ведома пользователя, добавляет в окно браузера Google Chrome дополнительные рекламные блоки.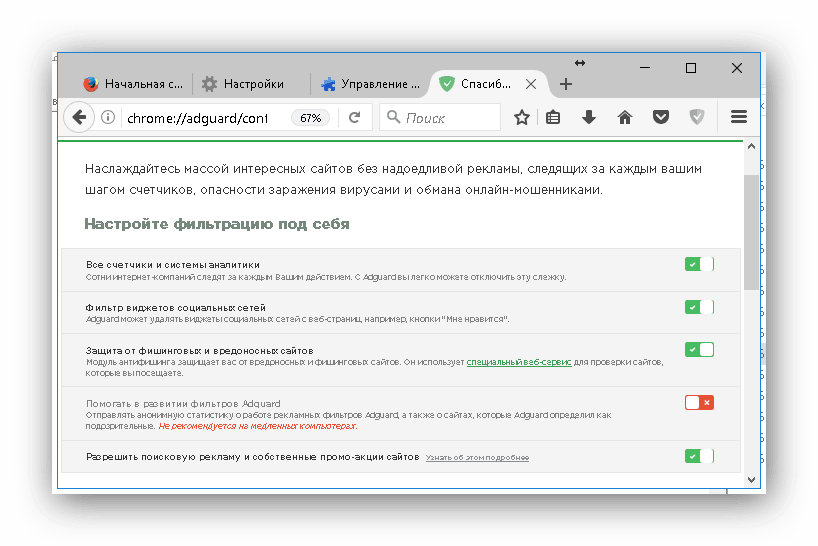
Утилитой AdwCleaner
Не все антивирусные программы распознают вирусные модули. Для их выявления используйте бесплатную утилиту .
Нажмите «Сканировать», а по завершении процесса «Очистка».
Вручную
- Нажмите Win+R и введите команду: control folders
- Параметры Проводника → вкладка «Вид» → установите переключатель на пункт «Показывать скрытые файлы, папки и диски» и снимите галочку с пункта «Скрывать защищенные системные файлы (рекомендуется)» (также прочитайте «Отображение скрытых папок в Windows 10 »).
- ПКМ на панели задач → Диспетчер задач.
Альтернативный способ: нажмите комбинацию Ctrl+Alt+Delete → Диспетчер задач или Ctrl+Shift+Esc. - Просмотрите список активных процессов на наличие следующих названий:
- OffersWizard
- Conduit eDeals (eDialsPops)
- Babylon
- WebsocialShopperPro
- Sense (AdsBySenses)
- Webalta
- Mobogenie
- YouTube Accelerator
- iWebar
- Podoweb
- DownloadHelper
- Pirrit
- Suggestor
- Search Protect
- Awesomehp
- CodecDefault
- MiPony
- Если нашли один из процессов → ПКМ по нему → Открыть расположение файла → удалите все файлы и папки, которые принадлежат этому процессу.

Важно! Если вы сомневаетесь, что это системный файл, лучше не трогайте его.
- ПКМ по ярлыку Google Chrome → Свойства → вкладка «Ярлык» → строка «Объект» → не должно быть никаких урлов после исполняемого файла (заканчивается «.exe») → удалите ненужные приписки.
- Перейдите в настройки Google Chrome → блок «При запуске открывать» → на строке «Заданные страницы» нажмите «Добавить» → удалите все адреса, которые есть в списке.
Нам присылают вопросы: везде всплывает реклама как удалить вирус, как убрать, что делать; что делать если везде всплывает реклама; всплывающая реклама в браузере Chrome, Mozilla Firefox, Opera как убрать; везде всплывают рекламные окна; рекламные баннеры во всех браузерах и на всех сайтах. В этом материале рассказано, что необходимо предпринять в подобной ситуации.
Реклама в браузере — это вирус
Некоторые пользователи начинают замечать, что стало невозможно пользоваться интернетом, отовсюду лезет реклама, вылетают рекламные окна и баннеры, реклама выскакивает в новой вкладке, заслоняет содержание страниц, перебрасывают на другие сайты. Это происходить во всех браузерах, удаление и установка браузеров не помогает, в поисковых системах подменяется выдача. Понятно, что компьютер заражен вирусом, но сканирование антивирусом не помогает и реклама не пропадает. Что делать в подобной ситуации?
Это происходить во всех браузерах, удаление и установка браузеров не помогает, в поисковых системах подменяется выдача. Понятно, что компьютер заражен вирусом, но сканирование антивирусом не помогает и реклама не пропадает. Что делать в подобной ситуации?
Как обычно происходит заражение рекламным вирусом. Пользователи устанавливают программу, которая загрязняет все интернет браузеры рекламой сами, устанавливая какую нибудь программу. Разработчики бесплатных программ зарабатывают встраивая в свои установщики «нагрузку», различные дополнительные программы. При установке программ на компьютер нужно быть внимательным и снимать галочки и отказывается от установки не известного, не нужного и сомнительного софта. Бывают случаи, когда рекламные вирусы незаметно встраиваются и устанавливаются с другими программами, не давая пользователю выбора отказаться от их установки.Так же рекламные программы маскируются под обновления браузеров, предлагают проверить скорость интернета на сайте, ускорить интернет и др. Пользователь нажимает на подобную рекламу на сайте и сам устанавливает вредоносное приложение. Многие (но не все) антивирусные программы не удаляют их потому, что эти рекламные вирусы были самостоятельно установлены пользователем.
Пользователь нажимает на подобную рекламу на сайте и сам устанавливает вредоносное приложение. Многие (но не все) антивирусные программы не удаляют их потому, что эти рекламные вирусы были самостоятельно установлены пользователем.
Как убрать рекламные программы в браузере
Как же удалить всплывающие окна и рекламу в браузере. Нужно сначала узнать название вредоносной программы. Как найти название установленной рекламной программы вируса. Почти всегда эта программа отображается в панели Удаление или изменение программы . Нужно войти Пуск — Панель управления — Программы — Программы и компоненты и посмотреть по датам какие программы установлены недавно, их назначение не известно и их появление совпадает по времени с появлением рекламы в браузерах. Далее нужно набрать название этой программы в какой нибудь поисковой системе и найти о ней информацию и как ее удалить. Лучше делать это на другом компьютере или смартфоне, т.к. на зараженном компьютере поисковая выдача может подменяться.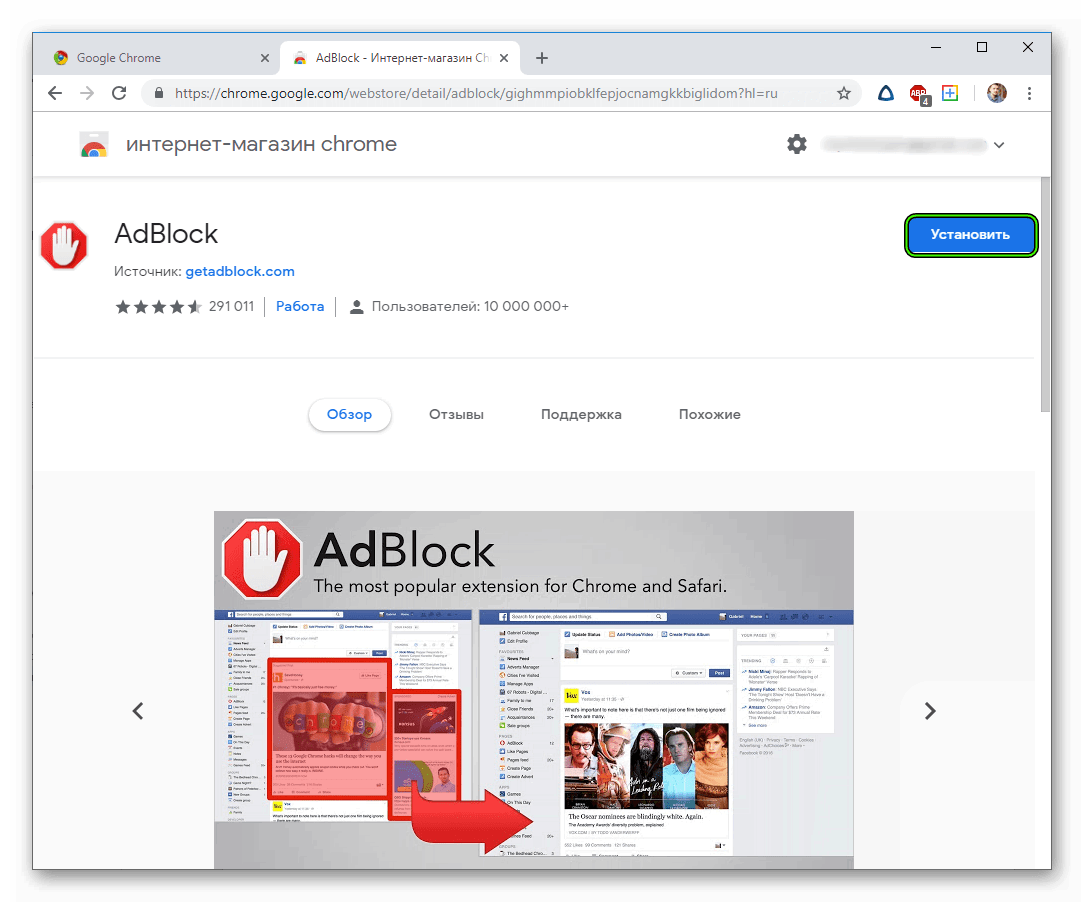 Внимание! Не стоит скачивать и запускать утилиты для удаления этой программы (по названию рекламной программы), которые предлагаются из поисковых систем на различных сайта, под видом этих утилит могут быть более серьезные вирусы. Те, кто смотрел сериал «Черное зеркало» знают, чем это может закончиться.
Внимание! Не стоит скачивать и запускать утилиты для удаления этой программы (по названию рекламной программы), которые предлагаются из поисковых систем на различных сайта, под видом этих утилит могут быть более серьезные вирусы. Те, кто смотрел сериал «Черное зеркало» знают, чем это может закончиться.
Некоторые программы удаляются простым удалением из панели Программы и компоненты. Так можно удалить рекламную программу Treasure Track. Иногда после удаления рекламной программы приходится удалять и заново устанавливать интернет браузеры и ярлыки к ним. У каждой подобной программы есть особенности по ее удалению, инструкции по удалению каждой программы можно найти в сети, если знать название рекламной программы.
Не все вирусы, которые показывают рекламу в браузере удаляются так легко. Некоторые удалить стандартными средствами невозможно, иногда помогает отключение процессов и удаление рекламной программы в безопасном режиме. Существует бесплатная программа AdwCleaner, которая поможет справится и удалить много видов (но не все) рекламных вирусов с компьютера.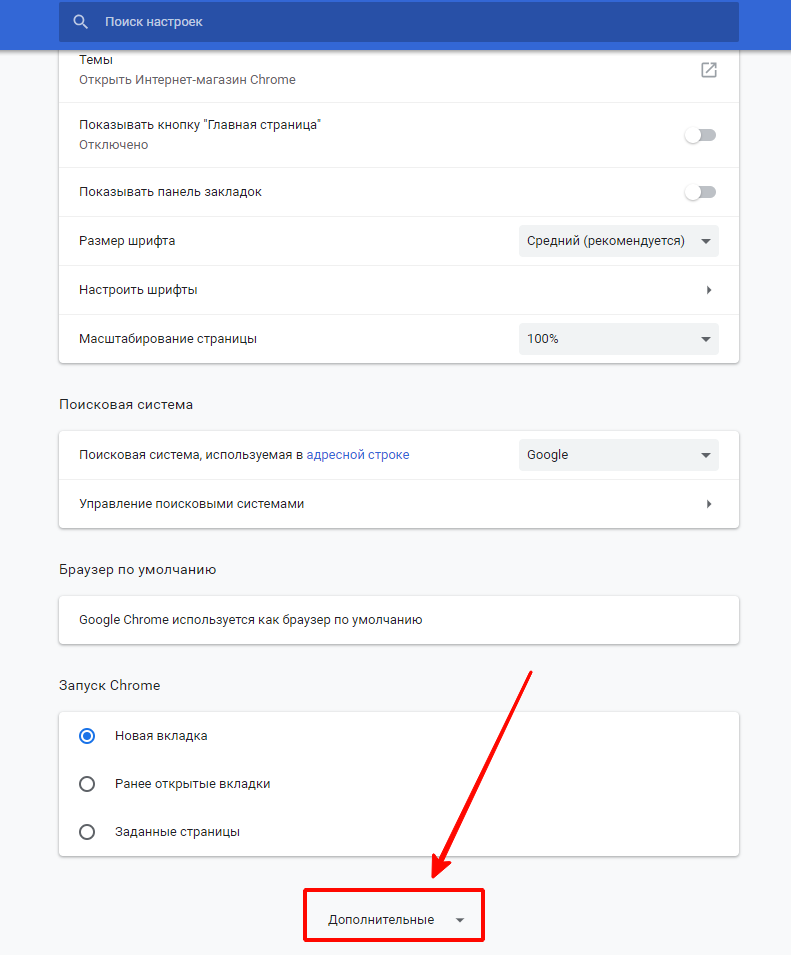 Если AdwCleaner не помог, еще можно попробовать почистить компьютер более мощной программой. Более мощное бесплатное средство по удалению вредоносных рекламных вирусных программ для специалистов, это утилита Junkware Removal Tool. Ссылки на страницы загрузки перечисленных программ на официальных сайтах этих программ расположение в этом разделе нашего сайта. C помощью этих программ можно бесплатно удалить рекламные вирусы с компьютера.
Если AdwCleaner не помог, еще можно попробовать почистить компьютер более мощной программой. Более мощное бесплатное средство по удалению вредоносных рекламных вирусных программ для специалистов, это утилита Junkware Removal Tool. Ссылки на страницы загрузки перечисленных программ на официальных сайтах этих программ расположение в этом разделе нашего сайта. C помощью этих программ можно бесплатно удалить рекламные вирусы с компьютера.
Название некоторых Adware программ, которые распространяются встроенными в установочне файлы других программ или обманом, выдавая себя за полезные программы: Treasure Track, xilonen, zodiac-game.info, Nuesearch.com, Trotux.com, Adnetworkperformance.com и другие.
После того как вы избавились от рекламного вируса можно посмотреть статью Как убрать рекламу в браузере , в которой рассказывается, как избавиться от всей навязчивой рекламы в популярных браузерах.
Как убрать всплывающую рекламу в Гугл Хром
Весь Интернет переполнен рекламой, она есть даже в поисковых системах, когда мы видим ответ на свои запросы. Это не спроста, ведь сеть практически держится на ней. Ради заработка создаются интересные сайты, видеоканалы — всё ради развлечения публики. Стоит сказать, что часто её слишком много. В этой статье вы узнаете, каким образом убрать надоедливую всплывающую рекламу в браузере Гугл Хром.
Это не спроста, ведь сеть практически держится на ней. Ради заработка создаются интересные сайты, видеоканалы — всё ради развлечения публики. Стоит сказать, что часто её слишком много. В этой статье вы узнаете, каким образом убрать надоедливую всплывающую рекламу в браузере Гугл Хром.
Виды рекламы в Интернете
Путешествуя по сети Интернет, мы сталкиваемся с разным воплощением рекламы и вынуждены убрать всплывающие рекламные ролики и объявления. Часто нам предлагают включить оповещения от разных сайтов, чтобы не упустить их новые посты.
Реклама в ИнтернетеИли рекламу от Яндекса и Гугла, которая является самой популярной в сети.
Реклама от GoogleБыли проведены исследования, в которых приняли участие несколько тысяч людей. Каждый из них ответил на несколько вопросов, касающихся рекламы в Интернете.
| Виды рекламы в браузере: | Пояснение: |
|---|---|
| Контекстная реклама. | Коммерческое послание, привязанное к теме контента. |
Баннеры и тизеры. | Яркие картинки с продвигаемым продуктом и соответствующей ссылкой. |
| Реклама в видеороликах. | Обычно используется на сайте YouTube. |
| Всплывающие окна. | Самый навязчивый вид рекламы в Интернете. |
По итогу данного опроса был составлен список самых отталкивающих и раздражающих видов рекламы. Победителем оказались POP-UP (всплывающие) окна, которые преграждают путь к важной информации. Из-за которой, собственно, мы и посетили данную страницу.
POP-UP реклама в ИнтернетеВ таком окне часто предлагается купить по выгодной скидке вещь прямо сейчас. Или оставить свои контакты сайту, чтобы получить на почту или телефон сообщения. Несмотря на негативную реакцию публики, поп-ап реклама остаётся популярной, так как является максимально эффективной в браузере Гугл Хром и подобных.
Также мы часто встречаем в браузере различного рода уловки для кликов по рекламе. Что является отталкивающим фактором для посетителей.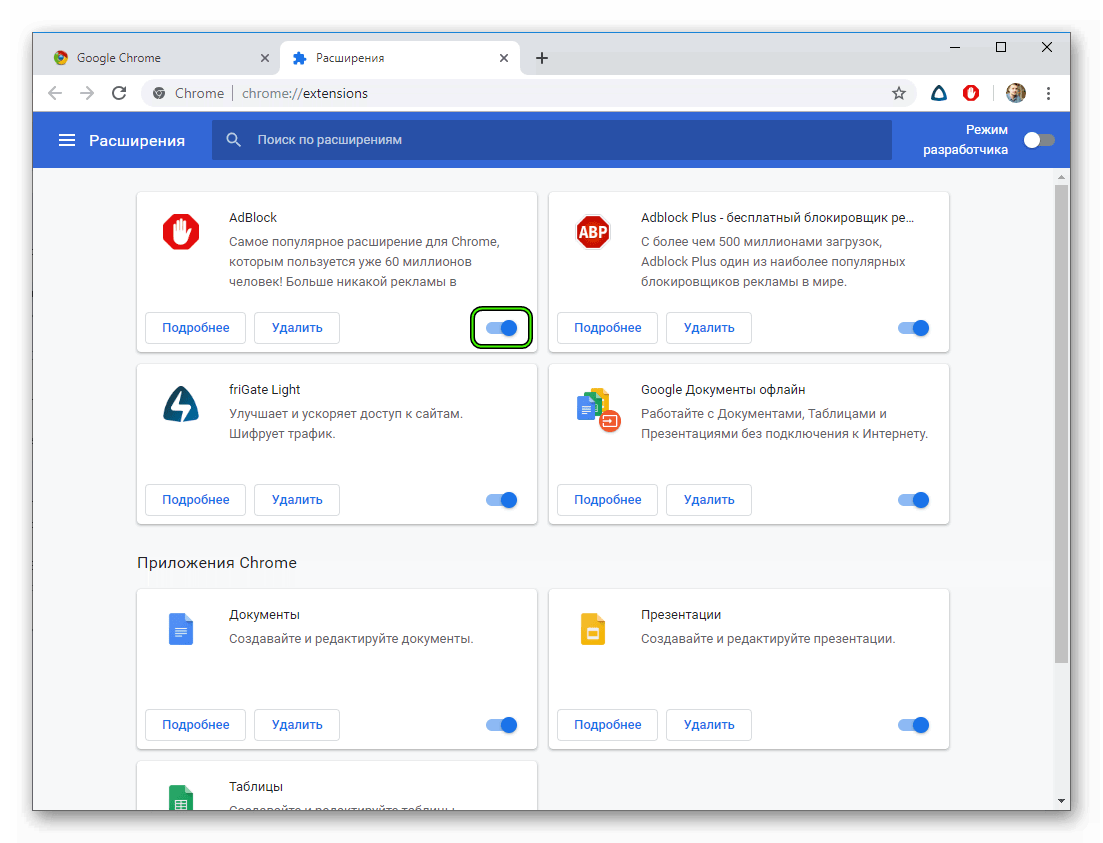 К ним можно отнести окна с рекламой загораживающие контент, рекламу без кнопки «Закрыть».
К ним можно отнести окна с рекламой загораживающие контент, рекламу без кнопки «Закрыть».
И если владельцы сайтов опускаются до таких мер заработка, то и у пользователей найдутся способы защититься. Каким же образом скрыть всплывающую рекламу в веб-навигаторе Гугл Хром? Узнайте далее.
Как убрать всплывающую рекламу в Гугл Хром
Одним из самых эффективных способов избавиться от рекламы в браузере остаётся расширение Ad Block и его аналоги. Оно совершенно бесплатно и устанавливается в Гугл Хроме в два клика, как и любое другое расширение. Разработчики утверждают, что их утилита не следит за пользователем в Интернете или на компьютере. Блокировщик может работать даже на таких платформах, как YouTube, Twitch и Facebook. Он не только блокирует всплывающие надоедливые окна, но и способен уберечь от некоторых видов вирусов.
Приложение ABP способно блокировать рекламу на мобильных телефонах. На главной странице сайта блокировищка https://adblockplus.org/ru/ вы найдёте ссылки на загрузку программы для Android и iOS.
Ссылки на загрузку мобильного приложения AdBlockЧтобы установить расширение в браузер, перейдите в магазин расширений Chrome и установите AdBlock:
- Нажав на кнопку «Установить» на странице с блокировщиком, появится всплывающее окно, в котором нужно ещё раз нажать на кнопку «Установить расширение» в Гугл Хром;
Нажмите на кнопку «Установить» в окне с расширением - С недавнего времени в приложении действует политика взаимовежливости, которая подразумевает наличие в браузере ненавязчивой рекламы. Её можно выключить в настройках расширения;
Политика взаимовежливости в AdBlock - Вверху в браузере Хром появится иконка расширения. Нажав на неё, появляется меню по управлению сайтом, из которого вы можете создавать белые или чёрные списки сайтов (включать или выключать рекламу на сайтах).
Иконка с расширением AdBlock
Теперь каждый раз, открывая новый сайт, вверху на иконке будут отображаться цифры. Это количество заблокированной рекламы на текущей странице.
Заблокированные сообщения в AdBlockВы можете следить за тем, сколько блокировщик остановит рекламных предложений за всю сессию. Этот параметр отображается возле количества заблокированных объявлений на сайте.
Это интересно: расширения Chrome для обхода блокировки сайтов.
Каким образом избавиться от всплывающей рекламы в браузере Google Chrome
Вам точно будет знакома такая ситуация: в браузере Гугл Хром открывается очередной сайт при сёрфинге — и тут вместо него появляется новое отдельное окно, в котором всё прыгает, светится и пестрит цветами. Это, конечно же, реклама какого-нибудь Pari Match или 1xBet.
Рекламное окно в Гугл ХромК сожалению, такая реклама также эффективна, потому она до сих пор актуальна. Как убрать такие всплывающие окна с навязчивой рекламой в Google Chrome?
Давайте рассмотрим следующий способ:
- Нам нужно попасть в настройки браузера. Для этого нажмите вверху на кнопку с тремя точками и выберите в меню кнопку «Настройки»;
Нажмите на кнопку «Меню» в браузере - Окно с параметрами нужно опустить вниз до упора, чтобы найти кнопку «Дополнительно»;
Нажмите на кнопку «Дополнительно» - Находим пункт под названием «Настройка контента» или «Настройка сайта» — в зависимости от версии, которой вы пользуетесь;
Нажмите на кнопку «Настройка сайта» - Выберите строку «Всплывающие окна и переадресация»;
Выберите «Всплывающие окна и переадресация» - Поставьте переключатель в активное положение.
Включите блокировку переадресации
Им вы выключите переадресацию, которая и является причиной появления второго окна с рекламой в Гугл Хром. Которое при этом может сильно тормозить немощные ПК и ноутбуки. В этих параметрах мы также можем настроить, какие сайты могут использовать переадресацию. Но обычным пользователям зачастую эти параметры попросту не нужны. Поэтому оставьте их как есть.
Поиск вирусов в Google Chrome
Иногда реклама может быть основана на вредоносном коде, который проникает в браузер и не даёт нам спокойно наслаждаться Интернетом. Это случается редко, но не настолько, чтобы отбрасывать возможность появление вирусов в Гугл Хром. К счастью для нас в программе есть собственная утилита, которая проверяет браузер и компьютер на вредные плагины, расширения и прочие вредоносные программы.
Чтобы найти антивирус:
- Снова откройте настройки браузера;
- Перейдите в дополнительные настройки;
- Опуститесь вниз и найдите строку «Удалить вредоносное ПО»;
Выберите пункт «Удалить вредоносное ПО» - Переходя на страницу запуска утилиты, нажмите на кнопку «Найти».
Нажмите на кнопку «Найти»
Данная программа проверит не только папку, в которой находится браузер и все его компоненты, но и прочие папки ПК. И если выявит подозрительные файлы, выдаст всю информацию о них. Если от всплывающей рекламы не удалось избавиться, попробуйте использовать антивирус, который установлен на компьютере. Удалите все файлы, которые могут оказаться подозрительными для антивируса.
Это может быть полезным: Как включить режим инкогнито в Яндекс Браузере на телефоне.
Отключение рекламных уведомлений в браузере Хром
Веб-сайты практически каждый раз просят нашего разрешения допустить их к рекламным уведомлениям в браузере. Которые потом могут появляться на экране монитора в нижней части. Эта реклама является навязчивой и раздражающей, так как заслоняет панель инструментов и часто отвлекает наше внимание.
Для выключения таких уведомлений используйте настройки навигатора от Google:
- Заходим в параметры и выбираем пункт «Дополнительно», который находится внизу;
- Снова нажимаем на пункт «Настройка сайта» и выбираем раздел «Уведомления»;
- Откроется окно, в котором отображаются все уведомления, разрешёнными вами. Выберите те из них, которые вы больше видеть не хотите. Или же удалите всех из данного списка;
Окно с уведомлениями на странице настроек - Если в списке сайта, который присылает уведомления нет, добавьте его вручную в разделе «Блокировать» в Гугл Хром;
- Нажмите на кнопку «Блокировать» и вставьте ссылку на сайт.
Вставьте ссылку для блокировки сайта
На этот раз вы должны избавиться от уведомлений, которые не дают нормально пользоваться браузером Google Chrome. Добавить в чёрный список можно любой сайт, а также неограниченное их количество. Можно составить белый список из сайтов, от которых вы хотите получать уведомления, например, от Одноклассники или ВК, когда вам пишут новое сообщение. Если же и эти советы не помогли убрать рекламу, попробуйте сбросить настройки браузера до значения по умолчанию.
Для этой процедуры нам нужно заново войти в окно с настройками, выбрать «Дополнительно» и опустить страницу в самый низ.
Нажмите на строку «Восстановление настроек по умолчанию»Здесь будет раздел «Восстановление настроек». Выберите его и сбросьте настройки.
Подтвердите сброс настроекВидео-инструкция
В этом видео в подробностях идёт речь о том, какими способами можно убрать всплывающую рекламу в окнах в браузере Гугл Хром.
Как убрать или отключить рекламу в Google Chrome?
Как отключить рекламу в браузере Гугл Хром?
Реклама на сайтах часто раздражает. Причем нередко она бывает очень надоедливой и даже агрессивной. Многие жалуются, что при переходе на тот или иной ресурс открывается сайт казино «Вулкан» или другой сомнительный портал. Лучше всего убрать рекламу. Как ее отключить в браузере Гугл Хром? Заблокировать ненужный контент удастся разными способами.
С помощью настроек
В настройках браузера Гугл Хром можно как выключить блокировку рекламы, так и включить ее. Эта программа для серфинга в Интернете обладает довольно мощным «родным» фильтром. Убрать ненужный контент в Гугл Хром можно с помощью следующего алгоритма действий:
- Открываем меню браузера и заходим в раздел «Настройки».
- Пролистываем страницу вниз и нажимаем на кнопку «Дополнительные».
- Переходим в раздел «Настройки сайта».
- Заходим в подраздел «Всплывающие окна и переадресация».
- Снимаем установленное разрешение.
- Возвращаемся в раздел дополнительных настроек и открываем вкладку «Реклама».
- Снимаем установленное разрешение.
- Как видно, убрать навязчивый контент в Гугл Хром ничуть не сложнее, чем отключить рекламу в Яндекс.Браузере.
С помощью расширений
Мощными инструментами, позволяющими блокировать рекламу, являются различные виды расширений. Эти дополнения подходят как для Гугл Хром, так и для других браузеров. Наибольшую эффективность показали:
Пользователь может установить как какое-либо одно расширение, так и сразу несколько.
Внимание: дополнения снижают быстродействие браузера, поэтому перегружать ими Google Chrome или любую другую программу, предназначенную для серфинга в Интернете, не следует.
С помощью этого дополнения можно заблокировать все всплывающие баннеры и забыть о таком типе рекламы навсегда. Процесс установки очень прост:
- Открываем меню браузера Гугл Хром, выбираем раздел «Дополнительные инструменты» и подраздел «Расширения».
- Переходим в главное меню.
- Открываем интернет-магазин Chrome.
- В строку поиска вводим Adguard и нажимаем Enter.
- Подтверждаем действие.
- После успешной установки рядом с адресной строкой появится соответствующий значок.
Еще один мощный фильтр для Гугл Хром, позволяющий убрать рекламу навсегда. Дополнение может заблокировать любой всплывающий контент. Установка на браузер проходит в несколько этапов:
- Открываем Google Chrome, переходим в раздел «Дополнительные инструменты» и выбираем пункт «Расширения».
- Переходим в главное меню.
- Заходим в интернет-магазин Chrome.
- В строку поиска вводим Adblock и нажимаем Enter.
- Если все выполнено правильно, в правом верхнем углу браузера Гугл Хром должен появиться значок расширения.
Через удаление вирусов
Антивирусы также позволяют блокировать нежелательный контент. Кстати, с их помощью удастся избавиться от рекламы на Андроиде и iOS. Принцип простой — программа воспринимает рекламу в качестве вируса и предупреждает ее открытие в автоматическом режиме. Некоторые виды софта дают возможность избавиться от уже установленной на ПК рекламы. В этом случае эффективность показала утилита Dr. Web Curelt!.
Полноценный антивирус можно и не ставить. Разовое сканирование системы позволит быстро определить вредоносное ПО и удалить его. Как убрать рекламу в Google Chrome с помощью Dr. Web Curelt! и можно ли это сделать в принципе? Правила работы:
- Заходим на официальный сайт разработчика — free.drweb.ru/cureit и скачиваем приложение.
- Нажимаем на скачанный файл (в левом нижнем углу браузера).
- Запускаем проверку.
- После окончания сканирования нужно нажать кнопку «Обезвредить».
Утилита самостоятельно удалит ПО, которое посчитает вредоносным. С помощью Dr. Web Curelt! удастся убрать всю рекламу, уже попавшую на компьютер через Гугл Хром и любой другой браузер.
Подводим итоги
Вариантов того, как убрать рекламу в браузере Гугл Хром, довольно много. Если вредоносное ПО уже попало на компьютер, то лучше использовать Dr. Web Curelt!. Заблокировать баннеры на сайтах удастся при помощи внутреннего фильтра и различных расширений. Отключить нежелательный контент не сложнее, чем установить Флеш Плеер. С задачей справится даже начинающий пользователь ПК.
Как отключить новый блокировщик рекламы Chrome
В Google Chrome теперь есть встроенный блокировщик рекламы, предназначенный для того, чтобы избавиться от объявлений, которые навязчивы или раздражают, но разрешают рекламу с сайтов, которые следуют определенным рекомендациям. Однако, если Вы не хотите, чтобы Ваш браузер мог контролировать рекламу, которую Вы видите, Вы можете легко это отключить.
Есть два способа разрешить рекламу: Вы можете разрешить все объявления или Вы можете составлять белые списки определенных сайтов, если блокировщик рекламных блоков Chrome вызывает проблему.
Примечание: Блокировка рекламы доступна только в Chrome 64 и выше, поэтому, если Вы не видите эту функцию, убедитесь, что Ваш браузер обновлен.
Как разрешить все объявления
Чтобы получить контроль над ситуацией с объявлениями, сначала нужно перейти в меню настроек Chrome. Нажмите три точки в правом верхнем углу, затем выберите «Настройки».
В меню «Настройки» прокрутите страницу до конца и нажмите «Дополнительные».
Прокрутите еще немного до раздела «Конфиденциальность и безопасность». Найдите параметр «Настройки контента» и нажмите на него.
Здесь есть много вариантов, но Вам нужен пункт «Реклама». Нажмите на него.
Интересно, что опция включена по умолчанию, но переключатель показывает, что она выключен. Вместо того, чтобы отключить функцию, сдвинув переключатель, Вы фактически переключаете его на «разрешить рекламу».
Как разрешить рекламу на определенных сайтах
Если Вы не хотите, чтобы все объявления проходили для каждого сайта, но не против этого для определенных сайтах, Вы тоже можете это сделать.
Перейдите на сайт, на котором хотите показывать все объявления, а затем щелкните область слева от URL-адреса: он либо покажет кружочек «i», либо слово «безопасный».
В этом раскрывающемся списке нажмите «Настройки сайтов».
Найдите запись «Реклама», затем выберите «Разрешать» в меню.
Отныне все объявления будут разрешены на этом конкретном сайте, но навязчивые объявления будут по-прежнему блокироваться для других.
Как отключить рекламу в Гугл Хром: подробная инструкция
Как отключить рекламу в Гугл Хром раз и навсегда, чтобы она больше никогда не докучала тебе навязчивыми предложениями? Этим вопросом с каждым днём задаются всё больше пользователей. Специально для тебя мы внимательно изучили данную проблему и собрали способы отключить рекламу в Google Chrome, которые действительно работают. Все эти способы и подробные инструкции к каждому из них ты сможешь найти в нашей статье.
Способ первый: отключение рекламы с помощью настроек браузера
Вот как можно отключить контекстную рекламу в Google Chrome через настройки:
- Открой свой браузер Google Chrome.
- Кликни по значку из трёх точек или трёх полосок, находящемуся в правом верхнем углу экрана.
- Появится выпадающее меню с основными функциями. Выбери пункт «Настройки» и щёлкни по нему мышкой.
- Найди надпись «Показать дополнительные настройки». Она будет находиться в конце списка.
- Зайди в «Личные данные».
- Выбери раздел «Настройки контента» и открой его.
- Появится список с дополнительными опциями. Найди среди них «Блокировать всплывающие окна на всех сайтах» и поставь галочку напротив этой надписи.
- Внизу будет виртуальная кнопка «Готово». Кликни по ней левой клавишей мыши и таким образом ты уберешь рекламу в браузере.
Способ второй: загрузка специальной программы-блокировщика
Если вариант с настройками не решил проблемы, то можно также заблокировать рекламу в Гугл Хроме, скачав расширение или, как ещё его называют, плагин, который будет самостоятельно закрывать все баннеры и всплывающие окна. А вот если у вас открываются вкладки с рекламой, то здесь скорее всего дело в вирусе на вашем компьютере. Как с этим бороться, мы рассмотрим в отдельной статье. Здесь мы расскажем про два самых распространённых расширения.
AdGuard считается одним из самых надёжных блокировщиков рекламы, ведь установив его, ты сможешь избавиться более чем от восьмидесяти процентов навязчивых объявлений. Эта программа проста в управлении и не требует никаких специальных навыков для работы, так что, если ты не слишком хорошо разбираешься в компьютерах, то это — именно то, что тебе нужно. Правда, есть и небольшой минус — программа будет для тебя бесплатной только в течение тестового периода, после чего тебе придётся внести плату за её использование.
Расширение AdBlock — отличная программа для тех, кто хочет видеть как можно меньше рекламных объявлений, но не имеет финансовых возможностей для оплаты ежегодной подписки. Он занимает лидирующее место по количеству скачиваний, прост и удобен в использовании и, скорее всего, поможет тебе забыть о всплывающих окнах навсегда.
Вот как отключить рекламу в браузере Гугл Хром с помощью загрузки плагина:
- Открой Google Chrome на своём компьютере.
- Вызови выпадающее меню, кликнув по трём точкам в правом углу сверху.
- Открой раздел «Дополнительные инструменты».
- Среди всех предложенных пунктов выбери вариант «Расширения».
- Откроется страничка с уже имеющимися плагинами. Нажми на три горизонтальные полоски «Расширения» и выберите «Открыть интернет-магазин»
- Оказавшись на странице виртуального магазина, найди строку поиска.
- Введи в неё название того плагина, который ты хочешь установить, например, AdBlock или AdGuard.
- Появится список программ, соответствующих этому названию. Выбери ту, что нужно (обычно она находится вверху списка) и кликни по ней.
- Щёлкни мышкой по надписи «Установить».
- Подожди, пока закончится скачивание и возвращайся на главную страницу браузера.
Способ третий: проверка и уничтожение вирусов
Ты разобрался в настройках браузера, установил AdBlock или AdGuard, но выключить рекламу в Гугл Хром всё-таки не удалось? Скорее всего, причина такой неудачи кроется в том, что в твой ноутбук или компьютер случайно попало вредоносное ПО или, как его ещё называют, компьютерный вирус.
Подобные ПО можно можно подцепить на многих сайтах и даже не заметить этого, а вирус, внедрившись в систему твоего устройства, начинает выполнять заложенную в него программу — показывать тебе различные рекламные сообщения. Что же делать в этом случае? На самом деле, решить такую проблему довольно просто — достаточно запустить на компьютере или ноутбуке полную проверку антивирусом.
Антивирус — это специальная программа, которая защищает твой компьютер в реальном времени от вирусных атак, а также может провести проверку устройства на наличие вредоносного ПО и, при обнаружении последнего, уничтожить его. Если у тебя уже есть хороший антивирус на ноутбуке или компьютере, ты хоть сейчас можешь открыть его и запустить полную проверку устройства.
Кстати, эта проверка может занять довольно много времени, иногда до нескольких часов, так что распланируй свои дела соответствующим образом и наберись терпения.
Если у тебя до сих пор нет антивируса, то самое время исправить это досадное упущение. Мы собрали здесь три самых популярных программы для защиты от вирусных атак. Ты совершенно бесплатно можешь скачать любую из них и установить на свой ноутбук.
Kaspersky Free Antivirus
Номером один среди программ-защитников можно, вне всякого сомнения, считать Kaspersky. Высокая степень безопасности подключения достигается за счёт постоянно обновляемой коллекции вирусов и разработке противодействия им. Вот здесь ты сможешь бесплатно скачать Kaspersky Free Antivirus.
Avast Free Antivirus
Если ты хочешь защитить не только своё подключение к интернету, но и обезопасить себя от программ-шпионов, которые могут получать о тебе сведения с помощью встроенной веб-камеры ноутбука, то это приложение — твой лучший выбор! Перейди на официальный сайт по этой ссылке, чтобы бесплатно загрузить Avast Free Antivirus.
360 Total Security
Мечтаешь о программе, которая не только удаляла вредоносное ПО, но и очищала бы память компьютера от устаревших файлов? Тогда твои мечты уже воплотились в реальность! Здесь ты без проблем сможешь бесплатно скачать 360 Total Security.
Теперь для тебя не составит труда отключение рекламы в Гугл Хроме. Мы будем рады, если окажется, что наша статья помогла тебе решить все проблемы с браузером и возникающими в нём рекламными объявлениями. Если у тебя остались какие-то вопросы, то ты в любой момент можешь задать их нам в комментариях.
Как убрать всплывающую и другую рекламу в браузере Google Chrome
Распространяемая через интернет реклама является важной составляющей продвижения многих полезных товаров и услуг, но она же зачастую вызывает явное отторжение. Так бывает, когда реклама становится слишком надоедливой, и ее избыток на страницах сайтов приводит к тому, что пользователи начинают блокировать рекламные блоки без всякого разбора. Благодаря обилию специальных программ-блокировщиков сделать это совсем нетрудно, более того, функции блокировки присутствуют в самих браузерах. Сегодня мы посмотрим, как отключить рекламу в браузере Гугл Хром – самом известном и популярном веб-обозревателе.
Отключение рекламы в настройках Гугл Хром
Штатная функция блокирования нежелательных элементов в Chrome не столь эффективна, как специализированные сторонние средства, но это не означает, что ее следует игнорировать. Данный инструмент неплохо справляется со всплывающими окнами, перенаправлением на «левые» веб-страницы и особо навязчивой рекламой. Чтобы настроить блокировку рекламы в Гугл Хром, перейдите в браузере по внутреннему адресу chrome://settings/content. Далее найдите раздел «Реклама», кликните по нему и убедитесь, что переключатель установлен в положение «Выкл». В режиме «Вкл» показ рекламы разрешен, но при этом вы можете создавать списки сайтов, на которых реклама будет запрещена.
Расширения для блокировки рекламы
Выше мы разобрались, как убрать рекламу в браузере Гугл Хром навсегда в настройках самого обозревателя. Способ рабочий, но эффективен он только в отношении навязчивой рекламы, тогда как для удаления контекстной и баннерной рекламы нужны более действенные средства. Таковыми являются специальные расширения-блокировщики.
Adblock Plus
Популярный инструмент, позволяющий убрать всплывающую и прочую рекламу в Гугл Хром. Легкое и удобное, с минималистичным интерфейсом в виде выпадающего меню, расширение может использоваться с настройками по умолчанию, обладая при этом дополнительным набором функций.
Adblock Plus блокирует все элементы, которые подпадают под определение навязчивой рекламы – шокирующие баннеры, всплывающие окна и т.п. При этом некоторые блоки остаются нетронутыми, но их отображение также легко отключается в настройках. Расширением поддерживаются предотвращение отслеживания, создание белого списка сайтов, выборочная блокировка рекламных элементов на веб-страницах, ручное конфигурирование и создание фильтров.
С не меньшей эффективностью задачу убрать рекламу в браузере Хром решает Adblock – бесплатное расширение от разработчика BetaFish Inc. Принцип работы плагина основывается на отслеживании веб-элементов различных типов, носящих рекламный характер. Подобно Adblock Plus расширение Adblock по умолчанию удаляет только самую назойливую рекламу, но в его арсенале также есть функционал для задания более жестких правил блокировки.
В особой конфигурации расширение не нуждается, работая, что называется, «из коробки». Графический интерфейс представлен небольшим выпадающим меню со счетчиком заблокированных элементов.
Бесплатный блокировщик рекламы и прочих нежелательных элементов, обладающий также функцией антитрекинга. Ghostery обнаруживает и блокирует кнопки социальных сетей, инструменты анализа поведения пользователя, различные виджеты и т.д., обеспечивая более быструю загрузку страниц и повышенную конфиденциальность.
Как отключить рекламу в Гугл Хром с помощью Ghostery? Просто установить его. Копаться в настройках придется только в том случае, если вы захотите убрать рекламу со страниц подчистую. Интерфейс плагина реализован в виде средних размеров панели с информацией о заблокированных компонентах.
AdGuard Антибаннер
Еще один популярный браузерный плагин для блокировки рекламы в Хроме, являющийся частью многофункционального приложения AdGuard, но умеющий работать и как отдельное расширение. Блокировка нежелательных элементов осуществляется с учетом набора предустановленных фильтров. Кроме того, пользователь AdGuard может создавать собственные правила, правда, для этого ему необходимо знать основы HTML и CSS.
Как и прочие подобные инструменты, расширение весьма эффективно работает с настройками по умолчанию. Поисковая реклама, однако, не блокируется, равно как и собственные промо-акции сайтов, но и этот вопрос решается в настройках. Дополнительно AdGuard поддерживает создание списка исключений, антишифинг и антитрекинг, ведение статистики и просмотр журнала фильтрации. Отдельно следует отметить интеграцию расширения в контекстное меню Google Chrome, благодаря чему пользователю становится доступна выборочная блокировка веб-элементов непосредственно на странице.
AdBlocker Ultimate
В отличие от четырех описанных выше инструментов, AdBlocker Ultimate не пользуется высокой популярностью ввиду меньшей функциональности. Этот простой и обладающий минимальным набором настроек плагин работает на базе предустановленных фильтров. Политика расширения применительно к рекламе более жесткая, чем у его аналогов – AdBlocker Ultimate блокирует даже допустимую рекламу.
Из дополнительных возможностей следует отметить поддержку белого списка сайтов и пользовательских фильтров, а также интеграцию в контекстное меню Chrome, упрощающую блокировку отдельных элементов на конкретной странице.
Как убрать всплывающие окна в правом нижнем углу экрана
После изучения представленной выше информации у нас появилось понимание того, как убрать рекламу в Гугл Хром полностью или почти полностью. Остается еще разобраться со всплывающими окнами в правом нижнем углу экрана. Они, к слову, дают о себе знать не так часто, причем выскакивают не только справа снизу, но и в других областях экрана. Сообщения эти не всегда носят рекламный характер, тем не менее, раздражают они пользователей не меньше, чем кричащие баннеры размером в полстраницы.
Отключить всплывающую рекламу в Гугл Хроме на удивление просто. Для этого откройте настройки контента (внутренний адрес chrome://settings/content) и найдите разделы «Всплывающие окна и переадресация» и «Уведомления». Зайдите в них и установите переключатели в положение «Выкл». После этого всплывающие окна должны перестать вас беспокоить.
Если окна не только не исчезли, но еще и в дополнение к ним на страницах сайтов и поисковой выдачи стали появляться рекламные ссылки и блоки, которых раньше не было, то это может свидетельствовать о заражении компьютера Adware – разновидностью вредоносного программного обеспечения, направленного на принудительный показ рекламы. Как показывает практика, антивирусы редко адекватно реагируют на этот тип зловредов. Чтобы убрать агрессивную всплывающую рекламу в правом нижнем углу Google Chrome, вызванную Adware, необходимо проверить систему специальными сканерами. Лучшим среди них, судя по отзывам, является AdwCleaner.
Не спешите менять браузер, мы знаем как отключить рекламу в гугл хром (Google Chrome).
Наверное Вам, так как и мне уже надоела реклама в браузерах. Ладно, если это красиво оформленные баннеры, которые не навязчивы, но бывает как зайдешь на сайт, а там сплошной муравейник всего (всплывающие окна, баннеры, назойливые элементы). Пытаешься закрывать всю эту красоту, а она выскакивает еще больше.
Реклама развивается быстрыми темпами, не только на улице, а так же и в интернете. Но отличие рекламы на улице или в подъезде в том, что Вы можете идти и не обратить внимания на нее, а в интернете вся реклама у Вас на виду. Поэтому решился написать статью и помочь тем, кто не может разобраться как отключить рекламу в Google Chrome браузере.
Так как Google Chrome занимает довольно таки большую долю рынка, остается актуальным вопрос рекламы и как ее убрать. Позже найду время и постараюсь написать для FireFox, Opera и т.д.
Выделяют несколько способов с помощью которым можно отключить рекламу в гугл хром:
- Отключить с помощью настроек данного браузера.
- Использовать дополнительные расширения Adblock и Adblock Plus.
- Установить расширение Adguard.
- Установить антивирус и включить защиту интернет.
Переходим к просмотру видео, в котором изложены все выше перечисленные методы:
Начнем с первого способа и разберем его по пунктам.
Отключить рекламу с помощью настроек браузера Google Chrome
Все просто и должно быть понятно.
Открываем браузер и находим справа кнопку “Настройка и управление Google Chrome”, в выпадающем списке ищем пункт “Настройки” и нажимаем на него.
Настройки браузера Google Chrome
Далее Вас перебросит на страницу настроек. Внизу страницы должен быть пункт “Показать дополнительные настройки”, а может и не быть.
Дополнительные настройки
У кого есть данный пункт, нажимаем на него и видим, что раскрывается полный список настроек. У кого данного пункта нету, значит настройки все уже раскрыты. Опускаемся ниже, ищем личные данные “Настройка контента” и нажимаем на эту кнопку.
Настройки контента
После того как Вы нажали у вас будет либо всплывающее окно, либо страница. Нету разницы ищем пункт всплывающие окна и ставим галочку на “Блокировать всплывающие окна на всех сайтах (рекомендуется)”. Теперь можно нажать “Готово”.
Способ как отключить рекламу в гугл хром (Google Chrome)
Теперь вам не будут мешать всплывающие окна, так как браузер их будет самостоятельно устранять.
Использование дополнительных расширений Adblock и Adblock Plus
Этот способ заключается в том, что Вам необходимо будет поставить расширение для Google Chrome которое будет отключать рекламные баннеры и прочие назойливые элементы.
Я уже ранее описывал этот способ и не хочу повторяться, поэтому рекомендую к прочтению статью: Устанавливаем Adblock или Adblock Plus. Все расписано довольно таки кратко и понятно.
Установить расширение Adguard
Так как сам использую его, то и могу рекомендовать его как лучшее расширение. Я все способы перепробовал, но этот лучший. Рекомендую прочитать статью по с установке и настройке Adguard (перейти на статью).
Это методы, которые могут дать хороший результат.
Вот так легко, всего за 10-15 минут, можно узнать как отключить рекламу в гугл хром (Google Chrome) и сразу же использовать эти методы у себя.
Антивирус и веб защита
Можно установить антивирус и в нем включить защиту интернета. Довольно таки хороший вариант, у меня стоит AVG антивирус, который блокирует большое количество рекламы. Да он еще и бесплатный, но можно поставить лицензию и использовать его на полную катушку.
Скинуть все настройки браузера
Как правило 4 способа которые выше описанны должны помочь избавиться от разного рода рекламы в Google Chrome. Но не всегда такое бывает, реклама на некоторых сайтах может проскакивать.
Что бы очистить браузер от вредоносных дополнений, куки файлов и т.д., необходимо сбросить настройки браузер. Для этого необходимо в правом верхнем углу найти кнопку меню (3 полоски) и в выпадающем списке найти пункт «Настройки». Далее внизу страницы найти пункт «Показать дополнительные настройки» и нажать на него.
В открывшемся списке в самом низу ищем пункт «Скинуть настройки» и нажимаем на него. После нажатия появится окно в котором можно увидеть, что будут сброшены полностью все настройки, а так же почищен кеш и куки.
Сбросить настройки в Google Chrome
Если Вас все устраивает,то нажимаем на кнопку «Сбросить» и ждем пару секунд. Делается это специально для того, что бы очистить полностью браузер ибо возможно в данных файлах затерялась реклама и она просто автоматически показывается.
Вроде все методы рассмотрели, поэтому если Вы знаете какие-то еще способы, буду благодарен если напишите в комментариях. Я попробую их и добавлю всю информацию в эту статью.
Как отключить блокировщик рекламы в браузере Google Chrome
Разработчики поисковых сервисов стараются не отставать от сторонних специалистов и наполнять свое детище полезным функционалом. Так произошло и с Google Chrome, который обзавелся встроенным «ситом». Поэтому сегодня мы поговорим о том, как отключить блокировщик рекламы в Гугл Хром, также рассмотрим наиболее простой способ достижения желаемого.
Инструкция
Мы не будем распинаться о том, как прекрасно, что ребята удостоили нас чести создать аналог интегрированного Адблока. Вовсе нет. Мы здесь собрались, чтобы выяснить, как избавиться от навязчивых блокировок контента этим «ситом».
Ну что же, для претворения задуманного нам нужно:
- Запускаем Хром и кликаем левой кнопкой мыши по системной кнопке в правом верхнем углу (вертикальное троеточие).
- В меню наводим курсор на вкладку «Настройки».
- Прокручиваем колесиком страничку до упора, выбираем пункт «Дополнительные».
- Работаем пальцем и колесом до блока «Настройки контента».
- Кликаем по нему, а затем находим вкладку «Реклама».
- По умолчанию защита активирована, поэтому используем ЛКМ для смены цвета ползунка.
- Как только он становится серым, защитные редуты спадают.
После этого не нужно подтверждать серьезность намерений и сохранять внесенные изменения – система все сделает сама.
Другой вопрос, для чего отключить встроенный блокировщик. Да, он блокирует определенный контент на страничках, но это не критично.
В этой статье мы рассмотрели наиболее простой и действенный способ деактивации встроенного защитника. Нам не пришлось использовать дополнительный функционал расширений, напротив – все достигнуто благодаря функционалу системы.
Как убрать всплывающую рекламу в браузере Google Chrome
Браузер Google Chrome – основной для большинства юзеров. Но если вас раздражает реклама, появляющаяся в окне обозревателя, в этой статье вы прочитаете, как убрать рекламу в браузере Google Chrome навсегда. При этом не менее полезно узнать как заблокировать рекламу в Skype.
Как убрать рекламу в браузере Google Chrome
Убрать рекламу из браузера можно в настройках или с помощью сторонних расширений, которые скачиваются в интернет-магазине Chrome (также вам будет интересно прочитать «Как правильно удалить Crossbrowser с компьютера Windows 10»).
В настройках
- Нажмите на кнопку с изображенными тремя горизонтальными полосками в правом верхнем углу окна браузера → Настройки → Показатель дополнительные настройки → блок «Личные данные» → кнопка «Настройки контента».
- В блоке «Всплывающие окна» установите галочку на пункт «Блокировать всплывающие окна на всех сайтах (рекомендуется)».
С помощью расширений
Самый простой способ убрать рекламу из Google Chrome – установить специальные расширения: Adblock или Adblock Plus.
- Нажмите на кнопку с изображенными тремя горизонтальными полосками в правом верхнем углу окна → Дополнительные инструменты → Расширения → внизу нажмите «Еще расширения».
- В строке поиска слева вверху введите «Adblock» или «Adblock Plus» → выберите нужное расширение из списка → установить → перезапустите браузер.
На видео процесс показан подробнее.
Удаление вирус-рекламы
Вирусное ПО, которое устанавливается на компьютер без ведома пользователя, добавляет в окно браузера Google Chrome дополнительные рекламные блоки.
Утилитой AdwCleaner
Не все антивирусные программы распознают вирусные модули. Для их выявления используйте бесплатную утилиту AdwCleaner.
Нажмите «Сканировать», а по завершении процесса «Очистка».
- Нажмите Win+R и введите команду:
- Параметры Проводника → вкладка «Вид» → установите переключатель на пункт «Показывать скрытые файлы, папки и диски» и снимите галочку с пункта «Скрывать защищенные системные файлы (рекомендуется)» (также прочитайте «Отображение скрытых папок в Windows 10»).
- ПКМ на панели задач → Диспетчер задач.
Альтернативный способ: нажмите комбинацию Ctrl+Alt+Delete → Диспетчер задач или Ctrl+Shift+Esc. - Просмотрите список активных процессов на наличие следующих названий:
- OffersWizard
- Conduit eDeals (eDialsPops)
- Babylon
- WebsocialShopperPro
- Sense (AdsBySenses)
- Webalta
- Mobogenie
- YouTube Accelerator
- iWebar
- Podoweb
- DownloadHelper
- Pirrit
- Suggestor
- Search Protect
- Awesomehp
- CodecDefault
- MiPony
- Если нашли один из процессов → ПКМ по нему → Открыть расположение файла → удалите все файлы и папки, которые принадлежат этому процессу.
Если вам не удалось полностью удалить рекламу из браузера, напишите нам и мы попробуем помочь.
Подписывайтесь на нашу Email-рассылку. Спамить не будем, обещаем!)
Как удалить рекламу в браузере Google Chrome
На всех веб-ресурсах сейчас публикуют рекламные объявления. Без них трудно обойтись сайтам, так как реклама – источник прибыли. Ее чрезмерное количество часто раздражает. Рассмотрим, как убрать рекламу в браузере Google Chrome, в частности, инструменты, которые применимы к этому обозревателю.
Идем в Настройки браузера
Реклама может считаться элементом веб-страниц или результатом работы вируса. Взглянем сначала на контекстную рекламу, то есть ту, которую владельцы сайтов сами настраивают в соответствии с их содержанием, чтобы привлечь клиентов.
Если вы посещаете сайты с большим количеством баннеров, есть смысл отключить пункт в настройках обозревателя, который позволяют убирать всплывающую рекламу в Google Chrome.
1.Через значок с тремя линиями на верхней панели заходим в раздел «Настройки». Прокручиваем страницу. Внизу будет необходимая нам ссылка «Показать дополнительные настройки». Переходим по ней. Откроются дополнительные блоки.
2.Сразу же вы увидите кнопку «Настройка контента» – жмем по ней.
3.Отмечаем строчку «Блокировать всплывающие окна на всех сайтах».
Стандартные инструменты обозревателя могут не справляться с блокировкой, поэтому стоит скачать дополнение для блокировки.
Расширения: убираем рекламные элементы с сайта
Нужно удалить рекламу на сайтах в Хроме быстро и эффективно? Установите AdBlock или его аналог Adblock Plus. Кроме них существуют также и другие блокировщики, например Adguard. Их можно использовать дополнительно к включенной функции блокировки всплывающих окон, которую описали выше.
Несмотря на похожие названия, эти программы созданы разными разработчиками. Функционал их также похожий, но без различий не обойтись. Рассмотрим установку AdBlock. В магазине расширений Google Chrome такая программка есть.
1.В меню браузера кликаем по «Дополнительные инструменты».
2.Далее, жмем по разделу «Расширения». Попадаем в магазин.
3.В поисковой строке вводим запрос: AdBlock. Нужное нам расширение будет первым же в результатах поиска.
4.Вам предложат ответить на вопрос: «Нравится ли вам текстовая реклама в Google Chrome». Если вы не против такого вида баннеров, поставьте галочку. Нажмите на «Это было легко».
5.Поставьте отметку рядом с «Блокировать рекламу по всех видео- и флеш-играх».
6.Сохраните настройки. Вы сможете вернуться в меню расширения, кликнув по его иконке в верхней панели браузера.
Шпионские модули и борьба с ними
Реклама может быть не только элементом сайта, а результатом работы вируса или шпионской программы на компьютере. Вдобавок к баннерам, которые уже есть на сайтах, вы получаете еще и другие объявления, которые не относятся к страницам. Часто они выглядят в виде блоков и могут открываться в отдельных вкладках.
Попадает такое вредоносное ПО на устройство во время установки программ из сторонних ненадежных ресурсов. Часто в системе обнаруживается сразу парочка таких модулей, а то и больше.
Как убрать такую рекламу в Google Chrome? Логично, что нужно воспользоваться специальными программами. Они обнаружат вирус, а затем удалят его. Порой антивирусы и сканеры не справляются сами с этой задачей. В ход идут именно утилиты для обнаружения шпионского ПО.
Malwarebytes: удар по «шпионам»
Рассмотрим платформу Malwarebytes. На официальном сайте можно скачать бесплатную вариант программы.
- Загружаем по ссылке: https://ru.malwarebytes.com. Устанавливаем на ПК.
- Открываем утилиту и кликаем по клавише Scan Now. Будьте готовы к тому, что проверка будет занимать около часа.
- Перенесите все найденные утилитой объекты в карантин, как предлагается после окончания проверки. Сохраните изменения – кнопка Apply Changes.
Ручная чистка
Если баннеры все равно упорно продолжают всплывать, придется почистить все до конца вручную, чтобы убрать рекламу из браузера полностью. Сначала нужно активировать режим отображения скрытых файлов и папок, расположенных на диске С. Они обычно скрыты от пользователей.
- Открываем окно «Выполнить» через Пуск.
- Пишем команду: control folders.
- Запускаем раздел «Вид».
- Убираем отметку с пункта «Скрывать защищенные системные файлы» и ставим галочку рядом со строкой «Показывать скрытые файлы, папки и диски».
- Изменения должны вступить в силу, поэтому сохраняем их. Кликаем мышкой по кнопке ОК.
Теперь переходим непосредственно к самой ручной чистке.
- Зажимаем комбинацию Ctrl + Shift + Delete. Выбираем блок «Диспетчер задач», а в открывшемся окне – вкладку «Процессы». Здесь и нужно убрать подозрительные модули.
- Взгляните на все включенные активные процессы в системе. Есть ли в списке какие-то необычные?
- Кликаем по строке с процессом правой кнопкой, чтобы появилось контекстное меню. В списке выбираем опцию «Открыть расположение файла», чтобы узнать, в какой папке находится запущенный файл. Удаляем в Проводнике все файлы вместе с папкой. Эту же процедуру проведите с остальными процессами, которые считаете подозрительными.
Существует риск удалить нужные системе файлы. Если не знаете, удалять или нет процесс, то лучше его пропустите или посмотрите в интернете информацию о нем. Так вы точно не ошибетесь.
Проверяем название ярлыка
Некоторые вирусы способны изменять свойства ярлыка, подменяя его название. Проверяем, таким образом, ярлык и меняем настройки на прежние, чтобы избавиться от рекламы.
- Нажимаем правой кнопкой на ярлык Хрома на Рабочем столе или в папке браузера. Выбираем последнюю опцию «Свойства».
- Взгляните на поле «Объект». Если вместо exe стоит bat, то меняем на исходное exe. Также не должно быть никаких других хвостов, в виде ссылок, например. Если они есть – спокойно удаляем и сохраняем изменения.
После этой процедуры нужно открыть окно с настройками обозревателя. Находим блок, который поможет нам изменить стартовую страницу. В Google Chrome он называется «Начальная группа». Смотрим на список: в нем не должно быть страниц с неизвестными адресами. Пользуемся списком шпионских модулей, приведенных выше. Удаляем запись и кликаем по кнопке ОК.
Чистка файла hosts
Им часто пользуются злоумышленники для внедрения своих рекламных модулей.
- Открываем Блокнот от имени Администратора. Нажимаем на раздел «Файл» в верхней панели и выбираем пункт «Открыть».
- Заходим в C:WindowsSystem32drivers. Выбираем файл hosts.
- Если ниже строки с 127.0.0.1 написано что-то еще, это означает, что на компьютере точно работает рекламный модуль. Нужно, чтобы система избавилась от них: удаляем лишние строки. Нажимаем на «Сохранить как». Сохраняем таким образом файл в любом другом месте, на Рабочем столе, например. Затем подменяем файл в папке на сохраненный.
- Смотрим, удалось ли полностью убрать рекламу из браузера.
Сбрасываем настройки браузера
Как правило, хотя бы один описанный способ помогает решить проблему с раздражающей рекламой. Тем не менее, бывают редкие исключения: баннеры продолжают выскакивать, возможно, не в прежнем объеме, но все же.
Что делать в такой ситуации? Сбросьте настройки браузера до первоначальных. Так, удалятся различные встроенные вредоносные дополнения, файлы куки, кэш, история и многие другие элементы.
- Нажимаем на кнопку меню браузера и выбираем раздел «Настройки».
- Прокручиваем вкладку с настройками до ссылки «Показать дополнительные настройки». Жмем на нее.
- Находим кнопку «Скинуть настройки» и кликаем по ней. Появится небольшое окошко, в котором нужно подтвердить сброс. Нажимаем на «Скинуть». Затем нужно подождать некоторое время. Браузер перезапустится и получит свой изначальный вид – как будто вы его только что установили.
Убрать рекламу в Гугл Хром можно в настройках и посредством специальных программ. Если реклама является элементом сайта, то достаточно будет поставить блокировки всплывающих окон в настройках или загрузить расширение AdBlock из магазина. Если это вирус, нужно применять совершенно другие методы, в частности, чистку компьютера от шпионских модулей.
Как отключить рекламу в гугл хроме – несколько способов
Реклама занимает большую часть в мире, на улице мы можем не замечать рекламные плакаты и вывески, но в интернете реклама везде. Иногда рекламные блоки так могут нам мешать читать информацию на страницах, что приходить их закрывать. Рассмотрим же способы как отключить рекламу в Google Chrome.
Есть несколько способов которыми можно отключить рекламу в браузере:
- Отключение в настройках браузера;
- Установка расширений Adblock и Adblock Plus;
- Установка расширения Adguard;
- Использование антивируса с функцией защиты интернета.
Как отключить рекламу в браузере Google Chrome
- Здесь все легко и просто, запускаем браузер и нажимаем на кнопку “Настройка и управление Google Chrome”, выбираем пункт “Настройки” и нажимаем на него:
- Затем будет открыто меню настроек и снизу есть пункт “Показать дополнительные настройки”:
- Нажимаем на данную кнопку и видим полный список настроек. Ищем личные данные “Настройки контента” и нажимаем:
- После открывается окно, в котором ищем пункт всплывающие окна и ставим галочку “Блокировать всплывающие окна на всех сайтах (рекомендуется)”, нажмите кнопку “Готово”:
- Теперь браузер будет самостоятельно блокировать все всплывающие окна. Также здесь можно проверить обновления браузера Google Chrome и установить последнюю версию.
Как заблокировать рекламу через расширения в Хроме
- Смысл данного способа в том, что Вы устанавливаете дополнительное расширение для Google Chrome которое отключает все рекламные баннеры и всплывающие окна и другие надоедливые элементы.
- Расширение Adguard для хрома. Это расширение имеет такой же смысл, как и предыдущее, оно поможет Вам блокировать рекламные баннеры на разных сайтах. Данное расширение популярно и поможет решить полностью Вашу проблему с рекламой.
Блокировать рекламу в антивирусе
У Вас установлен или планируете скачать и установить антивирус, в нем также можно включить защиту интернета. Данный способ поможет Вам заблокировать большинство рекламы. Какой антивирус установить, выбирать Вам бесплатную версию или поставить лицензию и пользоваться всем функционалом программы.
Не блокируется реклама в Гугл хроме
если Вы не смогли решить проблему с рекламой в браузере Google Chrome, следует очистить браузер от вредных дополнений, куки файлов и так далее. Чтобы это сделать перейдите в меню в правом верхнем углу и нажмите “Настройки”, далее выбираем пункт “Показать дополнительные настройки” и нажмите на него. Теперь в самом низу открывшегося списка найдите пункт “Скинуть настройки”, нажав на него Вы уведите окно с информацией что будут полностью сброшены настройки и починены кэш и куки.
Если Вы готовы сбросить все настройки нажимайте на кнопку “Сбросить” ожидайте несколько секунд. Все это делаем для очистки браузера, потому что в данных может записалась реклама и автоматически показывает. Все методы как отключить рекламу в Google Chrome мы рассмотрели, напишите в комментариях помогла ли Вам статья и какие еще способы Вы знаете.
Как отключить всю рекламу в браузере Гугл Хром инструкция
Пошаговая инструкция
Реклама в интернете есть на каждом сайте и с каждым днем ее становится все боль и больше. Есть сайты, которые размещают очень много рекламы, и чтобы добраться до нужного контента нужно пройти «испытание». С каждым днем это раздражает все больше и больше, поэтому с этой инструкции мы покажем вам как можно отключить рекламу в Гугл Хром всего за 5-10 мин. Мы подготовили максимально подробную инструкцию с фото, вам нужно прост о повторить по шагам все пункты и наслаждаться интернетом без рекламы.
Отключение рекламы с помощью настроек браузера
Для начала нужно зайти в настройки браузера. Для этого в правом верхнем углу нужно нажать на «три точки» далее кликните «Настройки»
Теперь нужно проскролить вниз и кликнуть «Дополнительно»
Далее найдите «Настройка контента» и кликните на этот блок.
В этом окне вам нужно найти блок «Всплывающие окна и переадресация»
Теперь нужно кликнуть на ползунок, чтобы он стал синего цвета. На этом все. Теперь браузер будет блокировать рекламу в всплывающих окнах.
Устанавливает блокировщик рекламы AdBlock
Сейчас мы покажем, как можно избавиться от рекламы с помощью расширения для браузера AdBlock.
Переходим в «Настройки» браузера
.
Теперь снова нужно кликнуть на «Настройки», но уже в левом углу.
В появившемся окне кликаем на «Расширения»
Затем снова жмем на «Расширения»
Теперь нажмите на «Открыть интернет-магазин Chrome»
Введите в поиске «AdBlock» в результатах поиска появится много похожих расширений, но нам нужен первый результат. Жмите «Установить»
В этом окне вам нужно подтвердить действие нажав на «Установить расширение»
После установки в правом углу браузера появится иконка AdBlock, это означает что расширение установлено и работает.
Как отключить всплывающую рекламу
Тут мы расскажем, как избавиться от всплывающих окнах (в правом нижнем углу браузера).
Для начала нужно зайти в настройки браузера. Для этого в правом верхнем углу нужно нажать на «три точки» далее кликните «Настройки»
Теперь нужно просролить вниз и клинуть «Дополнительно»
Далее найдите «Настройка контента» и кликните на этот блок.
Найдите блок «Уведомления» и кликните на него.
В этом окне вам нужно найти блок «Разрешить» Вам нужно удалить все сайты из этого списка. Для этого кликните на «три точки»
Теперь выберите «Удалить». Так нужно проделать со всеми сайтами.
Компактная Wi-Fi точка rb912r 2nd ltm r11e lte для автомобилей, автобусов, троллейбусов и поездов.
Как убрать рекламу в правом нижнем углу рабочего стола, Chrome, Opera, Яндекс Браузера, Mozilla Firefox?
В этой статье я расскажу, как навсегда избавиться от всплывающей рекламы в правом нижнем углу рабочего стола, или окна браузера. Это даже не обязательно может быть реклама, а просто какие-то уведомления от сайта, которые вас раздражают и мешают. И вы хотите их убрать. Я бы наверное не написал эту инструкцию, если бы не звонки от моей знакомой каждое утро примерно с такой проблемой: «после запуска браузера в правом нижнем углу рабочего стола появляется какое-то окно с рекламой, что делать?». У нее ко всему еще и Opera почему-то зависала в этот момент.
Очень популярная и неприятная проблема. Вообще, любая всплывающая реклама всегда раздражает, но если она появляется на каком-то конкретном сайте, то его можно просто закрыть. А тут она выскакивает в любое, или в какое-то определенное время либо в браузере, либо в углу рабочего стола. Очень часто она появляется именно после запуска браузера Opera, Chrome, Яндекс Браузера, Mozilla Firefox, Microsoft Edge. Выглядит эта всплывающая реклама с правой стороны экрана на компьютере примерно так:
Ее можно закрыть, но если она появляется часто, то закрывать ее постоянно просто надоест. Более того, не редко там появляется реклама разных онлайн казино, товаров для взрослых и т. д. К тому же антивирусы и расширения в браузерах ее не блокируют.
Почему появляется эта реклама в углу экрана?
Здесь все очень просто. Во всех браузерах есть функция, которая позволяет оформить подписку на сайт прямо в браузере. Работает это следующим образом: при посещении сайта (который использует этот функционал) появляется запрос «Сайт запрашивает разрешение на показ уведомлений». И там два варианта: «Разрешить» или «Блокировать».
Если нажать «Разрешить» – вы подписываетесь на этот сайт и он сможет присылать вам всплывающие уведомления прямо в браузер (а если браузер запущен но свернут, то уведомление появляется на рабочем столе в правом нижнем углу). Если браузер был закрыт, все уведомления появляться после его запуска.
И это вполне нормально. Этот функционал создан для быстрой и удобной подписки на новости тех сайтов, которые вам интересны. Но как вы уже наверное догадались, владельцы сайтов для заработка с помощью этих пуш-уведомлений рассылают не только информацию о новых публикациях, обновлениях и т. д., но и рекламу. Замечал, что некоторые сайты пишут что-то типа «нажмите «Разрешить», чтобы скачать файл». Тем самым собирают подписки не всем честным путем. Самое интересно, что загрузка файла начнется даже если нажать на кнопку «Блокировать», так как менять функционал браузера они не могут.
Как убрать всплывающую рекламу в браузере или на рабочем столе Windows?
Нужно просто отписаться от сайта, который присылает и показывает рекламу в правом углу экрана вашего ноутбука или монитора компьютера. Удалить подписку в браузере. Сделать это можно в настройках браузера, через который вы согласились на показ уведомлений. Как правило, в самом окне уведомления указан браузер, через который оно появляется.
Инструкция подойдет для Windows 10, Windows 8, Windows 7 и т. д. Дальше я более подробно покажу, как отключить эти уведомления и отписаться от сайта во всех популярных браузерах.
Google Chrome
Запустите Chrome. Перейдите в настройки. Затем слева откройте раздел «Конфиденциальность и безопасность», откройте «Настройки сайтов» и выберите пункт «Уведомления». Или просто скопируйте и перейдите по этой ссылке: chrome://settings/content/notifications.
В разделе «Блокировать» находятся сайты, на которых вы заблокировали показ уведомлений. А в разделе «Разрешить» можно увидеть сайты, которые могут присылать вам уведомления и рекламу в этих уведомлениях. Их нужно удалить.
Просто удалите те сайты, уведомления от которых вы не хотите получать. Если вы сами не подписывались, то можете удалить все сайты в разделе «Разрешить».
А если вы не хотите, чтобы появлялись эти запросы на показ уведомлений, то можете отключить функцию «Сайты могут запрашивать разрешения на отправку уведомлений».
С Google Chrome разобрались, идем дальше.
Opera
Зайдите в «Меню» – «Настройки», слева нажимаем на «Дополнительно» и выбираем пункт «Безопасность». Дальше открываем «Настройки сайтов» – «Уведомления». Можно скопировать ссылку opera://settings/content/notifications и перейти по ней в браузере Opera. Так вы сразу попадете в эти настройки.
Удалите все сайты в разделе «Разрешить». Или только те сайты, от которых вы хотите отписаться и которые показывают вам рекламу в углу экрана. Просто открываем меню сайта (…) и нажимаем «Удалить».
После этого сайты больше ну будут присылать уведомления и рекламу в браузер и на рабочий стол.
Яндекс.Браузер
Открываем «Меню» – «Настройки». Дальше переходим на вкладку «Сайты» и нажимаем на пункт «От прочих сайтов» в разделе «Уведомления». Ссылка для быстрого доступа к настройкам: browser://settings/content/notifications (скопируйте в браузер и перейдите по ней).
Удаляем сайты, уведомления от которых вы не хотите получать на свой компьютер.
Теперь реклама в правом нижнем углу Яндекс Браузера появляться не будет.
Mozilla Firefox
Нужно зайти в «Меню» – «Настройки». Перейти на вкладку «Приватность и защита», прокрутить страницу до раздела «Уведомления» и нажать на кнопку «Параметры» напротив соответствующего пункта.
Выделяем нужный сайт из списка и нажимаем на кнопку «Удалить веб-сайт». Так же можно «Удалить все веб-сайты». Когда все сделаете, нажмите на «Сохранить изменения».
Можете закрыть окно с настройками.
Microsoft Edge
Нажмите на меню из трех точек и выберите пункт «Настройки». Слева перейдите в раздел «Сохраненные файлы cookie и данные» и нажмите на пункт «Уведомления».
Если в разделе «Разрешить» есть сайты, то удалите их. Это они показывают рекламу в углу рабочего стола и в браузере.
На этом все!
Если после выполнения этих действий реклама не исчезла, то возможно браузер здесь не при чем, а рекламу показывает какое-то вредоносное ПО. В таком случае я рекомендую проверить систему бесплатной утилитой Malwarebytes AdwCleaner. Она отлично находит и удаляет такое программное обеспечение. Так же можете еще просканировать компьютер с помощью Dr WEB CureIt!
Жду ваши отзывы и вопросы в комментариях. Всего хорошего!
Как удалить рекламу из Chrome. AdBlock — самая скачиваемая реклама… | by AdBlock
Удалите рекламу из Chrome и просматривайте так, как хотите.Неудивительно, что интернет-пользователи повсюду ищут способы удалить рекламу из Chrome: буквально каждый раз, когда вы посещаете веб-сайт, есть большая вероятность, что вы подвергаетесь воздействию множественных объявления. Некоторые из них хороши, некоторые навязчивы, а многие могут быть невероятно раздражающими, будь то всплывающая реклама, звуковая реклама или видеообъявления, которые прерывают то, что вы пытаетесь сделать.Кто хочет сидеть и смотреть надоедливую рекламу на Twitch и Facebook только для того, чтобы перейти к тому контенту, который они хотят видеть?
К счастью, есть простые способы удалить рекламу из Chrome. Хотя у нас есть десятки миллионов людей, использующих AdBlock, многие пользователи до сих пор не знают, насколько эффективным может быть расширение для блокировки рекламы в борьбе с рекламодателями. Небольшой, но мощный инструмент, расширение для блокировки рекламы, может иметь большое значение, чтобы помочь вам полностью удалить рекламу из Chrome и вернуться к просмотру так, как вы хотите.
Мы считаем, что AdBlock для Chrome — лучший инструмент для удаления надоедливой и навязчивой рекламы. AdBlock удаляет рекламу в Google, YouTube, Facebook и на всех ваших любимых веб-сайтах. Он также защищает ваш браузер от вредоносных программ , а блокирует доступ рекламодателей к вашей истории просмотров и личной информации.
Но что произойдет, если вам понравится некоторых объявлений или вы захотите разрешить рекламу на определенном веб-сайте, который вы хотите поддерживать? Пользователи расширения AdBlock могут настроить свои параметры, чтобы разрешить рекламу из ненавязчивых источников и поддержать авторитетных создателей контента.С AdBlock вы действительно контролируете свой просмотр.
AdBlock — не единственный способ удалить рекламу из Chrome. Google позволяет настроить параметры браузера, чтобы Chrome ограничивал доступ к всплывающей рекламе. Если ваша основная цель состоит только в том, чтобы удалить всплывающую рекламу из Chrome, выполните следующие действия:
- Щелкните три точки в правом верхнем углу браузера Chrome
- Нажмите Настройки в раскрывающемся меню
- Прокрутите вниз и щелкните Advanced в самом низу меню
- В разделе Privacy and Security щелкните Site Settings:
- Прокрутите вниз до Всплывающие окна и перенаправления:
- Здесь вы увидите либо «Заблокировано», либо «Разрешено» в зависимости от ваших текущих настроек.Если ваши текущие настройки разрешают всплывающие окна и перенаправления, переключите переключатель в положение , чтобы блокировать всплывающие окна и перенаправления в Chrome:
- Из этого меню вы также можете внести в белый список любые веб-сайты, если вы не хотите, чтобы не было для блокировки всплывающих окон
Имейте в виду, что если вы видите агрессивные всплывающие окна или одну и ту же рекламу на каждой посещаемой веб-странице, это может быть признаком того, что вы загрузили рекламное ПО. Рекламное ПО бывает разных форм. Вы можете видеть одни и те же объявления на нескольких веб-сайтах, домашняя страница вашего браузера могла быть изменена без вашего согласия, или вы даже могли видеть неприемлемую или откровенную рекламу.Все это указывает на рекламное ПО или другую форму вредоносного ПО. Вот как удалить вредоносное или рекламное ПО, если вы подозреваете, что были заражены.
К счастью, рекламное ПО — не обычное дело. И это , безусловно, не так банально, как онлайн-реклама, которую еще никогда не было так просто удалить, просто установив AdBlock для Chrome. Нажмите синюю кнопку «Добавить в Chrome» в правом верхнем углу страницы, чтобы загрузить расширение. Позвольте нам сделать за вас тяжелую работу и заблокировать навязчивую рекламу Chrome, чтобы вы могли вернуться к просмотру, не отвлекаясь.
шт. Хотите проявить любовь к AdBlock для Chrome? Оставьте нам отзыв !
Как отключить уведомления на рабочем столе Google Chrome
Сара Якобссон Пурувал / CNETНедавно я решил перейти с Google Chrome на Mozilla Firefox.Нет причин, я просто почувствовал, что пришло время все перемешать. Я начал использовать Firefox в качестве основного браузера, но оставил Chrome установленным и время от времени работал.
Через несколько дней после перехода я заметил, что получаю частые уведомления Facebook в правом нижнем углу экрана — маленькие всплывающие окна, которые, откровенно говоря, очень раздражали. Я зашел в Facebook, чтобы попытаться отключить их. Не повезло. Я зашел в меню настроек и Центр действий Windows 10, чтобы попытаться отключить их. Опять … не повезло.Откуда они, черт возьми, пришли?
Ач. Гугл Хром. Потому что уведомления Google Chrome никогда не исчезнут, даже если вы не используете браузер активно. (Шучу, Google Chrome был настроен на работу в фоновом режиме на моем компьютере — вот как этого избежать.)
Вот как избавиться от уведомлений на рабочем столе Google Chrome:
Сара Якобссон Пурувал / CNET1.Откройте Google Chrome и нажмите меню настроек (три полоски) в правом верхнем углу. В раскрывающемся меню выберите Настройки .
Сара Якобссон Пурувал / CNET2. В нижней части экрана щелкните Показать дополнительные настройки …
Сара Якобссон Пурувал / CNET3.В разделе Конфиденциальность щелкните Настройки содержимого …
Сара Якобссон Пурувал / CNET4. Появится всплывающее окно. В разделе «Уведомления , » выберите Не разрешать никаким сайтам отображать уведомления , если вы хотите заблокировать все уведомления.
Сара Якобссон Пурувал / CNETЕсли вы хотите заблокировать уведомления определенного сайта, щелкните Управление исключениями… и найдите сайт, который хотите заблокировать. Щелкните сайт, чтобы выбрать его, и выберите Block из раскрывающегося меню под столбцом Behavior .
5. Щелкните Готово , чтобы сохранить настройки.
Как остановить всплывающую рекламу на моем телефоне Android
Всплывающая реклама достаточно раздражает в основном в Интернете, но намного хуже на чем-то вроде портативного дисплея с маленьким экраном.Мы продемонстрируем, как удалить всплывающую рекламу с вашего устройства Android, даже если вам мешают всплывающие окна, мешающие работе пользователей.
Большинство пользователей часто раздражает реклама, которая постоянно всплывает на экране рабочего стола или мобильного телефона. Но, поскольку мобильный экран имеет ограниченную сферу доступа, всплывающие объявления создают больше трудностей для пользователей при выполнении связанных обязанностей или работы.
Следовательно, люди ищут способы, с помощью которых они могут просто заблокировать эти всплывающие объявления на своих телефонах Android.Эта статья просто подскажет вам идеи, с помощью которых вы сможете быстро остановить напоминание рекламы на экране.
При использовании блокировщика всплывающих окон Chrome по умолчанию
Поскольку Chrome является наиболее часто используемым браузером смартфонов по умолчанию, удаление всплывающих окон изначально имеет смысл. При быстрой настройке всплывающие окна полностью отключаются. Запустите Chrome, затем нажмите в меню с тремя пунктами, чтобы найти это. Выбраны настройки, поэтому можно управлять настройками сайта.
Список свойств, которые определяют, как домены взаимодействуют с устройством, также можно просмотреть в этом меню.Просто коснитесь всплывающих окон, переключите ввод на место переключателя. Какой бы ни был сайт, вам не нравится посещать; Chrome также блокирует всплывающие окна и домены.
Еще одна вещь, которую следует сделать, — разрешить функцию сохранения данных Chrome, если она не устраняет проблемы ни для одного из экземпляров. Хотя его основная цель должна заключаться в уменьшении объема используемых данных, необходимых для доступа к веб-сайтам, его включение часто удаляет некоторые нерелевантные атрибуты с сайтов. Выберите «Меню»> «Настройки»> «Экономия трафика» и включите переключатель, чтобы разрешить это.
Вы должны попробовать другой браузер при использовании устройства Android
Вы можете подумать об использовании другого браузера, если вы не можете избежать всплывающих окон в Chrome. В магазине Google Play доступно несколько решений для отключения всплывающих окон, вызывающих нарушение работы, а также для обеспечения безопасного пользовательского интерфейса.
Блокировка полноэкранной всплывающей рекламы Android
Каждый раз, когда вы видите всплывающие окна во время использования игры или программы, предполагается, что причиной является запущенное приложение.В таких обстоятельствах вам нужно подумать, стоит ли использовать программное обеспечение без такой рекламы. Реклама позволяет разработчикам получать прибыль от бесплатного программного обеспечения, но, возможно, вы не захотите всплывающих окон.
Вы часто покупаете Pro версии программного обеспечения, а также версии без рекламы, чтобы избежать всплывающей рекламы внутри приложения. Обычно они используются как покупка в приложении, но часто вы можете найти их как другое приложение Play Store. Не все разработчики предлагают такое, к сожалению.
В отличие от рутирования вашей системы, вам просто нужно избегать использования всплывающих окон внутри приложения.Вы можете использовать режим полета для блокировки рекламы из любых приложений и игр, однако, если вы хотите, чтобы доступ к Интернету работал, он не будет работать, даже если вы также не можете работать.
Что такое всплывающая реклама?
Всплывающая реклама, кажется, является аспектом интернет-рекламы, который привлекает интернет-трансляцию. Обычно они создаются с помощью JavaScript, а также Adobe Flash в последней версии веб-браузера. Хотя эти рекламные ролики являются одной из наиболее распространенных тактик веб-рекламы, в среднем пользователи Интернета все еще не заметны, и для их подавления доступно так много продуктов и подходов.
Соотношение сторон, а также тип всплывающей рекламы необычны. Всплывающие объявления часто представляют собой отдельные блоги, веб-сайты, большинство из которых спонсируются, онлайн-игры или какой-либо способ взаимодействия.
Некоторые из атрибутов всплывающей рекламы, по-видимому, заключаются в том, что пользователи должны удалить ее перед входом, чтобы сообщение отображалось во всплывающей рекламе. Игра, видео или аудио также могут быть включены во всплывающее окно для привлечения пользователей
Всплывающие рекламные объявления кажутся более заметными и эффективными, чем рекламные баннеры в веб-рекламе.Они масштабируемы и могут иметь на борту любые рекламные формы. Поскольку CTR становится выше, чем у большинства других рекламных объявлений для маркетологов, это, как правило, одна из наиболее распространенных стратегий таргетинга на онлайн-пользователей.
Таким образом, окупаемость инвестиций во всплывающую рекламу велика. Если веб-сайт используется правильно, он будет способствовать развитию бренда и сможет оказывать постоянное влияние на аудиторию.
Иногда всплывающие рекламные объявления раздражают потребителей, потому что они обычно перегружают устройство и требуют больше времени, чтобы закрыть рекламный экран.Некоторые считают эти рекламные ролики раздражающими и навязчивыми, в то время как они блокируют другие экраны. Для издателей всплывающие рекламные объявления обычно обходятся дорого по сравнению с другими форматами.
Блокировщик всплывающих окон Android
Часто вас раздражает появление всплывающих окон во время просмотра информативного поста в Интернете с помощью смартфона Android. Некоторые рекламные ролики плавают по экрану, а также скрывают ваши сообщения.
Раздражающий сценарий — это когда вы непреднамеренно нажимаете всплывающее рекламное окно всякий раз, когда вы перемещаетесь по вкладке.Но даже на мобильных устройствах вы можете избежать такой всплывающей рекламы.
Однако нет всплывающего окна, препятствующего процессу со 100% гарантией уверенности. Хотя с соответствующими протоколами безопасности на вашем устройстве Android, вы можете скрыть большинство всплывающих окон. Любой из следующих подходов позволяет подавить всплывающие окна при просмотре веб-страниц.
Вам следует использовать сторонний браузер для блокировки рекламы, а также всплывающих окон в некоторых других браузерах. Версия веб-браузера Chrome для Android работает без каких-либо других расширений сторонних производителей.Хотя это возможно с несколькими браузерами, такими как Samsung Internet или Firefox.
Вы также можете заблокировать всплывающую рекламу в браузере Android по умолчанию. Выполните соответствующие шаги, которые могут помочь заблокировать всплывающие окна в основном в вашем основном браузере Android:
- Запустите браузер Android по умолчанию, а также нажмите «Меню».
- Затем коснитесь опции настроек.
- После этого заходит в расширенные настройки опции
- Наконец, включите функцию блокировки всплывающих окон.
Блокировщик всплывающих окон Chrome
Chrome известен как наиболее часто используемый мобильный браузер Android, который обеспечивает оптимизированную функциональность для подавления ненужных всплывающих окон, а также рекламы. В настройках Chrome вы можете отключить эту опцию, чтобы блокировать всплывающую рекламу.
При использовании этой функции давайте все оценим, правильно она работает или нет. Сделайте следующие конфигурации браузера Chrome:
Запустите браузер Chrome на смартфоне Android.
Коснитесь Альтернативные параметры (три точки по вертикали) в правом верхнем углу экрана.
Выберите настройки
Прокрутите вниз и выберите настройки сайта.
Нажмите «Всплывающие окна», а также перенаправления, чтобы отключить всплывающие окна.
Нажмите «Всплывающие окна», включая рекламу, и отключите его, чтобы заблокировать рекламу.
Чтобы удалить функцию, еще раз коснитесь переключателя и поверните его.
Google-Chrome Вирус Android
Удаление проблемных приложений в режиме совместимости
Коснитесь параметра «Настройки».
Запуск биометрии и безопасности
Коснитесь Дополнительные настройки защиты.
Откройте приложения для администратора устройства.
Необходимо отозвать там авторизацию системного администратора для неавторизованных сторонних приложений.
Авторизация управления системой может потребоваться даже перед отключением приложения в безопасном режиме. После отмены доступа выполните следующие действия для удаления программного обеспечения.
Чтобы открыть меню питания, нажмите или удерживайте кнопку питания.
Держите значок выключения на телефоне.
Коснитесь еще раз, чтобы перезагрузить безопасный режим всякий раз, когда вы видите дисплей режима совместимости. Внизу экрана вы увидите защищенный режим после перезапуска.
Потом по очереди удаляйте последние приложения.
Нажмите и удерживайте кнопку запуска приложений, чтобы удалить программу.
Выберите «Удалить» и подтвердите свой ход.
Просто запустите устройство правильно после удаления всех подозрительных программ.
Запустите Google Chrome на своем смартфоне, чтобы проверить, устранена ли проблема.
Активировать функцию защиты от воспроизведения
Запустите приложение Play Store на устройстве Android.
Коснитесь меню (3 точки).
Выберите Protect Play.
Включите в основном функцию безопасности в системе обзора.
Коснитесь функции поиска, если она все еще активна.
Google может проверить наличие проблем с безопасностью ваших установленных приложений, а также предложить действия.
Активированная защита Play Protect защищает компьютер от проблемных приложений.
Оповещения о блокировке веб-сайтов
На смартфоне Android запустите Google Chrome.
Перейти на сайт.
Touch More (3 точки)
Выберите вариант настройки.
Коснитесь параметра «Настройки сайта».
Переключить оповещения при авторизации.
Отключить оповещение о веб-сайте.
Если вы не просматриваете ни «Уведомление», ни «Согласие», это означает, что сайт не получает оповещений. Что должно избегать отвлекающей рекламы, а также всплывающих окон предупреждений в браузере?
С помощью сброса заводских данных
В соответствии с проблемой, при сбросе к заводским настройкам может быть удалено все, включая все данные или информацию, из внутренней памяти вашего устройства.Сделайте копию, прежде чем выполнять следующие шаги.
Сначала коснитесь настроек
Переключиться на Общее управление.
Выберите вариант сброса
Продолжайте выбирать «Сбросить заводские данные».
Убедитесь, что вы сохранили все важные файлы, прежде чем нажимать на параметр сброса заводских данных.
Таким образом, вам может потребоваться ввести текущий пин-код в любом шаблоне.
Наконец, нажмите Удалить все
Перезагрузка может занять некоторое время, поэтому дождитесь ее завершения. По завершении Google Play Store может загружать и устанавливать приложения, а также восстанавливать всю информацию.
Как остановить всплывающую рекламу в Google Chrome?
Иногда вполне уместно, чтобы по умолчанию запускались всплывающие окна с рекламой в google chrome.В случае, если всплывающее окно заблокировано ранее, вы можете заметить сообщение с надписью «всплывающее окно заблокировано». Однако, если вы все еще можете видеть всплывающую рекламу, появляющуюся на экране, даже после того, как вы уже отключили ее, это может быть:
Этот выборочный канал или рекламные объявления бренда изначально оставались подписанными вами, чтобы вы могли воспринимать уведомления. Это уведомление легко заблокировать, просто отписавшись от него.
На ваше устройство влияют вредоносные программы; в результате он не позволяет вам блокировать рекламу
Шаги по отключению всплывающей рекламы в Android Google Chrome:
Выполните следующие простые шаги, чтобы заблокировать всплывающую рекламу в Google Chrome.
- Откройте приложение Google Chrome.
- Теперь откройте для себя дополнительные кнопки, обозначенные тремя точками, расположенные в правом углу адресной строки.
- Теперь выберите вариант настроек сайта, а затем всплывающие окна и перенаправления.
- Наконец, отключите всплывающие окна и параметры перенаправления.
Если вы все еще можете видеть уведомление даже после отключения этой опции, вот шаги, чтобы заблокировать уведомление определенного сайта.Следуйте точно так, как указано ниже:
- Сначала откройте вкладку Google Chrome на телефоне.
- Перенаправить на желаемый веб-сайт, откуда вы не хотите получать уведомления.
- Теперь перейдите в адресную строку и нажмите кнопку «Дополнительно».
- Затем отметьте значок информации.
- Выберите настройки сайта, а затем перейдите на вкладку уведомлений.
- Наконец, определите вариант блокировки.
Как остановить рекламу на главном экране Android?
Вы часто замечаете рекламу на главном экране Android, потому что некоторые приложения отображают свою рекламу на экранах мобильных устройств.Теперь это может раздражать, так как вы можете отвлекаться от выполнения задач. Следовательно, вот несколько способов, которыми вы можете подать заявку, чтобы перестать видеть эту рекламу. Итак, реализуем следующие шаги:
Удаление недавно установленного приложения
В случае, если вы не смогли обнаружить рекламу раньше и только начали замечать, то это произойдет, если вы недавно установили некоторые приложения на свой телефон Android. Если вы часто сталкиваетесь с такой ситуацией, вам необходимо удалить эти приложения.Следуйте инструкциям, приведенным в разделе ниже, чтобы удалить эти приложения со своего телефона Android.
- Просто перейдите в Google Play Store и определите приложения, которые вы недавно установили.
- Теперь выберите приложение и нажмите на параметр «Удалить», чтобы удалить их с телефона.
После их устранения перезагрузите телефон и проверьте, получаете ли вы рекламу или нет.
Проверить недавно активные приложения
Если проблема не устранена, вам следует проверить некоторые настройки запущенных приложений.Благодаря этому вы можете распознать причины, ответственные за проблему.
Часто некоторые приложения запускаются автоматически и начинают показывать рекламу на вашем телефоне. Чтобы сузить проблему, просто перейдите в Google Play Store и проверьте, какие приложения были запущены недавно.
Если вы обнаружили какое-либо приложение, активированное недавно, но не использованное в последнее время, нажмите на опцию «Принудительная остановка». Вы также можете удалить приложение со своего телефона, чтобы решить проблему.
Как удалить рекламу с телефона Android?
Если ваше устройство Android постоянно показывает нежелательную рекламу, то некоторые вредоносные приложения могут быть установлены на ваш телефон автоматически.
Но вы можете решить проблему самостоятельно, удалив эти приложения со своего телефона. Для этого выполните действия, указанные в разделе ниже.
Шаг 1. Перезагрузите телефон в безопасном режиме
Для начала перезагрузите телефон в безопасном режиме. В этом режиме ваш телефон будет работать только с заводскими настройками и установленными приложениями. Выполните действия, чтобы перезагрузить телефон в безопасном режиме.
Пункт-1: нажмите и удерживайте кнопку питания.Затем включите опцию выключения питания и подождите несколько секунд.
На экране появится список вариантов, нажмите на параметр «Безопасный режим». Теперь ваш телефон запустится в безопасном режиме.
Если вы не можете найти опцию безопасного режима, вы можете активировать авиарежим.
Шаг 2. Удалите вредоносные приложения с вашего устройства
Теперь вам нужно проверить, не установлено ли на вашем телефоне несколько вредоносных приложений.Для этого примените шаги.
Откройте параметр «Настройки» и затем перейдите в раздел «Приложения администратора устройства». Теперь отключите права администратора для вредоносного приложения.
Если вышеупомянутые приложения отсутствуют, просто переходите к следующим шагам.
Шаг 3. Удалите вредоносные приложения
После получения вредоносных приложений на ваш телефон, вам необходимо перенести приложения с вашего Android-устройства.Чтобы удалить их, выполните следующие действия.
Прежде всего, откройте меню «Настройки». Затем перейдите в раздел Приложения и найдите вредоносные приложения.
Нажмите на них, чтобы удалить приложения навсегда. После этого появится окно подтверждения, нажмите кнопку ОК.
Шаг 4. Выйти из безопасного режима
После успешного выполнения шагов вам нужно нажать и удерживать кнопку питания и выбрать в меню опцию «Перезагрузка».
Как заблокировать рекламу в Mozilla?
Всплывающие рекламные окна в Mozilla Firefox могут активироваться автоматически. В результате вы будете часто получать рекламу во время работы в браузере. Чтобы избавиться от этой ситуации, вам нужно предпринять несколько шагов. Здесь мы поделимся некоторыми полезными советами по блокировке рекламы в Mozilla. Надеюсь, после их применения вы больше не будете получать рекламу в Mozilla.
Найдите идеальный блокировщик рекламы для браузера
Во-первых, вам необходимо найти подходящий блокировщик рекламы для браузера.Некоторые из AdBlocker блокируют некоторые важные веб-сайты, и вы не получите никаких уведомлений с этого веб-сайта. Следовательно, внимательно выбирайте блокировщики рекламы, которые будут блокировать стороннее приложение на вашем телефоне.
Выберите уровень защиты в Mozilla Firefox
Для этого откройте Firefox и перейдите в раздел «Меню», который доступен в правом верхнем углу. Появится раскрывающееся меню. Теперь нажмите на блокировку содержимого.
Стандартный режим
Вы также можете запустить браузер в стандартной модели.Вы также можете открыть окно приватного просмотра, чтобы заблокировать рекламу в Mozilla.
Проверьте настройки расширенной защиты от отслеживания
Через эти настройки Firefox будет автоматически блокировать сторонние трекеры. Но иногда вам нужно изменить настройки. Для этого примените шаги.
Сначала щелкните параметр щита и выберите Параметры защиты.
Выберите вариант «Стандартный» или «Строгий».
Перезагрузите все вкладки, а затем нажмите кнопку «Применить», чтобы изменить настройки.
Вы также можете прикрепить другие блокировщики Firefox Ads для блокировки рекламы в Mozilla. Вы также должны проверить монитор FIrefox, чтобы заблокировать рекламу в Mozilla. Это уникальная особенность Mozilla. Вам необходимо зарегистрироваться, указав свой адрес электронной почты, чтобы активировать эту функцию.
Заключение
Надеюсь, мы успешно решили проблему, применив методы, описанные в предыдущем разделе.Вас действительно раздражает ситуация, когда на вашем телефоне часто появляется нежелательная реклама.
Иногда невозможно найти приложения, которые несут ответственность за эту проблему. Затем вам следует сбросить настройки Android-устройства. Если вы сделаете это, вы потеряете все мультимедиа, сообщения и приложения.
Но вы можете восстановить важные документы, если сделаете резервную копию этих документов. Но не делайте резервные копии приложений. После этого у вас больше не будет такой проблемы.
Вы также можете заблокировать приложения, которые часто показывают рекламу после открытия приложения на вашем телефоне, при этом выполняя важную работу над ним. Следовательно, лучше удалить эти приложения с телефона Android.
Некоторые браузеры предлагают плагины и часто показывают рекламу. Чтобы избежать такой ситуации, вам нужно найти плагины в разделе «Настройки». Это несложная работа. После этого вы можете легко удалить рекламу со своего телефона.
Следовательно, вы можете легко заблокировать или удалить рекламу со своего телефона, выполнив шаги, упомянутые в предыдущем разделе.
Как заблокировать рекламу и всплывающие окна в Google Chrome [обновление 2021 года]
Недобросовестные и недобросовестные маркетологи создали очень плохую репутацию для интернет-рекламы. Блокировщики рекламы, такие как AdLock, AdBlock, AdGuard и другие, вообще не существовали бы, если бы рекламодатели следовали одному простому правилу: не будьте бельмом на глазу! С помощью своей мигающей, липкой, преследующей рекламы они продвигают платные подписки без рекламы на развлекательные веб-источники, а не на продаваемые продукты. И пока эта ситуация будет продолжаться, мы будем публиковать статьи о том, как остановить рекламу и всплывающие окна в Google Chrome.
Содержание
Google Chrome может быть без рекламы!
Попробуйте Adlock бесплатно на своих устройствах IOS
Оцените наш продукт и поделитесь своими мыслями!Попробуйте Adlock бесплатно на своих устройствах Macos
Забудьте о рекламе и раздражающих элементах на ПК MacПопробуйте AdLock бесплатно на своем устройстве Android
Оставайтесь на связи без рекламыПопробуйте AdLock бесплатно на вашем устройстве Windows
Попробуйте AdLock на своем ПКПопробуйте AdLock бесплатно в своем браузере
Предпочитаете легкие расширения? Попробуйте AdLock!Конечно, самый простой способ заблокировать разнообразную рекламу, всплывающие / всплывающие окна в Chrome — это установить AdLock, и мы не просто говорим об этом, потому что мы являемся создателями этого чудесного творения.Однако в некотором смысле да, но именно благодаря тому, что мы разработали AdLock, мы лучше всех знаем его полезные функции и основные настройки. Хотя мы стараемся руководствоваться принципом беспристрастности, именно поэтому мы собираемся показать вам, как удалить рекламу из Chrome на вашем Android и ПК, используя стандартные встроенные инструменты Chrome и блокировщик рекламы AdLock.
Пользователям Opera повезло, что у них есть встроенный блокировщик всплывающих окон. По умолчанию он отключен, и его необходимо настроить, чтобы заблокировать интернет-рекламу.Как заблокировать всплывающие окна в Chrome, изменив настройки браузера
В феврале 2018 года произошло беспрецедентное событие: Google включил встроенный блокировщик рекламы для Chrome. Однако он блокирует только те объявления, которые не соответствуют стандартам, установленным Coalition for Better Ads. Коалиция за лучшую рекламу опросила более 40 000 интернет-пользователей из Северной Америки и Европы, чтобы выяснить, какую рекламу они считают неприемлемой. Опрос показал, что больше всего раздражают флеш-баннеры и полностраничные объявления.В список нежелательной рекламы также вошли всплывающие окна, реклама с автовоспроизведением звука и видео, баннеры с таймером обратного отсчета и т. Д.
Как включить блокировщик рекламы Google Chrome?
Блокировщик всплывающих окон в Google Chrome включен по умолчанию. Однако вы можете отключить его в любое время или настроить в соответствии со своими потребностями.
- Сначала перейдите в настройки ;
- Затем введите « всплывающих окон» в строке поиска;
Это самый быстрый способ найти пункт меню, в котором можно настроить фильтр рекламы Chrome.Обычно вам нужно Content Settings , как на скриншоте ниже. - Перейти к Всплывающие окна и перенаправления ;
Вы увидите текущее состояние всплывающих окон: «Разрешено» или «Заблокировано». Чтобы изменить это разрешение (заблокировать / разрешить), переключите переключатель. Вы можете включить состояние «Заблокировано» как разрешение по умолчанию для всплывающих окон в Интернете, а затем добавить исключения, как показано ниже. - Добавить исключения;
Нажмите ДОБАВИТЬ перед Блок или Разрешить параметры и во всплывающем окне введите URL-адрес сайта, на котором вы хотите заблокировать / разрешить всплывающие окна. - Разрешить / заблокировать рекламу
Аналогичная процедура применима, если вы хотите остановить рекламу в Chrome. Для этого вернитесь к настройкам содержимого , щелкните Ads и затем повторите действия с 3-го шага.
Как заблокировать рекламу на определенных сайтах
Если вы терпите рекламу, но есть определенные веб-сайты, которые сводят с ума даже таких крутых людей, как вы, возможно, вы искали способы заблокировать рекламу на этих сайтах. Как мы уже упоминали ранее, по умолчанию реклама в Chrome разрешена, но у вас есть возможность остановить рекламу на отдельных веб-сайтах.Все, что вам нужно, это настроить список исключений. Вот как это сделать.
Перейдите на конкретный веб-сайт, на котором вы хотите / не хотите показывать рекламу, затем нажмите значок замка («Безопасный») в адресной строке. Затем в раскрывающемся меню нажмите Настройки . Найдите запись Ads , затем выберите нужный вариант в меню.
Вам не нужно дублировать все описанные выше действия на каждом устройстве, если у вас есть учетная запись Google. Google Chrome на вашем смартфоне, если вы авторизованы в нем, будет иметь те же настройки для показа рекламы, что и настольная версия браузера.В мобильной версии правила фильтрации рекламы еще строже: в то время как настольный Google Chrome будет блокировать всплывающие окна, большие липкие объявления, рекламу с автоматическим воспроизведением видео и звука и баннерную рекламу с обратным отсчетом, мобильный Google Chrome будет блокировать блокировать анимированные флэш-баннеры, полностраничную рекламу с прокруткой, а также плотно размещенную рекламу.
Невыносимая реклама на YouTube сводит с ума миллионы людей по всему миру. Если YouTube Red недоступен в вашей стране или вы просто не хотите покупать подписку, вы можете заблокировать рекламу YouTube на Android.Итак, после этих шагов я не буду видеть рекламу?
Не совсем так. Блокировщик всплывающих окон в Chrome не работает, как AdLock или другие сторонние решения, по крайней мере, изначально, он работает как система оповещений для веб-разработчиков. Если определенные владельцы веб-сайтов нарушают стандарты Коалиции за лучшую рекламу, показывая неприемлемые типы рекламы, Google отправит им уведомление с просьбой исправить ситуацию в течение 30 дней. Если уведомление игнорируется или изменения задерживаются, Google блокирует все типы рекламы на таком веб-сайте.Итак, нет, вы не сразу избавитесь от рекламы в Chrome, если включите встроенный инструмент блокировки рекламы. Если вы хотите заблокировать рекламу здесь и сейчас, используйте лучший блокировщик всплывающих окон для Chrome — AdLock.
Если даже после того, как вы установили приложение для блокировки рекламы и / или добавили расширение, вы продолжаете видеть различные рекламные ролики, вероятно, это из-за рекламного ПО. Может случиться так, что во время серфинга в Интернете вы посетили веб-сайт с вредоносными скриптами, которые заразили ваш браузер и, что еще хуже, вашу систему.Итак, что же тогда делать?
Сканировать ваш компьютер на наличие вредоносных программ
В большинстве случаев рекламное ПО заражает браузеры, а затем начинает изменять настройки, домашнюю страницу, поисковую систему по умолчанию и т. Д. Этот вид вирусов можно легко удалить, вернув в браузере настройки по умолчанию. Чтобы узнать, как можно сбросить настройки различных браузеров, перейдите по этой ссылке. Если восстановление вашего браузера ничего не дало, и вы продолжаете получать чертову рекламу, вам следует бросить вызов. Чем дольше вы не предпринимаете никаких действий, тем больше рекламного ПО распространяется по вашей системе.Как правило, на ПК есть встроенные антивирусные инструменты, но, как мы уже упоминали в одной из наших статей, эти предустановленные инструменты неэффективны. Выход — взять надежный антивирус – Norton, AVG, ESET, McAfee, Kaspersky или что угодно и выполнить глубокое сканирование вашей системы. Да, может потребоваться много времени, чтобы найти скрывающегося саботажника, но наберитесь терпения. Как только антивирус обнаруживает подозрительные скрипты / программное обеспечение, он изолирует их и помещает в карантин, чтобы они больше не причиняли вред вашей системе. Подождите, пока сканирование не закончится, а затем проверьте отчет о сканировании.Антивирус предложит вам принять меры против подозрительных элементов. Не сомневайтесь, когда увидите вирус. Удалить его навсегда.
Как заблокировать рекламу в Google Chrome с помощью расширения AdLock
Наш новейший продукт для борьбы с рекламой исключительно в Google Chrome уже здесь. Расширение AdLock — превосходное расширение Chrome, и вот почему:
- Блокирует всю рекламу без исключения;
- Блокирует онлайн-отслеживание, шпионское ПО, веб-ошибки и сборщики данных;
- Обеспечивает высочайший уровень конфиденциальности, даже если мы не можем видеть вашу активность в Интернете;
- Это навсегда бесплатно и не соответствует политике допустимой рекламы.
Расширение AdLock также доступно для Safari для macOS. Теперь вы можете мгновенно заблокировать рекламу на MacBook или iMac. Все, что вам нужно, это AdLock.
Загрузите расширение AdLock для Google Chrome.
Как заблокировать рекламу в Chrome на компьютере с помощью AdLock
Это самая простая вещь в мире — заблокировать рекламу как в настольном браузере Chrome, так и на всем компьютере с помощью AdLock. Все, что вам нужно сделать, это:
Загрузить AdLock
Перейдите по этой ссылке, чтобы загрузить AdLock для Windows.
Установите AdLock
AdLock возьмет на себя операцию и предложит вам идеальную папку для установки.
Откройте и настройте AdLock
Как только вы откроете AdLock, он начнет блокировать рекламу. Тем не менее, вы можете настроить его в соответствии со своими потребностями. Например, если вы хотите видеть рекламу на определенном веб-сайте, вы можете добавить его URL в список исключений доменов AdLock . Откройте вкладку AdLocker в приложении, нажмите Добавить доменное имя и введите URL-адрес в следующем формате: www.example.com. С тех пор AdLock будет отключать рекламу на всех сайтах, кроме этого.
Как отключить рекламу в Chrome на Android с помощью AdLock
Загрузить AdLock
Прежде всего, вам необходимо скачать блокировщик всплывающих окон для Chrome. Откройте эту ссылку на своем телефоне / планшете, чтобы начать загрузку APK-файла AdLock. Если вы хотите использовать AdLock бесплатно в течение 14 дней, перейдите к следующему шагу, в противном случае перейдите по этой ссылке, чтобы выбрать один из двух типов лицензий. После того, как вы отправите свой заказ, вы получите уникальный код, который вам нужно будет ввести в своем приложении AdLock.
Разрешить установку из неизвестных источников
Перейдите к настройкам на вашем смартфоне, где вам нужно будет выбрать один из двух возможных вариантов: Security или Applications (это зависит от модели телефона). Лучше проверьте это в руководстве пользователя, чтобы знать наверняка. Затем следуйте инструкциям, предлагаемым вашим устройством.
Установите AdLock
Найдите файл adlock.apk на своем телефоне и коснитесь его, чтобы начать установку. Жадный Google не хочет, чтобы вы устанавливали приложения, блокирующие рекламу, поэтому он попытается напугать вас всплывающими окнами типа «, это приложение может нанести вред вашему устройству» .Не обращайте внимания на предупреждения, будьте уверены, AdLock полностью безопасен, пока вы относитесь к нему хорошо. Шутя. AdLock не сделает ничего плохого с вашим устройством. Более того, он защитит ваш телефон от таких попыток со стороны третьих лиц. После установки запустите AdLock.
Включить фильтрацию HTTPS
Это очень важный шаг, поскольку это единственный способ, с помощью которого AdLock может фильтровать рекламу на веб-сайтах, использующих шифрование HTTPS. Чтобы включить фильтрацию HTTPS, перейдите на вкладку AdLocker и установите переключатель рядом с Включить фильтрацию HTTPS .Во всплывающем окне нажмите ОК .
С того момента, как вы включите фильтрацию HTTPS, AdLock начнет отключать всплывающие окна в Chrome, а также в ваших играх, приложениях, системных приложениях и мессенджерах. Хотя вы можете настроить его под свои нужды.
Создайте белый список доменов, в которых реклама не будет блокироваться и фильтроваться
Например, вам нравится определенный веб-сайт, который, как вы знаете, получает прибыль только от рекламы, и вы не хотите лишать его этой возможности.Затем вы должны добавить URL-адрес этого веб-сайта в список исключений доменов . С тех пор AdLock будет фильтровать рекламу на всех сайтах, кроме этого.
Как заблокировать рекламу в Google Chrome на iOS
Есть два варианта блокировки рекламы и всплывающих окон в Chrome на iOS: установка и настройка надежного блокировщика контента и изменение настроек Chrome. Было бы несколько странно, если бы мы не предлагали вам опробовать наш продукт. AdLock для iOS — отличное решение, помогающее избавиться от неприятной рекламы в Интернете и защитить ваши личные данные от мошенников.Итак, попробуйте и поделитесь своими мыслями о нашем детстве.
Что касается настроек, доступных в Chrome, они позволяют блокировать автоматическое отображение всплывающих окон на экране вашего устройства. Когда всплывающее окно заблокировано, в адресной строке отображается уведомление «Всплывающее окно заблокировано». Конечно, вы можете разрешить всплывающие окна при необходимости. Для этого
- Запустите Chrome на вашем iPhone или iPad;
- Нажмите «Еще» («⋮») и перейдите к Настройки ;
- Нажмите Настройки содержимого , а затем Блокировать всплывающие окна ;
- Отключить Блокировать всплывающие окна .
Заключительные слова
Подводя итог, мы хотели бы сказать, что встроенные блокировщики рекламы и антивирусные инструменты в разных браузерах никогда не будут идеальными. Мы предлагаем вам использовать надежный и надежный блокировщик рекламы и забыть о своих прошлых переживаниях по поводу небезопасности, уязвимости в Интернете и многочисленных рекламных роликов, которые видоизменяются и скрываются с помощью инструментов, предоставляемых разработчиками браузеров. В конце концов, они разрабатывают браузеры, а мы разрабатываем и улучшаем один из лучших продуктов для блокировки рекламы на рынке.Мы в нем каждый день. Мы доставляем самое лучшее.
Firefox имеет встроенную защиту от отслеживания, которую можно настроить для отключения рекламных баннеров. Простое руководство по блокировке рекламы в Firefox научит вас работать с рекламой всего за несколько шагов.Google Chrome может быть без рекламы!
Попробуйте Adlock бесплатно на своих устройствах IOS
Оцените наш продукт и поделитесь своими мыслями!Попробуйте Adlock бесплатно на своих устройствах Macos
Забудьте о рекламе и раздражающих элементах на ПК MacПопробуйте AdLock бесплатно на своем устройстве Android
Оставайтесь на связи без рекламыПопробуйте AdLock бесплатно на вашем устройстве Windows
Попробуйте AdLock на своем ПКПопробуйте AdLock бесплатно в своем браузере
Предпочитаете легкие расширения? Попробуйте AdLock!Остановить всплывающие окна на вашем телефоне
Рекламы раздражают.Вы знаете, я знаю это — и большинство из нас хотели бы избавиться от них, будь то на наших компьютерах или на наших телефонах и планшетах.
Большинство людей знают, как легко установить блокировщик рекламы на настольный компьютер или ноутбук, но не многие знают, что вы также можете блокировать рекламу на своем телефоне или планшете Android. Фактически, это часто даже проще, поскольку блокировка рекламы встроена прямо в некоторые мобильные веб-браузеры, поэтому вам вообще не нужно ничего устанавливать.
Блокировка рекламы — это больше, чем просто избавление от раздражения.Рекламные объявления загружаются на ваш телефон, когда вы просматриваете веб-страницы, поэтому каждый раз, когда вы их видите, он немного замедляет работу вашего телефона и потенциально увеличивает ваш счет за передачу данных.
Однако есть пара предостережений. Во-первых, помните, что, как бы ни раздражала реклама, большинство веб-сайтов требуют, чтобы они выжили. В том числе, ну и нас. Так что мы бы предпочли, чтобы вы не блокировали рекламу, но мы также понимаем, почему вы этого хотите.
Во-вторых, все бесплатные решения ориентированы на блокировку рекламы во время просмотра веб-страниц, а не на остальной части вашего устройства.Многие приложения включают рекламу, чтобы покрыть свои расходы, и, хотя мы включили способ их блокировки, решения не бесплатны. Если вам надоела реклама в конкретном приложении, которое вы часто используете (YouTube — очевидный пример), подумайте о подписке на их премиальный план или план без рекламы, если он у них есть, так как это может действительно сработать дешевле.
Если вы видите рекламу вне приложений на своем телефоне или видите одну и ту же подозрительную рекламу, всплывающую снова и снова, есть риск, что у вас есть вирус — на всякий случай ознакомьтесь с нашим руководством по удалению вирусов Android.
Итак, вот как заблокировать рекламу, от которой может избавиться .
Блокировать всплывающие окна и навязчивую рекламу в Chrome
Google Chrome является веб-браузером по умолчанию на многих телефонах Android, поэтому большинство пользователей Android просматривают веб-страницы. Хорошая новость заключается в том, что вам не нужно отказываться от Chrome, чтобы блокировать рекламу — и на самом деле Chrome имеет встроенные инструменты для блокировки некоторых , но не всех рекламных объявлений.
Чтобы активировать их, откройте Chrome и нажмите на три точки в правом верхнем углу, а затем нажмите «Настройки».Оттуда прокрутите вниз до «Настройки сайта» и найдите два ключевых параметра: «Всплывающие окна и перенаправления» и «Реклама». Коснитесь каждого и убедитесь, что ползунок серый, а в тексте написано, что всплывающие окна и реклама заблокированы.
Блокировщик всплывающих окон блокирует практически все всплывающие окна с рекламой, когда вы просматриваете Интернет, в то время как настройка рекламы блокирует всю рекламу на определенных сайтах, которые «показывают навязчивую или вводящую в заблуждение рекламу». Это означает, что сайты с надежной рекламой не пострадают, но вы удалите худшее из худшего.
Использовать упрощенный режим в Chrome
Если вы хотите пойти немного дальше, подумайте об активации Chro
me’s Lite mode — ранее назывался Data Saver.
Вы найдете это в главном разделе настроек Chrome, и есть простой переключатель, чтобы включить или выключить упрощенный режим. При активации он удаляет ненужные функции веб-страниц, чтобы сохранять данные и быстрее загружать их, включая множество рекламных объявлений.
Опять же, это не блокирует каждую рекламу, но уменьшит количество отображаемых вами объявлений и ускорит просмотр веб-страниц.Обратной стороной является то, что на некоторых веб-сайтах будут удалены некоторые элементы дизайна, поэтому иногда страницы могут выглядеть немного плоскими или тонкими, хотя на фактическую функциональность это не влияет.
Блокировать рекламу в другом браузере
Если вы счастливы отказаться от Chrome, возможно, вы сможете заблокировать еще больше рекламы при просмотре веб-страниц с помощью другого браузера.
Во-первых, некоторые веб-браузеры Android имеют встроенную блокировку рекламы. Вы можете бесплатно скачать популярный браузер Opera из Google Play или попробовать браузер Adblock.Все они имеют более агрессивные параметры блокировки рекламы, чем Chrome, хотя вам придется отказаться от синхронизации истории просмотров с Chrome на рабочем столе.
Интернет-браузеры Яндекс и Samsung также заслуживают внимания — они не блокируют рекламу по умолчанию, но оба позволяют устанавливать расширения для блокировки рекламы, как и настольный браузер.
Установите приложение для блокировки рекламы
Все вышеперечисленные решения ориентированы на ваш веб-браузер, но — это возможность блокировать рекламу где-либо еще в Android.Однако Google не разрешает общесистемные блокировщики рекламы, поэтому вы не найдете их в Play Store.
Однако это не значит, что вы не можете им доверять. AdGuard и AdLock созданы уважаемыми компаниями по кибербезопасности, поэтому вы можете доверять им, даже если они не из Play Store. Тем не менее, чтобы установить их, вам нужно будет следовать нашим советам по боковой загрузке приложений Android и решить, действительно ли вы готовы платить за подписку, чтобы избавиться от приложений после окончания бесплатных пробных версий.
Как остановить нежелательную рекламу, всплывающие окна и вредоносное ПО в Google Chrome
Как остановить всплывающие окна нежелательной рекламы и вредоносное ПО из Google ChromeИногда при работе на Mac или Windows вы видите нежелательную рекламу, всплывающие окна и вредоносное ПО из Google Chrome, который отвлекает вас от работы и мешает вам.Действительно, это происходит из-за того, что на вашем компьютере установлено нежелательное программное обеспечение или вредоносное ПО. Не расстраивайтесь из-за этого отвлечения. Просто следуйте приведенным ниже инструкциям, чтобы узнать, как остановить всплывающие окна с нежелательной рекламой и вредоносным ПО в Google Chrome.
Как остановить всплывающие окна нежелательной рекламы и вредоносное ПО в Google Chrome
Тем временем домашняя страница Chrome или поисковая система продолжают меняться без вашего разрешения, возвращаются нежелательные расширения или панели инструментов Chrome, вас перенаправляют на незнакомые страницы или вы получаете вирус или зараженное устройство.Это связано с тем, что на вашем компьютере установлено нежелательное программное обеспечение или вредоносное ПО. Ниже я описал 4 способа перестать видеть нежелательную рекламу, всплывающие окна или вредоносное ПО из Google Chrome.
Решение 1. Удалите ненужные расширения
Иногда при установке программного обеспечения расширение этого программного обеспечения может быть случайно установлено в Chrome. Google Chrome может помочь вам найти подозрительное или нежелательное программное обеспечение или программы на вашем компьютере.
Иногда, когда вы устанавливаете программное обеспечение, расширение этого программного обеспечения может быть случайно установлено в Chrome.Google Chrome может помочь вам найти подозрительное или нежелательное программное обеспечение или программы на вашем компьютере.
Проверьте расширения программ, которые вам не нужны
- Откройте Chrome
- В правом верхнем углу нажмите «Еще»> Дополнительные инструменты
- Расширения
4. Удалите ненужные расширения их больше.
Решение 2. Проверьте свой компьютер на наличие вредоносных программ (Windows)
- Откройте Chrome
- В правом верхнем углу нажмите кнопку настройки и управления > Настройки
- Внизу нажмите Дополнительно
- В разделе «Сброс и очистка».нажмите очистите компьютер
- Если вас попросят удалить нежелательное программное обеспечение, нажмите Удалить
Решение 3. Отключите всплывающие окна и сайты, показывающие навязчивую или вводящую в заблуждение рекламу
вверх по объявлениям и сайтам, показывающим навязчивую или вводящую в заблуждение рекламу, выполните следующие действия.
- Нажмите «Настройка хрома» или «Управляйте хромом» в верхнем правом углу.
- Нажмите «Настройки »
- Перейти к « Дополнительно»
- В меню «Конфиденциальность и безопасность» нажмите Настройки содержимого
- Всплывающие окна и перенаправления по умолчанию эта опция установлена на блокировку.Если это было разрешено, обязательно отключите его.
- Кроме того, вы можете добавить URL определенного сайта в блок или разрешить список всплывающей рекламы и редиректов.
- Рекламные объявления (блокируются на сайтах, показывающих навязчивую или вводящую в заблуждение рекламу) по умолчанию этот параметр установлен на блокировку, если она была разрешена, обязательно отключите ее.
Решение 4. Сбросьте настройки браузера
Если вы снова видите рекламу из Chrome на экране рабочего стола, то последнее решение — сбросить настройки браузера.Сброс настроек браузера вернет Chrome в настройки по умолчанию.
Сброс настроек браузера
1. В правом верхнем углу нажмите кнопку управления Chrome> Настройки
2. Внизу нажмите Advanced
3. Chromebook, Linux и Mac: Под «Сбросить настройки» нажмите «Восстановить исходные настройки по умолчанию». «Сбросить настройки»
В Windows: В разделе «Сброс и очистка» нажмите «Сбросить настройки»> «Сбросить настройки»
При сбросе настроек браузера вам может потребоваться снова включите некоторые расширения из меню расширений.
Как заблокировать рекламу Google Chrome на мобильном телефоне
Если вы видите рекламу из Google Chrome, которая каждый раз отвлекает вас, вы можете заблокировать эту рекламу, просто выполнив следующие действия.
- Откройте приложение Google Chrome
- Нажмите кнопку управления Chrome вверху> Настройки
- Отключите всплывающие окна и перенаправления, а также рекламу, если они разрешены.
Заключение. Надеюсь, вы не увидите отвлекающей рекламы из Google Chrome на вашем Windows, Mac или мобильном устройстве.Кроме того, не забудьте упомянуть свой отзыв о статье или задать вопросы по статье в разделе комментариев ниже.
Связано:
Хотите отключить или отключить блокировку всплывающих окон в Google Chrome? Вот …
Чаще всего всплывающие окна портят взаимодействие с пользователем при просмотре веб-страниц, поскольку они навязчивы и уводят вас от контента, который вы пытаетесь увидеть.
К счастью, Google Chrome оснащен встроенным блокировщиком всплывающих окон, который творит чудеса, не позволяя сайтам рассылать спам во всплывающих окнах на вашем экране.
Блокировщик всплывающих окон в Google Chrome включен по умолчанию, поэтому вам не нужно возиться с настройками, чтобы просматривать веб-страницы без каких-либо перерывов, по крайней мере, из-за всплывающих окон.
Однако не все всплывающие окна содержат спам. Некоторые сайты часто требуют, чтобы вы вводили свои учетные данные, воспроизводили видео, музыку или игры в отдельных всплывающих окнах, что невозможно сделать, если браузер их блокирует.
Если у вас возникли проблемы с блокировщиком всплывающих окон в Google Chrome, вам будет приятно узнать, что отключение этой функции на ПК или смартфоне занимает меньше минуты.
Отключить блокировщик всплывающих окон в Google Chrome на рабочем столе
Чтобы отключить блокировщик всплывающих окон в Google Chrome на ПК под управлением Windows, Linux или Mac, выполните следующие действия:
1. Запустите Google Chrome, щелкните значок с тремя точками, расположенный в правом верхнем углу, а затем выберите параметр «Настройки».
2. Перейдите в «Настройки сайта» и щелкните по нему. Он должен быть указан в разделе «Конфиденциальность и безопасность».
3. Прокрутите страницу вниз до пункта «Всплывающие окна и перенаправления» и щелкните его.
4. Теперь нажмите тумблер, чтобы включить всплывающие окна и перенаправления.
После включения веб-сайтам будет разрешено открывать всплывающие окна как обычно. Обратной стороной является то, что всем веб-сайтам будет разрешено открывать всплывающие окна, которые могут испортить вам работу при просмотре веб-страниц.
Тем не менее, вы также можете разрешить всплывающие окна и перенаправления только для определенных веб-сайтов, введя URL-адрес вручную в разделе «Разрешить», как показано на скриншоте выше.
Отключить блокировщик всплывающих окон на Android
Если вы хотите отключить блокировщик всплывающих окон Google Chrome на своем смартфоне, мы вам поможем. Просто выполните следующие действия, чтобы разрешить всплывающие окна и перенаправления на вашем телефоне:
1. Запустите Google Chrome, нажмите на трехточечный значок и выберите «Настройки».
2. В разделе «Дополнительно» нажмите на «Настройки сайта».
3. Выберите «Всплывающие окна и перенаправления».
4. Включите всплывающие окна и перенаправления, нажав в любом месте текста или переключателя.
Если вы хотите разрешить всплывающие окна только с определенных веб-сайтов, просто нажмите на опцию «Всегда показывать», которая должна появиться на странице, где всплывающие окна заблокированы.
Отключить блокировку всплывающих окон на iOS
ПользователиiOS могут выполнить следующие действия, чтобы разрешить всплывающие окна в Chrome:
1. Откройте Google Chrome и перейдите в «Настройки».
2. Нажмите «Настройки содержимого».
3. Выберите «Блокировать всплывающие окна».
4. Отключите всплывающие окна блокировки.
Итак, вот как вы можете отключить блокировку всплывающих окон в Google Chrome на ПК, а также на смартфонах Android и iOS всего за несколько шагов.
Чтобы снова остановить всплывающие окна в Google Chrome, просто следуйте инструкциям, описанным выше, и вместо того, чтобы разрешать всплывающие окна, отключите их.
Тем не менее, Google также поделился более подробной информацией о том, как работать с уведомлениями и всплывающими окнами, которые вы можете проверить здесь.
ПРИМЕЧАНИЕ: В нашем специальном разделе Google есть и другие подобные истории, так что обязательно прочтите и его.


 Удаляем в Проводнике все файлы вместе с папкой. Эту же процедуру проведите с остальными процессами, которые считаете подозрительными.
Удаляем в Проводнике все файлы вместе с папкой. Эту же процедуру проведите с остальными процессами, которые считаете подозрительными.