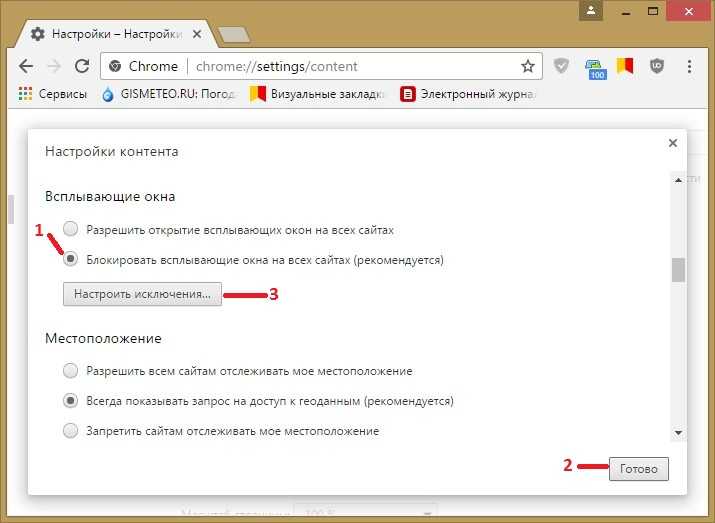Как разрешить всплывающие окна для избранных сайтов в Google Chrome
Всплывающие окна были серьезной проблемой на заре Интернета. Сайты используют их для рекламы и спама пользователей. Современные браузеры, такие как Google Chrome, по умолчанию хорошо блокируют всплывающие окна. Однако вам может потребоваться включить всплывающие окна в браузере Chrome для некоторых сайтов, таких как банковские
Оглавление
Включить/отключить всплывающие окна в Chrome Web App
Включить/отключить всплывающие окна в мобильном приложении Chrome
Сканировать на вирусы, потом вредоносное ПО
Всплывай, выскакивай
Однако бывают случаи, когда вам может потребоваться разрешить всплывающие окна с определенных сайтов. Это сайты, которым вы доверяете и знаете, что они не будут отображать рекламу или другой нежелательный контент. В таком случае вы можете включить всплывающие окна в Chrome. Мы объясним, как включить всплывающие окна для избранных сайтов в браузере Chrome.
Давайте начнем.
Включить/отключить всплывающие окна в Chrome Web App
Запустите браузер Chrome и откройте сайт, на котором вы хотите разрешить всплывающие окна. Нажмите на значок замка в левой части адресной строки. В раскрывающемся меню проверьте, можете ли вы найти всплывающие окна и перенаправления. Если это так, выберите Разрешить из списка.
Это позволит всплывающие окна, а также перенаправления только на этом конкретном сайте. Chrome продолжит блокировать всплывающие окна на других сайтах.
Когда Chrome блокирует всплывающее окно на сайте, вы можете заметить значок блокировщика всплывающих окон в правой части адресной строки. Нажмите на этот значок, чтобы разрешить всплывающие окна только на этом сайте. Однако в нашем случае значок не всегда был виден.
Кроме того, вы также можете сделать это из меню «Настройки», если вы не можете просмотреть всплывающее окно в адресной строке.
Шаг 1: Нажмите на значок меню из трех точек справа и выберите «Настройки».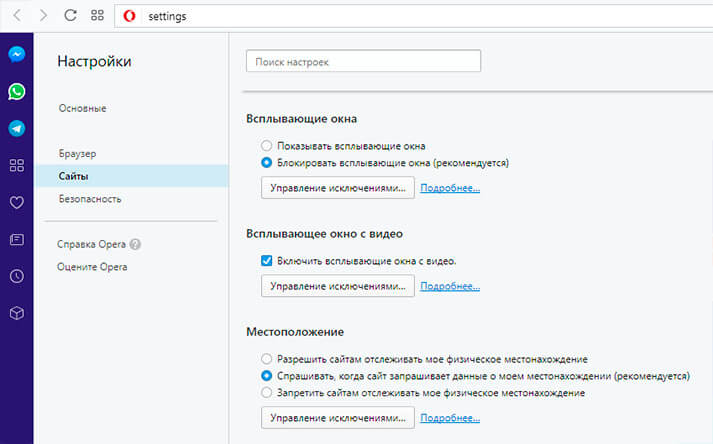 Вы также можете ввести хром: // настройки в адресной строке и нажмите Enter.
Вы также можете ввести хром: // настройки в адресной строке и нажмите Enter.
Шаг 2: Выберите «Конфиденциальность и безопасность» на левой боковой панели и нажмите «Настройки сайта».
Шаг 3: Прокрутите до конца и выберите «Всплывающие окна и перенаправления».
Шаг 4: Нажмите кнопку «Добавить» под заголовком «Разрешить», чтобы добавить сайт в белый список, для которого вы хотите разрешить всплывающие окна в браузере Chrome.
Шаг 5: Введите URL-адрес доменного имени или сайта, который вы хотите заблокировать, во всплывающем окне, которое следует, и нажмите «Добавить».
Вы можете заблокировать, изменить URL-адрес или удалить сайт из списков разрешенных или даже заблокированных в любое время, щелкнув значок меню из трех точек.
Над списком находится универсальная кнопка Заблокировано (рекомендуется), позволяющая разрешить или заблокировать все всплывающие окна.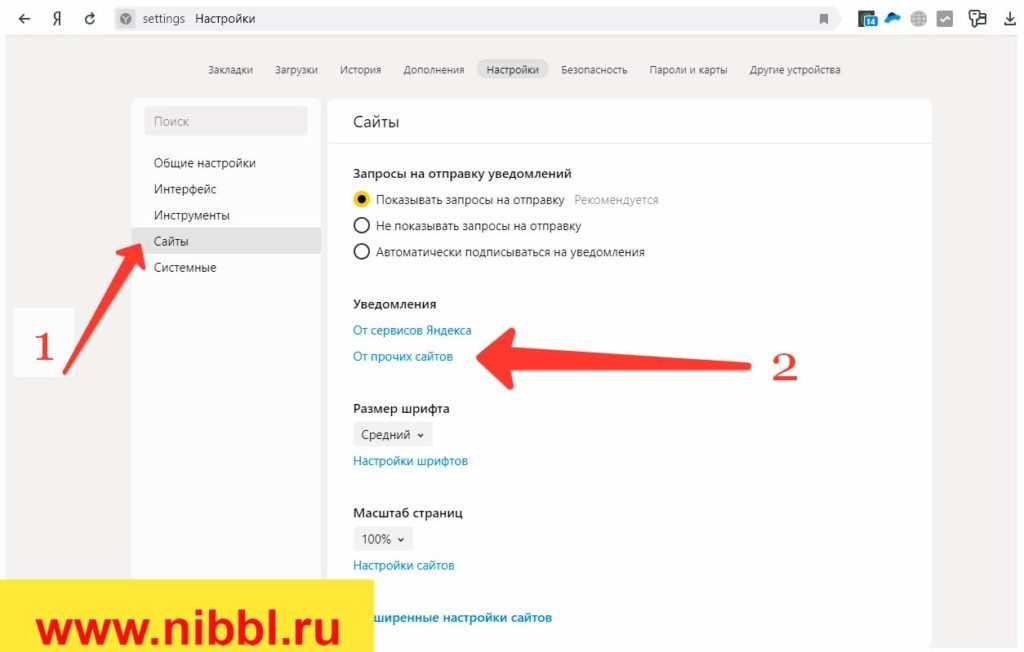 Если кнопка отключена, это означает, что всплывающие окна со всех сайтов заблокированы, что также является положением по умолчанию в Google Chrome и большинстве браузеров, если на то пошло.
Если кнопка отключена, это означает, что всплывающие окна со всех сайтов заблокированы, что также является положением по умолчанию в Google Chrome и большинстве браузеров, если на то пошло.
Включить/отключить всплывающие окна в мобильном приложении Chrome
В отличие от настольного аналога, в приложениях Chrome для Android и iOS нельзя разрешить всплывающие окна для избранных сайтов. Вы можете либо разрешить для всех сайтов, либо запретить для всех. Мы рекомендуем вам разрешить его временно, а затем запретить сразу после того, как ваша работа будет выполнена.
Вот шаги для Android:
Шаг 1: Откройте Chrome на своем телефоне, коснитесь значка меню из трех точек вверху и выберите «Настройки».
Шаг 2: Нажмите «Настройки сайта», а затем «Всплывающие окна и перенаправления».
Шаг 3: Включите кнопку «Всплывающие окна и перенаправления» здесь.
Вот шаги для iOS:
Шаг 1: Нажмите на трехточечное меню в Chrome и выберите «Настройки», а затем «Настройки контента».
Шаг 2: Нажмите «Блокировать всплывающие окна» и отключите «Блокировать всплывающие окна».
Сканировать на вирусы, потом вредоносное ПО
Мы рекомендуем нашим читателям иметь на своем компьютере антивирус и Malwarebytes. Malwarebytes также доступен на Android и iOS. После того, как ваша работа будет выполнена, рекомендуется включить блокировку всплывающих окон, а затем запустить полное сканирование, чтобы быть в большей безопасности. Это может защитить вас от будущих утечек данных и головной боли.
Всплывай, выскакивай
Браузер Chrome содержит блокировщик всплывающих окон в качестве одной из многих функций. Поэтому, если вам нужно включить его для избранных сайтов, вы можете сделать это в Chrome. Другие популярные браузеры, такие как Firefox и Edge, также работают над улучшением своей игры. Кроме того, некоторые новички в этом районе, такие как Храбрый и Вивальди, используют совершенно другой подход.
Другие популярные браузеры, такие как Firefox и Edge, также работают над улучшением своей игры. Кроме того, некоторые новички в этом районе, такие как Храбрый и Вивальди, используют совершенно другой подход.
Это хорошо. Конечные пользователи получают больше выбора и могут даже принять решение об использовании двух или более браузеров для разных целей. В конце концов, нет установленного правила, а браузеры — это всего лишь средство для достижения цели.
Как заблокировать всплывающие окна в Google Chrome
перейти к содержанию
Операционные системы
Как блокировать и блокировать всплывающие окна в Гугл Хром Текущее состояние просмотра далеко от идеала. Всплывающие окна — одна из самых больших проблем, и они больше раздражают на мобильных устройствах, чем на компьютерах. Например, они часто занимают весь экран. А во-вторых, протирать пальцами не совсем удобно, в отличие от компьютера с мышью.
К счастью, большинство браузеров предлагают такие Chrome و Opera و UC Browser و Firefox Встроенный блокировщик всплывающих окон, который можно использовать, чтобы избавиться от надоедливых вещей.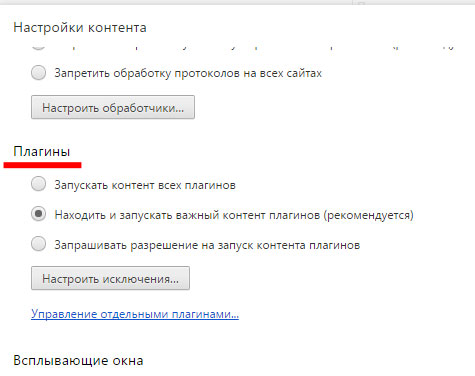 Подготовить Google Chrome Один из самых популярных браузеров в мире — на настольных компьютерах, мобильных устройствах и планшетах вместе взятых — и чтобы блокировать всплывающие окна с помощью Chrome, просто выполните следующие действия. Конечно, ни один из этих методов не является полностью безопасным, поэтому некоторые всплывающие окна неизбежно будут мешать им. Кроме того, веб-сайты постоянно разрабатывают новые способы работы с этими системами, а разработчики затем должны открывать для себя новые способы использования, так что это похоже на игру в кошки-мышки.
Подготовить Google Chrome Один из самых популярных браузеров в мире — на настольных компьютерах, мобильных устройствах и планшетах вместе взятых — и чтобы блокировать всплывающие окна с помощью Chrome, просто выполните следующие действия. Конечно, ни один из этих методов не является полностью безопасным, поэтому некоторые всплывающие окна неизбежно будут мешать им. Кроме того, веб-сайты постоянно разрабатывают новые способы работы с этими системами, а разработчики затем должны открывать для себя новые способы использования, так что это похоже на игру в кошки-мышки.
Мы также писали о блокировке и блокировке всплывающих окон в браузерах. Opera و Firefox و UC Browser .
Вот как заблокировать всплывающие окна в Google Chrome на Android, Windows, iOS и macOS.
Как заблокировать всплывающие окна в Google Chrome (телефоны Android)
Как заблокировать всплывающие окна в Google Chrome (iPhone / iPad)
Как заблокировать всплывающие окна в Google Chrome (Windows / macOS / Linux)
Как заблокировать всплывающие окна в Google Chrome (телефоны Android)
Если вы хотите изменить настройку блокировщика всплывающих окон в Google Chrome для телефонов Android, выполните следующие действия, чтобы заблокировать всплывающие окна на Android:
- Открыть Google Chrome .

- Нажмите кнопку меню с тремя вертикальными точками в правом верхнем углу.
- выберите Настройки > настройки الموقع > всплывающие окна .
- Включите переключатель, чтобы разрешить всплывающие окна, или выключите его, чтобы заблокировать всплывающие окна.
Как заблокировать всплывающие окна в Google Chrome (iPhone / iPad)
Если вы хотите изменить настройку блокировщика всплывающих окон в Google Chrome для iOS, выполните следующие действия, чтобы заблокировать всплывающие окна на iPhone:
- Открыть Google Chrome .
- Нажмите кнопку меню с тремя вертикальными точками в правом верхнем углу.
- выберите Настройки > настройки Содержание > Блокировать всплывающие окна .
- Включите переключатель, чтобы разрешить всплывающие окна, или выключите его, чтобы заблокировать всплывающие окна.

Как заблокировать всплывающие окна в Google Chrome (Windows / macOS / Linux)
Если вы хотите изменить настройку блокировщика всплывающих окон в настольном браузере Google Chrome, выполните следующие действия:
- Открыть Google Chrome .
- Нажмите кнопку меню с тремя вертикальными точками в правом верхнем углу.
- выберите Настройки .
- Прокрутите вниз и коснитесь Показать расширенные настройки .
- В разделе «Конфиденциальность» выберите Настройки контента .
- В разделе «Всплывающие окна» выберите один из двух вариантов, чтобы разрешить или заблокировать всплывающие окна.
Сталкивались ли вы с какой-либо проблемой с блокировкой всплывающих окон в Google Chrome? Поделитесь с нами своими вопросами в комментариях ниже.
Google Chromeсообщениянеожиданно возникнутьГугл ХромБлокировать всплывающие окнаБлокировать всплывающие окнаБлокировать всплывающие окна на iPhoneБлокировать всплывающие окна на Android
предыдущий
Три бесплатных приложения для записи экрана на телефоне Android
التاليРазрешить или заблокировать всплывающие окна в Chrome
Обновлено: 8 марта 2022 г.
По умолчанию Chrome блокирует автоматическое появление всплывающих окон. В этом руководстве показано, как настроить Chrome для отображения всплывающих окон. А поскольку некоторые всплывающие окна являются законными и полезными , я также покажу вам, как разрешать всплывающие окна только на определенных сайтах и блокировать их на всех остальных.
Разрешить всплывающие окна на определенном сайте в Chrome
Если вы посещаете сайт, который использует всплывающие окна, а Chrome блокирует всплывающее окно, вы увидите уведомление в адресной строке:
Текст в уведомлении («
Чтобы показать всплывающее окно, которое только что было заблокировано раз в Chrome, нажмите на значок. Затем Chrome покажет вам небольшое диалоговое окно, которое позволит вам изменить настройки только для этого сайта .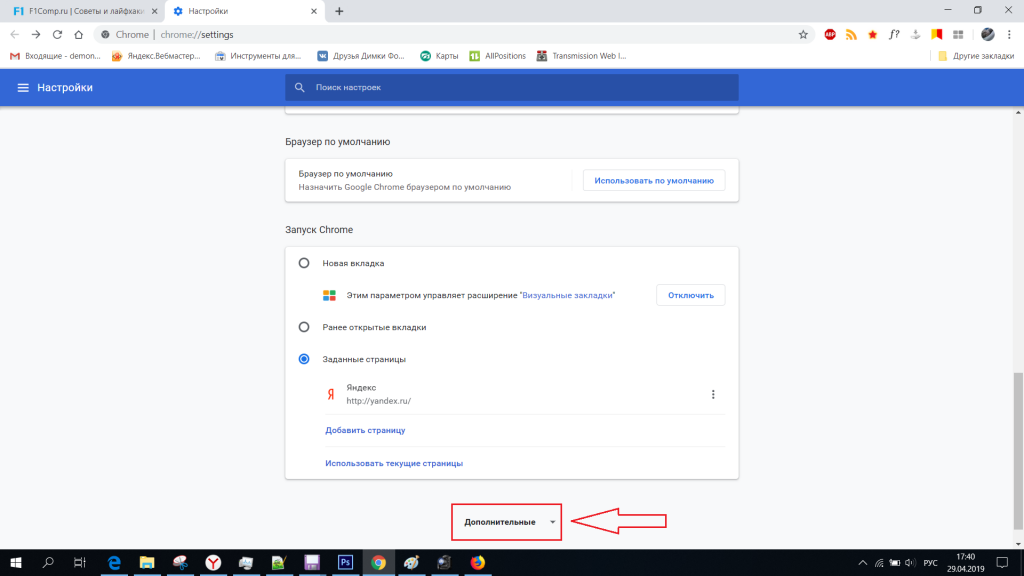
Появившееся маленькое окно позволяет вам сделать несколько вещей…
Показать всплывающее окно один раз в Chrome
Если вы просто хотите показать всплывающее окно, которое было только что заблокировано, без создания правила; Вы можете просто
Всегда разрешать всплывающие окна с этого сайта
Чтобы Chrome помнил, что вы хотите всегда разрешать это конкретное всплывающее окно; выберите параметр Всегда разрешать всплывающие окна и перенаправления с… и нажмите Готово . Затем Chrome добавит весь сайт в «разрешенный» список веб-сайтов, которые могут открывать всплывающие окна.

Управление сохраненными настройками всплывающих окон
Чтобы управлять сайтами, с которых Chrome разрешает или блокирует всплывающие окна, нажмите Управление , затем вы можете управлять поведением всплывающих окон по умолчанию, что объясняется в остальной части этого руководства.
Как разрешить или заблокировать всплывающие окна на всех сайтах в Chrome
Нажмите «Безопасность и конфиденциальность» в боковом меню
На только что появившемся главном экране настроек вы увидите меню с левой стороны — один из вариантов Безопасность и конфиденциальность . Нажмите на нее, чтобы увидеть настройки безопасности и конфиденциальности Chrome.

Нажмите «Настройки сайта»
В окне «Безопасность и конфиденциальность» вы увидите несколько элементов. Щелкните элемент
Выберите общие настройки для разрешения или блокировки всплывающих окон
Chrome теперь позволяет вам выбирать, разрешать ли браузерам полностью отображать всплывающие окна или блокировать их по умолчанию. Вы меняете глобальные настройки Chrome на своем компьютере. — то, что вы выберете здесь, станет поведением по умолчанию для всех посещаемых вами веб-сайтов, если вы не измените настройки для определенного веб-сайта.

- Если вы выберете Сайты могут отправлять всплывающие окна и использовать перенаправления , тогда любой веб-сайт, который вы посещаете , будет разрешено открывать всплывающие окна в Chrome.
- Если вы выберете Не разрешать сайтам отправлять всплывающие окна или использовать перенаправления , тогда всплывающие окна будут отклонены по умолчанию. У вас по-прежнему будет возможность разрешить их в каждом конкретном случае.
Второй вариант:
 Я покажу вам, как это сделать на следующем шаге.
Я покажу вам, как это сделать на следующем шаге.Изменить настройки всплывающих окон для отдельных сайтов
Чтобы просмотреть или изменить настраиваемые параметры всплывающих окон для отдельных сайтов, просто загляните под глобальные параметры всплывающих окон, которые вы только что изменили. Здесь вы увидите заголовок
- Не разрешено отправлять всплывающие окна или использовать перенаправления
- Разрешено отправлять всплывающие окна и использовать перенаправления
Если вы настроили всплывающие окна для каких-либо веб-сайтов, вы увидите их список здесь.
Вы можете редактировать или удалять сайты, которые вы настроили, щелкнув три черные точки рядом с каждым сайтом.
 Вы также можете нажать Добавить кнопку для добавления новых сайтов в список разрешенных или заблокированных для всплывающих окон.
Вы также можете нажать Добавить кнопку для добавления новых сайтов в список разрешенных или заблокированных для всплывающих окон.
После того, как вы настроили параметры разрешения/блокировки всплывающих окон в Chrome, вы можете просто закрыть вкладку «Настройки» и возобновить просмотр. Если вы включили всплывающие окна для веб-сайта, вы можете вернуться на сайт и обновить страницу в Chrome, и на этот раз всплывающее окно должно открыться.
Нужна дополнительная помощь по Chrome? Прочтите другие наши руководства по Chrome.
Это руководство было написано Бреттом Х.
Бретт является основателем WhatIsMyBrowser.com и помогает людям улучшать свои компьютерные навыки с 1990-х годов. Он работал разработчиком программного обеспечения, системным администратором, техническим руководителем и фрилансером в различных отраслях и любит делиться своим опытом и знаниями с теми, кто в этом нуждается.
Прочитать полную биографию Бретта — Связаться с Бреттом
Как разрешить всплывающие окна для Safari и Chrome для Mac
В этой статье вы найдете следующее:
- Как разрешить всплывающие окна на Mac в Safari
- Включить всплывающие окна в Safari для одного сайта
- Как включить всплывающие окна на Mac в Chrome?
- Включить всплывающие окна в Chrome для одного сайта
- Как остановить всплывающие окна в Safari?
- Как остановить всплывающие окна в Chrome?
- Что делать, если всплывающие окна все равно появляются?
В большинстве случаев всплывающие окна веб-браузера не более чем раздражают. Пытаются ли они продать вам что-то или заставить вас что-то скачать, они прерывают то, что вы делаете, и мешают.
Пытаются ли они продать вам что-то или заставить вас что-то скачать, они прерывают то, что вы делаете, и мешают.
К счастью, большинство веб-браузеров блокируют их по умолчанию, но бывают случаи, когда вы хотите включить всплывающие окна на своем Mac. Например, некоторые службы веб-чата и обмена мгновенными сообщениями используют всплывающие окна.
Здесь мы рассмотрим, как разрешить всплывающие окна в Safari и Chrome, двух самых популярных веб-браузерах Mac.
Прежде чем мы начнем
Конечно, у всплывающих окон есть и темная сторона. Мошенники часто используют их, чтобы заставить людей загружать вредоносные программы. Чтобы этого не произошло, вы можете защитить свой Mac с помощью . Помимо антивируса в реальном времени, он предлагает функции блокировки рекламы, инструменты конфиденциальности и многое другое.
Как разрешить всплывающие окна на Mac в Safari
Остановка блокировщика всплывающих окон Safari на Mac занимает всего несколько секунд. Это позволит отображать все всплывающие окна, поэтому будьте осторожны при этом.
Это позволит отображать все всплывающие окна, поэтому будьте осторожны при этом.
- В строке меню Safari выберите Safari > Настройки
2. Нажмите Веб-сайты
3. Прокрутите вниз и выберите Всплывающие окна
4. Там, где написано При посещении других веб-сайтов выберите Разрешить 4 .
Включить всплывающие окна в Safari для одного веб-сайтаГораздо лучше блокировать всплывающие окна на вашем Mac, а затем делать исключения для определенных сайтов. Вот как разрешить всплывающие окна для одного сайта в Safari.
- В строке меню откройте Safari > Настройки
- Выберите вкладку Веб-сайты
- Ниже Разрешить всплывающие окна на веб-сайтах ниже , найдите сайт, который хотите разблокировать, и в раскрывающемся меню выберите Разрешить .

- Ниже Разрешить всплывающие окна на веб-сайтах ниже , найдите сайт, который хотите разблокировать, и в раскрывающемся меню выберите Разрешить .
Как включить всплывающие окна на Mac в Chrome?
Включить всплывающие окна в версии Chrome для Mac так же просто. Выполните следующие действия, чтобы отключить блокировщик всплывающих окон Chrome на всех сайтах.
- В строке меню откройте Chrome > Настройки
2. Выберите Конфиденциальность и безопасность 30 30 на боковой панели. Нажмите Настройки сайта
4 , В разделе Контент нажмите Всплывающие окна и перенаправления
5. В разделе Поведение по умолчанию выберите Сайты и могут отправлять всплывающие окна .
Включить всплывающие окна в Chrome для одного веб-сайта Как и в случае с Safari, безопаснее блокировать всплывающие окна на вашем Mac и разрешать их использование в Chrome для определенных сайтов.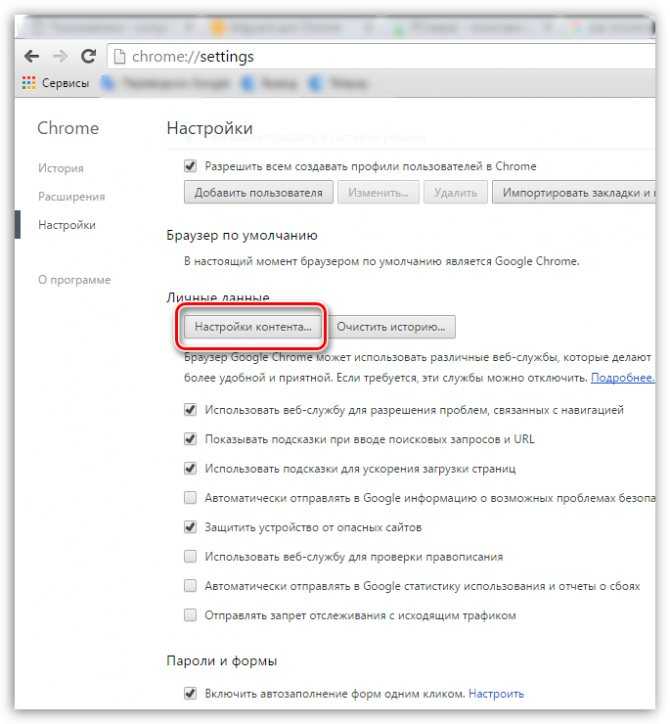
- Перейти к Chrome > Настройки из строки меню
- Откройте раздел Конфиденциальность и безопасность 7 3
- 6
- 6 9 Настройки сайта > Всплывающие окна и редиректы
- Прокрутите вниз до раздела Индивидуальные действия
5. Щелкните три точки рядом с сайтом, на котором вы хотите разрешить всплывающие окна, и выберите Разрешить .
Как остановить всплывающие окна в Safari?
Вне зависимости от того, включены ли всплывающие окна для всех сайтов или для некоторых, заблокировать всплывающие окна на вашем Mac легко в любое время. Вот как это сделать в Safari.
- Открытый Сафари > Настройки
- Выберите вкладку Веб-сайты и нажмите Всплывающие окна на боковой панели
- Чтобы заблокировать 5 90 90 90 исключений, 90 90 исключений 0174 или Блокировать и уведомлять рядом с При посещении других веб-сайтов
4. Или, чтобы остановить всплывающие окна для отдельных сайтов в Safari, найдите его в списке и выберите Блок .
Или, чтобы остановить всплывающие окна для отдельных сайтов в Safari, найдите его в списке и выберите Блок .
Как остановить всплывающие окна в Chrome?
Если вы хотите, чтобы всплывающие окна были заблокированы в Chrome для Mac, вы можете легко сделать это в настройках браузера.
- Открыть Chrome > Настройки
- Открыть Конфиденциальность и безопасность > Настройки сайта 05 Всплывающие окна и перенаправления
- Чтобы заблокировать все всплывающие окна кроме ваших исключений, выберите Не позволяйте сайтам отправлять всплывающие окны или использовать перенаправления
4. Для отдельных сайтов посмотрите под Индивидуальные поведения и найти .
5. В этом списке найдите сайт, на котором вы хотите заблокировать всплывающие окна. Нажмите три точки и выберите Block .
Нажмите три точки и выберите Block .
Обратите внимание, что процесс блокировки уведомлений Chrome немного отличается. Вы найдете их в настройках Chrome в разделе 9.0005 Конфиденциальность и безопасность > Уведомления .
Что делать, если всплывающие окна все равно появляются?Независимо от того, есть ли у вас iMac, MacBook Air, MacBook Pro или какой-либо другой компьютер, блокировку всплывающих окон легко включать и выключать. Но вы можете найти некоторые всплывающие окна, которые игнорируют ваши настройки и всплывают независимо. Это может быть связано с умным кодированием подлых разработчиков веб-сайтов или с вредоносным ПО на вашем Mac. Если на вашем Mac постоянно появляются всплывающие окна, обязательно запустите полную антивирусную проверку с помощью MacKeeper. Для этого выполните следующие простые шаги:
- На панели управления MacKeeper выберите Антивирус
- Нажмите Начать сканирование
0174 .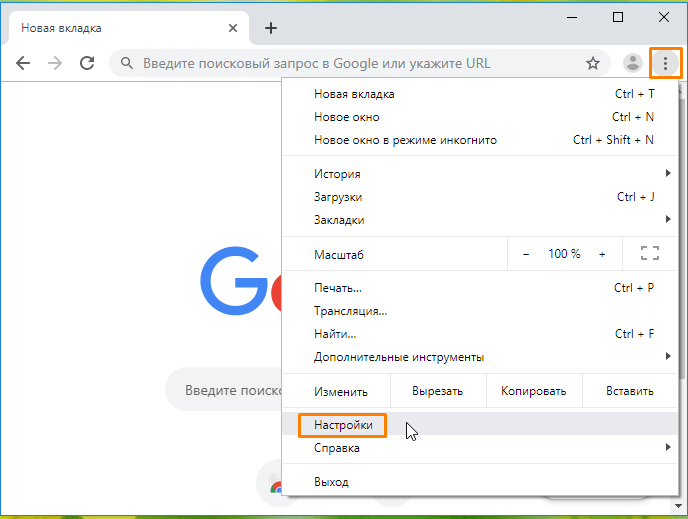

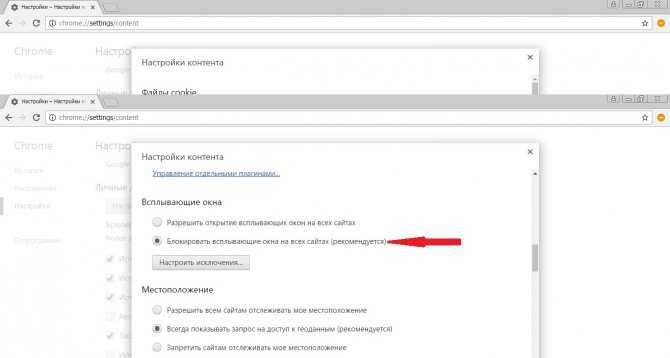
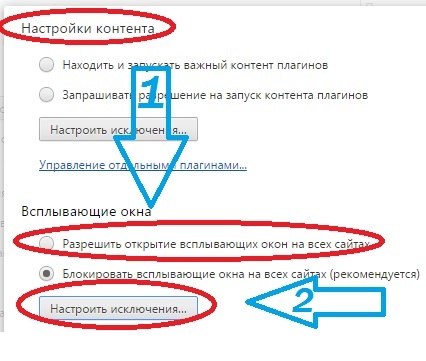
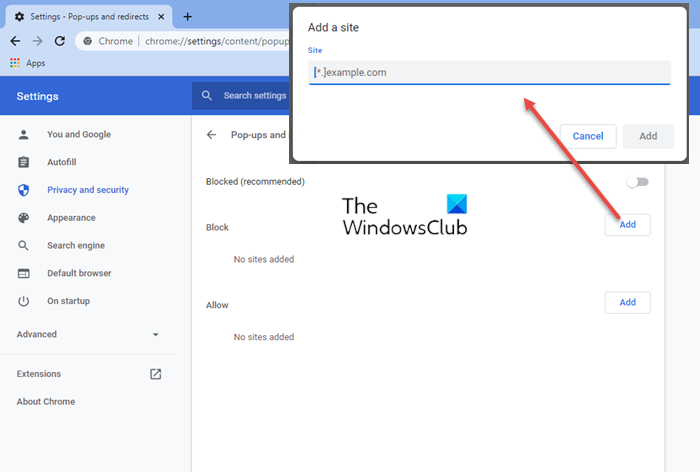
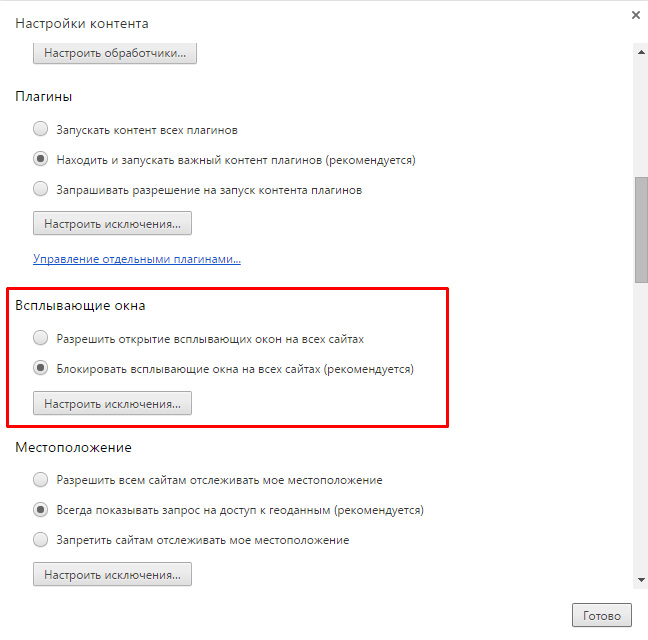
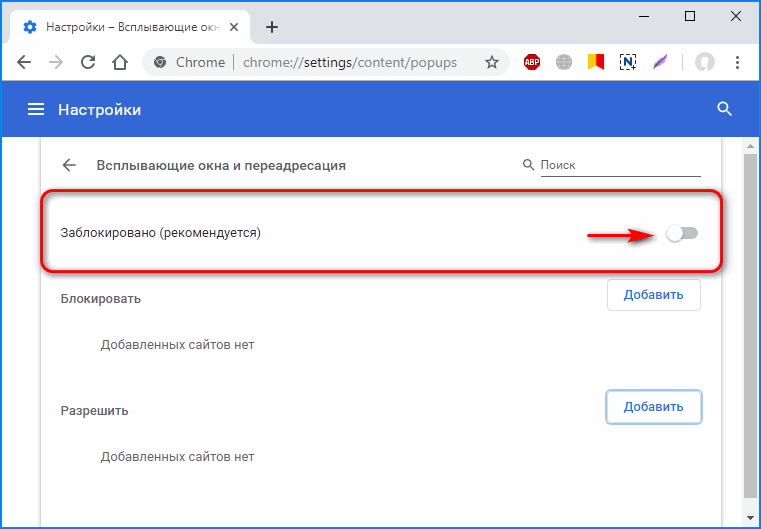
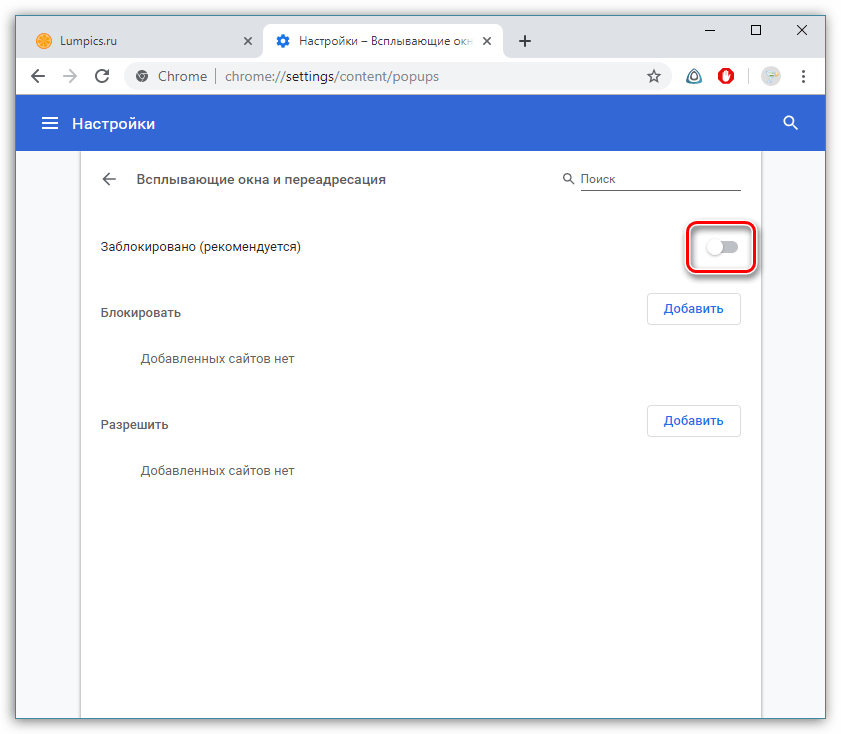 Я покажу вам, как это сделать на следующем шаге.
Я покажу вам, как это сделать на следующем шаге.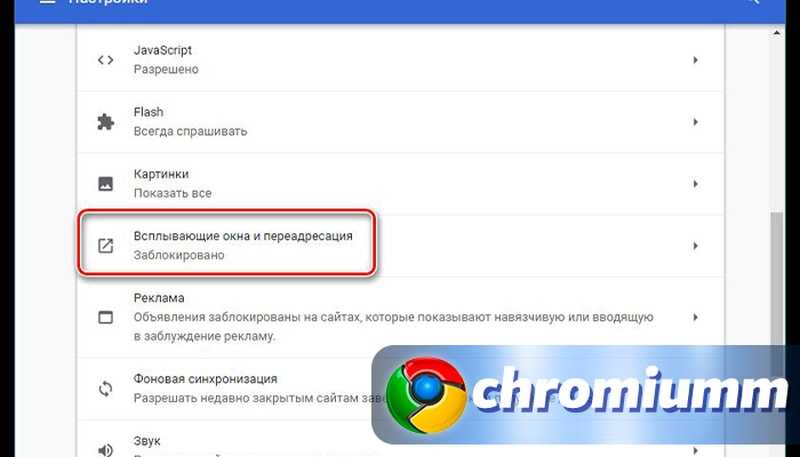 Вы также можете нажать Добавить кнопку для добавления новых сайтов в список разрешенных или заблокированных для всплывающих окон.
Вы также можете нажать Добавить кнопку для добавления новых сайтов в список разрешенных или заблокированных для всплывающих окон.