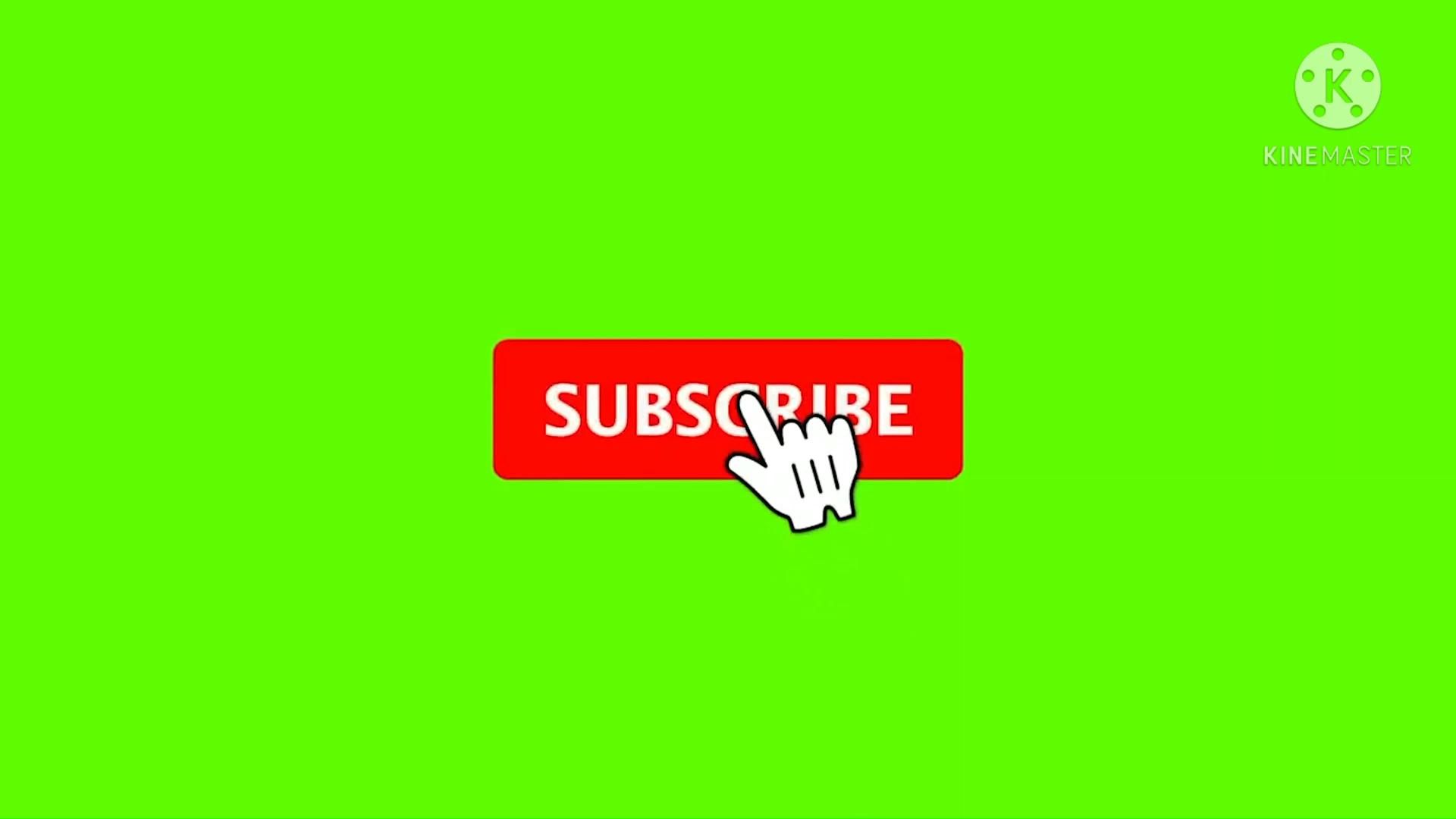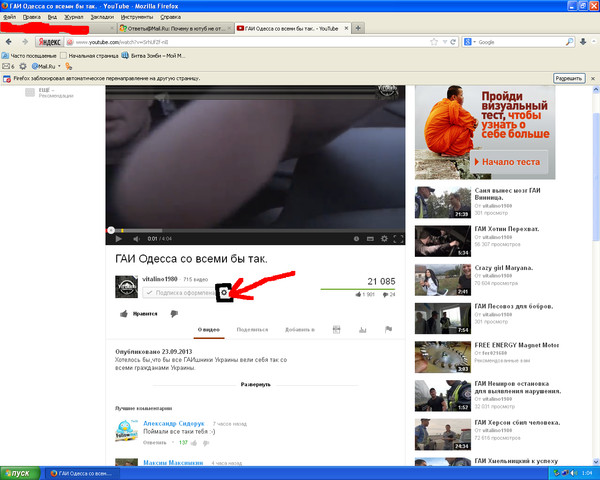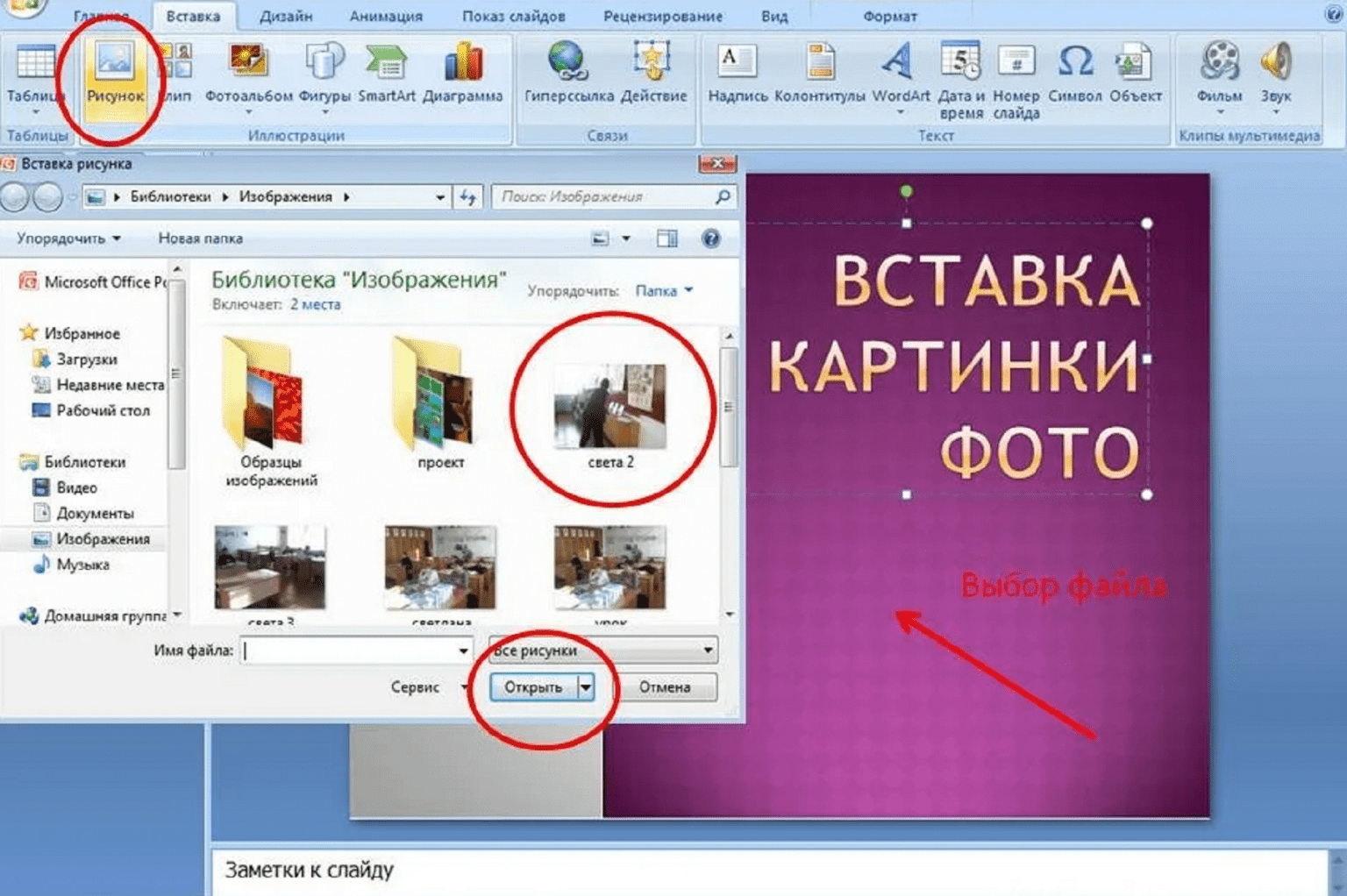Вставка видео из Интернета в Word
Word для Microsoft 365 Word для Интернета Word 2021 Word 2019 Word 2016 Word 2013 Еще…Меньше
Вставляйте видео из Интернета, которые можно смотреть прямо Word, не покидая документ.
Для вставки видео и его воспроизведения необходимо подключение к Интернету.
Видео воспроизводится непосредственно с веб-сайта с использованием тех же элементов управления для воспроизведения, паузы, громкости и т. д., что и на веб-сайте.
Вставка видео из Интернета
-
В веб-браузере выберите нужное видео. Word поддерживает вставку видео с Vimeo, YouTube и SlideShare.net.
-
ПереключениеWord и выбор места в документе, куда вы хотите разместить видео.
-
На вкладке Вставка ленты выберите Видео из Интернета.
В диалоговом окне Вставка видео вставьте URL-адрес, который вы скопировали в шаге 2.
org/ListItem»>
Скопируйте URL-адрес веб-страницы в адресной строке браузера. Кроме того, можно скопировать код встраиваемого видео.
Нажмите Вставить.
См. также о вставке видео из Интернета в Word.
Устранение неполадок
Embed video as web content in Word for the web
Если вы используете Word для Интернета, вы можете быстро вставлять видео из нескольких поддерживаемых источников в веб-контент, просто вставлять URL-адрес в документ.
-
Скопируйте URL-адрес веб-контента, который вы хотите встраить.

-
При подклеить к Интернету URL-адрес в Word для Интернета документа. Вставленный URL-адрес автоматически становится внедренным контентом.
Дополнительные сведения см.в этой Word для Интернета.
Условия использования и политики конфиденциальности
При использовании видео из Интернета в документе Word помните об условиях использования и политиках конфиденциальности веб-сайта, на котором хранится видео. Word поддерживает вставку видео из Интернета со следующих сайтов:
Vimeo:
- org/ListItem»>
Политика конфиденциальности
Условия использования
YouTube:
-
Условия использования
-
Политика конфиденциальности
Slideshare. net:
net:
-
Условия использования
Политика конфиденциальности
-
На вкладке Вставка выберите пункт Видео из Интернета.
-
В окне Вставка видео можно искать видео на Сайте YouTube или вставлять коды их вставки.

-
Когда найдете подходящее видео, просто нажмите кнопку Вставить.
Вставленное видео из Интернета можно будет увидеть, только если вы подключены к Интернету.
Если кнопка «Видео из Интернета» недоступна, убедитесь, что не включен режим совместимости. Режим совместимости включен, если после имени документа в строке заголовка в верхней части окна Word указано
Если вы хотите добавить видео с YouTube, но этой службы нет в списке источников, нажмите кнопку YouTube в нижней части окна Вставка видео. Если вы не видите значок YouTube, убедитесь, что вы уже Office .
Если вы не видите значок YouTube, убедитесь, что вы уже Office .
Примечание: Эта функция в настоящее время в настоящее время Word для Интернета и скоро станет доступна для всех пользователей.
-
В веб-браузере найдите нужное видео и скопируйте его URL-адрес из адресной панели браузера.
-
Переключиться на Word для Интернета и выберите в документе место, куда вы хотите разместить видео.
На вкладке Вставка ленты выберите Видео из Интернета.
org/ListItem»>
-
Нажмите Вставить.
В диалоговом окне Видео из Интернета вденем URL-адрес, который вы скопировали в шаге 1.
Поддерживаемые источники
Word для Интернета в настоящее время поддерживается встраив контент со следующих сайтов и служб. Число поддерживаемых источников растет; проверьте здесь, чтобы посмотреть обновленный список.
-
YouTube
-
Microsoft Stream
org/ListItem»>
-
Slideshare
-
TED Talks
-
Flipgrid Шорты
Vimeo;
Устранение неполадок
Не все видео на этих сайтах разрешено внедрять. Проверьте на этих сайтах сведения о разрешении вставки для выбранных видео.
Условия использования и политики конфиденциальности
Использование контента в Интернете подействовать на условия использования и политики конфиденциальности каждого поставщика.
Youtube
-
Условия использования
-
Конфиденциальности
Microsoft Stream
-
Условия использования
org/ListItem»>
Конфиденциальности
Vimeo
-
Условия использования
-
Конфиденциальности
Slideshare
- org/ListItem»>
-
Конфиденциальности
Условия использования
TED Talks
-
Условия использования
-
Конфиденциальности
Flipgrid Шорты
- org/ListItem»>
-
Конфиденциальности
Условия использования
Порно %d0%b2%d1%81%d1%82%d0%b0%d0%b2%d0%b8%d0%bb, смотреть секс видео бесплатно на Гиг Порно
Гиг порно предлагает бесплатный онлайн просмотр ххх порно ролики %d0%b2%d1%81%d1%82%d0%b0%d0%b2%d0%b8%d0%bb в хорошем качестве HD и без регистрации. Вы можете бесплатно скачать %d0%b2%d1%81%d1%82%d0%b0%d0%b2%d0%b8%d0%bb секс видео на телефон в формате 3gp или хд 720р mp4 с гигпорно без платных подписок и без смс-кодов.
8:02Знойную и горячую порно звезду хардкорно порят в хлюпающую попку
12:10 HDПара нашла время для быстрой ебли на лестнице грязного подъезда
7:28 HDРазвратная зрелая блондинка жадно ебется на мотоцикле с мачо
16:09Поласкал молодую сиськастую блондинку и засадил ей свой хуй
19:27Порно звезда Ами Рейд ротиком и киской творит чудеса секса
25:43Грудастая негритянка совсем не рада новому белью
23:19Жопа распутной зрелой блондинки получает хуй мужика и дарит ей кайф
13:02Чернокожая порно актриса подставляет попку под крепкий член
27:00
Девушка одурманена этим походом и побегав по холму с голыми сиськами она опускается перед парнем на колени чтобы взять в рот его член и после она хочет чтобы он долбил его пока белая сперма не изольётся на её загорелую задницу
Предпросмотр
9:55Хуй мужика во рту шикарной зрелой порно модели от 1-го лица
6:21Шикарная зрелая дамочка получает удовольствие от хардкорно горячего секса
31:37
Азиатка пробкой разработала попку и отдалась в неё нигеру
Предпросмотр
21:41
Новый папа оказался таким похотливым кобелём что девчушка и представить всё не могла но попробовав с ним раз потрахаться она уже не могла себя остановить подсела конкретно на его толстый пенис
Предпросмотр
10:03 HDСексапильная молодая порно модель совратила пацана на трах и разнообразно ебется
24:44
Черноволосая звезда порно показывает свое горячее тело на интервью
Предпросмотр
5:16Юная девушка мастурбирует вагину и клитор вибратором и кончает крупным планом
21:48Загорелую прыткую латиночку задолбили парой членов в обе дырки
40:35
Мужик любит свою жену, но когда смазливая инструкторша с большой грудью предлагает анал вертя жопой — устоять не в его силах
Предпросмотр
11:28Конфетка близко познакомится с твоим членом
25:12 HDЗрелая брюнетка страстно и красиво дрочит пизду в постели
12:00Развратная зрелая домохозяйка готова получать кулак мужа в свое растянутое влагалище
6:12
Замужняя мамочка загнала молодого на жесткий трах в бритую пизду
Предпросмотр
8:00 HDЗрелая домохозяйка вырядилась в развратное белье и легко управляется с двумя фаллосами
13:18
Сын зашёл в спальню матери и понял что то то он сделал не так потому что она лежала на кровати в шёлковом халате и распахнув его показала ему свою волосатую киску тогда парень пристроился сначала к ней а после и к желанной анальной дырочке
Предпросмотр
25:25
После звонка тренера грудастая мамка пришла в бешенство и она решает наказать своего сына и преподать ему урок хорошей игры в американский футбол брызгая сквиртом и жестко трахаясь с ним на кухне
Предпросмотр
19:27 HDРоскошная зрелая блондинка хочет бурного утреннего секса с парнем
3:05
Накрашенная шалава проспорила парню горловой минет на видеокамеру
Предпросмотр
26:57 HDГрупповой трах со своими друзьями в качестве эротического сюрприза зрелой супруге
10:40Пикапер с трудом развел девку на трах
7:11Фигуристая блондиночка любит поскакать бритой киской верхом на хую
30:28
Сочная докторша и сексапильная медсестра отговорили пациента делать операцию по уменьшению пениса показав его предназначение
Предпросмотр
8:00
Милфа в камуфляжной юбке глубоко отсасывает хуи на гангбанге
Предпросмотр
17:13 HDВлагалище сиськастой зрелой бабы способно принять в себя длинный вибратор
24:25Две порно звезды и мужской член для них
26:06
Отчим наказал созревших дочек за мастурбацию пизды сосисками для хот-догов засадив обоим свою стоячую колбасину
Предпросмотр
7:44
Одинокая милфа грубо порется с молоденьким в миссионерской позе
Предпросмотр
24:05Блондинка выбрала парня за его большой член
5:18Домохозяйка нуждается в серьезной дрочке киски
38:21
Парень приехал помочь однокурснице с курсовым, но дома оказалась только её зрелая и весьма возбужденная мамочка страдающая без секса
Предпросмотр
Гигпорно рекомендует обратить внимание на подборку видео с порнухой по тегу %d0%b2%d1%81%d1%82%d0%b0%d0%b2%d0%b8%d0%bb, которое смотрят сейчас посетители на сайте или недавно скачали себе в закладки после онлайн просмотра. Компиляция лучших порно роликов %d0%b2%d1%81%d1%82%d0%b0%d0%b2%d0%b8%d0%bb бесплатно:
Компиляция лучших порно роликов %d0%b2%d1%81%d1%82%d0%b0%d0%b2%d0%b8%d0%bb бесплатно:
Молоденькие потаскушки любят анальные игрушки и анальную порку
47:38Зрелая жена ебется в постели с мужем и приведенным им любовником
13:40Пикапер сумел заинтересовать блондиночку на улице
13:54Супер сексуальная секретарша-лесбиянка принимает на работу новую девушку
28:29
Порно пародия на игру в кальмара с озабоченными сёстрами
Предпросмотр
25:13Жесткий трах в задницу просящей девки
29:33
Вместо надувной куклы у парня сегодня бурный секс с грудастой мачехой
Предпросмотр
52:06
Дрочить кружевными трусами милфа пасынку не позволяет и с ним трахается сама
Предпросмотр
34:38
Сняв фото студию на день парочка и не думала фотографироваться вместо этого они стали соблазнять друг дружку в поиске новых ощущении и оба возбудились а после был страстны секс на диване, красивая эротика
Предпросмотр
5:20Порно актриса в розовых чулочках получила анальное вторжение
38:12
Раздвинув ножки на диване темноволосая красотка в сексуальном белье ждала трёх негров которые обещали её жестко отъебать и засунуть в пизду сразу два толстых хуя ну и в анал её трахнуть
Предпросмотр
3:35Зрелая жена насаживается пиздой на хуй мужа и получает колоссальный кайф
PowerPoint: вставка видео
Урок 20: вставка видео
/en/powerpoint/animating-text-and-objects/content/
Введение
PowerPoint позволяет вставлять видео на слайд и воспроизводить его во время ваша презентация.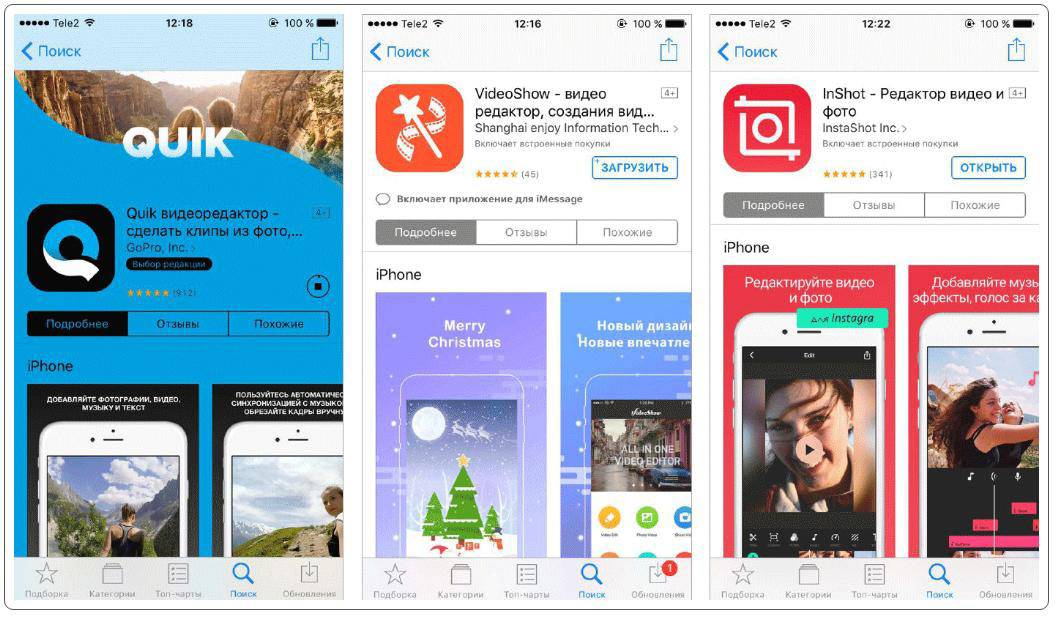 Это отличный способ сделать вашу презентацию более привлекательной для аудитории.
Это отличный способ сделать вашу презентацию более привлекательной для аудитории.
Вы даже можете редактировать видео в PowerPoint и настраивать его внешний вид. Например, вы можете обрезать длину видео или добавьте затухание в .
Дополнительно: загрузите нашу практическую презентацию.
Посмотрите видео ниже, чтобы узнать больше о вставке видео в PowerPoint.
Чтобы вставить видео из файла:
В нашем примере мы вставим видео из файла , сохраненного локально на нашем компьютере. Если вы хотите работать с нашим примером, щелкните правой кнопкой мыши ссылку на наш пример видео и сохраните его на свой компьютер.
- На вкладке Вставить щелкните стрелку раскрывающегося списка Видео , затем выберите Видео на моем ПК .
 ..
.. - Найдите и выберите нужный видеофайл, затем щелкните Вставить .
- Видео будет добавлено на слайд.
С помощью функции «Запись экрана» на вкладке «Вставка» вы можете создать видео о том, что вы делаете на компьютере, и вставить его в слайд.
Чтобы вставить онлайн-видео:
Некоторые веб-сайты, такие как YouTube, позволяют встраивайте видео в свои слайды. Встроенное видео по-прежнему будет размещено на исходном веб-сайте, то есть само видео не будет добавлено в ваш файл. Встраивание может быть удобным способом уменьшить размер файла презентации, но для воспроизведения видео также необходимо подключение к Интернету.
Работа с видео
Предварительный просмотр видео:
- Щелкните видео, чтобы выбрать его.
- Нажмите кнопку Воспроизведение/Пауза под видео. Видео начнет воспроизводиться, и временная шкала рядом с кнопкой «Воспроизведение/Пауза» будет двигаться вперед.

- Чтобы перейти к другой части видео, щелкните в любом месте временной шкалы .
Чтобы изменить размер видео:
- Нажмите и перетащите угловые маркеры изменения размера , пока видео не станет нужного размера.
Ручки изменения размера углов изменяют размер видео, сохраняя исходное соотношение сторон . Если вы используете боковые ручки для изменения размера, видео станет искаженный .
Чтобы переместить видео:
- Нажмите и перетащите, чтобы переместить видео в новое место на слайде.
Чтобы удалить видео:
- Выберите видео, которое хотите удалить, затем нажмите клавишу Backspace или Delete на клавиатуре.
Редактирование и форматирование видео
Вкладка Воспроизведение содержит несколько параметров, которые можно использовать для редактирования видео. Например, вы можете обрежьте ваше видео, чтобы воспроизвести отрывок из оригинала, добавьте затемнение и исчезновение и добавьте закладки , которые позволяют переходить к определенным точкам видео.
Например, вы можете обрежьте ваше видео, чтобы воспроизвести отрывок из оригинала, добавьте затемнение и исчезновение и добавьте закладки , которые позволяют переходить к определенным точкам видео.
Большинство функций на вкладке Воспроизведение можно использовать только с видео, вставленными из файла . Они не будут работать со встроенными видео.
Чтобы обрезать видео:
- Выберите видео, затем щелкните вкладку Воспроизведение на ленте.
- Щелкните команду Обрезать видео .
- Появится диалоговое окно. Используйте зеленый маркер , чтобы установить время начала и красный маркер , чтобы установить конец время .
- Чтобы просмотреть видео, нажмите кнопку Воспроизвести .

- Когда вы закончите обрезку видео, нажмите OK .
Чтобы добавить постепенное появление и исчезновение:
- На Воспроизведение , найдите поля Fade In: и Fade Out: .
- Введите нужные значения или используйте стрелки вверх, и вниз, , чтобы отрегулировать время перехода.
Чтобы добавить закладку:
- Щелкните временную шкалу , чтобы найти нужную часть видео.
- На вкладке Воспроизведение щелкните команду Добавить закладку .
- Закладка появится на временной шкале. Нажмите на закладку, чтобы перейти в это место.
Параметры видео
Существуют и другие параметры, которые можно настроить для управления воспроизведением видео. Они находятся в группе Параметры видео на вкладке Воспроизведение .
- Громкость : Изменяет громкость звука для видео.
- Start : Это определяет, будет ли видео запускаться автоматически или когда щелкнута мышью .
- Воспроизведение в полноэкранном режиме : Это позволяет видео заполнять весь экран во время воспроизведения.
- Скрыть, пока не воспроизводится : Это скрывает видео, когда оно не воспроизводится.
- Цикл до остановки : Повторное воспроизведение видео до его остановки.
- Перемотка назад после воспроизведения : Возвращает видео к началу после завершения воспроизведения.
Форматирование внешнего вида видео
Подобно изображениям , PowerPoint позволяет вам отформатируйте внешний вид видео, применив стиль видео , добавив границу , изменив форму и применив различные эффекты .
Чтобы создать рамку-постер:
Вы можете добавить -рамку-постер к видео, которое представляет собой замещающее изображение , которое ваша аудитория увидит перед началом воспроизведения видео. Кадр постера обычно представляет собой просто кадр , взятый из самого видео.
- Нажмите временная шкала , чтобы найти нужную часть видео.
- На вкладке Формат выберите команду Рамка плаката . Выберите Current Frame в появившемся меню.
- Текущий кадр станет кадром постера.
Если вы хотите использовать изображение с вашего компьютера, выберите Изображение из файла .
Чтобы применить стиль видео:
- Выберите видео, затем щелкните вкладку Формат на ленте.
- В группе Стили видео щелкните стрелку раскрывающегося списка Еще , чтобы отобразить доступные стили видео.

- Выберите нужный стиль.
- К видео будет применен новый стиль.
Чтобы узнать больше о исправлениях , регулировках цвета , границах , фигурах и эффектах , просмотрите наш урок «Форматирование изображений».
Вызов!
- Откройте презентацию нашей практики. Кроме того, щелкните правой кнопкой мыши ссылку на наш пример видео и сохраните его на свой компьютер. Если вы уже загрузили нашу практическую презентацию, чтобы следовать уроку, обязательно загрузите новую копию.
- На слайде 2, Вставьте наш пример видеофайла.
- Измените размер видео так, чтобы оно помещалось рядом с текстовым полем.
- Примените стиль видео по вашему выбору.
- Обрежьте видео так, чтобы время начала было около 00:17,5, а время окончания — около 00:25.
- Добавьте закладку где-нибудь в середине видео.

- Когда вы закончите, просмотрите ваше видео. Это должно выглядеть примерно так:
/en/powerpoint/inserting-audio/content/
Учебное пособие и 4 совета по творчеству
Наряду с изображениями и GIF-файлами видео являются одними из наиболее часто используемых информационных носителей нашего поколения. В 2023 году вы найдете их не только на YouTube, TikTok и Instagram — этот стилистический прием также незаменим в презентациях PowerPoint.
Видеоролики могут служить важными визуальными ориентирами и придавать динамизм вашей презентации. В этой статье мы покажем вам, как вставлять, воспроизводить и редактировать видео в PowerPoint.
Связывание видео и встраивание видео в PowerPoint PowerPoint предлагает два варианта вставки видео в PowerPoint. Оба варианта поддерживают следующие форматы файлов (начиная с Microsoft PowerPoint Office 365):
Оба варианта поддерживают следующие форматы файлов (начиная с Microsoft PowerPoint Office 365):
- Видеофайл Windows (ASF, AVI)
- Видеофайл MP4 (MP4, M4V, MOV)
- Видеофайл (MPG, MPEG)
- Adobe Flash Media (SWF)
- Видеофайл Windows Media (WMV)
В зависимости от версии PowerPoint вы можете вставлять видео в PowerPoint или просто вставлять ссылку на видео, сохраненное на вашем компьютере.
С встроенными видео видео сохраняется непосредственно с вашей презентацией, что значительно увеличивает размер вашего файла PowerPoint. Связанное видео не отображается непосредственно как видеофайл в презентации PowerPoint и, следовательно, не требует дополнительного места для хранения
Преимущества и недостатки связанных видео по сравнению со встроеннымиПреимущества:
Связанные видео :
- Сохраняется только как ссылка на слайде, поэтому небольшой размер файла презентация
- Файл не увеличивается за счет связанных видео, легко сохранить
Встроенное видео :
- Простое воспроизведение
- Непосредственно на слайде, ссылки открывать не нужно
Недостатки:
Связанные видео
- Ссылка может быть прервана
- Связь может быть прервана
Встроенное видео
- Требуется много места для хранения
- Увеличивает размер файла презентации
Итак, вы решили использовать видео в PowerPoint для поддержки своих утверждений и придания динамики презентации? Читайте дальше, чтобы узнать, как вставлять видео в PowerPoint.
Существует несколько вариантов встраивания или вставки видео в PowerPoint :
- Видео с жесткого диска
- видео на YouTube
- Видео с других онлайн-платформ
- Стоковые видеоролики
PowerPoint поддерживает практически все популярные форматы видео, что означает, что вы можете добавлять видео в презентацию так же легко, как и изображения.
1. Перейдите к Вставьте и щелкните Видео , чтобы открыть раскрывающееся меню. В зависимости от версии PowerPoint выберите Видео на моем компьютере , Видео на моем компьютере или Это устройство .
2. В диалоговом окне перейдите в папку с сохраненным видео, щелкните ее и выберите Вставить .
Вставка видео с YouTube в PowerPoint 1. Перейдите на YouTube. Нажмите кнопку Поделиться на странице вашего видео, затем Копировать .
Перейдите на YouTube. Нажмите кнопку Поделиться на странице вашего видео, затем Копировать .
2. Перейдите к слайду и выберите Вставить > Видео . В зависимости от версии PowerPoint щелкните Онлайн-видео… или Видео с веб-сайта . Щелкните правой кнопкой мыши адресную строку и выберите Вставить . Нажмите Вставьте .
3. Измените размер видео в соответствии с макетом и дизайном. Вы также можете настроить его на всю ширину экрана, чтобы отобразить его в полноэкранном режиме.
Важно отметить, что Кнопка онлайн-видео недоступна в PowerPoint 2010 . Здесь вам нужно использовать следующую опцию: Перейти к Слайд-шоу > Из текущего слайда для просмотра и воспроизведения встроенного видео.
Вставка видео в PowerPoint с помощью кода встраивания Видео можно вставлять из любых других онлайн-источников . Для этого вам нужно видео код вставки . Это короткий HTML-код , который можно отобразить на большинстве видеоплатформ (YouTube, Vimeo и др.) с помощью кнопки. Следуйте этим инструкциям, чтобы вставить видео с помощью кода внедрения:
Для этого вам нужно видео код вставки . Это короткий HTML-код , который можно отобразить на большинстве видеоплатформ (YouTube, Vimeo и др.) с помощью кнопки. Следуйте этим инструкциям, чтобы вставить видео с помощью кода внедрения:
1. Найдите код для встраивания. На YouTube вы можете найти его, выбрав кнопку «Поделиться», а затем нажав «Встроить ». В открывшемся окне вы увидите код для встраивания. Выберите Скопируйте .
2. Теперь выберите слайд, на котором вы хотите разместить видео. На пустом слайде вы увидите шесть иконок. Выберите значок фильма.
3. Перейдите к Вставить > Видео . Вставьте код встраивания в адресную строку онлайн-видео и выберите Вставьте (более новые версии PPT). Или выберите в поле Код встраивания видео и щелкните стрелку справа (PPT 2016).
4. Теперь вы можете масштабировать видео, если это необходимо (см. Редактирование видео в PowerPoint ).
Редактирование видео в PowerPoint ).
Новинка! Пользователи Windows и Mac с версией Microsoft Office 365 имеют доступ к широкому спектру стоковых видео . Для этого перейдите в Вставка > Видео > стоковые видео . Выберите нужное видео из библиотеки видео и нажмите «Вставить».
Дополнительную информацию можно найти здесь.
Дальнейшие действия с видео PowerPoint
PowerPoint Videos автоматически или цикл VideosПри представлении в Slide Show View или View View , видео будет , когда вы попадаете на его SLIDE . Но вы можете выбрать автоматическое воспроизведение вашего видео , как только вы начнете слайд, или воспроизвести его вручную, нажав на настройки . Вот как:
1. Щелкните свое видео, чтобы открыть вкладку Воспроизведение .
2. Щелкните стрелку вниз в поле рядом с Start , чтобы открыть раскрывающееся меню.
3. Теперь вы увидите три варианта воспроизведения видео . Выберите нужный вариант.
- In Click Sequence: Видео будет воспроизводиться, когда вы щелкаете в любом месте слайда или нажимаете любую клавишу для перехода к следующему шагу.
- Автоматически: Видео будет воспроизводиться автоматически, когда вы дойдете до слайда.
- При нажатии: Видео будет воспроизводиться только при нажатии.
4. Чтобы зациклить видео , отметьте Цикл до остановки . Видео будет воспроизводиться повторно, пока вы не перейдете к другому слайду или не приостановите его.
Проблемы с воспроизведением видео Несмотря на правильные настройки и коды, вы можете столкнуться с непредвиденными проблемами при воспроизведении видео. Эти проблемы часто связаны с вашей видеокартой , особенно когда видео очень большое и имеет высокое разрешение (Full HD, 4K). Здесь есть два решения, которые мы рекомендуем:
Эти проблемы часто связаны с вашей видеокартой , особенно когда видео очень большое и имеет высокое разрешение (Full HD, 4K). Здесь есть два решения, которые мы рекомендуем:
Перейдите к Файл > Информация и выберите Сжатие мультимедиа из Размер носителя и производительность 900 10 площадь. Здесь вы можете уменьшить разрешение вашего видео и одновременно сэкономить место на диске. Эту функцию можно найти только в более новых версиях PowerPoint.
Использовать формат MPG4 У нас был лучший опыт при использовании видео в формате mp4 . Убедитесь, что ваше разрешение не превышает 1920 × 1080 пикселей и что вы используете формат сжатого видео . Устройство отображения должно поддерживать физическое разрешение 1920 × 1080 пикселей.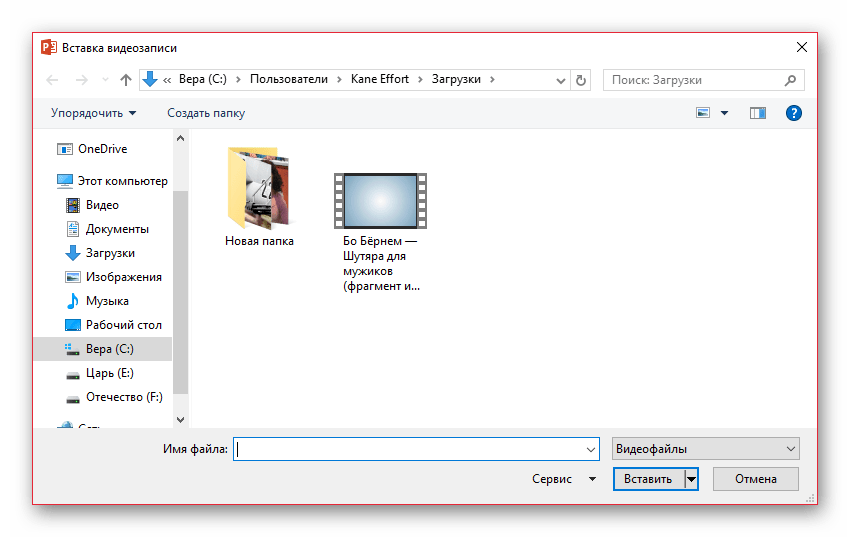 Это относится к большинству современных устройств (full HD).
Это относится к большинству современных устройств (full HD).
Параметр аппаратного ускорения графики может повлиять на производительность вашего видео. Перейти к Файл > Параметры > Дополнительно и установите флажок рядом с Отключить аппаратное ускорение или Отключить аппаратное ускорение графики слайд-шоу , чтобы отключить ускорение. Затем проверьте, плавно ли воспроизводится ваше видео в презентации.
Профессиональный совет, чтобы избежать проблем с видео Как правило, старайтесь избегать встраивания видео в разрешении 4K или HD-видео с частотой более 25 кадров в секунду в PowerPoint. Графические карты многих офисных компьютеров не предназначены для этого и быстро достигают своего предела производительности. В результате ваше видео может воспроизводиться не плавно, воспроизведение может отставать или презентация PowerPoint может полностью завершиться сбоем.![]()
Не устраивает изображение для предварительного просмотра вашего видео? Нет проблем, с помощью следующих шагов вы можете установить новое стартовое изображение .
1. Нажмите на свое видео, чтобы открыть Вкладка Формат видео .
2. Выберите Рамка плаката в группе Настройка.
3. В раскрывающемся меню выберите Изображение из файла .
4. Откроется окно с несколькими вариантами: Из файла , Стоковые изображения , Онлайн-изображения и Из значков .
5. Выберите источник. Для онлайн-изображений и значков просмотрите выбор и нажмите Вставить , чтобы выбрать свое изображение.
Чтобы вернуться к исходному изображению , нажмите на свое видео, перейдите к Формат видео > Кадр постера > Сброс .
PowerPoint предлагает вам возможность редактировать вставленное видео . Вот ваши варианты:
Масштаб видео: Нажмите на видео. По краям видео появятся круги. Нажмите на один из этих кругов, удерживайте кнопку мыши и перетащите видео до нужного размера. Чтобы избежать искажений при масштабировании, щелкните видео правой кнопкой мыши. Выберите Формат видео , чтобы открыть окно справа. Выберите параметр Size & Properties (второй значок справа). Измените числа для высоты на и ширины на , и PowerPoint соответствующим образом масштабирует ваше видео.
Добавить закладки: Закладки полезны, когда вы хотите показать только части вашего видео. Для этого щелкните свое видео, перейдите на вкладку Воспроизведение и выберите Добавить закладку .
Обрезать видео: Чтобы обрезать видео, щелкните его, перейдите на вкладку Воспроизведение и выберите параметр Обрезать видео .
Установить продолжительность появления/затухания: Вы можете решить, как долго ваше видео будет появляться или исчезать. Выберите свое видео, перейдите на вкладку Playback и установите число Fade In / Fade Out секунд под Fade Duration .
Регулировка громкости: Щелкните свое видео, перейдите на вкладку Воспроизведение и выберите Опция тома . Вы можете выбрать между низким, средним, высоким и без звука.
Сделайте ваши видеоролики PowerPoint выделяющимися: 4 творческие идеи Вертикальные видеоролики До недавнего времени вертикальные видеоролики в презентациях считались непрофессиональными и в основном бестактными. Эти видео не совпадают с горизонтальной ориентацией обычных экранов и, следовательно, имеют плохое изображение и непривлекательные черные полосы по бокам. За последние несколько лет смартфоны и приложения для социальных сетей, такие как Snapchat и Instagram, изменили поведение пользователей9.0009 делает вертикальные видео модными.
За последние несколько лет смартфоны и приложения для социальных сетей, такие как Snapchat и Instagram, изменили поведение пользователей9.0009 делает вертикальные видео модными.
Компании , которые хотят культивировать свежий имидж бренда и обращаться к более молодым целевым группам , должны воспользоваться этой тенденцией .
Преимущества вертикального видео Поскольку молодые люди выросли в социальных сетях и на смартфонах, вертикальное видео лучше находит отклик у более молодой аудитории. Вертикальные видео подходят для смартфонов, что делает их более подходящими для групп мобильных пользователей и предоставляет компаниям еще больше возможностей для охвата своей аудитории . Более того, вертикальные видео убедительны и аутентичны. Формат истории , который можно найти на многих платформах социальных сетей, оказывает более непосредственное и честное воздействие на молодых людей, чем классические видео .
Вертикальные видео также кажутся более инновационными , чем горизонтальные , и из-за этого они с большей вероятностью привлекут внимание средней аудитории .
Геотеги, контент дополненной реальности , и т.д., только лучше работают и смотрятся в вертикальном видео . Отчасти это связано с тем, что те же целевые группы, которые используют эти технологии, используют вертикальные видео.
Хотя есть некоторые проблемы с вертикальным видео на горизонтальных экранах, их можно умело продемонстрировать в классических горизонтальных презентациях. Все, что им нужно, это правильная структура слайдов . Например, вы можете поместить вертикальное видео на одну сторону слайда, а текст — на другую. Это деление позволяет вам избежать неприглядных черных полос и одновременно представить больше информации .
Не для каждой целевой группы Несмотря на множество преимуществ вертикального видео, еще не время полностью выбрасывать горизонтальное видео из окна . Мы знаем, что более молодые группы особенно положительно реагируют на вертикальные видео. Но старшее поколение может быстро расстроиться, если вы вставите вертикальное видео в PowerPoint. Именно поэтому компаний и ведущих должны определить свою целевую аудиторию, а затем создать соответствующую медиа-стратегию . Это необходимо для обеспечения успешных связей с общественностью.
Мы знаем, что более молодые группы особенно положительно реагируют на вертикальные видео. Но старшее поколение может быстро расстроиться, если вы вставите вертикальное видео в PowerPoint. Именно поэтому компаний и ведущих должны определить свою целевую аудиторию, а затем создать соответствующую медиа-стратегию . Это необходимо для обеспечения успешных связей с общественностью.
Если вы хотите углубиться в тему вертикальных видео, мы рекомендуем это отличное чтение на Creative Market.
Преобразование видео в фигуры PowerPointДля этого параметра требуется всего несколько щелчков мышью:
1. Щелкните свое видео, чтобы открыть вкладку Формат видео .
2. Выберите Video Shape и выберите нужную форму.
3. Существует множество форм на выбор. Вы можете изменить форму вашего видео на круг , речевой пузырь или даже ромб .
Превратите слайд PowerPoint в виртуальный плоский экран , на котором воспроизводится видео . Это идеально подходит для презентаций продуктов или видеороликов с изображением компании/бренда . Вот как это работает:
1. На вкладке Video Format выберите Monitor, Grey под Video Styles .
2. Щелкните видео правой кнопкой мыши, выберите Отформатируйте видео и установите вращение 3D по своему усмотрению.
Превратите видео в черно-белые фильмыВот как сделать ваше видео похожим на старый черно-белый фильм с помощью цветового эффекта:
1. Выберите Color из Video Format 900 10 вкладка
2. Выберите Оттенки серого , чтобы ваше видео выглядело как черно-белое кино.
Дополнительные эффекты и инструменты
Выберите видео и перейдите в группу «Настройка» на вкладке «Формат видео». Там вы найдете следующие параметры:
Там вы найдете следующие параметры:
- Исправления: Здесь вы можете настроить яркость и контрастность.
- Цвет: Изменяет цветовую схему видео (например, оттенки серого).
- Плакат Кадр: Установите изображение для предварительного просмотра видео. При нажатии на изображение будет воспроизводиться видео.
- Вы также можете обрезать или кадрировать видео на вкладке Формат видео.
Вы можете вставлять видео в мастер слайдов PowerPoint (на вкладке «Вид») в качестве фона. Вы также можете накладывать содержимое на слайде поверх видео, чтобы оно оставалось на заднем плане. Имейте в виду, что вы не можете воспроизводить видео более чем на одном слайде в PowerPoint без обходного пути. Таким образом, если вы используете видео в качестве повторяющегося фона, оно будет воспроизводиться с начала каждого слайда.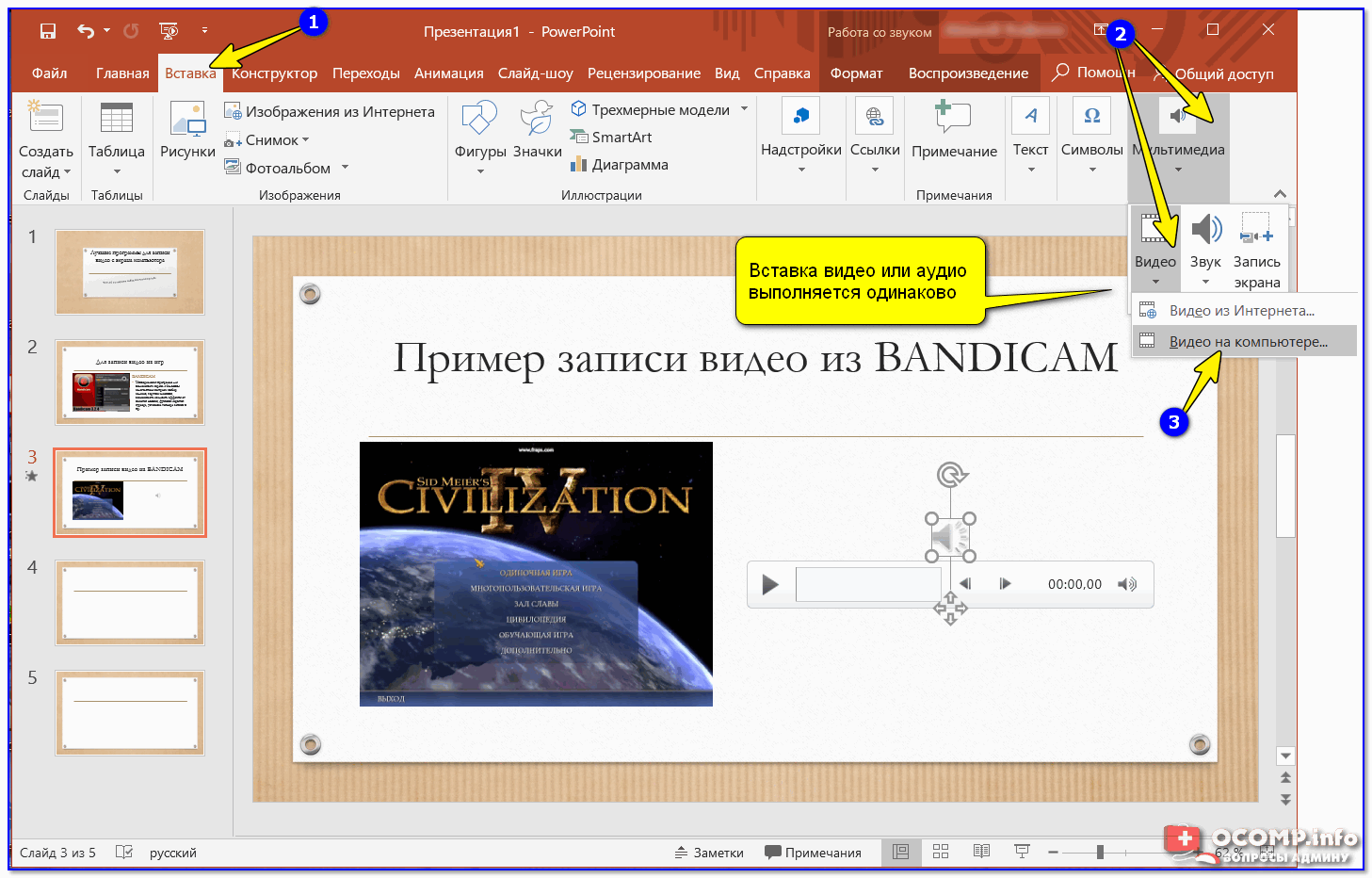
Видео позволяют сосредоточить внимание аудитории на определенных областях вашей презентации . Многие слайды презентации содержат слишком много текста, а некоторый контент не может быть оптимально отображен на статических слайдах PowerPoint. Видео может поддержать вас при демонстрации определенных процессов и изменений, таких как финансовый рост . Короткое вступительное видео к презентации вашей компании привлечет вашу аудиторию и вызовет у них интерес к вашей презентации.
Видео вносят разнообразие и разрушают монотонность обычных презентаций слайдов . Добавление визуальных стимулов на протяжении всей презентации — отличный способ удерживать внимание аудитории, особенно в течение длительного периода времени.
Видео вызывает новое волнение , может ярко подчеркнуть ваше сообщение и останется с вашей аудиторией еще долго после окончания презентации.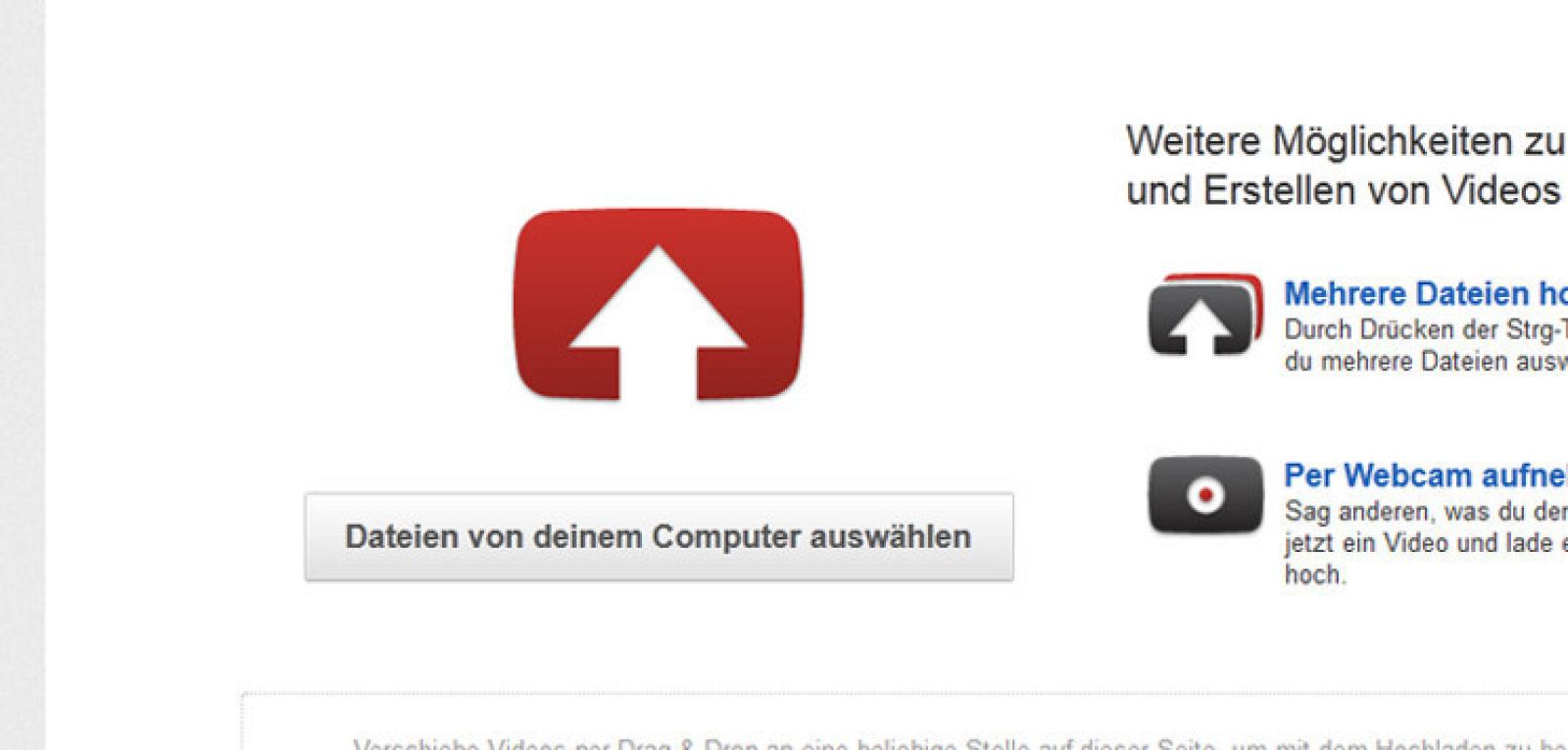



 ..
..