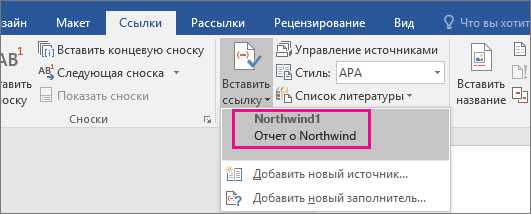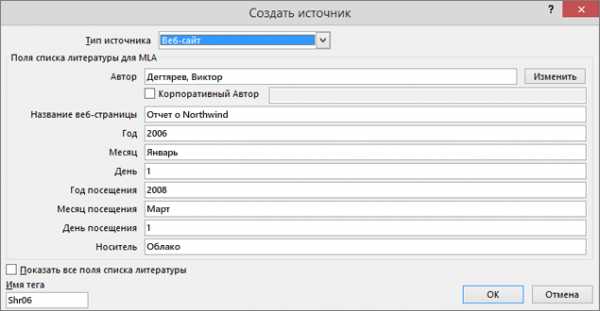Добавление ссылок в документе Word
Примечание: Мы стараемся как можно оперативнее обеспечивать вас актуальными справочными материалами на вашем языке. Эта страница переведена автоматически, поэтому ее текст может содержать неточности и грамматические ошибки. Для нас важно, чтобы эта статья была вам полезна. Просим вас уделить пару секунд и сообщить, помогла ли она вам, с помощью кнопок внизу страницы. Для удобства также приводим ссылку на оригинал (на английском языке) .
В приложении Word можно легко добавить ссылок при создании документа, где необходимо источников, таких как реферат. Можно добавлять ссылки в различных форматах, включая APAЧикаго стиль, ГОСТ, IEEE, ISO 690 и MLA. После этого можно Создать список литературы источников, который используется для записи документа.
Чтобы добавить в документ ссылку, необходимо сначала добавить соответствующий источник.
Добавление к документу ссылки и литературного источника
-
На вкладке Ссылки в группе Ссылки и списки литературы щелкните стрелку на кнопке Стиль и выберите стиль для ссылки и источника. Например, в документах, относящихся к общественным наукам, к ссылкам и литературным источникам обычно применяют стиль MLA или APA.
-
Установите курсор в конце предложения или выражения, которое будет использовано в качестве ссылки.
-
На вкладке Ссылки щелкните Вставить ссылку, а затем выполните одно из указанных ниже действий.
-
Чтобы добавить информацию об источнике, выберите пункт Добавить новый источник, а затем в диалоговом окне Создание источника щелкните стрелку рядом с полем Тип источника и выберите нужный вариант (например, раздел книги или веб-сайт).
-
Чтобы добавить заполнитель в место расположения ссылки и ввести информацию об источнике позже, выберите команду
-
-
Если вы решили добавить источник, введите сведения о нем. Чтобы ввести дополнительные сведения о литературном источнике, установите флажок Показать все поля списка литературы.
-
По завершении нажмите кнопку ОК. Источник будет добавлен в качестве ссылки в выбранное в документе место.
Примечания:
-
Если вы добавили заполнитель и хотите заменить его на сведения о ссылке, см. раздел Изменение источника.
-
Если вы выбрали для источников стиль ГОСТ или ISO 690 и ссылка не уникальна, следует добавить буквенный символ к году. Например, ссылка будет отображаться как [Pasteur, 1848a].
-
Если вы выбрали стиль «ISO 690 — цифровая последовательность», но ссылки не располагаются последовательно, то для отображения ссылок в правильном порядке нужно снова щелкнуть стиль ISO 690 и нажать клавишу ВВОД.
Добавление ссылок в документ
-
Установите курсор в конце предложения или выражения, которое хотите использовать в качестве ссылки, а затем на вкладке
-
В списке ссылок в области Вставить ссылку выберите нужную ссылку.

Поиск литературного источника
Список использованных литературных источников может быть очень большим. Иногда приходится выполнять поиск литературного источника, ссылка на который указана в другом документе.
-
На вкладке Ссылки в группе Ссылки и списки литературы выберите команду Управление источниками.
При открытии нового документа, еще не содержащего ссылок, все литературные источники, использованные в ранее созданных документах, отображаются в списке Главный список.
Если в документе содержатся ссылки на литературные источники, эти источники отображаются в списке Текущий список. Все литературные источники, на которые вы ссылались в ранее созданных документах или текущем файле, доступны в списке
-
Чтобы найти конкретный литературный источник, выполните одно из указанных ниже действий.
-
В окне сортировки выполните сортировку по имени автора, заголовку, имени тега ссылки либо по году, а затем в полученном списке выполните поиск нужного источника.
-
В поле Поиск введите заголовок либо имя автора искомого литературного источника. Список динамически обновится, и в нем будут представлены только элементы, соответствующие запросу.
-
Примечание: Чтобы выбрать другой главный список, из которого литературные источники можно импортировать в документ, нажмите кнопку Обзор в окне Диспетчер источников. Например, можно использовать совместный доступ к файлу, находящемуся на общем сервере, на компьютере или сервере коллеги по работе или на веб-сайте университета или исследовательского института.
Изменение источника
-
На вкладке Ссылки в группе Ссылки и списки литературы
-
В диалоговом окне Диспетчер источников в списке Главный список или Текущий список выберите список, который нужно изменить, а затем нажмите кнопку Изменить.
Примечание: Чтобы заменить заполнитель на сведения о ссылке, выберите его в разделе Текущий список и нажмите кнопку Изменить.
-
В диалоговом окне Изменение источника внесите нужные изменения и нажмите кнопку ОК.

support.office.com
Как сделать ссылку в Ворде. Гиперссылки в Word 2007, 2010, 2013 и 2016
В текстовом редакторе Word есть множество функций, о которых большинство пользователей даже не догадывается. Одной из таких малоизвестных функция является функция вставки ссылок. В этом материале мы расскажем о том, как сделать ссылку в Word 2007, 2010, 2013 или 2016.
Как сделать ссылку на сайте в Word
Если вам нужно сделать ссылку на сайте в документе Word, то вы можете просто скопировать адрес сайта или веб-страницы, вставить ее в документ и нажать на клавишу Enter. Таким образом вы получите самую простую ссылку, которую можно сделать в Ворде. Данная ссылка будет ссылаться на нужную вам страницу и выглядеть как адрес этой страницы.
При необходимости вы можете изменить внешний вид ссылки. Для этого кликните по ней правой кнопкой мышки и выберите пункт меню «Изменить гиперссылку».
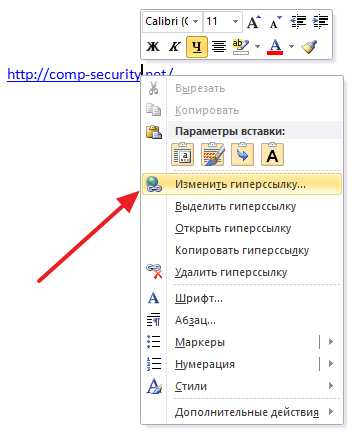
После этого откроется окно «Изменение гиперссылки». Здесь в самом верху окна есть текстовое поле с текстом, который используется для оформления ссылки. Для того чтобы изменить внешний вид ссылки введите нужный вам текст и сохраните изменения нажатием на кнопку «Ok».
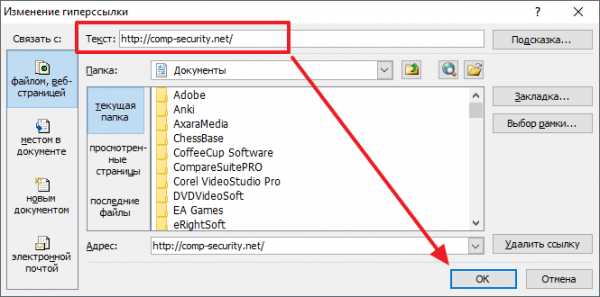
В результате ваша ссылка будет выглядеть примерно так, как на скриншоте внизу.
Также вы можете сделать ссылку и другим способом. Для этого перейдите на вкладку «Вставка» и нажмите на кнопку «Гиперссылка».
После этого откроется окно «Вставка гиперссылки». Здесь нужно вставить адрес сайта или веб-страницы в текстовое поле «Адрес», а потом ввести текст, который будет использоваться для оформления данной ссылки.
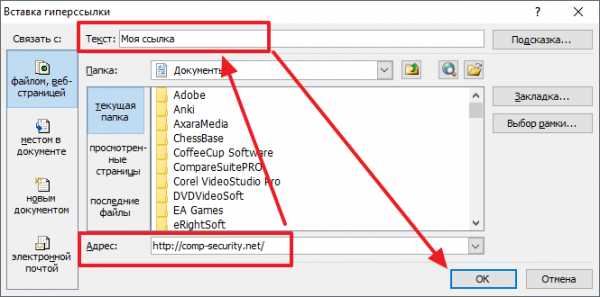
Как сделать ссылку на место в документе Word
Также вы можете сделать ссылку, которая будет ссылаться не на сайт, а на нужное место в вашем документе. Таким образом в документе можно организовать что-то вроде навигационного меню из ссылок. Для того чтобы сделать такую ссылку, сначала нужно установить закладку, в месте, на которое будет ссылаться ваша ссылка.
Поэтому переходим в нужное место документа, ставим там курсор, открываем вкладку «Вставка» и нажимаем на кнопку «Закладка».
После этого перед вами появится окно под названием «Закладка». Здесь нужно ввести название вашей закладки и нажать на кнопку «Добавить».
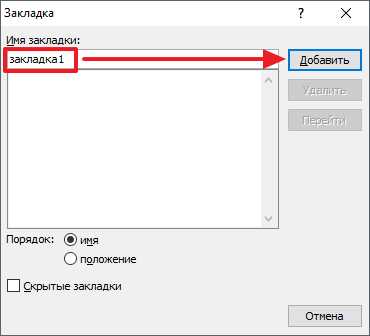
После этого устанавливаем курсор в том месте, где вы хотите сделать ссылку, и нажимаем на кнопку «Гиперссылка» на вкладке «Вставка».
После этого откроется окно «Вставка гиперссылки». В данном окне нужно выбрать вариант «Связать с местом в документе», выбрать нужную закладку, ввести текст для оформления ссылки и нажать на кнопку «Ok».
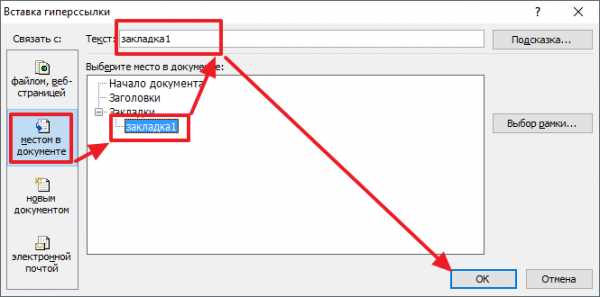
В результате вы получите ссылку, при нажатии на которую документ будет автоматически перемещаться к точке, где установлена закладка.
Если в вашем документе есть заголовки, размещенные с помощью стилей Word, то вы можете сделать ссылку на заголовок. Делается такая ссылка точно также, как ссылка на закладку. Просто вместо выбора нужной закладки вам нужно выбрать нужный заголовок.
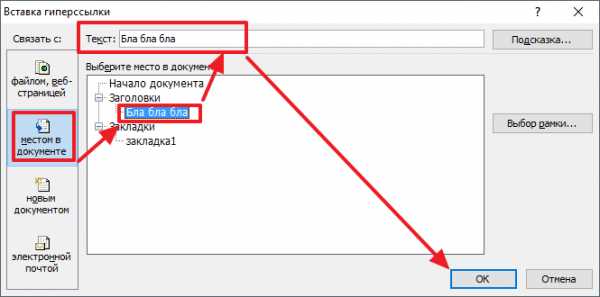
Как сделать ссылку для отправки электронной почты в Word
Есть еще одна интересная возможность, связанная с ссылками в Ворде. Вы можете сделать ссылку для отправки электронной почты. Для этого нужно перейти на вкладку «Вставка» и нажать на кнопку «Гиперссылка».
После того, как появится окно «Вставка гиперссылки», вам нужно выбрать вариант «Связать с электронной почтой». После чего ввести текст ссылки, адрес электронной почты и тему письма.

В результате вы получите ссылку, при нажатии на которую в пользователя будет открываться почтовый клиент. При этом в почтовом клиенте сразу будет введен нужный электронный адрес и тема письма.
Нужно отметить, что данная ссылка будет нормально работать только в том случае, если у пользователя на компьютере есть настроенный для отправки почты почтовый клиент.
comp-security.net
Как вставить или удалить ссылку в документе Microsoft Word
Читайте как добавить в документ Microsoft Word ссылку на внешнюю веб-страницу, адрес электронной почты или другое место в этом документе. А также, как изменить или удалить её. Всемирная международная компьютерная сеть «Интернет» разработана для соединения пользователей по всему миру в единую информационную сеть с прямой возможностью хранения и обмена разнообразной информацией. Она хранит необычайно большой объем данных и предоставляет всем пользователям мгновенный доступ к ним в любое время. Благодаря «Интернету» пользователи могут получать свежие новости, приобретать различные знания, хранить и обмениваться любыми данными, получать и отправлять электронную почту, совместно разрабатывать удаленные проекты, обрабатывать и обмениваться любыми видами документов и многое другое.
 Содержание:
Содержание:- Microsoft Word.
- Вставка в документ гиперссылки на внешнюю веб-страницу.
- Вставка гиперссылки, ссылающейся на другое место в том же документе.
- Вставка гиперссылки на адрес электронной почты.
- Вставить гиперссылку, которая создает новый документ.
- Изменение гиперссылки.
- Удалить гиперссылку.
Microsoft Word
«Интернет» играет большую роль в повседневной жизни и позволяет использовать весь свой потенциал для удобства пользователей. Имея упорядоченную структуру, он присваивает любой информации сетевые ссылки, которые пользователи могут применять по своему усмотрению без обязательного скачивания интересных или необходимых данных на свое устройство. Пользователи могут использовать ссылки различными способами: просматривать их напрямую в веб-браузерах, скачивать по ссылкам любую информацию для последующего просмотра и обработки, обмениваться ссылками посредством различных приложений, делиться различной информацией в документах и т.д.
Корпорация «Microsoft», разработавшая пакет прикладных офисных программ «Microsoft Office 2016», наделила свой продукт возможностью применять ссылки в создаваемых документах. Если говорить об «Microsoft Word» – текстовом редакторе, разработанном для создания и редактирования текста, то добавление гиперссылок в итоговый документ «Word» – это простой способ дать читателям быстрый доступ к информации из «Интернета» или из другой части документа без необходимости включать это содержимое прямо на страницу. Давайте рассмотрим, как вставлять, управлять и удалять различные гиперссылки в документах «Microsoft Word», в случае возникновения такой необходимости.
Вставка в документ гиперссылки на внешнюю веб-страницу
Вы можете связать слово или фразу в документе «Microsoft Word» с внешней веб-страницей, и она будет работать по тому же принципу, что и ссылки, которые вы найдете в Интернете. Сначала, в любом веб-браузере, загрузите веб-страницу, на которую вы хотите установить ссылку в своем документе. Затем в адресной строке скопируйте «URL-адрес» выбранной веб-страницы.
В документе «Microsoft Word» выделите курсором текст, который вы хотите связать с открытой веб-страницей. Вы также можете использовать эту технику для добавления ссылки к имеющемуся в тексте изображению.
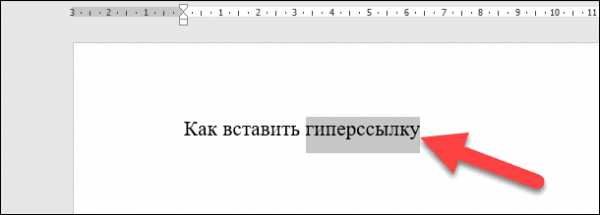
Теперь для вставки гиперссылки вы можете воспользоваться тремя возможными способами, которые представлены в приложении «Microsoft Word», в зависимости от ваших предпочтений.
В первом случае, щелкните правой кнопкой мыши выделенный текст и откройте всплывающее контекстное меню. В списке, среди предложенных вариантов, возможных действий выберите раздел «Гиперссылка».
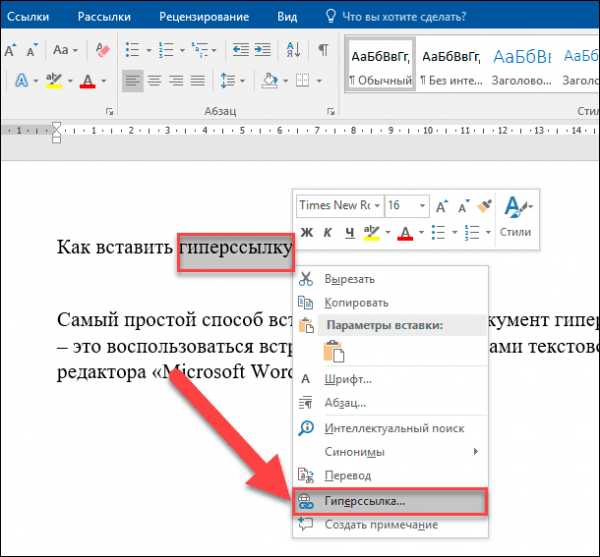
Второй способ предоставляет доступ к инструменту управления гиперссылками через главное меню приложения «Microsoft Word». В ленте главного меню перейдите на вкладку «Вставка».
Найдите среди доступных вариантов действий, расположенных на вкладке, раздел «Ссылки» и откройте вложенное меню. В открывшемся меню нажмите кнопку «Гиперссылка».
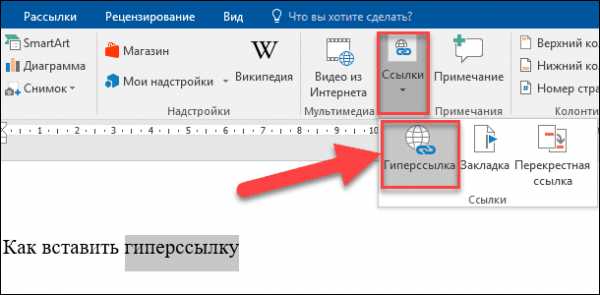
Третий способ позволяет выполнить доступ к меню управления гиперссылками напрямую. Нажмите вместе сочетание клавиш «Ctrl + K» и сразу откройте окно «Вставка гиперссылки».
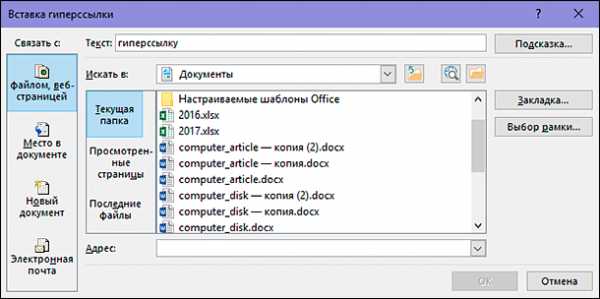
В открывшемся окне «Вставка гиперссылки» в левой боковой панели выберите кнопку «файлом, веб-страницей». Вставьте ранее скопированную ссылку «URL-адреса» веб-страницы или введите ее самостоятельно в текстовое поле «Адрес». Затем нажмите кнопку «ОК» или клавишу «Ввод» на клавиатуре для сохранения параметров гиперссылки.
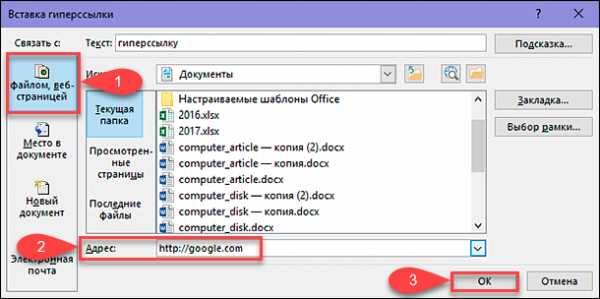
Теперь выделенное слово или фраза в вашем документе будет подчеркнуто и выделено синим цветом. При наведении курсора на текстовую гиперссылку появится всплывающее окно, содержащее информацию о том, на какую веб-страницу ссылается данное слово (фраза). Именно так вы смогли превратить этот текст в гиперссылку, ссылающуюся на конкретную веб-страницу.
Вставка гиперссылки, ссылающейся на другое место в том же документе
Если вы работаете с длинным документом «Microsoft Word», то вы можете облегчить чтение своим читателям, связав определенный текст с другими частями в этом же документе, при их упоминании. Например, вы можете сказать читателям, что они «найдут больше информации по этому вопросу в части 2». Вместо того, чтобы заставлять читателей самостоятельно искать в теле документа озвученную информацию, вы можете превратить фразу в гиперссылку, ссылающуюся непосредственно на требуемую информацию в конкретном месте вашего документа. По тому же принципу, в приложении «Microsoft Word», генерируется автоматическое оглавление.
Чтобы задать гиперссылку на определенное место в тексте документа, вы должны сначала настроить закладку в том месте, на которое вы планируете ссылаться.
Поместите курсор в конкретный участок в тексте документа, в который вы хотите вставить закладку.
В верхней части окна на ленте главного меню управления настройками приложения «Microsoft Word» перейдите на вкладку «Вставка».
На вкладке «Вставка» нажмите на раздел «Ссылки» для доступа к вложенному меню. Из предложенных вариантов выберите кнопку «Закладка».
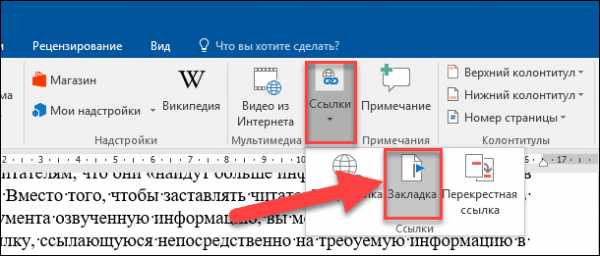
В представленном окне введите имя, которое вы присвоите будущей закладке. Имя должно начинаться с буквы, и может содержать в своем названии буквы и цифры (просто используйте их без разделительных пробелов). По завершению нажмите кнопку «Добавить». Закладка будет создана и вставлена в ранее указанное вами место.
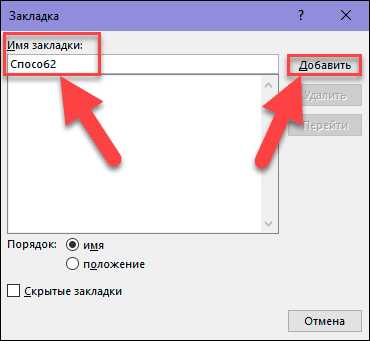
Теперь, когда закладка у вас установлена, вы можете добавить ссылку на нее. Выберите текст, который вы хотите превратить в ссылку.
Щелкните правой кнопкой мыши на выделенном тексте и откройте всплывающее контекстное меню. Среди возможных действий выберите раздел «Гиперссылка». Или воспользуйтесь любым другим, из представленных нами ранее в этой статье, способом для доступа к окну настроек гиперссылок.
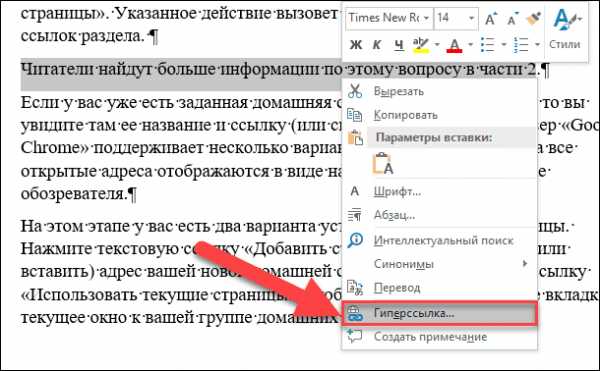
В открывшемся окне «Вставка гиперссылки» в левой боковой панели нажмите кнопку «Место в документе». В центральной панели в разделе «Выберите место в документе» вы увидите список доступных закладок. Выберите ту закладку, которую вы намерены использовать. Затем нажмите кнопку «ОК» или клавишу «Ввод» на клавиатуре для подтверждения своего выбора.
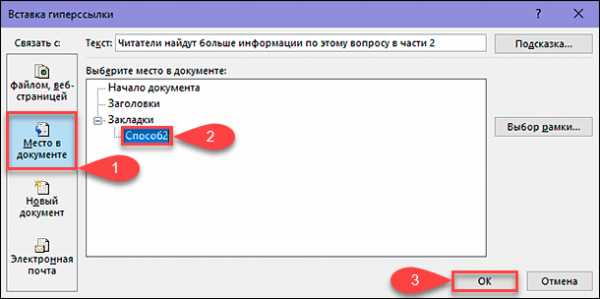
Выделенный текст сразу будет обозначен в виде ссылки. Теперь, когда вы нажмете на эту ссылку, «Microsoft Word» выполнит переход к вашей установленной закладке.
Вставка гиперссылки на адрес электронной почты
Если вы включаете в свой документ контактную информацию, то вы можете создать гиперссылку, ссылающуюся на адрес электронной почты.
Выделите курсором, а затем щелкните правой кнопкой мыши, текст, который вы хотите превратить в ссылку. Во всплывающем меню выберите раздел «Гиперссылка».
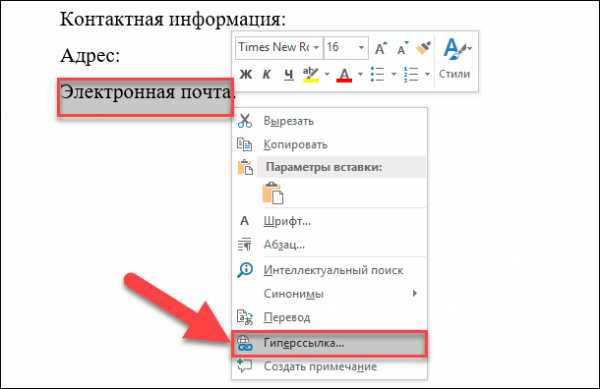
Вы можете воспользоваться другим, понравившимся вам, способом, например, вместе нажать сочетание клавиш «Ctrl + K», и открыть требуемое окно «Вставка гиперссылки» напрямую. В открывшемся окне нажмите в левой панели кнопку «Электронная почта». В центральной панели в разделе «Адрес эл. почты» введите тот адрес электронной почты, на который вы хотите установить ссылку. «Microsoft Word» автоматически добавит текст «mailto:» в начале вашего адреса. Это поможет открыть ссылку в почтовом приложении, установленном по умолчанию конкретным читателем. Затем нажмите кнопку «ОК» или клавишу «Ввод» на клавиатуре, чтобы вставить ссылку.
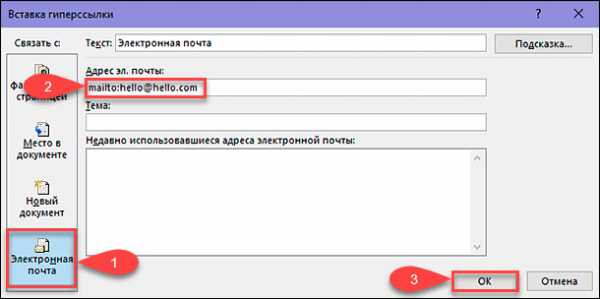
И теперь, всякий раз, когда вы нажимаете на ссылку, бланк сообщения должен открыться в почтовом приложении по умолчанию, уже направленный по указанному конкретному электронному адресу.
Вставить гиперссылку, которая создает новый документ
Вы также можете вставить ссылку, которая при нажатии на нее, создаст новый пустой документ «Microsoft Word». Эта опция может быть полезна при создании целого набора связанных документов.
Выделите текст, который вы хотите задать в виде ссылки, и откройте окно «Вставка гиперссылки». Вы можете воспользоваться любым, ранее описанным, способом. Например, щелкните по выделенному тексту правой кнопкой мыши и в открывшемся меню выберите раздел «Гиперссылка».
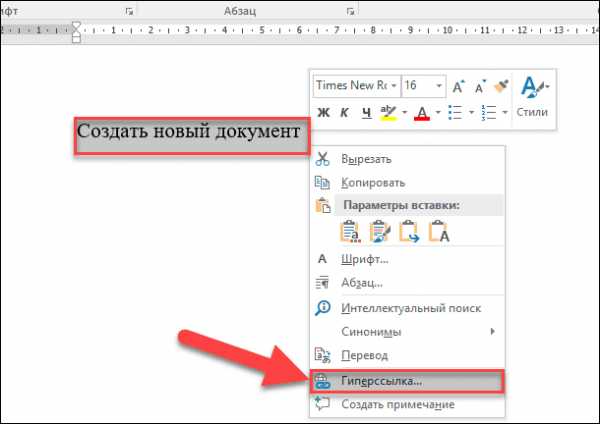
В окне вставки гиперссылки выберите в левой панели кнопку «Новый документ». В разделе «Имя нового документа» введите имя, которое вы хотите использовать для нового документа. Установите в разделе «Когда вносить правку в новый документ» флажок в одной из двух ячеек: «позже» или «сейчас», – ячейки определяют порядок редактирования вновь созданного документа. При выборе варианта редактирования нового документа «сейчас», «Microsoft Word» создаст новый документ и откроет его незамедлительно.
В разделе «Путь» отображено место хранения будущего документа. Вы можете оставить предлагаемый вариант или указать другой путь для хранения вашего нового документа. Нажмите кнопку «Изменить» и выберите новое хранилище.
По окончанию, нажмите клавишу «Ввод» на клавиатуре или кнопку «ОК» для сохранения указанных параметров гиперссылки.
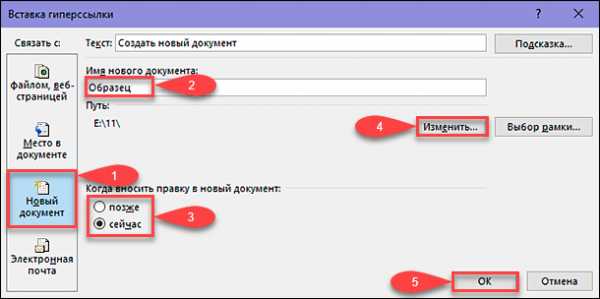
Изменение гиперссылки
В определенный момент вам может потребоваться отредактировать существующую гиперссылку в готовом документе. Для этого щелкните на требуемой гиперссылке правой кнопкой мыши и выберите раздел «Изменить гиперссылку» во всплывающем контекстном меню.
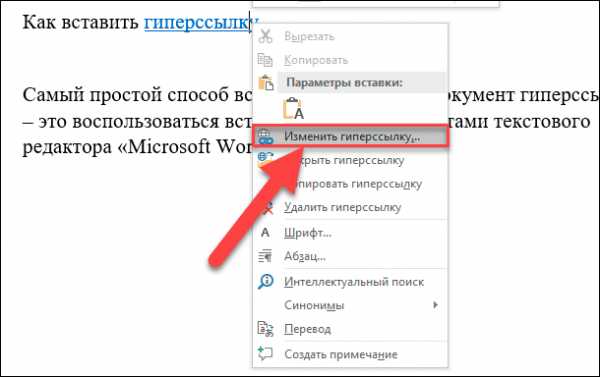
Измените существующую или введите новую гиперссылку в поле «Адрес». Затем нажмите кнопку «ОК» и сохраните введенные изменения.
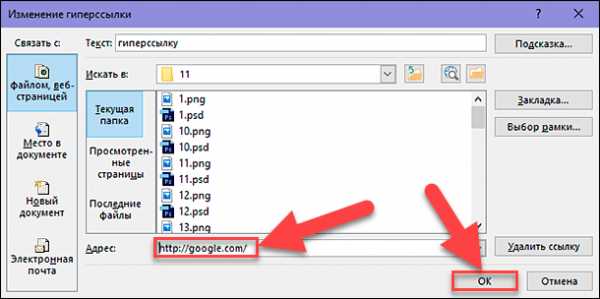
Удалить гиперссылку
Удаление гиперссылки из вашего документа не создаст для вас дополнительных трудностей. Как и в предыдущем способе, просто щелкните гиперссылку правой кнопкой мыши, и в контекстном меню выберите раздел «Удалить гиперссылку».
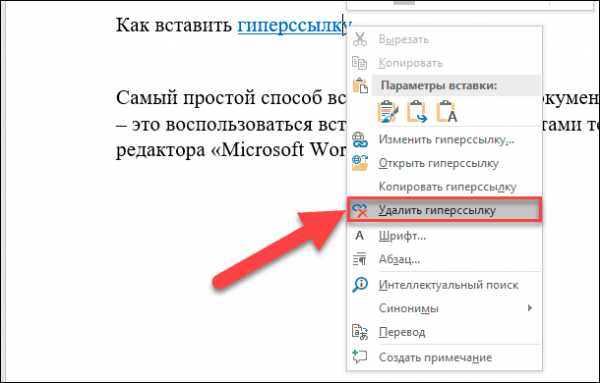
В итоговом документе вы увидите, что ваша гиперссылка исчезла.
В этом руководстве мы рассмотрели возможные способы создания, управления и удаления любых видов гиперссылок в документах «Microsoft Word», которыми вы можете воспользоваться в любой момент.
Управление гиперссылками не вызовет затруднений даже у начинающих пользователей, но сможет значительно разнообразить информационные возможности любого текстового документа.
hetmanrecovery.com
Как сделать ссылку в Ворде (Word) на текст в этом же документе
Для того, чтобы знать, как сделать ссылку в Ворде на текст в этом же документе, потребуется поэтапно выполнить следующие действия.
Во-первых, если необходимо добавить адрес на веб-страницу, то для этого будет достаточно скопировать его в текстовый файл, например, https://petromap.ru, нажать клавишу «Enter». Адрес появится автоматически. Таким образом, это является ответом к поставленному вопросу: «Как сделать ссылку активной».
При этом, ссылка на сайт является хорошим способом получить дополнительную информацию о статье, сделав ее уникальной.
Под вопросом, как сделать ссылку в Ворде, подразумевается выделение нужной фразы прямо из тела статьи. Для этого необходимо нажать правой кнопкой мыши, открывшиеся окно позволит кликнуть по строчке «Гиперссылка».
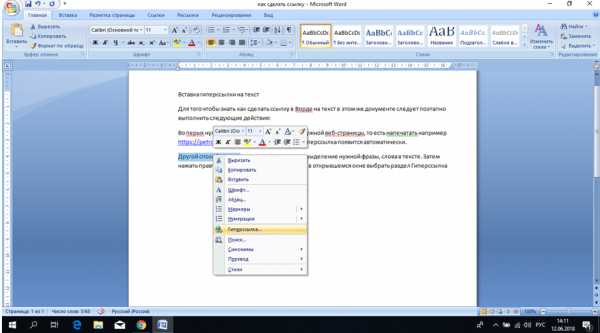
После нажатия открывается окно с параметрами.
Выделенную фразу необходимо связать с веб-страницей, чтобы при нажатии на объект, пользователь автоматически переходил к ресурсу. Далее появится окно, где выбираем «файлом, веб-страницей» и вводом нужный сайт. Далее кликаем «Ок», результатом служит готовая ссылка в Word. Для информационного контента, интернет ссылка является обязательной, служащая быстрым переходом к другому элементу.
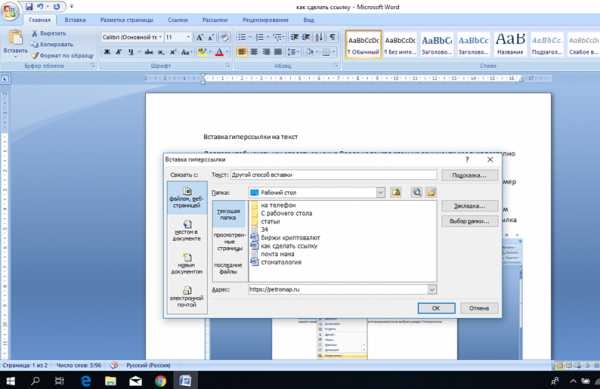
Удаление гиперссылки из текста Ворда
Для того, чтобы убрать ссылку из текста, существует ряд способов. Ниже будет представлено три из них. Первый способ представляет собой ручное удаление:
- Выбираем ненужный элемент;
- Кликаем по ней с помощью ПКМ и контекстном меню выбираем пункт «Удалить».
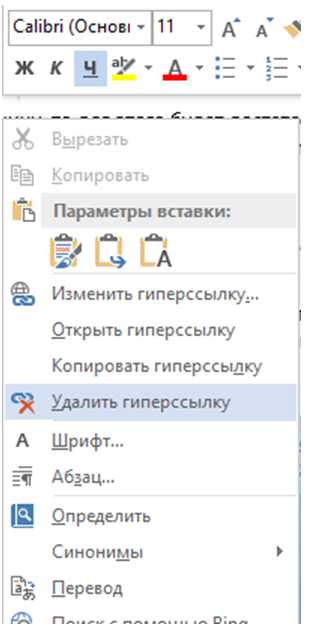
Ручной способ помогает быстро убрать ненужные элементы в тексте Word.
Существует способ удаления при помощи сочетания горячих клавиш клавиатуры:
- Необходимо выделить документ с помощью сочетания горячих клавиш «Ctrl+A».
- Затем одновременно зажимаем клавиши «Ctrl +Shift+F9» и удаляем ненужные элементы.
Этот способ позволит быстро убрать ненужный контент из готовой статьи, избегая длительного редактирования.
Рекомендуем узнать: как работать в Офис Ворд онлайн без регистрации
Как сделать сноски в Ворде по тексту и добавить их на литературный источник
Для оформления ссылок на литературу, потребуется кликнуть по рабочей панели и зайти во вкладку четвертого раздела. Модуль «списки литературы» содержит вкладку «Стиль», где требуется подобрать нужный тип публикации. Для научных работ обычно требуется «APA, MLA». Далее указатель перемещается к концу выбранной фразы и щелкаем «Вставить».
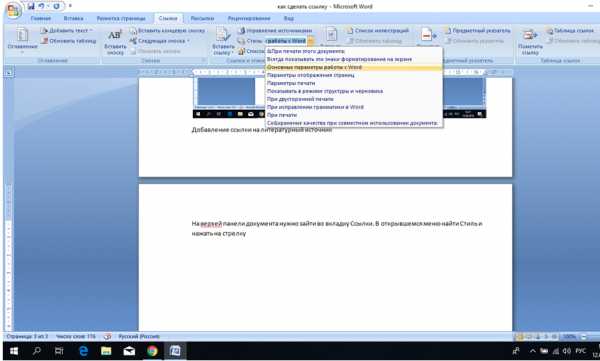
Для добавления адреса ресурса необходимо передвинуть курсор на содержание, при помощи вкладки «Ссылки» щелкнуть «Вставить». Дополнительно появиться контекстное окно добавления нового источника.
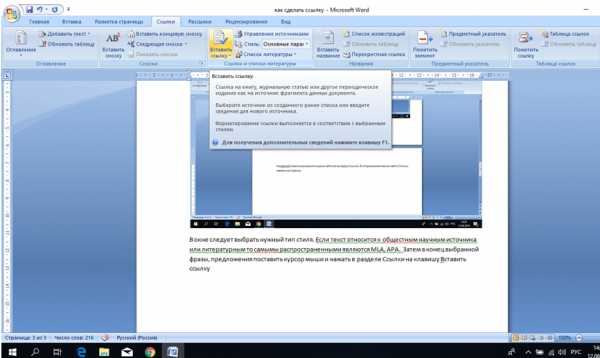
При добавлении ресурса, появляется окно, где пользователю предлагается подобрать его тип. Необходимо также заполнить все пустые строки, размещая детальное описание. Таким образом, можно ссылаться на источник литературы.
Рекомендуем узнать:
Как сделать добавление списка ссылочных позиций в Ворде на использованный литературный источник
Можно легко найти добавленные позиции, которые могут быть повторно использованы. Курсор передвинуть на текст, где будет установлена позиция, перейти к верхней панели, нажимая вставку. Открытое окно позволяет указать автора или название тэга.
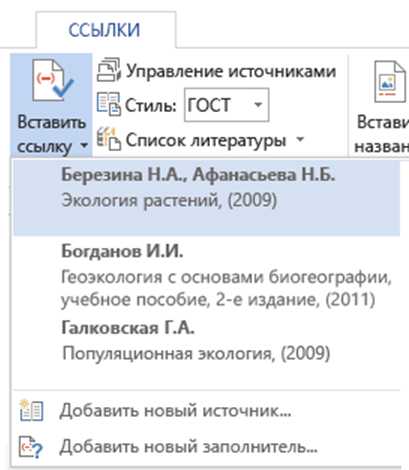
Сноска в конце текста в Ворде
Для того, чтобы знать, как вставить ссылку в Ворде к концу документа, требуется руководствоваться определенными действиями:
Перейти в четвертый модуль панели управления редактора. Перейти к четвертому разделу панели форматирования, переместить указатель на странице к концу файла, кликнуть «Вставить концевую сноску». Таким образом нижняя часть страницы станет примечанием. Для нескольких вставок можно поочередно кликать «Вставить сноску». Они появятся внизу страницы.
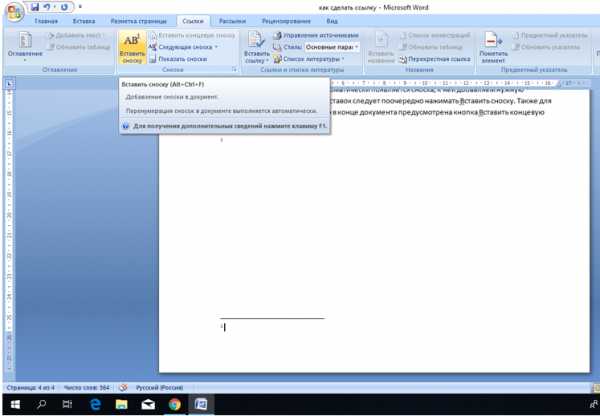
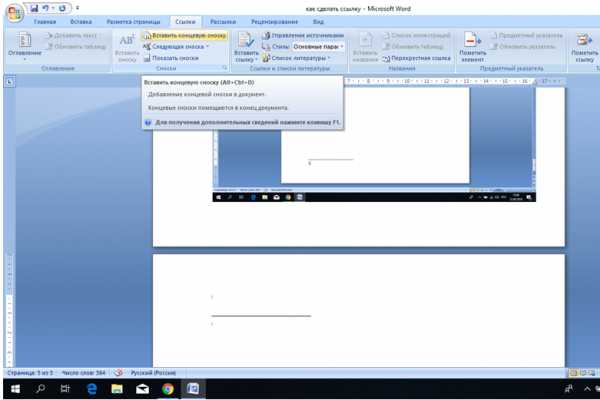
Как сделать гиперссылку в оглавлении
Сегодня оформление ссылок в оглавлении в Ворде является наиболее предпочтительным для пользователей, т.к. помогает быстро перейти к нужной части статьи.
Курсор необходимо расположить перед заголовком, при форматировании выбираем нужный стиль оглавления. После выбора стиля оглавления, идем по пути «Вставка, Указатели» и выбираем раздел «Оглавление», кликаем «Ок». После этого появится первая строка оглавления.
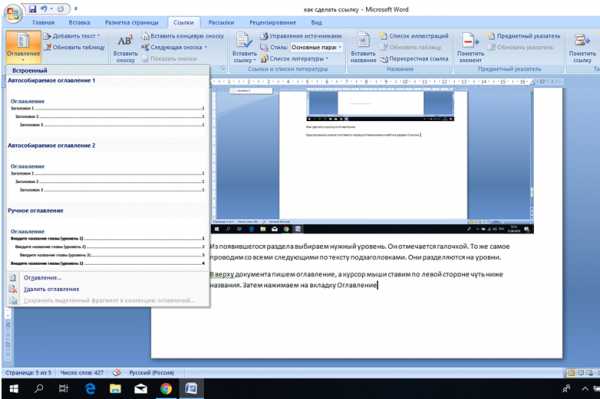
Как сделать вставку гиперссылки в тексте документа Word
Если нужно сделать обычную подстрочную ссылку на документе, указатель мыши перемещается туда, где ее требуется разместить. Подстрочное примечание может содержать любую информацию и являться библиографической в Ворде 2010. Затем переходим к четвертому разделу, нажимаем «Вставить концевую сноску».
Открывшееся окно необходимо для подбора положения примечаний. Оно может находиться на конце статьи или являться затекстовым. Помимо всего прочего, можно разместить список ссылок.
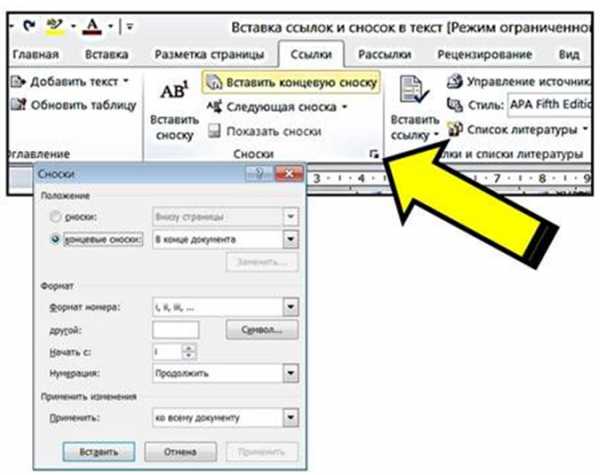
Перекрестная ссылка на текст в этом же документе
Для вставки перекрестной ссылки документа Ворд, нужно выделить необходимую часть статьи, перейти к разделу «Вставка», кликнув «Перекрестная». Она представляет собой внутреннюю связующую часть с другими элементами файла, которые по смыслу дополняют друг друга. При помощи клика можно автоматически перейти к рисунку, графику или таблице.
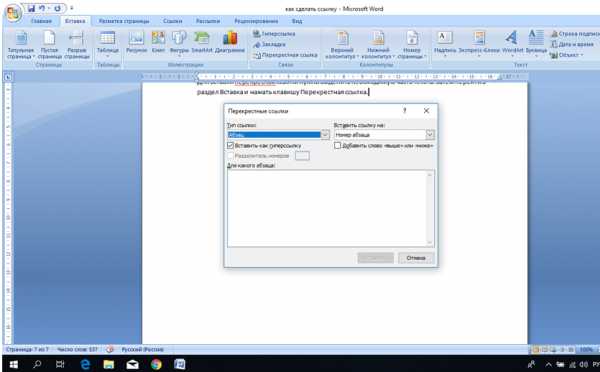
Оформление ссылок в квадратных скобках
Квадратные ссылки в тексте документа Ворд используют чаще всего при форматировании литературных ресурсов. Чтобы копировать квадратные скобки, нужно выделить раздел документа с перечнем литературы, выполняя следующие команды: модуль «Главная» – «Абзац» – «Нумерация» и все источники стали пронумерованными.
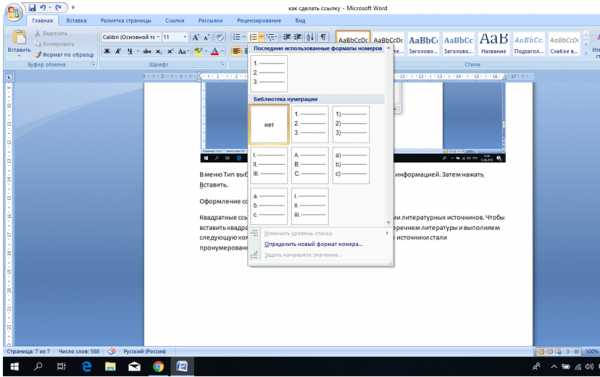
Далее нужно проверить, что полученный результат будет отображаться в окне «Перекрестные». Для просмотра следует перейти к разделу «Списки литературы» – Перекрестная ссылка.
Затем выбрать место, где будут значиться квадратные скобки они печатаются от руки или воспользоваться таблицей символов, чтобы добавить их автоматически.
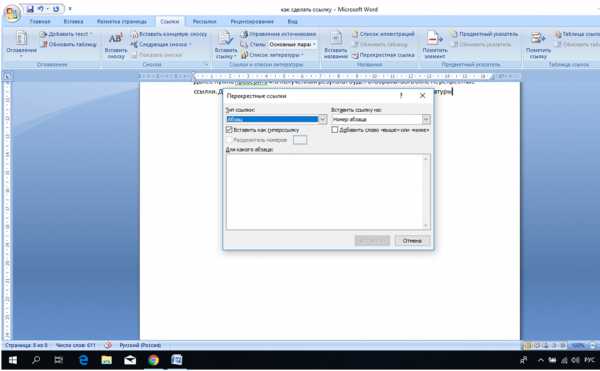
После нажатия по левой клавише мыши появляется окно с различными категориями символов. Установить курсор по нужному, нажать клавишу «Вставить».
Затем поставить указатель между вставленными квадратными скобками, перейдя в раздел «Перекрестные» (Списки литературы – Перекрестные). Открывшееся окно позволяет выбрать номер абзаца. Далее нажимаем по нужному изданию, затем щелкаем по вставке.
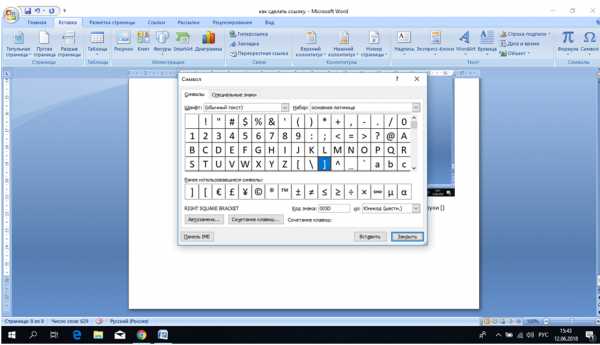
Любой пользователь персонального компьютера должен иметь представления, о том, как создать гипертекстовые элементы. Они помогут пользователю переходить к дополнительным ресурсам информации, не тратя время для копирования адреса в браузер.
virtualniy-mir.ru
Как сделать ссылку в Ворде
Я надеюсь, все мои подписчики занимаются чтением в свободное время? Это полезно для вашей головы, умственно закаляет. Это я так, к слову. Вообще, про книги сказал для другого: в них очень часто авторы ссылаются на элементы из примечания, на другие главы и многое другое. Согласитесь, удобный подход? Для упрощения работы можно делать то же самое в Word.
С вами Андрей Зенков, и сегодня я буду вещать, как сделать ссылку в ворде. Работа любого вебмастера тесно связана с этим текстовым редактором, поэтому такой навык необходим.
Конечно, ссылки в книгах и Word несравнимы, я просто привёл небольшую аналогию, чтобы вам стало понятнее для чего это нужно. Кстати, умение делать гиперссылки в Ворде полезно не только для вебмастеров, но и для других людей. Например, студентов. В курсовой можно прибегать к такой функции, чтобы проверяющий не терялся при просмотре работы, листая документ из одного конца в другой.
Что касается работы с ПК, советую рассмотреть курс Евгения Попова «Секреты продуктивной работы за компьютером». Создан в 2016 году, поэтому информация актуальная и повысит вашу эффективность в несколько раз!

Как сделать ссылку на другой сайт?
Ссылаться на какой-либо ресурс в Word проще простого. Достаточно скопировать нужный url-адрес и просто вставить его в файл. Это — самый простой способ. Чтобы перейти по указанному url с текстового редактора, необходимо зажать клавишу CTRL и нажать на него левой кнопкой мыши. Выглядит такая ссылка следующим образом:
Есть ещё один метод. Перейдите в раздел «Вставка» и выберите пункт «Гиперссылка»:
Откроется окно, в котором вас интересуют два поля: «Текст» и «Адрес». Сначала во втором поле укажите линк нужного сайта или веб-страницы. В первом поле укажите текст url. Например, чтобы не было голого https://start-luck.ru, я в этой строке пропишу «Мой блог»:

Уже добавленную гиперссылку можно изменить. Наведите курсор на нужную и нажмите правой кнопкой мыши. В таблице выберите пункт «Изменить гиперссылку». Открывшееся окно, точно такое же, как на предыдущей картинке. Можете внести необходимые поправки.
Ссылаемся на место в документе
Это золотая возможность, я её просто обожаю. Если копирайтер владеет таким навыком, он может грамотно ссылаться на различные элементы текста, чтобы мне не приходилось постоянно листать документ в поисках нужного фрагмента. Это очень удобно при проверке больших статей. Но есть и другие люди, не только копирайтеры. Такое знание, опять же, поможет студенту. Он сможет ссылаться на литературу и многое другое.
Процесс будет чуть труднее, чем предыдущий, но не пугайтесь. Это не сложнее, чем достать конфету из фантика. Сначала нужно сделать закладку, к которой будет совершён переход после нажатия на линк. Перейдите в то место текста, на которое нужно будет ссылаться, переведите туда курсор (нажатием левой кнопки мыши), а затем проследуйте по следующему пути:
В открывшемся окне просто укажите её наименование. Чтобы сохранить, нажмите на кнопку «Добавить»:
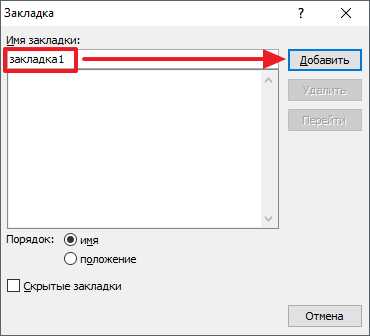
Казалось бы, после этого не произошло изменений! «Ничего не получилось?» — спросите вы. Да нет, всё у вас получилось и даже очень хорошо. Закладка добавилась, но никаким текстом она в документе не отмечается. Дальше переведите курсор в то место, где необходимо разместить ссылку. Например, в начало статьи.
Перейдите в режим создания гиперссылки, как мы это делали раньше. В открывшемся окне выбираете пункт «Связаться с местом в документе». Вводите текст ссылки и выбираете только что созданную закладку. Нажимайте «Ок». Всё, теперь у вас появился линк, после нажатия на который вы попадаете в выбранное ранее место.
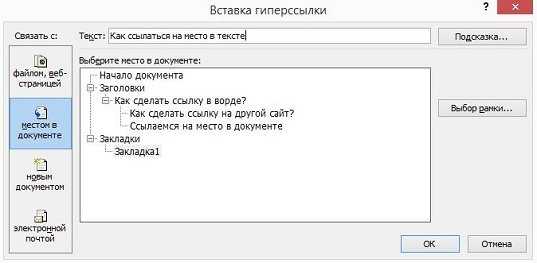
Выглядеть это должно следующим образом:
Использовать эту функцию можно как угодно! Ссылаться на источники, обращаться к приложению и многое другое. Давайте с вами немного поэкспериментируем и сделаем что-нибудь интересное.
Ссылаемся на картинку
С помощью разобранной выше возможности можно ссылаться на рисунок. Ни в коем случае не думайте, что это ещё сложнее. Поверьте, это не так. Сейчас сами убедитесь. Вставьте в текст любую картинку. Нажмите на неё левой кнопкой мыши, чтобы выделить. По периметру должна появиться такая рамочка:
Уже знакомым нам образом создаём закладку. После этого переходим в раздел вставки гиперссылки и точно так же, как в предыдущем пункте, ссылаемся на только что созданную. Всё, дело сделано! При нажатии на эту ссылку вас будет перенаправлять к картинке. Преимущество этого метода заключается в том, что при перемещении изображения в другое место закладка никуда не пропадает. То есть если вы переместите картинку с 3 на 23 страницу, ссылка всё равно будет вести к ней.
Ссылаемся на фрагмент текста
Часто при редактировании статьи приходится перемещать какие-то текстовые элементы в другие места. Если просто создавать закладку под нужным фрагментом, при подобных правках придётся создавать ссылки заново. Чтобы избежать рутинной работы, можно ссылаться на текст.
Выделите нужный фрагмент текста (зажмите левую кнопку мыши у начала и, не отпуская её, проведите курсом к концу нужного кусочка). Выделение выглядит так:
Как вы уже, наверное, догадались, дальше необходимо создать новую закладку, а затем новую гиперссылку, выбрав её. Всё, теперь ссылка ведёт на текстовый фрагмент. И преимущество здесь такое же, как с рисунком: при перемещении элемента закладка остаётся рабочей, а, следовательно, и вся гиперссылка.
Использовать данную функцию можно повсеместно. Возьмите любой текст, составьте краткое содержание на него в начале документа, и каждый пункт снабдите линком, который будет переносить пользователя к соответствующему разделу. Подсказка: чтобы реализовать это, выделяйте текст подзаголовка и снабжайте его закладкой (так с каждой главой).
Внизу страницы часто размещаются колонтитулы. Это такая сноска, где указывается информация об авторе произведения, названии рассказа, номере страницы и т.д. Здесь тоже можно сделать линк на текст, на рисунок или другой ресурс.

Недостаток заключается в том, что после выхода из режима редактирования гиперссылка становится неактивной. То есть перейти по ней в процессе чтения не получится, только в режиме коррекции нижней сноски. На самом деле, это даже проблемой не назовёшь. Линки там никогда не указывают, ведь основное назначение блока — размещение общей информации о документе.
Что имеем в итоге?
Так как статья подходит к концу, самое время сделать какой-то вывод. Сегодня мы с вами хорошо потрудились, изучили простую, но очень полезную функцию в текстовом редакторе Word. Как я уже говорил выше, необязательно быть вебмастером или копирайтером, чтобы её использовать. Можно работать в офисе, учиться в университете, школе и т.д., чтобы гиперссылка пригодилась.

Стремитесь к новым знаниям, тогда вы получите всё, о чём так давно мечтаете!
Мой сегодняшний рассказ закончен. Подпишитесь на мой блог, чтобы быть в курсе новых публикаций, в каждой из которых есть что-то интересное и полезное.
С вами был Андрей Зенков, до скорых встреч, мои любые читатели блога Start Luck!
start-luck.ru
на текст, сноску, активной гиперссылкой
При написании текста в Microsoft Office Word возникает необходимость делать ссылки на различные объекты, места в тексте, Интернет-ресурсы и прочее. Что такое ссылка – это слово, фраза, символ, который позволяет осуществить переход в другое место внутри документа или же на объект вне. В данной статье разберемся, как сделать ссылку в ворде. Для примера будем использовать Word 2007.
Как вставить ссылку на сайт
Гиперссылка делается просто. Рассмотрим самые простые способы, как быстро поставить гиперссылки в тексте.
При помощи панели инструментов
Шаг 1: На верхней панели ворд 2007 находите вкладку Вставка, ищете кнопку Гиперссылка и нажимаете.
Рисунок 1 – Панель инструментов
В ворде 2010, 2013 и выше найти кнопку Гиперссылки можно также, как на фото ниже.
Шаг 2: После нажатия появляется диалоговое окно. Внутри ищете строку «Адрес» и вставляете ссылку на страницу.
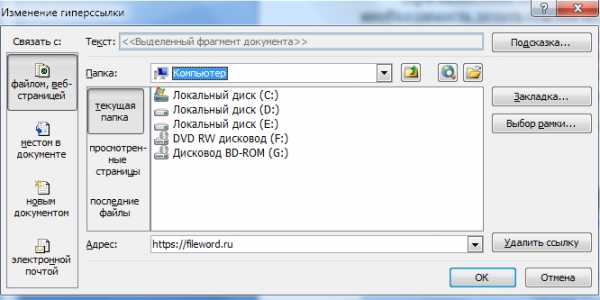
Также в этом окне можно сделать гиперссылки на другой документ ворд или эксель.
При помощи правой клавиши мыши
Шаг 1: Пишете любое слово, например сайт, выделяете, нажимаете правую клавишу мыши, ищете строку «Гиперссылка» и делаете клик
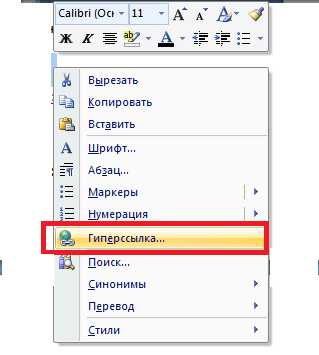
Шаг 2 такой же, как и в Способе 1. Вставляете ссылку на сайт и нажимаете ОК
Если слово подсвечивается синим и подчеркнуто (сайт) значит все сделано правильно.
На заметку! Чтобы активировать ссылку нужно навести на нее курсор и, зажав Ctrl, щёлкнуть. Данное действие вызовет браузер и откроется нужная страница.
Как сделать ссылку на другое место в документе
Для быстрого поиска информации в разных частях документа сделаем специальные переходы следующим образом:
Шаг 1: Панель инструментов — Вставка — Гиперссылка
Шаг 2: В появившемся окне в левой части ищете «Местом в документе» и выбираете заголовок «Что такое гиперссылка….»
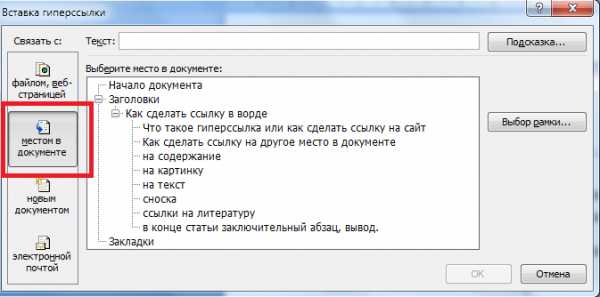
Ссылка на содержание
Чем-то похожа на предыдущий способ, только используется функция Закладка. Её можно найти на панели инструментов в разделе Вставка.
Нажав видите следующее:
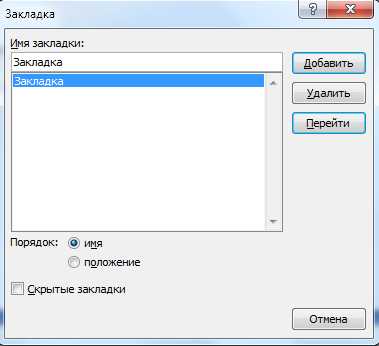
В этом окне вводите имя закладки, нажимаете добавить, и она отражается в блоке ниже. Чтобы активировать закладку нужно присвоить ей гиперссылку.
При помощи этого способа можно сделать оглавление со ссылками по всему документу.
Ссылка на картинку
Сделаем гиперссылку на самую первую картинку в статье. Для этого нужно сначала сделать подпись рисунка:
Шаг 1: Щёлкаете по рисунку правой клавишей мыши ищете строку «Вставить название» и нажимаете
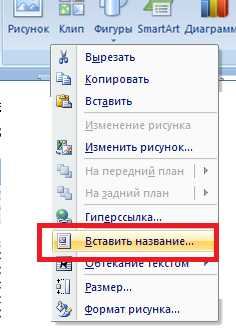
Шаг 2: В появившемся окне пишете название рисунка, а номер ставится автоматически.

Дальше нужно сделать гиперссылку на подписанный рисунок. Снова переходите во вкладку Вставка — Перекрестная ссылка.
После нажатия появится диалоговое окно, в котором нужно указать тип линка. В случае с картинкой будет Рисунок, и название появится автоматически.
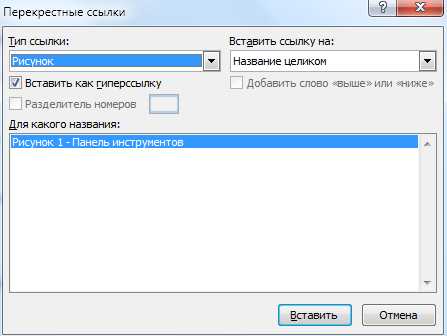
Подтверждаете действие нажатием кнопки «Вставить» и получаете следующее: Рисунок 1 – Панель инструментов.
Стоит отметить, что Перекрестная ссылка является универсальным средством. При помощи этой функции можно создать переходы на текст в этом же документе, на таблицу и другие объекты.
Сноска
При работе с документом, который требует много пояснений, целесообразно использовать сноски. В ворд есть специальный инструмент — сноска. Находится он на верхней панели во вкладке Ссылки и кнопка Вставить сноску
После нажатия на эту кнопку внизу страницы появляется новый блок
А над словом появляется специальный символ. После 1 можно писать свои комментарии к слову, на которое была сделана сноска. Если возникает необходимость делать дополнительные пояснения, то проделываете все те же шаги, только нумерация будет увеличиваться на единицу – 1, 2, 3 и т. д.
Ссылки на литературу
После написания объемного текста с использованием большого количества литературы необходимо делать ссылки на них. В ворд есть специальная функция, которая значительно облегчает эту работу. Найти ее можно тут: Панель инструментов — Ссылки.
После нажатия открывается окно, в котором заполняете нужные строки и создаете список литературы.
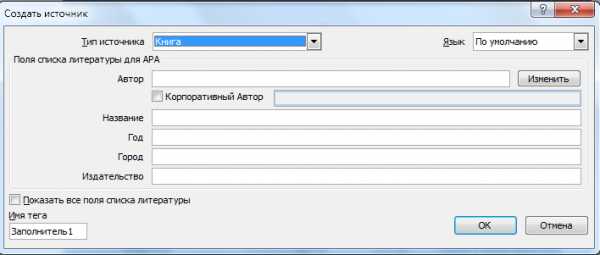
Для изменения списка используйте кнопку Управление источниками.
Рассмотрев создание ссылок можно сказать, что ворд обладает мощными инструментами, которые облегчают работу с документами. Универсальным средством является функция перекрестная ссылка, при помощи которой можно осуществлять переходы к картинкам, заголовкам, закладкам, абзацам и элементам текста. Для перехода из документа к страницам в Интернете используйте гиперссылки. Функция сноска позволяет сделать ссылку внизу страницы. А для создания перехода на список литературы, в ворде предусмотрен отдельный инструмент.
И в конце хотелось бы подсказать одну хитрость: как удалить все гиперссылки:
- Нажмите в левой части страницы три раза левой клавишей мыши, чтобы выделить весь текст;
- Нажмите Ctrl+Shift+F9 и все гиперссылки исчезнут.
Теперь вы знаете, как делать переходы в файле ворд с одного места в другое, ссылаться на источники в интернете.
Не забудьте поделиться с друзьями!
mir-tehnologiy.ru
Как сделать ссылку в Word » Помощь по Word и Excel
На гиперссылках построен весь интернет. Это концепция, благодаря которой он существует. Однако, как только эти же ссылки оказываются вне сети, они выглядят и используются совершенно не гармонично и не интуитивно. Длинные, громоздкие, нечитаемые и сложные для правильного набора с первого раза. Разумеется, большинство программ, работающих с текстом, где ссылка может оказаться необходима, качественно поддерживают и внедряют их. Подробнее о том, как сделать ссылку в Microsoft Word.
Первый и самый простой способ добавить гиперссылку внутри документа Word – перейти на вкладку «Вставка», нажать на выпадающее меню «Ссылки» и выбрать пункт «Гиперссылка». В поле «Текст:» необходимо написать тот текст, который будет являться ссылкой и вести на нужный адрес. Непосредственно в поле «Адрес:» введите URL-адрес в интернете или путь к нужному файлу на компьютере.
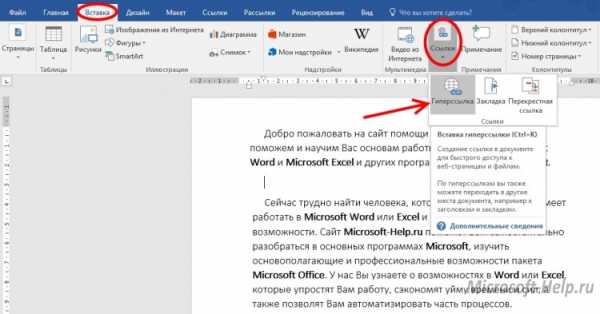
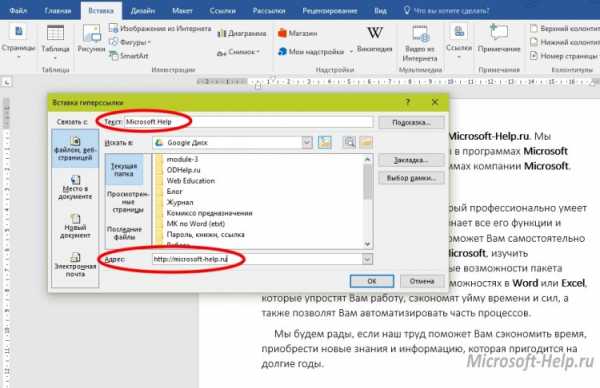
Также вы можете просто выделить определенный фрагмент в документе, кликнуть правой кнопкой и нажать «Гиперссылка». Перед вами откроется аналогичное окно, но пункт «Текст:» будет заполнен. Разумеется, он не будет продублирован, а просто превратится в ссылку.
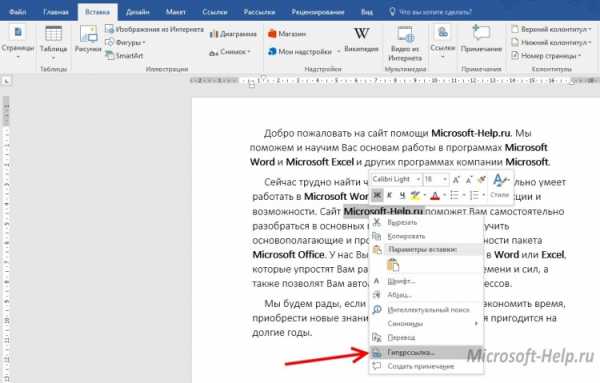
В большинстве случаев эти ссылки подчеркнуты пунктиром. Но вы можете изменить их дизайн. Для того чтобы перейти по этой ссылке необходимо кликнуть по ней, зажав клавишу «Ctrl».
Детальнее стоит рассмотреть окно, возникающее, когда вы вставляете гиперссылку в документ.
В левой части окна вы выбираете тип места, на которое вы будете ссылаться. Это может быть:
- Файл или веб-страница – выбираемое по умолчанию;
- Место в документе – стили форматирования или закладки, проставленные в документе;
- Новый документ – просто ссылка на новый документ Word;
- Электронная почта – заполняемый шаблон для быстрой отправки электронного письма.
Рядом с полем «Текст:» вы также можете нажать на «Подсказка…» и написать определенное слово или фразу, которая будет всплывать при наведении на ссылку.
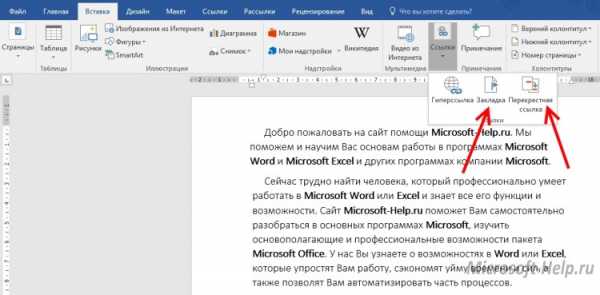
Поскольку ссылка может быть не только внешней, но и внутренней, то в инструментарии Word предусмотрено и подобное. На той же вкладке «Вставка» при нажатии на «Ссылки», выделите текст и нажмите закладка. Этот текст станет местом, с помощью которого вы, впоследствии, сможете создать грамотную структуру. А установленный флажок делает закладки невидимыми.
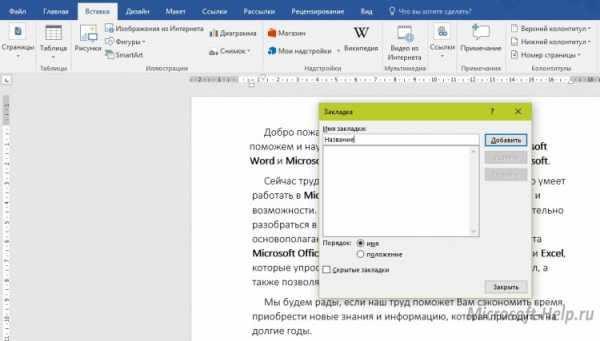
Последний пункт «Перекрестные ссылки» использует добавленные вами элементы и фрагменты форматирования для создания внутренних ссылок по всему документу.
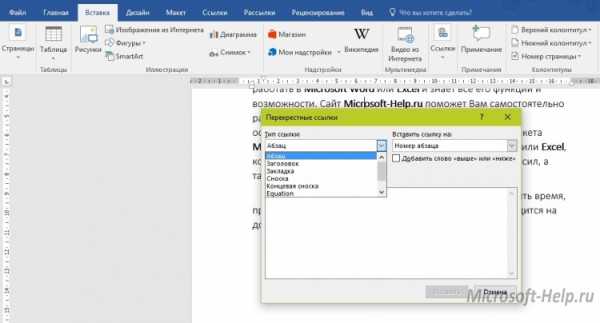
microsoft-help.ru