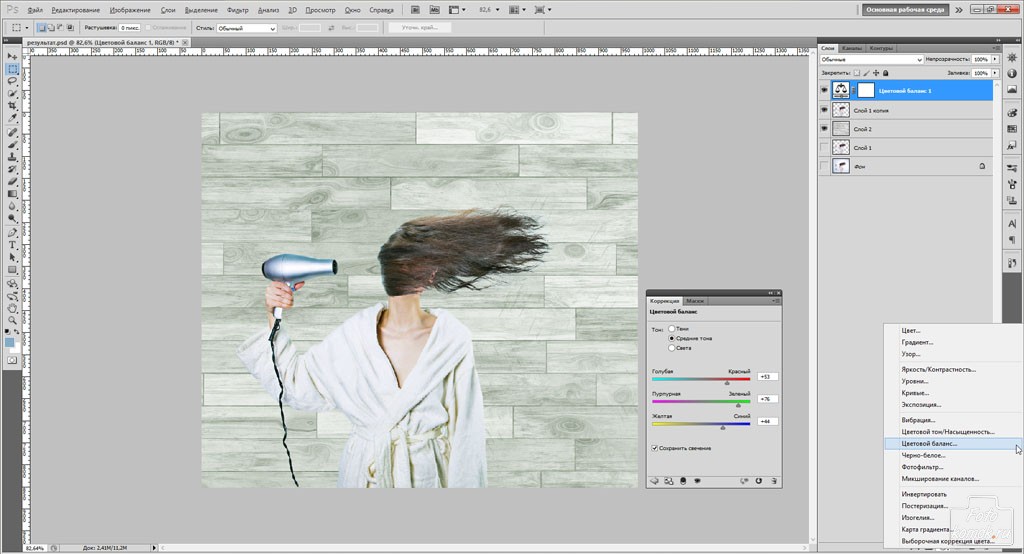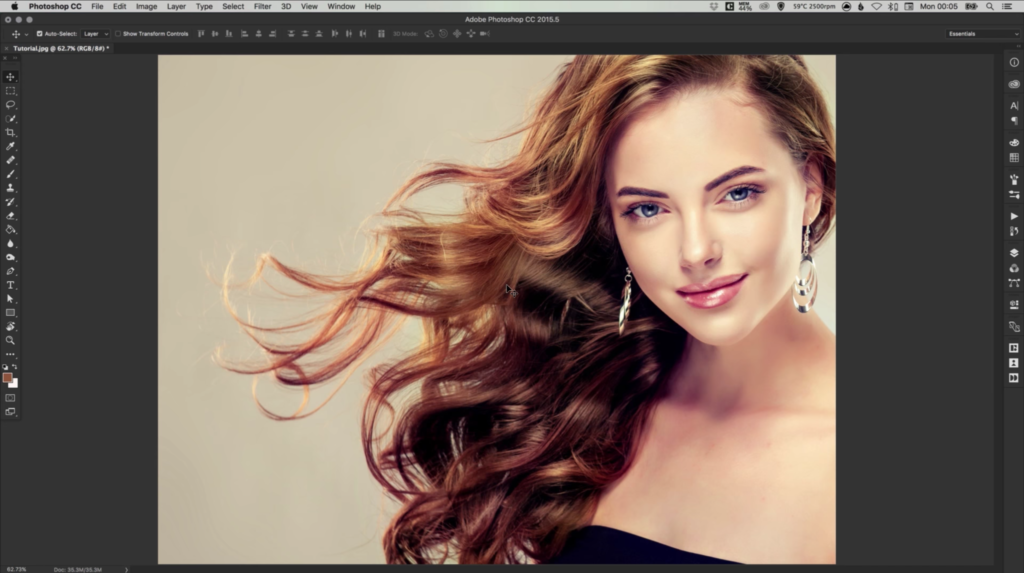Сложное выделение волос за 5 минут в Photoshop CS5
Этот урок подойдет для начинающих, так как я буду рассказывать все очень подробно.
Цель урока: сделать выделение девушки и перенести ее на другой фон за пять минут. Я буду использовать одну из дополнительных возможностей, которая появилась в Photoshop CS5.
Вот изображение девушки:
Итак, время пошло!
Шаг 1. Откройте изображение, с которым вы собираетесь работать.
Шаг 2. Продублируйте слой Background, нажав сочетание клавиш Ctrl+J. А также на палитре слоев Layers (Слои) уберите глазик с нижнего слоя.
Шаг 3. Первым делом нужно выделить девушку максимально быстро (можно не очень точно). Я буду пользоваться инструментом Quick Selection (Быстрое выделение). Выберите его на панели инструментов или просто нажмите на клавиатуре клавишу W.
Шаг 4. Нажав левую клавишу мыши и удерживая ее постараетесь выделить задний фон. Если что-то получается не так:
сочетание клавиш Ctlr+Z отменяет одно последнее действие;
сочетание клавиш Ctlr+Alt+Z отменяет несколько последних действий.
Постарайтесь захватить в выделение весь фон. Ничего страшного, если вместе с фоном выделяются также части девушки. У меня, например, получилось так:
Для удобства выделения можно увеличить масштаб изображения. Мне нравится это делать с помощью клавиш. И вообще, работа с клавишами ускоряет весь процесс обработки в несколько раз.
Увеличение масштаба – сочетание клавиш Ctrl и «+»
Сделать изображение на весь экран – сочетание клавиш Ctrl и 0(ноль)
Инструмент «Рука» удобен, когда изображение не помещается на весь экран.
 Позволяет сдвигать картинку. Нажмите на пробел и сдвигайте изображение, удерживая левую клавишу мыши и перемещая мышь по столу.
Позволяет сдвигать картинку. Нажмите на пробел и сдвигайте изображение, удерживая левую клавишу мыши и перемещая мышь по столу.Меняйте размер кисти, которой выделяете, нажатием на клавишу «[» для уменьшения размера кисти и «]» для увеличения.
Шаг 5. Чтобы исключить из выделения ненужные части, на панели опций выберите кнопочку
и осторожненько поводите, удерживая левую клавишу, по тем местам, где имеется лишнее выделение.
Если к выделению нужно еще что-то добавить, то вернитесь к инструменту добавления выделения:
Итак, вот что получилось у меня:
Шаг 6. На панели слоев «Layers» (Слои) нажмите на кнопочку маски, чтобы скрыть фон:
Скрылся фон, а не девушка. Все правильно, мы ведь выделяли фон. Чтобы поменять выделение в нашей маске, нам понадобится палитра Mask. Открыть ее можно через меню Windows – Mask (Окно – Маска).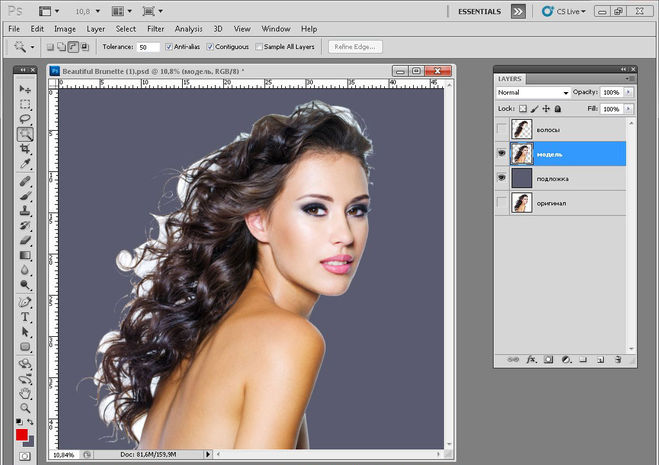
Все отлично получилось:
У меня на все это ушло 2 минуты. А у вас?
Шаг 7. Параллельно открываем в Фотошопе изображение, которое вы собираетесь сделать фоном. У меня одна из улочек Парижа.
Шаг 8. Сейчас нам нужно вернуться на предыдущую картинку. Делается очень просто. Просто щелкните по закладке предыдущего изображения.
Шаг 9. Инструментом Move (перемещение) хватаете нашу девушку, удерживая левую клавишу мыши и тянете ее на закладочку второй картинки. Подождите 1 секунду, пока закладка откроется и отпустите нашу девушку на фоновое изображение. Вы можете расположить ее так, как вам захочется, используя инструмент .
Да, волосы выделены не идеально, торчат куски белого фона, а также, в некоторым местах, волосы обрезаны:
Отлично, есть над чем поработать. Кстати у меня осталось 2 минуты.
Кстати у меня осталось 2 минуты.
Шаг 10. Вначале на палитре слоев щелкните на маску, находящуюся на верхнем слое:
Шаг 11. Для редактирования маски на палитре Mask (Маска) щелкните на кнопочку Mask Edge.
Шаг 12. В списке View (Просмотр)выберите On Black (На чёрном). Это делается для удобства обработки контуров. Если вы выделяете черные волосы, то, конечно, выбирать черный фон не стоит. Вы можете выбрать вариант On White (На белом).
Сразу стало видно, какое неточное было выделение:
Инструментом Refine Radius Tool, который вы сможете найти в этом же окне, поводите по контуру волос. Если в прошлый раз при выделение вы отрезали некоторую часть волос, само время их вернуть.
Вот что получилось пока:
Теперь, чтобы получилось более естественно, в этом же окне выставляю (методом тыка) такие настройки:
Feather (растушёвка) – делает весь контур девушки немного размытым
Contrast (контраст)– добавляет четкости краям выделения
Shift Edge – срезает контур (если двигать ползунок влево)
Последняя галочка Decontaminate Colors и ползунок Amount позволили мне еще больше убрать белый ореол вокруг волос.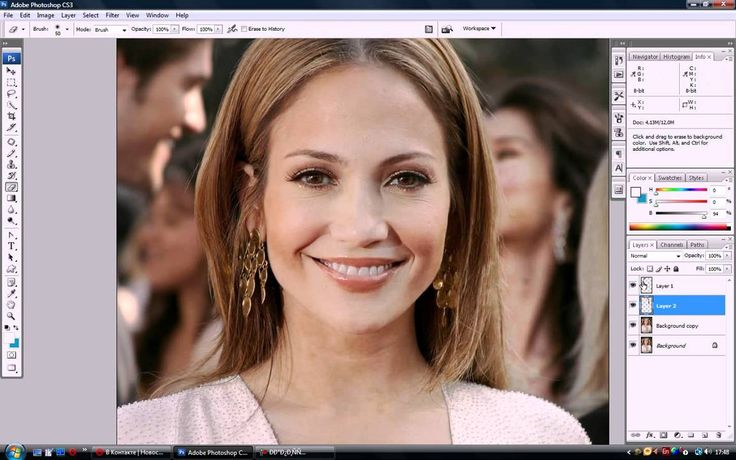
Если у вас изображение другое, то, скорее всего, и настройки будут другими. Попробуйте просто поиграть с ползункамии и вы увидите разницу.
Все, можно нажимать кнопку Ок.
Шаг 13. Посмотрите, появился третий слой с маской, а на предыдущем слое выключен глазик.
Шаг 14. Результат для пяти минут превосходный.
Вот как было:
А вот как стало:
Финал:
Фух, как раз уложилась в 5 минут.
Очень надеюсь, что урок окажется для Вас полезным.
Источник: photoshop-master.ru
Выделение волос с помощью команды «Уточнить края» в Photoshop CS5
В Photoshop CS3 компания Adobe представила команду «Уточнить края», с помощью которой выделение волос, шерсти и других мелких деталей на фото стало несравнимо проще. Но в Photoshop CS5 Adobe подвергла эту команду глобальным изменениям, которые сделали ее еще лучше и проще, добавили новые возможности. Теперь это делается настолько просто, что выделить волосы на фото может кто угодно.
Но в Photoshop CS5 Adobe подвергла эту команду глобальным изменениям, которые сделали ее еще лучше и проще, добавили новые возможности. Теперь это делается настолько просто, что выделить волосы на фото может кто угодно.
Обратите внимание на фото: все кудрявые пряди волос, выбивающиеся из прически, расположены на сером фоне:
Оригинальное фото
Я хочу заменить исходный серый фон другим изображением. Если вы посмотрите на мою панель «Слои», то увидите, что под слоем оригинальной фотографии у меня располагается другой снимок. Я нажму на иконку видимости исходной фотографии, чтобы временно отключить верхний слой. Таким образом, вы сможете видеть изображение под ним:
- Шаг 1: Нарисуйте приблизительный контур выделения вокруг объекта
- Шаг 2: Выберите команду «Уточнить края»
- Режимы просмотра
- Шаг 3: Увеличьте значение радиуса
- «Умный» радиус
- Шаг 4: Ручная настройка радиуса с помощью уточняющих кистей
- Опции настройки краев
- Шаг 5: Удалите цветные каемки с помощью очистки цветов
- Шаг 6: Вывод выделения
- Шаг 7: Доработайте маску слоя
- Шаг 2: Выберите команду «Уточнить края»
Нажмите на иконку видимости верхнего слоя
Теперь можно увидеть изображение, которым я собираюсь заменить фон исходного фото:
Фото для замены фона
А вот, как будет выглядеть конечный результат благодаря команде Photoshop CS5 «Уточнить края»:
Окончательный результат
Нанесем приблизительный контур выделения вокруг женщины на фото. Для этого нам не нужно использовать какие-либо специальные или продвинутые инструменты. Стандартного инструмента «Лассо» будет вполне достаточно. «Многоугольное лассо» подойдет даже больше, потому что с его помощью это делается еще проще и быстрее. Я активировал инструмент «Многоугольное лассо»:
Для этого нам не нужно использовать какие-либо специальные или продвинутые инструменты. Стандартного инструмента «Лассо» будет вполне достаточно. «Многоугольное лассо» подойдет даже больше, потому что с его помощью это делается еще проще и быстрее. Я активировал инструмент «Многоугольное лассо»:
Выберите инструмент «Многоугольное лассо»
С помощью инструмента «Многоугольное лассо» я начинаю выделять руку и плечо женщины, проставляя точки, которые составят контур выделения. Обратите внимание, что я провожу границу выделения внутри области руки. Команда «Уточнить края» работает лучше, если исходное выделение проходит по внутреннему краю нужной области:
При выбранном инструменте «Многоугольное лассо» кликните несколько раз мышью по внутреннему краю руки и плеча, чтобы создать контур выделения
Когда я дошел до области волос, я также стараюсь проводить контур максимально близко к краю, чтобы внутрь выделения не попали участки серого фона. Сейчас мне нужно только выделить основную часть волос, обо всем другом позаботится команда «Уточнить края»:
Нарисуйте контур, оставляя за его пределами области, в которых фон просматривается сквозь волосы
В завершение я замыкаю выделение по краю изображения и возвращаюсь к исходной точке ниже руки женщины, с которой я начал контур:
Теперь женщина на фото обведена предварительным контуром выделения
Создав предварительное выделение, мне, прежде всего, нужно убедиться, что в палитре «Слои» у меня выбран нужный слой:
Убедитесь, что у вас активен нужный слой
После этого нам нужно вызвать команду «Уточнить края». Для этого можно либо перейти в меню «Выделение» в верхней части экрана и выбрать пункт «Уточнить края», или (если активен инструмент «Многоугольное лассо») мы можем просто нажать на кнопку «Уточнить края» в панели параметров.
Для этого можно либо перейти в меню «Выделение» в верхней части экрана и выбрать пункт «Уточнить края», или (если активен инструмент «Многоугольное лассо») мы можем просто нажать на кнопку «Уточнить края» в панели параметров.
Чтобы кнопка «Уточнить края» появилась в панели параметров, у вас должен быть выбран инструмент выделения:
Нажмите на кнопку «Уточнить края» в панели параметров (при активном инструменте выделения)
Откроется диалоговое окно «Уточнить края», но прежде, чем мы перейдем к нему, давайте взглянем на мое изображение в окне документа. Мы увидим, что область, которую я выделил, в данный момент располагается на сплошном белом фоне:
Окно документа, в котором выделенная область показана на белом фоне
У вас область выделения может размещаться на сплошном белом или черном фоне. Все зависит от того, какой режим просмотра в данный момент у вас выбран в верхней части диалогового окна «Уточнить края». Вы можете видеть небольшую миниатюру текущего режима просмотра справа от слова «Просмотр»:
Небольшая миниатюра отображает текущий режим просмотра
Если вы кликните по миниатюре или по маленькой стрелке справа от нее, на экране появится список различных доступных режимов просмотра. У меня в данный момент выбран режим «На белом», поэтому выделение отображается на белом фоне. Теперь я выбираю режим «На черном» — прямо над названием текущего режима:
У меня в данный момент выбран режим «На белом», поэтому выделение отображается на белом фоне. Теперь я выбираю режим «На черном» — прямо над названием текущего режима:
Выберите из списка режим просмотра «На черном»
Теперь выделение отображается на сплошном черном фоне:
После выбора режима просмотра «На черном» выделение отображается на черном фоне
Если я выберу режим просмотра «Черный и белый»:
Выбор режима «Черный и белый»
Изображение в окне документа будет отображаться так, как будто я смотрю на маску слоя. Белый цвет покрывает выделенную область, а черный – все остальное. Серый цвет будет представлять частично выделенные области:
При режиме просмотра «Черный и белый» изображение отображается так, как будто это маска слоя
Режим просмотра «По слоям»:
Выбор режима просмотра «По слоям»
Выделение отображается так, как будто оно располагается на отдельном слое поверх всех других слоев. Данный режим просмотра может оказаться полезным при составлении композиций, так как позволяет легко видеть результат, получаемый после совмещения разных фотографий.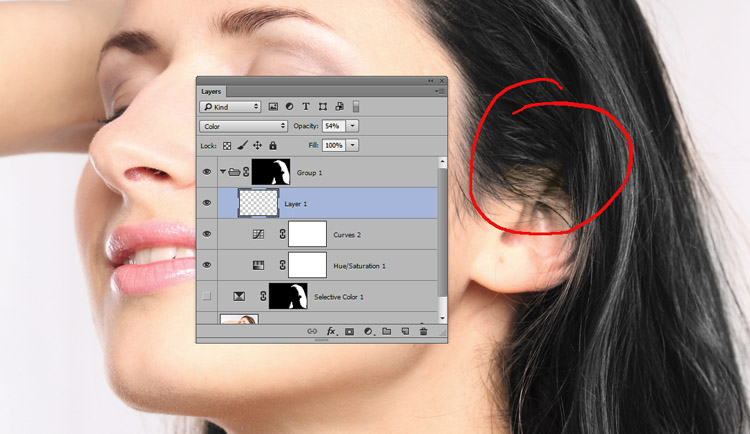 В моем случае, так как ниже у меня расположено другое изображение, мы можем увидеть эту фотографию под выделением.
В моем случае, так как ниже у меня расположено другое изображение, мы можем увидеть эту фотографию под выделением.
Если вы работаете с документом, содержащим всего один слой, то область за границами выделения будет заполнена шахматным узором, который в Photoshop обозначает полностью прозрачные участки:
Изображение с выбранным режимом просмотра «По слоям»
Я намеренно пропустил первые два режима просмотра – «Муравьиные линии» и «Наложение», поскольку ни один из них нам не пригодится. Режим «Муравьиные линии» обозначает выделенную область стандартным контуром выделения, а режим «Наложение» выводит невыделенную область полупрозрачным красным цветом подобно тому, как выделение отображается в режиме «Быстрой маски». Последний в списке режим просмотра «Показать слой» мы рассмотрим чуть позже.
Основная задача этих режимов просмотра — оценка, насколько качественно задана область выделения. В некоторых изображениях выделение проще оценить, если оно выводится на белом фоне, для других — на черном, и так далее.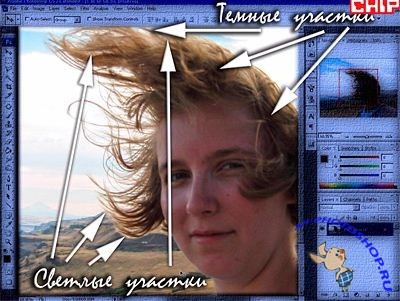 Часто возникает необходимость переключаться между различными режимами просмотра. Именно поэтому рядом с каждым из режимов просмотра в списке расположена буква (справа от его названия).
Часто возникает необходимость переключаться между различными режимами просмотра. Именно поэтому рядом с каждым из режимов просмотра в списке расположена буква (справа от его названия).
Она обозначает клавишу для быстрого переключения между режимами. Например, можно переключиться в режим «На белом», нажав на клавиатуре клавишу W, «На черном» — нажав клавишу B, «По слоям» — нажав клавишу L и так далее. Вы также можете нажать клавишу F, чтобы переключаться между режимами просмотра по кругу.
Если вы предпочитаете выбирать режим просмотра из списка, а не с помощью горячих клавиш, вам нужно дважды кликнуть по его названию. Таким образом, режим будет активирован. После этого закройте список.
Непосредственно под параметром «Режим просмотра» в диалоговом окне «Уточнить края» располагается раздел, который называется «Определение края». Чтобы добавить в область выделения оставшиеся за контуром пряди волос, нажмите на ползунок слайдера «Радиус» и перетащите его вправо:
Нажмите и перетащите вправо ползунок слайдера «Радиус»
Когда вы перетащите ползунок, вы увидите, что некоторые пряди волос, которые ранее были за пределами первоначального выделения, теперь попадают в него.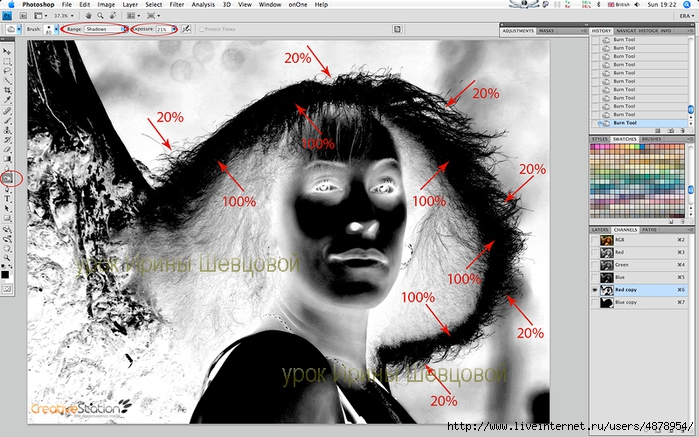 Я использую режим просмотра «По слоям», чтобы вам было нагляднее видно, что некоторые пряди волос теперь проявляются поверх фонового изображения:
Я использую режим просмотра «По слоям», чтобы вам было нагляднее видно, что некоторые пряди волос теперь проявляются поверх фонового изображения:
Некоторые из прядей волос за пределами первоначального выделения теперь видны
Если я перетащу ползунок еще дальше вправо, чтобы увеличить значение «Радиуса»:
Перемещение ползунка «Радиус» еще дальше вправо
тогда в окне документа появятся пряди волос, расположенные еще дальше от первоначального выделения:
Изображение после увеличения значения «Радиуса»
Справа от миниатюры режима просмотра в верхней части диалогового окна, располагается параметр под названием «Показать радиус», который по умолчанию отключен. Кликните по нему один раз, чтобы включить этот параметр:
Включите параметр «Показать радиус»
Если эта опция включена, то в окне документа виден сам радиус. Принцип работы команды «Уточнить края» заключается в том, что она ищет области документа за пределами контура, которые еще нужно включить в выделение. А значение «Радиуса» определяет, как далеко за пределами первоначального выделения Photoshop будет «искать» такие области.
А значение «Радиуса» определяет, как далеко за пределами первоначального выделения Photoshop будет «искать» такие области.
Этот поиск осуществляется только в пределах того радиуса, который мы указали. Если мы устанавливаем значение «Радиуса» в 50 пикселей, тогда Photoshop будет проверять область на 50 пикселей в любом направлении от края первоначального выделения.
Если вы посмотрите на мое окно документа, то увидите, что радиус — это зона между двумя областями сплошного черного цвета. Сплошной черный цвет окрашивает участки, которые Photoshop игнорирует при поиске дополнительных пикселей и которые должны быть добавлены к выделению.
В режиме просмотра «На белом» игнорируемые области будут белого, а не черного цвета. Анализируются только пиксели в пределах зоны, ограниченной радиусом:
«Радиус» представляет собой зону между областями сплошного черного цвета
Для наглядности я нажимаю клавишу K, чтобы быстро переключиться с режима просмотра «По слоям» на режим «Черное и белое». Теперь зона радиуса представляет собой область сплошного белого цвета между черными областями:
Теперь зона радиуса представляет собой область сплошного белого цвета между черными областями:
«Радиус» в режиме просмотра «Черное и белое»
Я снова возвращаюсь к режиму просмотра «По слоям». Для этого нужно нажать на клавиатуре клавишу L.
Увеличение значения радиуса позволило мне добавить больше прядей в область выделения. Но радиус увеличивает зону потенциального выделения вокруг руки и плеча женщины, а также вокруг нижней и правой стороны изображения, где это не нужно:
Для волос нужен более широкий радиус, но для других областей нет
Здесь пригодится «Умный радиус». Он расположен над слайдером «Радиус». Я устанавливаю флажок, чтобы включить его:
Включите «Умный радиус»
При включении «Умного радиуса» Photoshop будет анализировать области как можно ближе к краю выделения, а также будет пытаться уменьшить ширину радиуса там, где это возможно. На моем изображении край вдоль руки и плеча женщины имеет резкий переход, поэтому Photoshop уменьшит ширину радиуса в этой области.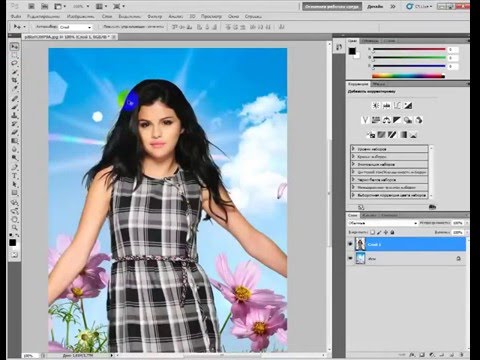 Но оставит более широкий радиус в области волос.
Но оставит более широкий радиус в области волос.
Если мы теперь посмотрим на мое окно документа, то увидим, что Photoshop сделал именно это. Вокруг волос радиус все еще широкий, но вдоль руки и плеча радиус гораздо более узкий:
При включенной опции «Умный радиус» Photoshop автоматически настраивает ширину радиуса в различных областях
Иногда «Умный радиус» может нам помочь, иногда он только все испортит. Его стоит применять в тех случаях, когда выделение имеет разные типы краев. Если же вы захотите выделить только волосы, или только руку и плечи, то не стоит использовать эту опцию. Проще всего сначала попробовать выключить опцию, а затем включить, и уже после этого решать выглядит все лучше или хуже.
Мы попробуем уточнить радиус вручную с помощью нескольких кистей, которые содержит команда «Уточнить края». Слева в окне находится иконка кисти. Если нажать на нее и удерживать, появится всплывающее меню, в котором можно выбрать одну из двух кистей: «Уточнить радиус» и «Стереть уточнение»:
Нажмите и удерживайте иконку кисти, после чего откроется всплывающее меню для выбора инструментов (кистей) уточнения
«Уточнить радиус» работает как «добавить к радиусу», «Стереть уточнение» — как «вычесть из радиуса». С их помощью легко закрашивать области изображения, которые мы хотим добавить или вычесть из существующего радиуса.
С их помощью легко закрашивать области изображения, которые мы хотим добавить или вычесть из существующего радиуса.
Для переключения между кистями нажмите клавишу Alt (Win) / Option (Mac) на клавиатуре. Когда вы отпустите клавишу Alt / Option, вы снова вернетесь к инструменту «Уточнить радиус».
Сейчас я использую инструмент «Убрать уточнение», чтобы удалить ненужные области, попавшие в пределы выделения по правому и нижнему краю изображения. При этом мы не добавляем выделенные участки, а настраиваем размер области, которую анализирует Photoshop. И программа сама определяет, какие пиксели выделять, а какие игнорировать.
Сейчас я нажимаю клавишу Alt (Win) / Option (Mac), чтобы временно переключиться с инструмента «Уточнить радиус» на «Стереть уточнение». При активации инструмента в центре курсора кисти появляется маленький значок минуса (-). А при активном инструменте «Уточнить радиус» появляется значок плюса (+).
После этого просто кликните по местам, которые вы не хотите включить в выделение, и, удерживая нажатой клавишу мыши, зарисуйте их. Так как у меня все еще включена опция «Показать радиус», — зона вдоль нижней части изображения сейчас заполнена черным цветом, который означает, что Photoshop игнорирует эту область:
Так как у меня все еще включена опция «Показать радиус», — зона вдоль нижней части изображения сейчас заполнена черным цветом, который означает, что Photoshop игнорирует эту область:
Удерживая нажатой клавишу Alt (Win) / Option (Mac) закрасьте область вдоль нижнего края изображения
Я отпускаю клавишу Alt (Win) / Option (Mac), чтобы вернуться к инструменту «Уточнить радиус», и теперь могу добавить другие пряди волос женщины в выделение. Я также уберу флажок «Показать радиус», чтобы мы снова могли видеть фактическое фото поверх фонового изображения (с помощью режима просмотра «По слоям»):
Отключив опцию «Показать радиус», мы снова видим в окне документа изображение
Чтобы добавить оставшиеся локоны волос, мне нужно зарисовать область, где они должны бы находиться. Но как мне узнать, где рисовать, если я не могу реально видеть оставшуюся часть волос? Режим просмотра «Показать слой» — позволяет сделать именно это.
Нажмите на миниатюру режимов просмотра в верхней части диалогового окна, а затем дважды кликните по пункту «Показать слой» в нижней части списка.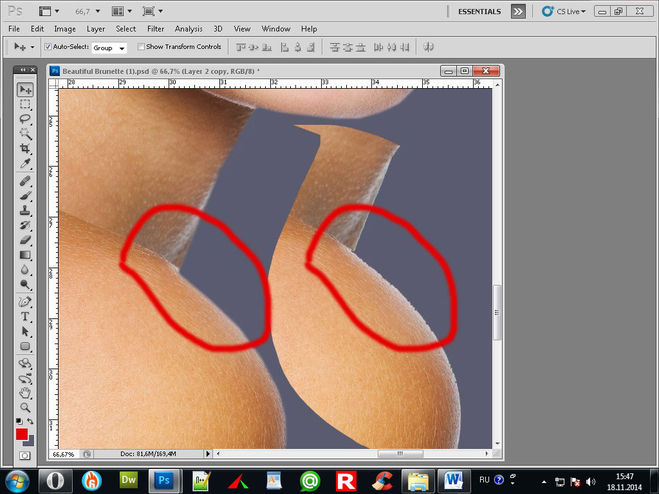 Вы также можете быстро переключиться на этот режим просмотра с помощью горячей клавиши R:
Вы также можете быстро переключиться на этот режим просмотра с помощью горячей клавиши R:
Выберите пункт «Показать слой» в нижней части списка режимов просмотра
При активном режиме «Показать слой», в окне документа снова отображается исходное изображение, и видно, где именно нам нужно зарисовать области с помощью инструмента «Уточнить радиус»:
Режим просмотра «Показать слой» отображает исходное изображение без выделения
Теперь, когда я знаю, где мне нужно рисовать, я нажимаю на клавиатуре клавишу L, чтобы вернуться в режим просмотра «По слоям». Я могу зарисовывать области с помощью кисти «Уточнить радиус», чтобы проявить остальные локоны волос женщины. Мы можем прямо с клавиатуры изменять размер для кистей «Уточнить радиус» и «Стереть уточнение».
При нажатии клавиши левой квадратной скобки ([) размер кисти уменьшается, а при нажатии правой квадратной скобки (]) — увеличивается:
При нажатии кнопки мыши в этой области проявляется серый фон из исходного изображения
Когда вы отпустите кнопку мыши, исходное изображение пропадет, и мы увидим только результат — большее количество локонов добавленных в выделение.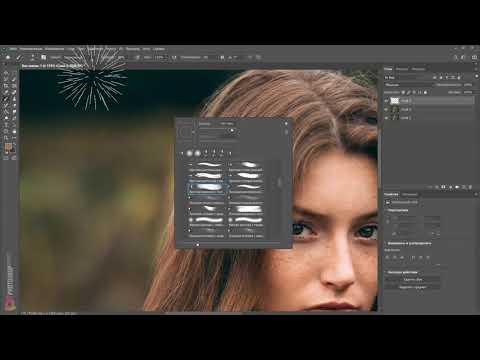 С помощью инструмента «Уточнить радиус» вы можете зарисовать другие области, чтобы добавить из них локоны. Если вы допустили ошибку, нажмите и удерживайте клавишу Option / (Mac) Alt (Win), чтобы перейти к инструменту «Убрать уточнение», и зарисуйте области, которые вы хотите убрать из зоны радиуса:
С помощью инструмента «Уточнить радиус» вы можете зарисовать другие области, чтобы добавить из них локоны. Если вы допустили ошибку, нажмите и удерживайте клавишу Option / (Mac) Alt (Win), чтобы перейти к инструменту «Убрать уточнение», и зарисуйте области, которые вы хотите убрать из зоны радиуса:
После того, как мы зарисовали дополнительные области с помощью инструмента «Уточнить радиус», поверх фонового изображения проявилось больше локонов женщины
Ниже в диалоговом окне «Уточнить края» находятся опции настройки краев: «Сглаживание», «Растушевка», «Контраст» и «Сместить край».
Опция «Сглаживание» используется для сглаживания неровных краев выделения, но при выделении волос она чаще вызывает проблемы. Опция «Растушевка» размывает край выделения, в результате чего элементы выглядят нечеткими, размытыми, как на непрофессиональных фото. «Контраст» задает степень увеличения резкости краев выделения, повышения их контрастности. Но это не подходит для выделения волос.
Единственная опция, которую вам стоит попробовать, это «Сместить край».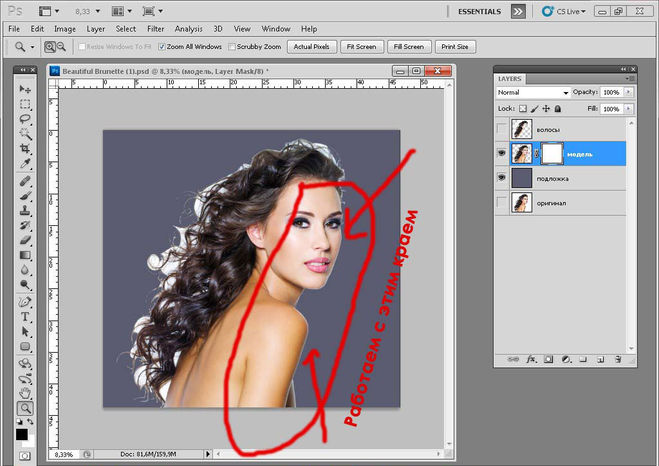 Если мы переместим ползунок параметра вправо от центра, то края будут сдвигаться наружу от границы выделения, и мы сможем захватить больше локонов волос. Если сдвинуть ползунок влево от центра, края выделения будут сдвигаться внутрь. Я хочу перетащить ползунок вправо, чтобы увеличить значение до + 20%:
Если мы переместим ползунок параметра вправо от центра, то края будут сдвигаться наружу от границы выделения, и мы сможем захватить больше локонов волос. Если сдвинуть ползунок влево от центра, края выделения будут сдвигаться внутрь. Я хочу перетащить ползунок вправо, чтобы увеличить значение до + 20%:
Увеличьте значение «Сместить край», чтобы расширить границы области выделения
Таким образом, я расширю область выделения, и к нему будут добавлены более мелкие, еле заметные локоны волос:
Увеличив значение «Сместить край», мы добавили дополнительные детали волос
Вокруг локонов волос остались цветные каемки из исходного фона. Мы можем удалить эти каемки, используя опцию «Очистить цвета». Она располагается в разделе «Вывод» в нижней части диалогового окна. Установите флажок «Очистить цвета», чтобы включить ее:
Включите опцию «Очистить цвета»
Теперь я могу очистить каемку, перемещая ползунок слайдера «Количество» вправо. Его значение по умолчанию составляет 50%.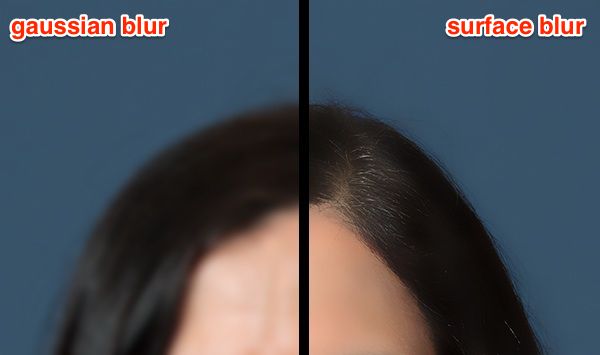 Если вы перемещаете ползунок вправо, Photoshop удаляет каемки, изменяя цвет пикселей вокруг локонов, чтобы они соответствовали цвету самих волос, а не цвету исходного фона.
Если вы перемещаете ползунок вправо, Photoshop удаляет каемки, изменяя цвет пикселей вокруг локонов, чтобы они соответствовали цвету самих волос, а не цвету исходного фона.
Я увеличил значение параметра до 75%:
Увеличьте значение «Количество» для опции «Очистить цвета», чтобы удалить каемку вокруг волос
Волосы теперь выглядят темнее, особенно тонкие пряди, которые раньше были светло-серыми, а каемка полностью удалена:
Изображение после удаления каемки с помощью опции «Очистить цвета»
Теперь нужно указать Photoshop преобразовать выделение в «маску слоя», чтобы не удалять пиксели исходного изображения. Установите для параметра «Вывод в». Значение «Новый слой со слоем-маской»:
Установите для параметра «Вывод в» значение «Новый слой со слоем-маской»
Нажмите кнопку «ОК» в правом нижнем углу диалогового окна «Уточнить края», чтобы закрыть его. Если вы теперь посмотрите на палитру «Слои», то увидите, что Photoshop создал копию оригинального изображения и преобразовал выделение в маску для нового слоя.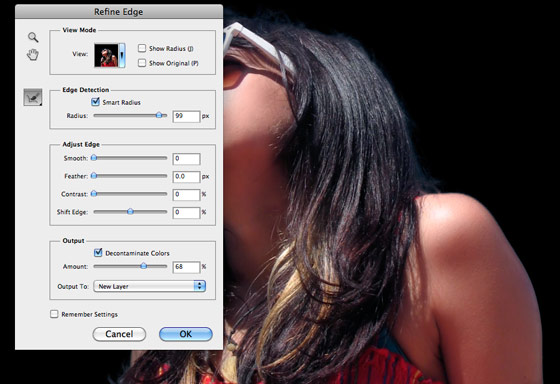
Оригинальный слой под ним теперь невидимый и больше не отображается в окне документа:
В палитре «Слои» теперь отображается маска слоя для копии исходного изображения
Чтобы просмотреть маску слоя на наличие проблемных зон, удерживая нажатой клавишу Alt (Win) / Option (Mac), нажмите на иконку маски слоя в палитре слоев:
Удерживая нажатой клавишу Alt (Win) / Option(Mac), нажмите на иконку маски слоя
Таким образом, вы выберете маску слоя и сделаете ее видимой в окне документа. Если вы заметили какие-либо области, которые должны быть закрашены, выберите инструмент «Кисть» и зарисуйте их белым или черным цветом:
Зарисуйте области маски белым цветом (с помощью стандартной кисти), чтобы очистить их
Когда вы закончите, вернитесь к нормальному отображению, нажав на миниатюру слоя в панели «Слои»:
Нажмите на миниатюру слоя слева от миниатюры маски
Вот что у меня получилось после корректировки маски слоя:
Окончательный результат
Вот и все! Таким образом, вы можете выделять волосы на фото с помощью команды «Уточнить края» в Photoshop CS5!
Сергей Бензенкоавтор-переводчик статьи «Selecting Hair with Refine Edge in Photoshop CS5»
Как обрезать волосы в фотошопе
Рано или поздно каждый пользователь, осваивающий работу в графическом редакторе, начинает интересоваться, как вырезать волосы в «Фотошопе». Разберемся с наиболее эффективными способами вырезания объектов со сложными контурами.
Разберемся с наиболее эффективными способами вырезания объектов со сложными контурами.
Уточняем край
Вообще, если быть точными, проблема состоит не в том, как в «Фотошопе» вырезать волосы (это элементарно), а в том, как их выделить с максимальной детальностью и точностью. Первенство здесь, пожалуй, принадлежит инструменту «Уточнить край».
Эта незаурядная функция (Refine Edge) пополнила арсенал инструментов «Фотошопа» начиная с версии CS5 и пристроилась справа вверху на панели настройки инструментов.
С помощью функции «Уточнить край» можно это сделать с любым выделением, независимо от его происхождения. Следуя общепринятому убеждению, что популярный графический редактор с каждой новой версией становится совершеннее, продемонстрируем умение этого инструмента вырезать волосы в «Фотошопе CS6».
Для начала выделим объект любым подходящим для конкретного изображения способом, например, с помощью функции «Быстрое выделение». Затем, нажав кнопку «Уточнить край», перейдем в одноименное диалоговое окно с настройками параметров контура выделения.
Прежде всего, нужно выбрать «Режим просмотра» (View mode), указав предпочтительный для вас вариант отображения границы между объектом и фоном. Здесь нам предлагаются «Марширующие муравьи» (Marching Ants), «Перекрытие» (Overlay), «На черном» (On Black), «На белом» (On White), «Черно-белое» (Black & White), «На слоях» (On Layers) и «Показать слой» (Reveal Layer). Выбор режима просмотра — сугубо личное дело пользователя, но, поскольку нас интересует, как в «Фотошопе» вырезать волосы, удобнее работать в режиме «Черно-белое».
Для обнаружения краев (Edge Detection) предусмотрены две настройки. Если поставить галочку в чекбоксе «Умный радиус» (Smart Radius), программа определит характер выделения (резкое или мягкое) и сразу подкорректирует его. В нашем случае с волосами рекомендуют использовать эту функцию.
Настройка «Радиус» (Radius) определяет размер области уточнения, то есть ширину (в пикселях) зоны влияния инструмента. Радиус будет зависеть от детальности контура и разрешения изображения.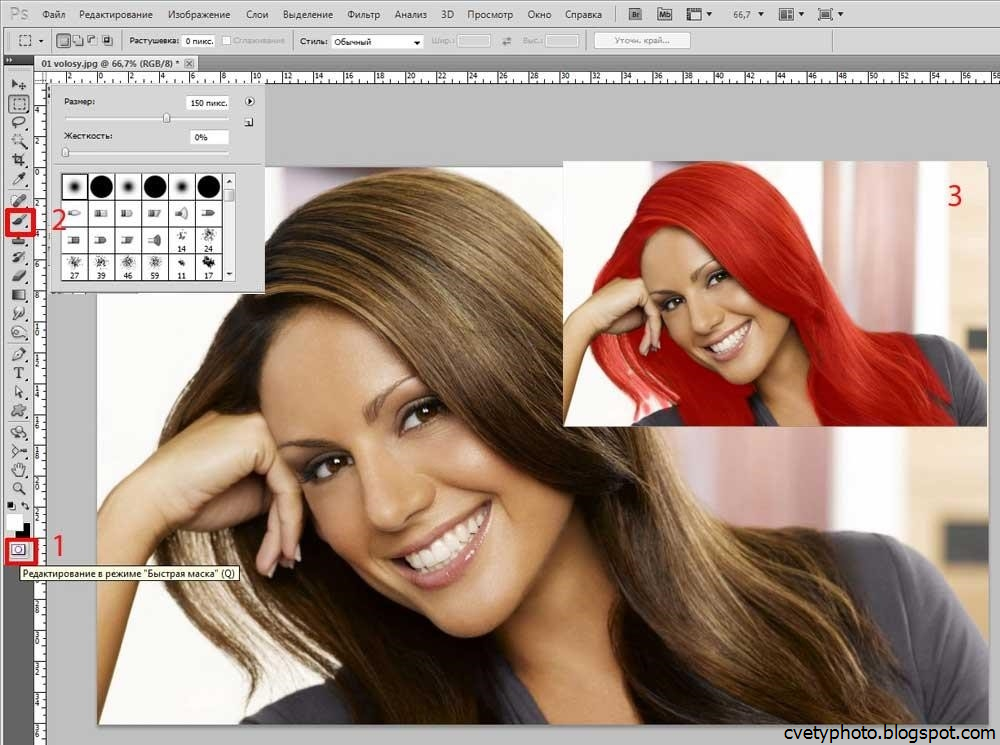
Далее следует группа настроек края (Adjust Edge). Функция «Сгладить» (Smooth) вряд ли нуждается в комментариях, тем более что в нашем случае она неуместна. Растушевка (Feather) смягчает контур, но это нам тоже ни к чему, а вот настройки «Контрастность» (Contrast) и «Сместить край» (Shift Edge) могут быть очень кстати.
Собственно, уточняющие край функции поручены двум инструментам, спрятанным за иконкой с кисточкой в диалоговом окне и показанным слева вверху в главном окне нашего документа. Эти инструменты расширяют область обнаружения краев.
Если надо детализировать какой-нибудь участок выделения (а для волос это потребуется), берем кисточку «Уточнить край» (Refine radius tool) и, задав необходимый радиус в главном окне слева вверху, проводим вдоль проблемного отрезка контура. Особой точности здесь не требуется, программа сама разберется, что к чему. Если же нужно упростить излишне детализированные фрагменты, используют инструмент «Стереть уточнение» (ластик).
В выпадающем списке окошка «Вывод в» (Output To) предлагается несколько вариантов представления результата, где можно выбрать «Выделение» (Selection), «Слой-маска» (Layer Mask), «Новый слой» (New Layer), «Новый слой со слоем-маской» (New Layer with Layer Mask), «Новый документ» (New Document) и «Новый документ со слоем-маской» (New Document with Layer Mask). Если, увлекшись уточнением краев, вы не забыли, что нас интересует, как в «Фотошопе» вырезать волосы, то, конечно, выберите вариант вывода «Выделение», прежде чем нажать OK.
Если, увлекшись уточнением краев, вы не забыли, что нас интересует, как в «Фотошопе» вырезать волосы, то, конечно, выберите вариант вывода «Выделение», прежде чем нажать OK.
Вот теперь, когда остается только нажать кнопку Delete, чтобы навсегда разлучить объект с родным фоном, самое время обратить внимание на функцию «Очистить цвета» (Decontaminate Color). Этот инструмент применяется (выбирается), если, положив вырезанный объект на новый фон, вы обнаружите бахрому из остатков цветных пикселей вокруг краев выделения. В этом случае «Фотошоп» изо всех сил постарается заменить цвет выделенных пикселей цветом соседних точек, независимо от того, были ли они выделены. Ползунком «Эффект» (Amount) регулируется количество краевых пикселей, которые надлежит «перекрасить».
Используем цветовые каналы
Возможно, кому-нибудь будет полезно узнать, как в «Фотошопе» вырезать волосы, не прибегая к помощи штатных инструментов выделения. Есть такой способ, и зачастую он как раз предпочтителен для использования по отношению к таким сложным объектам, как волосы.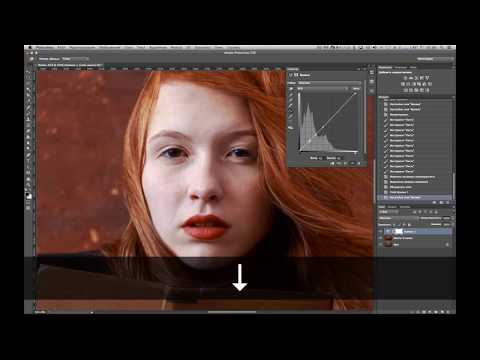 Речь идет о цветовых каналах изображения, которые можно увидеть на вкладке «Каналы» (Channels) панели слоев.
Речь идет о цветовых каналах изображения, которые можно увидеть на вкладке «Каналы» (Channels) панели слоев.
Суть метода выделения заключается в определении, обработке и выделении наиболее контрастного по отношению к выделяемому объекту канала, которым чаще всего оказывается синий канал, тем более если объектами являются волосы, мех, шерсть и проч.
Выбрав канал, создают его копию, затем, используя одну из функций коррекции яркости и контрастности, добиваются максимального зачернения объекта на осветленном в свою очередь фоне, чтобы проявить как можно больше деталей (волос) в контуре выделяемого объекта. Для этого в зависимости от характера конкретного изображения можно использовать коррекцию яркости/контраста, настройки «Уровень» или «Кривые», но во многих случаях очень хорошие результаты получаются с корректирующим слоем «Микширование каналов» (Channel Mixer).
Понятно, что в диалоговом окне свойств коррекции Channel Mixer предельное затемнение объекта на осветленном фоне достигается регулировкой ползунков красного, зеленого и синего цветов, но для этого нужно не забыть поставить галочку в чекбоксе «Монохромный».
Получив желаемый результат, выделяем (Ctrl + A) изображение и в меню «Редактирование» выбираем команду «Скопировать совмещенные данные» (Shift + Ctrl + C). Далее возвращаемся на вкладку «Каналы» и создаем новый альфа-канал (сохраняем выделенную область в новом канале).
Теперь выделяем (Ctrl + A) сохраненное выделение, вставляем (Ctrl + V) содержимое буфера обмена (у нас с собою было), снимаем выделение (Ctrl + D) и, перейдя в «Изображение > Коррекция», выбираем команду «Уровни». Здесь мы снова трудимся над усилением контраста, затем, если понадобится, подчищаем рисунок, убирая лишнее с помощью черной и белой кистей.
Затем, нажав клавишу Ctrl, щелкаем по миниатюре альфа-канала (выделится все белое), переходим на вкладку «Слои», отправляем в корзину корректирующий слой «Микширование каналов» и, наконец, жмем беспощадную клавишу Delete, удаляя таким образом фон.
Под изолированный объект при необходимости можно подкладывать различные фоны, чтобы откорректировать контур, используя функции команды «Обработка слоев» в меню «Слои».
Извлекаем объект
В случае если вам все равно, как в «Фотошопе» вырезать волосы, когда нужно выделять быстро, много и с приемлемым качеством, программой предусмотрена команда «Извлечь» (Extract) в меню «Фильтр» (Filter). По этой команде открывается большое диалоговое окно (почти мини-редактор) с инструментами создания контура и настройками его параметров.
Главный инструмент здесь (потому и расположен слева сверху), напоминающий фломастер, называется Edge Highlighter (выделитель краев). Задав в зависимости от конкретных условий толщину мазка (Brush Size), этим «фломастером» обводят объект, обязательно замкнув контур. Обвести нужно так, чтобы интересующая нас граница со всеми своими кудрями, локонами или прядями оказалась внутри этой жирной каймы. Можно подправить линию ластиком (Eraser Tool), придвинуть/отодвинуть ее поближе/подальше (Ctrl +/-) и даже отменить команду (Ctrl + Z).
Если выбрать режим Smart Highlighting (хитрое и умное выделение), программа поведет себя более интеллектуально, определив границу значительно точнее, что проявится в тонкости линии при обводке «фломастером».
Теперь «Фотошопу» нужно указать, что подлежит удалению, а что должно остаться. Для этого берем ведро с краской (Fill Tool) и «выливаем» ее на объект, щелкнув внутри контура, а если промажем, удалим в итоге сам объект. Подтверждая свою решимость завершить процедуру, нажимаем OK и любуемся результатом.
Используем маску
Для оперативного выделения и вырезания объектов (в том числе и волос) из фоновой основы часто используют Quick selection tool (быстрая маска), иконка которой расположена в самом низу панели инструментов. Выделяемую область на изображении в режиме быстрой маски рисуют черной кистью, регулируя ее размер, жесткость, непрозрачность и силу нажима. При желании можно обрисовать прическу вплоть до волоска, но для этого нужно невероятное терпение, поэтому обычно здесь создают приблизительное выделение, перейдя в обычный режим повторным нажатием кнопки «Быстрая маска», а затем детализируют его с помощью инструмента «Уточнить край».
Орудуем пером и пальцем
Мы узнали, как вырезать в «Фотошопе» волосы. Теперь не помешает научиться их наращивать, потому что обе эти задачи, несмотря на противоположность, могут быть взаимосвязаны.
Теперь не помешает научиться их наращивать, потому что обе эти задачи, несмотря на противоположность, могут быть взаимосвязаны.
Некоторые «фотошоперы», работая с прическами, предпочитают оконтуривать объекты, не вдаваясь в детали профиля, с помощью инструмента «Перо» (Pen Tool), а затем «Пальцем» (Smudge Tool) восстанавливают исходный контур вплоть до волоска (если в этом есть смысл). Желательно, чтобы в волосах, включенных в контур выделения, не просвечивался фон.
Оконтурив и создав выделение (щелчок правой кнопкой по контуру > команда «Образовать выделенную область»), копируют его на новый слой (Ctrl + J), уменьшают непрозрачность исходного изображения, чтобы использовать его в качестве трафарета, и, выбрав «Палец», восстанавливают на дубликате оригинальный профиль, манипулируя размером и жесткостью кистей.
Набив руку в использовании «Пальца», можно справиться с такой лохматой головой, при работе с которой и специальным программам-экстракторам «мало не покажется».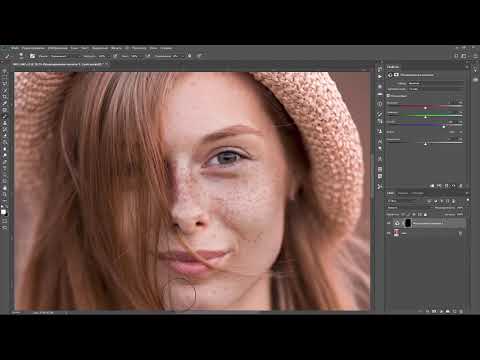
Выделение и последующее вырезание сложных объектов, таких как волосы, ветки деревьев, трава и прочих – нетривиальная задача даже для матерых фотошоперов. Каждое изображение требует индивидуального подхода, и не всегда получается качественно выполнить данную процедуру.
Рассмотрим один из распространенных способов выделения волос в Фотошопе.
Выделение волос
Именно волосы являются наиболее трудным для вырезания объектом, так как имеют множество мелких деталей. Наша задача состоит в том, чтобы максимально их сохранить, при этом избавившись от фона.
Исходный снимок для урока:
Работа с каналами
- Переходим на вкладку «Каналы», которая находится в верхней части панели слоев.
На этой вкладке нам понадобится зеленый канал, по которому необходимо кликнуть. С других автоматически снимется видимость, а изображение обесцветится.
Создаем копию, для чего перетягиваем канал на значок нового слоя.
Палитра теперь выглядит вот так:
Далее нам необходимо добиться максимальной контрастности волос. В этом нам помогут «Уровни», вызвать которые можно, нажав сочетание клавиш CTRL+L. Работая ползунками под гистограммой, добиваемся нужного результата. Особое внимание стоит обратить на то, чтобы как можно больше мелких волос остались черными.
В этом нам помогут «Уровни», вызвать которые можно, нажав сочетание клавиш CTRL+L. Работая ползунками под гистограммой, добиваемся нужного результата. Особое внимание стоит обратить на то, чтобы как можно больше мелких волос остались черными.
Нажимаем ОК и продолжаем. Нам понадобится кисть.
Включаем видимость канала RGB, нажав на пустой квадратик рядом с ним. Обратите внимание на то, как изменится фотография.
Здесь нам необходимо выполнить ряд действий. Во-первых, удалить красную зону в левом верхнем углу (в зеленом канале она черная). Во-вторых, добавить красную маску в тех местах, где не нужно удалять изображение.
Кисть у нас в руках, меняем основной цвет на белый
и закрашиваем область, о которой говорили выше.
Меняем цвет на черный и проходимся по тем местам, которые должны сохраниться на конечной картинке. Это лицо модели, одежда.
Далее следует очень важный шаг. Необходимо снизить непрозрачность кисти до 50%.
Однократно (не отпуская кнопку мыши) красим весь контур, уделяя особое внимание тем зонам, на которых находятся мелкие волоски, не попавшие в красную область.
Снимаем видимость с канала RGB.
Инвертируем зеленый канал, нажав сочетание клавиш CTRL+I на клавиатуре.
Зажимаем CTRL и кликаем по копии зеленого канала. В результате получаем вот такое выделение:
Снова включаем видимость RGB
Переходим в слои. На этом работа с каналами завершена.
Уточнение выделения
На этом этапе нам нужно очень точно подогнать выделенную область для максимально четкой прорисовки волос.
- Выбираем любой из инструментов, при помощи которых создается выделение.
В Фотошопе существует «умная» функция для уточнения края выделения. Кнопка для ее вызова находится на верхней панели параметров.
Для удобства работы настроим вид просмотра «На белом».
Затем немного увеличим контрастность. Достаточно будет 10 единиц.
Теперь ставим галочку напротив пункта «Очистить цвета» и снижаем степень воздействия до 30%. Следим, чтобы был активирован значок, указанный на скриншоте.
Меняя размер инструмента квадратными скобками, обрабатываем полупрозрачную область вокруг модели, в том числе и контур, и все волосы. Не стоит обращать внимание на то, что некоторые участки станут прозрачными.
В блоке «Вывод» выбираем «Новый слой со слоем-маской» и жмем OK.
Получаем следующий результат работы функции:
Доработка маски
Как можно видеть, на нашем изображении появились прозрачные участки, которые таковыми быть не должны. Например, вот этот:
Это устраняется при помощи редактирования маски, которую мы получили на предыдущем этапе обработки.
- Создаем новый слой, заливаем его белым цветом и помещаем под нашу модель.

Переходим на маску и активируем «Кисть». Кисть должна быть мягкая, непрозрачность у нас уже настроена (50%).
Цвет кисти белый.
3. Аккуратно закрашиваем прозрачные участки.
На этом выделение волос в Фотошопе мы закончили. Используя данный метод, при достаточной усидчивости и скрупулезности, можно добиться очень даже приемлемого результата.
Способ также отлично подходит для выделения других сложных объектов.
Отблагодарите автора, поделитесь статьей в социальных сетях.
Вырезание объекта — одна из базовых процедур, необходимых во многих Photoshop-макетах. Я уже рассказывал о лучших методах выделения объектов для различных ситуаций в видео под названием «How To Cut Anything Out in Photoshop» , но вырезание волос остается самой сложной задачей, особенно на темном или детализированном фоне, когда нет значительного контраста между кусочком, который вы хотите вырезать и той областью, которую надо оставить. В сегодняшнем уроке я покажу вам продвинутые техники вырезания волос на примере реальных жизненных сценариев, когда объект снят не на ровном студийном фоне.
Если у вас есть объект с шерстью или относительно короткими волосами, которые контрастируют с фоном, как на фото Айо Огансейнде, надежный инструмент для обтравки — это Выделение и маска (Select and Mask). Начните оконтуривание с помощью инструмента Быстрого выделения (Quick Selection). Следуйте контуру объекта максимально точно, чтобы маску можно было привязать к границам.
Корректируйте любые ошибки, удерживая клавишу ALT и добавляя пропущенные кусочки с помощью инструмента Быстрого выделения (Quick Selection). Если для Быстрого выделения недостаточно контраста, воспользуйтесь инструментом Прямолинейное Лассо (Polygonal Lasso).
Сделайте из выделенной области Слой-маску (Layer Mask), затем щелкните правой кнопкой мыши по миниатюре маски и нажмите Выделение и маска (Select and Mask), чтобы открыть дополнительные параметры улучшения обтравки.
Как и различные ползунки, которые позволяют вам точнее настроить контур, кисть Точный Край идеально подходит для совершенствования стрижки. Закрасьте контур волос, чтобы сделать более аккуратную обтравку.
Закрасьте контур волос, чтобы сделать более аккуратную обтравку.
Длинные волосы состоят из такого количества тонких прядей, что невозможно выделить их все, но пока объект находится на ровном фоне, метод Каналов (Channels) будет давать отличные результаты.
На панели Каналы (Channels) найдите канал с максимальным контрастом. В данном примере «Счастливый парень в очках» с Shutterstock, волосы наиболее темные в Голубом канале. Создайте дубликат канала, перетащив его на значок «Новый» (‘New’).
Используйте инструмент Уровни (Levels) или Кривые (Curves) в меню Изображение > Коррекция (Image > Adjustments), чтобы сделать фон чисто белым. Тени можете обтравить, чтобы затемнить волосы, но не заходите слишком далеко, иначе останется белый край по контуру выделения волос.
Чтобы маска произвела полное выделение, надо создать силуэт объекта. Выберите инструмент Затемнитель (Burn) и переключите диапазон на Тени (Shadows) в верхней панели инструментов. Обрисуйте объект, чтобы безопасно затемнить границы лица и тела без необходимости точно обводить контур.
Обрисуйте объект, чтобы безопасно затемнить границы лица и тела без необходимости точно обводить контур.
Оставшуюся часть объекта можно быстро закрасить черной кистью, чтобы сделать черно-белую маску.
Удерживайте клавишу CMD (или CTRL на Windows), нажимая на новую миниатюру канала, чтобы загрузить выделение. Активируйте канал RGB, чтобы вернуть цвет изображению и скопировать/вставить его на новый слой или применить слой-маску.
Вырезание волос на детализированном фонеВ реальном мире исходники не всегда снимаются на идеальном студийном фоне. Всё усложняется, когда между объектом и фоном отсутствует контраст. На этом фото, сделанном Анной-Марией Ничита, пятнистые цвета не позволяют найти канал выделения или края с помощью инструмента выделения.
Используйте инструмент Перо (Pen) или Прямолинейное Лассо (Polygonal Lasso), чтобы обвести объект вручную. Дойдя до волос, просто сделайте грубое выделение основной их части. Выполнив выделение, скопируйте/вставьте на новый слой.
Выполнив выделение, скопируйте/вставьте на новый слой.
Вместо того, чтобы пытаться выудить волосы из оригинальной фотографии, просто дорисуйте новые! Выберите инструмент Палец (Smudge) и в настройках кисти задайте необходимые параметры размера, жесткости и формы.
Установите непрозрачность исходного слоя примерно на 70% в качестве эталона для того места, где нужно добавить волосы, затем начните рисовать новые пряди в соответствующих направлениях. Начните с размера кисти около 4px, затем постепенно уменьшайте размер, чтобы добавить более тонкие пряди. Кажется, что это очень утомительный процесс, но он не займет много времени, особенно если у вас есть графический планшет.
Вырезание длинных волос на детализированном фонеЧем длиннее волосы, тем сложнее дорисовывать их вручную. В таких случаях можно добиться приличного результата с помощью набора кистей фотошопа «Волосы».
Выполните выделение объекта так аккуратно, как только возможно, и примените слой-маску.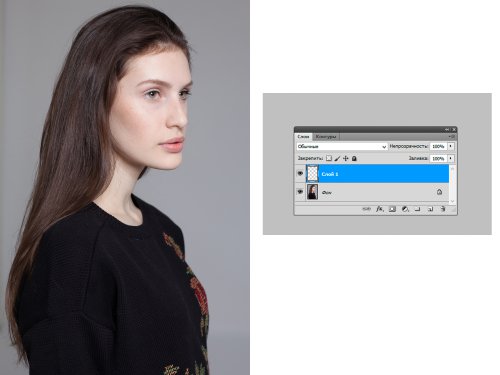 Используйте мягкую кисть, чтобы приглушить области, где волосы встречаются с фоном.
Используйте мягкую кисть, чтобы приглушить области, где волосы встречаются с фоном.
Вместо дорисовывания отдельных прядей можно создать совершенно новый контур локонов и кудрей при помощи серии кистей Photoshop. У Ivadesign есть целых три набора кистей волос , которые можно скачать бесплатно.
Каждую кисть можно калибровать по размеру [и] с помощью клавиш и поворачивать, регулируя угол на панели Настройки Кисти. Используйте также опцию Flip X, чтобы рисовать по направлению естественного роста волос.
Создайте новый слой, затем выберите пипетку и возьмите образец цвета оригинальных волос рядом с той областью, где будете применять кисть.
Один раз кликните кистью и найдите альтернативную прядь волос для применения в другой части контура. Измените выбор цвета, сориентируйте кисть, а затем сделайте мазок варианта прядей.
Измените режим смешивания слоя волос на Цветовой тон (Hue), чтобы оригинальный объект оставался видимым. Продолжайте добавлять новые волосы для создания совершенно нового контура.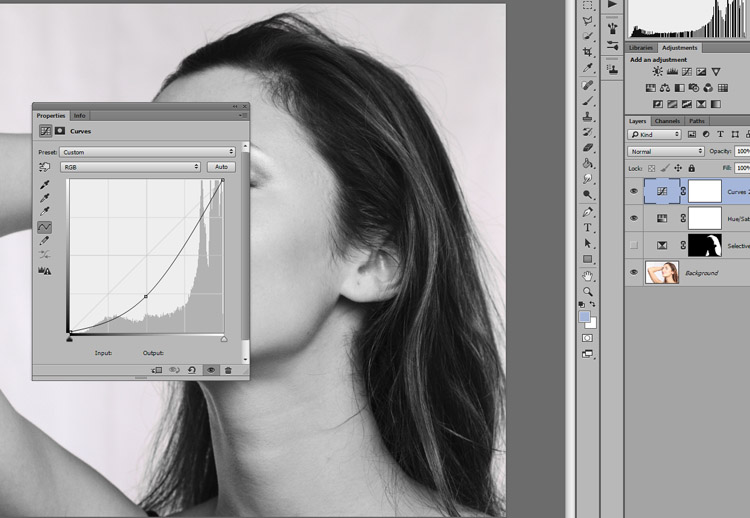
Как только создадите контур, примените слой-маску и сотрите окрашенные области с лица объекта с помощью обычной черной кисти.
Вырезание других стилей волосPhotoshop-кисти с длинными гладкими локонами подходят не для всех типов, но можно использовать ту же технику для других стилей причёсок. Надо просто найти еще один портрет человека с похожей текстурой волоса, чтобы вырезать пряди на ровном фоне. Тогда можно будет создать новые кисти из донорского изображения.
Нарисуйте контур вокруг объекта с помощью инструмента Перо (Pen), грубо обведите волосы и примените слой-маску.
На этом фото «Красивого Афро Бизнесмена» с Shutterstock запечатлена прическа, похожая на ту, которую можно выделить с помощью метода Каналов (Channels).
Обрежьте холст, чтобы он содержал силуэт волос, затем перейдите в Редактирование > Определить кисть (Edit > Define Brush).
Вернитесь в основной документ, создайте новый слой и начните рисовать новый контур волос, не забыв набрать пипеткой образец цвета с оригинальной фотографии.
Переключите новый слой волос в режим Цветовой фон (Hue) так, чтобы объект оставался видимым. Кисть также можно использовать для стирания жесткого контура с первоначальной обтравки. Жесткие кудри смешаются с новым контуром.
Поменяйте цвет на белый и закрасьте плечи и тело, чтобы восстановить участки, которые были удалены.
Примените слой-маску на новом слое волос и сотрите те части, которые накладываются на лицо, чтобы избежать пятен.
Использование Refine Edge в Photoshop для создания выделения волос Бесплатный учебник
В этом упражнении вы научитесь быстро и легко создавать силуэты волос. Изображение, с которого мы начнем, имеет большой контраст между волосами и фоном, так что это хороший кандидат для обучения использованию метода выделения Refine Edge .
Фото предоставлено istockphoto, LL28, Image #23058113
ПРИМЕЧАНИЕ. Photoshop CC 2015.5 заменил Функция Refine Edge с «обновленной» версией под названием Select and Mask . В новой версии не добавлены функции, необходимые для этой техники, и удалена полезная функция, которую мы хотим использовать. К счастью, есть скрытый трюк, который позволяет нам по-прежнему использовать Refine Edge в CC 2015.5 или 2017.
В новой версии не добавлены функции, необходимые для этой техники, и удалена полезная функция, которую мы хотим использовать. К счастью, есть скрытый трюк, который позволяет нам по-прежнему использовать Refine Edge в CC 2015.5 или 2017.
ПРИМЕЧАНИЕ. Эта книга была протестирована с Photoshop CC 2017 , но должно работать аналогично в последних версиях Photoshop.
2. Перейдите в File > Open и:
- Перейдите в Desktop > Class Files > Hair the Seminar .
- Открыть Hair1_backgrounds.tif .
3. Обратите внимание, что на панели Layers (Window > Layers) есть несколько слоев. Мы будем пробовать нашу личность на этих фонах. Давайте перенесем нашего человека в этот файл.
4. Убедитесь, что выбран верхний слой (Bricks). Мы делаем это потому, что когда мы импортируем фотографию нашего человека, она будет помещена поверх текущего выбранного слоя.
5. Перейдите в File > Open и:
- Перейдите в Desktop > Class Files > Hair the Seminar .
- Открыть dark_curly_iStock_000023058113_LL28.jpg .
6. В этом файле только один слой (Фоновый слой), поэтому выберите Слой > Дублировать слой .
7. В меню Document выберите Hair1_backgrounds.tif .
8. Нажмите OK .
9. Закройте этот файл (dark_curly_iStock_000023058113_LL28.jpg).
10. Теперь вы должны вернуться в Hair1_backgrounds.tif .
11. В панели Layers верхний слой должен быть фотографией женщины. Background больше не является подходящим именем, поэтому дважды щелкните имя и переименуйте его в исходное.
Создание выделения
Поскольку волосы и фон имеют высокую контрастность (темные волосы и светлый фон), в Photoshop Refine Edge , вероятно, будет работать очень хорошо.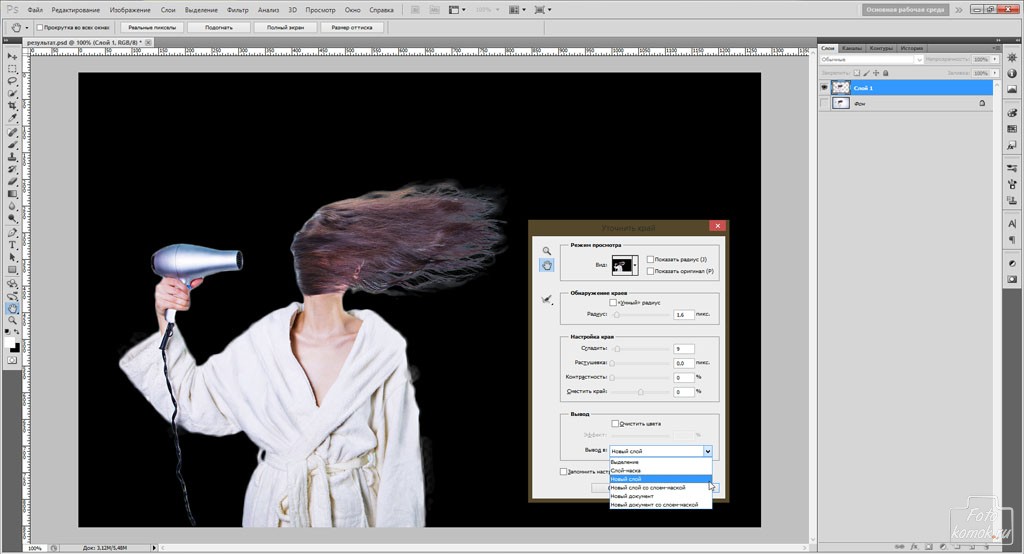 Как мы упоминали ранее, Refine Edge был заменен на Select and Mask . Хотя мы могли бы использовать Select и Mask, это не так хорошо, как Refine Edge для такого типа работы. Мы покажем вам скрытый трюк для доступа к Refine Edge в CC 2015.5 или 2017!
Как мы упоминали ранее, Refine Edge был заменен на Select and Mask . Хотя мы могли бы использовать Select и Mask, это не так хорошо, как Refine Edge для такого типа работы. Мы покажем вам скрытый трюк для доступа к Refine Edge в CC 2015.5 или 2017!
Сначала мы должны создать грубое выделение, а затем Refine Edge поможет это исправить. Этот первоначальный выбор не будет идеальным, и это нормально. Refine Edge делает то, что говорит; он уточняет край выделения (поэтому вам не нужно так усердно работать).
1. Выберите инструмент Quick Selection . Если вы его не видите, нажмите и удерживайте инструмент Magic Wand , затем выберите его.
2. Этот инструмент работает как кисть, рисующая выделение. Каждое перетаскивание будет выделять больше (добавление к выбору). Если перетащить часть изображения, она будет выделена. Затем перетаскивание на другую часть добавит выделение без необходимости удерживать какие-либо клавиши.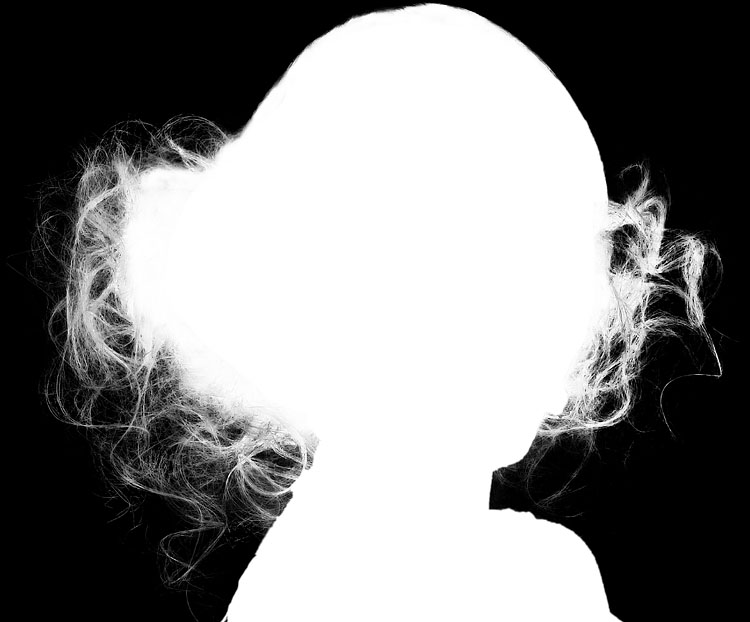 Перетащите женщину, чтобы выбрать ее тело , лицо , и большая часть ее волос . Не беспокойтесь о том, чтобы быть идеальной по краю волос. Вы не сможете получить все волосы или исключить весь фон; это будет исправлено через мгновение.
Перетащите женщину, чтобы выбрать ее тело , лицо , и большая часть ее волос . Не беспокойтесь о том, чтобы быть идеальной по краю волос. Вы не сможете получить все волосы или исключить весь фон; это будет исправлено через мгновение.
Не пропустите ни одной части ее рубашки, особенно по краям. Небольшие участки полос можно не выделять. Вернитесь и перетащите все недостающие места!
Советы по использованию инструмента «Быстрое выделение»:
- К вычесть из выделенного, удерживайте Option (Mac) или Alt (Windows) при перетаскивании (курсор в центре круга изменится на минус).
- Если вы случайно выбрали то, что вам не нужно, вы можете исправить свою ошибку, нажав Cmd–Z (Mac) или Ctrl–Z (Windows).
3. Чтобы получить доступ к более старой версии Refine Edge , удерживайте Shift и выберите Select > Select and Mask .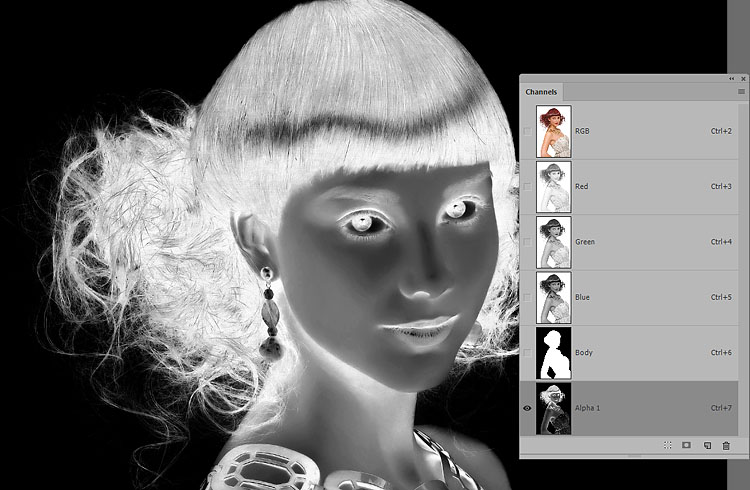 (Если вы используете старую версию Photoshop и видите Refine Edge в меню Select , Shift удерживать не надо.)
(Если вы используете старую версию Photoshop и видите Refine Edge в меню Select , Shift удерживать не надо.)
4. Хорошо работать на копии оригинала, поэтому внизу окна заходим в Output To и выберите Новый слой с маской слоя . (НЕ нажимайте OK, пока мы не сообщим вам об этом! Мы собираемся сделать совсем немного с открытым диалоговым окном.)
5. В верхней части диалогового окна щелкните миниатюру справа от View .
6. В появившемся меню дважды щелкните значок На белом (W) возможность выбрать его. (По мере работы будет легче увидеть волосы на белом фоне, чем на более сложном фоне, таком как кирпичи в нашем файле.) легко использовать, если вы знаете, как. Мы изменим настройки в диалоговом окне позже. Первое, что нам нужно сделать, это указать Photoshop область перехода (радиус) между волосами и фоном, чтобы он мог проанализировать ее и уточнить. По сути, это сделает выбор волос за нас.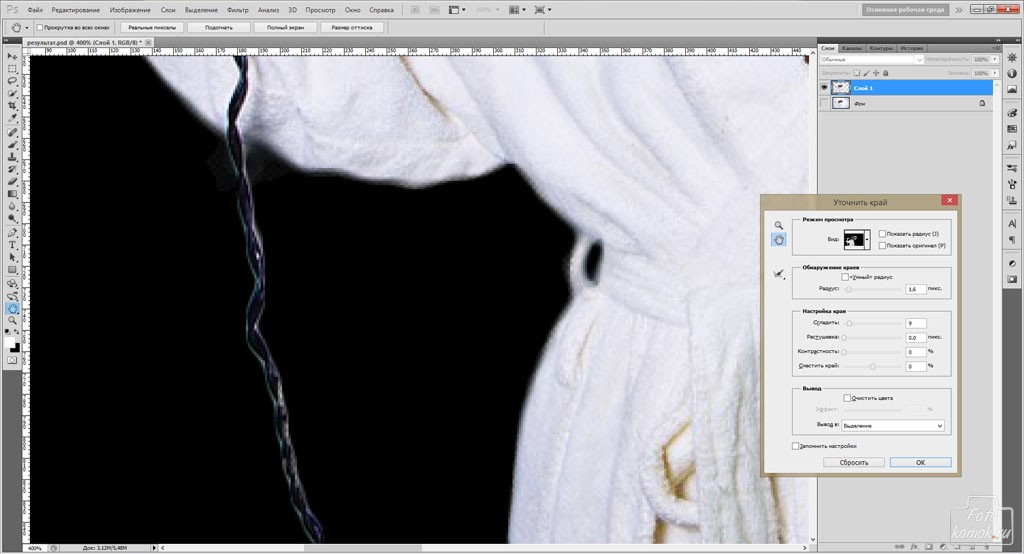
7. На панели параметров в верхней части экрана установите размер кисти примерно на 125 .
8. Если диалоговое окно Refine Edge закрывает изображение, переместите его в сторону, чтобы вы могли видеть весь выбор. Он должен оставаться открытым, пока мы работаем.
9. Текущий вид показывает текущий выбор. Здесь мы даже не можем видеть те части волос, которые не были выделены. Нажмите X на клавиатуре, чтобы отключить это представление.
10. Теперь вы должны увидеть всю исходную фотографию. Прокрасьте края волос. При перетаскивании вы увидите зеленую подсветку. Вы хотите, чтобы этот зеленый блик покрыл часть фона и часть волос. Эта зеленая область будет определять, куда Photoshop смотрит, чтобы выяснить, что должно быть выделено (волосы), а что не должно быть (фон). Когда вы перестанете чистить щеткой, зеленая подсветка исчезнет, и вы не увидите никаких изменений. Нажмите X , чтобы вернуться к предварительному просмотру выбора.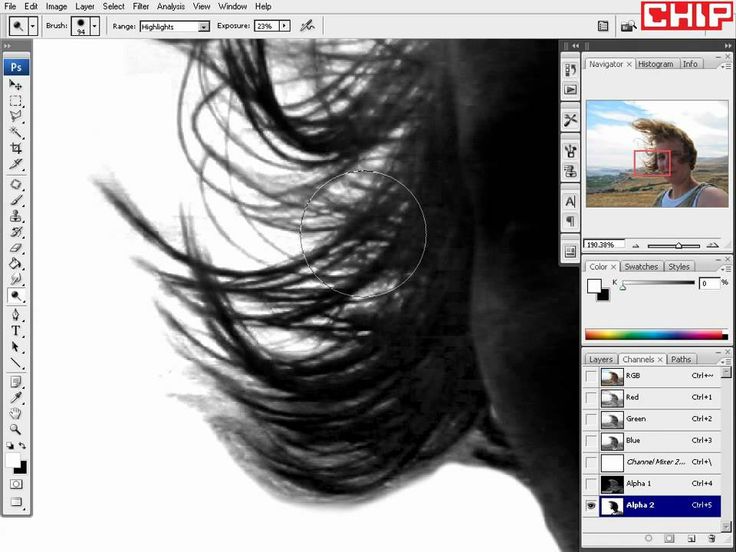 Здесь вы можете увидеть, что произошло (на белом фоне предварительного просмотра).
Здесь вы можете увидеть, что произошло (на белом фоне предварительного просмотра).
11. Чтобы продолжить работу, снова нажмите X (чтобы вы увидели исходное фото с желтым фоном) и нарисуйте больше зеленого блика по краям волос. Продолжайте переключаться между выделением краев и предварительным просмотром выбора (нажмите X для переключения назад и вперед), пока не выделите все края волос. Мы по-прежнему сможем улучшить качество, изменив настройки, но сначала мы хотим убедиться, что подсветка краев выполнена, прежде чем смотреть эти настройки. На что обратить внимание:
- Обязательно нарисуйте краевые блики на желтых участках внутри ее волос, чтобы убрать их. Некоторые из них находятся дальше внутри, а не только на краю.
- Не пропустите волосы вокруг подбородка.
- В диалоговом окне Refine Edge вы можете установить флажок Show Radius , чтобы вы могли видеть все закрашенные области.
 Убедитесь, что это покрывает весь край волос и что вы не пропустили ни одной части. Затем снимите флажок Показать радиус , прежде чем продолжить.
Убедитесь, что это покрывает весь край волос и что вы не пропустили ни одной части. Затем снимите флажок Показать радиус , прежде чем продолжить.
12. В диалоговом окне Refine Edge попробуйте настроить Radius . Когда вы увеличиваете его, дайте Фотошопу время обработать результаты. Вы, вероятно, не увидите изменений в волосах, потому что вы определили этот радиус кистью, но следите за рубашкой и руками, потому что вы не расчесывали их.
Большие значения означают, что Photoshop будет искать края для уточнения в большей области за пределами выделения. Меньшие значения сохраняют изменения Refine Edge более локализованными и близкими к исходному выбору.
Будьте осторожны, устанавливая слишком высокое значение, потому что Photoshop начнет слишком далеко отходить от реальных краев выделения и начнет делать ошибки, думая о краях, которых не должно быть. Лучше оставить его довольно маленьким и закрасить края, которые побольше (как мы сделали для волос).
13. Установите Radius на 3px , что, по нашему мнению, хорошо подходит для этого изображения.
14. Отметьте Smart Radius , что на этом изображении должно немного улучшить обнаружение краев.
15. Давайте попробуем другой предварительный просмотр, чтобы увидеть качество нашего выбора. В верхней части диалогового окна Refine Edge щелкните миниатюру справа от View .
16. В появившемся меню дважды щелкните параметр На слоях (L) , чтобы выбрать его.
17. Давайте посмотрим на это в масштабе 100%, чтобы мы могли по-настоящему оценить качество. Перейдите в меню View (в верхней части экрана) и выберите 100% (или Actual Pixels 9).0004).
18. Если вы не видите волосы, удерживайте клавишу пробела и перетащите изображение, чтобы перейти к нему.
19. Грань явно нуждается в некотором улучшении.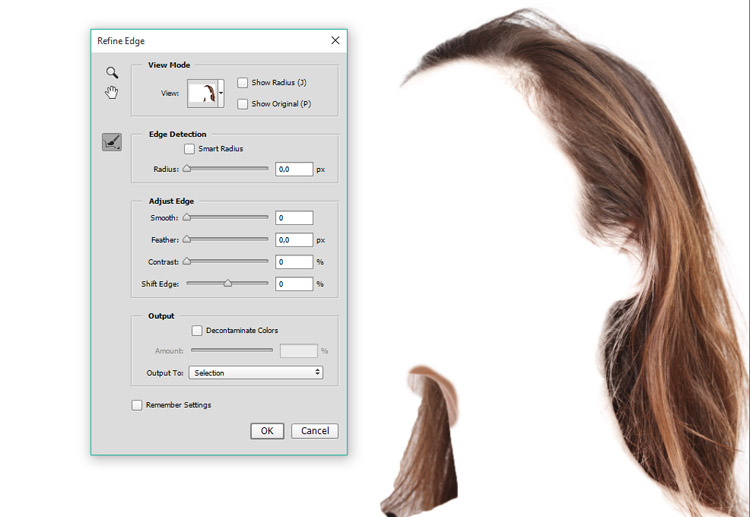 Там слишком много желтого. Начните с увеличения Contrast до 15% . Это должно сделать выделение более четким и устранить некоторую желтизну. (ПРИМЕЧАНИЕ. Конкретные количества будут различаться для разных фотографий, поэтому мы рекомендуем количество, которое, по нашему мнению, подходит для этой фотографии.)
Там слишком много желтого. Начните с увеличения Contrast до 15% . Это должно сделать выделение более четким и устранить некоторую желтизну. (ПРИМЕЧАНИЕ. Конкретные количества будут различаться для разных фотографий, поэтому мы рекомендуем количество, которое, по нашему мнению, подходит для этой фотографии.)
20. Чтобы выделить выделение (и удалить больше желтого), установите Сдвиг фронта на –25% .
21. Края можно немного смягчить, поэтому установите Feather на 1px .
22. Теперь у вас должны быть следующие настройки:
23. Этого достаточно, чтобы получить Refine Edge . Мы исправим оставшиеся проблемы другим способом. Нажмите OK .
ПРИМЕЧАНИЕ: Вам может быть интересно, почему мы не используем опцию Decontaminate Colors . Хотя это может работать на некоторых изображениях, мы обнаружили, что это не работает на этом изображении. Мы покажем вам еще один метод, который предлагает больше контроля (и может работать, когда этот вариант не работает).
Мы покажем вам еще один метод, который предлагает больше контроля (и может работать, когда этот вариант не работает).
24. На панели Layers у вас должен появиться новый слой с именем original copy . Дважды щелкните имя и переименуйте его в silo .
Заполнение недостающих мест в маске слоя
1. Давайте внимательно посмотрим на нашу маску. На панели Layers удерживайте нажатой Option (Mac) или Alt (Windows) и щелкните миниатюру черно-белой маски слоя бункера.
2. Теперь в окне документа вы должны увидеть полноразмерную черно-белую версию маски, которая позволяет нам более четко видеть детали маски. Если на вашей маске есть черные или серые пятна посередине лица или внутри волос, следующие шаги объяснят, как заполнить эти пробелы. В зависимости от того, как вы сделали выбор, маску можно не изменять.
- Выберите инструмент Кисть .

- Нажмите D , чтобы установить цвет переднего плана на Белый . (При работе с масками белые области показывают слой, а черные области скрывают его.)
- При необходимости отрегулируйте размер и жесткость кисти. СОВЕТ: Нажмите правую скобку ] Ключ для увеличения размера кисти. Нажмите левую скобку &lqb; , чтобы уменьшить размер. Чтобы отрегулировать мягкость, удерживайте Shift при нажатии клавиш левая или правая квадратная скобка .
- Закрасьте все черные пятна, которых, по вашему мнению, быть не должно.
3. Когда вы закончите, нажмите на миниатюру слоя бункера (не на миниатюру маски), чтобы снова просмотреть обычное изображение.
Удаление желтого оттенка
Удалим оставшуюся желтую окантовку.
1. Увеличьте изображение до 100 %, чтобы лучше рассмотреть детали волос.
2. Убедитесь, что выбрана миниатюра слоя хранилища (НЕ миниатюра маски).
3. Выберите инструмент Кисть .
4. На панели параметров установите в меню Mode значение Color .
5. Также на панели параметров установите Непрозрачность на 35% .
6. Выберите мягкую кисть и установите ее размер примерно 125 .
7. Удерживайте Option (Mac) или Alt (Windows) и нажмите на черную часть волос (без желтого оттенка), чтобы попробовать этот цвет.
8. Закрасьте бахрому на желтых участках волос. С каждым мазком он будет удалять немного желтизны. Некоторые части будут хорошо выглядеть с одной кистью, а другие потребуют нескольких движений.
ПРИМЕЧАНИЕ. Вы можете задаться вопросом, почему мы не использовали 100%, чтобы удалить весь желтый цвет. При ретушировании мы стараемся оставаться верными исходной фотографии, сохраняя как можно больше оригинала.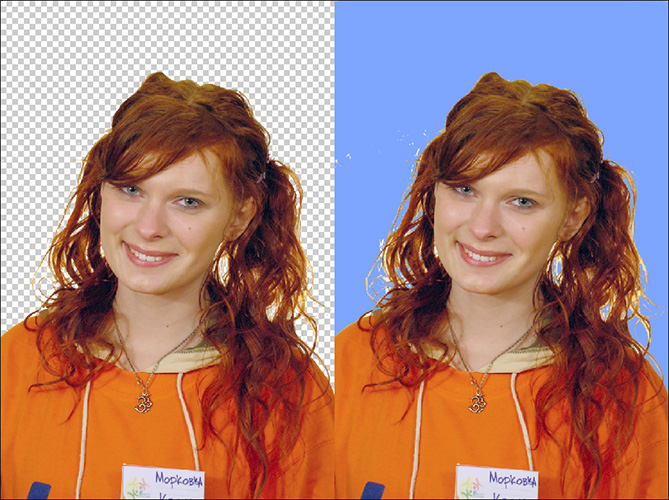 Использование более низкой непрозрачности позволяет нам лучше контролировать и вносить тонкие изменения, что особенно важно, когда в волосах есть цветовые вариации.
Использование более низкой непрозрачности позволяет нам лучше контролировать и вносить тонкие изменения, что особенно важно, когда в волосах есть цветовые вариации.
9. Пройдитесь по оставшимся краям волос, регулируя размер кисти по мере необходимости (например, когда вы приближаетесь к подбородку).
10. Мы также хотим убрать любой цветовой оттенок кожи. Обратите внимание на желтые блики на ее носу, губах, шее и руке. Уменьшите размер кисти до более подходящего для этих областей. Помните, что левая скобка [ уменьшает размер кисти, а правая скобка ] увеличивает размер кисти.
11. Мы хотим попробовать немного цвета ее кожи, чтобы он выглядел более естественным. Удерживая Option (Mac) или Alt (Windows), нажмите на область кожи, которая не имеет желтого оттенка (мы предлагаем нормальную часть носа для желтого оттенка края носа, шею для шеи , так далее.).
12. Краска на желтых участках:
- нос
- губы
- шейка
- рычаг
13.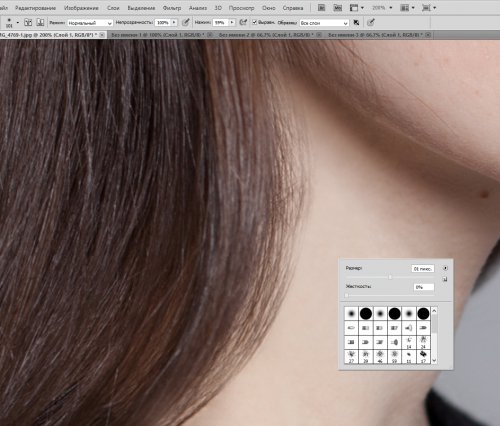 Когда вы закончите удаление желтого цвета, рекомендуется снова установить нормальный режим кисти (чтобы в следующий раз, когда вы будете использовать этот инструмент, он был установлен правильно). На панели параметров установите Режим меню до Обычный .
Когда вы закончите удаление желтого цвета, рекомендуется снова установить нормальный режим кисти (чтобы в следующий раз, когда вы будете использовать этот инструмент, он был установлен правильно). На панели параметров установите Режим меню до Обычный .
Окончательная обработка маски для волос
Если присмотреться, вокруг волос все еще остается легкий ореол. Давайте еще немного заострим края волос, используя Кривые на маске слоя.
1. Щелкните миниатюру слоя маски слоя бункера .
2. Нажмите Cmd–M (Mac) или Ctrl–M (Windows), чтобы применить корректировку Curves (это нажатие клавиши для Image > Adjustments > Curves ).
3. Затемнение маски скроет большую часть фотографии. Отрегулируйте черную точку и затемните маску с помощью настройки кривой, как показано ниже:
4. Снимите и снова установите флажок Предварительный просмотр , чтобы увидеть улучшение.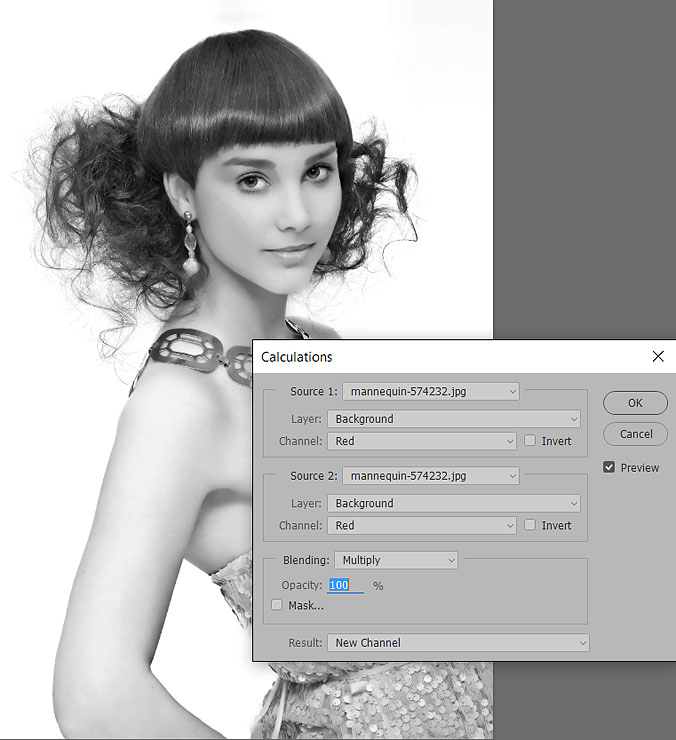 Обратите внимание, что серый ореол вокруг краев волос уменьшился.
Обратите внимание, что серый ореол вокруг краев волос уменьшился.
5. Нажмите OK .
6. Посмотрим, как слой бункера выглядит на пляже. На панели Layers скройте слой Bricks , щелкнув значок глаз .
7. Выглядит неплохо. Вот некоторые другие вещи, которые вы можете сделать:
- Выборочное удаление нежелательных летающих волос. (Выберите маску слоя бункера и закрасьте их черным цветом .)
- Затемните края волос, чтобы сделать их частично прозрачными. Это зависит от образа, который вы собираетесь создать, поэтому это необязательно. Если хотите, выберите большую мягкую кисть с низкой непрозрачностью (около 10%). Выберите , черный и закрасьте края волос, чтобы сделать их более прозрачными. Вы также можете использовать инструмент Blur , чтобы смягчить края маски для волос.

8. Наконец, мы хотим, чтобы она смотрела в другую сторону, поэтому перейдите к Edit > Transform > Flip Horizontal .
9. Выберите Вид > По размеру экрана , чтобы просмотреть изображение целиком. Хороший!
Заключение: имейте в виду, что Refine Edge лучше работает с некоторыми изображениями, чем с другими. Это довольно быстро и легко, так что полезно знать, но это не всегда идеально. Этого может быть достаточно для определенного изображения и фона, но может быть недостаточно для создания хранилища, которое работает на любом фоне. Например, это изображение хорошо смотрится на кирпичном и пляжном фоне, но не очень хорошо на черном фоне. Есть много методов выбора волос, потому что есть так много переменных. В следующих двух упражнениях вы изучите другие приемы.
Обучение графическому дизайну
Photoshop может делать гораздо больше, чем просто редактировать волосы! Графические дизайнеры во всем мире ежедневно используют Photoshop, InDesign и Illustrator для создания увлекательных печатных и цифровых материалов.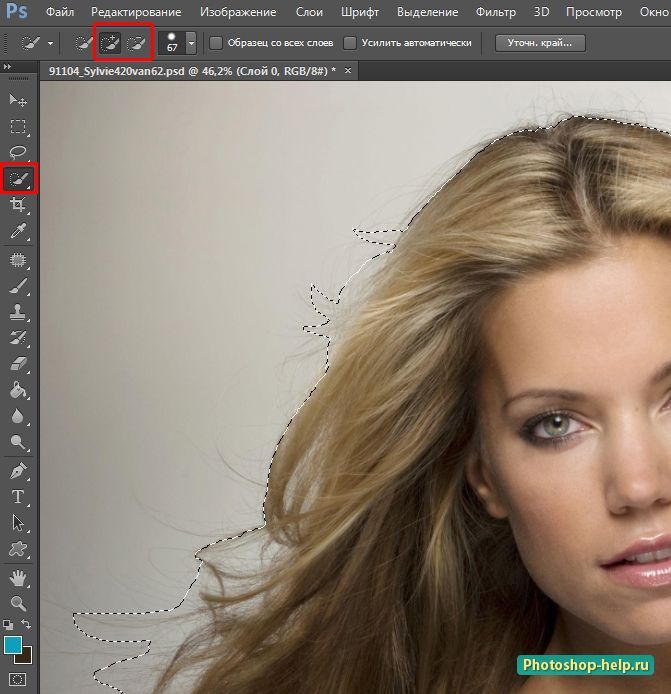
Студентам, заинтересованным в превращении своей художественной страсти в прибыльную карьеру в области графического дизайна, повезло. Мы предлагаем лучшее обучение графическому дизайну в Нью-Йорке с инструкторами, которые являются лучшими профессионалами в своей области. Классы небольшие и основаны на проектах, что означает, что учащиеся активно работают над портфолио во время обучения. График гибкий, так что зарегистрируйтесь сегодня:
- Классы Photoshop NYC
- Классы InDesign Нью-Йорк
- Классы иллюстраторов NYC
- Классы графического дизайна NYC
Как замаскировать волосы в Photoshop (Краткое пошаговое руководство)
Без сомнения, маскирование волос в Photoshop — один из самых сложных и трудоемких проектов в мире редактирования изображений.
В течение многих лет многие редакторы изображений (включая меня) изо всех сил старались не попасть в ситуацию, когда необходимо было маскировать волосы.
Ручное отслеживание каждой выбившейся пряди волос на голове модели гарантированно снизит вашу производительность, но, к счастью, более совершенные компьютеры и более совершенные инструменты теперь позволяют нам автоматизировать большую часть процесса.
Их изучение может занять некоторое время, но как только вы узнаете, как они работают, вы сэкономите огромное количество времени по сравнению с ручным маскированием.
Эти инструменты автоматического выделения не ограничиваются маскировкой волос в Photoshop — вы можете использовать их для любых сложных проектов маскирования, включающих множество мелких деталей, от заборов из цепей до ветвей деревьев и собачьей шерсти.
Примечание. Поскольку я редко фотографирую людей, для этого урока я использовал стоковое изображение, предоставленное George Bohunicky на Unsplash. Спасибо, Джордж!
Содержание
- Краткое руководство по маскированию волос в Photoshop
- Подробное руководство по маскированию волос в Photoshop
- Шаг 1. Выбор объекта
- Шаг 2. Уточнение маски
- Ручная доработка, шаг 3 (Необязательно)
- Заключительное слово
Краткое руководство по маскированию волос в Photoshop
Шучу, на самом деле для этого проекта нет краткого руководства!
Нет, я тоже шучу, вот общий процесс (но он *не* быстрый):
- Шаг 1: Используйте инструмент Select Subject, чтобы создать базовую маску вокруг вашей модели.

- Шаг 2: Откройте рабочее пространство «Выбор и маска» и используйте инструмент «Уточнить край», чтобы настроить маску.
- Шаг 3: Используйте ручные инструменты маскирования, чтобы завершить любые дополнительные детали.
Это всего лишь краткий обзор шагов, так что если вы хотите погрузиться в проект более подробно и узнать некоторые полезные советы и рекомендации, читайте дальше!
Подробное руководство по маскированию волос в Photoshop
На эту тему, вероятно, можно было бы написать статью объемом в 20 000 слов, но я постараюсь сделать все относительно простым даже в этом подробном руководстве. Давайте начнем!
Шаг 1: Выбор объекта
Поскольку в этом уроке мы будем полагаться на множество инструментов автоматического выбора, давайте начнем с одного из менее известных ярлыков Photoshop: кнопки Удалить фон .
Обычно я бы не рекомендовал использовать это, за исключением самых простых изображений, на которых есть четкая разница между объектом и фоном, но нам нужно создать только общую маску, поэтому этот инструмент удобен в использовании.
Когда вы впервые открываете изображение в Photoshop, оно, вероятно, находится на одном заблокированном слое, который автоматически называется «Фон» на панели «Слои». Щелкните значок маленького замка (показан выше), чтобы разблокировать слой и подготовить его к редактированию.
Слой будет переименован в Слой 0, а панель «Свойства» обновится, чтобы предоставить вам несколько быстрых действий, одним из которых является «Удалить фон».
Одним щелчком мыши Photoshop применит команду «Выбрать тему», а затем автоматически создаст маску слоя, скрывающую фон вашего изображения.
Шаг 2. Уточнение вашей маски
Как вы можете сразу заметить, Photoshop не всегда идеально справляется с этой задачей, но это не проблема, поскольку нам нужно только начать с чего-то.
Щелкните только что созданную маску слоя на панели «Слои», чтобы убедиться, что она выбрана, а затем откройте меню Select и нажмите Select and Mask . Вы также можете использовать сочетание клавиш Команда + Опция + R (используйте Ctrl + Alt + R , если вы используете Photoshop на ПК).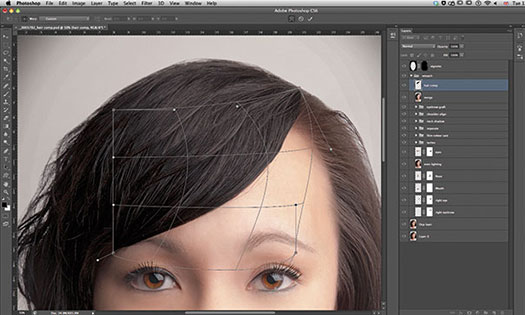
Photoshop откроет рабочее пространство Select and Mask , предназначенное для точной настройки выделения и масок с использованием некоторых уникальных параметров.
Его компоновка примерно аналогична стандартному интерфейсу Photoshop: вокруг главного окна документа, показывающего ваше изображение, инструменты находятся слева, параметры инструментов вверху, а параметры и настройки вывода расположены справа.
Один из наиболее важных параметров, который необходимо определить, — это режим просмотра, в котором волосы объекта отображаются наиболее четко.
В этом примере установка для параметра «Просмотр» значения На черном с непрозрачностью, установленной на 100 %, позволяет мне увидеть, где пряди были проигнорированы при первоначальной маскировке, что требует дополнительной обработки, а также определить некоторые более крупные области фона, которые были включены, когда они не должны были быть включены.
В зависимости от цвета волос модели и цвета удаляемого фона вам, возможно, придется немного поэкспериментировать, чтобы определить, какой вариант наиболее эффектно показывает пряди волос.
Как только вы увидите, что делаете, переключитесь на инструмент «Кисть для уточнения краев». Размер кисти можно настроить с помощью панели параметров инструмента в верхней части окна документа или с помощью клавиш [ и ] для увеличения и уменьшения размера кисти.
Внимательно посмотрите на свое изображение и с помощью кисти «Уточнить края» закрасьте области, которые вы хотите, чтобы Photoshop обрабатывал как края.
Это эффективно сообщает Photoshop, на чем следует сосредоточить свои усилия на автоматическом обнаружении, и может значительно улучшить результаты автоматического маскирования без огромных затрат времени.
Например, обратите внимание на белое пятно остатка фона сразу за головой модели в центре волос, как показано ниже.
Маскирование вручную заняло бы целую вечность, но несколько мазков кистью с помощью инструмента «Уточнить край» — и вдруг получается правильная маска.
По умолчанию кисть «Уточнить край» добавляется к существующему выделению, но вы также можете удерживать нажатой клавишу Option (используйте клавишу Alt на ПК), чтобы вычесть из существующего края.
Продолжайте рисовать кистью «Уточнить край», пока не убедитесь, что ни одна часть волос вашей модели не исчезла, и при необходимости переключитесь на основной инструмент «Кисть», чтобы исправить более очевидные проблемы.
Важно иметь в виду, что практически невозможно запечатлеть каждый выбившийся волосок на вашей модели, а также то, что на самом деле вам не нужно маскировать каждый волосок. Вы можете потратить часы только на это, но действительно ли это лучшее использование вашего времени?
После того, как вы в основном удовлетворены результатами своей маски, пришло время рассмотреть любые глобальные настройки, которые вы, возможно, захотите применить.
Как правило, когда вы маскируете волосы, параметры «Сглаживание», «Растушевка» и «Контраст» бесполезны, но инструмент «Сдвиг края» может быть полезен, когда вы обнаружите, что Photoshop слишком щедр при выборе.
Перемещение ползунка «Сдвиг края» в отрицательный диапазон сужает выделенные края, что может помочь автоматически удалить ореолы вокруг прядей волос.
Если ползунок Shift Edge не работает, вы можете рассмотреть возможность использования Decontaminate Colors 9Параметр 0004, найденный в разделе Настройки вывода , имеет аналогичную возможность удаления цветных ореолов вокруг прядей волос.
Шаг 3: ручное уточнение (необязательно)
И последнее, но не менее важное: вы можете выполнить некоторые дополнительные ручные уточнения ваших замаскированных волос. Как вы, наверное, заметили, эти автоматические методы полезны, но они все еще не совершенны.
Во многих графических редакторах есть специальные кисти, которые они используют для создания дополнительных эффектов волос, чтобы замаскировать недостатки в процессе маскирования, но создание кистей слишком сложно, чтобы вписаться в этот урок, поэтому вам придется ознакомиться с нашим учебником по кистям. Чтобы получить больше информации.
Заключительное слово
Я уже говорил это раньше и скажу еще раз: маскирование волос в Photoshop — одна из самых сложных задач для графического редактора. Практика необходима для улучшения ваших навыков, поэтому убедитесь, что вы практикуетесь, практикуетесь и практикуетесь (а затем еще немного практики), пока эти инструменты не станут для вас второй натурой — или вы можете делать то, что делаю я, и придерживаться пейзажной фотографии и фотографии дикой природы 😉
Практика необходима для улучшения ваших навыков, поэтому убедитесь, что вы практикуетесь, практикуетесь и практикуетесь (а затем еще немного практики), пока эти инструменты не станут для вас второй натурой — или вы можете делать то, что делаю я, и придерживаться пейзажной фотографии и фотографии дикой природы 😉
Удачной маскировки!
О Томасе Болдте
Томас начал свою карьеру в Photoshop еще в 2000 году. После изучения Photoshop 5.5 в компьютерном классе средней школы у него развилась непреходящая страсть к фотографии, дизайну и технологиям, которая привела его к получению степени бакалавра дизайна и в дикий мир технологических стартапов.
Как замаскировать волосы в Photoshop CC
Позвольте мне начать с того, что это не 1-минутная работа, она добавит к вашему рабочему процессу, возможно, 3 минуты, когда вы освоите ее, а до тех пор подождите 5-10 минут в зависимости от скорости вашего компьютера и вашей уверенности.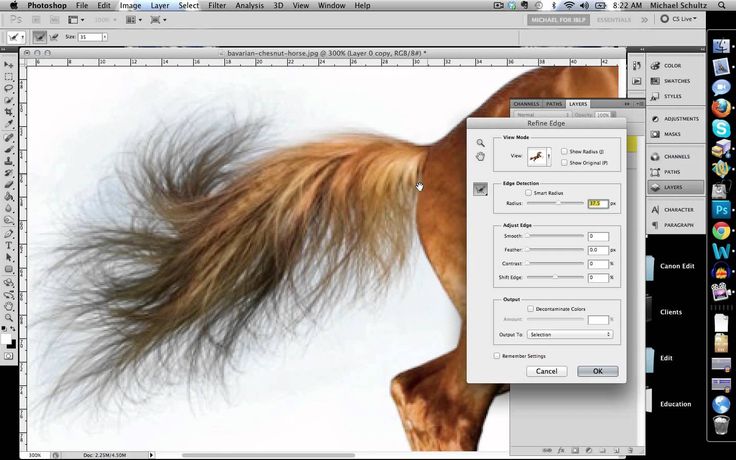 . Вы должны практиковать эти вещи, не сдавайтесь слишком рано!
. Вы должны практиковать эти вещи, не сдавайтесь слишком рано!
Разобрать?
Шаг 1. Выберите тему
Это именно то, что написано на банке, поэтому первым шагом будет щелчок по основному слою, который должен содержать собаку, которую вы хотите замаскировать, например:
Выбрав этот слой, следующим шагом будет перейти к «Выбрать» в верхней строке меню и нажать «Тема» в раскрывающемся списке.
Когда вы дойдете до этого момента, вокруг вашего объекта будут кружить «марширующие муравьи». Если Photoshop проделал хорошую работу, теперь должна быть выделена большая часть вашего объекта. Продолжайте дальше, если это так.
Если Photoshop не справился со своей задачей, вам нужно помочь ему и выбрать объект с помощью инструмента быстрого выделения, инструмента лассо или инструмента пера.
Когда вы в целом выбрали объект, вернитесь к «Выбрать» в верхней строке меню и выберите «Выбрать и замаскировать», например: маска, у вас будет несколько параметров справа от экрана, которые помогут вам замаскировать волосы в самом Photoshop, в идеале они должны быть установлены следующим образом:
- Вид: Красное наложение один
- Флажки: выбран только последний
- Непрозрачность: 50% от
- Обнаружение края: 0
- Уточнения: Все по 0
Следующее, что нужно сделать, это добавить или удалить любые большие области, которые Photoshop пропустил, когда выполнял свой собственный небольшой сеанс маскирования. Для этого я лично использую верхний инструмент справа, инструмент «Быстрое выделение», а также кнопки «плюс» и «минус» на верхней панели, чтобы добавлять или удалять большие фрагменты.
Для этого я лично использую верхний инструмент справа, инструмент «Быстрое выделение», а также кнопки «плюс» и «минус» на верхней панели, чтобы добавлять или удалять большие фрагменты.
Вы можете использовать базовую кисть, чтобы сделать это, если хотите, также на левой панели инструментов. После этого вы должны быть готовы взяться за волосы…
Вам нужно выбрать инструмент «Уточнить край» слева. Похоже на руку с кистью, но на самом деле это волосы с кистью (думаю?!). Нажмите на это и установите размер, чтобы он был достаточно большим, чтобы легко расчесать случайные волосы, но не настолько большим, чтобы он уничтожил ваш объект в процессе.
На этом этапе пора начинать. Ваша цель состоит в том, чтобы держать кисть практически на краю объекта. Не углубляйтесь в тему, на самом деле идите только наружу. Нажмите и удерживайте, чтобы делать разделы за раз, и когда вы отпустите, Photoshop сделает все возможное, чтобы сопоставить все и замаскировать волосы.
После того, как вы обошли объект, замаскировав волосы, изменив размер кисти по мере необходимости, следующим шагом будет небольшая очистка с помощью обычного инструмента «Простая кисть» на левой панели инструментов.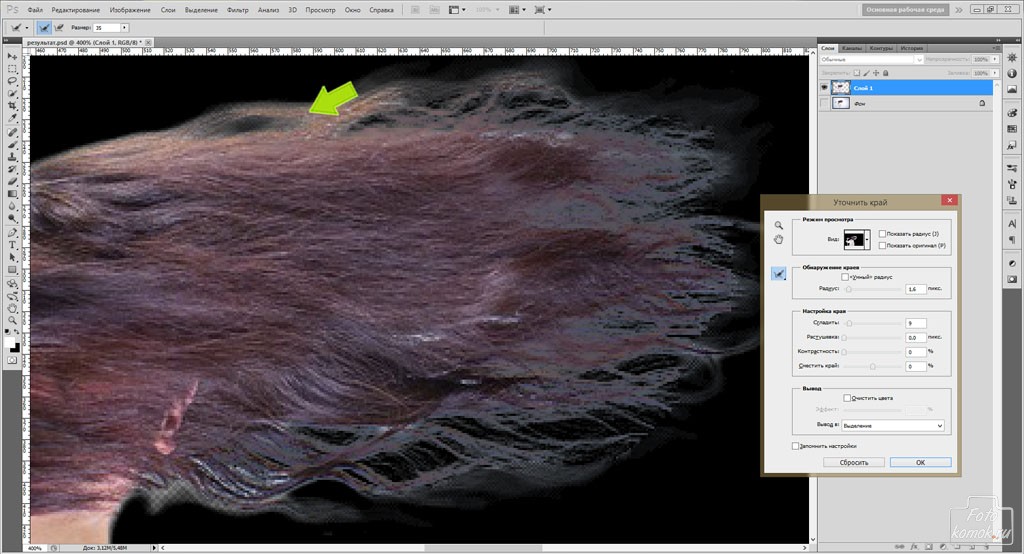 Держитесь подальше от волос, где это возможно, и убирайте все очевидные уродства.
Держитесь подальше от волос, где это возможно, и убирайте все очевидные уродства.
Когда вы довольны, вы можете немного изменить настройки уточнения справа, чтобы хорошо замаскировать волосы. Обычно я добавляю немного растушевки, контраст необязателен, а затем я обычно стягиваю края внутрь (минус цифры), чтобы просто покрыть любые области, где Photoshop был слишком снисходителен.
Это зависит от вас и может зависеть от изображения, над которым вы работаете. Мои настройки экспорта ниже. Я устанавливаю маску, чтобы перейти к маске слоя, а затем нажимаю «ОК».
Шаг 3: Очистите маску для волос
После выхода из меню «Выделение и маска» ваша маска будет добавлена как слой к слою объекта. В этом примере я установил подвижный цветной слой выше. Я хочу скопировать маску из моего исходного слоя в мой подвижный цветной слой. Вы можете просто щелкнуть и перетащить, чтобы переключить слой, на котором находится маска, но вместо этого я скопировал ее, удерживая нажатой клавишу Alt, щелкнув маску, а затем перетащив ее на мой подвижный цветной слой выше.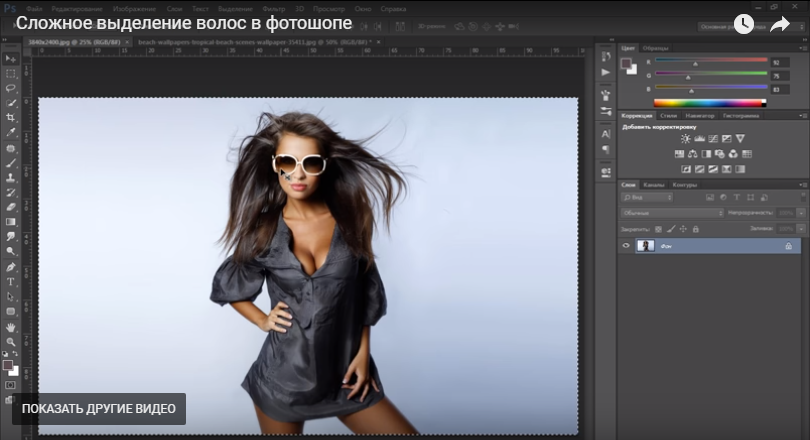
Появилось предупреждение, и я выбрал «Да», чтобы заменить маску слоя.
С заменой маски и подвижным цветовым слоем, установленным на «видимый», мы получаем вид ниже. Как видите, снаружи маски есть несколько «туманных» областей, которые нам нужно убрать.
Чтобы действительно хорошо рассмотреть только маску, удерживайте нажатой клавишу Alt и щелкните саму маску слоя. Это переключит его на черный и белый (и оттенки серого). Таким образом, мы можем видеть края очень четко. Чтобы точно настроить края и удалить любую из этих туманных серых областей, выберите обычную кисть (нажмите B на клавиатуре), переключите палитру на значение по умолчанию (нажмите D на клавиатуре) и переключите цвета (X на клавиатуре), чтобы получить цвет, противоположный основной предметной области. В данном случае это черный.
Выбрав нашу кисть Black, установите стиль кисти на Overlay в раскрывающемся списке, как показано ниже:
Выбрав этот режим кисти, осторожно нанесите пыль на любые туманные области снаружи кистью со средней и низкой непрозрачностью, стараясь не подойти слишком близко.

 Убедитесь, что это покрывает весь край волос и что вы не пропустили ни одной части. Затем снимите флажок Показать радиус , прежде чем продолжить.
Убедитесь, что это покрывает весь край волос и что вы не пропустили ни одной части. Затем снимите флажок Показать радиус , прежде чем продолжить.