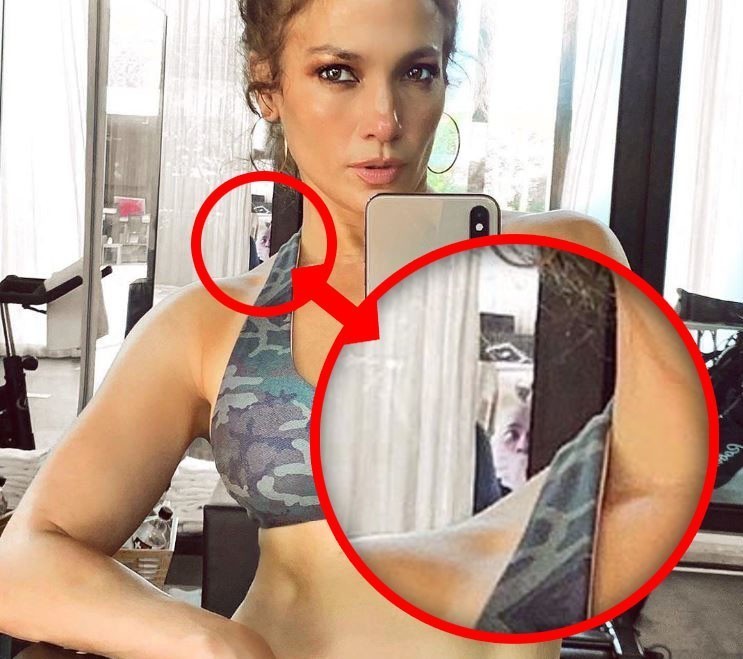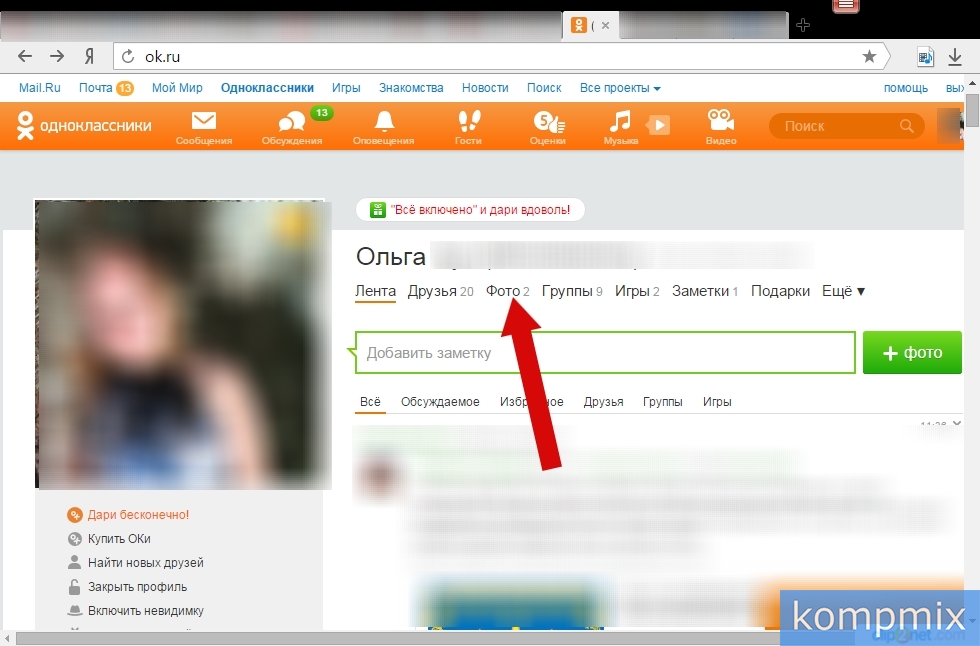10 способов загрузить фотографию в интернет и получить ссылку
Сегодня практически невозможно представить себе сайт без фотографий. Чтобы ими легко обмениваться, просто необходимо под руками иметь удобный сервис для хранения изображений. Хотите узнать, есть ли хорошие ресурсы, созданные исключительно для бесплатного хостинга изображений? У нас приятная новость: такие ресурсы действительно существуют, и мы расскажем о них. Мы собрали лучшие из таких сервисов и представляем их вашему вниманию.
PostImage
PostImage — очень простой ресурс, позволяющий сохранять изображения с созданием учетной записи или без нее. При загрузке фотографии можете выбрать срок ее хранения: один день, семь дней, 31 день или вечно.
Этот сайт в основном используется для размещения изображений на форумах. Вы можете загружать сразу несколько фотографий и выбирать их размер для использования на форумах в качестве аватарок, в электронных письмах, на досках объявлений.
TinyPic
TinyPic от Photobucket создан для быстрой и простой загрузки фотографий и обмена ими. Для этого не обязательно проходить регистрацию. Просто выберите файл, который хотите сохранить. Добавьте теги, задайте нужный размер и дождитесь окончания загрузки.
Для этого не обязательно проходить регистрацию. Просто выберите файл, который хотите сохранить. Добавьте теги, задайте нужный размер и дождитесь окончания загрузки.
TinyPic предоставляет вам прямую ссылку, чтобы делиться фотографией с другими людьми. Добавление тегов поможет людям, использующим функцию поиска изображений. Фотографии и видео, которые не связаны с учетной записью, остаются на сайте не менее 90 дней, затем удаляются, если за это время их не просматривали.
Максимальный размер картинок — 1600px в ширину и высоту, до 100 Мб. Доступна загрузка видеороликов продолжительностью до 5 минут.
Free Image Hosting
Free Image Hosting похож на Imgur, но с менее стильным интерфейсом и без удобных гиперссылок. Также следует отметить довольно внушительное количество рекламы на сайте. Если вы не возражаете против нее, загружайте фотографии и обменивайтесь ими даже без регистрации.
Изображения сохраняются на сайте навсегда. Это касается и анонимных пользователей. Доступна загрузка GIF-файлов. Некоторые из них могут выглядеть искаженными, если они слишком большие по размеру.
Доступна загрузка GIF-файлов. Некоторые из них могут выглядеть искаженными, если они слишком большие по размеру.
Плюсы:
- быстрая загрузка отдельных фотографий,
- получение прямых ссылок на сохраненные материалы.
Максимальный размер файла — 3000 Кб для фотографии.
ImageVenue
ImageVenue поддерживает загрузку фотографий в формате JPEG размером до 3 Мб. Также можно изменять размер больших фото во время загрузки. Качество картинки и соотношение сторон при этом сохраняются. Это удобный инструмент для тех, кто пользуется досками объявлений и социальными сетями. Сервис очень прост в использовании.
Imgur
Если вы уже знакомы с Reddit, то, вероятно, знаете, что Imgur — любимый бесплатный хостинг для социальных сетей этого сообщества. Вам даже не нужно создавать учетную запись, просто заходите на сайт и загружайте фотографии.
Фото с вашего компьютера могут быть загружены в Imgur для совместного использования в социальной сети. Для этого выдается уникальный URL-адрес со ссылкой на закачанные файлы. Если используете хостинг со смартфона или планшета, для удобства установите мобильное приложение Imgur.
Для этого выдается уникальный URL-адрес со ссылкой на закачанные файлы. Если используете хостинг со смартфона или планшета, для удобства установите мобильное приложение Imgur.
Фотографии и GIF-анимация загружаются быстро и просто, без потери качества. Максимальный размер файла — 20 Мб для всех не анимированных картинок и 200 Мб для — анимированных.
Google Photos
Google Photos — один из самых полезных сервисов, главным образом за счет наличия функции автоматического резервного копирования. Поскольку у вас, вероятно, уже есть учетная запись Google, использование сервиса не должно вызвать затруднений.
Вы можете получить доступ к сервису на странице photos.google.com или просто загрузить бесплатное приложение Google Photos на телефон. Во втором случае появляется возможность автоматической загрузки всех фотографий на сервис, которые вы будете делать с помощью телефона. Все они синхронизируются через учетную запись, после чего их можно будет скачать уже на компьютер.
Google Photos также позволяет редактировать изображения, группировать их по разным параметрам, делиться ими с другими людьми (в том числе не имеющих аккаунта в Google Photos). Чем дольше вы используете этот сервис, тем больше он узнает о ваших предпочтениях, что позволяет автоматически группировать изображения так, как это удобней для вас.
Плюсы:
- автоматическое резервное копирование,
- загрузка большого количества материалов,
- сохранение фото в высоком разрешении,
- удобное редактирование, поиск и группирование фотоизображений.
Максимальный размер файла неограничен. Сервис позволяет сохранять фотографии, сделанные на камеры с разрешением до 16 Мп. Ограниченное пространство выделяется для кадров, сделанных камерами DSLR. Также доступна загрузка видео в формате 1080p HD.
Flickr
Flickr — один из старейших и популярных фотохостингов, работающих до сих пор. Он отлично подходит как для бесплатного хранения изображений, так и для их редактирования. Вы можете использовать инструменты для улучшения фотографий, прежде чем сгруппировать их в альбомы, чтобы затем делиться с другими участниками сообщества Flickr.
Вы можете использовать инструменты для улучшения фотографий, прежде чем сгруппировать их в альбомы, чтобы затем делиться с другими участниками сообщества Flickr.
Вы можете настроить параметры конфиденциальности, если надо поделиться фотографиями с избранной аудиторией, также у вас есть возможность загружать фото с разных устройств.
Официальное мобильное приложение Flickr — одно из главных преимуществ сервиса. Доступен также инструмент Flickr Uploader, создающий резервные копии фотоизображений с компьютера, Apple iPhoto, Dropbox и других мест.
Плюсы:
- удобная интеграция с социальной сетью,
- качественное мобильное приложение,
- редактирование фотографий и создание альбомов.
Чтобы другие люди могли скачивать ваши фото, обязательно опубликуйте их в соответствии с лицензией Creative Commons. Максимальный размер хранилища — 1000 Гб.
500px
Как и Flickr, 500px — популярная социальная сеть для фотографов, которые хотят поделиться своими лучшими снимками.
Те, кто выбрал 500px, могут создавать личный профиль для публикации своих фотографий. Премиум-пользователи получают возможность создать портфолио без комментариев и оценок пользователей сообщества. Если вы хотите отображать фотографию на веб-сайте, вставьте код со ссылкой на страницу с сохраненным файлом.
Плюсы:
- социальная сеть со большим сообществом фотографов,
- лицензирование изображений и возможность их продажи.
Поскольку 500px — скорее социальная сеть, чем фотохостинг, сервис не имеет никаких ограничений на размера загружаемого файла. Опытным путем удалось установить, что можно загружать даже очень большие изображения в формате JPEG. Для обладателей обычных профилей существует ограничение — до 20 загружаемых фотографий в неделю.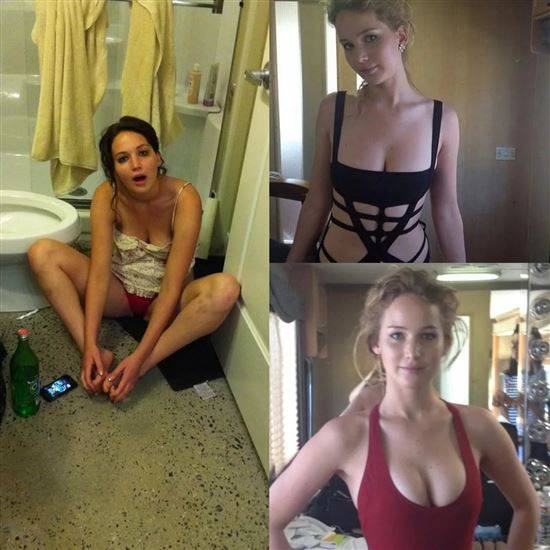 Это ограничение снимается (а также предоставляются дополнительные возможности), если вы переходите в премиум-пользователи и ежегодно платите $25.
Это ограничение снимается (а также предоставляются дополнительные возможности), если вы переходите в премиум-пользователи и ежегодно платите $25.
Dropbox
Dropbox — бесплатный хостинг, который возможно использовать для хранения материалов абсолютно различных форматов. Сервис позволяет получить ссылку на отдельный файл или целую папку для обмена данными с другими людьми.
Dropbox также имеет мобильное приложение для загрузки, управления и совместного использования всех файлов со смартфона или планшета. Нажмите на стрелку возле файла, чтобы сделать его доступным для автономного просмотра. Это полезная функция, если нет доступа в интернет.
Плюсы:
- обмен отдельными фотографиями или целыми папками.
Максимальный размер хранилища — 2 Гб. Есть возможность получить дополнительный объем, приглашая других людей присоединиться к Dropbox или перейдя на платный тариф.
ImageShack
ImageShack имеет бесплатную 30-дневную пробную версию и премиум-аккаунт. Стоит отметить интересный интерфейс, напоминающий Pinterest. Вы можете использовать сервис для загрузки большого количества фотографий с высоким разрешением, создания альбомов, группировки фото с помощью тегов. Также есть функция поиска фотографий других пользователей.
Стоит отметить интересный интерфейс, напоминающий Pinterest. Вы можете использовать сервис для загрузки большого количества фотографий с высоким разрешением, создания альбомов, группировки фото с помощью тегов. Также есть функция поиска фотографий других пользователей.
Настройте параметры конфиденциальности, если не хотите, чтобы ваши фотографии были видны другим пользователям. ImageShack имеет несколько приложений для мобильных устройств. Можете воспользоваться этим ПО, чтобы упростить загрузку фотографий и обмен ими. Максимальный объем хранилища — 10 Гб в месяц для обычных пользователей.
Куда Загрузить фото для общего доступа
Прочее › Яндекс Диск › Как настроить общий доступ к папке на Яндекс Диске
1. «Google Диск»
- Google Фото Google LLC.
- Google Фото Google LLC.
- Dropbox: Облачное хранилище Dropbox, Inc.
- Dropbox: Облачное хранилище Dropbox, Inc.
- Microsoft OneDrive. Microsoft Corporation.

- Microsoft OneDrive. Microsoft Corporation.
- Adobe Lightroom — Фоторедактор Adobe.
- Adobe Lightroom Фото редактор Adobe Inc.
- Можно загрузить фото на Google Диск, Google Фото, Dropbox, Microsoft OneDrive и Adobe Lightroom.
- Облачные сервисы удобны для хранения фотографий, в том числе Google Drive, Yandex Disk, iCloud и другие.
- Чтобы загрузить фото в Google Фото с Google Диска, нужно открыть photos.google.com, нажать «Загрузить Google Диск» в правом верхнем углу, выбрать фото и нажать «Загрузить».
- На сайте файлообменник.рф, чтобы загрузить фото на файлообменник, нужно выбрать файл и нажать «Загрузить», после загрузки появится ссылка на файл.
- Чтобы создать облако для фото для общего доступа на Google Диске, нужно зайти на страницу drive.google.com, нажать «Создать» и выбрать файлы или папку.
- Самое большое бесплатное облако — Google Диск, где можно загрузить до 30 Тбайт.

- Лучшие сервисы для хранения фото — Dropbox, Google Диск, iCloud, One Drive и pCloud.
- Чтобы получить ссылку на фото, нужно на странице photos.google.com навести курсор на объект, нажать «Поделиться» и создать ссылку.
- Чтобы выложить фото в интернет с телефона с помощью Google Фото, нужно выбрать фото или видео, нажать «Поделиться» и выбрать приложение, либо создать ссылку.
- Куда можно загрузить все фото
- Как загрузить фото в интернет для просмотра
- Как загрузить фото на файлообменник
- Как создать облако для фото для общего доступа
- Где самое большое бесплатное облако
- Где лучше всего хранить фото
- Как загрузить фото в интернет и получить ссылку
- Как выложить фото в интернет с телефона
- Как загрузить фото в сеть
- Где можно выложить свои фотографии
- Где можно показать свои фотографии
- Как загрузить фото в хранилище
- Куда выкладывать фото за деньги
Куда можно загрузить все фото
Облачные сервисы
Есть несколько распространенных сервисов, которые можно использовать для хранения фотографий. Google drive, Yandex disk, iCloud, Microsoft OneDrive и другие. Большинство из них удобнее всего использовать вместе с экосистемой.
Google drive, Yandex disk, iCloud, Microsoft OneDrive и другие. Большинство из них удобнее всего использовать вместе с экосистемой.
Как загрузить фото в интернет для просмотра
Как добавить фото и видео с Google Диска в Google Фото:
- На компьютере откройте страницу photos.google.com.
- В правом верхнем углу нажмите Загрузить Google Диск.
- Найдите и выберите фотографии.
- Нажмите Загрузить.
Как загрузить фото на файлообменник
Файлообменник.рф:
- Заходим на файлообменник и кликаем кнопку «Выберите файл»:
- Затем выбираем файл со своего ПК и нажимаем «Загрузить».
- После загрузки в поле «Ссылка на страницу загрузки» появляется ссылка на файл (желательно, чтобы это был архив с несколькими фотографиями).
- Вставляем ссылку в поле анкеты заказа.
Как создать облако для фото для общего доступа
На компьютере загружать файлы в личные и общие папки можно на странице drive. google.com, а также в приложении «Google Диск»:
google.com, а также в приложении «Google Диск»:
- Откройте сайт drive.google.com на компьютере.
- В левом верхнем углу страницы нажмите Создать Загрузить файлы или Загрузить папку.
- Выберите файлы или папку.
Где самое большое бесплатное облако
Google Диск — самое вместительное облако из всех перечисленных. Максимально в него можно загрузить до 30 Тбайт. Редактировать файлы можно даже без сети: данные сохраняются автоматически.
Где лучше всего хранить фото
Где хранить фото — 5 лучших сервисов с дата-центрами в США и Европе:
- Dropbox.
- Google диск
- iCloud.
- One Drive.
- pCloud.
Как загрузить фото в интернет и получить ссылку
Важно!:
- Откройте страницу photos.google.com на компьютере.
- Наведите курсор на объект и нажмите на значок «Выбрать».
- Чтобы отправить ссылку, нажмите на значок «Поделиться».

- Выберите, как вы хотите отправить ссылку. Чтобы поделиться ссылкой, нажмите Создать ссылку.
Как выложить фото в интернет с телефона
Как отправить ссылку на альбом или поделиться им с помощью других приложений:
- Откройте приложение «Google Фото»
- Выберите фотографию, альбом или видео.
- Нажмите на значок «Поделиться».
- В разделе «Поделиться через приложение» выберите нужное приложение.
- Чтобы создать ссылку и поделиться ею, нажмите Создать ссылку.
Как загрузить фото в сеть
- Шаг 1. Заходим на сайт http://pixs.ru/
- Шаг 2. Жмём на кнопку Выберите файл возле надписи Загрузить с компьютера:
- Шаг 3. Указываем на файл на жёстком диске и жмём Выбрать. Теперь видим, что файл готов к загрузке на сайт.
- Шаг 4. После загрузки картинки появляются ссылки на неё.
Где можно выложить свои фотографии
Look At Me изучил альтернативные платформы для публикации фотографий в личных и профессиональных целях, а также сложившиеся вокруг них сообщества:
- Exposure.
 Сайт
Сайт - SmugMug. сайт
- Viewbook. сайт
- Ipernity. сайт
- VSCO Grid. сайт
- Blipfoto. сайт
- Readymag. сайт
- Stampsy. сайт
Где можно показать свои фотографии
Ваше портфолио в сети: 10 лучших сайтов для фотографов:
- Flickr. Flickr по праву можно назвать лидером этого списка, так как именно здесь обитает большинство фотографов и энтузиастов.
- 500px.
- DeviantArt.
- Pinterest.
- Fotoblur.
- Behance.
- Facebook.
- Instagram.
Как загрузить фото в хранилище
Важно!:
- Откройте приложение «Google Фото» на телефоне или планшете Android.
- Войдите в аккаунт Google.
- В правом верхнем углу экрана нажмите на значок профиля.
- Выберите «Настройки Google Фото» Копирование в облако.
- Включите или отключите параметр Копирование в облако.

Куда выкладывать фото за деньги
На практике это — сайты, хранящие огромное количество фотографий от различных фотографов.Наиболее выгодные и популярные:
- shutterstock.com.
- depositphoto.com.
- istockphoto.com.
- fotolia.com.
- dreamstime.com.
7 лучших способов поделиться фотографиями с клиентами
Возможно, вы решите сделать шаг вперед и превратить свое увлечение в карьеру на каком-то этапе своего пути в фотографии. Хотя у вас есть несколько возможностей для получения дохода, многие фотографы набирают обороты благодаря работе с клиентами.
Как вы скоро поймете, управлять бизнесом в сфере фотографии — непростая задача. Помимо бронирования концертов, вам понадобится способ поделиться своими файлами изображений с клиентами — и это становится сложнее, когда у вас есть несколько изображений для обмена.
Но благодаря технологическим достижениям у вас есть множество возможностей для передачи файлов фотографий. В этой статье будут рассмотрены семь лучших вариантов.
В этой статье будут рассмотрены семь лучших вариантов.
1. AirDrop
Если вам когда-либо нужно было отправить что-то со своего iPhone другу, возможно, вы уже использовали AirDrop. Инструмент максимально удобен для пользователя; все, что вам нужно сделать, это включить возможности Bluetooth и Wi-Fi, прежде чем выбрать человека, которому вы хотите отправить свои файлы.
После того, как другой человек принял, он должен немедленно получить ваши изображения. AirDrop можно использовать бесплатно, и у вас нет месячных ограничений, с которыми нужно бороться.
Однако у AirDrop есть несколько недостатков. Первый — физический; вы и ваш клиент должны быть рядом друг с другом, поэтому на фотосессии лучше делать быстрые переходы.
Вы также можете использовать AirDrop, только если у вас есть устройство Apple. Итак, если вы или другой человек используете другую операционную систему, вам лучше использовать одну из альтернатив в этом списке.
2. Google Диск
Google Диск — популярное облачное хранилище по многим причинам. Единственное требование для его использования — зарегистрировать учетную запись Google, и вы можете получить доступ к файлам на нескольких устройствах. Помимо вашего компьютера, у Google Диска также есть приложение для планшетов и смартфонов.
Единственное требование для его использования — зарегистрировать учетную запись Google, и вы можете получить доступ к файлам на нескольких устройствах. Помимо вашего компьютера, у Google Диска также есть приложение для планшетов и смартфонов.
Если вы хотите поделиться большим количеством файлов с клиентами для работы с фотографиями, Google Drive — отличный выбор. Независимо от того, работаете ли вы с одним человеком или в съемке участвуют несколько человек, у вас не возникнет проблем с предоставлением им доступа.
Чтобы предоставить другим доступ к папке на Google Диске, нажмите на ее название. Затем нажмите кнопку Поделиться рядом с человеком со значком знака + .
Выберите Получить ссылку и перейдите на вкладку Restricted . Когда появится раскрывающееся меню, выберите Все, у кого есть ссылка . В другом списке параметров выберите, хотите ли вы, чтобы эти пользователи просматривали, комментировали или редактировали. Затем нажмите Готово .
Затем нажмите Готово .
Чтобы добавить файлы, вы можете либо бросить их в папку, либо перейти на Создать > Загрузка файла (или Загрузка папки , если у вас есть много изображений, которыми можно поделиться).
3. Dropbox
Dropbox — еще одна популярная служба обмена файлами с множеством возможностей. Вы также можете использовать инструмент для различных дополнительных целей, таких как электронные подписи для важных документов. В то время как два упомянутых выше решения имеют более общее применение, Dropbox в основном используется предприятиями.
Вы можете загружать в Dropbox файлы размером до 50 ГБ. Этот размер должен покрыть все ваши потребности в фотографии, и — если вы позже решите перенести свои навыки фотографии в кинопроизводство — он подойдет и для большинства ваших видео.
Dropbox позволяет создавать ссылки, которыми легко поделиться с другими, и вы можете добавлять группы в проекты, если хотите еще больше упростить общение.
Чтобы использовать Dropbox, вы можете выбрать бесплатную услугу или платную подписку. Бесплатная версия дает вам 2 ГБ хранилища, в то время как Plus (9,99 долларов США в месяц при годовой подписке) предлагает 1 ТБ, а Professional (19,99 долларов США в месяц при годовой подписке) дает вам 2 ТБ. Если у вас много клиентов, вы можете рассмотреть возможность выбора платного плана.
4. WeTransfer
WeTransfer — это простой в использовании инструмент для отправки файлов фотографий клиентам, а также для получения папок от других.
Чтобы передать файлы с помощью WeTransfer, перейдите на веб-сайт, на главной странице нажмите кнопку Загрузить файлы и выберите все, чем хотите поделиться. Сделав это, введите адрес электронной почты получателя и свой собственный, а также заголовок и (при необходимости) сообщение.
Сделав все вышеперечисленное, нажмите Transfer . Помимо использования компьютера, вы также можете использовать приложение WeTransfer для смартфонов и планшетов для получения и отправки файлов.
Как и Dropbox, WeTransfer предлагает несколько вариантов ценообразования. Если вам нужно отправлять файлы только один раз, бесплатный план позволяет отправлять до 2 ГБ. Возможно, вы захотите рассмотреть вариант Pro (12 долларов в месяц при ежегодной оплате) для крупных проектов или Premium (23 доллара в месяц при ежегодной оплате). Можно платить ежемесячно, но это дороже.
Конечно, мы не можем сбрасывать со счетов традиционные способы отправки файлов через Интернет. Если у вас нет большого количества файлов для отправки своим клиентам, электронная почта является приемлемым способом сделать это без необходимости подписываться на что-либо помимо вашей учетной записи.
Вы можете отправлять до 20 МБ на одно письмо, и вам не нужно платить за ежемесячную подписку. Если вам нужно отправить более одного изображения, вы можете подумать о том, чтобы заархивировать папку, чтобы получателю было удобнее.
6. Pic-Time
Основное назначение Pic-Time — помочь фотографам продемонстрировать свои портфолио, но это также удобный инструмент для обмена фотографиями, если вы хотите отправить изображения клиентам. Вы можете использовать этот инструмент для создания хорошо выглядящих галерей и — если вы снимаете портреты других — позволяете этим людям покупать несколько предметов с их любимыми изображениями на них.
Вы можете использовать этот инструмент для создания хорошо выглядящих галерей и — если вы снимаете портреты других — позволяете этим людям покупать несколько предметов с их любимыми изображениями на них.
Вы можете использовать Pic-Time бесплатно, и размер хранилища довольно велик (10 ГБ). После этого у вас есть следующие варианты ценообразования:
- Новичок: 7 долларов в месяц при ежегодной оплате
- Профессионал: 21 доллар в месяц при ежегодной оплате
- Продвинутый уровень: 42 доллара в месяц при ежегодной оплате
- Мультибрендовый: 58 долларов в месяц при годовой оплате
7. Smash
Smash — это серьезная платформа для отправки файлов с интерфейсом, очень похожим на Shazam. Даже с бесплатным планом вы можете отправлять файлы без максимального ограничения, которого вы должны придерживаться.
Чтобы использовать Smash, вам нужно перетащить файлы на домашнюю страницу. Затем выберите, хотите ли вы отправить электронное письмо или ссылку. Введите необходимые данные и нажмите Отправить ; у пользователя есть семь дней, чтобы открыть файлы.
Введите необходимые данные и нажмите Отправить ; у пользователя есть семь дней, чтобы открыть файлы.
У Smash есть планы подписки с множеством возможностей, таких как продление срока действия и брендинг. Pro стоит 5 долларов в месяц при ежегодной оплате, а Team — 25 долларов в месяц, а Enterprise имеет индивидуальные цены.
У вас есть множество способов передать фотографии вашим клиентам
Передача файлов фотографий клиентам никогда не была такой простой, и эти семь инструментов помогут вам отправлять изображения так, как вы считаете нужным. В результате вы улучшите свой рабочий процесс, упростив завершение проектов и освободив время для дополнительных съемок.
Эти методы касаются только поверхности, но у вас достаточно для начала.
Отправка фотографий и файлов в OneDrive
Вы можете добавлять файлы в OneDrive разными способами, а затем получать к ним доступ откуда угодно.
Использование веб-сайта OneDrive
В зависимости от используемого веб-браузера вы можете загружать файлы размером до 250 ГБ.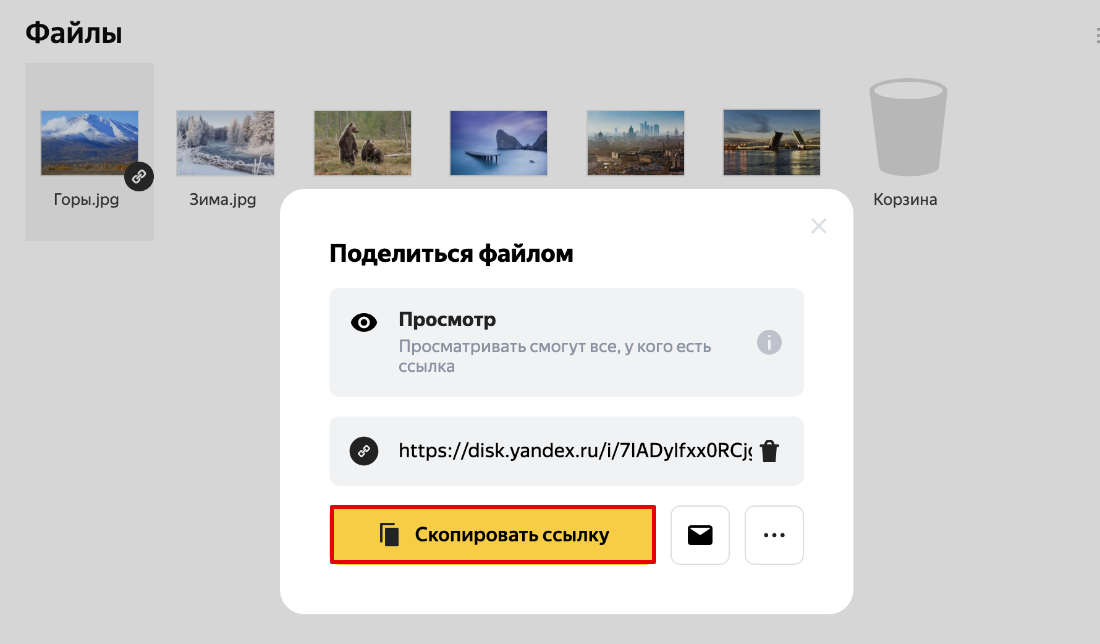 (Это ограничение на файл, а не на общее количество.)
(Это ограничение на файл, а не на общее количество.)
Примечание. Для передачи больших файлов или большого количества файлов мы рекомендуем добавлять файлы в настольное приложение OneDrive, а не использовать кнопку Загрузить на веб-сайте.
На веб-сайте OneDrive войдите в свою учетную запись Microsoft, а затем перейдите в папку, в которую вы хотите добавить файлы.
Выберите Загрузить .
Выберите файлы, которые вы хотите загрузить, а затем выберите Открыть .

Советы:
Вы также можете перетаскивать файлы из Проводника или Mac Finder прямо в свои файлы на веб-сайте OneDrive.
В браузере Google Chrome или Microsoft Edge вы также можете загружать папки из пункта Папка в меню Загрузить или перетаскивать папки на веб-сайт.
Узнайте, как упорядочивать и находить фотографии в OneDrive.
Использование File Explorer или Mac Finder для копирования или перемещения файлов в OneDrive
Вы можете копировать или перемещать файлы между папками в OneDrive или из других папок на вашем компьютере.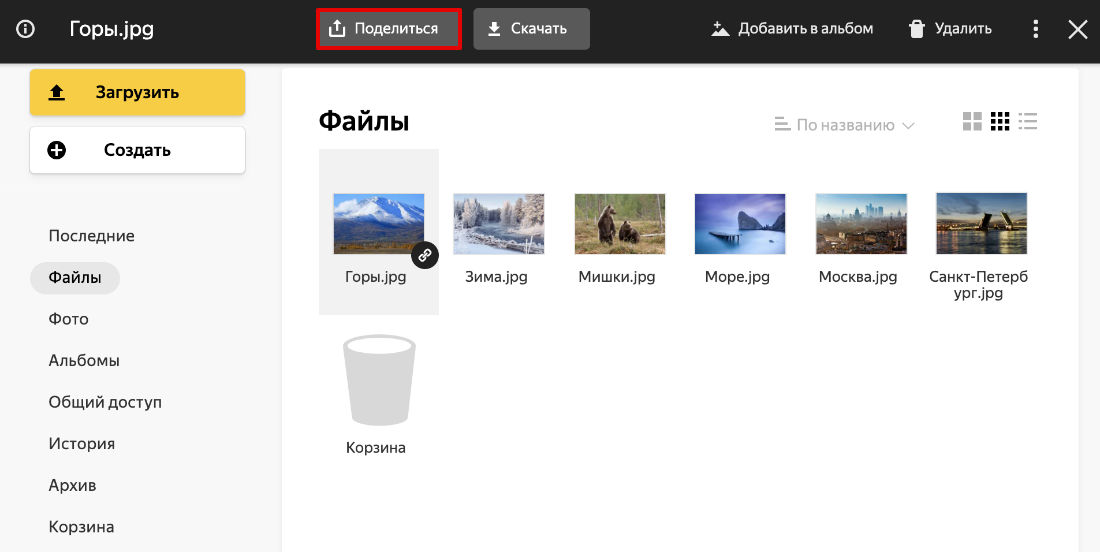 (Когда вы перемещаете файлы из других папок на своем компьютере в папку OneDrive, вы удаляете их со своего компьютера и добавляете в OneDrive.)
(Когда вы перемещаете файлы из других папок на своем компьютере в папку OneDrive, вы удаляете их со своего компьютера и добавляете в OneDrive.)
Как для File Explorer, так и для Mac Finder, если вы хотите скопировать элемент, а не переместить его, щелкните файл или папку правой кнопкой мыши и выберите Скопируйте , затем откройте папку OneDrive (или подпапку) и щелкните правой кнопкой мыши > Вставьте копию элемента в OneDrive.
Чтобы переместить файл с помощью проводника Windows, перетащите файлы из списка файлов на правой панели в OneDrive на левой панели.
Чтобы переместить файл с помощью Mac Finder, перетащите файлы из списка файлов на правой панели в OneDrive на левой панели (если OneDrive указан там в разделе Избранное ). Через некоторое время Finder переключится на отображение существующих файлов и папок OneDrive на правой панели, и вы сможете перетащить файл в подпапку по вашему выбору.
В Windows 10
В новых установках Windows 10 для многих соответствующих пользователей файлы по умолчанию сохраняются в OneDrive в Windows 10, а не на вашем ПК. Это означает, что вы можете получить доступ к этим файлам с любого устройства, которое может подключиться к Интернету, и они будут защищены на случай, если ваш компьютер когда-либо выйдет из строя. Вы можете изменить настройки сохранения по умолчанию в любое время. Узнайте, как указать, где будут сохраняться ваши файлы, или как переместить файлы в OneDrive.
Это означает, что вы можете получить доступ к этим файлам с любого устройства, которое может подключиться к Интернету, и они будут защищены на случай, если ваш компьютер когда-либо выйдет из строя. Вы можете изменить настройки сохранения по умолчанию в любое время. Узнайте, как указать, где будут сохраняться ваши файлы, или как переместить файлы в OneDrive.
В Windows 8.1 или Windows RT 8.1
Вы можете автоматически добавлять файлы и папки в OneDrive со своего ПК, не переходя на веб-сайт OneDrive. Файлы, которые вы добавляете в OneDrive таким образом, могут иметь размер до 250 ГБ. (Если вы входите в систему с помощью рабочей или учебной учетной записи, максимальный размер файла составляет 15 ГБ.)
Вы можете напрямую сохранять в OneDrive файлы Microsoft Office (например, документы Word и рабочие листы Excel), PDF-файлы и другие документы. Если на вашем компьютере есть встроенная камера, вы можете автоматически сохранять копии сделанных фотографий прямо в OneDrive, чтобы у вас всегда была резервная копия. Чтобы убедиться, что ваш компьютер настроен на автоматическое сохранение, проверьте настройки OneDrive.
Чтобы убедиться, что ваш компьютер настроен на автоматическое сохранение, проверьте настройки OneDrive.
Проведите пальцем от правого края экрана, нажмите Настройки , а затем нажмите Изменить настройки ПК . (Если вы используете мышь, наведите указатель мыши на правый нижний угол экрана, переместите указатель мыши вверх, нажмите Настройки , а затем нажмите Изменить настройки ПК .)
Для документов выберите OneDrive , а затем включите Сохранение документов в OneDrive по умолчанию .
Для фотографий выберите Фотопленка , а затем выберите Загрузить фотографии в хорошем качестве или для копий с более высоким разрешением выберите Загрузить фотографии в лучшем качестве .

При перемещении файлов вы удаляете их со своего ПК и добавляете в OneDrive.
Щелкните стрелку рядом с OneDrive и выберите Этот компьютер .
Перейдите к файлам, которые вы хотите переместить, а затем проведите по ним пальцем или щелкните правой кнопкой мыши, чтобы выбрать их.
Выбрать Вырезать .
Щелкните стрелку рядом с Этот компьютер и выберите OneDrive, чтобы перейти к папке в OneDrive.

Проведите пальцем от верхнего или нижнего края экрана или щелкните правой кнопкой мыши, чтобы открыть команды приложения, а затем выберите Вставить .
Использование настольного приложения OneDrive
Если у вас Windows 7, Windows Vista или Mac, вы можете установить бесплатное настольное приложение OneDrive для автоматической загрузки файлов и папок в OneDrive. Файлы, которые вы загружаете с помощью настольного приложения, могут иметь размер до 20 ГБ.
С помощью мобильного приложения
Вы можете загружать файлы в OneDrive с помощью мобильного приложения OneDrive для Android, iOS или Windows Phone. Чтобы узнать, как это сделать, см.:
- org/ListItem»>
Отправка файлов или фотографий в OneDrive в iOS
Отправка файлов или фотографий в OneDrive для мобильных устройств Windows
Отправка файлов или фотографий в OneDrive на Android
Из Microsoft Office или Microsoft 365
В любом документе Office выберите Файл > Сохранить как , выберите свой OneDrive, а затем выберите папку, в которой вы хотите сохранить файл.
Примечания:
- org/ListItem»>
Пожалуйста, уважайте авторские права и будьте осторожны с тем, что вы публикуете в Интернете. Копирование или распространение несанкционированных материалов является нарушением Соглашения об использовании служб Майкрософт.
Microsoft может ограничить количество файлов, которые вы можете загружать в OneDrive каждый месяц.
Нужна дополнительная помощь?
Связаться со службой поддержки Для получения технической поддержки перейдите в раздел «Связаться со службой поддержки Майкрософт», введите свою проблему и выберите Получить помощь . |




 Сайт
Сайт