Урок 6. Рисование инструментом Pen (Перо).
Для просмотра видеоурока нажмите на миниатюрный экран.
Вы узнаете:
- Как выполнить обводку и заливку контура.
- Где находится пункт Simulate Pressure (Имитировать нажим).
- Как рисовать пером в режиме Shape Layer (Фигура)
- Как придать стиль слою с узором.
- Как придать одинаковые стили разным слоям с фигурами
- Как добавлять и удалять контуры.
Обводка контура
В этом уроке мы будем создавать узоры используя функции заливки и обводки контура. Создайте новый слой. Выберите инструмент Pen (Перо) В настройках параметров отметьте (для cs5) контуры. Нарисуйте завиток. Переключитесь на инструмент Brash (Кисть) . Подробно этот инструмент и его настройки изложены в 8 уроке Brash (Кисть). Подберите подходящий диаметр, настройте непрозрачность и цвет.
Откроите окно настроек кисти: меню  В CS5 вызвать это окно можно нажав на значок в панели настройки параметров кисти. Отметьте галочкой –Shape Dinamics (Динамика формы). В настройках динамики в разделе Control (Управление) – выберите Pen pressure (Нажим пера).
В CS5 вызвать это окно можно нажав на значок в панели настройки параметров кисти. Отметьте галочкой –Shape Dinamics (Динамика формы). В настройках динамики в разделе Control (Управление) – выберите Pen pressure (Нажим пера).
Снова переключитесь на инструмент перо , подведите курсор к контуру и нажмите правую кнопку мыши.
Появится контекстное меню .
Выберите Stroke Path… (Выполнить обводку контура).
В выпадающем списке выберите Brash (Кисть) и отметьте галочкой Simulate Pressure (Имитировать нажим). Щелкните правой кнопкой мыши по уже окрашенному контуру и нажмите Delate Path (Удалить контур). У вас должно получиться , примерно такое изображение.
Чтобы оставить контур незамкнутым, достаточно щелкнуть левой кнопкой мыши, зажав клавишу Ctrl, в любом месте документа, но не рядом с другими объектами.
Меняя диаметр кисти и прозрачность, создайте несколько завитков. Чтобы отредактировать созданный контур, нажмите
Посмотриите на эту схему. Прямые и наклонные под 45 градусов сегменты нарисованы при помощи клавиши Shift. В точке перехода от кривой линии к прямой был выполнен щелчок с зажатой клавише Alt. После последней точки, был выполнен щелчек мышью, с зажатой клавишей Ctrl. Обводка контура выполнена кистью 461 (Трещина).
Заливка контура
У любого контура можно залить внутреннюю область. Щелкните правой кнопкой мыши по контуру и выберите в контекстном меню
Появится окно, в котором можно выбрать заливку. В выпадающем списке Use (Использовать) можно переключаться между разными типами заливки. Это может быть не только цвет, но и текстура Pattern (Регулярный). Если контур не замкнут, то заливка будет произведена по кратчайшему расстоянию между первой и последней точкой контура.
Это может быть не только цвет, но и текстура Pattern (Регулярный). Если контур не замкнут, то заливка будет произведена по кратчайшему расстоянию между первой и последней точкой контура.
Как рисовать пером в режиме Shape Layer (Фигура)
Чтобы получить капельку, переключитесь на режим рисования фигур . В параметрах инструмента установите Color (Цвет) в который будет окрашена фигура. В выпадающем меню Style (Стиль) можно выбрать интересный, уже готовый стиль.
Обратите внимание на палитру слои. Фигура автоматически рисуется на отдельном слое.
К созданному контуру можно добавлять и исключать новые фрагменты. Для этого удобно пользоваться режимами определяющими взаимосвязь между контурами. Найти их можно в панели параметров инструмента перо. С четырьмя из них вы уже знакомы из уроков по инструментам выделения. Это режимы: новый, добавление, удаление и пересечение. При работе с контурами к ним добавляется еще один Exclude (Исключение).
Изменение стиля наложения для слоя с фигурой
После того как узор будет закончен, можно придать ему дополнительные стили.
Векторные примитивные инструменты для рисования фигур.
Кто сказал, что рисовать можно только кисточками и карандашами? В этом уроке мы с вами начали рисовать векторным инструментом Pen (Перо) и создали свой первый векторный узор. А теперь, вспомните с чего начинаются детские рисунки. Вспомнили? Правильно! С самых простых геометрических фигур. Солнышко — это кружок. Домик — это квадрат и треугольник. Все конечно знают песенку из м/ф «Осьминожки»в которой есть такие слова: «палка, палка, огуречик, вот и вышел человечек…» В современной рекламе, да и просто в иллюстрациях часто можно встретить элементы простой векторной графики.
Начнем с инструмента Rectangle (Прямоугольник). Действие этого инструмента похоже на работу инструмента Rectangular Marquee (Прямоугольное выделение/область). Зажав левую кнопку мыши нарисуйте прямоугольник нужной величины. Если хотите чтобы получился квадрат — нажмите и удерживайте клавишу Shift. Обратите внимание на палитру Layers (Слои) — рядом с миниатюрой прямоугольника появилась миниатюра маски.
Два раза кликните по первой миниатюре в палитре Layers (Слои) для изменения цвета заливки фигуры и выберите подходящий цвет.
В панели параметров переключитесь на режим вычитания и вырежьте из фигуры два прямоугольника: окно и дверь.
Включите режим сетки: меню View (Просмотр) — Show (Показать) — Grid (Сетку). Комбинация клавиш ctrl + ‘. Выберите инструмент Move (Перемещение). Потяните за боковые точки для изменения пропорций большого прямоугольника. Выравняйте его по сетке. Нажмите Enter для подтверждения изменений.
Выберите инструмент Move (Перемещение). Потяните за боковые точки для изменения пропорций большого прямоугольника. Выравняйте его по сетке. Нажмите Enter для подтверждения изменений.
Создайте новый слой. Заполните оконные и дверные проемы прямоугольными фигурами другого цвета.
Переключитесь на инструмент Pen (Перо). В панели параметров установите режим Shape Layer (Фигура). Начертите крышу в виде треугольника. Для симметрии используйте сетку (как на школьной тетрадке).
Остальные векторные инструменты работают аналогично.
Rounded Rectangle (Прямоугольник со скругленными углами). В отличии от обычного прямоугольника в настройках инструмента можно задать радиус. Чем больше это значение, тем сильнее скругление.
Ellipse Tool (Эллипс). Чтобы нарисовать круг — нажмите и удерживайте клавишу Shift.
Для простого прямоугольника, для прямоугольника со скругленными углами и для эллипса вы можете задать дополнительные настройки:
Unconstrained (Произвольно). Этот режим установлен по умолчанию. Фигура рисуется произвольным образом.
Этот режим установлен по умолчанию. Фигура рисуется произвольным образом.
Square (Квадрат). При включении этой настройки включается режим 1:1. Это значит, что в результате вы получите ровный круг или квадрат. Лично я предпочитаю пользоваться для этого результата клавишей Shift.
Fixed Sized (Заданный размер) Используется для рисования точных фигур с определенными размерами, которые вы можете ввести в графы ширина и высота. Единицы измерения для этих граф можно выбрать, щелкнув правой кнопкой мыши внутри поля для ввода цифр. Затем щелкните левой кнопкой мыши в нужном месте документа и фигура будет вставлена.
Proportional (Задать пропорции). В графах для ввода значений можно задать необходимые пропорции. Например 1:2 или 6:9.
From Center (От центра). Отметив этот пункт галочкой, фигура будет рисоваться из центра, если не отмечать то начало будет от места первого клика левой кнопки мыши.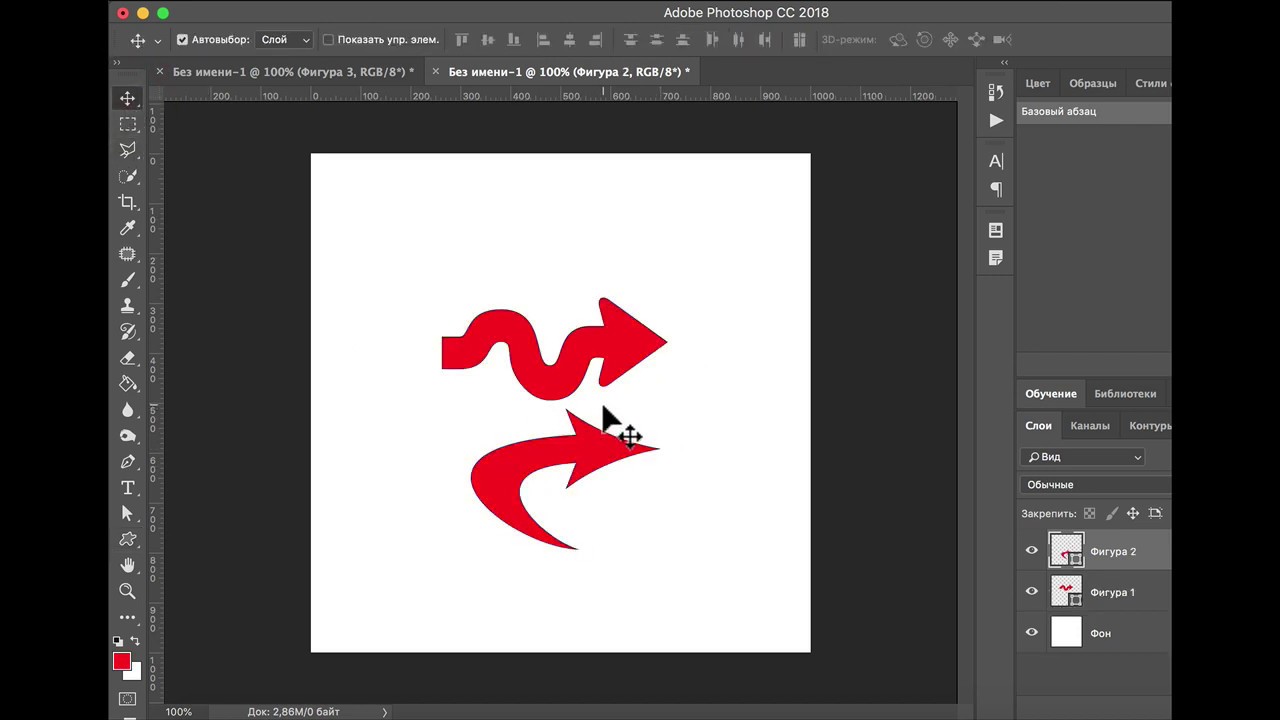
Snap to pixels (Привязать к пикселям). Включите этот параметр и ваши прямоугольники станут более четкими. Для использования этого параметра следует включить сетку ( Ctrl+’ ), т.к. привязка фигуры будет проходить по линиям сетки.
Слева фрагмент фигуры без привязки к пикселям (край размыт), справа с привязкой.
Polygon (Многоугольник). Параметр Sides (Стороны) назначает количество углов (от 3 до 100). Чем выше значение, тем больше многоугольник похож на круг.
Smooth Corners (Сгладить внешние углы). Прозволяет скруглить внешние углы.
Star Options (Звезда). При включении этой опции стороны многоугольника превращаются в вершины звезды. Появляется возможность задать глубину лучей и сгладить внутренние углы.
Line (Линия). Инструмент рисует линию. Чем выше значение параметра Weight (Толщина), тем толще линия.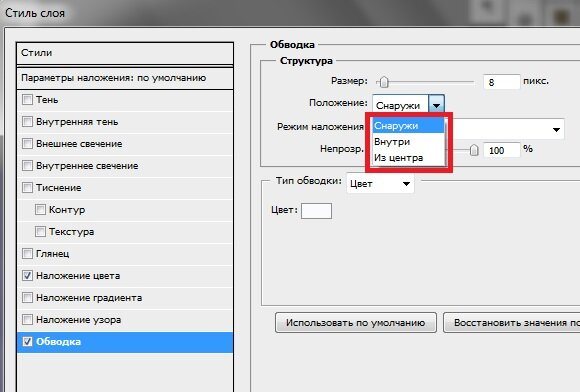 При больших значениях можно начертить прямоугольник. Максимально можно задать 1000 пикселей. В параметрах инструмента можно включить отображение стрелок и отрегулировать их начертание.
При больших значениях можно начертить прямоугольник. Максимально можно задать 1000 пикселей. В параметрах инструмента можно включить отображение стрелок и отрегулировать их начертание.
Custom Shape (Произвольная фигура). В настройках параметров инструмента представлен большой выбор стандартных фигур. Вам стоит не только взглянуть на всевозможные варианты, но и обязательно попробовать их в действии.
Вопросы:
(правильный ответ вы можете узнать из викторины в конце видеоурока)
http://fotiy.com/videouppod/video/6/pen_new2.swf
- Как выполнить обводку контура?
– Меню Edit (Редактирование) – Stroke…(Выполнить обводку).
– Меню правой кнопки мыши инструмента Pen(Перо) – Stroke Path… (Выполнить обводку контура).
– Меню Layer (Слои ) – Layer Style (Стили слоя) – Stroke (Обводка).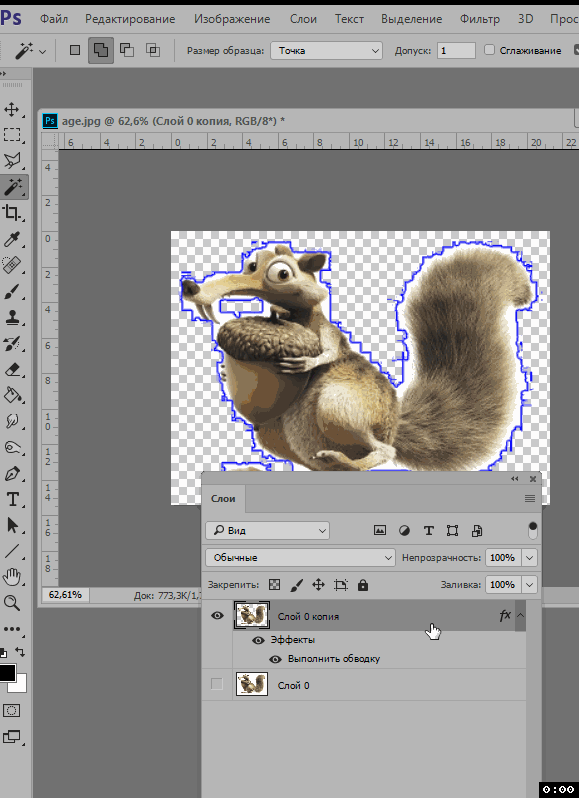
– Правый клик мышкой по слою с контуром – Параметры наложения – Stroke (Обводка).
- Как придать обводке контура сужение в начале и в конце?
– Отметить галочкой Simulate Pressure (Имитировать нажим) в настройках инструмента Brash(Кисть).
– Уменьшить диаметр кисти в начале и в конце контура.
– Отметить галочкой Simulate Pressure (Имитировать нажим) в окне Stroke Path (Выполнить обводку контура).
Домашнее задание
Вы должны войти или зарегистрироваться чтобы увидеть скрытый текст.
от простого к сложному. Часть 31. Контуры
7 — 2000Сами по себе контуры — вещь очень интересная, и если вы ими не пользуетесь, вы лишаетесь одного из самых эффективных творческих средств в Photoshop.
Создание выделений
Создание сложных контуров
Объединение подконтуров
Контуры как средство рисования
Хитрости при формировании контуров
Создание выделений
Построение выделений, позволяющих редактировать только часть изображения без
воздействия на остальные области — одна из важнейших особенностей работы в Photoshop.
-
Самое очевидное применение контуров в Photoshop — это создание на выделений их основе. Откройте какое-нибудь изображение, содержащее объекты с четкими границами, и выберите инструмент «перо».
-
Обведите один из объектов, используя при этом как можно меньше опорных точек. Щелчки образуют прямолинейные сегменты между точками, а протягивание — криволинейные.
-
При вычерчивании контуров удобно пользоваться клавишами-модификаторами. Когда у вас активно «перо», нажатие клавиши Control/Command вызывает инструмент «стрелку», которая позволяет перемещать точки и изменять форму сегментов. Отпустите клавишу — и можете продолжать работать «пером».
-
Чтобы замкнуть контур, щелкните на первой опорной точке (приближаюсь к ней курсор слегка видоизменяется). Если поместить «перо» на сегмент контура, оно превращается в инструмент «перо+», служащий для добавления точек на контур.

-
Перемещая опорные точки и двигая регуляторы «стрелкой», добейтесь того, чтобы контур облегал объект как можно точнее. Форму сегментов можно изменять также, протягивая их «стрелкой». Если это помогает плохо, подвигайте лучше регуляторы.
-
С готовым контуром можно поступить двояко: либо экспортировать его как обтравочный в программу верстки, напр. в QuarkXPress, либо преобразовать в выделение. Если вы выбираете последнее, нажмите кнопку «выделение в контур» в нижней части палитры Paths (Контуры) или, удерживая Control/Command, щелкните на строке контура на палитре Paths.
-
Чтобы сохранить контур как обтравочный, выберите из меню же палитры Paths команду Clipping Path (Обтравочный контур). Поле Flatness (Спрямление) в большинстве случаев можно оставлять пустым.
 Нажмите ОК. Начертание шрифта,
которым отображается имя контура на палитре Paths, меняется, показывая,
что контур является обтравочным.
Нажмите ОК. Начертание шрифта,
которым отображается имя контура на палитре Paths, меняется, показывая,
что контур является обтравочным. -
Теперь файл можно сохранить в формате EPS, DCS или TIFF для экспорта в программу верстки или для печати непосредственно из Photoshop. EPS предпочтительнее, так как обтравочный контур будет отображаться в превью.
-
Контур можно экспортировать и в программу Illustrator. Выберите команду File > Export > Paths to Illustrator (Файл > Экспорт > Контуры в Illustrator). Раскрывающийся список в диалоге Save позволяет выбрать контур для экспорта, если у вас их несколько.
|
|
Создание сложных контуров
Объекты более сложных форм требуют более сложной техники построения контуров.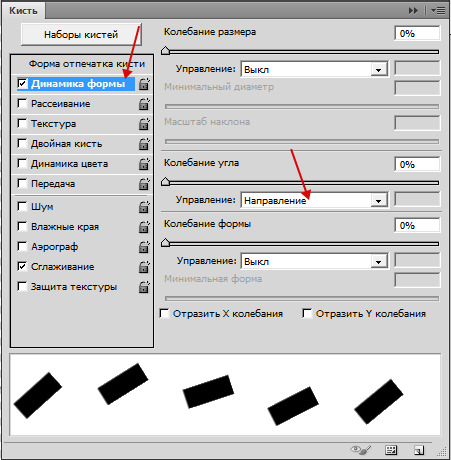
-
Контуры удобны для создания простых плавных выделений, но Photoshop 5 предлагает средства для формирования и очень сложных контуров.
-
Двойным щелчком на пиктограмме инструмента «магнитное перо» откройте палитру его параметров. Для обводки морского конька мы задали здесь следующие установки: Curve Fit (Точность) 2 пиксела, Width (Ширина) 10 пикселов, Frequency (Частота) 30 и Edge Contrast (Контраст границ) 10 процентов.
-
Приступая к вычерчиванию контура, щелкните в начальной точке, а выполнять обводку можно с отпущенной кнопкой мыши — так легче контролировать движение курсора. Не забывайте обращаться к клавишам-модификаторам: для добавления точек вручную нажимайте Alt/Option, для вычерчивания прямых пользуйтесь щелчками с удержанием Alt/Option.
-
Конечная форма вычисляется на основе магнитного контура и параметров, заданных вами на палитре Options.
 Чем меньше значение Curve Fit, тем больше точек
будет в контуре. Контур обычно получается более гладким, чем граница выделения,
созданного с помощью инструмента «магнитное лассо». Здесь мы преобразовали
контур в выделение, растушевали на 2 пиксела и использовали в качестве слой-маски.
Чем меньше значение Curve Fit, тем больше точек
будет в контуре. Контур обычно получается более гладким, чем граница выделения,
созданного с помощью инструмента «магнитное лассо». Здесь мы преобразовали
контур в выделение, растушевали на 2 пиксела и использовали в качестве слой-маски.
-
Векторный слой может содержать более одного контура (тогда они называются подконтурами). В качестве подконтура мы добавили плавник. Этот подконтур можно преобразовать в выделение и добавить в слой-маску. Будьте осторожны при превращении в выделения подконтуров, которые пересекаются, так как в полученном выделении останутся только пересекающиеся области.
-
Чтобы загрузить подконтур как выделение, выделите его инструментом «стрелка» (при этом становятся видны все его опорные точки) и нажмите кнопку «контур в выделение» в нижней части палитры Paths.

|
|
Объединение подконтуров
Иногда вместо того, чтобы рисовать сложный контур, проще создать несколько подконтуров, а потом объединить их.
-
Для объединения подконтуров вовсе необязательно обращаться к векторной программе. Проделаем это в Photoshop. Выделим подконтур плавника, затем, протягивая «стрелкой», выделим сразу все точки, залезающие в другой подконтур, и удалим их.
-
В Photoshop объединять контуры приходится вручную. Активизируем «перо» и выделяем контур плавника. Если поместить курсор на конечную точку, тот видоизменяется — внизу справа появляется маленький квадратик. Щелкнув на конечной точке, мы можем либо продолжить вычерчивание контура, либо объединить ее с другой конечной точкой.

-
Удерживая Shift+Control/Command, выделяем контур морского конька. Щелчком на конечной точке, ближайшей к контуру плавника, объединяем две точки и поочередно замыкаем остальные пробелы. Теперь у нас единый контур для всего конька.
|
|
Контуры как средство рисования
Воздействуя на контуры рисовальными инструментами и используя при этом различные команды, мы можем получить интересные и неожиданные результаты.
-
Обводка контуров дает неплохие художественные эффекты. Нарисуйте простой контур, вроде стилизованного солнца.
-
Установите цвет похожий на солнечный и выберите одну из самых маленьких художественных кистей на палитре Brushes (Кисти). Выделите контур и выберите из меню палитры Paths команду Stroke Path (Обвести контур).
 В открывшемся
диалоге выберите вариант Airbrush (Аэрограф) и нажмите ОК.
В открывшемся
диалоге выберите вариант Airbrush (Аэрограф) и нажмите ОК. -
Задавая различные значения в поле Fade (Ослабление) на палитре параметров «аэрографа», можно получить ослабление интенсивности штрихов. Введите в это поле 300, затем, протягивая «стрелкой» при нажатой клавише Shift, выделите «лучи» солнца. Выберите команду Stroke Subpaths и снова укажите вариант Airbrush.
-
Чтобы получить более естественные штрихи, дополните файл какой-нибудь абстрактной картинкой. Выберите инструмент «палец», задайте на палитре его параметров величину Pressure (Нажим) 70 процентов и режим наложения Darken (Затемнение). Дважды обведите солнце текстурной кистью среднего размера.
-
На палитре History (Протокол) в качестве исходного материала для «восстанавливающей кисти» укажите обводку.
 Создайте новый слой и залейте его белым. Обведите
контур снова, выбрав в диалоговом окне вариант History Brush (Восстанавливающая
кисть). В качестве альтернативы к слою с картинкой можно применить какой-нибудь
художественный фильтр и использовать его результат в качестве исходного
материала для «восстанавливающей кисти».
Создайте новый слой и залейте его белым. Обведите
контур снова, выбрав в диалоговом окне вариант History Brush (Восстанавливающая
кисть). В качестве альтернативы к слою с картинкой можно применить какой-нибудь
художественный фильтр и использовать его результат в качестве исходного
материала для «восстанавливающей кисти». -
Слегка сдвинув слой с обводкой относительно слоя с контуром, мы придали штрихам дополнительную глубину, затем задали обводку еще раз, теперь инструментом «палец». Попробуйте и другие варианты, например, различные режимы наложения или команду Fade (Ослабление).
|
|
Хитрости при формировании контуров
Некоторые клавиатурные комбинации помогут вам ускорить построение контуров.
-
Чтобы дублировать контур, протяните его, удерживая Control+Alt (Command+Option).
 Если вы хотите дублировать несколько подконтуров, выделите их, чтобы стали
видны опорные точки, и протяните один из них, удерживая Control+Alt (Command+Option).
Если вы хотите дублировать несколько подконтуров, выделите их, чтобы стали
видны опорные точки, и протяните один из них, удерживая Control+Alt (Command+Option).
-
Инструмент «угол» преобразует гладкую опорную точку в линейную (без регуляторов). В процессе формирования контура «угол» можно вызвать нажатием клавиши Alt/Shift. Для превращения линейной точки в гладкую, протяните на ней инструментом «угол». Преломив инструментом «угол» регулятор, вы превращаете гладкую точку в угловую.
-
Превратить границу обычного выделения в контур так же просто, как и контур в выделение. Диалоговое окно, вызываемое командой Make Work Path (Создать рабочий контур), позволяет задавать допуск, определяющий, насколько много точек будет в контуре. Укажите в поле Tolerance значение от 0.5 до 20 пикселов.
 Чем ниже значение, тем меньше точек.
Чем ниже значение, тем меньше точек.
КомпьюАрт 7’2000
Выполнить обводку в фотошопе на английском. Как сделать контур в фотошопе.
Одному из моих подписчиков по роду своей работы часто приходится создавать окружности с необходимой шириной. Так как у него не очень хорошо получается такая работа — Вы видите на скриншоте ниже созданную им чёрную окружность с разной шириной обводки, то он обратился ко мне с просьбой разъяснить ему, как сделать окружность с одинаковой шириной обводки.
Так как сделать обводку в фотошопе ?
{smooth-scroll-top}
Создадим документ произвольного размера — Ctrl+N .
Выберем инструмент «Эллипс » (U ) в режиме контуров. На панели параметров эллипса щёлкнем по чёрной стрелочке и в раскрывшемся списке выберем «Заданный размер «. Введём числовые параметры будущего контура в виде эллипса.
Теперь достаточно щёлкнуть левой клавиши мыши в любом месте созданного ранее документа и сразу же появится контур заданных размеров.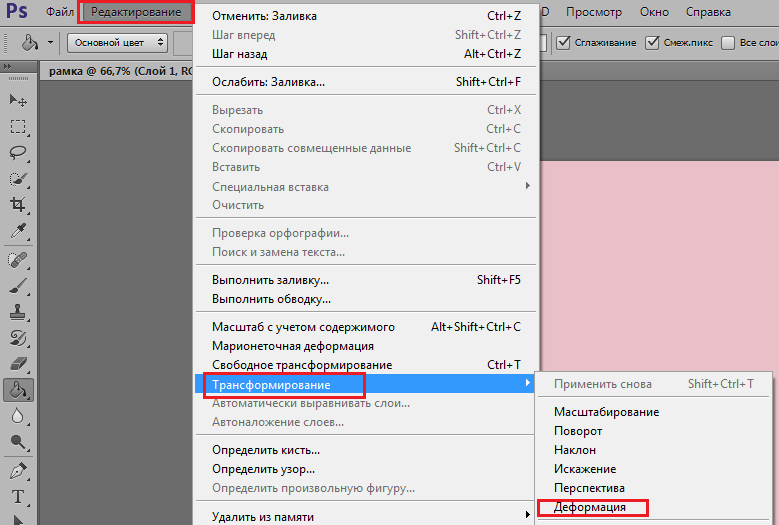
Теперь очень важный момент — необходимо правильно настроить кисть. Делаем активным инструмент «Кисть » (В ) и на передний план установим цвет, которым будем обводить контур (я выбрал голубой). Нажимаем клавишу F5 , откроется палитра кистей. По умолчанию в ней активна вкладка «Наборы кистей «. Нам нужна любая жёсткая кисть, я выбрал кисть под номером 19. Обратите внимание, что после выбора этой кисти в левой части окна стали активными 4 вкладки: «Динамика формы «, «Другая динамика «, «Аэрограф » и «Сглаживание «.
Наша задача снять все галочки с указанных вкладок, кроме вкладки «Сглаживание «.
Переходим на вкладку «Форма отпечатка кисти «. Жёсткость кисти устанавливаем на 100% и подбираем необходимый диаметр кисти — будущий размер обводки контура.
Опять активизируем инструмент «Эллипс » (U ), правой кнопкой мыши щёлкаем внутри контура и в раскрывшемся списке выбираем «Выполнить обводку контура «.
Откроется одноимённое окно. Щёлкаем левой клавишей мыши по чёрной стрелке, направленной вниз и в раскрывшемся списке выбираем пункт «Кисть
«. Нажимаем «Да
«.
Щёлкаем левой клавишей мыши по чёрной стрелке, направленной вниз и в раскрывшемся списке выбираем пункт «Кисть
«. Нажимаем «Да
«.
Получаем обводку контура кистью выбранного ранее размера.
Нам осталось только удалить контур, так как он нам уже не нужен. Переходим на палитру «Контуры » и просто перетаскиваем рабочий контур на значок мусорной корзины.
Получаем ровную окружность необходимого нам диаметра.
Мы с Вами ответили на вопрос: «?».
Если Вы не хотите пропустить интересные уроки, информацию о бесплатных видеокурсах и другие новости сайта — подпишитесь на рассылку сайта. Форма для подписки находится ниже.
Для начала откроем в программе Adobe Photoshop (Фотошопе) картинку, на которой мы хотим написать поздравление.
Идем в главном меню, выбираем File
(Файл) и в открывшемся меню выбираем команду Open
(Открыть). Откроется диалоговое окно, в котором нужно найти папку с нашим изображением и открыть его в Фотошопе.
Для написания текста в фотошопе нужно выбрать инструмент T (Текст или TypeTool) на панели инструментов (на картинке инструмент Т помечен красным квадратиком).
Как добавить текст в фотошопе
Нажимаем на клавишу T одновременно с клавишей Shift и в выпадающем меню выбираем «Горизонтальный текст».
Одновременно с появлением вертикального курсора в палитре Layers (Слои, для открытия нажимаем F7 ) автоматически образуется новый текстовый слой, который выделен синим цветом, что означает активирование слоя.
Все дальнейшие действия с текстом (выбор шрифта, размера шрифта, цвет шрифта и другие настройки) будем выполнять только при активированном слое текста.
Чтобы выбрать шрифт на панели настроек инструмента текст открываем окошко со списком шрифтов и в выпадающем окне мы увидим список шрифтов. Из списка шрифтов выбираем нужный нам шрифт.
Как выбрать цвет и размер текста в Фотошопе
Рядом с окошком для выбора шрифта находится окошко для выбора размера шрифта, в котором необходимо выбрать размер шрифта.
Далее выбираем цвет текста. На Панели настроек инструмента расположен цветной квадратик, который отвечают за выбор цвета. Нужно навести курсор на квадратик, при этом появится надпись «Задайте цвет текста». При нажатии на этот квадратик откроется Палитра основных цветов, где выбираем цвет.
Если вы хотите взять цвет для текста не из палитры цветов, а непосредственно с изображения, то нужно перевести курсор на картинку при этом появится курсор в виде пипе
Обводка контура и текста в photoshop
Доброго времени суток, уважаемые читатели. Продолжаем постигать основы Adobe Photoshop. Поработаем сегодня с текстом. Уже неоднократно в своих уроках я применял обводку текста, и внимательные посетители неоднократно сталкивались с этим моментом и даже могли уже самостоятельно научиться обводить текст в фотошопе.
Все-таки в обучающих статьях я стараюсь давать чуть больше и выходить за рамки темы. Это ждет вас и сегодня. Я решил более подробно затронуть этот вопрос и показать вам интересные приемчики, которые помогут в вашей работе.
Итак, эта публикация полностью ответит на все вопросы о том, как обвести текст в фотошопе. Давайте приступим без лишних предисловий.
Как делать простую обводку текста
Открываем фотошоп. Не забывайте, что у вас есть возможность работать в онлайн версии этой программы (https://pixlr.com). Она не проще, но некоторые вещи в ней можно выполнить быстрее, особенно если Photoshop на вашем компьютере притормаживает. Однако, хорошо, когда у вас есть своя собственная программа.
Туда можно добавлять кисти, узоры или фоны, которые вам подходят и нравятся. Идеальный вариант, если в дизайне разбираешься не очень хорошо. Кстати, в сегодняшнем уроке мы научимся делать еще и это.
Итак, я буду работать в своей версии, чего и вам желаю. Открываем и создаем новую картинку.
Размер не так важен. Пусть будет 600х400. Люблю прямоугольники.
Сейчас фон прозрачный. Мне не очень нравится эта шашка, поэтому сперва я залью рисунок другим цветом.
Кстати, если вы пользуетесь большим спектром, то всегда можете вернуть черный и белый, кликнув на миниатюру под используемыми цветами. На скриншоте выделено прямоугольником.
Ну, а для того чтобы сделать ровную обводку, для начала надо что-либо написать. Выбираем инструмент «Текст» в панели справа. Его я пометил стрелкой.
- Итак, мы написали текст.
В правой части экрана найдите слои. Простите за отступление, если вы и так уже знаете эту информацию. Но эта публикация предназначена для новичков, поэтому объясню, что вообще такое слои.
Представьте, у вас есть чистый лист и вы на него накладываете рисунки, текст, картинки. Делаете некий коллаж. В фотошопе все точно также и каждый накладываемый элемент называется слой, используются они для того, чтобы вы работали только над одним фрагментом, а не над целой картиной.
Например, если вы захотите сделать фон ярче, то манипуляции нужно будет производить над фоном, в этом случае ваше желание не затронет все остальные элементы картинки, такие как текст. Он ярче не станет.
Он ярче не станет.
Посмотрите, вот так выглядит текстовый слой.
Нажмите правой кнопкой мыши, чтобы у вас появилось дополнительное меню. Здесь нам нужны «Параметры наложения».
После того как появится еще одно меню, можно запросто выполнить обводку. Поставьте галочку.
Изменения отображаются сразу же. Чтобы увидеть их, отодвиньте окно со стилем слоев. Схватитесь за верхнюю часть вылезшего меню и не отпускайте, пока не передвинете в нужное место.
Теперь все стало видно, кроме контура. Все дело в том, что цвет совпадает с текстом. Давайте его поменяем. Кликните по цвету.
И снова дополнительное меню. Выбирайте, пока не найдете лучший.
Сейчас цвет слабо заметен. Поэтому увеличьте размер обводки. Делать это лучше всего не ползунком, а при помощи клавиатуры. Так оно аккуратнее выходит.
- Теперь выделение более заметно.
Текст можно обвести по внешнему краю, внутреннему или из центра. Поэкспериментируйте, пока не получится идеально.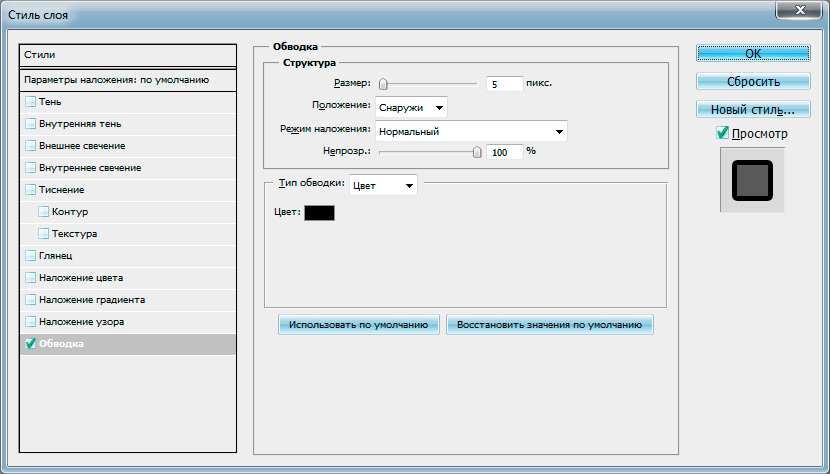
А вот в режим наложения новичкам я бы лезть не советовал. Думаю, что пока будет немного сложно. Эти функции используют продвинутые пользователи, а для начинающих – это лишняя и непонятная головная боль.
Вы можете, конечно, поиграться, я вам ничего запретить не могу, но, поверьте, и для вас тут есть кое-что интересное и более полезное.
Чуть ниже вы найдете непрозрачность. Она делает контур более заметным или менее.
Ну а теперь давайте перейдем к «фишечкам».
Контур, тень, а также градиентная и узорная обводка текста
Вы можете обвести текст не только одним цветом, но и использовать градиенты или узоры. Просто измените тип, как показано на моем скриншоте.
- Вот так может выглядеть ваш рисунок.
- Когда закончите, вытащите скрытую часть панели, чтобы сохранить изменения.
- Также вы можете попробовать тиснение – контур.
Или добавить в текст тень, чтобы буквы были выпуклыми. Я не буду уделять этому много внимания. Тут все понятно и просто. Просто тыкайте в разные штуки и пробуйте. Все, до чего вы доходите сами – запоминается намного лучше.
Тут все понятно и просто. Просто тыкайте в разные штуки и пробуйте. Все, до чего вы доходите сами – запоминается намного лучше.
Обводка может быть узорной, однако в базовом комплекте фотошопа мало шаблонов. Но, их можно без труда скачать, как и градиенты, шрифты и так далее.
Куча бесплатных дополнений можно найти на сайте https://photoshop-master.ru.
Тут есть кисти, рамки, красивые шрифты, шаблоны и текстуры. То, что нам сейчас и нужно.
Выберите тот узор, который вам нравится. Кстати, обратите внимание. Вам нужен не только тот раздел, который «узоры». Подойдет и металл, и цветочные, и ассорти. Скачайте то, что понравилось. Кнопка под описанием.
Теперь возвращаемся в фотошоп. Напомню путь. Текстовый слой, правая кнопка мыши — «Режим наложения», «Выполнить обводку», тип обводки: «Узор». Найдите вот такую гайку, как на скриншоте.
Два простых и удобных способа поменять формат изображения
- Теперь нужно загрузить узоры.

Найдите файл в папке, в которую у вас загружаются скачанные из интернета документы. Если вы не видите или не можете найти, то попробуйте разархивировать то, что только что загрузили. Вытащите документы из архива win rar.
То есть, вы загрузили архив в папку, допустим «Загрузка». Нашли «Загрузку» на своем компьютере. Потом отыскали по названию документ, который только что скачали, открыли ее, схватились за файл с расширением .pat и перенесли ее в папку «Загрузка». Все, вы видите нужный узор через фотошоп и в состоянии его загрузить.
Готово. Узоров стало больше! Можете применять к тексту.
Если вам нравится работать в фотошопе, то можно неплохо на этом зарабатывать. В свободное время. Для начала подписывайтесь на рассылку моего блога, чтобы узнавать больше о том, как создаются и продаются сайты в интернете.
Далее вы можете пройти [urlspan]курс для начинающих веб-дизайнеров[/urlspan]. Первые три дня вам разрешается смотреть видео с этого сайта бесплатно. Откровенно говоря, если вы усидчивы, то этого времени хватит, чтобы захватить основу и многое понять. Самое главное – хотите ли вы связываться с этим.
Откровенно говоря, если вы усидчивы, то этого времени хватит, чтобы захватить основу и многое понять. Самое главное – хотите ли вы связываться с этим.
Мне лично очень понравилось, но в то же время я твердо определился, что в веб-дизайн меня не так уж сильно тянет, поэтому в моей команде работает Кирилл. Фотки для своего блога обработать – это классно, но заниматься этим постоянно даже за большие деньги мне не хотелось бы.
Каждому, как говорится, свое.
Однако мне, как руководителю проектов веб-студии необходимо разбираться в дизайне и контролировать работу своих сотрудников. Поэтому я не смог пройти мимо другого курса, на нетологии — Веб-дизайнер: эффективный сайт от идеи до реализации.
Жду не дождусь когда смогу услышать лекции совладельца компании Red Keds. Компания очень крутая. Безумная команда, известная не меньше, чем студия Артемия Лебедева.
Мне посчастливилось уже несколько раз бывать на выступлениях профессионалов, в том числе из команды Red Keds, и это всегда праздник.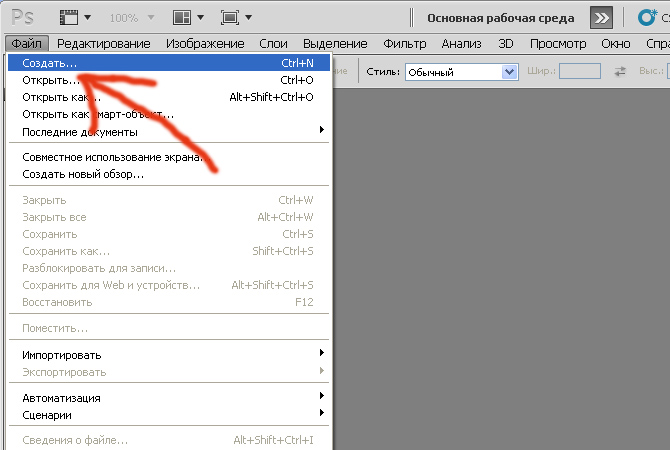 Эти истории просто невозможно забыть! Например, один из дизайнеров рассказывал о том, как он за три минуты придумал логотип. Это была точка.
Эти истории просто невозможно забыть! Например, один из дизайнеров рассказывал о том, как он за три минуты придумал логотип. Это была точка.
Красиво, стильно, но ее же надо было продать! Представляете, продать точку за бешенные деньги! Действительно понимаешь, почему они зовутся специалистами.
Ну, что-то я совсем забыл о времени. Удачи вам в ваших начинаниях и до новых встреч. Совсем скоро вас ждут новые статьи о фотошопе. Не пропустите.
Источник: https://start-luck.ru/photoshop/obvesti-tekst.html
Как сделать обводку текста в Фотошопе
Обводка текста в Фотошопе
Для того чтобы сделать обводку в Фотошопе, нам понадобится непосредственно «пациент». В данном случае это будет одна большая буква «А».
Сделать обводку текста можно стандартными средствами Фотошопа. То есть дважды кликнуть по слою, вызвав стили и выбрав пункт «Обводка». Здесь можно настроить цвет, расположение, тип и толщину обводки.
Это путь дилетантов, а мы с вами настоящие профи, поэтому и действовать будем по-другому.
Почему так? При помощи стилей слоя можно создать только линейную или градиентную обводку, а способ, который мы изучим в этом уроке, позволит создать борд любой конфигурации.
Итак, текст у нас есть, приступаем.
- Зажимаем клавишу CTRL и кликаем по миниатюре слоя с текстом, тем самым получив выделение, повторяющее его форму.
- Теперь нужно определиться, чего же мы хотим добиться. Сделаем довольно толстую обводку со скругленными краями. Идем в меню «Выделение – Модификация – Расширить».
Здесь настройка только одна. Пропишем значение в 10 пикселей (размер шрифта 550 пикс).
Получаем вот такое выделение:
- Чтобы произвести дальнейшее редактирование, необходимо активировать один из инструментов группы «Выделение».
Ищем на верхней панели инструментов кнопку с названием «Уточнить край».
Здесь нам необходимо изменить только один параметр – «Сглаживание».
 Поскольку размер текста у нас огромный, значение также будет довольно большим.
Поскольку размер текста у нас огромный, значение также будет довольно большим. - Выделение готово. Далее нужно создать новый слой, нажав на значок в нижней части палитры слоев (горячие клавиши здесь не сработают).
- Находясь на этом слое, нажимаем сочетание клавиш SHIFT+F5. Появится окно с параметрами заливки. Здесь выбираем «Цвет», он может быть любой.
- Получаем следующее:
- Снимаем выделение сочетанием клавиш CTRL+D и продолжаем. Помещаем слой с обводкой под слой с текстом.
- Далее дважды кликаем по слою с обводкой, вызвав стили. Здесь выбираем пункт «Наложение градиента» и нажимаем на значок, который указан на скриншоте, открывая палитру градиентов. Вы можете выбрать любой градиент. Набор, который вы сейчас видите, называется «Черно-белое тонирование» и входит в стандартную комплектацию Фотошопа.
- Затем выберем тип градиента «Зеркальный» и инвертируем его.

- Затем выберем тип градиента «Зеркальный» и инвертируем его.
- Жмем ОК и любуемся…
- Переходим на слой с текстом и изменяем непрозрачность заливки на 0%.
- Дважды кликаем по слою, появляются стили. Выбираем пункт «Тиснение» и настраиваем примерно, как на скриншоте.
- Итоговый результат у нас получился вот такой:
- Имея немного желания и фантазии при помощи данного приема можно добиться очень интересных результатов.
Мы рады, что смогли помочь Вам в решении проблемы.
Опишите, что у вас не получилось.
Наши специалисты постараются ответить максимально быстро.
Помогла ли вам эта статья?
ДА НЕТ
Источник: https://lumpics.ru/how-to-stroke-the-text-in-photoshop/
Как сделать контур текста в фотошопе?
Всем доброго дня! В этом уроке мы разберем такой эффект для текста, как создание для него контура или обводки. Начинаем с того, что открываем программу и создаем в ней новый документ.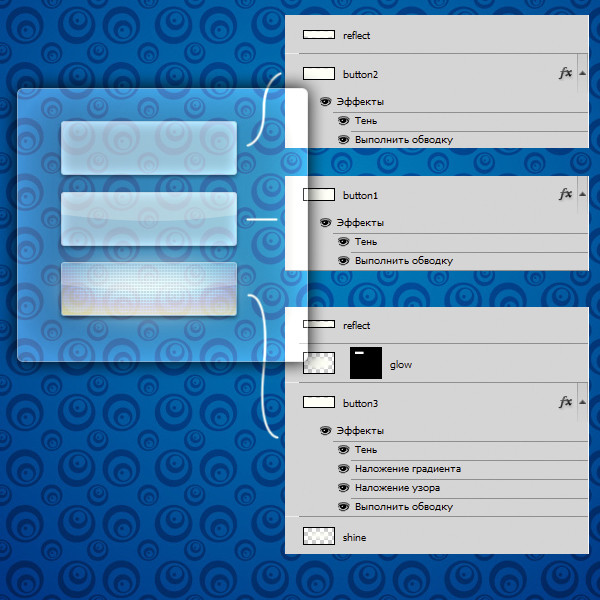
Размер документа и фон выбираете любой, в зависимости от того, какой вам нужен. В этом уроке использованы такие параметры как ширина в 577 пикселей, высота – 412 пикселей. Затем дважды щелкаем по фону, что бы разблокировать его и работать с текстом.
Название слоя с «фон» переименуется в «слой 0», исчезнет значок замка. Значит можно работать. Выбираем цвет текста и пишем его (ТЕКСТ).
Затем создаем копию этого слоя. Нажимаем правой кнопкой и в открывшемся меню выбираем «создать дубликат слоя».
Дважды щелкаем по копии слоя. Появится окно свойств слоя, где выбираем пункт «обводка«. В параметрах выбираем все показанные на рисунке варианты. Т.е, ставим размер обводки, положение, режим наложения, непрозрачность, выбираем цвет. Методом эксперимента подбираем нужное и после жмем ОК.
Получился черный текст в красном контуре. В принципе работа закончена. Но, можно оставить только красный контур текста. Для этого устанавливаем в качестве основного цвета белый. В результате черный цвет букв изменится на белый.
В результате черный цвет букв изменится на белый.
Текст приобрел контурность. Таким образом можно сделать текст любого цвета. Но обводка будет только линейной или градиентной. А если мы хотим сделать что-то более красивое? Здесь поступаем несколько иным способом.
Зажимаем клавишу CTRL и кликаем по миниатюре слоя с текстом, в результате получим выделение текста.
Оно будет видно в виде плавающей пунктирной линии вокруг букв. Теперь необходимо будет сделать толстую обводку со скругленными краями. Для этого выбираем в меню «Выделение» раздел «Модификация – Расширить».
- В открывшемся окне ставим размер к примеру в 10 пикселей.
- В результате получаем такое выделение:
Выделение отодвинулось от текста на заданное значение. Если оно не устраивает, можно изменить пиксели. Но при этом выбираем уже не «расширить«, а «сжать» и ставим размер для сжатия.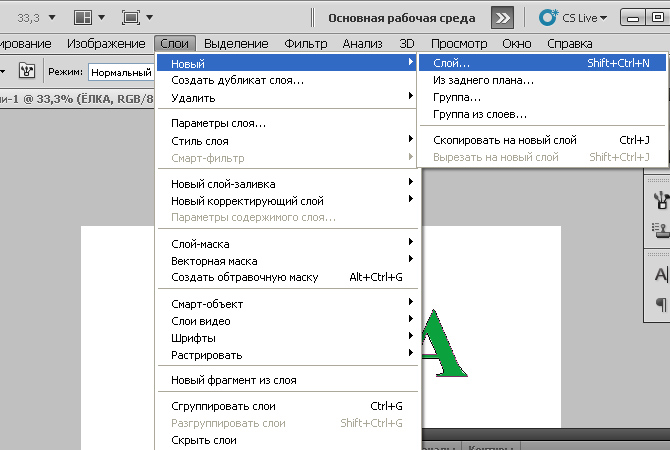
Затем проверяем, что на панели инструментов активен инструмент «выделение«. В принципе, он будет уже активным по умолчанию, поскольку вы работаете с выделением. На верхней панели находим пункт «уточнить край».
В разных версиях фотошопа этот пункт может выглядеть по разному. Нажимаем на него. Откроется окно, где изменяем параметр «сгладить«. Значение ставим примерно около 60.
- После этого создаем новый слой, нажав на соответствующую иконку в нижней части палитры слоев.
Далее, работаем с этим новым слоем. Нажимаем сочетание клавиш SHIFT+F5. Откроется окно «заполнить». Здесь выбираем параметр «использовать» и в выплывающем меню – «цвет…». Откроется новое окно палитры цветов, где выбираем нужный цвет. Например, серый.
Жмем ОК и получаем такую вот заливку:
Далее, снимаем выделение. Для этого мышкой, на которой установлен инструмент «выделение«, кликаем в любом месте документа. Выделение пропадет. Затем слой с обводкой помещаем под слой с текстом. В результате черный текст окажется видимым и расположенным на сером фоне.
Выделение пропадет. Затем слой с обводкой помещаем под слой с текстом. В результате черный текст окажется видимым и расположенным на сером фоне.
Выделяем слой с обводкой (он теперь под слоем с текстом) и дважды кликаем по нему. Появится окно свойств слоя. Кликаем по центру полоски «градиент» и появится новое окно, где выбираем нужный стиль или создаем свой из палитры цветов. Например, такой, как показан на рисунке.
В окне стилей ставим «зеркальный» и отмечаем галочку в поле «инверсия». Жмем ОК.
- Теперь выделяем слой текст и прозрачность заливки устанавливаем на 0.
Затем дважды щелкаем по слою и вызываем окно свойств слоя. Ставим настройки или как на рисунке, или устанавливаем свои. Все зависит от изначального текста, цвета и пр.
В результате получаем результат, как показано ниже. Я на этапе расширения выделения поставил несколько большое значение. Для текста его лучше делать несколько меньше. Вообще, этот вариант хорош для создания красивой обводки отдельным буквам.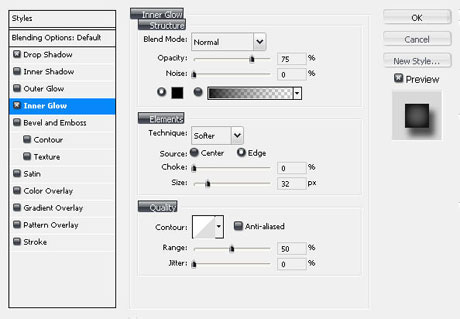
Примерно так. Если поэкспериментировать, можно получить совершенно различные варианты. Удачи!
Источник: https://fast-wolker.ru/kak-sdelat-kontur-teksta.html
Как в Фотошопе (Photoshop) сделать обводку текста — инструкция
Вы задумывались, как сделать текст привлекательным. Оформите его красивым стилем. Рассмотрим, как в Фотошопе (Photoshop) сделать обводку текста.
А нужно ли это
Просматривая изображения с надписями, вы замечали, что тексту чего-то нахватает? Надпись смотрится не оформлено. Что предпринять? Обведите контент. Рассмотрим, как это сделать в Photoshop.
Как в Photoshop сделать обводку вокруг текста
Откройте изображение, далее: Выберите «Обводка». Настройте цвет, расположение толщину. Рассмотренный способ создает обводку одного цвета. Как сделать ее любой конфигурации.
Делаем контур текста другим цветом
Напишите текст. Перейдите: Создадим, например, контур со скругленными краями. В меню выберите: Далее: Получилось следующее: Выберите инструмент: Нажмите кнопку «Уточнить»: Далее: Создайте новый слой: Активируйте слой.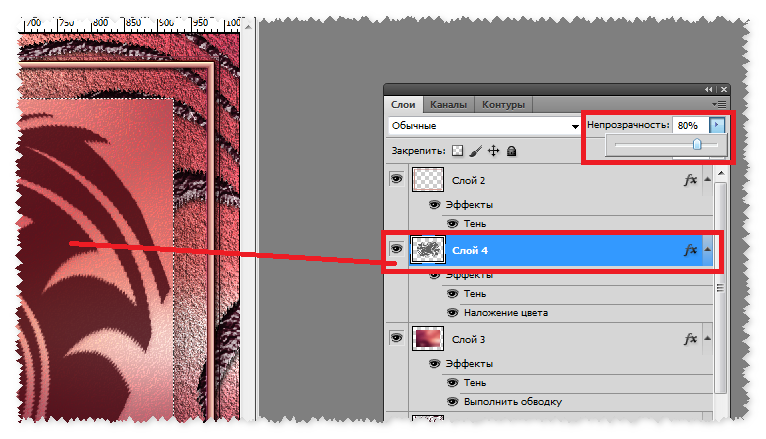 Перейдите: Далее: Выберите цвет: Нажмите «Ctr+D», чтобы снять выделение. Перемещаем слой: Нажимаем два раза ЛКМ по слою с обводкой. Отметьте пункт «Наложение». Выбираем стиль градиента: Далее: Получилось следующее:
Перейдите: Далее: Выберите цвет: Нажмите «Ctr+D», чтобы снять выделение. Перемещаем слой: Нажимаем два раза ЛКМ по слою с обводкой. Отметьте пункт «Наложение». Выбираем стиль градиента: Далее: Получилось следующее:
Поэкспериментируйте со стилями слоя, для получения интересных результатов.
Теперь вопросов, связанных с тем, как сделать обводку текста в Фотошопе (Photoshop) СС не возникнет.
Обводка текста в Photoshop онлайн
Перейдите по адресу: https://online-fotoshop.ru/. Онлайн версия оснащена ограниченным набором функций. Создать сложную обводку не получится. Выберите: Отредактируйте параметры:
Вывод
Мы рассмотрели, как в Фотошопе (Photoshop) сделать контур у текста. Используйте текстуру, чтобы добиться интересных эффектов. Экспериментируйте.
Источник: https://public-pc.com/kak-v-fotoshope-photoshop-sdelat-obvodku-teksta/
Как сделать обводку текста в Фотошопе, создание контура вокруг объекта или картинки, как выполнить окантовку букв в Photoshop
Пользователи, начинающие познавать азы работы в растровом редакторе Adobe Photoshop задаются вопросом: как правильно сделать обводку текста или картинки в Фотошопе различными способами? Ведь без нее, частенько, общая картина изображения кажется незавершенной.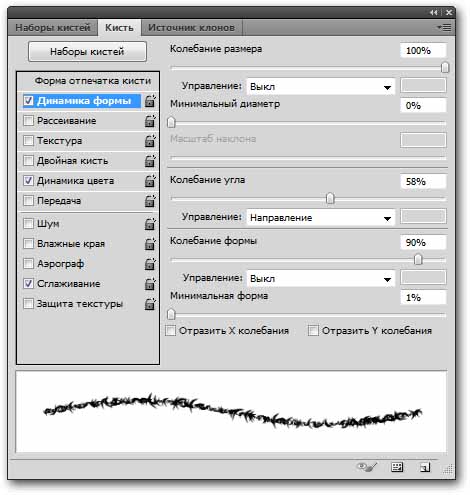
Существует два способа обводки, каждый из которых уникален и применяется в определенных ситуациях.
Как сделать обводку текста в Фотошопе?
Этот способ подойдет для создания обводки текста в Фотошопе:
- Первым делом стоит открыть любое изображение, которое послужит в качестве фона. Далее, инструмент «Текст», указать тип шрифта, начертание и ввести слово или строку.
- После этого нужно перейти в меню «Стили», найти вариант «Выполнить обводку» и отметить его галочкой.
- В правой части окна стилей отображены настройки. Можно указать размер (толщину в пикселях), расположение (снаружи или внутри), и цвет границ. Лучший результат достигается экспериментальным путем. «Режим наложения» и «Непрозрачность» можно оставить неизменными.
Обводка с использованием двух слоев
Второй способ сделать обводку не так распространен, как предыдущий, но познакомиться с ним обязательно нужно:
- Сначала следует создать объект с надписью, после чего, зажав клавишу «CTRL» нажать кнопку «T», расположенную на панели слоев.
 Произойдет выделение надписи прерывающейся линией.
Произойдет выделение надписи прерывающейся линией. - После этого создать новый слой, который следует поместить сразу после надписи. Иными словами, в иерархии – надпись должна стоять в самом верху, а новый слой – ниже на одну ступень, перед фоном. Активировать его.
- Следующий шаг – расширение выделенной области. Делается это с помощью вкладки «Выделение» — «Модификация» — «Расширить». Откроется окно, в котором нужно ввести количество пикселей, на которые будет увеличен объект. Например, 3 пикселя.
- После этого нужно на панели инструментов найти вариант «Заливка», изменить цвет кисти на любой доступный и залить область. Просмотреть результат.
- Далее, можно перейти на панель «Стиль» и добавить еще одну окантовку. Кроме того, можно залить буквы слова цветом или текстурой.
Базовые приемы редактирования фотографий в Фотошоп
Создавая дополнительные слои и повторяя инструкцию можно сделать не только двойную, но и тройную обводку текста.
Создание контура
Также в Фотошопе можно накладывать контур вокруг текста, причем несколькими способами:
- Для создания окантовки, легче всего кликнуть правой кнопкой мыши (ПКМ) по надписи, далее «Создать рабочий контур». После этого введенные буквы будут преобразованы в силуэт, который можно редактировать с помощью встроенных инструментов Photoshop.
Однако этот способ работает только при соблюдении определенных условий. Перейдем к следующему способу обводки букв. - Кликнуть ПКМ теперь уже по самому выделенному объекту и указать идентичный вариант из выпавшего списка: «Создать рабочий контур». Для того, чтобы данный метод заработал, нужно активировать инструмент «Текст», а также выйти из режима редактирования надписей (чтобы курсор не мигал и объект не был подчеркнут). Проще всего сделать эти две операции одновременно – нажать комбинацию клавиш «CTRL» и «Enter» на клавиатуре.
 В то же время слой с надписью должен быть активен.
В то же время слой с надписью должен быть активен. - Есть еще один способ, в котором используются вкладки меню. Первым делом, перейти на вкладку «Слои», далее «Текст», после — «Создать рабочий контур». На панели должен быть выбран слой с надписью.
- Слой не будет изменен, к нему просто будет добавлена окантовка, которую следует редактировать с помощью инструментов «Перо», «Стрелка», «Угол».
- Вот так выглядит результат, отредактированный с помощью инструмента «Стрелка».
- Редактированный силуэт можно будет использовать после, ведь он конвертируется в «Пользовательскую форму».
Как сделать обводку картинки?
С текстом разобрались, но точно такую же обводку можно применить и к любым картинкам или объектам.
Создание рамки
Первый способ сделать обводку изображения – это создание рамки:
- Открыть изображение.

- Нижний слой после загрузки изображения преобразуется в фон, который по умолчанию блокируется. Необходимо снять блокировку для редактирования.
- После снятия блокировки следует перейти в меню «Параметры наложения». Перейти в него можно кликнув на кнопку «fx». Найти пункт «Обводка».
- Настройки идентичны тем, что уже были описаны в пункте «Обводка текста». Все дальнейшие операции делаются так же.
В результате изображение будет обведено рамкой.
Окантовка объекта
Также можно выполнить обводку контура объекта:
- Выделить объект с помощью инструмента «Волшебная палочка».
- Навести курсор на выделенную область и кликнуть по нему правой кнопкой мыши. В выпадающем меню кликнуть по пункту «Образовать рабочий контур».
- Перейти на вкладку «Контуры» в панели слоев.
- Настроить кисть, выбрав цвет, толщину и прозрачность.
 Именно таким будет контур.
Именно таким будет контур. - На вкладке «Контуры» кликнуть ПКМ и выбрать вариант «Выполнить обводку».
- После этого следует кликнуть по кнопке «Ок» и просмотреть результат.
Второй вариант:
- Выделить объект на изображении, на клавиатуре нажать «CTRL» и «J», чтобы вынести его на отдельный слой.
- Выбрать в меню «fx» пункт «Обводка».
- Дальнейшая процедура уже знакома и описывалась ранее.
Источник: http://composs.ru/sozdanie-obvodki-ili-kontura-v-photoshop/
Выделение/обводка текста в Фотошопе
Одним из самых используемых инструментов при работе в Фотошопе является “Текст”. И разработчики программы постарались наделить его широкими возможностями.
Помимо того, что мы можем в свойствах задать стандартные параметры жирности и наклона, текст можно еще и выделить, чтобы он обращал на себя больше внимания.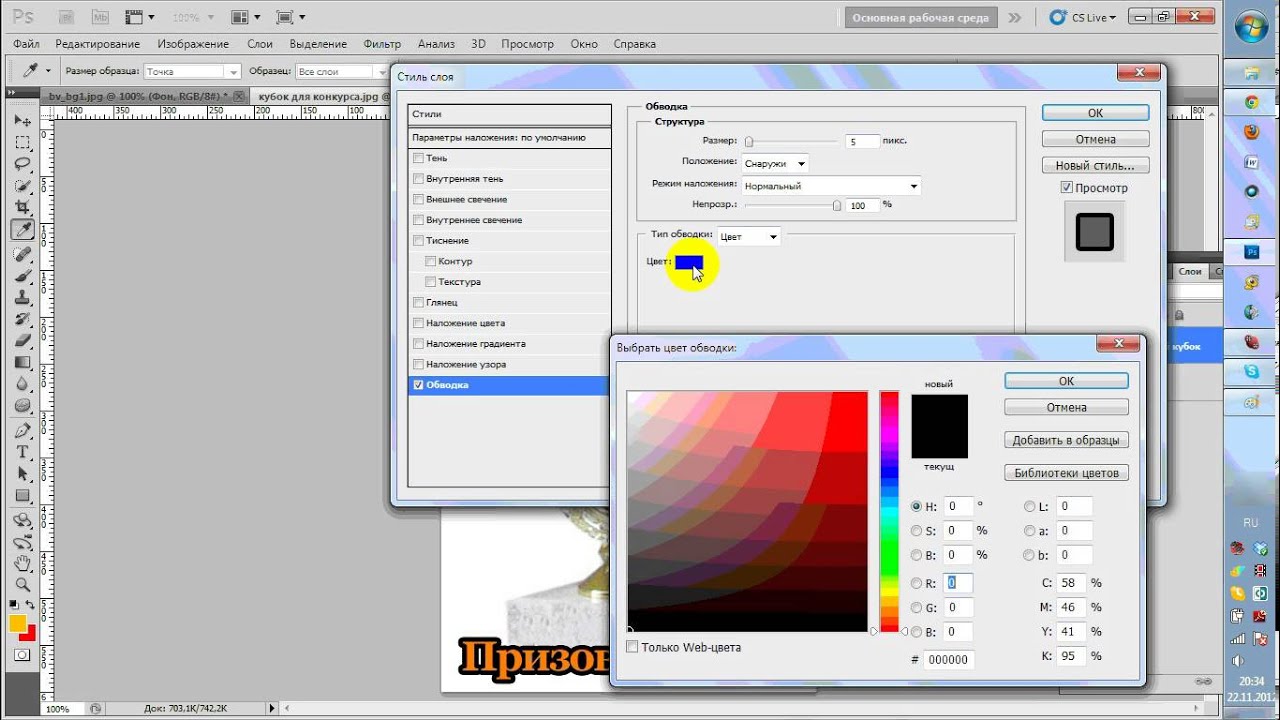
Этот урок будет целиком посвящен тому, как выделить текст в Фотошопе. Начнем!
Способов выделить надпись в программе немало, но мы потрудились и выбрали самые “ходовые” для работы, которыми и сами пользуемся.
Способ №1: Создаем слой с подложкой
Обычно текст выделяют в тех случаях, когда фоновое изображение сливается с ним. Для подобного примера мы возьмем наш логотип в белом цвете
и яркую фотографию. В нашем случае это будет прекрасное фото пляжа с белоснежным песком:
Логотип нужно будет разместить в правом нижнем углу. Выглядит это пока таким вот образом:
Чтобы иметь возможность регулировать контрастность конечного изображения, нужно добавить новый прозрачный слой, на котором нужно будет создать подложку. Для этого:
- На панели слоев создаем новый слой и размещаем его между текстовым и фоновым слоями.
- Затем необходимо взять инструмент “Выделение” -> “Прямоугольная область”.

- На созданном слое (между слоями с текстом и фоном) выделяем прямоугольную область вокруг текста. Перед тем, как это делать, мы убрали рамки вокруг логотип. Смотрите скриншот ниже:
- Остается только залить выделенную область желаемым цветом. Обычно для подложки используют черный цвет. Чтобы не прибегать к панели инструментов, воспользуемся комбинацией горячих клавиш SHIFT+F5. В появившемся окне выбираем в пункте “Содержание” -> “Черный” или любой другой подходящий вариант:После того, как подложка закрашена, снимите выделение горячими клавишами CTRL+D, или кликнув инструментом выделение по любому месту на холсте.
- Чтобы подложка не смотрелась так “грубо”, нужно поиграть со значением “Непрозрачность” на слое. В нашем случае мы установили ползунок на отметке 50%.
- Почти готово. Остался последний штрих – добавление тени. Да, переходим в параметры наложения слоя, на котором находится текст.
 Для этого кликните правой кнопкой мыши на слой и выберите “Параметры наложения”.Альтернативный способ вызова – двойной клик по нужному слою. Перед нами откроется окно с множеством настроек. Выбираем “Тень” и настраиваем, как у нас или на свой вкус:Кликаем “ОК” и получаем неплохой результат, который является одним из самых распространенных.
Для этого кликните правой кнопкой мыши на слой и выберите “Параметры наложения”.Альтернативный способ вызова – двойной клик по нужному слою. Перед нами откроется окно с множеством настроек. Выбираем “Тень” и настраиваем, как у нас или на свой вкус:Кликаем “ОК” и получаем неплохой результат, который является одним из самых распространенных.
Экспериментируйте с подложкой, ведь главное в этом деле – практика. Идем дальше.
Способ №2: Обводка текста
Есть еще один способ выделить надпись – сделать обводку. Данный способ подходит, когда у вас очень контрастное и разноцветное изображение. Мы взяли для пример черную версию нашего логотипа и фото леса:
Как видите, логотип практически незаметен. Приступим к выделению текста.
- В этот раз нам не понадобится создавать дополнительный слой, как в первом случае. Все куда проще. Кликаем на слой с логотипом/текстом ПКМ и выбираем “Параметры наложения”.
- После, устанавливаем галочку в пункте “Выполнить обводку”.
 Появятся настройки обводки. В нашем случае нам достаточно установить размер обводки в 3 пикс. и выбрать белый цвет, т.к. лого у нас черного.
Появятся настройки обводки. В нашем случае нам достаточно установить размер обводки в 3 пикс. и выбрать белый цвет, т.к. лого у нас черного. - После настройки обводки, не закрывая окно, переходим к пункту “Тень”. Здесь все параметры тоже индивидуальны, но в нашем случае они таковы:
- После того, как мы ввели все необходимые параметры в пунктах “Выполнить обводку” и “Тень”, кликаем ОК и получаем результат:
Способ №3: Выделение текста при резкой смене цветов
- Случается так, что фон, где вы хотите расположить надпись резко переходит с одного цвета на другой. Возьмем для примера наш белый логотип (выделен красным) и это фото:
- А теперь давайте разбираться, как выйти из подобной ситуации.
- Для начала нужно зажать клавишу CTRL и кликнуть на панели слоев по миниатюре слоя с надписью.
Таким образом Фотошоп автоматически создаст выделенную область вокруг лого:
- Затем необходимо перейти на слой с нашим фоновым изображением, кликнув ЛКМ по нему и, используя горячие клавиши CTRL+J, cкопировать выделение.
 Программа автоматически создаст новый слой с нашим текстом в цветах фонового изображения:
Программа автоматически создаст новый слой с нашим текстом в цветах фонового изображения: - Переходим к волшебству.
Убираем видимость (галочку) с самого верхнего слоя, где расположена наша надпись. Теперь нужно инвертировать цвета слоя благодаря комбинации клавиш CTRL+I. Должно получиться примерно так:
- Получилось недурно, но еще есть над чем поработать. Давайте добавим нашему тексту немного обводки белого цвета в пункте “Выполнить обводку” в “Параметрах наложения”.
Затем “приправим” надпись немного тенями:
- Вот и все! Кликаем “ОК” и получаем шикарный вариант выделенного текста на очень сложном фоне:
- Если поработать с эффектами, которых в Photoshop предостаточно, чуть по дольше в каждом из способов, то можно получить результаты и получше тех, что продемонстрированы в этом уроке.
На этом все.
Если остались вопросы, пишите об этом в х. До встречи в наших следующих уроках.
Источник: https://MyPhotoshop.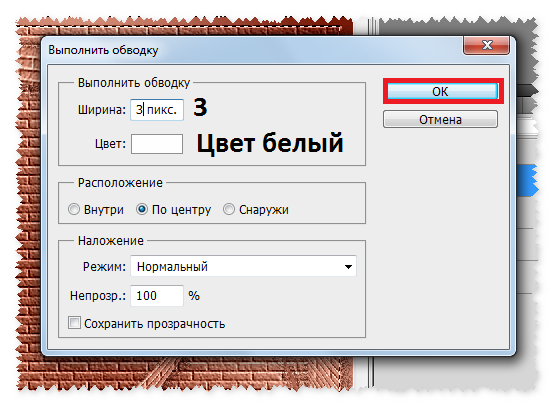 ru/vydeleniye-obvodka-teksta/
ru/vydeleniye-obvodka-teksta/
Заливка и обводка выделенных областей, слоев и контуров в Photoshop
Вы можете залить внутреннюю часть выделенной области, контура или слоя, используя цвет или узор. Можно также наложить цвет на внешнюю границу выделенной области или контура, что именуется обводкой.
Инструмент «Заливка» позволяет выполнять заливку смежных пикселов, имеющих значение цвета, подобное тем пикселам, на которых выполнен щелчок.
Примечание.
Инструмент «Заливка» не может использоваться с изображениями в битовом режиме.
- Выберите основной цвет. (См. раздел Выбор цветов в палитре инструментов.)
- Выберите инструмент «Заливка» .
Примечание.
Инструмент «Быстрая заливка» объединен с инструментом «Градиент» в панели инструментов. Если не удается найти инструмент «Быстрая заливка», нажмите и удерживайте в нажатом положении инструмент «Градиент», чтобы получить к нему доступ.
- Укажите, должна ли быть выполнена заливка выделенной области основным цветом или узором.

Укажите режим наложения и непрозрачность для краски. (См. раздел Режимы наложения.)
- Введите допуск для заливки.
Допуск определяет, насколько подобным по цвету должен быть пиксел (по отношению к пикселу, на котором выполнен щелчок), чтобы к нему была применена заливка. Допустимые значения находятся в диапазоне от 0 до 255.
При низком допуске происходит заливка пикселов цветами в диапазоне значений цветов, весьма подобных пикселу, на котором выполнен щелчок.
При высоком допуске происходит заливка пикселов цветами в более широком диапазоне.
- Чтобы сгладить края выделенной области, в которой выполнена заливка, установите флажок «Сглаживание».
- Чтобы выполнить заливку только пикселов, смежных с тем, на котором был выполнен щелчок, выберите параметр «Смежные пикселы»; оставьте параметр «Смежные пикселы» невыбранным, чтобы была выполнена заливка всех подобных пикселов в изображении.
- Чтобы выполнить заливку пикселов с учетом объединенных данных о цвете, относящихся ко всем видимым слоям, установите флажок «Все слои».

- Щелкните часть изображения, в которой необходимо выполнить заливку. Ко всем указанным пикселам в пределах заданного допуска применяется заливка основным цветом или узором.
Если при работе с некоторым слоем необходимо избежать заливки прозрачных областей, то следует обязательно заблокировать прозрачность этого слоя на панели «Слои». (См. раздел Закрепление слоев.)
- Выберите область, в которой необходимо выполнить заливку. Чтобы выполнить заливку всего слоя, выберите этот слой на панели «Слои».
- Выберите меню «Редактирование» > «Выполнить заливку», чтобы выполнить заливку выделенной области или слоя. Для заливки контура нужно выбрать контур и выбрать команду «Выполнить заливку контура» из меню панели «Контуры».
- В диалоговом окне «Заливка» выберите одно из следующих значений в качестве параметра «Определение источника для заливки» или определяемый пользователем узор:
«Основной цвет», «Фоновый цвет», «Черный», «50 % серого» или «Белый»
Выполняется заливка выделенной области указанным цветом.

Примечание.
Если происходит заливка изображения CMYK с использованием параметра «Черный», то Photoshop выполняет заливку всех каналов полностью черным цветом.
Это может вызвать необходимость в применении большего количества краски по сравнению с допустимым по условиям эксплуатации принтера.
Для достижения лучших результатов при заливке изображения CMYK используйте параметр «Основной цвет» с указанием в качестве основного цвета соответствующего значения черного цвета.
Выполняется заливка цветом, выбранным в окне «Палитра цветов».
Укажите режим наложения и непрозрачность для краски. (См. раздел Режимы наложения.)
- Если во время работы в каком-то слое необходимо выполнить заливку только областей, содержащих пикселы, выберите параметр «Сохранить прозрачность».
- Нажмите кнопку «ОК», чтобы выполнить заливку.
Примечание.
Чтобы применить заливку основным цветом только к областям, которые содержат пикселы, нажимайте клавиши «Alt» + «Shift» + «Backspace» (Windows) или «Option» + «Shift» + «Delete» (Mac OS).

В результате этого сохранится прозрачность слоя.
Чтобы применить заливку фоновым цветом только к областям, которые содержат пикселы, нажимайте клавиши «Ctrl» + «Shift» + «Backspace» (Windows) или «Command» + «Shift» + «Delete» (Mac OS).
Сведения по использованию функции Редактирование > Заливка с учетом содержимого, представленной в Photoshop CC 20.0 (выпуск за октябрь 2018 года), см. в разделе Заливка с учетом содержимого.
- Выберите часть изображения, в которой необходимо выполнить заливку.
- Выберите меню «Редактирование» > «Заливка».
Примечание.
На слое фона нажмите клавишу Delete или Backspace, чтобы быстро получить доступ к диалоговому окну «Заливка».
- В меню «Использовать» выберите один из следующих элементов.
Заполняет выделенную область схожим содержимым изображения, расположенным в непосредственной близости. Для оптимального результата выделение должно немного захватывать область, которая будет воспроизводиться.
 (Как правило, применения обычного лассо или выделенной области для этого достаточно.)
(Как правило, применения обычного лассо или выделенной области для этого достаточно.)Примечание.
Заливка с учетом содержимого совмещает подобные элементы изображения на случайной основе. Если результат вас не устраивает, выберите «Редактирование» > «Отменить», а затем примените другую заливку с учетом содержимого.
(Включено по умолчанию) Алгоритмически смешивает цвет заливки с окружающим цветом
Заливка с учетом содержимого и цветовой адаптацией
Нажмите на инвертированную стрелку рядом с образцом узора и выберите узор из всплывающей панели. Дополнительные узоры могут быть загружены с помощью всплывающего меню панели. Выберите имя библиотеки узоров или запустите команду «Загрузить узоры» и перейдите в папку, содержащие узоры, которые вы хотите использовать.
Можно также применить один из прилагаемых узоров на основе сценариев, чтобы с легкостью создавать различные геометрические узоры заливки. Выберите «Узоры на основе сценариев» в нижней части диалогового окна заливки, а затем выберите узор заливки во всплывающем меню «Сценарий».

восстанавливает исходное состояние выделенной области или снимок экрана, выбранный на панели «История».
Заливка с учетом содержимого
A. Выделенная область должна немного захватывать область, которая будет воспроизводиться.. B. Замените выделенную область заливкой с учетом содержимого.
Рабочий холст вокруг области изображения. Холст можно заполнить другим цветом для контраста с данным изображением.
Щелкните правой кнопкой по рабочему холсту и выберите «Серый», «Черный» или «Заказной». (Чтобы определить заказной цвет, выберите «Выбор иного цвета».)
Чтобы нарисовать цветную рамку вокруг выделенной области, контура или слоя, можно использовать команду «Выполнить обводку». Если вы создадите таким образом границу, она станет растеризованной частью текущего слоя.
Примечание.
Для создания рамки формы или слоя, которая может быть включена или выключена подобно перекрытиям и сглажена в целях создания более мягко скругленных углов и краев, используйте слоевой эффект «Обводка» вместо команды «Выполнить обводку». См. раздел Слоевые эффекты и стили.
- Выберите область или слой, для которых необходимо выполнить обводку.
- Выберите меню «Редактирование» > «Выполнить обводку».
- В диалоговом окне «Обводка» укажите ширину рамки с четким краем.
- В качестве параметра «Позиция относительно границы» задайте значение, которое указывает, поместить ли рамку внутри или снаружи или выровнять по центру над границами выделенной области или слоя.
Примечание.
Если содержимое слоя заливает все изображение, то обводка, выполненная снаружи по отношению к слою, не будет видимой.
Укажите непрозрачность и режим наложения. (См. раздел Режимы наложения.)
- Если во время работы в каком-то слое необходимо выполнить обводку только областей, содержащих пикселы, выберите параметр «Сохранить прозрачность». (См. раздел Закрепление слоев.)
Чтобы нарисовать окружность или квадрат, можно применить инструменты выделения овальной или прямоугольной области, а затем добавить к области выделения линию (называемую обводкой). Обводка выделенной области — это быстрый способ создать рамку вокруг объекта или заключить объект в кадр. Можно выполнить обводку любой выделенной области, созданной с помощью инструментов выделения.
- На панели «Слои» нажмите кнопку «Создать слой» , чтобы создать новый слой для окружности или квадрата. Если для окружности или квадрата выделен отдельный слой, с этим объектом становится проще работать.
- Выберите инструмент «Овальная область» или «Прямоугольная область» на панели инструментов.
- Перетащите курсор в окне документа, чтобы создать форму. Нажимайте клавишу «Shift» во время перетаскивания, чтобы ограничить форму окружностью или квадратом.
- Выберите меню «Редактирование» > «Выполнить обводку».
- В диалоговом окне «Обводка» введите значение для параметра «Ширина», а затем щелкните образец цвета, чтобы открыть окно палитра цветов Adobe.
- В палитре цветов определите нужный цветовой диапазон с помощью треугольных шкал на спектре цветов, а затем щелкните нужный цвет в поле цвета. Выбранный цвет появляется в верхней половине образца цвета. Исходный цвет останется в нижней половине. Нажмите кнопку «ОК».
- Задайте местоположение обводки по отношению к области, выбрав значение «Внутри», «По центру» или «Снаружи». В случае необходимости измените другие настройки и нажмите «ОК». Photoshop выполнит обводку линии с использованием заданных значений параметров цвета и обводки.
Источник: https://helpx.adobe.com/ru/photoshop/using/filling-stroking-selections-layers-paths.html
Как рисовать прямые линии в Photoshop
Не существует «правильного» способа рисования линий в Photoshop — каждый художник и дизайнер со временем разрабатывает собственные методы и выбирает инструменты, которые им удобны. Независимо от того, используете ли вы инструмент «Линия», «Перо» или «Кисть», можно подойти к творческому проекту разными способами и при этом добиться тех же результатов. В этом практическом руководстве мы рассказали, как рисовать прямые линии в Photoshop, используя множество инструментов рисования, включенных в программное обеспечение.
Инструмент Line
Чтобы найти инструмент «Линия», щелкните и удерживайте указатель мыши над инструментом «Прямоугольник» на главной панели инструментов. Это вызовет подменю с дополнительными инструментами формы. Если у вас включен какой-либо из инструментов формы, вы также можете выбрать инструмент «Линия» в верхнем меню параметров.
Итак, почему линия считается инструментом формы? По сути, инструмент «Линия» просто создает тонкие прямоугольники, которые выглядят как линии, потому что цвета Заливки и Обводки одинаковы. Если вы хотите, чтобы ваша линия выглядела полой (как прямоугольник), просто отключите цвет заливки.
Рисовать прямые линии легко с помощью инструмента «Линия»; просто щелкните и перетащите в любом направлении, чтобы создать новую линию. Если вы хотите нарисовать идеально горизонтальную или вертикальную линию, вы можете удерживать клавишу Shift во время перетаскивания, а Photoshop позаботится обо всем остальном.
Когда вы научитесь рисовать прямые линии в Photoshop, вы можете начать экспериментировать с некоторыми дополнительными параметрами линий, чтобы создавать пунктирные или пунктирные линии. Чтобы получить доступ к этим параметрам, щелкните значок «Параметры обводки», расположенный в левой части панели параметров, а затем выберите «Дополнительные параметры».Здесь вы можете сохранить пользовательские предустановки линий, включить пунктирные линии и выбрать длину каждого штриха и пробела.
Кисть
Далее, инструмент «Кисть» столь же эффективен при рисовании прямых линий и предлагает большую универсальность, чем инструмент «Линия», если вы хотите создавать собственные стили кисти. Вы найдете инструмент «Кисть» на главной панели инструментов, расположенный в отдельной области от инструментов фигур.
Удерживая нажатой клавишу Shift и рисуя с помощью инструмента «Кисть», вы можете создавать идеально прямые линии в любом направлении.Чтобы создать фигуру с несколькими линейными сегментами, вы можете удерживать Shift и нарисовать линию, отпустить мышь, снова удерживать Shift, а затем начать рисование с конечной точки последней линии, чтобы создать новый сегмент.
Как и инструмент «Линия», кисть имеет множество параметров обводки, которые можно настроить на верхней панели параметров, включая жесткость, непрозрачность и стиль кисти. Мы рекомендуем настроить эти параметры до того, как вы начнете рисовать какие-либо линии, потому что изменения не будут иметь обратной силы для любых мазков кисти, которые вы уже сделали.
Инструмент «Перо»
Наконец, инструмент «Перо» чрезвычайно полезен для рисования прямых и изогнутых линий. Щелкните значок в форме пера на главной панели инструментов, чтобы выбрать перо, затем щелкните один раз в изображении, чтобы задать начальную точку, и щелкните еще раз, чтобы установить конечную точку. Photoshop автоматически создаст прямую линию между двумя точками независимо от того, где они расположены на изображении. Если вы удерживаете нажатой клавишу Shift при установке этих точек, вы создадите линейные сегменты с углами 45 и 90 градусов.
Учебник. Как загрузить новые кисти в Adobe Photoshop.
Загрузить новые кисти
В Интернете можно найти множество бесплатных наборов кистей для Adobe Photoshop . Вы можете скачать кисти с готовыми формами — заготовками для волос, фигурками животных, цветами, узорами. Так что самому много рисовать не придется. Кроме того, использовать разные кисти — это весело.
Поместите загруженные вами наборы настроек кисти в папку Photoshop \ Presets \ Brushes в папке Adobe в Program Files, если вы используете Windows, или в Applications, если вы используете Mac.
В этой папке хранятся исходные наборы настроек кисти, которые поставляются с Adobe Photoshop . Предустановки кисти должны иметь окончание .abr .
Даже если вы сохраняете кисти в папке Photoshop, они не всегда автоматически появляются в его рабочем пространстве. Вам придется их загрузить.
Сделайте следующее:
Шаг 1. Откройте фотографию в Adobe Photoshop . Активируйте инструмент «Кисть » , и вы увидите настройки кисти в палитре параметров.
Шаг 2. Нажмите треугольник справа от слова Кисть , и откроется палитра кистей.
В палитре кистей щелкните треугольник в правом верхнем углу, и вы увидите выпадающее меню, в котором вы должны выбрать элемент Загрузить кисти .
Шаг 3. Вы увидите диалоговое окно Загрузить кисти . Выберите нужный набор кистей из списка. Например, Каллиграфическая кисть .
Новые кисти появятся в палитре кистей:
Наконечник.Если вы откроете выпадающее меню еще раз, вы увидите все загруженные вами пресеты кистей в конце списка.
Мы выбрали первую — «ACTIONFX1».
Когда вы нажимаете имя набора настроек кисти в выпадающем меню, новые наборы настроек кисти загружаются в палитру кистей, заменяя существующие.
Чтобы вернуться к пользовательским предустановкам кисти, снова войдите в выпадающее меню и выберите команду Сбросить кисти .
Твиттер
Photoshop — Границы — Изучение Photoshop 6 Stroke
Небольшая ненавязчивая функция Photoshop, команда «Обводка» позволяет легко рисовать границы вокруг целых изображений или внутри них. Используйте обводку, чтобы выделить фотографию красочной рамкой, выделить часть изображения или обводить слой изображения для создания художественных спецэффектов.Будьте готовы сделать решительный шаг!
Для практики откройте любое книжное или альбомное изображение. Ну начнем с портрета.
Подходит для обрамления
Если вы развернете окно изображения в Photoshop, у изображения появится тонкая черная рамка. (Разверните окно, перетащив угол или сторону окна наружу с помощью мыши.) Эта линия является всего лишь программным артефактом, однако это удобный способ для Photoshop отделить изображение от окна, в котором оно появляется.Другими словами, это не видимая граница.
Чтобы создать видимую рамку, которая отображается на печати или на веб-странице, вам нужно обвести одну внутреннюю границу. Для начала щелкните цветовую палитру переднего плана и выберите цвет. Стандартный выбор — черный, но рассмотрите возможность использования цвета, который дополняет или контрастирует с доминирующим цветом в изображении. В меню «Выбрать» выберите «Все». Затем в меню «Правка» выберите «Обводка».
Инсульт
Диалоговое окно «Обводка» позволяет указать ширину и цвет границы, установить расположение границы по отношению к краю изображения и выбрать один из вариантов смешивания цветов.
Выберите ширину границы 3 пикселя. Затем выберите цвет, который вы хотите использовать для границы. В разделе «Расположение» выберите «Внутри». Это устанавливает 3-пиксельную границу в пределах края изображения. Если вы выбрали Центр, будет отображаться только половина 3-пиксельной границы. Если вы выберете «Снаружи», граница вообще не будет отображаться.
Возможность установить режим смешивания цветов границы — это хорошо, но в 3-пиксельной линии различия между этими параметрами не так-то легко различить.Мы рекомендуем оставить режим на Нормальный и Непрозрачность на 100%.
Щелкните ОК. Нажмите CTRL-D, чтобы удалить линии выбора.
Другой ход
Обводка также полезна на изображении, например, для выделения географического объекта в ландшафте.
Например, у нас есть фотография НАСА вулкана Олимп Монс на Марсе. Нам нравится выделять кальдеру на вершине вулкана, и для этого хорошо использовать штрих.Для практики вы можете использовать свое исходное изображение или перейти на веб-сайт НАСА и скопировать свою собственную фотографию планеты.
Вместо использования меню «Выбор» щелкните инструмент «Прямоугольная область». Используйте его, чтобы нарисовать прямоугольник на фото. Выберите «Обводка» в меню «Правка». Установите размер и цвет обводки. На этот раз, если хотите, вы можете установить местоположение вне выделенного. Опять же, оставьте параметры наложения по умолчанию. Щелкните OK, затем CTRL-D, чтобы удалить линии выбора.
В качестве альтернативы вы можете использовать инструмент «Эллиптическая область» для создания круговой обводки.
Обводка слоя
В нашем последнем примере обводка становится художественным эффектом, выделяя отдельный слой. Наше изображение представляет собой коллаж из трех слоев.
Если у вас нет под рукой многослойного изображения, вы можете попрактиковаться с одним из файлов примеров Photoshops, например Bear.psd. (В меню File выберите Open и перейдите к C: / PROGRAM FILES / ADOBE / PHOTOSHOP 6.0 / Образцы.) Обводка одного слоя изображения медведя приведет к появлению границы изображения, подобной той, что была в нашем первом примере.
Сначала выберите цвет переднего плана для обводки. В палитре слоев щелкните, чтобы выбрать слой, который вы хотите обвести. Выберите «Обводка» в меню «Правка». На этот раз для драматического эффекта мы установили ширину штриха на 18 пикселей. Мы также использовали наложение исключения с непрозрачностью 90%, что обеспечивает интересный контраст между изображением и цветом наложения.
Теперь ты в плавании.Вы использовали команду «Обводка» для создания границ изображений, выделения участков внутри изображений и создания художественных контуров. Получайте удовольствие от отработки новых ударов.
.

 Нажмите ОК. Начертание шрифта,
которым отображается имя контура на палитре Paths, меняется, показывая,
что контур является обтравочным.
Нажмите ОК. Начертание шрифта,
которым отображается имя контура на палитре Paths, меняется, показывая,
что контур является обтравочным. Чем меньше значение Curve Fit, тем больше точек
будет в контуре. Контур обычно получается более гладким, чем граница выделения,
созданного с помощью инструмента «магнитное лассо». Здесь мы преобразовали
контур в выделение, растушевали на 2 пиксела и использовали в качестве слой-маски.
Чем меньше значение Curve Fit, тем больше точек
будет в контуре. Контур обычно получается более гладким, чем граница выделения,
созданного с помощью инструмента «магнитное лассо». Здесь мы преобразовали
контур в выделение, растушевали на 2 пиксела и использовали в качестве слой-маски.


 В открывшемся
диалоге выберите вариант Airbrush (Аэрограф) и нажмите ОК.
В открывшемся
диалоге выберите вариант Airbrush (Аэрограф) и нажмите ОК. Создайте новый слой и залейте его белым. Обведите
контур снова, выбрав в диалоговом окне вариант History Brush (Восстанавливающая
кисть). В качестве альтернативы к слою с картинкой можно применить какой-нибудь
художественный фильтр и использовать его результат в качестве исходного
материала для «восстанавливающей кисти».
Создайте новый слой и залейте его белым. Обведите
контур снова, выбрав в диалоговом окне вариант History Brush (Восстанавливающая
кисть). В качестве альтернативы к слою с картинкой можно применить какой-нибудь
художественный фильтр и использовать его результат в качестве исходного
материала для «восстанавливающей кисти».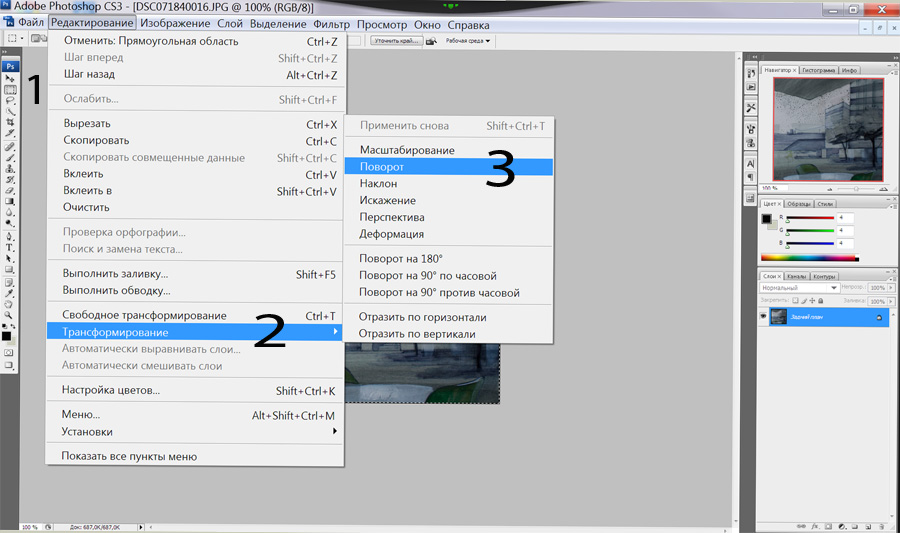 Если вы хотите дублировать несколько подконтуров, выделите их, чтобы стали
видны опорные точки, и протяните один из них, удерживая Control+Alt (Command+Option).
Если вы хотите дублировать несколько подконтуров, выделите их, чтобы стали
видны опорные точки, и протяните один из них, удерживая Control+Alt (Command+Option).
 Чем ниже значение, тем меньше точек.
Чем ниже значение, тем меньше точек.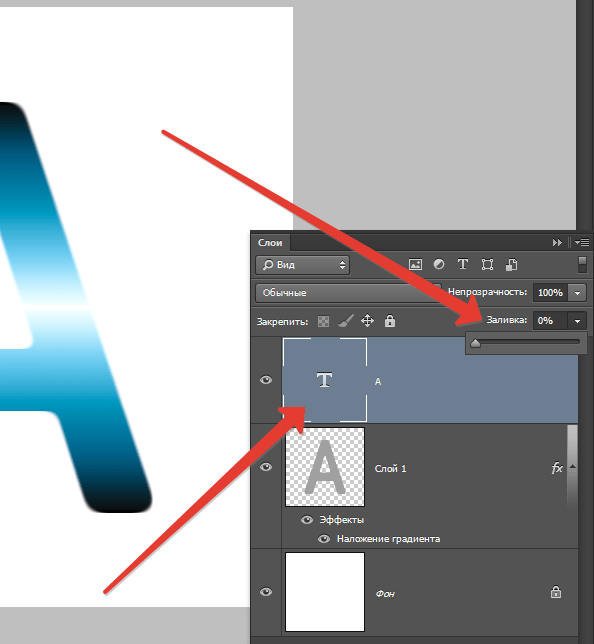
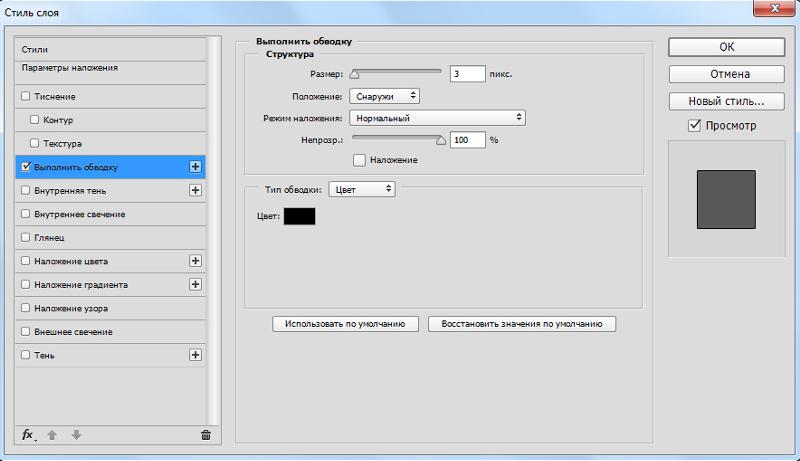 Поскольку размер текста у нас огромный, значение также будет довольно большим.
Поскольку размер текста у нас огромный, значение также будет довольно большим.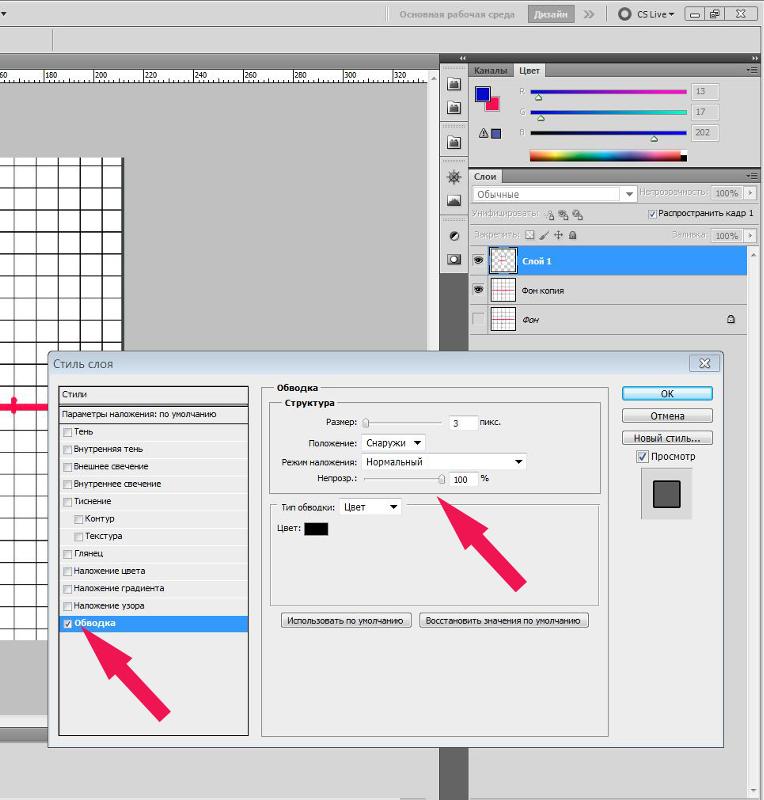
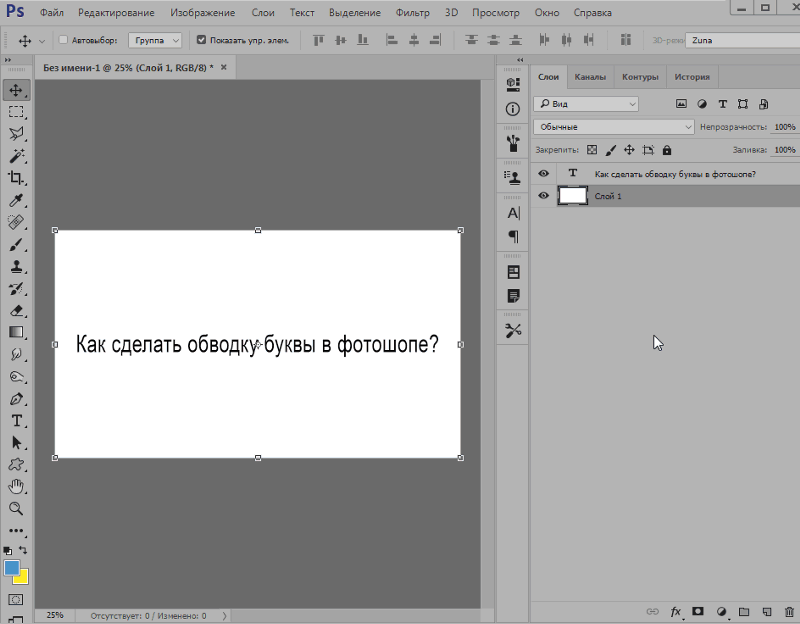 Произойдет выделение надписи прерывающейся линией.
Произойдет выделение надписи прерывающейся линией. В то же время слой с надписью должен быть активен.
В то же время слой с надписью должен быть активен.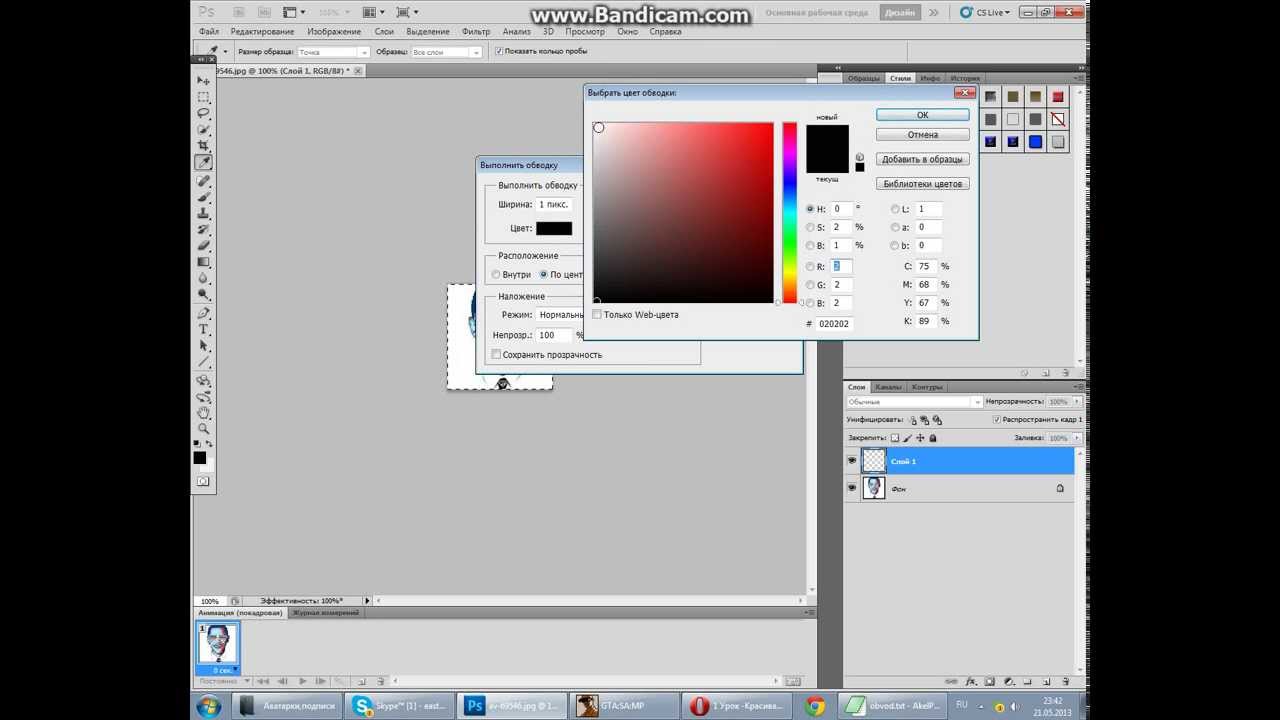
 Именно таким будет контур.
Именно таким будет контур.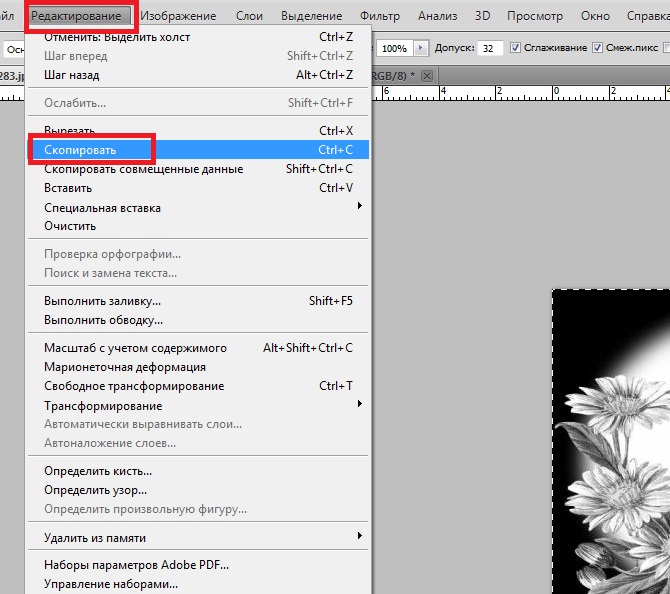
 Для этого кликните правой кнопкой мыши на слой и выберите “Параметры наложения”.Альтернативный способ вызова – двойной клик по нужному слою. Перед нами откроется окно с множеством настроек. Выбираем “Тень” и настраиваем, как у нас или на свой вкус:Кликаем “ОК” и получаем неплохой результат, который является одним из самых распространенных.
Для этого кликните правой кнопкой мыши на слой и выберите “Параметры наложения”.Альтернативный способ вызова – двойной клик по нужному слою. Перед нами откроется окно с множеством настроек. Выбираем “Тень” и настраиваем, как у нас или на свой вкус:Кликаем “ОК” и получаем неплохой результат, который является одним из самых распространенных.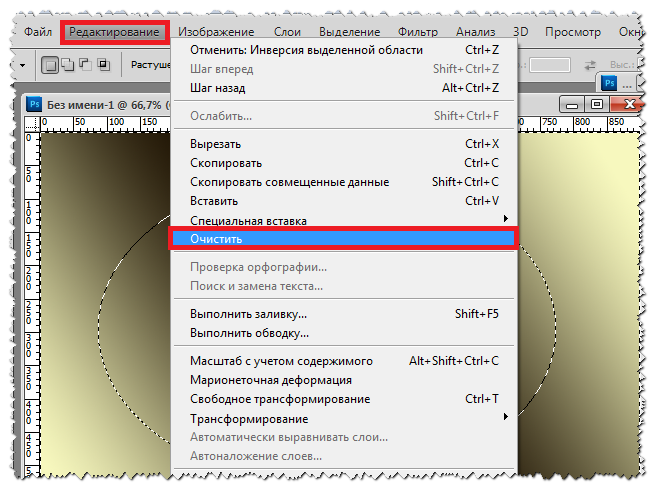 Появятся настройки обводки. В нашем случае нам достаточно установить размер обводки в 3 пикс. и выбрать белый цвет, т.к. лого у нас черного.
Появятся настройки обводки. В нашем случае нам достаточно установить размер обводки в 3 пикс. и выбрать белый цвет, т.к. лого у нас черного. Программа автоматически создаст новый слой с нашим текстом в цветах фонового изображения:
Программа автоматически создаст новый слой с нашим текстом в цветах фонового изображения: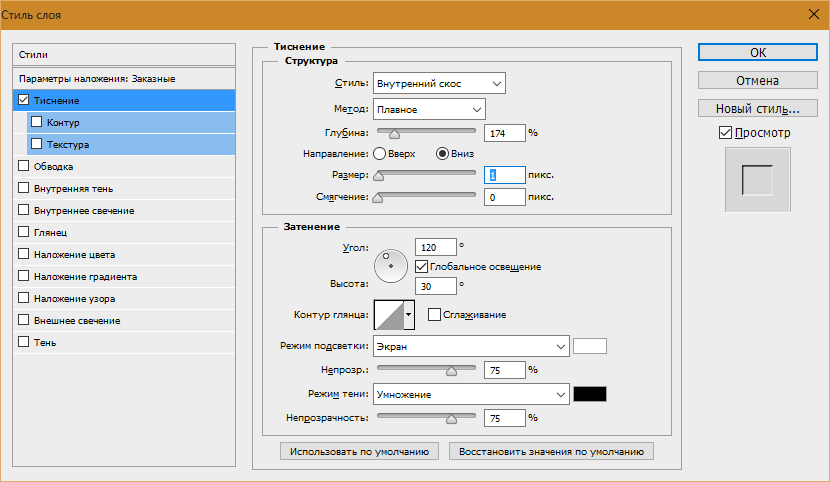

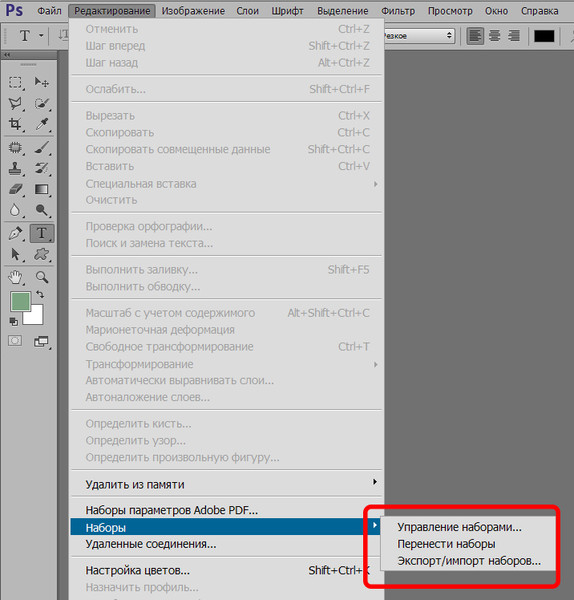
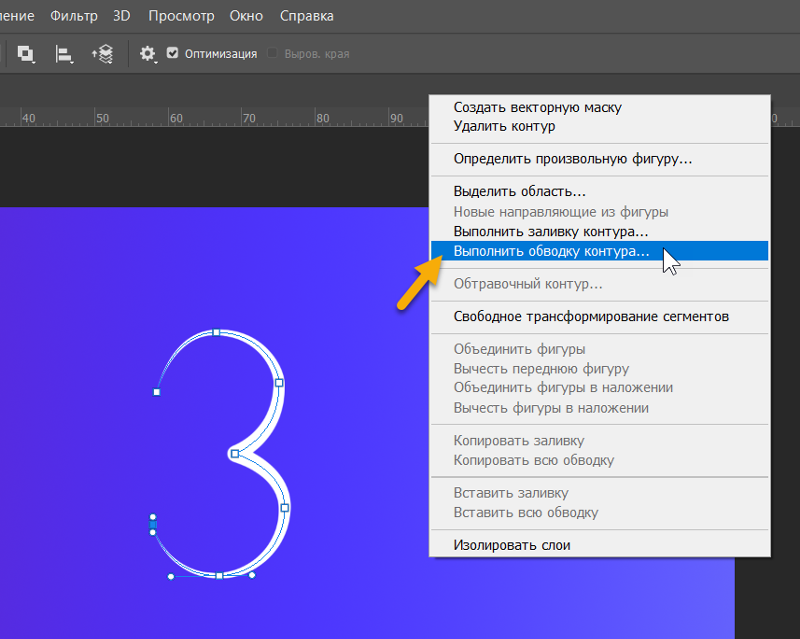
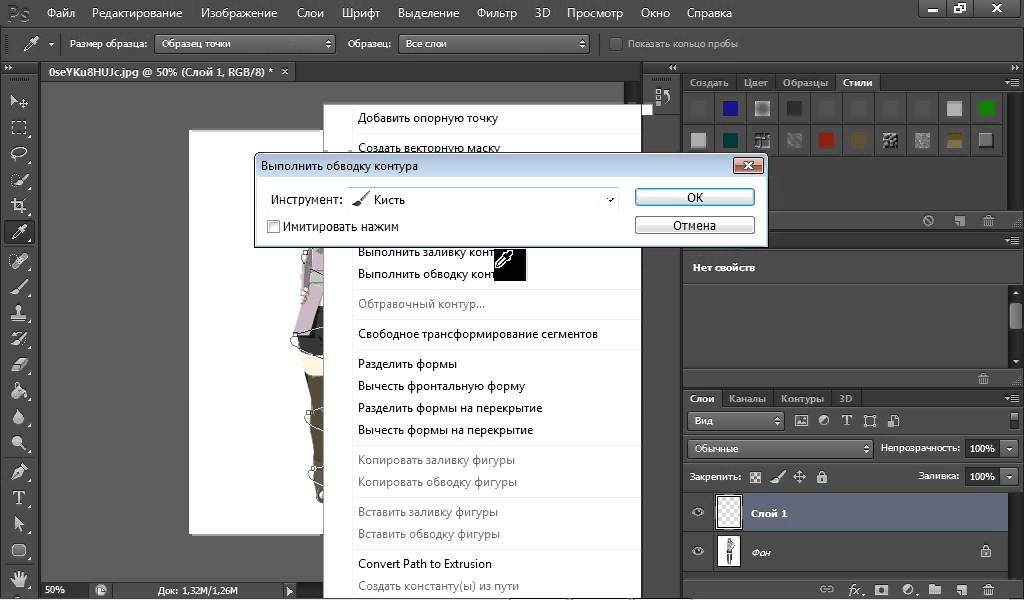 (Как правило, применения обычного лассо или выделенной области для этого достаточно.)
(Как правило, применения обычного лассо или выделенной области для этого достаточно.)