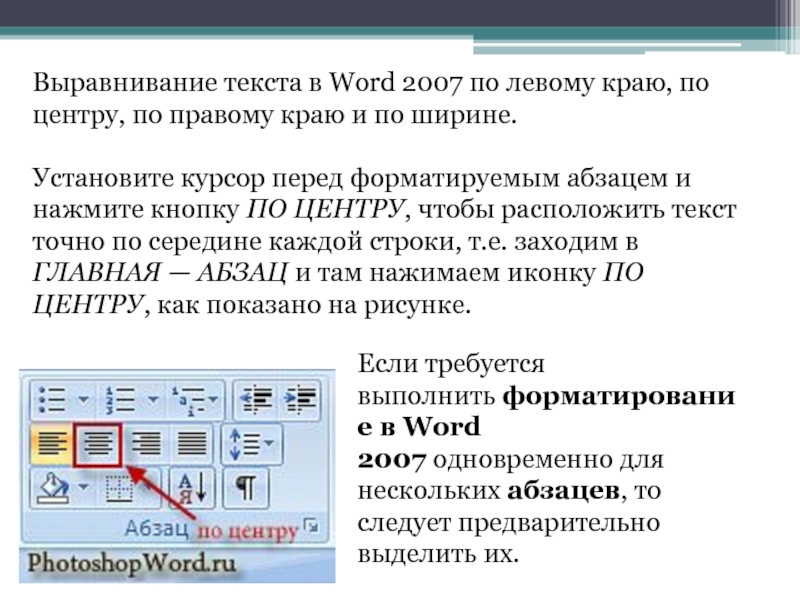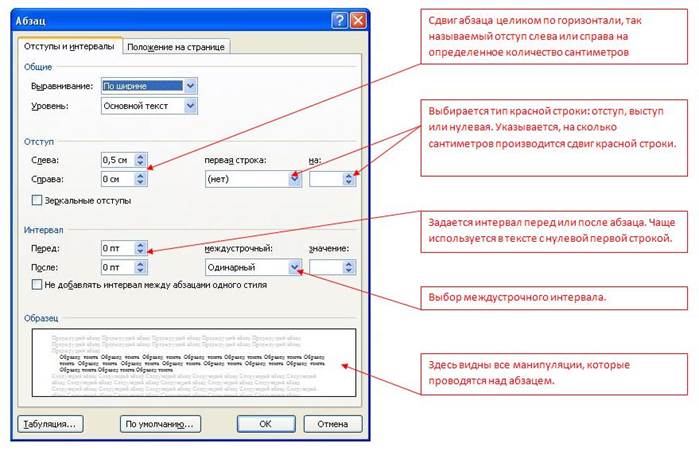- html
- css
Вам нужно почитать эту статью, с помощью этого совета можно выстраивать в ряд элементы, которые будут подстраиваться под размеры друг друга и не «подлазить» один под один в случае использования float:left.
Во-первых, лишние закрывающие /див после изображений и в конце, перенос тега бр/, во-вторых, что бы всё было в одну строчку — добавьте к этому быдлокоду в каждый див ещё параметр «display: inline;», и к картинкам тоже.
Засунуть все в таблицу или у родительского элемента прописать style='white-space:nowrap'. Если вы допускаете возможность переноса, то хватит и float:left.
Зарегистрируйтесь или войдите
Регистрация через GoogleОтправить без регистрации
ПочтаНеобходима, но никому не показывается
Отправить без регистрации
ПочтаНеобходима, но никому не показывается
By clicking “Отправить ответ”, you agree to our terms of service and acknowledge that you have read and understand our privacy policy and code of conduct.
Выровнять JPG изображения онлайн
Выровнять JPG изображения онлайнВыравнивание сканов документов или фотографий JPG для исправления некорректного поворота с высоким качеством бесплатно
При поддержке aspose.com и aspose.cloud
* Загружая файлы или используя наш сервис, вы соглашаетесь с нашими Условиями предоставления услуг и Политикой конфиденциальности Сохранить какQuestion body
Поделиться в Facebook
Поделиться в Twitter
Поделиться в LinkedIn
Другие приложения
Cloud API
GitHub
Оставить отзыв
Добавить в закладки
Нажмите Ctrl + D, чтобы добавить эту страницу в избранное, или Esc чтобы отменить действие
Aspose.Imaging Выравнивание
Как выровнять JPG изображения с помощью Aspose.Imaging Выравнивание
- Щелкните внутри области перетаскивания файла, чтобы загрузить JPG файл, или перетащите JPG файл.

- Вы можете загрузить не более 10 файлов для операции
- Задайте настройки для своего изображения JPG
- При необходимости измените формат изображения.
- Ссылка на скачивание смещенных изображений будет доступна сразу после завершения операции смещения.
- Вы также можете отправить ссылку на файл на свой адрес электронной почты
- Учтите что файл будет удалён из наших серверов после 24 часов, а ссылки для загрузки перестанут действовать после этого периода времени
Часто задаваемые вопросы
❓ Как я могу выровнять изображение?
Во-первых, вам нужно добавить файл для выравнивания перетащите JPG файл или щелкните внутри белой области, чтобы выбрать файл. Затем нажмите кнопку «Выровнять». После завершения операции можно загрузить готовый файл
❓ Как я могу выровнять многостраничное изображение?
Это просто — выполните те же действия, что и для выравнивания простого изображения.
🛡️ Безопасно ли выравнивать JPG изображения с помощью бесплатного приложения Aspose.
 Imaging «Выравнивание»?
Imaging «Выравнивание»?Конечно! Ссылка для загрузки файлов результатов будет доступна сразу после завершения обработки. Мы удаляем загруженные файлы через 24 часа, и ссылки на скачивание перестанут работать по истечении этого периода времени. Никто не имеет доступа к вашим файлам. Выравнивание файлов абсолютно безопасно.
Когда пользователь загружает свои файлы из сторонних сервисов, они обрабатываются таким же образом.
Единственное исключение из вышеуказанных политик возможно, когда пользователь решает поделиться своими файлами через форум, запросив бесплатную поддержку, в этом случае только наши разработчики имеют доступ к ним для анализа и решения проблемы.
💻 Можно ли выравнивать JPG изображения на Linux, Mac OS или Android?
Да, вы можете использовать бесплатное приложение Aspose.Imaging «Выравнивание» на любой операционной системе, которая имеет веб-браузер. Наше приложение работает онлайн и не требует установки программного обеспечения.

🌐 Какой браузер использовать для выравнивания JPG изображения?
Для выравнивания JPG вы можете использовать любой современный браузер, например, Google Chrome, Firefox, Opera, Safari.
❓ Могу ли я использовать полученное изображение в коммерческих целях?
Несмотря на то, что наши приложения бесплатны, вы не ограничены в коммерческом использовании полученных изображений, избегая при этом нарушения прав третьих лиц на исходные изображения. Например, вы можете создать NFT (не взаимозаменяемый токен) из своего изображения и попытаться продать его на торговых площадках NFT.
Error explanation placeholder
Email:
Сделайте этот форум закрытым, чтобы он был доступен только вам и нашим разработчикам
Вы успешно сообщили об ошибке, Вы получите уведомление по электронной почте, когда ошибка будет исправлена Click this link to visit the forums.
Как центрировать изображение в Документах Google
Когда вы вставляете изображение в документ, оно по умолчанию выравнивается по левому краю страницы.
Настройка местоположения изображения в Google Docs может быть сложной задачей.
И это может быть неприятно, если вы хотите переместить изображение в центр или, может быть, в центр страницы, чтобы использовать его в качестве титульного листа.
Эта статья проведет вас через каждый шаг, чтобы вы могли легко центрировать изображение в Документах Google.
Читайте также:
Как добавить шрифты в Google Docs
Как уменьшить маркеры в Google Docs
Как скопировать текст с изображения
Как удалить затенение в Google Docs
Выберите результат
Если вы хотите центрировать изображение по горизонтали, выполните следующие действия; если вы хотите центрировать изображение по вертикали и горизонтали, перейдите к этим шагам.
Как центрировать изображение в Документах Google?Шаг 1: Нажмите на изображение и выберите «За текстом»
Первый шаг — перетащить изображение в документ.
После добавления изображения в документ щелкните его, чтобы выбрать.
После выбора изображения вы увидите небольшое меню под изображением. В меню выберите опцию «За текстом».
Этот шаг необходим для активации функции «Позиция» в Документах Google.
Шаг 2: Нажмите на три точки и выберите «Все параметры изображения».
Теперь нажмите на три точки в меню изображения, а затем выберите «Все параметры изображения» в раскрывающемся меню.
Шаг 3: Выберите параметр «Положение»
Теперь вы увидите боковую панель «Параметры изображения» справа.
Выберите параметр «Положение» на боковой панели.
Шаг 4: Выберите опцию «Исправить положение на странице».
Теперь щелкните переключатель «Исправить положение на странице».
Шаг 5: В разделе «Быстрые макеты» выберите параметр «Центр»
Теперь вы увидите панель «Быстрые макеты» на боковой панели.
Прокручивайте макеты, щелкая значки со стрелками вправо или влево.
Выберите раскладку «Центр» из доступных раскладок.
Выравнивание изображения по центру в Документах GoogleШаг 1. Выберите изображение
Этот метод выравнивает изображение по центру страницы по горизонтали.
Во-первых, добавьте изображение в документ.
Теперь выберите изображение, щелкнув по нему.
Шаг 2: Нажмите на инструмент «Выровнять»
После выбора изображения нажмите на инструмент «Выровнять» на панели инструментов.
По умолчанию изображение выравнивается по левому краю.
Шаг 3: Выберите «Выравнивание по центру»
После того, как вы нажмете инструмент «Выровнять», вы увидите раскрывающееся меню с четырьмя выравниваниями; Слева, по центру, справа и по ширине.
В раскрывающемся меню выберите параметр «Выравнивание по центру».
Либо выберите изображение и нажмите «Ctrl+Shift+E», чтобы выровнять изображение по центру.
Часто задаваемые вопросы
Как центрировать изображение в Документах Google?
Выберите изображение и нажмите Ctrl+Shift+E.
Как центрировать по вертикали и изображения в Документах Google?
Вот как центрировать изображение по вертикали и изображение в Google Docs:
- Выберите изображение
- Нажмите на опцию «За текстом»
- Нажмите на три точки
- Выберите «Все параметры изображения» 900 96 Выберите « Исправить положение на странице» вариант
- Выберите макет «По центру» в разделе «Быстрые макеты»
Что такое ярлык для центрирования в Документах Google?
Ctrl+Shift+E
Как центрировать изображение по месту?
Выберите изображение > Нажмите «За текстом» > Нажмите на три точки > Все параметры изображения > Исправьте положение на странице > Быстрые макеты > По центру.
Выравнивание рисунков, фигур, объектов WordArt и других объектов в Word
Примечание. Перед множественным выделением группы объектов для параметра привязки Перенос текста для каждого объекта должно быть задано значение, отличное от В соответствии с текстом . Для каждого объекта щелкните его правой кнопкой мыши, выберите Обтекание текстом , затем выберите параметр во всплывающем меню.
Для каждого объекта щелкните его правой кнопкой мыши, выберите Обтекание текстом , затем выберите параметр во всплывающем меню.
Вы можете выравнивать объекты Word, такие как изображения, фигуры, SmartArt и диаграммы, относительно краев страницы, полей или других объектов.
Выравнивание рисунка, фигуры, текстового поля, графического элемента SmartArt или WordArt
Выберите объекты для выравнивания.
Чтобы выбрать несколько объектов, выберите первый объект, а затем нажмите и удерживайте клавишу CTRL, пока вы выбираете другие объекты.
Выполните одно из следующих действий:
- org/ListItem»>
Чтобы выровнять изображение, выберите Формат изображения или Инструменты для работы с рисунками > Формат .
Чтобы выровнять фигуру, текстовое поле или объект WordArt, выберите Формат формы или Средства рисования >
- org/ListItem»>
В группе Упорядочить выберите Выровнять .
Выберите один из следующих вариантов:
Важно: Если Параметры выравнивания недоступны, возможно, у вас выбран только один элемент.

Выровнять по левому краю Чтобы выровнять края объектов по левому краю.
Выровнять по центру Чтобы выровнять объекты по вертикали через их центры.
Выровнять по правому краю Чтобы выровнять края объектов по правому краю.

Выровнять по верху
Выровнять по середине Чтобы выровнять объекты по горизонтали по их середине.

Примечания:
При выравнивании объектов относительно друг друга по краям один из объектов остается неподвижным.
В зависимости от параметра выравнивания объекты могут перекрывать другой объект. Если это произойдет, отмените выравнивание и переместите объекты в новые позиции перед повторным выравниванием.
Располагать предметы на одинаковом расстоянии друг от друга
Выберите не менее трех объектов для размещения. Чтобы выбрать несколько объектов, выберите первый объект, а затем нажмите и удерживайте клавишу CTRL, пока вы выбираете другие объекты.
Чтобы выбрать объекты, скрытые, сложенные или за текстом, перейдите к Главная > Найти и выбрать > Выбрать объекты , а затем нарисуйте рамку над объектами.

Выполните одно из следующих действий:
Чтобы расположить изображения одинаково, выберите Формат изображения или Инструменты для работы с изображениями > Формат .
Чтобы упорядочить группу с фигурами, текстовыми полями или WordArt одинаково, выберите Формат формы или Средства рисования > Формат .
В группе Упорядочить выберите Выровнять .
Выберите один из следующих вариантов:
Word может выравнивать объекты по левому краю, центру, правому краю, верхнему, среднему и нижнему краю. Вы выбираете, хотите ли вы, чтобы эти позиции были относительно страницы, полей или других объектов.
Примечание. Если для объекта обтекание текстом установлено значение В соответствии с текстом , Word может выравнивать его только по отношению к странице или полям. Чтобы изменить его, нажмите Control + щелкните объект, укажите Wrap Text , а затем выберите что-нибудь отличное от In Line with Text . Дополнительные сведения об обтекании текстом см. в разделе Управление обтеканием объектов текстом.
в разделе Управление обтеканием объектов текстом.
Совет: Если у вас есть несколько объектов для размещения на странице, вы можете использовать сетку, чтобы помочь вам.
Выравнивание объекта с другими объектами, полями или страницей
Удерживая нажатой клавишу Shift, с помощью мыши или сенсорной панели выберите объекты, которые вы хотите выровнять.
Выберите Формат формы или Формат изображения .
- org/ListItem»>
Выбрать Выровнять . Если вы не видите Выровнять на вкладке Формат фигуры , выберите Упорядочить , а затем выберите Выровнять .
Выберите один из следующих вариантов:
Чтобы выбрать, будут ли выбранные объекты выровнены по полям, странице или относительно друг друга, выберите Выровнять и выберите один из следующих вариантов:
Снова выберите Выровнять , а затем выберите тип выравнивания из одной из трех категорий: Горизонтальное , Вертикальное или Распределить .

Совет: После того, как вы выровняете объекты по своему усмотрению, вы можете перемещать их, сохраняя их относительное положение, определяя их как группу . Справку по использованию групп см. в разделе Группирование и разгруппирование фигур, рисунков или других объектов.
Вы можете выравнивать объекты относительно привязки, например поля, страницы и абзацы. Вы также можете ввести точное числовое положение объекта относительно привязки.
Выравнивание объекта с другими объектами, полями или страницей
Выберите объект.
- org/ListItem»>
Выберите Формат или Формат изображения .
Чтобы выбрать, будут ли выбранные объекты выровнены по полям, странице или относительно друг друга, выберите Выровняйте , а затем выберите один из следующих вариантов:
Еще раз выберите Выровнять , а затем выберите нужный тип выравнивания.
Выравнивание объекта относительно текста
Выберите объект, чтобы выделить его.

Выберите Формат или Формат изображения .
В разделе Упорядочить выберите Обтекание текста , а затем выберите стиль, отличный от В соответствии с текстом (например, Плотно ).
В документе перетащите объект в нужное место.
Чтобы точно настроить положение изображения, в разделе Упорядочить выберите Положение , а затем выберите Дополнительные параметры макета .


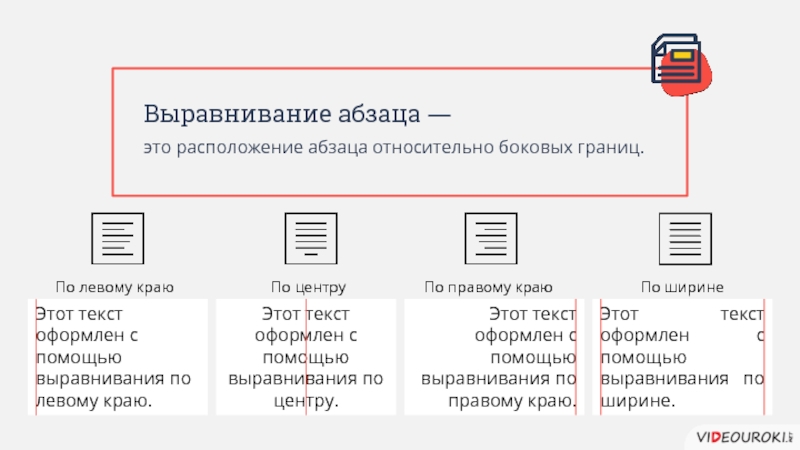
 Imaging «Выравнивание»?
Imaging «Выравнивание»?