Как центрировать изображение в Photoshop
Как партнер Amazon, мы зарабатываем на соответствующих покупках.
Точная настройка положения изображения — типичный процесс в Photoshop. Чтобы создавать привлекательные визуальные эффекты, важно изучить методы, которые автоматически размещают и выравнивают элементы там, где вы хотите. Узнайте, как точно и быстро центрировать изображение в Photoshop.
Быстрая Навигация
- Как точно и быстро центрировать изображение в Photoshop
- Центрирование изображения с помощью инструмента «Выделение»
- Центральные слои в сложном документе
- Центрировать изображение с помощью настраиваемых сочетаний клавиш
- Центрировать изображение с помощью направляющих
- Часто задаваемые вопросы
- Почему кнопки выравнивания выделены серым цветом в инструменте «Перемещение»?
- Могу ли я центрировать несколько слоев и групп слоев одновременно?
- Заключение
Как точно и быстро центрировать изображение в Photoshop
Размещение изображения точно в центре холста может показаться сложной задачей. Вы можете опасаться, что определение правильного положения пикселя будет трудным и займет много времени, поскольку вам придется работать с измерениями и показывать высокую точность.
Вы можете опасаться, что определение правильного положения пикселя будет трудным и займет много времени, поскольку вам придется работать с измерениями и показывать высокую точность.
Наоборот, вы можете положиться на свое видение и ручное позиционирование и в итоге получить непрофессиональный дизайн. Если у вас возникнет соблазн сделать это ненадлежащим образом, помните, что несоответствие в дизайне приведет к несоответствию в ваших социальных сетях. сетка, веб-сайт или любое другое место, где вы размещаете изображение.
Первый метод, который мы собираемся описать, — это самый быстрый и эффективный способ тщательного размещения изображения в центре. Мы также объясним, как руководства могут быть вам полезны в определенных сценариях. Этот метод подходит не только для изображений, но и для слоев, текста, объектов и других элементов в Photoshop.
Центрирование изображения с помощью инструмента «Выделение»
- Откройте изображение в Photoshop, либо вставив его в новый документ (ФАЙЛ > НОВЫЙ), либо напрямую открыв его (ФАЙЛ > ОТКРЫТЬ).

Преобразование фона в смарт-объект
- Разблокируйте фоновый слой, нажав на значок маленького замка рядом с ним на панели слоев.
- Преобразуйте изображение в смарт-объект, чтобы оно не растягивалось и не сжималось неестественно. Щелкните правой кнопкой мыши слой изображения и выберите Преобразовать в смарт-объект.
Изменить размер изображения
- Используя режим преобразования, измените размер изображения, чтобы оно было меньше размера холста.
- Используйте CTRL + T (Windows) или CMD + T (на Mac) для трансформации. После изменения размера зафиксируйте, нажав на галочку на панели параметров.
Используйте инструмент выделения для выделения
- Теперь выделите весь кадр с помощью инструмента Marquee на панели инструментов. Перетащите прямоугольник, охватывающий весь холст.
- Выберите слой изображения на панели слоев.
Выровняйте изображение по вертикали и горизонтали по центру
- Выберите инструмент «Перемещение» на панели инструментов.

- Щелкните значки «Выровнять центры по горизонтали» и «Выровнять центры по вертикали» на панели параметров инструмента «Перемещение» вверху. Ваше изображение будет точно по центру.
- Нажмите CTRL + D в Windows или CMD + D в Mac, чтобы отменить выбор.
Центральные слои в сложном документе
Предположим, мы разрабатываем базовый пост-коллаж для нашего профиля в Instagram о недвижимости. В дизайне несколько изображений внутренних обеденных зон, и нам нужно разместить нашу любимую в центре. Для этого мы будем использовать параметры подменю «Слой», чтобы центрировать слой.
Кроме того, вам также нужно поработать над контрастным фоном, обработкой изображения и изменением размера, но об этом мы поговорим в другом посте. А пока давайте посмотрим, как найти конкретную центральную точку и поместить один из наших слоев в это положение.
Создайте свой дизайн
- Создайте свой пост добавление изображений
- Поместите изображение приблизительно в центр.

Выделите весь холст
- Теперь выберите весь документ, нажав CTRL + A в Windows или CMD + A в Mac. Кроме того, вы можете использовать инструмент Marquee, чтобы выделить весь кадр.
- Теперь на панели слоев выберите слой, который вы хотите центрировать.
Используйте инструмент «Перемещение», чтобы центрировать слои
- Выберите инструмент «Перемещение» на панели инструментов слева.
- Перейдите в меню «Слой», наведите указатель мыши на «Выровнять слой по выделению» и выберите «Вертикальные центры» и «Горизонтальные центры».
Выберите несколько слоев или групп, чтобы центрировать их вместе
- Вы также можете выбрать более одного слоя одновременно нажав CTRL/CMD и щелкнув слои, и выровняйте их по центру вместе.
- Снимите выделение с документа, нажав CTRL + D (Windows) или CMD + D (Mac).
Центрировать изображение с помощью настраиваемых сочетаний клавиш
Что, если мы скажем вам, что описанный выше процесс можно еще больше ускорить с помощью сочетания клавиш?
Хотя в Photoshop нет ярлыка по умолчанию для центрирования объектов, мы всегда можем создать новый.![]() Вы можете назначить уникальные комбинации клавиш для вертикального и горизонтального выравнивания.
Вы можете назначить уникальные комбинации клавиш для вертикального и горизонтального выравнивания.
- Перейдите в меню «Правка» и выберите команду «Сочетания клавиш».
- В диалоговом окне сочетаний клавиш выберите команды Layer > Align Layers to Selection > Vertical centers. Назначьте комбинации клавиш команде. Например, вы можете использовать ALT + CTRL + 1 (Windows) или OPT + CMD + 1 (Mac).
- Сделайте то же самое для Горизонтальных центров и назначьте комбинацию клавиш для команды. Мы использовали SHIFT + CTRL + 1 (в Windows) или SHIFT + CMD + 1 (в Mac).
Центрировать изображение с помощью направляющих
Вы можете найти центральную область изображения и поместить туда свою фотографию, слой или объект с помощью направляющих. Направляющие — это полезная функция Photoshop, которая помогает и в других процессах, например разделение изображения.
- Откройте изображение в Adobe Photoshop CC (или создайте многослойный документ).
- Перейдите в меню «Вид» и прокрутите вниз до параметра «Новое руководство».
 Нажмите здесь.
Нажмите здесь. - Откроется диалоговое окно. Нажмите Горизонтальная ориентация и введите 50% в поле положения.
- Посередине холста появится горизонтальная линия.
- Перейдите в меню «Вид» и снова выберите «Новое руководство».
- На этот раз выберите вертикальную ориентацию и введите 50% в значение положения.
- Посередине появится вертикальная линия.
- Точка пересечения этих двух направляющих является центральной точкой. Здесь вы можете разместить свое изображение, объект или любой другой элемент.
- Выберите слой, который вы хотите центрировать. Нажмите CTRL + T в Windows или CMD + T в Mac. Когда режим преобразования активен, выровняйте ограничивающую рамку в середине слоя по точке пересечения направляющих.
- Нажмите Enter, чтобы закрыть режим трансформации.
- Выберите Вид > Очистить направляющие, чтобы удалить направляющие из документа.
Часто задаваемые вопросы
Почему кнопки выравнивания выделены серым цветом в инструменте «Перемещение»?
Если вы видите, что кнопки выравнивания для центрирования изображения выделены серым цветом, скорее всего, вы не выбрали весь холст.
Если вы новичок в Photoshop, даже самые простые задачи могут показаться запутанными, пока вы не освойте его многофункциональный интерфейс и стандартные практики. Пока вы не укажете Photoshop фактическое полотно, которое необходимо использовать для центрирования объекта, параметры выравнивания не будут включены.
Выберите все активные слои с помощью выделения инструмента Marquee. Еще проще, нажмите CTRL+A (Windows) или CMD+A (Mac). Это скажет Photoshop выровнять определенный слой по центру всего документа.
Могу ли я центрировать несколько слоев и групп слоев одновременно?
Да, ты можешь. Используйте тот же метод выбора всего холста, а затем используйте опцию множественного выбора слоя (нажмите CTRL / CMD и выберите несколько слоев или групп на панели слоев). Используйте инструмент «Перемещение» и выберите значки для горизонтального и вертикального выравнивания, чтобы разместить их в центре холста.
Заключение
Мы надеемся, что после прочтения этого руководства позиционирование изображения, слоя или объекта по центру больше не будет казаться вам сложным.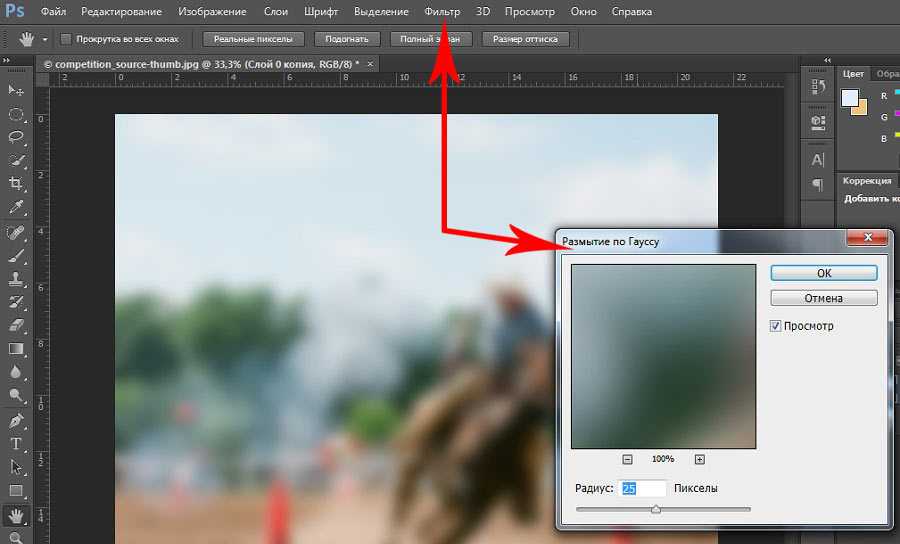 Как и многие другие быстрые и полезные функции в фотошопе, инструменты выравнивания также удобны, когда вы хотите быстро и точно переместить что-либо в центр.
Как и многие другие быстрые и полезные функции в фотошопе, инструменты выравнивания также удобны, когда вы хотите быстро и точно переместить что-либо в центр.
Как выпрямить перекошенное изображение в Photoshop
Из этой статьи вы узнаете быстрый и простой способ, позволяющий выпрямлять перекошенные фотографии. Давайте смотреть правде в глаза, если не все свои фото вы делаете с камеры, установленной на штатив, некоторые из них будут немного перекошенными. К счастью, в Photoshop мы можем невероятно легко выпрямить их всего за несколько простых шагов!
Вот фото отеля и казино «Нью-Йорк» в Лас-Вегасе:
Исходное изображение
Типичное фото туриста. Оно было сделано с небольшой компактной камеры во время прогулки по городу, и как чуть позже выяснилось, что оно немного перекошено. Статуя Свободы немного наклонена вправо. Но не беспокойтесь. Мы исправим все это очень скоро. Давайте начнем!
Статуя Свободы немного наклонена вправо. Но не беспокойтесь. Мы исправим все это очень скоро. Давайте начнем!
- Шаг 1: Выберите инструмент «Измеритель»
- Шаг 2: Кликните мышью и проведите линию вдоль чего-то, что должно быть выпрямлено
- Шаг 3: Выберите команду «Повернуть холст — Произвольно»
- Шаг 4: Нажмите кнопку OK, чтобы повернуть и выровнять изображение
- Шаг 5: Обрежьте изображение с помощью инструмента «Кадрирование»
Лучше всего выпрямлять изображения в Photoshop с помощью инструмента «Измеритель», который выполняет основную часть работы. Как вы увидите уже очень скоро, пока Photoshop может сделать практически всю работу за вас! Инструмент «Измеритель», по умолчанию, располагается в меню инструмента «Пипетка».
Поэтому, чтобы выбрать его, вам нужно нажать и удерживать кнопку мыши на инструменте «Пипетка», «Измеритель» будет вторым или третьим в списке. Нажмите на инструмент «Измеритель», чтобы выбрать его:
Выберите инструмент «Измеритель» в палитре инструментов
Найдите на фото какой-нибудь элемент, который должен быть выпрямлен, либо горизонтально, либо вертикально.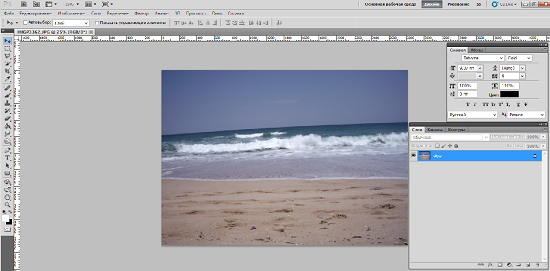 Мы собираемся развернуть его край с помощью инструмента «Измеритель», вместо того, чтобы выяснять, насколько на самом деле перекошено фото. В моем случае, я собираюсь провести горизонтальную линию вдоль крыши здания, расположенного непосредственно за статуей Свободы.
Мы собираемся развернуть его край с помощью инструмента «Измеритель», вместо того, чтобы выяснять, насколько на самом деле перекошено фото. В моем случае, я собираюсь провести горизонтальную линию вдоль крыши здания, расположенного непосредственно за статуей Свободы.
Очевидно, что крыша должна быть строго горизонтальной, но в данный момент это явно не так. Я просто один раз нажимаю на левой части края крыши, затем, удерживая кнопку мыши, перемещаю курсор на правую сторону. После этого будет создана тонкая линия от той точки, где я первый раз кликнул мышью на правой стороне крыши, и точкой, где я закончил перемещать мышку, и отпустил кнопку.
Photoshop использует угол этой линии, чтобы определить, как сильно должно быть повернуто изображение, чтобы выпрямить его:
При выбранном инструменте «Измеритель» нажмите кнопку мыши и переместите курсор вдоль края какого-либо объекта на фотографии, который должен быть выровнен горизонтально или вертикально
Если вы посмотрите на панель параметров в верхней части экрана, то увидите угол линии, которую вы только что нарисовали (это число, указанное справа от буквы «А»).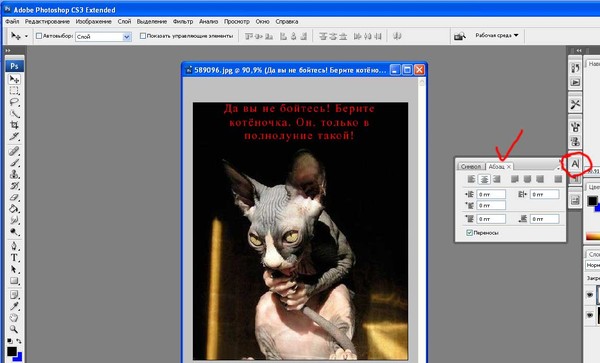 В моем случае линия расположена под углом 1,9 градусов к горизонтали:
В моем случае линия расположена под углом 1,9 градусов к горизонтали:
Панель параметров, на которой указан угол линии, проведенной с помощью инструмента «Измеритель»
Photoshop теперь может использовать этот угол для определения, насколько нужно повернуть изображение, чтобы выровнять его.
Перейти в меню «Изображение», выберите «Повернуть холст», а затем «Произвольно»:
Перейдите Изображение> Повернуть холст > Произвольно
Каждый раз, когда я делаю это, я улыбаюсь, потому что слово «произвольно» на самом деле означает «случайно» или «на удачу». Но это противоположно тому, что мы делаем. Мы не вращаем изображение случайно, на удачу.
Мы использовали инструмент «Измеритель», чтобы точно узнать, на сколько градусов необходимо повернуть наше изображение, и теперь Photoshop может использовать информацию, которую мы ему предоставили, чтобы выровнять изображение наверняка.
Как я уже говорил раньше, большая часть проблем с изучением Photoshop возникает в связи с терминологией. Как и в этом случае, я не знаю, о чем думал Adobe.
Как и в этом случае, я не знаю, о чем думал Adobe.
Тем не менее, идем дальше. После того, как вы выберете «произвольно», всплывет диалоговое окно «Повернуть холст», и, как мы видим, все уже сделано за нас. В моем случае, Photoshop уже ввел значение 1,85 градуса, и даже уже знает, что изображение нужно будет повернуть против часовой стрелки, поэтому выбран вариант CCW:
Диалоговое окно «Повернуть холст» с заданными значениями угла и направления поворота
Вы можете быть удивлены, тем Photoshop ввел угол 1,85 градуса, тогда как совсем недавно мы видели в панели параметров значение 1,9. Причина заключается в том, что в верхней панели Photoshop углы округляются до одного знака после запятой, поэтому в панели было значение 1,9 градуса.
Хотя на самом деле угол, измеренный с помощью инструмента «Измеритель», равнялся 1,85 градуса. Угол, указанный в диалоговом окне «Повернуть холст», является более правильным.
На данный момент, все, что нам нужно сделать, это нажать «OK» в диалоговом окне «Повернуть холст», чтобы выйти из него, после чего Photoshop повернет и выровняет изображение:
Теперь изображение развернуто и выровнено
Все выглядит отлично, статуя Свободы больше не заваливается вправо.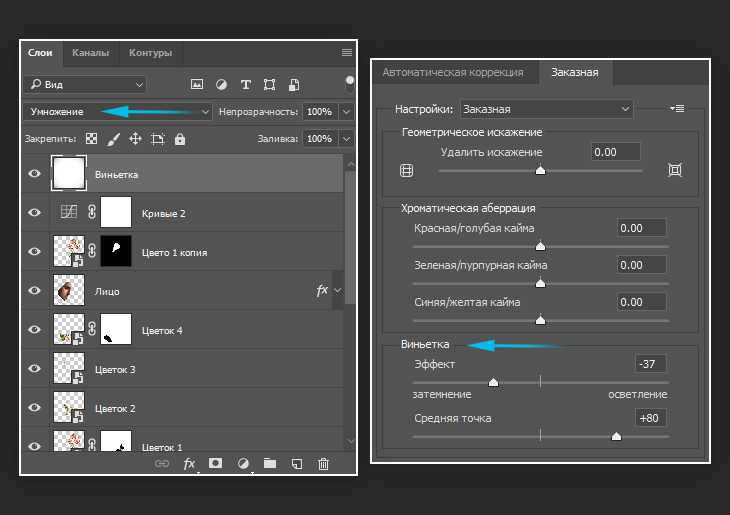 Мы смогли выровнять изображение без каких-либо действий на глаз, благодаря инструменту «Измеритель» и команде «Повернуть холст».
Мы смогли выровнять изображение без каких-либо действий на глаз, благодаря инструменту «Измеритель» и команде «Повернуть холст».
Конечно, есть небольшая проблема. При вращении изображения внутри окна документа, мы добавили на холст некоторые белые области вокруг внешнего края фото. Мы должны завершить обработку, обрезав эти области. А для этого, мы можем использовать инструмент «Кадрирование». Выберите «Кадрирование» из палитры инструментов, или просто нажмите букву C на клавиатуре:
Выберите инструмент «Кадрирование»
Затем, при выбранном инструменте «Кадрирование», просто кликните мышью в левом верхнем углу вашего изображения и, удерживая нажатой кнопку мыши, перетащите курсор в нижний правый угол, чтобы создать рамку вокруг области, которую вы хотите сохранить.
Подстройте размеры рамки к области, которую необходимо оставить, с помощью маркеров в углах и на сторонах рамки:
Используйте инструмент «Кадрирование», чтобы выделить область изображения, которую вы хотите сохранить
После того как вы задали расположение рамки, нажмите Enter (Win) / Return (Mac), чтобы обрезать изображение:
Теперь изображение выпрямлено и обрезано
Вот и все! Именно так вы можете легко выравнивать перекошенные изображения!
Сергей Бензенкоавтор-переводчик статьи «How To Straighten Crooked Photos In Photoshop»
Выравнивание и распределение слоев в Photoshop
Вот документ, который я открыл на своем экране и показывающий несколько деревянных блоков:
Исходный документ.
На данный момент блоки разбросаны повсюду, но я бы хотел расположить их в виде сетки 3х3. Если мы посмотрим на мою панель «Слои», мы увидим, что каждый блок находится на своем собственном слое над фоновым слоем. Я пошел дальше и переименовал каждый слой в зависимости от того, где я хочу, чтобы каждый блок отображался в сетке («Вверху слева», «Вверху справа», «Внизу справа» и т. д.):
Каждый блок отображается на отдельном слое панели «Слои».
Итак, как мне переупорядочить блоки внутри документа и выровнять их друг с другом? Что ж, я мог бы попытаться перетащить их на место вручную с помощью инструмента «Перемещение», но это заняло бы время, и я сомневаюсь, что смогу идеально выровнять их все, просто «взглянув на них». Лучшим и гораздо более простым способом было бы позволить Photoshop сделать всю работу за меня автоматически, используя его
Чтобы получить доступ к параметрам выравнивания и распределения, нам нужно выбрать инструмент перемещения , поэтому я выберу его в верхней части панели инструментов:
Выберите инструмент «Перемещение».
При выбранном инструменте «Перемещение» параметры «Выровнять и распределить» отображаются в виде ряда значков на панели параметров в верхней части экрана. На данный момент значки выделены серым цветом и недоступны, потому что на панели «Слои» выбран только один слой, и нет особого смысла пытаться выровнять или распределить слой сам с собой:
При выбранном инструменте «Перемещение» параметры «Выровнять и распределить» отображаются на панели параметров.
Посмотрим, что произойдет, если я выберу несколько слоев. У меня уже выбран верхний левый слой в верхней части стека слоев:
.В настоящее время выбран верхний левый слой.
Я также выберу верхний центральный и верхний правый слои, удерживая нажатой клавишу Shift и щелкнув верхний правый слой. Это сохраняет выбранным верхний левый слой, добавляет верхний правый слой к выделению, а также выделяет верхний центральный слой между ними, так что теперь все три слоя выделены одновременно:0003
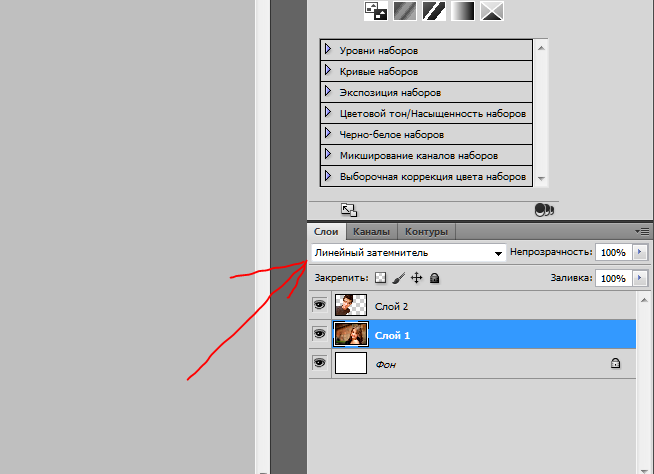
Теперь, когда выбрано более одного слоя, становятся доступными параметры «Выровнять и распределить». Давайте рассмотрим их поближе.
Параметры выравнивания
Первые шесть значков в строке — это параметры выравнивания. Слева направо: Выровнять верхние края , Выровнять вертикальные центры , Выровнять нижние края
Шесть вариантов выравнивания — Верхние края, Вертикальные центры, Нижние края, Левые края, Горизонтальные центры и Правые края..
Параметры распространения
Далее идут шесть параметров «Распределить», которые будут брать содержимое нескольких слоев и распределять их одинаково. Слева направо имеем Распределить верхние ребра , Распределить вертикальные центры , Распределить нижние ребра
 Обратите внимание, что вам нужно выбрать три или более слоев одновременно на панели «Слои», чтобы параметры «Распределить» стали доступны:
Обратите внимание, что вам нужно выбрать три или более слоев одновременно на панели «Слои», чтобы параметры «Распределить» стали доступны:Шесть вариантов распределения — Верхние края, Вертикальные центры, Нижние края, Левые края, Горизонтальные центры и Правые края.
Давайте посмотрим, как я могу использовать эти параметры «Выровнять и распределить», чтобы легко переупорядочить блоки в моем документе. Как мы видели минуту назад, я выбрал верхний левый, верхний центральный и верхний правый слои на панели «Слои». Я собираюсь временно отключить другие блоки в документе, щелкнув значок видимости
Отключение других блоков нажатием на значки видимости их слоев.
Когда другие блоки отключены, только блоки на трех выбранных слоях остаются видимыми.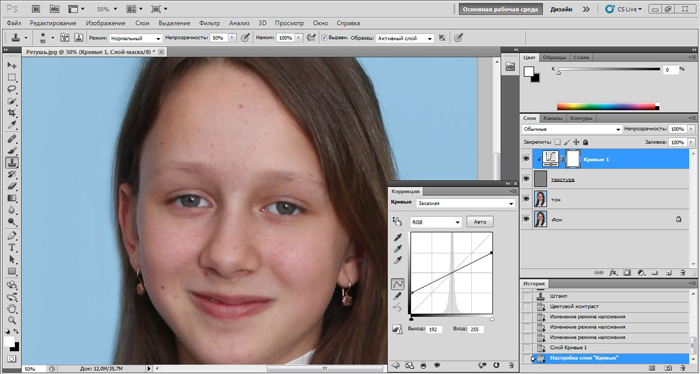 Опять же, я отключил другие блоки, чтобы нам было легче видеть, что происходит. Нет необходимости включать и выключать слои, чтобы использовать эти параметры:
Опять же, я отключил другие блоки, чтобы нам было легче видеть, что происходит. Нет необходимости включать и выключать слои, чтобы использовать эти параметры:
Блоки на верхнем левом, верхнем центральном и верхнем правом слоях остаются видимыми.
Первое, что я хочу сделать, это выровнять эти три блока по горизонтали, основываясь на верхних краях блоков. Для этого, когда на панели «Слои» выбраны три слоя, все, что мне нужно сделать, это щелкнуть значок 9.0011 Параметр «Выровнять верхние края» на панели параметров:
Выбор параметра «Выровнять верхние края».
Photoshop просматривает три блока, выясняет, какой из них находится ближе всего к верхней части документа, затем перемещает два других блока вверх, чтобы выровнять верхние края всех трех, и все делается мгновенно:
Теперь три блока выровнены по верхним краям.
Я также хочу распределить три блока по горизонтали, чтобы они находились на одинаковом расстоянии друг от друга, поэтому на этот раз (снова с тремя слоями, выбранными на панели «Слои») я нажму на Опция Распределить горизонтальные центры на панели параметров:
Выбор параметра «Распределить горизонтальные центры».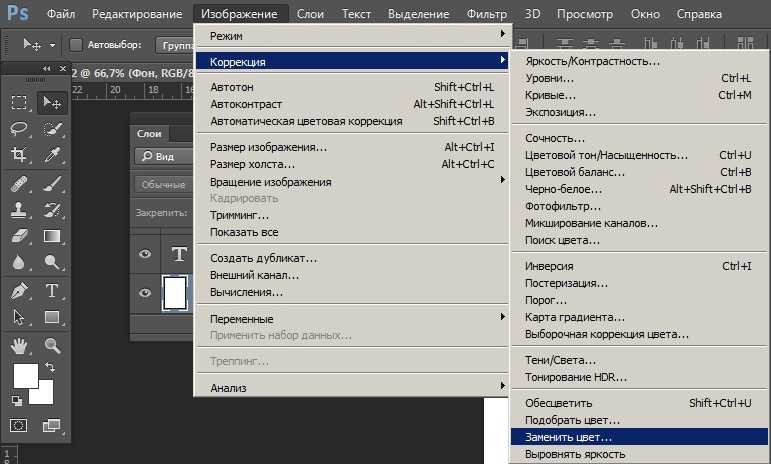
Photoshop снова смотрит на три блока, смотрит, где находится блок слева и где блок справа, затем перемещает центральный блок в положение, чтобы создать равное расстояние между ними. Блоки с обеих сторон не двигаются. Перемещается только блок между ними:
Блоки теперь расположены на одинаковом расстоянии друг от друга по горизонтали.
Теперь, когда три верхних слоя на месте, я включу средний левый и нижний левый слои, щелкнув их значки видимости на панели «Слои»:
Нажатие на значки видимости для среднего левого и нижнего левого слоев.
Это включает эти два новых блока в документе. Синий блок «T» находится на среднем левом слое, а оранжевый «H» — на нижнем левом слое:
В документе появляются еще два блока.
Я хочу выровнять левые края этих двух новых блоков с левым краем блока «P» в верхнем левом углу, поэтому первое, что мне нужно сделать, это выбрать эти три слоя на панели «Слои». Я начну с щелчка по верхнему левому слою, чтобы выбрать его, затем я буду удерживать нажатой кнопку 9.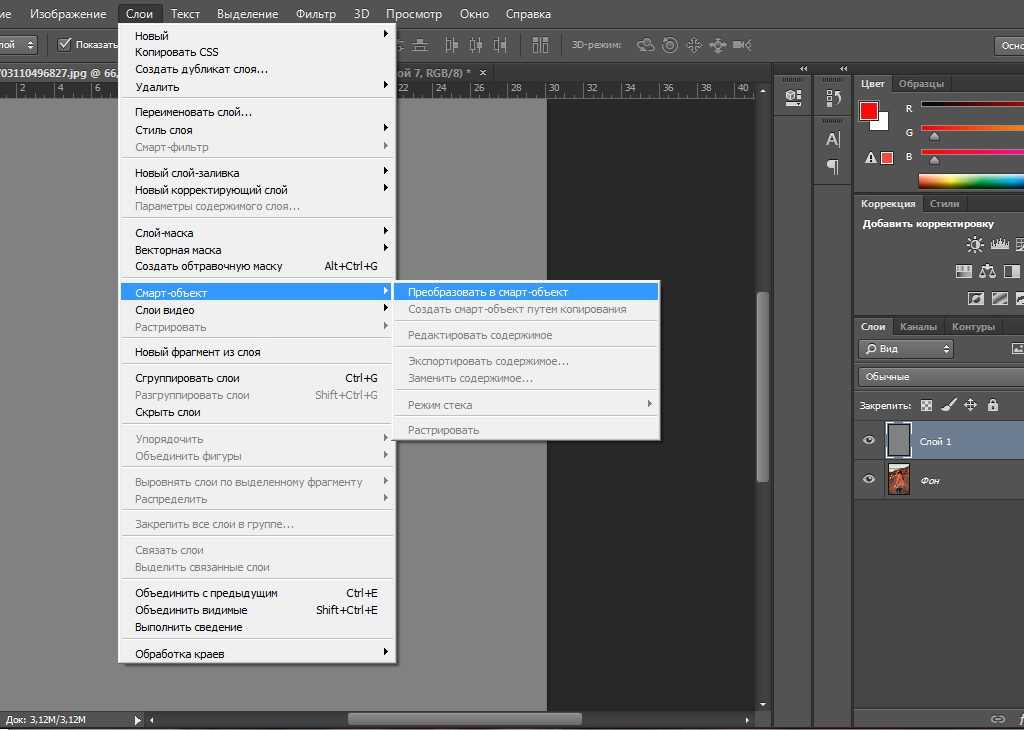
Выбор верхнего левого, среднего левого и нижнего левого слоев.
Выбрав три слоя, я выберу параметр Выровнять левые края на панели параметров:
Выбор параметра «Выровнять левые края».
Photoshop просматривает три блока, выясняет, какой из них находится ближе всего к левой стороне документа, затем перемещает два других блока влево, чтобы выровнять левые края всех трех:
Левые края блоков теперь выровнены.
Мне все еще нужно исправить расстояние между тремя блоками, но я вернусь к ним через минуту. Я собираюсь включить нижний центральный и нижний правый слои, щелкнув их значки видимости:
Щелкните значок видимости для слоев Нижний центр и Нижний правый.
Включает синий блок «O» (нижний центр) и красный блок «P» (нижний правый) внизу:
Теперь видны два новых блока внизу.
Я выберу сразу все три слоя, сначала щелкнув нижний левый слой на панели «Слои», затем удерживая нажатой клавишу Shift и щелкнув нижний правый слой. Теперь выбраны все три слоя, включая нижний центральный слой между ними:
Выбор нижнего левого, нижнего центрального и нижнего правого слоев.
Я хочу выровнять нижние края этих слоев, поэтому я выберу параметр Выровнять нижние края на панели параметров:
Выбор параметра «Выровнять нижние края».
Photoshop определяет, какой из трех блоков находится ближе всего к нижней части документа, а затем перемещает два других блока вниз, чтобы выровнять нижние края всех трех блоков:
Нижние края блоков теперь выровнены.
Теперь, когда блок «H» в нижнем левом углу на месте, я вернусь и установлю расстояние между блоками слева. Опять же, я выберу верхний левый, средний левый и нижний левый слои на панели «Слои»:
Выбор верхнего левого, среднего левого и нижнего левого слоев.
Выбрав три слоя, я выберу параметр Распределить вертикальные центры на панели параметров:
Выбор параметра «Распределить вертикальные центры».
Photoshop смотрит на положение верхнего и нижнего блоков, затем перемещает средний блок, чтобы между ними было равное расстояние по вертикали:
Три блока слева теперь расположены на одинаковом расстоянии друг от друга.
Пока все хорошо. Я включу средний правый слой в документе, щелкнув значок его видимости:
Включение среднего правого слоя.
Это включает зеленый блок «S» справа:
Зеленый блок «S» на среднем правом слое становится видимым.
Чтобы выровнять правые края трех блоков справа (блоки «O», «S» и «P»), я сначала выберу верхний правый, средний правый и нижний правый слои на панели «Слои»:
Выбор верхнего правого, среднего правого и нижнего правого слоев.
Затем я выберу параметр Выровнять правые края на панели параметров:
Выбор параметра «Выровнять правые края».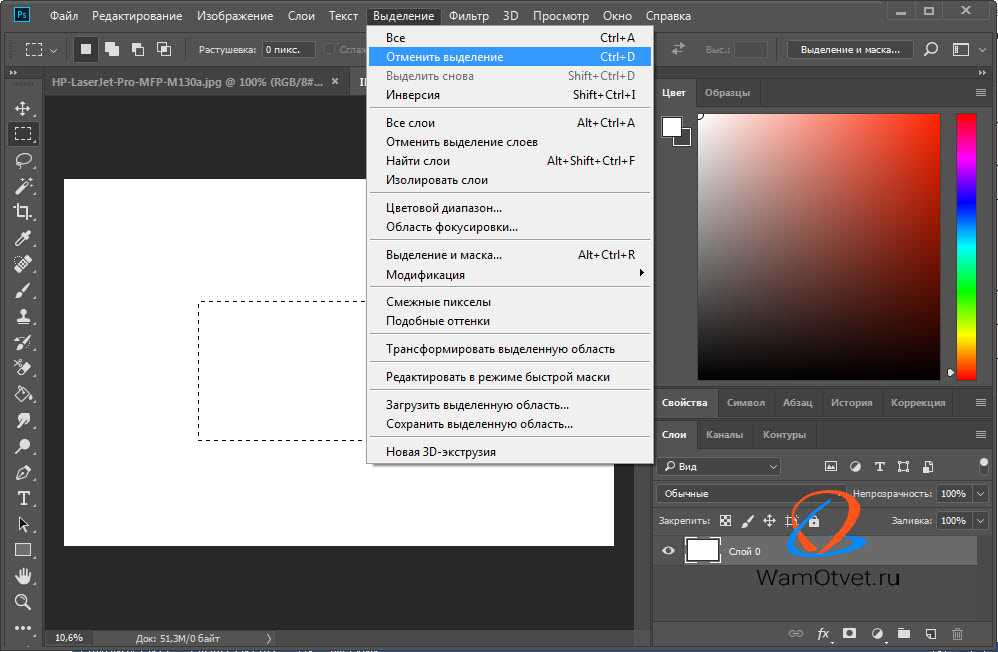
Photoshop определяет, какой из трех блоков находится ближе всего к правой стороне документа, а затем перемещает два других блока вправо, чтобы выровнять правые края всех трех:
Правые края трех блоков теперь выровнены.
Мне также нужно разместить три блока на одинаковом расстоянии друг от друга, поэтому я нажму на параметр Распределить центры по вертикали на панели параметров, как я сделал, когда регулировал расстояние между тремя блоками слева:
Повторное нажатие на параметр «Распределить вертикальные центры».
Теперь три блока справа расположены на одинаковом расстоянии друг от друга:
Блоки после выбора параметра «Распределить вертикальные центры».
Наконец, я включу средний центральный слой, щелкнув значок его видимости на панели «Слои»:
Включение среднего центрального слоя.
Это включает красный блок «О» в центре:
Блок «O» в центре теперь виден.
Центральный блок должен быть выровнен с блоками по обе стороны от него, поэтому я выберу средний левый, средний центральный и средний правый слои на панели «Слои»:
Выбор трех средних слоев.
Затем я выберу параметр Выровнять верхние края на панели параметров:
Нажатие на параметр «Выровнять верхние края».
Photoshop перемещает средний блок вверх, чтобы выровнять его верхний край с верхними краями блоков «T» и «S» рядом с ним, и на этом шаблон «сетки» завершен, все благодаря параметрам выравнивания и распределения Photoshop:
Параметры «Выровнять» и «Распределить» упростили перестановку блоков.
Конечно, осталась еще одна проблема. Блоки могут быть выровнены и распределены между собой, но общий дизайн все равно должен быть центрирован в документе. Для этого нам нужен способ перемещать и выравнивать блоки как единое целое, и самый простой способ сделать это — поместить их все в группу слоев, которую мы рассмотрели в предыдущем уроке.
Чтобы поместить блоки в группу, мне сначала нужно выбрать все нужные мне слои, поэтому я начну с щелчка по верхнему левому слою в верхней части стека слоев, затем я буду удерживать нажатой Shift и щелкните нижний правый слой прямо над фоновым слоем.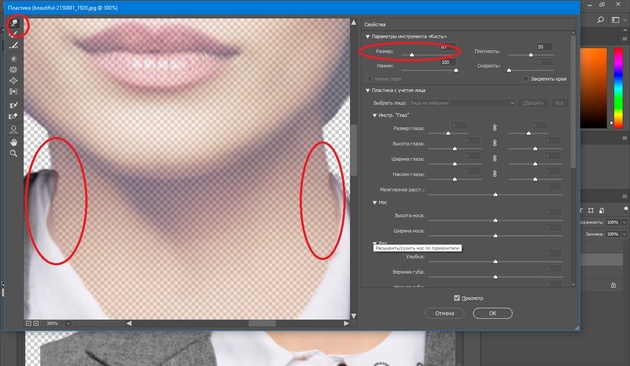 Это выберет верхний левый слой, нижний правый слой, а также все слои между ними:
Это выберет верхний левый слой, нижний правый слой, а также все слои между ними:
Выбор сразу всех слоев блоков.
Выбрав все блочные слои, я нажму на значок меню в правом верхнем углу панели «Слои» (значок меню будет выглядеть как маленькая стрелка в более старых версиях Photoshop)
Щелкните значок меню в правом верхнем углу панели «Слои».
Я выберу Новая группа из слоев из появившегося меню:
Выбор новой группы из слоев в меню панели «Слои».
Photoshop откроет диалоговое окно с запросом имени для новой группы слоев. Я назову его «Блоки», затем нажму «ОК», чтобы закрыть диалоговое окно:
Имя новой группы слоев.
Если мы посмотрим на панель «Слои», мы увидим, что все слои блоков теперь вложены внутри группы слоев с именем «Блоки»:
Выбранные слои теперь находятся внутри группы слоев.
Одна из приятных особенностей групп слоев, кроме того, что это отличный способ сохранить вашу панель «Слои» чистой и упорядоченной, заключается в том, что они позволяют нам перемещать все слои внутри них, как если бы они были одним слоем.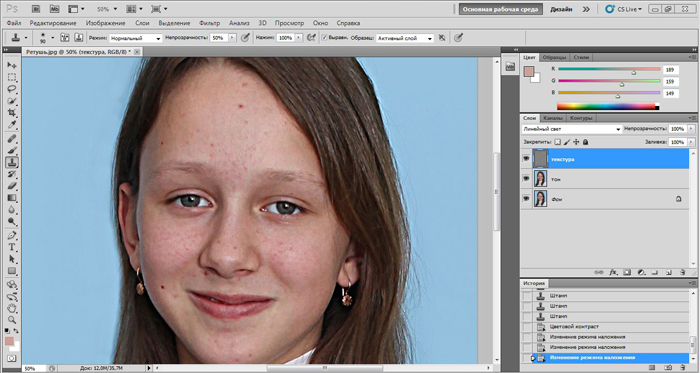 Группа «Блоки» уже выделена на панели «Слои», поэтому я, удерживая нажатой клавишу Shift, нажимаю на фоновый слой под ним. Это одновременно выделяет группу слоев и фоновый слой:
Группа «Блоки» уже выделена на панели «Слои», поэтому я, удерживая нажатой клавишу Shift, нажимаю на фоновый слой под ним. Это одновременно выделяет группу слоев и фоновый слой:
Одновременное выделение группы слоев и фонового слоя.
Как мы узнали из руководства по фоновому слою, фоновые слои заблокированы на месте, что означает, что они не могут перемещаться внутри документа. Единственное, что я выбрал, что может перемещать , это группа слоев. Я нажму на параметр Выровнять вертикальные центры на панели параметров:
Выбор параметра «Выровнять центры по вертикали».
Photoshop выравнивает блочные слои внутри группы слоев по вертикали с фоновым слоем:
Блоки внутри группы слоев выравниваются так, как если бы они находились на одном слое.
И, наконец, я выберу параметр Выровнять центры по горизонтали на панели параметров:
Выбор параметра «Выровнять центры по горизонтали».
Это выравнивает блоки по горизонтали с фоновым слоем, центрируя дизайн в документе:
Группа слоев упростила центрирование блочного дизайна в документе.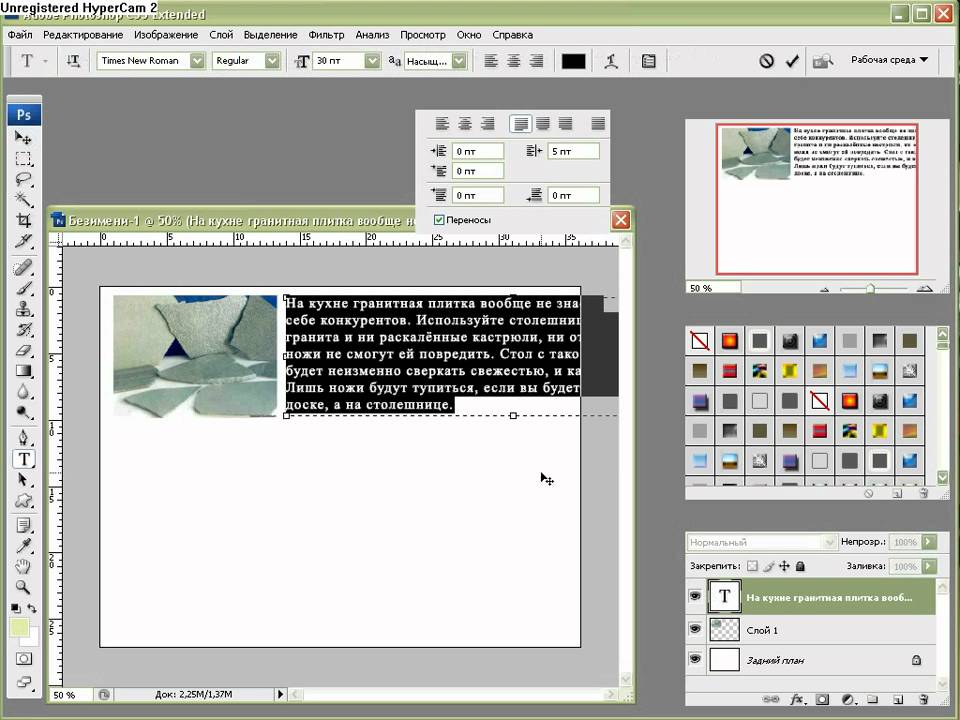
Как выровнять слои в Photoshop (3 разных метода)
Автоматическое выравнивание слоев — одна из самых полезных, но недооцененных функций Photoshop. Возможно, это что-то говорит о моей личности, но слегка смещенный слой может заставить мой мозг потрескивать — и не в забавном стиле PhotoshopBuzz, а в стиле «Я должен исправить это прямо сейчас» .
Даже если вам повезло и вы не страдаете подобным психическим расстройством, все равно можно довести себя до отчаяния, пытаясь выровнять слои вручную.
К счастью, компьютеры отлично справляются с такой задачей, поэтому мы должны позволить им сделать всю работу! Вот как.
Содержание
- 1. Выравнивание простых слоев с помощью инструмента «Перемещение»
- 2. Выравнивание слоев с помощью быстрых направляющих
- 3. Автоматическое выравнивание фотографий
- Заключительное слово
Простые слои с помощью инструмента «Перемещение»
Инструменты выравнивания слоев Photoshop фактически расположены на панели параметров в верхней части окна изображения, когда выбрана команда «Переместить».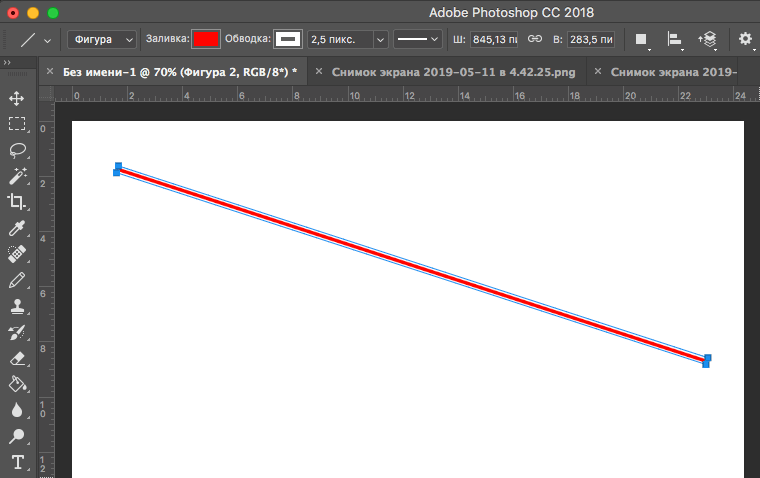 Их довольно просто использовать, но если вы не знакомы с основами, то можете удивиться, почему они часто недоступны.
Их довольно просто использовать, но если вы не знакомы с основами, то можете удивиться, почему они часто недоступны.
При активном инструменте Move откройте панели Align и Distribute , которые также странно трудно найти (см. снимок экрана ниже).
Далее вам нужно найти настройку Align To: (опять же, см. ниже). Если установлено значение Selection , вам необходимо иметь активную область выделения ИЛИ несколько слоев, выбранных на панели Layers , чтобы кнопки выравнивания были доступны.
Чтобы выбрать несколько слоев на панели «Слои», удерживайте кнопку 9Нажмите клавишу 0011 Ctrl на ПК или клавишу Command на Mac и щелкните каждый слой, который хотите выбрать.
На этом этапе все достаточно очевидно: вы можете выровнять по любому краю или центру вашего выбора, используя соответствующую кнопку.
Вы также можете переключить настройку Align To: на Canvas , что позволит вам выровнять один или несколько слоев по всему документу, что очень поможет точно центрировать несколько слоев без выполнения каких-либо расчетов самостоятельно.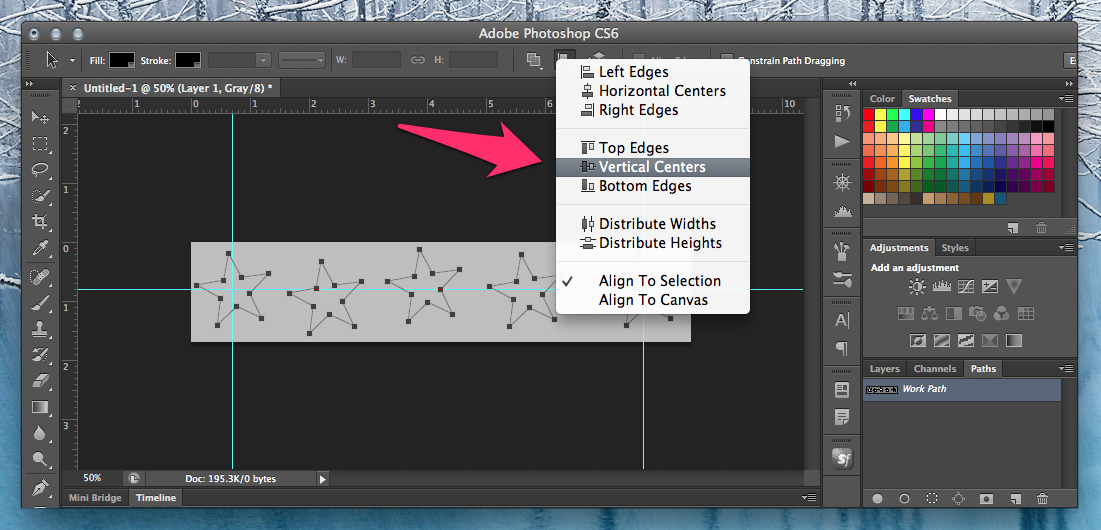 .
.
Я не знаю, почему Adobe решила сделать эти полезные опции такими труднодоступными, но я подозреваю, что это потому, что они пытаются отговорить людей от использования Photoshop в качестве программы для верстки в пользу других своих специализированных программ для графического дизайна.
Какое-то время Photoshop становился «универсальным магазином» для дизайнерских работ, и это не совсем соответствовало планам Adobe — и, честно говоря, это также не соответствовало основным преимуществам Photoshop.
2. Выравнивание слоев с помощью быстрых направляющих
Выравнивание слоев может быть сложным делом, и иногда использование инструмента «Перемещение» не дает нужных результатов.
Одним из моих любимых дополнений к Photoshop является функция Smart Guides , которая интеллектуально (или, по крайней мере, как бы интеллектуально) смотрит на ваше изображение и угадывает ваши намерения.
Наложение «Быстрые направляющие» помогает при выравнивании двух отдельных текстовых слоев вручную Это не всегда работает идеально, но «Быстрые направляющие» могут очень помочь в сложных ситуациях выравнивания, например, при обеспечении одинакового расстояния между двумя элементами изображения.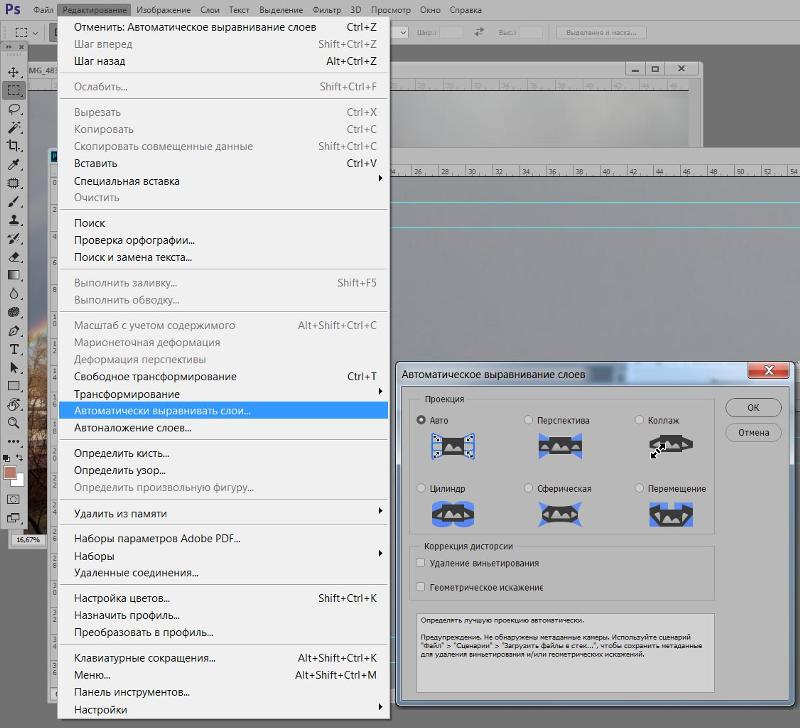 подальше от краев документа. Параметры выравнивания в инструменте «Перемещение» определенно не поспевают за этим!
подальше от краев документа. Параметры выравнивания в инструменте «Перемещение» определенно не поспевают за этим!
Быстрые направляющие включены по умолчанию, но они появляются только тогда, когда им есть что предложить. Чтобы убедиться, что они по-прежнему включены, откройте меню View , выберите подменю Show и убедитесь, что рядом с Smart Guides установлен флажок. Если они включены, но вы по-прежнему их не видите, убедитесь, что Extras также включены в меню View , чуть выше подменю Show .
3. Автоматическое выравнивание фотографий
Существует еще один тип автоматического выравнивания слоев, который необходим для многих распространенных задач Photoshop, но он сложнее, чем описанные выше методы. Это отличный помощник для наложения фокуса, композитинга HDR, панорам и других творческих многокадровых проектов.
Единственная реальная хитрость в этом процессе заключается в том, как вы открываете свои изображения.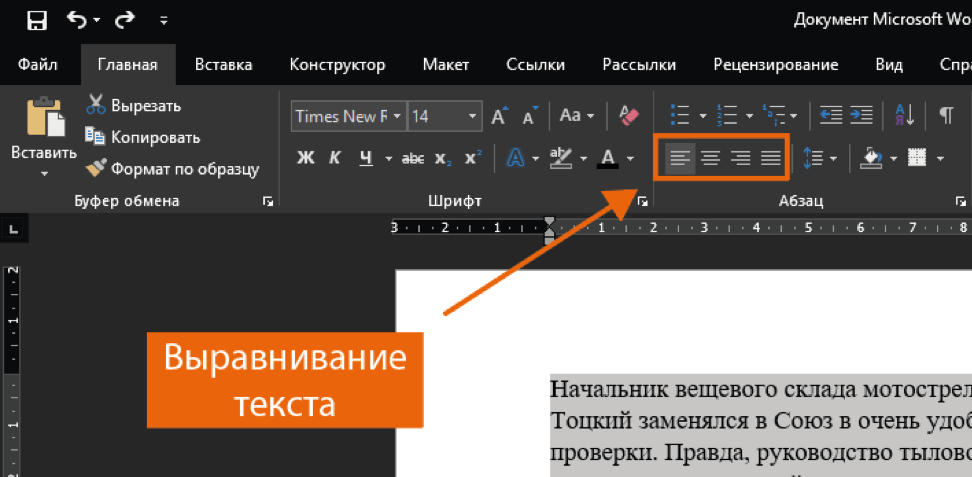 Поскольку все ваши изображения должны находиться на отдельных слоях в одном и том же документе, вы можете копировать и вставлять их по отдельности, но есть гораздо более простой способ, особенно если вы работаете с фокусным стеком из 25 изображений!
Поскольку все ваши изображения должны находиться на отдельных слоях в одном и том же документе, вы можете копировать и вставлять их по отдельности, но есть гораздо более простой способ, особенно если вы работаете с фокусным стеком из 25 изображений!
Откройте меню Файл , выберите Сценарии и выберите Загрузить файлы в стек .
Photoshop запустится, открыв диалоговое окно «Загрузить слои», предлагая удобные ярлыки, такие как «Добавить открытые файлы», и позволяя открывать сразу всю папку с изображениями.
Примечание. Вы также можете установить флажок «Попытка автоматического выравнивания слоев» в диалоговом окне «Загрузить слои», чтобы сделать это одноэтапным процессом, но я также покажу вам весь процесс на тот случай, если вам понадобится определенный тип выравнивания.
Теперь, когда ваши фотографии открыты в том же документе в виде отдельных слоев, откройте меню Edit и щелкните Auto-Align Layers .
Photoshop откроет диалоговое окно «Автоматическое выравнивание слоев», в котором можно выбрать различные параметры выравнивания. Если вы точно не знаете, какой параметр вам нужен, обычно лучше просто оставить его на Auto и позволить Photoshop разобраться с этим, так как большинство параметров используются для создания панорам. В конце концов, мы пытаемся сделать все это автоматически!
Нажмите OK , и Photoshop на мгновение отключится в фоновом режиме, проверяя каждый слой на предмет возможного выравнивания и корректируя размещение и форму по мере необходимости.
Может показаться, что это не так уж и много, но небольшие смещения могут сильно повлиять на итоговое изображение при многокадровой композиции!
A Final Word
Возможно, Photoshop не предназначен для использования в качестве программы компоновки графического дизайна, но все же существует множество веских причин для автоматического выравнивания слоев.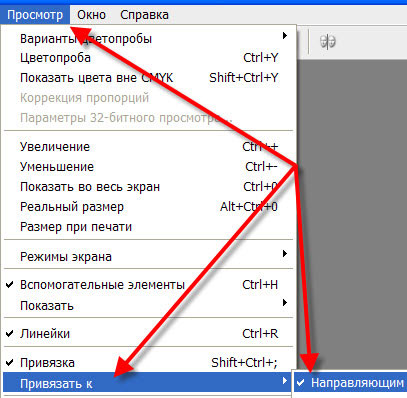


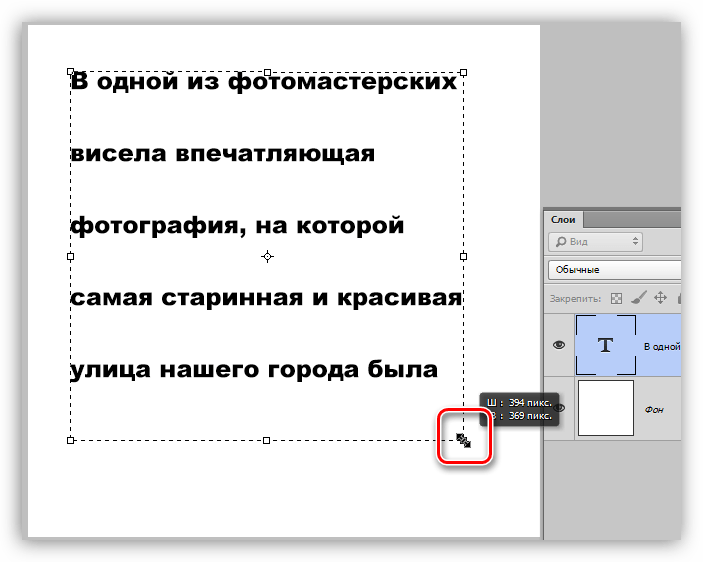

 Нажмите здесь.
Нажмите здесь.