Как убрать задний фон с картинки
Легко вырезать объект из снимков поможет редактор ФотоМАСТЕР:
Скачать Всего 213 Mb Узнать больше
Для Windows 11, 10, 8, 7 и XP. Быстрая установка.
Убирайте фон с фотографии за пару кликов мыши!
Удаление фона – нужная, но весьма сложная часть процесса фотомонтажа. С помощью этой функции можно получить объект без окружения, чтобы легко менять задний план или создавать оригинальные коллажи. Однако на кропотливое вырезание предмета или фигуры человека из фотографии не у всех хватает терпения. К счастью, с помощью программы «ФотоМАСТЕР» процедура выполняется всего за пару минут! Читайте, как убрать фон в редакторе быстро и аккуратно.
Шаг 1.
 Установка софта
Установка софтаСначала скачайте с нашего сайта дистрибутив программы. Откройте загруженный файл и следуйте советам Мастера Установки. После завершения процесса запустите софт, кликнув по ярлыку «ФотоМАСТЕРА».
Шаг 2. Добавление фотоснимка
Нажмите зелёную кнопку «Открыть фото». Найдите снимок, с которого следует удалить фон. Кликните по нему дважды. Выбранная фотография сразу загрузится в редактор.
Добавьте снимок в программу
Шаг 3. Устранение фона
Перейдите в раздел «Инструменты» и справа выберите пункт «Замена фона». Появится рабочая панель с набором кистей и их настройками. По умолчанию стоит зелёная кисть «Объект». Отрегулируйте ее размер. Отметьте предмет или человека, которого необходимо вырезать с картинки. Вам не потребуется дотошно обводить контур, достаточно просто провести несколько произвольных линий внутри объекта.
Зелёным маркером проведите несколько линий внутри объекта
Теперь выберите красную кисть «Фон». Отметьте часть фотографии, которую необходимо удалить. Если задний план изначально был однотонным, хватит даже небольшой точки в любом месте за пределами объекта. На сложном фоне стоит провести несколько линий, пересекающих разнородные участки.
Отметьте часть фотографии, которую необходимо удалить. Если задний план изначально был однотонным, хватит даже небольшой точки в любом месте за пределами объекта. На сложном фоне стоит провести несколько линий, пересекающих разнородные участки.
Красным маркером укажите фон
Нечаянно заехали зелёной кистью на фон или, наоборот, вместо заднего плана отметили красным часть объекта? Отменять всё и начинать работу с самого начала не нужно! Воспользуйтесь инструментом «Ластик». Отрегулируйте его размер и устраните ошибку.
После того, как вы укажете, какая область принадлежит к объекту, а какая – к «заднику», программа сможет автоматически убрать задний фон с картинки. Отрегулируйте бегунок прозрачности фона таким образом, чтобы оценивать работу было удобно. При слишком высокой прозрачности можно не заметить, что стёрлась важная деталь. А при слишком низкой будет непонятно, действительно ли весь фон убран.
Настройте «Сглаживание границ». Если вы будете вписывать объект в новый фон, стоит выбрать значение повыше, чтобы переход между слоями получился менее заметным. Закончив, нажмите кнопку «Далее».
На втором этапе вам будет предложено скорректировать границы.
- Если какая-то часть предмета или фигуры человека исчезла вместе с фоном, снова выберите зелёную кисть. Верните удаленный участок, аккуратно отметив его цветом.
- Если, наоборот, не стёрся фрагмент фона, возьмите красную кисть и проведите линию на оставшемся участке.
Доработайте снимок таким образом, чтобы всё лишнее пропало, а нужное — осталось. Это требуется, в первую очередь, для сложных фотографий с множеством мелких деталей. Например, при вырезании фигуры девушки с пышной причёской или растений, где нужно аккуратно выделить каждый листик.
При корректировке имеет смысл увеличить картинку, так вы заметите даже мелкие неточности. Уменьшите размер кисти, чтобы более точно скорректировать эти участки. Не торопитесь, лучше посвятить данному этапу чуть больше времени, зато результат будет по-настоящему качественным. Нажмите «Далее».
Уменьшите размер кисти, чтобы более точно скорректировать эти участки. Не торопитесь, лучше посвятить данному этапу чуть больше времени, зато результат будет по-настоящему качественным. Нажмите «Далее».
Аккуратно доработайте границы объекта, чтобы добиться лучшего результата
Шаг 4. Сохранение готового изображения
Переходим к финальному шагу. Здесь можно ещё раз скорректировать уровень размытия краёв, а также настроить границы. Отрицательные значения сдвигают границы внутрь объекта, а положительные – захватывают часть фона вокруг. Готово? Теперь выберите, что делать далее:
- Нужно получить только объект без задника?
Кликните «Сохранить изображение с прозрачным фоном». Выберите путь к папке, где будет храниться файл и впишите название. Убедитесь, что в поле «Тип файла» стоит PNG.
Чтобы получить объект без фона, выберите соответствующую опцию
- Хотите получить однотонный задний план нужного цвета?
В категории «Цвет» укажите желаемый, и редактор заменит фон на выбранный оттенок. Вы даже сможете адаптировать изображение к новому окружению, отрегулировав положение бегунка у соответствующей настройки. Теперь нажмите «Применить» и сохраните результат с помощью кнопки в правом верхнем углу.
Вы даже сможете адаптировать изображение к новому окружению, отрегулировав положение бегунка у соответствующей настройки. Теперь нажмите «Применить» и сохраните результат с помощью кнопки в правом верхнем углу.
Выберите подходящий цвет фона, примените настройки и сохраните изменённое изображение
Также на данном этапе можно сразу заменить базовый фон на новый. Выберите желаемый вариант из встроенного каталога или загрузите собственную иллюстрацию с компьютера.
Идеи использования опции устранения фона
Удаление заднего плана со снимка дарит массу возможностей для тех, кто увлекается фотомонтажом или просто хотел бы преобразить любимые фотографии. Вот лишь несколько интересных идей:
- Создавайте собственный клипарт
Вырезайте из фона любые предметы от плюшевого мишки до «Медного Всадника» и вставляйте в свои фото-проекты!
Создавайте собственный клипарт
- Меняйте фон, как вам вздумается
Получив PNG-файл с прозрачным фоном, вы можете помещать объект в любую обстановку.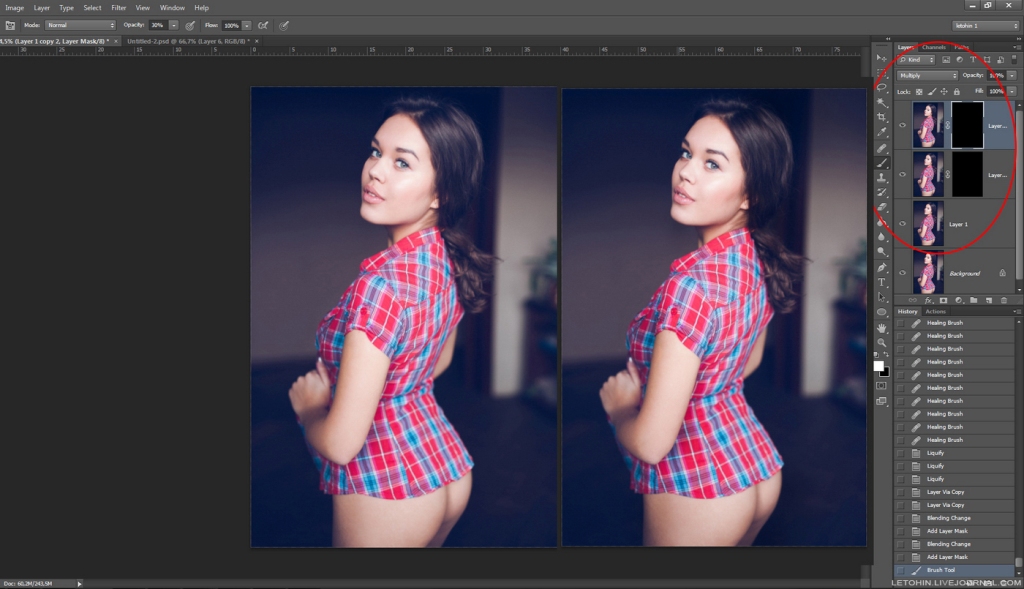
Переносите место действия в самые красочные локации
- Быстро делайте карточки товара
С помощью функции замены фона на белый, можно за пару минут подготовить фото продукции для интернет-магазина.
Легко переносите снимки товаров на однотонный фон
Вот и всё, вы узнали, как убрать фон с картинки с помощью программы «ФотоМАСТЕР». Редактор также позволит легко улучшить снимки: сделать цветокоррекцию, отретушировать, наложить интересные эффекты и многое другое. Создавайте свои фотошедевры и радуйте близких людей!
Подпишитесь:
Мы в
ТОП-7 сервисов, позволяющих вырезать фон онлайн
Вырезать фон онлайн весьма сложно, большинство доступных сервисов справляется с данной задачей с некоторыми оговорками. Часть сайтов поддерживают только изображения на однотонных фонах, другие – платные, третьи — предлагают обработать ограниченное количество снимков, а некоторые — просто неправильно работают. Скачивать полноценный фоторедактор, вроде Adobe Photoshop, и разбираться с ним ради пары действий на небольшой группе картинок – слишком долго и дорого. Всю тяжёлую работу мы взяли на себя, предлагаем вниманию читателей лучшие онлайн-редакторы с функцией удаления фона.
Скачивать полноценный фоторедактор, вроде Adobe Photoshop, и разбираться с ним ради пары действий на небольшой группе картинок – слишком долго и дорого. Всю тяжёлую работу мы взяли на себя, предлагаем вниманию читателей лучшие онлайн-редакторы с функцией удаления фона.
Для примера мы возьмем одно изображение, оно представлено выше и пропустим картинку через все сервисы. Так читатель сможет оценить результат, который обеспечивают те или иные продукты.
Особенность сервиса в том, что он позволяет быстро удалить фон онлайн в автоматическом режиме. Не требуются ручные действия, как у большинства его конкурентов и при этом в большинстве случаев результат будет в хорошем качестве. Данный сервис справился лучше большинства остальных в своем сегменте, оно и понятно, ведь разработкой занимается известная компания Adobe, знаменитая в мире фото и видеообработки. Что характерно, есть выбор между загрузкой готового файла в PNG и JPG-формате с выбором степени сжатия, если оно требуется.
замечательно справляется со своей работой в большинстве случаев
есть все базовые дополнительные инструменты для редактирования фото
быстро работает
автоматически удаляет фон с фотографии
бесплатное распространение
не срабатывает в случае со сложными фонами, хотя это применимо ко всем онлайн-сервисам
Еще один бесплатный автоматический обработчик фотографий, который неплохо справляется с удалением различных фонов с изображений. Достаточно загрузить картинку и сервис сразу отобразит результат. Изначально контуры могут быть слишком оборванными или сервис захватит не весь объект (зацепит другие), но это легко поправить. В левой области отображается редактор, на котором зеленым цветом подсвечивается вырезанная область (она показывается справа уже в готовом виде). Довольно просто вручную подрезать или добавить нужную часть изображения. В плане гибкости и простоы использования это один из лучших сервисов по удалению фона онлайн.
работает быстро, просто и качественно
есть возможность подкорректировать автоматически полученный результат
изменения в редакторе моментально отображаются в соседней области
приятный русскоязычный интерфейс
высокая скорость работы
нет гибких инструментов редактирования, упор сделан на простоту
нельзя загрузить и обработать фото более 5 Мб
Читайте также: Лучшие аналоги Фотошоп
Это хороший сервис с весьма гибкими настройками, большим количеством возможностей и высокой точностью работы. Что важно – он работает абсолютно бесплатно и не перегружен рекламой. Результат можем загрузить без дополнительных ограничений на той же странице, где происходит обработка изображения. Есть у него и небольшие недостатки – некоторая сложность в работе и недостаточная интеллектуальная способность. Чтобы произвести удаление фона онлайн, нужно загрузить фото, очертить границы желаемой области желтым пером. Затем придется зеленым цветом сделать мазки мест, которые должны остаться, а красным – те, что следует удалить. Для быстрой очистки фона сервис не подходит, но он хорош в тех случаях, когда важна точность обработки.
Что важно – он работает абсолютно бесплатно и не перегружен рекламой. Результат можем загрузить без дополнительных ограничений на той же странице, где происходит обработка изображения. Есть у него и небольшие недостатки – некоторая сложность в работе и недостаточная интеллектуальная способность. Чтобы произвести удаление фона онлайн, нужно загрузить фото, очертить границы желаемой области желтым пером. Затем придется зеленым цветом сделать мазки мест, которые должны остаться, а красным – те, что следует удалить. Для быстрой очистки фона сервис не подходит, но он хорош в тех случаях, когда важна точность обработки.
нет дополнительных заморочек по использованию сервиса
можно обрабатывать фото без регистрации
довольно функциональный встроенный редактор, который позволяет выполнить даже постобработку фото в формате png
интерфейс на русском языке с нормальным переводом
есть подробная инструкция по использованию снизу главной страницы
можно сохранить результат без потери качества
хоть разработчики и обещают автоматическую корректировку контура, на практике удаление фона происходит по тем линиям, что нарисовал пользователь
требует качественного обведения контура фотографии
Это сайт, который вырезает задний фон всего за пару кликов. Плюсом сервиса является отсутствие регистрации, в качестве гостя доступен весь необходимый функционал редактора. Для начала работы с сайтом достаточно загрузить изображение, указать целевой объект на картинке и задать цвет фона. Возможность указывать всего две области, а не муторно обводить контуры объекта – это основное достоинство сайта. Встроенный алгоритм редактора выполнит все остальные действия.
Плюсом сервиса является отсутствие регистрации, в качестве гостя доступен весь необходимый функционал редактора. Для начала работы с сайтом достаточно загрузить изображение, указать целевой объект на картинке и задать цвет фона. Возможность указывать всего две области, а не муторно обводить контуры объекта – это основное достоинство сайта. Встроенный алгоритм редактора выполнит все остальные действия.
Однако, автоматическое выделение не всегда справляется со сложными фонами. На такие случаи есть возможность вручную подкорректировать результат обработки фотографий. С редактированием справится даже новичок, принцип заключается в уточнении контура.
Важно! Сервис платный, он позволяет увидеть результат работы, но блокирует возможность загрузки. Разработчики просят $4-8. Данное ограничение легко обойти, достаточно воспользоваться приложением для создания скриншотов, к примеру, Lightshot.
можно быстро обрезать фон с большого количества изображений
можно настраивать базовые параметры для пакетной обработки
автоматическое обнаружение контура работает исправно
легко пользоваться, есть всего 2 кисти: зеленой обводим то, что нужно оставить, а краской – фон
не нужна регистрация
платная утилита, хотя ограничения на загрузку можно обойти созданием скриншота (придется подтирать водный знак)
не всегда удовлетворительные результаты
Это новый сервис, который работает без регистрации и оплаты. Он позволяет удалить фон онлайн в автоматическом режиме и делает это довольно неплохо. От пользователя требуется только загрузить фотографию на сайт, всё прочее выполняет фоторедактор. Интеллектуальный режим старается распознать человека и оставить его неизменным на изображении. Прочие элементы сайт распознаёт в качестве фона и удаляет.
Он позволяет удалить фон онлайн в автоматическом режиме и делает это довольно неплохо. От пользователя требуется только загрузить фотографию на сайт, всё прочее выполняет фоторедактор. Интеллектуальный режим старается распознать человека и оставить его неизменным на изображении. Прочие элементы сайт распознаёт в качестве фона и удаляет.
Чтобы результат оказался удовлетворительным, человек должен находиться на переднем плане. Люди вдали не всегда правильно обрабатываются. Минус сервиса в том, что обрезать фоны вокруг предметов он не умеет. Плюсов же гораздо больше: быстрая работа с картинкой, можно загружать фото, весом до 8 Мб, довольно чёткий край.
хорошо справляется с удаление даже сложных краев
в большинстве случаев выдает результат достойного качества
автоматический режим работы
есть возможность отредактировать готовый результат
чтобы загрузить изображение в полном размере, нужно оплачивать услуги сервиса
высокая стоимость услуг
Читайте также: Как сделать эффект старого фото?
Абсолютно бесплатно вырезать фон с фото онлайн позволяет сайт Make Image Transparent. Единственный его недостаток – избыточное количество рекламы, ей обвешена вся страница. В плане функциональности и точности определения объектов претензий нет.
Единственный его недостаток – избыточное количество рекламы, ей обвешена вся страница. В плане функциональности и точности определения объектов претензий нет.
Вырезание обрамления производится в полуавтоматическом режиме. Достаточно выполнить пару грубых мазков и в режиме реального времени происходит удаление заднего фона. Готовое изображение можно скачать в PNG-файле. Ещё одна интересная функция сайта – возможность приближать и отдалять картинку. Инструмент особенно полезен при необходимости сделать довольно точные мазки.
можно добавить базовые элементы стиля для нового фона
быстро обрезает фоновое изображение
довольно точно срабатывает искусственный интеллект
поддерживает ручное указание краев для более точной обрезки
простой и стильный интерфейс
только английский язык
мало возможностей для ручного редактирования
Это достаточно функциональный вариант, позволяющий вырезать задний фон онлайн, он работает и на ПК, и на смартфоне. Главные условия получения хорошего результата – отсутствие на заднем плане большого количества разноцветных элементов и правильная установка параметров. Особенно важны первые две настройки:
Главные условия получения хорошего результата – отсутствие на заднем плане большого количества разноцветных элементов и правильная установка параметров. Особенно важны первые две настройки:
- Интенсивность замены – это параметр, обозначающий насколько большой перепад цветов находится на фоне. Чем больше разнообразных оттенков, тем выше нужно устанавливать настройку. Однако, если установить слишком высокое значение, сервис может удалять часть контуров изображения.
- Сглаживание по краям – позволяет сделать плавный переход от картинки к новому фону. Измеряется в пикселях. Небольшое значение сделает край обрывистым, а чрезмерно большое – ухудшит детализацию изображения. Нужно найти баланс.
много пользовательских настроек
есть поддержка JPEG и PNG-форматов
высокая скорость обработки
идеально подходит для картинок с простым или однотипным фоном
скорее всего с первого раза добиться желаемого результата не получится
нет возможности вручную подредактировать изображение
Работает сервис не идеально, как и все остальные, но вполне справляется с поставленными задачами. Скорее всего он не подойдёт только тем, кому нужно удалять фон, который сливается с основным изображением. В таком случае лучше сайты с ручной корректировкой.
Скорее всего он не подойдёт только тем, кому нужно удалять фон, который сливается с основным изображением. В таком случае лучше сайты с ручной корректировкой.
Среди перечисленных сервисов есть приложения на любой вкус и цвет. Осталось только сделать выбор в пользу наиболее дружелюбного интерфейса и подходящего алгоритма работы. Для более точного удаления фонового изображения лучше предпочесть сайты с ручными режимами. Если в приоритете скорость работы, уместно использовать автоматические сервисы.
Какой сайт для очистки фона с фотографий больше нравится вам и почему? Будем рады увидеть ваши комментарии.
Оцените материал
Рейтинг статьи 4.1 / 5. Голосов: 21
Пока нет голосов! Будьте первым, кто оценит этот пост.
9 лучших способов удалить фон с фото
Требуется удалить фон с фото, но вы не знаете, как это сделать? Добиться нужной цели можно сразу несколькими способами. В данной статье мы расскажем, как стереть задний план с фотографии и сохранить файл с белым или прозрачным фоном, используя компьютерный софт, онлайн-сервисы или мобильные приложения.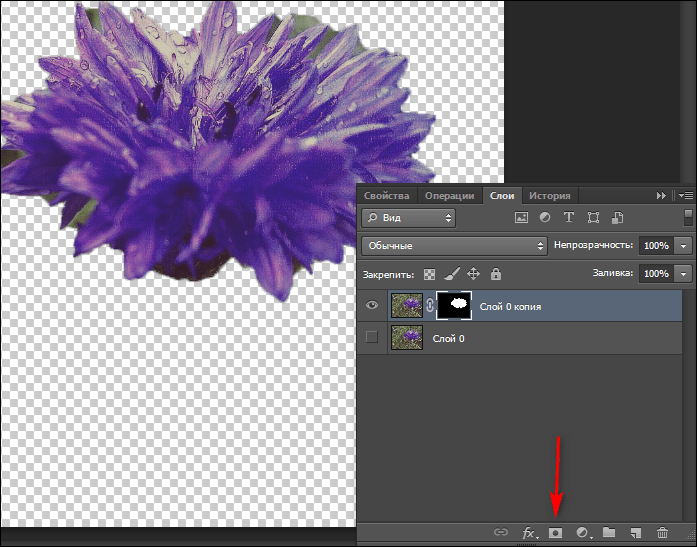
Как удалить фон в программах для ПК
В отличие от онлайн-сервисов, компьютерный софт не зависит от скорости соединения и не накладывает ограничения на количество и размер файлов. От мобильных приложений ПО отличается более удобным управлением. Поэтому мы начинаем обзор именно с десктопных фоторедакторов.
ФотоМАСТЕР
ФотоМАСТЕР – это продвинутый редактор фото, включающий в себя большой набор автоматических инструментов. Софт удаляет фон в полуавтоматическом режиме и обладает высокой точностью анализа, позволяя получить качественный результат буквально за несколько кликов. Программа позволяет сохранить измененный снимок без потери качества как файл PNG с прозрачным либо белым задником.
Скачать
Для Windows 11, 10, 8, 7, ХР
- Импортируйте фотографию и перейдите во вкладку «Инструменты». Выберите опцию «Замена фона» и отрегулируйте размер кисти «Объект». Обведите мышкой границы главного предмета в кадре.

- Кликните «Фон» и отрегулируйте параметры кисти. Несколькими штрихами обозначьте область сзади главного объекта. Чтобы исправить ошибки выделения, воспользуйтесь вкладкой «Ластик». Для перехода к следующему этапу нажмите «Далее».
- При необходимости исправьте результат кистью «Фон» или «Объект». Снова кликните «Далее» и экспортируйте результат на жесткий диск, нажав «Сохранить изображение с прозрачным фоном».
ФотоМАСТЕР также позволяет заменить фон на фото на любой цвет или снимок. Софт совместим со всеми версиями Windows и почти не дает нагрузку на компьютер.
Фоторедактор для новичков и профи
Скачать
Для Windows 11, 10, 8, 7, ХР
Adobe Photoshop
Adobe Photoshop позволяет удалять фон с фотографии сразу несколькими способами, благодаря чему можно получить качественный результат даже в сложных случаях. Софт самостоятельно анализирует снимок и создает выделение, вам даже не нужно указывать главный объект и фон. Также в фотошопе можно вручную регулировать края обрезки, что позволяет добиться плавных границ вырезаемого объекта. Результат можно сразу скачать с прозрачным или белым фоном или поменять задний план.
Софт самостоятельно анализирует снимок и создает выделение, вам даже не нужно указывать главный объект и фон. Также в фотошопе можно вручную регулировать края обрезки, что позволяет добиться плавных границ вырезаемого объекта. Результат можно сразу скачать с прозрачным или белым фоном или поменять задний план.
- Загрузите фотографию и разблокируйте ее, кликнув по иконке-замку в списке слоев. В колонке с инструментами отыщите опцию “Быстрое выделение”, а в верхней панели нажмите “Выделить предмет”.
- Когда софт выделит главный объект, нажмите “Выделение и маска”. Настройте параметры сглаживания краев, отслеживая результат в окне превью. В пункте “Настройки экспорта” установите параметр “Новый слой со слоем-маской”. Нажмите ОК.
- Раскройте пункт “Файл” и выберите опции “Экспортировать” — “Экспортировать как”. Выберите формат PNG и отметьте галочкой функцию “Прозрачность”. Сохраните файл на жесткий диск, нажав “Экспорт”.
Стоит отметить крупным минусом ФШ его сильную нагрузку на процессор.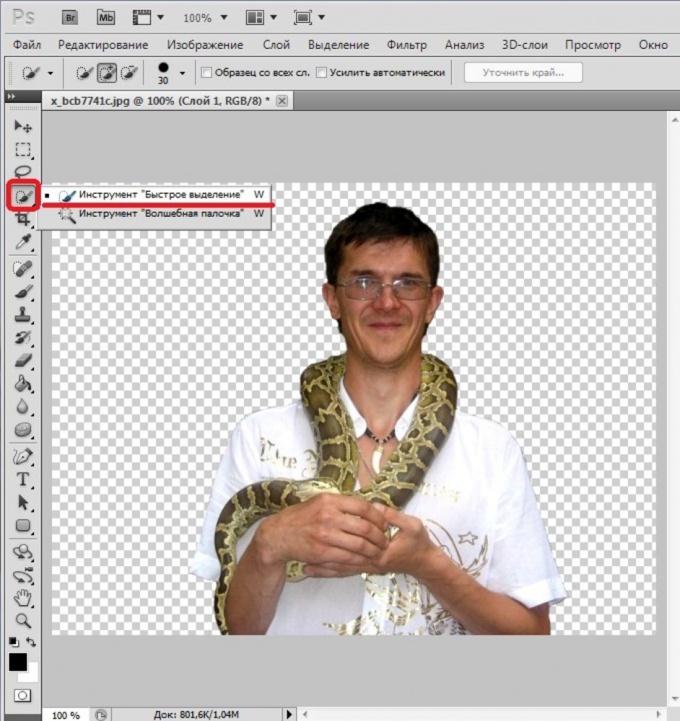 Последняя версия редактора, в которой доступны настройки выделения и маски, совместима только с Windows 10 на 64 бита.
Последняя версия редактора, в которой доступны настройки выделения и маски, совместима только с Windows 10 на 64 бита.
Paint.NET
Paint.NET – это базовый фоторедактор, в который входят опции редактирования фото и рисования. Софт позволяет проводить быструю обработку снимка: изменять контраст и насыщенность, кадрировать изображение, накладывать графику и пр. Так как софт включает в себя инструменты рисования, то вы можете в том числе воспользоваться ластиком, который поможет стереть любой участок фотографии.
- Откройте фоторедактор и загрузите изображение через пункты «Файл» — «Открыть». В левой колонке с инструментами отыщите опцию «Ластик».
- В верхней панели настроек отрегулируйте жесткость кисти, размер и сглаживание краев. Начинайте аккуратно стирать все ненужное из кадра.
- Чтобы экспортировать картинку с прозрачным фоном, разверните пункт «Файл» и выберите «Сохранить как». В пункте «Тип файла» укажите формат PNG.
 Если вы хотите сохранить кадр с белым фоном, выберите JPG.
Если вы хотите сохранить кадр с белым фоном, выберите JPG.
В данном случае минусом становится длительность процедуры, особенно если у главного объекта сложные границы. Так как вы стираете задник вручную, плавного естественного перехода, как при работе в ФотоМАСТЕРЕ или PS, не получится.
Как убрать фон на картинке онлайн
Онлайн-редакторы подходят для тех, кому нужно быстро обработать один или два снимка. Они не требуют установки и обычно действуют в автоматическом режиме.
Removebg
RemoveBg автоматически анализирует загруженную фотографию и убирает фоновую заливку. Сайт позволяет сделать прозрачный фон у картинки либо заменить любой фотографией или цветом. Благодаря минималистичному дизайну и русской локализацией разобраться с управлением несложно. Background remover не требует регистрации и позволяет бесплатно обрабатывать неограниченное количество файлов.
- На главной странице кликните по кнопке «Загрузить изображение» и импортируйте фотографию.

- Сайт проанализирует снимок и самостоятельно удалит задний план. Чтобы самостоятельно отредактировать результат, нажмите по кнопке «Редактировать».
- Для загрузки снимка на жесткий диск воспользуйтесь кнопкой «Сохранить».
Плюсы:
- Удобное и простое управление полностью на русском языке.
- Нет ограничений на размер файлов и их количество.
- Поддерживается импорт фото по ссылке.
Минусы:
- Бесплатная версия снижает качество итогового файла.
- Работает некорректно, если задник схож по цвету с главным объектом.
Depositphotos
Популярный хостинг изображений Депозит фото предлагает своим пользователям услугу удаления задника на фотографиях. Данный ресурс включает в себя элементы нейросети, которая самостоятельно проводит анализ, и выдает итог буквально за несколько секунд почти без действий с вашей стороны. Все, что требуется — загрузить фотографию и дождаться результата. Ресурс не накладывает водяной знак, не требует оплаты и сохраняет изображение в хорошем качестве без снижения разрешения.
Все, что требуется — загрузить фотографию и дождаться результата. Ресурс не накладывает водяной знак, не требует оплаты и сохраняет изображение в хорошем качестве без снижения разрешения.
- Импортируйте изображение на сервер, кликнув кнопку «Загрузить изображение» на главной странице.
- Дождитесь результата и скачайте фото, нажав «Скачать изображение».
Плюсы:
- Полностью автоматизированный процесс.
- Сохраняет фото с оригинальным размером и качеством.
Минусы:
- Результат нельзя отредактировать.
- Для скачивания требуется регистрация.
- Поддерживает только JPG и PNG.
Canva
Canva предлагает пользователям крупный набор функций для графического дизайна, позволяя создавать макеты разного типа сложности. Среди возможностей сервиса также имеется инструмент удаления фона. Модуль работает в автоматическом режиме, от вас не требуется никаких действий. Канва позволяет работать без оплаты PRO-аккаунта, но в этом случае блокируются некоторые функции. В том числе изменить задник снимка вы сможете только после оплаты.
Модуль работает в автоматическом режиме, от вас не требуется никаких действий. Канва позволяет работать без оплаты PRO-аккаунта, но в этом случае блокируются некоторые функции. В том числе изменить задник снимка вы сможете только после оплаты.
- Авторизуйтесь на сайте и нажмите “Создать дизайн”.и отыщите функцию “Редактировать фото”. Импортируйте картинку с жесткого диска на сервер.
- На верхней панели инструментов отыщите кнопку “Редактировать”. Слева откроется панель с фильтрами. Отыщите среди них пресет “Удаление фона”. Сайт распознает задний план и удалит его.
- Нажмите “Применить”, чтобы сохранить изменения, или скорректируйте результат кистями “Стереть” или “Восстановить”. После этого кликните “Скачать” в верхнем правом углу, выберите вариант экспорта PNG и отметьте “Прозрачный фон”.
Плюсы:
- Мгновенный результат.
- Присутствуют опции улучшения фото.
- Можно редактировать результат.

Минусы:
- Обязательная регистрация.
- За функцию удаления фона нужно платить.
Как вырезать фон с изображения на телефоне
Мобильные приложения пригодятся тем, кто часто выкладывает фото-контент в социальные сети.
PicsArt
iOS | Android
PicsArt — популярный мобильный фоторедактор, в котором можно найти огромное количество творческих фильтров. Помимо готовых пресетов, приложение также позволяет проводить ручную обработку снимков. Среди функций PicsArt — ретушь, стикеры, эффекты, работа с текстом, создание коллажей, рисование и многое другое. Также Пиксарт позволяет вырезать фон с фото за несколько быстрых действий. Приложение можно использовать бесплатно, но некоторые функции доступны только в премиум-версии, в том числе удаление задника.
- Запустите PicsArt и кликните по значку плюса в нижней части экрана. Загрузите изображение для удаления заднего плана из галереи телефона.

- В нижней панели с инструментами отыщите функцию “Убрать фон”. Программа автоматически вырежет задний план и заменит прозрачным задником.
- Чтобы скачать измененное изображение, нажмите иконку в виде стрелки в верхней части приложения.
Плюсы:
- Полностью автоматизированное удаление фона.
- Можно заменить задний план на цвет, градиент, снимок.
- Доступно редактирование результата вручную.
Минусы:
- Нужная опция доступна только в премиум-версии приложения.
- Большое количество рекламы, в том числе полноэкранной.
Background Eraser
Android
Background Eraser справляется только с одной задачей: удаление заднего фона на фотографиях. При этом пользователь может сам выбрать, каким образом это сделать: автоматически или вручную. Присутствует журнал действий с неограниченным количеством откатов. Созданные картинки можно сохранить в память телефона или отправить в WhatsApp и использовать в качестве стикеров. Также можно заменить задний план или сохранить изображение с белым фоном. Приложение полностью бесплатное и не накладывает на фотографии водяной знак.
Присутствует журнал действий с неограниченным количеством откатов. Созданные картинки можно сохранить в память телефона или отправить в WhatsApp и использовать в качестве стикеров. Также можно заменить задний план или сохранить изображение с белым фоном. Приложение полностью бесплатное и не накладывает на фотографии водяной знак.
- Загрузите в приложение фотографию, нажав “Load photo”. Обрежьте фотографию предельно близко к главному предмету, передвигая границы обрезки. Кликните Done для перехода к следующему шагу.
- Переместите красный кружок с прицелом на область заднего плана. В нижней панели выберите режим работы: Auto (автоматический), Magic (полуавтоматический), Manual (ручной).
- Для автоматического удаления отрегулируйте ползунок Threshold. В двух других случаях закрасьте ненужный фон при помощи кисти. Снова кликните Done.
- Смягчите границы обрезанного объекта, выбрав степень сглаживания. Кликните Save, чтобы применить изменения, в окне экспорта оставьте настройки по умолчанию и нажмите Finish.

Плюсы:
- Полностью бесплатный, без водяных знаков.
- Несколько видов удаления задней заливки.
Минусы:
- Неудобное управление.
- Отсутствует русскоязычная локализация.
- Автоматическое удаление работает только с однотонным фоном.
Snapseed
iOS | Android
Snapseed включает в себя широкий выбор функций редактирования, предлагая на выбор пользователя автоматические фильтры и ручные инструменты. Фоторедактор совместим с телефонами айфон и андроид, полностью бесплатен и удобен в управлении. Но автоматически обрезать фон здесь не получится: как таковой такой функции не существует. Для данной цели потребуется применить другие инструменты.
- Откройте фоторедактор и импортируйте изображение для обработки, кликнув по центру экрана.
 Когда фото загрузится, в нижней панели отыщите строку “Инструменты”.
Когда фото загрузится, в нижней панели отыщите строку “Инструменты”. - Тапните по иконке “Кисть” и установите вариант работы Dodge&Burn. Увеличьте снимок для более удобного управления и закрашивайте ненужный задний план. Чтобы добиться ярко выраженного результата, потребуется пройтись по фотографии несколько раз.
- Чтобы скачать картинку, нажмите “Экспорт” и в окне сохранения выберите “Экспортировать как”.
Плюсы:
- Кроссплатформенное приложение.
- Полностью бесплатное и не требует авторизации.
- Большой пакет фильтров и инструментов редактирования.
Минусы:
- Прозрачный фон получить не удастся, только белый.
- Процесс отнимает длительное время.
Вывод
Как видите, убрать фон с фото можно буквально за несколько минут, главное — подобрать правильный инструмент. Лучше всего это делать на компьютере — таким образом вы не стеснены ограничениями на вес файла, как онлайн, или размером экрана, как на смартфоне. Среди десктопного софта лучшим вариантом становится ФотоМАСТЕР.
Лучше всего это делать на компьютере — таким образом вы не стеснены ограничениями на вес файла, как онлайн, или размером экрана, как на смартфоне. Среди десктопного софта лучшим вариантом становится ФотоМАСТЕР.
Он прост в управлении и предлагает идеальный баланс между автоматизированным действием и ручными настройками. Кроме того, с его помощью также можно быстро заменить задник на любое фото, а затем улучшить качество изображения.
Попробуйте программу №1 для удаления фона с фотографий
Скачать
Для Windows 11, 10, 8, 7, ХР
Как удалить фон с изображений
Если вы хотите доставить отточенные, актуальные и тщательно обработанные мемы, обрезанного снимка экрана недостаточно. То же самое происходит, когда вы пытаетесь придумать эмодзи для Slack, которые настолько хороши, что вся ваша команда будет использовать их в течение недели. Чтобы действительно вызвать эту реакцию, вам нужно избавиться от фона вашей фотографии.
Раньше для извлечения объекта фотографии из окружающей среды требовалась твердая рука и некоторые знания Photoshop. Сегодня как новейшее обновление iOS, так и несколько инструментов для редактирования фотографий предоставляют более одного способа доставки высококачественных стикеров WhatsApp бесплатно и с минимальными усилиями.
Функция копирования темы в iOS 16
Все пользователи iPhone, возрадуйтесь. Если вы носите в кармане смартфон Apple и недавно обновили его до последней версии iOS, возможность выбора только объекта фотографии (и, следовательно, удаления фона) встроена прямо в ваше устройство.
Эта функция проста в использовании и работает точно так же, как копирование и вставка текста. Откройте фотографию из фотопленки, приложения «Фотографии» или из Интернета и нажмите и удерживайте объект изображения. Появится диалоговое окно, предлагающее вам Копировать (или Копировать тему , если вы используете фотографию из Интернета) или Поделиться — коснитесь первого, чтобы скопировать вырезанную тему в буфер обмена телефона, или второго, чтобы отправить ее непосредственно в определенное приложение. Затем вы можете вставить изображение куда угодно, включая групповой чат, приложение «Заметки» и публикацию в социальных сетях. Если вы выберете приложение «Файлы», ваша тема автоматически станет файлом PNG с прозрачным фоном.
Затем вы можете вставить изображение куда угодно, включая групповой чат, приложение «Заметки» и публикацию в социальных сетях. Если вы выберете приложение «Файлы», ваша тема автоматически станет файлом PNG с прозрачным фоном.
[См. также: Как использовать новые функции настройки экрана блокировки в iOS 16]
Независимо от того, используете ли вы этот или любой другой инструмент из этого списка, точность лежащего в основе искусственного интеллекта (насколько хорошо он может отделить объект от фона) будет зависеть от нескольких факторов. Во-первых, это уровень контраста между вашим объектом и тем, что находится за ним. Если вы хотите вырезать невесту, стоящую на заснеженной горке, возможно, ИИ не сможет определить, где заканчивается свадебное платье и начинается снег. Также есть определение контура вашего предмета. Например, провести чистую линию вокруг гладкого питбуля будет проще, чем извлечь пушистую немецкую овчарку.
В целом, функция «копировать объект» является хорошим примером мощных возможностей искусственного интеллекта Apple на базе телефона, но ей все еще трудно создавать точные контуры, особенно без резкого контраста между фоном и передним планом. Тем не менее, этот инструмент намного быстрее, чем что-либо еще в этом списке — идеально, если вы хотите быстро создать смайлик и не хотите открывать свой ноутбук.
Тем не менее, этот инструмент намного быстрее, чем что-либо еще в этом списке — идеально, если вы хотите быстро создать смайлик и не хотите открывать свой ноутбук.
Picsart
Веб-платформа Picsart имеет некоторые функции редактирования фотографий, которые помогут вам максимально использовать стикеры Telegram. Среди них — бесплатная программа для удаления фона. Этот инструмент использует искусственный интеллект для автоматического определения контура основного объекта фотографии и вырезания всего остального.
Чтобы начать работу, перейдите на веб-сайт Picsart Quicktools и нажмите Выберите файлы . Выберите изображение из хранилища вашего компьютера, и платформа автоматически удалит фон за считанные секунды.
Picsart неплохо справляется с аккуратным удалением фона, но если платформа что-то упустила, вы можете удалить это с помощью инструмента ручного редактирования. Для этого щелкните значок ластика в верхнем левом углу предварительного просмотра вашего изображения. На вкладке вашего браузера появится всплывающее окно, где вы сможете использовать кисть, чтобы очистить края вашего объекта. А если по каким-то причинам убрали слишком много, переведите тумблер на Восстановите , чтобы вернуть все, что вам нужно. Обязательно поиграйте с ползунком Size , чтобы не стирать больше, чем нужно, и ползунком Hardness , который определяет, сколько вы стираете при каждом штрихе. В левом нижнем углу также есть инструмент Zoom (увеличивает до 300 процентов) и инструменты Undo / Redo , когда вы понимаете, что Cmd/Ctrl + Z абсолютно ничего не делает, когда вы ошибаетесь.
На вкладке вашего браузера появится всплывающее окно, где вы сможете использовать кисть, чтобы очистить края вашего объекта. А если по каким-то причинам убрали слишком много, переведите тумблер на Восстановите , чтобы вернуть все, что вам нужно. Обязательно поиграйте с ползунком Size , чтобы не стирать больше, чем нужно, и ползунком Hardness , который определяет, сколько вы стираете при каждом штрихе. В левом нижнем углу также есть инструмент Zoom (увеличивает до 300 процентов) и инструменты Undo / Redo , когда вы понимаете, что Cmd/Ctrl + Z абсолютно ничего не делает, когда вы ошибаетесь.
Когда закончите, нажмите Применить . Это вернет вас к предыдущему окну, где вы сможете выбрать правильные размеры для своего творения — в зависимости от того, где вы хотите поделиться им — или нажать Загрузить , чтобы сохранить его на свой компьютер.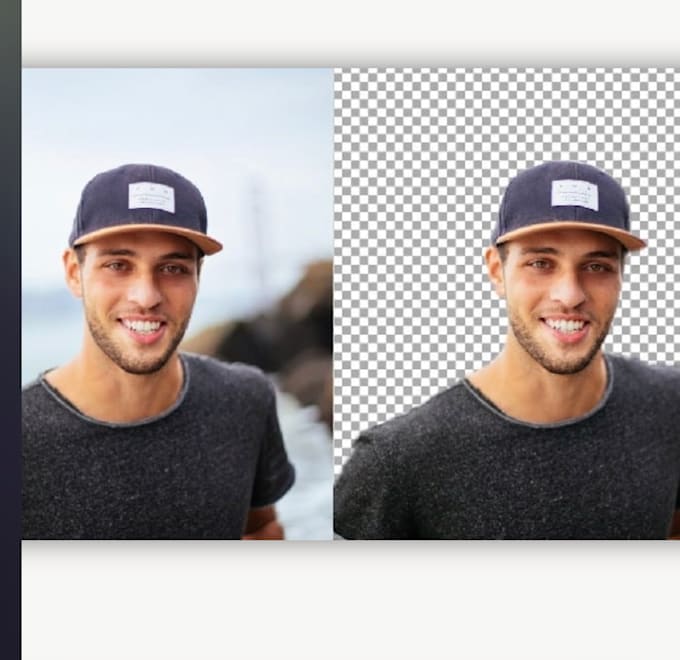
Хотя вы можете бесплатно использовать средство для удаления фона в веб-браузере, для удаления фона фотографии на ходу требуется подписка Picsart Gold, которая ежемесячно оставляет дыру в вашем кошельке на 4,66 доллара. Вы можете получить доступ к этому инструменту в мобильном браузере, но вы застряли с любым контуром, который он рисует — нет возможности вручную редактировать извлеченное изображение.
На телефоне откройте приложение, войдите в систему и коснитесь знака плюс внизу. На следующем экране будет показан предварительный просмотр изображений, сохраненных на вашем телефоне. Выберите последнее изображение или нажмите Просмотреть все , чтобы получить дополнительные параметры. Продолжите, нажав кнопку Удалить BG в нижней части экрана, и, как и в Интернете, приложение автоматически выберет основной объект изображения и удалит все остальное.
Основное различие между мобильным и веб-интерфейсом заключается в том, что приложение Picsart предоставляет массу возможностей для замены только что удаленного фона. Вы можете выбрать простой цвет, градиент или изображение из их обширной фоновой галереи, включая серию ориентиров, которые помогут вам путешествовать всего несколькими нажатиями.
Вы можете выбрать простой цвет, градиент или изображение из их обширной фоновой галереи, включая серию ориентиров, которые помогут вам путешествовать всего несколькими нажатиями.
Чтобы уточнить выделение, коснитесь значка ластика в верхней части изображения, и вы обнаружите, что он работает точно так, как описано выше. Недостатком здесь является то, что в зависимости от размера вашего устройства работа на телефоне может быть неудобной. Приложение не позволяет вам поворачивать или наклонять изображение, например, чтобы упростить отслеживание краев, и вы будете зависеть от жеста сжатия, чтобы увеличивать и уменьшать масштаб и перемещать внимание на другие углы изображения. Это немного утомительно и часто приводит к случайным мазкам, которые вам придется отменить с помощью кнопок в верхней части изображения.
Когда вы закончите, коснитесь галочки в правом верхнем углу экрана, чтобы сохранить изменения, затем значка стрелки в том же месте, чтобы продолжить. Как вы можете себе представить, Picsart предложит вам опубликовать свое творение на их платформе, но если вы нажмете Пропустить (в верхнем правом углу), а затем Сохранить , вы сможете получить доступ к своей новой фотографии из галереи вашего телефона. .
Как вы можете себе представить, Picsart предложит вам опубликовать свое творение на их платформе, но если вы нажмете Пропустить (в верхнем правом углу), а затем Сохранить , вы сможете получить доступ к своей новой фотографии из галереи вашего телефона. .
Независимо от того, какую версию платформы вы используете, Picsart не будет автоматически добавлять отвратительный водяной знак к вашим изображениям (в отличие от некоторых других бесплатных инструментов для редактирования фотографий на основе браузера), поэтому вы можете быть уверены, что вся ваша работа не будет испорчен в самом конце.
Remove.bg
Название говорит само за себя: Remove.bg — это веб-сайт, предназначенный исключительно для того, чтобы помочь вам удалить фон (bg) с ваших изображений. Он простой, удобный и, самое главное, бесплатный. Просто загрузите или перетащите изображение со своего компьютера, и пусть платформа творит свое волшебство.
Remove.bg оказался на удивление точным, легко выделяя пушистые волосы или развевающиеся на ветру волосы даже без ручного редактирования. Если вы удовлетворены результатом, вы можете нажать Download или Скачать HD . Последний вариант приведет к большему размеру файла и будет стоить дорого. Но если платформа что-то упускает, вы можете нажать кнопку Edit в правом верхнем углу вашего изображения.
Если вы удовлетворены результатом, вы можете нажать Download или Скачать HD . Последний вариант приведет к большему размеру файла и будет стоить дорого. Но если платформа что-то упускает, вы можете нажать кнопку Edit в правом верхнем углу вашего изображения.
Чтобы уточнить края объекта, нажмите «Стереть и восстановить» . Как и в Picsart, вы сможете настроить контур, чтобы избавиться от остатков фона. Разница в том, что инструмент Remove.bg более ограничен. Здесь у вас есть только ползунок Размер , который, как вы уже догадались, определяет, насколько велика или мала кисть, которую вы будете использовать для удаления остатков фона изображения. В верхней части изображения есть опция масштабирования, но нет кнопки отмены, поэтому, если вы допустили ошибку, вам придется исправить ее, нажав Восстановить . Эта опция преобразует вашу кисть-ластик, и части вашего изображения будут появляться с каждым мазком.
После того, как вы закончите, нажмите Download (или Download HD ), чтобы сохранить вашу работу в виде файла PNG на вашем компьютере. Remove.bg также не ставит водяные знаки на ваши фотографии, поэтому вы можете легко использовать их для мемов и наклеек.
Adobe Express
Компания, ответственная за Photoshop, предоставила людям бесплатный инструмент для удаления фона с фотографий, не тратя деньги на подписку Adobe. Он прост в использовании и работает на искусственном интеллекте Adobe, каждый раз давая вам результаты, достойные Photoshop.
Чтобы начать, перейдите на страницу удаления фона Adobe Express и нажмите Загрузить фото . Платформа намного сложнее и выходит далеко за рамки удаления фона, но Adobe создала этот ярлык на случай, если все, что вам нужно, это быстрый мем. Платформа откроет новую вкладку, куда вы можете перетащить изображение с жесткого диска или нажать Просмотрите на своем устройстве , чтобы найти то, что вам нужно.
Как и другие инструменты в этом списке, Adobe Express сделает всю тяжелую работу за вас и автоматически удалит все, кроме объекта вашей фотографии. Результаты удивительно точны, и если они вас устраивают, вы можете продолжить и нажать Download , чтобы сохранить свое творение. Если вы считаете, что для безупречного изображения требуется дополнительная настройка, нажмите «Настроить » и наслаждайтесь всеми инструментами Adobe Express.
[См. также: Создавайте собственные фильтры для Instagram]
Чтобы отредактировать вырезку и воспользоваться всеми возможностями набора инструментов Adobe Express, вам необходимо создать учетную запись Adobe или войти в существующую. Как только вы это сделаете, платформа откроет ваше изображение, и вы сможете обрезать края, нажав на объект, а затем Изменить вырез . У вас будет не очень полный инструмент, похожий на Remove.bg — вы сможете настроить размер кисти и переключаться между Стереть и Восстановить , но не калибровать жесткость или непрозрачность, как в Picsart.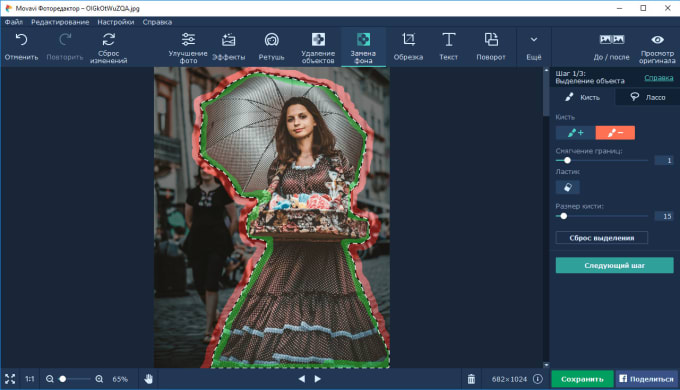 В качестве бонуса вы получите функцию Invert cutout , которая сохранит фон и удалит основной объект, оставив дыру на вашем изображении.
В качестве бонуса вы получите функцию Invert cutout , которая сохранит фон и удалит основной объект, оставив дыру на вашем изображении.
Когда вы закончите, нажмите на галочку в правом верхнем углу экрана. Если вы хотите, вы можете продолжить экспериментировать со своим изображением и добавить текст, фильтры, мазки кисти и другие изображения. Но если вы удовлетворены результатами, нажмите Загрузите в правом верхнем углу экрана и выберите PNG (прозрачный фон) в качестве формата выходного файла — это гарантирует, что фон вашего изображения не будет сплошным цветом при сохранении его на жесткий диск.
Как удалить фон изображения с помощью GIMP
следующий → ← предыдущая Фон является частью общего холста изображения. Обычно он находится за основным объектом изображения. Удаление или изменение фона изображения — одна из самых сложных функций редактирования фотографий. Возможно, мы когда-нибудь пробовали это в другом графическом редакторе, таком как Photoshop. GIMP — это бесплатный инструмент, который предлагает несколько инструментов для редактирования фотографий. Мы можем выполнять несколько задач по редактированию изображений, таких как удаление фона, редактирование изображений, ретушь изображений, исправление изображений и т. д. В этом разделе мы увидим, как удалить и изменить фон изображения с помощью различных инструментов. Для редактирования или исправления изображений посетите страницу Редактирование фотографий в GIMP. Мы будем использовать следующие методы для удаления фона изображения:
Удалить фон с помощью инструмента «Нечеткое выделение» Одним из популярных способов удаления фона в GIMP является использование инструмента «Нечеткое выделение». Важно выбрать правильную начальную точку для правильного выбора фона. В противном случае мы получим совсем не то, что хотим. Неправильный выбор точки приведет к выбору другого региона или даже наоборот. Полезно для выбора объектов с острыми краями. Опытный пользователь находит его более полезным для выбора определенного региона, чем любой другой инструмент. Это также полезно для ретуширования определенной области изображения. В двух словах, инструмент нечеткого выделения — жизненно важный инструмент для редактирования изображений. Его можно найти в меню Tools-> Selection Tools -> Fuzzy Select или нажать клавишу U . Выполните следующие действия, чтобы удалить фон с помощью инструмента «Нечеткое выделение»: Шаг 1: Откройте изображение Первый шаг — открыть изображение, которое мы хотим отредактировать. Откроется изображение в окне редактора, которое можно увидеть в центре GIMP. Шаг 2: Добавьте альфа-канал Альфа-канал используется для прозрачности. Крайне важно добавить к изображению альфа-канал для удаления основного объекта с изображения. Чтобы добавить альфа-канал, щелкните правой кнопкой мыши текущий слой и выберите параметр добавления альфа-канала в диалоговом окне слоев справа в пользовательском интерфейсе GIMP. Если он не виден, сделайте его видимым из меню Windows-> Dockable Dialogs -> Layers . Параметр добавления альфа-канала будет недоступен, если у изображения уже есть альфа-канал. Мы также можем сделать то же самое, выбрав опцию добавления альфа-канала из Слои-> прозрачность -> меню Добавить альфа-канал . Шаг 3. Выберите инструмент «Нечеткое выделение» Чтобы выбрать инструмент нечеткого выделения, перейдите в меню Инструменты-> Инструменты выделения и выберите инструмент Нечеткое выделение . Мы также можем выбрать его, нажав клавишу U или щелкнув значок ниже на панели инструментов: .Активирует инструмент Нечеткое выделение. Шаг 4. Выберите фон После выбора инструмента «Нечеткое выделение» начните выбирать фон, щелкнув его. Чтобы выбрать правильный фон, выберите правильную начальную точку; иначе мы не получим то, что хотим. Шаг 5: Удалить фон После выбора фона нажмите клавишу Удалить , чтобы удалить фон. Продолжайте выбирать и удалять, пока весь фон не будет удален. Он удалит фон и отобразит прозрачность, чтобы позже мы могли заполнить его другими фонами. Мы также можем сохранить его без фона. Шаг 6: Добавить новый фон Теперь мы можем добавить к нему новый фон. Например, мы хотим заполнить его черным фоном. Выберите инструмент заливки ведра в меню Tools-> Paint Tools и выберите черный цвет в качестве текущего цвета переднего плана. Начните заполнять его для улучшения качества, масштабируйте пиксели при заливке цветом. Точно так же мы можем заполнить его любым цветом или узором изображения. Наше изображение с новым фоном готово; мы можем сохранить его в любом из поддерживаемых форматов изображений, используя Экспортировать как в меню «Файл». Удаление фона с помощью инструмента «Выбор по цвету» Инструмент «Выбрать по цвету» позволяет создать выделение похожих цветов на изображении. Чтобы активировать инструмент выбора цветом, выберите параметр By Color в меню Tools-> Selection Tool или нажмите клавиши » SHIFT+O «. Мы также можем выбрать его, щелкнув значок ниже на панели инструментов: .Теперь с его помощью мы можем удалить фон. Чтобы удалить фон с помощью инструмента выбора цвета, откройте изображение и добавьте альфа-канал (первые два шага). Теперь выберите начальную точку, щелкнув в любом месте холста изображения. Во всем изображении будут выбраны одинаковые цветовые пиксели. После выбора фона правильно нажмите клавишу Удалить или выберите параметр «Очистить» в меню редактирования, чтобы удалить выбранную часть. Таким образом, будет удален весь фон изображения. Теперь у нас есть необходимое изображение (Main Object) без фона. Теперь мы можем установить наш новый фон, заполнив фоновый цвет или шаблон изображения. Чтобы заполнить его цветом или изображением, выберите инструмент Bucket Fill в меню Tools-> Paint Tools . Чтобы заполнить его активным цветом переднего плана, выберите параметр «Заливка цветом», залейте его узором изображения, выберите параметр «Заливка узором» в окне параметров инструмента. Выберите шаблон и щелкните в любом месте пустой диаграммы. Он заполнит указанный шаблон в фоновом режиме. При удалении или изменении фона наш основной объект может быть неисправен. Но мы можем исправить это, используя инструмент лечения или клонирования. Удалить фон с помощью инструмента «Путь»Инструмент Path также является одним из основных инструментов GIMP. Мы можем создать выделение вручную, разместив плавные линии и кривые. Это полезно для изображения, у которого недостаточно контраста между основным объектом и фоном. Чтобы удалить фон с помощью инструмента пути, откройте изображение и добавьте к нему альфа-канал (первые два шага) и выберите инструмент Пути в меню Инструменты . Теперь начните выбирать путь, извлеките главный объект, выбрав путь. Рекомендуется увеличивать масштаб при выборе пути. Он выберет объект. После указания выбора нажмите клавишу Удалить , чтобы удалить выбранную область с изображения. Мы также можем использовать инструмент обрезки из меню Инструменты-> Инструменты преобразования для обрезки объекта. Удалить фон с помощью инструмента «Свободный выбор»Инструмент «Свободный выбор» используется для свободного выбора путем выбора точек на холсте изображения. Он работает аналогично инструменту выбора пути. Мы можем либо точно выбрать основной объект с помощью этого инструмента и вырезать его из всего изображения, либо выбрать фон и удалить его из изображения. Этот инструмент требует много внимания и времени для идеального подбора. Чтобы удалить фон с помощью бесплатного инструмента выбора, откройте изображение и добавьте альфа-канал (первые два шага). Теперь выберите инструмент свободного выбора и начните выбирать объекты. Чтобы активировать инструмент свободного выбора, выберите параметр Free Select в меню Tools-> Selection Tools или нажмите клавишу F . Мы также можем выбрать его, нажав на значок ниже: Теперь сделайте выделение вокруг основного объекта, чтобы мы могли выделить его из фона. После выбора вокруг основного объекта нажмите клавишу Удалить . Это сделает фон прозрачным. Если к изображению не добавлен альфа-канал, оно будет иметь белый фон. Теперь мы можем добавить цвет или рисунок в качестве фона. На изображении выше мы использовали черный цвет в качестве цвета фона. Таким образом, мы обсудили несколько способов удаления и изменения фона изображения. Вы можете выбрать любой из вышеперечисленных удобных способов. Однако мы также можем удалить фон, используя другие инструменты, такие как маски слоя, маска альфа-канала и другие инструменты выделения. Удаление фона — важный процесс, поэтому всегда масштабируйте изображение при работе с пикселями. После удаления фона используйте инструмент восстановления или клонирования, чтобы исправить поврежденную часть изображения. Следующая темаGIMP HDR ← предыдущая следующий → |
Лучшие приложения для удаления фона изображения: 10 лучших!
Существует множество причин, по которым люди, использующие приложения для работы с фотографиями, могут использовать другие приложения для удаления фона со своих изображений. Один из них — удалить людей, случайно появившихся на фотографии.
Один из них — удалить людей, случайно появившихся на фотографии.
Другим способом является захват определенного элемента фотографии или иллюстрации для использования в какой-либо работе, например, в идее поста для Instagram. Если вы хотите стать популярным на этой платформе, ознакомьтесь с лучшими приложениями для получения подписчиков в Instagram. – или в баннере. Однако удаление фона с изображений не всегда может быть простым делом, особенно если вы не разбираетесь в фоторедакторах.
Тем не менее, существует довольно много приложений для удаления фона с вашего изображения, которые облегчают жизнь тем, у кого нет достаточно времени, чтобы узнать о редактировании фотографий, но все же нужно сделать это в некоторых своих идеях.
Если вы один из этих людей, мы выбрали 10 лучших приложений для удаления фона изображения. Эти приложения доступны в вашем любимом веб-браузере или на смартфонах под управлением Android или iOS!
Посмотрите ниже и выберите среди них понравившуюся.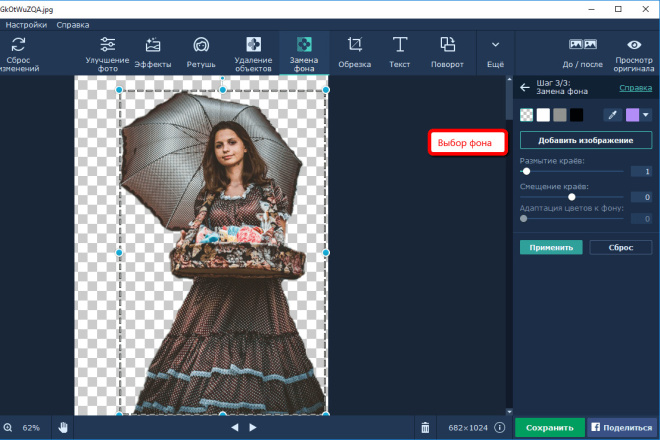
Индекс этой статьи
1. PicWish
Первый инструмент, который я бы рекомендовал, это PicWish. Это приложение для удаления фона было выпущено в начале 2022 года, и его технология вырезания AI уже очень продвинута. Точность не проиграет по сравнению с аналогичными приложениями.
PicWish помогает пользователям автоматически удалять фон фотографии с Алом всего за несколько секунд. Кроме того, он позволяет массово удалять фон до 30 изображений одновременно. И вы можете заменить их встроенным шаблоном, доступным в приложении. Просто импортируйте фотографию и позвольте этому приложению делать свою работу.
Не пропустите PicWish, если вы торговый посредник или владелец малого бизнеса. Он устанавливает желаемые размеры фотографий продукта для всех платформ электронной коммерции.
В целом, я могу сказать, что PicWish довольно прост в использовании в качестве стирателя фона. Все, что вам нужно учитывать, это то, что вам нужно заплатить, чтобы заблокировать все функции. Он предлагает 7-дневную бесплатную пробную версию и скидку на годовую подписку. Чтобы начать использовать его, перейдите по этой ссылке.
Он предлагает 7-дневную бесплатную пробную версию и скидку на годовую подписку. Чтобы начать использовать его, перейдите по этой ссылке.
2. Apowersoft Background Eraser
Прежде всего, Apowersoft Background Eraser — чрезвычайно простое в использовании приложение для удаления фона с фотографий на iPhone, Android и ПК. Это приложение помогает автоматически удалять фон изображения одним нажатием. Просто загрузите изображение, и тогда вы получите точный вырез, довольно просто и быстро.
Благодаря интеллектуальному искусственному интеллекту задача удаления фона даже вокруг волос стала намного проще. Он хорошо справляется с неровными краями. Кроме того, это приложение позволяет пользователям автоматически удалять фон со многих изображений одновременно.
Кроме того, это приложение также предлагает обновленные функции, которые могут изменять фон, размывать лица и мгновенно удалять нежелательные объекты. Универсальное средство для удаления фона как для новичков, так и для профессиональных пользователей. Чтобы начать, нажмите на эту ссылку.
Чтобы начать, нажмите на эту ссылку.
3. Remove.bg
Этот веб-сайт позволяет удалить фон с любого изображения одним щелчком мыши. Remove.bg делает это автоматически, так что все, что нужно сделать пользователю, это загрузить изображение, фон которого он хочет удалить.
То есть за считанные секунды вы начнете удалять фон со всех своих лучших фотографий. Однако стоит отметить, что удалить можно только с фотографий, на которых есть лицо
Учтите, что команда разработчиков уже сообщила своим пользователям, что это ограничение временное и вскоре вы сможете удалить фоны из изображений, где никого нет! Чтобы узнать больше и начать использовать его прямо сейчас, просто перейдите по этой ссылке.
4. TouchRetouch
Это приложение доступно на всех смартфонах, будь то Android или iPhone. Идеально подходит для ретуши изображений, он хорошо справляется с задачей удаления фона с ваших изображений.
С помощью TouchRetouch можно удалить не только фон, но и всевозможные элементы, мешающие вашей идеальной картинке.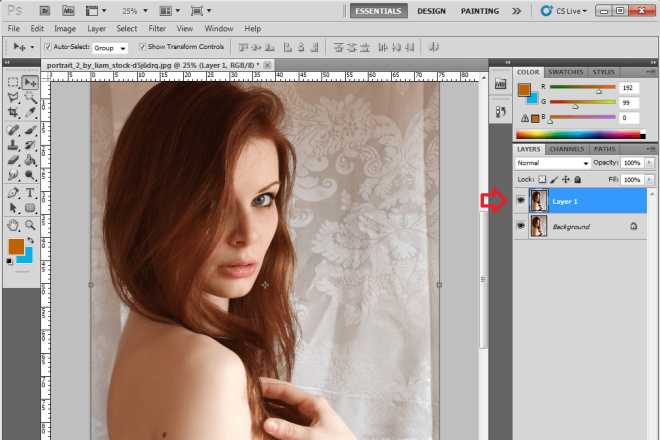 Это также позволяет вам удалить некоторые довольно сложные объекты, например, линии электропередач.
Это также позволяет вам удалить некоторые довольно сложные объекты, например, линии электропередач.
Наконец, полезно помнить, что вы также можете использовать его для замены фона на другой, который вы уже сохранили, сэкономив некоторую работу. Начните использовать его, загрузив в Play Store или в App Store.
5. Фоновый ластик: наложить
Фоновый ластик — одно из приложений для удаления фона изображения, предназначенное исключительно для этой цели. Вам просто нужно коснуться области, которую вы хотите удалить, чтобы приложение выполнило свою работу.
С помощью параметра «Цель» он также может удалять элементы с цветами, похожими на фон, что делает его более точным. Другие функции включают в себя, среди прочего, возможность разделения изображений, а также настройку насыщенности, цвета и экспозиции.
Можно заменить стертый фон другим. Фоновый ластик: наложение доступно только на iPhone.
6. Фоновый ластик – удобный шкаф
С тем же названием, что и предыдущее приложение, но созданное другим разработчиком, это фоновый ластик, эксклюзивный для телефонов Android, а также эксклюзивные для этой платформы лучшие игры для Android!
Чтобы использовать его, все, что вам нужно сделать, это выбрать часть, которую вы хотите удалить, и сказать приложению удалить ее. Затем он удалит все похожие пиксели рядом с выбранным изображением, что приведет к удалению фона.
Затем он удалит все похожие пиксели рядом с выбранным изображением, что приведет к удалению фона.
Вы также можете удалить фон изображения вручную, используя маркеры внутри приложения, чтобы выполнить эту задачу еще точнее. Затем вам просто нужно экспортировать изображение без фона и использовать его где угодно. Загрузите в Play Store!
7. Background Eraser – Kite Games Studio
Еще одно приложение с таким же названием – Background Eraser – эксклюзивно для Android. Это приложение очень интуитивно понятное, простое и удобное в использовании. Все, что вам нужно сделать, это выбрать область, которую вы хотите удалить с помощью кисти.
Помимо помощи в удалении фона любого изображения, это приложение также позволяет стирать любые дефекты, вырезать объекты, людей и марки воды.
Вы также можете отменить и повторить свои действия, чтобы изображение вернулось в исходное состояние, и вы могли начать работу заново. Когда вы закончите редактирование фотографии, вы можете сохранить ее в формате PNG или JPG. Перейдите по этой ссылке, чтобы загрузить и протестировать его на своем устройстве Android.
Перейдите по этой ссылке, чтобы загрузить и протестировать его на своем устройстве Android.
8. Pixelmator
Еще один вариант фоторедактора, который также работает для удаления фона вашего изображения аналогично TouchRetouch, — это Pixelmator. Он также работает как отличная альтернатива Photoshop.
Помимо основных параметров редактирования, Pixelmator предлагает несколько довольно интересных функций для тех, кому нужно удалить фон изображения. Например, вы можете использовать кисть, чтобы удалить любой нежелательный объект.
Наряду с этим, он также содержит инструмент «клонирования», в котором вы можете, например, скопировать элемент или сектор изображения и вставить его в другое место. Pixelmator доступен только для компьютеров iPhone и Mac.
9. Ultimate Background Eraser
Вернемся к приложениям для Android. У нас есть Ultimate Background Eraser. С довольно шикарным названием это приложение очень эффективно, когда дело доходит до удаления фона с ваших фотографий.
Как и другие приложения в этом списке, это также можно удалить автоматически одним щелчком мыши, но вы также можете сделать это вручную. Фоны можно восстановить, если они вам снова понадобятся.
Приложение также позволяет экспортировать изображения в форматах PNG и JPG. Перейдите по этой ссылке, чтобы загрузить Ultimate Background Eraser на свой Android-смартфон!
10. Adobe Photoshop Fix
Несмотря на то, что Adobe предлагает самый полный редактор изображений в мире, Adobe также выпускает несколько более простых и специализированных версий, таких как Adobe Photoshop Fix.
Доступное как для Android, так и для iPhone, это приложение идеально подходит, если вы хотите удалить фон вашего изображения. Он позволяет удалять их вручную, предлагая также инструменты для выделения элементов (или самого фона)!
Вы также можете копировать элементы и вставлять их в другие места изображения, среди нескольких других инструментов. Скачайте для Android или для iPhone прямо сейчас!
Какие приложения удалить фоновое изображение, которое вы используете чаще всего?
Мы порекомендовали несколько лучших вариантов для простого удаления фона изображения.

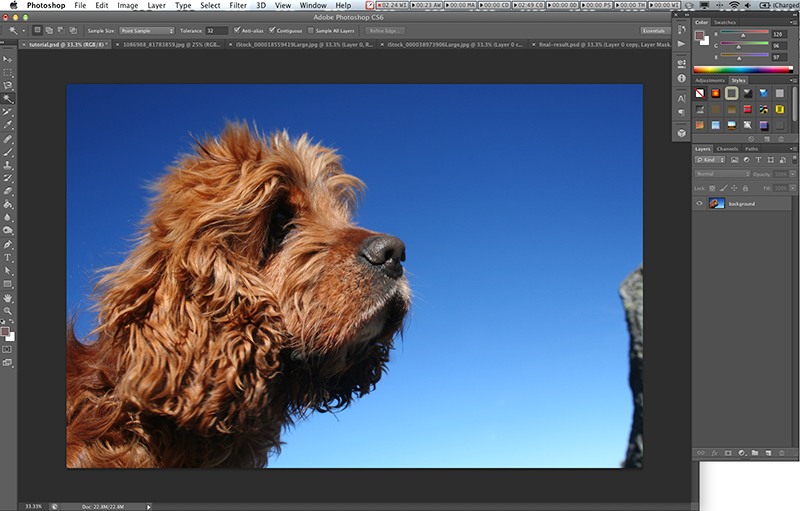
 Если вы хотите сохранить кадр с белым фоном, выберите JPG.
Если вы хотите сохранить кадр с белым фоном, выберите JPG.



 Когда фото загрузится, в нижней панели отыщите строку “Инструменты”.
Когда фото загрузится, в нижней панели отыщите строку “Инструменты”.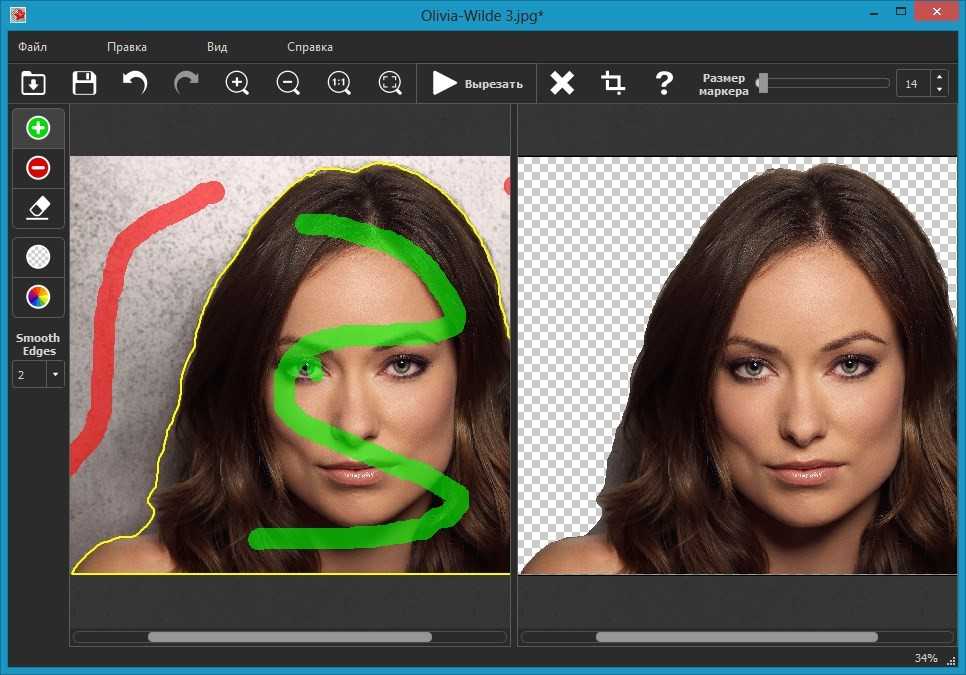 В GIMP это довольно просто. GIMP предлагает несколько инструментов для удаления или изменения фона изображения.
В GIMP это довольно просто. GIMP предлагает несколько инструментов для удаления или изменения фона изображения. Выбор Fuzzy также известен как Волшебная палочка. Он используется для выбора областей на холсте изображения, имеющих схожие цвета.
Выбор Fuzzy также известен как Волшебная палочка. Он используется для выбора областей на холсте изображения, имеющих схожие цвета. В GIMP есть разные способы открыть изображение. Но традиционный способ — открыть изображение с помощью параметра «Открыть» в меню «Файл». Чтобы открыть изображение, выберите опцию Open в меню File или перетащите изображение с нашего компьютера.
В GIMP есть разные способы открыть изображение. Но традиционный способ — открыть изображение с помощью параметра «Открыть» в меню «Файл». Чтобы открыть изображение, выберите опцию Open в меню File или перетащите изображение с нашего компьютера.
 Если наш основной объект удален, мы можем исправить это с помощью инструмента клонирования. Рекомендуется увеличивать изображение при выборе фона для лучшего качества. Чтобы увеличить изображение, удерживайте CTRL -клавиша и масштабирование с помощью мыши.
Если наш основной объект удален, мы можем исправить это с помощью инструмента клонирования. Рекомендуется увеличивать изображение при выборе фона для лучшего качества. Чтобы увеличить изображение, удерживайте CTRL -клавиша и масштабирование с помощью мыши. Это более простой метод, чем метод нечеткого выбора. Выбрав начальную точку, он выберет все пиксели вокруг нее и на всем холсте изображения, имеющие один и тот же цвет. Это полезно для того, чтобы иметь одинаковый цвет фона или постоянный фон. Тем не менее, это будет работать и для несовместимого фона.
Это более простой метод, чем метод нечеткого выбора. Выбрав начальную точку, он выберет все пиксели вокруг нее и на всем холсте изображения, имеющие один и тот же цвет. Это полезно для того, чтобы иметь одинаковый цвет фона или постоянный фон. Тем не менее, это будет работать и для несовместимого фона. Мы должны продолжать выбирать и удалять, пока мы не удалим весь фон. Для улучшения результатов масштабируйте изображение при удалении.
Мы должны продолжать выбирать и удалять, пока мы не удалим весь фон. Для улучшения результатов масштабируйте изображение при удалении. Это позволяет нам выбрать регион, указав путь. Мы можем удалить фон с помощью инструмента выбора пути. Это самый эффективный способ убрать основной объект с фона. Но это требует больше всего навыков и времени. Это дает самый чистый результат.
Это позволяет нам выбрать регион, указав путь. Мы можем удалить фон с помощью инструмента выбора пути. Это самый эффективный способ убрать основной объект с фона. Но это требует больше всего навыков и времени. Это дает самый чистый результат. Он извлечет основной объект изображения.
Он извлечет основной объект изображения. Рекомендуется увеличить масштаб при выборе пути для чистого редактирования.
Рекомендуется увеличить масштаб при выборе пути для чистого редактирования.