Устраняем перепады освещения на фотографиях
Ключевую роль в фотографии, как известно, играет свет. Это главный инструмент, от умелого пользования которым во многом зависит качество получаемых снимков. Свет обладает различными характеристиками (яркость/цветовая температура и другие), которые влияют на итоговое фотоизображение. Даже у опытных фотографов зачастую на снимках возникают слабо освещенные области, что может быть следствием неправильного выбора экспозиции, особенностей контрового освещения или использования вспышки. Иногда такого рода перепады яркости/освещения на фотографии являются частью творческого замысла. Однако в большинстве случаев появление глубоких теней или сильно освещенных областей на фото – это случайность, вызванная определенными ошибками. И в такой ситуации фотографу приходится устранять дефекты яркости.
Собственно, неприятные перепады освещения на фотографии выражаются в градиенте перехода между световыми и теневыми областями. То есть освещенная часть объекта может вдруг резко обрываться и переходить в тень. Качественные же фотоизображения характеризуются более плавным переходом от световых областей к тени. Фотография должна быть выравнена по яркости. Как правило, области с глубокими тенями возникают на фотографии при использовании жесткого света.
Качественные же фотоизображения характеризуются более плавным переходом от световых областей к тени. Фотография должна быть выравнена по яркости. Как правило, области с глубокими тенями возникают на фотографии при использовании жесткого света.
Именно жесткий свет создает на снимке глубокие падающие тени с выраженными границами. Иногда такие тени являются частью художественного замысла фотографа, например, при съемке мужских портретов, чтобы фотографии получились более контрастными и драматичными. Но в большинстве случаев они просто портят снимок. Мягкий свет, наоборот, крайне рекомендуется для съемки тех же портретов, поскольку на фотоизображении не возникает перепадов освещения и переход от света к тени получается плавным. Такая фотография смотрится гораздо привлекательнее.
На качество света влияет расстояние от источника освещения до снимаемого объекта, а также размер источника относительно размеров объекта. Например, в яркий солнечный день на фотографии образуются неприятные глубокие тени, поскольку солнце находится очень далеко от фотографируемого объекта. Динамический диапазон сенсора современных камер все же оказывается недостаточно широким для корректного отображения значительного разброса уровней яркости. В итоге, кадры получаются недоэкспонированными. В том же случае, если свет будет проходить через облака на небе, он рассеивается, создавая приятное, мягкое освещение. Причем в качестве источника света в этой ситуации можно рассматривать облака, расположенные гораздо ближе к объекту съемки, чем солнце. Ведь именно облака и рассеивают свет.
Динамический диапазон сенсора современных камер все же оказывается недостаточно широким для корректного отображения значительного разброса уровней яркости. В итоге, кадры получаются недоэкспонированными. В том же случае, если свет будет проходить через облака на небе, он рассеивается, создавая приятное, мягкое освещение. Причем в качестве источника света в этой ситуации можно рассматривать облака, расположенные гораздо ближе к объекту съемки, чем солнце. Ведь именно облака и рассеивают свет.
Помимо недоэкспонированных снимков, часто можно столкнуться с ситуацией, когда на фотоизображении возникают пересвеченные области, которые совершенно портят картинку. Это является следствием ошибок в экспозиции или неправильной постановки освещения, если съемка производится в закрытом помещении. С пересвеченными областями и снимками гораздо труднее бороться при постобработке, а иногда и становится практически невозможно серьезным образом улучшить фотографию. Так что нужно быть внимательным и ответственно подходить к выбору параметров экспозиции и других настроек.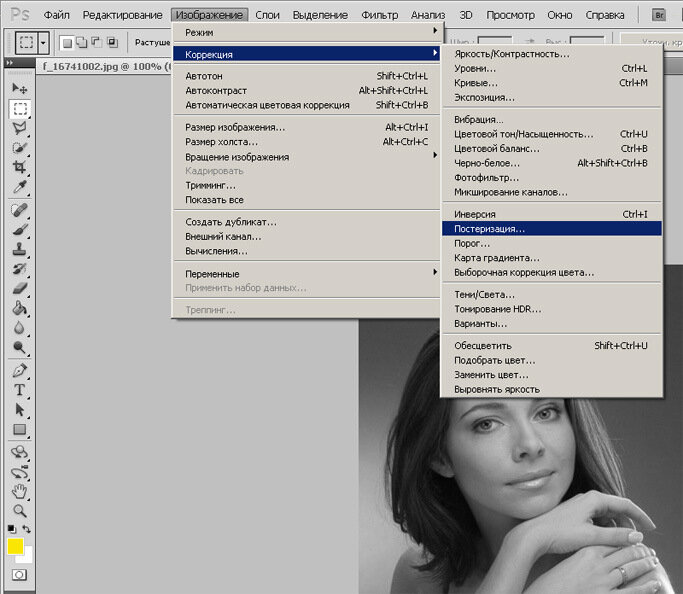
На практике, чтобы получить качественные результаты, всегда стоит стремиться к использованию мягкого, рассеянного света. Чтобы добиться смягчения света, можно воспользоваться различными отражателями и рассеивателями. В качестве рассеивателя подойдет любой просвечивающий предмет, который размещается между источником освещения и фотографируемым объектом. Это могут быть как профессиональные софтбоксы, так и обычная простыня или полупрозрачная ткань.
Смягчить слишком жесткий свет можно путем его отражения. Для этого применяют специальные отражатели, на которые должны падать световые лучи от источника освещения. Отражатель располагают таким образом, чтобы отраженные лучи попали на объект съемки. Снимая в помещении, можно просто направить внешнюю вспышку на потолок или стены, чтобы отразить свет. Необходимо только учитывать, что при рассеивании или отражении света освещенность объекта уменьшается, поэтому следует вносить грамотные поправки в параметры съемки.
Но как убрать тени или выровнять перепады яркости на фотографии, если съемка уже завершена? Разумеется, для этого придется воспользоваться возможностями различных графических редакторов и специального ПО.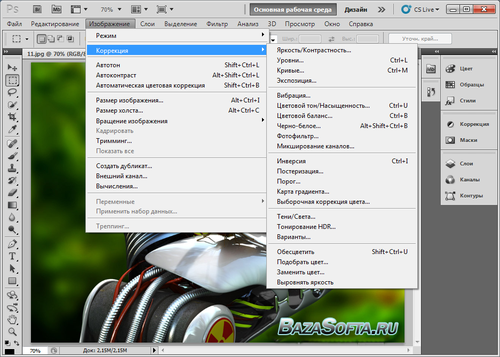 Особенно необходимость в устранении перепадов освещения или выравнивании яркостей возникает тогда, когда такие дефекты уже становятся хорошо заметными. Для работы с яркостью фото можно воспользоваться популярным редактором Adobe Photoshop. Для начала стоит попробовать автоматические режимы коррекции фотографий, которые находятся в меню Изображения – Коррекция.
Особенно необходимость в устранении перепадов освещения или выравнивании яркостей возникает тогда, когда такие дефекты уже становятся хорошо заметными. Для работы с яркостью фото можно воспользоваться популярным редактором Adobe Photoshop. Для начала стоит попробовать автоматические режимы коррекции фотографий, которые находятся в меню Изображения – Коррекция.
В частности, Вам будут доступны такие команды, как Цветовая коррекция, Автоконтраст и Тоновая коррекция. Простая функция Автоконтраст, например, позволяет преобразовать самые светлые пикселы изображения в белые, а самые темные, соответственно, в черные и, тем самым, более правильно распределить между ними уровни серого. Это может положительным образом сказаться на яркости и контрасте снимка. Впрочем, результаты применения автоматических функций могут быть не самыми лучшими, но благодаря им Вы сможете понять, по какому пути двигаться дальше.
Чтобы выровнять яркости слоя в редакторе Photoshop, можно использовать в том же меню команду Equalize.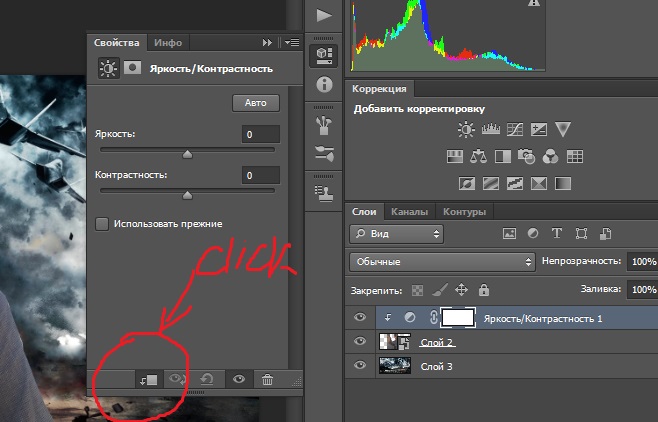 Эта функция поможет улучшить фотоизображение, которому не хватает контрастности, либо если оно получилось слишком темным. Для плавного изменения яркости/контраста следует использовать меню Изображение — Коррекция — Яркость/Контраст. Вы можете чуть осветлить слой, сдвинув ползунок в правую сторону. Ели же надо, наоборот, затемнить изображение, то двигаем ползунок влево. Таким же нехитрым способом можно корректировать контрастность снимка.
Эта функция поможет улучшить фотоизображение, которому не хватает контрастности, либо если оно получилось слишком темным. Для плавного изменения яркости/контраста следует использовать меню Изображение — Коррекция — Яркость/Контраст. Вы можете чуть осветлить слой, сдвинув ползунок в правую сторону. Ели же надо, наоборот, затемнить изображение, то двигаем ползунок влево. Таким же нехитрым способом можно корректировать контрастность снимка.
Если Вам требуется быстро увеличить яркость снимка, нивелировав перепады освещения, то можно применить фильтр Размытие. Для этого нужно сначала создать дубликат слоя, затем выбрать меню Фильтр – Размытие – Размытие по Гауссу. Выбираем оптимальное значение в районе 9,0. Далее используем для этого слоя функцию Перекрытие. Экспериментальным путем подбираем значение прозрачности слоя и, в конце концов, получаем более яркую и красивую фотографию. Кроме того, обеспечить более плавный переход между светлыми и темными участками изображения поможет инструмент «Восстанавливающая кисть».
Одна из наиболее частых проблем, с которыми сталкиваются фотографы при постобработке изображений, это необходимость устранения глубоких теней, которые резко контрастируют со светлыми участками фото. Способов убрать некрасивые глубокие тени существует довольно много.
Пример 1 (Использование Фотошоп)
Есть изображение:
Видим, что на нем сильно засвеченный верх и темный низ.
Открываем изображение в Фотошоп, переходим в Image-Adjustments-Shadow/Highlight и начинаем двигать ползунки.
В итоге получаем вариант первоначального изображения с улучшенным балансом света и тени.
Помимо Фотошопа, подобные возможности предоставляют и многие другие программы. Например, удобный и бесплатный просмотрщик фотографий FastStone Image Viewer имеет функции редактирования, с помощью которых легко исправить некоторые огрехи на фотографии.
Пример 2 (использование FastStone Image Viewer)
Есть изображение:
Нас интересует черная область между камнями.![]()
Открываем изображение в FastStone Image Viewer, слева на панели выбираем «Коррекция освещенности». Внизу открывается панель с бегунками, нас интересуют два бегунка в зеленой рамке.
Немного поэкспериментировав с параметрами света и тени обнаруживаем, что в черной области гнездо голубя, в котором он и находился в момент фотографирования.
Существуют и специальные программы для выравнивания яркости неравномерного освещения на фотографиях. К ним относится, в частности, программа BrightnessGuide, которая помогает быстро осветлить темные участки снимка, оставляя светлые нетронутыми. Она может стать хорошим подспорьем для тех фотографов, кому часто приходиться снимать в условиях недостаточного или неравномерного освещения.
Пример коррекции яркости и контрастности фотографии в Photoshop
Этот урок продемонстрирует реализацию в Фотошопе эффекта Gradated Neutral Density (ND) filter. Для этого будет использован всего один слой с градиентом. Это добавит снимку яркости и контрастности.
Шаг 1.
Открываем снимок в Photoshop.
Шаг 2.
Добавляем новый пустой слой. Это делается нажатием на соответствующую кнопку, которая находится в нижней части палитры слоев.
Шаг 3.
Данный урок продемонстрирует работу только лишь с двумя слоями, но для удобства и порядка дадим верхнему слою название. Чтобы сделать это, дважды кликнем по названию слоя и впишем своё, например, Graduated ND Filter.
Шаг 4.
Теперь сбрасываем цвета переднего и заднего плана на значения по умолчанию. Это делается нажатием на клавишу D. На панели инструментов выбираем Градиент. Также это можно сделать нажав клавишу G. На верхней панели настроек должен быть выбран линейный градиент, а переход должен осуществляться от черного к прозрачному.
Шаг 5.
Теперь нужно нарисовать вертикальный линейный градиент. Чтобы он получился строго вертикальным, во время рисования должна быть зажата клавиша Shift. Градиент нужно нарисовать от верхнего края снимка до нижнего.
Шаг 6
В палитре слоев изменяем режим наложения слоя Graduated ND Filter на Soft Light (Мягкий свет).
Шаг 7.
На некоторых снимках этот эффект слишком сильно затемняет или осветляет области снимка. В таком случае нужно изменить непрозрачность снимка примерно до 80%.
Шаг 8.
Теперь можно сравнить результат до и после обработки. Цвета на снимке стали ярче и насыщеннее. Детализация увеличилась.
Шаг 9.
На основе материалов с сайта: http://www.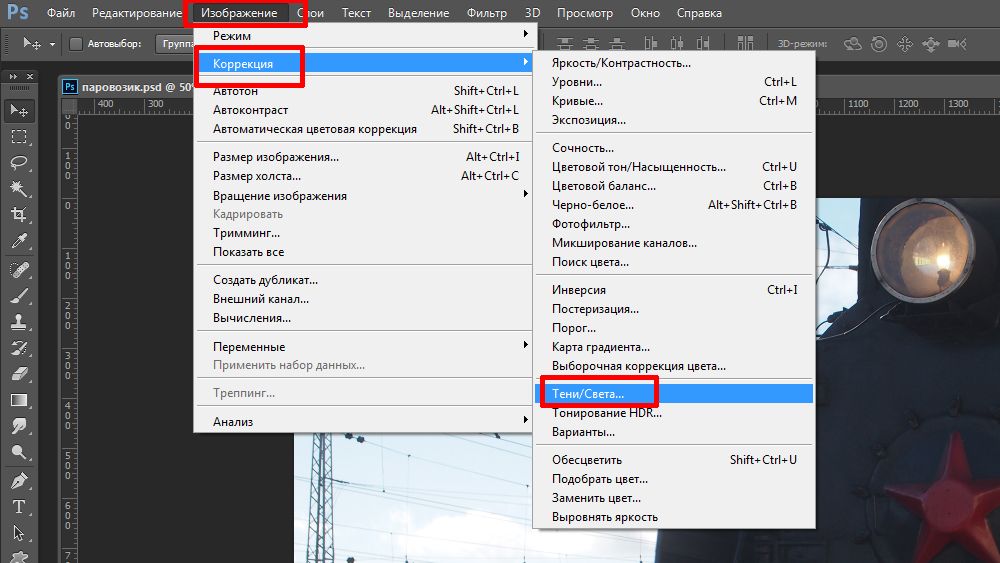 basmanov.photoshopsecrets.ru
basmanov.photoshopsecrets.ru
Применение инструмента Яркость/Контрастность для улучшения фото в Photoshop
Шаг 2: Переименование копии фонового слоя
Photoshop автоматически именует новые слои не информативно, типа «Layer 1», это название нам ничего не говорит о том, для чего будет использоваться слой. Давайте исправим это и дадим ему осмысленное название — дважды кликните непосредственно по названию «Слой 1» (или «Layer 1»), оно должно выделиться,и введите собственное имя, я так и назову его — «BrightnessContrast».
В результате, панель слоёв должна выглядеть следующим образом:
Верхний слой переименован в «Brightness/Contrast».
Шаг 3: Выбор инструмента Яркость/Контрастность
На данный момент слой «Brightness/Contrast» у нас является активным (он должен быть выделен синим цветом), перейдите к вкладке меню «Изображение» (Image) в верхней части экрана, выберите пункт «Коррекция» (Adjustments), а затем самый верхний в списке пункт «Яркость/Контрастность» (Brightness/Contrast):
Переход к инструменту «Яркость/Контрастность»
После чего Photoshop мгновенно откроет диалоговое окно этого инструмента:
Диалоговое окно инструмента «Яркость/Контрастность».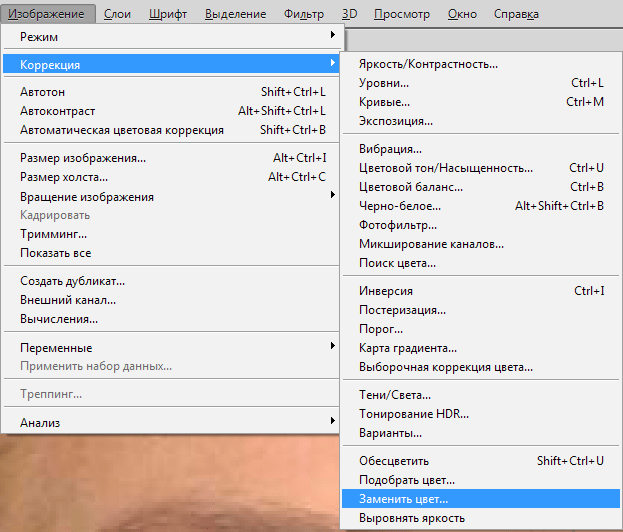
Шаг 4: Нажимаем кнопку «Авто» (Auto) в диалоговом окне
Перед тем, как начать перетаскивать ползунки яркости и контрастности, первое, что хочет сделать пользователь — это нажать на кнопку «Авто» (Auto), которая была добавлена в качестве новой опции в команду «Brightness/Contrast» в Photoshop CS6.
Нажатие на эту кнопку указывает Photoshop задать собственные, предположительно лучшие установки для повышения качества снимка. Это несколько больше, чем простой подбор, Photoshop анализирует ваше изображение и сравнивает его с аналогичными изображениями от многих профессиональных фотографов, затем пытается сопоставить свой результат с аналогичными снимками:
Нажатие на кнопку Auto.
После нажатия на кнопку Auto, Photoshop в течение нескольких секунд будет анализировать вашу фотографию (время зависит от размера фото), после чего выдаёт результат, почти всегда является улучшением по сравнению оригиналом. В моем случае, Photoshop решил установить значение яркости на 43 и контрастности на 14. Сравните оригинальное и улучшенное фото с помощью наведения/снятия курсора мышки на картинку:
Сравните оригинальное и улучшенное фото с помощью наведения/снятия курсора мышки на картинку:
Автоматические настройки Яркости и Контраста по алгоритмам Photoshop.
Шаг 5: Отрегулируйте Яркость и Контрастность при помощи ползунков
Если вы помните из урока «Автотон, Автоконтраст, Автоматическая цветовая коррекция», что после применения этих команд, коррекции изображения изменить уже нельзя, т.к. они не предлагают способа изменить результаты, то к автонастройке Яркость/Контрастность это утверждение не относится. После того, как вы уже нажали кнопку Auto, вы можете сделать свои собственные ручные настройки для дальнейшего улучшения изображения с помощью соответствующих ползунков. Перемещение ползунков вправо увеличит яркость и контрастность, перемещение влево уменьшит.
В моем случае, я хочу сделать фотографию немного в стиле «арт», так что я перетащу ползунок Яркость его немного влево, чтобы понизить яркость до значения 38. Затем я немного усилю контраст, переместив соответствующий ползунок вправо до значения примерно 35.
Каждое изображение будет отличаться, каждый имеет свой собственный вкус, так что здесь нет никакого рецепта, который следует запомнить. Просто перемещайте ползунки, смотрите на изображение изображение фиксируйте изменения и оставьте то, что вам больше понравится:
Ручная регулировка яркости и контрастности с помощью ползунков. Для сравнения с оригиналом, наведите/снимите курсор мыши с изображения.
По умолчанию мы видим в документе уже отредактированное изображение. Если же вы хотите сравнить свои результаты с тем, как изображение выглядело до корректировки, просто снимите опцию предварительного просмотра (Preview).
Совет: Вы можете быстро включать/отключать опцию предварительного просмотра нажатием клавиатурной клавиши Р.
Снимите галку, чтобы посмотреть исходное изображение.
Опция «Использовать прежние»
По умолчанию эта опция отключена, и не зря. Сейчас я поставлю галку, чтобы выбрать эту опцию:
Выбор опции «Использовать прежние».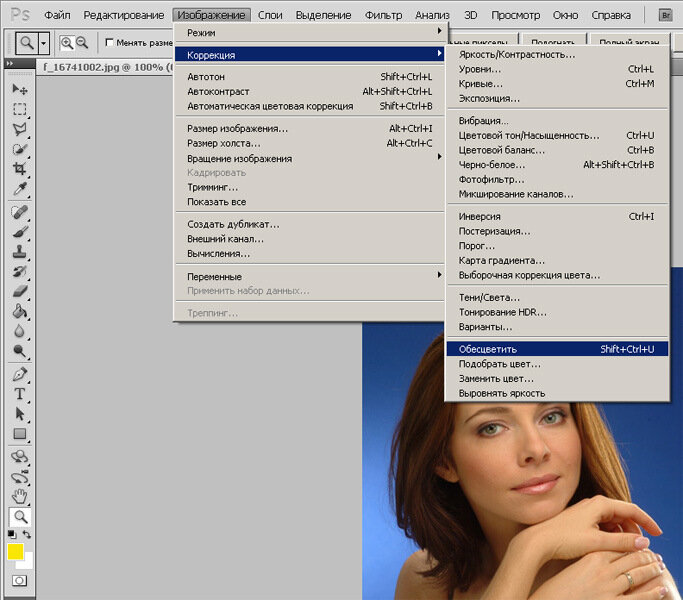
Как вы уже могли догадаться исходя из ее названия, опция включает использование устаревших алгоритмов изменения Яркости/Контрастности, тех алгоритмов, которые использовались до обновлений Photoshop CS3. Тогда настройка Яркость/Контрастность была, мягко говоря, не лучшей, и вот почему. Давайте перетащим ползунок яркости до упора вправо и посмотрим, что произойдёт.
Мое изображение выглядит теперь светлым, все тёмные тона выбиты. Это произошло потому, что при включенной «Использовать прежние», Photoshop увеличил яркость тупо в линейном режиме. Другими словами, он просто взял все тональные значения изображения (света, тени и полутона) и осветлил их все на одинаковое значение. Области, которые были светлыми, стали чисто белыми, тёмные области стали светлыми.
Давайте сравним это с современным алгоритмом, для чего просто снимем галку с «Использовать прежние», иными словами, включим алгоритмы, введённые от Photoshop CS3, затем перетащим ползунок яркости до упора вправо..png) Результат:
Результат:
Вид изображения с максимальной яркостью при отключенной опции «Использовать прежние».
Сейчас изображение является также слишком ярким (как правило, при реальном редактировании значение яркости никогда не увеличивается до максимума), но, обратите внимание, что тёмные области все еще остались темными и сохранились подробности в ярких областях.
Дело в том, что в отличии от устаревших версий, новая регулировка яркости нелинейна. Photoshop вначале определяет, какие тональные значения нуждаются в осветлении и осветляет их по отдельности в зависимости от того, на сколько их следует осветлить. Это позволяет избежать осветления тёмных, затенённых деталей и также предотвращает осветления ярких участков до чисто белого (все из которых вымылись в чисто белый при использовании устаревших алгоритмов):
Подобное происходит при понижении значения яркости.
Регулировка контрастности работает аналогично, а при максимальном значении и при включённой опции «Использовать прежние» даёт интересный эффект:
Контрастность на максимуме, «Использовать прежние» включена.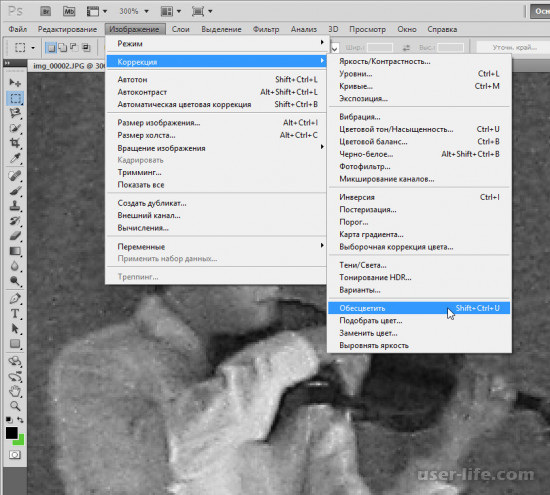
Сброс значений Яркость/Контрастность на исходные
Если вы нажали кнопку «Авто» и полученные результаты вам не понравились, или вы просто хотите убрать все ваши настройки и начать редактирование заново, зажмите клавишу Alt и нажмите кнопку «Сбросить» (Reset). Нажатие Alt изменяет значение кнопки с «Отмена» (Cancel) на «Сбросить» (Reset). При нажатии Reset значения яркости и контрастности будут установлены на ноль.
Изменение кнопки с «Отмена» (Cancel) на «Сбросить» (Reset).
Шаг 6: Нажмите кнопку OK
Когда вы будете удовлетворены результатом, нажмите кнопку OK, чтобы зафиксировать изменения и закрыть диалоговое окно команды.
Сравнение оригинала и отредактированной версии
Как мы рассмотрели ранее, при открытом окне инструмента, сравнить отредактированный вариант с исходным изображением можно, включая/отключая опцию предварительного просмотра. Теперь же, когда мы закрыли окно инструмента и приняли изменения, более мы не имеем доступа к опции предварительного просмотра.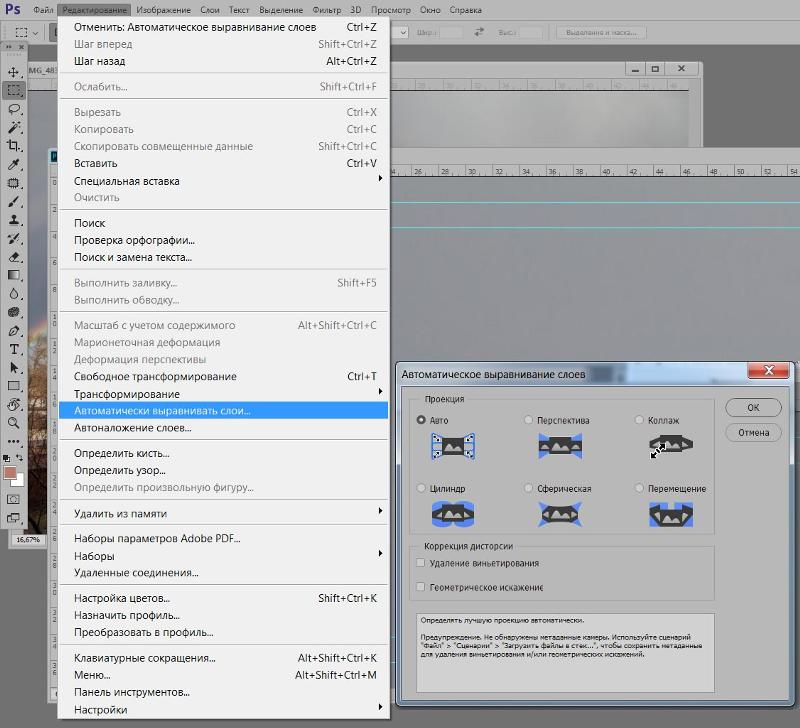 Но всё-таки имеется способ сравнить оригинал и отредактированную версию, для этого просто нажмите на значок видимости слоя «BrightnessContrast»:
Но всё-таки имеется способ сравнить оригинал и отредактированную версию, для этого просто нажмите на значок видимости слоя «BrightnessContrast»:
Отключение видимости слоя нажатием на соответствующий значок.
Это действие скроет из видимости верхний слой («BrightnessContrast») в документе, открывая для просмотра исходное изображение, расположенное на фоновом слое под ним.
Нажмите снова на тот же значок видимости (пустой квадрат в месте, где раньше был глаз), чтобы включить видимость слоя «BrightnessContrast» обратно.
Шаг 7: Понижение непрозрачности слоя (необязательно)
Если вы решили, что ваши новые настройки Яркости/Контрастности оказывают слишком интенсивное влияние на фотографию, то имеется простой способ уменьшить их влияние. Убедитесь, слой «BrightnessContrast» по-прежнему выбран, а затем просто понизьте значение «Непрозрачности» (Opacity) в правом верхнем углу панели слоев. Значение «Непрозрачности» по умолчанию задано в 100%, что означает , что слой «BrightnessContrast» полностью блокирует видимость исходного изображения. Понижение непрозрачности позволяет частично показать исходное изображение на фоновом слое через слой «BrightnessContrast». Чем больше вы уменьшите значение, тем меньшее влияние будет иметь ваша скорректированная версия.
Понижение непрозрачности позволяет частично показать исходное изображение на фоновом слое через слой «BrightnessContrast». Чем больше вы уменьшите значение, тем меньшее влияние будет иметь ваша скорректированная версия.
Как в фотошопе выровнять яркость
Быстрая коррекция тона в Photoshop
Команда «Автоконтраст» автоматически регулирует контраст изображения. Так как она не модифицирует каналы по отдельности, эта команда не может создавать или удалять цветовые оттенки. Она отсекает значения в тенях и светлых участках изображения, а затем привязывает оставшиеся самые светлые и самые темные пикселы изображения к чисто белому (уровень 255) и чисто черному (уровень 0) цветам. При этом светлые участки становятся еще светлее, а тени — темнее.
По умолчанию команда «Автоконтраст» отсекает белые и черные пикселы на 0,5%, то есть игнорирует 0,5% с каждого конца диапазона при идентификации самых светлых и самых темных пикселов на изображении. Можно изменить эту настройку в диалоговом окне «Параметры автоматической цветокоррекции», которое открывается из диалоговых окон «Уровни» и «Кривые».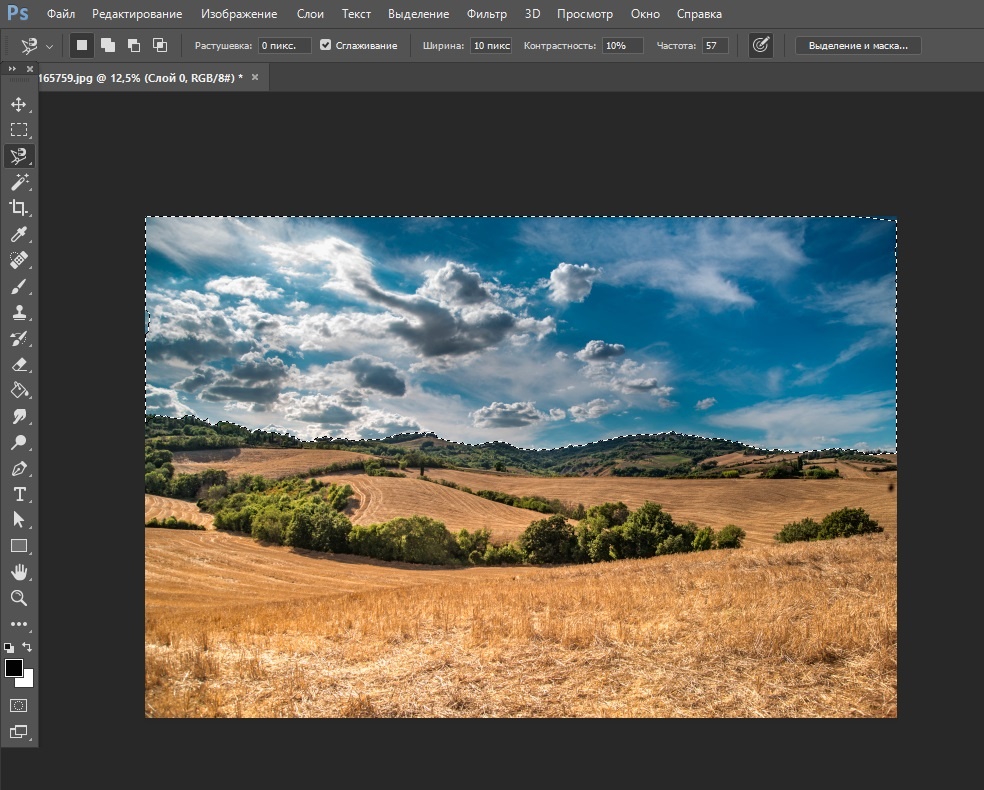
Команда «Автоконтраст» улучшает вид многих фотографических изображений и изображений с непрерывным спектром тонов. Она не помогает улучшать изображения с равномерной закраской.
Простые уроки Photoshop. Выравнивание контраста и яркости. – ФотоКто
Я взял фотографию друга, как видите перепады в светах и тенях очень серьезные.
Исправить эти недостатки можно применив очень простой прием выравнивания
яркости в светах и тенях.
Делаем 2 копии слоя горячими клавишами (Ctrl+J) или в меню — «Слой — дубликат слоя».
Обесцвечиваем слой «фон копия 2» (Shift+Ctrl+U) Или меню «Изображение-Коррецция-
обесцветить»
Меняем режим наложения на «мягкий свет» «soft light», инвертируем (Ctrl+I) или
меню «Изображение-Коррекция-Инверсия», идем в меню «Фильтр-Размытие-Размытие по
Гаусу». Уровень размытия можно ставить на максимум, я выбираю его визуально,
в зависимости от разрешения исходной картинки. В любом случае Вы всегда сможете ослабить
В любом случае Вы всегда сможете ослабить
эффект режимом «непрозрачность слоя»
В результате Вы получили маску коррекции. Сравните изображения
Мы осветлили тени и приглушили яркие участки. Собственно говоря работа сделана,но меня
результат не устраивает.
Поэтому я немного доработаю изображение.
Создаю два корректирующих слоя — «кривые» и «цветовой тон-насыщенность»
На этой фотографии мне не нравится слишком высокая яркость, отсутствие контраста и
вычурный зеленый.
Внизу окна слои — (перечеркнутый круг), выбираю «кривые», затем «цветовой тон-насыщенность».
Можно использовать режим меню — «кривые», «Изображение-коррекция-цветовой тон-насыщенность», но в этом случае вам потом сложнее будет изменить настройки, а корректирующий слой всегда можно редактировать.
C помощью слоя коррекции «кривые» я изменяю контраст, а в «цветовой-тон-насыщенность» зеленый, немного желтый и красный.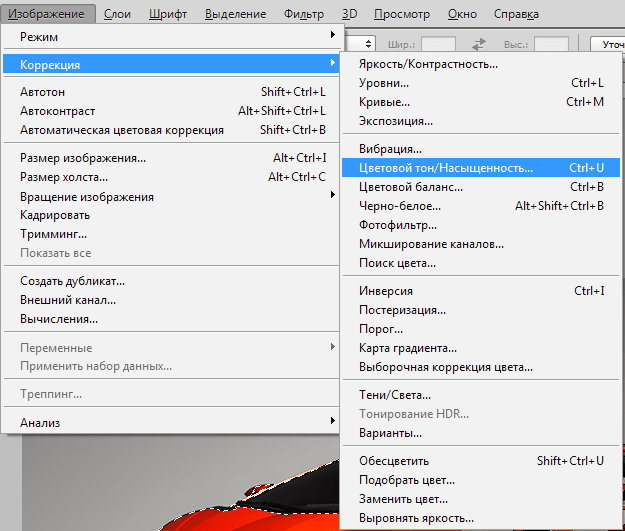 (Кстати, все это можно сделать в одном слое кривых)
(Кстати, все это можно сделать в одном слое кривых)
В итоге мы привели изображение в боле менее божеский вид без особых усилий. Правда я еще бы поработал с яркими бликами на руках, но это уже урок ретуши.
Этот способ очень выручает при съемке архитектуры, ярком свете, когда очень много перепадов.
Применение настройки «Яркость/Контрастность» в Photoshop
Корректировка «Яркость/Контрастность» позволяет выполнять простую корректировку тонального диапазона изображения. При перемещении ползунка яркости вправо значения тона увеличиваются и светлые участки изображения расширяются; при перетаскивании его влево значения уменьшаются и расширяются тени. Ползунок контраста расширяет или сжимает общий диапазон тональных значений изображения.
В обычном режиме команда «Яркость/Контрастность» применяет к слою изображения пропорциональные (нелинейные) корректировки, как и корректировки «Уровни» и «Кривые».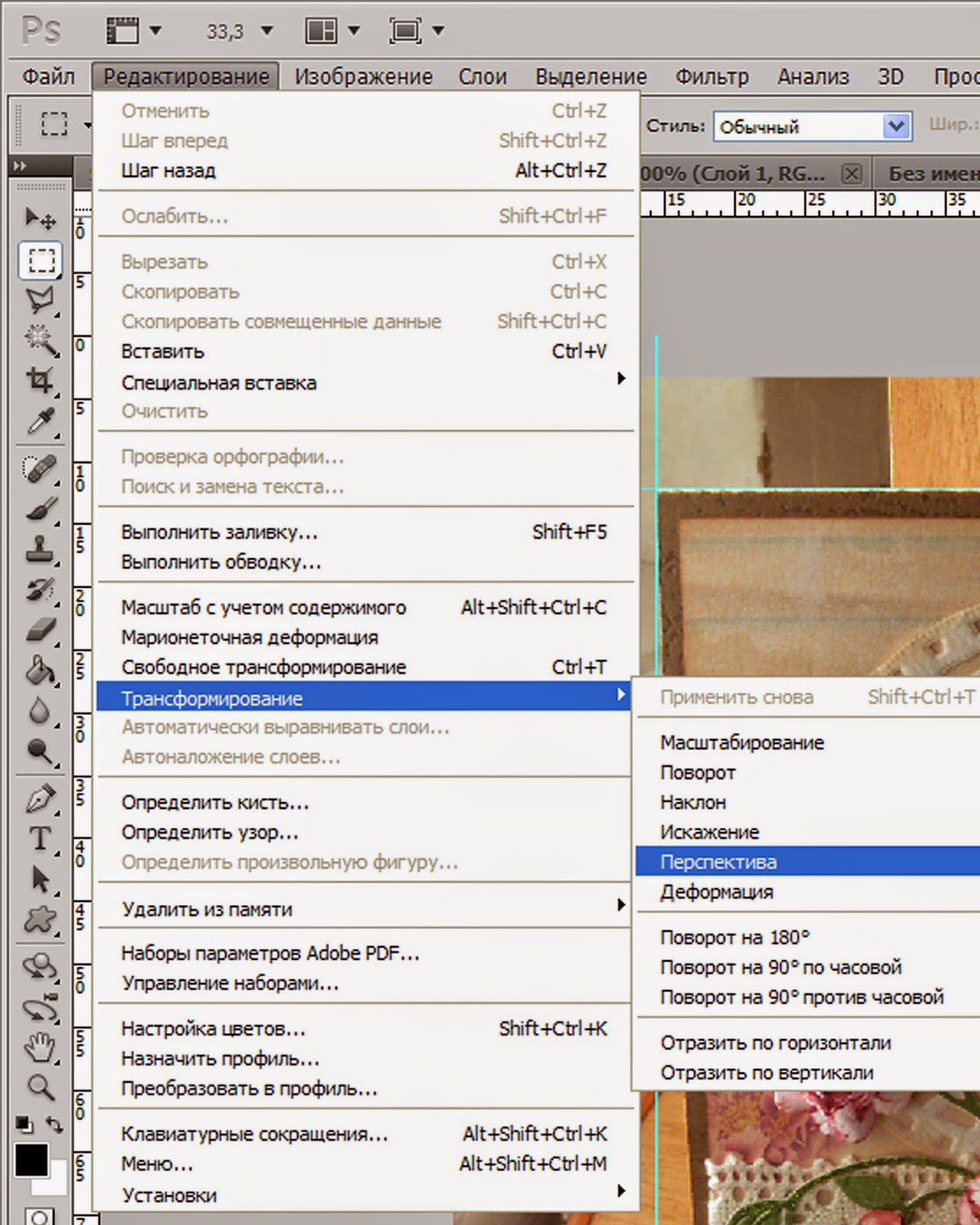 Если установлен флажок «Использовать прежние», то команда «Яркость/Контрастность» при регулировке яркости просто смещает значения всех пикселов выше или ниже. Не рекомендуется применять команду «Яркость/Контрастность» к фотографиям в режиме «Использовать прежние», так как это может привести к отсечению или потере деталей изображения в самых светлых или темных областях (однако эта корректировка может быть полезна для редактирования масок или научных изображений).
Если установлен флажок «Использовать прежние», то команда «Яркость/Контрастность» при регулировке яркости просто смещает значения всех пикселов выше или ниже. Не рекомендуется применять команду «Яркость/Контрастность» к фотографиям в режиме «Использовать прежние», так как это может привести к отсечению или потере деталей изображения в самых светлых или темных областях (однако эта корректировка может быть полезна для редактирования масок или научных изображений).
Устраняем перепады освещения на фотографиях
Ключевую роль в фотографии, как известно, играет свет. Это главный инструмент, от умелого пользования которым во многом зависит качество получаемых снимков. Свет обладает различными характеристиками (яркость/цветовая температура и другие), которые влияют на итоговое фотоизображение. Даже у опытных фотографов зачастую на снимках возникают слабо освещенные области, что может быть следствием неправильного выбора экспозиции, особенностей контрового освещения или использования вспышки. Иногда такого рода перепады яркости/освещения на фотографии являются частью творческого замысла. Однако в большинстве случаев появление глубоких теней или сильно освещенных областей на фото – это случайность, вызванная определенными ошибками. И в такой ситуации фотографу приходится устранять дефекты яркости.
Иногда такого рода перепады яркости/освещения на фотографии являются частью творческого замысла. Однако в большинстве случаев появление глубоких теней или сильно освещенных областей на фото – это случайность, вызванная определенными ошибками. И в такой ситуации фотографу приходится устранять дефекты яркости.
Собственно, неприятные перепады освещения на фотографии выражаются в градиенте перехода между световыми и теневыми областями. То есть освещенная часть объекта может вдруг резко обрываться и переходить в тень. Качественные же фотоизображения характеризуются более плавным переходом от световых областей к тени. Фотография должна быть выравнена по яркости. Как правило, области с глубокими тенями возникают на фотографии при использовании жесткого света.
Именно жесткий свет создает на снимке глубокие падающие тени с выраженными границами. Иногда такие тени являются частью художественного замысла фотографа, например, при съемке мужских портретов, чтобы фотографии получились более контрастными и драматичными. Но в большинстве случаев они просто портят снимок. Мягкий свет, наоборот, крайне рекомендуется для съемки тех же портретов, поскольку на фотоизображении не возникает перепадов освещения и переход от света к тени получается плавным. Такая фотография смотрится гораздо привлекательнее.
Но в большинстве случаев они просто портят снимок. Мягкий свет, наоборот, крайне рекомендуется для съемки тех же портретов, поскольку на фотоизображении не возникает перепадов освещения и переход от света к тени получается плавным. Такая фотография смотрится гораздо привлекательнее.
На качество света влияет расстояние от источника освещения до снимаемого объекта, а также размер источника относительно размеров объекта. Например, в яркий солнечный день на фотографии образуются неприятные глубокие тени, поскольку солнце находится очень далеко от фотографируемого объекта. Динамический диапазон сенсора современных камер все же оказывается недостаточно широким для корректного отображения значительного разброса уровней яркости. В итоге, кадры получаются недоэкспонированными. В том же случае, если свет будет проходить через облака на небе, он рассеивается, создавая приятное, мягкое освещение. Причем в качестве источника света в этой ситуации можно рассматривать облака, расположенные гораздо ближе к объекту съемки, чем солнце.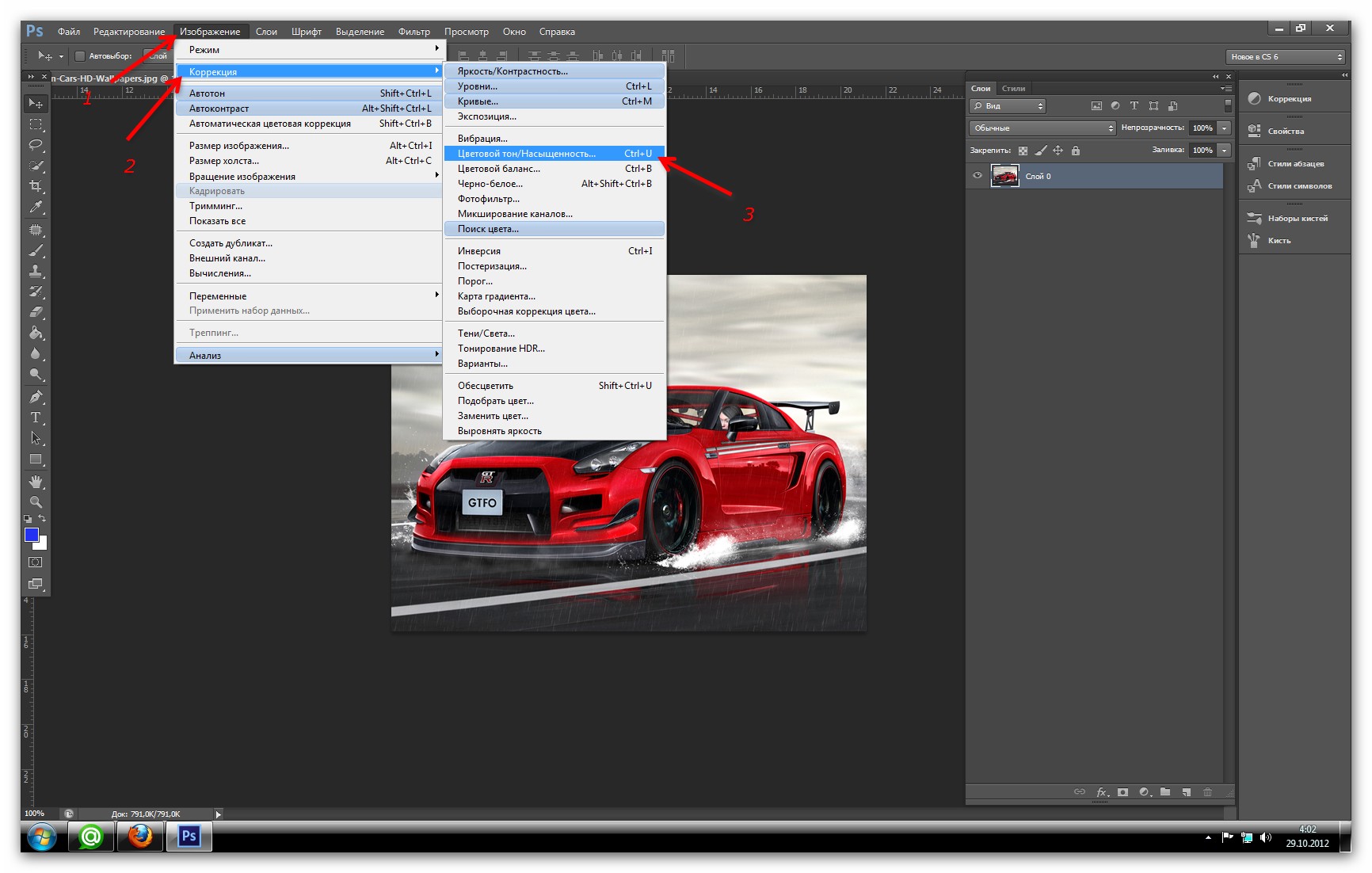 Ведь именно облака и рассеивают свет.
Ведь именно облака и рассеивают свет.
Помимо недоэкспонированных снимков, часто можно столкнуться с ситуацией, когда на фотоизображении возникают пересвеченные области, которые совершенно портят картинку. Это является следствием ошибок в экспозиции или неправильной постановки освещения, если съемка производится в закрытом помещении. С пересвеченными областями и снимками гораздо труднее бороться при постобработке, а иногда и становится практически невозможно серьезным образом улучшить фотографию. Так что нужно быть внимательным и ответственно подходить к выбору параметров экспозиции и других настроек.
На практике, чтобы получить качественные результаты, всегда стоит стремиться к использованию мягкого, рассеянного света. Чтобы добиться смягчения света, можно воспользоваться различными отражателями и рассеивателями. В качестве рассеивателя подойдет любой просвечивающий предмет, который размещается между источником освещения и фотографируемым объектом. Это могут быть как профессиональные софтбоксы, так и обычная простыня или полупрозрачная ткань.
Смягчить слишком жесткий свет можно путем его отражения. Для этого применяют специальные отражатели, на которые должны падать световые лучи от источника освещения. Отражатель располагают таким образом, чтобы отраженные лучи попали на объект съемки. Снимая в помещении, можно просто направить внешнюю вспышку на потолок или стены, чтобы отразить свет. Необходимо только учитывать, что при рассеивании или отражении света освещенность объекта уменьшается, поэтому следует вносить грамотные поправки в параметры съемки.
Но как убрать тени или выровнять перепады яркости на фотографии, если съемка уже завершена? Разумеется, для этого придется воспользоваться возможностями различных графических редакторов и специального ПО. Особенно необходимость в устранении перепадов освещения или выравнивании яркостей возникает тогда, когда такие дефекты уже становятся хорошо заметными. Для работы с яркостью фото можно воспользоваться популярным редактором Adobe Photoshop. Для начала стоит попробовать автоматические режимы коррекции фотографий, которые находятся в меню Изображения – Коррекция.
В частности, Вам будут доступны такие команды, как Цветовая коррекция, Автоконтраст и Тоновая коррекция. Простая функция Автоконтраст, например, позволяет преобразовать самые светлые пикселы изображения в белые, а самые темные, соответственно, в черные и, тем самым, более правильно распределить между ними уровни серого. Это может положительным образом сказаться на яркости и контрасте снимка. Впрочем, результаты применения автоматических функций могут быть не самыми лучшими, но благодаря им Вы сможете понять, по какому пути двигаться дальше.
Чтобы выровнять яркости слоя в редакторе Photoshop, можно использовать в том же меню команду Equalize. Эта функция поможет улучшить фотоизображение, которому не хватает контрастности, либо если оно получилось слишком темным. Для плавного изменения яркости/контраста следует использовать меню Изображение — Коррекция — Яркость/Контраст. Вы можете чуть осветлить слой, сдвинув ползунок в правую сторону. Ели же надо, наоборот, затемнить изображение, то двигаем ползунок влево.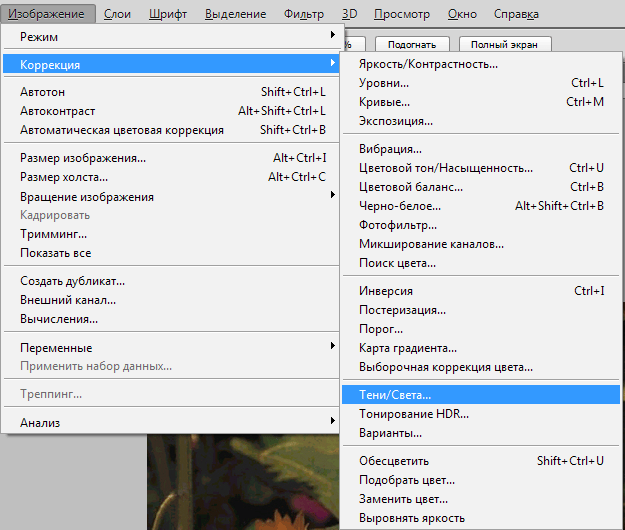 Таким же нехитрым способом можно корректировать контрастность снимка.
Таким же нехитрым способом можно корректировать контрастность снимка.
Если Вам требуется быстро увеличить яркость снимка, нивелировав перепады освещения, то можно применить фильтр Размытие. Для этого нужно сначала создать дубликат слоя, затем выбрать меню Фильтр – Размытие – Размытие по Гауссу. Выбираем оптимальное значение в районе 9,0. Далее используем для этого слоя функцию Перекрытие. Экспериментальным путем подбираем значение прозрачности слоя и, в конце концов, получаем более яркую и красивую фотографию. Кроме того, обеспечить более плавный переход между светлыми и темными участками изображения поможет инструмент «Восстанавливающая кисть».
Одна из наиболее частых проблем, с которыми сталкиваются фотографы при постобработке изображений, это необходимость устранения глубоких теней, которые резко контрастируют со светлыми участками фото. Способов убрать некрасивые глубокие тени существует довольно много.
Пример 1 (Использование Фотошоп)
Есть изображение:
Видим, что на нем сильно засвеченный верх и темный низ.
Открываем изображение в Фотошоп, переходим в Image-Adjustments-Shadow/Highlight и начинаем двигать ползунки.
В итоге получаем вариант первоначального изображения с улучшенным балансом света и тени.
Помимо Фотошопа, подобные возможности предоставляют и многие другие программы. Например, удобный и бесплатный просмотрщик фотографий FastStone Image Viewer имеет функции редактирования, с помощью которых легко исправить некоторые огрехи на фотографии.
Пример 2 (использование FastStone Image Viewer)
Есть изображение:
Нас интересует черная область между камнями.
Открываем изображение в FastStone Image Viewer, слева на панели выбираем «Коррекция освещенности». Внизу открывается панель с бегунками, нас интересуют два бегунка в зеленой рамке.
Немного поэкспериментировав с параметрами света и тени обнаруживаем, что в черной области гнездо голубя, в котором он и находился в момент фотографирования.
Существуют и специальные программы для выравнивания яркости неравномерного освещения на фотографиях.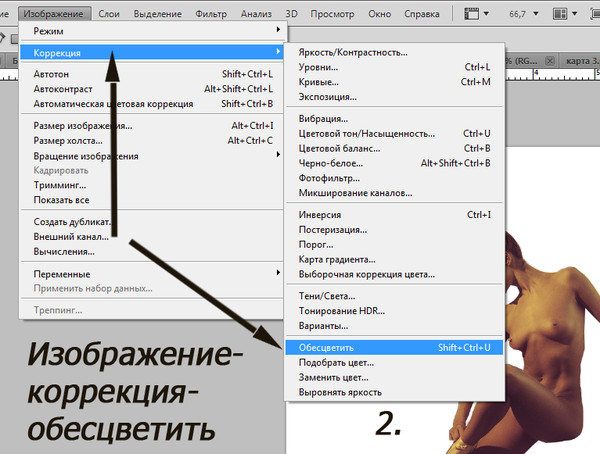 К ним относится, в частности, программа BrightnessGuide, которая помогает быстро осветлить темные участки снимка, оставляя светлые нетронутыми. Она может стать хорошим подспорьем для тех фотографов, кому часто приходиться снимать в условиях недостаточного или неравномерного освещения.
К ним относится, в частности, программа BrightnessGuide, которая помогает быстро осветлить темные участки снимка, оставляя светлые нетронутыми. Она может стать хорошим подспорьем для тех фотографов, кому часто приходиться снимать в условиях недостаточного или неравномерного освещения.
Коррекция деталей в тенях и на светлых участках в Photoshop
Команда «Света/Тени» является одним из способов исправления фотографий, на которых из-за сильного заднего освещения люди или вещи выглядят как силуэты, а также исправлять размытые объекты на фотографиях, которые при съемке оказались слишком близко к вспышке камеры. Эту коррекцию также можно применять для увеличения яркости затененных областей на изображениях, остальные фрагменты которых хорошо освещены. Команда «Света/Тени» не просто осветляет или затемняет изображение; она делает это, анализируя окружающие пикселы (ближайших соседей) на темном или светлом фрагменте. По этой причине для теней и светлых участков используются отдельные элементы управления.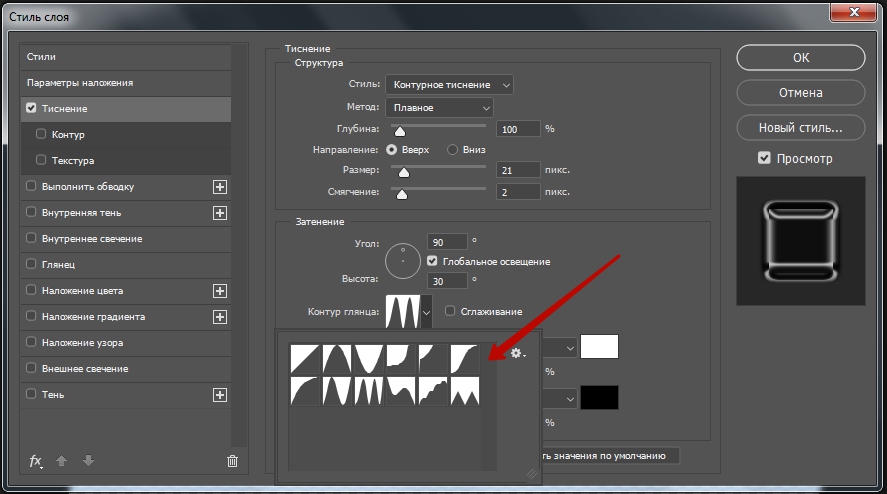 По умолчанию используются настройки, позволяющие исправить изображение с проблемами заднего освещения.
По умолчанию используются настройки, позволяющие исправить изображение с проблемами заднего освещения.
В диалоговом окне команды «Света/Тени» также есть ползунок «Контрастность средних тонов», параметры «Отсечение черного» и «Отсечение белого», позволяющие корректировать общий контраст изображения, а также ползунок «Коррекция цвета» для регулировки насыщенности.
Как изменить яркость и контрастность в фотошопе простым способом?
Автор Дмитрий Костин На чтение 3 мин. Опубликовано
Доброго вам дня, уважаемые посетители моего блога. Здорово, что вы посетили мой блог, так как у меня есть , что вам рассказать. Раньше, когда я просматривал фотографии, периодически попадались темноватые, и чтобы рассмотреть ее нормально, приходилось увеличивать яркость монитора, и то даже самый максимум не всегда помогал. А у вас есть такие фотки, которые вы хотели бы сделать поярче, но не могли? Или может фотка вас устраивает, но какая-то она тусклая и ненасыщенная?
Но Слава Богу у нас теперь есть замечательный графический редактор, поэтому сегодня я вам расскажу о том, как изменить яркость и контрастность в фотошопе, чтобы фотографии ваши стали сочными, яркими и насыщенными. Причем здесь я вам приведу самый простой и быстрый способ, поэтому урок будет небольшим. Поехали!
Причем здесь я вам приведу самый простой и быстрый способ, поэтому урок будет небольшим. Поехали!
- Для начала войдите в photoshop и откройте изображение или фотографию удобным для вас способом.
- Теперь в верхнем меню выберете «Изображение», далее в выпадающем меню «Коррекция», а в следующем меню «Яркость/Контрастность». Вам откроется небольшое окошко с двумя бегунками, благодаря которым вы и сможете изменить то, что нам нужно.
- Теперь просто передвигайте бегунки яркости и контрастности и смотрите как изменяется насыщенность изображения в реальном времени. Здорово, правда? На данной фотографии я добавил 35 единиц яркости и 64 единицы контрастности. Вы можете настроить их так, как вам кажется лучше.
- После того как вы добились нужного вам результата, всё, что вам остается сделать — это просто нажать кнопку ОКЭЙ, ну всмысле ОК, и возрадуйтесь своему результату. Заметили разницу? Фотография стала ярче, насыщеннее и сразу смотрится интереснее. Попробуйте сами проделать все эти несложные действия.

Ну что? Получилось добавить яркости и контрастности? Я уверен, что да. Ничего сложного здесь нет. Конечно, это далеко не единственный инструмент, благодаря которыму, мы сможем сделать картинку насыщеннее. Но о других методах мы поговорим в других статьях, а также узнаем, чем они отличаются.
Вот такой вот несложный урок. Кстати, если вы хотите освоить фотошоп за короткое время, то очень рекомендую к просмотру один замечательный видеокурс. Всё от начала до конца, никакой нудной воды, рассказано человеческим языком. Посмотрите, не пожалеете. Я вот сам их просматривал. Даже какие-то новые вещи для себя открыл, которыми теперь пользуюсь постоянно.
Ну а на этом у меня всё. Я с вами прощаюсь и желаю вам успехов во всём. Не забудьте подписаться на обновления статей моего блога, если вы до сих пор еще не подписаны, а также поделитесь с друзьями в социальных сетях. Увидимся с вами в следующих уроках. Пока-пока!
С уважением, Дмитрий Костин.
Как уравнять текстуры в Photoshop — TOLAS
Разве создание текстур с помощью цифровых зеркальных камер — не прекрасная идея? Так будет до тех пор, пока вы не разместите их на больших поверхностях и не столкнетесь с проблемами укладки плитки, такими как неравномерная яркость, видимые швы, изменение цвета и т.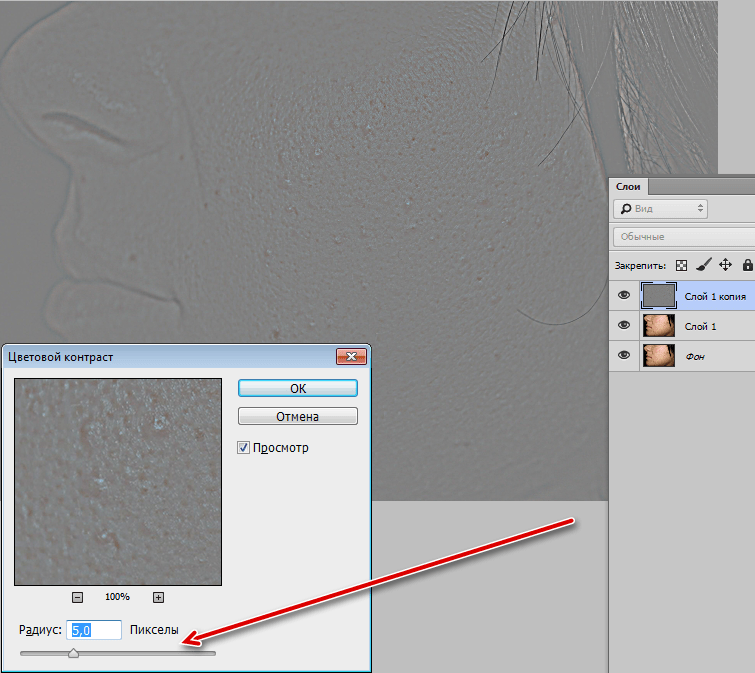 Д. Однако есть несколько уловок, чтобы справиться с этими проблемами. Один из них недавно был показан , здесь . Это вдохновило меня написать этот пост и показать вам, как я готовлю свои текстуры , прежде чем я делаю их мозаичными.
Д. Однако есть несколько уловок, чтобы справиться с этими проблемами. Один из них недавно был показан , здесь . Это вдохновило меня написать этот пост и показать вам, как я готовлю свои текстуры , прежде чем я делаю их мозаичными.
Лично я редко использую Photoshop для раскрашивания плитки. Такие программы, как Pixplant или Imagesynth, позволяют автоматически создавать мозаичные текстуры с использованием исходных изображений. Хотя это не идеальное решение для дерева и других органических материалов, оно может сэкономить много времени. По сути, вы можете сделать несколько фотографий поверхности, импортировать их и получить мозаичный вывод всего за несколько кликов. Теоретически это работает со всеми «необработанными» фотографиями, но на практике лучше потратить больше времени и тщательно подготовить их перед импортом.Выравнивание их по цветовому тону и общей яркости в конечном итоге окупится.
Я хочу показать вам, как я выравниваю исходные изображения с помощью слоев в Photoshop. Но во-первых, я должен признать, что он основан на этом мини-уроке Питера Гатри. Честно говоря, я просто не мог понять это полностью, поэтому начал возиться со смешиванием слоев и в конечном итоге разработал свою собственную технику. Целью было минимизировать количество шагов.
Но во-первых, я должен признать, что он основан на этом мини-уроке Питера Гатри. Честно говоря, я просто не мог понять это полностью, поэтому начал возиться со смешиванием слоев и в конечном итоге разработал свою собственную технику. Целью было минимизировать количество шагов.
Шаг за шагом
Добавить в закладки Cgtextures.com, если вы еще этого не сделали 😀
Откройте в Photoshop
Дублировать фоновый слой [Ctrl-J]
Открыть фильтр> Размытие> Среднее…
Дважды щелкните фоновый слой, чтобы превратить его в подвижный слой.
Переместите его в верх стопки, измените непрозрачность на 50% [5] и режим наложения на Linear Light
Откройте Filter> Other> High Pass… и поиграйте с параметром Radius, чтобы контролировать эффект
Обычно Radius 100 работает нормально, но в зависимости от фотографии вы можете настроить его в диапазоне от 50 до 150.
- Скачать Изображение 1 (большое) с этой страницы
- Откройте в Photoshop
- Дублировать Фон слой [Ctrl-J]
- Открыть Фильтр> Размытие> Среднее…
- Дважды щелкните слой Фон , чтобы превратить его в подвижный слой.

- Переместите его в верх стопки, измените непрозрачность на 50% [5] и режим наложения на Linear Light
- Откройте Filter> Other> High Pass… и поиграйте с параметром Radius для управления эффектом
Примечание. Если вы используете последнюю версию Photoshop, вам может потребоваться нажать «Показать все элементы меню», чтобы получить доступ к среднему и высокому уровню…
Радиус 100 отлично работает в большинстве ситуаций, но вы можете настроить его в диапазоне от 50 до 150 в зависимости от разрешения изображения и размера деталей.
Действия
Я часто использую этот трюк, 90% моих текстур выравниваются, и, как вы понимаете, не очень удобно проходить все эти шаги каждый раз, когда я редактирую исходное изображение. Оказывается, вы можете легко автоматизировать процесс с помощью Actions, так что теперь это один кликер!
Примеры
дерево медь картонCheers 🙂
Нравится:
Нравится Загрузка .![]() ..
..
Как использовать уровни для добавления контраста и яркости изображениям
Что вы узнали: Создайте корректирующий слой уровней для настройки яркости и контрастности
- Перейдите на панель «Слои» и выберите слой, содержащий фотографию.
- Чтобы создать новый корректирующий слой «Уровни» над слоем фотографии, щелкните значок «Создать новый корректирующий слой» в нижней части панели «Слои» и выберите «Уровни».
- На панели «Свойства» («Окно»> «Свойства») гистограмма представляет тональные значения на фотографии.Используйте ползунки чуть ниже гистограммы — ползунки «Уровни ввода» — чтобы установить белые и черные точки для изображения.
- Удерживая клавишу «Option» (MacOS) или клавишу «Alt» (Windows), перетащите белый ползунок «Уровни ввода» влево, пока не увидите несколько белых пятен на изображении. Все тона справа от этого ползунка теперь будут чисто белыми без деталей.
- Удерживая клавишу «Option» (MacOS) или клавишу «Alt» (Windows), перетащите черный ползунок «Уровни ввода» вправо, пока не увидите несколько черных пятен на изображении.
 Все тона слева от ползунка на гистограмме теперь будут чисто черными без деталей.
Все тона слева от ползунка на гистограмме теперь будут чисто черными без деталей.
- Эти движения расширяют тональный диапазон фотографии, добавляя контрастности изображению.
- Чтобы изменить общую яркость фотографии, перетащите серый ползунок «Уровни ввода» вправо или влево.
- Сохраните фотографию в формате PSD или TIFF, чтобы сохранить корректирующий слой «Уровни» для будущего редактирования.
Решено: Яркость / контрастность на одном слое — Сообщество поддержки Adobe
Если вы хотите, чтобы корректирующий слой применялся к одному слою или серии слоев, но не имел каскадного эффекта для всех слоев, все, что вам нужно Сделайте это, поместите корректирующий слой и слои, которые нужно обработать, в «группу» (выберите слои и нажмите ctrl-G или cmd-G на клавиатуре).
Ниже представлена панель слоя со слоем регулировки контраста / яркости, изображением, слоем формы и некоторыми эффектами слоя, которые содержатся в группе под названием «Контрастность на одном слое».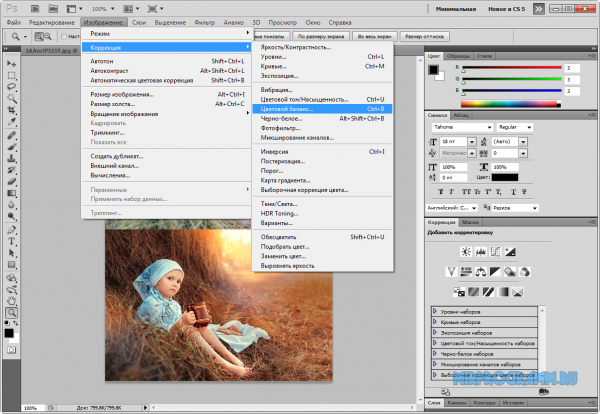 Обратите внимание, что в режиме наложения указано «Прохождение». Регулировка контрастности / яркости повлияет на все, в группе или нет.
Обратите внимание, что в режиме наложения указано «Прохождение». Регулировка контрастности / яркости повлияет на все, в группе или нет.
Измените режим наложения группы на «нормальный», и тогда будет действовать только содержимое группы, а не слой, помеченный здесь как «Слой 0». Это так просто.
.Выравнивание / гомогенизация яркости изображения — Учебные пособия — gimpusers.com
- 1
Выравнивание яркости
Я открыл простую текстуру дерева, которую хочу подготовить, чтобы сделать ее идеально бесшовной. Поэтому я должен выровнять его яркость (вы можете видеть, что левая часть изображения ярче правой).
- 2
Чтобы противостоять неравномерному уровню яркости, вы можете смоделировать фильтр верхних частот в GIMP.
— Дублируйте фоновый слой (изображение, которое вы хотите гомогенизировать).
— На этом дубликате используйте фильтр / размытие / размытие по Гауссу. Пиксели, которые вы вводите в этом фильтре, определяют, насколько большими должны быть части (которые необходимо гомогенизировать). В этой текстуре более яркие части распределены по большей части изображения, поэтому я беру большее значение — около 20-40 пикселей.
В этой текстуре более яркие части распределены по большей части изображения, поэтому я беру большее значение — около 20-40 пикселей.
— Затем выполните «Цвета / Инвертировать».
— Цвета / Обесцветить.
— Установите режим слоев на «Наложение»При этом слишком яркие участки становятся немного темнее и наоборот — так выравнивается яркость изображения.
Сделайте эффект сильнее, просто продублировав «оверлейный» слой.
- 3
Вот еще один пример (теневой) фотографии, где я использовал ту же технику, чтобы сделать слишком темные части ярче, в то время как белые части все еще выглядят белыми, но не «перебеленными».
Эффект выравнивания в Photoshop | Small Business
Независимо от того, являетесь ли вы давним пользователем Adobe Photoshop или относительным новичком в программе, возможно, вы не заметили команду «Выровнять» в списке настроек изображения — не говоря уже о том, что нашли для нее продуктивное применение. Как только вы поймете, что делает Equalize, вы найдете определенный диапазон сценариев, в которых он может помочь вам улучшить изображения с одинаково специфическими типами проблем с экспозицией. Вы найдете команду «Выровнять» в подменю «Настроить» меню «Изображение».Однако, в отличие от большинства корректировок, предлагаемых Photoshop, Equalize применяется только как прямой разрушительный процесс без эквивалентного корректирующего слоя или параметров Smart Filter.
Вы найдете команду «Выровнять» в подменю «Настроить» меню «Изображение».Однако, в отличие от большинства корректировок, предлагаемых Photoshop, Equalize применяется только как прямой разрушительный процесс без эквивалентного корректирующего слоя или параметров Smart Filter.
Что он делает
Когда вы применяете настройку «Выровнять», Photoshop находит самые светлые области изображения и делает их белыми. В то же время он обнаруживает самые темные области изображения и заставляет их стать черными. Если вы примените «Выравнивание» к изображению с активным выделением, Photoshop предложит настроить только выбранную область или применить команду ко всему файлу.Если вы не используете Equalize на слишком темной фотографии или сканированном изображении, настройка неизменно дает размытый вид, который оставляет вас убежденным, что эта команда бесполезна. Поскольку Equalize лучше всего работает в узком наборе обстоятельств, вы, вероятно, применили его к изображению, которое оно не может улучшить.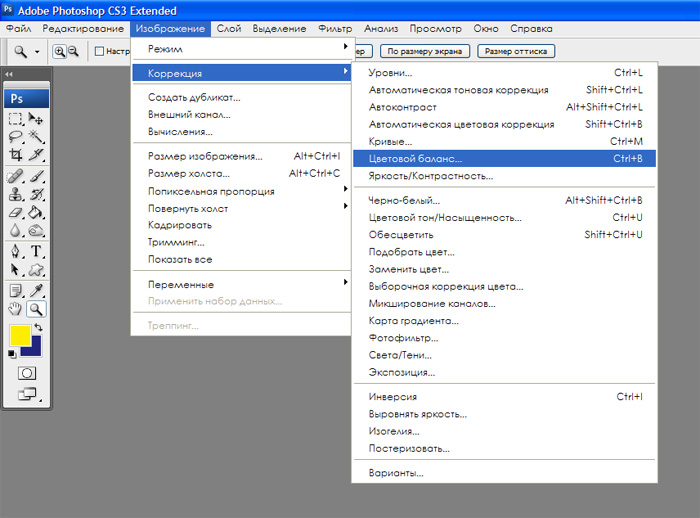
Кандидаты на эквализацию
Когда цифровая фотография получается слишком темной, либо из-за того, что автоматическая экспозиция способствует небольшой области яркости, либо из-за того, что камера не была настроена для эффективного захвата сцены, полученное изображение может быть кандидатом на Команда выравнивания.Точно так же, если вы отсканировали документ или фотографию и получили более темный результат, чем оригинал, вы можете перераспределить тона в изображении с помощью Equalize. Применительно к изображениям, которые не соответствуют этим описаниям, Equalize либо дает стилизованные результаты, либо заставляет ваш файл выглядеть переэкспонированным.
Tactics
Если вы ищете одношаговые способы решения проблем с изображениями одним щелчком, вычеркните Equalize из своего списка. В большинстве случаев вы добьетесь наилучших результатов, если продублируете слой изображения, примените Equalize и уменьшите непрозрачность дубликата, смешав результат Equalize с исходной экспозицией. В полной мере Equalize обычно дает слишком сильные результаты. Фактически, после того, как вы применили его с уменьшенной непрозрачностью, вам может потребоваться корректировка уровней или кривых, чтобы улучшить эффект, который он производит.
В полной мере Equalize обычно дает слишком сильные результаты. Фактически, после того, как вы применили его с уменьшенной непрозрачностью, вам может потребоваться корректировка уровней или кривых, чтобы улучшить эффект, который он производит.
Гистограмма
Photoshop использует гистограммы для построения графика распределения тонов в изображении. Пик в одной области гистограммы представляет собой концентрацию тонов в той части спектра от темного к светлому. Разрывы, обычно являющиеся побочным продуктом настройки изображения, представляют собой неиспользуемые области в тональном диапазоне.Если вы изучите гистограмму изображения до и после применения команды «Выровнять», вы увидите, что в результате корректировки ваша гистограмма принимает форму, более близкую к колоколообразной или плоской, чем лыжные склоны, которые вы часто видите на изображениях с тональным распределением предпочитает темный или светлый.
.Выбрать и изменить цвета | Учебники по Adobe Photoshop
Что вы узнали: Как использовать палитру цветов
1. Щелкните поле «Цвет переднего плана» в нижней части панели «Инструменты», чтобы открыть палитру цветов.
Щелкните поле «Цвет переднего плана» в нижней части панели «Инструменты», чтобы открыть палитру цветов.
Вариант A. В палитре цветов перетащите вертикальный ползунок, чтобы выбрать оттенок (цвет). Затем щелкните точку в большом цветовом поле, чтобы выбрать яркость и насыщенность этого цвета.
Вариант Б. Введите точные значения цвета в поля цвета HSB, RGB, CMYK или шестнадцатеричный.
Вариант C. В открытой палитре цветов наведите указатель мыши на открытое изображение. Ваш курсор превратится в пипетку. Щелкните в любом месте изображения, чтобы выбрать цвет под курсором.
2. Щелкните OK, чтобы закрыть палитру цветов. Выбранный вами цвет появится в поле «Цвет переднего плана» в нижней части панели «Инструменты» и будет готов к использованию.
Для использования цветной панели
Если вы не видите панель «Цвет» на экране, перейдите в строку меню и выберите «Окно»> «Цвет».
- Панель «Цвет» действует как мини-палитра цветов, в которой вы можете выбрать оттенок цвета с помощью ползунка, а затем настроить яркость и насыщенность в цветовом поле.
 Выбранный вами цвет появится в поле «Цвет переднего плана» на панели «Инструменты».
Выбранный вами цвет появится в поле «Цвет переднего плана» на панели «Инструменты». - Панель «Цвет» не предлагает столько вариантов, как палитра цветов, но преимущество этой панели в том, что вы можете оставить ее открытой на экране для быстрого доступа.
Выбор цвета из предустановленных образцов цвета на панели «Образцы»
1.Если вы не видите панель «Образцы» на экране, перейдите в строку меню и выберите «Окно»> «Образцы».
2. Щелкните образец (цветной квадрат) на панели «Образцы», чтобы изменить цвет переднего плана на выбранный цвет образца.
.Простые уроки Photoshop. Выравнивание контраста и яркости. – ФотоКто
Я взял фотографию друга, как видите перепады в светах и тенях очень серьезные.
Исправить эти недостатки можно применив очень простой прием выравнивания
яркости в светах и тенях.
Делаем 2 копии слоя горячими клавишами (Ctrl+J) или в меню — «Слой — дубликат слоя».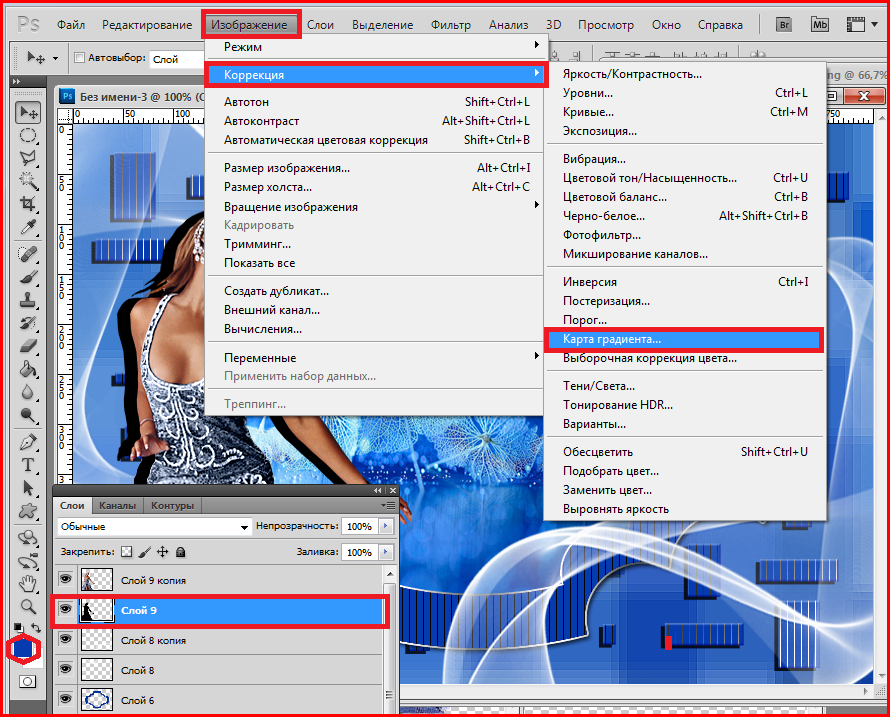
Обесцвечиваем слой «фон копия 2» (Shift+Ctrl+U) Или меню «Изображение-Коррецция-
обесцветить»
Меняем режим наложения на «мягкий свет» «soft light», инвертируем (Ctrl+I) или
меню «Изображение-Коррекция-Инверсия», идем в меню «Фильтр-Размытие-Размытие по
Гаусу». Уровень размытия можно ставить на максимум, я выбираю его визуально,
в зависимости от разрешения исходной картинки. В любом случае Вы всегда сможете ослабить
эффект режимом «непрозрачность слоя»
В результате Вы получили маску коррекции. Сравните изображения
Мы осветлили тени и приглушили яркие участки. Собственно говоря работа сделана,но меня
результат не устраивает.
Поэтому я немного доработаю изображение.
Создаю два корректирующих слоя — «кривые» и «цветовой тон-насыщенность»
На этой фотографии мне не нравится слишком высокая яркость, отсутствие контраста и
вычурный зеленый.
Внизу окна слои — (перечеркнутый круг), выбираю «кривые», затем «цветовой тон-насыщенность».
Можно использовать режим меню — «кривые», «Изображение-коррекция-цветовой тон-насыщенность», но в этом случае вам потом сложнее будет изменить настройки, а корректирующий слой всегда можно редактировать.
C помощью слоя коррекции «кривые» я изменяю контраст, а в «цветовой-тон-насыщенность» зеленый, немного желтый и красный. (Кстати, все это можно сделать в одном слое кривых)
В итоге мы привели изображение в боле менее божеский вид без особых усилий. Правда я еще бы поработал с яркими бликами на руках, но это уже урок ретуши.
Этот способ очень выручает при съемке архитектуры, ярком свете, когда очень много перепадов.
Три способа коррекции текстур в Photoshop
Текстуры — важный элемент дизайна, который можно использовать как фон для вашего проекта, накладывать при помощи режимов наложения, чтобы добиться нужного эффекта, и использовать другими различными способами, чтобы добиться интересных результатов. Любой обладатель фотокамеры может собирать текстуры. Некоторые камеры смартфонов нового поколения также вполне позволяют это делать. Для этого нужно лишь нажать на кнопку, и после обработать изображение в Photoshop. В этом уроке вы найдете три подсказки, которые помогут сделать из такого снимка отличные текстуры.
Любой обладатель фотокамеры может собирать текстуры. Некоторые камеры смартфонов нового поколения также вполне позволяют это делать. Для этого нужно лишь нажать на кнопку, и после обработать изображение в Photoshop. В этом уроке вы найдете три подсказки, которые помогут сделать из такого снимка отличные текстуры.
Выравниваем тона
Одна из главных проблем использования фото-текстур — вариативность тонов. Часто их оказывается слишком много, что накладывает определенные ограничения на использование текстуры. В нашем случае текстура слева светлее чем справа. При наложении, текстура будет работать каждый раз по-разному, а для 3D-моделирования такие файлы вообще не подходят.
Откройте текстуру в Photoshop дублируйте дважды фон, нажав CMD+J.
Выберите первую копию слоя (слой посредине) и в меню выберите Filter > Blur > Average/Фильтр>Размытие>Усреднение.
Выберите вторую копию слоя (верхний слой) и в меню выберите Filter > Other > High Pass/Фильтр>Другой>Цветовой сдвиг.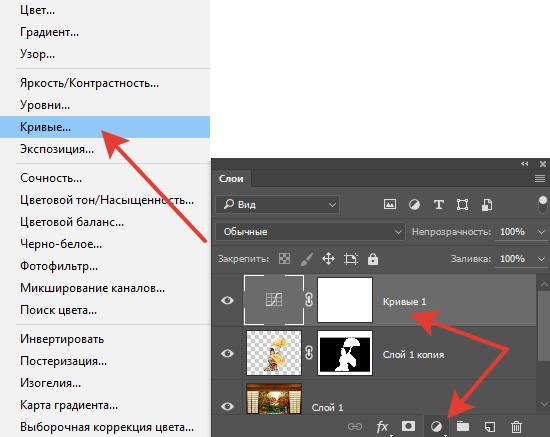 Сдвиньте бегунок на максимальные 250px.
Сдвиньте бегунок на максимальные 250px.
Смените режим наложения слоя с цветовым сдвигом на Linear Light/Линейный свет, чтобы тона вступили во взаимодействие с размытым слоем.
Результат скорее всего окажется слишком контрастным, поэтому снизьте прозрачность верхнего слоя пока не получите желаемый результат.
Так вы сделаете текстуру визуально плоской, что позволит вам использовать ее более широко. В зависимости от типа текстуры, вам может понадобиться подкорректировать Levels/Уровни или Saturation/Насыщенность.
Корректируем искажение линзы
Даже если вы работаете с хорошей камерой, ваши текстуры могут получиться искаженными линзой, что даст легкий эффект рыбьего глаза. Это искажение всегда заметно при сравнении изображений до и после коррекции.
Выберите опцию Lens Correction/Коррекция линз в меню Filter/Фильтр. Откроется меню коррекции.
Здесь уже есть предустановки для большинства моделей камер. Выберите ту что соответствует (или максимально приближена) к вашей камере. Также вы можете создать свой профиль в программе Adobe Lens Profile Creator. Однако и без этого дополнительные настройки позволят вам настроить коррекцию максимально точно.
Также вы можете создать свой профиль в программе Adobe Lens Profile Creator. Однако и без этого дополнительные настройки позволят вам настроить коррекцию максимально точно.
Инструмент Lens Correction/Коррекция линз автоматически масштабирует ваше изображение, однако это может сказаться на его качестве. Чтобы получить лучший результат, выберите опцию Transparent edges/Прозрачные края и потом вручную кадрируйте изображение.
В нашем случае разница между изображениями до и после коррекции минимальны, однако они все равно заметны в сравнении. Эта коррекция особенно важна для изображений содержащих горизонтальные или вертикальные линии — в этих случаях эффект рыбьего глаза особенно заметен.
Выравниваем текстуру
Текстуры деревянных досок, кирпичей и других элементов, содержащих линейный узор, всегда нужно выравнивать. Это можно сделать вручную, однако есть более простой и действенный способ.
Выберите инструмент Ruler/Линейка в панели инструментов. Этот инструмент спрятан за Eyedropper/Пипеткой.
Этот инструмент спрятан за Eyedropper/Пипеткой.
При помощи этого инструмента нарисуйте линию, которая повторяет естественную линию в узоре текстуры. Затем в меню выберите Image > Image Rotation > Arbitrary/Изображение>Поворот изображения>Произвольно.
Угол поворота будет магическим образом определен благодаря линии. которую мы только что провели. Нам остается только нажать OK.
При повороте будут созданы прозрачные края, которые вам нужно будет обрезать при помощи кадрирования.
Из-за поворота вам придется немного обрезать изображение, зато оно будет идеально ровным, за что дизайнеры, использующие его, скажут вам «Спасибо!».
Автор урока Chris Spooner
Перевод — Дежурка
Как повысить контрастность изображений в AForge (например, Автоконтраст Photoshop)
Я хочу немного увеличить контраст bitmap, обычно я делаю это, загружая изображение в Photoshop и используя Автоконтраст или Автотонал. Задача состоит в том, чтобы добавить некоторую контрастность (возможно, усилить цвета) к светлым изображениям.
Задача состоит в том, чтобы добавить некоторую контрастность (возможно, усилить цвета) к светлым изображениям.
Как мне сделать что-то близкое к этому, используя AForge? Или, может быть, есть какая-то другая сторонняя библиотека, которую можно было бы лучше использовать.
c# .net image-processingПоделиться Источник net_prog 07 января 2012 в 19:15
2 ответа
- Сделайте что-то похожее на автоматический тон Photoshop с Aforge.net или c#
Я разрабатываю приложение для обнаружения изображений кожи. Но есть проблема с моей камерой, которая пытается компенсировать свет, и в результате изображение получается плохим, в большинстве случаев я оказываю холодное или теплое воздействие на изображение. Когда я использую photoshop, есть…
- Обработка изображений — яркость и контрастность
Я пытаюсь настроить яркость и контрастность изображения.
 Я взглянул на статью wiki для преобразования RGB в HSL/HSV, а затем отрегулировал и преобразовал обратно, но это дает действительно странные результаты. Так что теперь я смотрю на другие примеры , и это, кажется, работает нормально…..
Я взглянул на статью wiki для преобразования RGB в HSL/HSV, а затем отрегулировал и преобразовал обратно, но это дает действительно странные результаты. Так что теперь я смотрю на другие примеры , и это, кажется, работает нормально…..
Поделиться hypermush 08 января 2012 в 03:06
1
Если вы открыты для сторонних библиотек, попробуйте OpenCV . Вот пример настройки контраста.
Поделиться parapura rajkumar 07 января 2012 в 19:38
Похожие вопросы:
Используйте сценарий процессора изображений Photoshop вне photoshop
есть ли способ использовать сценарий процессора изображений Photoshop вне photoshop? Предпочтительно в качестве фонового процесса, если я могу продолжать работать в Photoshop, пока обрабатываю тонны. ..
..
Изменение размера пакетных изображений в PhotoShop
Мне часто ставят задачу изменить размер изображений (их много) в квадрат, а затем сохранить их с помощью PhotoShop. Например, если изображение имеет размер 400×200, то мне нужно будет изменить…
Как я могу пакетно обрабатывать отсканированные изображения и удалять пыль и спецификации?
У меня есть постоянный поток отсканированных изображений со слайдов, негативов и фотографий. Я хотел бы программно обработать их пакетным способом, чтобы удалить пыль, грязь и следы. В то же время я…
Сделайте что-то похожее на автоматический тон Photoshop с Aforge.net или c#
Я разрабатываю приложение для обнаружения изображений кожи. Но есть проблема с моей камерой, которая пытается компенсировать свет, и в результате изображение получается плохим, в большинстве случаев…
Обработка изображений — яркость и контрастность
Я пытаюсь настроить яркость и контрастность изображения.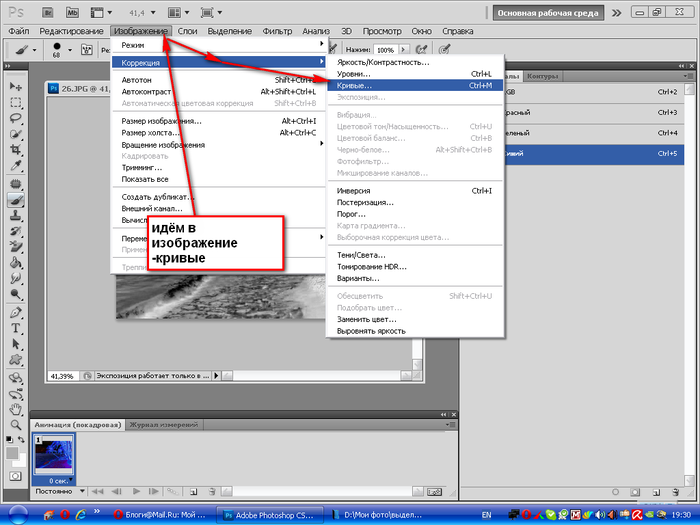 Я взглянул на статью wiki для преобразования RGB в HSL/HSV, а затем отрегулировал и преобразовал обратно, но это дает действительно странные…
Я взглянул на статью wiki для преобразования RGB в HSL/HSV, а затем отрегулировал и преобразовал обратно, но это дает действительно странные…
Увеличьте контрастность изображения с помощью таблицы поиска в MATLAB
Я пытаюсь выполнить некоторую обработку изображений, для которой мне дают 8-битное изображение в оттенках серого. Я должен изменить контрастность изображения, создав таблицу поиска, которая…
Как увеличить контрастность изображения в java?
Я новичок в обработке изображений и хочу знать, как увеличить яркость, контрастность и насыщенность изображения в JAVA. Есть ли примеры кодов или API, которые можно использовать в NETBEANS?
Как изменить размер нескольких изображений в Photoshop
У меня есть несколько изображений разной ширины и высоты. Теперь я хочу сделать их одинаковой ширины & высоты. Так есть ли какой-нибудь способ сделать это в photoshop?
как выровнять цветовую гистограмму изображения с помощью python, как на photoshop
Мне нужно добиться с помощью python того же, что я могу сделать с помощью Photoshop из меню: Image > Adjustments > Levels. .. Как на этом окне: Мне нужно выровнять цвет с помощью Python до первого…
.. Как на этом окне: Мне нужно выровнять цвет с помощью Python до первого…
Python: хотите отредактировать изображение, как adobe Photoshop
Я хотел бы уменьшить яркость, контрастность и смещение изображения в Python, например photoshop. Я увеличиваю штрих — код на этом изображении. Я хочу сделать этот штрих-код видимым, отредактировав…
Эффект выравнивания в Photoshop | Small Business
Независимо от того, являетесь ли вы давним пользователем Adobe Photoshop или относительным новичком в программе, возможно, вы не заметили команду «Выровнять» в списке настроек изображения — не говоря уже о том, что нашли для нее продуктивное применение. Как только вы поймете, что делает Equalize, вы найдете определенный диапазон сценариев, в которых он может помочь вам улучшить изображения с одинаково специфическими типами проблем с экспозицией. Вы найдете команду «Выровнять» в подменю «Настроить» меню «Изображение».Однако, в отличие от большинства корректировок, предлагаемых Photoshop, Equalize применяется только как прямой разрушительный процесс без эквивалентного корректирующего слоя или параметров Smart Filter.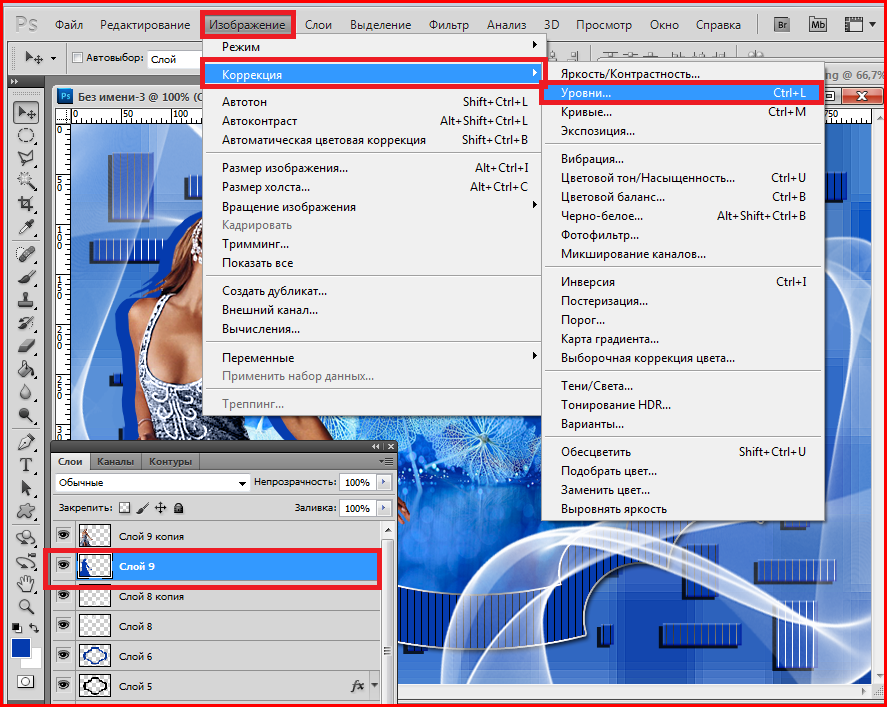
Что он делает
Когда вы применяете настройку «Выровнять», Photoshop находит самые светлые области изображения и делает их белыми. В то же время он обнаруживает самые темные области изображения и заставляет их становиться черными. Если применить «Выравнивание» к изображению с активным выделением, Photoshop предложит настроить только выделенную область или применить команду ко всему файлу.Если вы не используете Equalize на слишком темной фотографии или сканированном изображении, настройка неизменно дает размытый вид, который оставляет вас убежденным, что эта команда бесполезна. Поскольку Equalize лучше всего работает в узком наборе обстоятельств, вы, вероятно, применили его к изображению, которое оно не может улучшить.
Кандидаты на эквализацию
Когда цифровая фотография получается слишком темной, либо из-за того, что автоматическая экспозиция благоприятствовала небольшой области яркости, либо из-за того, что камера не была настроена для эффективного захвата сцены, полученное изображение может быть кандидатом на Команда выравнивания.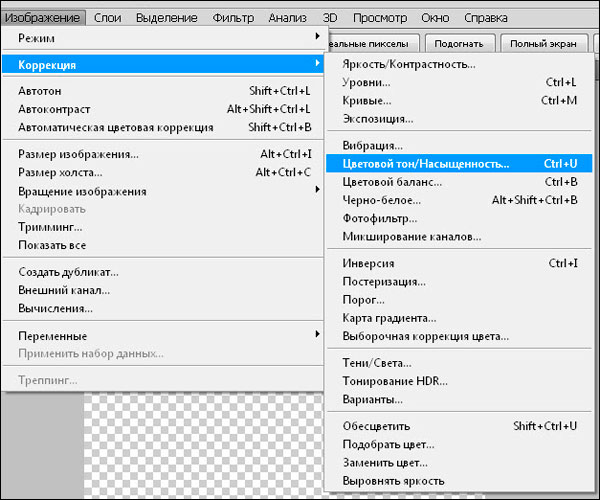 Точно так же, если вы отсканировали документ или фотографию и получили более темный результат, чем оригинал, вы можете перераспределить тона в изображении с помощью Equalize. Применительно к изображениям, которые не соответствуют этим описаниям, Equalize либо дает стилизованные результаты, либо заставляет ваш файл выглядеть переэкспонированным.
Точно так же, если вы отсканировали документ или фотографию и получили более темный результат, чем оригинал, вы можете перераспределить тона в изображении с помощью Equalize. Применительно к изображениям, которые не соответствуют этим описаниям, Equalize либо дает стилизованные результаты, либо заставляет ваш файл выглядеть переэкспонированным.
Tactics
Если вы ищете одношаговые способы решения проблем с изображениями одним щелчком мыши, вычеркните Equalize из своего списка. В большинстве случаев вы добьетесь наилучших результатов, если продублируете слой изображения, примените Equalize и уменьшите непрозрачность дубликата, смешав вывод Equalize с исходной экспозицией.В полной мере Equalize обычно дает слишком сильные результаты. Фактически, после того, как вы применили его с уменьшенной непрозрачностью, вам может потребоваться корректировка уровней или кривых, чтобы улучшить эффект, который он производит.
Гистограмма
Photoshop использует гистограммы для построения графика распределения тонов в изображении.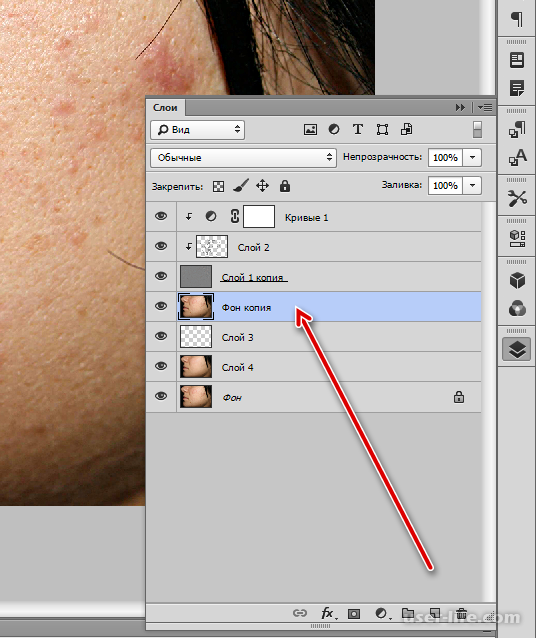 Пик в одной области гистограммы представляет собой концентрацию тонов в той части спектра от темного к светлому. Промежутки, обычно являющиеся побочным продуктом корректировки изображения, представляют собой неиспользуемые области в тональном диапазоне.Если вы изучите гистограмму изображения до и после применения команды «Выровнять», вы увидите, что регулировка вынуждает вашу гистограмму принимать форму, более близкую к колоколообразной или плоской, чем лыжные склоны, которые вы часто видите на изображениях с тональным распределением, которое предпочитает темный или светлый.
Пик в одной области гистограммы представляет собой концентрацию тонов в той части спектра от темного к светлому. Промежутки, обычно являющиеся побочным продуктом корректировки изображения, представляют собой неиспользуемые области в тональном диапазоне.Если вы изучите гистограмму изображения до и после применения команды «Выровнять», вы увидите, что регулировка вынуждает вашу гистограмму принимать форму, более близкую к колоколообразной или плоской, чем лыжные склоны, которые вы часто видите на изображениях с тональным распределением, которое предпочитает темный или светлый.
Ссылки
Ресурсы
- Photoshop CS3 / CS4 WOW! Книга; Линни Дейтон и Кристен Гиллеспи
Биография писателя
Элизабет Мотт писала с 1983 года.Мотт имеет большой опыт написания рекламных текстов для всего, от кухонной техники и финансовых услуг до образования и туризма. Она имеет степень бакалавра искусств и магистра искусств по английскому языку в Университете штата Индиана.
Как уравнять текстуры в Photoshop — TOLAS
Не правда ли, создание текстур с помощью цифровых зеркальных камер — прекрасная идея? Так будет до тех пор, пока вы не разместите их на больших поверхностях и не столкнетесь с проблемами укладки плитки, такими как неравномерная яркость, видимые швы, изменение цвета и т. Д.Однако есть несколько приемов для решения этих проблем. Один из них недавно был показан , здесь . Это вдохновило меня написать этот пост и показать вам, как я готовлю свои текстуры , прежде чем я делаю их мозаичными.
Лично я редко использую Photoshop для раскрашивания плитки. Такие программы, как Pixplant или Imagesynth, позволяют автоматически создавать мозаичные текстуры с использованием исходных изображений. Хотя это не идеальное решение для дерева и других органических материалов, оно может сэкономить много времени.По сути, вы можете сделать несколько фотографий поверхности, импортировать их и получить мозаичный вывод всего за несколько щелчков мышью. Теоретически это работает со всеми «необработанными» фотографиями, но на практике лучше потратить больше времени и тщательно подготовить их перед импортом. Выравнивание их по цветовому тону и общей яркости в конечном итоге окупится.
Теоретически это работает со всеми «необработанными» фотографиями, но на практике лучше потратить больше времени и тщательно подготовить их перед импортом. Выравнивание их по цветовому тону и общей яркости в конечном итоге окупится.
Я хочу показать вам, как я выравниваю исходные изображения с помощью слоев в Photoshop. Но во-первых, я должен признать, что он основан на этом мини-уроке Питера Гатри.Честно говоря, я просто не мог понять это полностью, поэтому начал возиться со смешиванием слоев и в конце концов разработал свою собственную технику. Целью было минимизировать количество шагов.
Шаг за шагом
Добавьте Cgtextures.com в закладки, если вы еще этого не сделали 😀
Откройте в Photoshop
Дублировать фоновый слой [Ctrl-J]
Открыть фильтр> Размытие> Среднее…
Дважды щелкните фоновый слой, чтобы превратить его в подвижный слой.
Переместите его в верх стопки, измените его непрозрачность на 50% [5] и режим наложения на Linear Light
Откройте Filter> Other> High Pass… и поиграйте с параметром Radius для управления эффектом
Обычно Radius 100 работает нормально, но в зависимости от фотографии вы можете настроить его в диапазоне от 50 до 150.
- Скачать Изображение 1 (большое) с этой страницы
- Откройте в Photoshop
- Дублировать Фон слой [Ctrl-J]
- Открыть Фильтр> Размытие> Среднее…
- Дважды щелкните слой Фон , чтобы превратить его в подвижный слой.
- Переместите его в верх стопки, измените его непрозрачность на 50% [5] и режим наложения на Linear Light
- Откройте Filter> Other> High Pass… и поиграйте с параметром Radius для управления эффектом
Примечание. Если вы используете последнюю версию Photoshop, вам может потребоваться нажать «Показать все элементы меню», чтобы получить доступ к среднему и высокому уровню…
Радиус 100 отлично работает в большинстве ситуаций, но вы можете настроить его в диапазоне от 50 до 150 в зависимости от разрешения изображения и размера деталей.
Действия
Я часто использую этот трюк, 90% моих текстур выравниваются, и, как вы понимаете, не очень удобно проходить все эти шаги каждый раз, когда я редактирую исходное изображение. Оказывается, вы можете легко автоматизировать процесс с помощью Actions, так что теперь это один кликер!
Оказывается, вы можете легко автоматизировать процесс с помощью Actions, так что теперь это один кликер!
Примеры
дерево медь картонCheers 🙂
Нравится:
Нравится Загрузка …
СвязанныеИспользование команды Equalize для фиксации экспозиции и контраста
Вы можете обнаружить, что независимо от того, насколько хорошо снято изображение, все равно могут быть проблемы, которые вам необходимо исправить в публикации.Какие есть команды в Adobe Photoshop CC, которые корректируют изображение без разрушения? В этом видео Ричард Харрингтон демонстрирует, как использовать команду «Выровнять», чтобы исправить экспозицию и контраст изображения.
Выпущено
02.03.2017 Вы когда-нибудь смотрели на фотографию и разочаровывались из-за того, что она не передает исходную сцену? Этот курс показывает, как использовать Adobe Photoshop для улучшения цвета, контрастности и резкости фотографии, чтобы обеспечить отображение богатства реальной жизни.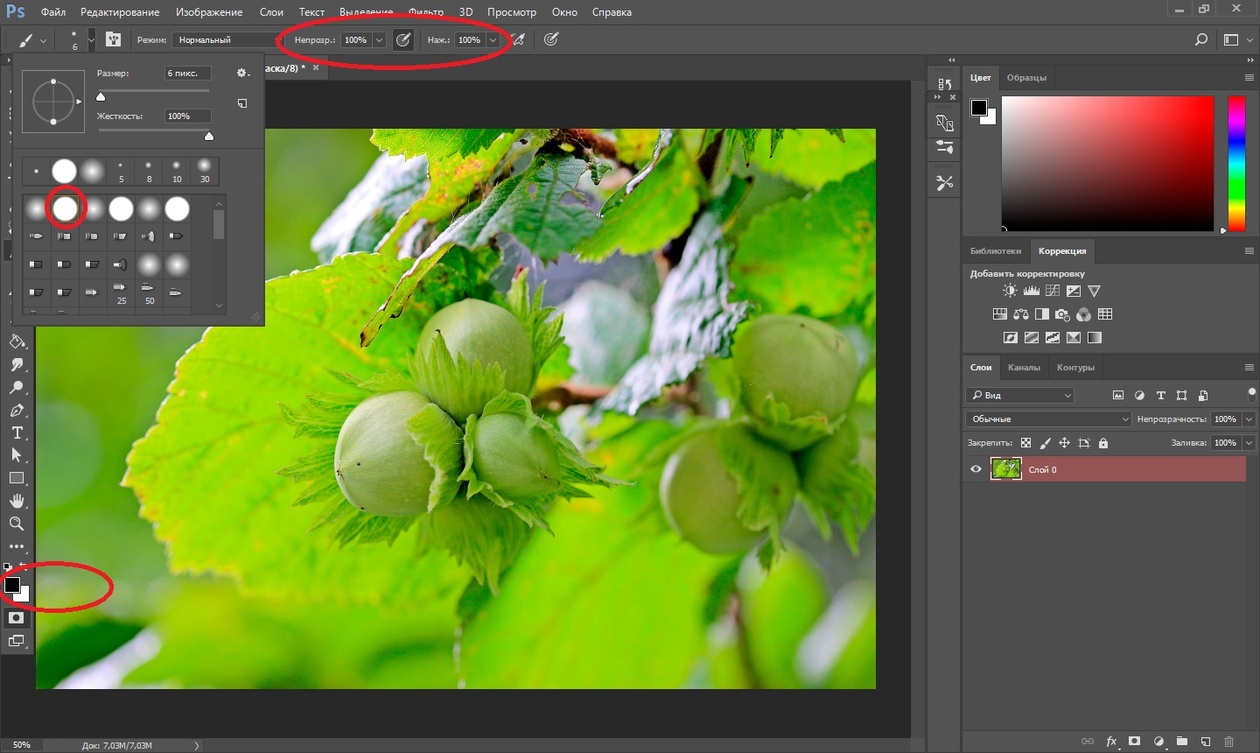 Используя инструменты от корректирующих слоев до фильтров, узнайте, как неразрушающим образом преобразовать свои фотографии. В курсе также рассказывается, как работать с необработанными изображениями и выполнять специальные настройки, такие как согласование цветов и тонирование. Темы включают:
Используя инструменты от корректирующих слоев до фильтров, узнайте, как неразрушающим образом преобразовать свои фотографии. В курсе также рассказывается, как работать с необработанными изображениями и выполнять специальные настройки, такие как согласование цветов и тонирование. Темы включают:- Выполнение сортировки по коррекции изображения
- Клонирование в пустой слой
- Использование корректирующих слоев
- Открытие необработанного файла как смарт-объекта
- Внесение выборочных настроек
- Возвращение к деталям в небе
- Фиксация экспонирования
- Экономия времени с помощью Auto Tone и Auto Contrast
- Регулировка оттенка и насыщенности
- Управление корректирующими слоями с помощью масок
- Корректировка теней и светов
- Преобразование изображения в черно-белое
Уровень квалификации
Средний3ч 40м
Продолжительность
87 082
Просмотры
Показать больше Показывай меньше
Продолжить оценку
Вы начали эту оценку ранее, но не завершили ее.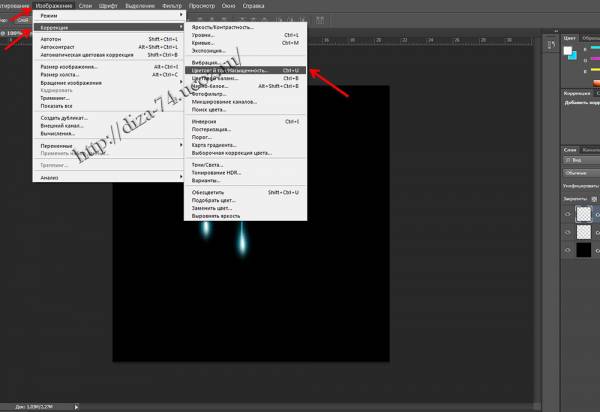 Вы можете продолжить с того места, на котором остановились, или начать заново.
Вы можете продолжить с того места, на котором остановились, или начать заново.
Согласование цвета и света для композитов в Photoshop
intro
Фотокомпозиты — отличный способ выразить свои творческие способности и видение как художника. Вы можете создавать изображения, которые иначе невозможно выполнить. Многие люди снимают пейзажи или архитектуру, из которых получается фантастический фон сцены. Но не у всех есть доступ к моделям и красивой одежде. Поэтому использование бесплатных стоковых изображений моделей — жизнеспособная альтернатива.Хороший ресурс, например, https://www.deviantart.com. При использовании бесплатных стоковых изображений следует указывать источник и внимательно читать условия использования. Также запрашивайте разрешение на использование фотографий других людей, если у них нет условий обслуживания.
Поскольку модель обычно снималась в среде, отличной от той, которую вы использовали для фотографирования фона, одной из возникающих проблем является соответствие цвета и света, что важно для создания правдоподобия окончательной композиции. Чтобы узнать больше о моих фотокомпозитах, прочтите мою недавнюю статью, которую я написал для Alien Skin Software: Экспозиция для фотокомпозитов
Чтобы узнать больше о моих фотокомпозитах, прочтите мою недавнюю статью, которую я написал для Alien Skin Software: Экспозиция для фотокомпозитов
Далее мы разместим модель в пейзажном пейзаже.Модель должна ходить по полю. Пейзаж — типичный вид немецкой сельской местности, где я живу. Для модели мы используем это бесплатное стоковое изображение. пользователя Faestock.
Окончательный составной фото
1
Первый шаг — вырезать модель из исходной фотографии и поместить ее на новый фон. Очевидно, платье слишком яркое, а цвета не соответствуют новой сцене.
Исходное фото модели, помещенное на новый фон
2
На следующем этапе мы значительно затемним модель с помощью кривых.Таким образом мы можем затемнить светлые участки больше, чем тени. Лучше всего использовать корректирующий слой Curves , чтобы потом вы могли его изменить. Поскольку мы вносим несколько изменений, возможность точной настройки Curves неразрушающим способом очень полезна.
3
Для пейзажа я применил текстуру, чтобы придать живописное ощущение. Подробно это текстура Rice Paper от OnOneSoftware Perfect Effects.(Вы также можете найти бесплатные текстуры в Интернете, выполнив поиск)
Я сохранил часть его цвета, чтобы получить вид с пятнами. Чтобы соответствовать текстуре, мы также применяем такое же наложение текстуры к модели. Текстуры часто применяются в режиме контрастного наложения, например мягкий свет . Здесь более сильный эффект достигается при использовании режима наложения vivid light с пониженной непрозрачностью. Кроме того, немного снижается насыщенность.
Примените текстуру к модели
4
После наложения текстуры кожа приобретает слишком много желтого цвета, а волосы все еще остаются слишком красными.Один из техник, который я постоянно использую для согласования цветов, — это использовать фильтр Average в Photoshop. Это даст репрезентативный цвет для фонового изображения.
Это даст репрезентативный цвет для фонового изображения.
Используйте средний фильтр для получения репрезентативного цвета фона. хорошее соответствие. Поскольку мы хотим применить только цветной слой к модели, мы используем обтравочную маску.Чтобы создать обтравочную маску, поместите цветной слой над слоем с женщиной. Удерживая нажатой клавишу alt / Option, переместите курсор между двумя слоями, вы увидите появившуюся стрелку. Щелкните, чтобы применить.
Сопоставьте цвет переднего плана, используя усредненный цвет фона6
На последнем этапе мы хотим учесть свет, который падает с неба на волосы, и мы также хотим уловить часть света, который отражается от земли на модель и платье.
Чтобы учесть изменение цвета и света фона, продублируйте фоновый слой.
Поместите его над слоем с женщиной.
Выберите «Фильтр»> «Размытие»> «Размытие по Гауссу», чтобы размыть фоновый слой до тех пор, пока детали не исчезнут и мы не получим плавное изменение цвета.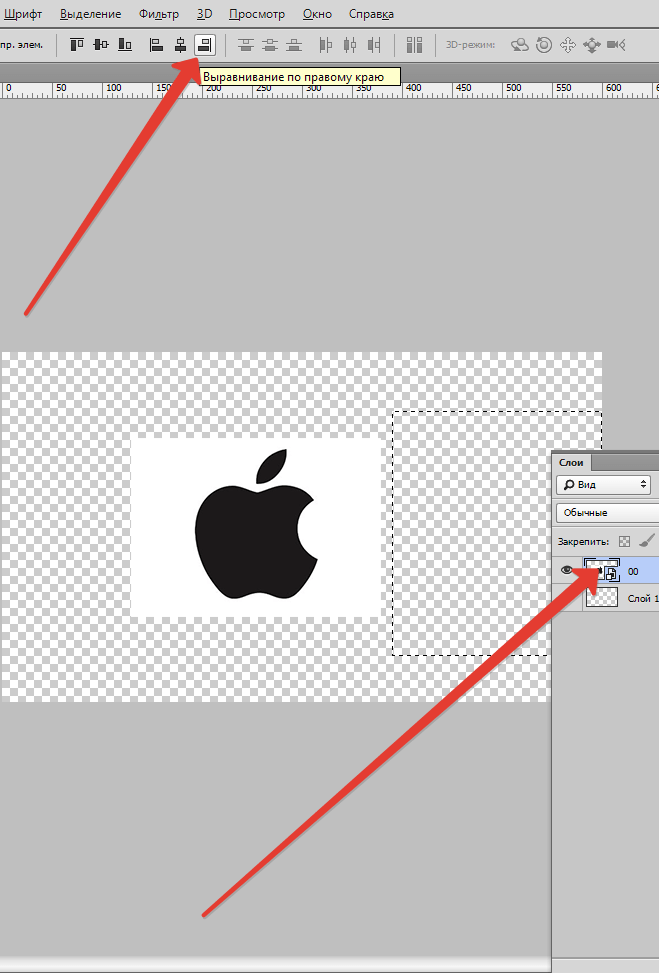
Размытие фона
7
Затем мы проецируем его цвета на модель, выбирая режим наложения Soft light с уменьшенной непрозрачностью.Опять же, мы используем обтравочную маску, чтобы ограничить эффект на модели. Волосы приобретают красивый ободок, а кожа и платье приобретают цвет окружающей среды. На этом согласование цвета и света завершено.
Спроецируйте размытый фон на моделиЕсли вам это действительно понравилось, вы можете улучшить свои навыки с помощью наших видеоуроков премиум-класса на загрузке или на DVD. Эта поддержка также помогает поддерживать свет в CAFE и позволяет мне писать бесплатный контент.
Удачного фотошопа и оставьте комментарий!
Будьте в курсе!
CS6 Superguide
Присоединяйтесь к нашему списку, чтобы получать больше руководств и советов по Photoshop. Получите эксклюзивные учебные пособия, скидки и бесплатные супер-руководства.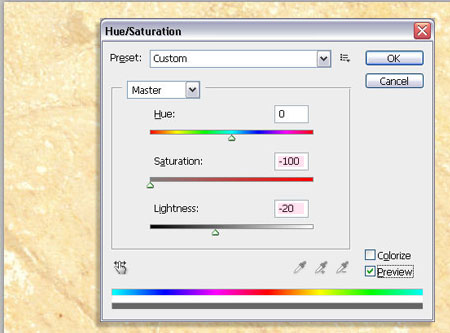 Никакого спама, весь контент, не чаще одного раза в неделю.
Никакого спама, весь контент, не чаще одного раза в неделю.
Если вы внесены в наш список, вы получите его бесплатно по электронной почте, как только он станет доступен. Если нет, зарегистрируйтесь сейчас и получите CS6 Superguide бесплатно. Или щелкните изображение ниже.
Точная настройка баланса белого в Photoshop
Иногда баланс белого на ваших изображениях «правильный», а иногда — за много миль — не волнуйтесь, это случается со всеми нами, и это легко исправить в Photoshop!
Прежде чем мы углубимся в это руководство, позвольте мне сначала сказать, что всегда лучше попытаться получить правильный баланс белого прямо в камере.Это приводит к сокращению времени постобработки и дает вашим изображениям фору на случай, если вам понадобится внести некоторые корректировки баланса белого при постобработке.
В наши дни практически все цифровые фотоаппараты имеют настройки баланса белого. Если вы снимаете на улице в солнечный день, вы должны установить баланс белого вашей камеры на «солнце», а если вы снимаете на улице в пасмурный день, вы бы установили настройку баланса белого вашей цифровой камеры на «облачно», пр.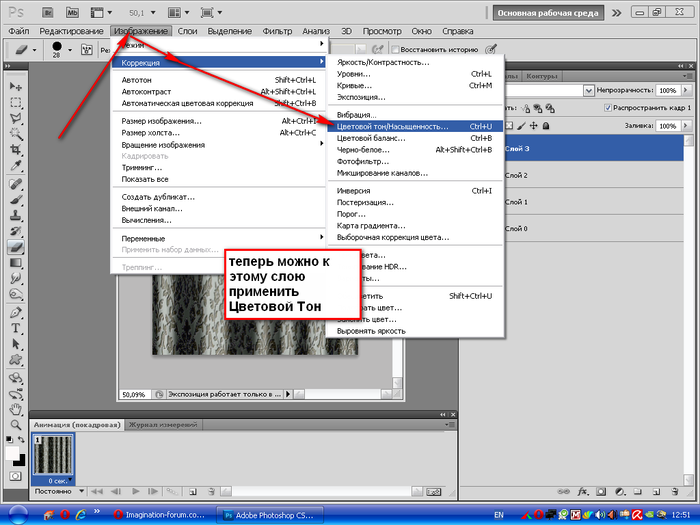
Многие цифровые камеры более высокого класса также позволяют вручную устанавливать пользовательские значения баланса белого.Чтобы воспользоваться этой возможностью, вы можете использовать одно из нескольких устройств, например простую «серую карту», ExpoDisc или ColorChecker Passport X-Rite Photo.
Этот урок предназначен для тех «особых случаев», когда вы либо забыли установить настройку баланса белого на своей камере, либо вы забыли упаковать свой ColorChecker Passport или другой инструмент баланса белого в сумку для камеры перед тем, как отправиться на съемку. . Как я уже сказал ранее, не будьте слишком суровы к себе… такое случается со всеми нами, и баланс белого все еще можно легко исправить в Photoshop.
Чтобы исправить баланс белого в Photoshop, мы найдем и установим точку черного, точку белого и серую на изображении. Каждая из настроек цветовой точки будет находиться на отдельном корректирующем слое «Кривые», поэтому вы сможете настраивать непрозрачность каждого отдельного слоя отдельно для дополнительной настройки.
Посмотреть видео
Шаги
Для начала найдем черную точку на образце изображения, показанном ниже.Не стесняйтесь использовать это изображение или использовать свое собственное, чтобы следовать этому руководству.
Исходное немодифицированное изображениеНайдите и установите точку черного
Откройте изображение в Photoshop и установите для параметра Image Mode значение 16 бит, выбрав Image | Режим | 16 бит / канал .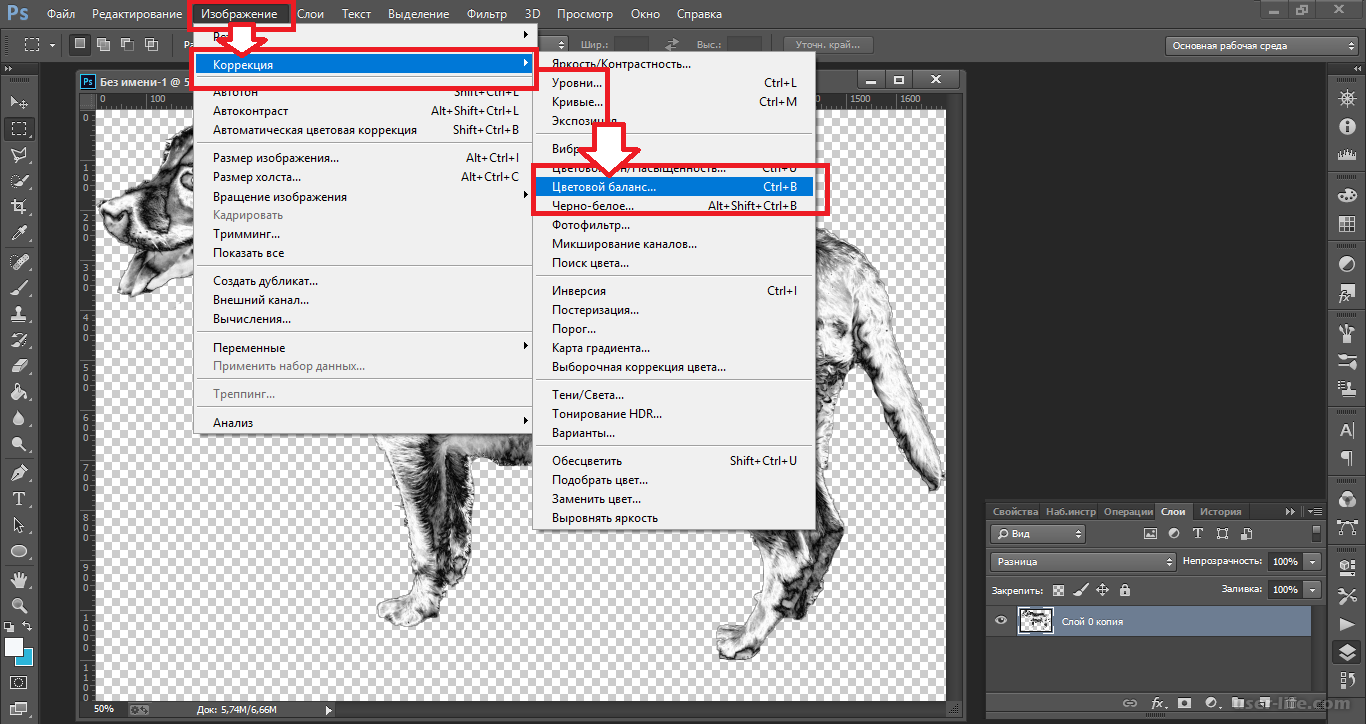 Установка 16-битного изображения не является обязательной, но я всегда работаю в 16-битном режиме, чтобы минимизировать потерю информации.
Установка 16-битного изображения не является обязательной, но я всегда работаю в 16-битном режиме, чтобы минимизировать потерю информации.
Щелкните значок «Создать новый слой заливки или корректирующего слоя» и выберите « Порог ».”
Выбор параметра «Порог»В диалоговом окне «Порог» переместите ползунок регулировки до упора влево. Затем медленно перетащите ползунок регулировки вправо, пока на изображении не начнут появляться черные области.
Диалоговое окно «Порог» и ползунок регулировки Когда некоторые люди применяют этот эффект, они перетаскивают ползунок вправо, пока на экране не появятся лишь несколько черных точек — это неверно, потому что эти маленькие черные точки обычно не содержат никакой информации о цвете.Например, эти черные точки эквивалентны RGB 0,0,0 — они не настоящие черные, они просто лишены цвета и, как таковые, им также не хватает цветового загрязнения, которое мы пытаемся удалить. По этой причине важно перемещать ползунок регулировки порога до тех пор, пока вы не увидите фактический черный цвет.
Итак, как вы можете определить, когда на самом деле появляются черные? Вы не можете быть уверены на 100%, но перемещение ползунка регулировки вправо до тех пор, пока вы не начнете видеть какую-то «форму» на изображении, — хорошее начало.Вы также можете временно отключить видимость слоя Threshold, щелкнув значок глазного яблока — это откроет исходное изображение, которое должно дать вам хорошее представление о том, где находятся черные цвета на изображении (не забудьте снова включить видимость слоя. перед дальнейшими настройками порогового значения).
Значок видимости слоя После того, как вы определили некоторые черные оттенки на изображении, выберите инструмент Color Sampler Tool. Если вы не видите этот инструмент, нажмите и удерживайте инструмент «Пипетка», а в появившемся подменю выберите инструмент «Образец цвета».Используя инструмент Color Sampler Tool, щелкните один раз в области, которую вы определили как черную, чтобы установить точку Color Sampler. Если вам случится пропустить точку, на которой вы пытались щелкнуть, вы можете перетащить точку, которую вы поместили, в правильное место, щелкнув и удерживая кнопку мыши в точке при перетаскивании.
Может оказаться полезным использовать инструмент «Масштаб» для увеличения изображения, чтобы лучше понять, где вы нажимаете. Самый простой способ увеличить масштаб — нажать и удерживать клавишу «Z», пока вы щелкаете изображение мышью.Чтобы уменьшить масштаб, нажмите одновременно клавишу «Z» и клавишу Option (ПК: Alt).
Следующим шагом будет создание слоя Curves, который будет содержать эту черную точку. Щелкните значок «Кривые» на панели «Коррекция» или используйте главное меню и выберите «Слой | Новый корректирующий слой | Кривые .
Нажатие на значок корректирующего слоя Curves После того, как корректирующий слой Curves был добавлен в стек слоев, удалите пороговый слой, созданный на предыдущем шаге, щелкнув один раз на слое, чтобы выделить его, и нажмите клавишу Delete (PC: Backspace ).Не пропустите этот важный шаг! Сразу после создания каждого из наших 3 слоев Curves нам нужно будет удалить слой Threshold, созданный на предыдущем шаге.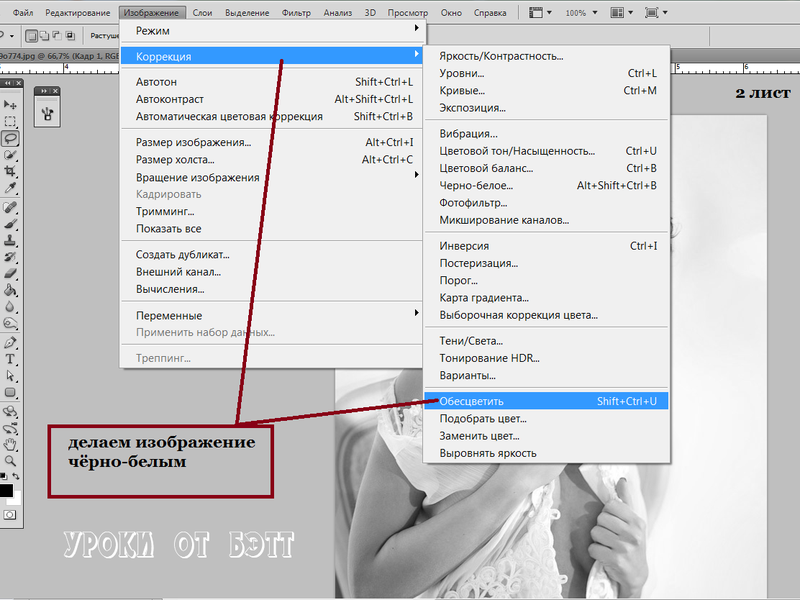
После удаления слоя «Порог» снова сделайте активным верхний слой, щелкнув по нему один раз (слой «Кривые»).
В диалоговом окне «Кривые» вы увидите 3 значка «пипетка». Сверху вниз они представляют собой черную точку, серую точку и белую точку.
Пипетки для выборки баланса белогоТак как на этом этапе мы устанавливаем точку черного, щелкните значок пипетки один раз, чтобы выбрать ее.Затем найдите точку Color Sampler, которую мы создали ранее, и щелкните один раз прямо на ней, чтобы установить черную точку. Когда вы это сделаете, вы, вероятно, заметите, что кривая, показанная в диалоговом окне «Кривые», изменилась, чтобы отразить изменение черной точки.
Может оказаться полезным использовать более точную версию инструмента выделения при попытке точно щелкнуть точку «Образец цвета». Чтобы использовать эту альтернативную версию инструмента выделения, просто нажмите клавишу Caps Lock, и курсор изменится.Обратите внимание, что этот удобный трюк работает почти со всеми инструментами выделения Photoshop.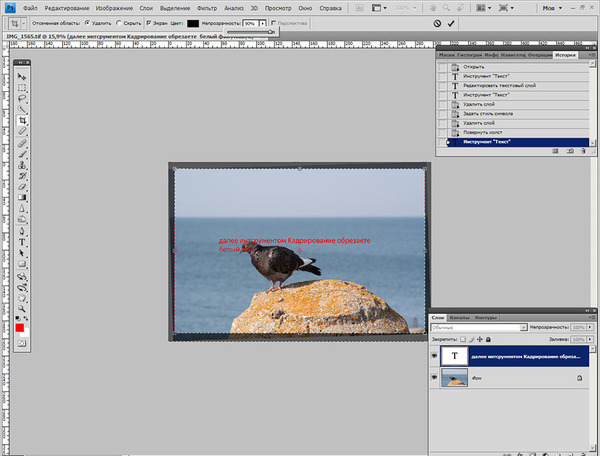
Найдите и установите точку белого
Щелкните значок «Создать новый слой заливки или корректирующего слоя» и выберите « Порог ».
В диалоговом окне «Порог» переместите ползунок регулировки до упора вправо, затем медленно перетащите ползунок обратно влево, пока не начнут появляться белые области.
Так же, как когда мы устанавливаем точку черного, важно, чтобы на экране отображались настоящие белые цвета.Вы не хотите, чтобы белые цвета из яркого окна на заднем плане могли потускнеть — эти типы белого не являются белыми, и они не будут содержать цветных загрязнений, которые мы пытаемся удалить. Та же логика применима к зеркальным бликам в бликах глаз или к отражению в стеклянной посуде — это не настоящий белый цвет.
Чтобы помочь вам найти место на изображении, которое может иметь белые цвета, вы можете отобразить исходное изображение, отключив видимость всех слоев, кроме фонового.Самый простой способ сделать это — удерживать клавишу Option (ПК: Alt), пока вы нажимаете на глазок видимости слоя на фоновом слое.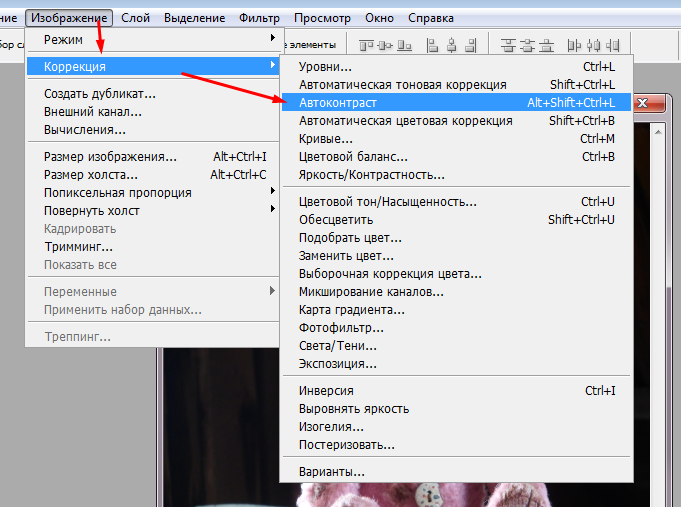 Когда вы будете готовы внести дополнительные изменения в слой Threshold, нажмите Option + щелкните (ПК: Alt + щелчок) по глазному яблоку еще раз, чтобы снова сделать все слои видимыми.
Когда вы будете готовы внести дополнительные изменения в слой Threshold, нажмите Option + щелкните (ПК: Alt + щелчок) по глазному яблоку еще раз, чтобы снова сделать все слои видимыми.
После того, как вы определили некоторые белые оттенки на изображении, снова воспользуйтесь инструментом Color Sampler Tool, чтобы установить другую точку Color Sampler. Чтобы добавить эту точку образца цвета, щелкните один раз в области, которую вы определили как белый цвет.
Затем создайте новый слой «Кривые», щелкнув значок «Кривые» на панели «Коррекция», или используйте главное меню и выберите «Слой | Новый корректирующий слой | Кривые . Как только этот новый слой Curves будет создан, удалите слой Threshold, созданный на предыдущем шаге, щелкнув слой один раз, чтобы выделить его, и нажмите клавишу Delete (PC: Backspace).
После удаления слоя «Порог» снова сделайте активным верхний слой, щелкнув по нему один раз (слой «Кривые»).
Поскольку мы устанавливаем белую точку на этом этапе, щелкните один раз значок пипетки для белой точки в диалоговом окне «Кривые», чтобы выбрать ее.![]() Затем найдите созданную нами ранее точку пробоотборника белого цвета и щелкните один раз прямо на ней, чтобы установить точку белого.
Затем найдите созданную нами ранее точку пробоотборника белого цвета и щелкните один раз прямо на ней, чтобы установить точку белого.
Найдите и установите точку серого
Установка серой точки аналогична настройке черной и белой точек, как мы делали ранее, но нам нужно сделать несколько промежуточных шагов. Начните с создания нового слоя, щелкнув значок нового слоя или используя сочетание клавиш Shift + Cmd + N (ПК: Shift + Ctrl + N).
Щелкните значок «Создать новый слой».Затем откройте диалоговое окно заливки с помощью сочетания клавиш Shift + Delete (ПК: Shift + Backspace), выберите вариант заливки этого слоя 50% -ным серым и нажмите OK.
Диалоговое окно «Заливка»После того, как этот новый слой будет заполнен серым на 50%, измените режим наложения на «Разница».
Выбор параметра режима наложения Выбор режима наложения разницы Добавьте новый корректирующий слой «Порог», щелкнув значок «Создать новый слой заливки или корректирующий слой» и выбрав « Пороговое значение ».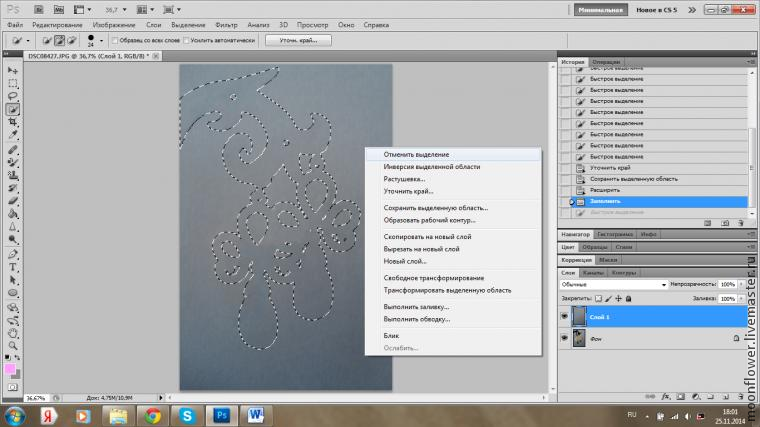 ”
”
В диалоговом окне «Порог» переместите ползунок регулировки до упора влево. Затем медленно перетащите ползунок регулировки вправо, пока не начнут появляться серые области. Не нужно быть осторожным при выборе реальных оттенков серого — поскольку нижележащий слой заполнен серым на 50%, а для его режима наложения установлено значение «Разница», на экране будут отображаться только серые цвета. Из-за этого вы можете перестать перетаскивать ползунок регулировки, когда появляются всего несколько небольших серых пятен.
Поскольку слой заполнен на 50% серым и к этому слою применен режим наложения «Разница», при настройке ползунка «Порог» будут отображаться только оттенки серого. Вы можете убедиться в этом сами, создав новый документ Photoshop. Залейте фоновый слой черным, а затем добавьте новый слой, заполненный 50% серым, и установите для этого слоя режим наложения «Разница». Когда вы это сделаете, вы увидите только серый цвет. Для получения дополнительной информации о режимах наложения и их математических формулах прочтите мою статью «Объяснение режимов наложения в Photoshop».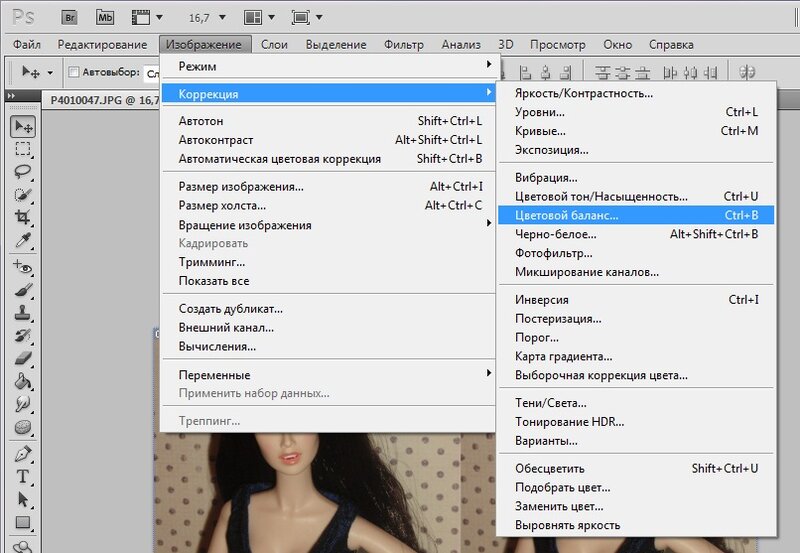 ”
”
Еще раз используйте инструмент Color Sampler Tool, чтобы установить точку Color Sampler в области, которую вы решили использовать в качестве серой точки.
Затем создайте новый слой «Кривые», щелкнув значок «Кривые» на панели «Коррекция», или используйте главное меню и выберите «Слой | Новый корректирующий слой | Кривые .
После создания этого нового слоя кривых удалите и пороговый слой, и слой с 50% -ной заливкой, который вы создали на предыдущем шаге, щелкнув один раз на слоях и нажав клавишу «Удалить» (ПК: Backspace).
После удаления слоев «Порог» и «Заливка» снова сделайте верхний слой активным, щелкнув по нему один раз (слой «Кривые»).
Поскольку мы устанавливаем серую точку на этом этапе, щелкните один раз значок пипетки с серой точкой в диалоговом окне «Кривые», чтобы выбрать ее. Затем найдите серую точку Color Sampler, которую мы создали ранее, и щелкните один раз прямо на ней, чтобы установить серую точку.
- Используйте Cmd + H, чтобы скрыть / показать точки Color Sampler (ПК: Ctrl + H)
- Удалить точки выборки, нажав Option + щелкнув точку выборки с помощью инструмента Color Sampler (ПК: Alt + щелчок)
Ниже приведен пример того, как должен выглядеть набор слоев в Photoshop.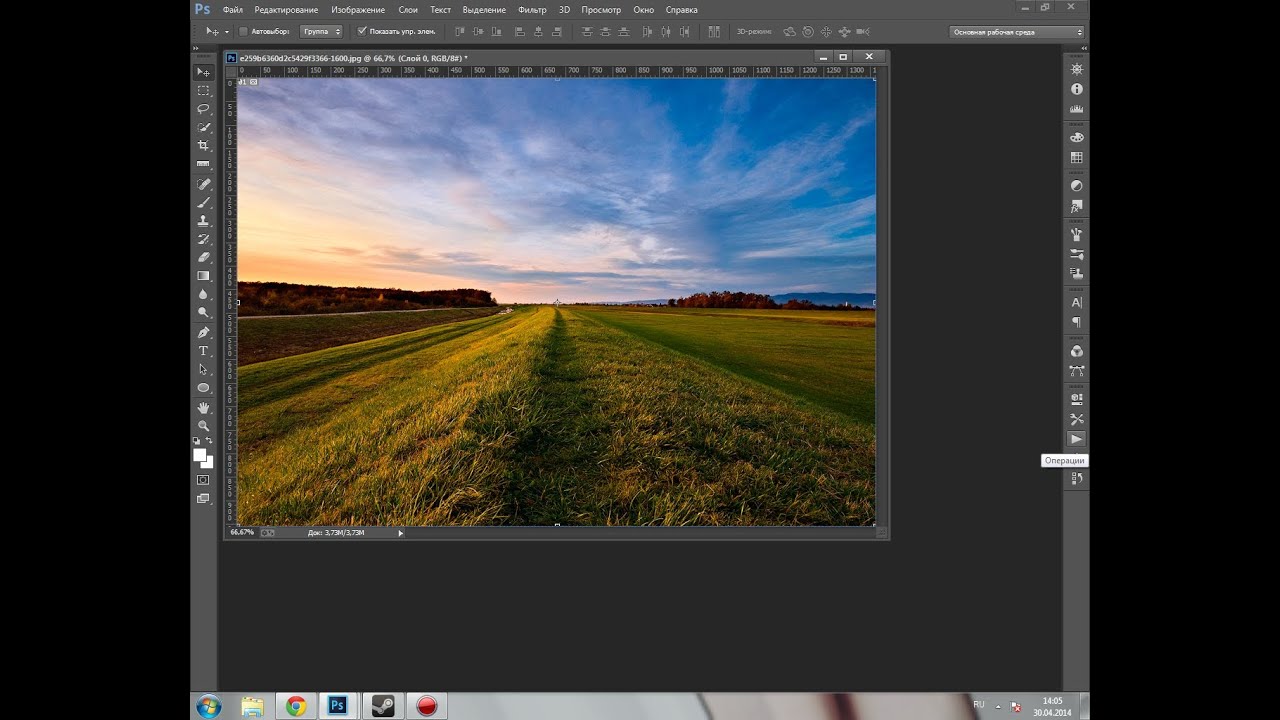 Должно быть 3 отдельных слоя Curves, по одному для каждой из цветовых точек баланса белого, которые мы установили. Если вы хотите внести какие-либо дополнительные изменения в изображение, у вас есть возможность настроить непрозрачность для любого из 3 слоев кривых. Я также должен, вероятно, упомянуть, что «лучшей практикой» можно было бы назвать ваши слои для облегчения идентификации. Хотя я обычно называю свои слои при работе над более сложными проектами, на самом деле это не обязательно для этой процедуры. После того, как вы проделаете это несколько раз и всегда будете применять точки образца цвета в одном и том же порядке, вы просто «узнаете», какой слой к какому.
Должно быть 3 отдельных слоя Curves, по одному для каждой из цветовых точек баланса белого, которые мы установили. Если вы хотите внести какие-либо дополнительные изменения в изображение, у вас есть возможность настроить непрозрачность для любого из 3 слоев кривых. Я также должен, вероятно, упомянуть, что «лучшей практикой» можно было бы назвать ваши слои для облегчения идентификации. Хотя я обычно называю свои слои при работе над более сложными проектами, на самом деле это не обязательно для этой процедуры. После того, как вы проделаете это несколько раз и всегда будете применять точки образца цвета в одном и том же порядке, вы просто «узнаете», какой слой к какому.
Вот и все! Вы только что успешно скорректировали баланс белого для своего изображения!
Перед
Исходное немодифицированное изображениепосле
Окончательное изображение с настроенным балансом белогоКак сочетать цвета в Photoshop
В этом уроке вы узнаете, как сопоставить цвета в Photoshop с помощью корректирующего слоя «Кривые».
Одна из наиболее распространенных проблем при компоновке изображений в Photoshop — согласование цветовых тонов нескольких изображений.
В этом 90-секундном совете по Photoshop мы будем использовать Auto Options в корректирующем слое Curves, чтобы быстро и легко сопоставить цвета двух изображений.
В этом уроке я буду использовать Photoshop CC 2018, но каждый шаг полностью совместим с Photoshop CS6.
Чтобы продолжить, вы можете открыть любой из ваших композитов в Photoshop или загрузить изображения, которые я использовал, из Adobe Stock. Версии с водяными знаками бесплатны, или вы можете лицензировать версии с высоким разрешением, если хотите (фоновый и передний план).
шагов по подбору цветов в Photoshop:
- Создание корректирующего слоя «Кривые»
- Закрепить слой «Кривые» на переднем плане
- Открыть автоматические параметры
- Выбрать «Найти темные и светлые цвета»
- Применить темные и темные цвета к фоновому изображению
- Точная настройка кривой
Файл, с которым я работаю, имеет два слоя: передний план и задний план.![]()
Я уже извлек фон из слоя модели, и, как вы можете видеть, фон и передний план не совпадают.
Выполните следующие действия, чтобы убедиться, что цвета обоих слоев совпадают.
Шаг 01 — Создайте корректирующий слой Curves
Начните с создания корректирующего слоя «Кривые». Щелкните значок New Adjustment Layer и выберите Curves .
Шаг 02 — Обрезка слоя с кривыми на переднем плане
Мы будем использовать обтравочную маску , чтобы убедиться, что корректирующий слой «Кривые» влияет только на слой модели.
Нажмите Ctrl Alt G (Mac: Command Option G), чтобы создать обтравочную маску .
Если вы все сделали правильно, вы заметите направленную вниз стрелку рядом с корректирующим слоем «Кривые».
Шаг 03 — Откройте автоматические параметры
Прежде чем делать что-либо еще, щелкните значок слоя Curve’s Layer l. Focus , белый контур, должен находиться на эскизе слоя , а не на маске.
Focus , белый контур, должен находиться на эскизе слоя , а не на маске.
На панели Properties Panel вы увидите свойства Curves.
Удерживая Alt (Mac: Option), нажмите кнопку Auto , чтобы открыть параметры автоматической цветокоррекции.
Шаг 04 — Выберите «Найти темные и светлые цвета»
В параметрах автоматической цветокоррекции выберите Найти темные и светлые цвета и снимите флажок « Привязать нейтральные средние тона ».
Шаг 05 — Применение темных и темных цветов из фонового изображения
Здесь происходит волшебство.
Вам необходимо сопоставить тени и светлые участки фона с тенями и светами на переднем плане.
Сначала дважды щелкните образец цвета Shadows , затем щелкните самую темную точку фона, чтобы выбрать этот цвет. Чистый черный не подойдет.
Дважды щелкните образец Highlights и на этот раз выберите самую яркую точку фона. Чисто белый не подойдет.
После того, как вы выберете тени и блики, элемент переднего плана должен больше походить на ваш фон.
Когда вы нажмете ОК, вы получите уведомление с вопросом, хотите ли вы сделать цвета, которые вы выбрали, цветами по умолчанию. Щелкните « № »
Шаг 06 — Точная настройка кривой
Для большинства композитов вам потребуется тонкая настройка корректирующего слоя «Кривые», чтобы добиться лучшего соответствия цветов.
В этом случае создание контраста кривой RGB делает изображение более реалистичным. Но ваш композит может потребовать других корректировок.
Твоя очередь!
И вот оно! Вот как вы можете легко сопоставить цвета в Photoshop !
Попробуйте! Если вы создадите что-то с помощью этого руководства, вы можете поделиться своими результатами в Instagram с хэштегом #ptcvids!
Ознакомьтесь с нашими уроками по композитингу в Photoshop, чтобы увидеть больше подобных уроков!
Окончательное изображение
Перетащите ползунок, чтобы увидеть до и после
Как исправить баланс белого в Photoshop (шаг за шагом)
Баланс белого (WB) гарантирует, что цвета на вашем изображении останутся точными независимо от цветовой температуры источника света. Вы можете настроить баланс белого в камере или с помощью приложений для редактирования фотографий, таких как Lightroom или Photoshop.
Вы можете настроить баланс белого в камере или с помощью приложений для редактирования фотографий, таких как Lightroom или Photoshop.
В этой статье мы покажем вам, как исправить баланс белого в Adobe Photoshop.
[ Примечание: ExpertPhotography поддерживается читателями. Ссылки на продукты на ExpertPhotography — это реферальные ссылки. Если вы воспользуетесь одним из них и что-то купите, мы заработаем немного денег. Нужна дополнительная информация? Посмотрите, как все это работает. ]
Почему важен баланс белого?
Часто цвета наших изображений точно соответствуют снимаемой вами сцене.Но в других случаях изображение выглядит намного теплее или холоднее, чем на самом деле.
Если цвета выглядят блеклыми, тогда лучше всего установить баланс белого в камере. Это гарантирует, что освещение на вашем изображении соответствует снимаемой вами сцене.
В вашей камере есть встроенные настройки баланса белого, которые автоматически меняют цвет изображения. Но у него также есть настраиваемые параметры, которые позволяют настроить все в соответствии с вашими требованиями. Кроме того, у вас есть возможность еще больше настраивать ваши файлы при публикации с помощью Photoshop (PS) или другого программного обеспечения для редактирования.
Но у него также есть настраиваемые параметры, которые позволяют настроить все в соответствии с вашими требованиями. Кроме того, у вас есть возможность еще больше настраивать ваши файлы при публикации с помощью Photoshop (PS) или другого программного обеспечения для редактирования.
Общие сведения о цветовой температуре
Свет варьируется от теплых (желтый и оранжевый) до холодных тонов (синий), и каждая ситуация индивидуальна. Например, цветовой оттенок составляет около 1700 К. для пламени спички. Затем температура достигает 10 000 K для частично облачного неба.
В таблице ниже показаны цветовые температуры различных источников света.
Вольфрамовые лампы или лампы накаливания излучают желтый и теплый свет.
Люминесцентные лампы обычно излучают белый или голубоватый свет.
Галогенные лампы ярче и белее обычных люминесцентных ламп.
Иногда на упаковке лампы можно увидеть цветовую температуру по Кельвину.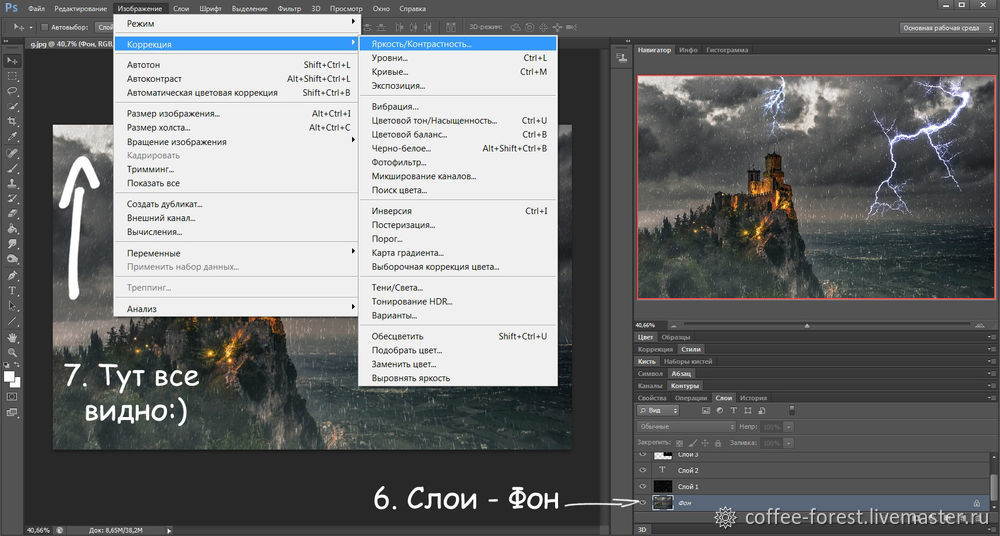 Используйте его как руководство, которое поможет вам правильно настроить баланс белого на вашей камере.
Используйте его как руководство, которое поможет вам правильно настроить баланс белого на вашей камере.
Как настроить баланс белого с помощью средства проверки цвета и серой карты
Как исправить баланс белого в камере? Помимо автоматической настройки баланса белого, вы также можете использовать проверку цвета и серую карту.
Программа проверки цвета — отличный инструмент, который поможет вам добиться точности цветопередачи.
Этот инструмент представляет собой карточку, которая открывается, чтобы показать массив цветов. Обычно вы фотографируете его перед установкой освещения, прежде чем начать съемку. Позже вы будете использовать его как ссылку в PS при настройке WB.
Существует множество вариантов, но мы рекомендуем X-Rite ColorChecker за его точность.
Серая карта работает так же, как проверка цвета. Это помогает добиться стабильной экспозиции изображения и цвета в фотографии.
Мы рекомендуем опорный отражатель Lightdow 12 x 12 дюймов с балансом белого 18% серого.
Как настроить баланс белого в Photoshop
Так как же настроить баланс белого в Photoshop?
Лучший способ исправить свет — использовать кривые. Вы можете найти его в Image> Adjustments> Curves.
Установка точки белого
Вы увидите несколько всплывающих диалоговых окон. Но сейчас все, на чем нам нужно сосредоточиться, — это на пипетках внизу.
Справа у нас есть пипетка для бликов, которую вы можете использовать для установки точки белого.Щелкните по нему, чтобы выбрать.
Курсор должен превратиться в пипетку. Теперь найдите самый белый цвет на вашем изображении. Если у вас есть средство проверки цвета, найдите соответствующее поле и щелкните его.
Установить точку серого
Затем щелкните средний значок пипетки. Мы используем это для установки серой точки в средних тонах изображения. Если у вас есть серая карта, это идеально подойдет для нее.
Если у вас нет серой карты, найдите область с умеренным количеством цвета и света. На этом изображении я щелкнул по столбу уличного знака.
На этом изображении я щелкнул по столбу уличного знака.
Установите точку черного
Затем выберите значок левой пипетки. Вы используете его, чтобы установить черную точку на изображении.
Найдите самую темную часть нашей картинки, желательно черную, и щелкните по ней. Здесь я выбрал черную область вокруг дома слева в качестве точки отсчета.
Я выбрал эту область, так как она имеет наибольшее количество теней на изображении.
Вы можете обнаружить, что это изменяет ваше цифровое изображение и делает его намного темнее, чем вы хотели бы.
Итак, мы используем кривые, чтобы настроить результат.
Щелкните и удерживайте небольшой прямоугольник в нижнем левом углу прямоугольника кривой и перетащите его вверх. Таким образом мы добавим в сцену немного больше света. Поднимая его по вертикали, мы увеличиваем выдержку.
Увеличивайте, пока не почувствуете себя довольным своим изображением, и нажмите OK.
Вот наша фотография, до (слева) и после (справа). Изменения незначительны, но, как вы увидите, все выглядит более ярким и реалистичным.
Заключение
Очень важно, чтобы вы исправляли цвета на всех своих фотографиях. Это позволяет вашим фотографиям более точно передавать цвета, которые вы видите в реальной жизни. Если вы занимаетесь платной фотографией, купите средство проверки цвета или даже просто серую карту. Эти простые инструменты помогут вам достичь точных тонов, особенно на высококонтрастных фотографиях.
Теперь вы знаете, как исправить баланс белого в Photoshop. У нас есть еще несколько отличных руководств, таких как создание уникальной двойной экспозиции или как превращать фотографии в картины .
Чтобы получить больше полезных советов по фотографии, ознакомьтесь также с нашими Шпаргалками по быстрому захвату!
.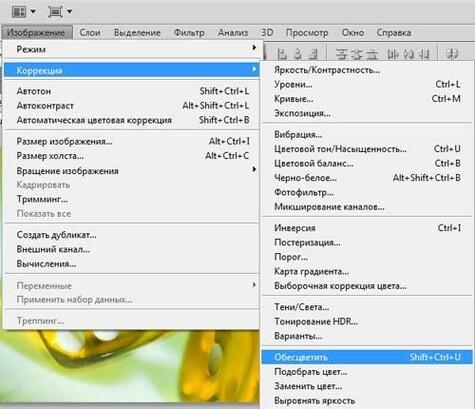



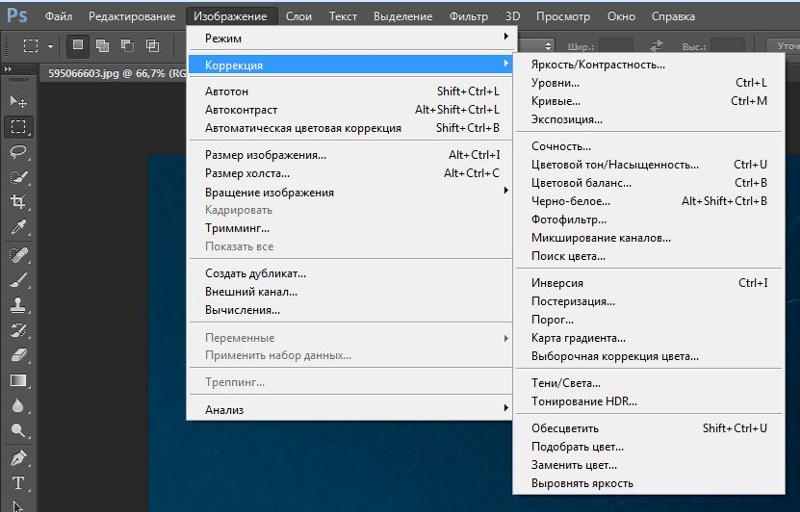 Все тона слева от ползунка на гистограмме теперь будут чисто черными без деталей.
Все тона слева от ползунка на гистограмме теперь будут чисто черными без деталей. 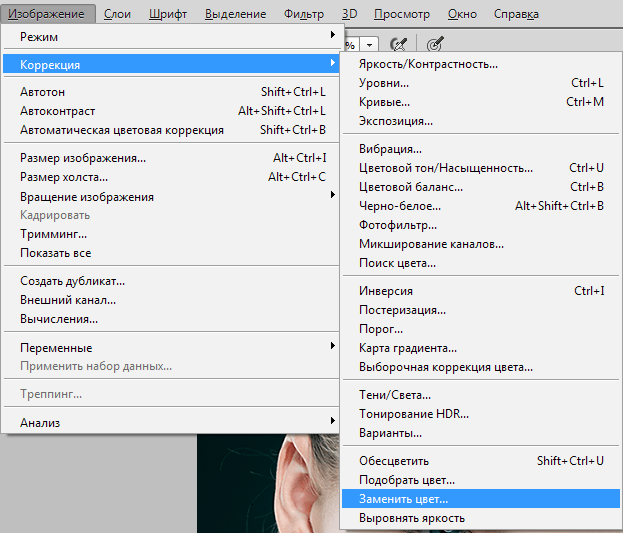 В этой текстуре более яркие части распределены по большей части изображения, поэтому я беру большее значение — около 20-40 пикселей.
В этой текстуре более яркие части распределены по большей части изображения, поэтому я беру большее значение — около 20-40 пикселей. 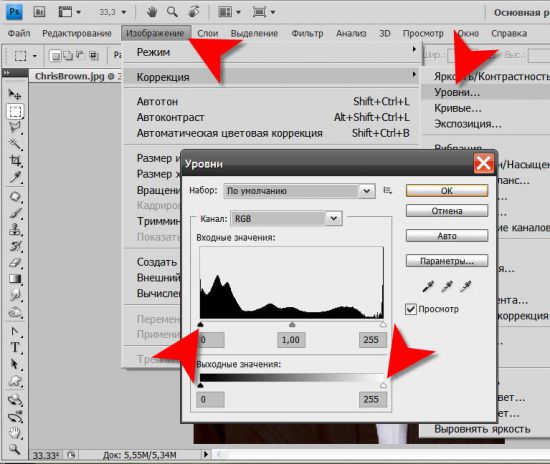 Выбранный вами цвет появится в поле «Цвет переднего плана» на панели «Инструменты».
Выбранный вами цвет появится в поле «Цвет переднего плана» на панели «Инструменты».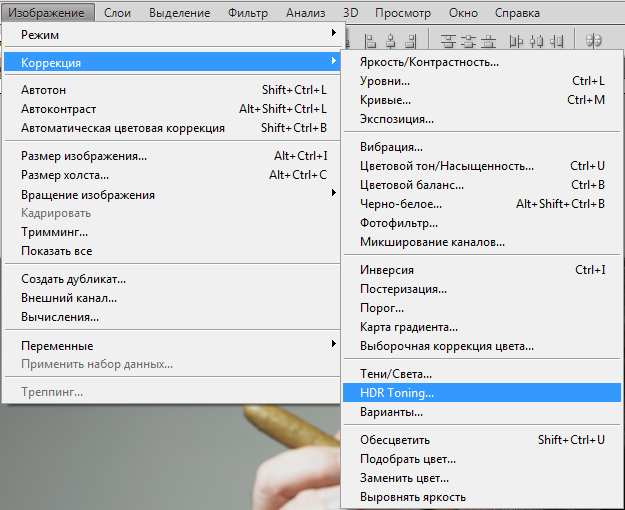 Я взглянул на статью wiki для преобразования RGB в HSL/HSV, а затем отрегулировал и преобразовал обратно, но это дает действительно странные результаты. Так что теперь я смотрю на другие примеры , и это, кажется, работает нормально…..
Я взглянул на статью wiki для преобразования RGB в HSL/HSV, а затем отрегулировал и преобразовал обратно, но это дает действительно странные результаты. Так что теперь я смотрю на другие примеры , и это, кажется, работает нормально…..