web surfing | etymology, translation, associations
web surfing | etymology, translation, associationsZnajkino.ru
web surfing Послушать —
веб-серфинг
a b c d e f
g h i j k l m n
o p q r s t u v w x y z
подробнее о происхождении web surfing:
etymonline.com | dictionary.com | etymologeek.com | cooljugator.com
web surfing
we sway
we bend/tilt/swing/back and forth
su above/from above
ur before
fi let
in even
ng now
refined prioword
web surfing
we bend/tilt/swing/back and forth
su above/from above
in even
1
web
+ designersweb сеть паутина ::web
web designers веб-дизайнеры
web сеть паутина ::web
designers дизайнеры ::designers
2
web
+ browsingweb сеть паутина ::web
web browsing просмотр веб-страниц — чтение в Интернете ::web browsing
web сеть паутина ::web
browsing просмотр — браузинг ::browsing
3
web
+ designerweb сеть паутина ::web
web designer веб-дизайнер ::web designer
web сеть паутина ::web
designer дизайнер ::designer
4
web
+ surfingweb сеть паутина ::web
web surfing веб-серфинг ::
web сеть паутина ::web
surfing сёрфинг ::surfing
5
web
+ serverweb сеть паутина ::web
web server веб-сервер ::web server
web сеть паутина ::web
server сервер ::server
6
web
+ presenceweb сеть паутина ::web
web presence присутствие в Интернете присутствие в сети ::web presence
web сеть паутина ::web
presence присутствие ::presence
7
web
+ pageweb сеть паутина ::web
web page веб-страница ::web page
webpage
web сеть паутина ::web
page страница ::page
8
web
+ basedweb сеть паутина ::web
web-based на основе интернет технологий ::web-based
web сеть паутина ::web
based на основе ::based
9
web
+ sitesweb сеть паутина ::web
websites сайты — вебсайты ::websites
web сеть паутина ::web
sites сайты ::sites
10
web
+ loggerweb сеть паутина ::web
weblogger блоггер ::weblogger
web сеть паутина ::web
logger лесоруб — лесопогрузчик — самописец ::logger
11
web
+ masterweb сеть паутина ::web
webmaster веб-мастер ::webmaster
web сеть паутина ::web
master хозяин, мастер. ::master
::master
12
web
+ comicsweb сеть паутина ::web
webcomics веб-комиксы ::webcomics
web сеть паутина ::web
comics комиксы — бульварная литература ::comics
13
web
+ siteweb сеть паутина ::web
website
web сеть паутина ::web
site сайт — место ::site
14
web
+ mastersweb сеть паутина ::web
webmasters вебмастера ::webmasters
web сеть паутина ::web
masters мастера ::masters
6 слов-вхождений
1
ebb отлив угасать ::ebb
2
fin плавник ::fin
3
surf прибой ::surf
4
surfing сёрфинг ::surfing
5
web сеть паутина ::web
6
weblog блог ::weblog
Отбрасываем
1 ассоциаций
1
web surfing веб-серфинг ::web surfing
web surfing
Согласные: #bfgnrsw
—
Гласные для слова web surfing: #eiu11
Схожесть (ассоциации):
Краткий словарик
1
blue-winged синекрылый ::blue-winged
blue-winged
суффикс
ed добавление суффикса ed к глаголу образует в английском языке либо глагол в прошеднем времени, либо отглагольное прилагательное для передачи пассивного значения слова
2
blueberries ягоды черники ::blueberries
blueberries
суффикс
s/es добавление суффикса s/es образует в английском языке либо существительное во множественном числе, либо глагол в настоящем времени для третьего лица
суффикс
y добавление суффикса y образует в английском языке слово, отражающее что-либо в какой то манере
3
bruise-like похожий на синяк ::bruise-like
bruise-like
суффикс
like добавление суффикса like образует в английском языке слово, означающее похожесть на что-либо (в русском для этой цели как правило используется слово подобный/-образный)
4
bucket list
bucket list
суффикс
ist добавление суффикса ist образует в английском языке существительное, показывающее сторонника/последователя какой-либо идеи (аналог русского -изм)
5
butter dish маслёнка ::butter dish
butter dish
суффикс
ish добавление суффикса ish к существительному образует в английском языке прилагательное, показывающее зависимость от чего-либо (аналог русского -ический)
6
butterflies бабочки ::butterflies
butterflies
суффикс
ly добавление суффикса ly образует в английском языке слово, отражающее что-либо в какой то манере
суффикс
s/es добавление суффикса s/es образует в английском языке либо существительное во множественном числе, либо глагол в настоящем времени для третьего лица
7
centrifuges центрифуги ::centrifuges
centrifuges
суффикс
s/es добавление суффикса s/es образует в английском языке либо существительное во множественном числе, либо глагол в настоящем времени для третьего лица
8
chewing gum
chewing gum
9
circumspect осмотрительный ::circumspect
circumspect
приставка
circum добавление приставки circum (от латинского circum — ‘вокруг‘) к слову образует в английском языке слово со значением образование круга в чём-либо
дата генерации: 10.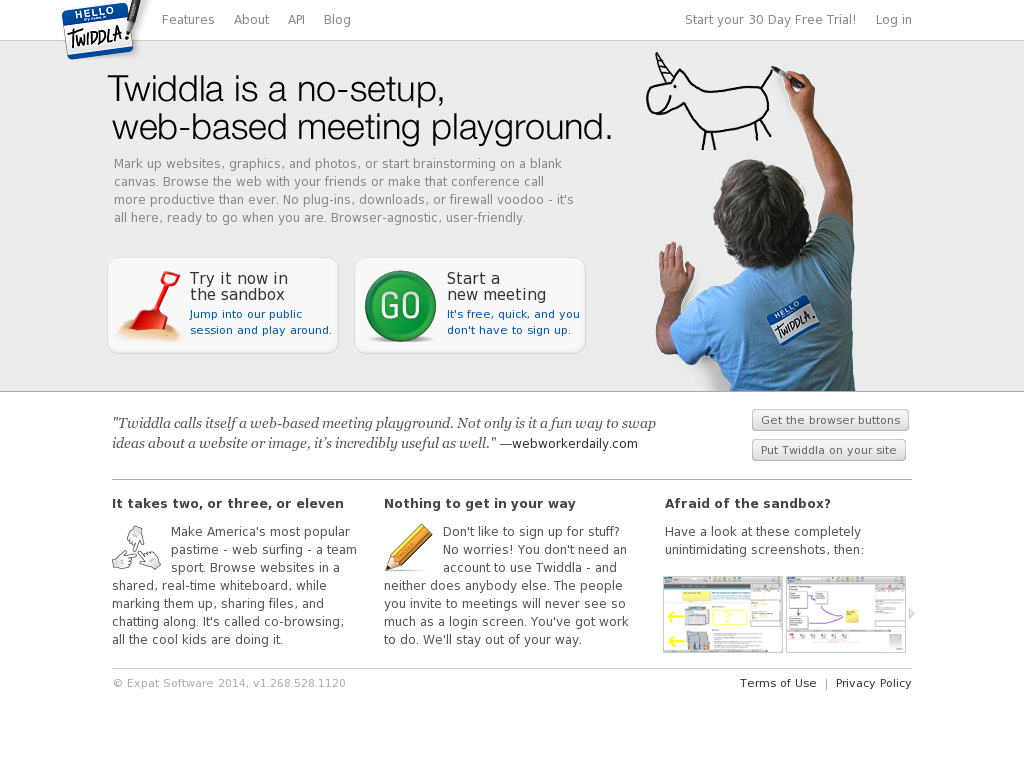 02.2023 15:07:56
02.2023 15:07:56
Вы узнали что такое web surfing.
В словаре Английских слов — множество других слов кроме
Посмотрите и их!.
Web-Surfing. WebMoney. Спонсор, оплата за серфинг, регистрации, почту, радио, деньги, деньги, спонсор, серфинг, спонсоры, серфинг, money, заработок, money, оплата, заработок, работа, работа, surfing, доллар, surfing, доллары, Spedia, Cashfiesta, spedia, Getpaid4, cashfiesta, Getpaid4, dollar-web, getpaid4, dollar-web, интернет, сеть, регистрация, музыка, радио, оплата, легкие, easy, доллары, большие, деньги, dollars, big, job.
Web-Surfing. WebMoney. Спонсор, оплата за серфинг, регистрации, почту, радио, деньги, деньги, спонсор, серфинг, спонсоры, серфинг, money, заработок, money, оплата, заработок, работа, работа, surfing, доллар, surfing, доллары, Spedia, Cashfiesta, spedia, Getpaid4, cashfiesta, Getpaid4, dollar-web, getpaid4, dollar-web, интернет, сеть, регистрация, музыка, радио, оплата, легкие, easy, доллары, большие, деньги, dollars, big, job.
Деньги, спонсор заработок, работа серфинг оплата за серфинг, регистрации, почту, радио, деньги,
деньги, деньги спонсор спонсор. Спонсоры: серфинг, серфинг, серфинг,
money, money заработок, money. Заработок — оплата, работа, заработок,
работа, surfing, работа surfings серфинг. Доллар Spedia доллары, spedia, Cashfiesta, spedia, cashfiesta. Getpaid4 Dollar-web, getpaid4, dollarweb,
денег, интернет сеть, денег, интернете, спонсоров, сеть, спонсоров сети. Регистрация, деньги спонсор регистрации, музыка, радио, оплата платят, заработки,
легкие оплата. Легкие easy, легкие, easy СПОНСОР, easy, доллары, легко, много, доллары сеть.
много: большие, dollars, РАБОТА, деньги, большие, деньги, dollar, SPEDIA big dollar, big,
ДЕНЬГИ MONEY, ОПЛАТА ДЕНЬГИ. СПОНСОРЫ — СПОНСОРЫ, SURFING ДЕНЬГИ СЕРФИНГ, СПОНСОР,
MONEY СЕРФИНГ, SURFING, MONEY, СЕРФИНГ, SURFING, MONEY,
ЗАРАБОТОК, РАБОТА, ЗАРАБОТОК — РАБОТА. РАБОТА, РЕГИСТРАЦИИ,
WEB, РАБОТА, РЕГИСТРАЦИИ, WEB,
ИНТЕРНЕТ СЕТИ, деньги, спонсор работа, серфинг.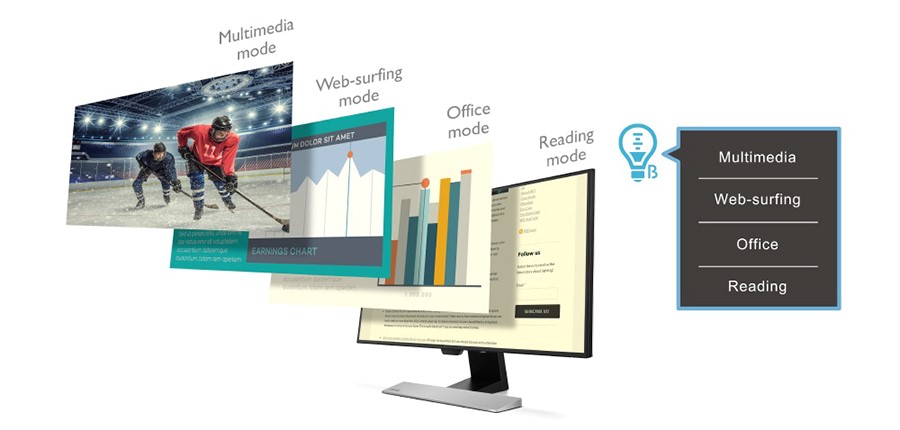
Принципы и методы работы у всех фирм, платящих
за просмотр рекламы во время путешествий по
Интернету, одинаковы. Вы регистрируетесь, затем
берете у них на сайте программу, которая размещает
вверху или внизу экрана вашего монитора полоску-бар,
демонстрирующую рекламные
баннеры. В зависимости от того, сколько баннеров вы
просмотрели, на ваш счет в этой фирме начисляются
поинты, которые в конце месяца переводятся
в реальные деньги. Стоимость поинтов колеблется, и
зависит от доходов, полученных фирмой-серфингистом от
рекламодателей. Если у вас накопилась нужная минимальная
сумма, то вы можете снять эти деньги, и вам вышлют чек.
Суммы минимальных выплат у разных фирм различны
(обычно около 30$).
Стоимость поинтов колеблется, и
зависит от доходов, полученных фирмой-серфингистом от
рекламодателей. Если у вас накопилась нужная минимальная
сумма, то вы можете снять эти деньги, и вам вышлют чек.
Суммы минимальных выплат у разных фирм различны
(обычно около 30$).
Ниже представлен список фирм-cерфингистов. Чтобы получить о них более подробную информацию, кликайте по ссылке.
Деньги, спонсор заработок, работа серфинг оплата за серфинг, регистрации, почту, радио, деньги, деньги, деньги спонсор спонсор. Спонсоры: серфинг, серфинг, серфинг, money, money заработок, money. Заработок — оплата, работа, заработок, работа, surfing, работа surfings серфинг. Доллар Spedia доллары, spedia, Cashfiesta, spedia, cashfiesta. Getpaid4 Dollar-web, getpaid4, dollarweb, денег, интернет сеть, денег, интернете, спонсоров, сеть, спонсоров сети. Регистрация, деньги спонсор регистрации, музыка, радио, оплата платят, заработки, легкие оплата.
 Легкие easy, легкие, easy СПОНСОР, easy, доллары, легко, много, доллары сеть.
много: большие, dollars, РАБОТА, деньги, большие, деньги, dollar, SPEDIA big dollar, big,
ДЕНЬГИ MONEY, ОПЛАТА ДЕНЬГИ. СПОНСОРЫ — СПОНСОРЫ, SURFING ДЕНЬГИ СЕРФИНГ, СПОНСОР,
MONEY СЕРФИНГ, SURFING, MONEY, СЕРФИНГ, SURFING, MONEY,
ЗАРАБОТОК, РАБОТА, ЗАРАБОТОК — РАБОТА. РАБОТА, РЕГИСТРАЦИИ,
WEB, РАБОТА, РЕГИСТРАЦИИ, WEB,
ИНТЕРНЕТ СЕТИ, деньги, спонсор работа, серфинг. ИНТЕРНЕТЕ. РЕГИСТРАЦИЯ mail СЕТЬ ПОЧТА РАБОТА, WEB ЗАРАБОТОК. ПОЧТУ, E-MAIL, MAIL , e-mail,
ОПЛАТА, earnings, profits, ПЛАТЯТ, ДЕНЬГИ, РАДИО МУЗЫКА ОПЛАТА, EARN!
EARN, PROFITS, SPEDIA, PROFIT, EASY, earn, EASY, profit, ЛЕГКИЕ,
ЛЕГКИЕ, ДОЛЛАРЫ, ДОЛЛАР, DOLLAR, DOLLARS, PROFIT, SPEDIA, earnings!!! SPEDIA, GETPAID4 CASHFIESTA GETPAID4… CASHFIESTA, DESKTOPDOLLARS, фирма,
DESKTOPDOLLARS, фирмы, спонсор, деньги, серфинг, фирма, money, surfing, легкие, easy, JOB работа, заработок jobs. Заработоки.
Легкие easy, легкие, easy СПОНСОР, easy, доллары, легко, много, доллары сеть.
много: большие, dollars, РАБОТА, деньги, большие, деньги, dollar, SPEDIA big dollar, big,
ДЕНЬГИ MONEY, ОПЛАТА ДЕНЬГИ. СПОНСОРЫ — СПОНСОРЫ, SURFING ДЕНЬГИ СЕРФИНГ, СПОНСОР,
MONEY СЕРФИНГ, SURFING, MONEY, СЕРФИНГ, SURFING, MONEY,
ЗАРАБОТОК, РАБОТА, ЗАРАБОТОК — РАБОТА. РАБОТА, РЕГИСТРАЦИИ,
WEB, РАБОТА, РЕГИСТРАЦИИ, WEB,
ИНТЕРНЕТ СЕТИ, деньги, спонсор работа, серфинг. ИНТЕРНЕТЕ. РЕГИСТРАЦИЯ mail СЕТЬ ПОЧТА РАБОТА, WEB ЗАРАБОТОК. ПОЧТУ, E-MAIL, MAIL , e-mail,
ОПЛАТА, earnings, profits, ПЛАТЯТ, ДЕНЬГИ, РАДИО МУЗЫКА ОПЛАТА, EARN!
EARN, PROFITS, SPEDIA, PROFIT, EASY, earn, EASY, profit, ЛЕГКИЕ,
ЛЕГКИЕ, ДОЛЛАРЫ, ДОЛЛАР, DOLLAR, DOLLARS, PROFIT, SPEDIA, earnings!!! SPEDIA, GETPAID4 CASHFIESTA GETPAID4… CASHFIESTA, DESKTOPDOLLARS, фирма,
DESKTOPDOLLARS, фирмы, спонсор, деньги, серфинг, фирма, money, surfing, легкие, easy, JOB работа, заработок jobs. Заработоки. Оплата за серфинг, регистрации, почту и прочее
Spedia
Оплата за серфинг, регистрации, почту и прочее
Spedia
Пожалуй, самая известная контора. Платят деньги за серфинг, регистрации в фирмах-рекламодателях, получение почты и за игры у них на сайте. Стабильный и надежный спонсор. Рекомендуем.
DollarWeb
DollarWeb платят 60 канадских центов в час. Весьма неплохая контора.
DesktopDollars
Бар этой фирмы — один из самых неприхотливых. Кликать по
нему нужно раз в 25-35 минут. И совсем не нужно перемещаться
по Интернету, достаточно быть on-line. Также фирма
DesktopDollars обещает выпустить свою дебитную
карту, но, к сожалению, ее релиз пока задерживается. К сожалению,
регистрация для россиян закрыта, будем надеяться, что временно.
FreeJoin предлагает практически стандартный набор услуг и кое-что еще: серфинг, регистрации, почта и т.д. Для того, чтобы узнать подробности, кликните по ссылке.
CashFiesta
Фирма молодая, начала работать в июне. Но, не смотря на это, выглядит весьма привлекательно. Платят за серфинг, регистрации, получение писем и за игры, обещают платить за отправку писем.
GetPaid4
Одна из первых фирм, начавших платить за просмотр рекламы во время серфинга по Интернету. Имеет весьма развитый бар со многими наворотами.
Cywell
У этой фирмы бар находится в стадии тестирования, и программа
по серфингу пока не работает.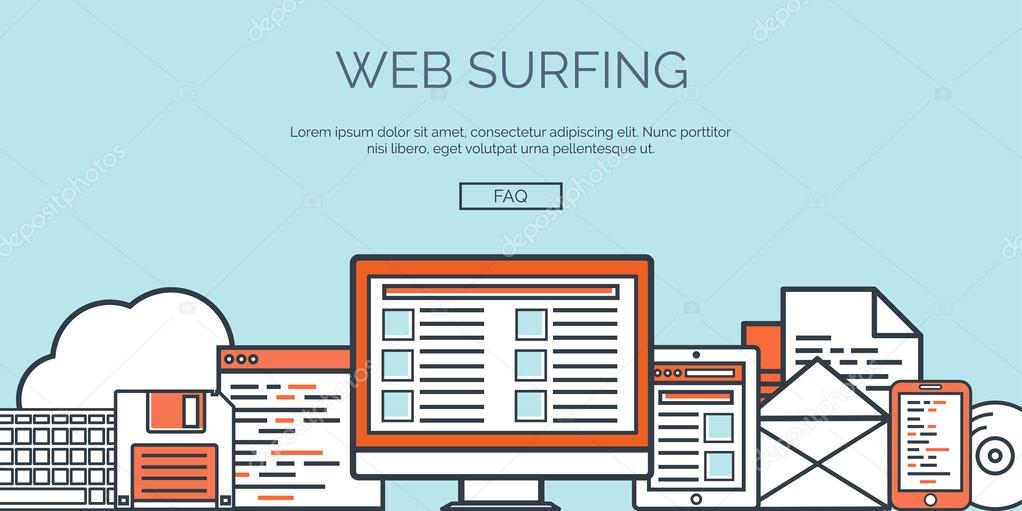 Так что у вас есть хороший
шанс создать собственную «пирамиду«. И, с началом работы,
получать неплохие деньги.
Так что у вас есть хороший
шанс создать собственную «пирамиду«. И, с началом работы,
получать неплохие деньги.
UniqueSurf
UniqueSurf оплачивают просмотр рекламы во время серфинга по сети. Обещают платить 0,70$ в час…
CashMeter
CashMeter — фирма, которая занимается исключительно серфингом…. Для того, чтобы узнать подробности, кликните по ссылке.
ItadsUp
ItadsUp — только серфинг. Для того, чтобы узнать подробности, кликните по ссылке.
Surf2Web
Surf2Web — еще одна фирма, занимающаяся только оплатой за просмотр рекламы во время серфинга по Интернету.
Деньги, спонсор, заработок, работа, серфинг, оплата за серфинг, регистрации, почту, радио, деньги,
деньги, деньги, спонсор, спонсор, спонсоры, серфинг, серфинг, серфинг,
money, money, money, заработок, заработок, заработок, оплата, работа,
работа, работа, surfing, surfing, серфинг, доллар, доллары, Spedia, spedia, spedia, Cashfiesta, cashfiesta, Getpaid4, getpaid4, Dollar-web, dollar-web,
денег, денег, интернет, Интернет, интернете, спонсоров, спонсоров, сеть, сети, регистрация, регистрации, музыка, радио, оплата, оплата, платят, заработки,
легкие, легкие, легкие, легко, easy, easy, easy, доллары, доллары, много, сеть,
много, большие, деньги, большие, деньги, dollar, dollars, dollar, SPEDIA, big, big,
ДЕНЬГИ, ДЕНЬГИ, ДЕНЬГИ, СПОНСОРЫ, СПОНСОРЫ, СПОНСОР, MONEY,
MONEY, MONEY, СЕРФИНГ, СЕРФИНГ, СЕРФИНГ, SURFING, SURFING, SURFING,
ЗАРАБОТОК, ЗАРАБОТОК, ЗАРАБОТОК, ЗАРАБОТОКА, РАБОТА, РАБОТА,
РАБОТА, РЕГИСТРАЦИИ, РЕГИСТРАЦИИ, РЕГИСТРАЦИЯ, WEB, WEB, WEB,
ИНТЕРНЕТ, ИНТЕРНЕТЕ, СЕТЬ, СЕТИ, ПОЧТА, ПОЧТУ, E-MAIL, MAIL, mail, e-mail,
ОПЛАТА, ОПЛАТА, ОПЛАТА, ПЛАТЯТ, ДЕНЬГИ, РАДИО, МУЗЫКА, EARN, EARN,
EARN, PROFIT, PROFIT, PROFIT, profit, earn, earn, EASY, EASY, ЛЕГКИЕ,
ЛЕГКИЕ, ДОЛЛАРЫ, ДОЛЛАР, DOLLAR, DOLLARS, SPEDIA, SPEDIA, SPEDIA, GETPAID4, GETPAID4, CASHFIESTA, CASHFIESTA, DESKTOPDOLLARS, фирма,
DESKTOPDOLLARS, фирмы, фирма, спонсор, деньги, серфинг, money, surfing, легкие, easy, JOB, job, работа, заработок, заработоки.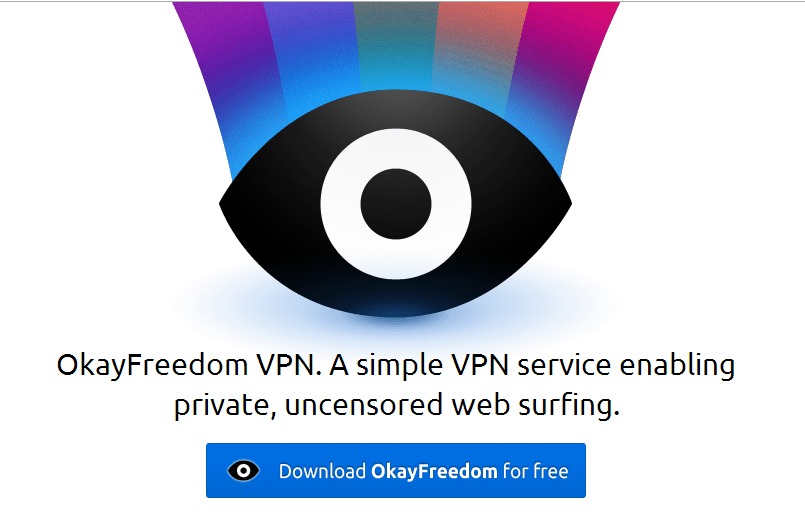 Оплата за серфинг, регистрации, почту и прочее
Оплата за серфинг, регистрации, почту и прочее
Хостинг от uCoz
Наука о веб-серфинге — все, что вам нужно знать
Веб-серфинг — это практика навигации между веб-сайтами с использованием гиперссылок в интернет-браузере. Продолжайте читать его блог, чтобы узнать больше о науке веб-серфинга.
Оглавление
- Начало
- Что такое World Wide Web Surfing?
- Сюда входят следующие
- Различие между просмотром веб-страниц и просмотром веб-страниц
- Как просматривать веб-страницы
- Полезные советы
- Основные выводы
- Часто задаваемые вопросы
Практика «веб-серфинга» стала популярной с развитием всемирной паутины. Пользователи могут перемещаться между документами, в том числе размещенными на разных веб-сайтах, и между различными разделами одного документа с помощью гипертекстовых ссылок. Наука веб-серфинга — это времяпрепровождение, которым занимаются миллионы пользователей Интернета во всем мире.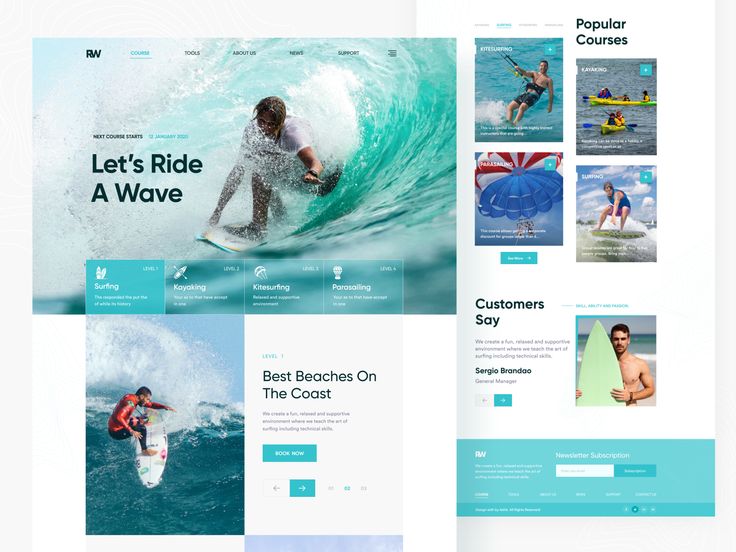 Многие пользователи зависят от нее и проводят бесчисленные часы, играя в игры или занимаясь другими делами. Некоторые люди делают это, чтобы убить время.
Многие пользователи зависят от нее и проводят бесчисленные часы, играя в игры или занимаясь другими делами. Некоторые люди делают это, чтобы убить время.
Начинания
Довольно сложно «бродить по сети», не используя различные клиенты и имея гораздо больше терпения, чем у большинства людей, даже несмотря на то, что термины «сеть» и «сеть» не являются взаимозаменяемыми. В результате, большинство людей, утверждающих, что делают это, на самом деле «сижут в Интернете». », автор Джин Амур Полли способствовала тому, что эта фраза стала более знакомой.
Выражение «серфить в Интернете», возможно, восходит к комиксу, который CERFnet, новаторский интернет-провайдер, выпустил в октябре 1991 года. Супергерой по имени Капитан Интернет и ее приятель летают на волшебной доске для серфинга в забавной сказке «Приключения капитана Интернета». и СЕРФ Бой. Вместе они мешают графу Кракуле «взломать сеть» и уничтожить Интернет.
Что такое Интернет-серфинг?
Первого августа был День всемирной паутины. Всемирная паутина (WWW) появилась в 1989 в лаборатории CERN в Женеве, Швейцария.
Всемирная паутина (WWW) появилась в 1989 в лаборатории CERN в Женеве, Швейцария. Всемирная паутина позволяет просматривать, но с Интернета все началось. Чтобы найти информацию, мы используем Интернет для доступа и поиска в Интернете, море знаний.
Это информационная система, которая использует URL-адреса для идентификации документов и ресурсов (унифицированные указатели ресурсов). Мы вводим URL-адрес в адресную строку браузера для доступа к веб-сайту.
Теперь для работы Сети требуются две вещи. Во-первых, нам нужен веб-браузер. Мы используем это приложение для доступа к информации, хранящейся на веб-серверах.
Веб-браузеры включают такие приложения, как Chrome, Firefox, Edge, Opera, Safari и другие. Получение контента с веб-серверов является основной целью этого программного обеспечения.
Сюда входят следующие
- Вы вводите URL-адрес, который начинается с HTTP или HTTP (безопасный протокол передачи гипертекста).
- Когда мы нажимаем клавишу Enter, веб-браузер начинает создавать веб-страницу.

- Затем интернет-страница отображается в форматах, совместимых с браузером, таких как видео, фотографии, текст и т. д.
- Веб-сайт также может иметь ссылки, ведущие на другие веб-сайты, например URL-адреса.
Подробнее: 9 лучших городов для работы в Австралии
Различие между просмотром веб-страниц и веб-серфингом
Основное различие между этими двумя терминами заключается в том, что «просмотр веб-страниц» относится к просмотру или поиску определенной информации о конкретном веб-сайт, тогда как «веб-серфинг» относится к просмотру информации по различным темам на нескольких веб-сайтах в случайном порядке.
Знания по любой теме теперь можно получить одним щелчком мыши, что значительно увеличивает использование Интернета людьми. Большую часть времени людям нравится проводить время перед компьютером, просматривая различные веб-сайты в Интернете. Кроме того, простое нажатие на страницы нескольких веб-сайтов обычно называется «веб-серфингом» или «онлайн-просмотром».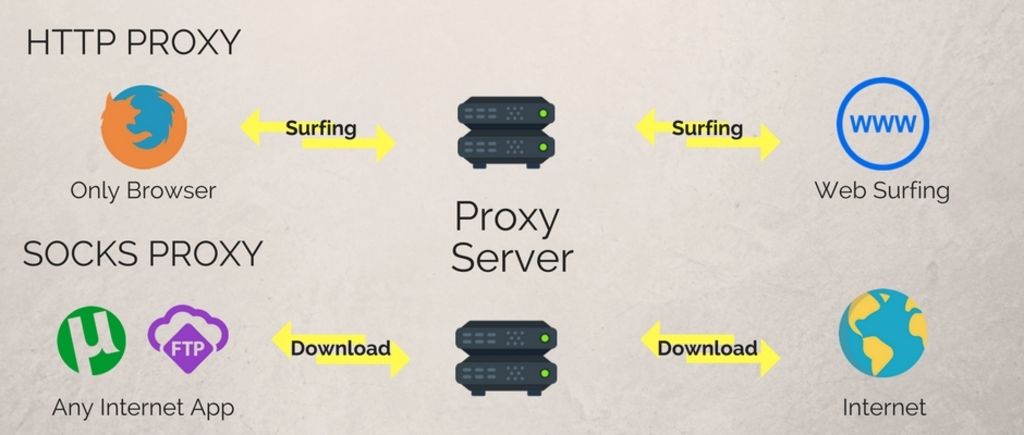
Серфинг и просмотр — термины, используемые взаимозаменяемо для описания действий «поиска» в Интернете или через него. Техническое различие между двумя именами теперь зависит от поставленной задачи; например, можно просматривать или просматривать веб-страницы. Исследование, в отличие от серфинга, относится к тому, кто использует определенный браузер для просмотра веб-сайтов в поисках определенного элемента.
Однако между терминами «просмотр веб-страниц» и «просмотр веб-страниц в целом» нет различия. Основываясь на упомянутом выше обосновании, можно согласиться с тем, что они оба означают одно и то же. Поскольку в настоящее время существует широкий спектр информации, доступной на различных веб-сайтах со всего мира благодаря различным поисковым браузерам, таким как Chrome, Internet Explorer и т. д., а также другим поисковым системам, таким как Yahoo, Google, Bing и т. д. на.
Таким образом, это не имеет значения, поскольку оба термина обычно используются для обозначения процесса перехода с одного веб-сайта на другой, загрузки файлов или просмотра онлайн-видео.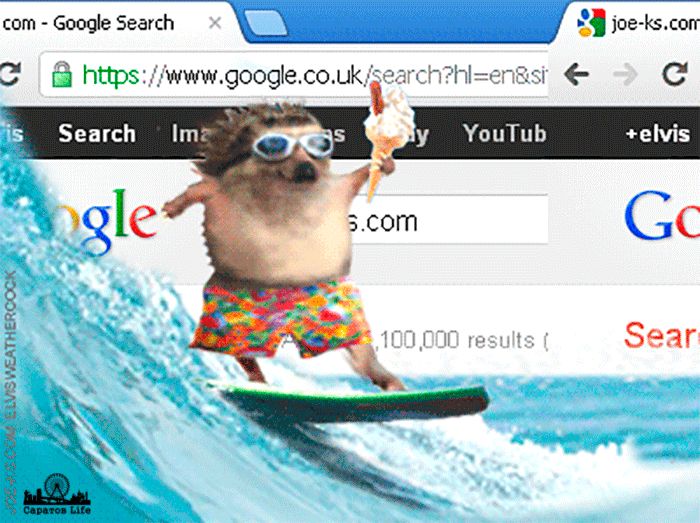 Следовательно, «веб-серфинг» или «веб-браузинг» — это просто переход с одного сайта на другой и просмотр, чтение, прослушивание музыки или просмотр или просмотр видео или фильмов.
Следовательно, «веб-серфинг» или «веб-браузинг» — это просто переход с одного сайта на другой и просмотр, чтение, прослушивание музыки или просмотр или просмотр видео или фильмов.
Как просматривать веб-страницы
Безопасный URL-адрес должен начинаться с «https», а не с «http». Буква «s» в «https» означает «безопасный», указывая на то, что сайт использует сертификат Secure Sockets Layer (SSL).- После подключения к Интернету вы можете перемещаться по сети с помощью гиперссылок.
- Гиперссылка — это любой текст, выделенный другим цветом или подчеркнутый на веб-странице.
- «Интернет-термины», например, представляет собой гиперссылку, по которой при щелчке мышью или касании сенсорного экрана открывается страница с терминами, связанными с Интернетом.
Полезные советы
- При наведении курсора на текст на настольном или портативном компьютере также отображается гиперссылка. Это гиперссылка, если курсор меняется на руку.

- Если щелкнуть гиперссылку, можно вернуться на исходную страницу, щелкнув другую гиперссылку на новой странице или воспользовавшись функцией возврата.
- Вы просматриваете веб-страницы, открывая новые ссылки.
Основные выводы
- Просмотр в Интернете означает перемещение с одной веб-страницы на другую ненаправленным образом. Во время серфинга пользователь обычно посещает страницы в зависимости от того, что вызывает у него интерес в данный момент.
- Просмотр – это явно преднамеренный поиск определенной информации в Интернете. Серфинг — это поиск информации в Интернете без какой-либо конкретной цели.
- Во время серфинга вы нажимаете на ссылки, которые привлекают ваше внимание, потому что они выглядят интересно.
Мы надеемся, что эта статья окажется для вас полезной. Напишите нам свои комментарии. Нажмите здесь, чтобы прочитать больше таких статей.
Понравился этот блог? Читать дальше: 5 лучших веб-сайтов для онлайн-набора текста в 2022 году
Часто задаваемые вопросы
Q1.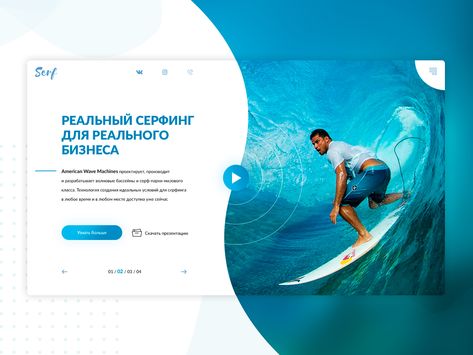 Кто создал Всемирную паутину?
Кто создал Всемирную паутину?
Ans – Тим Бернерс-Ли разработал Всемирную паутину в 1989 году. Работая в ЦЕРНе, он написал код для WWW на компьютере NeXT, чтобы обмениваться документами между исследователями по всему миру через гиперссылки.
Q2. Кто отправил первое письмо?
Ответ – Первое сетевое электронное письмо было отправлено компьютерным инженером Рэем Томлинсоном в 1971 году.
Q3. Когда был запущен первый сайт?
Ответ – 6 августа 1991 года ЦЕРН запустил первый в мире веб-сайт.
Насколько полезен был этот пост?
Нажмите на звездочку, чтобы оценить!
Средняя оценка 0 / 5. Количество голосов: 0
Пока нет голосов! Будьте первым, кто оценит этот пост.
WRITTEN BY
Admin iSchoolConnect
Study Abroad Expert
`
Инструменты веб-серфинга
Инструменты веб-серфинга Существует ряд методов и инструментов, которые можно использовать для повышения продуктивности и эффективности поиска в Интернете.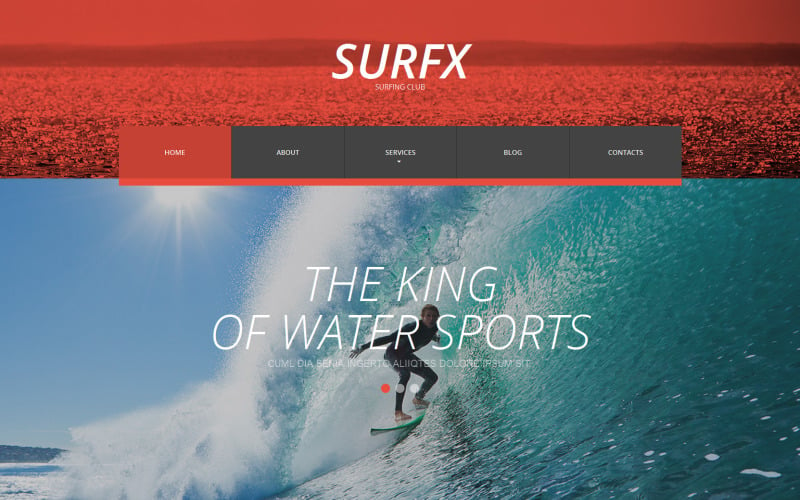 Эта страница предполагает использование Netscape Navigator в качестве браузера. Эта страница предполагает использование Netscape Navigator в качестве браузера. |
Кэш
Когда вы путешествуете по Сети, Netscape временно сохраняет ваши последние просматриваемые страницы и их элементы страниц на жестком диске вашего компьютера и в памяти. Этот процесс называется кэшированием . Таким образом, когда вы переключаетесь между страницами во время сеанса серфинга, вам не нужно ждать перезагрузки страниц с их удаленного сайта. Это ускоряет работу, потому что ваш локальный жесткий диск и память доступны значительно быстрее, чем любая информация, поступающая через модем. Каждый раз, когда вы вызываете недавно использовавшуюся страницу, Netscape просто берет ее из кэша и отображает на экране. Исключение — некоторые мультимедийные элементы отправляются в виде потока данных вместо загрузки всего файла. Netscape не помещает эти элементы в кэш. Вы можете отрегулировать объем пространства, отводимого в вашей системе для кэша Netscape, в категории «Настройки сети» в меню «Параметры».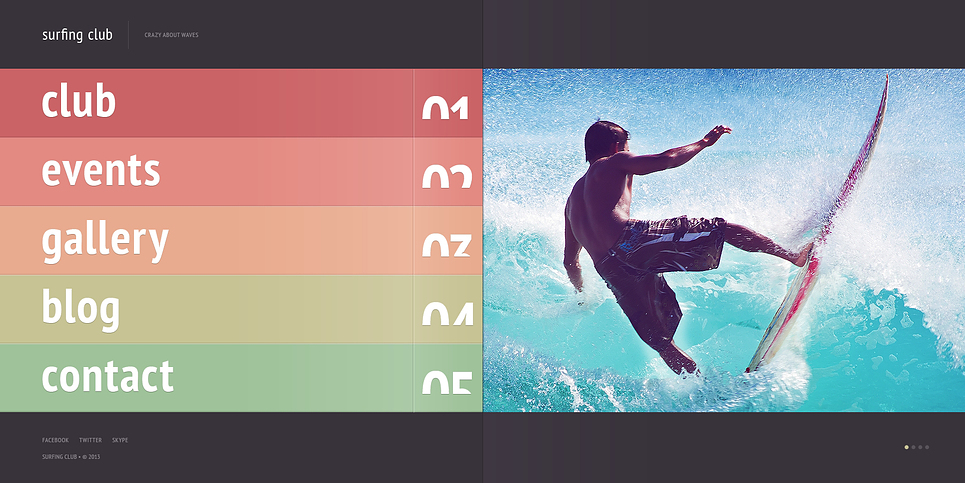 Хотя вы можете сделать кеш очень большим, чтобы Netscape пришлось делать небольшую перезагрузку во время вашего сеанса серфинга, есть несколько практических моментов, которые следует учитывать:
Хотя вы можете сделать кеш очень большим, чтобы Netscape пришлось делать небольшую перезагрузку во время вашего сеанса серфинга, есть несколько практических моментов, которые следует учитывать:
- Netscape должен выполнять обслуживание кэша каждый раз, когда он выключается — слишком большой кэш сделает это обслуживание долгим.
- Размер вашего жесткого диска и чрезмерно большой кэш уменьшат объем другой информации, которую вы можете сохранить на жестком диске.
Изменение кэша Netscape
Если вы хотите настроить доступный кеш, откройте меню «Параметры », нажмите «Настройки сети» и выберите вкладку « Кэш» . Вы сможете установить выделение как памяти, так и дискового кэша. Кэш-память:
Это определяет объем оперативной памяти вашей системы, который будет выделен для последних просмотренных вами страниц. Значение по умолчанию — 600К. Если на вашем компьютере 8 МБ или меньше, вам не следует изменять это значение. Для систем с большим объемом памяти ваша эффективность может увеличиться, если вы измените это значение на 1024 КБ. Повышение производительности будет зависеть от других плагинов и помощников, которые вы добавили в свой браузер. Подсказка: каждый раз, когда у приложения заканчивается память, оно начинает использовать диск со значительным снижением производительности.
Для систем с большим объемом памяти ваша эффективность может увеличиться, если вы измените это значение на 1024 КБ. Повышение производительности будет зависеть от других плагинов и помощников, которые вы добавили в свой браузер. Подсказка: каждый раз, когда у приложения заканчивается память, оно начинает использовать диск со значительным снижением производительности.
Дисковый кэш:
Это определяет объем места на жестком диске, отведенного для недавно просмотренных страниц. Значение по умолчанию — 5 МБ. Если у вас большой жесткий диск, вы можете увеличить этот параметр. Не следует уменьшать это значение, иначе приложения Java и JavaScript на страницах могут привести к зависанию системы и аварийному завершению работы.
На вкладке «Кэш» есть две другие примечательные кнопки с пометками «Очистить кэш памяти сейчас» и «Очистить кэш диска сейчас ». Эти кнопки используются для удаления текущего содержимого кэшей. Когда вы закрываете Netscape, кэш памяти автоматически стирается и перераспределяется для других приложений. Кэш диска не очищается автоматически при закрытии. Когда дисковый кэш заполнится, Netscape начнет заменять старую информацию новой.
Кэш диска не очищается автоматически при закрытии. Когда дисковый кэш заполнится, Netscape начнет заменять старую информацию новой.
Просмотр содержимого дискового кэша
Даже если вы закрыли Netscape, вы можете вернуться и просмотреть недавно открытую страницу, не просматривая ее, потому что она все еще хранится в кэше вашего диска (количество сохраненных страниц будет зависеть от объема места, которое вы выделили для кэша). ) Вы можете просмотреть эти страницы с помощью утилиты, называемой обозревателем кеша. Существует несколько таких программ для платформы Dos, но ни одной для MacIntosh.Netscape Cache Explorer исследует кэш диска, составляет список содержащихся в нем документов и указывает тип документа (текст, изображения, звуковые клипы, видео и т. д.). Затем вы можете выбрать интересующий вас документ и просмотреть его. Если у вас большой кэш, программе потребуется некоторое время, чтобы составить список. Эта программа проста в использовании.
UnMozify отображает список посещенных вами доменов. Затем вы можете решить, какие материалы вы хотите извлечь из кэша для каждого домена, и просмотреть эти материалы. Вы можете еще больше сузить свой список, указав типы файлов для списка или их возраст. UnMozify извлечет выбранные вами файлы из кэша, запустит Netscape и отобразит меню материалов, соответствующих вашим требованиям поиска. Эта программа более сложна, чем Netscape Cache Explorer, и является более эффективным способом поиска материалов, если у вас большой тайник.
Затем вы можете решить, какие материалы вы хотите извлечь из кэша для каждого домена, и просмотреть эти материалы. Вы можете еще больше сузить свой список, указав типы файлов для списка или их возраст. UnMozify извлечет выбранные вами файлы из кэша, запустит Netscape и отобразит меню материалов, соответствующих вашим требованиям поиска. Эта программа более сложна, чем Netscape Cache Explorer, и является более эффективным способом поиска материалов, если у вас большой тайник.
Советы по путешествиям в Интернете
Есть ряд инструментов, которые вы можете упаковать, чтобы сделать ваше путешествие более прямым.Закладки
Закладки — это записи адресов, хранящиеся в текстовом файле, которые позволяют вам отмечать сайты, чтобы вы могли вернуться к ним позже. Создание закладок — это электронный эквивалент разметки страниц книги с помощью липких вкладок. Netscape предоставляет простой способ создания закладки при каждом посещении интересного сайта.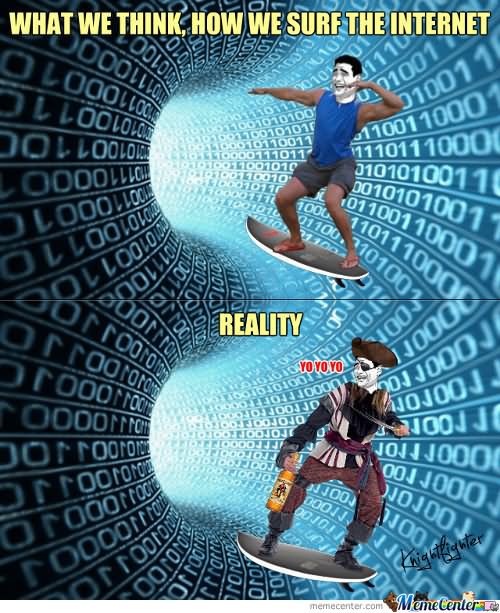 Все, что вам нужно сделать, это открыть Закладка и выберите Добавить закладку . Netscape автоматически введет URL-адрес страницы, на которой вы находитесь, в файл закладок, и вам не придется беспокоиться об опечатках!
Все, что вам нужно сделать, это открыть Закладка и выберите Добавить закладку . Netscape автоматически введет URL-адрес страницы, на которой вы находитесь, в файл закладок, и вам не придется беспокоиться об опечатках!
Чтобы перейти на сайт, отмеченный закладками, откройте меню Закладка , выберите Перейти к закладкам , и откроется окно закладок с отображением сохраненных закладок. Если вы много просматриваете веб-страницы, ваш список закладок скоро станет огромным, и вам потребуется почти столько же времени, чтобы найти свою закладку, сколько и снова искать сайт — если только вы не научитесь упорядочивать свои закладки. Закладки можно хранить в папках точно так же, как вы храните информацию в картотеке.
Попробуйте учебник по закладкам Netscape 2.x и 3.x или 4.03.
Окно закладок
Netscape Navigator использует систему значков в окне закладок. Ниже приводится описание значков папок, используемых Netscape.- Значок папки верхнего уровня
Это основной контейнер для всех ваших папок. Думайте об этом как о ящике, в котором хранятся ваши папки с файлами. Вы присваиваете имя этому файлу в окне конфигурации Netscape Mail and News Preferences. Все остальные папки и закладки, которые у вас есть, будут ответвлениями от папки верхнего уровня.
Думайте об этом как о ящике, в котором хранятся ваши папки с файлами. Вы присваиваете имя этому файлу в окне конфигурации Netscape Mail and News Preferences. Все остальные папки и закладки, которые у вас есть, будут ответвлениями от папки верхнего уровня. - Значок открытой папки
Когда значок папки открыт, вы можете увидеть закладки, которые занимают эту папку, перечисленные под папкой. Подпапки и значки имеют отступ на один уровень от папки, в которой они находятся. - Значок закрытой папки
Когда значок папки закрыт, его содержимое скрыто от просмотра. Если вы хотите увидеть, что содержится в папке, вам нужно нажать на значок плюса слева от значка папки. - Папка «Новые закладки»
Папка с бордовой лентой поверх нее называется папкой «Новые закладки». Это папка, в которую будут помещаться все новые закладки. Папка «Новая закладка» по умолчанию является папкой верхнего уровня, если вы не укажете другую папку. - Папка меню закладок
Это папка со списком в верхней части. В меню закладок Netscape появятся только закладки, хранящиеся в этой папке и ее подпапках. Если папка верхнего уровня также является папкой меню закладок, все ваши папки, подпапки и закладки будут отображаться, если для них есть место.
В меню закладок Netscape появятся только закладки, хранящиеся в этой папке и ее подпапках. Если папка верхнего уровня также является папкой меню закладок, все ваши папки, подпапки и закладки будут отображаться, если для них есть место.
Netscape использует три разных значка для ваших закладок:
- Стандартный значок
Большинство закладок в вашем списке будут выглядеть как обычная бордовая лента. Этот рисунок показывает, что вы смогли установить соединение с веб-сайтом, отмеченным закладкой, с последней попытки. - Значок вопросительного знака
Этот значок представляет собой стандартную темно-бордовую ленту со знаком вопроса. Это указывает на то, что Netscape не уверен, что вы сможете успешно получить доступ к веб-сайту, отмеченному закладкой. Если вы добавили закладку в список, но еще не пытались ее использовать, или если в последний раз, когда вы пытались использовать закладку, вам не удалось получить доступ к сайту, Netscape пометит сайт значком вопросительного знака.
- Значок возбуждения
Этот значок имеет три маленькие желтые и красные линии, расходящиеся от каждой стороны ленты. Этот значок указывает на то, что сайт, отмеченный закладкой, изменился с тех пор, как вы в последний раз использовали его, как определено Netscape’s What’s New? функция поиска.
Организация закладок
Прежде чем собирать кучу закладок, следует подумать о том, какие типы закладок вы, вероятно, будете сохранять и какая их организация будет работать для вас наиболее эффективно. Разработайте древовидную структуру категорий, которая имеет смысл для вас. Например, древовидная структура может выглядеть примерно так: Графика Кэрол Лейта
разработана для проекта 9 InfoPeople библиотеки штата Калифорния.0113
Создание папок
Как только вы узнаете категории, на которые хотите разделить свои закладки, вы создадите папки, в которые будете помещать свои закладки.
Создание папки, ответвляющейся непосредственно от папки верхнего уровня
- Открыть окно закладок
- Щелкните правой кнопкой мыши папку верхнего уровня
- Выберите Вставить папку из контекстного меню
- Когда откроется окно «Свойства закладки», введите имя папки в поле «Имя» и описание в поле «Описание».
- Нажмите OK, чтобы принять вашу информацию и создать новую папку.
Создание подпапки
- Открыть окно закладок
- Щелкните правой кнопкой мыши папку, от которой должна разветвляться подпапка.
- Выберите Вставить папку из контекстного меню
- Когда откроется окно «Свойства закладки», введите имя папки в поле «Имя» и описание в поле «Описание».
- Нажмите OK, чтобы принять вашу информацию и создать новую папку
Перемещение закладок и папок
Переместите закладку из одной папки в другую, выбрав закладку и перетащив ее в новую папку.
Вы также можете копировать папки, их содержимое и закладки следующим образом:
- щелкните правой кнопкой мыши на названии элемента
- выберите Копировать из контекстного меню
- щелкните папку, в которую вы хотите вставить скопированный элемент, и выберите Вставить в меню
Вы можете вырезать и удалять папки и закладки.
ПРИМЕЧАНИЕ. Любая операция, выполняемая с папкой, применяется ко всему, что в ней содержится.
| Keystroke | Action |
| Ctrl + B | open Bookmark window |
| Ctrl + C | copy item to clipboard |
| Ctrl + V | paste item from clipboard |
| Ctrl + X, затем Del | вырезать и удалить |
Выделение
Чтобы выбрать одну закладку или папку, щелкните один раз по имени левой кнопкой мыши.
Чтобы выбрать несколько элементов, следующих друг за другом в списке, щелкните первый элемент, а затем, удерживая нажатой клавишу Shift, щелкните последний нужный элемент.
Чтобы выбрать несколько элементов, которые не перечислены последовательно, щелкните каждый элемент, удерживая нажатой клавишу Ctrl.
При нажатии на папку будут выбраны все закладки в файле (отдельные закладки не будут выглядеть так, как если бы они были выбраны).
Указание места добавления новых закладок По умолчанию Netscape вставляет вновь добавленные закладки в конец списка закладок.
Чтобы изменить место хранения вновь созданных закладок, щелкните папку, в которую вы хотите добавить новые записи, правой кнопкой мыши и выберите Использовать для новых закладок из меню. В этой папке будут делаться все новые записи, пока вы не выберете другую папку.
Сортировка закладок
Netscape вводит закладки в указанную папку в хронологическом порядке. Если вы хотите организовать их в алфавитном порядке, вы можете использовать функцию сортировки. Выберите папку, которую вы хотите реорганизовать. В меню выберите Пункт , а затем S или Закладки.
Выберите папку, которую вы хотите реорганизовать. В меню выберите Пункт , а затем S или Закладки. Если вы хотите, чтобы часто используемая закладка отображалась вверху алфавитного списка, даже если ее там быть не должно, вы можете переместить ее вверх, переименовав закладку, используя небуквенный символ, знак препинания (не дефис или одинарная кавычка), или число в качестве первого символа в имени.
Использование Что нового? Функция
В Netscape есть функция What’s New?, которая позволит вам эффективно проверять добавленные в закладки сайты на наличие изменений в содержании.Чтобы использовать функцию «Что нового», откройте окно «Закладки» и выберите нужные закладки. Вы можете выбрать несколько закладок, но выбор папки не приведет к выбору всего ее содержимого для этой функции. Выберите Файл и Что нового?
В диалоговом окне, которое появляется на экране, щелкните переключатель Selected Bookmarks, а затем нажмите кнопку Start Checking. Когда Netscape проверяет выбранные сайты, индикатор выполнения информирует вас о количестве выполненных поисков. В конце проверки создается отчет, показывающий количество проверенных URL-адресов, количество из них, к которым может быть установлено соединение, и количество сайтов с изменениями в содержании. Нажав OK, вы сможете вернуться к использованию Netscape.
Когда Netscape проверяет выбранные сайты, индикатор выполнения информирует вас о количестве выполненных поисков. В конце проверки создается отчет, показывающий количество проверенных URL-адресов, количество из них, к которым может быть установлено соединение, и количество сайтов с изменениями в содержании. Нажав OK, вы сможете вернуться к использованию Netscape.
Что нового? это более быстрый способ проверить сайты на наличие изменений, чем делать это вручную. Однако это требует времени, поэтому вам следует проверять весь список закладок в одном поиске, только если это короткий список сайтов.
История путешествий
Во время сеанса веб-тура вы можете перемещаться между веб-сайтами, просто используя кнопки Netscape вперед и назад. Однако, если вы хотите вернуться на сайт, который вы использовали 20 шагов назад, как вы туда попадете? Вы можете повторить свои действия с помощью кнопки «Назад» или использовать список «История». По мере навигации Netscape помещает URL-адреса каждой из остановок, которые вы делаете, в файл истории. Чтобы получить доступ к списку истории, откройте Окно меню и выберите История и появится список ваших недавно просмотренных страниц. Щелкните сайт, на который вы хотите вернуться, и нажмите кнопку GoTo в нижней части окна. Предостережение: каждое окно Netscape генерирует свой собственный список истории. Когда вы закрываете окно браузера, список истории, который отслеживается с его помощью, закрывается вместе с ним. Если вы используете несколько окон, каждое из них будет поддерживать свой собственный список истории. Записи в истории сохраняются как временные файлы, которые не сохраняются от сеанса к сеансу, как элементы, хранящиеся в вашем кэше. Список истории стирается в конце каждого сеанса.
Чтобы получить доступ к списку истории, откройте Окно меню и выберите История и появится список ваших недавно просмотренных страниц. Щелкните сайт, на который вы хотите вернуться, и нажмите кнопку GoTo в нижней части окна. Предостережение: каждое окно Netscape генерирует свой собственный список истории. Когда вы закрываете окно браузера, список истории, который отслеживается с его помощью, закрывается вместе с ним. Если вы используете несколько окон, каждое из них будет поддерживать свой собственный список истории. Записи в истории сохраняются как временные файлы, которые не сохраняются от сеанса к сеансу, как элементы, хранящиеся в вашем кэше. Список истории стирается в конце каждого сеанса.Перед закрытием окна браузера рекомендуется в последний раз просмотреть список «История» и создать закладки для сайтов, к которым вы, возможно, захотите вернуться в будущем сеансе. Чтобы сделать закладку, просто нажмите кнопку Создать закладку .
Иногда, когда вы просматриваете список Истории, вы можете обнаружить остановки, которые отсутствуют в списке. Это упущение произойдет, если веб-страница использовала фреймы для отображения своего содержимого. Когда на веб-странице используются фреймы, вся страница называется набором фреймов (мастер-страницей), который состоит из набора фреймов, каждый из которых отображает информацию о странице. Каждый фрейм — это отдельный HTML-документ со своим URL-адресом. Мастер набора фреймов имеет отдельный URL-адрес. Netscape Nagivator сохранит URL-адрес набора фреймов, игнорируя URL-адреса отдельных фреймов. Также не будут записаны ссылки, по которым вы переходите из фрейма. Чтобы просмотреть сайты, которые вы использовали из фрейма, вам нужно использовать другую стратегию. Щелкните правой кнопкой мыши в рамке и выберите Назад из меню, пока не дойдете до интересующего вас сайта. Когда вы переходите по ссылкам из фрейма, возможно, стоит добавить в закладки любые сайты, к которым вы, возможно, захотите вернуться, чтобы вы могли легко вернуться к ним. Не используйте Добавить закладку из меню Закладка, чтобы сделать это, так как это создаст закладку для исходного мастера набора фреймов! Вместо этого щелкните правой кнопкой мыши рамку и выберите Добавить закладку в контекстном меню.
Это упущение произойдет, если веб-страница использовала фреймы для отображения своего содержимого. Когда на веб-странице используются фреймы, вся страница называется набором фреймов (мастер-страницей), который состоит из набора фреймов, каждый из которых отображает информацию о странице. Каждый фрейм — это отдельный HTML-документ со своим URL-адресом. Мастер набора фреймов имеет отдельный URL-адрес. Netscape Nagivator сохранит URL-адрес набора фреймов, игнорируя URL-адреса отдельных фреймов. Также не будут записаны ссылки, по которым вы переходите из фрейма. Чтобы просмотреть сайты, которые вы использовали из фрейма, вам нужно использовать другую стратегию. Щелкните правой кнопкой мыши в рамке и выберите Назад из меню, пока не дойдете до интересующего вас сайта. Когда вы переходите по ссылкам из фрейма, возможно, стоит добавить в закладки любые сайты, к которым вы, возможно, захотите вернуться, чтобы вы могли легко вернуться к ним. Не используйте Добавить закладку из меню Закладка, чтобы сделать это, так как это создаст закладку для исходного мастера набора фреймов! Вместо этого щелкните правой кнопкой мыши рамку и выберите Добавить закладку в контекстном меню.
Еще один способ быстро вернуться назад — открыть Перейдите в меню и выберите сайт из списка в меню. Нет прямого способа сделать закладку из этого списка, не переходя на страницу.
Местоположение/Перейти к
Поле Location/Go To в вашем браузере — это место, где вы можете ввести URL-адрес сайта, на который вы хотите отправиться. Если щелкнуть стрелку вниз в правой части поля, откроется список URL-адресов, введенных вами во время сеанса серфинга. Он не хранит URL-адреса сайтов, которые вы посещаете по ссылкам из других документов или через закладки. Когда вы закрываете Netscape, последние 10 введенных вами URL-адресов сохраняются. Эти последние 10 URL-адресов будут загружены заново при следующем запуске Netscape. Если у вас нет закладки для данного сайта, но вы знаете его URL-адрес и знаете, что вы вводили его ранее, проверьте раскрывающийся список «Местоположение», чтобы увидеть, есть ли он в списке. Это сэкономит время на набор текста и избавит от разочарования от плохих навыков набора текста.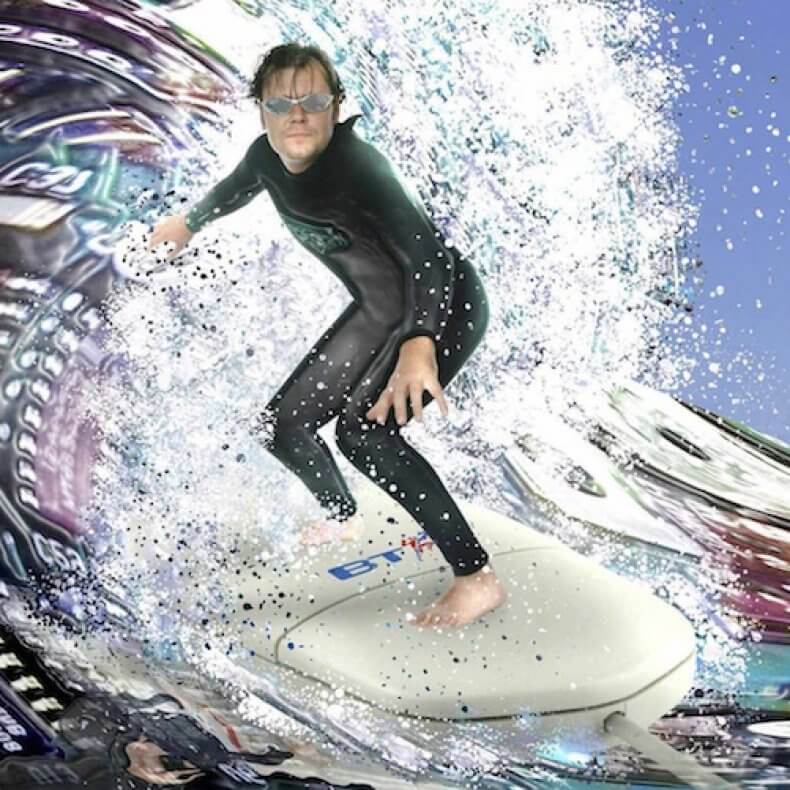

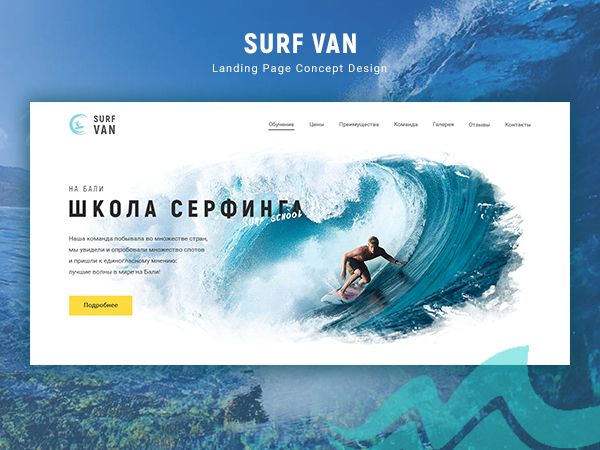
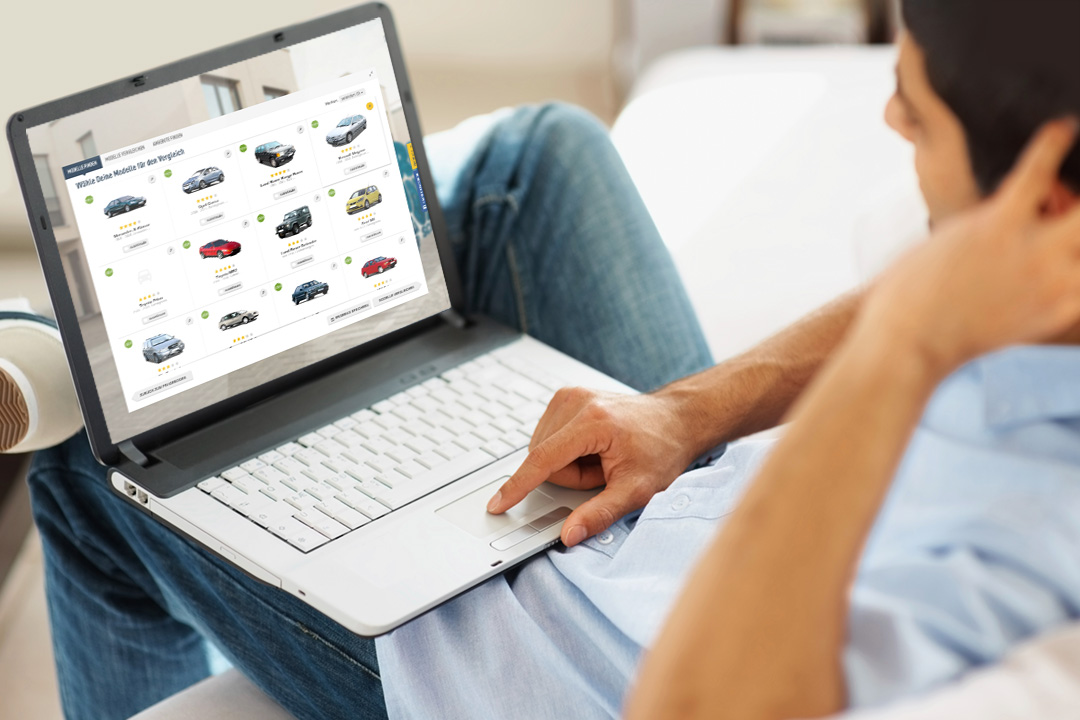
 Думайте об этом как о ящике, в котором хранятся ваши папки с файлами. Вы присваиваете имя этому файлу в окне конфигурации Netscape Mail and News Preferences. Все остальные папки и закладки, которые у вас есть, будут ответвлениями от папки верхнего уровня.
Думайте об этом как о ящике, в котором хранятся ваши папки с файлами. Вы присваиваете имя этому файлу в окне конфигурации Netscape Mail and News Preferences. Все остальные папки и закладки, которые у вас есть, будут ответвлениями от папки верхнего уровня. В меню закладок Netscape появятся только закладки, хранящиеся в этой папке и ее подпапках. Если папка верхнего уровня также является папкой меню закладок, все ваши папки, подпапки и закладки будут отображаться, если для них есть место.
В меню закладок Netscape появятся только закладки, хранящиеся в этой папке и ее подпапках. Если папка верхнего уровня также является папкой меню закладок, все ваши папки, подпапки и закладки будут отображаться, если для них есть место.