Админка сайта — что это, как туда зайти (Для чайников)
Панель администратора или по-простому Админка — это одна из важнейших частей любой системы управления контентом (CMS). Именно в этой панели вы контролируете каждый аспект настроек и содержания вашего сайта, от разнообразных параметров до публикации новостей, от установки плагинов до настройки шаблонов , а также многого другого. В данной статье мы познакомим вас с панелью администратора WordPress, самой популярной CMS, т.к. мы специализируемся именно на хостинге для вордпрес.
Понять, как пользоваться админкой достаточно просто, возможно, даже проще, чем вы думаете. Все компоненты администрирования WordPress интуитивно понятны. Как только вы изучите эти инструменты и настройки, вы сможете получить максимальную отдачу от вашего сайта на WordPress.
Мы используем принцип “меньше слов, больше дела”, постараемся без лишних слов познакомить вас с админкой WordPress и основными ее компонентами. Вы узнаете, как получить доступ к области администрирования, настроить свой веб-сайт, публиковать контент и многое другое.
Вы узнаете, как получить доступ к области администрирования, настроить свой веб-сайт, публиковать контент и многое другое.
Что такое админка сайта на WordPress?
Панель управления (админка или панель администратора) WordPress — это панель управления CMS. Каждый сайт на WordPress имеет панель управления с одинаковыми функциями и инструментами. Думайте об этой панели как об единой панели вашего сайта, где вы настраиваете и управляете всем.
Вот как выглядит обычно панель администратора WordPress:
Вы можете видеть два меню. Левое меню включает в себя ссылки на большинство инструментов для настройки и публикации контента, которые вы будете использовать почти ежедневно. В верхней части экрана – меню навигации, которое позволяет переключаться между фронт-ендом (то, что видят посетители) и админкой.
Давайте обсудим, как войти в админку WordPress.
Как получить доступ к панели администратора WordPress?
Вы можете получить доступ к админке, перейдя по ссылке yoursite. com/wp-admin , где yoursite.com адрес вашего сайта:
com/wp-admin , где yoursite.com адрес вашего сайта:
Если вы устанавливали WordPress вручную, то во время установки вы создавали пользователя-администратора с именем пользователя и паролем. Это те данные, которые вы будете использовать для входа на свой сайт и в панель администратора WordPress.
Некоторые провайдеры веб-хостинга, как WPHost.me, могут устанавливать WordPress для вас автоматически после заказа услуги. В этом случае вы получаете учетные данные администратора в процессе заказа или после него.
Вы можете быть не единственным пользователем, имеющим доступ к панели управления. Как администратор, вы можете включить регистрацию и предоставить пользователям доступ к некоторым из инструментов и параметров конфигурации на вашем сайте, вы можете создать дополнительных пользователей-администраторов.
Если вы потеряете доступ к WordPress, вы можете использовать страницу входа для сброса пароля, достаточно под формой входа нажать “Забыл пароль” и ввести ваш адрес электронной почты.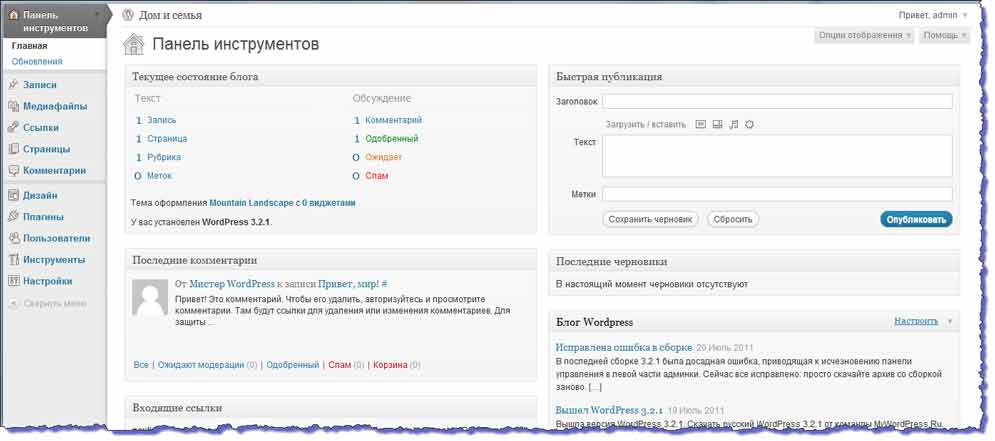 Если у вас есть доступ к электронной почте, связанной с учетной записью пользователя сайта или администратора, вы получите инструкции по изменению пароля на эту почту.
Если у вас есть доступ к электронной почте, связанной с учетной записью пользователя сайта или администратора, вы получите инструкции по изменению пароля на эту почту.
Коротко про админку и ее меню
По умолчанию панель администратора WordPress включает большое количество ссылок и инструментов. Хотя вы можете не использовать их все ежедневно, давайте коротко пробежимся по основным, чтобы вы понимали, куда идти для какой задачи.
Как только вы войдете в админку WordPress, вы увидите главную страницу:
Главная страница показывает вам, сколько страниц, публикаций и комментариев есть на вашем сайте. Вы также увидите уведомления о “здоровье” сайта, новостях и событиях из мира WordPress. Если вы хотите, вы даже можете использовать опцию « Быстрый черновик », чтобы создавать и сохранять контент, не покидая эту страницу.
Для большинства пользователей домашняя страница — это временная остановка. Вы будете проводить большую часть времени, используя меню слева от экрана. Это меню включает в себя ссылки на инструменты для публикации контента, просмотра существующих публикаций и страниц, проверки комментариев, управления плагинами и темами и т. д.
Это меню включает в себя ссылки на инструменты для публикации контента, просмотра существующих публикаций и страниц, проверки комментариев, управления плагинами и темами и т. д.
С помощью меню навигации в верхней части экрана вы можете перейти к очереди ожидающих проверки комментариев или созданию публикаций/страниц WordPress.
Однако основная функциональность верхнего меню заключается в том, чтобы помочь вам переключаться между интерфейсом вашего сайта и панелью администратора WordPress. Если вы наведете курсор на название своего сайта, вы увидите опцию «Перейти на сайт»:
Нажав на кнопку «Перейти на сайт», вы перейдете на главную страницу своего сайта. Если вы уже находитесь на главной странице веб-сайта, верхнее меню будет отображаться также для авторизованных пользователей.
Вы можете навести указатель мыши на название своего сайта в верхнем меню, и увидите варианты возврата на главную страницу панели администратора. В меню также есть кнопка « Редактировать сайт », которая открывает настройщик WordPress (но это отдельная тема).
В меню также есть кнопка « Редактировать сайт », которая открывает настройщик WordPress (но это отдельная тема).
Как использовать панель администратора WordPress (по шагам)
Панель управления WordPress может показаться сложной из-за количества опций, которые она предлагает. Главное внимание при использовании панели стоит обратить на левое меню.
В этом разделе мы познакомим вас с различными настройками и функциями, которые вы найдете в левом меню. Вы узнаете, с чего начать, когда захотите что-то сделать на своем веб-сайте.
1. Как создавать страницы и посты и управлять ими
Создание и управление страницами и публикациями, а также разница между ними, достаточно подробно описана нами в отдельной статье. Надеемся, вам она понравится, переходите по ссылке.
2. Как создавать категории и теги WordPress и управлять ими
WordPress использует систему таксономий, чтобы помочь вам классифицировать контент. Эта система состоит из категорий и тегов (меток). Категории — это более широкие классификации, а теги — более конкретные.
Категории — это более широкие классификации, а теги — более конкретные.
Например данная статья относится к категории Все про WordPress . Ей также можно присвоить теги (метки), такие как Админка, Панель управления WordPress, Вход и другие.
Вы можете создать столько категорий и тегов, сколько хотите, и применять их к записям/публикациям в любой комбинации, которую считаете подходящей. Для начала перейдите в « Записи → Категории » . Здесь вы увидите список существующих категорий и меню, позволяющее добавлять новые.
Чтобы добавить новую категорию, укажите для нее имя. Вы также можете написать краткое описание и выбрать, чтобы она попадало в родительскую категорию, если это нужно.
Слаг — это URL-удобная версия названия категории. Если у вас есть категория под названием « Про WordPress », слаг можно сделать /pro-wordpress или что-то подобное.
Когда вы добавите категорию, вы увидите, что она появится в списке справа.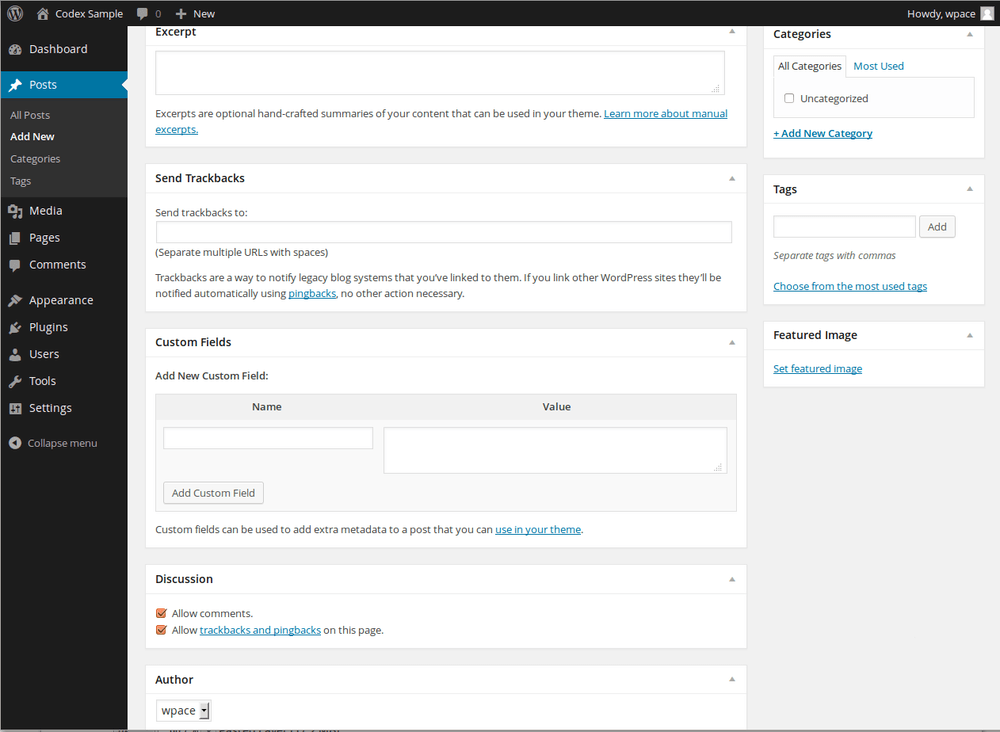 Чтобы назначить категорию записи, вам нужно использовать редактор записей.
Чтобы назначить категорию записи, вам нужно использовать редактор записей.
На странице «Теги» процесс создания и управления тегами WordPress работает точно так же. Вы можете выбрать имя и слаг, а также установить описание для каждого добавляемого тега.
Как и в случае с категориями, вы назначаете теги публикациям через редактор.
Категории и теги упрощают посетителям навигацию по вашему сайту и поиск связанных записей. По мере роста вашей базы публикаций должна расти и база таксономий вашего сайта.
3. Как загружать медиафайлы и управлять ими
Медиафайлы являются ключевым элементом любого сайта. WordPress поддерживает широкий набор форматов медиафайлов. Их достаточно много, так что лучше ознакомиться с официальной информацией на WordPress.org о поддерживаемых типах.
WordPress позволяет загружать и отображать большинство популярных типов медиафайлов (изображений, видео и аудио). Откройте раздел «Медиафайлы → Библиотека»:
Библиотека покажет все загруженные вами медиафайлы. Вы можете загружать файлы на сайт прямо в библиотеке с помощью кнопки « Добавить новый » или нажав « Медиафайлы → Добавить новый».
Вы можете загружать файлы на сайт прямо в библиотеке с помощью кнопки « Добавить новый » или нажав « Медиафайлы → Добавить новый».
Когда вы загружаете файл, WordPress попросит вас либо перетащить его в «область» загрузки, либо использовать параметр « Выбрать файлы » для просмотра ваших локальных файлов.
Вы можете добавить несколько файлов одновременно, но существует максимальный размер загружаемого файла. Этот размер будет зависеть от вашего веб-хостинга и конфигурации вашего сайта.
После того, как вы загрузите свои файлы, вы можете нажать на них в медиатеке. При нажатии на любой медиафайл отобразится экран сведений, там вы увидите имя файла, его метаданные, замещающий текст, заголовки, описания и URL-адрес.
Вы можете использовать экран сведений о файле для редактирования метаданных. Для изображений вы также увидите параметр « Редактировать изображение » в нижней части экрана. При выборе этой опции откроется базовый редактор изображений. Этот редактор изображений WordPress включает в себя инструменты обрезки, поворота, отражения и изменения размера изображений. Для каждого изображения, которое вы загружаете, WordPress также создает миниатюру, размер которой вы также можете изменить на этом экране. Важная информация про миниатюры и медиафайлы описана в этой статье
Этот редактор изображений WordPress включает в себя инструменты обрезки, поворота, отражения и изменения размера изображений. Для каждого изображения, которое вы загружаете, WordPress также создает миниатюру, размер которой вы также можете изменить на этом экране. Важная информация про миниатюры и медиафайлы описана в этой статье
По мере роста медиатеки вашего сайта, возможно, будет удобно использовать инструменты фильтрации. Страница « Библиотека » позволяет сортировать файлы по типу и дате. Вы также можете использовать инструмент поиска и массово выбирать файлы для их редактирования или удаления.
Обратите внимание, что количество медиафайлов, которые вы можете загрузить в WordPress, не ограничено. Единственное ограничение, с которым вы можете столкнуться, связано с настройками хранилища вашего хостинг-плана. Чтобы сэкономить место и сделать сайт более эффективным, время от времени следует очищать медиатеку от неиспользуемых файлов.
4. Комментарии в WordPress
Поскольку WordPress изначально был разработан как платформа для блогов, в нем встроена система комментариев . Если вы включите функцию комментариев, пользователи смогут писать ответы на сообщения и страницы. Рекомендуем также посмотреть информацию, как отключить комментарии, если вы их не используете.
Если вы включите функцию комментариев, пользователи смогут писать ответы на сообщения и страницы. Рекомендуем также посмотреть информацию, как отключить комментарии, если вы их не используете.
Сначала вам нужно ознакомиться со страницей комментариев . Там вы найдете каждый комментарий, добавленный на вашем сайте, включая его статус.
Комментарии в WordPress могут быть одобрены, отложены, отправлены в корзину или помечены как спам. По умолчанию WordPress имеет некоторые возможности распознавания спама, но вам придется фильтровать и одобрять комментарии.
Чтобы настроить параметры комментариев вашего сайта, перейдите в « Настройки → Обсуждение » . Эта страница включает несколько настроек для комментариев, а также настройки для ваших публикаций.
Параметр « Разрешить людям оставлять комментарии к новым сообщениям » определяет, могут ли посетители вообще оставлять комментарии. Отключение этого параметра отключит всю систему комментариев.
Если вы включите этот параметр, прокрутите вниз до раздела « Другие настройки комментариев ». Здесь вы сможете настроить информацию, которой пользователи должны делиться, чтобы комментировать, и нужно ли им зарегистрироваться для этого.
Этот раздел также включает параметры для автоматического закрытия разделов комментариев, управления файлами cookie, включения вложенных комментариев и добавления нумерации страниц к комментариям.
Есть также параметры для получения уведомлений, когда посетители оставляют комментарий и другие полезные вещи.
Система комментариев WordPress по умолчанию работает довольно хорошо, но ей может быть сложно фильтровать спам, когда ваш сайт становится все более популярным.
5. Как управлять внешним видом вашего сайта
Меню « Внешний вид » на панели администратора WP позволяет вам выбрать, какой шаблон использовать. Более подробно об установке шаблона для вордпрес написано тут.
Чтобы выбрать шаблон, перейдите в Внешний вид → Темы .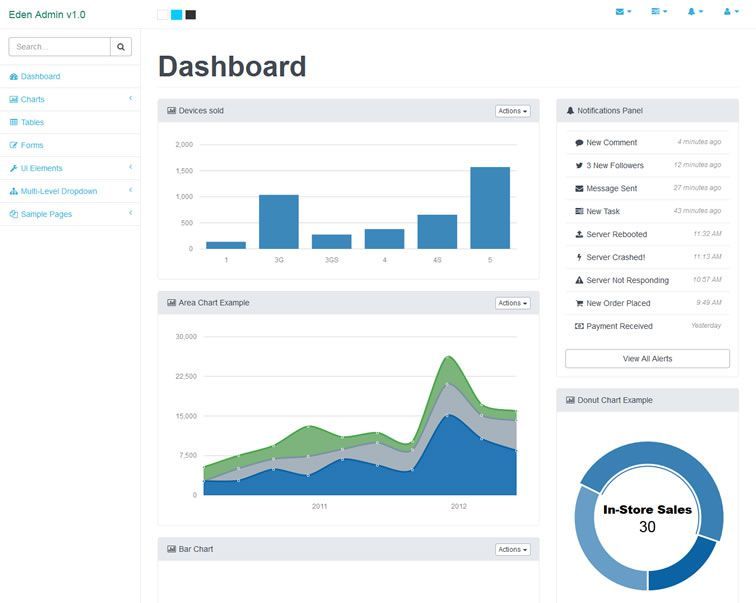 По умолчанию WordPress поставляется с несколькими темами по умолчанию.
По умолчанию WordPress поставляется с несколькими темами по умолчанию.
6. Как управлять плагинами и инструментами
Есть тысячи плагинов WordPress на выбор. Каждый плагин добавляет одну (или несколько) новых функций и инструментов в CMS, что является одной из причин невероятной популярности WordPress.
Когда вы запускаете новый веб-сайт, ваш веб-хостинг может предварительно установить для вас некоторые плагины. Чтобы узнать, какие плагины у вас установлены, перейдите в Плагины → Установленные плагины .
Внутри вы найдете список установленных, активных и неактивных плагинов. Вы можете просмотреть основную информацию и включить автоматические обновления для каждого из них.
Если у вас есть неактивный плагин, который вы хотите активировать, выберите опцию « Активировать » под его названием. Чтобы отключить плагин, выберите параметр « Деактивировать ».
Подробнее про установку плагинов мы также писали ранее.
7. Как управлять обновлениями WordPress
Вам важно быть уверенным, что все компоненты вашего сайта обновлены. Имеем в виду обновление ядра WordPress, а также любых плагинов и тем, которые вы используете.
Просмотр страниц Плагины и Темы покажет все плагины или темы, которые необходимо обновить. WordPress отображает уведомление, показывающее, сколько плагинов или тем вы можете обновить в левом меню.
Обновлять плагины просто. Определите плагины, которые необходимо обновить, и нажмите « Обновить сейчас », которая появится под выбранными плагинами.
WordPress автоматически загрузит и установит все необходимые файлы. Если вы включите автообновление для определенного плагина, вам не нужно будет помнить об обновлении его вручную. Вы можете включить автоматические обновления, выбрав параметр « Включить автоматические обновления » справа от любого плагина.
Если вам нужен полный обзор каждого компонента сайта, требующего обновления, перейдите в раздел « Панель управления → Обновления » . На этой странице будет представлен список любых плагинов или тем, требующих обновления. Вы также узнаете, доступны ли новые версии WordPress.
На этой странице будет представлен список любых плагинов или тем, требующих обновления. Вы также узнаете, доступны ли новые версии WordPress.
Как правило, достаточно сложно пропустить доступные обновления, если вы регулярно заходите в админку WordPress. Если вы будете следить за обновлениями, ваш сайт будет намного безопаснее.
8. Как управлять учетными записями пользователей в WordPress
По умолчанию WordPress назначит вам учетную запись администратора при создании сайта. Сам WordPress поставляется с хорошей пользовательской системой, которая включает в себя несколько типов ролей, в том числе:
- Администратор
- Редактор
- Автор
- Помощник
- Учасник
Параметры, к которым у вас есть доступ в панели управления WordPress, будут зависеть от вашей роли пользователя. Как владелец сайта, вы должны быть единственным пользователем с полным доступом ко всем настройкам и страницам на панели инструментов.
Если вы посетите страницу Пользователи → Все пользователи , вы увидите всех зарегистрированных пользователей на сайте.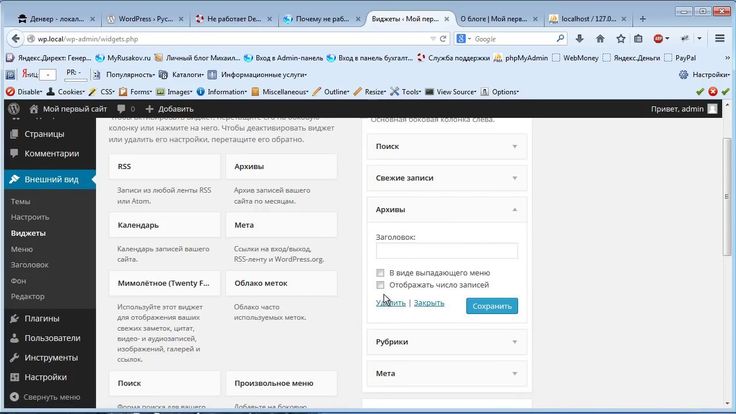
Чтобы добавить новую учетную запись пользователя, нажмите « Добавить новую » в верхней части экрана или выберите « Пользователи → Добавить
По умолчанию WordPress требует от вас ввести только имя пользователя и адрес электронной почты. Он автоматически отправит уведомление на этот адрес электронной почты, если вы оставите параметр « Отправить уведомление пользователя » включенным .
WordPress также будет генерировать надежные пароли для новых учетных записей. Если он обнаружит слабый пароль, он попросит вас подтвердить, хотите ли вы его использовать.
Вы можете использовать меню « Роль » , чтобы назначить какую-то роль для пользователя. Когда все поля будут заполнены, нажмите «
Если вы не хотите добавлять учетные записи пользователей вручную, вы можете включить регистрацию на своем веб-сайте, чтобы посетители могли использовать функцию регистрации.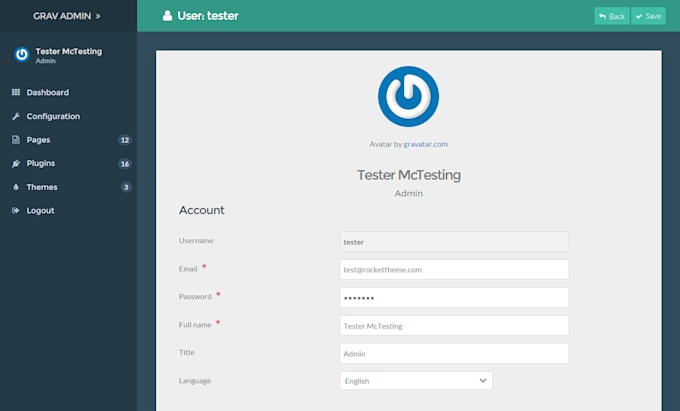
Чтобы включить этот параметр, перейдите в « Настройки → Основные » и установите флажок « Любой может зарегистрироваться » рядом с « Членство » . Отсюда вы также можете назначить роль по умолчанию для новых пользователей.
9. Как настроить параметры WordPress
Основная часть параметров вашего веб-сайта WordPress находится в меню « Настройки ». Мы уже рассмотрели настройки обсуждения . Давайте посмотрим на остальное.
10. Общие настройки WordPress
Экран общих настроек WordPress позволяет вам установить заголовок для веб-сайта и настроить его URL-адреса. Вы также можете обновить адрес электронной почты администратора на этой странице и включить регистрацию пользователя.
Если вы прокрутите вниз, вы увидите варианты изменения языка вашего сайта. Это переключит язык, который использует администратор WordPress. Вы также можете обновлять часовые пояса, переключать форматы даты и времени и устанавливать начало недели.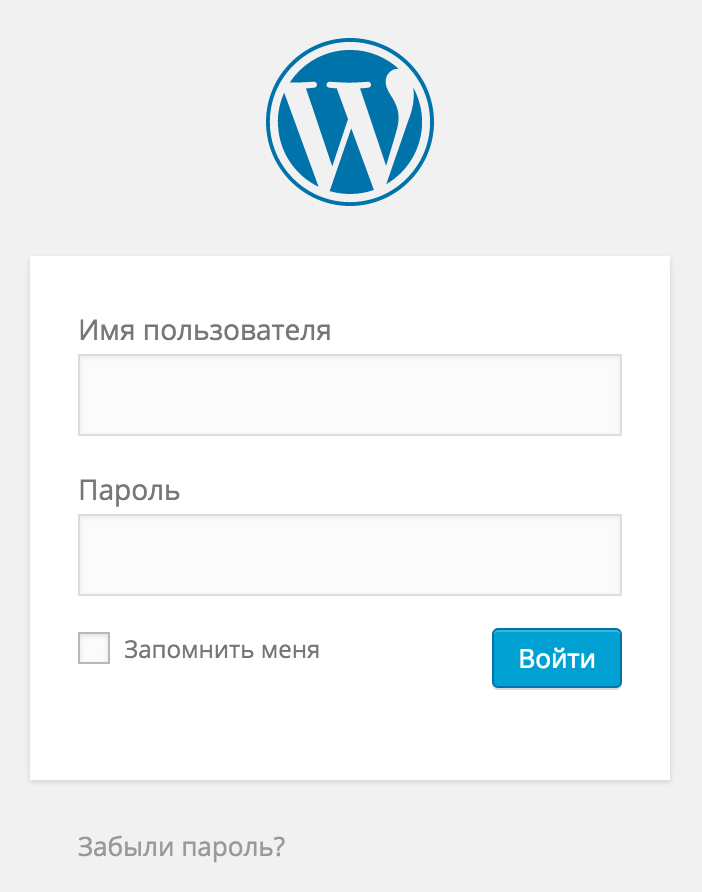
Обычно Вам нужно настроить общие параметры только один раз. Обратите внимание, изменение некоторых параметров может повлиять на внешний вид сайта или его работу, обязательно делайте бекап перед изменениями!
11. Настройки публикаций в WordPress
Экран « Настройки → Запись» позволяет настроить форматы и категории публикаций по умолчанию.
WordPress предлагает интересную функцию под названием « Опубликовать по электронной почте» . С помощью этой функции WordPress будет автоматически публиковать любые записи, которые вы отправляете на определенный адрес электронной почты.
Скорее всего, это не та функция, которую вы будете использовать. Каждый раз, когда вы публикуете сообщение, его следует тщательно редактировать и форматировать, а для этого важно использовать редактора записей в админке.
12. Настройки чтения WordPress
На экране « Настройки» → Чтение» вы можете назначить страницу, которую хотите сделать домашней страницей вашего сайта. Под заголовком «Ваша домашняя страница» вы можете выбрать между списком последних публикаций вашего сайта или конкретной статической страницей.
Под заголовком «Ваша домашняя страница» вы можете выбрать между списком последних публикаций вашего сайта или конкретной статической страницей.
Если вы прокрутите вниз, вы можете настроить, сколько сообщений будет отображаться на страницах вашего блога. Для более старых сообщений пользователям нужно будет переходить со страницы на страницу. Вы также можете решить, отображать ли выдержки из статей в списке статей или их полный текст.
Наконец, вы можете включить параметр « Запрещать поисковым системам индексировать этот сайт », если вы хотите, чтобы ваш веб-сайт не отображался на страницах результатов поисковых систем (SERP).
13. Настройки мультимедиа WordPress
Страница « Настройки» → Медиафайлы» содержит параметры для настройки изображений, которые вы загружаете. Когда вы загружаете изображение в WordPress, оно автоматически создает несколько его копий разного размера (в пикселях).
WordPress делает это, чтобы можно было выбирать из этих размеров при вставке изображений в публикации.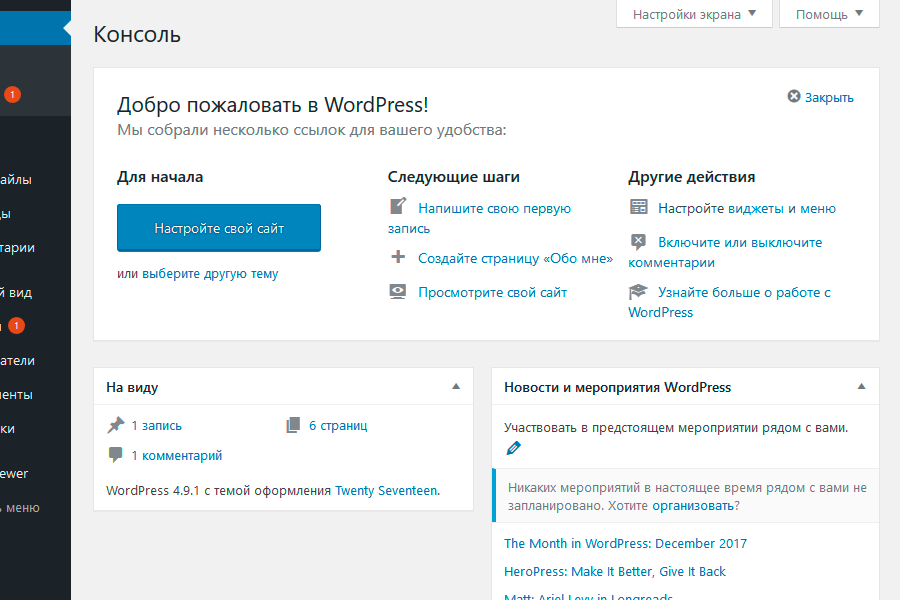
В нижней части экрана вы найдете опцию, которая автоматически упорядочивает ваши медиафайлы в папки на основе даты. Эти папки не будут видны в административной области WordPress. Чтобы увидеть их, вам необходимо подключиться к вашему веб-сайту через FTP.
14. Настройки постоянных ссылок WordPress
Постоянные ссылки являются важным компонентом работы WordPress. Когда вы публикуете новую страницу или запись, вордпрес автоматически генерирует ссылку. Формат URL-адреса зависит от выбранной вами структуры постоянных ссылок (если вы не знаете, тут написано, что такое URL).
Чтобы выбрать нужную структуру, перейдите в Настройки → Постоянные ссылки . Там вы найдете набор доступных структур URL. Пользовательская часть URL-адреса идет после домена. В этом примере это домен test.com.ua .
В идеале вы должны выбрать формат URL-адреса, как только создадите новый сайт. Изменение структуры ссылок для сайта, который существует уже некоторое время, может привести к проблемам и повлиять на ваш рейтинг в поисковых системах.
15. Настройки конфиденциальности WordPress
Конфиденциальность пользователей невероятно важна, и WordPress предлагает встроенный инструмент, который поможет вам создать страницу политики конфиденциальности для вашего сайта.
Чтобы получить доступ к этому инструменту, перейдите в « Настройки → Конфиденциальность». Если вы выберете «Создать новую страницу политики конфиденциальности» , WordPress автоматически создаст для вас новую страницу по своему шаблону.
Админка WordPress – дополнительные вопросы
Если у вас остались какие-либо вопросы об админке WordPress – пожалуйста, пишите их в комментариях к этой статье. Мы максимально развернуто постараемся ответить на них.
Как разобраться в админ-панели WordPress за пять минут
Опубликовано автором Денис Янчевский
Мы уже рассматривали процесс регистрации хостинга и установки WordPress. Сегодня проведём краткий обзор админ-панели.
Сегодня проведём краткий обзор админ-панели.
Видеоруководство
Переходим по адресу http://адрес_сайта/wp-admin/, вводим имя пользователя и пароль, заданные при установке, и жмём кнопку Войти.
Перед нами появилась стартовая страница админ-панели WordPress. Рассмотрим её разделы сверху вниз.
Консоль
Раздел «Консоль» состоит из двух страниц: «Главная» и «Обновления».
Главная — эта обзорная страница, на которой расположены виджеты, позволяющие получить быстрый доступ к основной информации и функциям вашего сайта, а также небольшая инструкция по началу работы.
На странице «Обновления» отображена информация о доступных обновлениях для ядра WordPress, плагинов, тем и переводов. Также в этом разделе можно осуществить переустановку WordPress.
Записи
В разделе «Записи» создаётся динамичное содержимое, структурированное по времени: новости, статьи, обзоры, обучающие материалы и т.д.
Записи отображаются на сайте в обратном хронологическом порядке (сначала новые), а благодаря наличию рубрик и меток могут быть сгруппированы по определённым признакам. Например, рецепты могут быть разделены по используемым ингредиентам, времени и сложности приготовления, а рецензии на книги по жанрам и авторам.
Медиафайлы
В разделе «Медиафайлы» можно просмотреть, изменить или удалить изображения и документы, загруженные на сайт через админ-панель.
Страницы
Страницы предназначены для размещения статичной информации: о компании, контакты, условия обслуживания и т.д. Также страницы подходят для формирования иерархических структур, например, каталога услуг.
Более подробно различия между записями и страницами рассмотрены в руководстве В чём различия между записями и страницами в WordPress.
Комментарии
В разделе «Комментарии» отображаются все комментарии, оставленные в записях и на страницах сайта. Здесь на них можно ответить, одобрить, изменить, удалить или пометить как спам.
Внешний вид
Внешний вид — это достаточно обширный раздел админ-панели. Ключевой из подразделов — пункт «Настроить».
С помощью него можно настроить параметры активной темы, меню, виджеты, задать дополнительные css-стили, выбрать главную страницу и активировать другую тему для сайта из списка установленных.
Остальные подпункты так или иначе дублируют функции пункта «Настроить», но в некоторых случаях дают более широкие возможности. Например, в подпункте «Темы» можно не только активировать другую тему, но и установить новую из каталога тем WordPress.
Особняком от других пунктов стоит подраздел «Редактор». С помощью него можно изменять файлы темы напрямую через админ-панель. Плюсы и минусы данного способа рассмотрены в руководстве Что такое сниппеты и как их использовать в WordPress.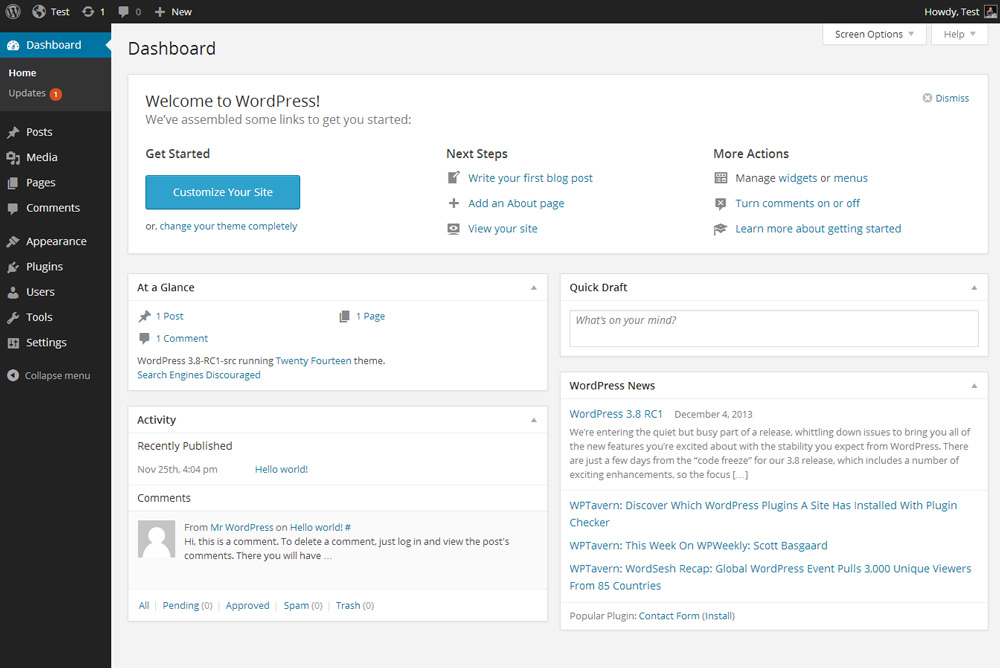
Плагины
Плагины служат для расширения стандартных возможностей CMS WordPress. На данный момент в каталоге более 55000 плагинов и их число постоянно увеличивается.
Аналогично разделу «Темы», здесь можно добавить новый плагин, активировать, деактивировать или удалить один из установленных.
Также, здесь присутствует подраздел «Редактор», который, как и в разделе «Внешний вид», позволяет редактировать файлы плагинов через админ-панель, что делать, как и в случае с темами, — не рекомендуется.
Пользователи
Управление пользователями сайта осуществляется в разделе «Пользователи». Он позволяет добавить нового пользователя, изменить или удалить существующего,
В подразделе «Ваш профиль» вы можете изменить настройки профиля своего пользователя.
Инструменты
В разделе «Инструменты» содержатся разные служебные возможности. Например, конвертор рубрик и меток, инструменты импорта и экспорта содержимого сайта.
Настройки
Настройки — это ещё один обширный раздел админ-панели. Здесь можно настроить множество параметров сайта: изменить название, часовой пояс, язык, разрешить или запретить регистрацию и возможность оставлять комментарии, изменить параметры медиафайлов, формат ссылок на записи и многое другое.
Здесь можно настроить множество параметров сайта: изменить название, часовой пояс, язык, разрешить или запретить регистрацию и возможность оставлять комментарии, изменить параметры медиафайлов, формат ссылок на записи и многое другое.
Помощь и Настройки экрана
Отдельно стоит отметить вкладки «Помощь» и «Настройки экрана», расположенные на большинстве страниц админ-панели в верхнем правом углу.
С помощью вкладки «Помощь» можно получить краткую справку о возможностях страницы, на которой вы сейчас находитесь, а в настройках экрана — изменить параметры её отображения.
Руководства
админ-панель
Панель администратора WP — Служба поддержки WordPress.com
Панель инструментов — это первый экран, на который вы попадаете сразу после входа на сайт WordPress. Это главный экран административной области вашего сайта.
WordPress.com предлагает лучший в своем классе хостинг и две различные панели управления, которые вы можете использовать в зависимости от того, какую из них вы предпочитаете.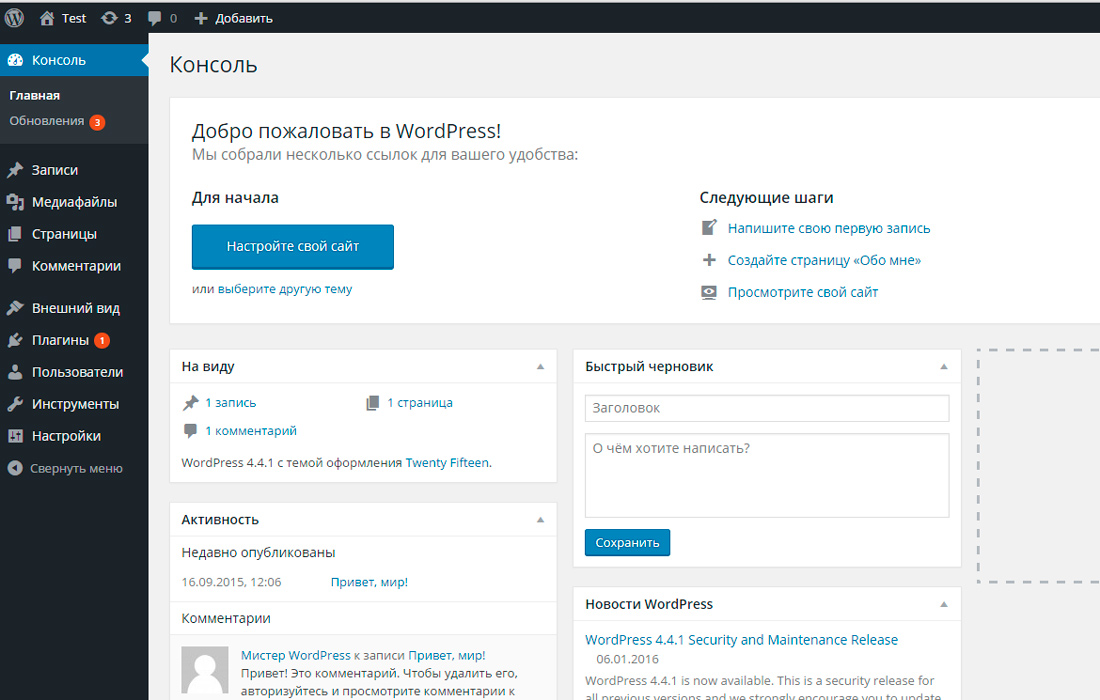 Есть панель управления WordPress.com и WP Admin (считается классической панелью управления WordPress). Хотя вы можете делать почти все на своей основной панели управления WordPress.com, вы также можете переключиться на WP Admin, если хотите.
Есть панель управления WordPress.com и WP Admin (считается классической панелью управления WordPress). Хотя вы можете делать почти все на своей основной панели управления WordPress.com, вы также можете переключиться на WP Admin, если хотите.
В этом руководстве
Доступ к WP Admin
Когда вы впервые войдете в свою учетную запись WordPress.com, вы увидите панель инструментов WordPress.com по умолчанию. Чтобы получить доступ к панели администратора WP:
- Войдите на WordPress.com.
- Прокрутите страницу вниз и найдите раздел Быстрые ссылки справа.
- Нажмите WP Admin Dashboard .
В качестве альтернативы, если вы перешли с панели инструментов WordPress.com на другой экран, вы можете щелкнуть значок 9Вкладка 0016 View
📌
Если вы не видите вкладку View , убедитесь, что для параметра «Вход в WordPress.
com» установлено значение «ВКЛ» в «Настройки» → «Безопасность» → «Вход в WordPress.com».
При переключении на классический вид он не изменится обратно на вид по умолчанию , если только вы не вернетесь к этому виду намеренно с помощью вкладки вид .
Вы можете управлять просмотром поэкранно. Например, переключение на
Действия панели администратора WP
Есть несколько быстрых действий, которые вы можете выполнить прямо в панели администратора WP, как показано ниже:
- Нажмите Параметры экрана , чтобы выбрать виджеты, которые вы хотите отобразить в панели администратора WP. панель приборов. Вы можете выбрать из Краткий обзор , Активность , Быстрый черновик и так далее.

- Нажмите Справка , чтобы получить доступ к кратким руководствам по навигации по панели администратора WP и получить дополнительную поддержку, если это необходимо.
- Краткий обзор отображает сводку содержимого вашего сайта и указывает, какую тему вы используете.
- Activity — показывает предстоящие запланированные сообщения, недавно опубликованные сообщения и самые последние комментарии к вашим сообщениям, а также позволяет модерировать их.
- Быстрый черновик — В этом разделе можно создать новую публикацию и сохранить ее как черновик. Он также отображает ссылки на три последних черновика сообщений, которые вы начали. Вы можете щелкнуть по этим ссылкам, чтобы отредактировать черновики сообщений, или получить к ним доступ, перейдя к сообщениям
- Нажмите на любую из трех стрелок, чтобы переместить текущий виджет окна вверх, вниз, или переключите, чтобы закрыть его.
 Вы также можете щелкнуть и перетащить любое из полей, чтобы переместить их в другое положение.
Вы также можете щелкнуть и перетащить любое из полей, чтобы переместить их в другое положение.
Переключиться на представление WordPress.com
После переключения на представление Classic WP Admin , вы можете вернуться к представлению по умолчанию WordPress.com , щелкнув вкладку Представление в правом верхнем углу и выбрав Представление по умолчанию:
Что такое панель администратора WordPress? (Обзор и советы)
Панель администратора WordPress, часто называемая WP Admin или панелью администратора WP, по сути является панелью управления для всего вашего веб-сайта WordPress. Здесь вы создаете контент и управляете им, добавляете функциональность в виде плагинов, меняете стиль в виде тем и многое, многое другое.
Если вы используете WordPress, панель администратора WordPress станет большой частью вашей жизни. По этой причине важно понимать, где найти администратора WordPress, что он позволяет вам делать и как вы можете использовать его для управления своим сайтом.
- Как получить доступ к панели администратора WordPress
- Как использовать панель администратора WordPress
- Изменение внешнего вида и функций панели администратора WordPress
- Что такое панель инструментов WordPress?
Как получить доступ к панели администратора WordPress?
По умолчанию вы всегда можете найти панель администратора WordPress, добавив /wp-admin к URL-адресу вашей установки WordPress. В большинстве случаев это означает, что администратора WordPress можно найти по адресу:
https://yourdomain.com/wp-admin
Как войти в админку WordPress?
Если вы еще не вошли в систему и пытаетесь получить доступ к панели администратора, добавив /wp-admin , WordPress автоматически перенаправит вас на страницу входа администратора WordPress без каких-либо дополнительных действий с вашей стороны. Но вы также всегда можете вручную перейти прямо к URL-адресу страницы входа администратора WordPress, посетив:
https://yourdomain. com/wp-login.php
com/wp-login.php
Мы рекомендуем изменить логин по умолчанию. URL-адрес . Почему? Потому что все боты, хакеры и скрипты сканируют этот общий URL. Изменение его на что-то другое может быть простым и очень эффективным способом резко уменьшить количество неудачных попыток входа на ваш сайт. Вы можете сделать себя менее мишенью, лучше защитить себя от атак грубой силы и уменьшить пропускную способность, используемую ботами, которые неоднократно обращаются к этому URL-адресу. Это не универсальное решение, это просто маленькая хитрость, которая может усилить вашу безопасность. Вы можете сбросить свой пароль WordPress, нажав «Забыли пароль?» кнопка.
Ознакомьтесь с нашим руководством о том, как изменить URL-адрес входа в WordPress.
Заблокирован доступ к панели администратора WordPress? Вот что делать.
Как вы используете панель администратора WordPress?
Когда вы впервые войдете в панель администратора WordPress, вы увидите экран по умолчанию с такими виджетами, как активность, быстрый черновик, события и новости WordPress, а также краткий обзор. Этот экран дает вам краткий обзор всех деталей вашего веб-сайта WordPress:
Этот экран дает вам краткий обзор всех деталей вашего веб-сайта WordPress:
Но в то время как страница панели инструментов хороша для быстрого обзора, вы будете проводить большую часть своего времени в других областях панели администратора WordPress.
Чтобы получить доступ к этим областям, вы можете использовать различные параметры меню на боковой панели. WordPress включает ряд опций по умолчанию, но многие темы и плагины добавляют дополнительные пункты меню ( , так что вы можете увидеть что-то немного другое на своем сайте WordPress ):
пункта меню администратора WordPressНапример, на снимке экрана выше вы можете см., что мы добавляем специальный пункт меню специально для Kinsta Cache , чтобы помочь нашим клиентам автоматически управлять кэшированием на уровне сервера, которое мы реализуем для них.
Создание нового поста в блоге с помощью панели администратора WordPress
Предположим, вы хотите написать свой первый пост в блоге с помощью WordPress. Вот как область администрирования WordPress помогает вам сделать это:
Вот как область администрирования WordPress помогает вам сделать это:
Во-первых, вы должны навести курсор на пункт меню Posts , чтобы открыть набор элементов подменю. Затем вы нажимаете кнопку Добавить новую :
Как добавить новую запись в блог в WordPressЭто открывает экран Добавить новую публикацию , где вы можете ввести заголовок, написать сообщение в блоге в текстовом редакторе, загрузить изображения, назначить категории и т. д.:
Редактор WordPressУправление внешним видом вашего веб-сайта с помощью администратора WordPress Area
Еще одна вещь, которую вы можете сделать в административной области WordPress, — это изменить внешний вид вашего сайта WordPress, выбрав и настроив «темы».
Для работы с темами WordPress достаточно навести курсор на Внешний вид 9Пункт меню 0017 для расширения списка параметров темы:
Как редактировать темы WordPressПлагины, настройки, пользователи, комментарии и многое другое!
Изучая другие элементы меню и подменю панели администратора WordPress, вы можете контролировать практически все аспекты вашего сайта WordPress, от настроек до пользователей, плагинов, комментариев и всего остального!
Можете ли вы изменить внешний вид и функции панели администратора WordPress?
Да! Существует ряд методов, которые вы можете использовать, чтобы изменить внешний вид и функции панели администратора WordPress.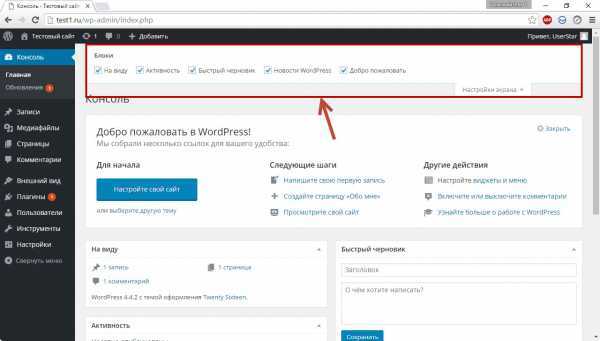 Пройдемся по парочке самых распространенных:
Пройдемся по парочке самых распространенных:
Скрытие неиспользуемых элементов панели администратора
Если есть элементы, которые вы не используете, WordPress позволяет скрыть их, чтобы упростить рабочий процесс. Для этого нажмите кнопку Параметры экрана в правом верхнем углу любой страницы администратора WordPress:
Параметры экрана панели администратора WordPressЗатем снимите флажки для элементов, которые вы больше не хотите видеть:
Админка WordPress коробкиИзменение цветовых схем для панели администратора WordPress
На более эстетическом фронте вы можете изменить фактическую цветовую схему веб-сайта для своей панели администратора WordPress, перейдя в Пользователи → Ваш профиль и выбрав новую Цветовую схему администратора :
Изменение цветовой схемы администратора WordPress И вы можете также найдите плагины WordPress, которые позволяют использовать темы администратора для более сложных изменений стиля.
Что такое панель инструментов WordPress?
Панель инструментов WordPress, ранее известная как Панель администратора, представляет собой небольшую панель в верхней части экрана, которая присутствует как при просмотре активной версии вашего веб-сайта, так и при просмотре панели администратора WordPress ( при условии, что вы вошли в WordPress ).
Обычные посетители вашего сайта не увидят панель инструментов. Но если вы вошли в WordPress, вы увидите плавающую панель, подобную этой, на каждой странице вашего сайта:
Пример панели инструментов WordPressВы можете использовать различные параметры меню на панели инструментов для быстрого выполнения действий, независимо от где вы находитесь на своем сайте.
Можно ли отключить панель инструментов WordPress?
Да! При желании вы можете отключить панель инструментов WordPress, перейдя на Пользователи → Ваш профиль и снимите флажок Показать панель инструментов при просмотре сайта :
Как отключить панель инструментов WordPressДальнейшая настройка администратора WordPress
Настройка панели администратора WordPress может оказаться очень удобной при работе с клиентами . Или, может быть, вы просто хотите упростить себе жизнь. Есть много вещей, которые можно сделать, например:
Или, может быть, вы просто хотите упростить себе жизнь. Есть много вещей, которые можно сделать, например:
- Скрыть или изменить элементы в меню администратора.
- Организация вещей с помощью перетаскивания.
- Скрытие панели инструментов WordPress или ее скрытие только для пользователей, не являющихся администраторами.
- Брендирование приборной панели вашим логотипом и цветами.
- Создание совершенно новых пользовательских меню.
Мы рекомендуем попробовать некоторые из этих бесплатных плагинов:
- Adminimize
- Редактор меню администратора
- Абсолютно гламурный пользовательский администратор
Протестируйте его с помощью демонстрационной панели администратора WordPress
Если вам интересно поиграть с панелью администратора WordPress, OpenSourceCMS.com размещает демоверсию административной панели WordPress, которая дает вам полный доступ.
Чтобы использовать его, просто перейдите сюда и войдите в систему с этими учетными данными:
- Имя пользователя: opensourcecms
- Пароль: opensourcecms


 com» установлено значение «ВКЛ» в «Настройки» → «Безопасность» → «Вход в WordPress.com».
com» установлено значение «ВКЛ» в «Настройки» → «Безопасность» → «Вход в WordPress.com». 
 Вы также можете щелкнуть и перетащить любое из полей, чтобы переместить их в другое положение.
Вы также можете щелкнуть и перетащить любое из полей, чтобы переместить их в другое положение.