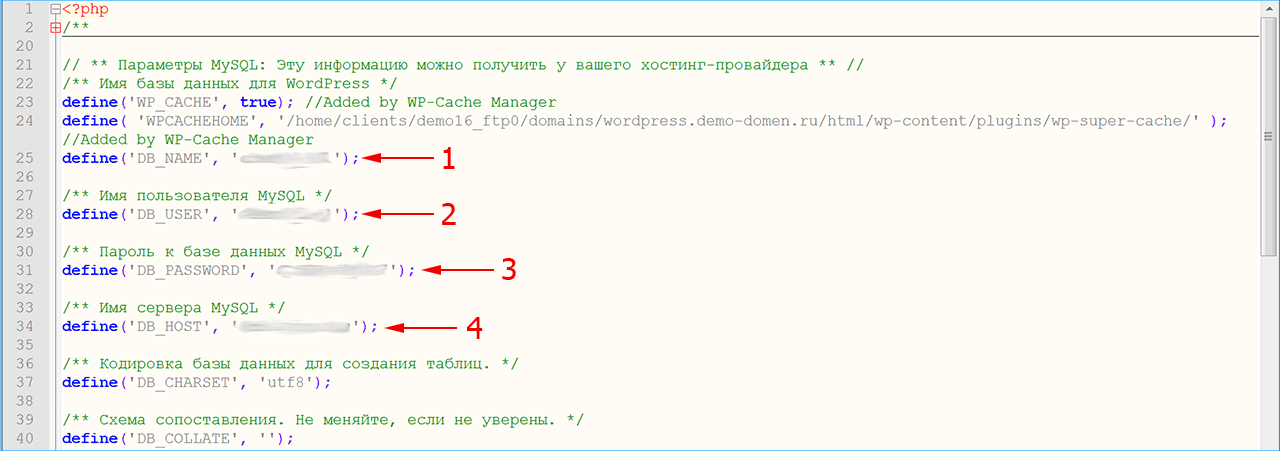Ошибка установки соединения с базой данных WordPress
Ни для кого не секрет, что большинство платформ для создания веб-сайтов, и в том числе такая популярная платформа, как WordPress, используют базу данных для хранения информации. Работа с базой данных намного быстрее, чем с файлами поэтому такой подход и набрал большую популярность. Но иногда при мы можем сталкиваться с такой проблемой, как ошибка установки соединения с базой данных WordPress.
Эта ошибка будет выводиться на каждой странице вашего сайта и вы потеряете посетителей, а также доход, который могли получить. В этой статье мы рассмотрим почему возникает ошибка error establishing a database connection wordpress, а также способы борьбы с ней на хостинге и на VPS.
Содержание статьи:
Почему возникает ошибка error establishing a database connection wordpress
Ошибка установки соединения с базой данных wordpress или error establishing a database connection wordpress по-английски может возникать по многим причинам. Давайте сначала рассмотрим почему она может появляться на хостинге. Я раньше размещал свой сайт на хостинге и встречался с ней довольно часто. Тут может три причины:
Давайте сначала рассмотрим почему она может появляться на хостинге. Я раньше размещал свой сайт на хостинге и встречался с ней довольно часто. Тут может три причины:
- База данных не создана. То есть, возможно, раньше она и была, но потом ее кто-то удалил и ее больше нет. Если база данных есть, но она пуста, то wordpress покажет сообщение что он неверно установлен и его нужно переустановить;
- Данные доступа к базе данных в файле wp-config.php указаны неверно. Если хост, пользователь базы или его пароль неверны, то вы не сможете к ней подключиться;
- Достигнут лимит подключений. Обычно, хостинги не хотят чтобы клиенты перенагружали общую базу данных и устанавливают лимит на количество подключений от одного клиента, например, 8. Когда у вас будет большая посещаемость этого станет явно недостаточно и вы будете видеть такую ошибку время от времени, казалось бы, совсем без причины.
На VPS две первые причины все еще актуальны, но к ним добавляется еще несколько, поскольку это ваш сервер и за его работу отвечаете только вы:
- Сервис баз данных не запущен — из-за некоторых ошибок во время работы сервис mariadb или mysql может завершить свою работу и, естественно, что тогда база будет недоступной.

- Если база данных размещена на другом сервере, то, возможно, этот сервер недоступен из сети или был отключен.
Что делать с error establishing a database connection
Теперь попробуем разобрать каждый из вариантов и попытаться понять что делать с error establishing a database connection, а также для предотвращения ее появления в будущем.
1. Базы данных нет
Если базы данных больше не существует, вы ее случайно стерли или ее стер хостер, то у вас есть два пути — либо установить WordPress заново, либо восстановить базу данных mysql из резервной копии. Все настройки базы данных находятся в файле wp-config.php, который находится в корневом каталоге сайта. Скорее всего, на хостинге у вас не будет доступа по SSH и придется довольствоваться FTP.
Вы можете посмотреть как называется база данных в нем:
Затем убедитесь, с помощью Phpmyadmin, что она есть и в ней есть данные:
2. Неверные настройки
Как я уже сказал, все настройки работы с базой данных находятся в файле wp-config.
- DB_NAME — имя базы данных;
- DB_USER — пользователь базы;
- DB_PASSWORD — пароль базы;
- DB_HOST — хост базы;
Проверить правильность ввода логина и пароля вы можете попытавшись войти с помощью них в Phpmyadmin:
Или используя консольную утилиту mysql если можете подключиться по ssh:
mysql -h хост -u пользователь -p имя_базы данных
Если проблема в данных аутентификации, то утилита выдаст ошибку и вы точно будете знать что неверно. Дальше останется найти правильные данные и указать их в файле wp-config.php. Если же данные верные, идем дальше.
3. Ограничения сервера
Если все выше перечисленное не помогло, а ошибка появляется то пропадает сама по себе, то, скорее всего, это признак того, что хостер установил ограничение на количество одновременных подключений к базе данных. Вы можете написать в техподдержку и лимит могут чуть увеличить. Но это не решение. Ваш сайт и дальше будет расти, вы же не думаете останавливаться на достигнутом? Тогда вам нужно переходить на новый хостинг, без таких ограничений, или сразу на VPS. Техподдержка может еще посоветовать вам оптимизировать скрипты, но вы же не будете переписывать WordPress?
Вы можете написать в техподдержку и лимит могут чуть увеличить. Но это не решение. Ваш сайт и дальше будет расти, вы же не думаете останавливаться на достигнутом? Тогда вам нужно переходить на новый хостинг, без таких ограничений, или сразу на VPS. Техподдержка может еще посоветовать вам оптимизировать скрипты, но вы же не будете переписывать WordPress?
Если сейчас нет возможности переходить на новый хостинг, можно настроить плагин кэширования WordPress, например, W3TC, это немного улучшит ситуацию, но не сильно и ненадолго.
4. Сервис mysql не запущен
Эта проблема уже касается только VPS, поскольку на хостингах у вас нет доступа к таким службам и вы не сможете ничего сделать. На VPS вы можете делать все что угодно с любой службой. Чаще всего в качестве сервера баз данных используется MariaDB. Чтобы проверить запущена ли она в CentOS наберите:
systemctl status mariadb
В Ubuntu имя сервиса будет немного отличаться:
systemctl status mariadb-server
Если вы увидите надпись Iactive (dead) значит сервис не запущен. Почему? Это уже другой вопрос. Чтобы восстановить работоспособность сайта попробуйте запустить его:
Почему? Это уже другой вопрос. Чтобы восстановить работоспособность сайта попробуйте запустить его:
systemctl start mariadb-server
Чаще всего сервер баз данных падает из-за нехватки памяти для работы движка innodb. Чтобы предотвратить такие падения в будущем можно сделать две вещи:
- Удалить или остановить программы, потребляющие очень много памяти или увеличить количество памяти на сервере;
- Настроить автоматический перезапуск MariaDB в случае, если она упала с помощью systemd. В этом случае вы даже не будете замечать, что были какие-либо проблемы и ошибка error establishing a database connection возникать не будет, но это только пока с памятью все не совсем уж плохо.
Чтобы заставить systemd следить за состоянием сервиса и перезапускать его по мере необходимости создайте файл /etc/systemd/system/mariadb.service.d/restart.conf и добавьте в него такое содержимое:
vi /etc/systemd/system/mariadb.service.d/restart.conf
[Service]
Restart=always
Затем обновите конфигурацию сервисов:
systemctl daemon-reload
Мы не вносили изменения в основной файл юнита потому, что он может быть перезаписан при обновлении, и все наши настройки пропадут, такой путь более безопасный.
systemctl show mariadb
Выводы
В этой статье мы разобрали почему возникает ошибка установки соединения с базой данных WordPress, а также как решить эту проблему чтобы она не повторялась и вы не теряли пользователей. Еще одним полезным моментом будет мониторинг, если вы настроите отслеживание работы сервера с помощью Nagios, Monit или Zabbix, то сможете сразу же узнать о возможных проблемах. Надеюсь, эта информация была полезной для вас.
Ошибка установки соединения с базой данных WordPress
Ошибки всегда неприятны, особенно, когда неожиданно появляются на только что работающем Вордпресс-сайте.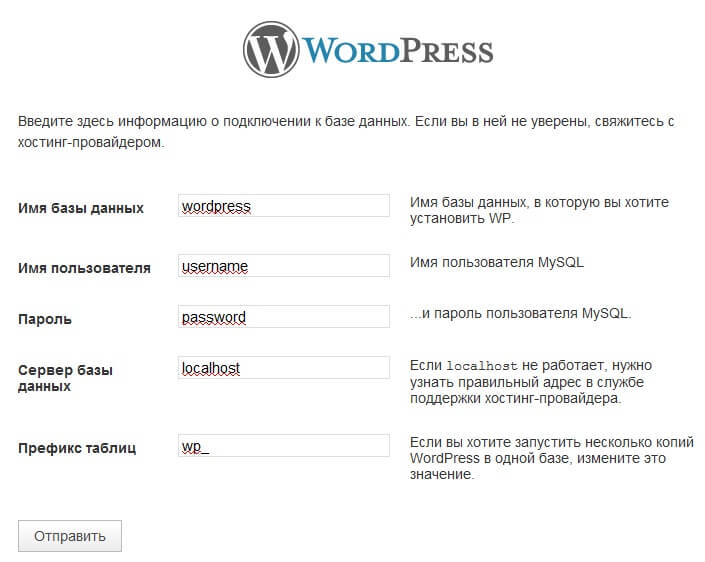 К счастью, ошибка установки соединения с базой данных совсем нефатальна и обычно лечится за несколько минут.
К счастью, ошибка установки соединения с базой данных совсем нефатальна и обычно лечится за несколько минут.
Кстати, эта статья появилась в результате небольшого SEO-эксперимента: я случайно собирал ключи для страницы с настройкой рекламы и нашел длинный незанятый SEO-запрос, а именно: «Ошибка установки соединения с базой данных WordPress».
В чём именно заключается мой SEO-эксперимент с этой статьей смотрите в конце текста
А сейчас — за дело! Итак, у вас выскочил белый экран и на нем ошибка установки соединения с базой данных.
Важно знать, что любой сайт на WordPress состоит из двух важнейших элементов: программных файлов и базы данных.
Программные файлы доступны на хостинг по FTP-соединению (что такое FTP и как через него зайти на сайт). А база данных использует специальное место на хостинге, доступ в которое осуществляется через специальный сервис, обычно это PhpMyAdmin.
При этом программные файлы используют информацию, хранящуюся в базе данных, чтобы правильно отобразить страницу сайта.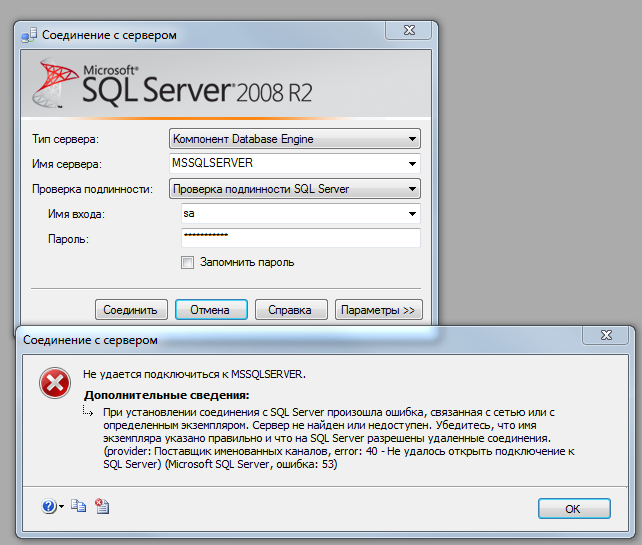
Для этого они получают к ней доступ, используя логин и пароль, заданный при первой настройке сайта на WordPress и хранящийся в файле wp-config.php в корневой (главной) папке сайта.
Выглядит это примерно вот так:
Поэтому если у вас возникает «Ошибка установки соединения с базой данных WordPress» или по английски: «Error establishing a database connection», то проблема заключается в том, что программный файл банально
То есть получается, что без базы данных программным файлам просто неоткуда взять информацию для правильного отображения вашего сайта.
И следовательно, чтобы решить проблему ошибки установки соединения с базой данных WordPress, нужно проверить следующие моменты:
- Убедиться, что база данных вообще существует. Для этого нужно зайти в панель управления хостингом (доступ выдает хостер при покупке его услуг — что такое хостинг), найти в меню панели ссылку на базы данных, обычно она так и называется «Базы данных», открыть и убедиться что база на хостинге существует.

- Затем нужно зайти в саму базу и убедиться, что в ней есть информация (таблицы и записи), вдруг ее кто-то затер и на хостинге просто висит пустая база данных? Для этого нужно воспользоваться в панели хостинга ссылкой на сервис PhpMyAdmin и ввести логин и пароль от базы данных. Напомню — логин и пароль есть в файле wp-config. В самой базе должны быть какие-то таблицы, она должна весить определенный объем в Кб или Мб, то есть база должна быть непустой, занимать определенное место.
- Если вы вводите логин и пароль и при этом доступ не открывается, значит скорее всего вы обнаружили корень проблемы возникающей ошибки — неправильное имя пользователя или (что скорее всего) неверный пароль. Возможно, вы его сменили для своей базы, а в файлах поменять забыли. Возвращайтесь на первый шаг, заходите в настройки базы данных, меняйте пароль у пользователя и после этого пропишите новый пароль в файле wp-config.php
Таким образом, вам нужно убедиться в том, что логин (имя пользователя) и пароль от базы данных полностью соответствуют тому, что прописано у вас в конфигурационном файле wp-config.
Пароль от базы на хостинге = Паролю от базы в wp-config.php
Ну и в том, что база данных вообще есть, и вы ее случайно не стерли.
Кстати, если даже это произошло и вы обнаружили, что база данных удалена — не спешите паниковать, просто напишите хостеру просьбу о восстановлении бекапа база данных на заведомо рабочую дату и всё!
Любой уважающий себя хостер хранит бекап баз данных своих клиентов как минимум за пару недель. Если ваш хостер этого не делает — повод его сменить. Вот тут есть хостеры, которых я рекомендую и сам использую в работе.
Вот и всё.
Ошибка несложная, и статья поэтому небольшая.
Если знаете свои способы решения данной ошибки установки соединения с базой сайтов на Вордпресс, пишите в комментариях. А если получилось решить задачу моими способами — ставьте лайки и звезды
SEO-эксперимент!
А сейчас как и обещал немного о SEO-эксперименте, который я решил поставить при написании этой статьи. Напомню, я собирал ключи для других постов на блоге и нашел длинный незанятый ключ: «
Его показатель KEI был небольшим, меньше 25 (что такое формула KEI), но при этом было много других сайтов с подобными запросами, только в сокращенной или искаженной форме:
- Ошибка соединения с базой данных wordpress
- Исправляем ошибку установки соединения с базой данных
- Ошибка при установке соединения с базой данных и т.п.
Посмотрите — их нереально много!
Но с прямым вхождением ключа «Ошибка установки соединения с базой данных WordPress» в ТОП-10 Яндекса только 3 сайта.
И я решил выяснить: а если я оптимизирую статью под этот длинный запрос — он «победит» всех конкурентов с этим же запросом, но в другой форме? То есть насколько точная форма запроса помогает продвигаться в поиске.
Или можно особенно не заморачиваться над строгим соответствием в метатегах, заголовках, тексте статьи (читать как вписать ключи, чтобы выйти в ТОП) и важнее все же другие SEO-факторы.
Эксперимент будет продолжаться как минимум пару месяцев, ведь нужно будет отследить динамику роста данной статьи по конкретному запросу.
Кстати, отслеживаю позиции в поиске я вот тут и причем — совершенно бесплатно. Там есть секрет как это делать именно бесплатно, ведь сам по себе сервис платный.
Так что подписывайтесь на обновления блога, в одной из последующих статей я обязательно расскажу о его результатах.
Результаты готовы и очень даже хорошие. Читайте вот тут — внизу есть этот пример со скринами и выводами, все получилось отлично!
- Создание сайта компании
- Создание блога
Полезные цитаты: Богатые люди покупают предметы роскоши в последнюю очередь, в то время, как бедные и средний класс стремятся приобретать их в первую очередь.
Блог — Сергея Арсентьева 📈
Этот сайт использует cookie для хранения данных. Продолжая использовать сайт, Вы даете свое согласие на работу с этими файлами и политикой конфиденциальности
Как перенести WordPress на новый хост или сервер (без простоев)
Планируете ли вы перенести свой сайт WordPress на новый хостинг или на другой сервер? Самый большой риск при переключении веб-хостинга или переносе веб-сайта на новый сервер — это потеря данных и простои.
И то, и другое может сделать ваш сайт временно недоступным для пользователей и поисковых систем, что может привести к потере продаж и позиций в поисковых системах.
В этом пошаговом руководстве мы покажем вам, как безопасно перенести ваш сайт WordPress на новый хост без простоев.
Мы также ответим на наиболее часто задаваемые вопросы о переносе сайта WordPress на новый хостинг-провайдер, чтобы вы могли избежать некоторых распространенных ошибок.
Важно: Прежде чем мы начнем, мы хотим, чтобы вы знали, что многие хостинговые компании WordPress предлагают бесплатную услугу миграции. Его может не быть в списке на их веб-сайте, поэтому все, что вам нужно сделать, это спросить. Обычно это бесплатно, но некоторые могут взимать небольшую плату.
Итак, давайте взглянем на шаги, которые мы рассмотрим, чтобы перенести WordPress на новый хостинг-сервер (без простоев).
- Выберите новый хост WordPress
- Настройте плагин Duplicator для простой миграции
- Импортируйте свой сайт WordPress на новый хост
- Измените файл Hosts, чтобы предотвратить простои
- Создайте базу данных MySQL на новом хосте
- Запустите Duplicator сценарий миграции веб-сайта
- Обновление сервера доменных имен
- Часто задаваемые вопросы о переносе WordPress на новый хост
Готовы? Давайте начнем.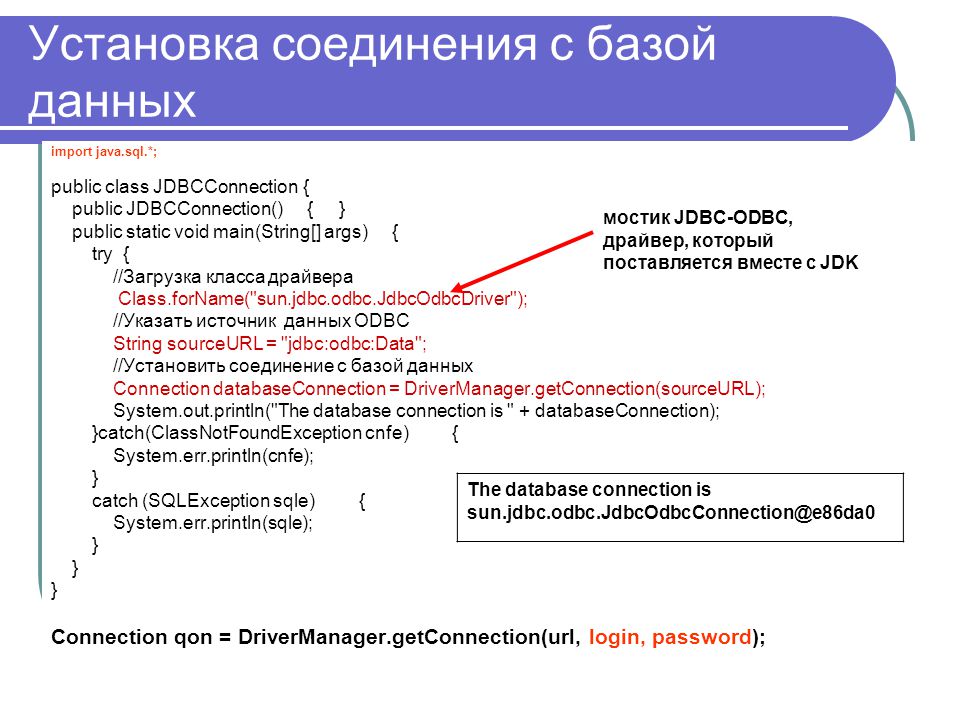
Шаг 1. Выберите новый хост WordPress
Если вы застряли с медленным веб-хостингом даже после оптимизации скорости и производительности WordPress, то пришло время перенести ваш сайт WordPress на новый хост, который может справиться с растущим трафиком.
При поиске нового хостинг-провайдера WordPress важно тщательно выбирать, чтобы вам не пришлось снова переезжать в ближайшее время.
Вот кого мы рекомендуем:
- Для надежного общего хостинга мы рекомендуем использовать Bluehost. Они официально рекомендованы WordPress.org. Используя наш купон Bluehost, пользователи WPBeginner получают скидку 60% и бесплатное доменное имя.
- Если вы ищете провайдеров облачного хостинга или для конкретных местоположений , мы рекомендуем вам посетить Siteground. У них есть центры обработки данных на 3 разных континентах.
- Если вы ищете управляемый хостинг WordPress, мы рекомендуем вам проверить WP Engine.
 Они являются лучшими и наиболее известными поставщиками в отрасли.
Они являются лучшими и наиболее известными поставщиками в отрасли.
После покупки нового хостинга НЕ устанавливайте WordPress. Мы сделаем это позже.
На данный момент ваша новая учетная запись веб-хостинга должна быть полностью пустой, без файлов или папок в вашем основном каталоге.
Шаг 2: Настройка Duplicator для легкой миграции
Первое, что вам нужно сделать, это установить и активировать бесплатный плагин Duplicator на веб-сайте, который вы хотите переместить. Для получения более подробной информации см. наше пошаговое руководство по установке плагина WordPress.
Duplicator — это бесплатный плагин, который мы настоятельно рекомендуем. Вы также можете использовать его для переноса вашего сайта на новое доменное имя без потери SEO.
Однако в этой статье мы расскажем вам, как использовать его для переноса вашего сайта WordPress с одного хоста на другой с нулевым временем простоя.
После того, как вы установили и активировали Duplicator, перейдите на страницу Duplicator » Packages в области администрирования WordPress.
Далее вам нужно нажать кнопку «Создать новый» в правом верхнем углу.
После этого нажмите кнопку «Далее» и следуйте инструкциям по созданию пакета.
Убедитесь, что результаты сканирования проверены (все должно быть написано «Хорошо»), а затем нажмите кнопку Build .
Процесс может занять несколько минут, поэтому оставьте вкладку открытой, пока подключаемый модуль выполняет свою работу.
После завершения процесса вы увидите варианты загрузки установщика и архивного пакета. Вам нужно щелкнуть ссылку «Загрузка в один клик», чтобы загрузить оба файла.
Файл архива представляет собой полную копию вашего веб-сайта, а файл установки автоматизирует процесс установки.
Шаг 3. Импорт вашего сайта WordPress на новый хост
Теперь, когда вы загрузили и архив, и установочные файлы, следующим шагом будет их загрузка на новый веб-хост.
Вы можете сделать это, подключившись к вашему новому веб-узлу с помощью FTP.
Если вы никогда не делали этого раньше, ознакомьтесь с нашим руководством для начинающих по загрузке файлов через FTP в WordPress.
Обычно вы вводите доменное имя своего веб-сайта в качестве хоста при подключении к FTP-клиенту.
Однако, поскольку ваше доменное имя по-прежнему указывает на ваш старый хост, вам нужно будет подключиться, введя IP-адрес вашего сервера или имя хоста сервера. Вы можете найти эту информацию на панели управления cPanel вашей новой учетной записи хостинга.
Если вы не можете найти эту информацию, вы можете обратиться за поддержкой в вашу новую веб-хостинговую компанию, и они вам помогут.
Используя FTP-клиент, вам необходимо загрузить файл installer.php и файл архива .zip в корневой каталог вашего веб-сайта.
Обычно это папка /username/public_html/ .
Опять же, если вы не уверены, обратитесь в свою хостинговую компанию.
Убедитесь, что ваш корневой каталог полностью пуст. Некоторые веб-хостинговые компании автоматически устанавливают WordPress при регистрации.
Если у вас установлен WordPress в корневом каталоге, вам необходимо сначала удалить WordPress.
После этого вам необходимо загрузить архивный zip-файл и файл installer.php в корневой каталог вашего сайта.
Шаг 4. Измените файл hosts, чтобы предотвратить простои
После загрузки обоих файлов на новый хост вам необходимо получить доступ к файлу installer.php в браузере.
Обычно к этому файлу можно получить доступ, используя следующий URL-адрес:
http://www.example.com/installer.php
Однако этот URL приведет вас к вашему старому веб-хосту, и вы получите ошибку 404. Это связано с тем, что ваше доменное имя все еще указывает на ваш старый веб-хост.
Обычно в других учебниках вам могут предложить изменить серверы имен доменов и указать их на вашу новую хостинговую компанию, но это неправильно.
Если вы сделаете это сейчас, ваши посетители увидят неработающий веб-сайт при его переносе.
Мы покажем вам, как вы можете временно получить доступ к вашему новому сайту на вашем компьютере, не затрагивая ваш старый сайт.
Это делается с помощью файла hosts на вашем компьютере.
Файл hosts можно использовать для сопоставления доменных имен с определенными IP-адресами. Другими словами, он позволяет обмануть компьютер, думая, что веб-сайт перемещен, хотя это не так.
Давайте посмотрим, как добавить запись для вашего доменного имени в файл hosts, чтобы она указывала на вашу новую хостинговую компанию.
Внесение этих изменений позволит вам получать доступ к файлам на новом хосте, используя ваше собственное доменное имя, в то время как остальной мир по-прежнему будет получать доступ к вашему сайту со старого хоста. Это обеспечивает 100% работоспособность .
Первое, что вам нужно сделать, это найти IP-адрес вашего нового сервера веб-хостинга. Чтобы найти это, вам нужно войти в свою панель управления cPanel и щелкнуть ссылку «Развернуть статистику» на левой боковой панели. Адрес вашего сервера будет указан как общий IP-адрес.
В некоторых хостинговых компаниях вы найдете эту информацию под заголовком «Информация об учетной записи».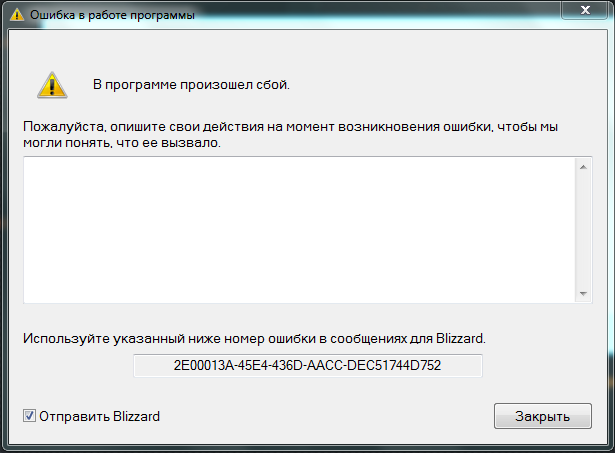
На следующем шаге пользователям Windows необходимо перейти в Programs » All Programs » Accessories , щелкните правой кнопкой мыши блокнот и выберите «Запуск от имени администратора».
Появится приглашение Windows UAC, и вам нужно нажать Да, чтобы запустить Блокнот с правами администратора.
На экране Блокнота выберите File » Open и затем перейдите к папке C:\Windows\System32\drivers\etc . В этой папке выберите файл hosts и откройте его.
Если вы используете Mac, вам нужно открыть приложение «Терминал» и ввести эту команду для редактирования файла hosts:
sudo nano /private/etc/hosts
Для пользователей Windows и Mac в нижней части файла hosts необходимо ввести скопированный IP-адрес, а затем ввести имя домена. Вот так:
192.168.1.22 www.example.com
Убедитесь, что вы заменили IP-адрес на тот, который вы скопировали из cPanel, а example.com — на ваше собственное доменное имя.
Когда закончите, сохраните изменения.
Теперь вы можете получить доступ к своим файлам на новом хосте, используя ваше доменное имя на вашем компьютере.
Важно: Не забудьте отменить изменения, внесенные в файл hosts, после завершения миграции (шаг 6).
Шаг 5: Создание базы данных MySQL на новом хосте
Прежде чем мы запустим программу установки на новом хосте, вам необходимо создать базу данных MySQL в вашей новой учетной записи хостинга. Если вы уже создали базу данных MySQL, вы можете перейти к следующему шагу.
Создание базы данных в cPanel
Перейдите на панель инструментов cPanel вашей новой учетной записи хостинга, прокрутите вниз до раздела «Базы данных» и щелкните значок баз данных MySQL.
Вы увидите поле для создания новой базы данных. Введите имя для вашей базы данных и нажмите кнопку «Создать базу данных».
После создания базы данных MySQL необходимо прокрутить вниз до раздела «Пользователи MySQL».
Затем укажите имя пользователя и пароль для нового пользователя и нажмите кнопку «Создать пользователя».
После этого необходимо добавить этого пользователя в свою базу данных. Это даст только что созданному имени пользователя все разрешения для работы с этой базой данных.
Вы можете сделать это, прокрутив вниз до раздела «Добавить пользователя в базу данных». Просто выберите пользователя базы данных, которого вы создали, из раскрывающегося меню рядом с пользователем, затем выберите базу данных и нажмите кнопку добавления.
Теперь ваша база данных готова к использованию с WordPress. Обязательно запишите имя базы данных, имя пользователя и пароль. Эта информация понадобится вам на следующем шаге.
Шаг 6. Начните процесс миграции Duplicator
Теперь мы готовы запустить программу установки. Перейдите по следующему адресу в окне браузера, заменив example.com своим доменным именем:
http://www.example.com/installer.php
Программа установки выполнит несколько тестов и покажет вам «Пройдено» рядом с архивными и проверочными тестами.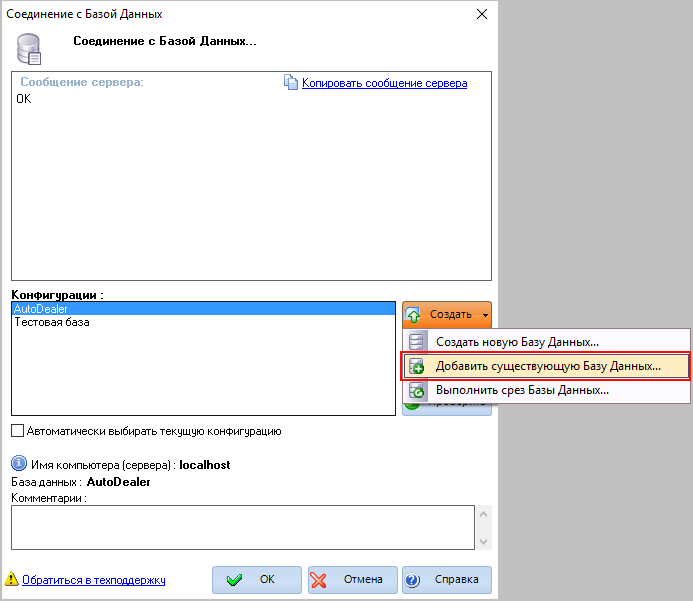
Вам необходимо установить флажок Условия и положения и продолжить, нажав кнопку Далее.
Теперь вам будет предложено ввести хост MySQL, имя базы данных, имя пользователя и пароль.
Скорее всего, ваш хост будет локальным. После этого вы введете данные базы данных, созданной на предыдущем шаге.
Вы можете нажать кнопку «Проверить базу данных», чтобы убедиться, что вы ввели правильную информацию.
Если Duplicator может подключиться, вы увидите строку, начинающуюся с Pass. В противном случае вы увидите подробную информацию об ошибке подключения к базе данных.
Нажмите кнопку «Далее», чтобы продолжить.
Теперь Duplicator импортирует вашу базу данных WordPress из zip-архива в вашу новую базу данных.
Затем вам будет предложено обновить URL сайта или путь. Поскольку вы не меняете доменные имена, вам НЕ нужно ничего менять здесь.
Просто нажмите следующую кнопку, чтобы продолжить.
Duplicator выполнит последние шаги и покажет вам кнопку входа в систему.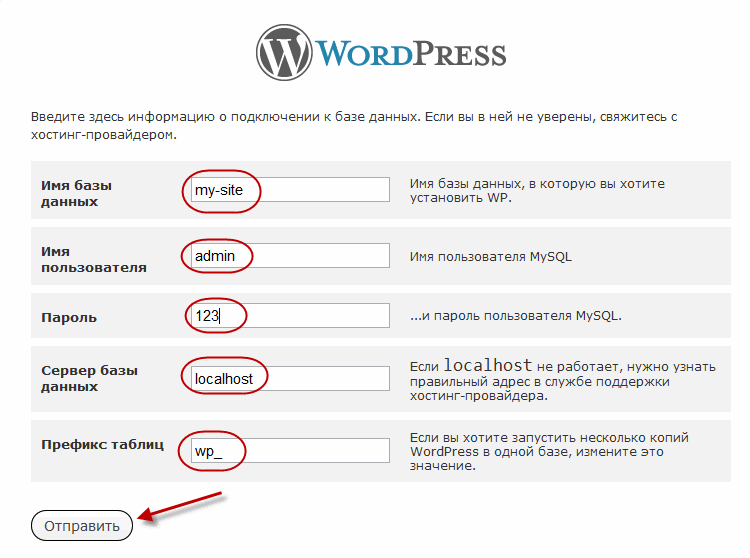
Теперь вы можете войти на свой сайт WordPress на новом хосте, чтобы убедиться, что все работает должным образом.
Шаг 7: Обновите серверы доменных имен (DNS)
К этому моменту вы создали полную копию своей базы данных и файлов WordPress на новом хостинг-сервере, но ваш домен по-прежнему указывает на вашу старую учетную запись веб-хостинга.
Чтобы обновить свой домен, вам необходимо переключить серверы имен DNS. Это гарантирует, что ваши пользователи попадут в новое местоположение вашего веб-сайта, когда они введут ваш домен в свои браузеры.
Если вы зарегистрировали домен у своего хостинг-провайдера, то лучше перенести домен на новый хост. Если вы использовали регистратора домена, такого как Domain.com, GoDaddy, Network Solutions и т. д., вам необходимо обновить серверы имен.
Вам потребуется информация о сервере имен DNS с вашего нового веб-хоста. Обычно это пара URL-адресов, которые выглядят так:
ns1.hostname.com
ns2.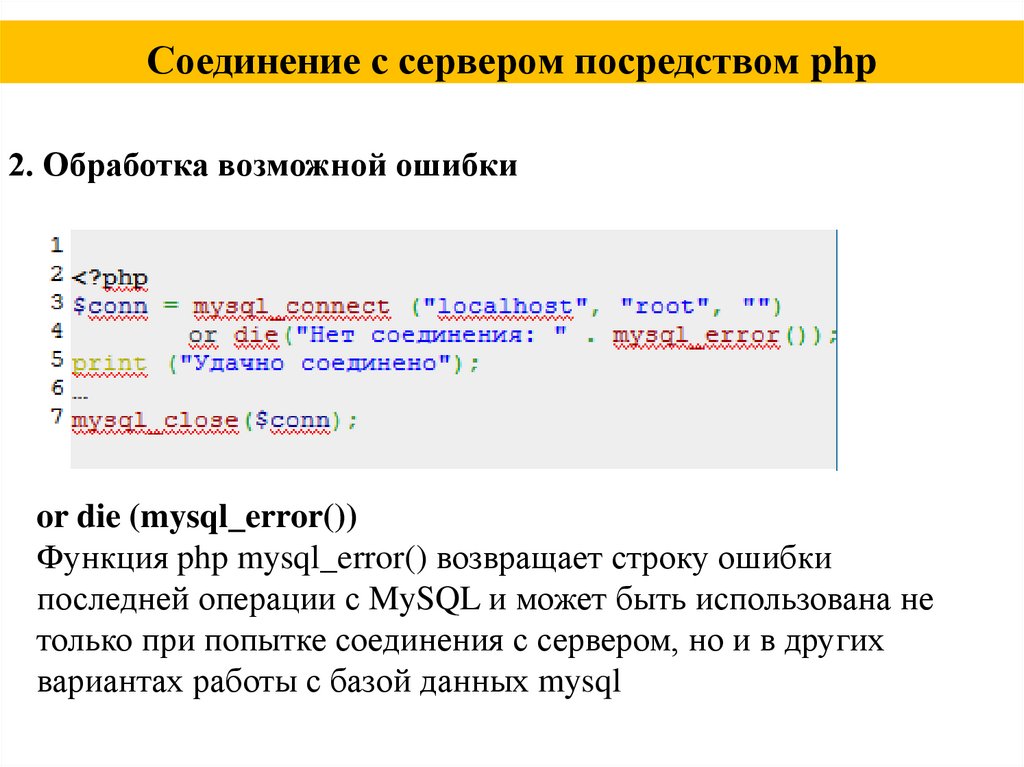 hostname.com
hostname.com
В этом руководстве мы покажем вам, как изменить DNS-серверы имен с помощью GoDaddy.
В зависимости от вашего регистратора домена или веб-хостинга снимки экрана могут выглядеть по-разному. Тем не менее, основная концепция та же.
Вам нужно искать область управления доменом, а затем искать серверы имен. Если вам нужна помощь в обновлении ваших серверов имен, вы можете обратиться в свою веб-хостинговую компанию.
Для GoDaddy вам необходимо войти в свою учетную запись GoDaddy, а затем нажать «Домены».
После этого вам нужно нажать на кнопку «Управление» рядом с доменным именем, которое вы хотите изменить.
В разделе «Дополнительные настройки» вам нужно будет нажать «Управление DNS», чтобы продолжить.
Далее вам нужно прокрутить вниз до раздела «Серверы имен» и нажать кнопку «Изменить».
Во-первых, вам нужно переключить раскрывающийся список типа сервера имен с «По умолчанию» на «Пользовательский». После этого вы можете заполнить информацию о вашем новом хостинг-провайдере в разделе «Серверы имен».
Не забудьте нажать кнопку «Сохранить», чтобы сохранить изменения.
Вы успешно изменили серверы имен в своем домене. Изменения DNS могут распространяться на всех пользователей в течение 4–48 часов .
Поскольку у вас один и тот же контент на старом и новом хостах, ваши пользователи не увидят никакой разницы. Ваша миграция WordPress будет плавной, без простоев.
В целях безопасности мы рекомендуем отложить удаление старой учетной записи хостинга до 7 дней после миграции.
Часто задаваемые вопросы
Вот несколько вопросов, которые задают многие наши пользователи при перемещении WordPress с одного хоста на другой.
1. Могу ли я зарегистрировать новую учетную запись хостинга без регистрации доменного имени?
Да, вы можете полностью зарегистрировать учетную запись хостинга без регистрации доменного имени.
Доменное имя и хостинг — это две разные услуги, и вам не обязательно регистрировать доменное имя при регистрации нового хоста. Подробнее см. в нашем руководстве о разнице между доменным именем и веб-хостингом.
Подробнее см. в нашем руководстве о разнице между доменным именем и веб-хостингом.
Некоторые хостинг-провайдеры попросят вас выбрать доменное имя в качестве первого шага при покупке хостинга. Они также позволят вам ввести доменное имя, если оно у вас уже есть.
2. Нужно ли мне переносить доменное имя на новый хост?
Нет, вам не нужно переносить доменное имя на новый хост. Однако перенос вашего доменного имени на новый хостинг упростит продление и управление на той же панели инструментов, что и ваша новая учетная запись хостинга.
Дополнительную информацию по этой теме см. в нашем окончательном руководстве по доменным именам и тому, как они работают.
3. Как исправить ошибку установления соединения с базой данных в Duplicator?
Если вы видите ошибку подключения к базе данных или ошибку подключения к базе данных в Duplicator, то наиболее вероятной причиной этого является то, что вы ввели неверную информацию для подключения к базе данных.
Убедитесь, что имя вашей базы данных, имя пользователя и пароль MySQL указаны правильно. Некоторые веб-хостинговые компании не используют localhost в качестве хоста для своих серверов MySQL. Если это так, вам нужно будет попросить службу поддержки вашего веб-хостинга предоставить вам правильную информацию.
4. Как проверить, загружается ли мой сайт с нового хоста?
Существует несколько онлайн-инструментов, позволяющих узнать, кто размещает веб-сайт. После того, как вы перенесли свой веб-сайт на новый хостинг, вы можете использовать любой из этих инструментов, и они покажут вам название веб-хостинговой компании, на которой размещен ваш веб-сайт.
Если вы недавно перенесли свой веб-сайт и внесли изменения в свой сервер доменных имен (DNS), есть вероятность, что ваш сайт все еще может загружаться со старого хоста. Полное распространение изменений доменного имени может занять до 48 часов.
5. Нужно ли удалять какие-либо файлы или данные со старого хоста?
При смене хостинговой компании рекомендуем оставить старый сайт как минимум на неделю. После этого вы можете удалить файлы со своего старого веб-хостинга. Если вы удаляете свою учетную запись, ваш хостинг-провайдер удалит все ваши данные в соответствии со своей политикой.
После этого вы можете удалить файлы со своего старого веб-хостинга. Если вы удаляете свою учетную запись, ваш хостинг-провайдер удалит все ваши данные в соответствии со своей политикой.
6. Как долго я должен держать свою учетную запись активной на старом хосте?
После того, как вы перенесли свой веб-сайт на новый хост и если у вас нет других веб-сайтов, размещенных на старом веб-хостинге, вы можете отменить свою старую учетную запись веб-хостинга.
Однако в некоторых случаях вы, возможно, уже заплатили им за годовой хостинг. Вы должны проверить их политику возврата, чтобы узнать, имеете ли вы право на возмещение при отмене.
7. Как переместить сайт WordPress с помощью SSL/HTTP?
Вам нужно будет установить сертификат SSL на вашем новом хостинг-провайдере. После этого вы можете выполнить те же шаги, указанные выше. Просто убедитесь, что вы используете HTTPS в URL-адресах, например https://example.com
8.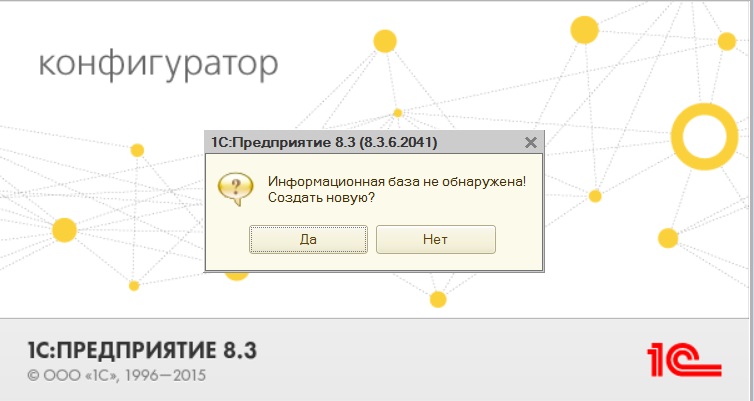 Бонус: бесплатная миграция сайта вашим новым хостом
Бонус: бесплатная миграция сайта вашим новым хостом
Если вы хотите сменить веб-хостинг, но шаги, описанные выше, кажутся вам слишком сложными, вы можете выбрать следующих провайдеров, и они перенесут ваш сайт за вас.
SiteGround, Hostinger и WP Engine предлагают бесплатную миграцию веб-сайтов для пользователей WPBeginner.
Мы надеемся, что это пошаговое руководство помогло вам перенести WordPress на новый хост без каких-либо простоев. Если вы столкнетесь с какими-либо проблемами при переносе WordPress, ознакомьтесь с нашим руководством по наиболее распространенным ошибкам WordPress и способам их исправления.
Если вам понравилась эта статья, подпишитесь на наш YouTube канал для видеоуроков по WordPress. Вы также можете найти нас в Твиттере и Facebook.
Руководство для начинающих по управлению базами данных WordPress с помощью phpMyAdmin
WordPress написан с использованием PHP в качестве языка сценариев и MySQL в качестве системы управления базами данных. Чтобы использовать WordPress, вам не нужно изучать ни один из них.
Чтобы использовать WordPress, вам не нужно изучать ни один из них.
Тем не менее, очень базовое понимание этих двух может помочь вам устранить проблемы, а также улучшить ваше понимание того, как работает WordPress (за кулисами).
В этой статье мы объясним, как WordPress использует базу данных, включая введение в таблицы базы данных WordPress по умолчанию.
Мы также покажем вам, как управлять базой данных WordPress с помощью phpMyAdmin, включая создание резервных копий базы данных, оптимизацию базы данных WordPress и многое другое.
Это подробное руководство по управлению базами данных WordPress, поэтому мы добавили оглавление для облегчения навигации:
- Что такое база данных и как WordPress ее использует?
- Что такое phpMyAdmin?
- Как получить доступ к phpMyAdmin
- Понимание таблиц базы данных WordPress
- Управление базой данных WordPress через phpMyAdmin
- Создание резервной копии базы данных WordPress с помощью phpMyAdmin
- Создание резервной копии WordPress с помощью плагина
- Импорт базы данных WordPress с помощью phpMyAdmin с помощью phpMyAdmin
- Исправление проблем с WordPress с помощью phpMyAdmin
- Сброс пароля WordPress с помощью phpMyAdmin
- Добавление нового администратора WordPress через phpMyAdmin
- Изменение имени пользователя WordPress с помощью phpMyAdmin
- Другие полезные приемы phpMyAdmin
- Защита базы данных WordPress
Что такое база данных и как WordPress ее использует?
База данных — это система организованного хранения и извлечения данных. База данных позволяет программному обеспечению управлять данными программным способом.
База данных позволяет программному обеспечению управлять данными программным способом.
Например, WordPress использует PHP (язык программирования) для хранения и извлечения данных из базы данных.
Информация, хранящаяся в базе данных WordPress, включает записи, страницы, комментарии, категории, теги, настраиваемые поля, пользователей и другие настройки WordPress. Мы подробнее остановимся на этом позже в руководстве, когда рассмотрим все таблицы базы данных WordPress.
При первой установке WordPress вам будет предложено указать имя базы данных, хост, имя пользователя и пароль. Эта информация хранится в файле конфигурации с именем wp-config.php.
Во время установки WordPress использует предоставленную вами информацию о базе данных для создания таблиц и хранения данных установки по умолчанию в этих таблицах.
После установки WordPress выполняет запросы к этой базе данных для динамического создания HTML-страниц для вашего веб-сайта или блога.
Это то, что делает WordPress чрезвычайно мощным, поскольку вам не нужно создавать новый файл . html для каждой страницы, которую вы хотите создать. WordPress обрабатывает все динамически.
html для каждой страницы, которую вы хотите создать. WordPress обрабатывает все динамически.
Где хранится моя база данных WordPress?
WordPress использует MySQL в качестве системы управления базой данных, которая представляет собой программное обеспечение, установленное на вашем хостинг-сервере WordPress. Ваша база данных WordPress также хранится на том же сервере.
Однако это расположение недоступно в большинстве сред общего хостинга. Однако, если вы используете план хостинга VPS или выделенный сервер, вы можете использовать инструменты командной строки для поиска базы данных.
Чаще всего он находится по следующему пути:
/var/lib/mysql/имя_вашей_базы_данных
Однако это может отличаться от одного хостинг-провайдера к другому.
Важно помнить, что на самом деле вам не нужно обращаться к самому файлу базы данных. Вы можете использовать другие инструменты, такие как phpMyAdmin, для управления базой данных.
Что такое phpMyAdmin?
PhpMyAdmin — это веб-приложение, позволяющее управлять базами данных MySQL с помощью веб-браузера. Он предлагает простой в использовании интерфейс, который позволяет запускать команды MySQL и операции с базой данных.
Он предлагает простой в использовании интерфейс, который позволяет запускать команды MySQL и операции с базой данных.
Вы также можете использовать его для просмотра и редактирования таблиц, строк и полей базы данных. Он также позволяет импортировать, экспортировать или удалять все данные в базе данных.
Как получить доступ к PhpMyAdmin?
PhpMyAdmin предустановлен во всех ведущих хостинговых компаниях WordPress. Вы можете найти его в разделе «Базы данных» на панели управления cPanel вашей учетной записи хостинга. Ниже приведен пример скриншота из панели управления Bluehost:
В зависимости от вашего хостинг-провайдера интерфейс cPanel может выглядеть иначе, чем на снимке экрана выше. Вы по-прежнему сможете найти значок phpMyAdmin в разделе баз данных.
При нажатии на нее откроется интерфейс phpMyAdmin, где вы сможете выбрать свою базу данных WordPress в левом столбце. После этого phpMyAdmin отобразит все таблицы в вашей базе данных WordPress.
Давайте посмотрим на таблицы базы данных WordPress.
Понимание таблиц базы данных WordPress
Каждая установка WordPress имеет 12 таблиц по умолчанию в базе данных. Каждая таблица базы данных содержит данные для различных разделов, функций и функций WordPress.
Глядя на структуру этих таблиц, вы можете легко понять, где хранятся различные части вашего сайта. В настоящее время установка WordPress по умолчанию создает следующие таблицы:
Примечание: wp_ перед именем каждой таблицы — это префикс базы данных, который вы выбираете во время установки. Может быть иначе, если вы изменили его во время установки.
wp_commentmeta : Эта таблица содержит метаинформацию о комментариях, размещенных на веб-сайте WordPress. В таблице есть четыре поля: meta_id, comment_id, meta_key и meta_value. Каждый meta_id связан с comment_id. Одним из примеров хранимой метаинформации комментария является статус комментария (одобрен, ожидает рассмотрения, мусор и т. д.).
wp_comments : Как следует из названия, эта таблица содержит ваши комментарии WordPress. Он содержит имя автора комментария, URL-адрес, адрес электронной почты, комментарий и т. д.
Он содержит имя автора комментария, URL-адрес, адрес электронной почты, комментарий и т. д.
wp_links : Для управления списками блогов, созданными в более ранних версиях WordPress или плагине Link Manager.
wp_options : Эта таблица содержит большинство настроек вашего сайта WordPress, таких как URL-адрес сайта, электронная почта администратора, категория по умолчанию, количество сообщений на странице, формат времени и многое другое. Таблица параметров также используется многочисленными плагинами WordPress для хранения настроек плагина.
wp_postmeta : Эта таблица содержит метаинформацию о ваших сообщениях WordPress, страницах и пользовательских типах сообщений. Примерами метаинформации публикации могут быть шаблоны, которые следует использовать для отображения страницы, настраиваемых полей и т. д. Некоторые плагины также могут использовать эту таблицу для хранения данных плагинов, таких как SEO-информация WordPress.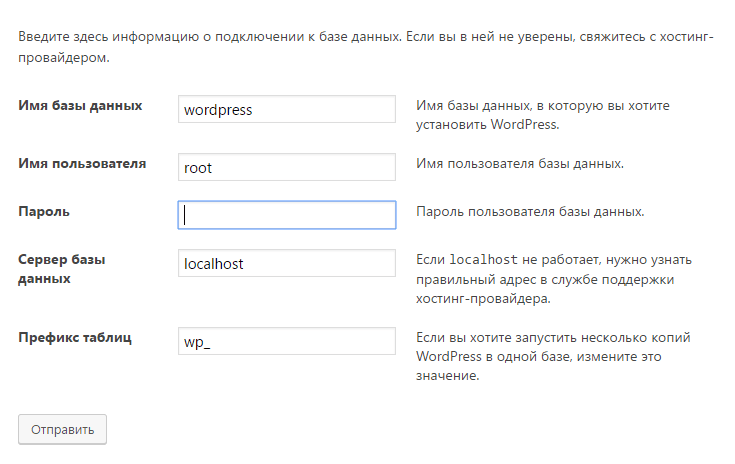
wp_posts : Название говорит о сообщениях, но на самом деле эта таблица содержит все типы сообщений или, следует сказать, типы контента. Эта таблица содержит все ваши сообщения, страницы, редакции и пользовательские типы сообщений.
wp_termmeta : Эта таблица позволяет разработчикам хранить пользовательские метаданные для терминов в своих пользовательских таксономиях. Например, WooCommerce использует его для хранения метаданных атрибутов и категорий товаров.
wp_terms : В WordPress есть мощная система таксономии, позволяющая упорядочивать контент. Отдельные элементы таксономии называются терминами и хранятся в этой таблице. Например, ваши категории и теги WordPress являются таксономиями, и каждая категория/тег внутри них является термином.
wp_term_relationships : Эта таблица управляет связью типов записей WordPress с терминами в таблице wp_terms. Например, это таблица, которая помогает WordPress определить, что пост X относится к категории Y.
wp_term_taxonomy : Эта таблица определяет таксономии для терминов, определенных в таблице wp_terms. Например, если у вас есть термин «Учебники WordPress», то эта таблица содержит данные, которые говорят, что он связан с таксономией, называемой категорией. Короче говоря, эта таблица содержит данные, которые помогают WordPress различать, какой термин является категорией, какой тегом и т. д.
wp_usermeta : Содержит метаинформацию о зарегистрированных пользователях на вашем сайте.
wp_users : Содержит информацию о пользователе, такую как имя пользователя, пароль, адрес электронной почты пользователя и т. д.
Управление базой данных WordPress с помощью phpMyAdmin
Ваша база данных WordPress содержит важные настройки WordPress, все записи вашего блога, страницы, комментарии и многое другое. Вы должны быть предельно осторожны при использовании phpMyAdmin, иначе вы можете случайно удалить важные данные.
В качестве меры предосторожности всегда следует создавать полную резервную копию базы данных. Это позволит вам восстановить базу данных так, как она была раньше.
Давайте посмотрим, как легко создать резервную копию базы данных WordPress.
Создание резервной копии базы данных WordPress с помощью phpMyAdmin
Чтобы создать резервную копию базы данных WordPress с помощью phpMyAdmin, щелкните базу данных WordPress. В верхнем меню нажмите на вкладку Экспорт .
В новых версиях phpMyAdmin вам будет предложено указать метод экспорта. Быстрый метод экспортирует вашу базу данных в файл .sql. В пользовательском методе он предоставит вам больше возможностей и возможность загружать резервные копии в сжатом архиве zip или gzip.
Мы рекомендуем использовать пользовательский метод и выбрать zip в качестве метода сжатия. Пользовательский метод также позволяет исключить таблицы из базы данных.
Допустим, вы использовали плагин, который создал таблицу базы данных, и вы больше не используете этот плагин, тогда вы можете исключить эту таблицу из резервной копии, если хотите.
Ваш экспортированный файл базы данных можно импортировать обратно в другую или ту же базу данных с помощью вкладки импорта phpMyAdmin.
Создание резервной копии WordPress с помощью плагина
Регулярное резервное копирование вашего сайта WordPress — это лучшее, что вы можете сделать для безопасности WordPress. Хотя база данных WordPress содержит большую часть информации о вашем сайте, в ней по-прежнему отсутствуют несколько довольно важных элементов, таких как файлы шаблонов, изображения, загрузки и т. д.
Все ваши изображения хранятся в папке загрузки в вашем каталоге /wp-content/. Несмотря на то, что в базе данных есть информация о том, какое изображение прикреплено к сообщению, это бесполезно, если в папке с изображениями нет этих файлов.
Часто новички думают, что резервная копия базы данных — это все, что им нужно. Это не верно. Вам необходимо иметь полную резервную копию сайта, включая ваши темы, плагины и изображения.
Хотя большинство хостинговых компаний заявляют, что у них есть ежедневные резервные копии, мы рекомендуем вам сохранять резервные копии на всякий случай .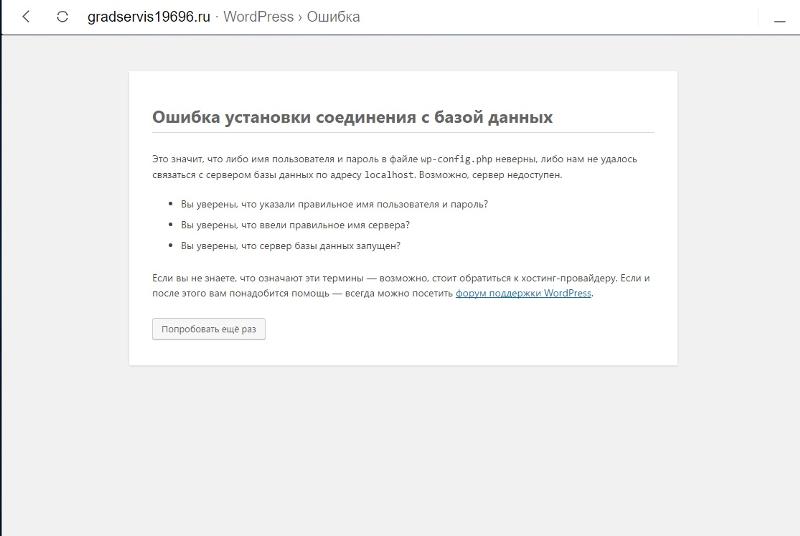
Примечание. Если вы используете управляемый хостинг WordPress, такой как WPEngine, они создают ежедневные резервные копии.
Для большинства из нас, кто не использует WPEngine, вам следует использовать плагин резервного копирования WordPress для настройки автоматического резервного копирования WordPress на вашем сайте.
Импорт резервной копии базы данных WordPress через phpMyAdmin
PhpMyAdmin также позволяет легко импортировать базу данных WordPress. Просто запустите phpMyAdmin, а затем выберите базу данных WordPress.
Далее вам нужно нажать на ссылку «Импорт» в верхнем меню.
На следующем экране нажмите кнопку «Выбрать файл», а затем выберите файл резервной копии базы данных, который вы скачали ранее.
Теперь PhpMyAdmin обработает загрузку файла резервной копии и импортирует его в базу данных WordPress. После завершения вы увидите сообщение об успешном завершении.
Оптимизация вашей базы данных WordPress в phpMyAdmin
После некоторого использования WordPress ваша база данных становится фрагментированной. Существуют накладные расходы памяти, которые увеличивают общий размер базы данных и время выполнения запроса.
Существуют накладные расходы памяти, которые увеличивают общий размер базы данных и время выполнения запроса.
MySQL поставляется с простой командой, позволяющей оптимизировать базу данных. Просто зайдите в phpMyAdmin и нажмите на свою базу данных WordPress. Это покажет вам список ваших таблиц WordPress.
Щелкните ссылку «Проверить все» под таблицами. Рядом с ним есть раскрывающийся список «С выбранными», вам нужно щелкнуть по нему и выбрать «Оптимизировать таблицу».
Это оптимизирует вашу базу данных WordPress путем дефрагментации выбранных таблиц. Это заставит ваши запросы WordPress работать немного быстрее и немного уменьшит размер вашей базы данных.
Устранение проблем с WordPress с помощью PhpMyAdmin
Как мы упоминали ранее, phpMyAdmin — это удобный инструмент для устранения неполадок и исправления некоторых распространенных ошибок и проблем WordPress.
Давайте рассмотрим некоторые распространенные проблемы WordPress, которые можно легко исправить с помощью phpMyAdmin.
Сброс пароля WordPress с помощью PhpMyAdmin
Если вы забыли свой пароль администратора WordPress и не можете восстановить его по электронной почте с потерянным паролем, этот метод позволяет быстро сбросить пароль WordPress.
Сначала запустите phpMyAdmin и выберите базу данных WordPress. Это отобразит ваши таблицы базы данных WordPress, где вам нужно просмотреть таблицу wp_users .
Примечание. Имена таблиц в вашей базе данных WordPress могут иметь префикс таблицы, отличный от того, который мы показываем на снимке экрана.
Теперь вы увидите строки в таблице пользователей WordPress. Идите вперед и нажмите кнопку редактирования рядом с именем пользователя, где вы хотите изменить пароль.
PhpMyAdmin покажет вам форму со всеми полями информации о пользователе.
Вам нужно будет удалить значение в поле user_pass и заменить его новым паролем. В столбце функций выберите MD5 в раскрывающемся меню и нажмите кнопку Перейти .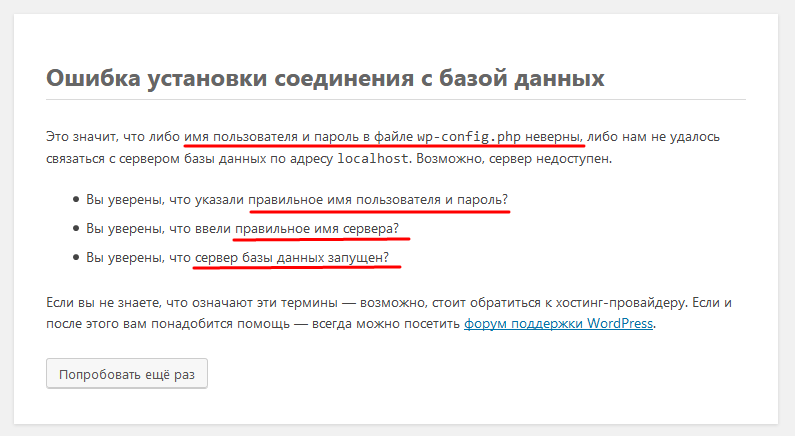
Ваш пароль будет зашифрован с помощью хэша MD5, а затем сохранен в базе данных.
Поздравляем! Вы успешно изменили свой пароль WordPress с помощью phpMyAdmin.
Теперь некоторые из вас могут задаться вопросом, почему мы выбрали хэш MD5 для шифрования пароля.
В старой версии WordPress для шифрования паролей использовался хэш MD5. Начиная с WordPress 2.5, он начал использовать более надежные технологии шифрования. Однако WordPress по-прежнему распознает MD5 для обеспечения обратной совместимости.
Как только вы входите в систему, используя строку пароля, хранящуюся в виде хэша MD5, WordPress распознает ее и изменяет, используя более новые алгоритмы шифрования.
Добавление нового пользователя-администратора в WordPress с помощью PhpMyAdmin
Предположим, у вас есть доступ к базе данных WordPress, но не к области администрирования WordPress. Хотя вы можете изменить пароль пользователя-администратора, это не позволит другому пользователю-администратору использовать свою учетную запись.
Более простым решением было бы добавить нового администратора через phpMyAdmin.
Сначала вам нужно запустить phpMyAdmin, а затем выбрать базу данных WordPress. Это покажет ваши таблицы базы данных WordPress, где вам нужно щелкнуть ссылку «Обзор» рядом с таблицей wp_users.
Теперь phpMyAdmin покажет вам строки внутри таблицы wp_users.
Нажмите ссылку «Вставить» в меню вверху.
Появится форма, которую вам нужно заполнить, чтобы добавить нового пользователя на ваш сайт WordPress.
Вот как вам нужно заполнить каждое поле в этой форме.
- ID — этот идентификатор можно игнорировать, так как он генерируется автоматически.
- user_login — это будет ваше имя пользователя WordPress, которое вы будете использовать для входа в систему.
- user_pass — это ваш пароль WordPress, вам нужно ввести пароль и выбрать MD5 в столбце функций.
- user_nicename — это удобное для URL имя пользователя, которое вы можете использовать в качестве логина.

- user_email — введите действующий адрес электронной почты, так как он может понадобиться вам для получения электронных писем со сбросом пароля и уведомлениями WordPress.
- user_url — Добавьте URL вашего веб-сайта или оставьте поле пустым.
- зарегистрированный пользователь — Вам нужно выбрать CURRENT_TIME в столбце функций, чтобы автоматически вставить сюда текущее время.
- user_activation_key — Вы можете оставить это поле пустым, так как оно используется для подтверждения регистрации пользователя.
- user_status — Это поле также можно оставить пустым.
- display_name — Вы можете ввести полное имя пользователя, которое вы хотите отображать в статьях. Вы также можете оставить это поле пустым.
После заполнения формы нажмите кнопку «Перейти», чтобы вставить ее в базу данных WordPress. Теперь PhpMyAdmin запустит запрос MySQL для вставки данных.
Мы добавили пользователя, но у него нет роли администратора на вашем сайте WordPress. Это значение сохраняется в другой таблице с именем wp_usermeta .
Прежде чем мы сможем сделать этого пользователя администратором, нам нужно найти идентификатор пользователя. Просто нажмите ссылку «Обзор» рядом с таблицей wp_users , и вы увидите строку, содержащую только что добавленного пользователя с его идентификатором пользователя.
Запишите идентификатор пользователя, так как он понадобится вам на следующем шаге.
Теперь давайте откроем таблицу wp_usermeta, щелкнув ссылку «Обзор» рядом с ней.
Далее вам нужно нажать на ссылку «Вставить» вверху.
Это позволит вам добавить новую строку в таблицу.
Теперь вы увидите форму для ввода новой строки.
Здесь вы сообщаете WordPress, что созданный вами ранее пользователь имеет роль администратора.
Вот как вы будете заполнять эту форму.
- umeta_id — Вы должны оставить это поле пустым, так как оно заполняется автоматически.

- user_id — введите идентификатор пользователя, который вы скопировали ранее.
- meta_key — В этом поле необходимо ввести wp_capabilities . Однако вам может понадобиться заменить wp_ , если ваши имена таблиц WordPress используют другой префикс.
- meta_value — Вам необходимо ввести следующее сериализованное значение:
a:1:{s:13:"administrator";s:1:"1";}
Наконец, нажмите кнопку Go чтобы сохранить изменения.
Далее нам нужно добавить еще одну строку для определения уровня пользователя. Щелкните ссылку «Вставить» в верхнем меню, чтобы добавить еще одну строку в таблицу пользовательских метаданных.
Вот как вы будете заполнять эту форму.
- umeta_id — Вы должны оставить это поле пустым, так как оно заполняется автоматически.
- user_id — Введите идентификатор пользователя для вновь добавленного пользователя.

- meta_key — В этом поле необходимо ввести wp_user_level . Тем не менее, вам может потребоваться заменить wp_ , если ваши имена таблиц WordPress используют другой префикс.
- meta_value — Здесь вам нужно ввести 10 в качестве значения уровня пользователя.
Не забудьте нажать кнопку Перейти , чтобы вставить данные.
Вот и все, теперь вы можете зайти в административную область WordPress и войти в систему с помощью только что добавленного пользователя-администратора.
Изменение имени пользователя WordPress через PhpMyAdmin
Возможно, вы заметили, что хотя WordPress позволяет вам изменить полное имя или псевдоним пользователя, он не позволяет вам изменить имя пользователя.
Теперь многие пользователи в конечном итоге выбирают имена пользователей во время установки, которые позже они могут захотеть изменить. Вот как вы можете сделать это через phpMyAdmin.
Примечание: есть более простой способ изменить имя пользователя WordPress с помощью плагина.
Во-первых, вам нужно запустить phpMyAdmin из панели управления cPanel вашей учетной записи хостинга. После этого вам нужно выбрать базу данных WordPress.
PhpMyAdmin покажет таблицы вашей базы данных WordPress. Вам нужно нажать на ссылку «Обзор» рядом с wp_users таблица.
Теперь в этой таблице будут перечислены все зарегистрированные пользователи вашего сайта.
Затем щелкните ссылку редактирования рядом с именем пользователя, которое вы хотите изменить.
Теперь PhpMyAdmin покажет вам данные пользователя.
Вам нужно найти поле user_login и изменить значение на имя пользователя, которое вы хотите использовать.
Не забудьте нажать кнопку «Перейти», чтобы сохранить изменения. Теперь вы можете посетить свой веб-сайт и войти под своим новым именем пользователя.
Другие полезные приемы PhpMyAdmin
Ваша база данных WordPress — это двигатель вашего веб-сайта. С помощью phpMyAdmin вы можете настроить параметры для повышения производительности, устранения проблем или просто изменить то, что нельзя изменить из административной области WordPress.
С помощью phpMyAdmin вы можете настроить параметры для повышения производительности, устранения проблем или просто изменить то, что нельзя изменить из административной области WordPress.
Ниже приведены еще несколько приемов, которые вы можете использовать с phpMyAdmin.
- Деактивировать все плагины WordPress
- Изменить тему WordPress через phpMyAdmin
- Дублировать базу данных WordPress через phpMyAdmin
- Поиск и замена текста в базе данных WordPress
Защита вашей базы данных WordPress
Прежде чем мы углубимся в это, мы хотим подчеркнуть, что любой сайт может быть взломан. Тем не менее, есть определенные меры, которые вы можете предпринять, чтобы сделать это немного сложнее.
Первое, что вы можете сделать, это изменить префикс базы данных WordPress. Это может значительно снизить вероятность атак с помощью SQL-инъекций на вашу базу данных WordPress, потому что хакеры часто массово атакуют сайты, где они нацеливаются на префикс таблицы wp_ по умолчанию.



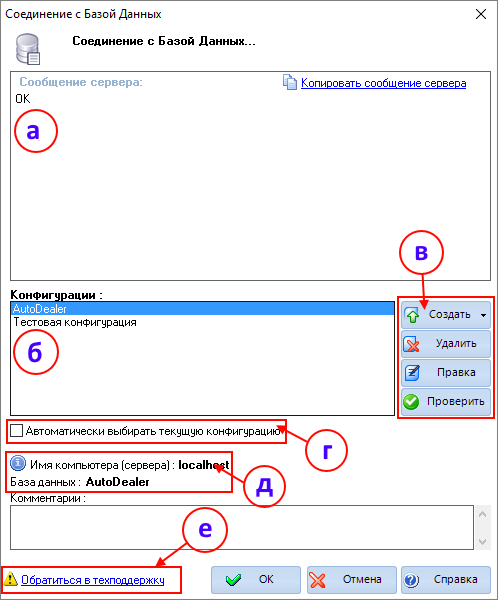 Они являются лучшими и наиболее известными поставщиками в отрасли.
Они являются лучшими и наиболее известными поставщиками в отрасли.