Регистрация нового домена — Поддержка
Каждый сайт WordPress.com получает бесплатный адрес .wordpress.com, например yourgroovysite.wordpress.com.
Если вы пользуетесь планом WordPress.com, можно добавить пользовательский домен, например yourgroovydomain.com, который будет отображаться в адресной строке браузера посетителей вашего сайта. Бесплатный адрес .wordpress.com останется рабочим, но будет автоматически выполнять переадресацию на ваш пользовательский домен.
Регистрация нового домена
Чтобы добавить новый домен к своему сайту, выполните следующие действия.
- Перейдите в раздел Платные услуги → Домены в левой боковой панели, которая находится на консоли сайта.
- Нажмите Добавить домен и выберите Найти домен:
- Введите в поле поиска имя домена, который хотите зарегистрировать.
- Если у вас нет конкретного имени, введите в строке поиска ключевые слова, и по ним вам будут предложены различные варианты.

- Чтобы искать домены по ключевым словам, используя одно из предлагаемых расширений (например,
.org,.net,.tvи.blog), нажмите кнопку Фильтр.
- Если у вас нет конкретного имени, введите в строке поиска ключевые слова, и по ним вам будут предложены различные варианты.
- Если домен доступен, он появится под полем поиска. Щёлкните Выбрать, чтобы указать доступный домен.
- На следующем экране укажите, нужно ли добавить в ваш домен электронную почту Professional Email или Google Workspace, или пропустите этот шаг, нажав кнопку
- На следующем экране введите информацию о регистрации домена, если это необходимо. Убедитесь, что контактные данные введены правильно и что у вас есть доступ к этому адресу электронной почты, так как впоследствии вам может потребоваться подтвердить его.

- Произведите платеж, чтобы завершить процесс регистрации, и приобретите тарифный план WordPress.com, если вы не сделали этого раньше.
Настройка основного домена
К одному веб-сайту могут быть подключены несколько доменов. Основной домен — это адрес, который посетители вашего сайта видят в адресной строке своего браузера. Все остальные домены (включающие адрес .wordpress.com) будут выполнять переадресацию на основной домен.
На платном тарифном плане основным можно назначить любой домен.
Чтобы выбрать основной домен сайта, перейдите в раздел Платные услуги → Домены. Здесь вы увидите, какой домен отмечен как основной:
Чтобы изменить основной домен, нажмите на многоточие (три точки) рядом с доменом, который нужно сделать основным, и выберите команду Сделать основным адресом сайта.
Если вы предпочитаете использовать бесплатный адрес .wordpress.com или .wpcomstaging. в качестве основного домена, щёлкните кнопку с тремя точками рядом с вашим бесплатным адресом и выберите Сделать основным адресом сайта: com
com
Проверка и подтверждение адреса электронной почты
При регистрации доменного имени убедитесь, что в регистрационных данных указан действительный адрес электронной почты. Корпорация по присвоению имен и номеров в Интернете (ICANN) требует указывать действительную контактную информацию.
Если адрес электронной почты, используемый для регистрации домена, совпадает с адресом, привязанным к вашей учётной записи WordPress.com, домен будет подтверждён автоматически.
В противном случае не забудьте проверить почту после регистрации доменного имени. Вы будете получать такие уведомления по всем приобретаемым доменам, зарегистрированным как открытые или как частные. Это уведомление будет отправлено с адреса
После нажатия кнопки Подтвердить сейчас в письме домен может быть показан как подтверждённый в течение пятнадцати минут.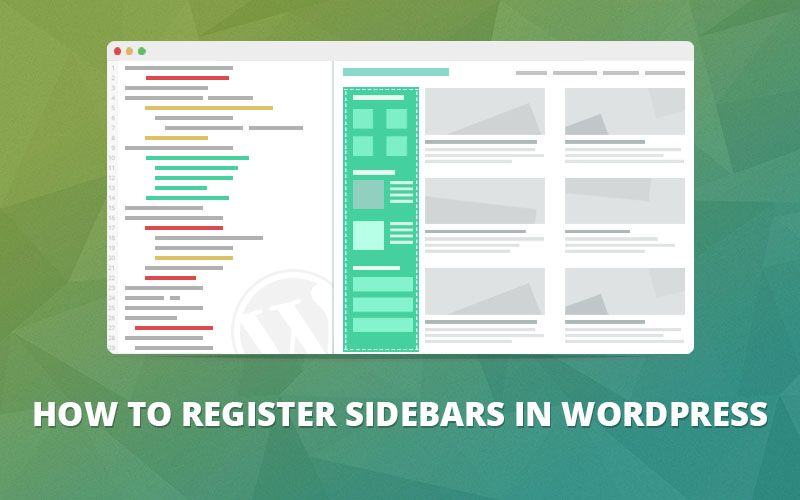
Пример уведомления показан ниже:
Если вы не получили уведомление по электронной почте, обратитесь в службу поддержки.
⚠️
Если не подтвердить адрес электронной почты, ICANN приостановит использование доменного имени и ваш сайт будет недоступен, пока вы не подтвердите адрес электронной почты.
Ожидание, пока изменение домена вступит в силу
Новый домен, как правило, становится доступным сразу, но иногда первые 30 минут может работать нестабильно. В редких случаях до активации домена может пройти 24–72 ч.
Этот интервал часто называется временем распространения. В течение этого времени домен может не загружаться совсем, загружаться не всегда или только в отдельных регионах. Это объясняется тем, что серверы в разных уголках мира (начиная от серверов ICANN и заканчивая локальными серверами интернет-провайдера) по-прежнему обновляются.
Некоторые серверы обновляются только один или два раза в день. Мы не контролируем распространение доменов и не можем ускорить этот процесс. Статус распространения домена можно проверить с помощью таких служб, как whatsmydns.net.
Статус распространения домена можно проверить с помощью таких служб, как whatsmydns.net.
Что ещё нужно знать
- Годовые и двухлетние тарифные планы WordPress.com включают в себя год бесплатного использования доменного имени. Продление тарифного плана и домена происходит независимо. Стоимость и даты продления подписок см. на странице Покупки.
- В настоящее время покупать домены в мобильном приложении нельзя. Однако в нём можно использовать кредит на бесплатный домен, который включается в платный план WordPress.com.
- Плату за регистрацию домена можно вернуть в течение 96 часов.
- Полный список поддерживаемых расширений доменов (доменов верхнего уровня, TLD) можно найти руководстве Расценки на домены и доступные TLD.
- На своём сайте WordPress.com вы по-прежнему можете использовать домены с другими расширениями. Их нужно просто зарегистрировать с помощью другого регистратора доменных имён, а затем подключить к сайту.
- Если у вас уже есть домен, зарегистрированный в другом месте, вы можете подключить его к своему сайту или перенести на WordPress.
 com. К сайту также можно подключить субдомен.
com. К сайту также можно подключить субдомен.
Международные доменные имена (IDN)
Ваше доменное имя относится к категории имён IDN, если оно содержит специфические языковые символы, например ä, û, ע, ж, 字, मा. Регистрация, входящие переносы и подключение доменов IDN в настоящее время на WordPress.com не поддерживаются.
На всех зарегистрированных доменах функция «Защита конфиденциальности» включена по умолчанию. Однако в соответствии с GDPR в WHOIS были внесены изменения, согласно которым во многих случаях ваша контактная информация не будет публично публиковаться. Дополнительные сведения см. на странице Регистрация домена и конфиденциальность.
Обработка данных, конфиденциальность и получение согласия
В соответствии с требованиями ICANN мы осуществляем сбор контактных данных по каждому домену, зарегистрированному на WordPress.com. Как правило, эти данные считаются обязательными и предназначены для того, чтобы вы могли обращаться к нам за услугами регистрации доменов.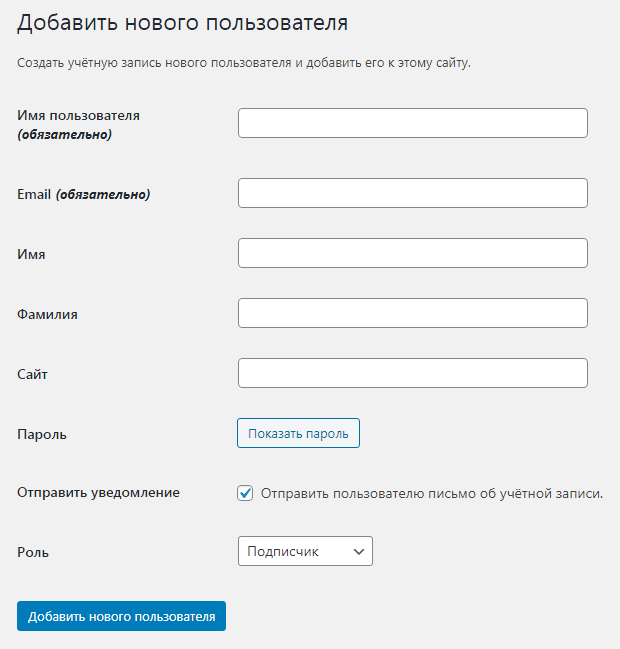 Мы направим письмо на контактный адрес электронной почты регистранта, если потребуется разрешение на сбор дополнительных данных. Чтобы зарегистрировать домен здесь, вы не обязаны давать согласие на сбор дополнительных данных. Дополнительные сведения о регистрации доменов, конфиденциальности и предоставлении согласия см. здесь.
Мы направим письмо на контактный адрес электронной почты регистранта, если потребуется разрешение на сбор дополнительных данных. Чтобы зарегистрировать домен здесь, вы не обязаны давать согласие на сбор дополнительных данных. Дополнительные сведения о регистрации доменов, конфиденциальности и предоставлении согласия см. здесь.
Доменное имя с приставкой www
На WordPress.com в качестве канонического URL-адреса вашего сайта была выбрана версия без приставки www. И если в первые годы Интернета приставка www была необходима, сегодня она больше не нужна. Ваш сайт будет по-прежнему доступен по доменному имени с приставкой www, но всегда будет переадресовываться на версию без www. Это сделано для поисковой оптимизации: для поисковых механизмов предпочтительнее, чтобы в качестве канонического URL-адреса был задан один вариант адреса сайта, так как в противном случае они будут находить дублирующееся содержимое.
Разнообразие тарифных планов и ценовых предложений
Бесплатно
Оптимальный вариант для студентов
Personal
Оптимальный вариант для представления своего хобби
Premium
Business
Оптимальный вариант для малых предприятий
Ваша оценка:
Как сделать регистрацию на сайте wordpress
Категория: WordPress, Опубликовано: 2016-05-27
Автор: Юлия Гусарь
Здравствуйте уважаемые читатели!
В этой статья я хотела бы вам рассказать, как сделать регистрацию пользователей на сайте WordPress.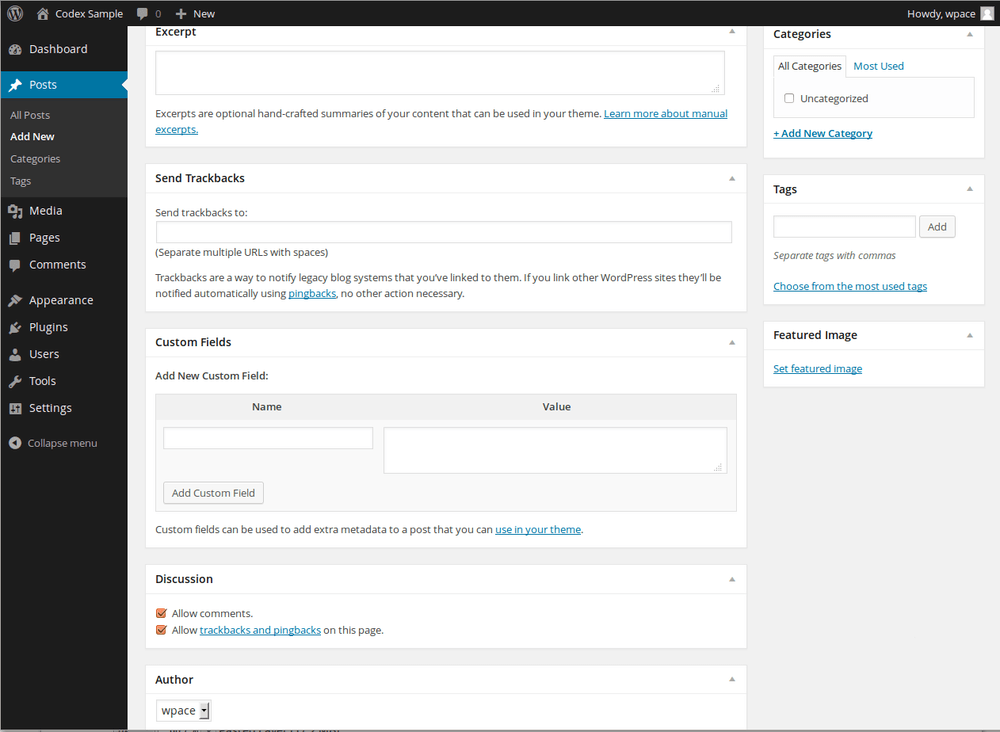 Возможность регистрации для посетителей может потребоваться когда вы, например, хотите разрешить посетителям публиковать на вашем сайте какой-то полезный контент или хотите ограничить доступ к какой-то важной информации которая будет доступна только авторизованным посетителям.
Возможность регистрации для посетителей может потребоваться когда вы, например, хотите разрешить посетителям публиковать на вашем сайте какой-то полезный контент или хотите ограничить доступ к какой-то важной информации которая будет доступна только авторизованным посетителям.
Навигация по статье:
- Как включить пользовательскую регистрацию в WordPress
- Добавление ссылки входа в учетную запись WordPress
- Добавление виджета в сайдбар
- Добавляем стили для виджета
- Создание своей страницы авторизации
- Защита сайта от регистрации ботов
- Как управлять пользователями в WordPress
Как включить пользовательскую регистрацию в WordPress
Чтобы включить регистрацию пользователей просто перейдите в раздел «Настройки» => «Общие» и прокрутите вниз к пункту «Членство». Установите галочку рядом с пунктом «Любой может зарегистрироваться».
Далее вам необходимо выбрать роль пользователя по умолчанию.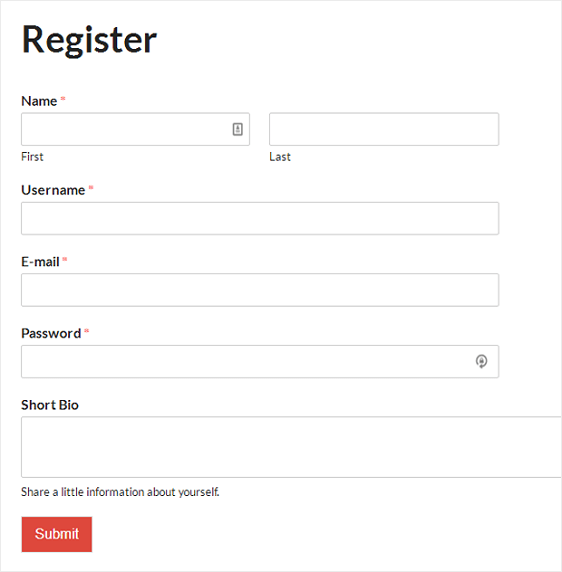
Роль – это своего рода профиль, в котором указаны права пользователя, т.е. что ему разрешается делать на сайте.
В графе «Роль пользователя по умолчанию» задана «Подписчик». Всего доступно пять профилей:
— Подписчик
— Участник
— Автор
— Редактор
— Администратор
После этого необходимо нажать на кнопку «Сохранить изменения», чтобы сохранить настройки.
Теперь, все кто пожелает, могут зарегистрироваться на вашем WordPress сайте.
Добавление ссылки входа в учетную запись WordPress
После того, как вы сделали на своем сайте WordPress регистрацию для пользователей, следующее, что вам необходимо сделать – это дать возможность пользователям зарегистрироваться и войти в свою учетную запись на вашем сайте.
Вам нужно добавить ссылку на страницу авторизации в системе и регистрационную страницу.
Это можно сделать двумя способами:
- Добавить специальный виджет в сайдбар
- Создать свою страницу входа в учетную запись
Добавление виджета в сайдбар
Самый простой способ добавить ссылку авторизации – это добавить Мета-виджет на боковую панель.
Для этого нужно:
- 1.Перейти на административной панели в пункт меню «Внешний вид» => «Виджеты».
- 2.Перетянуть виджет с названием «Мета» в сайдбар.
- 3.У вас на боковой панели появиться виджет с ссылкой входа в учетную запись:
- 4.Далее, по необходимости, вам нужно будет поправить оформление блока при помощи стилей CSS.
- 5.При нажатии на ссылку «Войти» пользователь будет перенаправлен на стандартную страницу авторизации WordPress.
Добавляем стили для виджета
Как вы видели на скриншоте далеко не каждая тема имеет набор стилей для этого виджета, поэтому если вы хотите как то стилизовать этот виджет, то вам прийдётся дописать несколько css свойств в файл Style.css вашейт темы.
Напоминаю,что данный код нужно добавлять в самом конце данного файла!
А вот и сам код с комментариями в тех строках, где можно поменять цвет, размер и т.д.
.widget_meta ul li{
border-bottom:1px solid #ccc; /*Нижняя граница для пунктов*/
padding: 10px; /*Внутренний отступ в пунктах*/
}
.
1 2 3 4 5 6 7 8 9 10 11 12 13 14 15 16 17 18 19 20 21 22 23 24 25 26 27 28 | .widget_meta ul li{ border-bottom:1px solid #ccc; /*Нижняя граница для пунктов*/ padding: 10px; /*Внутренний отступ в пунктах*/ }
. color:#555; /*Цвет ссылок*/ -webkit-transition: all 0.5s ease; -moz-transition: all 0.5s ease; transition: all 0.5s ease; }
.widget_meta ul li a:hover{ color:#2F73B6; /*Цвет ссылок при наведении*/ padding-left:15px; /*Отступ слева при наведении для эффекта смещения ссылки*/ -webkit-transition: all 0.5s ease; -moz-transition: all 0.5s ease; transition: all 0.5s ease; }
.widget_meta .widget-title{ padding:10px; /*Внутренний отступ заголовка виджета*/ text-align:center; /* Выравнивание по центру в заголовке виджета*/ text-transform:uppercase; /*Надпись заглавными буквами*/ background:#ccc; /*Цвет фона заголовка виджета*/ } |
Вот что у меня получилось в итоге:
Создание своей страницы авторизации
Так как стандартная страница входа в учетную запись имеет специфический внешний вид, то вам скорее всего захочется сделать свою страницу авторизации и регистрации для сайта. Для решения этой задачи, лучше всего воспользоваться специализированным плагином из репозитория WordPress.
Для решения этой задачи, лучше всего воспользоваться специализированным плагином из репозитория WordPress.
В следующей статье я сделаю для вас инструкцию по созданию страницы авторизации при помощи одного из таких плагинов. Поэтому не забудьте подписаться на обновления блога чтобы ничего не пропустить.
Защита сайта от регистрации ботов
В интернете существуют вредоносные спам-боты, которые ищут WordPress сайты с открытой регистрацией. Они могут добавлять спам-аккаунты в ваш сайт, что может угрожать его безопасности и повлиять на уровень доверия поисковых систем.
Для защиты от регистрации ботов вам необходимо:
- 1.Установить из репозитория wordpress плагин Stop Spammers и активировать его.
- 2.В административной части сайта находим пункт меню «Stop Spammers» => «Allow Lists» и добавляем свой IP-адрес в белый список.
- 3.На начальном этапе все остальные настройки можете оставить по умолчанию.
Stop Spammers является очень мощным плагином с огромным количество опций для борьбы с регистрацией ботов. В одной из следующих статей мы рассмотрим более подробно этот плагин.
В одной из следующих статей мы рассмотрим более подробно этот плагин.
Как управлять пользователями в WordPress
Вы можете просматривать всех пользователей, которые зарегистрированы на вашем сайте, перейдя в раздел «Пользователи» в админке WordPress. Здесь вам доступен к просмотру список всех зарегистрированных пользователей, их имена, роли и адреса электронной почты.
Вы можете совершать следующие операции с пользователями:
- Удалять или добавлять пользователей
- Редактировать их профиль
- Менять пароль для входа на сайт
- Изменять роль пользователя и т.д.
Это дает вам полный контроль над правами пользователей на вашем WordPress сайте.
Вот и все, как видите ничего сложного.
Я надеюсь, что данная статья хоть немного помогла вам узнать, как сделать регистрацию пользователей на вашем WordPress сайте. В ближайшее время постараюсь написать статью о том, как редактировать права пользователей в WordPress.
Если вам понравилась эта статья – пишите комментарии, поделитесь статьей в социальных сетях и подпишитесь на мою рассылку, а так же не забывайте заходить на мой YouTube — канал с видео-уроками по созданию сайтов на WordPress.
С уважением Юлия Гусарь
Простая регистрация пользователя — Плагин WordPress
- Детали
- отзывов
- Монтаж
- Развитие
Опора
Простой плагин WordPress для превращения вашего сайта в сайт членства. Он создаст все необходимые страницы, необходимые для
любого членского сайта. Удивительный редактор полей перетаскивания очень быстро создает страницу регистрации. Участники могут управлять профилем на интерфейсе
. Подробнее см. видео ниже:



 com. К сайту также можно подключить субдомен.
com. К сайту также можно подключить субдомен. widget_meta ul li a{
widget_meta ul li a{