Как изменить пароль администратора в WordPress (3 метода)
Каждый должен время от времени переустанавливать свои пароли. WordPress позволяет легко изменить пароль, если это необходимо, но для этого вам нужно будет получить доступ к электронной почте, которую вы использовали при создании своего сайта. Если вы этого не сделаете, всё становится намного сложнее. К счастью, есть несколько обходных путей, как изменить пароль администратора.
В этой статье мы научим вас, как:
- Сбросить пароль WordPress через экран входа в систему.
- Изменить свой пароль в WordPress на панели управления.
- Сбросить пароль, используя WordPress phpMyAdmin.
Прежде чем мы перейдём к технической части, давайте поговорим о том, почему может потребоваться перезагрузка пароля!
Перенесите свой сайт на специализированный WordPress хостинг, созданный для лучшей производительности. Поддержка онлайн, 30-дневная гарантия возврата денег, скидки до 82%!
К предложению
Почему вам может потребоваться сброс пароля WordPress
Изменение любого из ваших паролей не должно быть большой проблемой.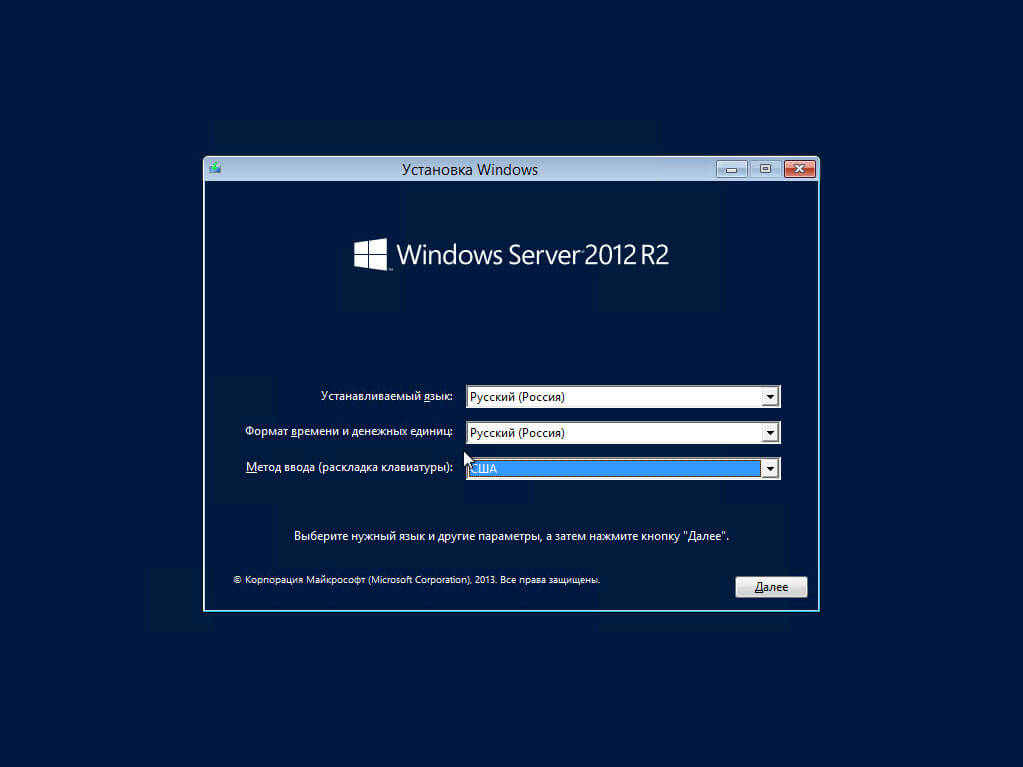 На самом деле, это часто одна из самых разумных вещей, которые вы можете сделать с точки зрения безопасности (англ). Особенно, если вы повторно используете пароли на нескольких платформах, периодические обновления уменьшают шансы злоумышлеников получить доступ к вашим учётным записям.
На самом деле, это часто одна из самых разумных вещей, которые вы можете сделать с точки зрения безопасности (англ). Особенно, если вы повторно используете пароли на нескольких платформах, периодические обновления уменьшают шансы злоумышлеников получить доступ к вашим учётным записям.
Конечно, вы должны избегать повторного использования паролей (англ), но не многие следуют этому совету. Кроме того, даже если вы используете уникальные пароли для каждого веб-сайта, могут произойти нарушения безопасности. В таких случаях вы захотите узнать, как изменить пароль администратора как можно скорее.
Помимо этих проблем безопасности, вот несколько дополнительных причин, по которым вам может потребоваться знание, как изменить пароль администратора в WordPress:
- Ранее вы открыли доступ к своей учётной записи и хотите вернуть её полностью.
- Кто-то ещё мог узнать ваш пароль.
- Вы просто забыли свой пароль (это происходит даже с лучшими из нас!).
Если вы оказались в одной из этих ситуаций, достаточно просто сообщить WordPress, что вы хотите сбросить пароль WordPress. Фактически, в наши дни большинство платформ позволяют сменить пароль быстро и без особых усилий. В конце концов, это в ваших интересах защитить учётную запись, так как в противном случае вы, возможно, не сможете продолжать использовать этот сайт.
Фактически, в наши дни большинство платформ позволяют сменить пароль быстро и без особых усилий. В конце концов, это в ваших интересах защитить учётную запись, так как в противном случае вы, возможно, не сможете продолжать использовать этот сайт.
Учитывая все это, давайте поговорим о том, как изменить пароль администратора и как это работает в WordPress.
Как изменить пароль администратора в WordPress (3 метода)
В следующих разделах мы рассмотрим три метода как изменить пароль администратора в WordPress. Первый требует, чтобы у вас был доступ к электронной почте, связанной с вашей учётной записью WordPress. Альтернативно, второй метод будет работать до тех пор, если вы уже вошли в свою панель управления, даже если у вас нет доступа к вашей электронной почте.
Наконец, мы научим вас, как изменить пароль администратора в WordPress в базе данных, который работает, если вы не можете получить доступ к своей электронной почте или панели управления. Без дальнейших церемоний, давайте начнём!
1.
 Как изменить пароль администратора в WordPress через экран входа в систему
Как изменить пароль администратора в WordPress через экран входа в системуНа каждом веб-сайте WordPress есть собственный экран входа в систему, даже если вы единственный зарегистрированный пользователь для всего сайта. Вот как это выглядит, без каких-либо настроек:
Существует два поля: одно для вашего имени пользователя или адреса электронной почты, а другое для вашего пароля. Поскольку вы читаете это, скорее всего, вы потеряли свой пароль, поэтому первым шагом должно быть нажатие на кнопку Забыли свой пароль? прямо под полями входа.
Затем WordPress попросит вас ввести либо ваше имя пользователя, либо адрес электронной почты, связанный с вашей учётной записью. Продолжайте и сделайте это, затем нажмите на кнопку Получить новый пароль:
Платформа отправит вам электронное письмо с сообщением о том, что кто-то попросил сбросить пароль WordPress. Если вы получите одно из этих сообщений неожиданно, это значит, что кто-то пытается проникнуть на ваш сайт.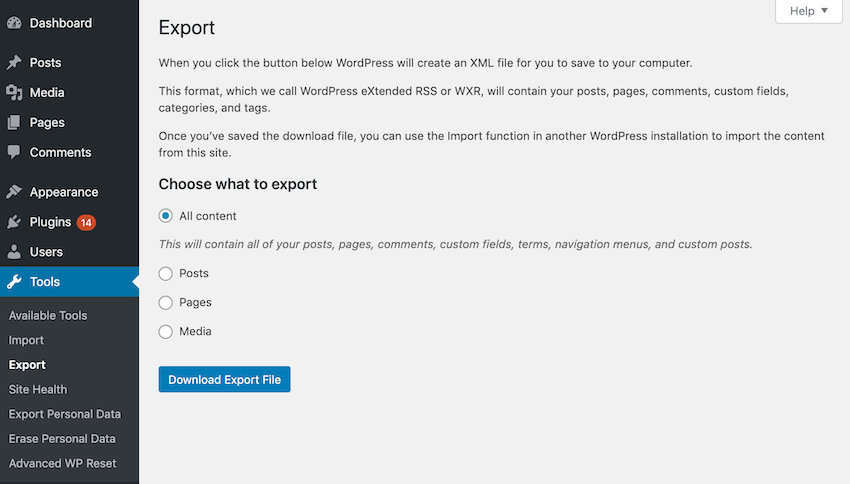 В этой ситуации разумной идеей является изменение паролей WordPress и электронной почты:
В этой ситуации разумной идеей является изменение паролей WordPress и электронной почты:
На данный момент нажмите на единственную ссылку, которую содержит ссылка для сброса пароля, и откроется новая страница. Здесь вы можете поменять свой пароль WordPress на любой другой. WordPress предоставляет вам свободу выбора, однако мы рекомендуем использовать что-то вроде этого:
Разумеется, вы можете использовать любой пароль, который вы хотите. Однако, если ваше основное беспокойство по поводу использования пароля, подобного изображённому выше, заключается в том, что вы можете его не запомнить, есть инструменты, которые могут вам помочь. Менеджеры паролей — отличный вариант, если вы хотите генерировать безопасные учётные данные для каждого сайта и не должны запоминать их каждый раз, когда вы входите в систему.
В любом случае, как только вы выберете пароль, вам нужно будет выбрать кнопку Сбросить пароль. Затем вы увидите подтверждающее сообщение, подобное этому, если всё пройдёт гладко:
Весь процесс займёт всего пару минут, и вы не потратите много времени на новый пароль. Далее, давайте поговорим о другом способе сброса пароля WordPress.
Далее, давайте поговорим о другом способе сброса пароля WordPress.
2. Как изменить пароль администратора в WordPress через панель инструментов
Если вы можете войти в свою панель управления WordPress, вы можете изменить свой пароль изнутри, не используя электронную почту. Этот метод полезен, если у вас нет доступа к вашей учётной записи электронной почты, но сеанс входа в WordPress ещё не истёк. Кроме того, для изменения пароля WordPress через экран входа в систему требуется меньше времени.
Для этого перейдите на панель управления и перейдите во вкладку Пользователи>Профиль. Этот раздел содержит всю информацию, связанную с вашей учётной записью, от вашего полного имени до вашего имени пользователя, электронной почты и даже изображения вашего профиля:
Что ещё более важно, это раздел Управление учётными записями, в котором вы можете изменить пароль WordPress, даже если вы не помните текущий. Всё, что вам нужно сделать, это нажать кнопку Сгенерировать пароль:
Когда вы это сделаете, WordPress создаст для вас безопасный пароль. Однако вы можете удалить этот пароль и ввести всё, что захотите. Имейте в виду, что если WordPress считает ваш пароль слишком простым, он предложит вам подтвердить, что вы хотите использовать его в любом случае:
Однако вы можете удалить этот пароль и ввести всё, что захотите. Имейте в виду, что если WordPress считает ваш пароль слишком простым, он предложит вам подтвердить, что вы хотите использовать его в любом случае:
Разумеется, вы должны использовать уникальный и безопасный пароль. После того, как вы введёте его в поле, нажмите Обновить профиль в нижней части страницы.
Использование этого метода не выведет вас из аккаунта. Та же вкладка перезагрузится, и вы увидите простое сообщение Обновить профиль в верхней части экрана:
Некоторые люди пропускают это сообщение и снова меняют свой пароль, потому что считают, что он не сработал в первый раз. Если вы хотите выполнить тройную проверку, чтобы убедиться, что процесс прошёл успешно, просто войдите в свою учётную запись. Используйте новый пароль при входе в систему, и вы сами убедитесь, что это сработало (так должно быть!).
Если по какой-либо причине вы не можете получить доступ к своему сайту, вы всегда можете проверить предыдущий метод, который описывает, как изменить пароль администратора в WordPress по электронной почте.
3. Как изменить пароль администратора, используя WordPress phpMyAdmin
В этом заключительном разделе мы рассмотрим, как изменить пароль администратора в WordPress непосредственно в базе данных вашего сайта. Этот метод сильно отличается от первых двух, и его следует использовать только в том случае, если вы не можете получить доступ к своей электронной почте и панели управления.
Всякий раз, когда вы вносите изменения в WordPress, платформа хранит эту информацию в базе данных вашего сайта. В пределах этой базы данных вы можете найти каждое значение на своем сайте, включая пароли для своей учётной записи и всех остальных. Конечно, WordPress также шифрует эту информацию. Поэтому, даже если кто-то получает доступ к вашей базе данных, они не должны нанести большой урон.
Редактирование базы данных WordPress — это чувствительный процесс. Если вы измените неправильное значение, вы можете нанести реальный ущерб вашему сайту. Имея это в виду, мы собираемся научить вас безопасному доступу и объяснить, как создать резервную копию.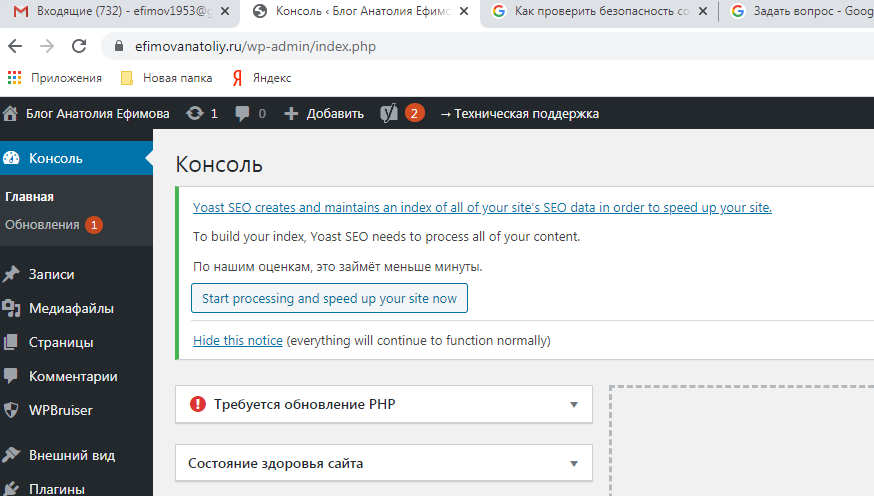
В большинстве случаев ваш хостинг-провайдер будет предоставлять доступ к вашей базе данных через панель управления. Например, если вы заходите в панель управления Hostinger, вы увидите раздел под названием Базы данных. Здесь есть несколько вариантов, связанных с базами данных, но тот, о котором мы говорим, — phpMyAdmin:
phpMyAdmin — это мощный инструмент, позволяющий просматривать ваши базы данных и взаимодействовать с ними с помощью простого интерфейса. Когда вы получите доступ к нему, вы увидите список всех ваших баз данных в левой части экрана:
В приведённом выше примере мы используем единую учётную запись для нескольких сайтов WordPress, поэтому вы видите так много элементов в этом списке. В большинстве случаев в этом списке должна быть только одна база данных, которую вы хотите выбрать.
На следующем экране вы увидите все таблицы, которые составляют вашу базу данных справа. Например, есть таблицы для комментариев вашего сайта, сообщений и даже пользователей:
Мы вернёмся к этой вкладке позже.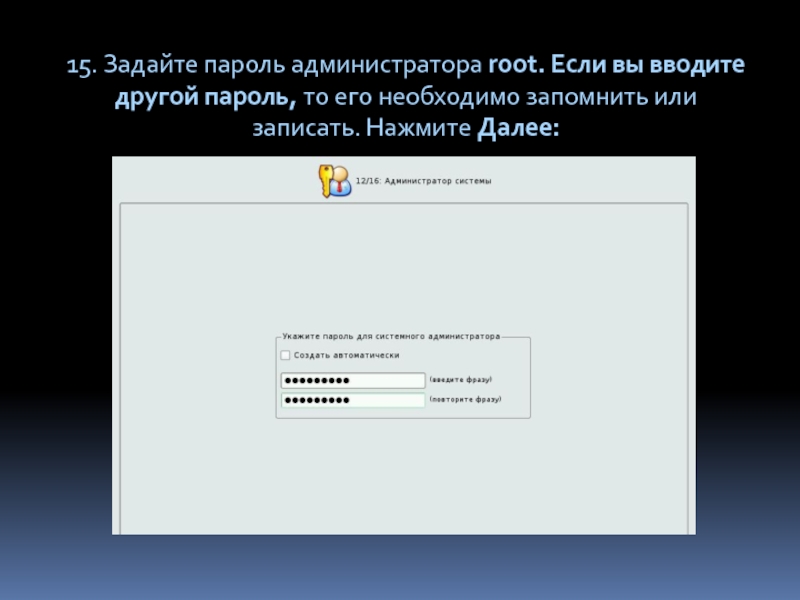 На данный момент проверьте верхнюю часть экрана и нажмите на вкладку Export. Там вы можете экспортировать содержимое своей базы данных в виде единого файла SQL. Чтобы сделать это, нажмите кнопку Быстрый и нажмите кнопку Перейти:
На данный момент проверьте верхнюю часть экрана и нажмите на вкладку Export. Там вы можете экспортировать содержимое своей базы данных в виде единого файла SQL. Чтобы сделать это, нажмите кнопку Быстрый и нажмите кнопку Перейти:
Теперь WordPress phpMyAdmin загрузит файл на ваш компьютер. Храните его где-то в безопасности, где он не потеряется, так как эта резервная копия может сэкономить вам время, если вы ввдёте неправильное значение при внесении изменений в свою базу данных.
С этой целью вернёмся ко вкладке Структура в верхней части экрана. Вы снова увидите все таблицы своей базы данных. Та, которую вы ищете сейчас, должна называться как-то вроде wp_users:
В приведённом выше примере вы заметите, что таблица наших пользователей имеет немного другое название, отличное от того, которое мы только что упоминали. Это предосторожность, которую предпринимают некоторые хосты при настройке вашей базы данных, чтобы злоумышленникам было сложнее взломать её.
В любом случае вы увидите список всех зарегистрированных пользователей вашего сайта на следующем экране:
Мы используем тестовый сайт, поэтому здесь есть только одна учётная запись. Эта единственная строка содержит всю связанную с ней информацию, включая имя пользователя, пароль и электронную почту.
Пароль вашей учётной записи будет отображаться под столбцом user_pass. Однако значения, которые вы видите здесь, зашифрованы, поэтому кто-то не может просто вломиться в вашу базу данных и скопировать её. Другими словами, значение, которое вы видите на скриншоте выше, не наш настоящий пароль, а зашифрованное значение.
Однако это не означает, что вы не можете изменить настоящий пароль. Для этого нажмите кнопку Изменить слева от строки для пользователя, пароль которого вы хотите изменить. На следующем экране появятся поля для всех значений, которые вы видели ранее, в том числе для user_pass:
Чтобы изменить пароль WordPress, вам нужно заменить содержимое столбца Value в строке user_pass.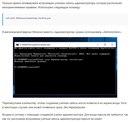
Затем вам нужно зашифровать свой новый пароль. Нажмите на раскрывающееся меню Функции слева от того, где вы ввели новый пароль, и выберите вариант MD5:
MD5 — это алгоритм, используемый WordPress для шифрования ваших паролей. Когда вы будете готовы, нажмите кнопку Перейти в правом нижнем углу экрана, и ваши изменения будут сохранены.
Если вы снова проверите таблицу wp_users вашей базы данных, вы увидите, что для вашего пользователя есть новое зашифрованное значение под столбцом user_pass. Вот и всё — вы только что узнали, как изменить пароль администратора в WordPress phpMyAdmin!
Перед тем, как продолжать, имейте в виду, что вы также можете использовать этот метод для изменения паролей для других учётных записей на своем веб-сайте. Однако есть очень мало причин, по которым вам понадобится принудительно изменить пароль другого пользователя. Вкратце, вы должны делать это, только если пользователь теряет доступ к своей учётной записи, и у него нет способа восстановить пароль.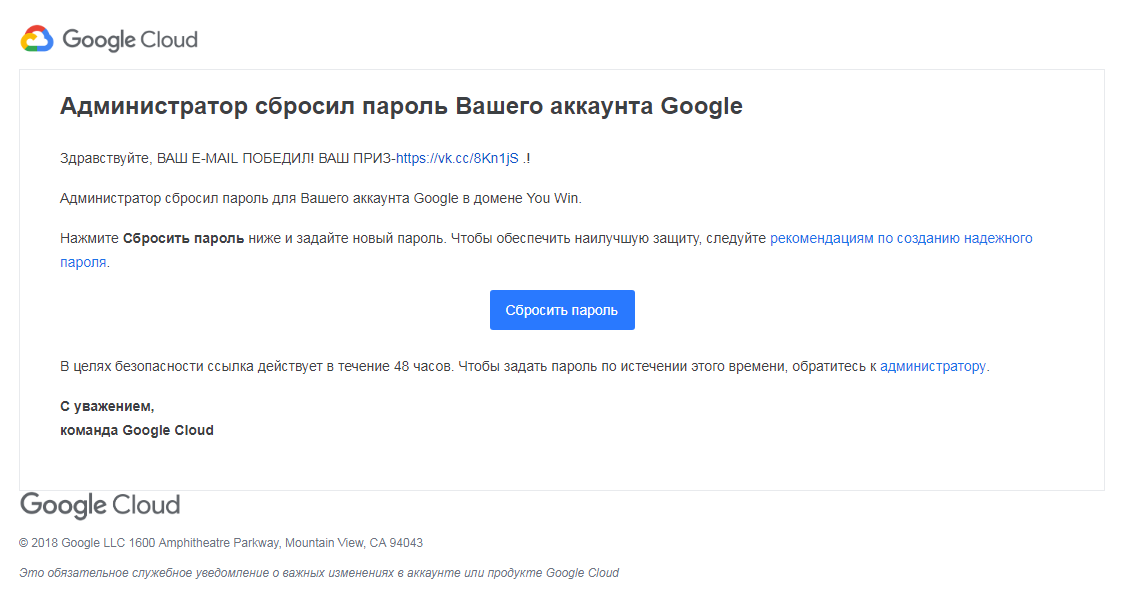
Что почитать
Советуем вам также ознакомиться с другими нашими руководствами о WordPress:
Если вы ищете надёжное и безопасное место для размещения своего сайта, ознакомьтесь с нашим хостингом для WordPress.
30-дневная гарантия возврата денег, мгновенная настройка и круглосуточная поддержка в режиме ожидания ждут вас!
Заключение
Сбросить пароль всегда легко. Тем не менее, процесс часто требует от вас доступа к электронной почте, которую вы использовали при регистрации. Если вы этого не сделаете, всё может усложниться. Хорошей новостью является то, что, как мы видели, WordPress позволяет вам изменять свой пароль через вашу базу данных. Таким образом, вы можете сбросить пароль WordPress независимо от того, что произошло.
У вас есть какие-либо вопросы о том, как изменить пароль администратора в WordPress, используя любой из методов, которые мы представили? Давайте поговорим о них в разделе комментариев ниже!
Анна долгое время работала в сфере социальных сетей и меседжеров, но сейчас активно увлеклась созданием и сопровождением сайтов.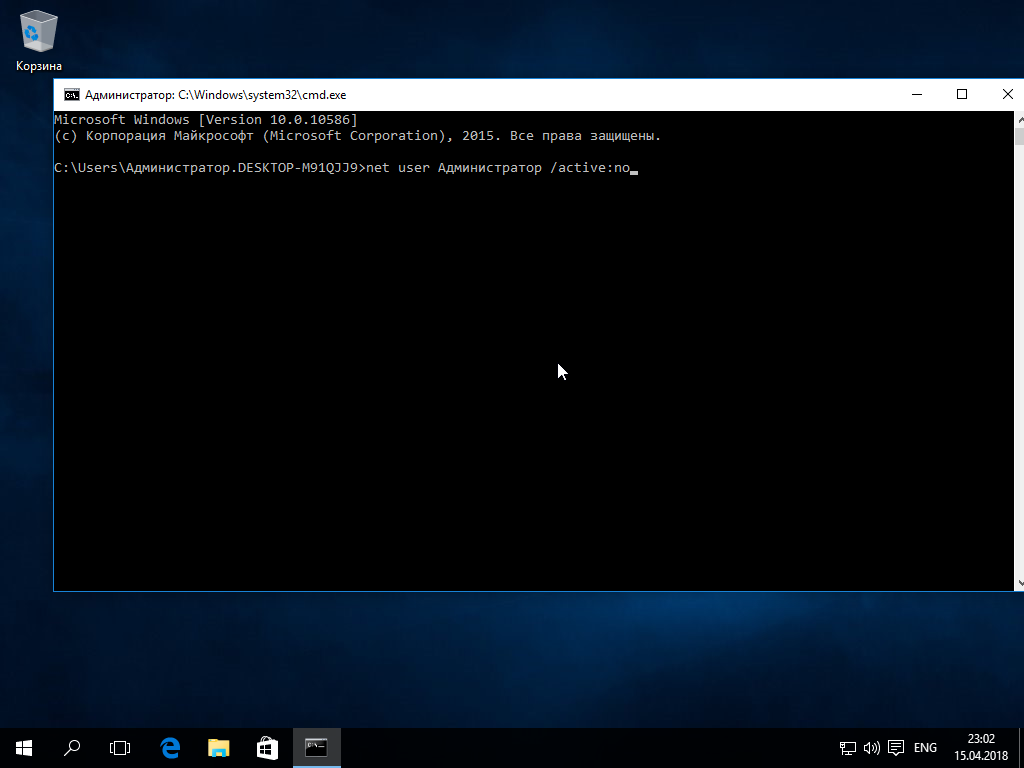 Она любит узнавать что-то новое и постоянно находится в поиске новинок и обновлений, чтобы делиться ими с миром. Ещё Анна увлекается изучением иностранных языков. Сейчас её увлёк язык программирования!
Она любит узнавать что-то новое и постоянно находится в поиске новинок и обновлений, чтобы делиться ими с миром. Ещё Анна увлекается изучением иностранных языков. Сейчас её увлёк язык программирования!
Сброс пароля в WordPress — 3 способа поменять пароль
Как сменить пароль администратора в WordPress
Когда возникает необходимость замены пароля WordPress? Вы можете забыть собственный пароль для входа в админ-панель или просто захотите поменять старую кодовую фразу на новую в целях безопасности. Обновление пароля WordPress доступно несколькими методами, выбирайте наиболее подходящий способ для вашей ситуации.
В WordPress существует несколько способов установить новый пароль. В обычных обстоятельствах это можно сделать напрямую через интерфейс админки или на странице входа в нее. Кодовую фразу также можно обновить в базе данных, используя панель phpMyAdmin. Выбор метода для восстановления пароля WordPress зависит от того, какой тип доступа к сайту у вас имеется.
Как восстановить пароля от админки на странице входа
Если вы забыли пароль и не можете войти в админ-панель, учетные данные можно восстановить на странице входа. WordPress оснащен встроенным механизмом восстановления кодовой фразы, который использует электронную почту, указанную вами при регистрации сайта.
- На странице входа в админ-панель WordPress по адресу имя-сайта/wp-login.php найдите ссылку «Забыли пароль?» и нажмите на нее.
- Система попросит ввести логин или адрес электронной почты. Наберите любой из этих идентификаторов в предложенное поле и нажмите кнопку «Получить новый пароль».
- Дождитесь электронного письма на адрес почты, который зарегистрирован в админке WordPress. Откройте письмо и перейдите по предложенной ссылке, чтобы создать новый пароль.
Как поменять пароль в админ-панели ВордПресс
Если вы находитесь внутри админки WordPress и хотите поменять кодовую фразу для входа в нее, это можно сделать не выходя из админ-панели.
- В меню слева выберите пункт «Пользователи»
- Перейдите на вкладку «Ваш профиль».
- Прокрутите страницу вниз до поля «Новый пароль» и нажмите кнопку «Создать пароль».
- Вместо кнопки появится поле для ввода с автоматически сгенерированным паролем . Если символы не видны, их можно увидеть при нажатии кнопки «Показать». В поле введите собственный набор символов или оставьте предложенный системой вариант. Если он надежный, появится шкала зеленого цвета. При слабом пароле будет показано предупреждение и дополнительное поле для его подтверждения.
- Обновите профиль нажатием соответствующей кнопки, чтобы изменения вступили в силу.
Изменение и сброс пароля в PhpMyAdmin — если забыли пароль и email
Когда нет доступа к электронной почте и админпанели, для входа в админ-панель WordPress потребуется предпринять шаги для сброса пароля через интерфейс phpMyAdmin.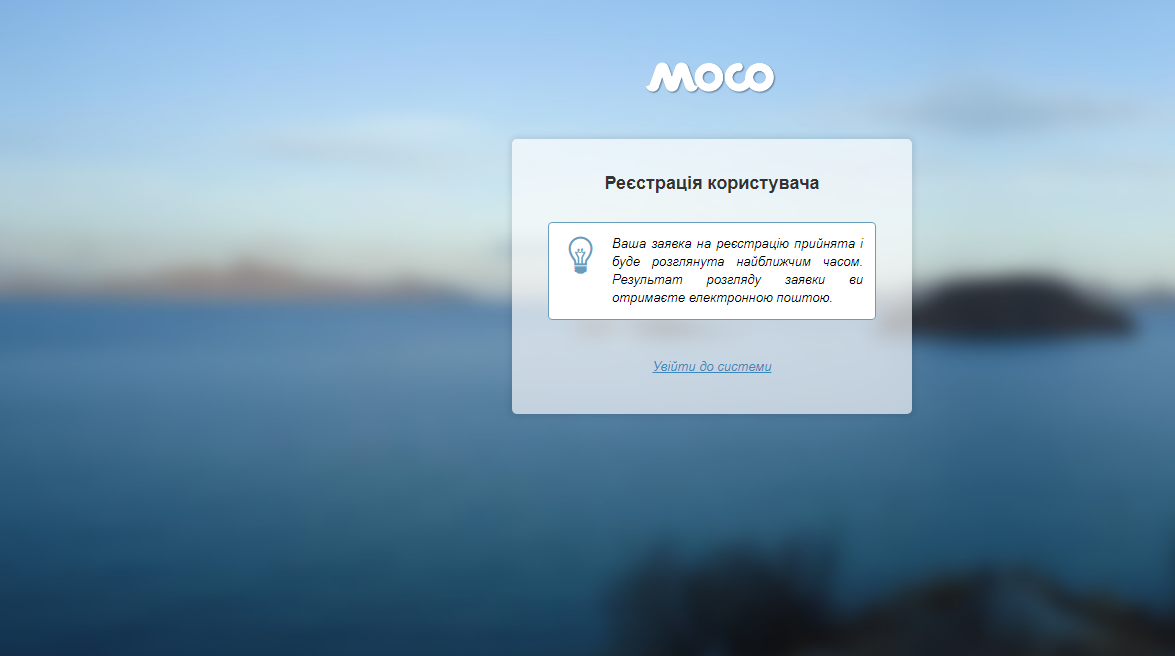 Зайдите в панель phpMyAdmin с использованием учетных данных, предоставленных вам хостинг-провайдером.
Зайдите в панель phpMyAdmin с использованием учетных данных, предоставленных вам хостинг-провайдером.
- В списке баз данных укажите базу нужного сайта.
- Найдите в ней таблицу записей wp_users.
- В открывшемся окне будут показаны учетные записи всех пользователей сайта. Учтите, что применить пароль, который указан на этой странице в поле user_pass, не получится, поскольку эта информация зашифрована.
- Выберите нужного пользователя.
- Нажмите «Изменить».
В открывшейся вкладке найдите поле user_pass и введите в него новый набор символов (6). В соседнем поле обязательно установите опцию MD5 (7) для шифрования пароля и подтвердите изменения (8). Теперь с новым установленным паролем вы сможете зайти в админ-панель WordPress.
Хранение паролей в WordPress
Устанавливайте надежный пароль для WordPress, чтобы не потерять контроль над сайтом, если возникнет риск его взлома. Для максимальной безопасности при создании кодовой фразы рекомендуется:
- Включать в нее прописные и строчные буквы, цифры и символы.

- Избегать осмысленных слов, даты рождения или других комбинаций, которые можно легко угадать.
- Учитывать длину кодовой фразы: чем длиннее и сложнее пароль, тем труднее его взломать, даже с использованием программы автоматического подбора. Последние рекомендации — использовать кодовые фразы длиной 12–24 символов.
Как и многие веб-приложения, ВордПресс хранит учетные записи всех пользователей в базе данных MySQL. Для безопасности пароли в ней содержатся в зашифрованном виде. В случае WordPress они обрабатываются с помощью криптографического хэш-алгоритма MD5. Он преобразует любую строку в путаницу из букв и символов, которую практически невозможно восстановить в исходную кодовую фразу.
Таким образом, если злоумышленник получит доступ к вашей базе данных, все, что у него будет – это список зашифрованных хэшей вместо паролей к учетным записям пользователей. С другой стороны, если вы забудете собственную кодовую фразу для входа в админку WordPress, вы тоже не сможете ее узнать в первоначальном виде. Для восстановления доступа придется сменить старый пароль и завести новый.
Для восстановления доступа придется сменить старый пароль и завести новый.
iPipe – надёжный хостинг-провайдер с опытом работы более 15 лет.
Мы предлагаем:
Как сбросить пароль для WordPress через phpMyAdmin
Одна из причин, по которой компании вроде LastPass получают такую популярность, — это невозможность человека запомнить все пароли и логины. А что происходит, когда вам надо сбросить пароль для доступа к WordPress сайту, который вы забыли и никак не можете вспомнить, даже под угрозой окончательного «провала» вашего проекта? В такие моменты вам станет помощником этот пост. В нем мы поговорим, как «обнулить» забытый пароль.
Процедуру «обнуления» и восстановления пароля в WordPress надо разделить на 2 части:
- Восстановление при помощи phpMyAdmin
Восстанавливаем пароль администратора WordPress с помощью phpMyAdmin
Для начала запускаем phpMyAdmin. Если вы используете WAMP или его разновидности, то достаточно кликнуть по иконке в панели задач и выбрать phpMyAdmin:
Если вы используете WAMP или его разновидности, то достаточно кликнуть по иконке в панели задач и выбрать phpMyAdmin:
При использовании shared-хостинга и cPanel надо войти в cPanel и выбрать phpMyAdmin в разделе Databases:
Если вы используете в качестве хостинга Hostenko, вы можете получить доступ к phpMyAdmin из Личного кабинета пользователя, выбрав сайт и нажав на кнопку
Попав в phpMyAdmin, выбираем Базу Данных, которую вы использовали для установки WordPress. В нашем практическом руководстве предположим, что база данных называется wp_genesis:
Смотрим на пункт таблицы под названием wp_users, выбираем его. В большинстве сценариев именно там «кроется» пароль. Но те, кто особенно тщательно настраивает безопасность WordPress, могут добавить свои префиксы к этому названию, которое дается по умолчанию.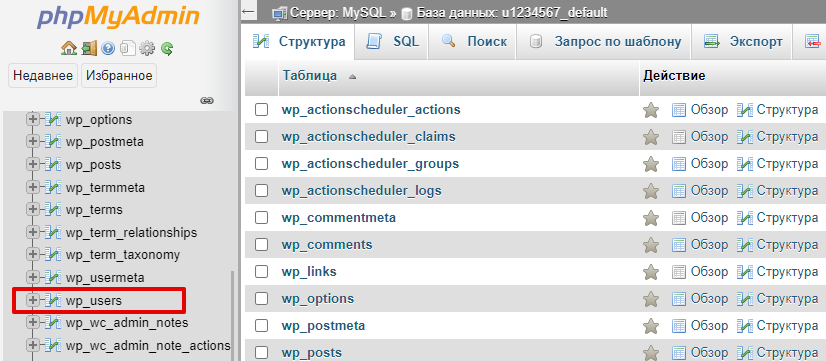
Следующие 2 таблицы помогут вам понять, как это работает:
Использование префикса по умолчанию wp_:
Использование собственного префикса ptbktwp_:
Для простоты предположим, что префикс у нас wp_users. После загрузки таблицы мы ищем то же имя пользователя, которое выбрали при установке WordPress. Имя, которое предлагается по умолчанию и чаще всего используется, — это
Смотрим на строку user_pass и вносим в нее следующие изменения:
В поле Function указываем свойство MD5.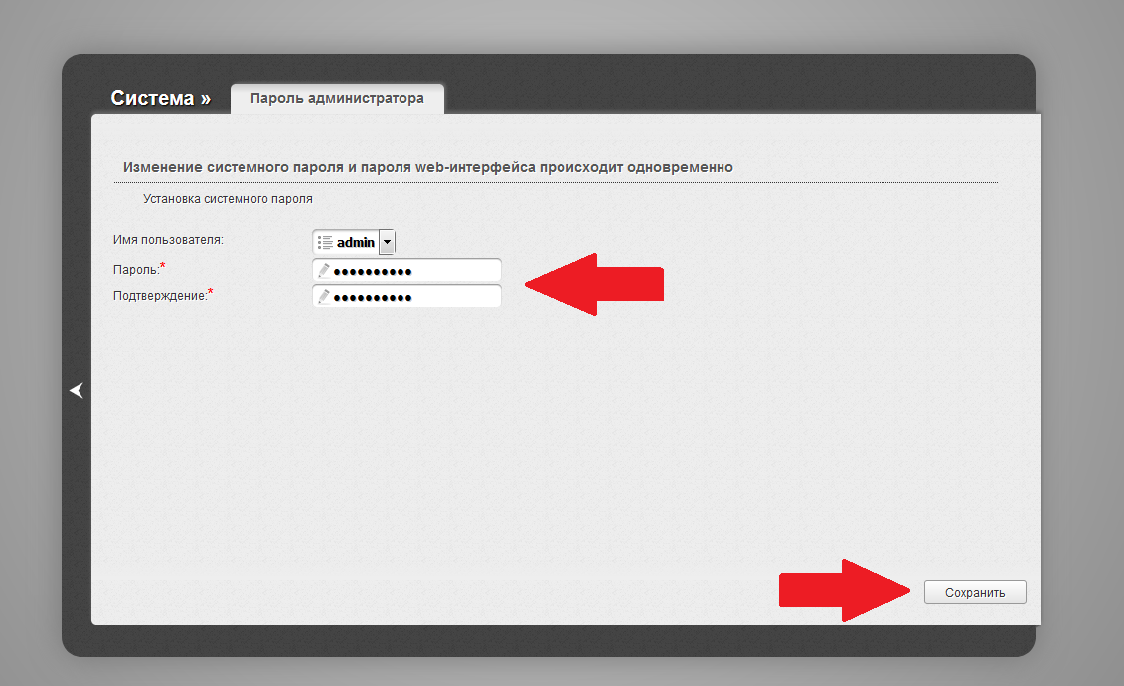
В поле Value вводим новый пароль — например, mikerotch.
Сохраняем проделанную работу:
Вот теперь мы успешно изменили наш пароль на новый.
Вы можете попробовать зайти в консоль сайта с указанием нового пароля.
Если текстовые инструкции вас не устроили, то можете посмотреть на этот процесс на
Надеемся, вам этот пост поможет разобраться с забытым паролем на сайте.
Источник: WPExplorer.comСмотрите также:
Изучает сайтостроение с 2008 года. Практикующий вебмастер, специализирующий на создание сайтов на WordPress. Задать вопрос Алексею можно на https://profiles.wordpress.org/wpthemeus/
Как сбросить пароль администратора WordPress
Прочитав эту статью: вы узнаете, как сбросить пароль WordPress стандартным способом через проверку электронной почты или через базу данных CMS.
Если вы когда-нибудь потеряете или забудете пароль администратора WordPress, его можно будет сбросить! В этой статье мы расскажем, как сбросить пароль традиционным способом (через электронную почту) и через базу данных.
Если вы попытались войти на WordPress-сайт с неверным логином или паролем, то получите одну из двух ошибок:
“ОШИБКА: Неверное имя пользователя”, если введенный логин не соответствует ни одному из действующих пользователей.
Или “ОШИБКА: Введённый вами пароль пользователя __________ неверен.” , если пароль был введен неправильно.
Чтобы сбросить пароль, можно использовать ссылку «Забыли пароль?». Она доступна прямо в сообщении об ошибке. Если вы ввели правильный пароль, но увидели эту ошибку, мы рекомендуем сбросить пароль. Повторные неудачные входы в систему могут привести к тому, что система безопасности хостинга заблокирует ваш IP-адрес.
В сообщении об ошибке или в нижней части страницы /wp-login.php при сбросе пароля вам будет предложено ввести логин или адрес электронной почты пользователя WordPress.
WordPress отправит письмо со ссылкой для сброса пароля на адрес электронной почты пользователя. Если вы введете неправильный адрес электронной почты или логин, WordPress не отправит подобное письмо.
Когда вы получите письмо от WordPress, кликните по приведенной в нем ссылке.
После клика по ссылке в письме от WordPress вы попадете на страницу, где сможете ввести новый пароль.
Если пароль, заданный для учетной записи администратора, автора или редактора, недостаточно надежен, вы увидите ошибку:
«ОШИБКА: Пожалуйста, сделайте пароль надежным».
Убедитесь, что ввели надежный пароль и нажмите кнопку «Сбросить пароль». Теперь WordPress предложит войти в вашу учетную запись с новым паролем.
Если у вас нет доступа к почтовому ящику, связанному с учетной пользователя WordPress, можно сбросить пароль в базе данных сайта.
Сначала необходимо получить доступ к базе данных сайта через phpMyAdmin.
После того, как вы выбрали нужную базу данных, перейдите к таблице wp_users. У вас может быть другой префикс этой таблицы. Например, abc_. Но всегда название должно заканчиваться словом «users».
Таблица wp_users содержит информацию обо всех пользователях WordPress-сайта. Выберите имя пользователя, информацию о котором необходимо редактировать, а затем опцию «Редактировать». Примечание: С помощью этой таблицы также можно изменить адрес электронной почты пользователя WordPress.
В панели редактирования отобразится зашифрованная версия пароля пользователя. Введите в это поле новый пароль и выберите тип шифрование в раскрывающемся списке «Функция» рядом с ним — «MD5».
Нажмите кнопку “Go”, чтобы сохранить внесенные изменения. Теперь вы сможете войти в WordPress, используя новый пароль. Перейдите на страницу /wp-login.php сайта, чтобы ввести имя пользователя и пароль.
Если вы еще не можете войти в систему, проверьте:
- Вы используете правильный адрес электронной почты? Если нет доступа к указанному адресу электронной почты, вы не получите письма для сброса пароля. Пройдите описанные выше шаги для сброса пароля через базу данных и обновите адрес электронной почты, заданный для пользователя.
- Вы используете надежный пароль? Если вы не можете установить надежный пароль высокого уровня, попробуйте выполнить сброс пароля через базу данных.
- Вы используете правильную базу данных и таблицу? В соответствующей базе данных необходимо выбрать таблицу wp_users. Хотя в некоторых случаях префикс этой таблицы может отличаться от wp_ .
Данная публикация является переводом статьи «HOW TO RESET YOUR WORDPRESS ADMIN PASSWORD» , подготовленная редакцией проекта.
Как сбросить пароль администратора WordPress на localhost
Недавно один из читателей спросил, как сбросить пароль администратора на localhost в WordPress. Если вы работаете с WordPress на локальном хостинге и забыли свой пароль, то сбросить его через почту у вас не получится. В этой статье мы покажем вам как сбросить пароль администратора WordPress на localhost.
Почему не работает сброс пароля на Localhost?
Термин localhost используется для описания локального сервера, который недоступен публично в сети. Например, настроенный на вашем компьютере.
Многие пользователи WordPress устанавливают движок на localhost для тестирования изменений и новых плагинов, разработки дизайна сайт и даже для изучения WP.
И вот проблема, с которой могут столкнуться некоторые новички.
Если вы забыли пароль администратора при работе на локальном сервере, то вы НЕ сможете сбросить пароль через стандартную опцию сброса пароля в ВП.
Эта опция отправляет вам ссылку в письме для сброса пароля, а для того, чтобы отправлять письма, необходимо на своем сервере включить функцию mail.
Эта функция отключена по-умолчанию на локальных сервера, что означает невозможность отправки вам письма с нужной ссылкой для сброса.
Но не стоит беспокоиться, ведь существует способ и другой способ изменить пароль WordPress на localhost.
Сбрасываем пароль администратора WordPress на Localhost
Мы будем использовать phpMyAdmin для сброса пароля на localhost. Для этого просто переходим в панель управления phpMyAdmin, указав такой адрес:
http://localhost/phpmyadmin/
Вас попросят указать имя пользователя и пароль для MySQL. Обычно, логином является root без пароля.
После входа выбираем свою базу данных WordPress.
После указания БД, вы увидите список таблиц в вашей базе данных. Переходим в таблицу users, нажав на соответствующую ссылку.
Появится список значений в таблице users. Количество строк будет зависеть от того, сколько пользователей зарегистрировано на сайте.
Далее, нажимаем на ссылку Редактировать рядом с именем пользователя администратора.
Откроется форма, в которой вы сможете редактировать информацию, хранимаю в БД для этого пользователя.
Прокручиваем к полю user_pass и печатаем новый пароль в столбце ‘value’. После этого нужно будет выбрать MD5 в столбце ‘function’.
Не забудьте нажать на кнопку Go внизу для сохранения изменений.
Вот и все, теперь вы сможете войти на свой WordPress сайт на localhost с новым паролем.
Мы надеемся, что эта статья помогла вам научиться сбрасывать пароль администратора WordPress на localhost.
По всем вопросам и отзывам просьба писать в комментарии ниже.
Не забывайте, по возможности, оценивать понравившиеся записи количеством звездочек на ваше усмотрение.
VN:F [1.9.22_1171]
Rating: 1.0/5 (2 votes cast)
Как в WordPress сбросить пароль администратора сайта
Привет, друзья!
Я понимаю, что это уже избитая тема, но и я решил добавить свои 5 копеек. Речь сегодня пойдет о том, как сбросить пароль администратора на вашем сайте WordPress.
Ну как, готовы?
Нет ничего более расстраивающего, чем быть заблокированным во входе в панель администратора WordPress. Но если вы окажетесь в такой ситуации, не волнуйтесь! Сброс пароля администратора WordPress на 100% возможен, даже если вы потеряли доступ к своему адресу электронной почты.
В этой статье я дам вам несколько различных способов сбросить пароль администратора WordPress. Я начну с самого простого метода, который, как я надеюсь, будет работать в большинстве ситуаций. Но на случай, если это не сработает, я также дам вам два альтернативных метода, которые помогут вам сбросить пароль администратора даже в самых тяжелых обстоятельствах.
Давайте начнем, чтобы вы могли вернуться в панель администратора …
Вариант 1. Использование встроенной функции восстановления пароля администратора WordPress
Каждая установка WordPress включает в себя встроенный инструмент, который поможет вам автоматически сбросить пароль администратора. Пока у вас все еще есть доступ к учетной записи электронной почты, связанной с вашим именем пользователя WordPress, вы можете использовать этот метод для сброса пароля администратора без каких-либо хлопот.
Если у вас нет доступа к вашему адресу электронной почты, перейдите к следующим разделам, потому что этот метод вам не подойдет.
Чтобы найти инструмент для восстановления пароля администратора WordPress, попробуйте войти на свой сайт WordPress, как обычно.
На странице входа в WordPress вы должны увидеть «Забыли пароль?» ссылка под полями для имени пользователя и пароля:
Нажмите на эту ссылку. Затем на следующем экране введите либо имя пользователя WordPress, либо адрес электронной почты, связанный с вашей учетной записью WordPress, и выберите параметр «Получить новый пароль»:
Как только вы нажмете эту кнопку, WordPress отправит вам электронное письмо со ссылкой для сброса пароля:
Нажмите на ссылку сброса в электронном письме. Затем вы увидите экран, где вы можете ввести новый пароль:
После того, как вы введете новый пароль и нажмете «Сбросить пароль», вы сможете войти в свою учетную запись WordPress, как обычно, используя исходное имя пользователя/адрес электронной почты и новый пароль.
Поздравляю! Вы закончили. Обязательно сохраните новый пароль в безопасности, чтобы вам не нужно было его сбрасывать заново.
Вариант 2. Сброс пароля изнутри WordPress (если это возможно)
Хорошо, этот метод немного далек от первого, потому что он требует определенного набора обстоятельств, чтобы он выпал в вашу пользу. Но это намного проще, чем следующий метод, поэтому я собираюсь включить его на тот случай, если он применим к вам.
Если вы использовали какие-либо другие устройства (другие компьютеры, смартфон и т. д.) или браузеры для входа на свой сайт WordPress, есть вероятность, что одно из этих устройств или браузер все еще будут зарегистрированы в вашей учетной записи WordPress. В сегодняшнем мире с множеством устройств это может показаться более распространенным.
Если вы можете получить доступ к панели администратора через одну из этих опций, вы можете сбросить пароль администратора внутри панели.
Для этого перейдите в раздел «Пользователи — Ваш профиль» на боковой панели панели инструментов WordPress:
Прокрутите вниз до параметров «Управление учетной записью» внизу страницы и нажмите кнопку «Создать пароль» рядом с параметром «Новый пароль»:
WordPress автоматически сгенерирует новый пароль. Вы можете использовать этот пароль как есть или заменить его своим собственным паролем, введя в поле:
Когда вы закончите, обязательно нажмите кнопку «Обновить профиль». Затем вы можете войти в WordPress с новым своим паролем.
Вариант 3: Сброс пароля администратора из базы данных WordPress
Хорошо, если ни один из других вариантов сброса пароля администратора WordPress не сработал до сих пор, этот третий метод является самым надежным, пока у вас есть доступ к вашей учетной записи хостинга.
Это является немного более сложным, потому что вам нужно копаться в базе данных вашего сайта, но я постараюсь сделать все как можно более проще для вас.
Прежде чем начать, убедитесь, что у вас есть резервная копия вашего сайта на всякий случай. Всякий раз, когда вы работаете непосредственно с базой данных вашего сайта, всегда полезно убедиться, что у вас есть последняя резервная копия.
Если вы не можете создать резервную копию своего сайта, потому что вы полностью заблокированы в панели администратора, тогда общение с поддержкой хостинга — хороший вариант. Они должны быть в состоянии помочь вам создать резервную копию вашей базы данных без необходимости входа в WordPress.
Шаг 1: Доступ к вашей базе данных WordPress с помощью phpMyAdmin
База данных вашего сайта WordPress хранит всю информацию о вашем сайте WordPress, включая ваш профиль пользователя и пароль. Имея доступ к вашей базе данных, вы можете редактировать все содержимое вашего сайта прямо у источника.
Чтобы получить доступ к базе данных вашего сайта WordPress, вы можете использовать инструмент под названием phpMyAdmin, который входит почти в каждый хостинг.
Предполагая, что вы используете хостинг с cPanel (который является наиболее доступным хостингом в настоящее время), вы можете получить доступ к phpMyAdmin, найдя кнопку phpMyAdmin на панели инструментов cPanel:
PhpMyAdmin перечислит каждую базу данных на вашем сервере. Если у вас несколько установок WordPress, найти нужную базу данных может быть немного сложно (обратитесь за помощью к вашей техподдержки хостинга, если вы запутались). Но если у вас есть только одна установка WordPress, правильная база данных должна быть выбрана по умолчанию:
Шаг 2: Найти таблицу wp_users
Как только у вы найдете и выберите правильную базу данных, нажмите на таблицу «wp_users» в главной области экрана:
Шаг 3: Отредактируйте свое имя пользователя
Внутри «wp_users» найдите имя пользователя для учетной записи, которую вы хотите редактировать. Затем нажмите кнопку «Изменить» для этой строки:
Шаг 4: Введите новый пароль
На следующем экране найдите значение «user_pass». Там вы увидите текст, но это не ваш настоящий пароль. Это связано с тем, что WordPress выполняет так называемое хеширование и соли (salting), чтобы избежать сохранения вашего действительного пароля в базе данных (это важно для безопасности).
Вперед, удалите этот текст и введите желаемый пароль. Затем выберите MD5 в раскрывающемся списке «Функция» (здесь хэшируется ваш пароль).
После того, как вы ввели свой пароль и выбрали MD5, нажмите «Go» (Вперед) внизу:
И это все! Теперь вы можете войти на свой сайт WordPress, используя пароль, который вы только что ввели в базу данных.
Завершение дела
Забыть пароль администратора WordPress сложно, но это ни в коем случае не конец света.
В большинстве случаев вы можете использовать встроенную функцию восстановления пароля администратора WordPress, которая доступна прямо на вашей странице входа. Все, что вам нужно сделать, это создать ссылку для сброса, ввести новый пароль и снова войти в систему.
Если это не вариант, потому что вы потеряли доступ к своему адресу электронной почты (или что-то еще мешает его работе), вам может повезти и вы обнаружите, что вы все еще подключены в другом устройстве или другом браузере.
И если ни одна из этих опций не сработает, вы всегда сможете вручную сбросить пароль в базе данных WordPress в качестве крайней меры.
Так что — не напрягайтесь! Вы всегда можете получить свой WordPress сайт обратно.
На этом все! До скорых встреч!
P.S. С наступающим вас Новым Годом!
Навигация по записям
Юрич:
Занимаюсь созданием сайтов на WordPress более 6 лет. Ранее работал в нескольких веб-студиях и решил делиться своим опытом на данном сайте. Пишите комментарии, буду рад общению.
Не забудьте подписаться на обновления:
Похожие записи
Оставить свой комментарий
CMS WordPress. Восстановление пароля администратора — Раздел помощи
Восстановление пароля с помощью функции напоминания забытого пароля
Восстановление пароля данным способом возможно по электронной почте. В форме входа по адресу домен/wp-login.php можно нажать ссылку «Забыли пароль» и ввести адрес электронной почты пользователя или имя пользователя.
В течение нескольких минут на электронную почту придёт письмо со специальной ссылкой для восстановления пароля. При переходе по этой ссылке, будет представлена форма, где необходимо ввести новый пароль для пользователя.
Изменение пароля с помощью phpMyAdmin
Для изменения пароля необходимо:
- Открыть базу данных с помощью phpMyAdmin (раздел «Базы MySQL» в панели управления аккаунтом → кнопка «PMA» справа от имени базы данных)Найти и открыть таблицу wp_users.
- В таблице необходимо нажать кнопку «изменить» для пользователя, чей пароль нужно изменить.
- В столбце user_pass изменить содержимое на $P$BLIwZyiB0J2XvUAsNyKQI1hyEMox0A0 — это соответствует паролю 12345.
- Удалить содержимое столбца user_activation_key.
После данных изменений можно войти в панель администрирования используя прежний логин и пароль 12345.
После входа необходимо сменить пароль на другой, более сложный.
Изменение пароля с помощью PHP файла
Для данного способа требуется FTP доступ к аккаунту, на котором хранится сайт.
- Для начала необходимо создать новый PHP файл с произвольным именем (например password-recovery.php) и следующим содержанием: Данный код находит в базе данных пользователя с заданным именем пользователя, и изменяет его пароль. Нужно заменить подстроки my-username и my-new-password на текущее имя пользователя и новый пароль.
- После этого необходимо подключиться к серверу по FTP или воспользоваться файловым менеджером в панели управления. В директории, где установлен WordPress, следует найти папку wp-content. В данной папке содержится директория mu-plugins (не путать с директорией plugins). Если директория mu-plugins не существует — нужно её создать. Далее нужно загрузить в директорию mu-plugins созданный PHP-файл. Конечный путь до файла должен выглядеть примерно так: wordpress/wp-content/mu-plugins/password-recovery.php
- После этого следует выполнить вход в административную панель WordPress используя пароль, который указан в PHP-файле.
- И, наконец, необходимо снова зайти в директорию mu-plugins и удалить созданный файл password-recovery.php. Если этого не сделать, WordPress будет изменять пароль при каждом посещении сайта, что нежелательно.
Как изменить пароль администратора WordPress (3 метода объяснения)
Каждому нужно время от времени сбрасывать один из своих паролей. WordPress позволяет легко изменить ваш пароль, если это необходимо, но для этого вам понадобится доступ к электронной почте, которую вы использовали при создании своего сайта. Если вы этого не сделаете, все может быть сложно. К счастью, есть несколько способов решения этой проблемы.
В этой статье мы научим вас:
- Сбросьте пароль WordPress через экран входа в систему.
- Измените пароль WordPress в личном кабинете.
- Сбросьте пароль с помощью phpMyAdmin.
Прежде чем мы перейдем к технической части, давайте поговорим о том, почему вообще может потребоваться сброс пароля!
Почему вам может потребоваться сбросить пароль WordPress
Смена любого из ваших паролей не должна представлять большого труда. На самом деле, часто это одна из самых умных вещей, которые вы можете сделать с точки зрения безопасности. Если вы повторно используете пароли на нескольких платформах, периодические обновления уменьшают ваши шансы на доступ к вашим учетным записям посторонних лиц.
Конечно, следует избегать повторного использования паролей, но не многие люди следуют этому совету. Кроме того, даже если вы используете уникальные пароли для каждого веб-сайта, нарушения безопасности все равно могут произойти. В таких случаях вам нужно как можно скорее сменить пароль.
Помимо этих проблем безопасности, вот несколько дополнительных причин, по которым вам может потребоваться изменить пароль WordPress:
- Вы ранее предоставили доступ к своей учетной записи и хотите вернуть себе полное право собственности на нее.
- Кто-то еще мог вычислить ваш пароль.
- Вы просто забыли свой пароль (такое бывает с лучшими из нас!).
Если вы попали в одну из этих ситуаций, довольно легко просто попросить WordPress сбросить пароль администратора. Фактически, в наши дни на большинстве платформ делают так, что смена пароля является быстрым и безболезненным процессом. В конце концов, в их же интересах обеспечить безопасность своей учетной записи, поскольку в противном случае вы, возможно, не захотите продолжать использовать этот сайт.
Имея все это в виду, давайте поговорим о том, как сброс пароля на самом деле работает в WordPress.
Как сбросить пароль администратора WordPress (3 метода)
В следующих разделах мы рассмотрим три метода сброса утерянного пароля WordPress. Первый требует, чтобы у вас был доступ к электронной почте, связанной с вашей учетной записью WordPress. В качестве альтернативы, второй метод будет работать, если вы уже вошли в свою панель управления, даже если у вас нет доступа к своей электронной почте.
Наконец, мы научим вас, как сбросить пароль WordPress в базе данных, который работает, если вы не можете получить доступ к своей электронной почте или своей панели инструментов. Без лишних слов, давайте сразу же!
1. Сбросьте пароль WordPress через экран входа в систему
У каждого веб-сайта WordPress есть собственный экран входа в систему, даже если вы единственный зарегистрированный пользователь для всего сайта. Вот как это выглядит без каких-либо настроек:
Есть два поля: одно для вашего имени пользователя или адреса электронной почты, а другое для вашего пароля.Поскольку вы читаете это, скорее всего, вы потеряли этот пароль, поэтому первым делом нужно нажать . Забыли пароль? ссылка прямо под полями входа.
Затем WordPress попросит вас ввести либо ваше имя пользователя, либо адрес электронной почты, связанный с вашей учетной записью. Сделайте это, затем нажмите кнопку Get New Password :
Платформа отправит вам электронное письмо с информацией о том, что кто-то попросил сбросить ваш пароль WordPress.Если вы получили одно из этих сообщений неожиданно, возможно, кто-то пытается взломать ваш сайт. В такой ситуации было бы разумно изменить пароль как для WordPress, так и для электронной почты:
А пока щелкните по единственной ссылке, содержащейся в электронном письме для сброса пароля, и откроется новая страница. Здесь вы можете изменить свой утерянный пароль WordPress на все, что захотите. WordPress берет на себя смелость создать для вас надежный вариант, который мы рекомендуем вам использовать:
Конечно, вы можете использовать любой пароль, какой захотите.Однако, если ваше главное беспокойство при использовании пароля, подобного изображенному выше, заключается в том, что вы можете его не запомнить, существует инструментов, которые могут вам помочь. Менеджеры паролей — отличный вариант, если вы хотите генерировать безопасные учетные данные для каждого сайта и не запоминать их каждый раз при входе в систему.
В любом случае, после того, как вы выберете пароль, вам нужно будет нажать кнопку Reset Password . Затем вы увидите подтверждающее сообщение, подобное этому, если все прошло гладко:
Весь процесс займет у вас всего пару минут, если только вы не потратили много времени на придумывание нового пароля.Теперь давайте поговорим о другом способе сброса пароля WordPress.
2. Измените пароль WordPress через панель инструментов
Если вы можете войти в свою панель управления WordPress, вы можете изменить свой пароль изнутри, не используя электронную почту. Этот метод полезен, если у вас в настоящее время нет доступа к учетной записи электронной почты, но ваш сеанс входа в WordPress еще не истек. Кроме того, на смену пароля WordPress через экран входа в систему уходит меньше времени, чем на изменение пароля.
Для этого перейдите в свою панель управления и перейдите на вкладку Пользователи ›Ваш профиль . Этот раздел включает в себя всю информацию, связанную с вашей учетной записью, от вашего полного имени до вашего имени пользователя, электронной почты и даже вашего изображения профиля:
Что еще более важно, есть также раздел под названием Управление учетной записью , где вы можете изменить свой пароль WordPress, даже если вы не помните текущий. Все, что вам нужно сделать, это нажать на кнопку с надписью Generate Password :
Когда вы это сделаете, WordPress создаст для вас безопасный пароль.Однако вы можете удалить этот пароль и ввести все, что хотите. Имейте в виду, что если WordPress считает, что ваш пароль слишком слабый, он заставит вас подтвердить, что вы все равно хотите его использовать:
Разумеется, вы должны использовать уникальный и надежный пароль. После того, как вы введете его в поле, нажмите Обновить профиль внизу страницы, и все готово.
Используя этот метод, вы даже не выйдете из своей учетной записи. Та же вкладка перезагрузится, и вы увидите простое сообщение с надписью Профиль обновлен вверху экрана:
Некоторые люди пропускают это сообщение и в конечном итоге снова меняют пароль, потому что думают, что с первого раза он не сработал.Если вы хотите выполнить тройную проверку, чтобы убедиться, что процесс прошел успешно, просто выйдите из своей учетной записи. Используйте новый пароль при повторном входе в систему, и вы сами убедитесь, сработал ли он (а он должен быть!).
Если по какой-то причине вы не можете получить доступ к своему сайту, вы всегда можете воспользоваться предыдущим методом, который описывает, как сбросить пароль WordPress по электронной почте.
3. Выберите новый пароль WordPress с помощью phpMyAdmin
В этом последнем разделе мы расскажем, как сбросить пароль WordPress прямо в базе данных вашего сайта.Этот метод сильно отличается от первых двух, и его следует использовать только в том случае, если у вас нет доступа к электронной почте и панели управления.
Каждый раз, когда вы вносите изменения в WordPress, платформа сохраняет эту информацию в базе данных вашего сайта. В этой базе данных вы можете найти все значения на вашем сайте, включая пароли для вашей учетной записи и всех остальных. Конечно, WordPress также шифрует эту информацию. Таким образом, даже если кто-то другой получит доступ к вашей базе данных, он не сможет нанести большой ущерб.
Редактирование базы данных WordPress — деликатный процесс. Если вы измените неправильное значение, вы можете нанести серьезный ущерб своему сайту. Имея это в виду, мы научим вас, как безопасно получить доступ к своим, и объясним, как сначала создать резервную копию.
В большинстве случаев ваш провайдер веб-хостинга предоставляет доступ к вашей базе данных через панель управления. Например, если вы войдете в панель управления Hostinger, вы увидите раздел под названием Базы данных . Здесь есть несколько вариантов, связанных с базами данных, но нас интересует phpMyAdmin :
.phpMyAdmin — это мощный инструмент, который позволяет вам просматривать свои базы данных и взаимодействовать с ними с помощью простого интерфейса.Когда вы войдете в него, вы увидите список всех ваших баз данных в левой части экрана:
В приведенном выше примере мы используем одну учетную запись хостинга для нескольких сайтов WordPress, поэтому вы видите так много элементов в этом списке. В большинстве случаев в этом списке должна быть только одна база данных, которую вы хотите выбрать.
На следующем экране вы увидите все таблицы, составляющие вашу базу данных справа. Например, есть таблицы для комментариев, сообщений и даже пользователей вашего сайта:
Мы вернемся к этой вкладке позже.А пока посмотрите на верхнюю часть экрана и щелкните вкладку Export . Там вы можете экспортировать содержимое своей базы данных в виде одного файла SQL . Для этого выберите опцию Quick и нажмите кнопку Go :
Теперь phpMyAdmin загрузит файл на ваш компьютер. Храните его в безопасном месте, где вы не забудете о нем, поскольку эта резервная копия может спасти вам жизнь, если вы измените неправильное значение при внесении изменений в свою базу данных.
Разобравшись с этим, давайте вернемся к вкладке Structure в верхней части экрана. Вы снова увидите все таблицы своей базы данных. Тот, который вы сейчас ищете, должен называться примерно так: wp_users :
.В приведенном выше примере вы заметите, что наша таблица Users имеет несколько иное имя, чем та, которую мы только что упомянули. Это мера предосторожности, которую принимают некоторые хосты при настройке вашей базы данных, чтобы злоумышленникам было труднее взломать ее.
В любом случае вы увидите список всех зарегистрированных пользователей вашего сайта на следующем экране:
Мы используем тестовый веб-сайт, поэтому здесь только одна учетная запись. Эта единственная строка содержит всю связанную с ней информацию, включая имя пользователя, пароль и адрес электронной почты.
Пароль вашей учетной записи будет отображаться в столбце user_pass . Однако значения, которые вы видите здесь, зашифрованы, поэтому кто-то не может просто взломать вашу базу данных и скопировать их. Другими словами, значение, которое вы видите на скриншоте выше, не является нашим настоящим паролем, а является зашифрованным значением.
Однако это не означает, что вы не можете изменить настоящий пароль. Для этого нажмите кнопку Edit слева от строки для пользователя, пароль которого вы хотите изменить. На следующем экране будут поля для всех значений, которые вы видели ранее, включая одно для user_pass :
.Чтобы изменить пароль WordPress, вам необходимо заменить содержимое столбца Value в строке user_pass .
Затем вам нужно будет зашифровать свой новый пароль.Щелкните раскрывающееся меню Function слева от того места, где вы ввели новый пароль, и выберите вариант MD5 :
MD5 — это алгоритм, который WordPress использует для шифрования ваших паролей. Когда вы будете готовы, нажмите кнопку Go в правом нижнем углу экрана, и ваши изменения будут сохранены.
Если вы еще раз проверите таблицу wp_users своей базы данных, вы увидите, что в столбце user_pass для вашего пользователя есть новое зашифрованное значение.Вот и все — вы только что узнали, как изменить свой пароль WordPress в phpMyAdmin!
Перед тем, как уйти, имейте в виду, что вы также можете использовать этот метод, чтобы изменить пароли для других учетных записей на вашем веб-сайте. Однако есть очень мало причин, по которым вам когда-либо понадобится принудительно изменить пароль другого пользователя. Короче говоря, вы должны делать это только в том случае, если пользователь теряет доступ к своей учетной записи, и у него нет возможности восстановить его.
Дополнительная литература
Для получения более подробных советов и руководств по WordPress обязательно прочтите:
стр.S. Если вы ищете надежное и безопасное место для размещения своего сайта, обратите внимание на наш индивидуальный хостинг WordPress.
30-дневная гарантия возврата денег, мгновенная настройка и круглосуточная поддержка в режиме реального времени ждут вас!
Заключение
Сброс пароля всегда должен быть простым. Однако этот процесс часто требует, чтобы у вас был доступ к электронной почте, которую вы использовали при регистрации. Если вы этого не сделаете, все может усложниться. Хорошая новость заключается в том, что, как мы видели, WordPress позволяет изменять пароль через базу данных.Таким образом, вы можете сбросить свой пароль WordPress, что бы ни случилось.
У вас есть вопросы о том, как сбросить пароль WordPress с помощью любого из представленных нами методов? Давайте поговорим о них в разделе комментариев ниже!
Уилл Моррис — штатный писатель WordCandy. Когда он не пишет о WordPress, ему нравится устраивать выступления на местных концертах.
Как сбросить пароль администратора WordPress
В этой статье описывается, как сбросить пароль администратора WordPress.Обычно, если вы забыли свой пароль, вы можете использовать функцию восстановления пароля WordPress, чтобы сбросить пароль по электронной почте. Однако, если эта опция недоступна (например, если электронная почта на вашем сайте работает некорректно), вы можете использовать один из следующих методов.
Метод №1: сбросить пароль администратора через Softaculous
Вы можете использовать Softaculous для входа в WordPress, а затем изменить пароль администратора. Для этого выполните следующие действия:
- Войдите в cPanel.Если вы не знаете, как войти в свою учетную запись cPanel, прочтите эту статью.
- В разделе УСТАНОВЩИК ПРОГРАММНЫХ ПРИЛОЖЕНИЙ на главном экране cPanel щелкните Установщик приложений Softaculous. Откроется страница установщика Softaculous.
- В списке значков в правом верхнем углу щелкните значок (значок «Все установки»). Появится список установленных приложений.
- Найдите установку WordPress и щелкните значок (значок администратора). Softaculous выполняет вход в WordPress.
- В WordPress на левой боковой панели щелкните Пользователи, а затем щелкните Все пользователи.
- Найдите учетную запись администратора и нажмите «Изменить».
- В разделе «Управление учетной записью» рядом с полем «Новый пароль» щелкните «Создать пароль».
Вы можете использовать автоматически сгенерированный пароль или ввести новый собственный пароль.
- Щелкните Обновить профиль. Теперь вы можете войти в WordPress как администратор, используя новый пароль.
Метод № 2: сбросить пароль администратора с помощью WP-CLI
Вы можете сбросить пароль администратора с помощью программы командной строки WP-CLI.Информацию о том, как это сделать, см. В этой статье.
Метод № 3: сбросить пароль администратора в базе данных
Вы можете вручную сбросить пароль администратора WordPress прямо в базе данных. Для этого выполните следующие действия:
- Войдите в cPanel. Если вы не знаете, как войти в свою учетную запись cPanel, прочтите эту статью.
- В разделе «Базы данных» на главном экране cPanel щелкните phpMyAdmin.
- На левой панели phpMyAdmin щелкните базу данных WordPress.Появится список таблиц в базе данных.
Обычно база данных WordPress — это имя пользователя _wp XXX , где имя пользователя представляет ваше имя пользователя cPanel, а XXX — трехзначное число.
- В верхней строке меню щелкните SQL.
- Скопируйте и вставьте следующий оператор в текстовое поле запроса SQL. Замените new_password новым паролем и замените admin_username на имя пользователя администратора.
ОБНОВЛЕНИЕ `wp_users` SET` user_pass` = MD5 (' new_password ') ГДЕ `wp_users`.`user_login` =" admin_username ";- Этот оператор SQL создает хэш MD5 для указанного вами пароля. WordPress требует, чтобы пароли хранились в базе данных в этом формате. Если вы попытаетесь обновить поле пароля напрямую новым паролем, вы не сможете войти в WordPress.
- Некоторые версии WordPress используют имя таблицы wp_users , в то время как другие версии используют другое имя (например, wpe6_users ).Если ваша версия WordPress использует имя таблицы, отличное от имени в приведенном выше заявлении, используйте его.
- Щелкните Go. phpMyAdmin обновляет базу данных новым паролем.
- Теперь вы можете войти в WordPress как администратор, используя новый пароль.
5 самых популярных уловок для восстановления утерянного пароля WordPress
Поскольку мы обсуждаем потерянные пароли WordPress, мы подумали, что стоит поделиться последней информацией о передовых методах защиты паролей.Это потому, что ваши учетные данные WordPress являются первой линией защиты вашего сайта . Вот почему вы можете услышать совет изменить имя пользователя и пароль после создания новой установки WordPress.
Конечно, генерирует надежные пароли WordPress — это лишь один из многих способов защитить свой сайт. Однако это важный шаг, который нельзя упускать из виду.
Существуют как активные, так и пассивные меры , которые вы можете предпринять для повышения безопасности ваших паролей , а также передовые методы, которым вы можете следовать, чтобы снизить вероятность проникновения нежелательных агентов на ваш веб-сайт.
Использование ненадежных паролей и методов безопасности делает ваш сайт более уязвимым для атак методом перебора. Если вы не знакомы, атака методом грубой силы — это когда хакеры используют агрессивные и изощренные методы, чтобы «угадать» пароль, пока не получат доступ. Чем слабее ваши учетные данные (в частности, ваш пароль!), Тем легче хакерам проникнуть на ваш сайт, украсть информацию и повредить файлы вашего сайта.
Помимо создания и использования надежных паролей для вашей учетной записи WordPress, вы можете предпринять другие превентивные меры для защиты своего сайта.Например, помимо защиты паролем определенных страниц и сообщений, вы также можете использовать менеджер паролей, плагин безопасности и другие инструменты, чтобы добавить еще больше уровней защиты.
Первым шагом является изучение того, как работают пароли WordPress, какие функции встроены в систему управления контентом (CMS) и как выполнять наиболее важные задачи, связанные с паролями. Затем вы также можете начать изучать некоторые из лучших плагинов, инструментов и передовых методов защиты паролей WordPress.
На самом деле мы написали этот 21-шаговый контрольный список для обеспечения 99,9% безопасности веб-сайта WordPress :
Как сбросить / изменить пароль администратора WordPress — Хостинг
Есть несколько способов сбросить пароль панели управления WordPress:В панели управления WordPress
Если у вас есть доступ к панели управления WordPress и вы хотите изменить пароль, для этого есть возможность в учетной записи.
1.Войдите в свою учетную запись WordPress. Для этого вы можете использовать прямую ссылку: http://yourdomain.com/wp-admin или с помощью Softaculous.
После входа в систему перейдите к Users >> Your Profile из меню WordPress:
2. Найдите раздел Account Management , где вы увидите опцию New Password . Нажмите Создать пароль , чтобы продолжить:
3.Пароль для учетной записи будет автоматически сгенерирован. Если вы хотите изменить сгенерированный пароль, вы можете перезаписать его, введя новый пароль в соответствующее поле. Поле надежности покажет вам, насколько надежен и безопасен ваш пароль.
Обновите профиль , чтобы сохранить новый пароль:
Пароль успешно изменен.
1. Откройте свой WordPress. страница административного входа — обычно она находится в http: // вашдомен.com / wp-admin.
2. Нажмите Забыли пароль? , введите имя пользователя или адрес электронной почты> Получить новый пароль :
3. Войдите в свою учетную запись электронной почты, которая является вашим административный контакт WordPress. Там вы можете найти электронное письмо с URL-адресом для сброса пароля, нажмите на него:
4. Дважды введите новый надежный пароль на открывшейся странице> Сбросить пароль :
Использование установщика Softaculous Apps
Чтобы изменить пароль администратора WordPress, выполните следующие действия:
1.Войдите в cPanel и перейдите в меню Softaculous Apps Installer :
2. В интерфейсе Softaculous найдите значок Все установки в правом верхнем углу:
3. В этом меню вы увидите список Scripts Installations . Выберите тот, для которого нужно изменить пароль администратора, и нажмите Изменить детали (значок карандаша) рядом с ним:
4.Далее вы увидите страницу с подробностями об установке. Прокрутите вниз до раздела Учетная запись администратора . Здесь вам нужно ввести свое текущее имя пользователя и новый пароль в поле Admin Password :
5. После этого прокрутите страницу вниз и нажмите кнопку Сохранить сведения об установке :
6. После этого вы получите сообщение об успешном обновлении:
Не стесняйтесь войти в админ панель WordPress, используя новый пароль.
Сбросить пароль через базу данных
Если Забыли пароль? Письма с подтверждением не приходят, или, если у вас нет доступа к учетной записи электронной почты, связанной с вашей административной панелью управления, вы можете сбросить пароль через базу данных MySQL :
1. Войдите в свою cPanel > раздел Файлы > Файловый менеджер и перейдите в корень документа вашего веб-сайта WordPress:
2.Чтобы проверить, какая база данных используется для вашего сайта WordPress, откройте файл wp-config.php :
3. Перейдите в cPanel> Базы данных раздел> phpMyAdmin :
4. Выберите нужную базу данных, таблицу wp-users и нажмите Edit рядом с пользователем admin:
5. На следующей странице введите новый надежный пароль в user_pass выберите MD5 в столбце Функция и щелкните Перейти :
Теперь вы можете вернуться на страницу панели управления WordPress и попытаться войти в систему с новым паролем.
Вот и все!
Нужна помощь? Свяжитесь с нашей службой поддержки
Сброс пароля администратора WordPress | WP Engine®
Существует множество причин, по которым вам может потребоваться сбросить пароль WordPress. Возможно, вы просто забыли об этом или ваш аккаунт был взломан. Мы выделили два метода сброса пароля: традиционный метод и метод непосредственно из базы данных.
Ошибки неправильного имени / пароля
Если вы пытались войти на свой веб-сайт WordPress с неправильным именем пользователя или паролем, вы получите одну из двух ошибок.
В любом случае вы можете использовать Забыли пароль? Ссылка в сообщении об ошибке для сброса пароля.
ОШИБКА: неверное имя пользователя
Эта ошибка возникает, если введенное имя пользователя не соответствует ни одному из текущих пользователей.
ОШИБКА: Вы ввели неверный пароль для имени пользователя ____.
Эта ошибка возникает, если ваш пароль был введен неправильно.
Если вы ввели правильный пароль и получили эту ошибку, мы все равно рекомендуем сбросить пароль, а не пытаться угадывать его повторно.
ПРИМЕЧАНИЕ. Повторяющиеся неудачные попытки входа в систему могут заставить системы безопасности заблокировать ваш IP-адрес.
Сброс пароля WordPress с помощью электронной почты
- Нажмите Забыли пароль? ссылка
- В сообщении об ошибке неудачного входа выше или внизу страницы
/wp-login.phpвы можете выбрать сброс пароля.
- В сообщении об ошибке неудачного входа выше или внизу страницы
- Введите имя пользователя или адрес электронной почты вашего пользователя WordPress
- Если вы введете неправильный адрес электронной почты или неверное имя пользователя, WordPress не отправит электронное письмо, и вы увидите сообщение об ошибке, что информация не существует на этом сайте.
- В папке входящих сообщений электронной почты щелкните ссылку , чтобы сбросить пароль.
- Установите новый пароль в открывшемся окне
- WordPress автоматически подставит надежный и надежный пароль, но вы можете выбрать другой пароль.
- WP Engine требует надежных паролей для всех пользователей Administrator, Author, и Editor . Пользователи уровня участника и подписчика не имеют этого требования.
- Если пароль, который вы выбрали для администратора, автора или редактора, недостаточно надежен, вы увидите сообщение об ошибке: ОШИБКА: сделайте пароль надежным.
- Нажмите кнопку Reset Password
- WordPress предложит вам войти в систему с новым паролем
Сброс пароля WordPress в базе данных
Если у вас нет доступа к адресу электронной почты, связанному с вашим пользователем WordPress, обычный процесс сброса пароля, описанный выше, не работает должным образом, или ваш сайт не загружается, вы можете вместо этого сбросить пароль в базе данных вашего сайта.
ПРИМЕЧАНИЕ: Для выполнения следующих шагов требуется доступ к порталу пользователей WP Engine.
- Откройте пользовательский портал
- Щелкните Сайты
- Выберите среду Имя
- Щелкните phpMyAdmin вверху
- Выберите имя базы данных wp_ имя среды 9000p_ Щелкните поusers имя таблицы
- Найдите своего пользователя в списке
- Сортировка по столбцу user_email или user_login может помочь
- Щелкните Изменить в строке для вашего пользователя
- На экране редактирования будет отображаться зашифрованная версия вашего пароля.
- Замените это поле новым паролем
- Выберите шифрование MD5 в раскрывающемся списке «Функция» рядом с паролем.
- Это очень важно. Только пароль, зашифрованный здесь с помощью MD5, будет работать при входе в систему.
- Нажмите кнопку Go внизу, чтобы сохранить изменения
- Вернитесь на страницу входа на свой сайт
/wp-login.php, чтобы войти с новым паролем.
Все еще нужна помощь?
Если вы по-прежнему не можете войти в систему, проверьте следующее:
- Вы используете правильный адрес электронной почты? Если у вас нет доступа к указанному в файле адресу электронной почты, вы не будете получать сообщения об изменении пароля.Попробуйте выполнить действия по сбросу базы данных, описанные выше, и обновите адрес электронной почты для своего пользователя в процессе.
- Вы используете надежный пароль? Для администраторов, авторов и редакторов на панели администратора WordPress WP Engine требует надежный пароль для защиты вашего пользователя. Если вы не можете установить надежный пароль уровня , попробуйте вместо этого выполнить шаги по сбросу базы данных, описанные выше.
- Правильно ли вы используете базу данных и таблицу? Если вы сбрасываете пароль в базе данных, убедитесь, что вы выбрали правильную базу данных — wp_environmentname для вашей основной среды или snapshot_environmentname , если вы используете устаревшую промежуточную среду со средой.В соответствующей базе данных вы захотите выбрать таблицу wp_users (хотя в некоторых случаях ваш префикс в этой таблице может отличаться от wp_ ).
Если вы по-прежнему не можете войти в систему и вам нужна дополнительная помощь, обратитесь в службу поддержки WP Engine на своем пользовательском портале. Наша служба поддержки в чате доступна 24/7/365 для получения дополнительной помощи!
СЛЕДУЮЩИЙ ШАГ: узнайте, как сбросить пароль своего пользовательского портала
Как сбросить пароль WordPress
HostGator стремится упростить перенос вашего сайта на новую учетную запись хостинга.Мы можем передать файлы веб-сайтов, базы данных, скрипты и один бесплатный перенос регистрации домена.
Что дает мне право на бесплатный перевод?
HostGator предоставляет бесплатные переводы для новых учетных записей в течение 30 дней после регистрации , а также для новых обновленных учетных записей. Для обновленных учетных записей это должно быть межсерверное обновление, чтобы соответствовать требованиям. Обратите внимание, что аккаунты с пониженной версией не имеют права на бесплатные переводы.
В зависимости от типа учетной записи, которую вы регистрируете, мы предлагаем разное количество бесплатных переводов.Пожалуйста, обратитесь к таблице ниже, чтобы увидеть, что мы включаем в новые пакеты.
Полные переводы cPanel — это количество включенных передач cPanel в cPanel.
Макс. Ручные переводы — это максимальное количество ручных переводов, включенных в вашу учетную запись.
Всего бесплатных переводов — это общее количество веб-сайтов, которые мы переместим для вас.
| Тип учетной записи | Всего бесплатных переводов | Полные переводы cPanel | Макс.Ручные переводы | ||||||
|---|---|---|---|---|---|---|---|---|---|
| ? Общий | 1 | 1 2 | 1 | ||||||
| ? Торговый посредник | 30 | 30 2 | 30 2 | 30 2 | 1 | Безлимитный 2 | 10 на уровень VPS | ||
| ? Выделенный (базовый) | Безлимитный 1 | Безлимитный 2 | 75 | Безлимитный 1 | Безлимитный 2 | 100 |
1 Хотя мы можем делать неограниченные переводы cPanel на cPanel для вас, в зависимости от вашей учетной записи, у вас будет ограниченное количество ручных переводов .
2 Полная передача cPanel включает все домены, дополнительные домены, поддомены и настройки cPanel. Это также будет включать вашу электронную почту и учетные записи электронной почты. Обратите внимание, что для этого требуется, чтобы генератор резервных копий cPanel вашего старого хоста был активен.
Несколько примеров: Учетная запись торгового посредника Aluminium включает до 30 бесплатных переводов. Из этих 30 у вас может быть 20 переводов cPanel на cPanel и 10 переводов вручную, или любая комбинация этих двух, что в сумме составляет 30 или меньше веб-сайтов.Другой пример: выделенный сервер Pro включает неограниченное количество переходов с cPanel на cPanel, это означает, что вы можете переместить 150 сайтов (или даже больше). Кроме того, поскольку общее количество переводов не ограничено, вы можете использовать до 100 переводов вручную.
Для получения дополнительной информации, пожалуйста, ознакомьтесь с нашей статьей поддержки переводов, свяжитесь с нашим отделом переводов по адресу [email protected] или позвоните по телефону 866.96.GATOR
Как сбросить пароль администратора WordPress
В этом руководстве объясняется, как сбросить пароль для учетной записи администратора WordPress, используя как ссылку для сброса пароля по электронной почте, так и вручную через phpMyAdmin.
Быстрые действия: ссылка для сброса пароля
Шаг 1: Перейдите по URL-адресу wp-admin вашего веб-сайта (yoursite / wp-admin)
Шаг 2: Щелкните ссылку «Забыли пароль?»
Шаг 3: Введите свое имя пользователя или адрес электронной почты и нажмите «Получить новый пароль»
Быстрые шаги: phpMyAdmin
Шаг 1: Войдите в свою учетную запись cPanel и найдите «phpMyAdmin».
Шаг 2: Найдите базу данных вашего веб-сайта и разверните таблицы.
Шаг 3: Выберите таблицу с именем «wp_users», выберите пользователя справа и нажмите «Изменить».
Шаг 4: Введите свой пароль и выберите «MD5» из раскрывающегося списка.
Могут быть случаи, когда вы потеряли или забыли свой пароль для входа на свой веб-сайт на базе WordPress, и вам нужно сбросить этот пароль. Для этого есть два простых шага, чтобы изменить свой пароль. Первым шагом будет использование ссылки для сброса пароля.
Ссылка для сброса пароля:
При переходе по URL-адресу для входа в систему wp-admin (yoursite / wp-admin) внизу вы увидите небольшую ссылку под названием «Забыли пароль?».
wordpress-пароль-ссылка
Щелкните ссылку «Забыли пароль?», Показанную на изображении выше. и вы перейдете к параметру сброса пароля, показанному ниже.
wordpress-пароль-сброс-опция
Введите свое имя пользователя или адрес электронной почты в поле, отображаемое выше, и нажмите «Получить новый пароль».
Если вы отправляете форму сброса, но не получаете электронное письмо с инструкциями и / или новым паролем, ваш веб-сайт может неправильно отправлять электронные письма с использованием действующего адреса электронной почты, а вместо этого отправляет их как «учетную запись пользователя».У нас есть статья в базе знаний, объясняющая, почему это происходит: электронные письма отправляются с [email protected], а не с фактического адреса электронной почты
.Если вы не получили электронное письмо, содержащее ссылку для сброса или пароль, вы можете выполнить следующие шаги, чтобы сбросить пароль через базу данных WordPress.
Ручной сброс пароля с помощью phpMyAdmin:
Сначала вам нужно войти в свою учетную запись хостинга cPanel, найти значок «pypMyAdmin» и щелкнуть, чтобы войти в утилиту phpMyAdmin.
phpmyadmin-база данных-утилита
После того, как вы вошли в утилиту базы данных phpMyAdmin, вам нужно будет найти базу данных, которую использует ваш сайт WordPress. Чтобы найти эту информацию, вы можете проверить свой файл wp-config.php, который находится в каталоге установки вашего сайта WordPress.
Как показано ниже, вы один раз щелкните свою базу данных, и связанные таблицы автоматически развернутся.
база данных phpmyadmin-шоу
Теперь, когда вы развернули таблицы для своей базы данных, вам нужно щелкнуть по таблице с левой стороны под названием «wp_users».После того, как вы нажмете «wp_users», вы увидите записи таблицы с правой стороны, которые содержат ваших пользователей WordPress.
pypmyadmin-wordpress-пользователи
После того, как вы найдете пользователя в правом столбце, вам нужно будет нажать на «Редактировать», как показано ниже и выделено красным цветом.
pypmyadmin-wordpress-user-edit
После нажатия «редактировать» вы теперь сможете напрямую редактировать запись для выбранной учетной записи пользователя.
pypmyadmin-wordpress-редактировать пароль
Выберите «MD5» из раскрывающегося списка для ввода «varchar (64)» или «varchar255» и введите новый пароль в поле справа от раскрывающегося списка. Обязательно используйте надежный пароль, используя в пароле прописные и строчные буквы, цифры и специальные символы. После того, как вы заполнили их и выбрали «MD5» в раскрывающемся списке, нажмите «Перейти» в правом нижнем углу.
Теперь вы должны иметь возможность войти в свой WordPress wp-admin, используя недавно измененный пароль, который вы установили с помощью phpMyAdmin для сброса пароля.
Если у вас возникнут проблемы, не стесняйтесь обращаться в нашу службу поддержки, и мы будем рады помочь вам получить доступ к вашему WordPress wp-admin.
Если шаги, перечисленные выше в этой статье, не помогли решить вашу проблему, не стесняйтесь открыть заявку в службу поддержки, и мы будем счастливы взглянуть на нее.
Узнайте больше о наших Руководящих принципах.
Если действия, перечисленные выше в этой статье, не помогли решить вашу проблему, отправьте заявку в службу поддержки , и мы с радостью ознакомимся с ней.Наши руководящие принципы
- Предоставлять последовательные, стабильные и надежные услуги веб-хостинга.

