Как войти в админку CMS — WordPress, 1c Битрикс, Drupal, Joomla
Помощь 0 Регистрация Вход
- Домены
- Хостинг
- Сайты
- Размещение сайта
- Конструктор сайтов
- Личный кабинет
- VPS и серверы
- SSL-сертификаты
- Общие вопросы
- Войти в админку WordPress
- Войти в админку MODX
- Войти в админку Drupal
- Войти в админку Joomla
- Войти в админку 1С-Битрикс
- Войти в админку OpenCart
Войти на сайт в качестве администратора можно через адресную строку — это правильный и безопасный способ.
Выберите вашу CMS и следуйте инструкции:
Войти в админку WordPress
1. Введите в адресную строку браузера ваш домен и добавьте к нему /wp-admin:
2. Введите логин и пароль и нажмите Войти.
Войти в админку MODX
1. Введите в адресную строку браузера ваш домен и добавьте к нему /manager:
2. Введите логин и пароль и нажмите Login.
Войти в админку Drupal
1. Введите в адресную строку браузера ваш домен и добавьте к нему /user:
2. Введите логин и пароль и нажмите Log in.
Войти в админку Joomla
1. Введите в адресную строку браузера ваш домен и добавьте к нему /administrator:
2. Введите логин и пароль и нажмите Log in.
Войти в админку 1С-Битрикс
1.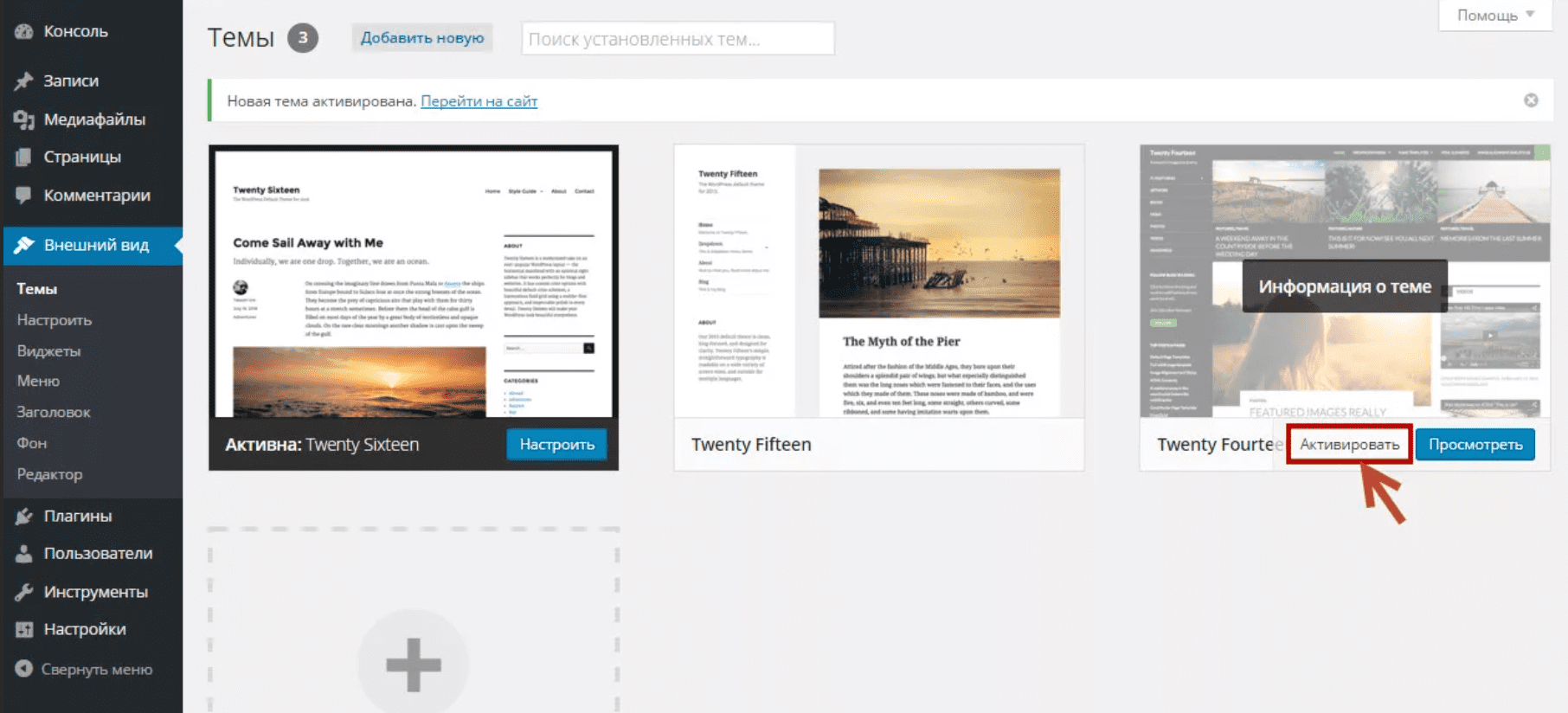 Введите в адресную строку браузера ваш домен и добавьте к нему /bitrix/admin/:
Введите в адресную строку браузера ваш домен и добавьте к нему /bitrix/admin/:
2. Введите логин и пароль и нажмите Войти.
Войти в админку OpenCart
1. Введите в адресную строку браузера ваш домен и добавьте к нему /admin:
2. Введите логин и пароль и нажмите Log in.
Если логин или пароль не подошли, вы можете изменить их по инструкциям Как установить Joomla на хостинг и восстановить пароль к админке или Восстановление пароля администратора WordPress. Так же можно изменить доступы для других CMS.
Популярные статьи
- Как указать (изменить) DNS-серверы для домена
- Я зарегистрировал домен, что дальше
- Как добавить запись типа A, AAAA, CNAME, MX, TXT, SRV для своего домена
- Как создать почту со своим доменом
Домены
- Регистрация доменов
- Освободившиеся домены
- Промоакции
- Перенос домена
- Переадресация
- Магазин доменов
Сайты
- Конструктор сайтов
- Сайты на WordPress
Хостинг сайтов
- Хостинг
- Windows хостинг
VPS и серверы
- VPS хостинг
- Windows VPS
- Аренда серверов
Дополнения
- SSL-сертификаты //=url(‘/free-mail’)?>
Сервисы
- Бесплатный хостинг
- Whois
- Связь с администратором домена
- Определить свой IP-адрес
- Проверка порта на доступность
- Узнать местоположение по IP
- Проверить доступность сайта
Поддержка
- Справка
- Стоимость услуг
- Способы оплаты
- Связаться с нами
Компания
- О компании
- Документы
- Офис
- Дата-центр
- Новости
- Блог
© 2DOMAINS — регистрация доменов
- Домены оптом
- Географические домены
- Кириллические домены
- Административные домены
- Национальные домены
- Новые домены первого уровня
- Где купить домен дешево
- Дешевый хостинг
- CloudVPS
- Хостинг для сайта-визитки
- Хостинг с PHP и MySQL
- Надежный хостинг
- Самые дешевые домены
- Хостинг WordPress
- Хостинг для 1С-Битрикс
- Хостинг для Drupal
- Хостинг для Joomla
- Хостинг для MODX
- Хостинг для OpenCart
- Антивирус для хостинга
- Бэкап сайта
- Защита от DDoS-атак
- Хостинг с ISPmanager
- SSL бесплатно
- AlphaSSL
- AlphaSSL WildCard
- ExtendedSSL
- GlobalSign-сертификаты
- Comodo / Sectigo — сертификаты
- GeoTrust-сертификаты
- Symantec-сертификаты
- Thawte-сертификаты
- TrustWave-сертификаты
- Wildcard-сертификаты
Политика обработки
персональных данных
Тех.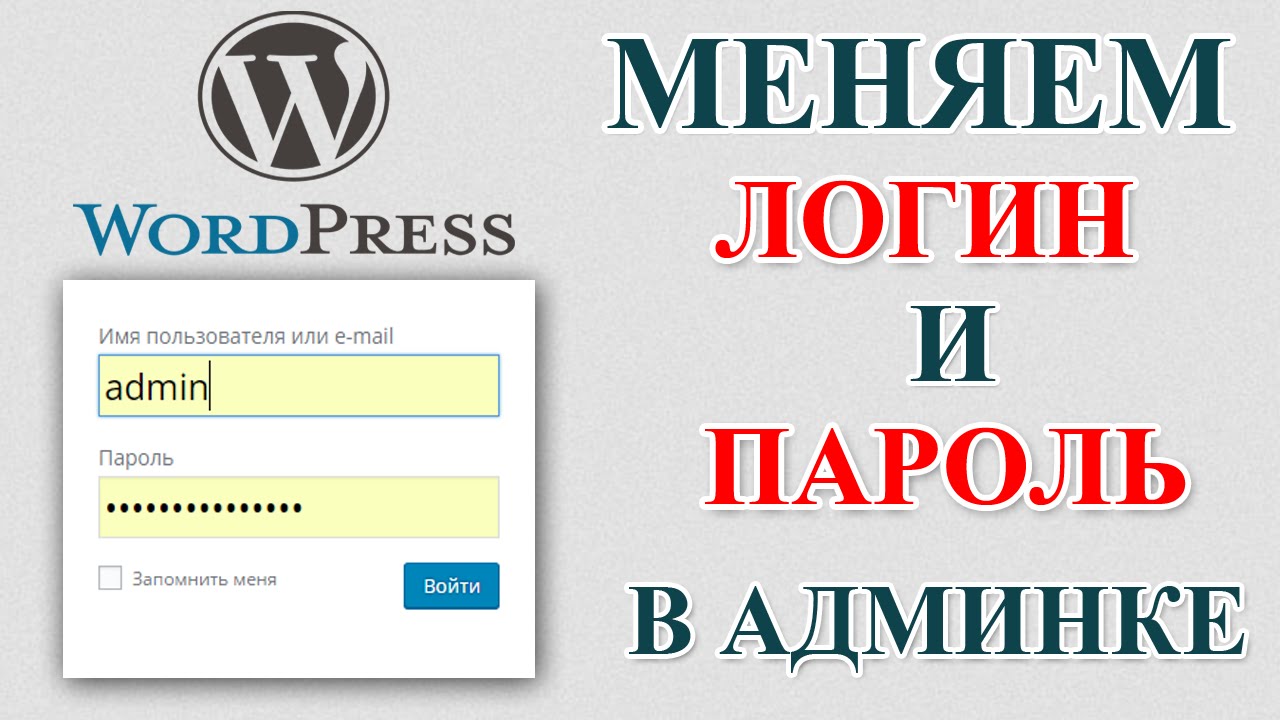 поддержка: [email protected]
поддержка: [email protected]
Указанные на сайте цены могут не включать стоимость применимых комиссий.
При заказе услуги стоимость может быть уточнена исполнителем.
Что такое админ-панель сайта и как туда попасть
Админ-панель для сайта позволяет управлять настройками проекта, добавлять новые страницы и удалять старые, изменять внешнее оформление ресурса и редактировать контент. В зависимости от используемой CMS способ доступа к админке сайта различается. Рассмотрим, как зайти в админ-панель WordPress, Joomla и OpenCart.
Как найти админ-панель сайта
Админ-панель есть у всех сайтов с CMS — системой управления контентом. Такая система позволяет с легкостью создавать сайт и наполнять его материалами любого формата без навыков программирования.
Что почитать о CMS:
Что не так с крутыми CMS?
Для специалистов: перенос сайта на новую CMS.
Если сайт сделан не с помощью CMS, а разработан программистами с нуля, то его редактирование потребует изучения HTML, CSS, PHP и других языков программирования.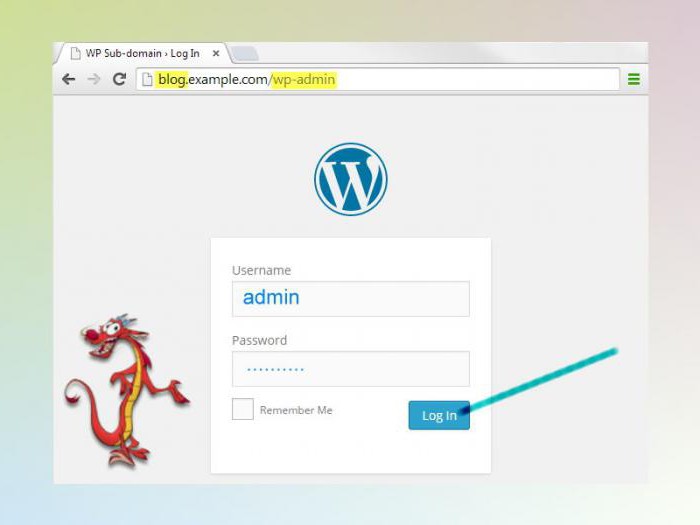 В некоторых случаях разработчики также создают адаптированную под нужды проекта CMS для облегчения работы с сайтом, тогда способ входа в админку определяется разработчиками, например, клик по логотипу.
В некоторых случаях разработчики также создают адаптированную под нужды проекта CMS для облегчения работы с сайтом, тогда способ входа в админку определяется разработчиками, например, клик по логотипу.
Чтобы попасть в админку сайта с CMS, необходимо действовать по следующему алгоритму:
- Определить CMS ресурса.
- Открыть форму авторизации.
- Ввести логин и пароль.
- Зайти в админ-панель.
Определяют CMS ресурса как с помощью специальных онлайн-сервисов, так и вручную. Нередко найти сведения о CMS можно в подвале сайта либо в HTML-коде. Этот сайт сделан в WordPress:
Если в подвале информация о CMS не отображается, просмотрим HTML-код главной страницы сайта. Для этого нажмем правой кнопкой мыши и выберем «Просмотр кода страницы»:
Из анализа кода видно, что используется система Joomla!:
Также информацию о CMS получают с помощью онлайн-сервисов, например, инструмента BuiltWith. Просто введите домен интересующего вас сайта на главной, и получите уйму статистики по ресурсу.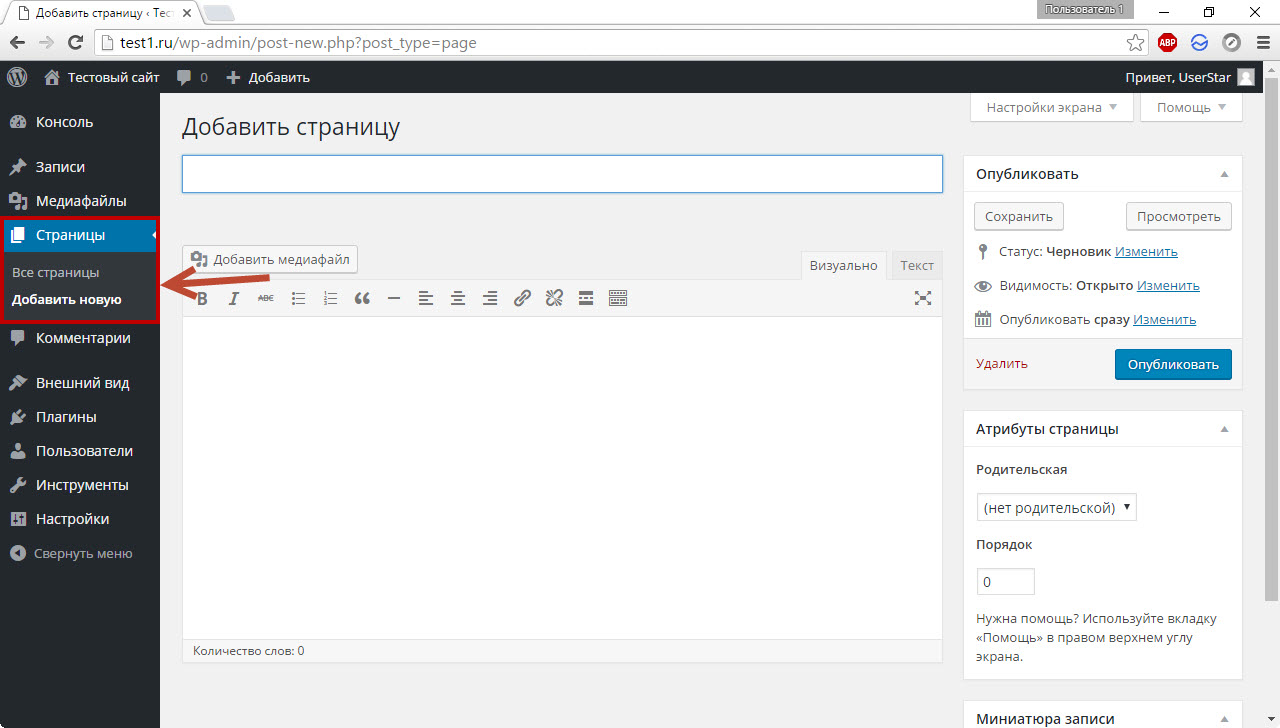 В том числе и об используемых CMS.
В том числе и об используемых CMS.
Вход в админ-панель WordPress
WordPress — самая популярная система управления контентом в мире, с помощью которой к 2022 году создано около 18 миллионов сайтов. Ежемесячно более 400 миллионов пользователей посещают сайты на WordPress. Изначально CMS позиционировалась как система для блогов, однако сейчас ее активно используют и для интернет-магазинов.
Чтобы войти в админку WordPress, введем в адресной строке браузера название домена с дополнением /wp-login.php либо /wp-admin, например:
https://site.net/wp-login.php/,
https://site.net/wp-admin/
В окне авторизации введем email и пароль, затем нажмем «Войти»:
После этого будет доступна админка WordPress, в которой отображается меню и последние опубликованные материалы:
Возможные проблемы при входе в админку WordPress
1. Забытые данные для авторизации
Если пароль от сайта утерян, нужно на странице авторизации выбрать «Забыли пароль?»:
После этого введем логин или email, нажмем «Получить новый пароль», чтобы система отправила письмо на указанную электронную почту:
2.
 Ограниченный доступ
Ограниченный доступМогут быть установлены ограничения доступа к админ-панели сайта, например, внесен список определенных IP-адресов, с которых можно зайти в админку. В этом случае при попытке авторизации отобразится 403 ошибка: «You don’t have permission to access /wp-login.php on this server».
При подобной ошибке необходимо откорректировать файл .htaccess, расположенный в основном каталоге сайта на хостинге:
После этого нужно проверить, нет ли в файле такого фрагмента кода:<Files wp-login.php>.
Order Deny,AllowDeny from all</Files>
Если код есть, то доступ будет запрещен с любых IP-адресов. Необходимо удалить данные строчки кода и доступ к админке будет восстановлен. Второй вариант — открыть доступ к админ-панели со всех адресов либо только с собственного IP-адреса. Для доступа с любого IP введем в конце файла указанные строчки:
<Files wp-login.php>Order Deny,AllowAllow from all</Files>
Для доступа с определенного IP добавим такой код, указав вместо your_IP свой IP-адрес:
<Files wp-login.php>Order Deny,AllowDeny from allAllow from your_IP</Files>
Перемещенная страница авторизации
В целях безопасности административную панель часто переносят на другой адрес, благодаря чему усложняется процесс взлома сайта. Чтобы поменять адрес админ-панели WordPress, используют плагины, которые позволяют установить произвольный адрес для авторизации. Его необходимо запомнить, чтобы в дальнейшем использовать для доступа к админке.
Вход в админ панель Joomla
Joomla занимает второе место по использованию во всем мире в рейтинге CMS, на данный момент на ней функционирует 2,5 миллиона сайтов. Чтобы попасть в админку Joomla, необходимо добавить к домену сайта /administrator/, например: http://vjoomla.ru/administrator/
Далее необходимо ввести логин, пароль и нажать «Войти»:
Бывают и проблемы при входе в админку Joomla.
1. Забытые данные для авторизации
Если вы забыли пароль, необходимо ввести в адресную строку браузера домен сайта и добавить к нему /index. php?option=com_user&view=reset, например: http://vjoomla.ru/index.php?option=com_user&view=reset
php?option=com_user&view=reset, например: http://vjoomla.ru/index.php?option=com_user&view=reset
Затем введите email, указанный при регистрации, пройдите проверку на спам и нажмите «Отправить»:
2. Нет доступа в админку при правильном вводе логина и пароля
Такая проблем может быть вызвана сохранением конфигурационного файла configuration.php в формате UTF-8, в котором добавляется запись BOM из трех символов. Эти три лишних символа воспринимаются CMS как ошибка, вследствие чего сбрасывается авторизация. Чтобы исправить подобную ошибку, необходимо скачать в панели управления сайта на хостинге файл configuration.php и пересохранить его с помощью редактора Notepad++, выбрав «Кодировать в UTF без BOM» в меню «Кодировки». После этого снова добавьте файл в исходный каталог.
Вход в админ-панель OpenCart
OpenCart — достаточно популярная CMS для создания интернет-магазинов. На август 2019 года на ней функционирует почти 400 тысяч сайтов. Чтобы попасть в административную панель OpenCart, добавим к домену сайта /admin, например: http://shop. epageview.com/admin/
epageview.com/admin/
В форме авторизации нужно ввести логин и пароль, затем нажать «Войти»:
После этого откроется админ-панель, в которой доступно редактирование сайта, а также просмотр статистики по заказам и покупателям:
О чем стоит помнить при входе в админку OpenCart?
1. Забытые данные для авторизации
Если утерян или забыт пароль от админки, нажмите на странице авторизации кнопку «Забыли пароль?»:
После этого укажите регистрационный e-mail и нажмите «Сброс», чтобы получить письмо для обновления пароля:
2. Отсутствует доступ в админку после смены хостинг-провайдера
При переносе сайта на другой хостинг иногда возникает проблема, связанная с использованием устаревшего драйвера mysql данным провайдером. В этом случае отредактируйте файлы config.php в корневом каталоге и папке admin:
Поменяйте в них указанную строку кода: define(‘DB_DRIVER’, ‘mysqli’), заменив название драйвера mysqli на mysql:
Запомнить
- Чтобы попасть в админку сайта, необходимо определить, какая именно CMS используется на проекте.
 Для этой цели подойдет ручной анализ сайта и его HTML-кода, а также онлайн-сервисы.
Для этой цели подойдет ручной анализ сайта и его HTML-кода, а также онлайн-сервисы. - Доступ в странице авторизации осуществляется с помощью добавления в адресной строке браузера к домену сайта определенных слов — admin, wp-login.php, administrator и прочее.
- При утрате логина и пароля их лекго восстановить, указав адрес электронного ящика, который был добавлен в аккаунт при создании проекта.
- При попытках входа в админку CMS иногда возникают проблемы, связанные с ограниченным доступом только с указанных IP, изменением адреса страницы авторизации, ошибками в конфигурационных файлах. Эти ошибки исправляют с помощью редактирования файлов .htaccess и configuration.php (config.php) на хостинг-провайдере.
Как войти в WordPress (найти URL-адрес для входа в WordPress)
Наиболее важной частью вашего сайта WordPress является панель администратора WordPress. Многие люди, которые плохо знакомы с WordPress, часто неправильно указывают URL-адрес для входа в WordPress.
Это краткое руководство покажет вам , как войти в систему администратора WordPress , если вы забыли URL-адрес.
Видеоруководство
Видео ниже ответит на вопрос «Как мне войти в WordPress?».
Нет времени на видео? продолжайте читать ниже.
Как найти URL-адрес для входа в WordPress
Вы можете войти в панель администратора WordPress с URL-адресом ниже:
http://yourwebsite.com /wp-admin/
Итак, если у вас новая установка WordPress вы можете получить доступ к своей учетной записи по этому URL-адресу.
В дополнение к URL-адресу /wp-admin/ вы можете получить доступ к странице входа в WordPress с помощью этого URL-адреса:
http://yourwebsite.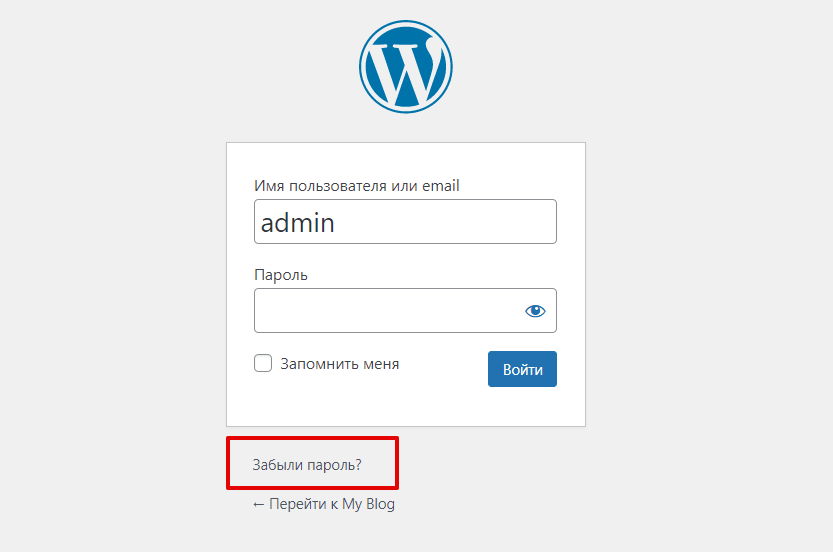 com /wp-login.php
com /wp-login.php
Вы можете использовать имя пользователя и пароль, которые вы устанавливается при первоначальной настройке WordPress.
Оба этих URL-адреса позволят вам войти в WordPress.
Страница входа в WordPressЕсли вы забыли свой пароль WordPress, вы можете использовать «Забыли пароль?» ссылка на странице входа в WordPress.
Некоторые подключаемые модули безопасности изменяют ваш URL-адрес администратора, поэтому, если /wp-admin или /wp-login.php не работают, мы рекомендуем отключить подключаемые модули безопасности через FTP или попросить сделать это ваш веб-хост.
Как запомнить URL-адрес для входа в WordPress
Самый простой способ запомнить URL-адрес для входа в WordPress — добавить его в закладки в веб-браузере.
Вот как добавить страницу в закладки в большинстве браузеров:
- Google Chrome : Закладки > Добавить эту вкладку в закладки
- Firefox : Закладки > Добавить эту страницу в закладки 9 0049 Safari : Закладки > Добавить закладку
- Edge : щелкните значок звездочки справа от адресной строки
После того, как вы добавите страницу в закладки в своем браузере, у вас будет легкий доступ к вашему администратору в закладках вашего браузера.
Добавьте ссылку для входа с помощью виджетов WordPress:
После входа в систему администратора вы можете добавить на свой веб-сайт виджет со ссылкой для входа с помощью мета-виджета. Это можно сделать, перейдя в раздел «Внешний вид»> «Виджеты» в панели администратора WordPress.
Когда вы окажетесь в области виджетов вашего сайта WordPress, вы можете перетащить виджет Meta на боковую панель (или в область виджета нижнего колонтитула), чтобы включить ссылку для входа в WordPress.
Мета-виджет на панели виджетов WordPressМета-виджет будет содержать ссылки для входа и выхода, RSS и WordPress.org.
Настройка вашего входа в WordPress
У нас также есть несколько дополнительных руководств, если вы хотите больше изменить свой вход в WordPress.
Это включает в себя изменение дизайна вашего входа в WordPress путем настройки вашей страницы входа.
Кроме того, если вы хотите скрыть свою страницу входа в WordPress, вы можете следовать нашему руководству по изменению URL-адреса входа в WordPress. Это может помочь помешать ботам найти вашу страницу входа в WordPress.
Это может помочь помешать ботам найти вашу страницу входа в WordPress.
Если у вас есть какие-либо вопросы о входе в систему администратора WordPress, вы можете задать их в комментариях ниже!
Полное руководство по поиску и изменению URL-адреса входа в WordPress
URL-адрес входа в WordPress — это единственная ссылка, по которой пользователь может получить легкий доступ к панели администратора WordPress, указав логин и пароль. Но новичкам часто бывает сложно получить доступ через страницу администратора, и это сказывается на их работе.
Даже некоторые пользователи предпочитают изменять или скрывать URL-адреса входа в WordPress по следующим двум причинам:
- Вопросы безопасности
- Чтобы сделать ребрендинг всего и вся на вашем веб-сайте, чтобы сделать его более удобным для пользователей.
Следовательно, в этой статье мы будем уделять больше внимания двум вышеуказанным пунктам, а также другим способам поиска URL-адресов для входа в WordPress. Так что следите за обновлениями и продолжайте читать эту статью полностью, чтобы развеять все свои сомнения.
Так что следите за обновлениями и продолжайте читать эту статью полностью, чтобы развеять все свои сомнения.
Как найти URL-адрес WordPress?
По умолчанию после установки WordPress у вас будет два URL-адреса для входа в WordPress « mydomain.com/wp-admin » и « mydomain.com/login »
mydomain.com/wp-admin 90 003
mydomain.com/login
mydomain.com/admin
Или вы можете просто добавьте «Wp-admin» или «логин» в конце URL-адреса вашего веб-сайта, предоставленного «/» .
Однако иногда эти URL-адреса для входа не работают, тогда вы можете выбрать четвертый вариант, указанный ниже:
mydomain.com/wp-login
Не забудьте удалить « mydomain » с доменным именем вашего сайта. Мы взяли вышеуказанный домен в качестве примера для лучшего объяснения.
Приведенные выше URL-адреса для входа в WordPress могут работать только для новых установок. Но что, если вы установили WordPress в подкаталог или поддомен своего веб-сайта?
Но что, если вы установили WordPress в подкаталог или поддомен своего веб-сайта?
Для WordPress, установленного в подкаталоге , используйте эти URL-адреса для входа в WordPress
www.mydomain.com/wordpress/login/
www.mydomain.com/wordpress/wp-login.php
Если WordPress установлен в поддомене, используйте указанные ниже URL-адреса для входа в WordPress: 7
Как запомнить WordPress URL-адреса входа для быстрого доступа?
Все эти URL-адреса входа в WordPress направляют вас на страницу администратора, независимо от того, какой URL-адрес входа вы выберете. Лучше сохранить этот URL-адрес для входа в закладку в браузере или сохранить его на своем веб-сайте на случай, если вы не сможете его вспомнить.
Сохранение URL-адреса для входа в раздел «Меню» вашего веб-сайтаПрежде всего, вам необходимо войти в панель управления WordPress.
- При открытии приборной панели найдите раздел «Внешний вид» в левой части приборной панели.

- Щелкните Внешний вид > Меню > Вкладка «Ссылка»
- Добавьте URL-адрес для входа в WordPress
- Нажмите добавить в меню
- и сохранить
Перейдите в панель администратора WordPress.
- Нажмите на раздел «Внешний вид» в левой части панели инструментов WordPress.
- Выберите виджеты
- Перетащите мета в нижний колонтитул, и все готово
Почему важно иметь URL-адрес для входа в WordPress?
Когда пользователь только что установил WordPress, он получает доступ к странице администрирования, изменяет настройки по умолчанию, устанавливает необходимые плагины и добавляет новую тему. Но сделать все это и настроить свой веб-сайт без URL-адреса входа в WordPress практически невозможно.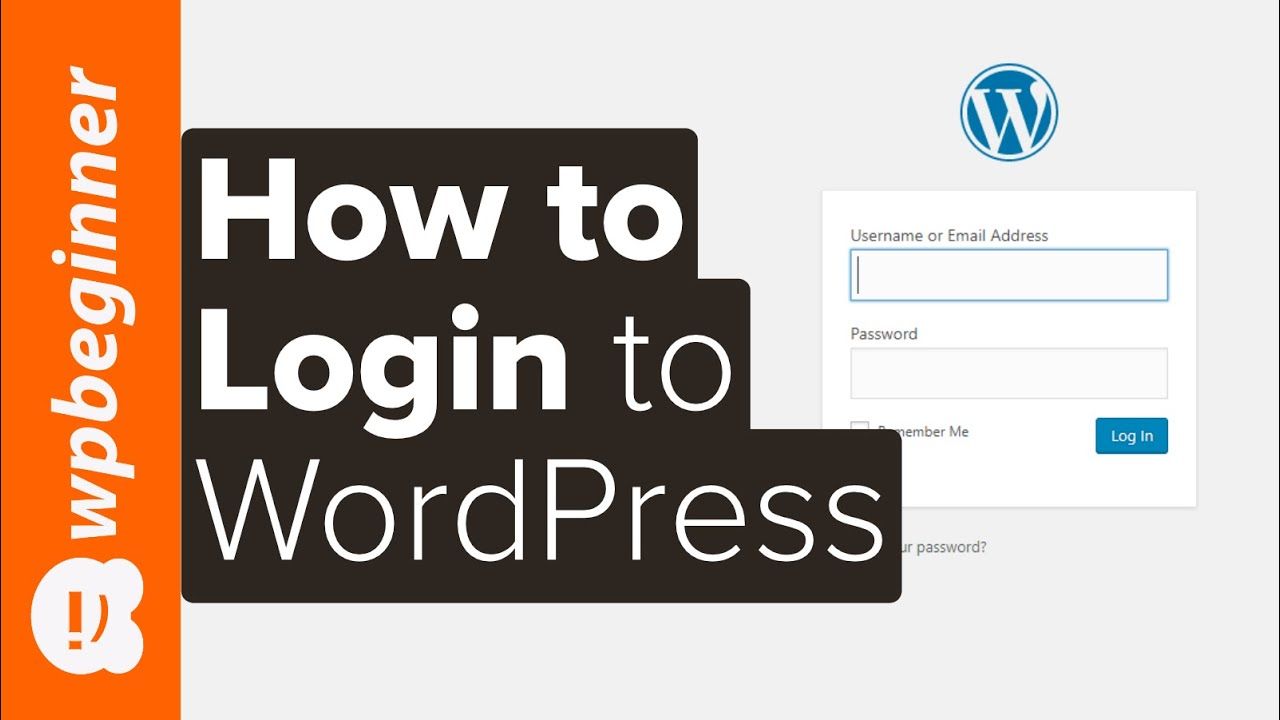
Это единственная ссылка, по которой пользователь или другие участники могут легко получить доступ к панели администратора и управлять ею.
Как скрыть или изменить URL входа в WordPress?
Скрытие или изменение URL-адреса входа в WordPress — еще одна мера безопасности, которую следует всегда практиковать. Однако основной и наиболее важной мерой безопасности должно быть использование надежного пароля для доступа к вашим URL-адресам WordPress. Потому что хакеры пробуют несколько методов, таких как атаки вредоносного ПО, взлом веб-сайта или принудительные атаки Брюса.
Из трех вышеперечисленных атак грубая сила является наиболее распространенной. Где хакеры методом удара или пробы несколько раз угадывают имя пользователя и пароль вашего веб-сайта. До тех пор, пока сайт не взломают. Хакеры используют комбинацию различных сценариев имени пользователя и пароля, которые запускаются автоматически.
Следовательно, вы, возможно, видели, что эти платформы всегда просили вас ввести надежные пароли, минимум 8 символов, и комбинация должна быть:
- Ваше имя или дата рождения не должны использоваться
- Верхний регистр
- Нижний регистр
- Минимум 1 цифра
- Специальные символы
Включение двойного уровня безопасности на вашем веб-сайте не позволит хакерам обойти его.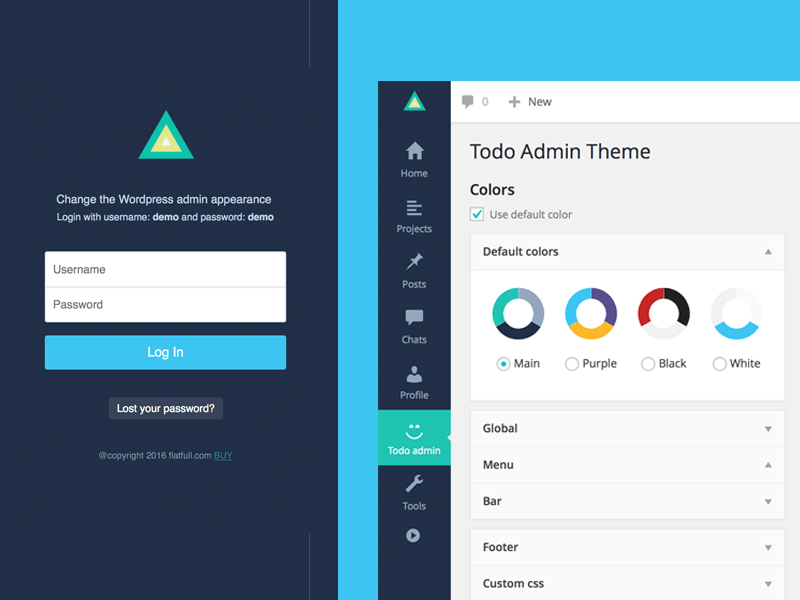 Изменение URL-адреса входа в WordPress не только повышает безопасность веб-сайта, но и определяет ваш бренд. Вы можете изменить URL-адреса входа в WordPress двумя способами:
Изменение URL-адреса входа в WordPress не только повышает безопасность веб-сайта, но и определяет ваш бренд. Вы можете изменить URL-адреса входа в WordPress двумя способами:
- Путем настройки страницы входа
- С помощью плагинов WordPress (наиболее предпочтительно)
- Отредактировав файл .htaccess
Не рекомендуется использовать настройку страницы входа. Потому что вам не нравится возиться с основными файлами веб-сайта. Даже небольшая ошибка приведет к катастрофе для вашего сайта. Что тебе никогда не может понравиться, чтобы это произошло. Но все же, если Вы хотите его использовать, Вы можете перейти на страницу входа в WordPress. Где подробно объясняется, как « настроить страницу входа в WordPress ».
Но если вы хотите выбрать простой и легкий путь, выберите плагин WordPress. Давайте посмотрим, как его использовать и внести изменения в URL-адрес входа.
Плагин для страницы входа в WordPress
Существуют плагины WordPress, которые могут помочь вам управлять URL-адресом входа в WordPress. Мы делимся лучшим, чтобы помочь вам в этом.
Мы делимся лучшим, чтобы помочь вам в этом.
Загрузить сейчас
Самый полный и безопасный способ изменить страницу входа в WordPress — использовать простой и бесплатный плагин WordPress. Есть много доступных плагинов, которых достаточно для выполнения этой работы. Но главное выбрать тот, который не повлияет на работу сайта. Следовательно, предпочтительнее использовать легкий и менее сложный плагин, такой как WPS Hide Login.
Этот плагин построен легко, а также он не связывается с основными файлами веб-сайта. WPS Hide Login — это плагин с открытым исходным кодом, что означает, что его можно бесплатно загрузить из каталога WordPress.
Некоторые ключевые функции WPS Hide Login- Совместимость с любыми плагинами, подключающими форму входа
- Работает с мультисайтом, с поддоменами и подпапками
- Легкий
- Абсолютно бесплатно
- Легко загрузить и установить
- Слишком много нет.
 загрузки, поэтому вы можете доверять.
загрузки, поэтому вы можете доверять. - Чистый и простой пользовательский интерфейс
- Совместимость с большинством плагинов формы входа
- не работает с жестко запрограммированными плагинами wp-login.php
- не гарантирует бесплатную поддержку
Установка этого плагина URL входа в WordPress довольно проста. Вам нужно пойти в Раздел «Плагины» в вашей панели администратора. Найдите «WPS Hide login» и нажмите кнопку «Установить сейчас» . Таким образом, плагин будет успешно установлен на ваш WordPress; после установки нажмите кнопку «Активировать» рядом с плагином.
WPS скрыть логинПосле завершения установки и активации перейдите в Настройки > Общие , чтобы изменить URL-адрес входа.
WPS скрыть логин Теперь, когда страница открылась, вы можете приступить к изменению URL-адреса входа и URL-адреса перенаправления. И завершите его, нажав кнопку «Сохранить изменения». Однажды вы попытались войти на страницу администратора с помощью wp-login.php или Wp-admin. Страница перенаправит вас на ошибку 404.
И завершите его, нажав кнопку «Сохранить изменения». Однажды вы попытались войти на страницу администратора с помощью wp-login.php или Wp-admin. Страница перенаправит вас на ошибку 404.
- Имейте в виду, что после активации плагина WPS Hide Login. Вам будет запрещено использовать старые страницы входа. Это связано с тем, что плагин немедленно перенаправит вас на страницу входа в WordPress с новым URL-адресом «/login». Это происходит настолько мгновенно, что вы даже не успеваете настроить. Вы должны запомнить новый URL-адрес для входа, чтобы избежать входа в систему в будущем.
- И второй момент, о котором стоит помнить, это то, что после того, как вы больше не будете использовать настраиваемый URL-адрес для входа. Вы можете деактивировать или удалить плагин из вашего WordPress. Веб-сайт вернется к своему URL-адресу для входа по умолчанию « Wp-admin ».
Мы проверили с помощью плагина WPS Hide Login отзывы клиентов в каталоге WordPress и виды обновлений, которые выдвигал их разработчик, и обнаружили следующие результаты для его версии — 1. 8.5.
8.5.
- Сейчас у него 900 000 + активных установок.
- Для нас это показывает, что он был обновлен последние 3 месяца назад . [Регулярно обновляется]
- На данный момент проверено до 5.7.2.
- Согласно каталогу WordPress, его средний рейтинг составляет Средний рейтинг 4.9/5 . 1945 пользователей из 2047 поставили ему 5 звезд.
Тем не менее, плагин WordPress является довольно эффективным и простым методом, но вы также можете изменить URL-адрес входа в WordPress, изменив файл .htaccess. Эти файлы содержат набор правил, которые необходимо настроить с помощью общесистемных параметров. Таким образом, файл .htaccess может легко скрывать URL-адреса для входа с помощью этих методов.
- При включении защиты .
 htpasswd страница входа будет защищена паролем. И любому, кто попытается войти в систему, потребуется пароль, чтобы пройти через нее.
htpasswd страница входа будет защищена паролем. И любому, кто попытается войти в систему, потребуется пароль, чтобы пройти через нее. - И другой способ — предоставить доступ к странице входа только из списка доверенных IP-адресов.
Вы даже можете разрешить определенные доверенные IP-адреса и ограничить количество попыток входа в систему с помощью плагина WordPress. Без вмешательства в какой-либо основной файл .htaccess.
Наиболее подходящим бесплатным плагином WordPress является Ограничить количество попыток входа в систему, давайте узнаем об этом подробнее.
Защитите свой веб-сайт с помощью перезагруженного плагина «Ограничить количество попыток входа» Защитите свой веб-сайт с помощью перезагруженного плагина «Ограничение попыток входа»Загрузить сейчас
«Ограничение попыток входа в систему» — это простой плагин безопасности, который блокирует принудительные атаки Брюса и блокирует пользователей, которые пытались сделать несколько неудачных попыток входа в систему. Этот плагин будет напрямую блокировать IP-адреса или имена пользователей, которые пытаются совершить несколько неудачных попыток входа в систему и превысят указанное количество попыток входа в систему. Чтобы хакерам было сложно пройти.
Этот плагин будет напрямую блокировать IP-адреса или имена пользователей, которые пытаются совершить несколько неудачных попыток входа в систему и превысят указанное количество попыток входа в систему. Чтобы хакерам было сложно пройти.
Обратите внимание, что по умолчанию WordPress разрешает пользователям неограниченное количество попыток входа в систему. Следовательно, он становится уязвимым для взлома хакерами, которые используют принудительные атаки Брюса.
Перезагружены некоторые ключевые функции ограничения количества попыток входа- Ограничение количества повторных попыток входа (для каждого IP-адреса).
- Настраиваемое время блокировки.
- Информирует пользователя об оставшихся повторных попытках или времени блокировки на странице входа.
- Уведомление по электронной почте о заблокированных попытках.
- Регистрация заблокированных попыток.
- Безопасный/черный список IP-адресов и имен пользователей (поддержка диапазонов IP-адресов) и многое другое.

Как и любой плагин WordPress, установка этого плагина ограничения входа в WordPress также довольно проста. Вам нужно зайти в раздел «Плагины» в панели администратора. Найдите «Ограничение попыток входа» и нажмите кнопку «Установить сейчас» . Таким образом, плагин будет успешно установлен на ваш WordPress; после установки нажмите кнопку «Активировать» рядом с плагином.
Ограничить количество попыток входа в системуПосле завершения установки и активации вы найдете плагин на боковой панели панели инструментов.
Ограничение попыток входа в систему Ограничение попыток входа в систему DashboardВ разделе настроек плагинов вы можете увидеть явно упомянутые параметры.
В разделе блокировки:
- Разрешить повторные попытки — это означает пороговое число, при котором IP-адрес может пытаться.
 После этого они будут забанены или полностью заблокированы. В среднем ограничение должно составлять от 4 до 5 попыток. Потому что люди склонны ошибаться и часто забывают свои пароли. Неудачные попытки дают им шанс вспомнить свой пароль и исправить свои ошибки.
После этого они будут забанены или полностью заблокированы. В среднем ограничение должно составлять от 4 до 5 попыток. Потому что люди склонны ошибаться и часто забывают свои пароли. Неудачные попытки дают им шанс вспомнить свой пароль и исправить свои ошибки. - Минуты блокировки — С помощью этой опции вы можете установить минуты до тех пор, пока IP-адрес не будет заблокирован. Вы также можете выбрать вариант «навсегда». Но это не здоровая и не предпочтительная практика. Что, если настоящий и аутентичный пользователь будет забанен навсегда? Следовательно, в среднем вы должны предоставить им около получаса, чтобы вспомнить свой пароль и снова войти в систему с правильными учетными данными.
- Увеличение количества блокировок — помогает блокировать хакеров, использующих принудительные атаки Брюса. Он использует алгоритм, в котором хакер предпринимает несколько попыток входа в систему и несколько раз получает бан. Плагин будет банить его на более долгие часы, дни или даже недели.
 Тем не менее, крайне желательно, чтобы вы выбрали только на срок до 1 дня.
Тем не менее, крайне желательно, чтобы вы выбрали только на срок до 1 дня. - Устанавливается количество часов до повторных попыток — вы можете установить время, в течение которого пользователь должен ждать, пока все не сбросится, и он сможет повторить попытку.
В разделе «Журналы», расположенном рядом с параметром «Настройки», вы найдете плагин, который также позволяет вам управлять параметрами списка безопасных и заблокированных файлов, а также полной блокировкой.
Всего блокировок позволяет узнать общее количество хакеров, которым не удалось войти в систему.
WPOven
Резюме
Подводя итог вышеописанной статье, вы увидели, насколько изменение URL-адреса входа в WordPress имеет решающее значение с точки зрения безопасности. И это единственная страница, через которую вы можете получить доступ к панели инструментов WordPress. Следовательно, становится важным, чтобы вы узнали, как изменить или скрыть URL-адреса входа администратора от общей публики. И как вы можете помешать хакерам взломать ваш сайт.
И как вы можете помешать хакерам взломать ваш сайт.
Какой бы метод вы ни выбрали, для пользовательских URL-адресов убедитесь, что вы предоставляете доступ только доверенным пользователям. И, если возможно, используйте плагин WordPress, чтобы не испортить файлы ядра.
Если вы нашли что-то, о чем стоит упомянуть, или если мы пропустили какой-либо важный момент, о котором следует упомянуть в этой статье. Пожалуйста, напишите свои предложения в разделе комментариев ниже.
Некоторые часто задаваемые вопросы
Как найти URL для входа в WordPress?Один из самых простых и простых способов узнать URL-адреса для входа в WordPress — добавить admin/login или wp-admin в конец URL-адреса вашего веб-сайта. то есть www.mydomain.com/admin.
Какой URL-адрес для входа в WordPress по умолчанию? Некоторые URL-адреса для входа в WordPress по умолчанию:
1. wp-admin.php
2. Wp-login
По умолчанию все URL-адреса администратора WordPress имеют одинаковый формат.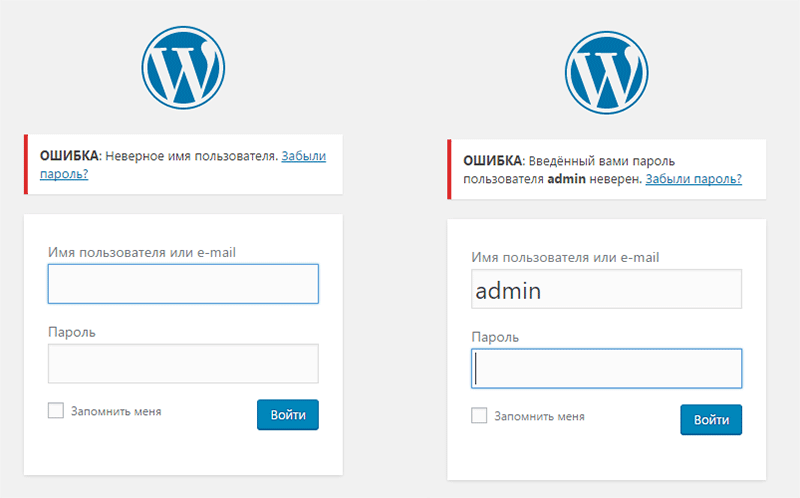

 php>Order Deny,AllowDeny from allAllow from your_IP</Files>
php>Order Deny,AllowDeny from allAllow from your_IP</Files> Для этой цели подойдет ручной анализ сайта и его HTML-кода, а также онлайн-сервисы.
Для этой цели подойдет ручной анализ сайта и его HTML-кода, а также онлайн-сервисы.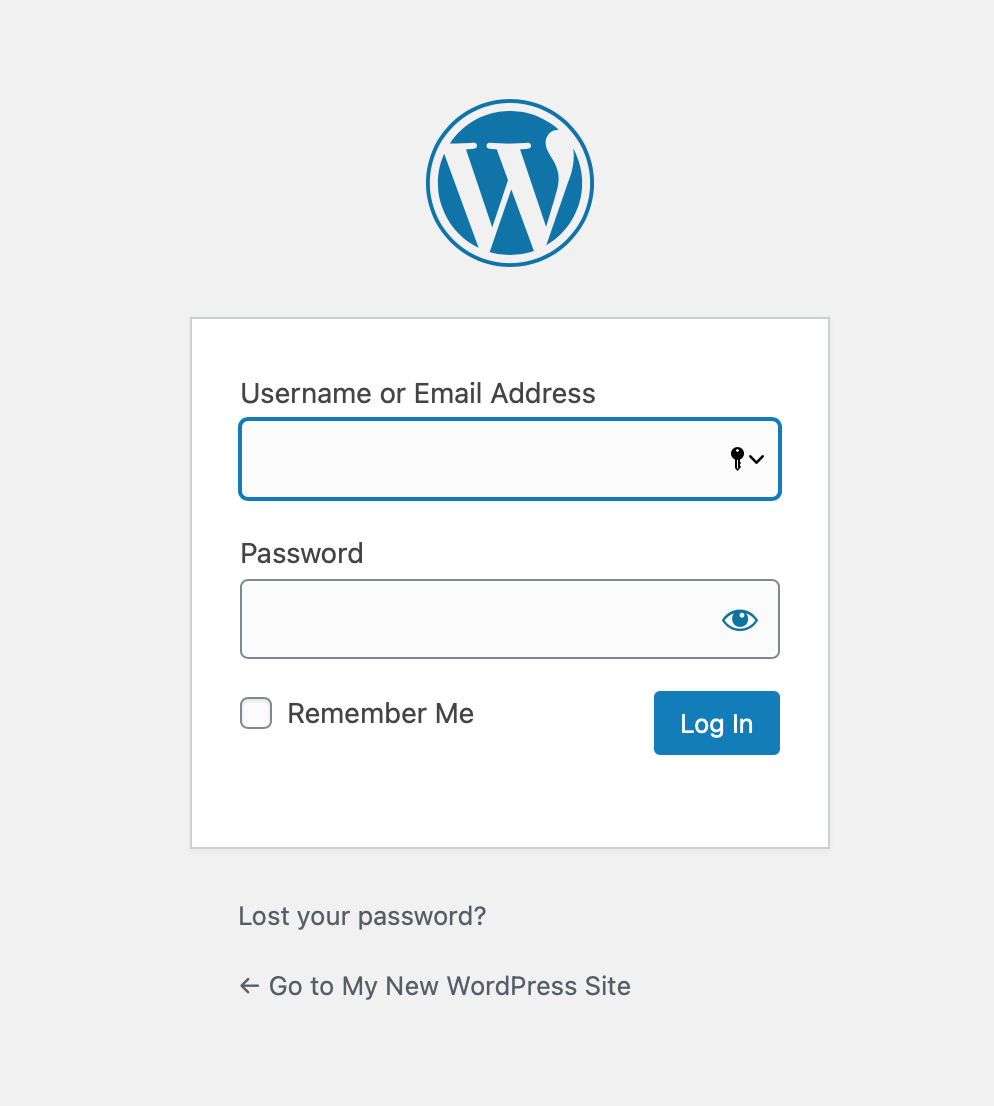
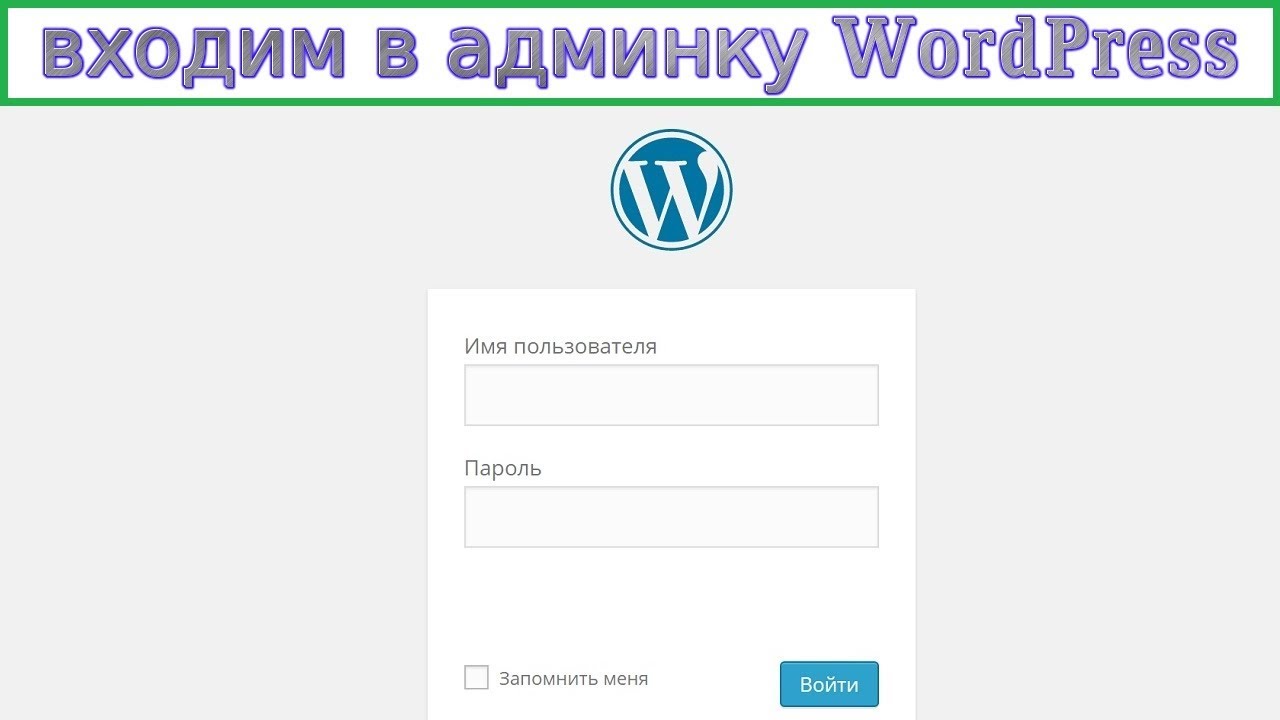 загрузки, поэтому вы можете доверять.
загрузки, поэтому вы можете доверять.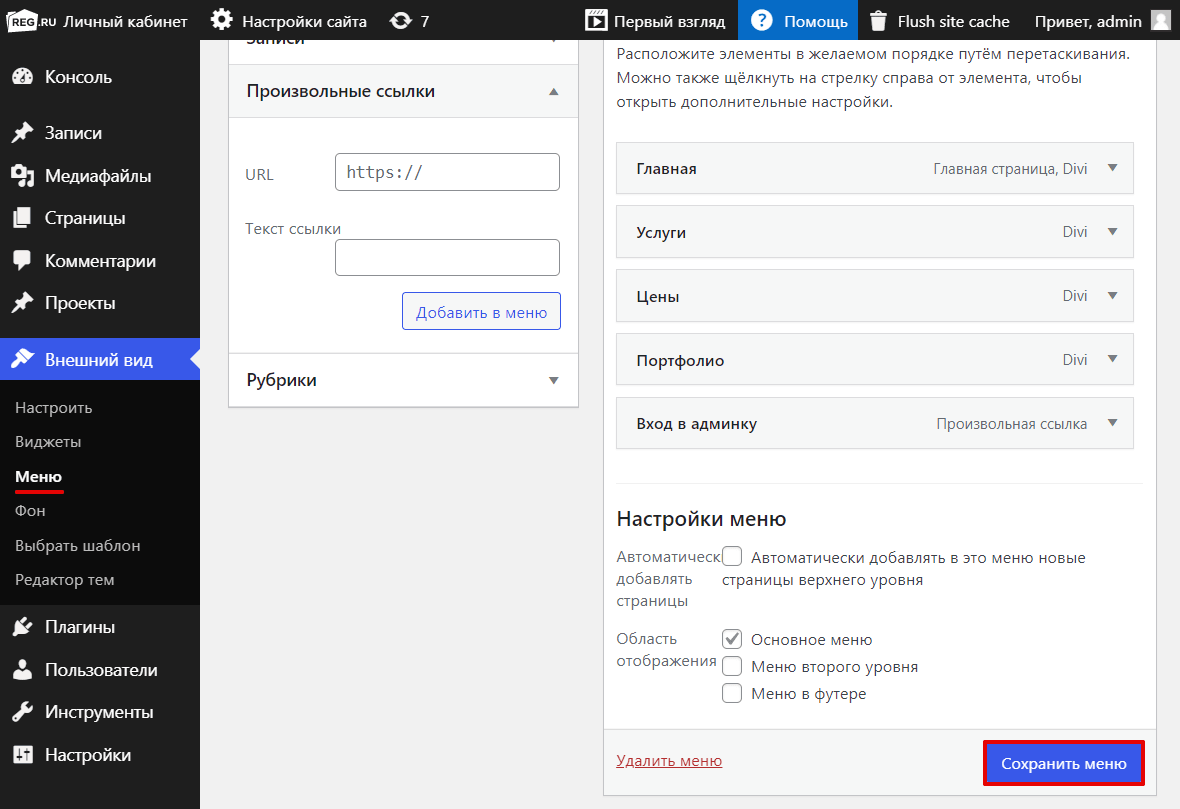 htpasswd страница входа будет защищена паролем. И любому, кто попытается войти в систему, потребуется пароль, чтобы пройти через нее.
htpasswd страница входа будет защищена паролем. И любому, кто попытается войти в систему, потребуется пароль, чтобы пройти через нее.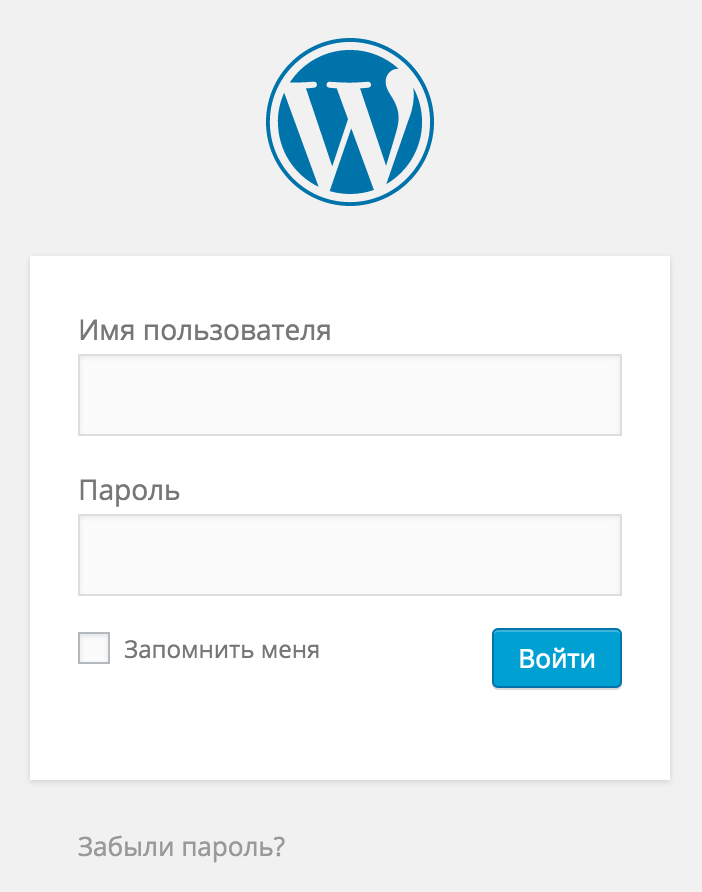
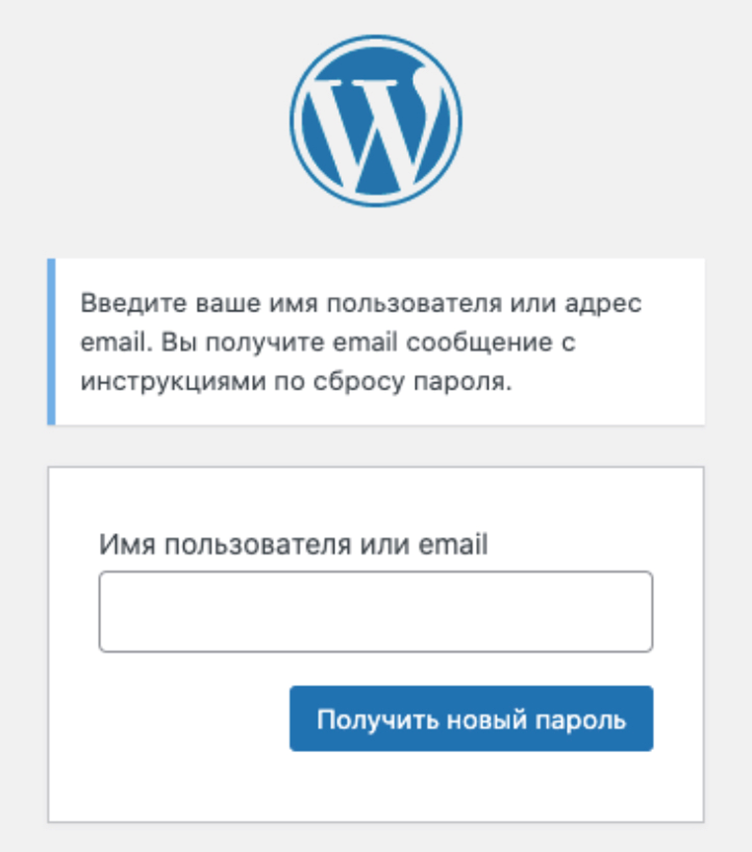 После этого они будут забанены или полностью заблокированы. В среднем ограничение должно составлять от 4 до 5 попыток. Потому что люди склонны ошибаться и часто забывают свои пароли. Неудачные попытки дают им шанс вспомнить свой пароль и исправить свои ошибки.
После этого они будут забанены или полностью заблокированы. В среднем ограничение должно составлять от 4 до 5 попыток. Потому что люди склонны ошибаться и часто забывают свои пароли. Неудачные попытки дают им шанс вспомнить свой пароль и исправить свои ошибки.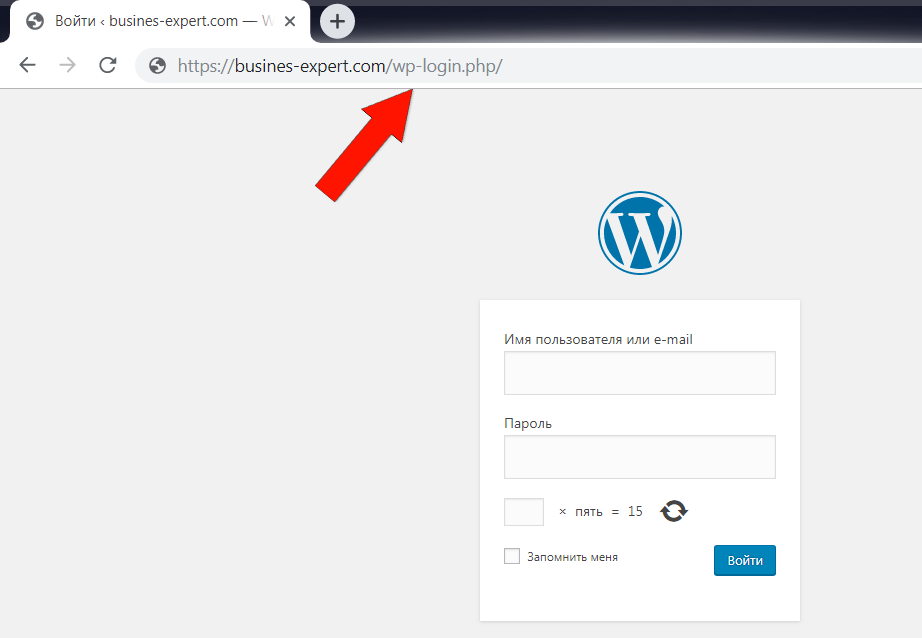 Тем не менее, крайне желательно, чтобы вы выбрали только на срок до 1 дня.
Тем не менее, крайне желательно, чтобы вы выбрали только на срок до 1 дня.