Записи — Поддержка
Записи — это элементы, из которых создается ваш блог. Они представляют собой отдельные фрагменты контента на странице вашего блога. Из этого руководства вы узнаете всё, что нужно знать о записях.
Записи всегда привязаны к дате, которая включается в URL-адрес.Иногда записи путают со страницами. Чем они отличаются, см. в статье Запись или страница.
В этом руководстве
Как создать новую запись
Создать новую запись можно несколькими способами.
- С помощью кнопки Написать на верхней панели инструментов WordPress.com.
- В меню Мой сайт → Записи → Добавить новую запись.
- Или опубликовать запись, отправив электронное письмо.
Все эти варианты подробно описаны ниже. Какой бы вариант вы ни выбрали, вы попадете в редактор WordPress, где сможете приступить к написанию записи. Вы можете сразу же начать набирать текст, добавлять изображения и совершать другие операции.
Написать с панели инструментов
Быстрее всего приступить к созданию новой записи можно, воспользовавшись кнопкой Написать справа на панели инструментов (она появляется вверху экрана после регистрации на WordPress.com).
Нажмите «Написать» на панели инструментов WordPress, чтобы начать новую запись.Добавить новую запись с моего сайта
Перейдите в раздел Мои сайты → Записи, затем нажмите кнопку Добавить новую запись справа.
Опубликовать записи по электронной почте
Создайте запись в форме электронного письма и опубликуйте её в своём блоге с помощью функции Опубликовать по электронной почте.
Публикация с помощью электронной почтыПубликация вашей записи
Нажав кнопку Написать или перейдя в меню Мой сайт → Записи →
- написать текст записи;
- добавить изображения;
- отнести запись к определённой рубрике;
- присвоить записи ряд тегов;
- загрузить избранное изображение.

По завершении нажмите в верхнем правому углу редактора кнопку Опубликовать, чтобы опубликовать новую запись в своём блоге.
Что происходит при публикации
Нажимая кнопку Опубликовать, вы можете гордиться: завершена работа над очередным элементом вашего контента и вы поделились им со всем миром!
Запись отличается от других типов контента (таких как страницы и портфолио), поскольку при публикации новой записи в открытом блоге происходит несколько действий.
- Эта запись появляется на вашей странице блога как последняя.
- Запись появляется в ленте Чтива, если только ваш сайт не закрыт.
- Ваши подписчики получают уведомление по электронной почте.
- Запись появляется в ваших профилях в социальных сетях, если вы их подключили.
Настройки записи
Работая над своей записью, с правой стороны экрана вы увидите панель настроек.
⚙️
Если настройки записи не отображаются, то, чтобы открыть панель, может потребоваться щёлкнуть значок шестерёнки ⚙️, расположенный в правом верхнем углу экрана.
Здесь появятся следующие опции:
- Статус и видимость: сообщает основную информацию о записи, включая автора, статус видимости, дату публикации, а также закреплена ли эта запись. Узнать больше об этих настройках.
- Редакции: позволяет увидеть самые последние сохранённые изменения записи.
- Рубрики: показываются только с записями. Вы можете добавить или назначить записи определённые рубрики.
- Теги: можно добавлять или назначать записи теги.
- Избранное изображение: позволяет показать в записи уникальное пользовательское изображение заголовкаили установить его в качестве постера с учётом особенностей вашей темы.
- Цитата: напишите для записи короткую цитату, которая может появиться на различных миниатюрах записи на сайте или в качестве изображения для предварительного просмотра в результатах поиска.

- Обсуждение: включите комментарии и обратные ссылки.
В правом верхнем углу над настройками записи появится следующая панель инструментов:
Слева направо на ней представлены следующие опции:
- Переключиться на черновик: позволяет вернуть опубликованную запись в режим черновика (при работе с неопубликованным черновиком будет отображаться надпись Сохранить черновик.)
- Предварительный просмотр: показывает, как будет выглядеть запись на сайте.
- Значок шестерёнки: используйте, чтобы отобразить или скрыть настройки записи и блока.
- Значок Jetpack: используется для доступа к специальным опциям Jetpack, таким как «поделиться» и «короткие ссылки».

- Меню многоточия (три вертикальные точки): открывает дополнительные настройки редактора записей, включая возможность редактировать всю страницу через HTML, управлять «моими блоками», копировать всё содержимое записи, фокусироваться на отдельном блоке и многое другое!
Просмотр ваших записей
Чтобы увидеть перечень всех записей на своём сайте, перейдите в меню Мой сайт → Записи. Здесь вы найдете четыре вкладки:
- Опубликованы: записи, которые можно читать в вашем блоге. Подробнее…
- Черновики: незаконченные записи, которые ещё не опубликованы. Подробнее…
- Запланированы: записи, запланированные к публикации в будущем. Подробнее…
- В корзине: удалённые записи. Подробнее…
Чтобы увидеть другие опции для записи, щёлкните меню многоточия (три вертикальные точки) рядом с любой записью. Здесь вы найдёте следующие опции:
- Правка: открывает редактор WordPress для внесения в запись изменений.

- Просмотр: посмотрите, как выглядит запись на сайте.
- Статистика: просмотрите страницу статистики отдельной записи.
- Комментарии : управляйте комментариями к записи.
- Поделиться: делитесь записью в учётных записях социальных сетей, подключённых к вашему сайту с помощью функции Публикация.
- Копировать запись: создаёт копию записи. Подробнее…
- Копировать ссылку: копирует ссылку (URL-адрес) вашей записи в буфер обмена.
- Корзина: удаляет запись и помещает её на вкладку В корзине.
Присоединяйтесь к нашим онлайн-курсам для блоггеров
Получите общие знания, а также некоторые специальные навыки, необходимые для создания уникального блога. Определите свою аудиторию. Затем спланируйте, опубликуйте и постепенно развивайте свой блог с помощью специальных курсов, предоставляемых по требованию, с регулируемым темпом обучения, которые разработаны известными блогерами Интернета.
Присоединяйтесь к курсам ведения блогов для начинающих!
Показ ваших записей на странице
Существует несколько способов показать свои записи на сайте. Читайте далее, чтобы узнать больше о каждом из них и выбрать тот, который лучше всего подходит для ваших задач.
- Блок «Записи в блоге» (если вы не знаете, на чем остановиться, выбирайте эту опцию!)
- Сделать блог главной страницей
- Настроить страницу записей
- Показывать записи по рубрикам
Блок «Записи в блоге» (рекомендуется)
Чтобы показывать свои записи, вставьте блок «Записи в блоге» на любую страницу. С его помощью вы можете показать свои записи в виде списка или сетки, содержащих до 100 записей блога. Вы можете показывать записи по рубрикам, авторам или тегам, демонстрировать тематические изображения или цитаты, менять цвет текста и многое другое. Блок автоматически обновляется при каждой публикации записи. Подробнее:
Блок «Записи в блоге»
Сделать блог главной страницей
Если вы хотите, чтобы на главной странице вашего сайта появлялись все опубликованные вами записи и при этом последняя находилась вверху, вы можете настроить автоматическое отображение последних записей на главной странице. Для этого сделайте следующее:
Для этого сделайте следующее:
- Перейдите в раздел Мой сайт → Внешний вид → Настроить → Настройки главной страницы
- В разделе «На главной странице отображать» выберите «Последние записи».
- Нажмите Сохранить изменения.
Это классический вариант блога, в котором на главной странице отображаются только записи блога. Если вы хотите добавить на главную страницу другие материалы, например текст и изображения, используйте для этого блок «Записи в блоге».
Настроить страницу записей
Если вам нужна классическая страница блога, на которой все ваши записи будут располагаться в хронологическом порядке, начиная с последней, вы можете настроить страницу записей. Это похоже на рассмотренный выше вариант «Сделать блог главной страницей» за тем исключением, что эта страница не будет главной. Это будет отдельная страница, которая обычно называется «Блог» или «Новости». Для этого сделайте следующее:
- Перейдите в раздел Мой сайт → Внешний вид → Настроить → Настройки главной страницы.

- В разделе «На главной странице отображать» выберите Статическую страницу.
- В разделе «Страница записей» выберите свою «Страницу блога». Если у вас пока нет такой страницы, то вы можете создать её, нажав кнопку «Добавить новую страницу». Назовите её, например, «Блог» или любым другим именем.
- Нажмите Сохранить изменения.
Это классический вариант блога, в котором на странице записей отображаются только записи блога. Если вы хотите добавить на страницу записей другие материалы, например текст и изображения, используйте для этого блок «Записи в блоге».
💡
Если вы хотите изменить порядок записей по умолчанию, чтобы новые записи следовали за старыми, выполните следующие инструкции.
Показывать записи по рубрикам
Вместо страницы, на которой будут представлены все записи вашего блога, можно использовать страницы рубрик. Эти страницы создаются автоматически, если вы используете рубрики для своих записей. На таких страницах отображаются записи только определённой рубрики.
На таких страницах отображаются записи только определённой рубрики.
Чтобы узнать, как это сделать, нажмите кнопку ниже.
Страницы рубрик
Черновики записей
Вам не обязательно сразу же опубликовывать свою запись. Вы можете сохранить её черновик и позже вернуться к нему для редактирования. Во время создания записи в правом верхнем углу отображается кнопка «Сохранить черновик», как показано здесь:
Черновики записей появляются на вкладке «Черновики» списка записей:
Черновик ожидает проверки
С помощью флажка «Ожидает проверки» вы можете отметить сообщения, которые могут потребовать проверки другими авторами или редакторами вашего сайта.
Если вы используете опубликование по электронной почте и у вас есть участники, которые публикуют записи таким способом, такие записям будет автоматически назначаться статус черновика в ожидании проверки.
Редактирование и изменение существующей записи
Вы можете редактировать уже опубликованные записи.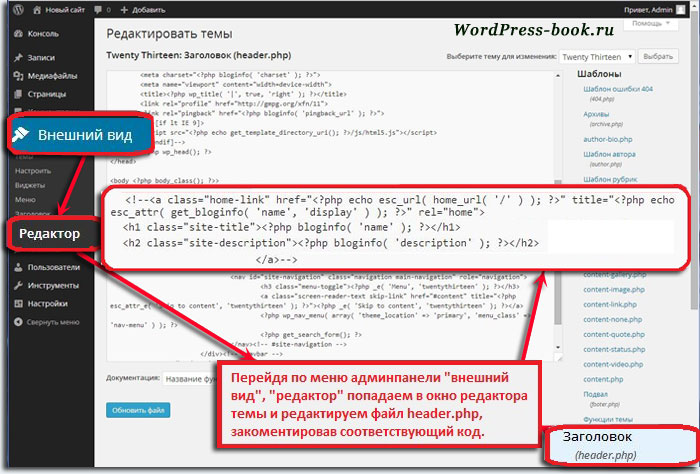
Откройте пункт Мой сайт → Записи и щёлкните заголовок записи, которую вы хотите отредактировать. Запись откроется в редакторе WordPress, где вы сможете добавить или удалить содержимое.
Если запись опубликована, вместо кнопки Опубликовать появляется кнопка Обновить.
Нажмите Обновить, чтобы внести сделанные изменения.
Нажмите «Обновить», чтобы внести сделанные изменения.Удаление записи
Функция Корзина позволяет убрать записи, не удаляя их насовсем. Элементы в папке корзины можно восстановить или удалить навсегда в течение 30 дней после их перемещения в корзину. По окончании этого срока они будут удалены безвозвратно.
Чтобы удалить запись, перейдите в меню Мой сайт → Записи. Щёлкните меню многоточия (три точки) справа от любой записи, затем выберите пункт Корзина.
Чтобы восстановить удалённую запись, просмотрите корзину, выбрав пункт В корзине в верхней части экрана записей.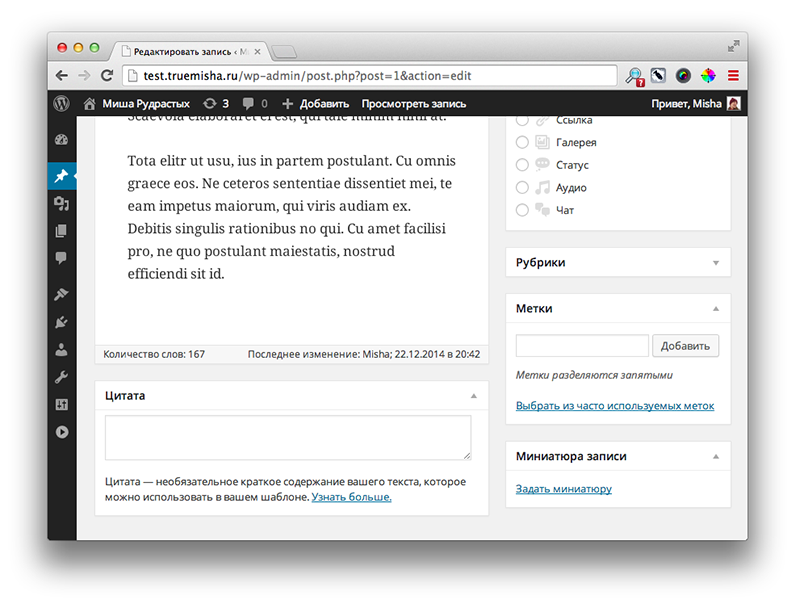 Щёлкните меню многоточия (три точки) справа и выберите пункт Восстановить, чтобы вернуть запись обратно.
Щёлкните меню многоточия (три точки) справа и выберите пункт Восстановить, чтобы вернуть запись обратно.
Или выберите Удалить навсегда, чтобы удалить запись безвозвратно. После этого восстановить запись будет невозможно.
Как найти идентификатор записи
Идентификатор записи можно найти в меню «Редактировать URL-адрес записи» в редакторе записей. Например, идентификатор записи для приведённого ниже примера — «125».
Ваша оценка:
Запись и страница — Поддержка
В этом руководстве рассматривается разница между записями и страницами на сайте WordPress.com.
В этом руководстве
Записи
Записи вносятся в обратном хронологическом порядке на вашем сайте. Думайте о них как о статьях или обновлениях, которыми вы делитесь, чтобы ваши читатели получали новый контент.
Вы можете показывать их на своем веб-сайте различными способами, например с помощью блока «Записи в блоге» или настройки страницы записей в разделе Настроить → Настройки главной страницы.
Если у вас есть записи, помеченные как закреплённые, они будут размещаться в верхней части вашего блога.
URL записи выглядит так: https://yourgroovyblog.wordpress.com/2020/03/17/post-title/
Страницы
Страницы являются статическими элементами и не привязаны к дате. Их можно считать более постоянными элементами вашего сайта, например страница «О нас», страница «Контакты» и главная страница. Вы можете создать страницу блога, которая используется для публикации записей!
Страницы обычно перечислены в меню вашего сайта вверху. URL-адрес страницы выглядит следующим образом: http://yourgroovyblog.wordpress.com/page-title/
Другие типы содержимого
В зависимости от вашей темы вы также можете создавать другие типы контента (известные как пользовательские типы записей или CPT). Наиболее известны проекты портфолио и отзывы.
Плагины и сторонние темы имеют еще больше типов пользовательского контента для добавления на ваш сайт, например продукты, списки объектов недвижимости и многое другое! Вы можете установить их в рамках тарифного плана WordPress. com Pro или устаревших планов Business и eCommerce.
com Pro или устаревших планов Business и eCommerce.
Преобразование записи в страницу (или наоборот)
Вы можете прийти к выводу, что создали страницу вместо записи или проект портфолио, или наоборот. Не волнуйтесь! Вот как вы можете переместить этот контент в нужное место.
- В редакторе страницы/записи нажмите на многоточие (…) в правом верхнем углу.
- Нажмите «Копировать всё содержимое».
- Откройте новую вкладку в браузере и создайте новую страницу/запись/проект.
- На новой странице/записи/проекте снова нажмите … и выберите «Редактор кода».
- Вставьте содержимое, скопированное на шаге 2.
- Выйдите из редактора кода.
- Зайдите на экран редактирования своей страницы или записи.
- Нажмите на вкладку HTML.
- Выделите весь текст в поле и скопируйте его в буфер обмена.

- Создайте новую страницу или запись и снова перейдите на вкладку HTML.
- Вставьте текст, скопированный на шаге 3.
Как разместить запись на странице
Есть несколько способов сделать так, чтобы ваши записи отображались на странице:
- Вставьте блок «Записи в блоге».
- Настройте дизайн страницы записей в разделе Настроить→ Настройки главной страницы. Подробности.
- Используйте Страницы рубрик, чтобы показывать записи только определённой категории.
Ваша оценка:
сообщений WordPress | Поддержка WordPress.com
Сообщения — это то, что делает ваш блог блогом — это отдельные фрагменты контента на странице вашего блога. В этом руководстве объясняется все, что вам нужно знать о публикациях.
Сообщения всегда связаны с датой, которая включена в URL. Иногда посты путают со страницами. Объяснение различий см. в разделе «Публикация и страница».
В этом руководстве
Видеоруководство
youtube.com/embed/_aOoX9Zjbyg?version=3&rel=1&showsearch=0&showinfo=1&iv_load_policy=1&fs=1&hl=en&autohide=2&wmode=transparent» allowfullscreen=»true» sandbox=»allow-scripts allow-same-origin allow-popups allow-presentation»> Стенограмма видеоДобро пожаловать. В этом видео мы рассмотрим сообщения, которые представляют собой отдельные статьи или другие элементы контента, которые обычно появляются на странице блога вашего сайта.
Чтобы создать новую публикацию, нажмите кнопку «Вправо» на верхней панели инструментов или перейдите в раздел «Мой сайт», «Публикация» и выберите «Добавить новую».
Во-первых, добавьте заголовок.
Затем просто начните печатать, чтобы добавить текст.
В конце абзаца нажмите клавишу Enter или Return, чтобы создать новый блок ниже. Щелкните значок черного плюса, чтобы выбрать из списка наиболее часто используемых блоков.
Или просто введите косую черту и начните вводить имя определенного блока. Например, давайте добавим изображение. В блоке «Изображение» вы можете загрузить файл изображения со своего компьютера, выбрать изображение из своей медиатеки или из Google Фото. Или вы можете поискать бесплатные изображения на Pexels. Когда вы найдете то, что вам нравится, нажмите кнопку «Выбрать», чтобы добавить изображение в свой пост.
Например, давайте добавим изображение. В блоке «Изображение» вы можете загрузить файл изображения со своего компьютера, выбрать изображение из своей медиатеки или из Google Фото. Или вы можете поискать бесплатные изображения на Pexels. Когда вы найдете то, что вам нравится, нажмите кнопку «Выбрать», чтобы добавить изображение в свой пост.
Затем продолжайте добавлять блоки, чтобы создать свой пост.
Когда вы довольны своим контентом, щелкните значок шестеренки в правом верхнем углу, чтобы открыть настройки для своего сообщения. И давайте подробнее рассмотрим каждый из них.
Статус и видимость позволяют вам изменить некоторые основные сведения о вашей публикации, в том числе, кто может видеть эту публикацию после ее публикации на вашем сайте и будет ли ваша публикация опубликована немедленно или в другую дату и время.
Если хотите, вы можете прикрепить этот пост к началу своего блога, даже после того, как опубликуете другие посты.
А если на вашем сайте есть другие авторы или редакторы, вы можете пометить этот пост для их проверки или назначить здесь другого автора.
И, конечно же, вы можете переместить этот пост в корзину, чтобы удалить его совсем.
Если ваша тема поддерживает это, вы можете выбрать другой шаблон или макет для своего поста.
Постоянная ссылка — это URL-адрес или веб-адрес, по которому ваши посетители будут просматривать ваш пост.
Рекомендуется присвоить сообщению категорию, чтобы ваши посетители могли легко находить похожие сообщения в той же категории на вашем сайте.
Теги — это еще один способ помочь вашим посетителям найти другие сообщения на вашем сайте, содержащие такое же ключевое слово или тег.
Вы также можете выбрать избранное изображение, которое отражает содержание или настроение вашего поста. Избранное изображение обычно появляется на странице вашего блога и позволяет вашим посетителям узнать, о чем пост.
Точно так же отрывок — это краткое изложение вашего сообщения в одном или двух предложениях, которое обычно появляется рядом с избранным изображением на странице вашего блога.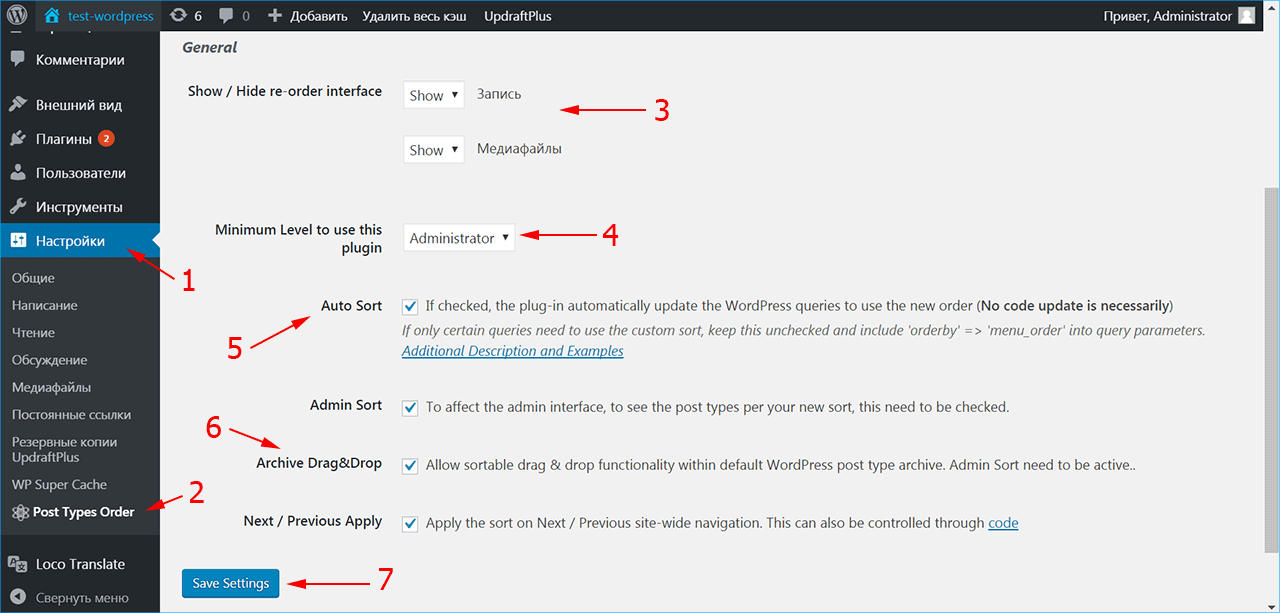
И, наконец, вы можете выбрать, могут ли ваши посетители комментировать ваши сообщения в блоге, и разрешить «пингбеки», которые представляют собой особый тип комментариев, которые создаются всякий раз, когда кто-то ссылается на ваш блог со своего сайта.
Когда вы довольны настройками своего поста в блоге, вы можете сохранить его как черновик или просмотреть, как он будет выглядеть на настольном компьютере, планшете или даже на мобильном устройстве.
И когда вы будете готовы к тому, чтобы ваша публикация появилась на вашем сайте, нажмите кнопку «Опубликовать». WordPress предложит вам перепроверить настройки вашего поста. И если все в порядке, снова нажмите кнопку «Опубликовать».
И теперь ваша новая запись появится на вашем сайте как самая новая запись на странице вашего блога. Вы можете скопировать ссылку на свой пост, чтобы поделиться им со своей аудиторией. Или просмотрите публикацию на своем сайте.
Чтобы получить дополнительную помощь в написании сообщений в блоге, посетите WordPress. com/support.
com/support.
Как создать новую запись
Существует несколько способов создания новой записи:
- Нажмите кнопку Написать на верхней панели инструментов WordPress.com.
- Перейти на Мой сайт → Сообщения → Добавить новое сообщение .
- Или отправьте сообщение по электронной почте.
Каждая из этих опций более подробно описана ниже. Какой бы вариант вы ни выбрали, вы попадете в редактор WordPress, где сможете начать писать свой пост. Вы можете сразу начать вводить текст, добавлять изображения и многое другое.
Используйте кнопку «Написать» на панели инструментов
Самый быстрый способ начать новую публикацию – нажать кнопку «Написать » в правой части панели инструментов (она появляется в верхней части экрана, когда вы вошли в WordPress). ком).
Нажмите «Написать» на панели инструментов WordPress, чтобы начать писать новый пост.Нажмите Добавить новое сообщение с моего сайта
Перейдите на Мои сайты → Сообщения , а затем нажмите кнопку Добавить новое сообщение справа.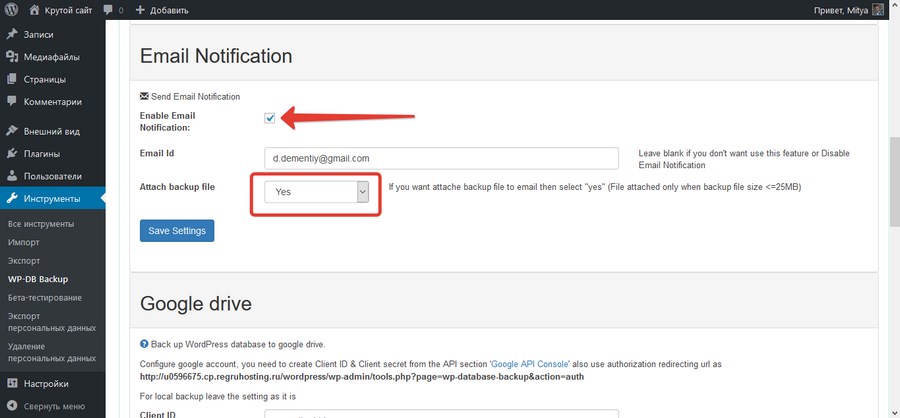
Публикация сообщений по электронной почте
Напишите свое сообщение по электронной почте и опубликуйте его в своем блоге, используя функцию «Опубликовать по электронной почте».
Сообщение по электронной почтеОпубликовать сообщение
После того, как вы нажмете Написать или перейдете на Мой сайт → Сообщения → Добавить новое сообщение , вы окажетесь в редакторе WordPress, где сможете написать контент, который хотите показать в вашем новом посте. Здесь вы можете:
- Написать текст вашего сообщения.
- Добавить изображения.
- Дайте сообщению категорию.
- Добавьте теги к посту.
- Загрузить избранное изображение.
Когда вы закончите, нажмите кнопку Опубликовать в правом верхнем углу редактора, чтобы опубликовать новую запись в своем блоге.
Что происходит, когда вы публикуете
Нажатие этой кнопки Опубликовать — это момент гордости — вы только что доработали фрагмент контента и поделились им со всем миром!
Публикация отличается от других типов контента (например, страниц и портфолио), поскольку при публикации новой публикации в общедоступном блоге запускается несколько действий:
- Сообщение отображается как самая новая запись на странице вашего блога.

- Сообщение появляется в лентах Reader, если только ваш сайт не является частным.
- Ваши подписчики получают уведомление по электронной почте.
- Пост публикуется в ваших профилях в социальных сетях, если вы их подключили.
Настройки публикации
При работе над публикацией вы увидите настройки публикации в правой части экрана.
Если вы не видите боковую панель справа, вам может потребоваться щелкнуть значок «Настройки» в правом верхнем углу, чтобы открыть настройки. Этот значок выглядит как квадрат с двумя неровными столбцами.
Значок настроек в правом верхнем углуЗдесь вы найдете следующие параметры:
- Сводка: Сообщает вам основную информацию о сообщении, включая автора, статус видимости, дату публикации, URL/постоянную ссылку и наличие пост прилеплен или нет.
- Редакции: Позволяет просмотреть последние сохраненные изменения в публикации.
- Категории: Показывается только в сообщениях.
 Позволяет добавлять или назначать категории публикации.
Позволяет добавлять или назначать категории публикации. - Теги: Позволяет добавлять или назначать теги сообщению.
- Избранное изображение : позволяет отображать уникальное пользовательское изображение заголовка для публикации или устанавливать миниатюру для особых функций вашей темы.
- Выдержка . Напишите краткий отрывок для сообщения, который может отображаться на различных миниатюрах по всему сайту или в качестве предварительного просмотра результатов поиска.
- Обсуждение: Включить комментарии и пингбэки.
В правом верхнем углу над настройками сообщения вы увидите панель инструментов, которая выглядит следующим образом:
Слева направо эти параметры:
- Переключиться на черновик: Это позволяет вернуть опубликованное сообщение обратно. в черновик. (Если вы работаете над неопубликованным черновиком, здесь будет написано Сохранить черновик .
 )
) - Предварительный просмотр : Посмотрите, как ваше сообщение будет выглядеть на сайте.
- Обновление: Выберите, чтобы сохранить изменения, внесенные в опубликованное сообщение. (Если вы работаете над неопубликованным черновиком, здесь будет указано Опубликовать .)
- Значок настроек : Используйте для переключения настроек публикации или блокировки.
- Значок Jetpack: Используйте для просмотра параметров, характерных для Jetpack, таких как короткие ссылки, предварительный просмотр в социальных сетях, QR-коды и настройки общего доступа.
- Значок справки : открытие справочного центра для поиска документации или доступа к поддержке.
- Меню с многоточием (три вертикальные точки): открытие дополнительных настроек редактора сообщений, включая способы редактирования всей страницы с помощью HTML, управление повторно используемыми блоками, копирование всего содержимого сообщения, фокусировка на одном блоке за раз и многое другое.
 !
!
Просмотр ваших сообщений
Чтобы просмотреть список всех сообщений на вашем сайте, перейдите на страницу Мой сайт → Сообщения . Здесь вы увидите четыре вкладки:
- Опубликовано: Сообщения, которые вы сделали доступными для чтения в своем блоге. Узнать больше.
- Черновики: Сообщений, которые вы начали, но еще не опубликовали. Узнать больше.
- Запланировано: Сообщения, которые вы запланировали опубликовать в будущем. Узнать больше.
- В корзину: сообщений, которые вы удалили. Узнать больше.
Чтобы просмотреть дополнительные параметры сообщения, щелкните меню с многоточием (три вертикальные точки) рядом с любым сообщением. Здесь вы увидите:
- Редактировать : открывает редактор WordPress, чтобы вы могли внести изменения в запись.
- Просмотр : посмотрите, как выглядит сообщение на вашем сайте.

- Статистика : Просмотр страницы статистики для отдельного сообщения.
- Комментарии: Управление комментариями к сообщению.
- Поделиться: Автоматически делитесь своей публикацией в учетных записях социальных сетей, связанных с вашим сайтом.
- Копировать сообщение: Создает дубликат сообщения. Узнать больше.
- Скопировать ссылку: Скопируйте ссылку (т.е. URL) вашего сообщения в буфер обмена.
- Корзина: Удаляет сообщение и помещает его на вкладку Корзина .
Присоединяйтесь к нашему онлайн-курсу по ведению блога
Получите все основные (и некоторые дополнительные) навыки, необходимые для создания блога, которым вы будете гордиться. Определите свою аудиторию. Затем создавайте, публикуйте и развивайте свой блог с помощью курса по запросу, который проводится в удобном для вас темпе и который преподают лучшие блоггеры в Интернете.
Присоединяйтесь к блогу!
Отображение ваших сообщений на странице
Существует несколько способов отображения ваших сообщений на вашем сайте. Читайте дальше, чтобы узнать больше о каждом варианте и выбрать тот, который лучше всего соответствует вашим потребностям.
- Блок сообщений в блоге (если вы не уверены, какой вариант выбрать, выберите этот!)
- Сделайте свою домашнюю страницу блогом
- Настройка страницы сообщений
- Показать сообщения по категориям
Блок сообщений в блоге (рекомендуется)
Вставьте блок сообщений блога на любую страницу, чтобы отобразить свои сообщения. Вы можете использовать это для отображения своих сообщений в виде списка или сетки до 100 сообщений в блоге. Вы можете выбрать отображение сообщений на основе категории, автора или тега, отображать избранные изображения или отрывки, изменять цвет текста и т. д. Блок будет автоматически обновляться с каждым опубликованным вами постом. Подробнее:
Подробнее:
Блок сообщений в блоге
Сделайте свою домашнюю страницу блогом
Если вы хотите, чтобы на главной странице вашего сайта отображались все опубликованные вами сообщения, а самые новые — вверху, вы можете настроить автоматическое отображение последних сообщений на главной странице. Для этого выполните следующие действия:
- Перейдите на страницу Мой сайт → Внешний вид → Настроить → Настройки домашней страницы .
- В разделе «Отображается ваша домашняя страница» выберите «Ваши последние сообщения».
- Щелкните Сохранить изменения .
Это классический вариант блога, который отображает только сообщений блога на главной странице. Если вы хотите добавить на свою домашнюю страницу другой контент, например текст и изображения, используйте вместо этого блок «Сообщения в блоге».
Настройка страницы сообщений
Если вы хотите, чтобы классическая страница блога отображала все ваши сообщения в хронологическом порядке, начиная с самых новых, вы можете установить Страница сообщений .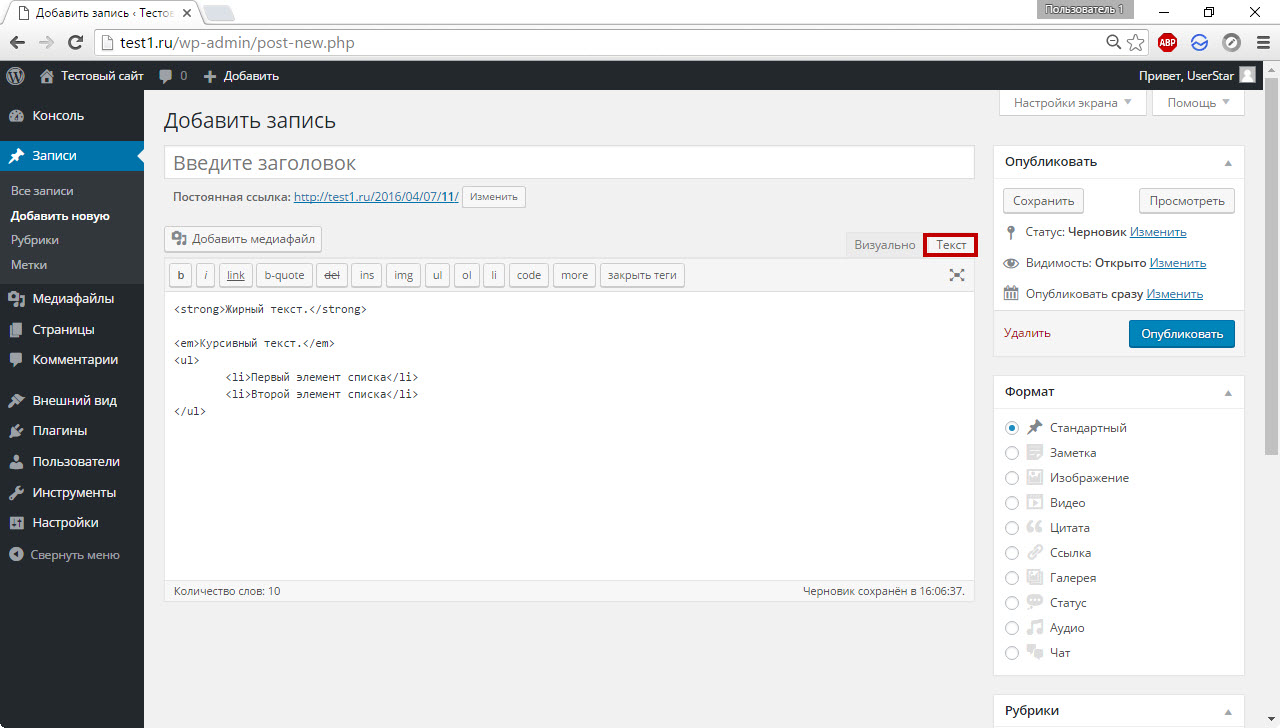 Это похоже на вариант «Сделать вашу домашнюю страницу блогом» выше, за исключением того, что страница не является вашей домашней страницей. Это отдельная страница, обычно называемая чем-то вроде «Блог» или «Новости». Для этого выполните следующие действия:
Это похоже на вариант «Сделать вашу домашнюю страницу блогом» выше, за исключением того, что страница не является вашей домашней страницей. Это отдельная страница, обычно называемая чем-то вроде «Блог» или «Новости». Для этого выполните следующие действия:
- Перейдите на Мой сайт → Внешний вид → Настроить → Настройки домашней страницы .
- В разделе «Отображается ваша домашняя страница» выберите «Статическая страница».
- В разделе «Страница сообщений» выберите страницу своего блога. Если у вас ее еще нет, вы можете нажать «Добавить новую страницу», чтобы создать новую страницу. Назовите это как-то вроде «Блог» или как вы хотите его назвать.
- Щелкните Сохранить изменения .
Это классический вариант блога, который отображает только сообщений блога на странице сообщений. Если вы хотите добавить другой контент на страницу сообщений, например текст и изображения, используйте вместо этого блок сообщений блога.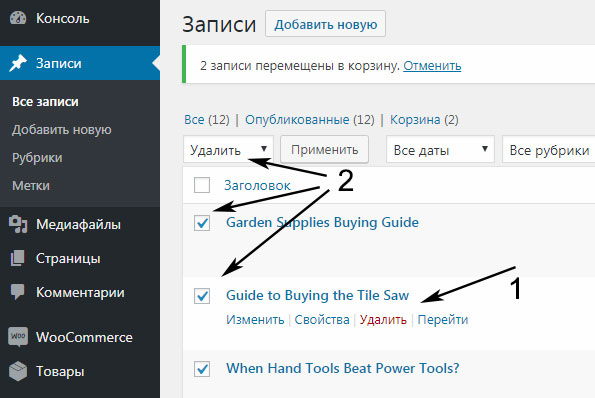
💡
Если вы хотите, чтобы ваши сообщения были перечислены от самых старых к самым новым, вы можете изменить порядок по умолчанию, чтобы перечислять сообщения в хронологическом порядке, используя эти инструкции.
Показать сообщения по категории
Вместо страницы, на которой отображаются все сообщения вашего блога, вы можете использовать страницы категорий. Эти страницы создаются автоматически, когда вы используете категории в своих сообщениях. На страницах отображаются сообщения только этой конкретной категории.
Нажмите кнопку ниже, чтобы узнать, как это сделать:
Страницы категорий
Черновики сообщений
Вам не обязательно публиковать свое сообщение сразу. Вы можете сохранить черновик сообщения и вернуться к нему, чтобы продолжить редактирование. Когда вы пишете свой пост, вы увидите кнопку «Сохранить черновик» в правом верхнем углу, как показано здесь:
Черновики сообщений появляются на вкладке «Черновики» в вашем списке сообщений:
Draft Pending Review
Отметив опцию Pending Review, вы сможете помечать сообщения, которые могут нуждаться в проверке другими авторами или редакторами на вашем сайте.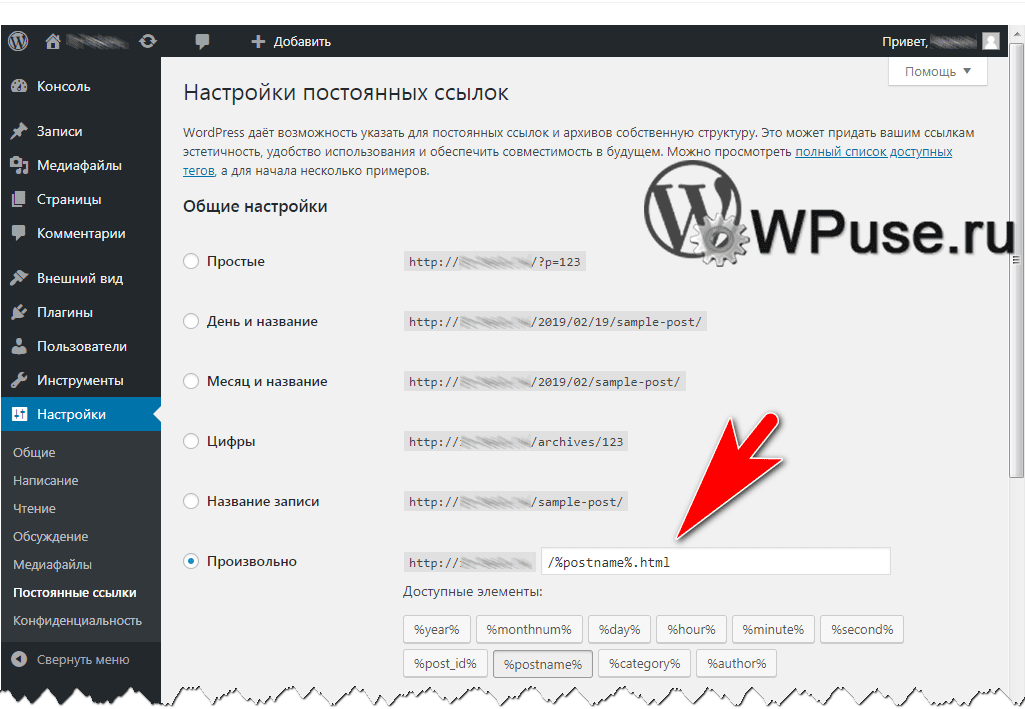
Если вы используете публикацию по электронной почте и у вас есть люди с ролью участника, которые публикуют сообщения по электронной почте, они автоматически будут отмечены как черновики, а также ожидающие проверки.
Редактировать и обновить существующую публикацию
Вы можете редактировать уже опубликованную публикацию.
Перейдите на страницу Мой сайт → Сообщения и щелкните заголовок сообщения, которое вы хотите отредактировать. Это откроет пост в редакторе WordPress, где вы сможете добавлять или удалять контент.
Опубликованное сообщение будет показывать кнопку Обновить , где ранее была кнопка Опубликовать .
Нажмите Обновить , чтобы применить изменения.
Нажмите «Обновить», чтобы опубликовать изменения в публикацииУдалить сообщение
Функция Корзина позволяет удалять сообщения, не удаляя их сразу. Элементы в папке «Корзина» могут быть восстановлены или безвозвратно удалены в течение 30 дней после их удаления. Через 30 дней они удаляются безвозвратно.
Через 30 дней они удаляются безвозвратно.
Чтобы удалить сообщение, перейдите на Мой сайт → Сообщения. Нажмите на меню с многоточием (три точки) справа от любого сообщения, затем выберите Корзина.
Чтобы восстановить страницу, которую вы удалили в корзину, просмотрите корзину, выбрав Корзина в верхней части экрана сообщений. Выберите меню с многоточием (три точки) справа и выберите Восстановить , чтобы вернуть публикацию.
Или выберите Удалить навсегда , чтобы полностью удалить публикацию. Это навсегда, и сообщение не может быть восстановлено после выполнения этого действия.
Как найти идентификатор сообщения
Вы можете найти идентификатор сообщения в URL-адресе редактирования сообщения в редакторе сообщений. Например, идентификатор сообщения для следующего примера — «125».
Блок сообщений блога— Поддержка WordPress.com
Используйте блок сообщений блога , чтобы вставить список или сетку до 100 сообщений блога (или страниц, отзывов или проектов!) на любой странице. Вы можете отображать контент на основе категории, автора или тега, отображать избранные изображения или отрывки, изменять цвет текста и т. д.
Вы можете отображать контент на основе категории, автора или тега, отображать избранные изображения или отрывки, изменять цвет текста и т. д.
В этом руководстве
Добавить блок сообщений блога
Чтобы добавить блок сообщений блога , нажмите кнопку вставки блоков (значок +) и воспользуйтесь поиском или найдите блок в списке:
Вы также можете ввести /blog и нажать Enter :
Если у вас есть сайт с поддержкой плагинов, обязательно активируйте плагин WordPress.com Editing Toolkit в Плагины → Установленные плагины.
Для получения дополнительной информации посетите наши подробные инструкции по добавлению блоков.
Панель инструментов блока
При нажатии на блок сообщения блога откроется панель инструментов с несколькими различными параметрами для изменения внешнего вида блока:
Ширина блока
Выбор параметра ширины блока позволит вам выбрать, отображать ли блок как Широкая ширина (широкий, но с отступами с обеих сторон) или Полная ширина (охватывающий экран от края до края без заполнения) .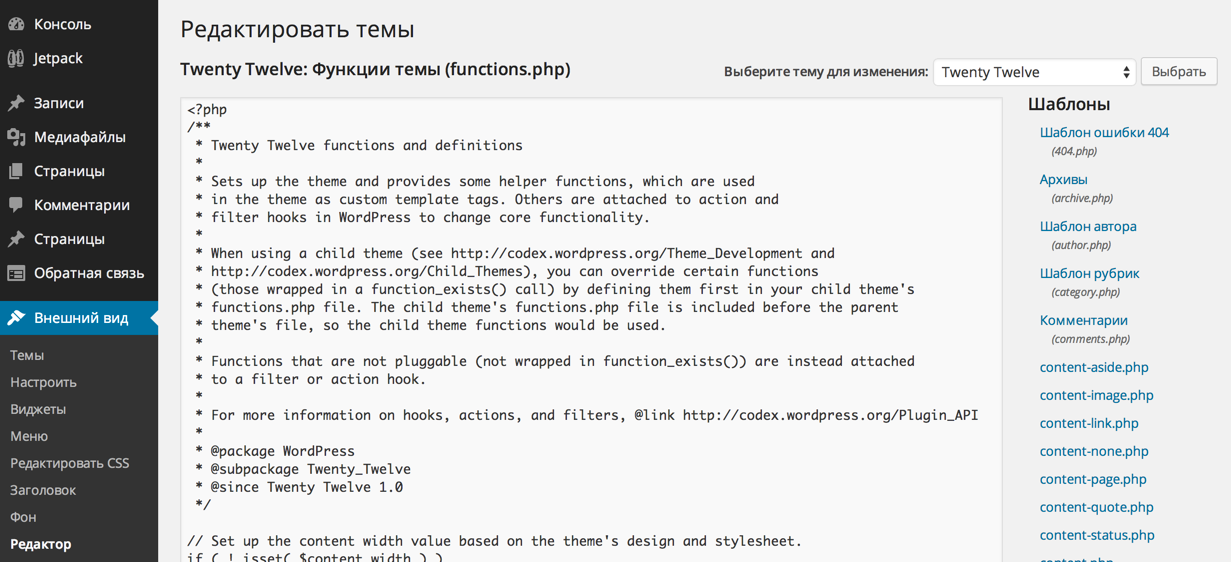
В блоке есть возможность отображать посты в Представление списка или представление сетки :
Пример представления сетки💡
Когда в представлении сетки вы можете изменить количество столбцов, отображаемых в разделе Настройки отображения в настройках блока справа.
Расположение мультимедиа
Вы можете установить расположение мультимедиа таким образом, чтобы изображение отображалось сверху, слева, справа или позади текста сообщения:
Форма изображения
Эти параметры позволяют изменить форму отображаемого медиафайла: альбомную, книжную, квадратную и необрезанную.
Настройки блока
Вы найдете дополнительные настройки блока на правой боковой панели, когда щелкнете по блоку. Если вы не видите боковую панель, вам может потребоваться щелкнуть значок Настройки в правом верхнем углу, чтобы открыть настройки. Этот значок выглядит как квадрат с двумя неровными столбцами:
Этот значок выглядит как квадрат с двумя неровными столбцами:
Стили
Параметр Границы позволяет добавить границу между сообщениями в представлении списка и столбцами в представлении сетки. Параметр по умолчанию не имеет границ.
Настройки отображения
Используйте настройки отображения, чтобы управлять тем, какие сообщения отображаются в блоке.
Переключатель «Выбрать определенные сообщения» позволит вам отображать только определенные сообщения, которые вы решите добавить. После включения вы можете добавлять сообщения, вводя заголовки сообщений и выбирая из появившихся предложений. Нажмите на нужный пост из этих предложений, чтобы добавить его в блок.
Количество позиций позволяет вам выбрать, сколько сообщений будет отображаться в блоке. В блоке может быть минимум 1 сообщение или максимум 100.
⚠️
Отображение 100 сообщений одновременно может значительно замедлить загрузку страницы.
Как правило, рекомендуется выбирать небольшое количество сообщений для отображения (менее 15 сообщений), а затем включать кнопку Показать «Дополнительно» (см. ниже), чтобы ваши читатели могли загрузить больше сообщений, если они того пожелают.
Вы можете ввести конкретные Авторы , Категории , или Теги в любое из этих текстовых полей для отображения конкретных сообщений, соответствующих вашим критериям. Вы можете ввести более одного значения в каждое поле, например:
Показать расширенные фильтры включает поле Исключенные теги , чтобы вы могли скрывать сообщения с определенным тегом.
Вы также можете указать количество столбцов в блоке.
Включение Показать кнопку «Загрузить больше сообщений» добавляет кнопку внизу блока, которая позволит посетителям загружать больше сообщений. Вы можете настроить текст этой кнопки, просто нажав на нее и добавив свой собственный текст. Эта функция доступна только для общедоступных сайтов.
Эта функция доступна только для общедоступных сайтов.
Настройки избранного изображения
Опция Показать избранное изображение позволяет включить отображение избранного изображения для сообщений в блоке. Если эта опция включена, вы увидите еще одну опцию, позволяющую включить подписи для избранных изображений.
Настройки пост-контроля
Переключатель Показать отрывок включает пост-отрывки внутри блока и количество слов, отображаемых в отрывках.
Вы также можете настроить и иметь свой текст вместо Подробнее ссылка для каждого поста.
Ползунок Type Scale позволяет настроить размер шрифта для заголовка поста и выдержек внутри блока.
Настройки цвета
Вы можете установить пользовательский Цвет текста для заголовков постов и выдержек внутри блока.
Мета-настройки публикации
Этот параметр имеет переключатели для отображения или скрытия публикации Дата , Категория , Автор, и Аватар автора внутри блока.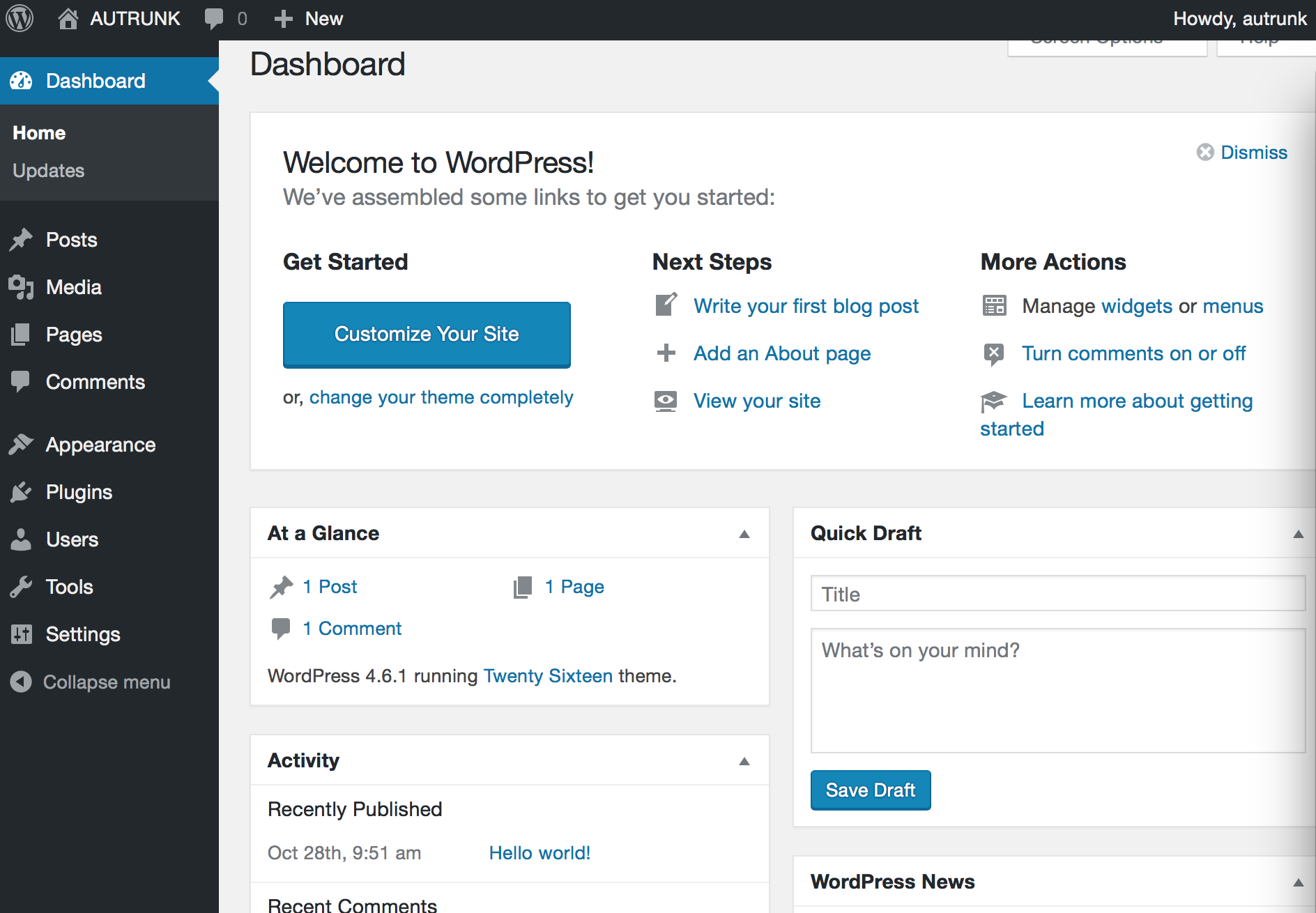
Типы сообщений
Вы можете выделить сообщения , страницы , отзывы и/или проекты (портфолио) в блоке сообщений блога. Вы можете выбрать любую комбинацию типов сообщений и нескольких блоков сообщений в блоге, например, чтобы четко отделить сообщения от отзывов. Параметры «Отзывы» и «Проекты» появятся, только если на вашем сайте включены «Отзывы» и «Портфолио».
Расширенный
Дополнительный класс CSS позволяет назначить блоку один или несколько пользовательских классов CSS. На сайтах с планами, включающими настраиваемый CSS, вы можете использовать настраиваемый CSS для дальнейшей настройки блока.
Часто задаваемые вопросы
Почему пишет «Извините, сообщений не найдено»? Вы увидите это сообщение в блоке сообщений блога , если у вас нет опубликованных сообщений блога. Вы можете перейти на панель инструментов → Сообщения и убедиться, что у вас есть хотя бы одно опубликованное сообщение.

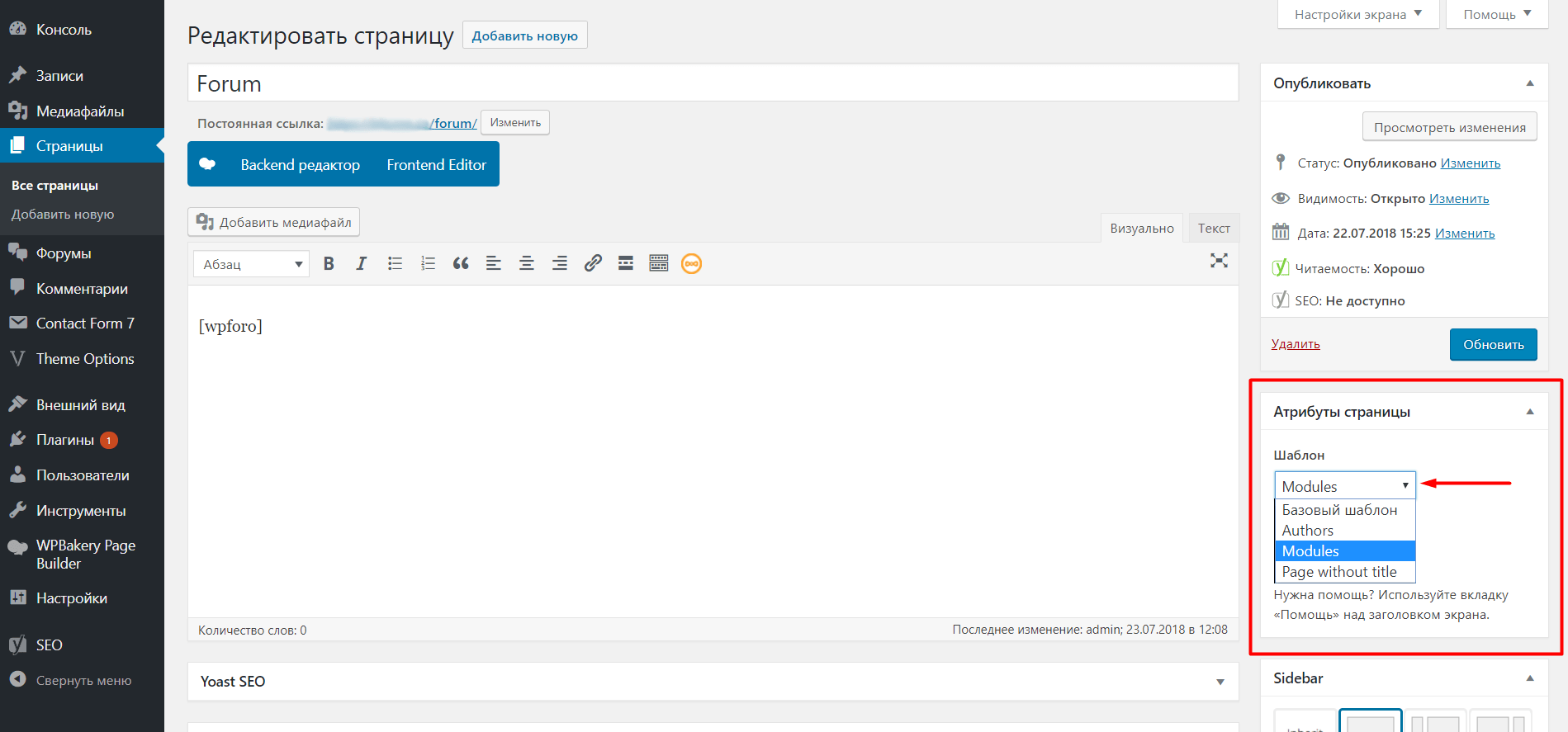
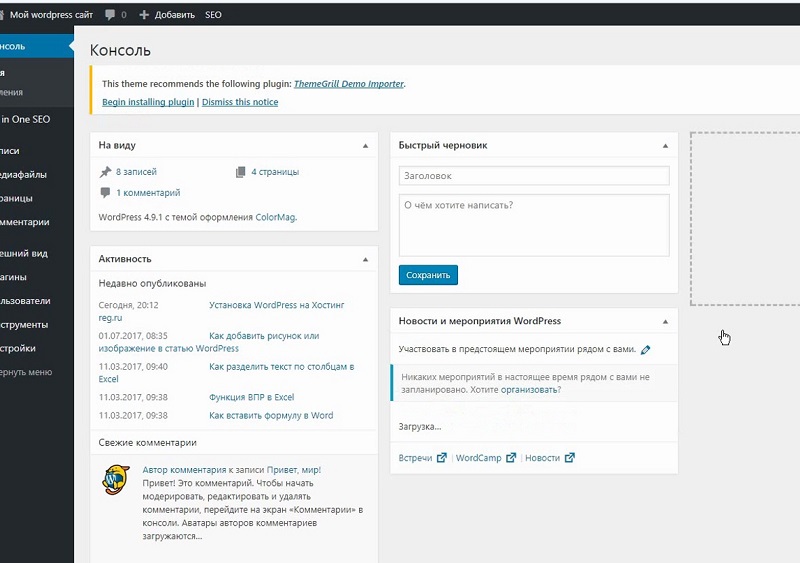
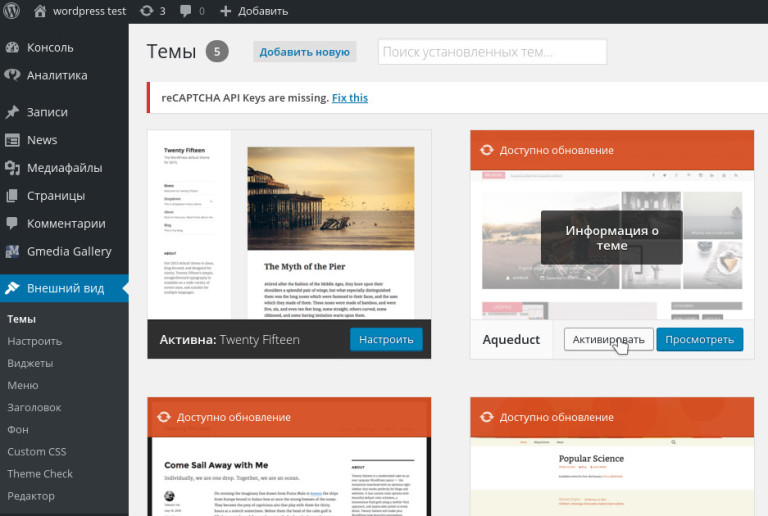
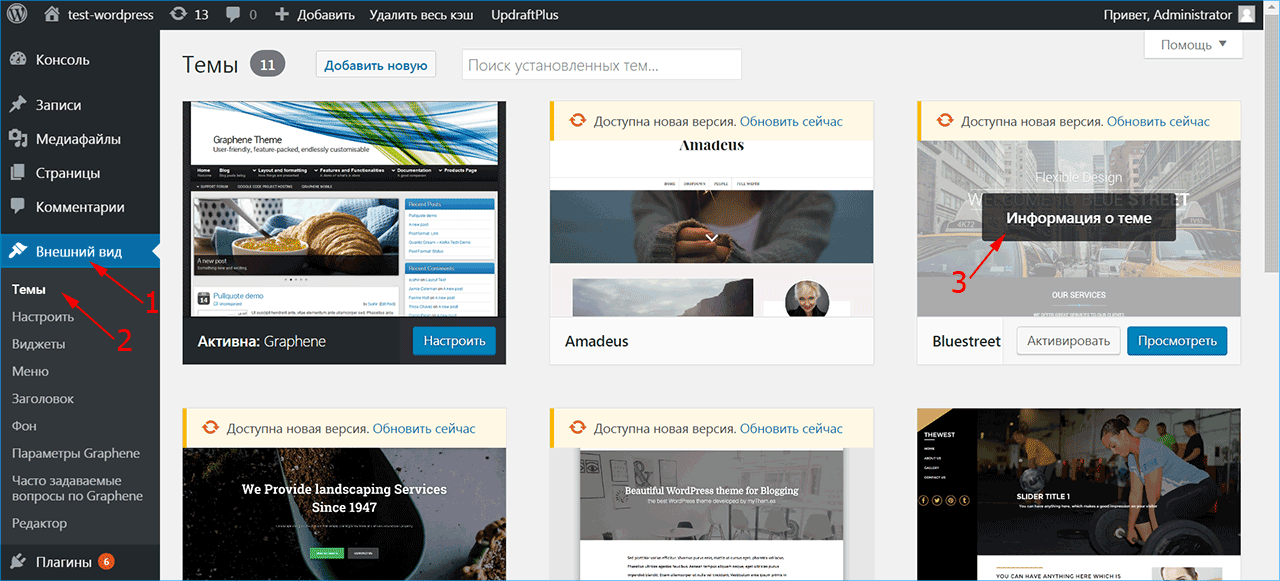
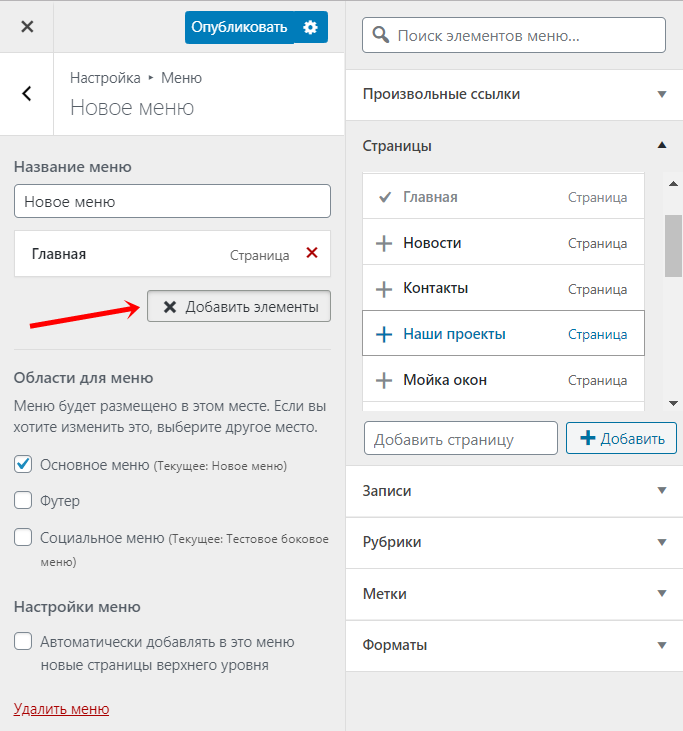


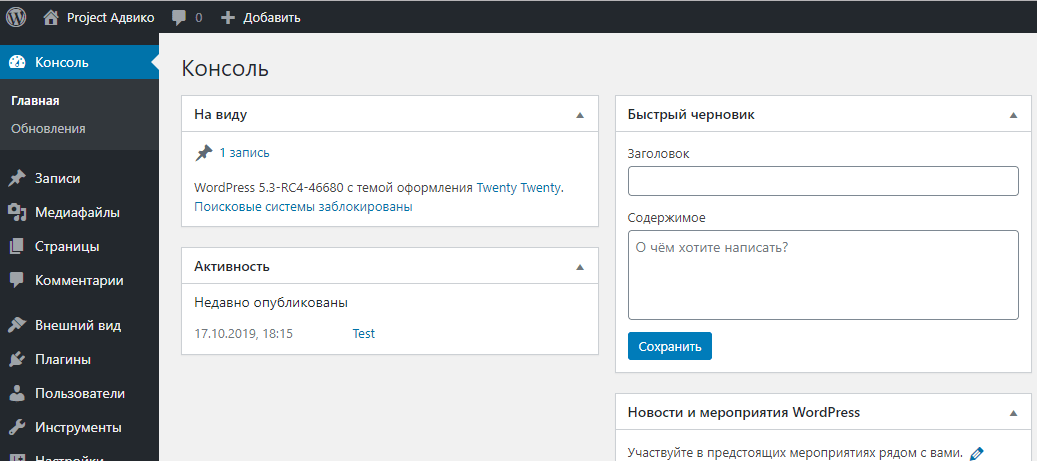
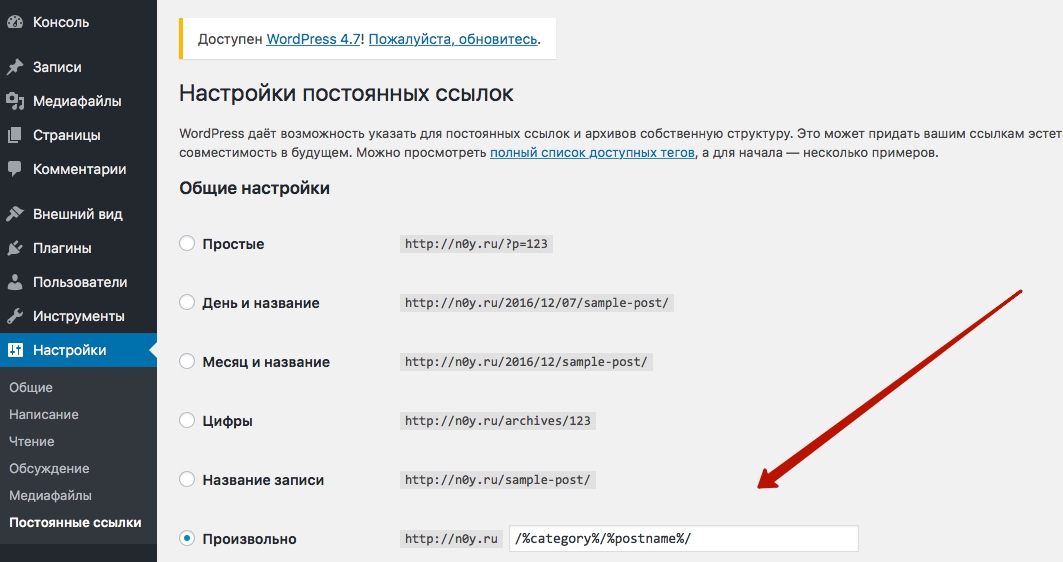 Позволяет добавлять или назначать категории публикации.
Позволяет добавлять или назначать категории публикации. )
) !
!
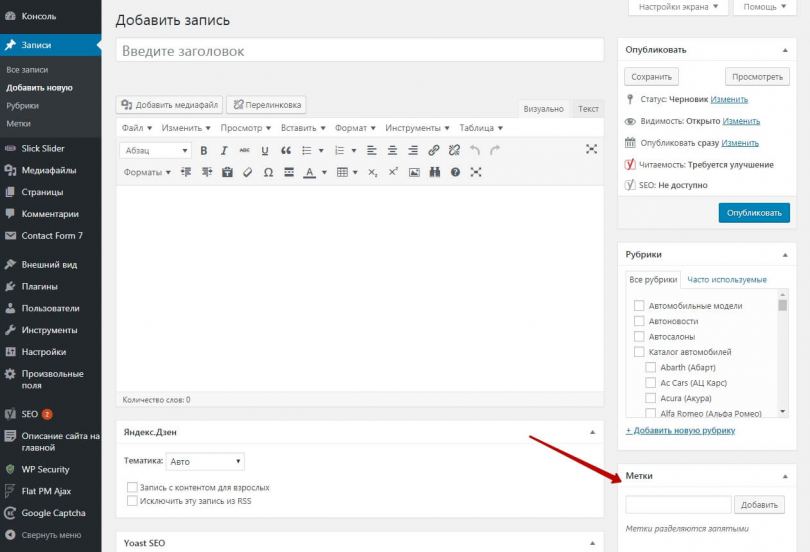 Как правило, рекомендуется выбирать небольшое количество сообщений для отображения (менее 15 сообщений), а затем включать кнопку Показать «Дополнительно» (см. ниже), чтобы ваши читатели могли загрузить больше сообщений, если они того пожелают.
Как правило, рекомендуется выбирать небольшое количество сообщений для отображения (менее 15 сообщений), а затем включать кнопку Показать «Дополнительно» (см. ниже), чтобы ваши читатели могли загрузить больше сообщений, если они того пожелают.