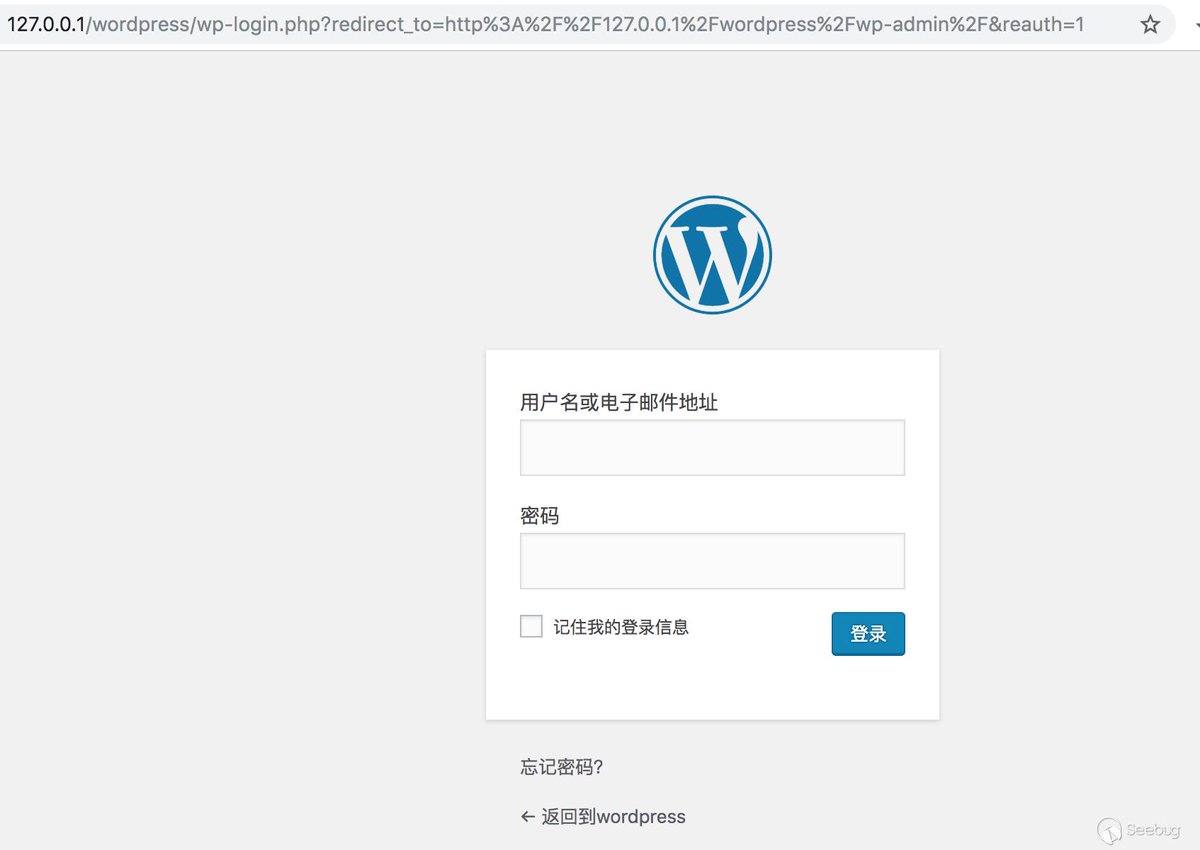Админ панель WordPress — вход в админку и базовые настройки консоли
Можно бесплатно и в режиме онлайн открыть ООО через Тинькофф и вести бухгалтерию через Мое дело
х Наверх- Главная
- Создание сайта на WordPress
- Админ панель
Чтобы войти в панель управления WordPress, в адресной строке браузера введите адрес_сайта/wp-admin/ (в нашем случае это test1.ru/wp-admin/, и не забудьте запустить DENWER). Первым делом вы попадаете на главную страницу консоли, она выглядит так.
Здесь собрано то, чем, по мнению разработчиков WordPress, веб-мастера пользуются чаще всего, а встречает вас панель Добро пожаловать, которая предлагает начать знакомство с админкой прямо сейчас. Помимо главной в панели есть много других страниц, переходить на которые можно через меню админ-панели, расположенное слева.
Независимо от того, в какой части панели вы находитесь, вам будет доступно несколько её элементов.
Например, настройка экрана главной страницы подразумевает включение/отключение её элементов.
У страницы Записи настроек экрана несколько больше.
- Помощь. Содержит ссылки на форум поддержки и документацию по текущему разделу. Справка, к сожалению, открывается на английском, а вот форум — русскоязычный.
- Верхняя панель. Своего рода панель быстрого доступа. С неё, как и с главной страницы, можно быстро перейти к наиболее востребованным разделам админки, а также открыть настройки профиля или перейти из административной панели на сам сайт.
Плюс (а для кого-то и минус) этой панели в том, что она отображается, даже когда вы находитесь на сайте, а не в админке. При необходимости её показ там можно отключить. Для этого надо открыть Пользователи -> Ваш профиль, на отобразившейся странице снять флажок Показывать верхнюю панель при просмотре сайта и нажать Обновить профиль.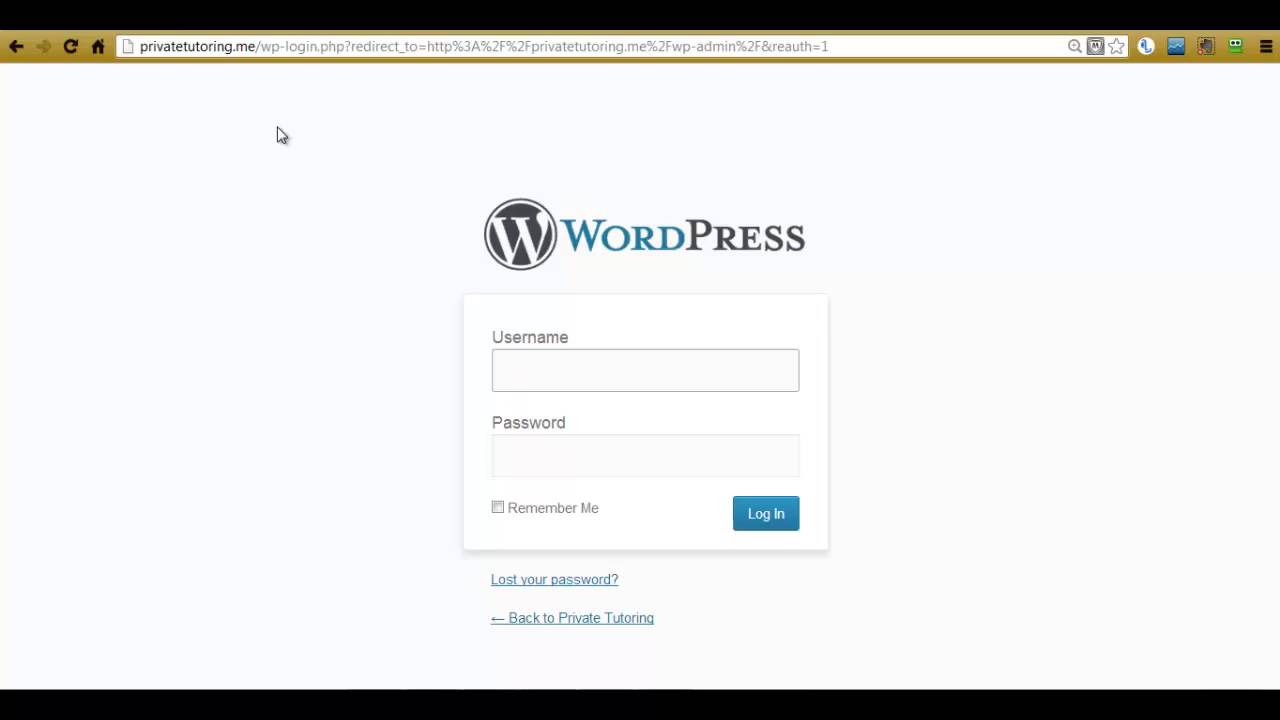
Теперь в админке верхняя панель будет, а на сайте — нет.
- Главное меню. Находится слева. Его можно свернуть, нажав одноимённую кнопку (самый нижний его пункт). Тогда оно будет отображаться значками без надписей, но окончательно не исчезнет (скриншот ниже).
Больше общих для всех страниц панели управления важных элементов нет, и самое время подробнее остановиться на главном меню, описав каждый его пункт, чтобы вы могли ознакомиться с возможностями администрирования построенного на WordPress сайта.
- Консоль. Состоит из двух вкладок — Главная и Обновления. Про Главную мы уже говорили — на неё пользователь попадает сразу после входа в админ-панель. На вкладке Обновления собраны сведения о доступных новых версиях как самого движка, так и установленных на нём плагинов и тем оформления. Если обновления есть, рядом с названием вкладки появляется цифра, обозначающая их количество.

На вкладке можно не только узнать подробности доступных обновлений, но и применить их.
В нашем случае вышло обновление для плагина Akismet, защищающего блог от спама. После процедуры обновления цифра рядом с названием вкладки исчезла.
- Записи. Этот пункт и его подменю позволяют управлять записями блога: добавлять новые, просматривать, редактировать или удалять существующие. Также здесь вы можете настраивать рубрики и метки. Рубрики — это категории, по которым записи можно распределять для удобства поиска и навигации. Рубрики можно добавлять в меню сайта. Метки — это теги — ключевые слова, улучшающие навигацию по ресурсу и дающие возможность находить похожие статьи.
- Медиафайлы. WordPress позволяет добавлять на страницы не только текст, но также картинки, музыку, видео и другие файлы. Пункт Медиафайлы содержит два подпункта: Библиотека и Добавить новый. Библиотека даёт возможность управлять всеми загруженными файлами прямо из админ-панели.

- Страницы. Очевидно, инструменты пункта дают возможность создавать и редактировать страницы, но неочевидно, чем они отличаются от записей. Представьте себе блог. Ежедневно там публикуется какая-то интересная информация, и каждая новая статья принадлежит одной из заведённых на сайте рубрик. Это — записи. Но кроме постов практически на каждом блоге есть «О нас», «Контакты», «Реклама». Это — страницы. Они не относятся к рубрикам, не отображаются в ленте блога, обычно не комментируются. Именно за управление такими страницами и отвечает рассматриваемый пункт.
- Комментарии. Не нуждается в пояснении — здесь вы модератор.
- Внешний вид. Важная и функциональная вкладка, с помощью элементов которой можно практически полностью изменить дизайн сайта. Она позволяет выбрать тему оформления, настроить меню и виджеты (это такие перемещаемые информационные блоки, например, блок поиска, последних комментариев или календарь), изменить название сайта, добавить логотип и фон, а также воспользоваться редактором для ручной правки файлов темы оформления.

Чтобы сменить оформление, наведите указатель на понравившуюся тему и нажмите кнопку Активировать.
- Плагины. Плагины — это дополнения, расширяющие функциональные возможности WordPress. Например, захотели, чтоб красиво открывались фото — установили плагин, решили интегрировать сайт с социальными сетями — установили плагин, задумали добавить к блогу форум — установили плагин и т. д. Как и тем, расширений для WordPress существуют тысячи. Рассматриваемое подменю позволяет управлять установленными и добавлять новые плагины. Также из него вы можете попасть в редактор, чтобы править код дополнений, но эта забава доступна только веб-разработчикам, ведь большинство плагинов представляют собой один или несколько PHP-файлов.
- Пользователи. Можно добавлять новых и управлять зарегистрированными, а также настраивать собственный профиль.
 За счёт всё большей интеграции сайтов с соцсетями вместо регистрации по e-mail для входа на сайт всё чаще используется авторизация через «ВКонтакте» и другие сети, поэтому актуальность подменю сейчас несколько снизилась. Тем не менее пользователи WordPress очень важны для администрирования сайта, особенно если его наполнением занимается не один человек.
За счёт всё большей интеграции сайтов с соцсетями вместо регистрации по e-mail для входа на сайт всё чаще используется авторизация через «ВКонтакте» и другие сети, поэтому актуальность подменю сейчас несколько снизилась. Тем не менее пользователи WordPress очень важны для администрирования сайта, особенно если его наполнением занимается не один человек.
- Инструменты. Позволяет использовать дополнительные возможности движка. Например, здесь можно импортировать записи и комментарии с другого своего сайта на этот, экспортировать содержимое блога в файл, оперативно вставлять материал из Интернета в свою запись или конвертировать рубрики в метки.
- Настройки. Позволяет управлять большим числом важных параметров блога. К примеру, здесь вы можете настроить принцип формирования ссылок, содержимое главной страницы, задать размеры картинок по умолчанию, сменить адрес сайта и расположение на нём блога, установить дату и время.
Все эти пункты в совокупности и составляют функционал панели администрирования WordPress, ими вы в процессе работы над сайтом и будете пользоваться.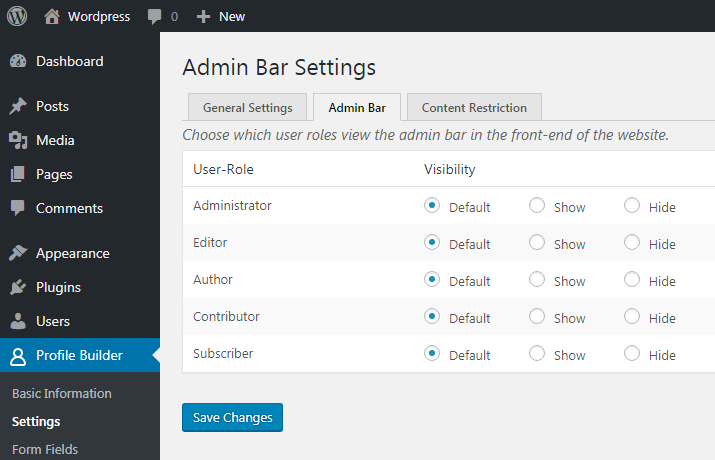 После установки плагинов меню может пополняться новыми пунктами.
После установки плагинов меню может пополняться новыми пунктами.
Полезные ссылки:
- Выбор редакции: uKit лучший конструктор сайтов.
- Сайт на Joomla 3 с нуля по гуру — видеокурс;
- WordPress 5 с Нуля до Гуру — видеокурс;
- Заработок на создании сайтов — бесплатный курс по открытию своей веб-студии;
- Каталог курсов — полноценные платные видеокурсы по созданию сайтов.
Смотрите также
Создание сайта на CMS WordPress
Установка CMS WordPress на хостинг: на примере Beget
Создание страниц и разделов в WordPress
доступ, ссылка, ошибки и контроль
WordPress – это удобная платформа, которая позволяет создавать как личные, так и бизнес-сайты. Благодаря множеству функций, таких как плагины, темы, шорткоды и виджеты, пользователи, практически не обладающие знаниями в области программирования, могут успешно создавать контент веб-сайта и управлять им во всех аспектах.
Однако, чтобы использовать все эти функции в полной мере, пользователи должны иметь возможность войти в свою панель администратора WordPress.
Отсутствие доступа в административную панель WordPress может проявляться разными способами:
- на экране отображается пустая страница,
- страница входа по умолчанию отключена,
- на экране отображается ошибка,
- страница входа постоянно обновляется,
- и многие другие.
В этой статье мы максимально подробно осветим эти проблемы и причины их возникновения. А также рассмотрим различные методы устранения этих неполадок.
Причины отсутствия доступа входа в админку WordPress
Есть довольно много причин, по которым не удается получить доступ к админке WordPress. Наиболее очевидные из них – это опечатка в ваших учетных данных WordPress или проблема с кешированием. Кроме того, существует множество ошибок WordPress, которые могут препятствовать доступу к админке WordPress.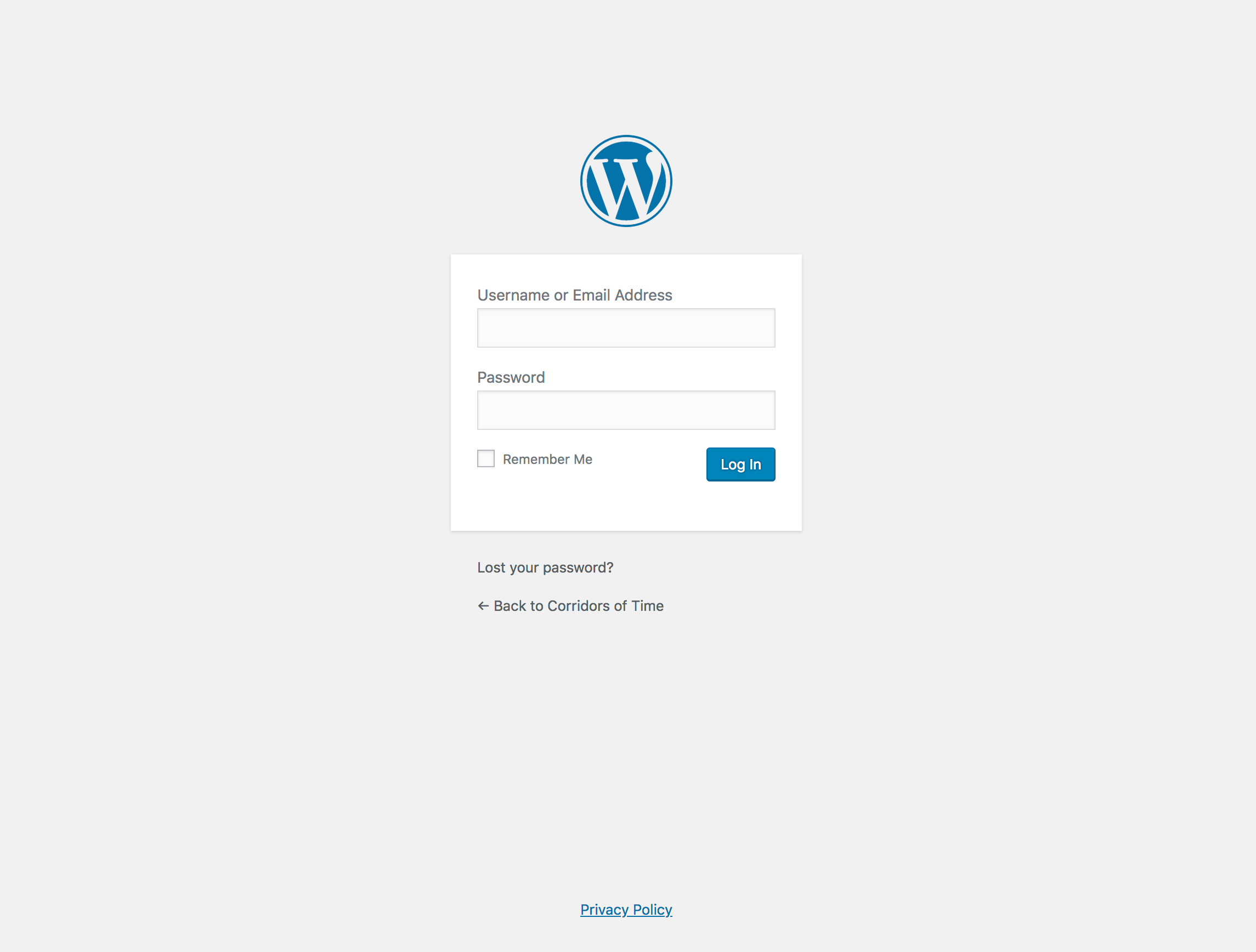 К счастью, большинство этих ошибок довольно хорошо известны, и советы по их устранению легко найти.
К счастью, большинство этих ошибок довольно хорошо известны, и советы по их устранению легко найти.
Однако можно стать жертвой хакерской атаки, в результате которой потеряете доступ к администратору WordPress. В этих случаях нужно будет больше заниматься сканированием и удалением вредоносных программ, а также с этого момента обеспечить более строгую безопасность на своем веб-сайте. С другой стороны, возможно, что вы случайно заблокировали себя вне области администратора WordPress из-за правила безопасности, которое сами же установили на веб-сайте.
Как восстановить контроль к админке WordPress
Теперь, когда возможные причины этой проблемы более ясны, давайте рассмотрим методы ее решения. Они разделены на несколько разделов, с особым упором на ошибки WordPress, препятствующие входу в админку.
Первоначальные шаги по устранению неполадок
Поскольку существует несколько причин, по которым не получается войти в админку WordPress, нужно разобраться в наиболее очевидных из них.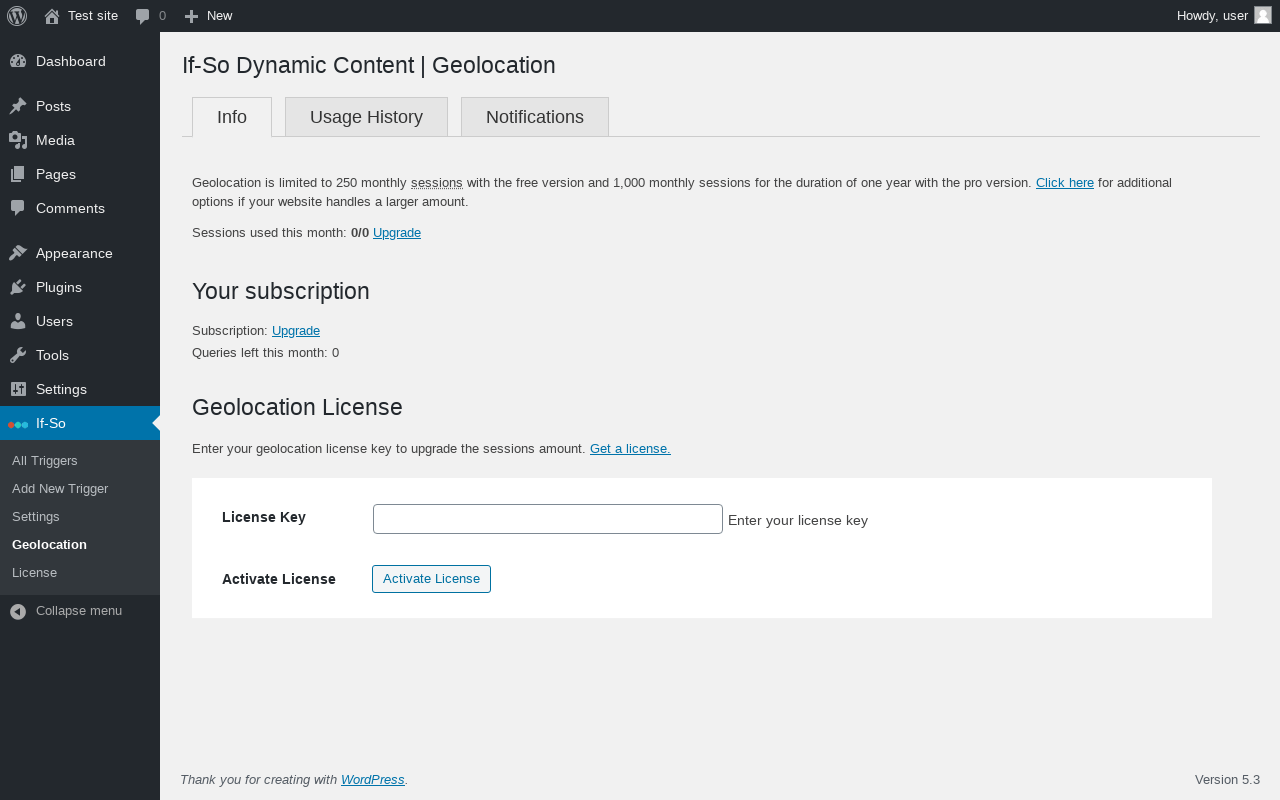
Первое, что следует проверить, не допустили ли опечатки при вводе учетных данных WordPress, особенно пароля. Попробуйте войти в систему еще раз и внимательно введите свое имя пользователя и пароль WordPress. Обратите особое внимание на числа, конкретные символы и наличие заглавных букв. Если вы копируете / вставляете данные для входа из файла, убедитесь, что делаете это правильно – он должен быть полным и не содержать дополнительных пробелов.
Кроме того, многие проблемы, связанные с входом в админку WordPress, возникают из-за проблем с кешем браузера и файлами cookie. Поэтому следует очистить кеш и файлы cookie в своем браузере, а затем попытаться войти в свою панель управления WordPress еще раз. Вы должны привыкнуть стирать файлы cookie и кеш после каждого шага, предложенного ниже, поскольку это гарантирует, что просматриваете последнюю версию своего веб-сайта.
Мы кратко объясним, как очистить кеш и файлы cookie в браузере Chrome. Для начала нажмите на три точки в правом верхнем углу.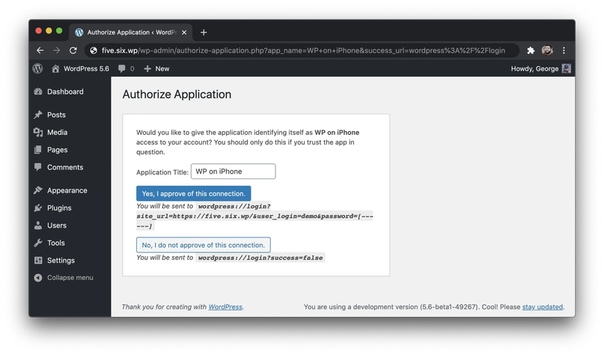 Наведите указатель мыши на опцию История, а затем нажмите на История во всплывающем окне. Откроется страница История.
Наведите указатель мыши на опцию История, а затем нажмите на История во всплывающем окне. Откроется страница История.
Из меню слева выберите Очистить историю.
Появится всплывающее окно браузера с двумя вкладками – Основные настройки и Дополнительные. Будем придерживаться Основных настроек, которые открыты по умолчанию. Выберите диапазон времени и какой тип данных нужно удалить, а затем нажмите Удалить данные. Если нужен больший контроль над тем, какие данные вы удаляете, переключитесь на вкладку «Дополнительно» и выполните те же действия, что описаны выше.
Помимо опечаток и проблем с кешированием, еще одна распространенная причина, по которой вы не можете получить доступ к входу в админку WordPress, связана с потерей пароля. Если это произойдет, вы сможете восстановить свой пароль WordPress, используя ссылку восстановления. Ссылка удачно названа «Забыли пароль», она расположена под формой на странице входа в систему.
Используя эту ссылку, можно восстановить пароль для данного пользователя благодаря привязанному к нему адресу электронной почты.
Смотрите также:
2 способа: как изменить адрес электронной почты администратора WordPress
Другой способ восстановить доступ к администратору WordPress – восстановить резервную копию вашего веб-сайта, сделанную до появления этой проблемы. Это зависит от того, делаете ли вы регулярные резервные копии сайта и храните ли их в доступном месте.
Если предыдущие советы не помогли получить доступ к панели инструментов, пора обратиться к более продвинутым и интенсивным методам устранения неполадок. В качестве меры предосторожности советуем заранее сделать резервную копию вашего сайта. Некоторые из этих шагов требуют от вас редактирования файлов базы данных и шаблонов, поэтому создание резервной копии жизненно важно.
Сброс пароля через phpMyAdmin
Если вы не можете получить доступ к входу в админку WordPress из-за проблемы с паролем и не смогли восстановить его с помощью электронной почты, его можно сбросить с помощью phpMyAdmin. Чтобы применить этот метод, потребуется доступ к панели управления хостингом – в нашем случае это cPanel.
Войдите в Cpanel, используя учетные данные Cpanel и нажмите на вариант PhpMyAdmin, который находится в секции Базы данных.
После этого найдите базу данных веб-сайта в списке существующих баз данных и кликните по ней, чтобы просмотреть список содержащихся в ней таблиц. Найдите таблицу wp_users и кликните по ней.
Пользователям, которые не уверены, какое имя у них в базе данных, не стоит беспокоиться; вы можете легко найти, что это такое, используя файл wp-config.php. Прежде чем начать проверку, убедитесь, что у вас правильно настроены права доступа к файлам и папкам, чтобы вы могли хотя бы прочитать файл wp-config.php.
Рекомендуем разрешения: 755 или 750 для папок / каталогов и 644 или 640 для файлов. Для файла wp-config.php значение равно 440 или 400.
Затем вернитесь к основному виду панели управления и нажмите на опцию File Manager, расположенную в разделе Files вверху.
Затем перейдите в корневой каталог WordPress, часто называемый public_html, найдите в нем файл wp-config. php и щелкните его правой кнопкой мыши. Выберите View опцию из выпадающего меню.
php и щелкните его правой кнопкой мыши. Выберите View опцию из выпадающего меню.
Найдите файл и откройте его в любом текстовом редакторе. Затем в файле найдите следующую строку вверху:
define ( ‘DB_NAME’, ‘your_database_name’ ) ;
Обратите внимание, что часть your_database_name будет заменена вашим фактическим именем базы данных.
После того, как вы определились с именем своей базы данных, выполните шаги, описанные выше. Если не можете найти таблицу wp_users, возможно, префикс базы данных по умолчанию был изменен. Поэтому следует искать таблицу с именем yourprefix_users, где yourprefix_ будет заменен на установленный вами префикс.
После открытия таблицы пользователей, найдите пользователя, чей пароль нужно сбросить и нажмите на кнопку Edit рядом с ним.
Вы попадете на вкладку «Вставка» (Insert). Чтобы сбросить пароль, выберите MD5 в качестве функции для user_pass и в той же строке в качестве значения введите новый пароль. Когда вы закончите, нажмите кнопку Go.
Когда вы закончите, нажмите кнопку Go.
Вскоре после этого получите сообщение об успешном выполнении в виде SQL-запроса, который был выполнен на основе ваших предыдущих действий. После сброса пароля попробуйте еще раз войти в систему администратора WordPress вашего сайта.
Временное отключение плагина безопасности / входа через FTP
Некоторые плагины безопасности имеют функцию, которая запрещает доступ к веб-сайту после нескольких неудачных попыток входа в систему. Несмотря на то, что эта функция очень эффективна против атак методом грубой силы, она может иметь неприятные последствия. В случае, если вы забыли свой пароль WordPress, это заблокирует вас в своей же панели администратора WordPress. Чтобы снять эту блокировку через FTP, необходимо отключить плагин безопасности, который создал эту блокировку.
Точно так же, если вы изменили суффикс входа по умолчанию с помощью какого-либо плагина WordPress, но забыли его то лучший способ восстановить доступ к вашему администратору WordPress – отключить этот плагин.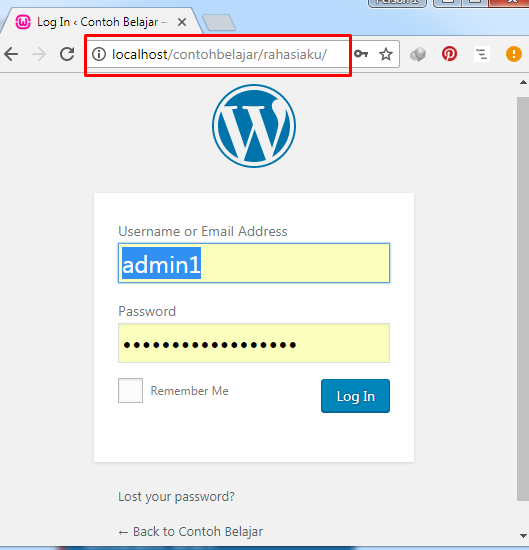 Таким образом вы повторно активируете суффикс для входа в систему по умолчанию (wp-admin или wp-login.php) и сможете восстановить пароль, используя метод, описанный ранее.
Таким образом вы повторно активируете суффикс для входа в систему по умолчанию (wp-admin или wp-login.php) и сможете восстановить пароль, используя метод, описанный ранее.
В качестве требования процесса отключения плагина необходимо установить FTP-клиент и уметь его использовать. Затем подключитесь к серверу, используя свои учетные данные FTP, и перейдите в корневой каталог WordPress, часто называемый public_html.
Затем перейдите в / wp-content / plugins. Найдите каталог соответствующего плагина безопасности, кликните на него правой кнопкой мыши и выберите Переименовать вариант.
Переименование каталога плагина отключит подключенный к нему плагин. Можно изменить имя на любое, но рекомендуем оставить исходное имя и добавить символический суффикс, например .deactivated или .old.
После отключения плагина вы сможете войти в административную панель WordPress вашего сайта.
Как только появится доступ к панели управления, не забудьте повторно активировать плагин безопасности (используя FTP измените его имя на прежнее). Затем просто внесите свой IP-адрес в белый список, чтобы в будущем его не заблокировали для администратора WordPress.
Затем просто внесите свой IP-адрес в белый список, чтобы в будущем его не заблокировали для администратора WordPress.
Что касается плагинов, которые изменяют URL-адрес входа по умолчанию, после восстановления доступа вы их также можете повторно активировать вручную через FTP. Однако советуем где-нибудь сохранить URL-адрес для входа, чтобы предотвратить подобные проблемы с входом в систему в будущем.
Восстановление прав администратора
В некоторых случаях вы сможете войти на свой веб-сайт, но у вас будет доступ только к некоторым основным функциям, которые не включают плагины или темы. Точнее говоря, ваша учетная запись будет лишена прав администратора. Если вы не сделали это случайно, то скорее всего стали жертвой хакерской атаки и злоумышленник изменил вашу роль пользователя на неадминистративную.
Чтобы решить эту проблему, необходимо создать новую учетную запись администратора с помощью phpMyAdmin. После этого можно войти в систему с новой учетной записью и восстановить исходные права администратора.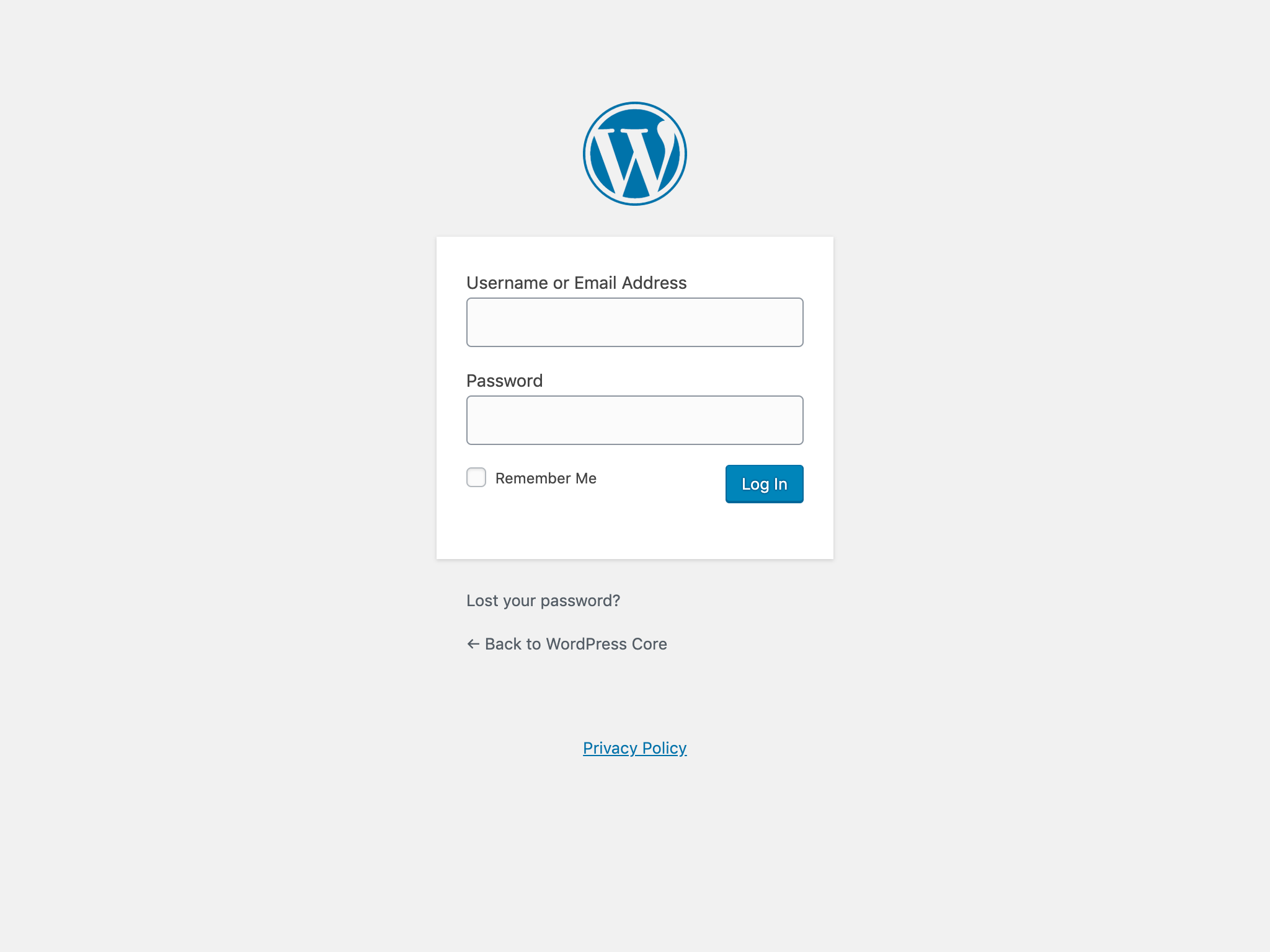
Кроме того, рекомендуем сменить пароли как администратору, так и существующим пользователям WordPress. Затем следует просканировать свой веб-сайт на предмет потенциальных вредоносных программ.
Распространенные ошибки WordPress, запрещающие доступ к админке WordPress, и способы их решения
Существует довольно много ошибок WordPress, из-за которых вы не можете получить доступ к админке Вордпресс. В этом разделе мы рассмотрим некоторые из наиболее распространенных, кратко объясним, что вызывает эти проблемы и как их решать. Некоторые шаги (например, отключение плагинов и тем через FTP) могут повторяться, поскольку они, как правило, всегда являются частью процесса устранения различных ошибок WordPress, в то время как другие могут быть уникальными, зарезервированными для устранения конкретных ошибок. Наконец, если вы еще этого не сделали, прежде чем продолжить, настоятельно рекомендуем сделать резервную копию вашего веб-сайта.
Ошибка цикла перенаправления входа
Если возникла проблема, при которой страница входа в систему неоднократно обновлялась после того, как вы пытались войти в админку с вашими учетными данными, значит, веб-сайт застрял в цикле перенаправления входа. К счастью, методы решения этой ошибки относительно просты – очистить кеш, отключить плагины и темы, восстановить файл .htaccess по умолчанию и правильно настроить URL-адреса WordPress.
К счастью, методы решения этой ошибки относительно просты – очистить кеш, отключить плагины и темы, восстановить файл .htaccess по умолчанию и правильно настроить URL-адреса WordPress.
Название этой ошибки происходит от конкретного сообщения об ошибке, отображаемого при ее возникновении.
Ошибка вызвана неверными настройками MySQL. Ее можно решить, используя несколько подходов, включающих редактирование файла wp-config.php.
Белый экран ошибки смерти
Как следует из названия ошибки, белый экран смерти классифицируется с белым экраном ошибки, который может показаться сложной задачей. Однако в большинстве случаев эта ошибка вызвана нехваткой памяти PHP, некоторыми проблемами с сервером или ошибкой кодирования в файлах плагинов или темы. Если это произойдет, вы должны получить электронное письмо со ссылкой для повторного входа в админку WordPress в режиме восстановления. Электронное письмо также будет содержать журнал ошибок, в котором указан неисправный плагин или тема.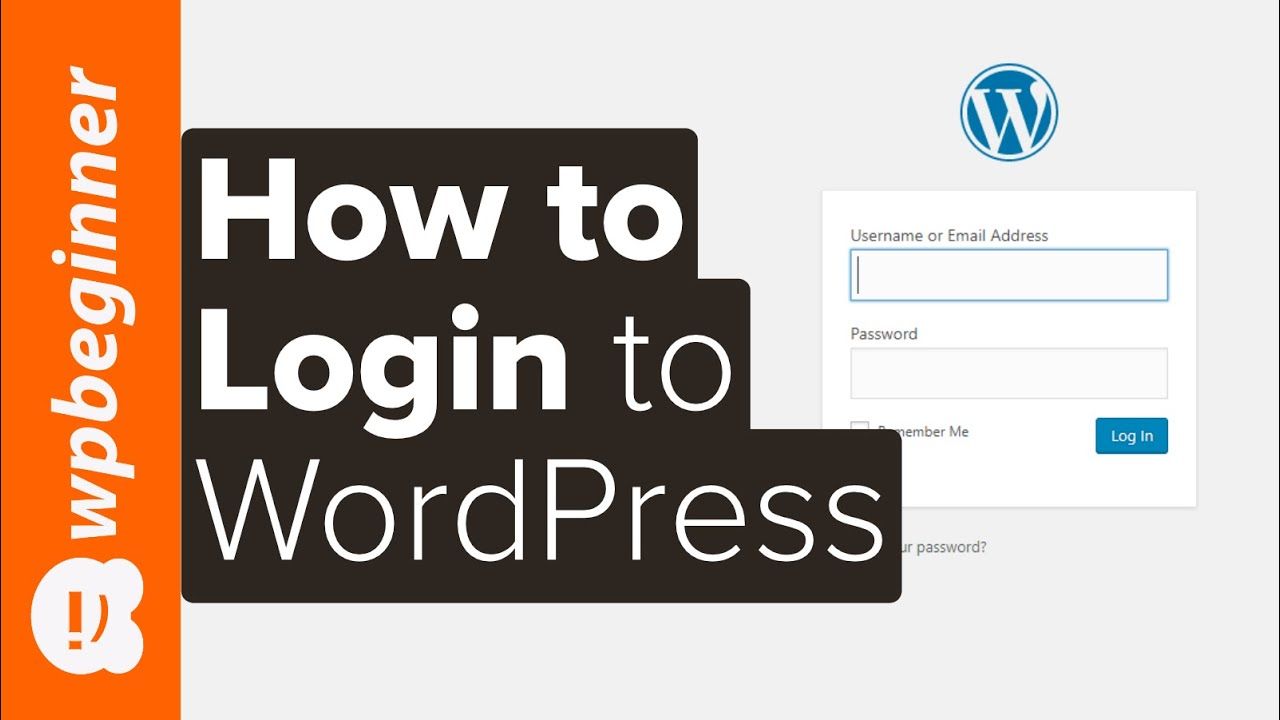
Ошибка синтаксиса
Синтаксическая ошибка указывает на то, что в коде есть ошибка, чаще всего она возникает из-за вставленного вами пользовательского кода. Имя получено из сообщения об ошибке, содержащего синтаксическую ошибку фразы и / или ошибку синтаксического анализа, которое отображается при возникновении проблемы.
Чтобы решить эту ошибку, нужно внимательно просмотреть любой ранее вставленный код. Обратите особое внимание на небольшие детали синтаксиса, которые часто упускаются из виду. Убедитесь, что все открывающие теги, квадратные скобки и кавычки имеют соответствующий закрывающий тег, квадратные скобки или кавычки. Также убедитесь, что каждая отдельная строка кода заканчивается точкой с запятой (;) . Если вы скопировали код откуда-то, убедитесь, что вы правильно вставили его, и что он цельный.
Кроме того, советуем использовать плагин Code Snippets для добавления на сайт пользовательского кода. Этот плагин имеет функцию, которая предотвращает блокировку или нарушение синтаксических ошибок.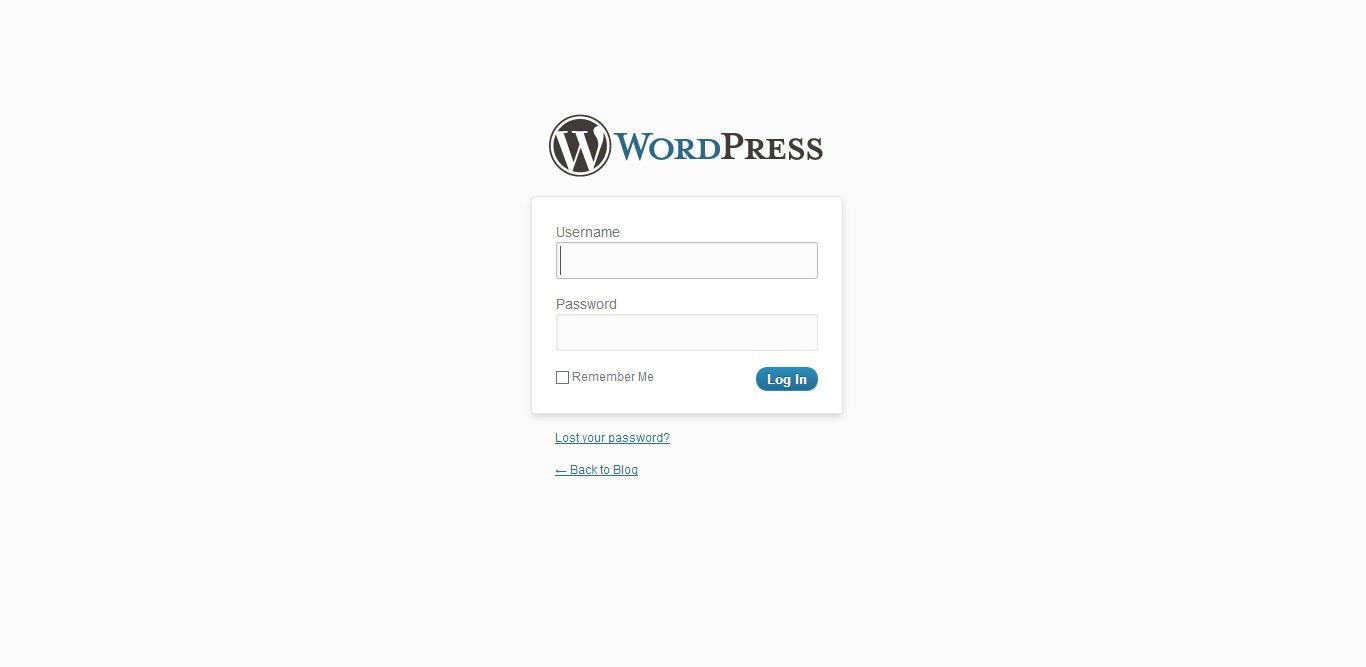 В случае возникновения синтаксической ошибки получите сообщение об ошибке, подобное показанному ниже. Оттуда сможете вернуться на свой веб-сайт, нажав в браузере кнопку «Назад».
В случае возникновения синтаксической ошибки получите сообщение об ошибке, подобное показанному ниже. Оттуда сможете вернуться на свой веб-сайт, нажав в браузере кнопку «Назад».
Поскольку этот плагин позволяет хранить собственный код в виде отдельных фрагментов кода, можно легко определить, какой фрагмент вызывает проблему. Кроме того, с синтаксическими ошибками этот фрагмент кода будет возвращен в последнее безопасное сохраненное состояние.
Установка правильного URL-адреса WordPress
Если вы недавно изменили свой домен или перешли с HTTP на HTTPS, то можете оказаться заблокированными в своей админке WordPress. В этом случае следует проверить, правильно ли обновлены ваш WordPress и адрес сайта. Если это не так, нужно настроить свой WordPress и адрес сайта, отредактировав файл wp-config.php. также нужно обновить эти URL-адреса в своей базе данных. Обязательно создайте резервную копию базы данных перед выполнением любых запросов, которые могут повлиять на нее.
Как связаться с вашим хостинг-провайдером
Если вы попробовали все предложения до сих пор, но по-прежнему не можете получить доступ к панели администратора WordPress, следует обратиться к своему хостинг-провайдеру и попросить его о помощи. Их служба поддержки со своей стороны сможет отследить проблему с вашим сайтом.
Их служба поддержки со своей стороны сможет отследить проблему с вашим сайтом.
Проблема со входом в админку может возникнуть по разным причинам. В статье рассмотрены некоторые из них – от серьезных ошибок WordPress до простого неправильного ввода пароля. Внимательно просмотрите статью и примените подход к устранению неполадок, который лучше всего подходит для вашей ситуации. Уверены, что благодаря этим советам вы сможете быстро решить свою проблему с входом в админку.
Источник: qodeinteractive.com
Смотрите также:
Изучает сайтостроение с 2008 года. Практикующий вебмастер, специализирующий на создание сайтов на WordPress. Задать вопрос Алексею можно на https://profiles.wordpress.org/wpthemeus/
Как создать собственный URL-адрес для входа в WordPress
По умолчанию каждая установка WordPress имеет два URL-адреса для входа: yourdomain.com/wp-admin.php и yourdomain.com/wp-login.php . Несмотря на то, что они полностью функциональны, есть две очень веские причины, по которым вы можете захотеть изменить эти URL-адреса.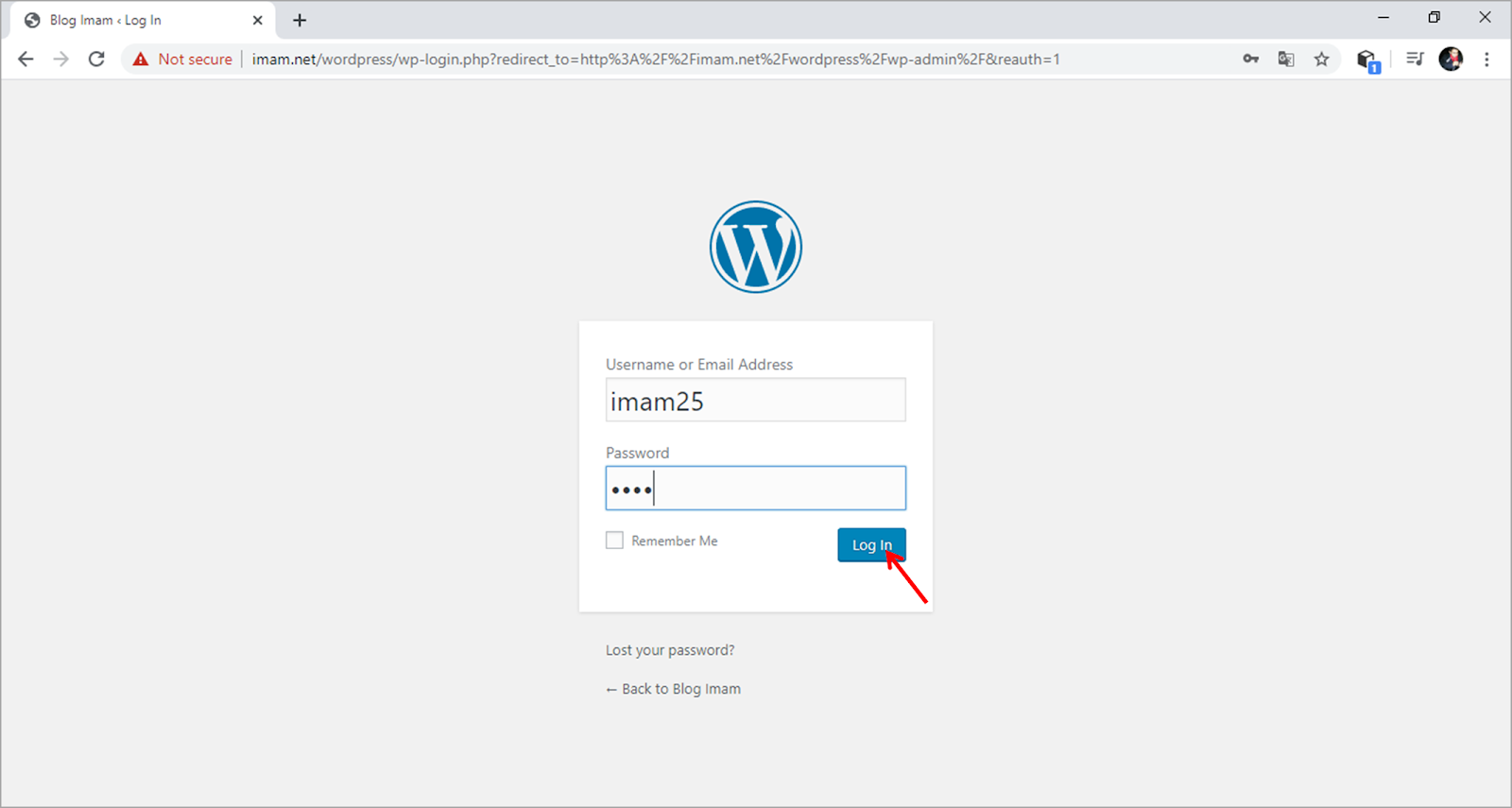 Первое и самое важное – это безопасность. Во-вторых, это дает вам возможность изменить каждый элемент входа в систему для пользователей вашего сайта. В этой статье мы начнем с расширения этих двух пунктов, а затем покажем вам шаг за шагом, как создать собственный URL-адрес для входа в WordPress.
Первое и самое важное – это безопасность. Во-вторых, это дает вам возможность изменить каждый элемент входа в систему для пользователей вашего сайта. В этой статье мы начнем с расширения этих двух пунктов, а затем покажем вам шаг за шагом, как создать собственный URL-адрес для входа в WordPress.
- 1 Зачем менять URL-адрес входа в WordPress?
- 2 Как создать собственный URL-адрес для входа в WordPress
- 3 Как изменить URL-адрес входа в WordPress без плагина
- 4
Как изменить URL-адрес входа в WordPress с помощью плагина
- 4.1 Две вещи, о которых следует помнить
- 5 Последние мысли
Зачем менять URL входа в WordPress?
Как я упоминал выше, существует множество проблем с безопасностью, которые могут возникнуть из-за того, что ваша страница входа открыта для публики. В частности, атаки грубой силы. Из-за повсеместного распространения WordPress такие атаки становятся все более и более распространенными.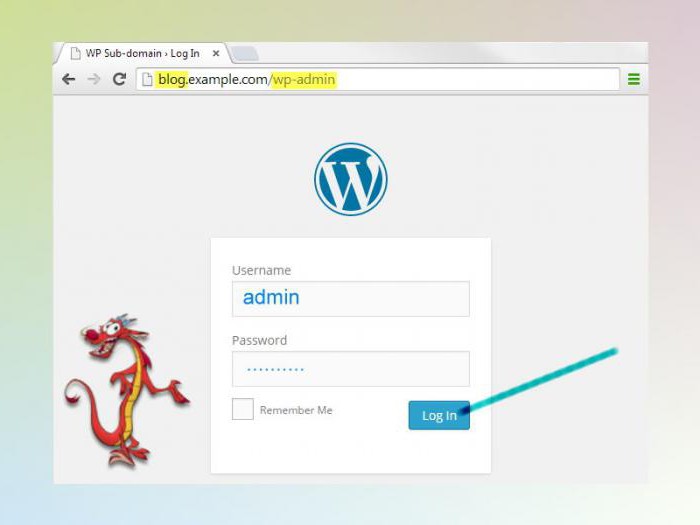 Одна из причин заключается в том, что обширный большинство пользователей WP используют /wp-admin для входа в систему.
Одна из причин заключается в том, что обширный большинство пользователей WP используют /wp-admin для входа в систему.
И знаете что? Скорее всего, они войдут. Потому что люди (и я не говорю вам ), но люди обычно не относятся к безопасности серьезно и используют одни и те же имена пользователей и пароли снова и снова. Мало того, они снова и снова используют одни и те же неверных имени пользователя и пароля. Взгляните на список самых популярных имен пользователей и паролей 2017 года и плачьте.
- 123456
- Пароль
- 12345678
- QWERTY
- 12345
- 123456789
- пустьмайн
- 1234567
- футбольный мяч
- я люблю тебя
- администратор
И что еще хуже… большинство из них используются в сочетании с самыми избитыми клише, именем пользователя по умолчанию admin .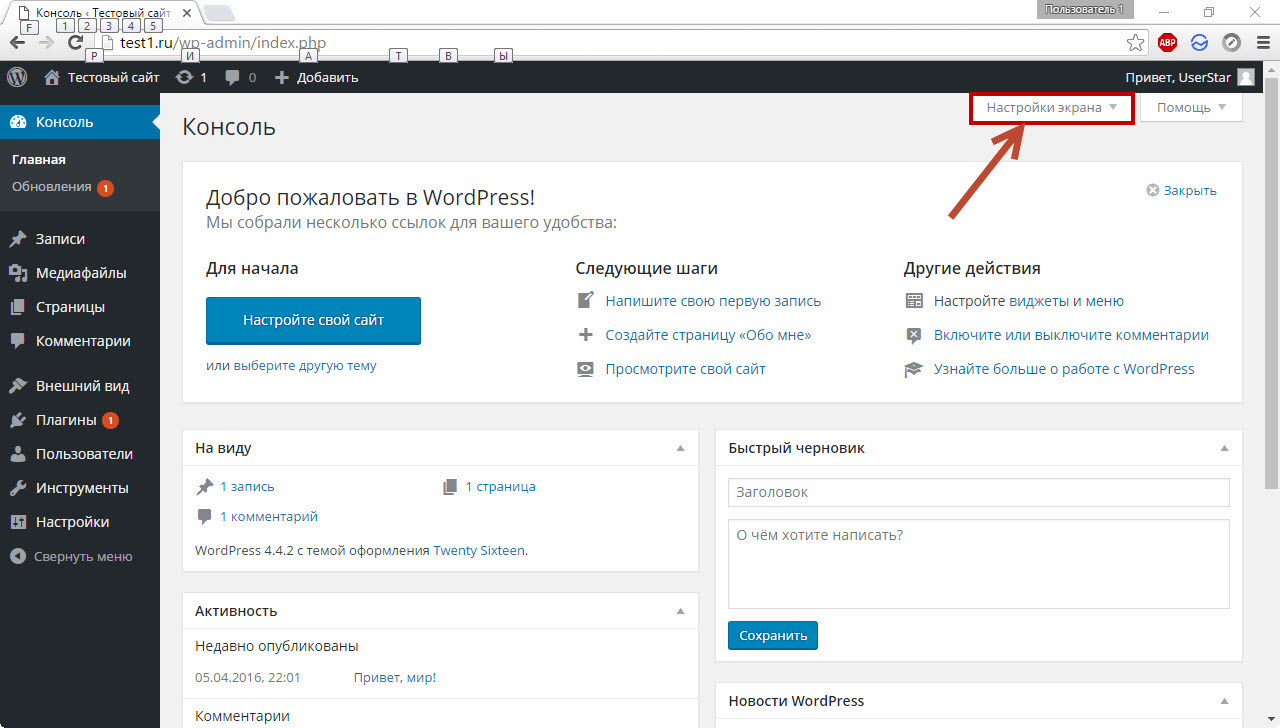 Если вы унаследовали сайт с именем пользователя admin , извините. Я был здесь. Честно говоря, я даже сделал это, потому что это легко и быстро. Но это крайне небезопасно. К счастью, вы можете изменить имя пользователя WordPress после его создания, хотя в документации сказано, что это невозможно.
Если вы унаследовали сайт с именем пользователя admin , извините. Я был здесь. Честно говоря, я даже сделал это, потому что это легко и быстро. Но это крайне небезопасно. К счастью, вы можете изменить имя пользователя WordPress после его создания, хотя в документации сказано, что это невозможно.
Но это ни здесь, ни там. Неважно, какое у вас имя пользователя, если плохие парни не могут добраться до полей ввода, вопрос (почти) спорный. Если этого недостаточно, чтобы изменить URL-адрес входа в WordPress (или, по крайней мере, изменить имя пользователя), я не знаю, что это такое.
Может быть, пользовательский брендинг и совершенно новый способ входа в систему? Кстати, клиентам нравятся экраны входа в систему, адаптированные к их бизнесу и бренду. Независимо от причины изменения, вот как это сделать.
Как создать собственный URL-адрес для входа в WordPress
youtube.com/embed/3cFBmtzJZB8?feature=oembed» frameborder=»0″ allow=»accelerometer; autoplay; clipboard-write; encrypted-media; gyroscope; picture-in-picture» allowfullscreen=»»>Подпишитесь на наш канал Youtube
Как изменить URL-адрес входа в WordPress без плагина
Не надо. Использовать плагин.
Это может показаться грубым, но изменение URL-адреса входа в WordPress без плагина может быть не лучшей идеей. Вы может это сделать. Но не стоит . Когда вы полностью меняете URL-адрес входа в WordPress без плагина, вы начинаете возиться с файлами WP Core, и это своего рода большое нет-нет. В Кодексе WP.org есть документация по созданию совершенно новой страницы входа с использованием хуков для изоляции полей входа. Но есть причина, по которой они не включают его, чтобы полностью изменить его.
Теперь, как правило, я предлагаю делать все, что можно, без плагина. Это имеет тенденцию экономить немного памяти сервера, процессов, пропускной способности и возможного устранения неполадок.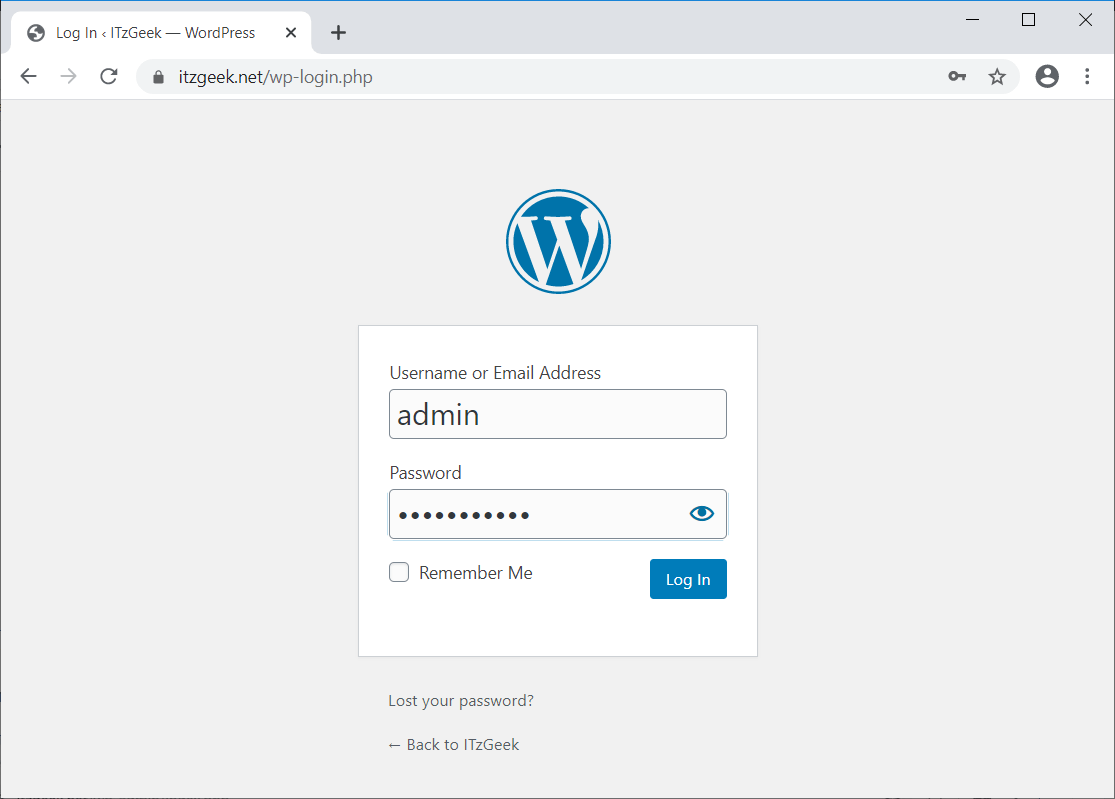 Кроме того, он может многому научить вас о том, как работает CMS. На этот раз, однако, это плагины полностью.
Кроме того, он может многому научить вас о том, как работает CMS. На этот раз, однако, это плагины полностью.
Как изменить URL-адрес входа в WordPress с помощью плагина
Более безопасный и лучший способ изменить URL-адрес входа в WordPress — использовать плагин. Их довольно много (iThemes Security работает как обфускатор входа в систему, а также как полный пакет безопасности), но более легкий вариант — WPS Hide Login. Это, безусловно, золотой стандарт процесса. Он делает одно дело, и делает это хорошо.
После установки и активации у вас появится новая опция в общих настройках, в которой вы можете просто ввести новый слаг, который вы хотите, чтобы поля входа в систему жили. Перейти к любому S Настройки > Общие или Настройки > WPS Скрыть логин , чтобы изменить его. Оба они ведут вас в одно и то же место.
Все, что вам нужно сделать, это ввести новый URL-адрес для входа и нажать кнопку Сохранить изменения .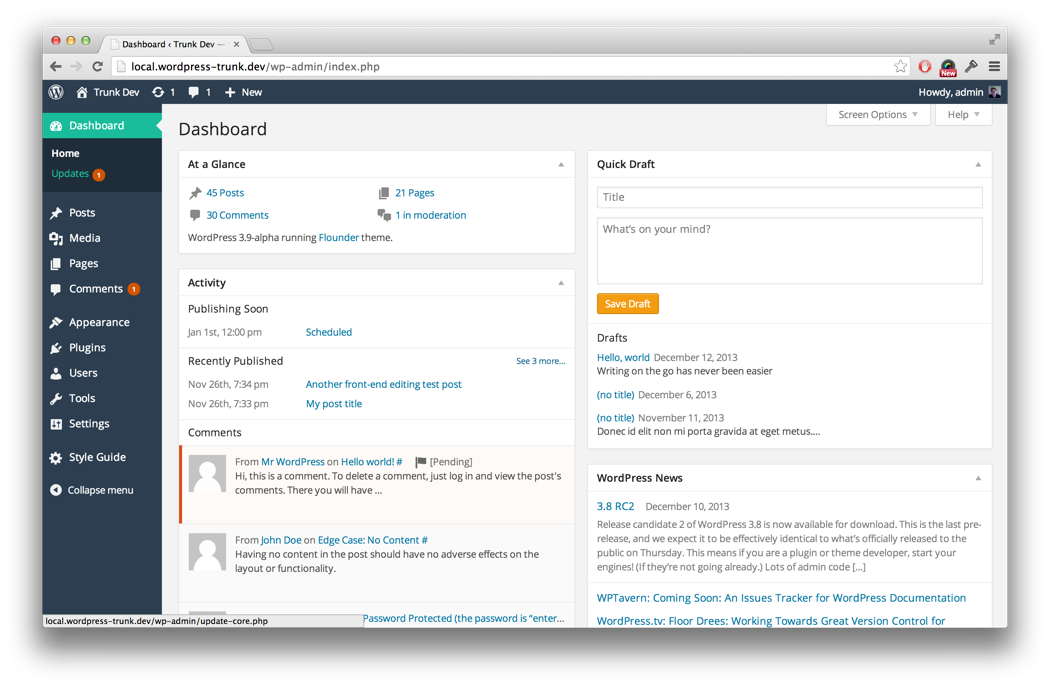 Обратите внимание, что он также запрещает доступ к каталогам wp-login.php и wp-admin для людей, не подключенных к сети. Другими словами, вы можете получить к ним доступ, если вы вошли в систему. В противном случае вы получите ошибку 404.
Обратите внимание, что он также запрещает доступ к каталогам wp-login.php и wp-admin для людей, не подключенных к сети. Другими словами, вы можете получить к ним доступ, если вы вошли в систему. В противном случае вы получите ошибку 404.
Когда вы или вошли в систему, вы видите только панель инструментов.
Однако, когда вы перейдете к недавно измененному URL-адресу входа в WordPress, вы должны увидеть знакомый сайт (каламбур).
Две вещи, о которых нужно помнить
Во-первых, в тот момент, когда вы активируете этот плагин, у вас не будет доступа к старым экранам входа в систему. По умолчанию WPS Hide Login приведет вас к /login для записи . Это произойдет сразу после активации, даже до того, как вы войдете в свои настройки, чтобы настроить его самостоятельно. Пожалуйста, помните это. И если вы изменили URL, пожалуйста, помните и об этом. В противном случае, я думаю, у вас будет пара проблем со входом в систему.
В конце концов, вы пытаетесь облегчить жизнь своей команде/клиентам и усложнить задачу хакерам. Вы не хотите запирать себя на своем собственном сайте.
Во-вторых, когда и если вы деактивируете плагин, ваш сайт немедленно вернется к использованию wp-admin и wp-login.php в качестве точки входа для пользователей . Таким образом, вы не испортите базу данных и не заблокируете кого-либо, если решите, что не хотите идти по этому пути.
Заключительные мысли
Несмотря на то, что сама концепция изменения одного из самых фундаментальных элементов WordPress может показаться сложной, надеюсь, вы видели, что все, что для этого требуется, — это несколько щелчков мыши благодаря усилиям некоторых действительно фантастических разработчиков. Как я уже говорил выше, вполне возможно изменить URL-адрес входа в WordPress без плагина, но это не лучшая практика. В файлах Core слишком много факторов, которые нужно учитывать, и всякий раз, когда вам нужно изменить их, а также базу данных, использование плагина, безусловно, является более безопасным выбором.
В конце концов, вы хотите изменить этот URL-адрес в целях безопасности и для того, чтобы ваш сайт работал как можно лучше.
Что вы испытали, когда изменили URL-адрес входа в WordPress?
Изображение статьи BarsRsind / Shutterstock.com
Как найти страницу администратора WordPress и как войти в систему
Если вы создаете блог или веб-сайт, после установки WordPress вам необходимо войти в свой Панель администратора WordPress. Без доступа к странице администратора вы не сможете настроить свой блог или сайт.
Админка — это место, где «все происходит», где вы пишете посты и управляете сайтом. Чтобы предотвратить редактирование сайта другими пользователями, вам необходимо войти в систему под своим именем пользователя и паролем.
Но если вы новичок в WordPress, поиск страницы входа администратора может привести вас в замешательство. Как получить к нему доступ?
Не волнуйтесь; все бывает в первый раз, и у большинства блоггеров была такая же проблема, когда они начинали блог WordPress. В этой статье мы покажем вам, как работать со страницей входа администратора WordPress.
В этой статье мы покажем вам, как работать со страницей входа администратора WordPress.
Как найти страницу входа администратора WordPress
По умолчанию WordPress использует стандартный URL-адрес для входа, одинаковый для всех блогов. Чтобы открыть его, вам просто нужно добавить /wp-admin в конце URL-адреса вашего сайта.
www.example.com/wp-admin
Разработчики WordPress также добавили несколько других URL-адресов, ведущих на ту же страницу. Итак, если по какой-либо причине вам не нравится URL-адрес по умолчанию wp-admin , вы можете перейти на страницу входа, введя любое из следующего:
- www.example.com/wp-login
- www.example.com/admin
- www.example.com/login
Обратите внимание, что все эти URL-адреса указывают на одну и ту же страницу входа, и вы выиграли Не делайте ошибку, используя любой из них. Все они автоматически перенаправляют на одну и ту же страницу входа. Если эти дополнительные URL-адреса вам не подходят, вернитесь к URL-адресу по умолчанию.
Кроме того, вы должны знать, что страницы администратора WordPress.com и учетные данные не имеют ничего общего с теми, которые вы используете на собственном WordPress. И наоборот. Они просто похожи, но не имеют ничего общего друг с другом.
Упростите доступ к странице входа
Теперь, когда вы успешно открыли URL-адрес для входа, вы можете сделать его более доступным для своих будущих начинаний. Один из вариантов — создать закладку страницы в браузере, другой — добавить виджет на домашнюю страницу WordPress, а также добавить ссылку на страницу входа в меню WordPress.
Как войти в WordPress
После открытия страницы входа администратора WordPress вы увидите простой пользовательский интерфейс, который запрашивает ваше имя пользователя и пароль. Если вы установили WordPress самостоятельно, у вас уже должны быть учетные данные администратора, которые вы создали во время установки. Проверьте папку «Входящие», если вы забыли их, так как WordPress отправил вам электронное письмо со всей информацией, необходимой для входа в систему. Но если кто-то другой установил его для вас или вы захватили чей-то веб-сайт, вы должны запросить у него данные для входа администратора.
Но если кто-то другой установил его для вас или вы захватили чей-то веб-сайт, вы должны запросить у него данные для входа администратора.
- Перейдите на страницу входа в систему администратора WordPress.
- Введите имя пользователя и пароль.
- Нажмите кнопку Войти. и управление сайтом.
В зависимости от ваших пожеланий страница входа может выглядеть как угодно. Многие плагины помогут вам настроить внешний вид страницы и добавить дополнительные функции безопасности. Если вы не используете только что установленный WordPress, страница может выглядеть иначе, чем изображенная в этой статье. Он может иметь различные изображения, логотипы и даже дополнительные поля, которые могут потребовать ответов на вопросы, сканирования кодов или использования смартфона для получения дополнительных ключей безопасности. Пожалуйста, не беспокойтесь по этому поводу.
Параметр «Запомнить меня»
Если вы еще раз взглянете на экран входа в систему, вы увидите простую опцию «Запомнить меня» , которую можно установить или снять.
 При выборе этой опции после успешного входа в систему ваш браузер запомнит комбинацию имени пользователя и пароля с помощью файла cookie.
При выборе этой опции после успешного входа в систему ваш браузер запомнит комбинацию имени пользователя и пароля с помощью файла cookie.В этом случае информация хранится на вашем компьютере (обычно две недели, но может зависеть от ваших настроек). Это означает, что в следующий раз, когда вы откроете страницу входа в систему администратора WordPress, браузер будет знать, что вы являетесь существующим пользователем, и вам не нужно будет снова вводить те же учетные данные.
Используйте параметр «Запомнить меня » только на персональных компьютерах, к которым никто другой не имеет доступа. Установив флажок при входе в систему на общедоступных компьютерах, вы открываете страницы администратора для всех. Они могут захватить ваш блог, удалить его или что-то еще, что вам «не понравится».
Забыли пароль вариант
В самом низу экрана вы можете увидеть « Забыли пароль? ” вариант. Если вы забыли свой пароль, нажмите на ссылку, которая откроет немного другой экран входа.

Здесь вам нужно будет указать свое имя пользователя или адрес электронной почты, которые использовались для регистрации учетной записи администратора. Как только вы нажмете кнопку « Получить новый пароль », WordPress мгновенно отправит вам электронное письмо. В нем вы получите уведомление о смене пароля и специальную, уникальную ссылку, которая ведет на новый пароль. Если письмо не приходит в течение нескольких минут, проверьте папку СПАМ. Если его там нет, вам придется попросить эксперта WordPress помочь вам сбросить пароль.
Нажав на ссылку в письме, вы увидите новый сгенерированный пароль, который позволит вам войти в систему. WordPress создаст для вас безопасный пароль, но вы также можете написать свой собственный на той же странице. Когда будете готовы, запомните свой пароль и нажмите кнопку Сбросить пароль . После этого WordPress сообщит вам, был ли пароль успешно изменен, и если да, то перенаправит вас обратно на страницу входа.
Заключение
Чтобы войти на сайт WordPress, вам нужно добавить /wp-admin в конце URL-адреса вашего сайта.


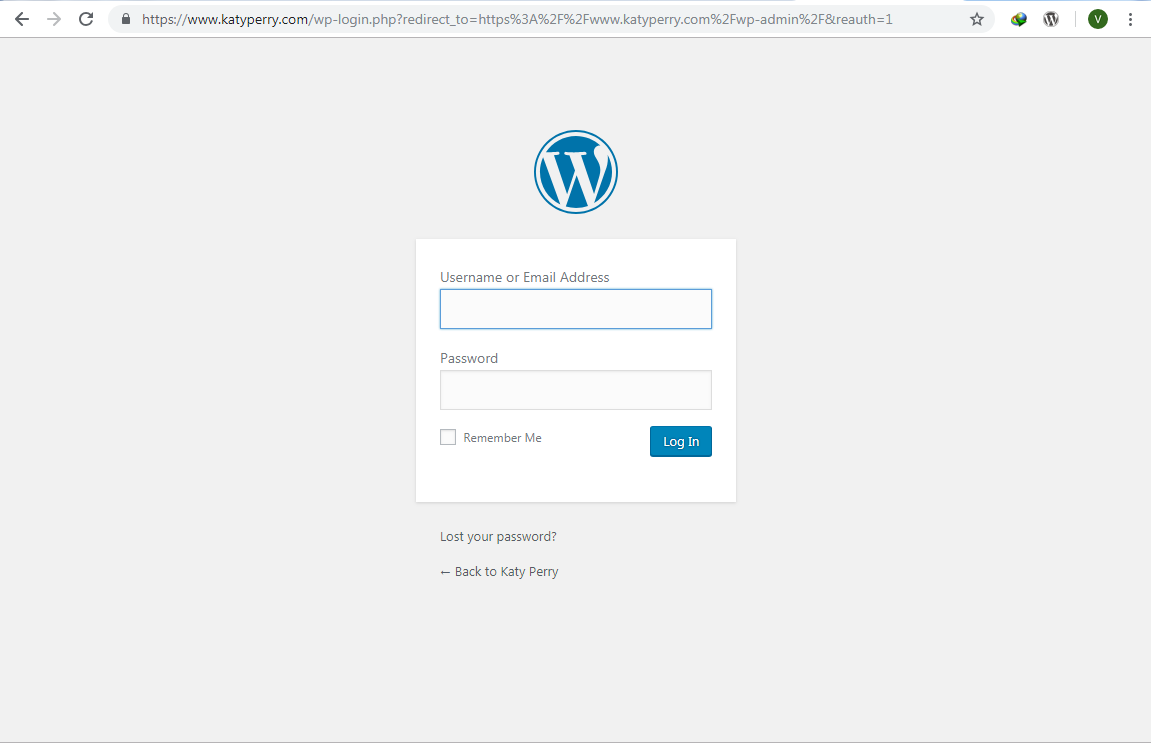


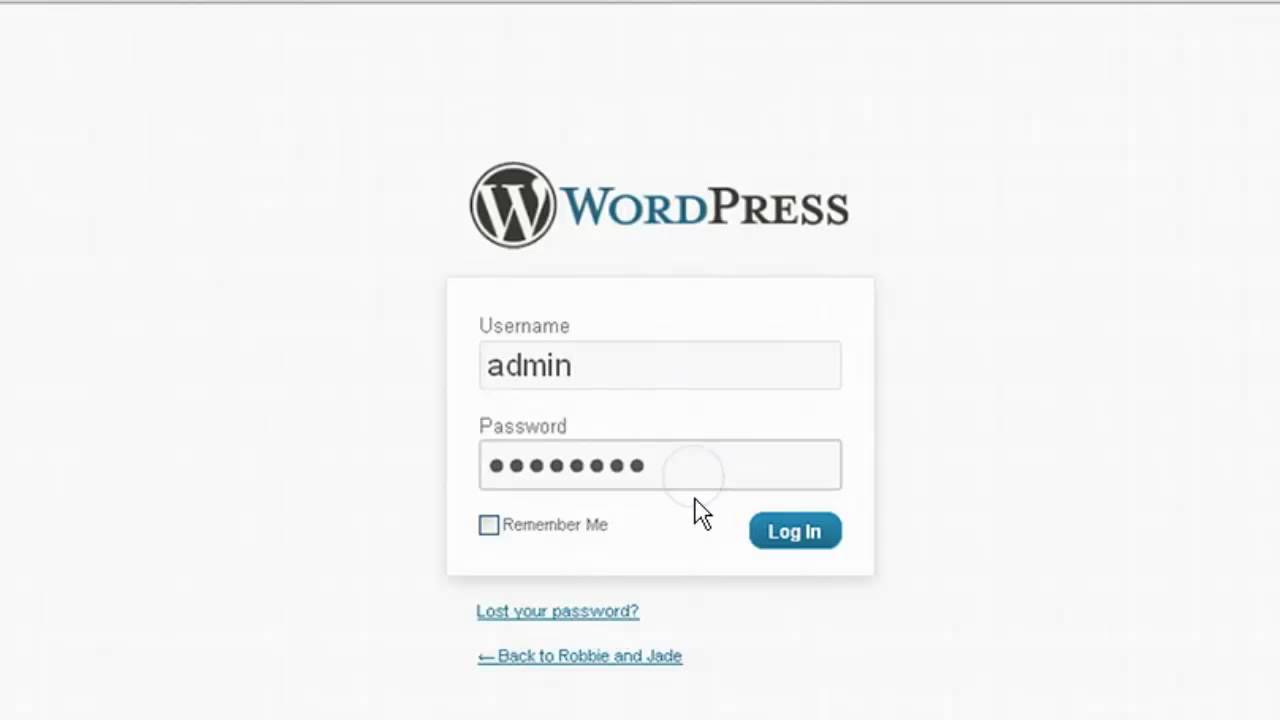 За счёт всё большей интеграции сайтов с соцсетями вместо регистрации по e-mail для входа на сайт всё чаще используется авторизация через «ВКонтакте» и другие сети, поэтому актуальность подменю сейчас несколько снизилась. Тем не менее пользователи WordPress очень важны для администрирования сайта, особенно если его наполнением занимается не один человек.
За счёт всё большей интеграции сайтов с соцсетями вместо регистрации по e-mail для входа на сайт всё чаще используется авторизация через «ВКонтакте» и другие сети, поэтому актуальность подменю сейчас несколько снизилась. Тем не менее пользователи WordPress очень важны для администрирования сайта, особенно если его наполнением занимается не один человек. При выборе этой опции после успешного входа в систему ваш браузер запомнит комбинацию имени пользователя и пароля с помощью файла cookie.
При выборе этой опции после успешного входа в систему ваш браузер запомнит комбинацию имени пользователя и пароля с помощью файла cookie.