Ribbon XML Editor v.4.0. Обзор редактора интерфейса Microsoft Office. — Дневник злостного критика-рецидивиста
Обзор низкоуровневого xml-редактора «ленточного» интерфейса приложений Microsoft Office
«Ribbon XML Editor» версии 4.0
Сегодня мы познакомимся с вышедшей в феврале 2014 года новой, четвёртой версией этого, пожалуй, старейшего редактора интерфейса, первая версия которого появилась в далёком 2007 году, сразу после выхода Microsoft Office 2007. Сегодня Ribbon XML Editor поддерживает все версии Microsoft Office, с 2007 по 2013.
Основную часть интерфейса редактора занимает окно редактирования кода интерфейса. Сразу отмечу, что в настройках программы можно выбрать любой шрифт, любую подсветку синтаксиса, цвет фона, а также многие-многие другие параметры, позволяющие вам адаптировать редактор для максимально комфортной работы.
Программа имеет два окна редактирования интерфейса (отдельно для Microsoft Office 2007 и 2010-2013). Каждое окно находится на своей вкладке, которые можно переключать снизу. Каждый документ может содержать в себе оба интерфейса, но при этом каждая версия Microsoft Office будет задействовать из него свой интерфейс. Если же документ содержит только интерфейс 2007, то его будут использовать все версии Microsoft Office (совместимость сверху вниз). Если документ содержит только интерфейс 2010-2013, он не будет отображаться в Microsoft Office 2007.
Каждое окно находится на своей вкладке, которые можно переключать снизу. Каждый документ может содержать в себе оба интерфейса, но при этом каждая версия Microsoft Office будет задействовать из него свой интерфейс. Если же документ содержит только интерфейс 2007, то его будут использовать все версии Microsoft Office (совместимость сверху вниз). Если документ содержит только интерфейс 2010-2013, он не будет отображаться в Microsoft Office 2007.
Слева от окна редактора кода располагается панель элементов. Нажатие кнопки на ней приводит к вставке в позицию курсора соответствующей xml-конструкции. Фактически, ничего не приходится писать руками, за исключением содержимого некоторых параметров тегов, да и то, большая часть этого содержимого может быть вставлена из списка автодополнения. Списки автодополнения по умолчанию всплывают после набора второго символа слова, но можно их вызвать в любом месте, просто нажав стандартную комбинацию Ctrl+пробел. Автодополнение в Ribbon XML Editor, к сожалению, пока не контекстночувствительное, но поскольку число возможных слов невелико, оно всё равно существенно упрощает и ускоряет написание кода. Для включения в окне интерфейса 2010-2013 автодополнения для 2013-го интерфейса следует поставить соответствующую галочку в правой части верхней панели, рядом с кнопкой поиска.
Для включения в окне интерфейса 2010-2013 автодополнения для 2013-го интерфейса следует поставить соответствующую галочку в правой части верхней панели, рядом с кнопкой поиска.
Как видите, все самые рутинные операции максимально автоматизированы. Все параметры и их значения можно вставлять не только с помощью автодополнения, но и выбрав их из раскрывающихся списков верхней панели. Все органы управления имеют подсказки, так что работать удобно будет даже новичкам. Кроме всего прочего, редактор кода обладает рядом других очень полезных функций.
Полезные функции текстового редактора xml-кода
Рассмотрим некоторые полезные функции самого редактора текста поподробнее. Прежде всего это фолдинг — возможность сворачивания уже готовых многострочных тегов, мешающих редактированию других фрагментов кода. Можно одновременно свернуть или развернуть все теги соответствующими кнопками в левой части верхней панели, расположенными как раз над линейкой фолдинга.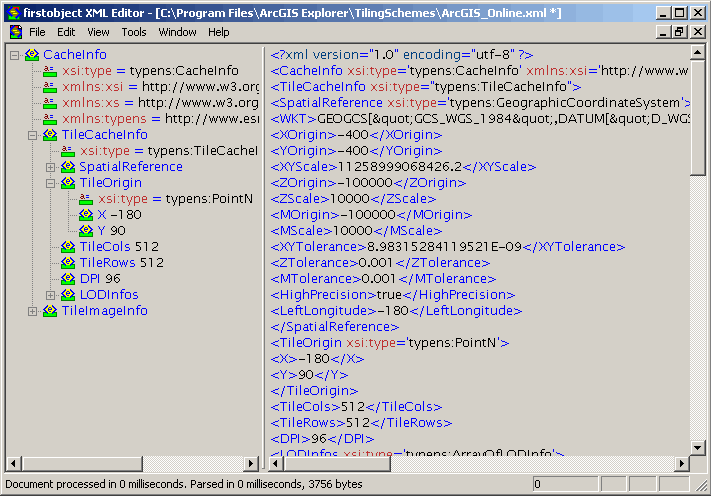 Примечательно, что свёрнутость тегов сохраняется и при выгрузке документа, также, как и положение прокрутки текста и даже позиция курсора в тексте. Это позволяет при повторной загрузке документа сразу же получить ту же картинку, какая была при выходе, и сразу продолжить редактирование с того места, на котором вы остановились ранее.
Примечательно, что свёрнутость тегов сохраняется и при выгрузке документа, также, как и положение прокрутки текста и даже позиция курсора в тексте. Это позволяет при повторной загрузке документа сразу же получить ту же картинку, какая была при выходе, и сразу продолжить редактирование с того места, на котором вы остановились ранее.
Кстати, сохранение положения прокрутки и позиции курсора появилось только в этой, четвёртой версии. Также, в отличие от предыдущей версии, в версии 4.0 появилась подсветка парных тегов, что наряду с правильным форматированием делает код намного более наглядным.
Ещё одним новшеством являются переходы к началу и концу парного тега кнопками Ctrl+< и Ctrl+>. При многократном нажатии переход осуществляется далее, по всем тегам, с переходом на всё более внешние уровни в соответствии с общей логикой этой функции. При одновременном нажатии этих комбинаций с клавишей Shift происходит выделение тегов, как и в случае любых других стандартных перемещений по тексту, список горячих клавиш для которых можно увидеть в справке (F1), в разделе списка горячих клавиш.
Функции автоматизированной навигации по тексту включают переходы к конкретному идентификатору, использованному вами в коде. Переход осуществляется через раскрывающийся список «Переход по идентификатору» в правой части верхней панели. Список содержит все идентификаторы, использованные вами в текущем коде.
Помимо перехода по идентификатору существует мощная функция поиска (а также поиска и замены), включающая поиск по регулярным выражениям, модернизированная в этой версии редактора.
Теперь окно поиска после своего отображения остаётся на экране, пока вы сами его не закроете. Благодаря этому появилась возможность поиска по всему тексту, а не только до первого совпадения. Кстати, после закрытия окна поиска его функцию берут на себя кнопки F3 и Shift+F3, повторяющие последнюю операцию поиска вниз или вверх (если это было возможно в окне) по тексту. Чтобы открыть окно поиска и замены, следует нажать на кнопку поиска, удерживая нажатой клавишу Shift.
Маленьким, но приятным дополнением к общей автоматизации ввода стало появление в версии 4. 0 интеллектуальных кавычек, которые сами появляются после набора символа «=», после чего курсор встаёт между ними. Причём, после впечатывания значения в кавычки, можно выйти из них как стрелкой вправо, так и печатью закрывающей кавычки. В последнем случае дублирование уже имеющейся автоматической кавычки не произойдёт, а курсор просто встанет снаружи.
0 интеллектуальных кавычек, которые сами появляются после набора символа «=», после чего курсор встаёт между ними. Причём, после впечатывания значения в кавычки, можно выйти из них как стрелкой вправо, так и печатью закрывающей кавычки. В последнем случае дублирование уже имеющейся автоматической кавычки не произойдёт, а курсор просто встанет снаружи.
Опишу ещё одну функцию, которая не всегда является очевидной при вставке элементов. В самом левом верхнем углу есть кнопка с выбором действия, которая может принимать одно из трёх состояний — id, idMso или idQ. При вставке элемента кнопками левой панели, в тег автоматически вставляется обязательный параметр идентификатора, соответствующий текущему в этой кнопке выбора. В некоторых случаях, элемент не может содержать установленный по умолчанию параметр, и тогда, несмотря на установку в кнопке выбора, например, idMso, в тег вставляется разрешённый параметр id.
Отдельно стоит упомянуть работу кнопки комментария, которая расположена справа от кнопок сворачивания и разворачивания тегов.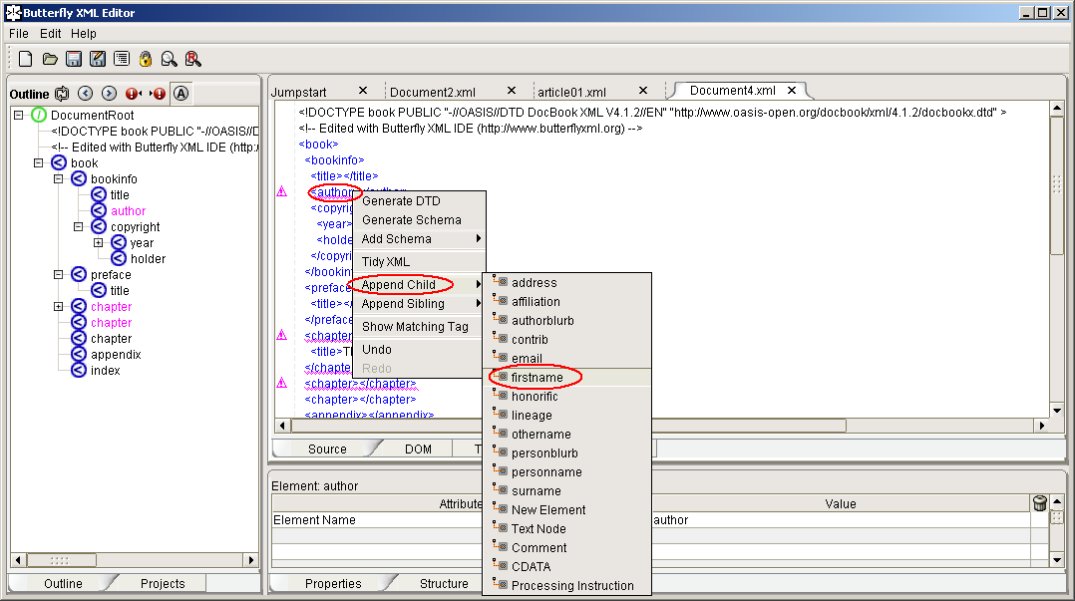 Если просто нажать эту кнопку, в текущую позицию курсора вставится тег комментария, и курсор расположится внутри. Если же нужно закомментировать уже имеющийся блок текста, его достаточно выделить, после чего нажать на эту кнопку. Подобным же образом происходит и снятие комментария с блока текста.
Если просто нажать эту кнопку, в текущую позицию курсора вставится тег комментария, и курсор расположится внутри. Если же нужно закомментировать уже имеющийся блок текста, его достаточно выделить, после чего нажать на эту кнопку. Подобным же образом происходит и снятие комментария с блока текста.
Вставка изображений в элементы интерфейса
Чтобы добавить в интерфейс документа изображение, достаточно воспользоваться специальным блоком в самой верхней панели программы. Сначала через кнопку с изображением пейзажа открывается существующий на диске файл изображения. Ссылка на этот файл и его имя запоминаются в выпадающем списке изображений. Туда можно сразу добавить несколько изображений, которые вы планируете использовать.
При подготовке изображений для интерфейса желательно использовать 32-битный формат png (тот, что с градацией прозрачности) и имя, написанное латиницей. В случае использования формата bmp программа постарается сама конвертировать его в png, вырезав фон.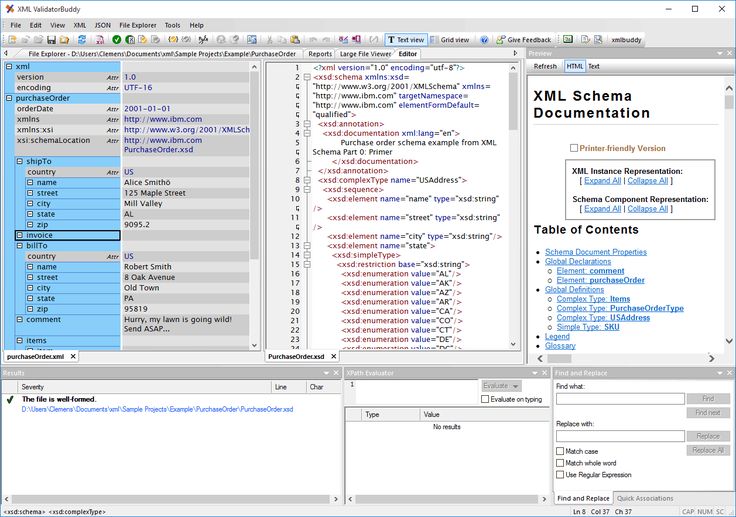 Если имя файла будет содержать нелатинские символы, они конвертируются в последовательность латинских символов и цифр (36-ричная система), но имя может стать нечитаемым для вас. Это не отразится на качестве интерфейса, но может вызвать у вас неудобства при работе с кодом.
Если имя файла будет содержать нелатинские символы, они конвертируются в последовательность латинских символов и цифр (36-ричная система), но имя может стать нечитаемым для вас. Это не отразится на качестве интерфейса, но может вызвать у вас неудобства при работе с кодом.
После добавления изображений в выпадающий список, следует выбрать в нём нужное и кнопкой справа от списка просто вставить ссылку на него в тег. Параметр image с именем изображения в качестве его значения вставляется в текущую позицию курсора. Фактический перенос файла изображения в документ произойдёт при сохранении документа.
Панель работы с документом
Выше мы рассмотрели работу с редактором кода интерфейса документа. Теперь давайте бегло просмотрим функции, общие для всего документа, расположенные в самой верхней панели. Одну из таких функций, вставку в документ изображений, мы уже изучили в предыдущем разделе. Теперь пройдёмся по остальным функциям.
Первые две кнопки самой верхней панели отвечают за открытие документа, в который будет внедряться интерфейс. Первая кнопка — открытие через стандартное диалоговое окно открытия файлов. Вторая — открытие последнего открывавшегося документа, или выбор из нескольких последних открывавшихся документов. Функция выбора из списка последних документов в версии 4.0 дополнена возможностью очистки этого списка, а также появлением соответствующих документам значков слева от имени документа.
Первая кнопка — открытие через стандартное диалоговое окно открытия файлов. Вторая — открытие последнего открывавшегося документа, или выбор из нескольких последних открывавшихся документов. Функция выбора из списка последних документов в версии 4.0 дополнена возможностью очистки этого списка, а также появлением соответствующих документам значков слева от имени документа.
Следующий блок кнопок включает кнопку форматирования исходного кода интерфейса в текущем окне, не существовавшей в прежней версии, кнопку проверки правильности xml-структуры и соответствия xsd-схеме интерфейса, кнопку сохранения документа, кнопку закрытия документа и кнопку запуска документа в родном приложении для проверки.
Нюансы форматирования кода, к сожалению, не настраиваются. Параметры, размещённые в столбик, всегда выстраиваются в одну строку. Если нужно защитить какой-то фрагмент кода от форматирования, а остальное отформатировать, то можно просто закомментировать этот фрагмент перед форматированием, а после раскомментировать его.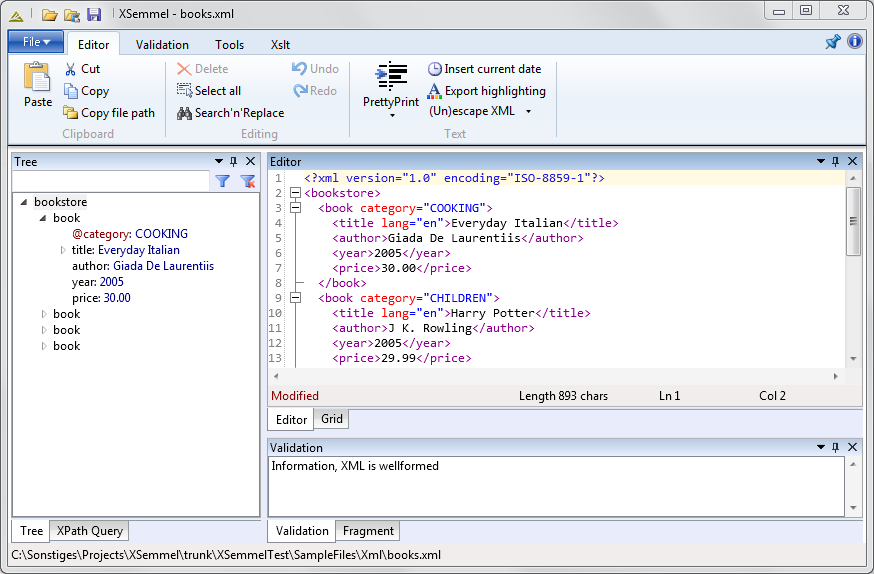
Форматирование кода имеет свои особенности. Если в тексте есть свёрнутые теги, они всегда разворачиваются. Если теги стоят в одной строке друг за другом вплотную, без пробела, то они не разъединяются. Тег остаётся в той же строке, что и был.
Валидация кода происходит в соответствии с xsd-схемами интерфейсов, предоставляемыми Microsoft, и идущими в комплекте с программой. При нажатии на кнопку валидации происходит последовательная проверка обеих версий интерфейсов.
Кнопки сохранения и закрытия документа не нуждаются в особых комментариях. Замечу только, что сохранить документ можно и под другим именем, если при нажатии на кнопку держать нажатой клавишу Shift.
Кнопка запуска документа в родном приложении Microsoft Office сохраняет и открывает редактируемый документ в родном приложении для проверки. В зависимости от настроек, документ при этом в Ribbon XML Editor может как закрываться, так и оставаться открытым. Как правило, закрытие документа перед запуском используется в случаях отладки макросов, когда в запущенном документе производятся правки в VBA. В этом случае, после закрытия подправленного в VBA документа, в Ribbon XML Editor открывается уже новая версия документа, включающая эти правки. В иных случаях удобно оставлять документ открытым. Кстати, возможность оставлять документ открытым появилась только в четвёртой версии редактора.
В этом случае, после закрытия подправленного в VBA документа, в Ribbon XML Editor открывается уже новая версия документа, включающая эти правки. В иных случаях удобно оставлять документ открытым. Кстати, возможность оставлять документ открытым появилась только в четвёртой версии редактора.
Также, в четвёртой версии автоматизирована смена окон редактора и приложения Microsoft Office при запуске и закрытии документов. Так, если закрытие документа происходит без закрытия самого приложения Microsoft Office, то Ribbon XML Editor сам всплывает на передний план. Нюансы этого поведения можно настроить на вкладке настроек.
Следующий блок кнопок – это стандартный откат и отмена отката. Ничего нового по сравнению с предыдущими версиями тут не появилось, за исключением ограничения отката моментом открытия документа (ранее можно было откатить вообще до пустого окна редактора, прямо как в анекдоте — если долго нажимать Ctrl+Z, можно деинсталлировать Windows и разобрать компьютер).
Перейдём в правую часть панели. Тут мы видим кнопку генерации модуля процедур обратного вызова. Функционал этой кнопки по сравнению с предыдущей версией тоже несильно изменился. Добавилась лишь возможность поменять в настройках шапку генерируемого модуля, если текущая по каким-то причинам вас не устраивает.
Тут мы видим кнопку генерации модуля процедур обратного вызова. Функционал этой кнопки по сравнению с предыдущей версией тоже несильно изменился. Добавилась лишь возможность поменять в настройках шапку генерируемого модуля, если текущая по каким-то причинам вас не устраивает.
Последняя, самая правая кнопка в этой панели, появилась только в последней версии. Это открытие в проводнике технической папки программы. Техническая папка располагается в системе по пути «%APPDATA%\RXE» и является общей для всех копий редактора текущего пользователя, в какой бы папке сам редактор фактически не находился. В этой папке хранятся все настройки программы, а также производится распаковка открываемого документа. Возможна одновременная распаковка документов разными копиями программы.
Назначение других вкладок редактора
Помимо рассмотренной нами первой вкладки с редакторами интерфейсов, программа имеет ещё несколько вкладок. Их назначение второстепенное, и по большому счёту для работы они не обязательны.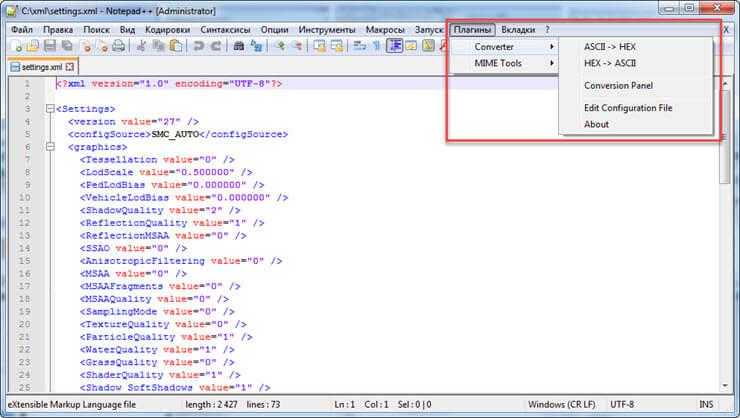 Тем не менее, рассмотрим их вкратце.
Тем не менее, рассмотрим их вкратце.
Вкладка «Корневые ссылки» отображает содержимое файла ссылок на разные компоненты документа. Программой сюда автоматически добавляются ссылки на создаваемые интерфейсы. Этот файл входит в состав документа, являющегося, по сути, контейнером для подобных файлов, формирующих документ.
Вкладка «Ссылки на изображения» отображает содержимое файла ссылок на изображения, находящиеся в составе документа. Сюда программа добавляет ссылки на изображения, которые вставляются в интерфейс. Этот файл также входит в состав документа.
Вкладка «Типы файлов» отображает содержимое файла типов файлов, использованных внутри документа. Сюда программа добавляет тип png в случае вставки изображения в интерфейс. Этот файл также входит в состав документа.
Вкладка «Настройки» содержит все настройки программы. Более подробно эта вкладка будет описана чуть позже.
Вкладка «Справка» содержит небольшую гипертекстовую справку по программе.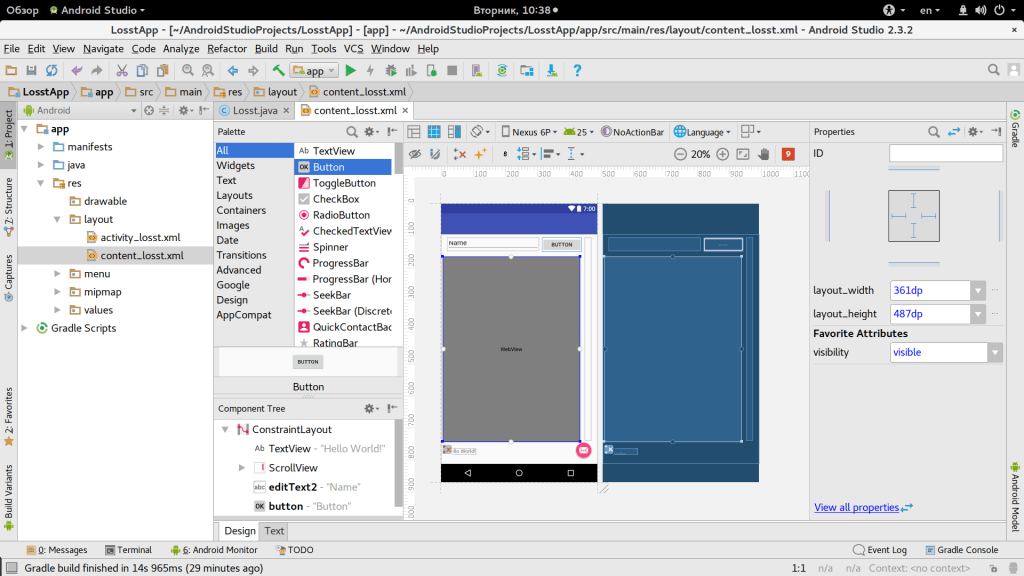 Переключение между справкой и любой другой вкладкой осуществляется последовательными нажатиями клавиши F1.
Переключение между справкой и любой другой вкладкой осуществляется последовательными нажатиями клавиши F1.
Справка содержит очень полезный раздел «Быстрый старт», прочитав который новичок сможет сразу приступить к работе, не погружаясь в изучение редактора. Кроме того, в разделе «Приложения» справка содержит иерархические схемы элементов интерфейса, что тоже очень полезно новичкам. В совокупности с информативными всплывающими подсказками на кнопках элементов всё это позволяет использовать Ribbon XML Editor не только как повседневный рабочий инструмент, но и как прекрасную обучающую программу.
Настройки Ribbon XML Editor
По сравнению с предыдущей версией редактора, количество настроек увеличилось в несколько раз. Теперь они размещаются на двух вложенных вкладках. Первая вкладка содержит различные настройки функционала, а вторая — настройки подсветки синтаксиса и других элементов окна редактора кода.
Вкладка общих настроек
Мы видим, что все настройки сгруппированы по своему действию. Подробно описывать каждую настройку не имеет смысла — их названия говорят сами за себя; кроме того, все настройки содержат всплывающие подсказки. Пробежимся лишь по группам настроек и уточним некоторые нюансы.
Подробно описывать каждую настройку не имеет смысла — их названия говорят сами за себя; кроме того, все настройки содержат всплывающие подсказки. Пробежимся лишь по группам настроек и уточним некоторые нюансы.
Группа «Приложение» отвечает за общий функционал приложения. Тут располагается опция сохранения расположения и режима окна при старте, опция сохранения масштаба в окнах редактора (не путать с размером используемого шрифта), опция включения заданной раскладки при запуске (как правило, для редактирования кода требуется английская). Также тут можно отключить всплывающие подсказки и настроить прокси-сервер для функции проверки обновлений.
Группа «Документы» отвечает за работу непосредственно с документами Microsoft Office. Она позволяет настроить количество запоминаемых документов, запоминание свёрнутости тегов, положения курсора в тексте и поведение при запуске документа в родном приложении.
Группа «Автозавершение» позволяет настроить поведение этой функции более тонко.
Группа «VBA-макросы» содержит шапку, которая будет вставляться в модуль при генерации шаблонов функций обратного вызова.
Особо хочется отметить следующую группу — группу добавления в контекстное меню проводника пункта «Открыть в Ribbon XML Editor». Ранее подобный функционал реализовывался сторонними дополнениями к программе. Теперь же он доработан и включён в состав настроек программы.
Замечу, что пункт «Открыть в Ribbon XML Editor» будет показываться в контекстном меню не всех файлов, а только на тех, которые можно открыть в редакторе. В операционных системах Windows 7 и выше слева от добавленного пункта будет отображаться пиктограмма редактора.
Функция добавления пункта в контекстное меню проводника вносит соответствующие изменения в реестр Windows, в ветку, общую для всех пользователей. Отсюда вытекает два факта. Первый — пункт в контекстном меню появляется одновременно у всех пользователей операционной системы, поэтому программа должна находиться в общедоступном для всех пользователей месте.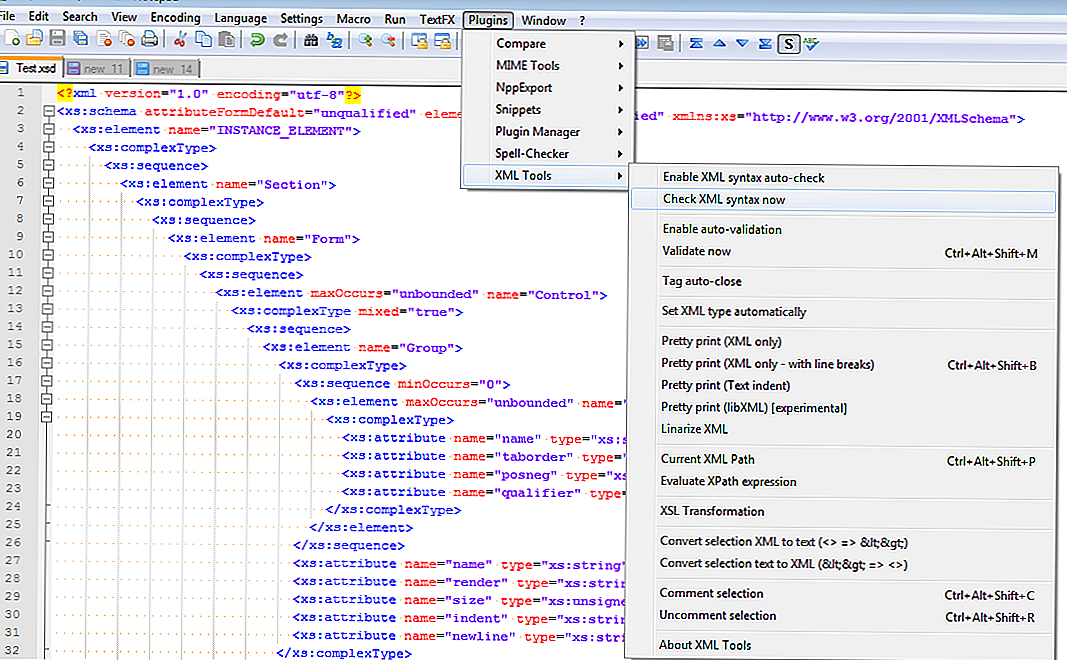 Как правило, это папка Program Files, но никак не рабочий стол одного из пользователей. Второй факт — для внесения изменений в реестр включённый UAC запросит подтверждения выполнения этого действия. В этом случае действие нужно подтвердить.
Как правило, это папка Program Files, но никак не рабочий стол одного из пользователей. Второй факт — для внесения изменений в реестр включённый UAC запросит подтверждения выполнения этого действия. В этом случае действие нужно подтвердить.
Для добавления пункта в контекстное меню следует сначала отметить галочками те типы файлов, при щелчке на которых вы хотите видеть этот пункт, и снять галочку с тех типов файлов, с которых вы хотите этот пункт убрать. После этого следует нажать кнопку «Установить», расположенную непосредственно под галочками, и если у вас в системе включён UAC, подтвердить своё действие. После этого пункт «Открыть в Ribbon XML Editor» сразу появится в контекстных меню отмеченных файлов.
Пункт контекстного меню «Открыть в Ribbon XML Editor» ссылается на текущее место расположения Ribbon XML Editor, поэтому при перемещении папки программы следует открыть настройки и повторно нажать на кнопки «Установить», чтобы обновить ссылки на файл редактора в реестре.
Группа «Валидатор» по умолчанию отключена во избежание случайного изменения её настроек.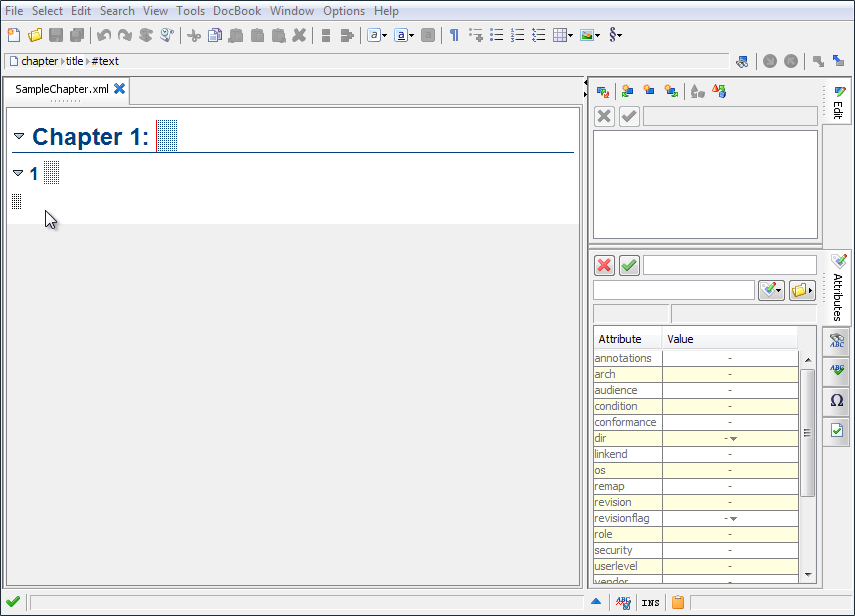 В этой группе находится настройка выбора схем, согласно которым он осуществляет свою проверку вашего кода. Без особой необходимости эту настройку трогать не следует.
В этой группе находится настройка выбора схем, согласно которым он осуществляет свою проверку вашего кода. Без особой необходимости эту настройку трогать не следует.
Вкладка настроек редакторов
Эта вкладка содержит настройки подсветки синтаксиса и другие настройки окон редакторов. Она также разбита на группы. Любое изменение этих настроек можно сразу проконтролировать в расположенном тут же тестовом окне редактора.
Группа «Опции редактора» отвечает за настройку состояния (вкл./откл.) расцветки вспомогательных элементов, не относящихся к подсветки синтаксиса. Это фолдинг, направляющие отступов, нумерация строк и включенность подсветки парных тегов.
Группа «Шрифт, отступ» позволяет настроить шрифт и его размер, а также размер отступов и табуляции.
Группа «Подсветка парных тегов и текущей строки» настраивает режимы подсветки. Используется возможность установки степени прозрачности подсветки. Значение прозрачности «-1» включает режим выделения парных тегов не подсветкой фона, а рамкой.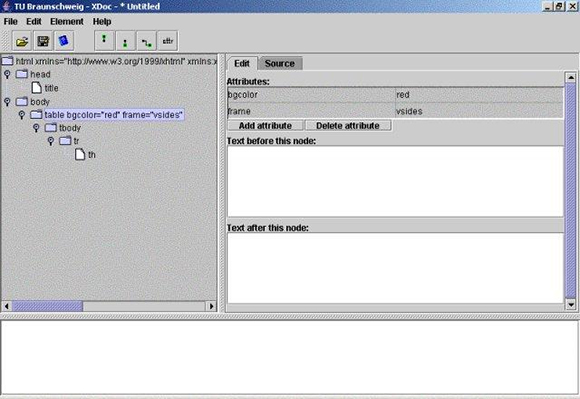
Группа «Подсветка синтаксиса» настраивает цвет и стиль шрифта отдельных элементов XML-кода, цвет фона и курсора, а также ширину курсора в пикселях (от 1 до 3).
Группа «Стили» позволяет загрузить один из 12 предустановленных стилей, а также сохранять свои. Очень удобная возможность, учитывая количество стилистических настроек. В стиль включаются все настройки с этой вкладки.
Заключение
В заключение хотелось бы отметить, что помимо возможности полностью контролировать редактируемый код, Ribbon XML Editor имеет ещё одно важное преимущество для отечественного потребителя — он имеет русскоязычный интерфейс, русскоязычную справку и подсказки, и работает с файлами Юникод-формата, позволяя без проблем включать в конструируемый интерфейс русскоязычные надписи, да и вообще, надписи на многих других кириллистических языках.
В последнее время в мире появилось ещё несколько программ, пытающихся с той или иной долей успеха выполнять конструирование интерфейса для Microsoft Office.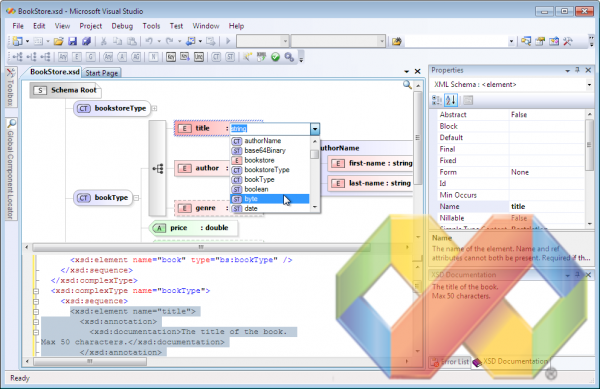 В попытках сделать процесс более наглядным, такие программы, как правило, пытаются использовать визуальные методы построения интерфейса. Но не всегда такой подход даёт положительный результат, особенно для профессиональной работы.
В попытках сделать процесс более наглядным, такие программы, как правило, пытаются использовать визуальные методы построения интерфейса. Но не всегда такой подход даёт положительный результат, особенно для профессиональной работы.
Когда программа избавлена от рамок визуального построения и, как следствие, необходимости постоянно прыгать по многочисленным полям настроек, запрятанных в недрах интерфейса, разработка идёт значительно быстрее и, не побоюсь этого слова, качественнее. Ещё один плюс невизуального метода — избавление от потенциальных глюков визуальной среды. Сконструировав код самостоятельно вы точно знаете, что в случае неправильного отображения интерфейса ошибка находится именно в вашем коде, а не где-то в недрах визуального конструктора.
Метки: ribbon xml editor, ribbonxmleditor
Урок 15. Использование Ribbon XML Editor для создания ленты в Access (устарело, см. ур. 17).
Внимание! Урок устарел! Написанное ниже можно читать в ознакомительных целях. Актуально только для Ribbon XML Editor версии 6.0 и ниже. В версии 6.1 появилось автодополнение Access и справка по его идентификаторам, а начиная с версии 7.0 редактор Ribbon XML Editor поддерживает прямую работу с базами данных Access!
Актуально только для Ribbon XML Editor версии 6.0 и ниже. В версии 6.1 появилось автодополнение Access и справка по его идентификаторам, а начиная с версии 7.0 редактор Ribbon XML Editor поддерживает прямую работу с базами данных Access!
Написание надстроек для Access не менее актуально, чем для Word, Excel и уж тем более Power Point. Однако файл Access в отличие от упомянутых приложений имеет совсем иную структуру. Это обычная база данных, и интерфейс там хранится не в виде файла в отдельной папке документа, а в специальной системной таблице USysRibbons базы данных.
Используемый нами Ribbon XML Editor предназначен для работы с файлами папочной структуры (Word, Excel, Power Point), однако схема интерфейса Access аналогична схемам интерфейса упомянутых приложений, а значит мы можем построить интерфейс и для Access, просто разрабатывая его на базе файла Excel.
Единственное неудобство такого способа состоит в том, что в автодополнении и встроенной справке программы отсутствует информация по идентификаторам Access. Но если у вас под рукой есть соответствующая шпаргалка, полученная из других источников, то последняя проблема перестаёт быть актуальной.
Но если у вас под рукой есть соответствующая шпаргалка, полученная из других источников, то последняя проблема перестаёт быть актуальной.
Замечу, что если вы хотите использовать в Access собственные внешние изображения, то внедрять их штатным инструментом RibbonXML Edeitor не получится, поскольку они не могут храниться внутри папочной структуры файла документа, как это происходит в Word, Excel и PowerPoint. Ведь формат документа Access просто не предусматривает такой структуры. Но изображения можно положить рядом с файлом базы данных, и загружать их с помощью функции, прописанной в параметре loadImage корневого элемента customUI. Кроме того, изображения можно поместить внутрь самой базы. Тому, как это всё сделать, будет посвящён один из следующих уроков.
Итак, технология создания интерфейса Access выглядит приблизительно так:
- Открываем Excel и создаём в нём новый документ. Сохраняем документ и закрываем Excel.
- Открываем сохранённый документ Excel в Ribbon XML Editor и как обычно создаём структуру кастомной ленты для Access: вкладки, группы, кнопки — всё это будет работать и в Access.

- Обработчики событий нажатия на кнопки (функции обратного вызова) создаём так же, как и в Excel.
- Открываем Access и создаём в базе данных системную таблицу USysRibbons, в которую копируем весь созданный в Ribbon XML Editor код. Замечу, что для отображения содержимого системной таблицы USysRibbons, в параметрах навигации по таблицам надо разрешить отображение системных объектов.
- Код функций обратного вызова подключаем аналогично Excel.
Всё, интерфейс для Access внедрён. Таким образом, Ribbon XML Editor вполне можно использовать даже для Access.
Для справки. Создание системной таблицы USysRibbons в Access 2016
- Запускаем Access, создаём новую базу данных или открываем старую.
- Проверка настройки № 1. Открываем вкладку «Файл», выбираем
«Параметры», переходим в «Параметры клиента» и ищем раздел «Общий».
Убеждаемся, что галочка на пункте «Показывать ошибки интерфейса
пользователя надстроек» установлена.

- Проверка настройки № 2. В левой панели навигации щёлкаем правой кнопкой и выбираем пункт «Параметры навигации…». Убеждаемся, что галочка на пункте «Показывать системные объекты» установлена.
- На ленте открываем вкладку «Создание» и нажимаем кнопку «Конструктор таблиц».
- Создаём 3 поля: ID («Счётчик»), RibbonName («Короткий текст» или «Текст») и RibbonXML («Длинный текст» или «MEMO»). Щёлкаем по строке поля ID и нажимаем на ленте кнопку «Ключевое поле».
- Нажимаем «Сохранить» (дискетка на панели быстрого доступа или Ctrl+S). На запрос имени таблицы вводим USysRibbons. Таблица создана и сохранена.
- Открываем таблицу и вводим туда данные — имя нашей ленты и её XML-код. Так мы можем ввести в таблицу несколько лент, каждую в свою строку таблицы, и впоследствии выбирать тот или иной интерфейс в зависимости от показанной на экране формы или отчёта
 Теперь Access знает о существовании пользовательского варианта интерфейса. Осталось его подключить.
Теперь Access знает о существовании пользовательского варианта интерфейса. Осталось его подключить. - Открываем вкладку «Файл», выбираем «Параметры», переходим в пункт «Текущая база данных» и ищем раздел «Параметры ленты и панелей инструментов». В комбобоксе «Имя ленты» выбираем имя, которое мы присвоили интерфейсу в поле RibbonName.
- Закрываем, а затем снова открываем файл базы данных. Если всё сделано правильно и в XML-коде нет ошибок, база данных должна открыться с пользовательской лентой. Если лента не появилась, попробуйте закрыть и открыть приложение Access целиком
WMHelp XMLPad альтернативы и похожие программы
XMLPad — это редактор XML, редактор XML-схем, валидатор и многое другое:
— Полная поддержка XML Schema.
— Система проектов с поддержкой CVS.
— Редактор XML-схемы с подсветкой синтаксиса цвета, номерами строк, навигацией по диапазону элементов и помощником по контекстно-зависимому источнику.
— Предварительный просмотр и печать XML-схемы в окне графической диаграммы.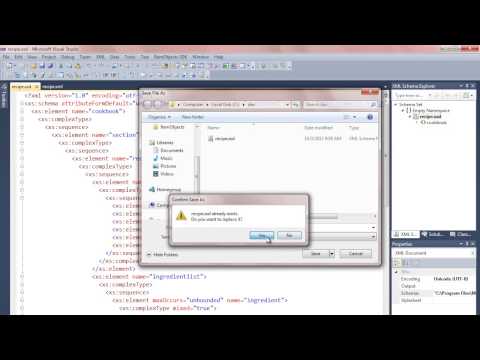
— Создание документации XML-схемы (ws3p.xsl) с изображениями диаграмм.
— Проверка схемы XML и проверка файлов XML на соответствие базовым схемам XML.
— Создание примеров XML из схемы XML или образца схемы XML из файла XML. Преобразование XSD в DTD и DTD в XSD.
— Конструктор регулярных выражений и построитель перечислений.
— Редактор и отладчик XSLT с поддержкой схемы и поддержкой активных сценариев.
— Поддержка связывания JAXB и Castor.
— Импорт HTML и DBF.
Ссылки на официальные сайты
Официальный сайт
Категории
Разработка
Теги
xml-schema xml-editor xml
Официальный сайт
XML Copy Editor
XML Copy Editor — это быстрый, бесплатный, проверяющий редактор XML.
 * Проверка DTD / XML Schema / RELAX NG * XSLT * XPath * Pretty-печать * Подсветка синтаксиса * Складной * Завершение тегов * Блокировка тегов * Без тегов редактирования * Проверка …
* Проверка DTD / XML Schema / RELAX NG * XSLT * XPath * Pretty-печать * Подсветка синтаксиса * Складной * Завершение тегов * Блокировка тегов * Без тегов редактирования * Проверка …Открытый исходный код Бесплатно Linux Windows
Подсветка синтаксиса
27
<oXygen/> XML Editor
Oxygen XML Editor — это полноценное решение для редактирования XML, как для разработчиков XML, так и для авторов контента.
 Он должен иметь инструменты для редактирования XML, охватывающие большинство стандартов и технологий XML. Oxygen XML Editor вк…
Он должен иметь инструменты для редактирования XML, охватывающие большинство стандартов и технологий XML. Oxygen XML Editor вк…Платно Linux Windows Mac
XML-диаграмма JSON
18
XML Notepad
XML Notepad предоставляет простой интуитивно понятный пользовательский интерфейс для просмотра и редактирования документов XML.
 Удобные функции включают в себя: * Tree View синхронизирован с Node Text View для быстрого редактирования имен узлов и зн…
Удобные функции включают в себя: * Tree View синхронизирован с Node Text View для быстрого редактирования имен узлов и зн…Открытый исходный код Бесплатно Windows
Иерархическая структура
17
Firstobject XML Editor
Бесплатный XML-редактор Firstobject для Windows называется foxe. Он быстро загружает большие файлы (несколько мегабайт) и позволяет форматировать XML и редактировать HTML и любой свободно сформированный XML или другую разметку.
 Древовидное представл…
Древовидное представл…Бесплатно Windows
Древовидная структура Не требует установки
9
TreeLine
TreeLine просто хранит практически любую информацию. Древовидная структура позволяет легко организовывать вещи.
 И каждый узел в дереве может содержать несколько полей, образующих мини-базу данных. Выходной формат для каждого узла может быть определе…
И каждый узел в дереве может содержать несколько полей, образующих мини-базу данных. Выходной формат для каждого узла может быть определе…Открытый исходный код Бесплатно Linux Windows
YAML в JSON XML импорт / экспорт JSON Экспорт в JSON База данных
7
XML Marker
Простой, но очень быстрый редактор XML-кода на уровне исходного кода использует комбинацию редактора с подсветкой синтаксиса, древовидного представления и табличного представления, чтобы помочь вам лучше понять ваш XML-код.
 Более того, этот очень ле…
Более того, этот очень ле…Платно Windows
6
Stylus Studio
Stylus Studio® 2010 XML Enterprise Suite — это усовершенствованная интегрированная среда разработки XML (XML IDE), состоящая из сотен мощных инструментов XML в одном наборе «все включено» и высокопроизводительных компонентов Java и .NET для разработ…
Платно Windows
IDE
2
Xmplify
MOSO Xmplify — это мощный новый редактор XML, созданный специально для Mac OS X, с автозаполнением на основе DTD и схемы XML, автоматической проверкой документов, поддержкой XSLT и XPath, предварительным просмотром HTML в реальном времени и многим д…
Платно Mac
1
EditiX
EditiX — это мощный и простой в использовании редактор XML, Visual Schema Editor, XQuery Editor и XSLT отладчик для Windows, Linux и Mac OS X, разработанный, чтобы помочь веб-авторам и программистам приложений использовать преимущества новейших техн…
Платно Linux Windows Mac
1
Online XML Editor
Руководство по изучению программирования
Открытый исходный код Бесплатно Web
1
Exchanger XML editor
Exchanger XML Editor — это продукт на основе Java, который предоставляет уникальные функциональные возможности для просмотра, создания и редактирования данных и документов XML.
 Последняя версия была открыта в 2010 году: https://code.google.com/archi…
Последняя версия была открыта в 2010 году: https://code.google.com/archi…Условно бесплатно Linux Windows Mac
Слияние документов
1
XPontus XML Editor
XPontus XML Editor — это простой редактор XML, ориентированный на редактирование текста.
 Он может выполнять проверку (DTD, XML-схема, Relax NG, пакетную проверку XML), XSL-преобразования (HTML, XML, PDF, SVG), генерацию схемы / DTD, завершение кода …
Он может выполнять проверку (DTD, XML-схема, Relax NG, пакетную проверку XML), XSL-преобразования (HTML, XML, PDF, SVG), генерацию схемы / DTD, завершение кода …Открытый исходный код Бесплатно Linux Windows Mac
1
XMLBlueprint
[Бесплатная академическая лицензия предлагается для преподавателей и студентов курса XML.
 ] XMLBlueprint — это интеллектуальный и легкий редактор XML для Windows с полной поддержкой XML, DTD, Relax NG, Schematron, XML Schema, XLST 1.0 и XSLT 2.0, а т…
] XMLBlueprint — это интеллектуальный и легкий редактор XML для Windows с полной поддержкой XML, DTD, Relax NG, Schematron, XML Schema, XLST 1.0 и XSLT 2.0, а т…Платно Windows
Малый размер
1
Kernow
GUI и высокоуровневый API для процессора Saxon XSLT, XQuery и XML Schema.
 Kernow — это инструмент с открытым исходным кодом, разработанный для того, чтобы ускорить и упростить многократное выполнение преобразований с использованием Saxon. Он использ…
Kernow — это инструмент с открытым исходным кодом, разработанный для того, чтобы ускорить и упростить многократное выполнение преобразований с использованием Saxon. Он использ…Платно Web Linux Windows Mac
0
ExamXML
ExamXML отображает XML-документы в виде дерева, выделяя различия вплоть до уровня элементов, слов или атрибутов, чтобы вы могли точно узнать, какие атрибуты и элементы были добавлены, изменены или удалены.
 Красный цвет означает, что элемент был удал…
Красный цвет означает, что элемент был удал…Платно Windows
В виде дерева Сравнивать исходный код Drag n drop
0
XMLFox
XMLFox Редактор XML / XSD — это графический инструмент на основе Windows для создания, обновления, исследования, проверки правильности форм или проверки документов XML.
 XMLFox — это графический инструмент редактирования и проверки XML для создания п…
XMLFox — это графический инструмент редактирования и проверки XML для создания п…Условно бесплатно Windows
Значения, разделенные запятыми
0
[email protected]
Есть ли у Microsoft редактор XML?
FAQот enogzon Оставить комментарий к записи Есть ли у Microsoft редактор XML?
Есть ли в Windows редактор XML?
Блокнот Microsoft XML Блокнот Microsoft XML — это бесплатный XML-редактор , разработанный Microsoft для операционной системы Windows.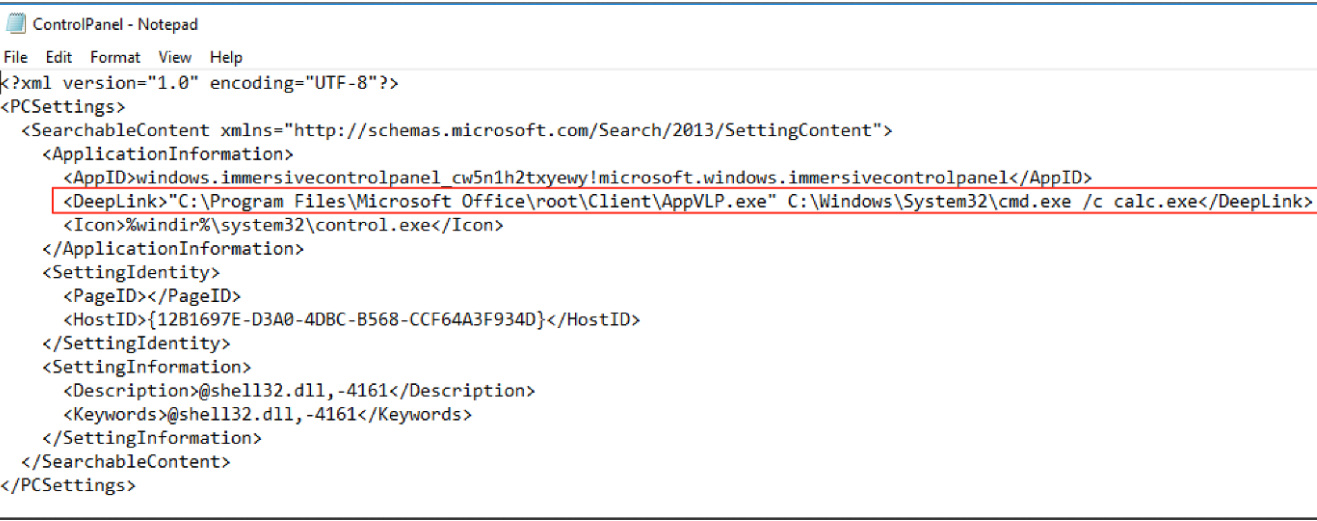 … Вы можете легко редактировать имена и значения в ваших XML-файлах, используя синхронизированное представление в виде дерева и представление узлов этого программного обеспечения.
… Вы можете легко редактировать имена и значения в ваших XML-файлах, используя синхронизированное представление в виде дерева и представление узлов этого программного обеспечения.
Как редактировать файл XML в Windows?
Откройте файл, который вы хотите отредактировать, дважды щелкнув имя файла. Файл откроется и отобразит существующий код. Отредактируйте XML-файл. Проверьте свое редактирование.
Как редактировать файл XML в Windows 10?
Щелкните правой кнопкой мыши XML-файл и выберите «Открыть с помощью». Отобразится список программ, в которых можно открыть файл. Выберите «Блокнот» (Windows) или «TextEdit» (Mac). Это предустановленные текстовые редакторы для каждой операционной системы, и они уже должны быть в списке. Подойдут любые базовые текстовые редакторы.
Можно ли редактировать XML в Word?
Пользователи Microsoft Office 2003 или более новой версии теперь могут использовать Microsoft Word в качестве средства редактирования XML. Следует отметить, что он далек от совершенства и имеет ряд ограничений, но идеально подходит для тех, кому требуется простой инструмент для написания базового XML.
Следует отметить, что он далек от совершенства и имеет ряд ограничений, но идеально подходит для тех, кому требуется простой инструмент для написания базового XML.
Как использовать Microsoft XML в Блокноте?
1:433:10Использование Блокнота XML – YouTubeYouTube
Могу ли я использовать код VS для XML?
Описание. Это расширение VS Code обеспечивает поддержка создания и редактирования XML-документов на основе LemMinX XML Language Server.
Можно ли редактировать XML в Блокноте?
Файлы XML в основном представляют собой текстовые файлы. Вы можете использовать любой текстовый редактор для просмотра или редактирования файла XML. В Windows вы можете открыть его с помощью Блокнота.
Может ли Notepad++ редактировать файлы XML?
Re: Редактирование XML-файлов в Notepad++ Пробовали ли вы щелкнуть правой кнопкой мыши XML-файл и выбрать « Редактировать с помощью Notepad++». Или щелкните файл правой кнопкой мыши и выберите «Свойства» и измените программу «Открыть с помощью» на Notepad ++, чтобы она работала нормально при двойном щелчке по файлу.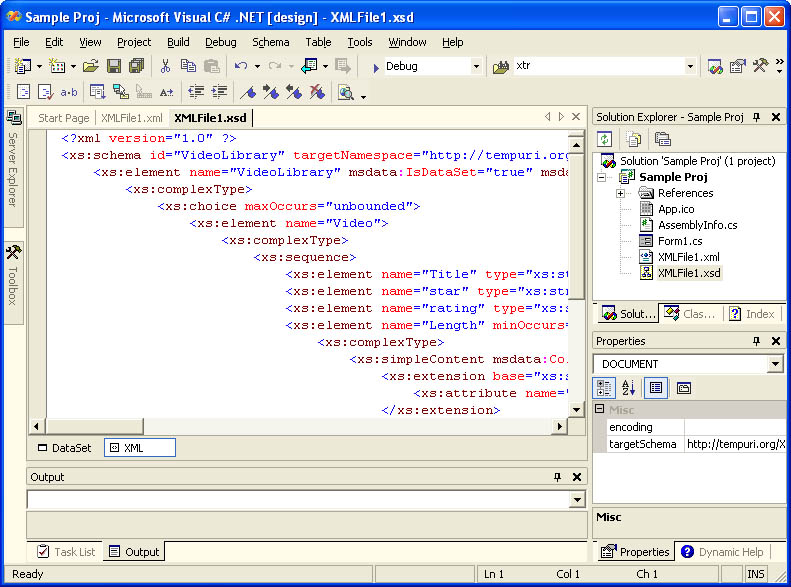
Почему мой файл XML не открывается в Excel?
Файл XML, который вы пытаетесь открыть, не относится к XML-схеме . Для работы с XML-данными в файле Excel требуется схема, основанная на содержимом XML-файла. Если эта схема неверна или недостаточна, удалите ее из книги.
Как использовать редактор XML?
Чтобы создать новый XML-файл и связать его со схемой XML В меню «Файл» выберите «Создать» и щелкните «Файл». Выберите XML-файл на панели «Шаблоны» и нажмите «Открыть». В редакторе открывается новый файл. Файл содержит декларацию XML по умолчанию,
Что такое формат Microsoft Word XML?
Office Open XML (также неофициально известный как OOXML) — это заархивированный формат файла на основе XML, разработанный Microsoft для представления электронных таблиц, диаграмм, презентаций и текстовых документов. Первоначально формат был стандартизирован Ecma (как ECMA-376), а в более поздних версиях — ISO и IEC (как ISO/IEC 29500).
Зачем нужен редактор XML вместо блокнота?
Есть несколько причин использовать XML-редакторы , потому что они могут проверять как открытые, так и закрытые теги, они могут проверять соответствие DTD и схеме .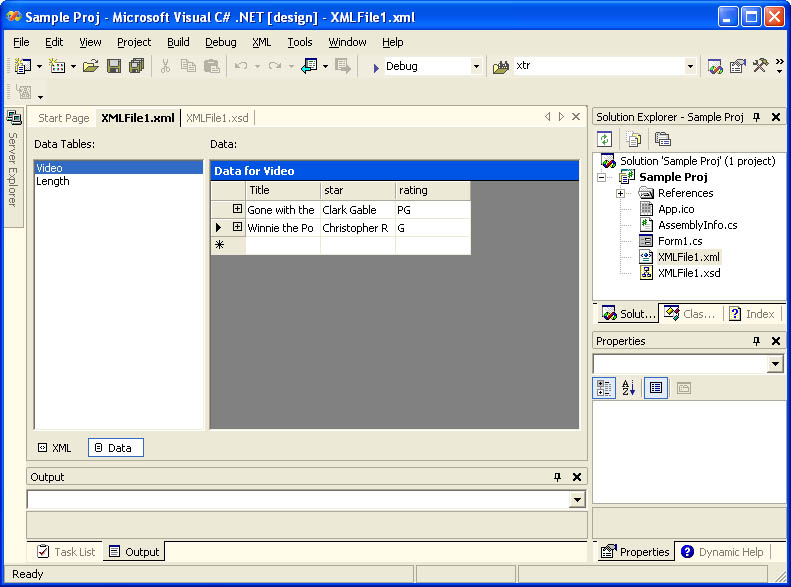 … Редактор также может проверять цветовой код на синтаксис XML.
… Редактор также может проверять цветовой код на синтаксис XML.
Как редактировать XML в Блокноте?
Щелкните правой кнопкой мыши XML-файл и выберите «Открыть с помощью». Отобразится список программ, в которых можно открыть файл. Выберите «Блокнот» (Windows) или «TextEdit» (Mac) . Это предустановленные текстовые редакторы для каждой операционной системы, и они уже должны быть в списке.
Как преобразовать XML в CSV?
Преобразование XML в CSV в Windows
- Откройте XML. Щелкните правой кнопкой мыши файл XML, чтобы его можно было открыть с помощью приложения, которое вы хотите использовать для открытия. …
- Печать XML. Нажмите клавиши CTRL + P или перейдите к кнопке «Печать», чтобы открыть диалоговое окно печати. …
- Преобразование XML в CSV Excel.
Как открыть XML-файл в браузере?
Просмотр файла XML в браузере Почти каждый браузер может открыть файл XML. В Chrome просто откройте новую вкладку и перетащите XML-файл.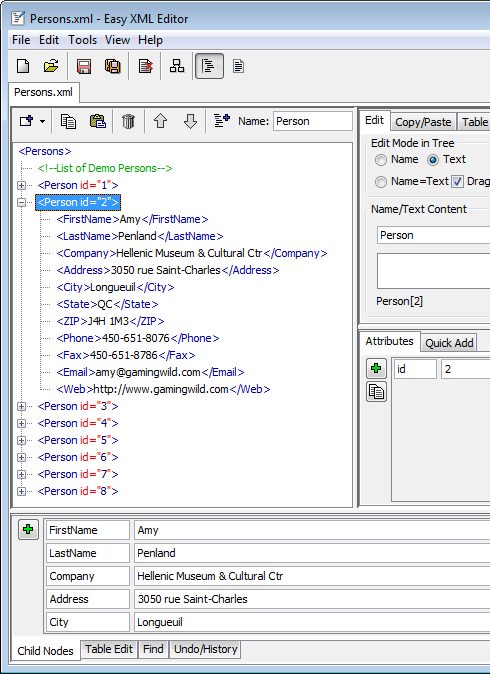 В качестве альтернативы Щелкните правой кнопкой мыши файл XML и наведите указатель мыши на «Открыть с помощью», затем нажмите «Chrome» . Когда вы это сделаете, файл откроется в новой вкладке.
В качестве альтернативы Щелкните правой кнопкой мыши файл XML и наведите указатель мыши на «Открыть с помощью», затем нажмите «Chrome» . Когда вы это сделаете, файл откроется в новой вкладке.
Как я могу редактировать файл XML?
Как редактировать XML
- Найдите местоположение файла XML на жестком диске. …
- Прокрутите результаты поиска, созданные вашим приложением Run. …
- Отредактируйте документ. …
- Нажмите «Сохранить как» и выберите «Рабочий стол», который будет указан на левой панели диалогового окна «Сохранить как».
Как открыть файл XML в Windows 10?
Ответы (48) ?
- Введите Программы по умолчанию в строке поиска в Windows 10.
- Свяжите тип файла или протокол с программой в разделе Выберите программу, которую Windows использует по умолчанию, в окне программы по умолчанию.
- Выберите файл . xml в окне «Связать тип файла или протокол с программой» и нажмите «ОК».

Есть ли в Office 365 редактор XML?
Программа Click-to- Run для конфигурации Office 365. xml используется для указания параметров установки и обновления по технологии «нажми и работай». … xml для настройки параметров установки для продуктов Office 365 с технологией «нажми и работай».
EditorMicrosoftXML4 способа превратить Microsoft Word в редактор XML
Устарело : Функция get_magic_quotes_gpc() устарела в
Уведомление : попытка доступа к смещению массива для значения типа bool в /home/iawalsh2/public_html/technical-writing/wp-includes/theme.php в строке 2241
() устарело в /home/iawalsh2/public_html/technical-writing/wp-includes/formatting.php в строке 4387
Устарело : Функция get_magic_quotes_gpc() устарела в /home/home /техническое письмо/wp-includes/formatting.php в строке 4387
Устарело : функция get_magic_quotes_gpc() устарела в /home/iawalsh2/public_html/technical-writing/wp-includes/formatting.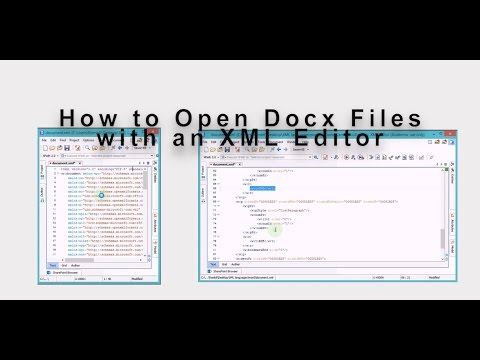 php 104 09 0 0 в строке 4
4 способа превратить Microsoft Word в редактор XML
php 104 09 0 0 в строке 4
4 способа превратить Microsoft Word в редактор XML
Устарело : Функция get_magic_quotes_gpc() устарела в 0012 Устарело : Функция get_magic_quotes_gpc() устарела в /home/iawalsh2/public_html/technical-writing/wp-includes/formatting.php в строке 4387
Устарела1 9001ic() isprecated1 ispreced() home/iawalsh2/public_html/technical-writing/wp-includes/formatting.php в строке 4387
Устарело : Функция get_magic_quotes_gpc() устарела в /home/iawalsh-w/public_html/technical включает/formatting.php on line 4387
Deprecated : Function get_magic_quotes_gpc() is deprecated in /home/iawalsh2/public_html/technical-writing/wp-includes/formatting.php on line 4387
Deprecated : Function get_magic_quotes_gpc () устарело в /home/iawalsh2/public_html/technical-writing/wp-includes/formatting.php в строке 4387
Устарело : Функция get_magic_quotes_gpc() устарела в /home/iawalsh2/public_html/technical-writing/wp-includes/formatting.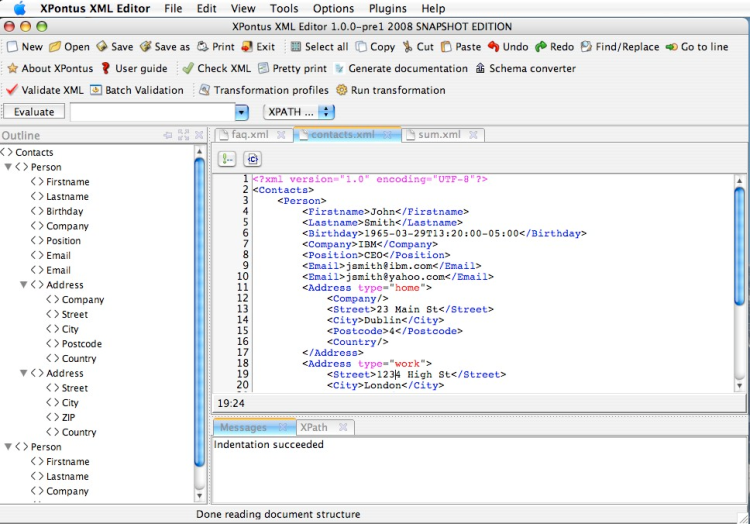 php онлайн 4387
php онлайн 4387
Устарело : Функция get_magic_quotes_gpc() устарела в /home/iawalsh2/public_html/technical -includes/formatting.php в строке 4387
Устарело : Функция get_magic_quotes_gpc() устарела в /home/iawalsh2/public_html/technical-writing/wp-includes 7/formatting12 в строке 0013
Deprecated : Function get_magic_quotes_gpc() is deprecated in /home/iawalsh2/public_html/technical-writing/wp-includes/formatting.php on line 4387
Deprecated : Function get_magic_quotes_gpc() is устарело в /home/iawalsh2/public_html/technical-writing/wp-includes/formatting.php в строке 4387
Устарело : функция get_magic_quotes_gpc() устарела в /home/iawalsh2/public_html/technical-writing/wp-includes/formatting.php онлайн 2448
Deprecated : Function get_magic_quotes_gpc() is deprecated in /home/iawalsh2/public_html/technical-writing/wp-includes/formatting. php on line 2448
php on line 2448
March 1, 2011 By Ivan Walsh
Deprecated : Функция get_magic_quotes_gpc() устарела в версии 9.0012 /home/iawalsh2/public_html/technical-writing/wp-includes/formatting.php в строке 4387
Устарело : Функция get_magic_quotes_gpc() устарела в /home/lic_nhtmltech2/public_n wp-includes/formatting.php в строке 4387
Устарело : функция get_magic_quotes_gpc() устарела в /home/iawalsh2/public_html/technical-writing/wp-includes/formatting1.php
Deprecated : Function get_magic_quotes_gpc() is deprecated in /home/iawalsh2/public_html/technical-writing/wp-includes/formatting.php on line 4387
Deprecated : Function get_magic_quotes_gpc() is устарело в /home/iawalsh2/public_html/technical-writing/wp-includes/formatting.php в строке 4387
Устарело : функция get_magic_quotes_gpc() устарела в /home/iawalsh2/public_html/technical-writing/wp-includes/formatting. php в строке 4387
php в строке 4387
Устарело : Функция get_magic_quotes_gpc() устарела в /home/lic_nhtmltech2/public_n wp-includes/formatting.php в строке 4387
Устарело : функция get_magic_quotes_gpc() устарела в /home/iawalsh2/public_html/technical-writing/wp-includes/formatting1.php
Deprecated : Function get_magic_quotes_gpc() is deprecated in /home/iawalsh2/public_html/technical-writing/wp-includes/formatting.php on line 4387
Deprecated : Function get_magic_quotes_gpc() is устарело в /home/iawalsh2/public_html/technical-writing/wp-includes/formatting.php в строке 2448
Устарело : Функция get_magic_quotes_gpc() устарела в /home/iawalsh2/public_html/technical-writing/wp-includes/formatting.php в строке 4387
Устарело : Функция get_magic_quotes_gpc() устарела в /home/lic_nhtmltech2/public_n wp-includes/formatting.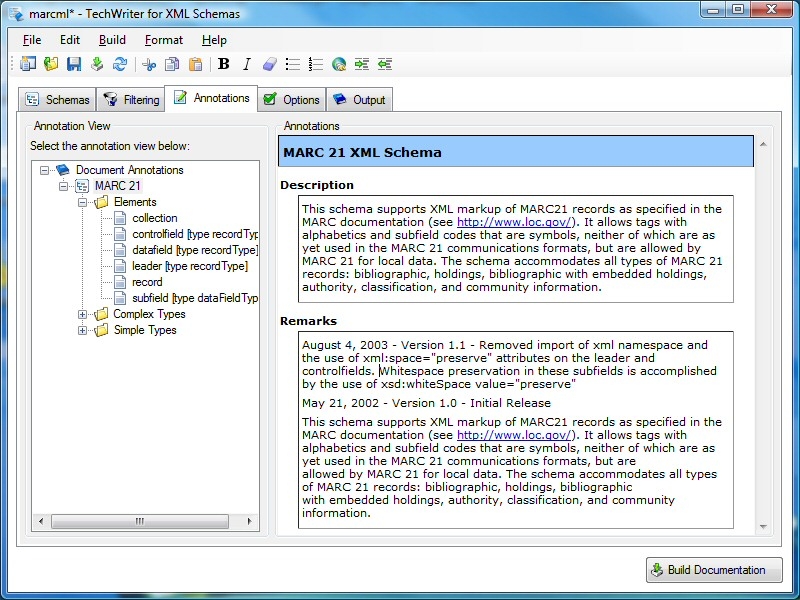 php в строке 4387
php в строке 4387
Примечание : get_currentuserinfo устарело начиная с версии 4.5.0! Вместо этого используйте wp_get_current_user(). в /home/iawalsh2/public_html/technical-writing/wp-includes/functions.php on line 3893
Deprecated : Function get_magic_quotes_gpc() is deprecated in /home/iawalsh2/public_html/technical-writing/wp-includes/formatting.php on line 4387
Deprecated : Функция get_magic_quotes_gpc() устарела в /home/iawalsh2/public_html/technical-writing/wp-includes/formatting.php в строке 4387
Устарела : Функция get_magic_quotes_gpc() устарела в /home/iawalsh2/public_html/technical-writing/wp-includes/formatting.php в строке 4387
Устарело : Функция get_magic_quotes_gpc() устарела в /home/lic_nhtmltech2/public_n wp-includes/formatting.php в строке 4387
Устарело : функция get_magic_quotes_gpc() устарела в /home/iawalsh2/public_html/technical-writing/wp-includes/formatting1. php
php
Deprecated : Function get_magic_quotes_gpc() is deprecated in /home/iawalsh2/public_html/technical-writing/wp-includes/formatting.php on line 4387
Deprecated : Function get_magic_quotes_gpc() is устарело в /home/iawalsh2/public_html/technical-writing/wp-includes/formatting.php в строке 4387
Устарело : функция get_magic_quotes_gpc() устарела в /home/iawalsh2/public_html/technical-writing/wp-includes/formatting.php в строке 4387
Устарело : Функция get_magic_quotes_gpc() устарела в /home/lic_nhtmltech2/public_n wp-includes/formatting.php онлайн 4387
Хотите использовать Microsoft Word в качестве редактора XML? XML (расширяемый язык разметки) состоит из ряда определяемых пользователем тегов, которые используются для хранения и передачи данных. Когда дело доходит до написания XML, большинство людей открывают свой любимый XML-редактор или текстовый редактор, но не рассматривают возможность использования Microsoft Word. Пользователи Microsoft Office 2003 или более новой версии теперь могут использовать Microsoft Word в качестве инструмента редактирования XML. Следует отметить, что он далек от совершенства и имеет ряд ограничений, но идеально подходит для тех, кому требуется простой инструмент для написания базового XML.
Пользователи Microsoft Office 2003 или более новой версии теперь могут использовать Microsoft Word в качестве инструмента редактирования XML. Следует отметить, что он далек от совершенства и имеет ряд ограничений, но идеально подходит для тех, кому требуется простой инструмент для написания базового XML.
Вот мои 4 совета, которые помогут вам начать писать XML:
1. Открытие и сохранение файлов XML
Без сомнения, любой, кто использовал Microsoft Word, знаком с открытием и сохранением стандартного файла Doc или DOCX. . Открытие и сохранение XML-файла не сильно отличается, вам просто нужно не забыть сообщить Microsoft Word, что вы пишете XML-файл.
Выполните следующие действия:
- Перейдите на вкладку «Файл»
- Выберите Сохранить как
- В появившемся окне выберите Word XML Document
- Microsoft Word теперь знает, что вы пишете XML.
XML-файлы открываются так же, как и обычные файлы, однако, если у вас много файлов в одной папке, просмотр всех ваших файлов в поисках нужного XML-файла может оказаться неприятным.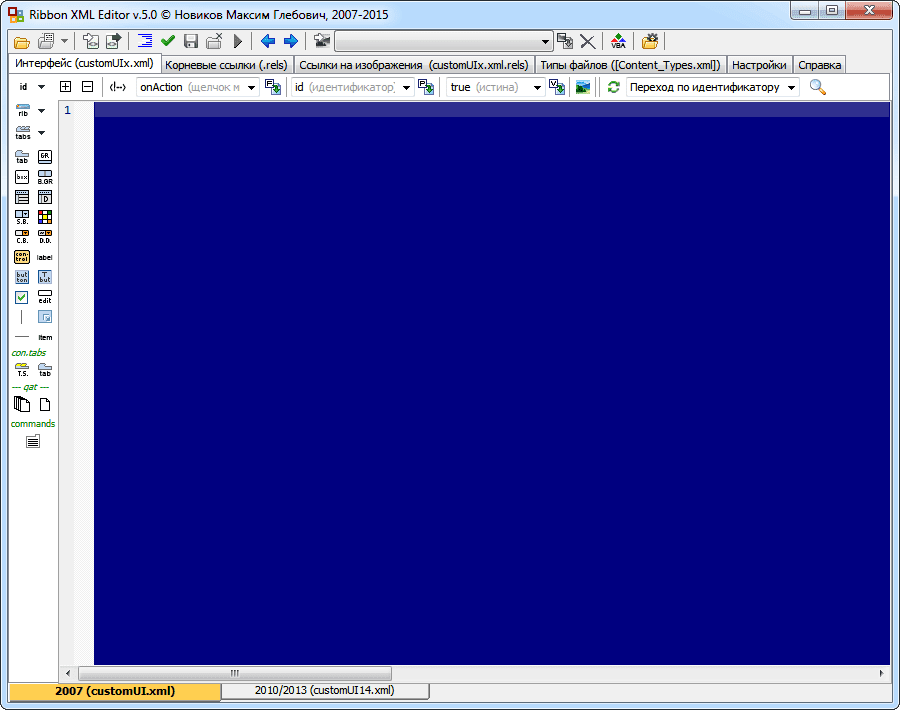
FYI : при открытии файла выберите XML-файлы из раскрывающегося списка Тип файла . Это отфильтрует все ваши файлы и покажет только файлы, сохраненные в формате XML.
2. Open XML
Файлы, сохраненные в Word как XML, являются частью нового Open XML 2.0, недавно представленного Microsoft. Это имеет ряд преимуществ, таких как повышение безопасности и использование технологии сжатия zip для уменьшения размеров файлов до 75%, но ключевое преимущество в том, что касается XML, заключается в том, что он повышает совместимость, позволяя сохранять документы Word в формате XML, который может затем свободно просматриваться кем угодно. Office 2010 поставляется с предустановленным новым Open XML 2.0 SDK, однако те, кто использует более старые версии, могут иметь более старый Open XML SDK 1.0, и им потребуется загрузить последнюю версию Open XML с веб-сайта Microsoft.
3. Схемы XML
Схемы XML обеспечивают ряд преимуществ, но основное преимущество по сравнению с Microsoft Word заключается в том, что он позволяет некоторую форму проверки содержимого XML. Небольшое количество схем доступно на веб-сайте Microsoft, которые вам необходимо загрузить и установить, прежде чем использовать их в Microsoft Word. После успешной установки схемы ее можно запустить, выполнив несколько простых шагов:
Небольшое количество схем доступно на веб-сайте Microsoft, которые вам необходимо загрузить и установить, прежде чем использовать их в Microsoft Word. После успешной установки схемы ее можно запустить, выполнив несколько простых шагов:
- Перейдите на вкладку Файлы
- Нажмите «Параметры», а затем «Надстройки»
- Выберите XML-схемы в раскрывающемся списке Управление и нажмите go
- Выберите нужную схему, которую вы установили ранее, и нажмите «Добавить схему».
Существуют также другие варианты, такие как пакеты расширения XML, которые обеспечивают дополнительную функциональность, и те из вас, кто больше знаком с веб-дизайном, заметят, что у вас также есть некоторые функции для CSS. Это несколько отклоняется от темы, но показывает, как Microsoft пытается заставить Microsoft Word делать больше, а не улучшать его существующую функциональность.
4. Пользовательское сопоставление XML
В Microsoft Office 2007 появилась новая функция в виде пользовательского сопоставления XML, однако недавнее решение суда США привело к тому, что Microsoft пришлось удалить эту недавно добавленную функцию из своего диапазона 2010 года, хотя предыдущие версии не пострадали.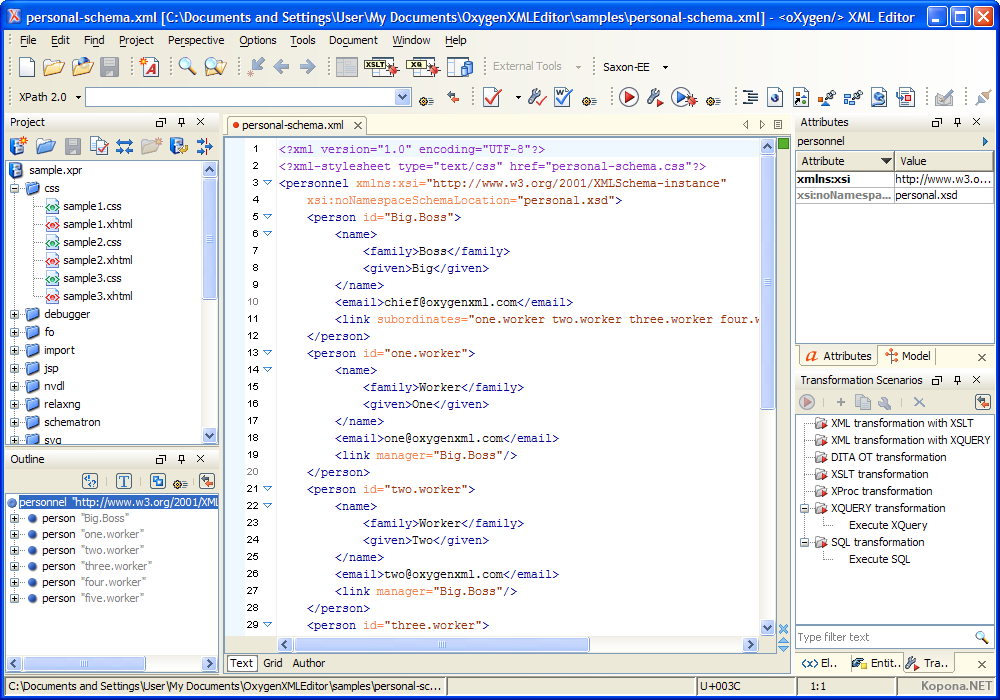 Word 2010 по-прежнему будет открывать файл, содержащий пользовательское сопоставление XML, но не будет отображать части, содержащие эту функцию.
Word 2010 по-прежнему будет открывать файл, содержащий пользовательское сопоставление XML, но не будет отображать части, содержащие эту функцию.
Рубрики: Программное обеспечение для написания технических текстов С тегами: Docx, Microsoft Word, Технические коммуникации, XML-редактор
Загрузите эти шаблоны в начало
Умеренное : функция get_magic_quotes_gpc () устарела в /Home/iawalsh2/public_html/technical-writing/wp-includes/formatting.php.html/technical-writing/wp-includes/formatting.php . Функция get_magic_quotes_gpc() устарела в 0012 /home/iawalsh2/public_html/technical-writing/wp-includes/formatting.php в сети 4387
Галерея NuGet | Microsoft.Language.Xml.Editor 1.1.20
- ПРОЧТИ МЕНЯ
- Фреймворки
- Зависимости
- Использован
- Версии
В настоящее время включает в себя классификатор, выделение и интеллектуальный отступ.
| Продукт | Версии |
|---|---|
| .NET Framework | сеть46 сеть461 сеть462 сеть463 сеть47 сеть471 сеть472 сеть48 |
Совместимые целевые платформы
Дополнительные вычисляемые целевые платформы
Узнайте больше о целевых платформах и .NET Standard.
.NETFramework 4.
 6
6- Microsoft.Language.Xml (>= 1.0.0)
- Microsoft.VisualStudio.CoreUtility (>= 15.0.26606)
- Microsoft.VisualStudio.Language.StandardClassification (>= 15.0.26606)
- Microsoft.
 VisualStudio.Text.Данные
(>= 15.0.26606)
VisualStudio.Text.Данные
(>= 15.0.26606) - Microsoft.VisualStudio.Text.Logic (>= 15.0.26606)
- Microsoft.VisualStudio.Text.UI (>= 15.0.26606)
- Microsoft.VisualStudio.Text.UI.Wpf
(>= 15.
 0.26606)
0.26606)
Этот пакет не используется никакими пакетами NuGet.
репозитория GitHubЭтот пакет не используется никакими популярными репозиториями GitHub.
| Версия | загрузок | Последнее обновление |
|---|---|---|
1. 1.20 1.20 | 1730 | 20.08.2017 |
| 1.1.11 | 811 | 21.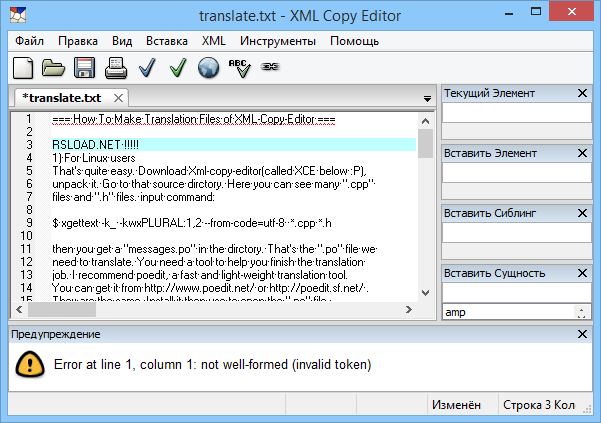 06.2017 06.2017 |
| 1.1.2 | 740 | 20.06.2017 |
1.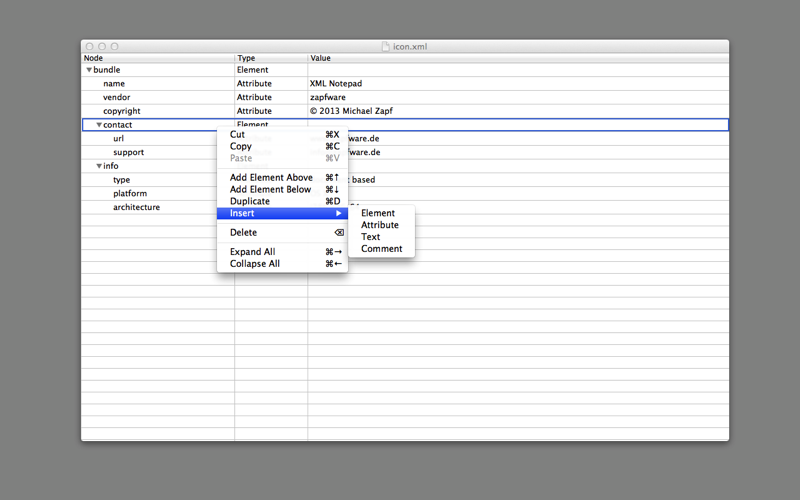 0.15 0.15 | 908 | 17.10.2016 |
| 1.0.14 | 781 | 16.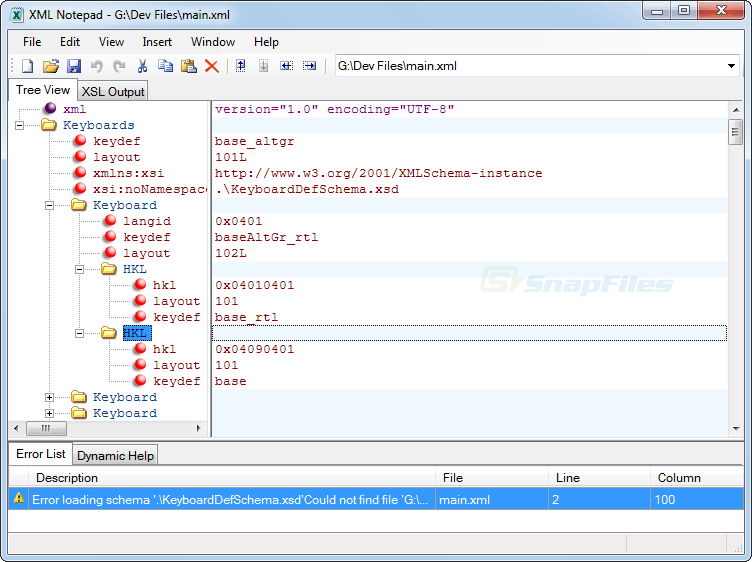 10.2016 10.2016 |
| 1.0.13 | 813 | 26.08.2016 |
1. 0.12 0.12 | 813 | 15.08.2016 |
| 1.0.11 | 805 | 15.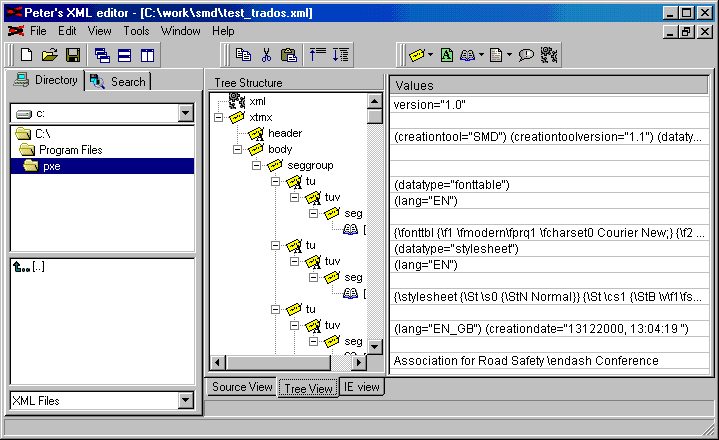 08.2016 08.2016 |
| 1.0.10 | 797 | 15.08.2016 |
1. |



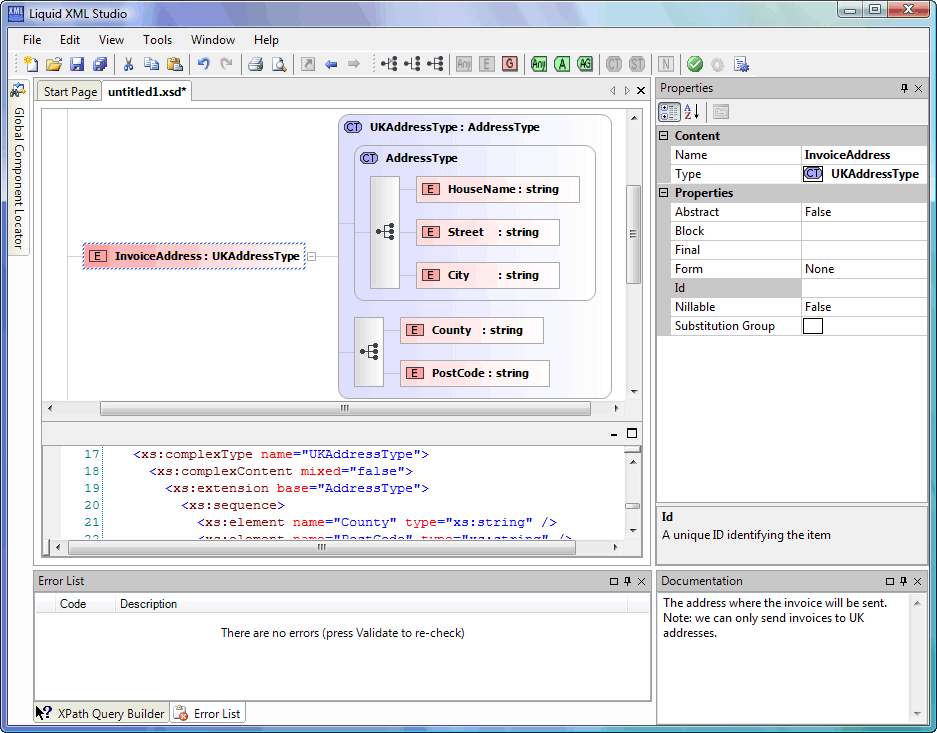 Теперь Access знает о существовании пользовательского варианта интерфейса. Осталось его подключить.
Теперь Access знает о существовании пользовательского варианта интерфейса. Осталось его подключить. * Проверка DTD / XML Schema / RELAX NG * XSLT * XPath * Pretty-печать * Подсветка синтаксиса * Складной * Завершение тегов * Блокировка тегов * Без тегов редактирования * Проверка …
* Проверка DTD / XML Schema / RELAX NG * XSLT * XPath * Pretty-печать * Подсветка синтаксиса * Складной * Завершение тегов * Блокировка тегов * Без тегов редактирования * Проверка …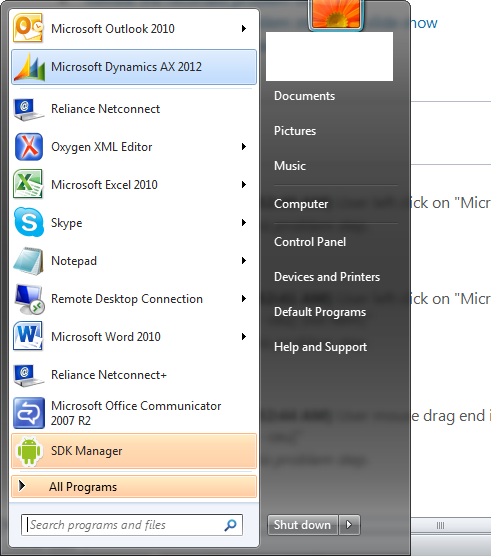 Он должен иметь инструменты для редактирования XML, охватывающие большинство стандартов и технологий XML. Oxygen XML Editor вк…
Он должен иметь инструменты для редактирования XML, охватывающие большинство стандартов и технологий XML. Oxygen XML Editor вк…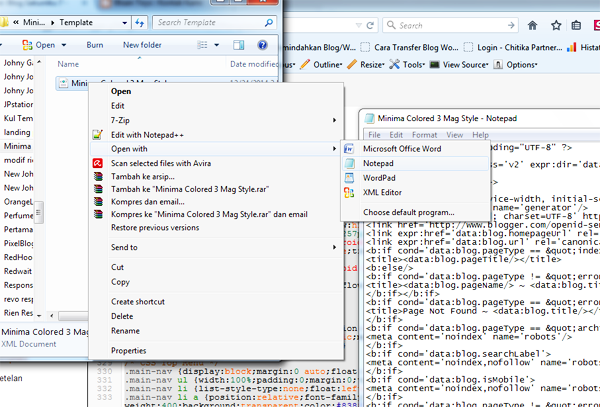 Удобные функции включают в себя: * Tree View синхронизирован с Node Text View для быстрого редактирования имен узлов и зн…
Удобные функции включают в себя: * Tree View синхронизирован с Node Text View для быстрого редактирования имен узлов и зн…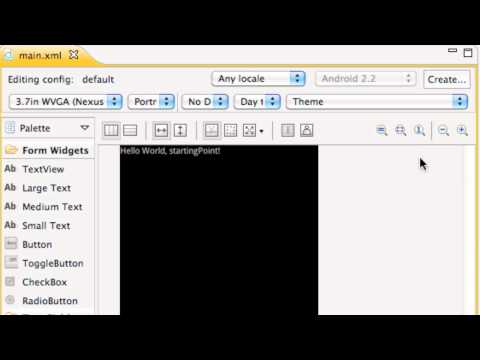 Древовидное представл…
Древовидное представл… И каждый узел в дереве может содержать несколько полей, образующих мини-базу данных. Выходной формат для каждого узла может быть определе…
И каждый узел в дереве может содержать несколько полей, образующих мини-базу данных. Выходной формат для каждого узла может быть определе…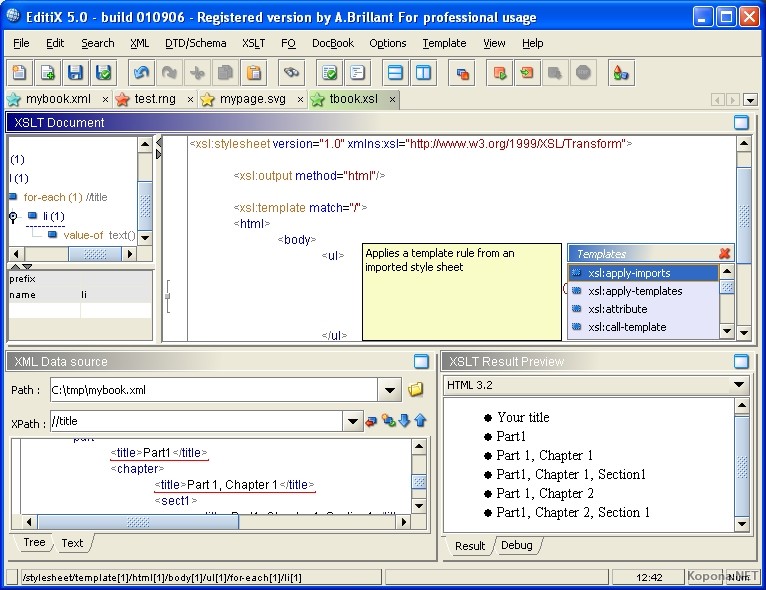 Более того, этот очень ле…
Более того, этот очень ле…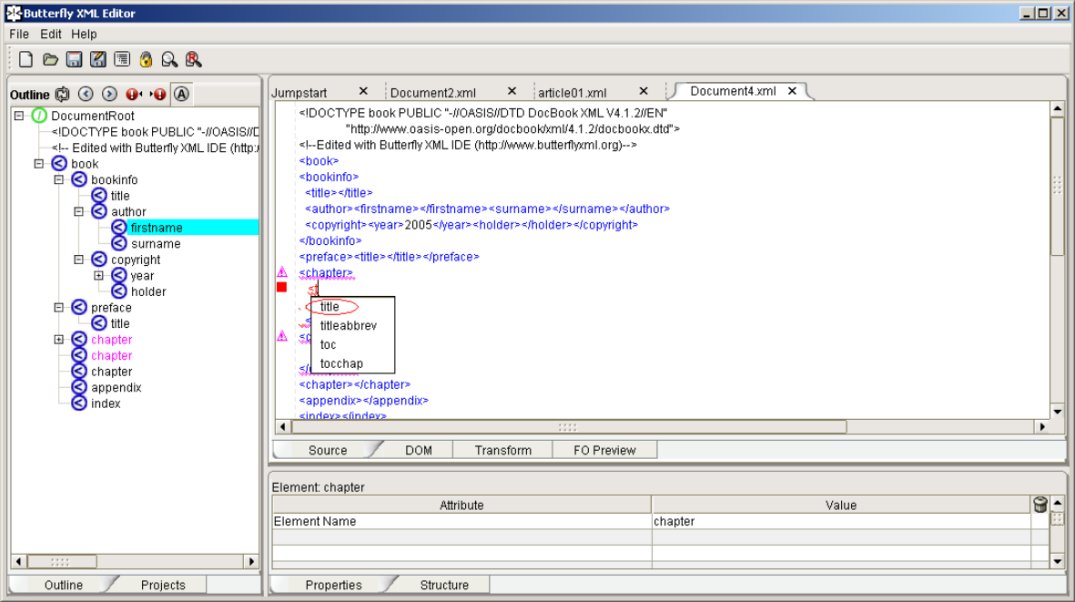 Последняя версия была открыта в 2010 году: https://code.google.com/archi…
Последняя версия была открыта в 2010 году: https://code.google.com/archi…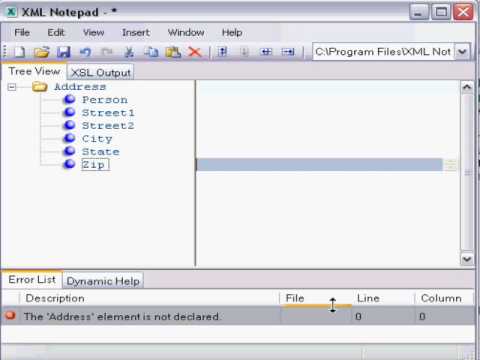 Он может выполнять проверку (DTD, XML-схема, Relax NG, пакетную проверку XML), XSL-преобразования (HTML, XML, PDF, SVG), генерацию схемы / DTD, завершение кода …
Он может выполнять проверку (DTD, XML-схема, Relax NG, пакетную проверку XML), XSL-преобразования (HTML, XML, PDF, SVG), генерацию схемы / DTD, завершение кода … ] XMLBlueprint — это интеллектуальный и легкий редактор XML для Windows с полной поддержкой XML, DTD, Relax NG, Schematron, XML Schema, XLST 1.0 и XSLT 2.0, а т…
] XMLBlueprint — это интеллектуальный и легкий редактор XML для Windows с полной поддержкой XML, DTD, Relax NG, Schematron, XML Schema, XLST 1.0 и XSLT 2.0, а т… Kernow — это инструмент с открытым исходным кодом, разработанный для того, чтобы ускорить и упростить многократное выполнение преобразований с использованием Saxon. Он использ…
Kernow — это инструмент с открытым исходным кодом, разработанный для того, чтобы ускорить и упростить многократное выполнение преобразований с использованием Saxon. Он использ… Красный цвет означает, что элемент был удал…
Красный цвет означает, что элемент был удал… XMLFox — это графический инструмент редактирования и проверки XML для создания п…
XMLFox — это графический инструмент редактирования и проверки XML для создания п…
 6
6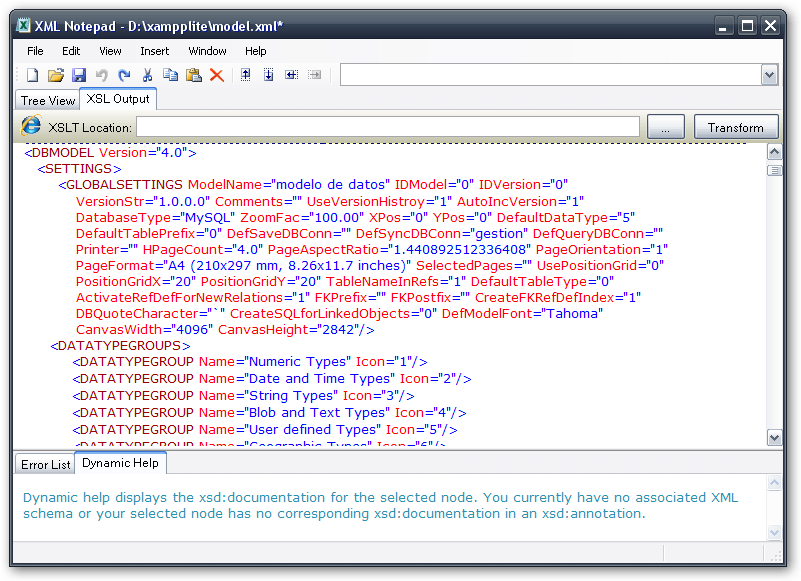 VisualStudio.Text.Данные
(>= 15.0.26606)
VisualStudio.Text.Данные
(>= 15.0.26606)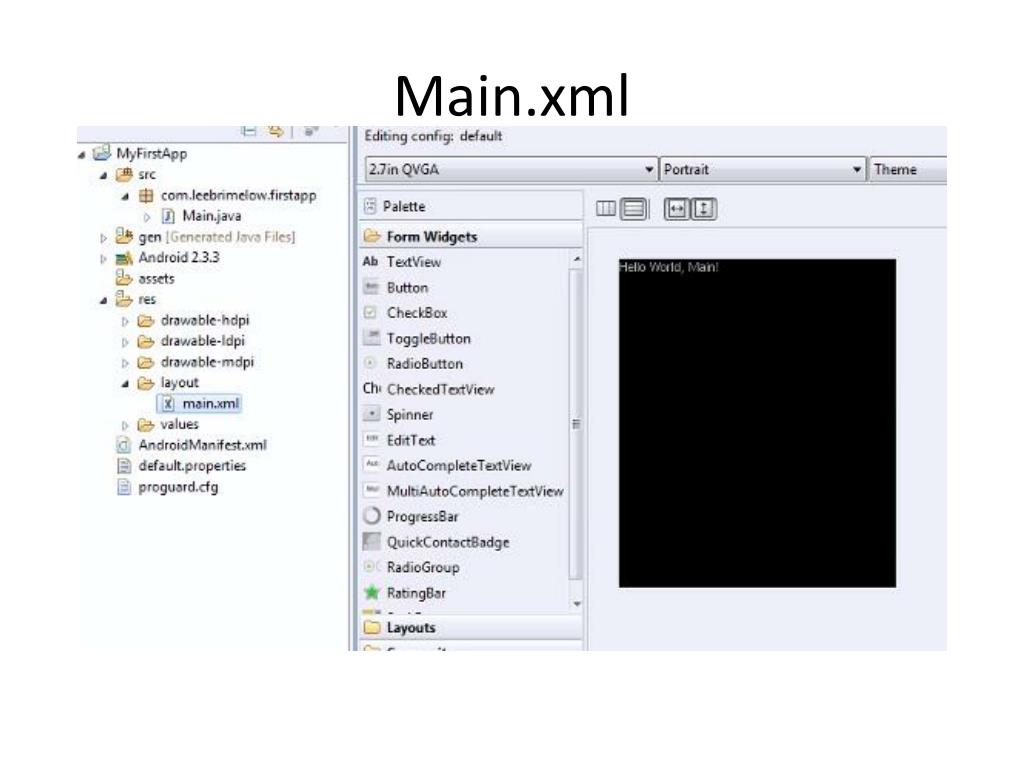 0.26606)
0.26606)