Собрать данные из XML файлов в Excel и экспортировать
Microsoft Excel – удобный инструмент для организации и структурирования самых разнообразных данных. Он позволяет обрабатывать информацию разными методами, редактировать массивы данных.
Рассмотрим возможности использования его для формирования и обработки файлов веб-приложений. На конкретном примере изучим основы работы с XML в Excel.
Как создать XML-файл из Excel
XML – стандарт файла для передачи данных в Сети. Excel поддерживает его экспорт и импорт.
Рассмотрим создание XML-файла на примере производственного календаря.
- Сделаем таблицу, по которой нужно создать XML файл в Excel и заполним ее данными.
- Создадим и вставим карту XML с необходимой структурой документа.
- Экспортируем данные таблицы в XML формат.
Итак.
- Наша таблица – производственный календарь.
- Создаем в любом текстовом редакторе (например, «Блокнот») желаемую карту XML структуры для генерации файла сохраним.
 В данном примере буде использовать следующую карту структуры:
В данном примере буде использовать следующую карту структуры: - Открываем инструмент «Разработчик». Диалоговое окно «Источник» на вкладке XML.
- Если программа Excel не видит карт XML, их нужно добавить. Жмем «карты XML». И указываем путь к нашему файлу с выше указанной схемой карты созданной в текстовом редакторе.
- Добавить ОК.
- В правой колонке появляются элементы схемы. Их нужно перетащить на соответствующие названия столбцов таблицы.
- Проверяем возможен ли экспорт.
- Когда все элементы будут сопоставлены, щелкаем правой кнопкой мыши по любой ячейке в таблице – XML – экспорт.
Сохраняем в XML файл.
Другие способы получения XML-данных (схемы):
- Скачать из базы данных, специализированного бизнес-приложения. Схемы могут предоставляться коммерческими сайтами, службами. Простые варианты находятся в открытом доступе.
- Использовать готовые образцы для проверки карт XML. В образцах – основные элементы, структура XML.

Как сохранить файл Excel в формате XML
Один из вариантов:
- Нажимаем кнопку Office. Выбираем «Сохранить как» — «Другие форматы».
- Назначаем имя. Выбираем место сохранения и тип файла – XML.
Сохранить.
Если выдает ошибку, книгу можно сохранить в виде таблицы XML 2003 либо веб-страницы. С этими форматами проблем, как правило, не возникает.
Еще варианты:
- Скачать конвертер XLC в XML. Либо найти сервис, с помощью которого можно экспортировать файл онлайн.
- Скачать с официального сайта Microsoft надстройку XML Tools Add-in. Она в бесплатном доступе.
- Открываем новую книгу. Кнопка Office – «Открыть».
Как открыть XML файл в Excel
- Меняем формат на «файлы XML». Выбираем нужный файл. Жмем «Открыть».
- Способ открытия – XML-таблица. ОК.
- Появляется оповещение типа
Жмем ОК. С полученной таблицей можно работать, как с любым файлом Excel.
С полученной таблицей можно работать, как с любым файлом Excel.
Как преобразовать файл XML в Excel
- Меню «Разработчик» — вкладка «Импорт».
- В диалоговом окне выбираем файл XML, который хотим преобразовать.
- Нажимаем «Импорт». Программа Excel предложит самостоятельно создать схему на основе полученных данных. Соглашаемся – ОК. Откроется окно, где нужно выбрать место для импортируемого файла.
- Назначаем диапазон для импорта. Лучше брать с «запасом». Жмем ОК.
Созданную таблицу редактируем и сохраняем уже в формате Excel.
Как собрать данные из XML файлов в Excel
Принцип сбора информации из нескольких XML-файлов такой же, как и принцип преобразования. Когда мы импортируем данные в Excel, одновременно передается карта XML. В эту же схему можно переносить и другие данные.
Каждый новый файл будет привязываться к имеющейся карте. Каждому элементу в структуре таблицы соответствует элемент в карте. Допускается только одна привязка данных.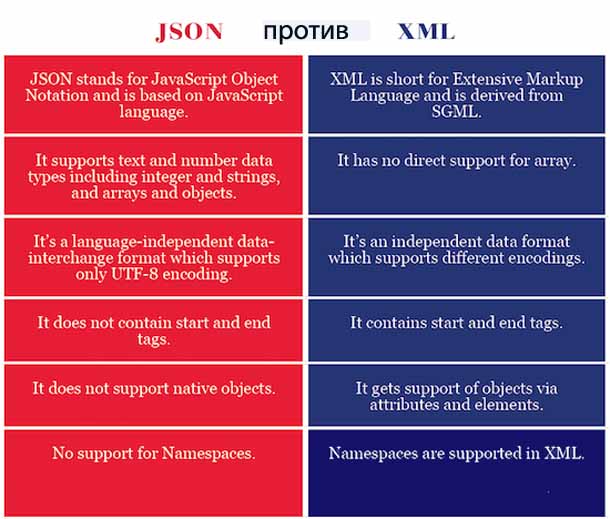
Чтобы настроить параметры привязки, откройте в меню «Разработчик» инструмент «Свойства карты».
Возможности:
- Каждый новый файл будет проверяться программой Excel на соответствие установленной карте (если поставим галочку напротив этого пункта).
- Данные могут обновляться. Либо новая информация добавится в существующую таблицу (имеет смысл, если нужно собрать данные из похожих файлов).
Это все ручные способы импорта и экспорта файлов.
XML в EXCEL онлайн конвертер
XML в EXCEL онлайн конвертер — Конвертируй XML в EXCEL бесплатноКонвертер XML в EXCEL онлайн бесплатно, также посмотрите описание форматов XML и EXCEL и видеоинструкцию как работает конвертер
Powered by aspose.com and aspose.cloudПеретащите или выберите файлы*
Выбрать файл
Выбрать из Google Drive Выбрать из Dropbox
Введите Url
* Загружая свои файлы или используя нашу службу, вы соглашаетесь с Условиями использования и Политикой конфиденциальности
Сохранить как XLSXPDFZIPDOCXPPTXDOCCSV7ZGZTARBZ2BASE64
Ваши файлы обработаны успешно
СКАЧАТЬОтправить результат в:
ПОСМОТРЕТЬ РЕЗУЛЬТАТПОСМОТРЕТЬ РЕЗУЛЬТАТ
Отправить результат в:
1000 символов максимум
Обратная связь
Или оставьте, пожалуйста, отзыв в наших социальных сетях 👍
Попробуйте другие наши конвертеры:
PDFDOCWordXLSExcelEPUBMOBILaTeXPostScriptEPSXPSOXPSMHTMLMHTPCLMarkdownTextSVGSRTXMLBMPPNGTIFFJPGEMFDICOMPSDCDRDJVUWEBPZIPRAR7zipTARGZBZ2PPTPowerPointBase64MP4MOVMP3WAVIMAGESPHOTOGIF
Other apps
Конвертируйте XML в Excel файлы онлайн бесплатно.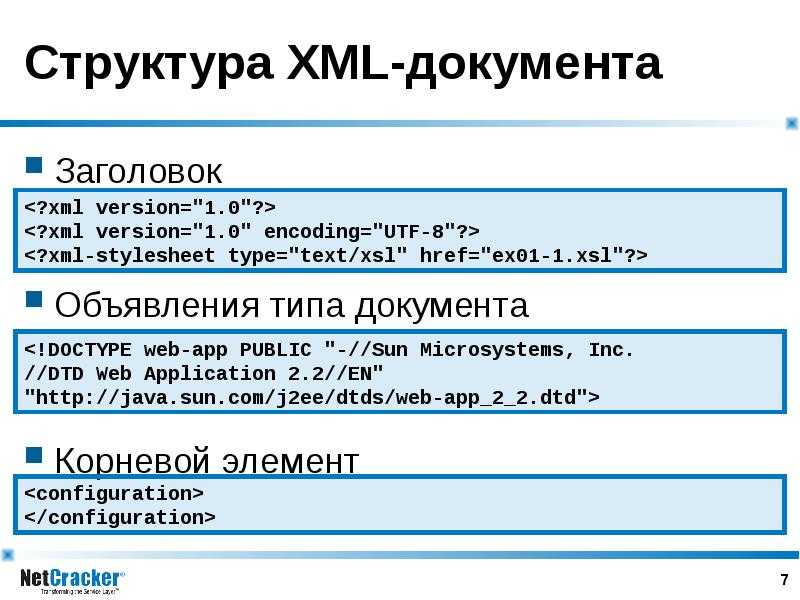 Мощный бесплатный онлайн XML в Excel конвертер документов легко. Установка программного обеспечения для настольных ПК, таких как Microsoft Word, OpenOffice или Adobe Acrobat, не требуется. Все конверсии вы можете сделать онлайн с любой платформы: Windows, Linux, macOS и Android. Мы не требуем регистрации. Этот инструмент абсолютно бесплатный.
Мощный бесплатный онлайн XML в Excel конвертер документов легко. Установка программного обеспечения для настольных ПК, таких как Microsoft Word, OpenOffice или Adobe Acrobat, не требуется. Все конверсии вы можете сделать онлайн с любой платформы: Windows, Linux, macOS и Android. Мы не требуем регистрации. Этот инструмент абсолютно бесплатный.
Как конвертировать XML в Excel
1
Откройте вебстраницу XML и выберите приложение Конвертер.2
Кликните в области FileDrop для выбора XML файлов или drag & drop XML файлы.3
Вы можете одновременно отправить максимум 10 файлов.
4
Нажмите кнопку КОНВЕРТИРОВАТЬ. Ваши XML файлы будут отправлены и преобразованы в нужный формат.5
Ссылка для скачивания результирующих файлов будет доступна сразу после конвертации.6
Вы так же можете отправить ссылку на скачивание полученных файлов на email себе или Вашим коллегам.7
Примечание: результирующие файлы будут удалены с нашего сервера через 24 часа и ссылка на скачивание будет не рабочей.
ЧаВо
- org/Question»>
1
❓ Как я могу преобразовать XML в EXCEL?
Сначала Вам нужно добавить файл для преобразования: перетащите файл XML или щелкните внутри белой области, чтобы выбрать файл. Затем нажмите кнопку «Конвертировать». Когда преобразование XML в EXCEL завершено, вы можете загрузить файл EXCEL.
2
⏱️ Сколько времени занимает преобразование XML в EXCEL?
Этот конвертер работает быстро. Вы можете преобразовать XML в EXCEL в течении нескольких секунд.
3
🛡️ Безопасно ли конвертировать XML в EXCEL с помощью XML конвертера?
Конечно! Ссылка для скачивания файлов EXCEL будет доступна сразу после конвертации. Мы удаляем загруженные файлы через 24 часа, и ссылки для скачивания перестают работать.
 Никто не имеет доступа к вашим файлам. Преобразование файлов (включая XML в EXCEL) абсолютно безопасно.
Никто не имеет доступа к вашим файлам. Преобразование файлов (включая XML в EXCEL) абсолютно безопасно.4
💻 Могу ли я преобразовать XML в EXCEL в Linux, Mac OS или Android?
Да, вы можете использовать XML конвертер в любой операционной системе через веб-браузер. Наш конвертер XML в EXCEL работает в режиме онлайн и не требует установки программного обеспечения.
5
🌐 Какой веб браузер я должен использовать для преобразования XML в EXCEL?
Вы можете использовать любой современный браузер для преобразования XML в EXCEL, например, Google Chrome, Firefox, Opera, Safari.
Быстрый и простой способ конвертации
Загрузите документ, выберите тип сохраненного формата и нажмите кнопку «Конвертировать».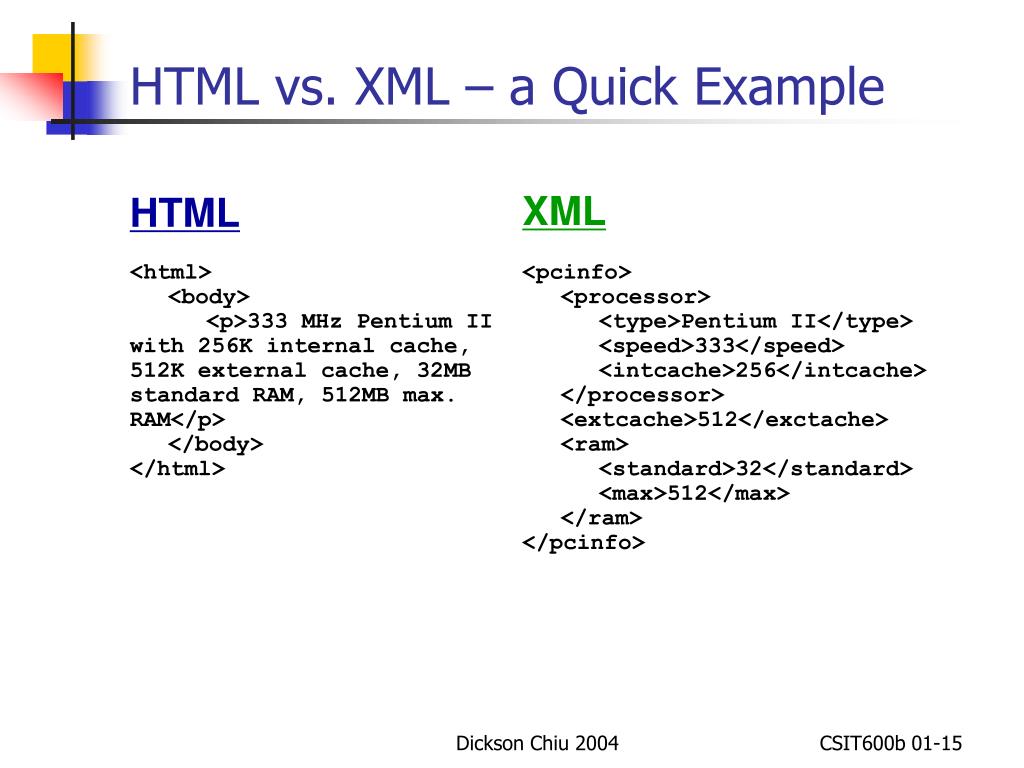 Вы получите ссылку для скачивания, как только файл будет конвертирован.
Вы получите ссылку для скачивания, как только файл будет конвертирован.
Конвертируй из любого места
Он работает со всех платформ, включая Windows, Mac, Android и iOS. Все файлы обрабатываются на наших серверах. Вам не требуется установка плагинов или программного обеспечения.
Качество конвертера
. Все файлы обрабатываются с использованием Aspose APIs, которое используются многими компаниями из списка Fortune 100 в 114 странах мира.
Другие поддерживаемые Конвертеры
Вы можете также преобразовывать XML во множество других форматов. Посмотрите список, приведенный ниже.
XML в PDF
XML в DOC
XML в Word
XML в Excel
XML в CSV
XML в PowerPoint
XML в ZIP
XML в 7zip
XML в TAR
XML в GZ
XML в BZ2
XML в Base64
Лучший конвертер XML в таблицу
Что можно сделать с помощью конвертера XML в таблицу?
ANYJSON XML Table Converter — это простой в использовании инструмент для отображения данных в табличном формате. Просто скопируйте, вставьте и преобразуйте в таблицу.
Просто скопируйте, вставьте и преобразуйте в таблицу.
- Помогает отображать данные XML в табличной форме для анализа.
- Помогает разработчикам преобразовать данные XML в таблицу для анализа.
- Хорошо работает в Windows, MAC, Linux, Chrome, Firefox, Edge и Safari.
XML ОБЪЯСНЕНИЕ
Что такое XML?
XML означает расширяемый язык разметки и представляет собой независимый от программного и аппаратного обеспечения инструмент для хранения и передачи данных. Возможно, это немного сложно понять, но XML ничего не делает. XML — это просто информация, заключенная в теги.
XML является расширяемым, и большинство XML-приложений будут работать должным образом, даже если будут добавлены (или удалены) новые данные. С помощью XML данные могут быть доступны для всех видов «читающих машин», таких как люди, компьютеры, голосовые машины, новостные ленты и т. д.
- XML означает расширяемый язык разметки
- XML — это язык разметки, очень похожий на HTML .
- XML был разработан для хранения и передачи данных
- XML был разработан, чтобы быть самоописательным

Многие компьютерные системы содержат данные в несовместимых форматах. Обмен данными между несовместимыми системами (или обновленными системами) — трудоемкая задача для веб-разработчиков. Необходимо преобразовывать большие объемы данных, а несовместимые данные часто теряются. XML хранит данные в текстовом формате. Это обеспечивает независимый от программного и аппаратного обеспечения способ хранения, транспортировки и обмена данными.
Пример XML
ToveJaniReminderНе забудь меня в эти выходные!
Первая строка — объявление XML. Он определяет версию XML (1.0) и используемую кодировку (ISO-8859-1 = набор символов Latin-1/западноевропейский). Следующая строка описывает корневой элемент документа (например, «этот документ является заметкой»). Следующие 4 строки описывают 4 дочерних элемента корня (кому, откуда, заголовок и тело). И, наконец, последняя строка определяет конец корневого элемента.
И, наконец, последняя строка определяет конец корневого элемента.
Это следующие технологии, связанные с XML:
| # | Технология | Значение | Описание |
|---|---|---|---|
| 1 | XHTML | Расширяемый HTML | Это более четкая и строгая версия XML. Он принадлежит к семейству языков разметки XML. Он был разработан, чтобы сделать html более расширяемым и повысить совместимость с другими данными. |
| 2 | XML DOM | Объектная модель документа XML | Это стандартная модель документа, используемая для доступа к XML и управления им. Он определяет файл XML в древовидной структуре. |
| 3 | XSL он состоит из трех частей: i) XSLT (преобразование xsl) ii) XSL в) XPath | Расширяемый язык таблиц стилей | i) Он преобразует XML в другие форматы, такие как html.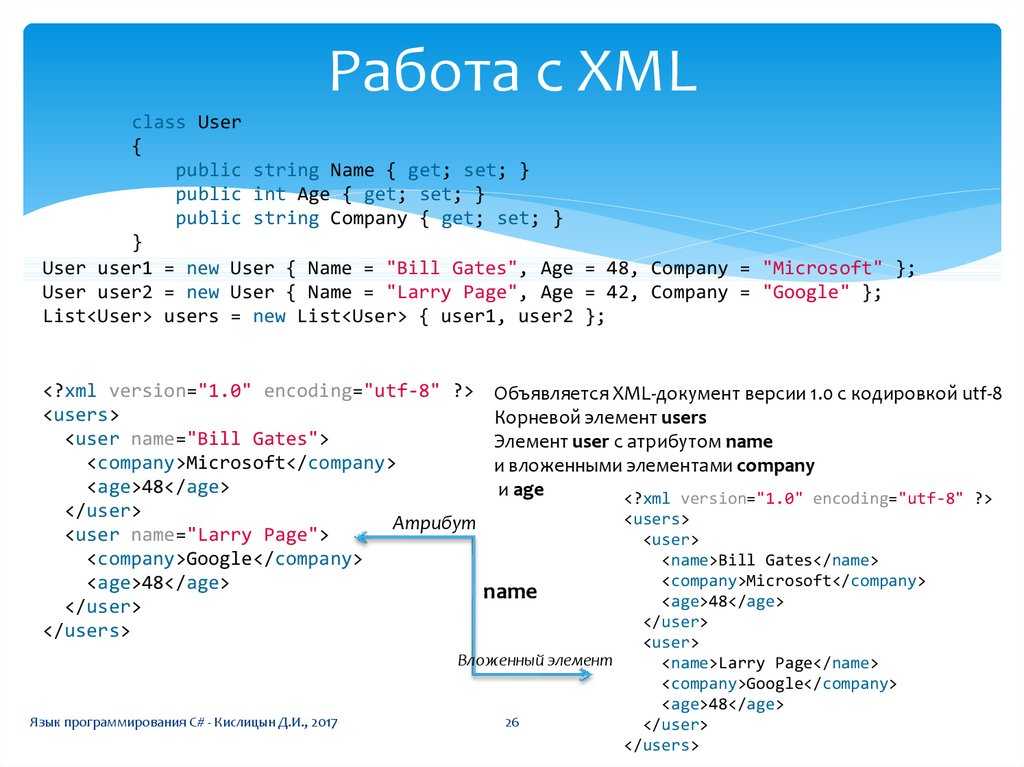 ii) Он используется для форматирования XML для экрана, бумаги и т. д.
iii) Это язык для навигации по XML-документам. ii) Он используется для форматирования XML для экрана, бумаги и т. д.
iii) Это язык для навигации по XML-документам. |
| 4 | XQuery | Язык запросов XML | Это язык на основе XML, который используется для запроса данных на основе XML. |
| 5 | ДТД | Определение типа документа | Это стандарт, который используется для определения допустимых элементов в XML-документе. |
| 6 | XSD | Определение XML-схемы | Это основанная на XML альтернатива dtd. Он используется для описания структуры XML-документа. |
| 7 | XLink | Язык компоновки XML | xlink означает язык компоновки XML. Это язык для создания гиперссылок (внешних и внутренних ссылок) в документах XML. |
| 8 | XPointer | Язык указателей XML | Это система адресации компонентов интернет-СМИ на основе XML. Это позволяет гиперссылкам xlink указывать на более конкретные части XML-документа. Это позволяет гиперссылкам xlink указывать на более конкретные части XML-документа. |
| 9 | МЫЛО | Простой протокол доступа к объектам | Это аббревиатура расшифровывается как простой протокол доступа к объектам. Это протокол на основе XML, позволяющий приложениям обмениваться информацией через http. простыми словами можно сказать, что это протокол, используемый для доступа к веб-сервисам. |
| 10 | WSDL | языков описания веб-сервисов | Это язык на основе XML для описания веб-сервисов. Он также описывает функциональные возможности, предлагаемые веб-службой. |
| 11 | РДФ | Структура описания ресурсов | RDF — это язык на основе XML для описания веб-ресурсов. Это стандартная модель обмена данными в Интернете. Он используется для описания названия, автора, содержания и информации об авторских правах веб-страницы.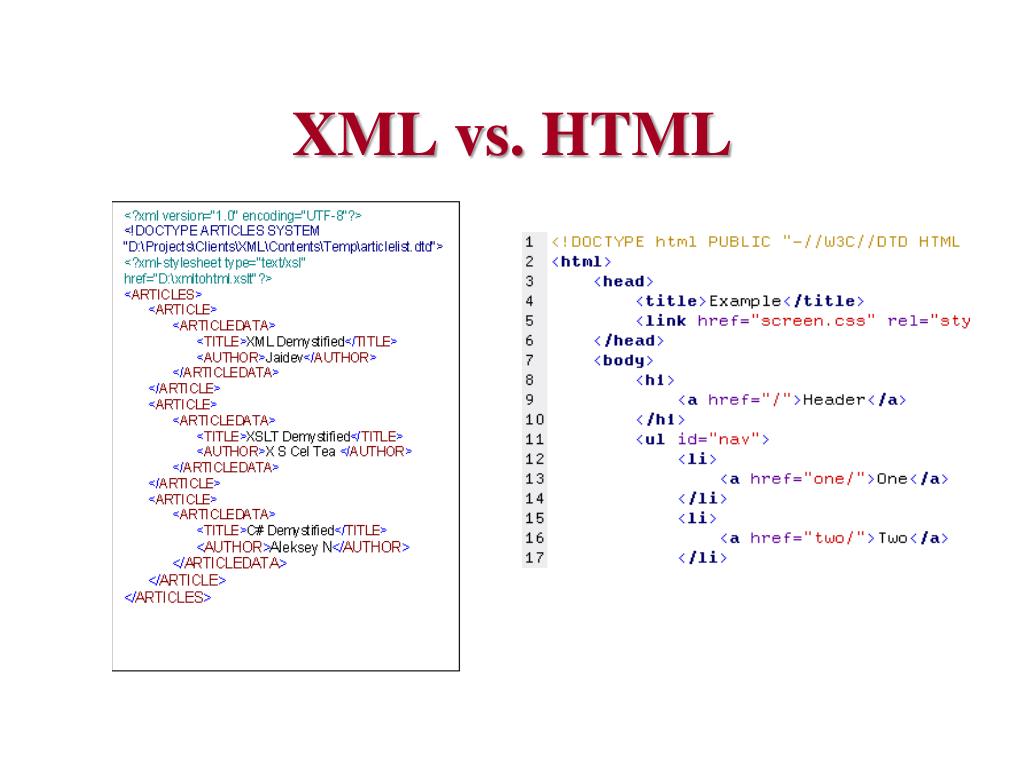 |
| 12 | СВГ | Масштабируемая векторная графика | Это формат векторного изображения на основе XML для двумерных изображений. Он определяет графику в формате XML. Он также поддерживает анимацию. |
| 13 | RSS | Очень простая синдикация | RSS — это формат на основе XML для управления синдикацией веб-контента. Он используется для быстрого просмотра новостей и обновлений. Обычно он используется для новостей, таких как сайты. |
Почему ANYJSON?
ANYJSON был создан с учетом необходимости помогать специалистам в области информационных технологий с анализом данных и отладкой. JSON Formatter и JSON Validator помогают форматировать и проверять текст JSON. Он также предоставляет древовидное представление, которое помогает перемещаться по отформатированным данным JSON. Поскольку данные JSON часто выводятся без разрывов строк для экономии места, их может быть чрезвычайно сложно прочитать и понять.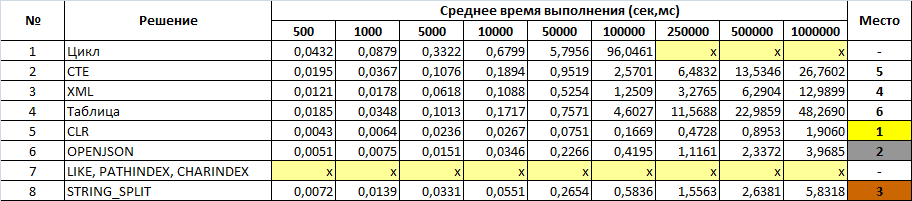 ANYJSON помогает решить проблему, форматируя и украшая данные JSON, чтобы их было легко читать и отлаживать людям.
ANYJSON помогает решить проблему, форматируя и украшая данные JSON, чтобы их было легко читать и отлаживать людям.
При обмене данными между браузером и сервером данные могут быть только текстовыми. JSON — это текст, и мы можем преобразовать любой объект JavaScript в JSON и отправить JSON на сервер. Мы также можем преобразовать любой JSON, полученный с сервера, в объекты JavaScript. Таким образом, мы можем работать с данными как с объектами JavaScript, без сложного синтаксического анализа и перевода. ANYJSON имеет инструменты для преобразования JSON в CSV, JSON в HTML, JSON в YAML, JSON в TABLE, JSON в XML, JSON Formatter с опцией табуляции, JSON Validator, JSON в EXCEL и многие другие.
Наша цель
ANYJSON.in — это универсальная станция для всех инструментов, связанных с данными JSON. Он содержит все инструменты, необходимые для преобразования и обработки данных JSON в другой формат, а также проверяет существующий формат, чтобы сделать его более читабельным и удобным для редактирования.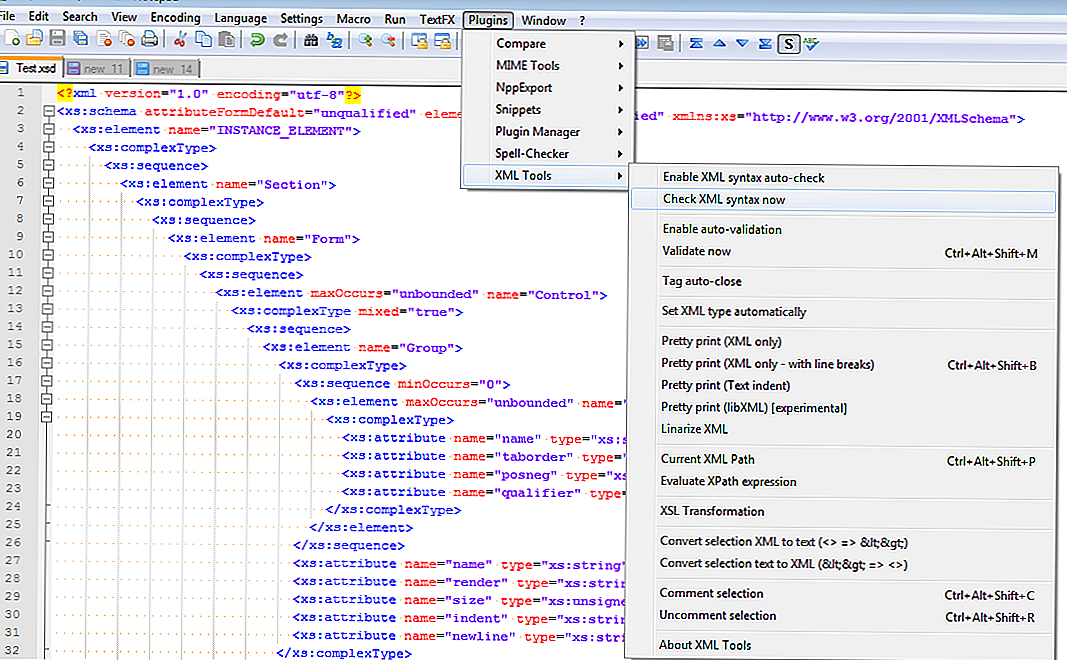 ANYJSON хорошо работает со всеми основными браузерами и всеми операционными системами. Инструменты ANYJSON JSON хорошо работают в Windows, Mac, Linux, Chrome, Firefox, Safari и Edge и бесплатны.
ANYJSON хорошо работает со всеми основными браузерами и всеми операционными системами. Инструменты ANYJSON JSON хорошо работают в Windows, Mac, Linux, Chrome, Firefox, Safari и Edge и бесплатны.
ANYJSON.IN
КАКИЕ-ЛИБО МОИ ДАННЫЕ JSON ЗАПИСЫВАЮТСЯ ИЛИ СОХРАНЯЮТСЯ ГДЕ-НИБУДЬ? Точно нет..!!! ANYJSON не сохраняет никаких данных. Мы просто обрабатываем его и возвращаем вам. Для получения дополнительной информации внимательно прочитайте нашу Политику конфиденциальности..
Мы регулярно добавляем и обновляем функциональные возможности, чтобы мы могли служить вам, и у вас был хороший опыт работы с данными JSON в ANYJSON. В случае возникновения каких-либо вопросов о чем-либо на нашем веб-сайте, Вы можете связаться с нами через контактную форму. Мы будем очень рады помочь во всем.
Утилиты JSON
Если вы хотите манипулировать или исследовать данные, закодированные в JSON, напрямую, без написания кода самостоятельно, существует ряд утилит ANYJSON, которые могут вам помочь.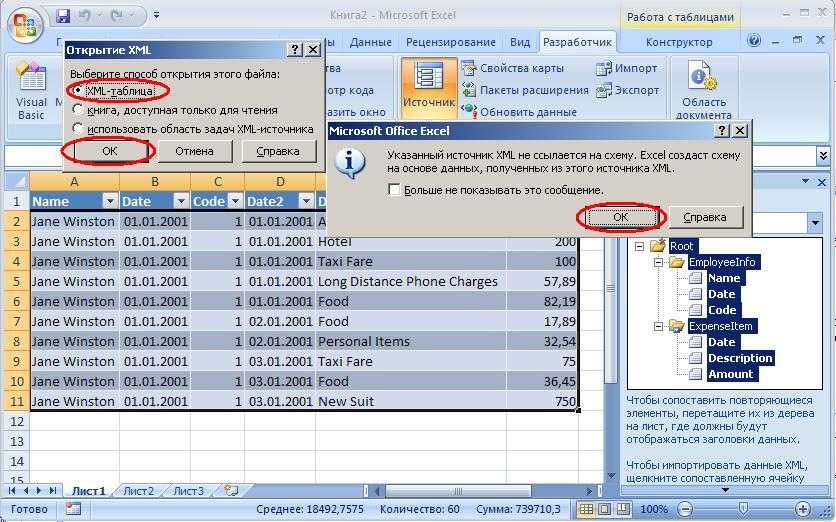 Вам не нужно писать полноценный код для тестирования JSON и преобразования его в различные форматы, но вы можете вырезать и вставлять код JSON в браузерные инструменты ANYJSON, которые помогут вам лучше понять JSON или выполнить быстрый анализ:
Вам не нужно писать полноценный код для тестирования JSON и преобразования его в различные форматы, но вы можете вырезать и вставлять код JSON в браузерные инструменты ANYJSON, которые помогут вам лучше понять JSON или выполнить быстрый анализ:
- Валидатор JSON: ANYJSON Валидатор JSON проверит произвольный код JSON.
- JSON Minify/Compact: ANYJSON JSON сжимает или минимизирует произвольный код JSON.
- JSON Formatter:ANYJSON JSON Formatter будет форматировать произвольный код JSON.
- JSON Beautifier: Если вы хотите «красиво распечатать» свой код JSON, с раскрашиванием синтаксиса и т.п., ANYJSON PrettyPrint может помочь вам, и для вашего удобства у него есть опция табуляции.
- JSON ConverterНужно быстро перенести данные из формата JSON во что-то другое? В ANYJSON есть инструменты, которые могут конвертировать JSON в CSV (который затем можно открыть в Excel), или XML, или JSON в HTML, или JSON в EXCEL, или JSON в YAML, или JSON в TABLE, и многие другие.

Инструменты ANYJSON позволяют вставлять данные JSON. На панели инструментов настроек имеются различные другие элементы управления для очистки, копирования, минимизации, предварительной настройки и загрузки данных JSON из редактора.
Наш модуль форматирования JSON имеет следующие функции. Он позволяет быстро проверить правильность JSON и предоставляет сообщения об ошибках. Это позволяет вам приукрасить или приукрасить компактный JSON и сделать отступы для облегчения чтения. Он поддерживает живое форматирование JSON. Вам просто нужно ввести JSON в редакторе, и вы сможете увидеть отформатированные данные JSON в режиме реального времени в редакторе вывода ниже.
Импорт XML-данных — служба поддержки Майкрософт
Если вы ранее создали XML-карту, вы можете использовать ее для импорта XML-данных в сопоставленные ячейки, но также существует несколько методов и команд для импорта XML-данных без XML-карты.
Если у вас есть карта XML, сделайте следующее, чтобы импортировать данные XML в сопоставленные ячейки:
- org/ItemList»>
В карте XML выберите одну из сопоставленных ячеек.
Щелкните Разработчик > Импорт .
Если вы не видите вкладку Разработчик , см. раздел Показать вкладку Разработчик.
В диалоговом окне Импорт XML найдите и выберите файл данных XML (.xml), который вы хотите импортировать, и нажмите Импорт .
Другие способы импорта XML-данных
Импорт файла данных XML в виде таблицы XML
- org/ListItem»>
Импорт нескольких файлов данных XML
Импорт нескольких файлов данных XML в качестве внешних данных
Откройте файл данных XML, чтобы импортировать его данные
Дополнительные сведения о проблемах см. в разделе Общие проблемы с импортом данных XML в конце этой статьи.
Импорт файла данных XML в виде таблицы XML
Щелкните Разработчик > Импорт .

Если вы не видите Вкладка «Разработчик» , см. Показать вкладку «Разработчик».
В диалоговом окне Импорт XML найдите и выберите файл данных XML (.xml), который вы хотите импортировать, и нажмите Импорт .
Если файл данных XML не ссылается на схему, Excel выводит схему из файла данных XML.
В Импорт данных диалоговом окне выполните одно из следующих действий:
Выберите XML-таблицу на существующем рабочем листе , чтобы импортировать содержимое файла данных XML в XML-таблицу на вашем рабочем листе в указанной ячейке.

Выберите XML-таблицу на новом рабочем листе , чтобы импортировать содержимое файла в XML-таблицу на новом рабочем листе, начиная с ячейки A1. Схема файла данных XML отображается в Область задач источника XML .
Если файл данных XML не ссылается на схему, Excel выводит схему из файла данных XML.
Чтобы управлять поведением XML-данных (например, привязкой данных, форматом и компоновкой), щелкните Свойства , чтобы открыть диалоговое окно свойств карты XML. Например, существующие данные в сопоставленном диапазоне будут перезаписаны при импорте данных по умолчанию, но это можно изменить.

Импорт нескольких файлов данных XML
Выберите сопоставленную ячейку, чтобы импортировать несколько XML-файлов в один набор сопоставленных ячеек.
Если вы хотите импортировать несколько XML-файлов в несколько наборов сопоставленных ячеек, щелкните ячейку в любом месте рабочего листа, которая не сопоставлена.
Нажмите Разработчик > Импорт .
Если вы не видите вкладку Разработчик , см. раздел Показать вкладку Разработчик.
В диалоговом окне Импорт XML найдите и выберите файл данных XML (.
 xml), который вы хотите импортировать.
xml), который вы хотите импортировать.Если файлы расположены рядом, нажмите клавишу Shift и щелкните первый и последний файлы в списке. Все данные из файлов XML будут импортированы и добавлены к сопоставленным ячейкам.
Если файлы не являются смежными, нажмите и удерживайте клавишу Ctrl и щелкните каждый файл, который вы хотите импортировать, в списке.
Нажмите Импорт .
Если вы выбрали файлы, которые не являются смежными, появится диалоговое окно Importing
.xml . Выберите карту XML, соответствующую файлу данных XML, который вы импортируете для каждого файла.
Чтобы использовать одну карту для всех выбранных файлов, которые еще не импортированы, выберите Использовать эту карту XML для всех выбранных файлов этой схемы .
Импорт нескольких файлов данных XML в качестве внешних данных
Чтобы импортировать несколько XML-файлов, использующих одно и то же пространство имен, но разные XML-схемы, можно использовать команду From XML Data Import . Excel создает уникальную карту XML для каждого импортируемого файла данных XML.
Примечание. Если вы импортируете несколько XML-файлов, не определяющих пространство имен, эти XML-файлы обрабатываются так, как если бы они использовали одно и то же пространство имен.
Если вы используете Excel с подпиской Microsoft 365, нажмите Данные > Получить данные > Из файла > Из XML .

Если вы используете Excel 2016 или более раннюю версию, щелкните Данные > Из других источников > Из импорта данных XML .
Перейдите к диску, папке или местоположению в Интернете, где находится файл данных XML (.xml), который вы хотите импортировать.
Выберите файл и нажмите Открыть .
В диалоговом окне Импорт данных выполните одно из следующих действий:
Таблица XML на существующем листе Содержимое файла импортируется в новую таблицу XML на новом листе.
 Если файл данных XML не ссылается на схему, Excel выводит схему из файла данных XML.
Если файл данных XML не ссылается на схему, Excel выводит схему из файла данных XML.Существующий лист XML-данные импортируются в двумерную таблицу со строками и столбцами, в которой XML-теги отображаются в виде заголовков столбцов, а данные — в строках под заголовками столбцов. Первый элемент (корневой узел) используется как заголовок и отображается в указанной ячейке. Остальные теги отсортированы по алфавиту во второй строке. В этом случае Excel не выводит схему, и вы не можете использовать XML-карту.
Новый лист Excel добавит новый лист в книгу и автоматически поместит XML-данные в левый верхний угол нового листа. Если файл данных XML не ссылается на схему, Excel выводит схему из файла данных XML.

Чтобы управлять поведением данных XML, например привязкой данных, форматом и макетом, щелкните Properties , который отображает диалоговое окно свойств карты XML . Например, существующие данные в сопоставленном диапазоне перезаписываются при импорте данных по умолчанию, но это можно изменить.
Откройте файл данных XML для импорта его данных
Щелкните Файл > Открыть .
Если вы используете Excel 2007, нажмите кнопку Microsoft Office > Открыть .
- org/ListItem»>
В диалоговом окне Открыть щелкните диск, папку или расположение в Интернете, где находится файл, который вы хотите открыть.
Выберите файл и нажмите Открыть .
Если появится диалоговое окно Импорт XML , открытый файл ссылается на одну или несколько таблиц стилей Extensible Stylesheet Language Transformation (XSLT), поэтому вы можете выбрать один из следующих вариантов:
Открытие файла без применения таблицы стилей Данные XML импортируются в двумерную таблицу со строками и столбцами, в которой теги XML отображаются в виде заголовков столбцов, а данные — в строках под заголовками столбцов.
 Первый элемент (корневой узел) используется как заголовок и отображается в указанной ячейке. Остальные теги отсортированы по алфавиту во второй строке. В этом случае Excel не выводит схему, и вы не можете использовать XML-карту.
Первый элемент (корневой узел) используется как заголовок и отображается в указанной ячейке. Остальные теги отсортированы по алфавиту во второй строке. В этом случае Excel не выводит схему, и вы не можете использовать XML-карту.Откройте файл со следующей примененной таблицей стилей (выберите одну) Выберите таблицу стилей, которую вы хотите применить, и нажмите OK . Данные XML форматируются в соответствии с выбранной вами таблицей стилей.
Примечание. XML-данные открываются в Excel только для чтения, чтобы вы случайно не сохранили исходный файл в формате файла книги Excel с поддержкой макросов (.xlsm). В этом случае Excel не выводит схему, и вы не можете использовать XML-карту.
- org/ListItem»>
Если отображается диалоговое окно Open XML , XML-файл не содержит ссылок на таблицы стилей XSLT. Чтобы открыть файл, выберите один из следующих вариантов:
Нажмите Как таблицу XML , чтобы создать таблицу XML в новой книге.
Содержимое файла импортировано в таблицу XML. Если файл данных XML не ссылается на схему, Excel выводит схему из файла данных XML.
Нажмите Как рабочую книгу только для чтения .
Данные XML импортируются в двумерную таблицу со строками и столбцами, в которой XML-теги отображаются в виде заголовков столбцов, а данные — в строках под заголовками столбцов. Первый элемент (корневой узел) используется как заголовок и отображается в указанной ячейке.
 Остальные теги отсортированы по алфавиту во второй строке. В этом случае Excel не выводит схему, и вы не можете использовать XML-карту.
Остальные теги отсортированы по алфавиту во второй строке. В этом случае Excel не выводит схему, и вы не можете использовать XML-карту.XML-данные открываются в Excel только для чтения, чтобы вы случайно не сохранили исходный файл в формате файла книги Excel с поддержкой макросов (.xlsm). В этом случае Excel не выводит схему, и вы не можете использовать XML-карту.
Щелкните Используйте панель задач «Источник XML» .
Схема файла данных XML отображается в Область задач источника XML . Затем вы можете перетащить элементы схемы на рабочий лист, чтобы сопоставить эти элементы с рабочим листом.
Если файл данных XML не ссылается на схему, Excel выводит схему из файла данных XML.
Распространенные проблемы с импортом данных XML
Excel отображает диалоговое окно Ошибка импорта XML , когда не может проверить данные в соответствии с картой XML.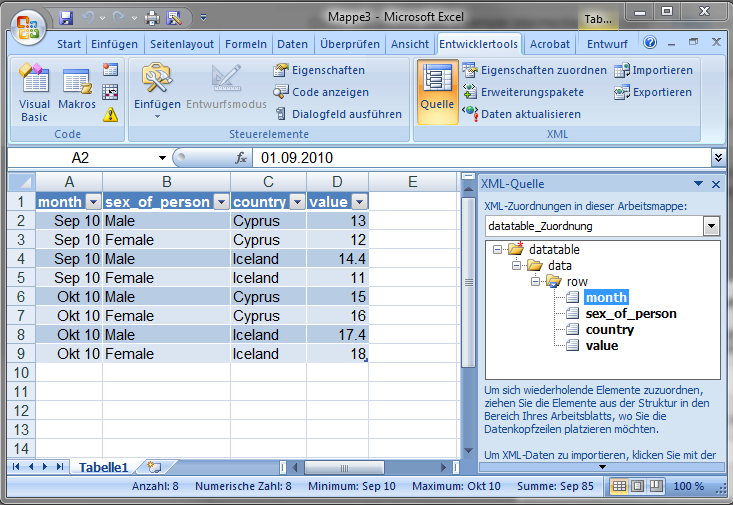 В этом диалоговом окне нажмите Подробности для получения дополнительной информации о каждой ошибке. В следующей таблице перечислены некоторые распространенные ошибки импорта:
В этом диалоговом окне нажмите Подробности для получения дополнительной информации о каждой ошибке. В следующей таблице перечислены некоторые распространенные ошибки импорта:
Ошибка | Что случилось |
Ошибка проверки схемы | Когда вы щелкнули Проверить данные по схеме для импорта и экспорта в диалоговом окне Свойства карты XML , данные были импортированы, но данные не были проверены по указанной карте XML. |
Некоторые данные были импортированы как текст | Некоторые или все импортированные данные были преобразованы из объявленного типа данных в текст.
|
Ошибка синтаксического анализа XML | Анализатор XML не может открыть указанный файл XML. |
Не удается найти карту XML, соответствующую данным | Эта проблема может возникнуть, если для импорта выбрано несколько файлов данных XML, а Excel не может найти соответствующую карту XML для одного из файлов. Для файла, указанного в строке заголовка диалогового окна, сначала импортируйте соответствующую схему, а затем повторите попытку импорта файла. |
Таблица XML не может быть изменена для размещения данных | Вы пытаетесь добавить строки, импортируя или добавляя данные в таблицу XML, но в таблице нет места для расширения. Таблица XML может расширяться только снизу вниз. Например, может быть объект, такой как изображение или другая таблица, непосредственно под таблицей XML, который препятствует расширению таблицы XML. |
Указанный файл XML не относится к схеме
Файл XML, который вы пытаетесь открыть, не относится к схеме XML. Для работы с XML-данными в файле Excel требуется схема, основанная на содержимом XML-файла. Если эта схема неверна или недостаточна, удалите ее из книги. Затем создайте файл схемы XML и отредактируйте файл данных XML, чтобы файл данных XML ссылался на схему. Дополнительные сведения см. в разделе Сопоставление элементов XML с ячейками на карте XML.
Примечание. Выведенную схему Excel нельзя экспортировать в виде отдельного файла данных схемы XML (XSD). Хотя существуют редакторы схемы XML и другие методы создания файла схемы XML, вы можете не иметь к ним удобного доступа или не знать, как их использовать.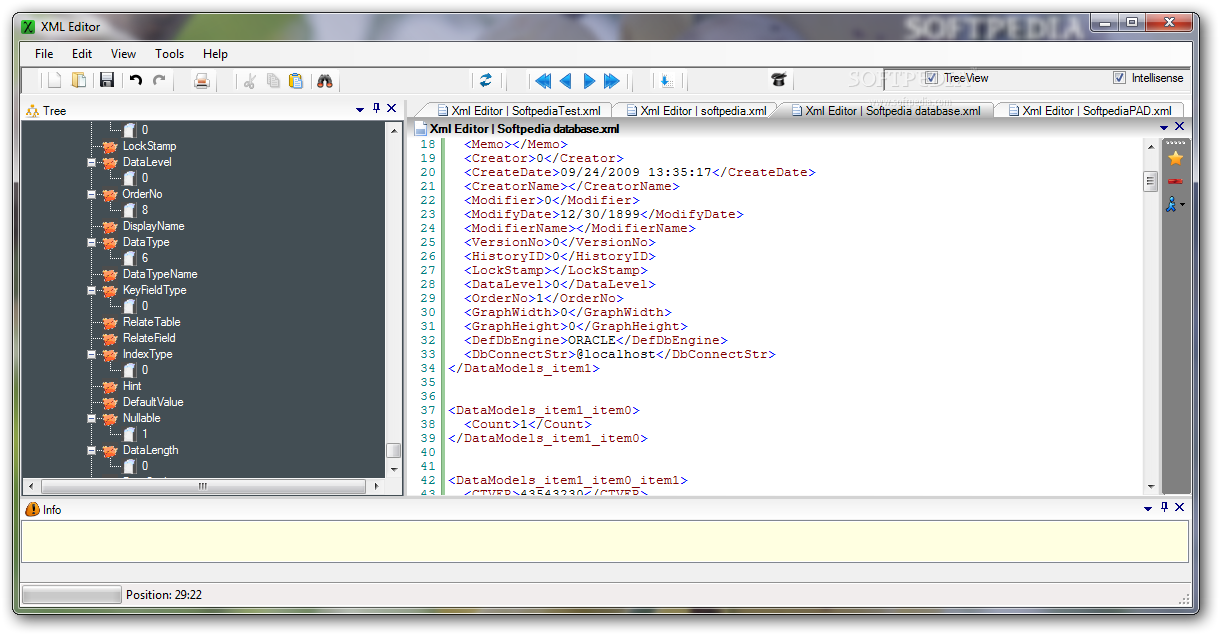
Выполните следующие действия, чтобы удалить схему, созданную Excel, из вашей книги:
Нажмите Разработчик > Источник .
Если вы не видите вкладку Разработчик , см. раздел Показать вкладку Разработчик.
В области задач Источник XML щелкните Карты XML .
В диалоговом окне XML Maps щелкните созданную XML-карту Excel и щелкните Удалить .
Импорт нескольких XML-файлов, использующих одно и то же пространство имен, но разные схемы, не работает должным образом
При работе с несколькими файлами данных XML и схемами XML вы обычно создаете карту XML для каждой схемы, сопоставляете нужные элементы, а затем импортируете каждый файл данных XML в соответствующую карту XML.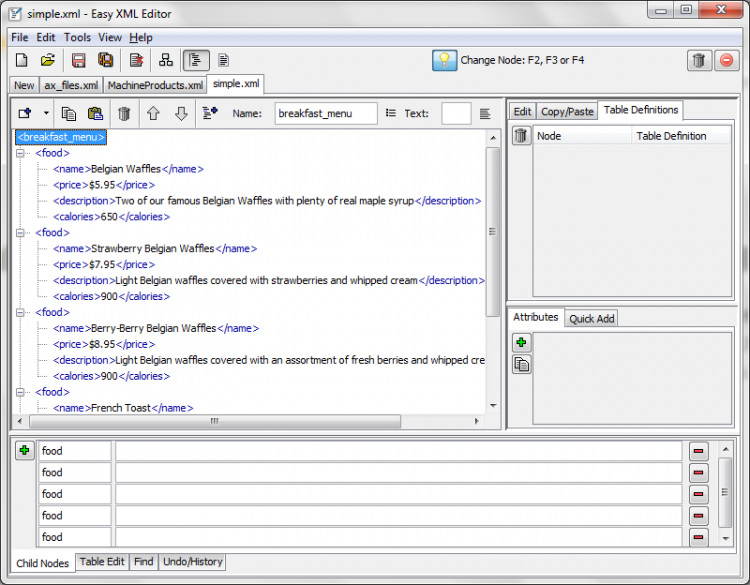 Используя команду Import для открытия нескольких файлов XML с одним и тем же пространством имен, вы можете использовать только одну схему XML. Когда вы используете эту команду для открытия нескольких XML-файлов, использующих одно и то же пространство имен, но разные схемы, вы можете получить неожиданные результаты. Например, данные могут быть перезаписаны или файлы не будут открываться.
Используя команду Import для открытия нескольких файлов XML с одним и тем же пространством имен, вы можете использовать только одну схему XML. Когда вы используете эту команду для открытия нескольких XML-файлов, использующих одно и то же пространство имен, но разные схемы, вы можете получить неожиданные результаты. Например, данные могут быть перезаписаны или файлы не будут открываться.
Чтобы импортировать несколько XML-файлов, использующих одно и то же пространство имен, но разные XML-схемы, попробуйте использовать команду From XML Data Import (щелкните Data > From Other Sources ). Эта команда позволяет нескольким файлам XML с одним и тем же пространством имен использовать несколько схем XML. Excel создает уникальную карту XML для каждого файла данных XML, который вы хотите импортировать.
Примечание. Если вы импортируете несколько XML-файлов, не определяющих пространство имен, эти XML-файлы обрабатываются так, как если бы они использовали одно и то же пространство имен.
Показать вкладку «Разработчик»
Если вы не видите вкладку Разработчик , выполните следующие действия, чтобы отобразить ее:
В Excel 2013 и Excel 2010:
Щелкните Файл > Параметры .
Нажмите Категория «Настроить ленту» .
В разделе Основные вкладки установите флажок Разработчик и нажмите OK .


 В данном примере буде использовать следующую карту структуры:
В данном примере буде использовать следующую карту структуры:
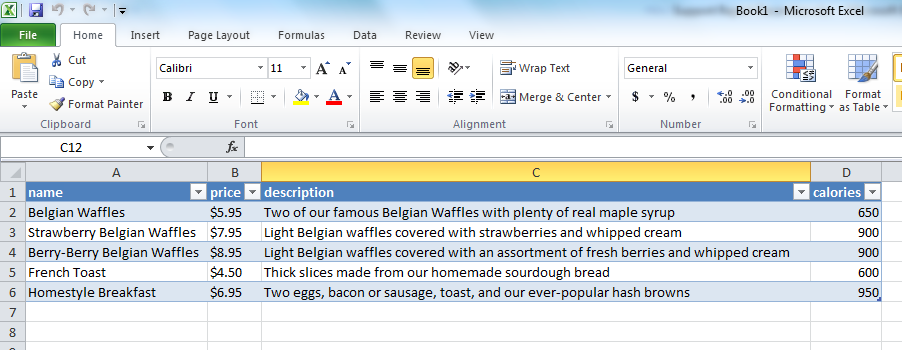
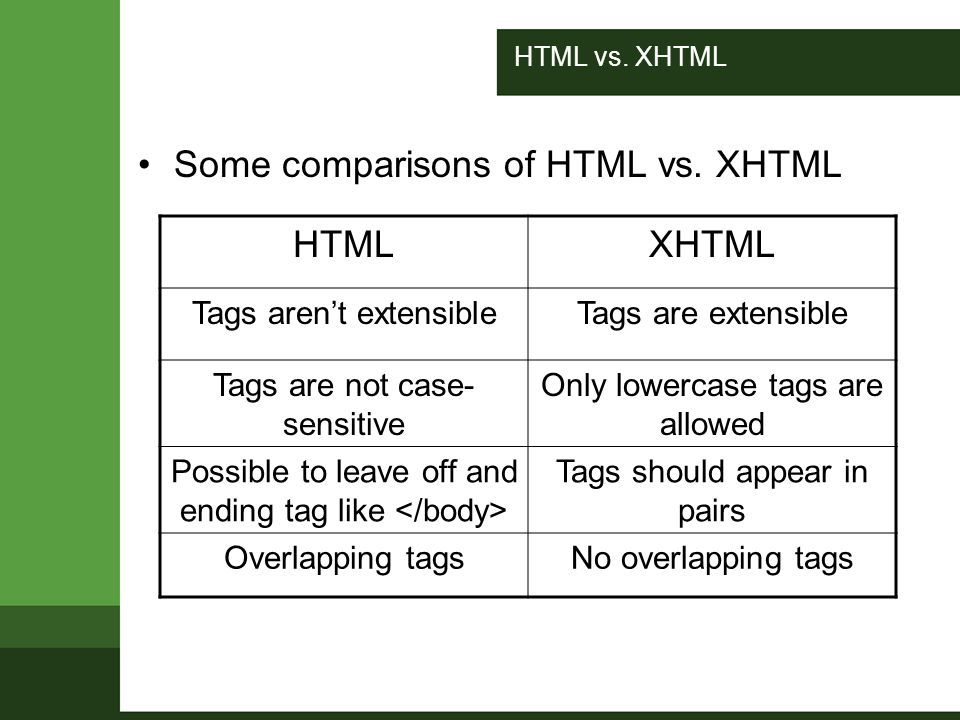 Никто не имеет доступа к вашим файлам. Преобразование файлов (включая XML в EXCEL) абсолютно безопасно.
Никто не имеет доступа к вашим файлам. Преобразование файлов (включая XML в EXCEL) абсолютно безопасно.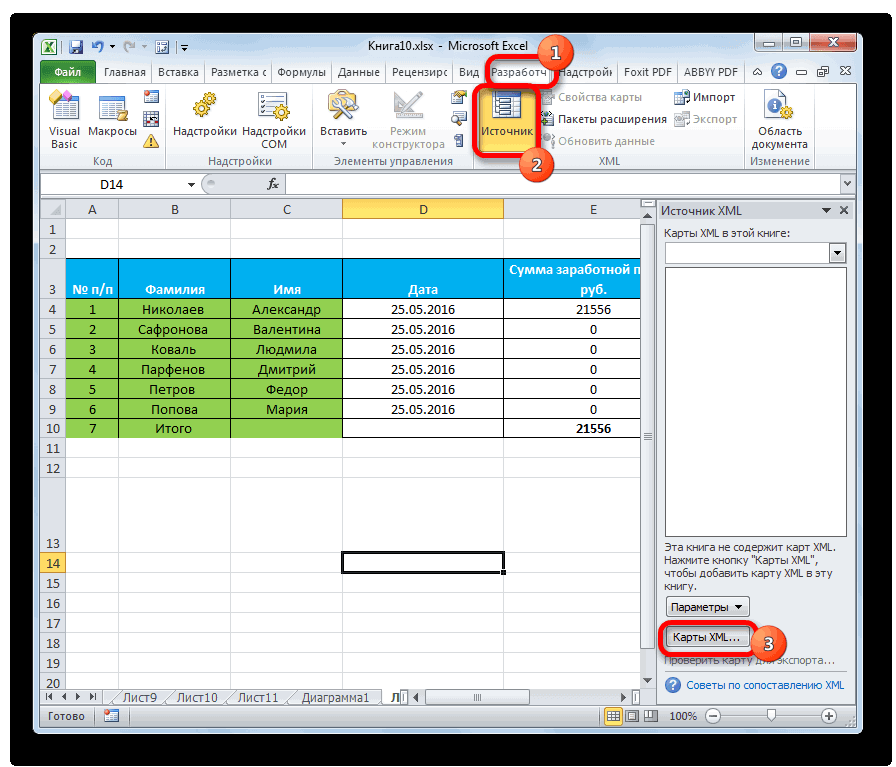

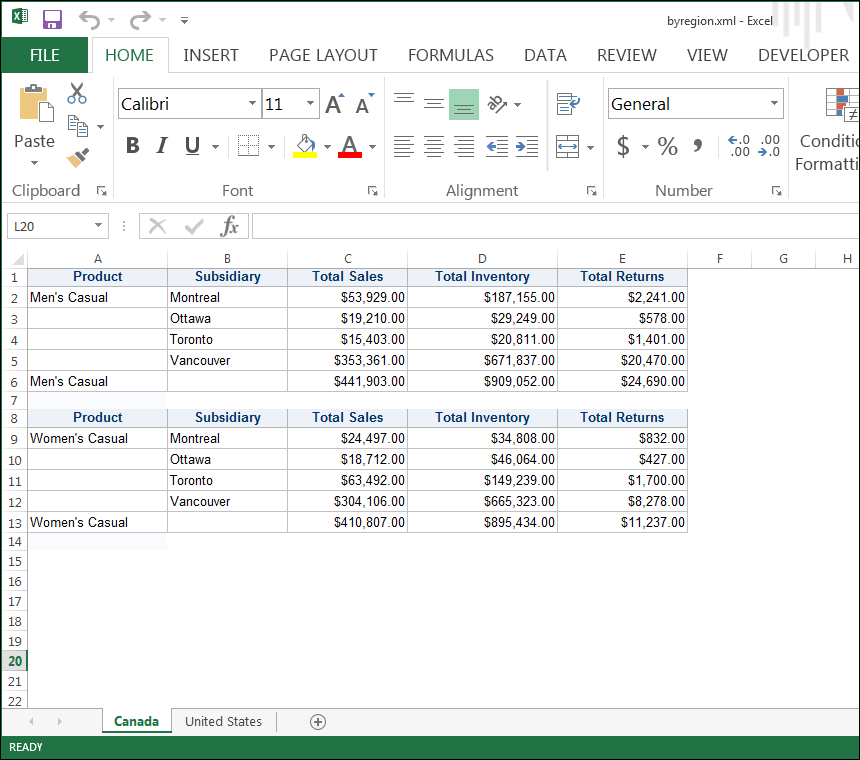
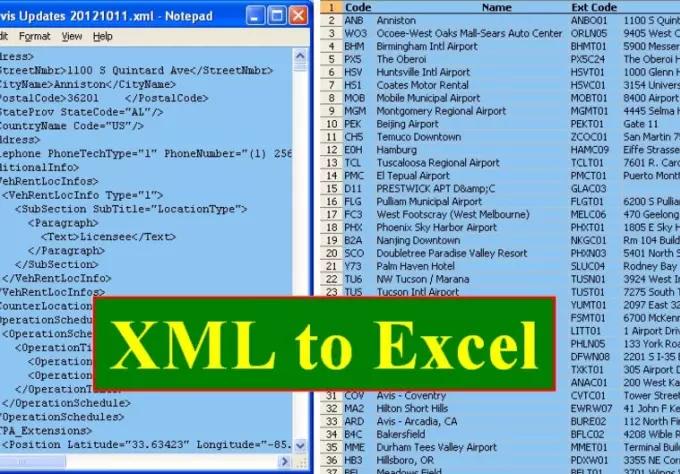
 xml), который вы хотите импортировать.
xml), который вы хотите импортировать.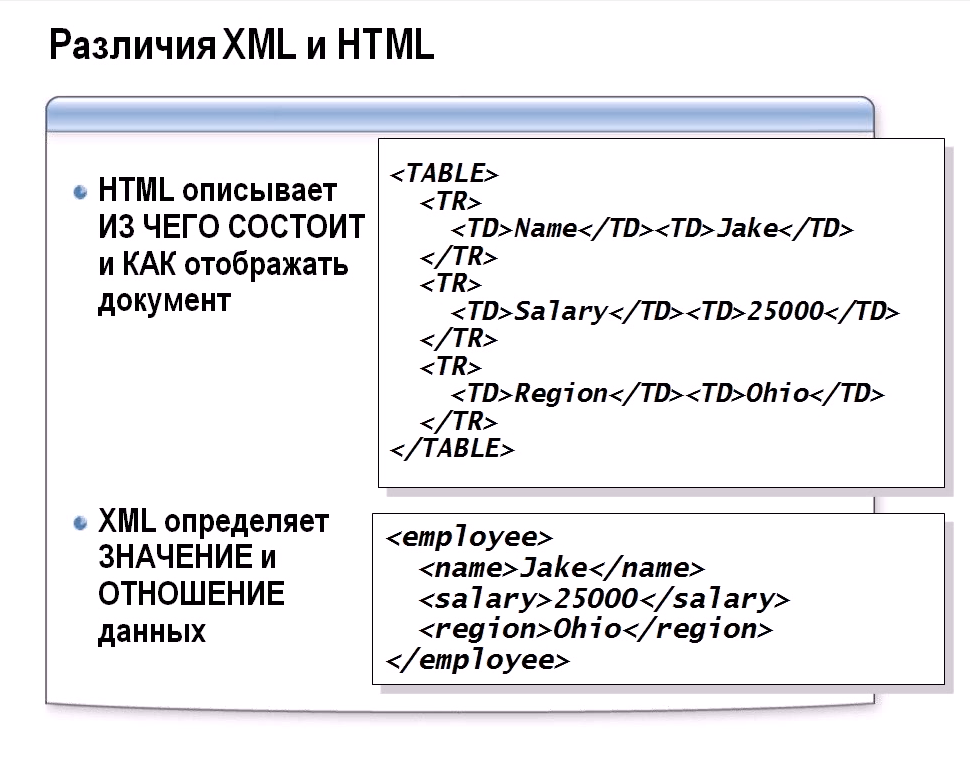
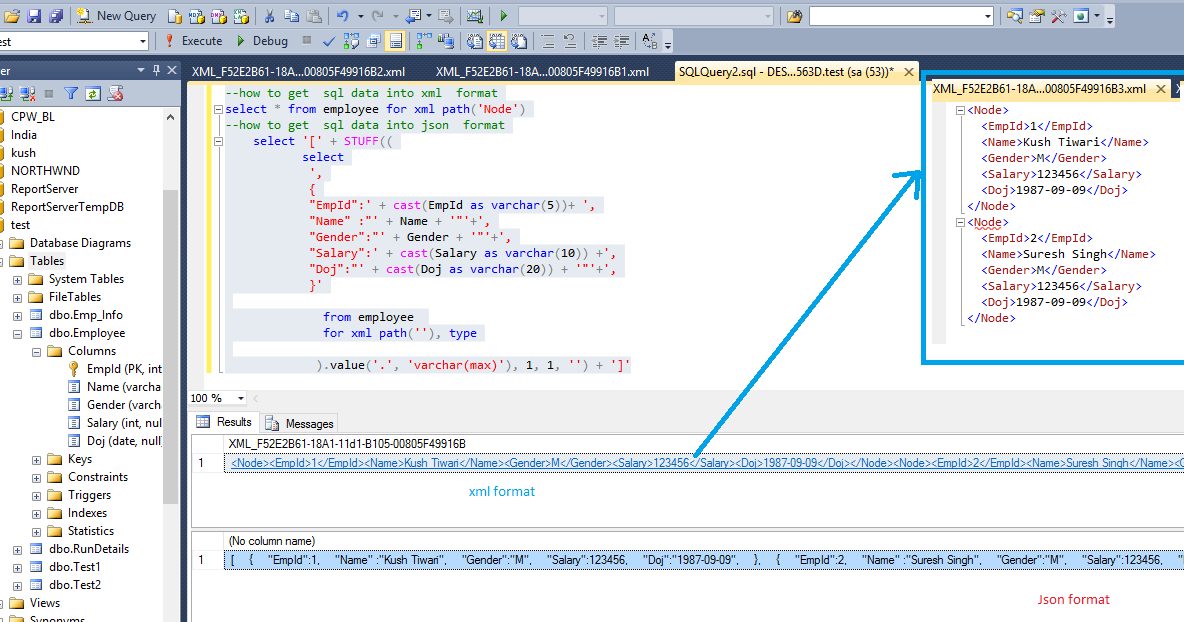
 Если файл данных XML не ссылается на схему, Excel выводит схему из файла данных XML.
Если файл данных XML не ссылается на схему, Excel выводит схему из файла данных XML.
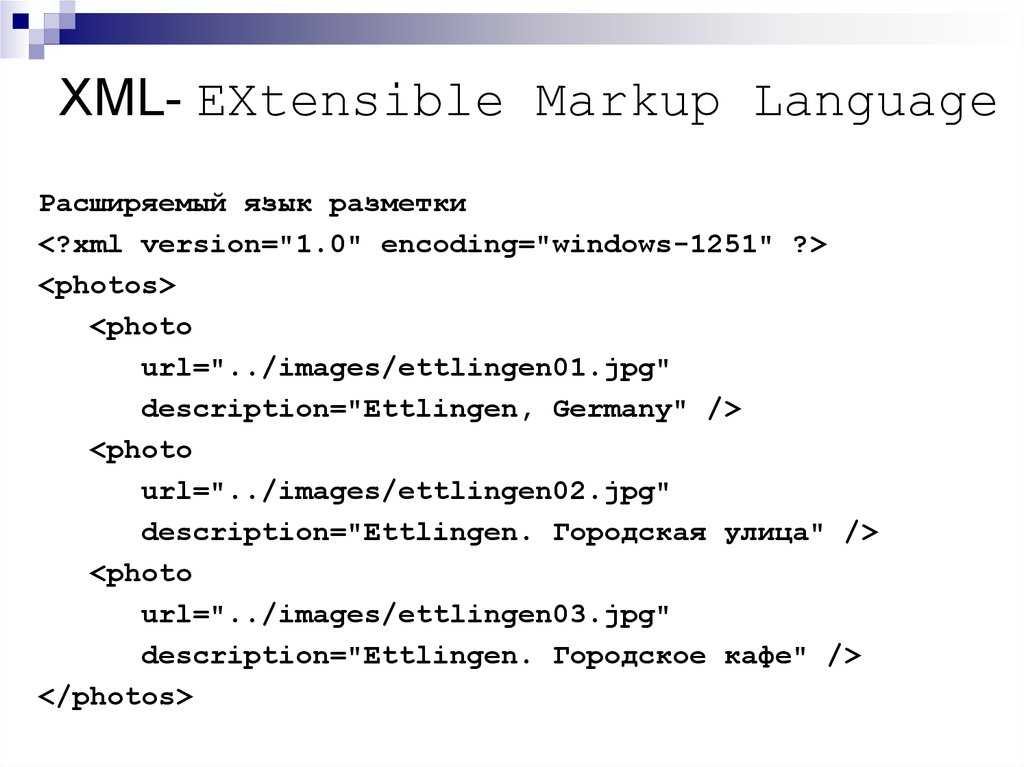 Первый элемент (корневой узел) используется как заголовок и отображается в указанной ячейке. Остальные теги отсортированы по алфавиту во второй строке. В этом случае Excel не выводит схему, и вы не можете использовать XML-карту.
Первый элемент (корневой узел) используется как заголовок и отображается в указанной ячейке. Остальные теги отсортированы по алфавиту во второй строке. В этом случае Excel не выводит схему, и вы не можете использовать XML-карту.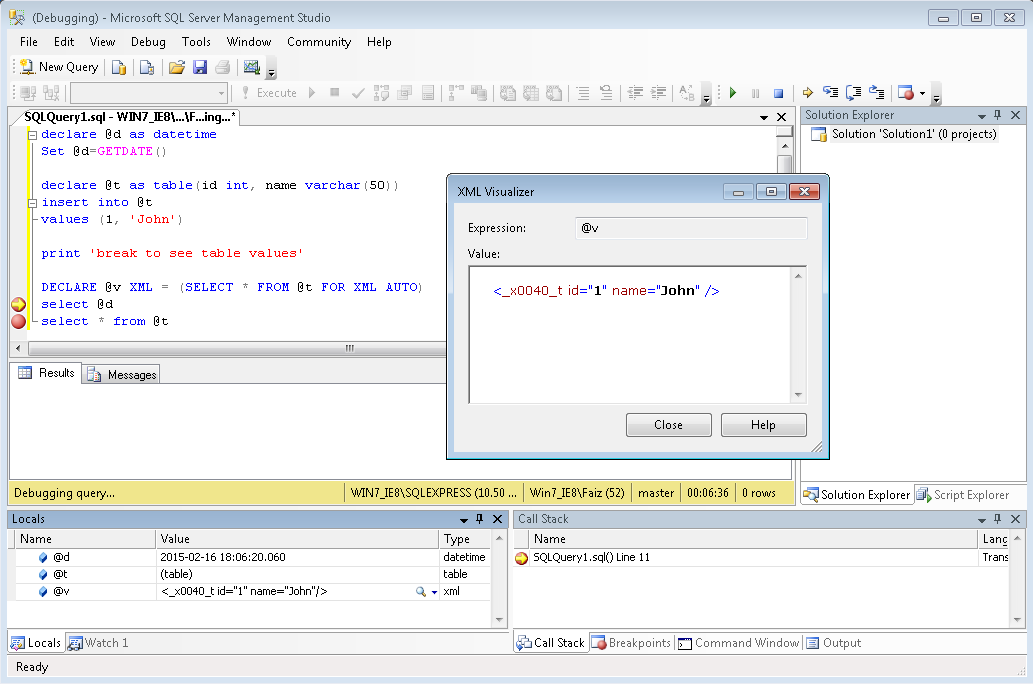 Остальные теги отсортированы по алфавиту во второй строке. В этом случае Excel не выводит схему, и вы не можете использовать XML-карту.
Остальные теги отсортированы по алфавиту во второй строке. В этом случае Excel не выводит схему, и вы не можете использовать XML-карту. Чтобы использовать эти данные в расчетах, вам необходимо преобразовать данные из текста в числа или даты. Например, значение даты, преобразованное в текст, не будет работать должным образом в функции YEAR, пока вы не преобразуете его в тип данных Date. Excel преобразует данные в текст, когда:
Чтобы использовать эти данные в расчетах, вам необходимо преобразовать данные из текста в числа или даты. Например, значение даты, преобразованное в текст, не будет работать должным образом в функции YEAR, пока вы не преобразуете его в тип данных Date. Excel преобразует данные в текст, когда: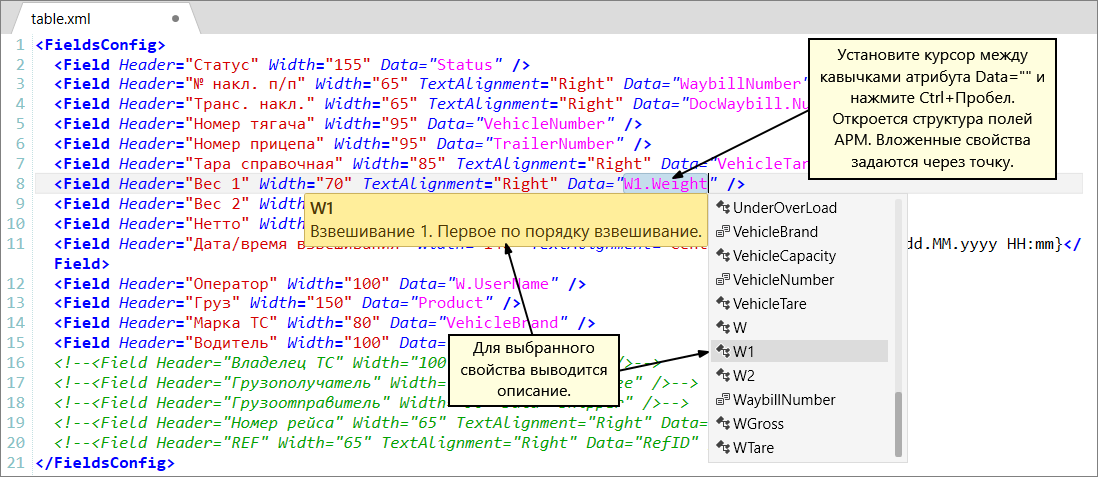 Убедитесь, что в файле XML нет синтаксических ошибок и что XML правильно сформирован.
Убедитесь, что в файле XML нет синтаксических ошибок и что XML правильно сформирован.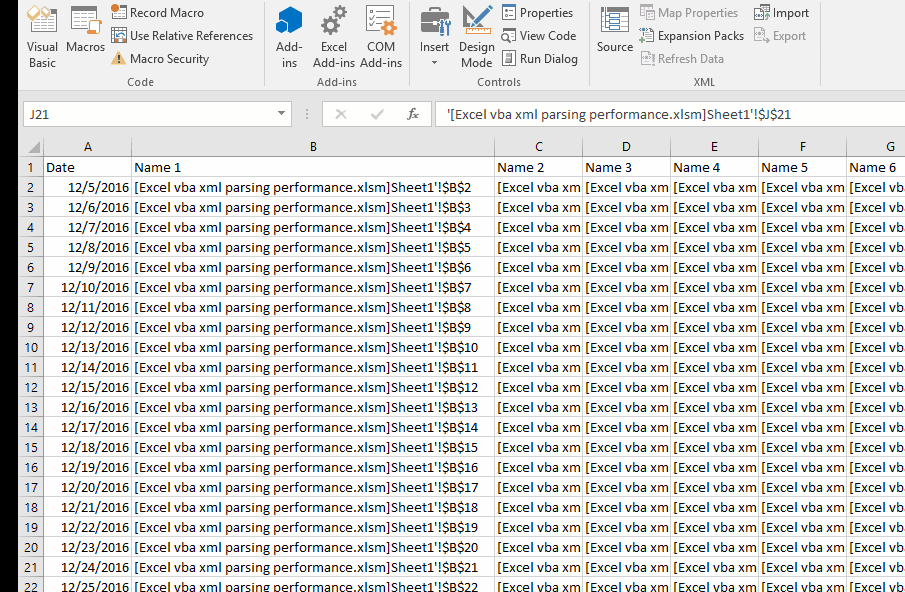 Или для расширения XML-таблицы будет превышено ограничение на количество строк Excel, равное 1 048 576. Чтобы решить эту проблему, измените порядок таблиц и объектов на листе, чтобы XML-таблица могла расширяться снизу вниз.
Или для расширения XML-таблицы будет превышено ограничение на количество строк Excel, равное 1 048 576. Чтобы решить эту проблему, измените порядок таблиц и объектов на листе, чтобы XML-таблица могла расширяться снизу вниз.