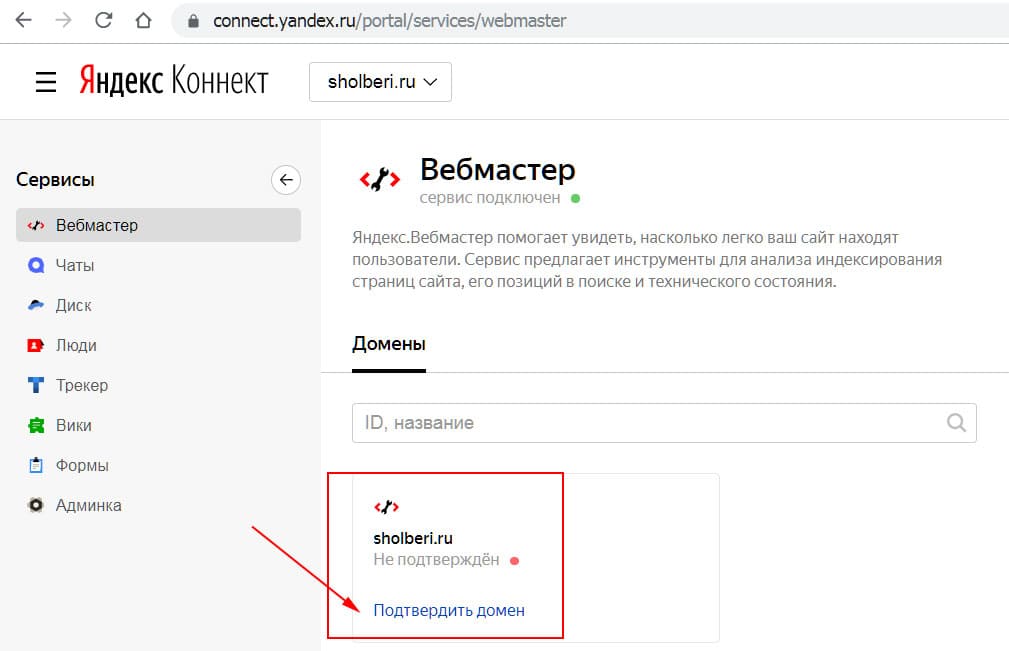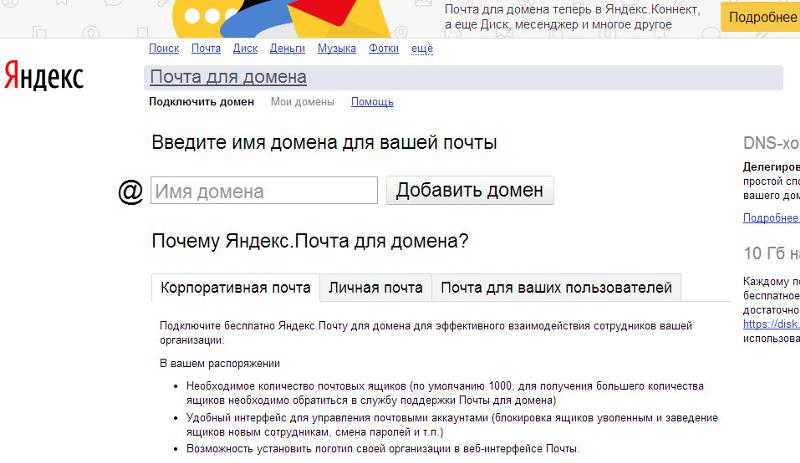Подключение Яндекс.Почты | REG.RU
Обратите внимание
Заказ новых услуг Яндекс.Почты через Личный кабинет остановлен. Доменную почту можно заказать напрямую в Яндекс.
Как подключить Яндекс.Почту
Прежде чем создать почту компании нужно войти в аккаунт на Яндекс. Если вы забыли свой логин, обратитесь в техподдержку Яндекса. Если у вас нет аккаунта в системе Яндекс, создайте его на странице регистрации.
Чтобы узнать, как подключить домен к почте Яндекса, используйте справку Яндекс.
Дальнейшее управление почтовыми ящиками для домена, настройка и работа с услугой происходит в админке Яндекс.
Как подтвердить свой почтовый домен на Яндекс
-
1.
Откройте Админку.
-
2.
Зарегистрируйтесь или войдите в ваш аккаунт Яндекс.

-
3.
Перейдите в раздел Домены:
Доменная почта Яндекс вход
-
4.
Кликните Подтвердить домен:
Подтвердите домен одним из предложенных способов. Рекомендуем воспользоваться самым простым и быстрым способом — верификация с помощью DNS.
Дальнейший процесс настройки услуги зависит от того, какие DNS-серверы прописаны для вашего домена. Вам может помочь статья: Как узнать, какие DNS-серверы прописаны для домена?.
Для домена прописаны ns1.reg.ru и ns2.reg.ru
Если для домена указаны ns1.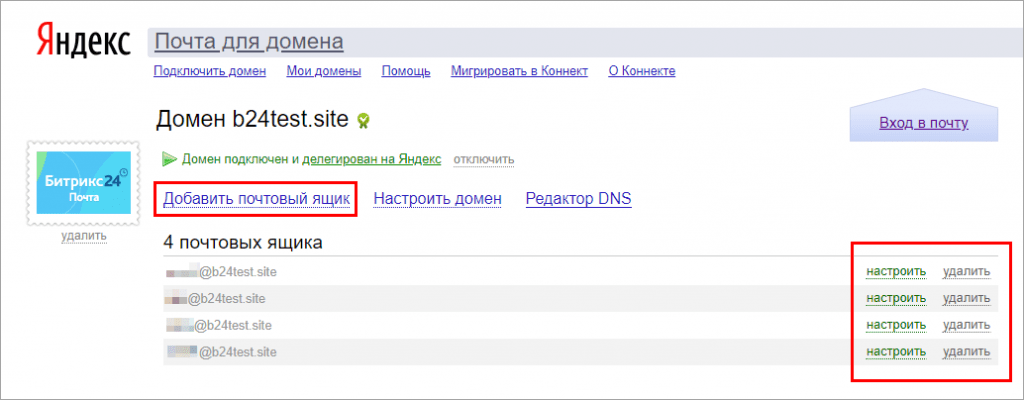 reg.ru и ns2.reg.ru, скопируйте значение TXT-записи и вставьте его в зону домена по инструкции: Настройка ресурсных записей DNS в Личном кабинете. Затем вернитесь в админку Яндекса и нажмите
reg.ru и ns2.reg.ru, скопируйте значение TXT-записи и вставьте его в зону домена по инструкции: Настройка ресурсных записей DNS в Личном кабинете. Затем вернитесь в админку Яндекса и нажмите
Если вы увидите сообщение о том, что нет MX-записи, проверьте, есть ли в ресурсных записях домена запись mx.yandex.net. с приоритетом 10.
Если запись отсутствует, добавьте ее по инструкции: Настройка ресурсных записей в Личном кабинете. Затем подождите 15-20 минут. Если в Яндекс.Коннект по-прежнему будет отображаться ошибка, свяжитесь с техподдержкой Яндекса.
Для домена прописаны ns1.hosting.reg.ru и ns2.hosting.reg.ru
Если для домена указаны ns1.hosting.reg.ru
Удалите все MX и TXT-записи. Также удалите А-запись для поддомена mail.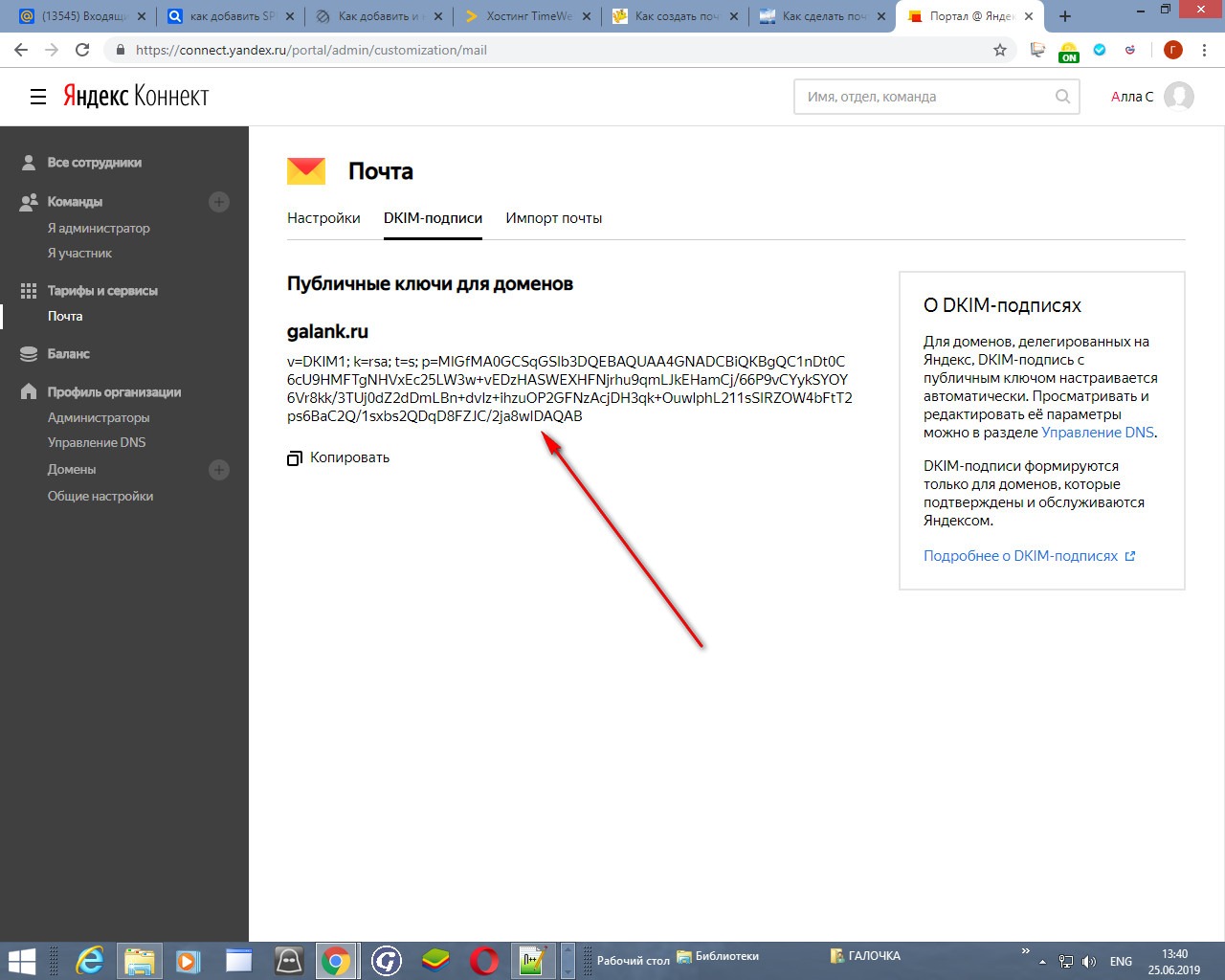 вашдомен.ru и CNAME-запись, если она присутствует в списке ваших записей.
вашдомен.ru и CNAME-запись, если она присутствует в списке ваших записей.
- в панели ISPmanager:
- в панели cPanel:
- в панели Plesk:
Затем добавьте следующие ресурсные записи:
| Имя записи | Тип записи | Значение записи | Приоритет |
| mysite.ru. | MX | mx.yandex.net. | 10 |
| mysite.ru. | TXT | v=spf1 a mx include:spf.hosting.reg.ru include:spf.yandex.net ~all | |
| mail.mysite.ru. | CNAME | domain.mail.yandex.net. |
Сохраните изменения и дождитесь обновления ресурсных записей в течение 15-20 минут.
Для домена прописаны ns5.hosting.reg.ru и ns6.hosting.reg.ru
Если для вашего домена прописаны DNS-серверы ns5.hosting.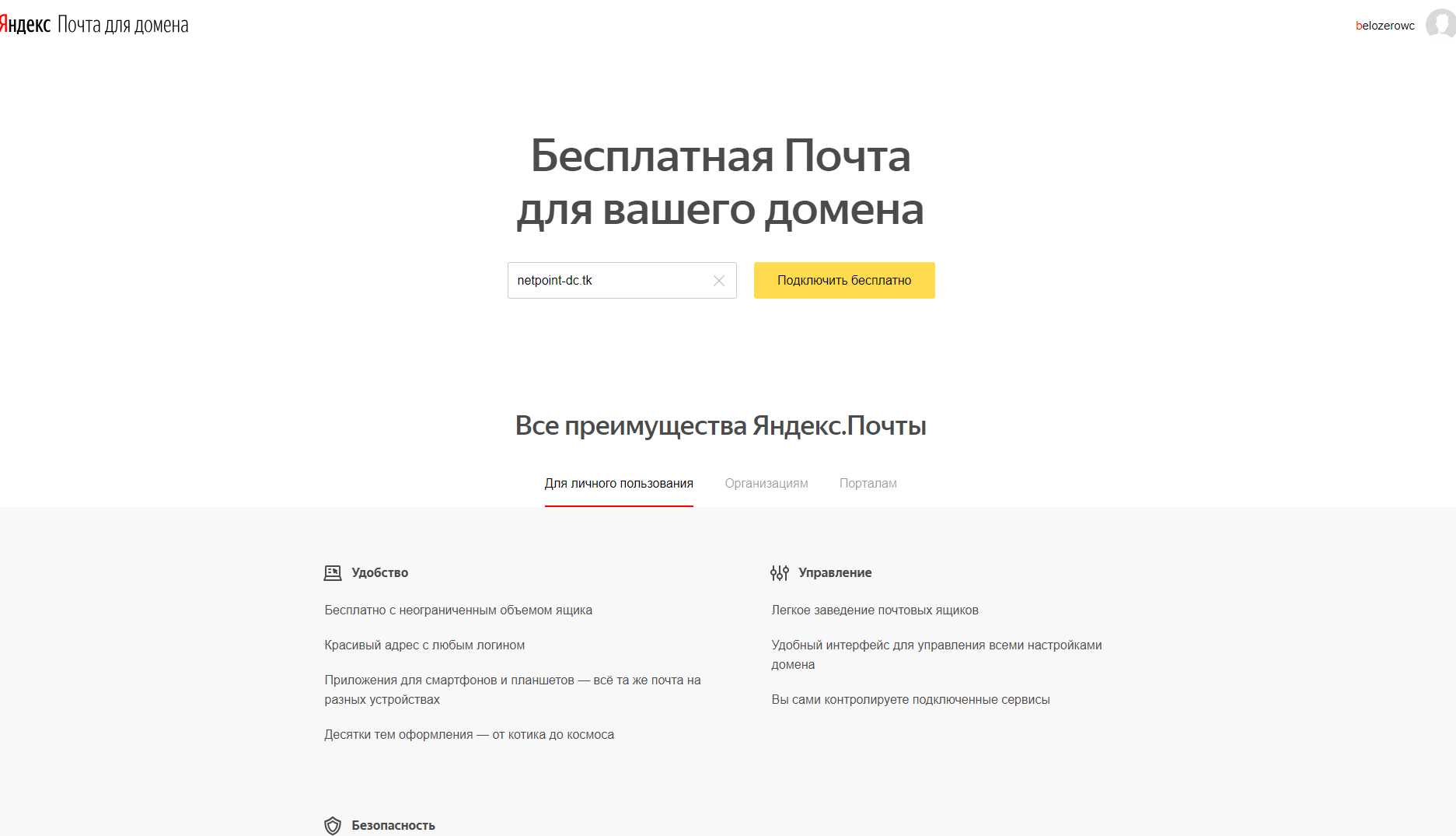
Дождитесь обновления ресурсных записей в течение 15-20 минут.
Для домена прописаны другие DNS-серверы
Если для домена прописаны DNS-серверы, отличные от указанных выше, перейдите в редактор зоны домена (сайт, в котором обслуживается ваш домен) и добавьте ресурсные записи для работы Яндекс.Почты.
Чтобы узнать, какие записи нужно добавлять, перейдите к списку услуг, кликните по названию услуги «Яндекс.Почта для домена» и выберите пункт «Информация о ручной настройке сервиса».
После того как вы добавили записи, нажмите Проверить:
Готово! После того как ресурсные записи обновятся, Яндекс.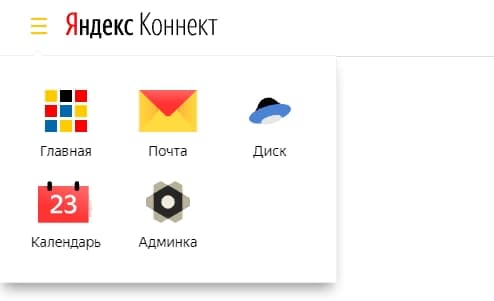 Почта будет готова к использованию. Как происходит управление доменной почтой и дальнейшие настройки описаны в статье Работа с Яндекс.Почтой.
Почта будет готова к использованию. Как происходит управление доменной почтой и дальнейшие настройки описаны в статье Работа с Яндекс.Почтой.
Если услуга отображается на сайте REG.RU со статусом «Неактивен», а в Яндекс.Почте работает, воспользуйтесь информацией ниже: Яндекс.Почта не работает.
Если у вас возникли дополнительные вопросы по настройке Яндекс.Почты, обратитесь к справочным статьям Яндекса.
Удаление почтовых доменов
Пропустите этот шаг, если до Яндекс.Почты вы не использовали почту на хостинге REG.RU. Если вы использовали почту на хостинге REG.RU, удалите локальный почтовый домен, чтобы избежать конфликта «Яндекс.Почты» и почты на хостинге.
Для этого войдите в панель управления хостингом и в зависимости от панели следуйте инструкции:
Важно: удаление локального почтового домена повлечет за собой удаление всех почтовых аккаунтов на хостинге. Поэтому перед удалением рекомендуем скачать все письма с сервера на локальный ПК. Это можно сделать через почтовый клиент, настроив его по протоколу POP3.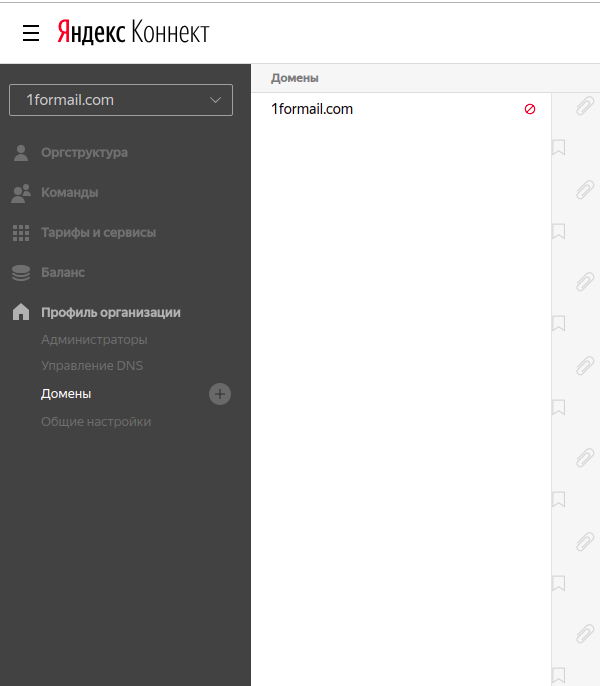
ISPmanager
cPanel
Plesk
Перейдите в раздел «Почта» и в верхнем меню нажмите Почтовые домены:
Выберите нужный почтовый домен и нажмите Удалить:
Нажмите ОК, чтобы подтвердить действие.
Если вы используете DNS-серверы ns1.hosting.reg.ru и ns2.hosting.reg.ru, удалите ресурсные записи для поддомена mail
В разделе «Электронная почта» выберите Маршрутизация почты:
В выпадающем списке выберите нужный домен, в блоке «Маршрутизация электронной почты» отметьте пункт Удаленный почтовый обменник и нажмите Изменить:
Если вы используете DNS-серверы ns1.hosting.reg.ru и ns2.hosting.reg.ru, удалите ресурсные записи для поддомена mail по инструкции.
Обратите внимание! Если внешний вид вашей панели управления отличается от представленного в инструкции, перейдите в раздел «Сайты и домены» и в правом верхнем углу измените вид на «Активный».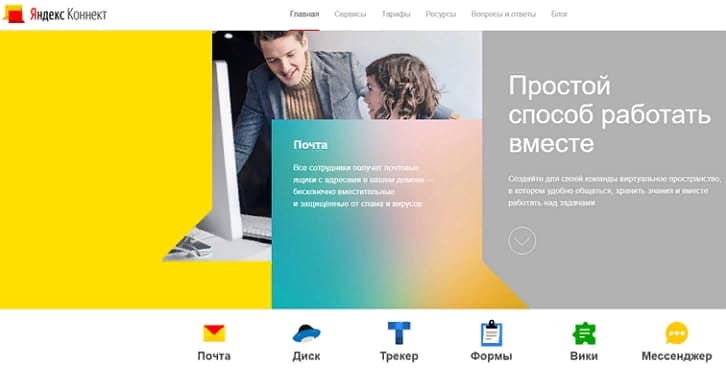
Во вкладке «Почта» перейдите в раздел «Настройки почты» и кликните по имени вашего домена:
В открывшемся окне снимите галочку с «Активировать почтовую службу на этом домене» и нажмите Применить:
Если вы используете DNS-серверы ns1.hosting.reg.ru и ns2.hosting.reg.ru, удалите ресурсные записи для поддомена mail по инструкции:
Готово, локальная почта будет отключена.
Как проверить, правильно ли настроена Яндекс.Почта
Узнать о текущем состоянии настроек вы можете на сайте Яндекса. Если сказано, что записей для установки не хватает, воспользуйтесь утилитой dig, чтобы проверить, какие ресурсные записи прописаны для вашего домена на данный момент. Подробнее об этом в статье: Онлайн-проверка DNS-записей домена.
Пропишите нужные ресурсные записи. Их можно найти по ссылке «Информация о ручной настройке сервера». Инструкция по добавлению дана выше. Информация о записях обновится в течение 15-20 минут.
Добавить почтовый ящик для домена на Яндекс.Почте вы можете по инструкции.
Услуга Яндекс.Почта неактивна
Обращаем ваше внимание на то, что статус услуги не влияет на работу сервиса Яндекс.Почта. Если в списке услуг ваша услуга отображается как неактивная длительное время, а на странице Яндекса указано, что домен подключен, напишите в службу поддержки, наши специалисты установят корректный статус.
Что делать, когда возникает ошибка: для этого домена не проставлены MX-записи
Данная ошибка означает, что MX-записи для домена не прописаны. Чтобы заработала почта для домена Яндекс, нужно добавить MX запись, указывающую на него:
| Имя записи | Тип записи | Значение записи | Приоритет |
| mysite.ru. | MX | mx.yandex.net. | 10 |
Как настроить DKIM для Яндекс.Почты
Указанным способом при помощи DKIM будут подписываться все письма, отправленные с почтовых ящиков. Сообщения, отправленные при помощи php mail с сайта, подписываться DKIM не будут. Если вы хотите, чтобы письма с сайта также подписывались DKIM, в настройках сайта настройте отправку почты по SMTP.
Сообщения, отправленные при помощи php mail с сайта, подписываться DKIM не будут. Если вы хотите, чтобы письма с сайта также подписывались DKIM, в настройках сайта настройте отправку почты по SMTP.
-
1.
Перейдите в Админку.
-
2.
Выберите Домены:
-
3.
Кликните Настроить DKIM:
-
4.
Скопируйте значение TXT-записи. Эту TXT-запись необходимо добавить на DNS-серверах, прописанных для вашего домена:
- org/HowToStep»>
5.
Проверьте, какие DNS прописаны для вашего домена: Как узнать, какие DNS-серверы прописаны для домена.
ns1.reg.ru и ns2.reg.ru
Добавьте TXT-запись, полученную в третьем шаге по инструкции.
В качестве «Subdomain» используйте «mail._domainkey».
ns1.hosting.reg.ru и ns2.hosting.reg.ru
Добавьте TXT-запись, полученную в третьем шаге по инструкции: Настройка ресурсных записей DNS на хостинге.
ns5.hosting.reg.ru и ns6.hosting.reg.ru
Добавьте TXT-запись, полученную в третьем шаге по инструкции: Как управлять зоной домена на сервере VPS?
другие DNS-серверы
Обратитесь к поставщику DNS с просьбой добавить TXT-запись, полученную в третьем шаге.
Процесс подключения занимает около суток. Как только подключение будет завершено, все письма начнут получать цифровую подпись автоматически.
Как отключить Яндекс.
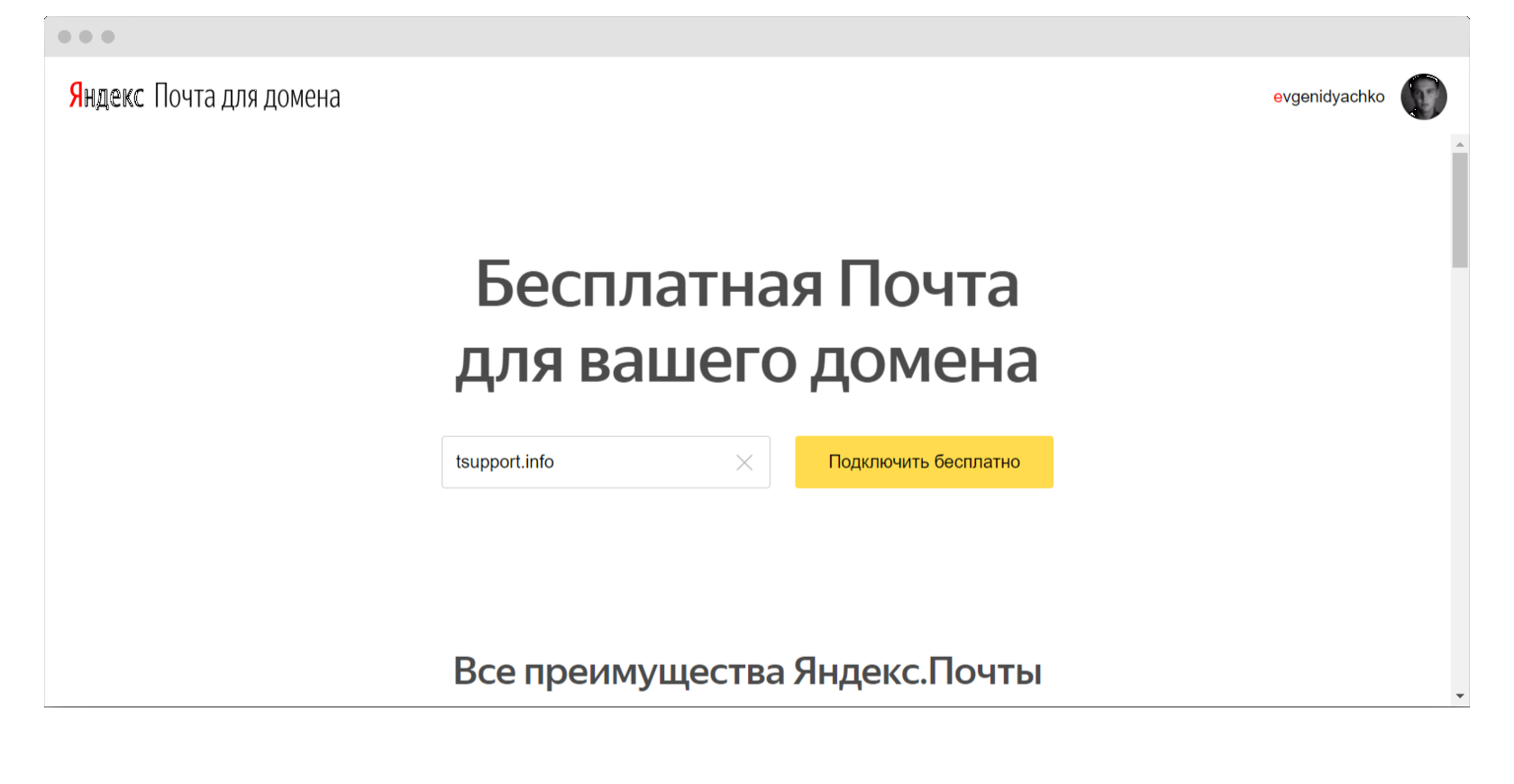 Почту в Личном кабинете
Почту в Личном кабинетеПрежде чем отключить Яндекс.Почту для бизнеса в Личном кабинете, удалите почтовые ящики, созданные для Яндекс домена, к которому была подключена услуга. Удаление осуществляется на сайте Яндекса.
Чтобы отключить «Яндекс.Почту» в Личном кабинете, в разделе Другие услуги перейдите на страницу управления услугой Яндекс.Почта и нажмите Удалить услугу. Подтвердите отключение Яндекс.Почты. После этого услуга в Личном кабинете будет отключена.
Яндекс.Почта: добавить пользователя
С корпоративной почтой обычно работают несколько сотрудников. Чтобы у каждого был личный доступ к корпоративным письмам, нужно создать сеть аккаунтов, которые будут взаимодействовать с одной корпоративной почтой. Такая возможность в Яндекс.Почте есть. Администратор домена Яндекс.Почты почты может:
- создать корпоративный аккаунт для сотрудника,
- добавить в список сотрудников уже существующий аккаунт.
Обратите внимание:
- Создавать и добавлять аккаунты сотрудников вы можете, если у организации подключен почтовый домен.

- В одну организацию можно добавить не более 1000 сотрудников.
Чтобы добавить сотрудника в корпоративный аккаунт:
-
1.
Авторизуйтесь в Яндекс 360 как администратор.
-
2.
Перейдите режим администрирования почты Яндекс. Для этого нажмите Сотрудники:
-
3.
Выберите Добавить сотрудника:
Создать корпоративную почту на Яндексе для своего домена
-
4.
Заполните поля:
- Фамилия и Имя — укажите данные сотрудника,
- Логин — введите часть электронного адреса до знака @,
- Пароль — задайте пароль почтового ящика,
- Пароль ещё раз — повторите пароль,
- Должность — укажите должность, которую занимает сотрудник.

Остальные поля заполните по необходимости. Затем нажмите Сохранить:
Сделать почту на своем домене Яндекс
Не забудьте отправить данные для входа в аккаунт сотруднику.
-
5.
Сотрудников можно объединять в отделы. Чтобы создать отдел, выберите вкладку Подразделения. Наведите курсор на строку организации и кликните на плюс:
-
6.
Введите название команды, описание и электронный адрес для рассылок. Затем нажмите Сохранить:
Как сделать доменную почту на Яндексе
-
7.
Теперь можно добавить сотрудника в отдел.
 Для наведите курсор на строку отдела, кликните на три точки и выберите Добавить сотрудников:
Для наведите курсор на строку отдела, кликните на три точки и выберите Добавить сотрудников: -
8.
Выберите тип пользователей. Отметьте галочками аккаунты тех сотрудников, которые вы хотите включить в отдел. Затем нажмите Добавить сотрудников:
Готово, вы добавили сотрудников в корпоративную почту.
Как добавить несколько почтовых ящиков
У многих пользователей есть несколько почтовых ящиков: личные и рабочие. Постоянно вводить логин и пароль, чтобы проверить почту на каждом ящике, неудобно. Для таких случаев в Яндекс.Почте есть возможность добавлять несколько аккаунтов для разных пользователей на стартовую страницу.
Чтобы это сделать:
-
1.
Кликните в правом верхнем углу на свой логин (имя почтового ящика).

-
2.
Нажмите Добавить аккаунт:
-
3.
Введите логин и пароль от второго ящика. Нажмите Войти:
Готово, теперь в блоке с пользователями будет отображаться столько ящиков, сколько вы добавили. Вам не нужно будет постоянно вводить логин и пароль, чтобы войти в один из них. Достаточно только кликнуть на нужный аккаунт:
Помогла ли вам статья?
Да
раз уже
помогла
Создание почты для домена в Яндекс.Коннект (на базе Яндекс Почты)
Создание почты для домена в Яндекс.Коннект (на базе Яндекс Почты)Подпишитесь на уведомления и узнайте первыми об акциях.
Правила
Часто задаваемые вопросы
Мой сайт отключен.
 Что делать?
Что делать?Как использовать свои шаблоны в системе?
Как изменить URL, Title, Description и Keywords страницы сайта?
Предоставляется ли доступ по FTP?
Можно ли временно закрыть сайт, сделать его недоступным?
Общие вопросы
Вопросы по редактированию сайта
Финансовые вопросы
Закон о персональных данных (152-ФЗ)
Поиск по сайту не находит новую страницу. Почему?
Сайт — редактирование информации
Включение и отключение редактирования
Добавление страниц
Удаление страниц
Перемещение страниц
Добавление категории или товара
Управление мета-тегами
Визуальный редактор
Как разместить фотографии на сайте
Редактор изображений
Работа со слайдером
Работа с таблицами
Добавление видео на сайт
Добавление аудиозаписи на сайт
Как сделать баннер?
Как создать личный кабинет
Лендинг: управление меню
Работа с CRM и обратная связь
Работа с файловым менеджером
Магазин — управление
Заказы
Редактируемая форма при создании заказа
Создание заказов в карточке клиента
Клиенты (CRM)
Письма клиентам
Варианты доставки
Доставка через СДЭК
Интеграция с 1С:УТ
Интеграция с 1С:УНФ
Платежные системы
Яндекс.
 Маркет
МаркетМобильное приложение
Изменение количества товаров
Фильтрация по опциональным свойствам
Управление скидками
Интеграция с интернет-сервисом «МойСклад»
Порционная выгрузка
Контент — содержимое сайта
Структура и меню
Переиндексация поиска
Импорт-экспорт
Характеристики товаров
Комментарии
Социальные сети
Рекламные стикеры
Копирование страниц в структуре сайта
Управление формами обратной связи
Запись на прием
Карта проезда
Дизайн — внешний вид сайта
Смена дизайна
Управление CSS
Иконка сайта
Работа с CSS
Пример работы с CSS
Изменение внешнего вида сайта
Адаптивный дизайн
Домены — имя сайта
Покупка домена
Привязка домена
Управление доменами
SSL-сертификат
Как добавить поддомен
Распространенные ошибки DNS
Почта
Статистика
Код счетчика
Реклама и SEO — поисковая оптимизация
Контекстная реклама и продвижение
Подтверждение владения сайтом
Управление robots.
 txt
txtКарта сайта (sitemap.xml)
Перенаправления страниц (редиректы)
Отображение сайта в поисковой выдаче
Как сохранить посещаемость сайта при переезде на другой домен
Оплата
Вывод сайта из системы
Способы оплаты
Настройки — управление сайтом
Интернет-магазин
Резервное копирование
Удаление временных файлов
Удаление сайта
Установка CallbackHunter на сайт
Партнерам
Настройки партнерской программы
Партнерская реферальная ссылка
Настройки сайта партнера на другом хостинге для создания сайтов на домене партнера
Партнерский интерфейс
Работа с партнерской программой через API
Регламент работы технической поддержки
- Авторизуйтесь или зарегистрируйтесь на Яндексе.

- На странице https://connect.yandex.ru/pdd/ введите имя домена, затем кликните «Подключить бесплатно».
- Кликните «Подтвердить домен».
- Далее выберите «Метатег» в качестве способа подтверждения.
- Скопируйте метатег с открывшейся страницы.
- Откройте панель управления на сайте, к которому привязан домен. Перейдите в раздел «Реклама/SEO», подраздел «Подтверждение владения сайтом». Вставьте метатег в форму и кликните «Сохранить».
- На странице, с которой копировали метатег, кликните «Запустить проверку». Подождите окончания проверки. Теперь домен подтверждён.
- В меню Яндекс.Коннект зайдите в раздел «Админка». Перейдите в раздел «Все сотрудники», затем кликните «Добавить» и «Добавить сотрудника».

- Заполните открывшуюся форму карточки сотрудника и кликните «Добавить».
- Теперь вы можете авторизоваться в «Яндексе» и пользоваться почтовым ящиком, привязанным к вашему домену.
Проблема соответствия Outlook и Яндекса
Serhat E 1 Точка репутации
2021-12-20T07:52:05.49+00:00
Здравствуйте,
Я пользуюсь корпоративной почтой yandex. Я экспериментировал со многими версиями офиса. Всегда; Я не получаю почту, письма, которые я отправляю, остаются в папке «Исходящие».
Когда я удаляю и переустанавливаю профиль Outlook, проблема на некоторое время решается. Иногда через 1 час, иногда через 1 день снова возникают те же проблемы. У Android Outlook та же проблема.
Почтовое приложение Яндекс без проблем работает на Android. Mozilla Thunderbird отлично работает на Windows. Что это за мировоззрение и проблема яндекса? У вас есть предлагаемое решение?
Управление перспективами Управление перспективами Outlook: Семейство продуктов Microsoft для работы с электронной почтой и календарем.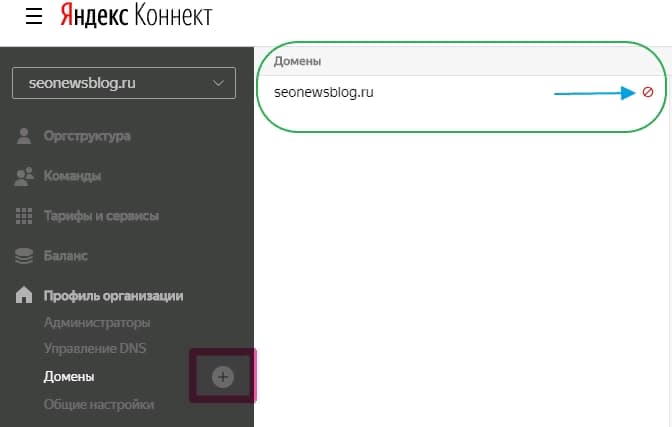 Менеджмент: Действие или процесс организации, обработки, направления или контроля чего-либо.
Менеджмент: Действие или процесс организации, обработки, направления или контроля чего-либо.
4028 вопросов
Войдите, чтобы подписаться
0 комментариев Без комментариев0 {count} голосов
Войдите, чтобы комментировать Сортировать по: Самый полезный
Самые полезные Самые новые Самые старые
Фея Фу-МСФТ 9 551 Очки репутации • Microsoft Vendor
2021-12-21T02:42:35.997+00:00
Привет @Serhat E ,
Добро пожаловать на форум вопросов и ответов Microsoft и задайте свой вопрос, используя тег «office-outlook-itpro», который в основном посвящен общим вопросам, связанным с настольным клиентом Outlook.
Чтобы проверить проблему, предоставьте соответствующую информацию:- Какую версию Outlook вы используете в настоящее время? (Файл > Учетная запись Office > О Outlook)
- Какой тип учетной записи вы используете? Это учетная запись IMAP?
- Эта проблема существует и в Интернете?
- Есть ли у других пользователей в вашей компании такая же проблема?
В соответствии с моим поиском рекомендуется использовать следующий обходной путь:
- Убедитесь, что соединение работает правильно, проверьте нижнюю часть Outlook, как показано на следующем снимке экрана
Если вы видите Отключено, Работает в автономном режиме или Попытка для подключения. .. , Outlook не может подключиться к почтовому серверу для отправки вашей почты.
.. , Outlook не может подключиться к почтовому серверу для отправки вашей почты.
Выберите «Отправить/получить» > «Настройки» > «Работать автономно» , чтобы переключаться между автономным и онлайн-режимом и проверять, работает ли он. - Некоторые антивирусные программы могут вызывать эту проблему. Если вы используете антивирусные программы, отключите их и посмотрите, сохраняется ли проблема.
- Чтобы проверить, связано ли это с третьими надстройками, запустите Outlook в безопасном режиме:
Нажмите « Win+R », введите outlook.exe /safe
Вот статья для справки: не удается отправлять или получать сообщения в Outlook
Если ответ полезен, нажмите «Принять ответ» и проголосуйте за него. Если у вас есть дополнительные вопросы по этому ответу, нажмите «Комментарий».
0 комментариев Без комментариев
Примечание. Чтобы включить уведомления по электронной почте, выполните действия, описанные в нашей документации, если вы хотите получать соответствующее уведомление по электронной почте для этой темы.
Войдите, чтобы комментироватьСерхат Э 1 Очки репутации
2021-12-21T06:29:27.57+00:00
Привет @Faery Fu-MSFT !
Начиная с последнего вопроса;
- Мы не используем плагин, проблема сохраняется с упомянутым вами безопасным вариантом,
- Мы использовали антивирус, поэтому закрыли его, потому что инструмент может вызвать проблемы. У нас нет антивируса, который мы используем,
- Наше программное обеспечение Outlook подключено к сети. Когда мы отправляем/получаем, он говорит «готово», но проблема сохраняется. Единственная проблема в том, что отправка/получение занимает много времени,
- Есть 20 пользователей. Проблема только у 2 пользователей,
- Я искал в Интернете. Есть люди, у которых такая же проблема. Если есть решение, решение не было передано,
- Использование IMAP [настройки яндекс-шаров на сайте поддержки]
- 2013, 365 ve pp2016 (пробные версии)
- Конец
Войдите, чтобы комментировать- org/Answer2″ data-test-id=»answer-670903″>
Фея Фу-МСФТ 9 551 Очки репутации • Microsoft Vendor
2021-12-21T09:30:49.467+00:00
Привет, @Serhat E, спасибо за ответ.
Единственная проблема в том, что отправка/получение занимает много времени,
Учитывая, что вы используете учетную запись IMAP, попробуйте следующий обходной путь:
- На вкладке Отправить/получить щелкните Группа отправки/получения, нажмите Определите группу отправки/получения и измените временной интервал автоматической отправки и получения на 1 минуту.
- Задайте путь к корневой папке: «Файл» > «Настройки учетной записи» > «Настройки учетной записи» > дважды щелкните свою учетную запись IMAP > «Дополнительные настройки» > «Дополнительно» > «Путь к корневой папке»: INBOX
Когда я удаляю и переустанавливаю профиль Outlook, проблема на некоторое время решается.

Для дальнейшего подтверждения, вы создали новый профиль, добавили учетную запись IMAP для проверки?
Вот подробные шаги, к которым вы можете обратиться:
(1) Выйдите из Outlook.
(2) В Панели управления щелкните Почта.
(3) Выберите Показать профили > Добавить. В поле Имя профиля введите имя профиля и нажмите кнопку ОК.
Кроме того, если вышеперечисленное не помогает, рекомендуется восстановить офис из панели управленияЕсли ответ полезен, нажмите «Принять ответ» и проголосуйте за него. Если у вас есть дополнительные вопросы по этому ответу, нажмите «Комментарий».
0 комментариев Без комментариев
Примечание. Чтобы включить уведомления по электронной почте, следуйте инструкциям в нашей документации, если вы хотите получать соответствующее уведомление по электронной почте для этой темы.
Войдите, чтобы комментировать - org/Answer3″ data-test-id=»answer-672300″>
Серхат Э 1 Точка репутации
2021-12-22T11:36:23.457+00:00
Имеющиеся в виду настройки открываются клавишами Ctrl+Alt+S. Время отправки и получения сокращено. Но даже если мы отправляем/получаем вручную, это не работает 🙂
Для дальнейшего подтверждения, вы создали новый профиль, добавили учетную запись IMAP для проверки?
Да мы добавили 3 разные почты. 2 одинаковых домена, 1 другой домен. Но все домены под яндекс-сервисами.
Войдите, чтобы комментировать Серхат Э 1 Очки репутации
2022-01-18T06:02:42.897+00:00
Тему можно закрывать. нет решения.
0 комментариев Без комментариев
Войдите, чтобы комментировать
Активность
Войдите, чтобы следить за вопросами и пользователями
Настройки IMAP, POP и SMTP Яндекса
Яндекс
админ, 3 года назад 2 минуты чтения 8783 Яндекс поддерживает стандартные протоколы IMAP , POP и SMTP .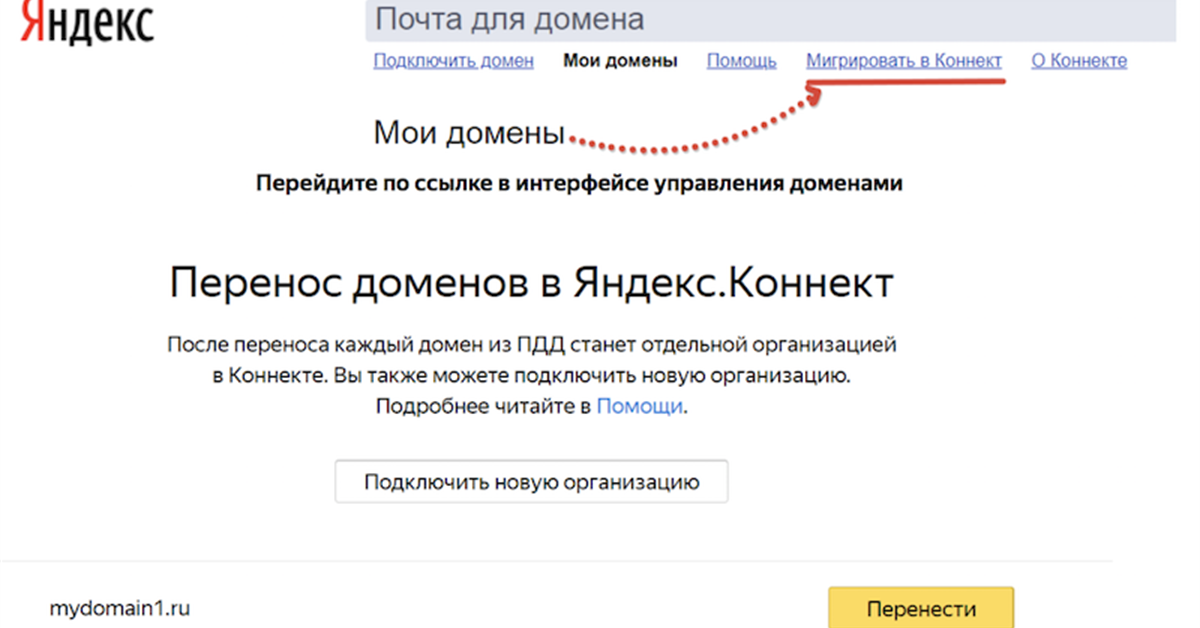 Помимо использования веб-интерфейса Яндекс.Почты, вы также можете работать со своими сообщениями с помощью различных настольных почтовых клиентов. Предлагаемые настройки почтового клиента для мобильных телефонов и планшетов доступны на странице Мобильный доступ для смартфонов и планшетов. Узнайте больше о настройках yandex imap, pop и smtp.
Помимо использования веб-интерфейса Яндекс.Почты, вы также можете работать со своими сообщениями с помощью различных настольных почтовых клиентов. Предлагаемые настройки почтового клиента для мобильных телефонов и планшетов доступны на странице Мобильный доступ для смартфонов и планшетов. Узнайте больше о настройках yandex imap, pop и smtp.
Входящие настройки
IMAP сервер imap.yandex.com и использует порт 993. Требуется SSL. (См. ниже, как включить imap)
Сервер POP — это pop.yandex.com , и он использует порт 995. Требуется SSL. (См. ниже, как включить pop)
Настройки исходящих сообщений
Исходящий SMTP-сервер: smtp.yandex.com и использует порты 465 . Требуется SSL .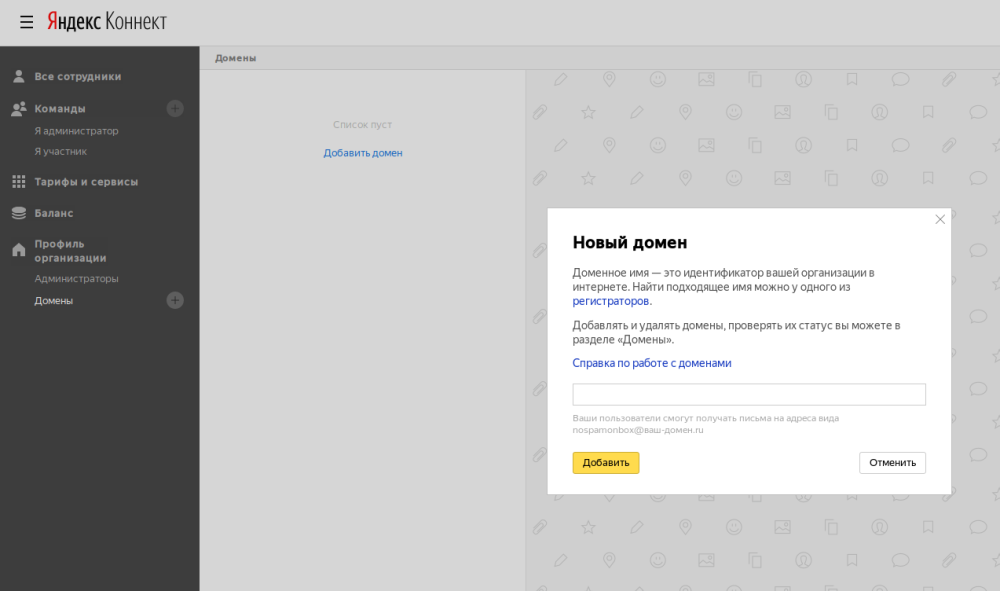
Для доступа к почтовому серверу введите логин и пароль от Яндекса (или используйте пароль приложения, если у вас включена двухэтапная аутентификация). Если вы настраиваете доставку электронной почты из почтового ящика, такого как «login@yandex.com», ваше имя пользователя — это первая часть адреса перед знаком «@». Если вы используете Яндекс.Почту для домена, в качестве логина введите свой полный адрес электронной почты.
При использовании протокола IMAP почтовый клиент синхронизируется с сервером и сохраняет структуру папок в вашем почтовом ящике. Сообщения, которые вы отправляете из почтового клиента, будут сохраняться как на вашем компьютере, так и на сервере, и вы сможете получить к ним доступ с различных устройств.
Включите протокол IMAP перед настройкой почтового клиента:
- Нажмите в правом верхнем углу.
Нажмите Все настройки.
Нажмите Почтовые клиенты.
Включите параметр С сервера imap.




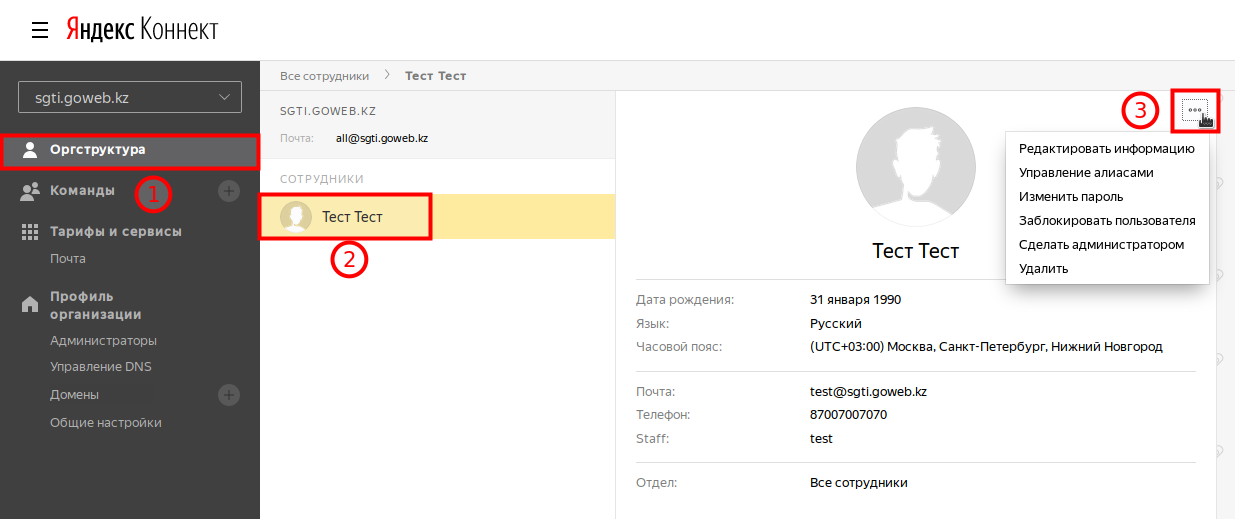
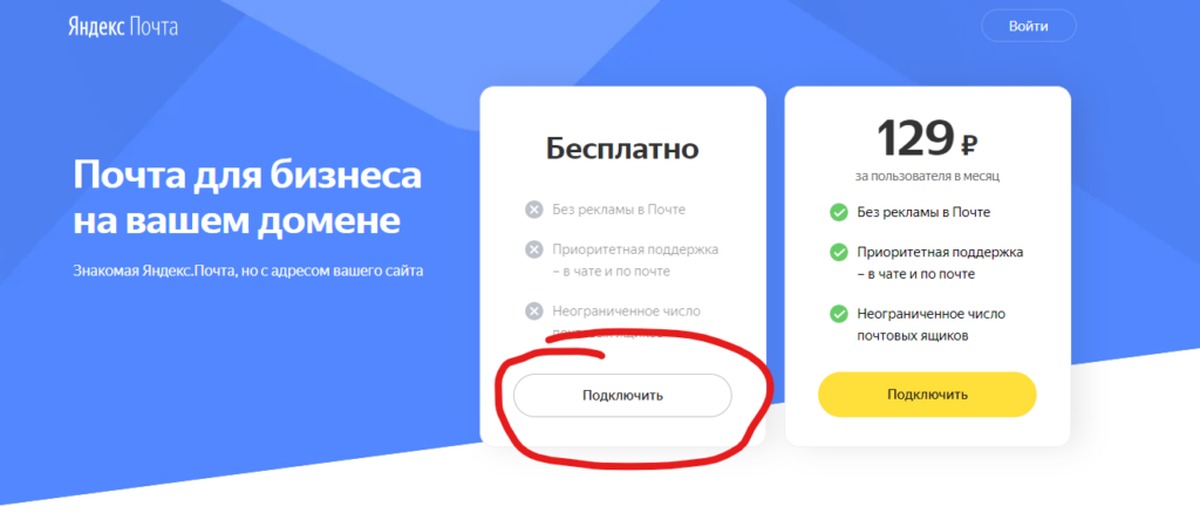 Для наведите курсор на строку отдела, кликните на три точки и выберите Добавить сотрудников:
Для наведите курсор на строку отдела, кликните на три точки и выберите Добавить сотрудников: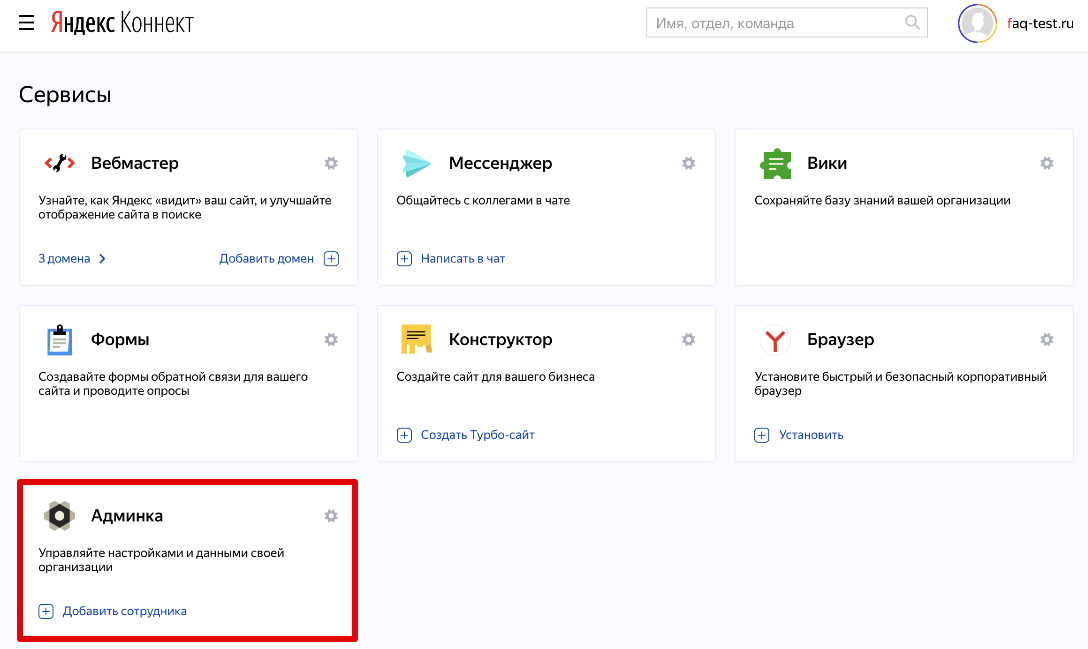
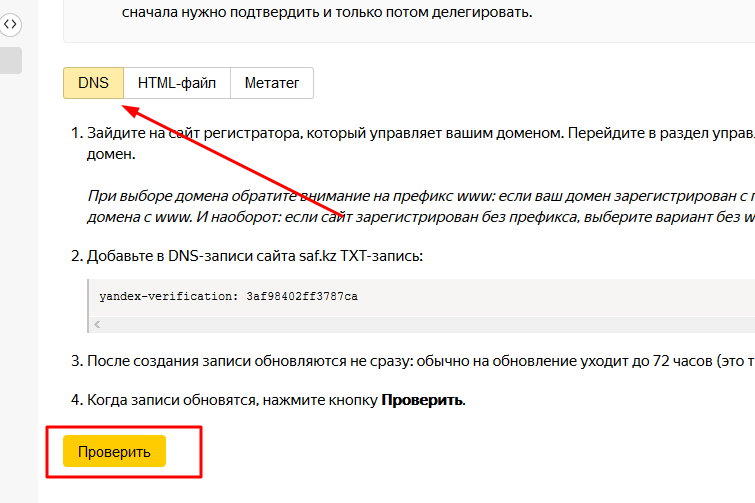 Что делать?
Что делать?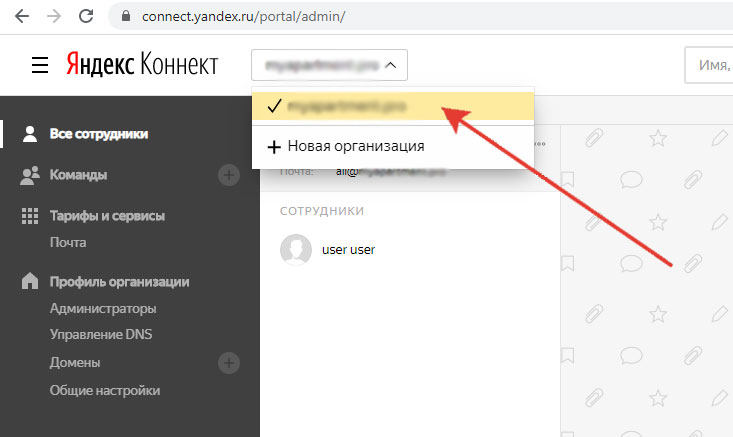 Маркет
Маркет txt
txt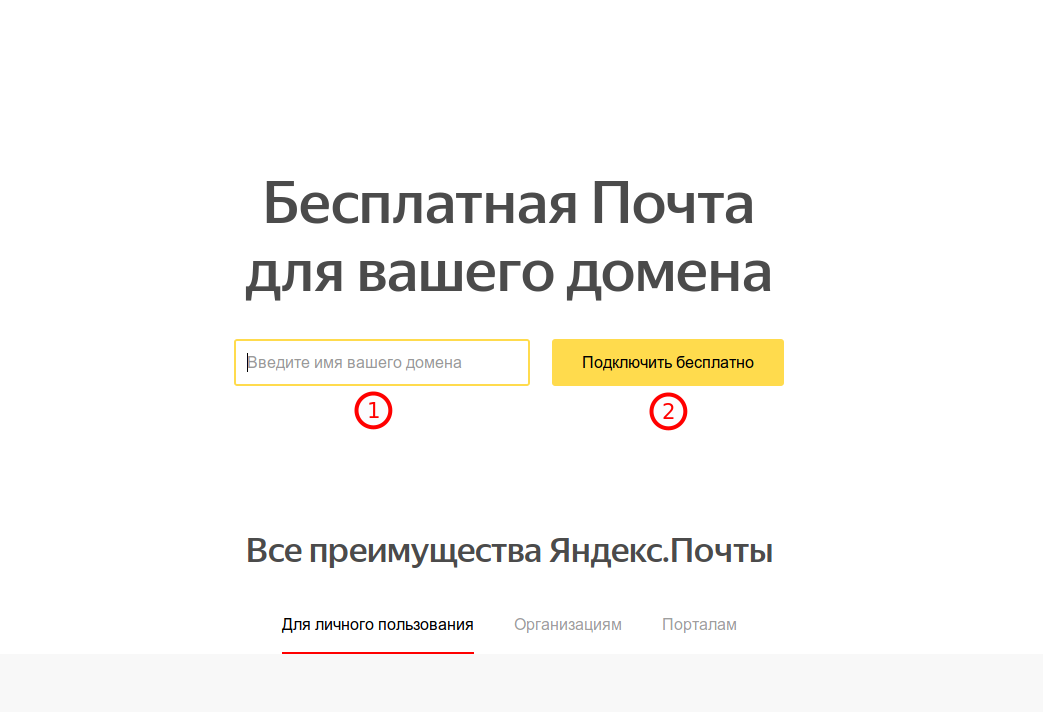
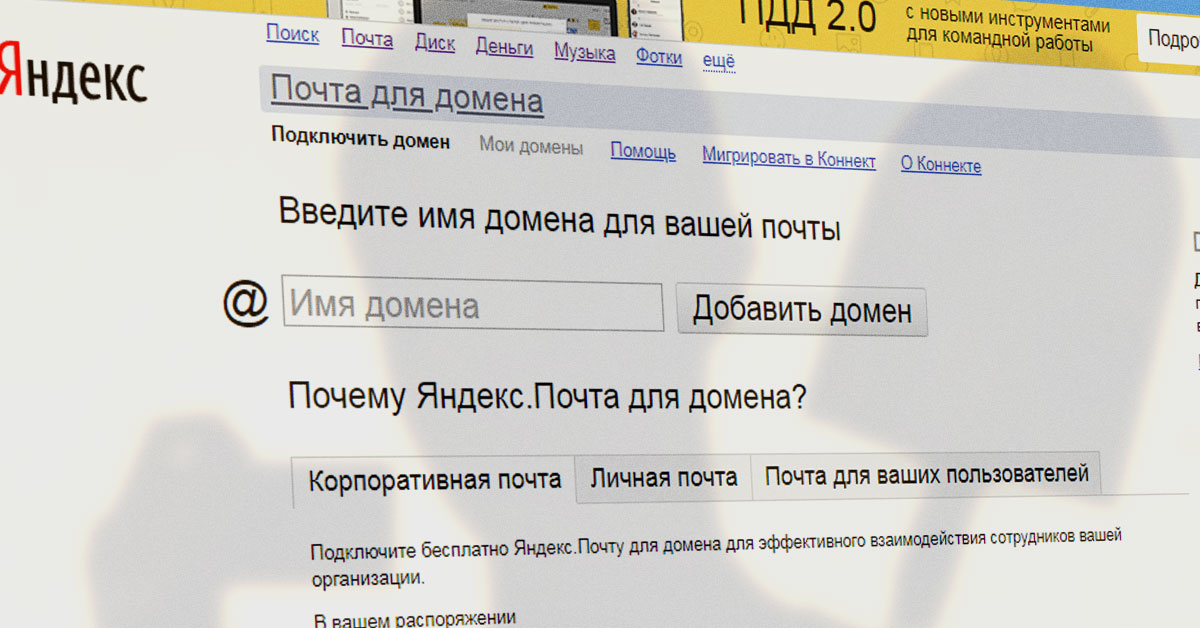
 .. , Outlook не может подключиться к почтовому серверу для отправки вашей почты.
.. , Outlook не может подключиться к почтовому серверу для отправки вашей почты.