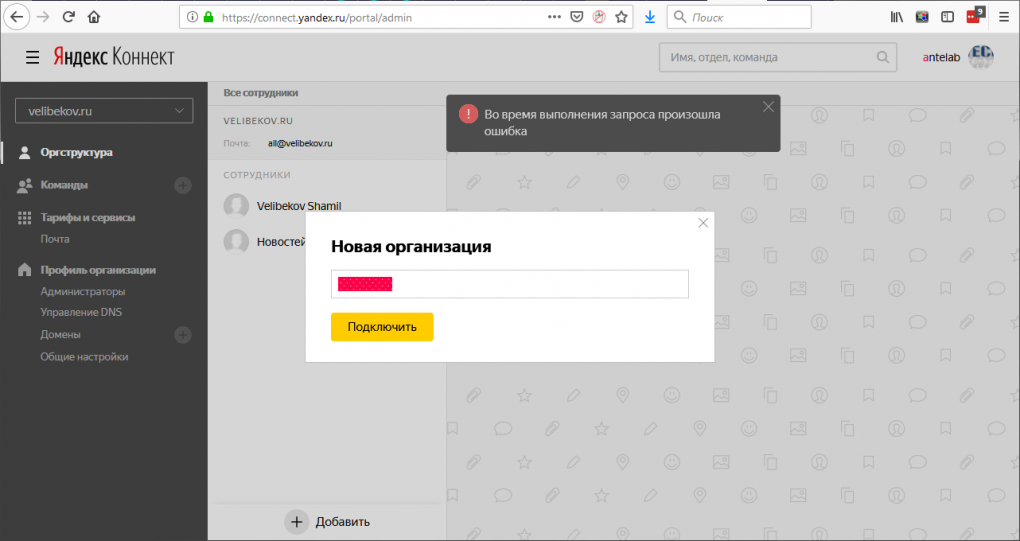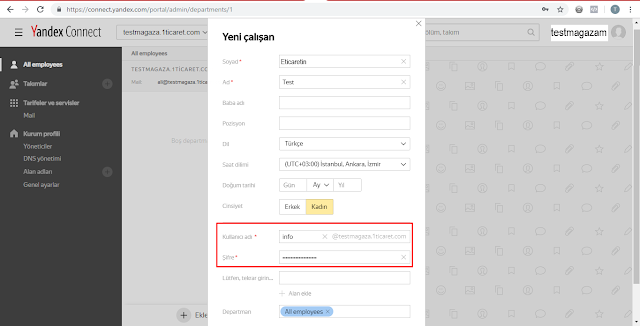Как создать и настроить доменную почту на Яндексе (Яндекс.Коннект) в 2022
Доменная почта Яндекса — это быстрый и бесплатный способ создать корпоративные почтовые ящики для своей компании вида @site.ru.
- Создание доменной почты;
- Преимущества Яндекс.Коннекта;
- Настройка корпоративных ящиков;
- Создание и редактирование отделов.
Для того, чтобы подключить доменную (корпоративную) почту потребуется, посетить сайт connect.yandex.ru.
После этого входим в свой Яндекс.Аккаунт или создаем новый.
Теперь потребуется ввести доменное имя, к которому нужно подключить доменную почту.
После этого в административной панели можно увидеть созданную организацию.
Для ее подтверждения потребуется использовать один из трех способов:
- HTML-файл;
- Мета-тег. Как и первый пункт, можно выполнить при помощи подключения к FTP;
- DNS-запись. Следует добавить TXT-запись для домена.

Процесс подключения аналогичен способам подключения к Яндекс.Вебмастеру или Google Search Console.
Завершающим этапом является добавление MX-записи со значением:
- Имя домена: @;
- Значение: mx.yandex.net;
- Приоритет: 10.
В течение нескольких минут после добавления записи можно будет увидеть соответствующий индикатор.
Все готово можно переходить к настройкам почты и Яндекс.Коннекта.
Преимущества Яндекс.Коннекта
Яндекс.Коннект — это специальный сервис, позволяющий управлять корпоративной почтой и другими сервисами, куда входят:
- Почта;
- Диск. Всем пользователям предоставляется бесплатные 10 Гб;
- Трекер. Сервис для ведения проектов и задач;
- Формы. Является аналогом Google Форм и создан для проведения опросов;
- Вики. Позволяет вести документацию и базы знаний для обучения сотрудников;
- Чаты. Чат Яндекса для общения сотрудников между собой.

Важно! Для того, чтобы избавиться от ограничения на отправку писем следует привязать в Яндекс.Паспорте мобильный номер телефона сотрудника.
Настройка доменной почты ЯндексаДля того, чтобы создать новый адрес почтового ящика понадобиться войти в раздел «Все сотрудники» и кликнуть на «Добавить».
После выбираем «Добавить сотрудника».
Теперь заполняем следующие данные:
- Фамилия;
- Имя;
- Отчество;
- Должность;
- Язык;
- Часовой пояс;
- Дату рождения:
- Пол;
- Логин. Требуется ввести лишь часть до @;
- Пароль и его подтверждение;
- Отдел. Если ни одного отдела не создано, то по умолчанию ставиться «Все сотрудники».
После этого можно увидеть созданную карточку пользователя.
При необходимости можно «Редактировать информацию» или же «Изменить пароль».
При смене пароля можно добавить опцию «Сменить пароль при
первом входе», что позволит сотруднику самостоятельно задать шифр для входа.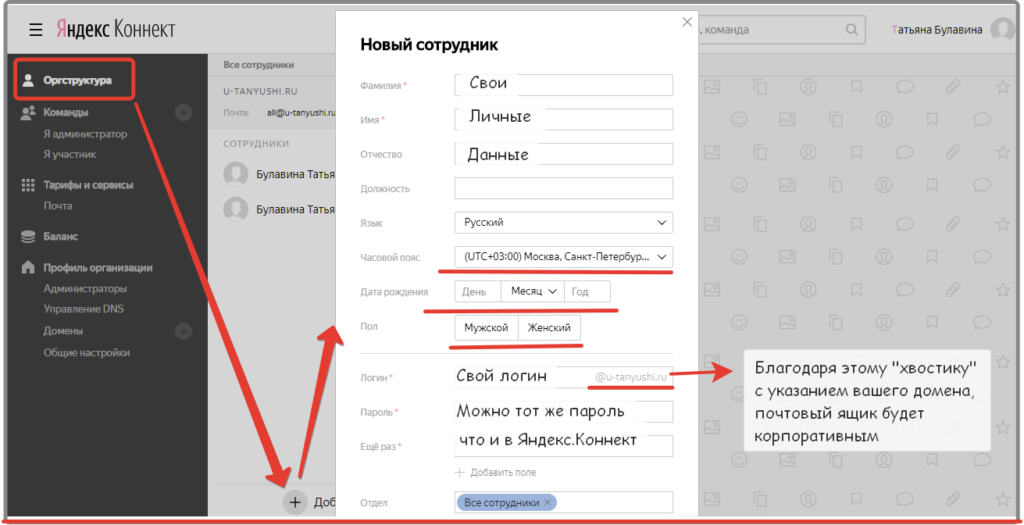
Важно! Если сотрудник имеет собственный адрес электронной почты, то можно выслать ему приглашение, без создания нового ящика.
Создание и редактирование отделов
Если организация достаточно большая и разделена на отделы, то можно воссоздать иерархию в Яндекс.Коннекте, для чего выбираем «Создать отдел».
Теперь необходимо заполнить:
- Название;
- Описание;
- Почта отдела;
- Руководитель;
- Родительский отдел. Например, у PPC, SEO или SMM может быть родительским «Маркетинг».
Далее можно присваивать сотрудникам отделы и создавать иерархию доменной почты и организации.
Инструкция по настройке «Яндекс.Почта для доменов»
В статье «Как сделать почту для сайта?» были рассмотрены все плюсы использования внешних профессиональных сервисов для обработки почты. В этой статье будет рассмотрена пошаговая инструкция, как сделать почту для доменов на «Яндекс.Почта для доменов».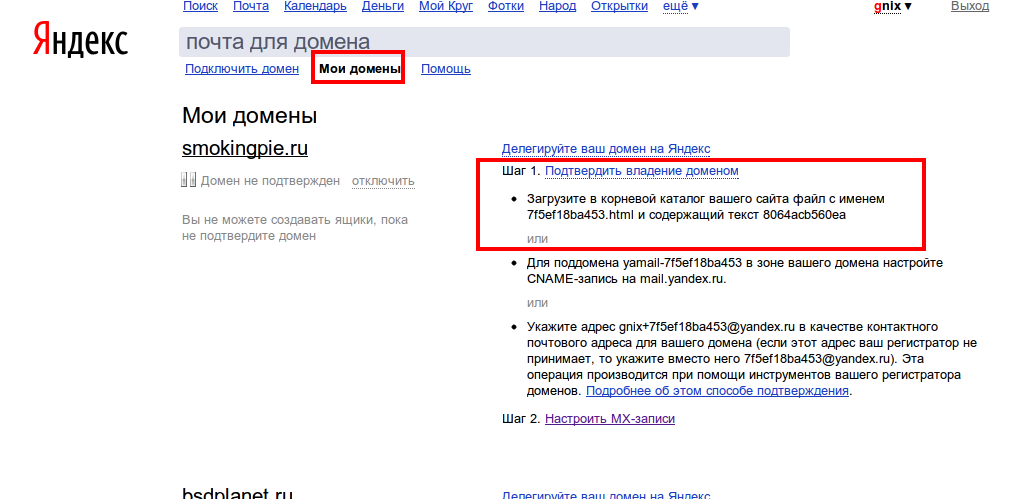
Перед тем как подключить «Яндекс.Почта для доменов», Вам необходимо иметь почту на Яндексе. Войдите в свой почтовый ящик на Яндексе или зарегистрируйте новый. На эту почту будет прикреплена учётная запись в сервисе «Яндекс.Почта для доменов».
Для начала настройки почты для доменов от Яндекса, необходимо перейти на сайт их проекта. Для этого можно перейти в поисковик Яндекса и набрать фразу «Яндекс Почта для доменов». Первая же ссылка будет вести на страницу для подключения домена:
Перейдите по этой ссылке и попадёте на титульную страницу проекта. В правом верхнем углу сайта проверьте, что вы зарегистрированы и авторизованы в почте Яндекса. На неё будет привязана почта для доменов. Если всё правильно, от введите название домена в поле и нажмите на кнопку «Подключить»:
После чего произойдёт переход на страницу сервиса «Яндекс.Коннект». Это сервис, в котором можно настроить почту для домена.
Вы можете прочитать подробнее про программу для загрузки файлов на сервер «FileZilla» в статье «Загрузка файлов на сайт с помощью FileZilla». Рекомендуем использовать эту программу для дальнейшей работы с сайтом при загрузке/выгрузки файлов с сервера.
Содержание и название файла для подтверждения владения доменом является уникальным для вашей учётной записи.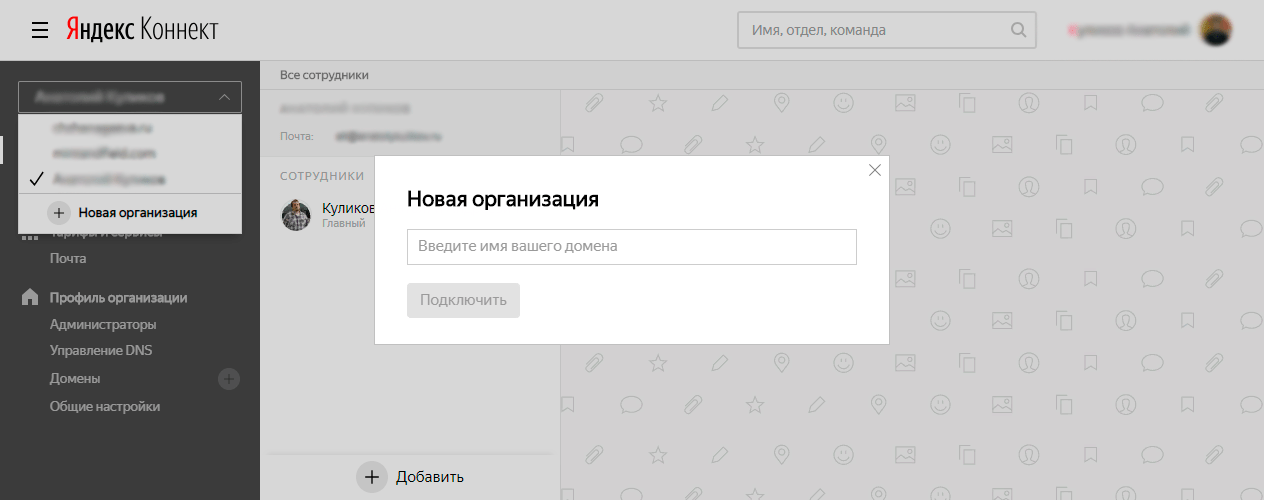 Их предложит сам Яндекс:
После выполнения условий выбранного типа подтверждения нажмите на кнопку «Запустить проверку». Через несколько минут страница перезагрузится, и в списке доменов появится зелёная галочка «Подтверждён» напротив вашего домена:
Опять нажмите на строку с доменом, чтобы проверить статус. Если домен был только зарегистрирован и Вы никогда не делали на нём почту, то в DNS записях домена будет отсутствовать MX запись, которая говорит о том, куда отправлять почтовые запросы:
DNS записи домена необходимо настроить самостоятельно, либо с помощью нашей техподдержки. Тема изменения DNS записей домена довольно обширна. Поэтому для лучшего понимания рекомендуем ознакомиться со статьёй «Как настроить DNS записи домена». Но сейчас продолжим с настройкой Яндекс. Находясь на странице управления «ЯндексКоннект», найдите левое меню и кликните на пункт «Все сотрудники». Теперь попробуем создать почтовые ящики:
Чтобы создать почтовый ящик, внизу страницы кликните на кнопку «+ добавить»:
Откроется форма, в которой надо указать ФИО, пароль и название нового почтового ящика, который будет добавлен:
После добавления, новый почтовый ящик появится в списке:
Можно просмотреть и изменить информацию о нём, кликнут на строчку с нужным ящиком.
Их предложит сам Яндекс:
После выполнения условий выбранного типа подтверждения нажмите на кнопку «Запустить проверку». Через несколько минут страница перезагрузится, и в списке доменов появится зелёная галочка «Подтверждён» напротив вашего домена:
Опять нажмите на строку с доменом, чтобы проверить статус. Если домен был только зарегистрирован и Вы никогда не делали на нём почту, то в DNS записях домена будет отсутствовать MX запись, которая говорит о том, куда отправлять почтовые запросы:
DNS записи домена необходимо настроить самостоятельно, либо с помощью нашей техподдержки. Тема изменения DNS записей домена довольно обширна. Поэтому для лучшего понимания рекомендуем ознакомиться со статьёй «Как настроить DNS записи домена». Но сейчас продолжим с настройкой Яндекс. Находясь на странице управления «ЯндексКоннект», найдите левое меню и кликните на пункт «Все сотрудники». Теперь попробуем создать почтовые ящики:
Чтобы создать почтовый ящик, внизу страницы кликните на кнопку «+ добавить»:
Откроется форма, в которой надо указать ФИО, пароль и название нового почтового ящика, который будет добавлен:
После добавления, новый почтовый ящик появится в списке:
Можно просмотреть и изменить информацию о нём, кликнут на строчку с нужным ящиком.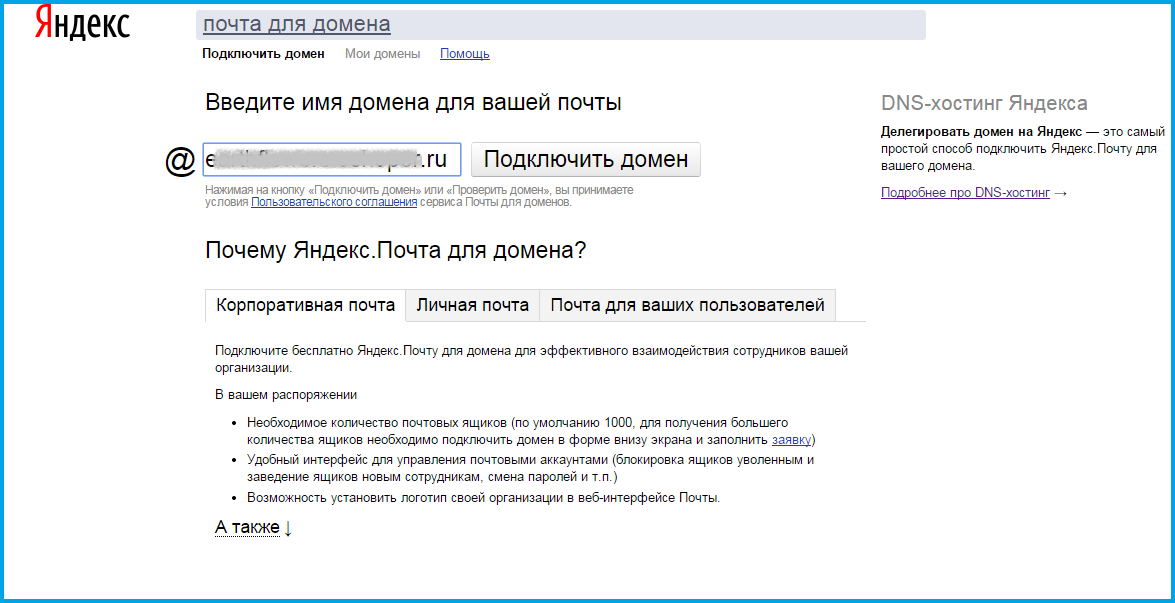
Обратите внимание, что если Вы работаете один, но хотите разделить входящую почту по нескольким ящикам, то лучше не создавать несколько ящиков. Будет выгоднее создать так называемый «алиас» для почтового ящика, то есть «синоним». В противном случае придётся организовывать сбор почты с нескольких ящиков в один, чтобы было легче управлять отправкой. Для создания алиаса ящика кликните на нужный ящик и в правом-верхнем углу, в дополнительном меню, выберите пункт «Управление алиасами»: Откроется всплывающее окно, в котором можно будет указать новый алиас или изменить старый: Для добавления алиаса наберите название почтового ящика в текстовое поле и нажмите на кнопку «Добавить». Вся отправленная на алиасы почта будет попадать на почтовый ящик, к которому созданы алиасы.
Была ли эта статья полезна? Есть вопрос?
Закажите недорогой хостинг Заказать
Как настроить адрес электронной почты на основе домена в Яндексе
Чтобы создать адрес электронной почты на основе домена, вы можете использовать любой сервис, предоставляющий эту функцию, например domain.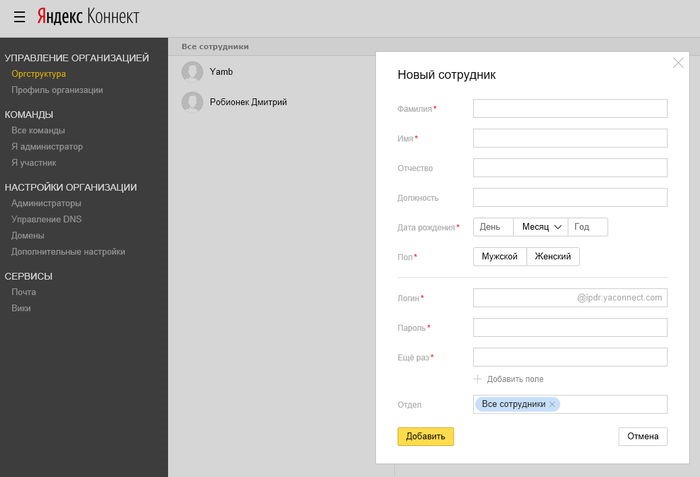 yandex.com. Настройка электронной почты с помощью этого сервиса абсолютно бесплатна, быстра и проста, вам просто нужно следовать инструкциям на их сайте.
yandex.com. Настройка электронной почты с помощью этого сервиса абсолютно бесплатна, быстра и проста, вам просто нужно следовать инструкциям на их сайте.
Что включает в себя Яндекс.Почта?
- 1000 почтовых аккаунтов
- неограниченный размер почтового ящика
- 20 ГБ места в облачном хранилище
- встроенный антивирус
- управление с мобильных устройств
Чтобы настроить доменную учетную запись электронной почты в Яндекс.Почте:
1. Перейдите на https://domain.yandex.com, введите имя своего домена и нажмите Подключить домен.
Примечание:
Если вы новичок в Яндексе, вам нужно будет создать учетную запись и войти в нее, чтобы приступить к настройке персонального почтового ящика.
2. Вам будет предложено несколько вариантов подтверждения владения доменом. На шаге 1 скопируйте запись CNAME — это запись, которую нужно указать на стороне uKit.
Примечание:
Запись CNAME уникальна для каждого домена, запись на картинке является примером.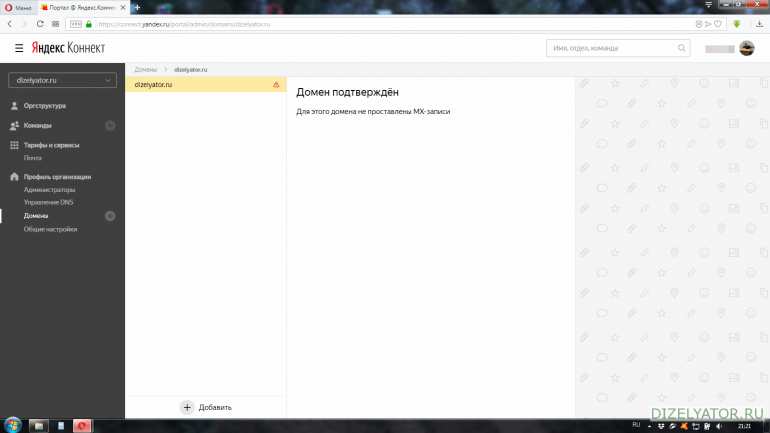
3. Перейдите на панель инструментов uKit и выберите веб-сайт, для которого вы хотите настроить электронную почту, в левом верхнем углу. Обратите внимание, что для этого веб-сайта требуется собственный домен. После этого откройте раздел доменов .
Примечание:
Если управление записями вашего домена кажется вам слишком техническим, вы можете связаться с нашими агентами поддержки, чтобы помочь вам настроить их.
4. В разделе Домены щелкните значок шестеренки рядом с именем подключенного домена.
5. Выберите Записи домена и нажмите + Добавить .
6. Укажите записи CNAME для вашего домена. Введите имя субдомена, например. yamail-b0f2424480c8 в первое поле и значение mail.yandex.com во второе. Чтобы узнать, какие именно значения необходимо ввести, обратитесь к шагу 2 данного руководства. После того, как вы добавили записи, сохраните изменения и дождитесь их включения. (Изменение записи CNAME вступает в силу в течение 72 часов, но обычно это происходит намного раньше.)
(Изменение записи CNAME вступает в силу в течение 72 часов, но обычно это происходит намного раньше.)
7. Вернитесь на страницу подтверждения домена на Яндексе и нажмите Подтвердить право собственности на домен.
8. Вы попадете на страницу с вашими записями MX. Скопируйте их, чтобы добавить в раздел записей домена панели инструментов uKit.
9. В разделе Домен записи нажмите +Добавить . На этот раз вам нужно выбрать запись MX.
10. Вы увидите 3 поля для заполнения. Введите @ для первого, 10 для второго и mx.yandex.net для третьего так что это выглядит так:
- @MX 10 mx.yandex.net
11. Вернитесь на страницу Яндекса и нажмите Проверить записи MX.
12. Вот и все — ваша доменная почта успешно настроена! Чтобы реализовать меры безопасности для вашего почтового ящика, вы также можете настроить запись SPF.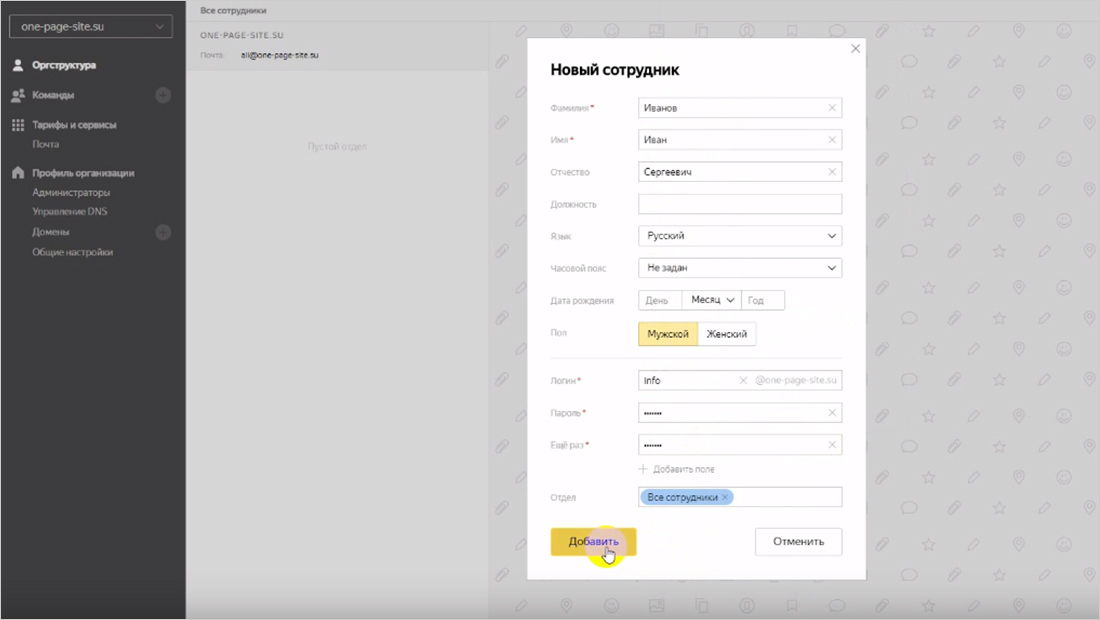 Таким образом, отправленные вами сообщения не попадут в папку со спамом.
Таким образом, отправленные вами сообщения не попадут в папку со спамом.
13. В uKit Dashboard на вкладке Записи домена добавить TXT запись с правильными значениями: @ для первого поля и v=spf1 redirect=_spf.mail.ru6
6 для второго:
- @ TXT v=spf1 redirect=_spf.yandex.net
Теперь у вас должна быть возможность отправлять и получать письма с помощью личного домена — проверьте это, отправляя и получая сообщения через новый аккаунт Яндекса.
Совет:
Вы также можете добавить подпись DKIM для своего домена. Это не обязательно, но с меньшей вероятностью ваши электронные письма будут помечены как спам. Получить эту подпись можно в правом нижнем углу личного кабинета Яндекса или на этой странице.
Если у вас есть какие-либо вопросы по настройке доменного адреса электронной почты, не стесняйтесь обращаться в службу поддержки.
Была ли эта статья полезной?
Да №
45 человек считают эту статью полезной.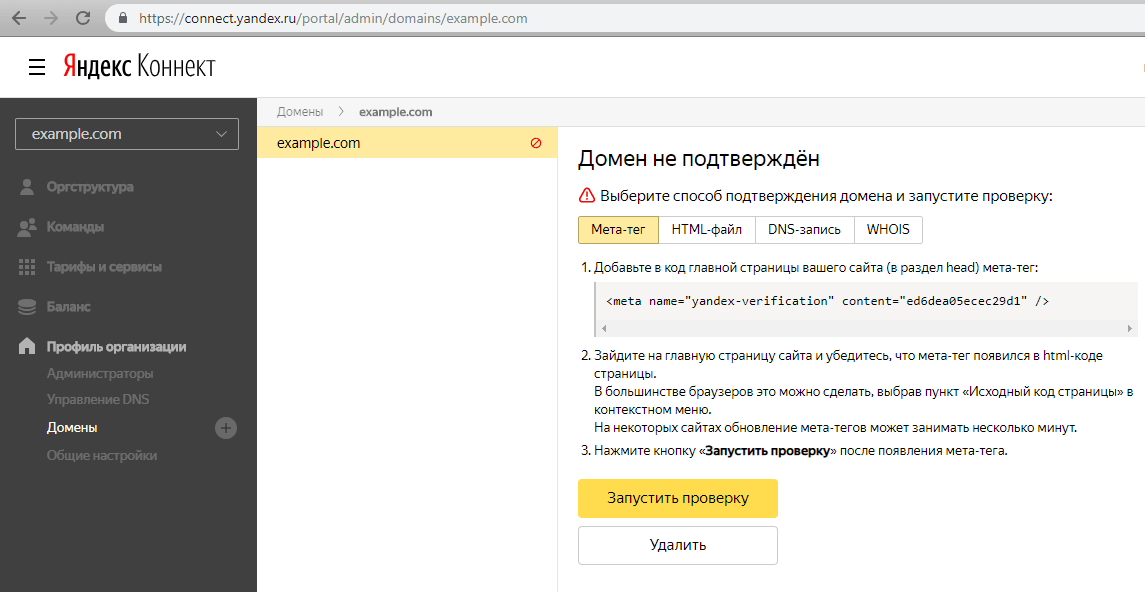
Как получить бесплатный хостинг электронной почты с собственным доменом: Яндекс Почта | by Hitesh Sisara
Почта Яндекса бесплатно предоставляет хостинг электронной почты с собственным доменом. Это очень полезно, если вы только начинаете или ведете небольшой блог или веб-сайт. Вот руководство для начала работы
Сначала создайте обычную учетную запись Яндекса отсюда (mail.yandex.com)
Затем перейдите по адресу: business.yandex.ru/mail
Выберите бесплатный план и войдите в систему с учетной записью, которую вы создали в первый шаг
После входа в свою учетную запись Яндекса, если вы будете перенаправлены на страницу подтверждения вашего домена, введите свое доменное имя в текстовое поле и нажмите «Принять и подключиться»
Здесь я использую доменное имя LiGo.ml (Link Go URL Shorner), то есть URL-сайт Shortner, который я только что создал, чтобы сделать ссылки более красивыми
Теперь они попросят вас подтвердить ваше доменное имя
3 предоставленных метода проверки
DNS-запись
MetaTag
HTML-файл
Здесь я перейду к проверке DNS-записи, вы можете выбрать любой способ по вашему усмотрению
- На сайте вашего регистратора перейдите в раздел управления зоной DNS и найти свой домен в списке.

- Перейдите в раздел управления DNS-записями и создайте новую TXT-запись.
- Если требуется имя поддомена или хоста, введите символ @.
- В основном поле введите значение записи, которое они предоставили
- Если вам нужно указать TTL, введите 21600.
После добавления записи TXT Нажмите «Подтвердить домен» вперед
Теперь пришло время
Записи MX необходимы для отправки электронных писем из почтовых ящиков, размещенных на вашем домене.
- Удалить существующие записи MX, настроенные для вашего домена
- Удалить записи MX можно в разделе записей DNS панели управления доменом на сайте регистратора.
- Создать новую MX запись в разделе записей DNS
- Значение:
mx.yandex.net.Копировать - Имя сервера должно заканчиваться точкой.
- Приоритет:
10 - Если ваша контрольная панель не поддерживает приоритет 10, выберите любое значение приоритета, кроме нуля.

- Имя субдомена (хост):
@ - Некоторые регистраторы требуют ваше доменное имя вместо символа @ (например, example.com). Если вы не можете ввести символ @ или ваше доменное имя, оставьте поле пустым.
- Если вам нужно указать TTL, введите 21600.
Вы можете начать использовать свой почтовый ящик после обновления вашей записи MX
Ваша запись MX не будет обновлена сразу. Процесс может занять до 72 часов.
Нажмите «Проверить запись MX», появится сообщение «Ваша запись MX настроена правильно».
Теперь пришло время
. в основном DKIM — это добавить запись TXT со значением mail._domainkey
Создайте запись TXT со следующими значениями полей (названия полей могут отличаться в разных панелях управления):
- Имя субдомена (или хоста) —
mail._domainkey. В некоторых панелях управления DNS общедоступный DKIM также должен быть указан с доменом, напримерmail.