Как настроить Яндекс.Метрику: полная инструкция
Яндекс.Метрика – источник важных данных для владельца любого сайта. Рассказываем, как настроить Яндекс.Метрику: проходим весь путь от установки счетчика до построения многомерных отчетов.
Яндекс.Метрика для начинающих аналитиков
Каким бы ни был ваш сайт – сайтом компании, интернет-магазином или просто блогом – вы хотите знать о его посетителях как можно больше. Кто они, где они живут и работают, в чем их главные интересы и проблемы – такая информация важна и для создания контента, и для грамотной рекламы продукта.
Получить эти и другие полезные данные о посетителях сайта позволяют системы веб-аналитики. Две самых популярных из них — Яндекс.Метрика и Google Analytics.
Сегодня рассмотрим, как настроить первую – Яндекс.Метрику. Чтобы вам проще было сделать выбор, вспомним о ее главных особенностях.
К преимуществам Яндекс.Метрики относят:
- интуитивный интерфейс
- «родная» интеграция с Директом
- запись отдельных посещений сайта – Вебвизор
Среди минусов:
- ограниченные возможности сквозной аналитики
- меньше фильтров и сортировок
- нет интеграций со многими системами бизнес-аналитики
Итог: если вам нужна, в первую очередь, статистика посещаемости сайта, а реклама работает только в Директе, Яндекс.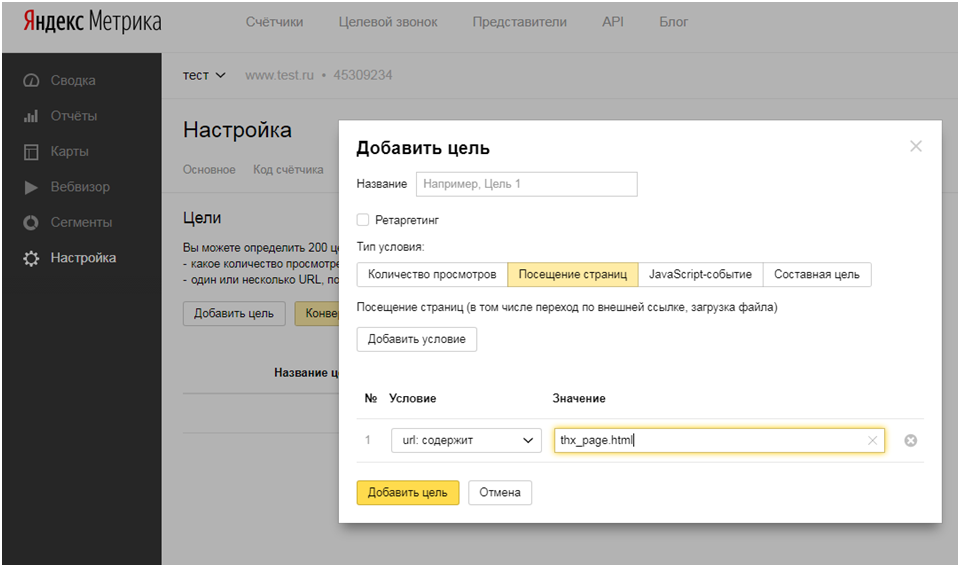 Метрика – ваш выбор. Она подойдет всем начинающим аналитикам, поскольку разобраться в ней очень легко, а интерфейс обычно не вызывает вопросов.
Метрика – ваш выбор. Она подойдет всем начинающим аналитикам, поскольку разобраться в ней очень легко, а интерфейс обычно не вызывает вопросов.
Как настроить Яндекс.Метрику: пошаговая инструкция.
Установка Яндекс.Метрики на сайт
Шаг 1. Регистрация/авторизация
Если у вас или вашей компании уже есть аккаунт Яндекса (например, в Директе или Почте), используйте его для входа в Метрику. Если нет, зарегистрируйтесь.
Шаг 2. Создание счетчика
Счетчики Метрики — это ее двигатель. Именно они собирают данные о посетителях и отправляют их на сервер. Счетчик представляет собой фрагмент кода JavaScript, который нужно добавить в HTML-код каждой страницы сайта.
Откройте эту страницу, чтобы создать новый счетчик.
Присвойте новому счетчику имя и введите URL сайта, данные о котором хотите собирать (без http:// или https://). Вы можете задать более конкретный путь отслеживания, например, example.ru/path. Доходить до адресов отдельных файлов не стоит, это приведет к ошибкам.
Укажите свой часовой пояс и при необходимости отметьте дополнительные опции:
- подключить вебвизор/карту скроллинга/аналитику форм (запись действий пользователей)
- принять соглашение GDPR (для стран ЕС и иных случаев)
- не сохранять полные IP-адреса посетителей сайта
Нажмите «Создать счетчик».
Шаг 3. Добавление счетчика на сайт
Установить счетчик на сайт можно, как минимум, тремя способами:
- Через CMS.
- Вручную.
- С помощью Google Tag Manager.
Рассмотрим первые два – самые простые из них.
Через CMS
Для большинства популярных CMS существуют официальные плагины Метрики. Вот несколько примеров: для WordPress, для Drupal, для Joomla!.
Если под ваш движок еще не выпустили подобное расширение, код счетчика нужно скопировать в файл, который отвечает за генерацию заголовка (header) страниц. С этим может понадобиться помощь вебмастера.
Вручную
Вручную код необходимо добавить в HTML-код всех страниц сайта.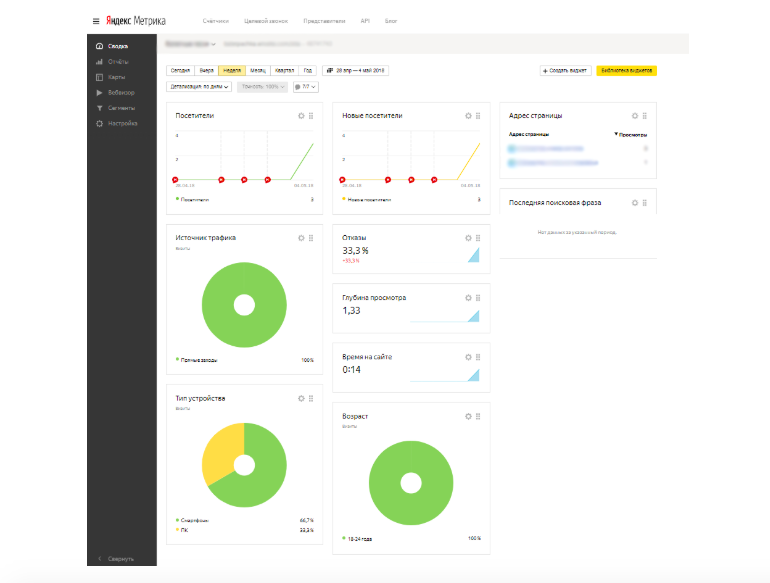 Скопировать его можно из черного окна ниже.
Скопировать его можно из черного окна ниже.
Желательно поместить код в блок <header> или блок <body> как можно ближе к началу. Если код отсутствует хотя бы на одной странице, Яндекс.Метрика будет терять пользователей, а потом принимать их за новых – данные будут испорчены.
На странице с кодом счетчика также есть ряд продвинутых настроек, но для начала работы с Метрикой их можно пропустить.
Шаг 4. Проверка работы счетчика
Проще всего сделать это в самом меню «Счетчики». Если около названия нужного счетчика отображается зеленый кружок, значит, код установлен и работает корректно. Желтый цвет означает проверку счетчика, а красный – ошибки в его работе.
Более продвинутый способ проверки счетчика – ввести в адресной строке браузера:
http://example.ru/?_ym_debug=1
где example.ru – адрес вашего сайта.
Откройте консоль JavaScript нажатием Ctrl + Shift + J (или ⌥ + ⌘ + J для Mac OS) и посмотрите, встречаются ли в тексте строки с номером вашего счетчика.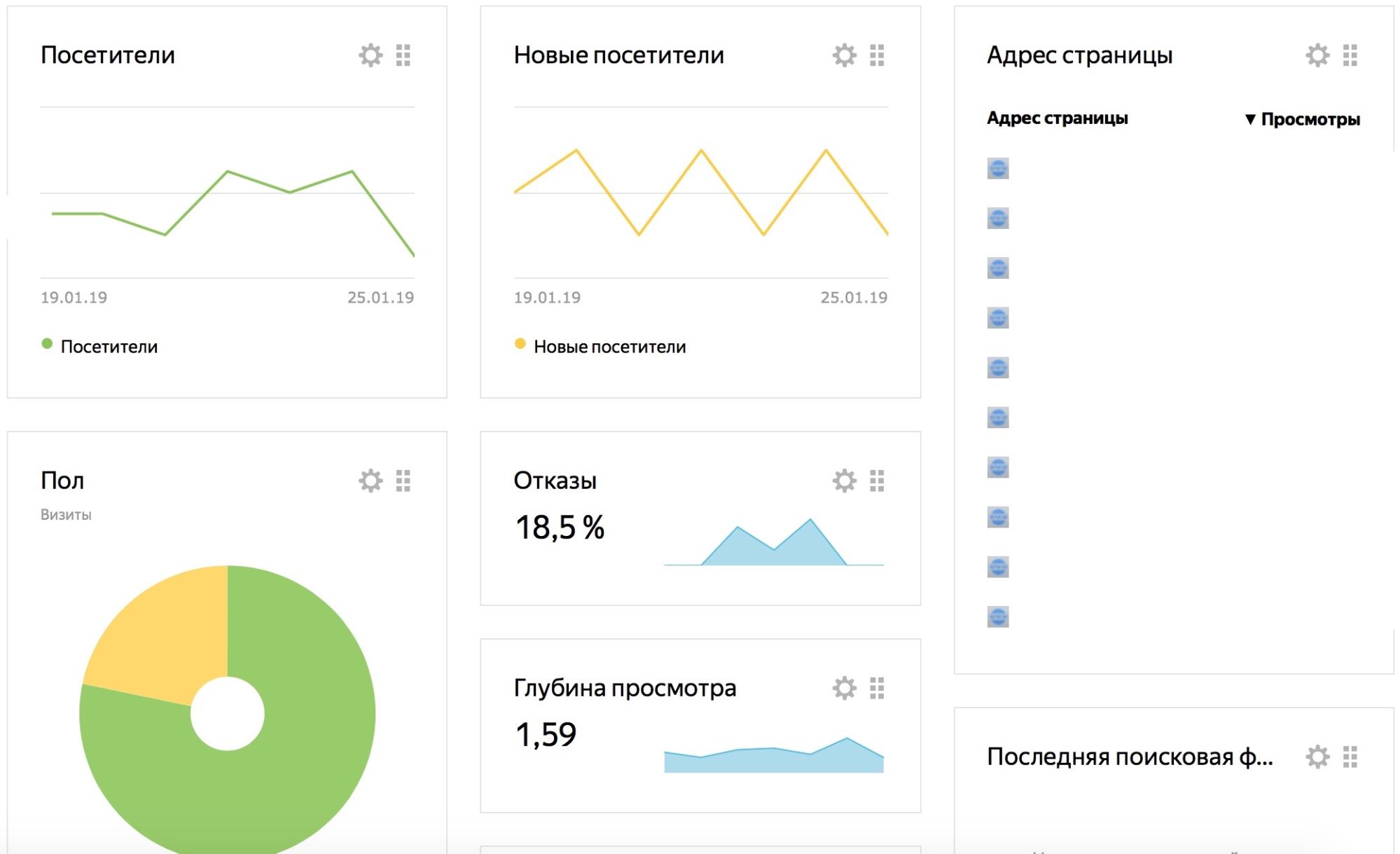
Если они есть, все в порядке: счетчик собирает и отправляет данные. Если нет, проблема может быть в следующем:
- счетчик установлен некорректно (не на всех страницах, неполный код и т.п.)
- счетчик не установлен (веб-сервисы CMS не добавляют счетчик в HTML-код страниц и т.п.)
- домен mc.yandex.ru заблокирован в файле hosts вашей ОС
- сработал блокировщик рекламы
- счетчик блокируют другие Java-скрипты сайта
При возникновении проблем лучше обратиться к специалистам, осуществляющим поддержку вашего сайта. Также можно написать в поддержку Яндекса, следуя этому гайду.
Когда счетчик работает корректно, можно считать, что веб-аналитика настроена и собирает ценные данные, которые помогут вам принимать правильные бизнес-решения. Вы узнали, как настроить Яндекс.Метрику, осталось понять, где и как смотреть данные.
Интерфейс Яндекс.Метрики
Основные блоки личного кабинета Яндекс.Метрики находятся в левом меню.
Посмотрим на них по порядку.
Сводка
Экран, который открывается первым. Здесь собраны виджеты по основным показателям посещаемости сайта – число посетителей, их демографические характеристики, устройства, показатели взаимодействия с сайтом, страницы входа, поисковые запросы.
В верхнем правом углу страницы есть кнопки «Создать виджет» и «Библиотека виджетов».
С их помощью можно добавить в Сводку миниатюры графиков по любым аналитическим показателям.
Задача Сводки – дать мгновенное представление о структуре трафика сайта.
Отчеты
Центр всей аналитики. Здесь данные можно представить в любых необходимых разрезах и группировках за нужный период времени, а также сопоставить динамику разных периодов.
Отчеты делятся на стандартные и пользовательские («Мои отчеты»). Создать свой отчет можно двумя способами: вручную с нуля или сохранив измененный стандартный. На этой же вкладке можно настроить отправку отчетов по расписанию, посмотреть часто используемые и избранные отчеты.
Для примера откроем отчет «Источники, сводка».
В верхней его части можно настроить период отображения данных, а также посмотреть их по одному или нескольким сегментам аудитории. Флажок рядом с названием отчета сохраняет его в «Избранные».
Следующая настройка – фильтры.
Вы можете включить в отчет только визиты или пользователей, отобранных по определенному условию (по значению какого-либо показателя).
Далее следует график с показателями из отчета.
В самом низу страницы – значения метрик, входящих в отчет, в виде таблицы.
С помощью кнопки «Метрики» можно добавлять в отчет новые показатели. Кроме того, если на сайте настроены цели, можно отследить, пользователи с какими характеристиками достигали их чаще. Работе с целями в Яндекс.Метрике посвящена статья «Конверсии в Google Analytics и Яндекс.Метрике: ставим правильные цели».
«Группировки» – важная настройка отчетов. Они детализируют данные каждой строки по выбранному показателю, в результате чего отчет принимает вид многоуровневого списка. Вот как он будет выглядеть, если к группировкам по умолчанию добавить группировку по глубине просмотра.
Группировки помогают детализировать данные по нужным параметрам, но ими не следует злоупотреблять: чем больше уровней в списке, тем менее он понятен.
Если собранных данных достаточно, вы можете скрывать статистически недостоверные строки, поставив соответствующую галочку над таблицей. После редактирования отчет можно сохранить в качестве пользовательского, и он будет отображаться в меню «Мои отчеты».
Здесь же, в правом верхнем углу экрана, настраивается отправка отчета по расписанию и экспорт в виде файла.
Карты
Карты – это визуализация действий пользователей на сайте, отображаемая прямо на его страницах.
Карты ссылок и карты кликов доступны на всех счетчиках, а карты скроллинга и аналитика форм должны подключаться отдельно.
Вебвизор
Вебвизор в Яндекс.Метрике полностью записывает визиты отдельных пользователей на ваш сайт, скрывая только их конфиденциальные данные (например, пароли или данные контактных форм).
Как уже отмечалось, он подключается к счетчику отдельно.
Посетители
Отчет «Посетители» показывает данные по отдельным пользователям – дата и время визитов, количество посещений, время на сайте, активность и т.п.
Все пользователи анонимны, и их можно фильтровать по любым представленным показателям. Отчет позволяет изучить трафик вашего сайта в максимальной детализации.
Сегменты
На этом экране собраны все созданные вами сегменты.
Здесь можно узнать статистику их прироста за 7 и 30 дней, посмотреть сегменты в виде отчетов – или удалить некоторые из них.
Настройка
Меню всех настроек Яндекс.Метрики. Чтобы не тратить время, не будем останавливаться на каждом пункте. В первую очередь вам понадобятся следующие:
Счетчик. Эта вкладка целиком дублирует настройки счетчика, которые мы вводили в самом начале. Здесь их можно изменить, но после редактирования код счетчика на всех страницах сайта нужно будет обновить.
Цели. Зайдите сюда, чтобы задать цели – определенные действия пользователей на сайте, которые Яндекс.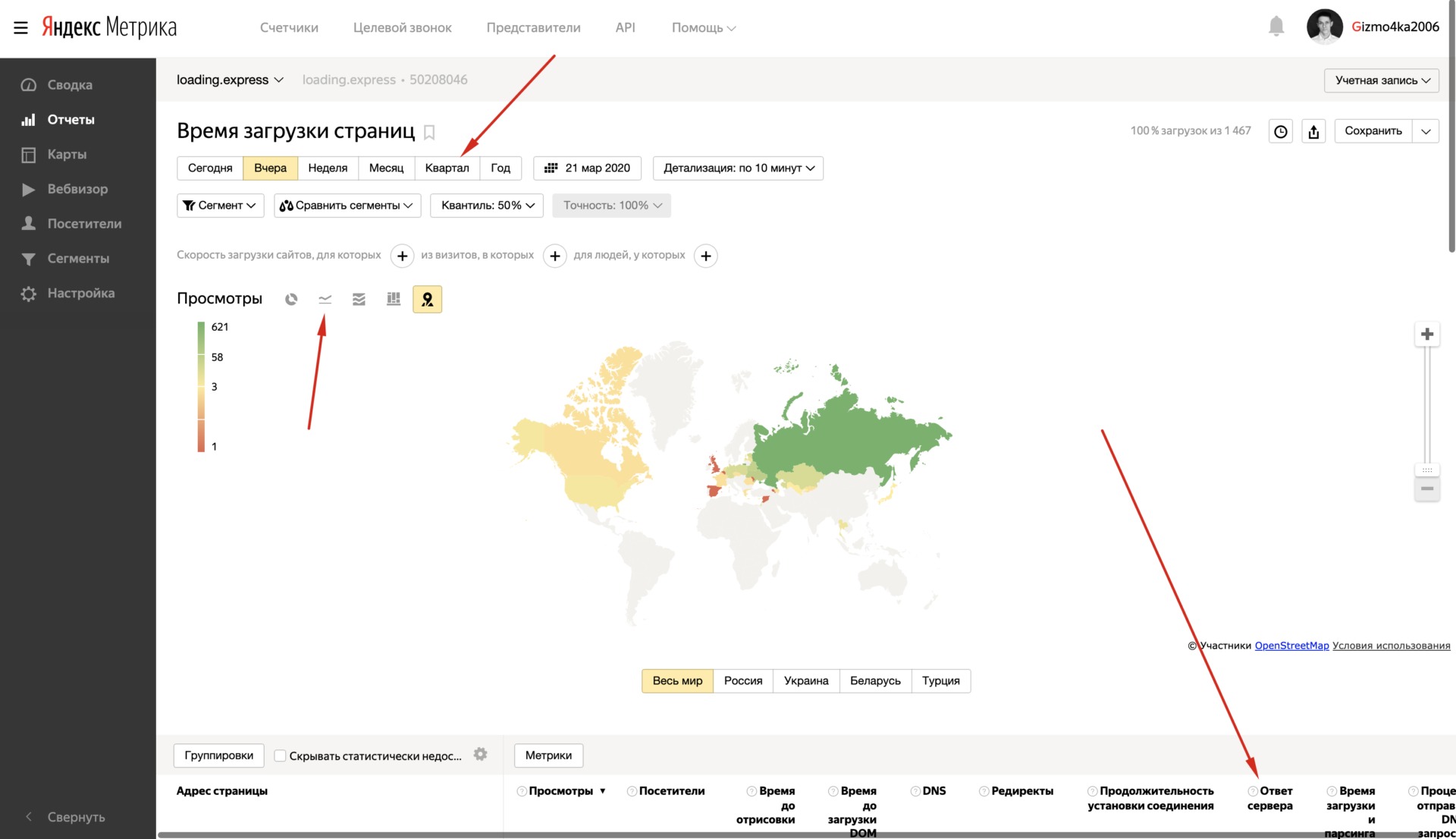 Метрика будет отслеживать в качестве конверсий. Подробно о работе с целями можно прочитать здесь.
Метрика будет отслеживать в качестве конверсий. Подробно о работе с целями можно прочитать здесь.
Загрузка данных. В этом меню загружаются данные о пользователях и взаимодействии с ними – например, их уникальные идентификаторы на сайте или покупки, которые они совершили в офлайн-магазине. Такие данные необходимы для более детальной сегментации аудитории и отслеживания офлайн-конверсий.
Заключение
Итак, теперь вы знаете, как установить и настроить Яндекс.Метрику, чтобы собирать данные о входящем трафике. Чтобы обеспечить приток этого трафика, запустите рекламные кампании через бесплатную систему автоматизации Click.ru.
Сервис охватывает основные каналы продвижения – поисковики Яндекс и Google, социальные сети и другие полезные ресурсы через myTarget. Всю сложную рутину — подбор ключевиков и поисковых подсказок, медиапланирование, генерацию объявлений, назначение ставок – выполнит за вас искусственный интеллект.
Не отвлекайтесь от аналитики, пока качественный трафик приводит машина, а вы получаете вознаграждение — до 35 % возврата с рекламных расходов, делая продвижение еще прибыльнее.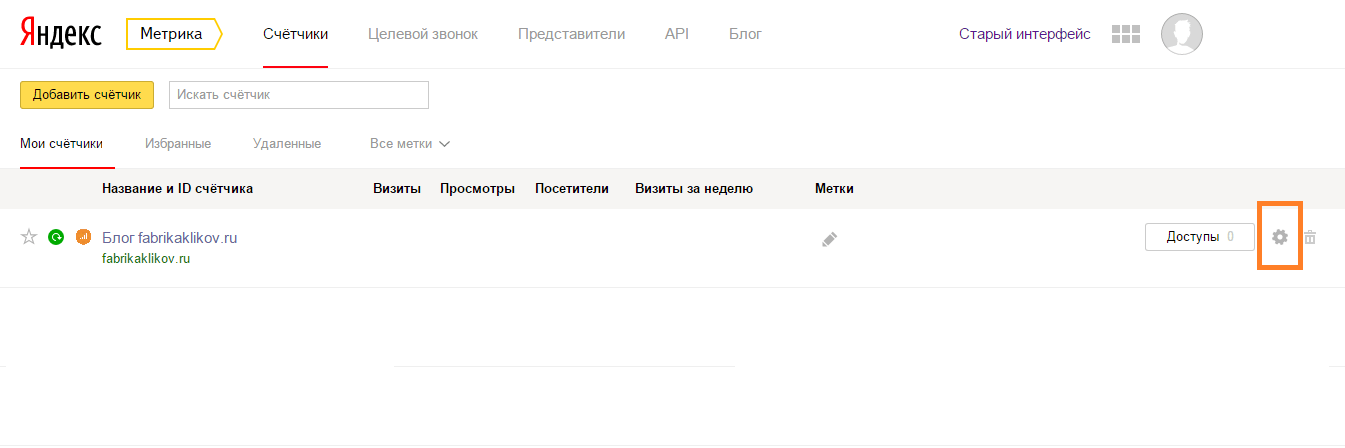
Настройка Яндекс.Метрики: счётчик, дашборд и базовые функции
После установки счётчика Яндекс.Метрики на сайт, его нужно правильно настроить, чтобы собирать максимально возможный перечень данных. Записи сессий посещения сайта, цели и конверсии, контентная аналитика и прочее.
Разбираемся, как выполнить все настройки Яндекс.Метрики и что в них доступно, а также покажем, как настроить виджеты на главной странице Метрики.
Автоматическое продвижение в Instagram без блоковРекомендуем: Jesica – приложение для продвижения в Instagram (от создателей Instaplus.me). Установите Jesica на Android-телефон или компьютер и приложение будет ставить лайки, подписываться и отписываться, как будто это делаете вы сами:
- Без блоков. Действуют лимиты, как будто вы делаете это всё вручную.
- Безопасно. Не нужно вводить пароль от своего аккаунта.
- Высокая скорость. Вы можете поставить до 1000 лайков и 500 подписок в день.

Читайте также: Как правильно настроить Google Analytics
Настройка Яндекс.Метрики: подробная инструкция
Открываем свой счётчик Яндекс.Метрики и кликаем пункт «Настройка» (самый последний в меню слева).
Нам открывается страница с настройками счётчика. На странице есть перечень вкладок, пройдёмся по каждой из них.
Счётчик
Здесь вы можете посмотреть номер счётчика, связать счётчик с аккаунтом в Вебмастере, поменять имя счётчика и адрес сайта, с которого он собирает информацию. Также можно указать часовой пояс, указать дополнительные URL-адреса или удалить счётчик.
Самое важно здесь — номер счётчика. Он нужен, чтобы указывать Метрику при настройке рекламы в Директе. Также, можно установить Метрику на сайт, указав номер счётчика в настройках — такая опция доступна в Тильде и многих других конструкторах сайтов. Эта же возможность есть в Битриксе, WordPress (при установке плагинов), на других CMS, а также в Яндекс.
Если пролистать этот раздел ниже, то вы найдёте блок, где можно включить следующие опции:
- Вебвизор, карта скроллинга, аналитика форм — если включить, то будет вестись запись действий посетителей на сайте: движения курсором мыши, прокручивание страницы и клики.
- Электронная коммерция — если включить, то будут отслеживаться взаимодействие посетителей с товарами сайта. Чтобы статистика начала собираться, на сайте потребуется настроить передачу данных.
- Контентная аналитика — если включить, то будут доступны отчеты по текстовым материалам сайта. Чтобы статистика начала собираться, на сайте должна быть специальная разметка: Shema.org или Open Graph.
Для всех сайтов обязательно используйте вебвизор, для интернет-магазинов — электронную коммерцию, для информационных сайтов — контентную аналитику.
Ещё ниже есть дополнительные настройки и сам код счётчика. Чтобы открыть дополнительные настройки, кликаем на них.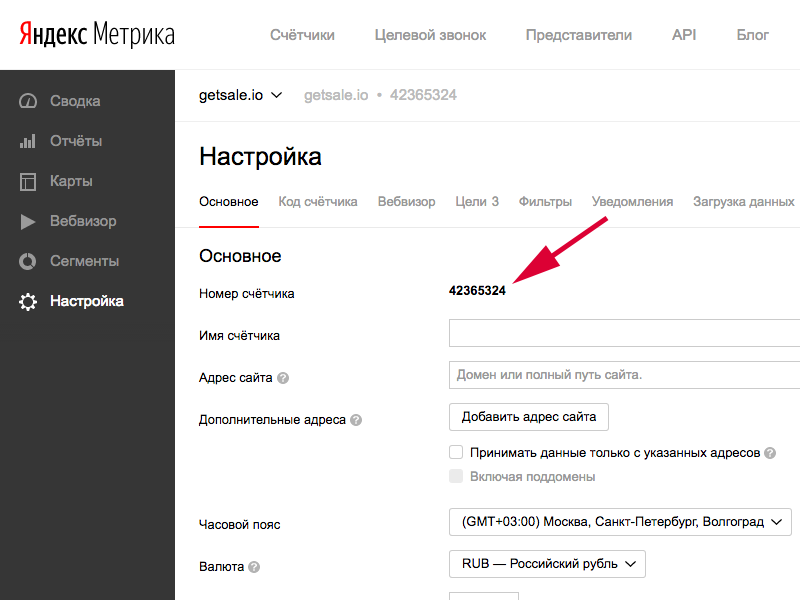
Смотрим, что можно настроить:
- Валюта — в выбранной валюте будет задаваться ценность цели. Из основных валют доступны: рубль, доллар и евро.
- Тайм-аут визита в минутах — это время бездействия посетителя на сайте, после которого визит считается завершенным. Проще говоря, при тайм-ауте в 30 минут, если человек открыл страницу вашего сайта, ушёл попить кофе и вернулся через 35 минут, то его посещение будет засчитано, как новый визит.
- Код счётчика — позволяет настроить код счётчика, получить информер для установки на сайт и прочее.
Важно: Если вы внесли изменения в настройки счётчика и Метрика установлена вручную, обязательно обновите код счётчика на сайте.
Вебвизор
На этой вкладке, вы можете включить или выключить Вебвизор 2.0, а также выбрать нужно ли записывать данные из всех полей.
Новый Вебвизор работает без каких-либо дополнительных настроек — его можно либо включить, либо отключить.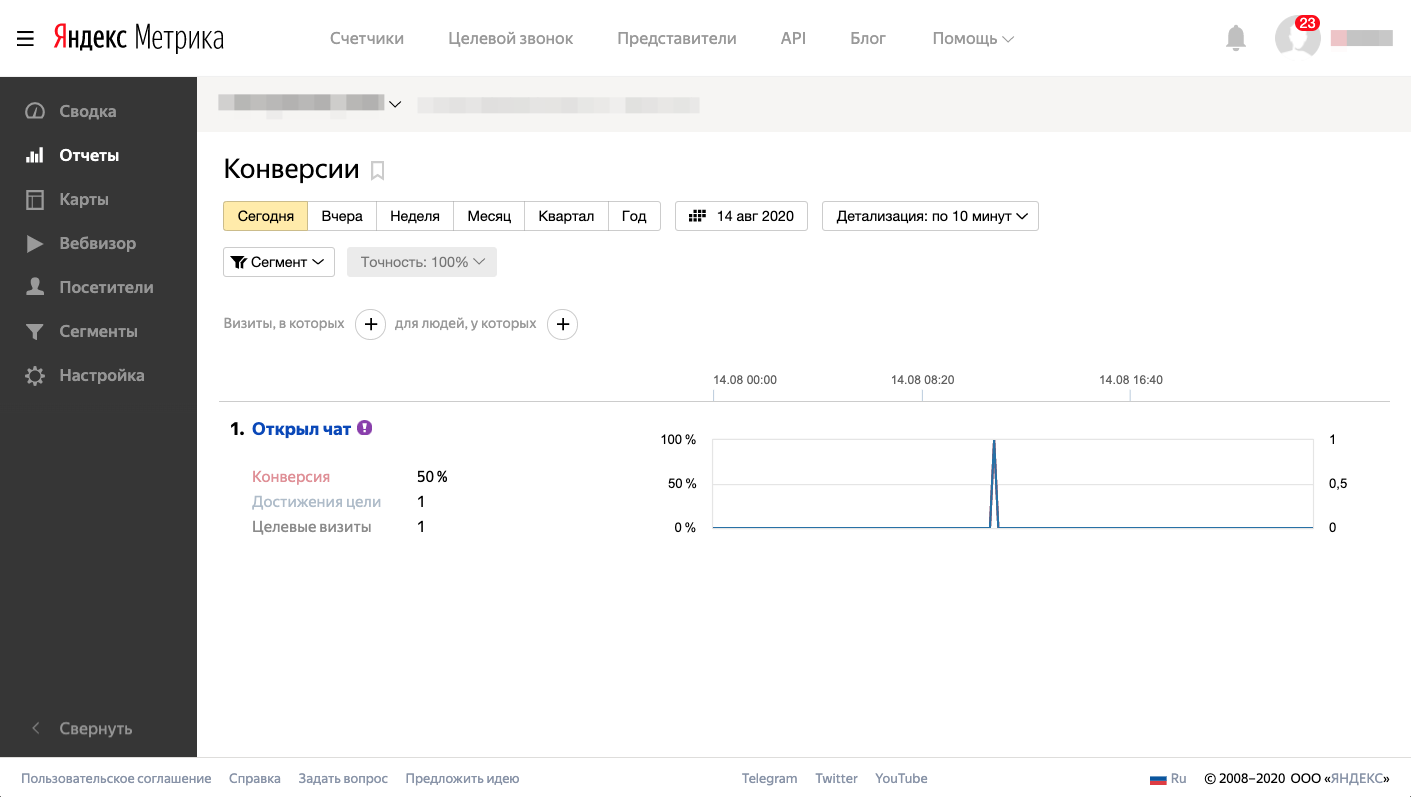
Подробнее по теме: Как включить и настроить Вебвизор
Цели
Для настройки цели кликаем «Добавить цель». В появившемся окне пишем название, выбираем тип условия и задаём само условие. Если вы хотите использовать данные для дальнейшей настройки ретаргитинга, отметьте соответствующий пункт.
Подробнее: Как правильно настроить цели в Яндекс.Метрике
Фильтры
В этом разделе можно настроить фильтрацию входящего трафика, а также выполнять операции над уже собранными данными. Для одного счетчика вы можете задать 30 фильтров и 30 операций.
Изменения, вызванные фильтрами, необратимы. При отсутствии фильтров в отчеты будут попадать все записи. Фильтры могут применяться к следующим типам данных: IP-адрес посетителя, URL-страницы, заголовок страницы.
При отсутствии фильтров в отчеты будут попадать все записи. Фильтры могут применяться к следующим типам данных: IP-адрес посетителя, URL-страницы, заголовок страницы.
Чтобы Яндекс.Метрика не учитывала ваши посещения, включите опцию «Не учитывать мои визиты». Если хотите, не учитывать посещения своих сотрудников, можете добавить фильтр по IP-адресам.
Операции. Операции производятся над исходными данными, которые уже есть в отчётах. Они модифицируют адреса страниц отчетного или ссылающегося сайта, которые отображаются в отчетах.
Фильтрация роботов позволяет фильтровать информацию о посещениях роботов в отчетах сервиса. Независимо от того, включена ли фильтрация, информация о роботах, которые посетили сайт, будет отражена в отчете Роботы.
Если вы хотите обнаружить большинство роботов, используйте «Фильтровать роботов по строгим правилам и по поведению». Если хотите, чтобы визиты роботов учитывались в Метрике, выберите «Учитывать визиты всех роботов».
Уведомления
Здесь вы можете подписаться на уведомления, о доступности сайта по электронной почте и SMS. Чтобы подписаться на уведомления, активируйте соответствующую опцию в настройках.
Для SMS-уведомлений можно также задать дни и время, когда эти уведомления могут приходить. Обратите внимание, что время отправки московское.
Загрузка данных
Эта вкладка отвечает за выгрузку и загрузку данных. Здесь мы можем скачать данные по посетителям, включить отслеживание оффлайн-конверсий, а также дополнить наши данные расходами на рекламу.
Отслеживание оффлайн конверсий позволяет отслеживать заключение договора, факт оплаты, звонок и прочее. Данные об этих действиях можно передавать в Метрику и связывать поведение ваших клиентов на сайте с их действиями в офлайне. Добавить данные можно вручную с помощью CSV-файла, API Метрики или настроить передачу данных из системы коллтрекинга.
Расходы на рекламу — помогут отслеживать эффективность рекламной кампании, созданной в любой рекламной системе.
Обратите внимание, что данные из Яндекс.Директ загружать не нужно — они передаются в Метрику автоматически.
Доступ
Здесь вы можете включить или отключить публичный доступ к статистике сайта, а также добавить пользователей, которые получат доступ к счётчику.
Чтобы добавить человека, которые сможет посмотреть отчёты Метрики по сайту, нажмите «Добавить пользователя», укажите его логин в Яндексе и установите уровень доступа в пункте «Права».
Отчёты
Если отчёт уже включен, то в правом углу плашки с ним отображается статус «Подключено». У не подключённых отчётов есть кнопка со ссылкой на инструкцию по подключению.
Всего доступно 7 отчётов: Яндекс.Директ, Турбо-страницы, звонки, Вебвизор, контентная аналитика, электронная коммерция и кросс-девайс.
Всё вышеперечисленное и есть базовые настройки Яндекс.Метрики. Постарайтесь максимально задействовать каждую из них, чтобы собирать и анализировать наиболее полную информацию по сайту.
Как настроить дашборд в Яндекс.Метрике
Теперь разберёмся, как настроить дашборд и виджеты, чтобы заходя в Метрику вы могли видеть визуализацию самых важных показателей. Для примера, выведем показатели по SEO-трафику и переходам с рекламы, а также данные по конверсиям.
Удаление стандартных виджетов
Для начала нужно удалить все виджеты. Нажимаем, на шестерёнку в правом верхнем углу виджета.
Открывается окно настроек, в левом нижнем углу которого нужно нажать на корзину для удаления.
Полностью очистив страницу вы увидите следующий экран.
Создание и настройка новых виджетов
SEO-трафик. Для того, чтобы создать первый виджет жмём «Создать виджет — Круговая диаграмма», открывается окно с настройками виджета.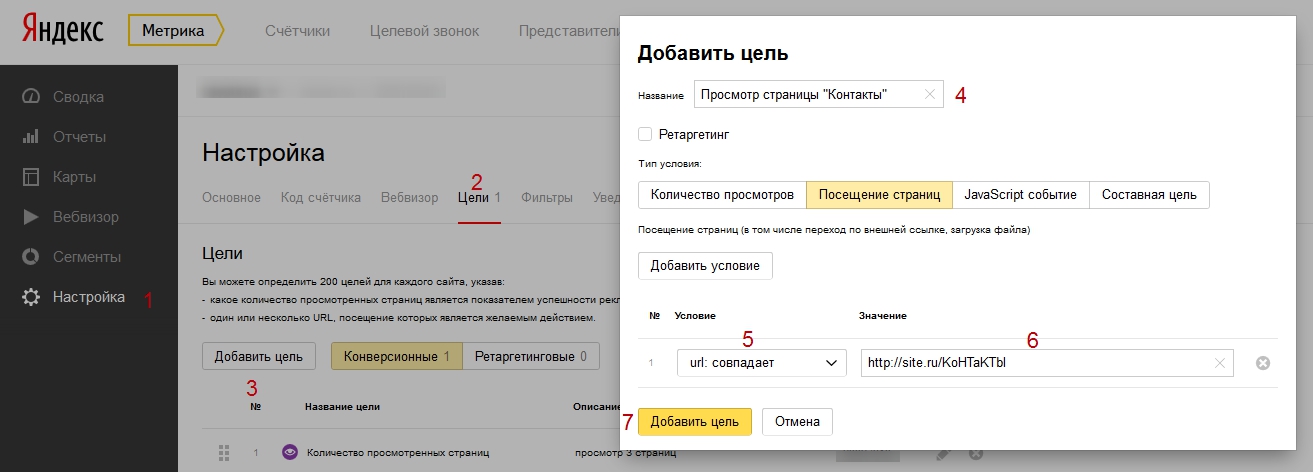 В названии пишем «SEO-трафик», в пункте Метрика выбираем «Посетители», в пункте Группировка — «Источники — Последний значимый источник — Поиск — Последняя значимая поисковая система».
В названии пишем «SEO-трафик», в пункте Метрика выбираем «Посетители», в пункте Группировка — «Источники — Последний значимый источник — Поиск — Последняя значимая поисковая система».
Рекламный трафик. Создаём виджет «Круговая диаграмма». В названии пишем «Рекламный трафик», в пункте Метрика выбираем «Посетители», в пункте Группировка — «Рекламная система».
Конверсии с SEO. Чтобы видеть, как конвертируется наш SEO трафик создаём новый виджет «Линии». В названии пишем «Конверсии с SEO», указываем цель из Метрики, которая будет считаться конверсией. В пункте Метрика выбираем «Целевые визиты», в пункте Группировка — «Источники трафика (детально)».
Переходим на вкладку «График» и здесь выбираем цвет линий для разных поисковых систем.
Конверсии с рекламы. Создаём виджет «Линии». В названии пишем «Конверсии с рекламы», выбираем цель, в пункте Метрика выбираем «Целевые визиты», в пункте Группировка — «Источники трафика (детально)».
Переходим на вкладку «График» и здесь выбираем цвет линий для разных рекламных систем.
В зависимости от ваших задач, вы можете сами создавать нужные виджеты. Также, можете воспользоваться библиотекой виджетов и добавить на дашборд Метрики нужные показатели.
ЗаключениеИспользуя базовые возможности Яндекс.Метрики, можно проанализировать различные источники трафика и оценить их рентабельность,. По этому же принципу можно создавать другие виджеты, сегментируя посетителей по географии, выделяя мобильный трафик, интересы и прочее. Это поможет быстро анализировать эффективность различных рекламных каналов и вносить необходимые корректировки в свои действия.
Полезные ссылки:
Как работать с Яндекс.Метрикой – eLama
Яндекс.Метрика — это инструмент для оценки посещаемости сайтов, анализа поведения посетителей и эффективности рекламы.
Вы устанавливаете на сайте код счетчика Метрики, после чего она учитывает каждое посещение и собирает о нем данные.
Как создать счетчик
Как настроить счетчик
Как проверить настройку счетчика
Как связать аккаунты Яндекс.Директа и Яндекс.Метрики
Как настроить цели
Какие отчеты есть в Метрике
Как привязать аккаунт Яндекс.Метрики к новому аккаунту в Яндекс.Директе
Как создать счетчик
1. Создайте аккаунт в Яндексе. Если он у вас уже есть, нажмите на кнопку «Войти» в правом верхнем углу страницы Метрики.
Внимание! Чтобы отслеживать кампании, созданные в Яндекс.Директе при помощи еЛамы, используйте логин и пароль из личного кабинета eLama.
2. Создайте и установите счетчик Метрики
а. Нажмите кнопку «Добавить счетчик».
b. Укажите название счетчика и домен(ы) сайта. Рекомендуем включить опции «Принимать данные только с указанных доменов»
и «Включая поддомены»
c. Выставите часовой пояс и валюту. Время таймаута можно увеличить до максимума (360 мин.) для упрощения анализа.
d. Примите условия и нажмите «Создать счетчик»
Как настроить счетчик
Код счетчика
На этой вкладке требуется включить нужные вам опции:
- Вебвизор — записывает действия посетителей сайта и помогает их анализировать. С его помощью вы сможете воспроизвести действия пользователей на видео, и узнать, что они делают на каждой странице.
- Карта скроллинга — показывает, как распределяется внимание пользователей по веб-странице.
- Аналитика форм — собирает статистику заполнения пользователями форм на сайте (например, формы обратной связи).
- Отслеживание хеша в адресной строке — позволяет корректно подсчитывать количество просмотров на страницах, которые обновляются без перезагрузки.
- Асинхронный код — позволяет загружать счетчик одновременно с загрузкой сайта, не снижая скорости работы.
- Для XML сайтов — установите, если сайт использует выгрузку XML.
 Элемент noscript не должен использоваться
Элемент noscript не должен использоваться
в XML-документах. - Информер — позволяет настроить внешний вид вашего счетчика (если опция неактивна, счетчик будет невидимым).
- Отправка в Метрику данных электронной коммерции — позволяет подключить электронную коммерцию через веб-интерфейс.
Вебвизор
На этой вкладке нужно выбрать способ записи страниц. Если ваш сайт выглядит по-разному для различных пользователей, выберите способ «Из браузера». В противном случае подойдет вариант «Отдельным запросом».
Используйте опцию «Запись страниц роботом», если внешний вид вашего сайта часто меняется.
Загрузку страниц в плеер рекомендуется осуществлять от анонимного пользователя.
Как проверить настройку счетчика
Если вы не знаете, есть ли код счетчика на сайте, или сомневаетесь, правильно ли он установлен, проверьте его.
Откройте ваш сайт и в строке браузера добавьте к его адресу параметр _ym_debug=1 и загрузите страницу. Это выглядит так:
Это выглядит так:
http://test.ru/?_ym_debug=1
Если счетчик есть и он настроен правильно, он начнет отправлять данные. Увидеть их можно в консоли браузера.
Для вызова консоли нажмите Ctrl + Shift + J для устройств на Windows или ⌥ + ⌘ + J для операционных систем Apple.
Если в консоли нет данных, то:
- Счетчик не установлен или установлен неправильно.
- Работу счетчика Яндекс.Метрики на сайте блокируют другие скрипты. Понять, в чем дело, поможет сотрудник, который отвечает за поддержку сайта.
- Счетчик заблокирован расширением Adblock Plus.
- Домен mc.yandex.ru заблокирован в файле hosts вашей операционной системы.
Как связать аккаунты Яндекс.Директа и Яндекс.Метрики
Для оценки эффективности рекламы Директу необходимо получать статистику о работе кампаний. Для этого нужно привязать счетчик Метрики к рекламной кампании в Директе.
Для этого войдите в аккаунт Яндекс.Директа, выберите кампанию и нажмите «Изменить параметры».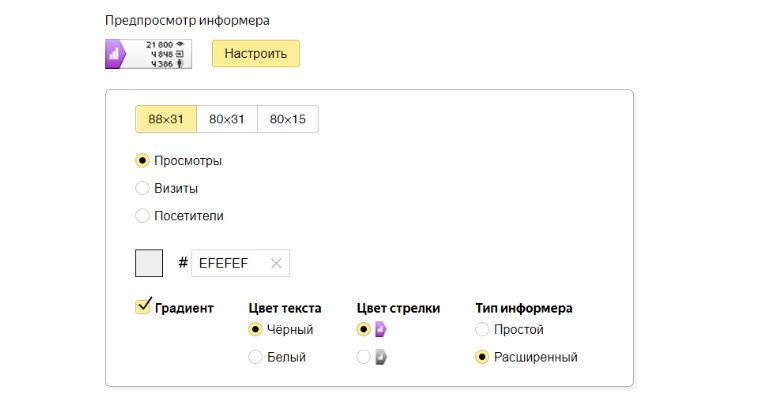 В поле «Счетчики Метрики» укажите номер счетчика. Оставьте активной опцию «Разметка ссылок для Метрики».
В поле «Счетчики Метрики» укажите номер счетчика. Оставьте активной опцию «Разметка ссылок для Метрики».
Как настроить цели
Цели позволяют отслеживать конкретные действия посетителей сайта (переход по ссылкам, нажатие кнопок, заполнение форм и т.п.). Цель — это желаемый результат проведения рекламной кампании. Создание целей необходимо в том числе для работы автоматических стратегий рекламных кампаний в Директе.
Перейдите на вкладку «Цели» и нажмите «Добавить цель».
По умолчанию целью является посещение пользователем определенной страницы. Ее адрес нужно задать в том же окне в поле «Значение».
Составные цели позволяют отследить, до какого шага дошел пользователь на пути к достижению желаемого действия (например, переход в каталог товаров → переход в корзину → переход на страницу завершения заказа). Так вы сможете наблюдать, какие шаги пользователь выполнил, а какие — нет.
Подробную информацию о целях и их настройке смотрите здесь.
Какие отчеты есть в Метрике
Яндекс.Метрика создаёт статистические отчеты в виде таблиц и диаграмм. Отчет строится за определенный период времени
(месяц по умолчанию).
В сервисе преднастроены несколько видов отчетов; кроме того, вы можете самостоятельно настраивать отчеты по нужным вам параметрам.
Стандартные отчеты:
- Посещаемость — общая картина посещаемости сайта и изменения конверсии.
- Источники — распределение визитов по источникам трафика (поисковые запросы, реклама, соцсети и т.п.)
Включает отчеты, которые помогут добавить новые и удалить неэффективные ключевые фразы:
- «Директ — сводка» — о кампаниях, объявлениях и ключевых фразах в Директе.
- «Директ — площадки» — о поисковых и тематических площадках Рекламной сети Яндекса, на которых показывалась ваша реклама.
- «Поисковые фразы» — о запросах, по которым пользователи переходят на сайт из поиска.
- Посетители — демографический анализ посетителей сайта (пол, возраст, местоположение, интересы и т.
 п.)
п.) - Содержание — взаимодействие пользователей с контентом сайта (посещаемость отдельных страниц, загрузки файлов, переходы по внешним ссылкам и т. п.)
- Поведение — воспроизведение действий посетителя на сайте (вебвизор), визуальные карты маршрутов посетителей, анализ заполнения форм.
- Технологии — информация об устройствах и ПО посетителей.
- Мониторинг — результаты проверки доступности сайта и его нагрузки.
- Целевой звонок — статистика звонков потенциальных клиентов, получивших ваш номер из различных источников. Доступна пользователям инструмента Целевой звонок (услуга платная).
- Электронная коммерция (для интернет-магазинов) — детализированная информация о заказах, сделанных на сайте.
О том, как создавать собственные отчеты, читайте здесь.
Как привязать аккаунт Яндекс.Метрики к новому аккаунту в Яндекс.Директе
В eLama вы начинаете работать в новом аккаунте Яндекс. Директа. Чтобы информация поступала в аккаунт Яндекс.Метрики, с которым вы работали раньше, вам нужно привязать к нему новый аккаунт Яндекс.Директа. Как это сделать, читайте здесь.
Директа. Чтобы информация поступала в аккаунт Яндекс.Метрики, с которым вы работали раньше, вам нужно привязать к нему новый аккаунт Яндекс.Директа. Как это сделать, читайте здесь.
О том, как настроить Google Analytics, читайте в этой статье.
Настройка Яндекс.Метрики | Ticketscloud Help Center
В рамках интеграции из Tickets Cloud в Яндекс Метрику передаются следующие данные о действиях покупателей:
- открытие виджета
- выбор первого билета
- переход к оформлению заказа
- подтверждение заказа
- получение оплаты заказа
Для передачи и анализа данных в Яндекс Метрике необходимо:
- Установить счетчик Яндекс Метрики на сайт, на котором установлен виджет
- Настроить передачу событий из виджета в Яндекс Метрику
- Настроить цели в Яндекс Метрике
Установка счетчика Яндекс Метрики на сайт
Для начала работы с Яндекс Метрикой:
Обращаем ваше внимание, что код отслеживания Яндекс Метрики должен быть расположен выше скрипта виджета в коде сайта. Для того, чтобы установить код счетчика на сайт, обратитесь к Вашим разработчикам. Через некоторое время после установки скрипта в код сайта в Яндекс Метрика начнет собирать данные о действиях пользователей.
Для того, чтобы установить код счетчика на сайт, обратитесь к Вашим разработчикам. Через некоторое время после установки скрипта в код сайта в Яндекс Метрика начнет собирать данные о действиях пользователей.
Настройка передачи событий из виджета в Яндекс Метрику
Настройка передачи событий из виджета вашего мероприятия в Яндекс Метрику производится в Личном кабинете Tickets Cloud:
- если вы используете единый счетчик для всех ваших мероприятий: зайдите в раздел Настройки / Интеграции, перейдите во вкладку Яндекс Метрика и укажите в поле номер счетчика Яндекс Метрики
- если вам требуется настроить передачу по выбранным мероприятиям или передавать данные в разные счетчики, то необходимо произвести настройку в каждом мероприятии отдельно: зайдите на страницу мероприятия, выберите раздел Интеграции / Яндекс Метрика и укажите в поле номер счетчика Яндекс Метрики
Настройка целей в Яндекс Метрике
- Зайдите в Яндекс Метрику
- Перейдите в раздел Настройки
- Выберите вкладку “Цели”
- Нажмите на кнопку “Добавить цель”
Всего нужно настроить пять целей:
widget. opened, order.started, order.initiated, order.confirmed, order.paid_online
opened, order.started, order.initiated, order.confirmed, order.paid_online
Пример правильно настроенной цели:
Чтобы получать данные о ценности цели в ЯМ, необходимо зайти в настройки / Дополнительные настройки, отметить галочкой пункт «Отправка в метрику данных электронной коммерции».
Установка и настройка Яндекс Метрики с помощью Google Tag Manager
Google Tag Manager
Яндекс Метрика
Материал обновлен:11:08:2020
Комментарии:89
Рассмотрим настройку системы веб-аналитики Яндекс Метрика с помощью Google Tag Manager.
Настроить Яндекс Метрику через Google Tag Manager можно тремя способами:
Разберем каждый из вариантов. Первые два варианта по сути одинаковы в плане процесса, но отличаются тем, какой код используется для внесения в пользовательский HTML тег. Третий вариант стал доступен после того, как в Google Tag Manager появилась возможность создавать свои собственные шаблоны тегов и переменных. Я разбирал пример создания собственного шаблона как раз на примере Метрики, но если вы хотите использовать готовый шаблон, то лучше использовать описанный ниже вариант.
Я разбирал пример создания собственного шаблона как раз на примере Метрики, но если вы хотите использовать готовый шаблон, то лучше использовать описанный ниже вариант.
Внедрение Яндекс Метрики через пользовательский HTML тег
Этот метод заключается в том, чтобы скопировать предложенный Яндекс Метрикой код в пользовательский HTML тег, настроить триггер и опубликовать изменения. Процесс настройки схож с настройкой Google Analytics, но если для последнего имеется возможность удобной настройки событий и т.п. через веб интерфейс выбирая необходимые параметры, то для Яндекс Метрики нам придется немного пописать код самостоятельно. Но, поверьте, это все достаточно просто и под силу не только техническим специалистам. Последовательность действий следующая.
Перед началом работы, если вы еще этого не сделали, создайте контейнер, в котором мы будем создавать необходимые теги, о том как это сделано описано в материала про настройку Google Tag Manager.
Создадим новый тег для добавления кода отслеживания Яндекс Метрики на страницы сайта. Нажмите на кнопку создания тега:
Нажмите на кнопку создания тега:
Создание тега для Метрики
Укажите тип Пользовательский тег HTML:
Тип тега для Метрики
Заполните поле Имя тега, Скопируйте и вставьте в поле “HTML” код счетчика Яндекс Метрики:
Добавление кода Яндекс Метрики в Google Tag Manager
Получить его можно перейдя на вкладку “Код счетчика” находясь в режиме редактирования счетчика Яндекс Метрики:
Код счетчика Яндекс Метрики
После выполнения описанных операций у вас в Google Tag Manager должно получиться следующее:
Тег для добавления кода отслеживания Яндекс Метрики
Теперь добавьте триггер активации тега Все страницы затем нажмите Создать тег:
Активация тега с кодом Яндекс Метрики
Опубликуйте или перейдите в режим отладки версии контейнера:
Создание версии контейнера Google Tag Manager
На этом установка кода отслеживания Яндекс Метрики на страницы сайта с помощью Google Tag Manager завершена. Перейдем к настройке фиксации событий на сайте и передачи информации в Яндекс Метрику через Google Tag Manager.
Рассмотрим следующие варианты.
1. Фиксируем клики по элементам на странице
Предположим, что на нашем сайте имеется кнопка подписки на новости и нам нужно фиксировать клики по ней в Яндекс Метрике (обратите внимание, что клик по кнопке отправки формы не всегда приводит к ее фактической отправке. Клик и Отправка формы два разных события, для примера ниже описывается клик по кнопке, а после него отправка формы). Переходим в настройки счетчика Яндекс Метрики и создадим новую цель типа JavaScript событие. В качестве дополнительных полей, описывающих фиксируемое действие можно использовать Параметры визитов Яндекс Метрики.
Создание цели в Яндекс Метрике
Обратите внимание на блок Код цели для сайта, в нем Метрика отображает инструкцию, которая должны быть выполнена, чтобы зафиксировать необходимое действие.
ym(54100117,’reachGoal’,’form_subscribe_send’); |
Создадим тег для передачи данных в Яндекс Метрику о клике по элементу. Нажмите кнопку создания тега, укажите имя и тип тега Пользовательский тег HTML:
Нажмите кнопку создания тега, укажите имя и тип тега Пользовательский тег HTML:
Тег передачи данных о клике в Яндекс Метрику
Создайте для него триггер активации. В настройках триггера укажите данные об элементе, по которому пользователь выполнил клик. Для демонстрации я использую элемент с идентификатором равным button_send:
активации тега для Яндекс Метрики
После этого сохраните триггер, вы вернетесь к настройкам тега, в поле HTML введите следующий код:
<script> ym(54100117,’reachGoal’,’form_subscribe_send’); </script> |
Получится примерно следующее:
Пример кода передачи данных
Сохраните изменения, создайте версию контейнера и опубликуйте ее. Теперь информация о кликах по кнопке будет передаваться в Яндекс Метрику, сведения будут доступны в отчетах по достижениям целей.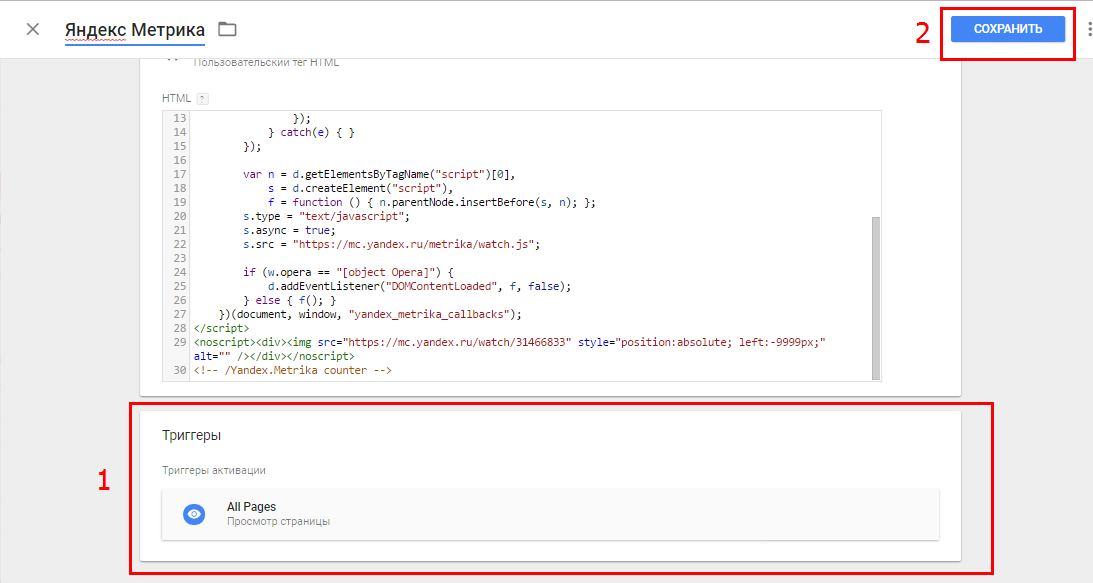
2. Фиксируем отправку формы
Отправка формы фиксируется в том случае, если поля формы заполнены корректно и нет никаких ошибок. Создайте еще один тег необходимый для передачи данных в Яндекс Метрику. Выберите для него тип Пользовательский тег HTML, в поле HTML введите код:
<script> ym(54100117,’reachGoal’,’form_subscribe_send_ok’); </script> |
Этот код получен для еще одной цели в Яндекс Метрике, созданной для фиксации успешно отправленных форм (ее идентификатор отличается от того, что мы рассмотрели ранее). Добавьте триггер активации тега:
Фиксация отправки формы в Яндекс Метрике
В настройках триггера укажите следующие настройки:
Пример триггера для отправки данных о форме в Яндекс Метрику
Обратите внимание, что настройки для триггера выбраны произвольные, для решения вашей задачи используйте значения соответствующие вашей задаче. После этого сохраните триггер, тег и опубликуйте версию контейнера.
После этого сохраните триггер, тег и опубликуйте версию контейнера.
Аналогично описанным выше вариантам можно настроить Яндекс Метрику в Google Tag Manager для фиксации прокрутки страниц, просмотров видео роликов и др. действий пользователя. Разберем другие варианты внедрения Яндекс Метрики.
Внедрение Яндекс Метрики согласно рекомендациям Яндекса
Данный метод ничем не отличается от описанного выше за исключением того, что необходимо использовать код, сгенерированный не в панели управления счетчиком, а немного измененный из официальной документации для данного варианта. Официальная справка по данному варианту доступна здесь. Ранее я подробно разбирал этот вариант внедрения, если вам интересно ознакомится с ним, то он доступен по ссылке.
Настройка Яндекс Метрики через шаблон тега в Google Tag Manager
Этот вариант внедрения (или настройки) Яндекс Метрики в Google Tag Manager стал доступен после того, как у нас появилась возможность создавать свои собственные шаблоны тегов и переменных. Заключается он в том, что перед началом настройки Яндекс Метрки необходимо в контейнер Google Tag Manager импортировать соответствующий шаблон, а далее все необходимые действия выполнять уже в нем. Выполним необходимые действия по шагам.
Заключается он в том, что перед началом настройки Яндекс Метрки необходимо в контейнер Google Tag Manager импортировать соответствующий шаблон, а далее все необходимые действия выполнять уже в нем. Выполним необходимые действия по шагам.
Перед началом работы необходимо импортировать в свой контейнер шаблон тега Яндекс Метрики. В левом меню выберите Шаблоны, затем в разделе Шаблоны тегов нажмите на Поиск в галерее:
Импорт шаблона Яндекс Метрики в Google Tag Manager
Воспользуемся поиском и выберем все шаблоны содержащие Yandex, нам необходимо выбрать шаблон от david-vallejo-com:
Выбор шаблона Яндекс Метрики в Google Tag Manager
Затем ознакомимся со сведениями о шаблоне, какие права ему предоставлены и необходимы для работы:
Сведения о шаблоне
Если шаблон не вызывает доверия или по внутренним нормам безопасности не может быть использован – откажитесь от его установки или добавления в контейнер Google Tag Manager. Если вопрос не возникает, можете добавить его к себе в рабочую область.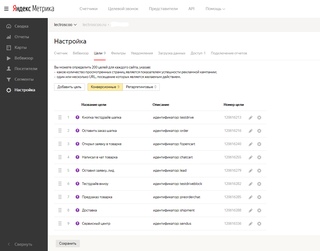 Перед тем как шаблон будет перенесен к вам, система еще раз попросит вас подтвердить, что выдаете согласие на использование необходимых разрешений для шаблона. После успешного добавления шаблона, он отображается в списке:
Перед тем как шаблон будет перенесен к вам, система еще раз попросит вас подтвердить, что выдаете согласие на использование необходимых разрешений для шаблона. После успешного добавления шаблона, он отображается в списке:
Шаблоны тегов в контейнере
Для его использования переходим к списку уже имеющихся тегов, нажимаем Добавить и в блоке Специальные выбираем только что добавленный шаблон тега:
Использование шаблона тега Яндекс Метрики
Далее вся конфигурация выполняется с помощью удобной формы, по аналогии с тегом Google Analytics. Разберем доступные параметры. Первые две опции это Method и Account ID, которые отвечают за тип отслеживания и номер счетчика Яндекс Метрики, соответственно. Информация о доступных методах доступна в документации Яндекс Метрики.
Следующий блок настроек (опций) Tracker Options:
- Disable default Data Sending — признак отключения автоматической отправки данных при инициализации счетчика
- Enable HashTracking — признак отслеживания хеша в адресной строке браузера
- Send Page To Yandex Index — запрет отправки информации о существовании страницы поисковым роботам Яндекса
- Alternative CDN — опция позволяет корректно учитывать посещения из регионов, в которых ограничен доступ к Яндекс.
 Метрике
Метрике
Tracker Options в шаблоне тега Яндекс Метрики
За ним идут Опции отслеживания:
Опции отслеживания
Это те опции, которые можно изменять при создании / изменении счетчика в панели управления, такие как: карта кликов, веб-визор и пр. В заключении конфигурации тега Яндекс Метрики в Google Tag Manager можно указать в каком режиме будет работать тег отладки ли нет, а также необходимо ли использовать передачу данных об электронной торговле в Яндекс Метрику. Комбинируя различные опции необходимо выполнить конфигурацию тега под свои задачи.
Мы рассмотрели три варианта внедрения Яндекс Метрики на сайт через Google Tag Manager. Как видите установить ее на сайт можно без внесения изменений в исходный код страниц сайта, достаточно использовать возможности Google Tag Manager
Как настроить цели в Яндекс.Метрике?
1. Откройте Яндекс.Метрику, нажмите кнопку редактирования счётчика.
2. Перейдите во вкладку «Цели», нажмите «Добавить цель».
а) Установка цели на количество просмотренных страниц сайта.
Вкладку «Условия» переключите в положение «Количество просмотров». Укажите название цели и количество страниц, которые должен просмотреть посетитель сайта для её достижения. Нажмите «Добавить цель».
б) Установка цели на «URL страницы».Пример для раздела «Каталог товаров». Если в поле URL страницы выбрать «url: содержит» и указать часть url’а «products», то система будет фиксировать посещения любой страницы в разделе «Каталог товаров».
Если в поле URL страницы выбрать «url: совпадает», то нужно указывать полный url «http://site.ru/products/111111». В этом случае будет фиксация посещения именно указанной страницы. Если в поле URL страницы выбрать «url: начинается с» и указать часть «http://site.ru/products/category», то в этом случае будет фиксация посещений любой страницы раздела каталога товаров. Аналогично примеру можно установить следующие цели:
url: совпадает — site. ru/posts (Новости)
ru/posts (Новости)
url: совпадает — site.ru/articles (Статьи)
url: совпадает — site.ru/services (Услуги)
url: совпадает — site.ru/products (Каталог товаров)
url: совпадает — site.ru/delivery (Доставка)
url: совпадает — site.ru/photoalbums (Фотоальбом)
url: совпадает — site.ru/video (Видео)
url: совпадает — site.ru/comment (Комментарии)
url: совпадает — site.ru/contacts (Контакты)
url: совпадает — site.ru/documents (Документы)url: начинается с — site.ru/subscribe (Веб-версия письма рассылки)
url: содержит — products/search (Поиск по каталогу)
url: содержит — find?q= (Google поиск)
url: содержит — search?searchid= (Яндекс.Поиск)
url: содержит — confirm (Подписка на рассылку)
url: содержит — unsubscribe (Отказ от рассылки)
url: содержит — order-send (Заказ услуги оформлен)
url: содержит — order-made (Заказ товара при отключенной корзине)
url: содержит — one-click-form (Открытие формы «Заказ в 1 клик»)
url: содержит — checkout-order-by-click (Отправка заполненной формы «Заказ в 1 клик»)
url: содержит — feedback (Открытие формы обратной связи «Написать нам»)
url: содержит — top-form-0 (Нажатие на кнопку «Отправить» в форме обратной связи «Написать нам»)
url: содержит — thankyou-form-0 (Успешная отправка формы обратной связи «Написать нам»)
url: содержит — callback (Открытие формы обратной связи «Обратный звонок»)
url: содержит — top-form-1 (Нажатие на кнопку «Отправить» в форме обратной связи «Обратный звонок»)
url: содержит — thankyou-form-1 (Успешная отправка формы обратной связи «Обратный звонок»)
url: содержит — lead-form-send (Нажатие на кнопку «Отправить» в лид-форме)
url: содержит — thankyou-lead-form (Успешная отправка лид-формы)url: содержит — form-information (Открытие формы «Узнать о поступлении»)
url: содержит — top-form-2 (Нажатие на кнопку «Отправить» в форме «Узнать о поступлении»)
url: содержит — thankyou-form-2 (Успешная отправка формы «Узнать о поступлении»)
Настройка цели на Корзину:
url: содержит — products/viewcart (Корзина)
url: содержит — cart/checkout (Заказ оформлен)
url: содержит — pay/success (Успешная оплата)

Оформление заказа, если не подключены платежи
Оформление заказа с успешной оплатой
3. После того, как все цели добавлены, нажмите кнопку «Сохранить».
Важно! Для того, чтобы фиксировались цели, необходимо установить галочку на «Отслеживание хеша в адресной строке браузера».
Обсуждение данного вопроса на форуме
Яндекс.Помощь: Цели
Была ли статья вам полезна? Да Нет
Установка Метрики в Яндекс Директ, как настроить
Хотите проанализировать поведение пользователей на сайте? Вам не обойтись без «Яндекс.Метрики».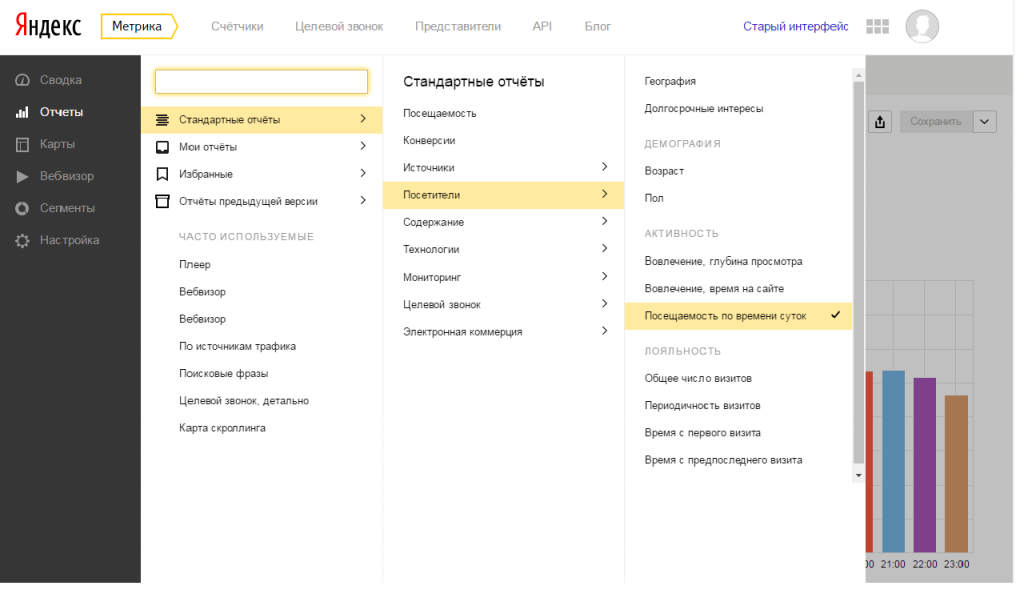 Мы расскажем, как установить и настроить этот инструмент.
Мы расскажем, как установить и настроить этот инструмент.
«Яндекс.Метрика» – это инструмент веб-аналитики, позволяющий отслеживать эффективность проводимых рекламных кампаний, характеристики и параметры трафика, поведенческие факторы и т. д. Сегодня ни одна успешная рекламная кампания в «Директе» не обходится без использования данных, полученных с помощью «Метрики». Ниже представлена пошаговая инструкция, как настроить «Метрику» для «Яндекс.Директа» с нуля.
Шаг № 1. Создание счетчика
Если на вашем сайте не установлен счетчик «Яндекс.Метрики», для начала его необходимо создать. Чтобы это сделать, перейдите на страницу https://metrika.yandex.ru/list и авторизуйтесь в «Яндексе» (если еще не авторизованы).
Далее следуйте инструкции:
1. Нажмите кнопку «Создать счетчик» в левом верхнем углу.
Создание нового счетчика
Мои счетчики: создать
2. Укажите имя счетчика и URL-адрес вашего сайта.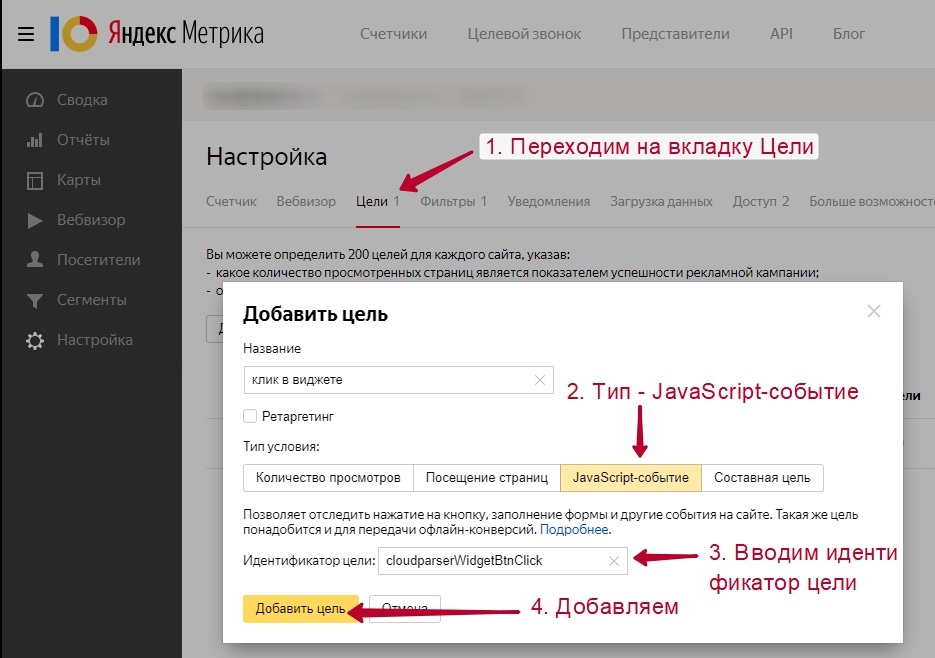 Если у сайта несколько доменов, добавьте другие с помощью кнопки «Дополнительные адреса».
Если у сайта несколько доменов, добавьте другие с помощью кнопки «Дополнительные адреса».
Настройка нового счетчика Яндекс.Метрики
Настройка нового счетчика3. Поставьте галочку напротив строки «Принимать данные только с указанных адресов».
4. Если хотите получать статистику и по поддоменам, поставьте галочку «Включая поддомены».
5. Укажите часовой пояс.
6. Передвиньте ползунок вправо, если хотите получать статистику по действиям посетителя на сайте (движение мыши, скроллинг, клики) с помощью «Вебвизора», карты скроллинга и аналитики форм.
7. Примите условия пользовательского соглашения.
8. Нажмите кнопку «Сохранить счетчик».
Шаг № 2. Установка и настройка
На втором шаге вам будет предложено установить счетчик «Метрики» на свой сайт одним из следующих способов.
Способ установка кода счетчика Метрики
Способ установка кода счетчика
При помощи HTML. Вам необходимо будет вставить код счетчика в HTML-код сайта между тегами head или body (в шапке или теле сайта соответственно). Чем выше будет установлен счетчик, тем раньше он будет загружаться при переходе на страницу. Счетчик «Метрики» необходимо устанавливать на все страницы сайта.
Вам необходимо будет вставить код счетчика в HTML-код сайта между тегами head или body (в шапке или теле сайта соответственно). Чем выше будет установлен счетчик, тем раньше он будет загружаться при переходе на страницу. Счетчик «Метрики» необходимо устанавливать на все страницы сайта.
Через CMS и конструкторы сайтов. Для разных CMS и конструкторов установка счетчика может осуществляться по-разному. На некоторых предусмотрен специальный плагин, позволяющий просто вписать номер счетчика. На других же необходимо использовать произвольный html-блок (Custom HTML), куда можно вписать код.
При помощи систем управления тегами. Для разных систем управления тегами процесс добавления счетчика «Метрики» также будет отличаться. В одних предусмотрено специальное поле, где достаточно указать номер счетчика, в других же необходимо использовать произвольный html-блок (Custom HTML), в который необходимо вписать код.
Выбирая тот или иной способ установки счетчика на сайт, вы также могли заметить кнопку «Дополнительные настройки». Нажав на нее, вы увидите перечень настроек, которые можно добавить или убрать. Для всех сайтов рекомендуется поставить первые три галочки (отслеживание хеша в адресной строке браузера, асинхронный код, для XML-сайтов), остальные настройки по желанию.
Нажав на нее, вы увидите перечень настроек, которые можно добавить или убрать. Для всех сайтов рекомендуется поставить первые три галочки (отслеживание хеша в адресной строке браузера, асинхронный код, для XML-сайтов), остальные настройки по желанию.
Дополнительные настройки счетчика Метрики
Дополнительные настройки счетчикаДалее скопируйте нижесгенерированный код и добавьте его выбранным способом на свой сайт.
Код счетчика для добавления на сайт
Код счетчика для сайтаВы также можете добавить цели, выполнение которых будет отслеживаться и фиксироваться в отчетах «Метрики». Например, посещение определенных страниц, заполнение форм, нажатие кнопок и т. д.
Для добавления новой цели перейдите в настройки счетчика (иконка шестеренки), а затем выберите вкладку «Цели».
Настройка целей в счетчике Метрики
Настройка целейШаг № 3. Подключение к рекламной кампании «Директа»
Настроить «Метрику» в «Яндекс. Директе» можно двумя способами:
Директе» можно двумя способами:
- указав в параметрах кампании номер счетчика «Метрики». Сделать это можно как при создании кампании, так и при редактировании ее параметров. Найдите строку «Счетчики Метрики» и нажмите кнопку «Добавить». В появившемся окне впишите номер;
Интеграция Метрики с Яндекс.Директ: способ 1
Настройка Метрики в Яндекс.Директе: способ 1- поставив галочку в параметрах кампании «Размечать ссылки для Метрики». Это необходимо для того, чтобы взаимодействие двух сервисов между собой было максимально корректным.
Размечать ссылки для Метрики: способ 2
Размечать ссылки для МетрикиЕсли хотя бы один из параметров указан, вы сможете просматривать дополнительную статистику с помощью отчетов «Яндекс.Метрики». Но на практике рекомендуется использовать оба варианта: указать номер и поставить галочку для автоматической разметки.
Просмотр статистики
Чтобы просмотреть статистику по рекламным кампаниям «Директа», необходимо на странице «Метрики» открыть «Отчеты» – «Стандартные отчеты» – «Источники».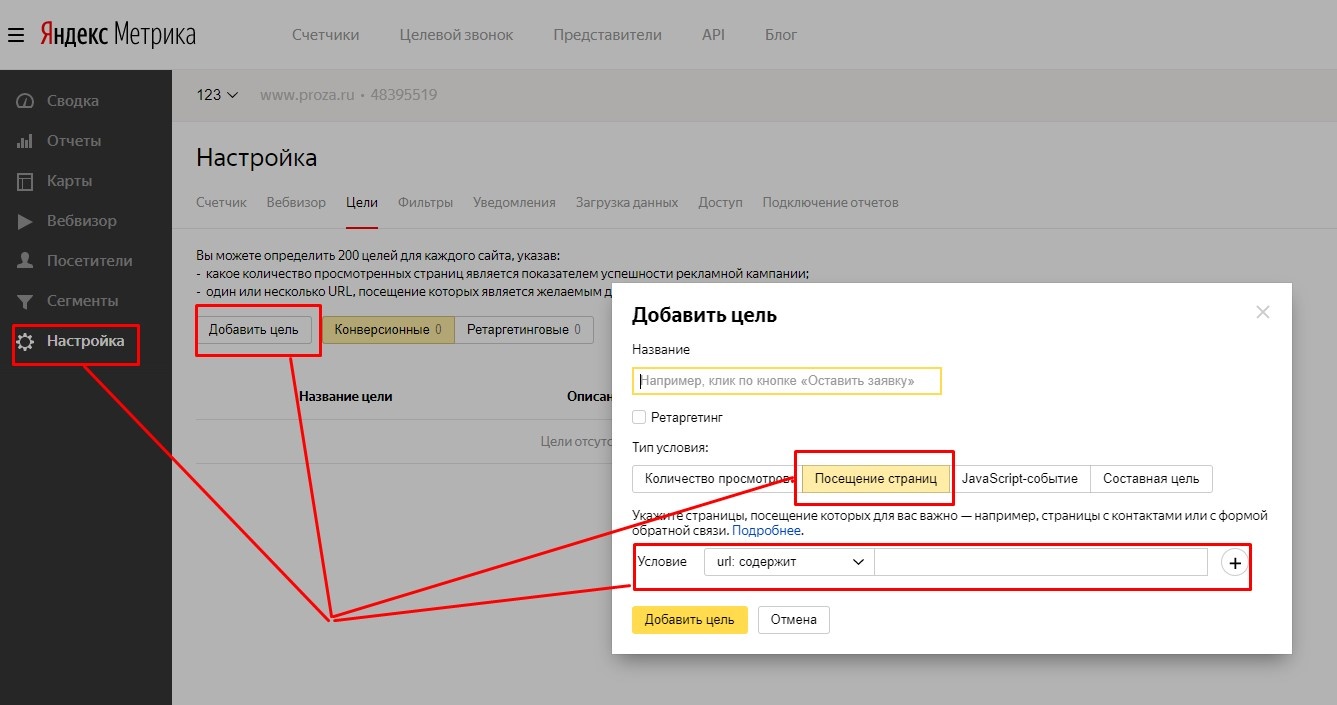 Далее необходимо выбрать один из вариантов отчета «Директа»: сводку, площадки, отчеты, UTM-метки.
Далее необходимо выбрать один из вариантов отчета «Директа»: сводку, площадки, отчеты, UTM-метки.
Просмотр статистики по utm-меткам
Просмотр статистикиДля каждого отчета можно выбрать одну из целей и просмотреть статистику именно по ней.
Метрика — Яндекс.Коннект. Справка
Яндекс.Метрика — это инструмент веб-аналитики, который позволяет просматривать подробную статистику, получать записи о действиях пользователей, посещающих ваш сайт, отслеживать источники трафика и оценивать эффективность вашей онлайн-и реальной рекламы. См. Справку, чтобы узнать больше о Яндекс.Метрике и всех ее функциях.
Если вы используете теги отслеживания Яндекс.Метрики, вы можете привязать их к своей компании в Яндекс.Коннекте. Это позволит вам более эффективно управлять доступом к тегам отслеживания: вы можете назначить роль Яндекс.Менеджер Метрики одному из ваших сотрудников, выдайте права доступа новым сотрудникам и отзовите их у тех, кто больше не работает в вашей компании.
Перед настройкой тега трекинга убедитесь, что:
Авторизуйтесь в Яндекс.Метрике как владелец тега.
Перейдите на страницу настроек тега, который вы хотите настроить, и откройте вкладку «Доступ».
Щелкните Активировать в правом блоке и следуйте инструкциям, появляющимся на экране.
После настройки тега все внешние пользователи, имеющие доступ к тегу, автоматически переводятся во внешних сотрудников. Ваш менеджер Яндекс.Метрики станет новым владельцем тега. Однако вы все равно сможете редактировать тег, если хотите.
Менеджер Яндекс.Метрики — сотрудник, которому принадлежат все теги отслеживания вашей компании.Менеджер Яндекс.Метрики предоставляет доступ к тегам отслеживания другим сотрудникам. Только менеджер Яндекс.Метрики может удалить теги, связанные с вашей компанией.
Для присвоения статуса менеджера Яндекс.Метрики:
Авторизуйтесь в Яндекс.Подключитесь как администратор или менеджер Яндекс.Метрики.
Зайдите на главную страницу Яндекс.Коннекта, найдите карточку Метрики и нажмите.
Найдите блок «Менеджер», нажмите и введите имя или логин вашего нового Яндекс.Метрика менеджер.
Новый менеджер Яндекс.Метрики становится владельцем всех тегов вашей компании. Если вы хотите, чтобы предыдущий менеджер сохранил доступ к тегам, вы можете выдать права доступа вручную.
Если тег привязан к компании, управлять им можно только в Яндекс.Коннекте. Администратор компании или менеджер Яндекс.Метрики может предоставить сотрудникам гостевой доступ для просмотра и редактирования тегов. Чтобы узнать больше о доступе к тегам, см. Справку Metrica.
- Предоставить права доступа
- Ограничение.Теги могут быть доступны только сотрудникам: обычным и внешним.
Перейдите на главную страницу Яндекс.
 Коннекта, найдите карточку Метрики и нажмите.
Коннекта, найдите карточку Метрики и нажмите.Выберите нужный тег из списка тегов.
Щелкните Предоставить права доступа справа.
Введите имя или логин сотрудника, которому вы хотите предоставить права доступа, а также желаемый уровень доступа.
- Отозвать права доступа
Зайдите в Яндекс.Подключите домашнюю страницу, найдите карточку Metrica и щелкните.
Выберите нужный тег из списка тегов.
Наведите курсор на пользователя, у которого хотите отозвать права доступа, и щелкните.
- Изменить права доступа
Если вы хотите настроить права доступа пользователя, вы должны сначала отозвать их, а затем повторно выдать их после внесения изменений.
Перейти на Яндекс.Подключите домашнюю страницу, найдите карточку Metrica и щелкните.
Выберите нужный тег из списка тегов.

Щелкните Отменить связь тега справа.
Настройка и просмотр отчета
По умолчанию данные отображаются в виде линий. Это наглядное представление динамики показателей. Вы можете использовать более подходящий тип графика для выбранного отчета:
Линии — показывает изменения абсолютных значений измеряемых переменных во времени.
Круговая диаграмма — показывает распределение переменных по группам.
Области — показывает динамику переменных (их значения суммируются). Здесь вы можете увидеть общее количество сеансов с течением времени для каждой переменной, указанной в ключе.
Столбцы — показывают изменение соотношения переменных во времени.
- Карта — совокупные данные (итоговые и средние) на карте мира и на детальных картах России, Украины, Беларуси и Турции.Например, в отчете о времени загрузки страницы карта позволяет анализировать скорость отклика вашего сайта в разных регионах.

Сегментацию можно использовать для создания отчетов о сеансах, соответствующих определенным условиям. Например, вы можете взять данные отчета «Источники», «Сводный отчет» и получить трафик только от пользователей планшетов. Для получения дополнительной информации см. Сегментация данных.
Если для создания отчета требуется большой объем данных, сбор этой информации может занять много времени.Чтобы отчет формировался быстрее, сервис может использовать только часть данных (например, 10%). Чтобы изменить эту сумму, перейдите на страницу отчета в интерфейсе Яндекс.Метрики, нажмите Точность и переместите ползунок в нужную область — Быстрее или Точнее. Для получения дополнительной информации см. Раздел Выборка.
Этот параметр сохраняется при переключении на другой отчет. Информация об этом отображается внизу экрана. Вы можете оставить его или сбросить.
Вы можете выбрать календарный период времени для построения отчета. По умолчанию выбран один месяц. Вы также можете установить диапазон дат, нажав.
По умолчанию выбран один месяц. Вы также можете установить диапазон дат, нажав.
На графиках «Линия» и «Площадь» отображаются данные с разбивкой по временным периодам. По умолчанию установлено авто. Это устанавливает диапазон на основе выбранного периода времени и объема данных, достаточного для этого периода. Вы можете уточнить период времени до минут, часов, дней, недель и месяцев.
Они помогают правильно определить источник перехода, чтобы рассчитать коэффициент конверсии для созданной цели. Для получения дополнительной информации см. Модели атрибуции.
Все данные сгруппированы по определенным характеристикам (размерности: по ОС, по версии ОС и т. Д.). Эти характеристики отображаются в списке слева:
- Список
В этом режиме доступен поиск.Когда вы используете поиск, отчет будет содержать только те значения измерений (строк), которые соответствуют тому, что вы ввели в поле поиска. Например, в отчете «Страницы входа» вы можете просмотреть данные для конкретной страницы, введя часть ее URL-адреса в поле поиска.
Например, в отчете «Страницы входа» вы можете просмотреть данные для конкретной страницы, введя часть ее URL-адреса в поле поиска.
Каждый отчет содержит показатели, сгруппированные по измерениям. Для получения дополнительной информации см. Получение и отображение данных. Метрики.
Чтобы сформировать отчет, щелкните «Параметры» или «Показатели».В открывшемся окне выберите параметры, на которых будет строиться отчет. Они будут отображаться в правой половине окна.
Когда вы выбираете размер, рядом с ним появляется значок. Это означает, что в отчете используется по крайней мере одно из измерений из этого блока.
Ограничение. В отчете может быть не более 7 параметров и 10 показателей.
 Метрики. Предустановленные примечания включают в себя:
Метрики. Предустановленные примечания включают в себя:| Значок в интерфейсе | Группа | Описание |
|---|---|---|
| Праздники | Если в Яндекс.Метрике отображается тег федеральных праздников, . Иногда из-за долгих праздников движение транспорта колеблется. Например, перед продолжительными праздниками увеличивается посещаемость туристических сайтов. | |
| Мониторинг | Результаты проверки доступности сайта. Появляется, когда сайт недоступен (ответ сервера отличается от 200 OK), а затем появляется снова при изменении результата. Эта заметка может объяснить внезапное снижение посещаемости сайта. |
Подробнее см. Примечания к графикам.
Метрика предоставляет множество цифр по всем возможным аспектам работы вашего сайта, и все эти цифры точны с точки зрения того, как они рассчитываются.Но это не всегда верно с точки зрения анализа сайта. Например, если один пользователь посетил сайт и просмотрел страницу в течение 20 минут, формально верно сказать, что средняя продолжительность сеанса составляет 20 минут. Однако здравый смысл говорит нам об обратном: мы не можем делать выводы о сайте на основе одного сеанса.
Сервис позволяет скрыть строки отчета, содержащие такой тип неверной информации. Для получения дополнительной информации см. Раздел Статистическая точность данных.
При выборе ранее созданной цели из списка данные отчета обновляются, чтобы отразить эту цель. Цели в списке разделены по назначению: конверсия и ретаргетинг. Для получения дополнительной информации см. Каковы цели? Типы целей.
Каковы цели? Типы целей.
Яндекс.Метрика позволяет задать числовое ограничение для отображения статистики. Например, чтобы показать информацию о отказов со значением выше 50%.Чтобы отфильтровать значения, щелкните. В этом случае в отчете будут отображаться только строки (измерения), значения показателей которых соответствуют заданному вами условию.
По умолчанию на графике отображаются значения метрики, по которой были отсортированы данные. Чтобы отобразить график для любой другой переменной, доступной в отчете, щелкните значок. График будет обновлен.
По умолчанию данные отчета сортируются по первой метрике (например, по сеансам).Чтобы изменить сортировку, щелкните более важный для вас показатель.
Вы можете отключить отображение данных на графике.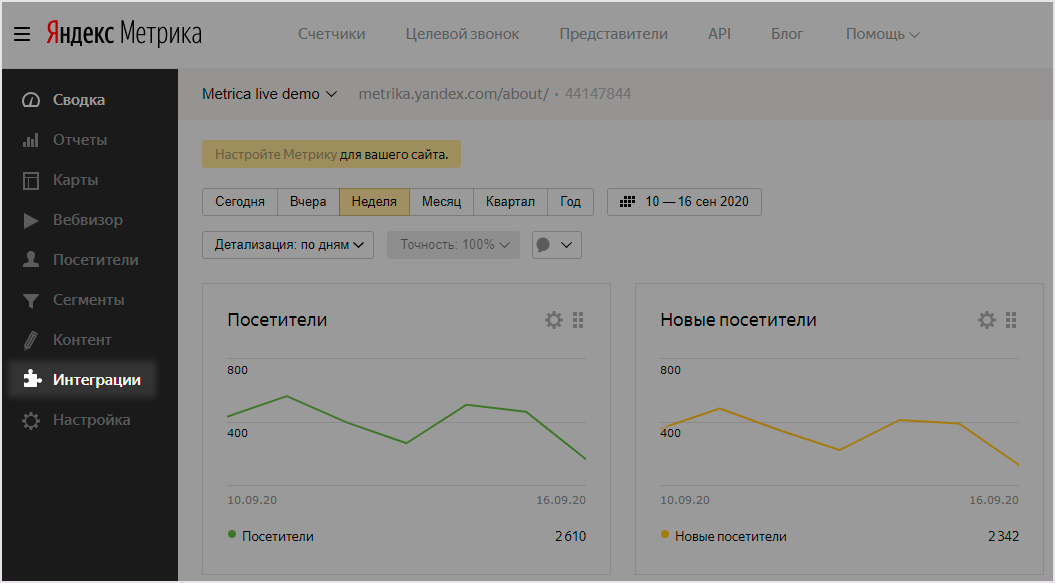 При переключении на другой отчет этот параметр сохраняется.
При переключении на другой отчет этот параметр сохраняется.
Как работает Яндекс.Метрика — Яндекс.Метрика. Справка
Использование Яндекс.Метрики начинается с создания тега — фрагмента кода для вставки в содержимое веб-страницы. При генерации тега Яндекс.Метрика также создает связанное с ним хранилище данных.
Пользователи взаимодействуют с веб-страницами сайта, на котором установлен тег. Фрагмент кода запускается и передает в сервис Яндекс.Метрики данные о самой странице и о событиях, произошедших при взаимодействии с ней пользователя.
- Сбор и передача данных
- Квоты
- Обработка и хранение данных
- Получение и отображение данных. Метрика
Чтобы обеспечить максимальную доступность сервиса, Яндекс.Метрика накладывает ограничения на количество запросов данных от пользователей (квоты).Квоты используются в API Яндекс.Метрики. Веб-интерфейс, в свою очередь, может использовать методы API, то есть исчерпать ту же квоту. При превышении квоты появляется сообщение с предупреждением об этом в Яндекс.Метрике:
При превышении квоты появляется сообщение с предупреждением об этом в Яндекс.Метрике:
На странице Личного кабинета при отображении виджетов. Например, если виджеты открыты на нескольких вкладках браузера одновременно или с ними работают несколько пользователей тегов.
При отображении отчетов. Например, если несколько тегов просматривают отчеты или работают с одним и тем же отчетом одновременно.
Аналогичная ситуация может возникнуть, если вы одновременно отправляете запросы к API Яндекс.Метрики и работаете с веб-интерфейсом.
Квота также может быть превышена из-за надстроек браузера или активности вредоносного ПО. В этом случае мы рекомендуем отключить надстройки вашего браузера и проверить вашу ОС на вирусы.
Если вы подозреваете, что кто-то другой отправлял запросы, используя ваше имя пользователя:В разделе «Вход и история устройства» нажмите «Выйти на всех устройствах».
Снова зайдите в Яндекс.
 Паспорт и смените пароль. Затем снова нажмите «Выйти на всех устройствах».
Паспорт и смените пароль. Затем снова нажмите «Выйти на всех устройствах».
Собранные данные обрабатываются сервисом. Статистические объекты формируются в хранилище тега на основе этих данных.
Яндекс.Метрика работает с несколькими уровнями данных и использует следующие типы статистических объектов:
| Объект | Уровень |
|---|---|
просмотр страницы 0002 загрузка файлаклик по исходящей ссылке | Базовый |
| Сессия | Второй |
| Пользователь | Третий |
Статистический объект определяется набором из атрибутов .
Некоторые атрибуты являются общими для всех типов статистических объектов. Например, для любого типа объекта может быть определена операционная система и страна пользователя, если эта информация была обнаружена.
Некоторые атрибуты относятся к определенным типам статистических объектов. Например, определяющий атрибут просмотра страницы — это URL-адрес страницы клика (реферера), атрибут сеанса — это продолжительность сеанса, а атрибут пользователя — это дата первого сеанса пользователя.
Эти уровни можно представить в виде диаграммы:
Вы можете передать дополнительные параметры Яндекс.Метрика, пока пользователи взаимодействуют с сайтом. Однако важно различать параметры сеанса или просмотра страницы и параметры пользователя. Параметры пользователя отличаются от параметров сеанса или просмотра страницы тем, что они не привязаны к определенному времени сеанса сайта.
Например, событие «отправить отзыв» принадлежит определенному сеансу, потому что пользователь может отправить отзыв только один раз за всю историю сеансов. Нет никакого смысла делать это событие атрибутом пользователя, потому что в отчетах будет выглядеть так, как будто этот пользователь отправил один и тот же отзыв один раз во время каждого сеанса.
Нет никакого смысла делать это событие атрибутом пользователя, потому что в отчетах будет выглядеть так, как будто этот пользователь отправил один и тот же отзыв один раз во время каждого сеанса.
Чтобы сравнить поведение пользователей, оставивших отзыв хотя бы один раз, с поведением пользователей, которые никогда не отправляли отзыв, необходимо настроить отправку этого события через параметры сеанса, а затем создать соответствующие сегменты. Параметры пользователя должны передавать только атрибуты, которые не меняются от сеанса к сеансу и не содержат личной информации пользователей. Например, вы можете указать тип клиента — «розничный» или «оптовый».
Каждый объект определяется временем начала соответствующего события (или последовательности событий).
Таким образом, мы можем выбирать статистические объекты определенного типа за определенный период времени. Затем мы можем использовать значения атрибутов для вычисления различных абсолютных или средних чисел. Эти числа называются метриками .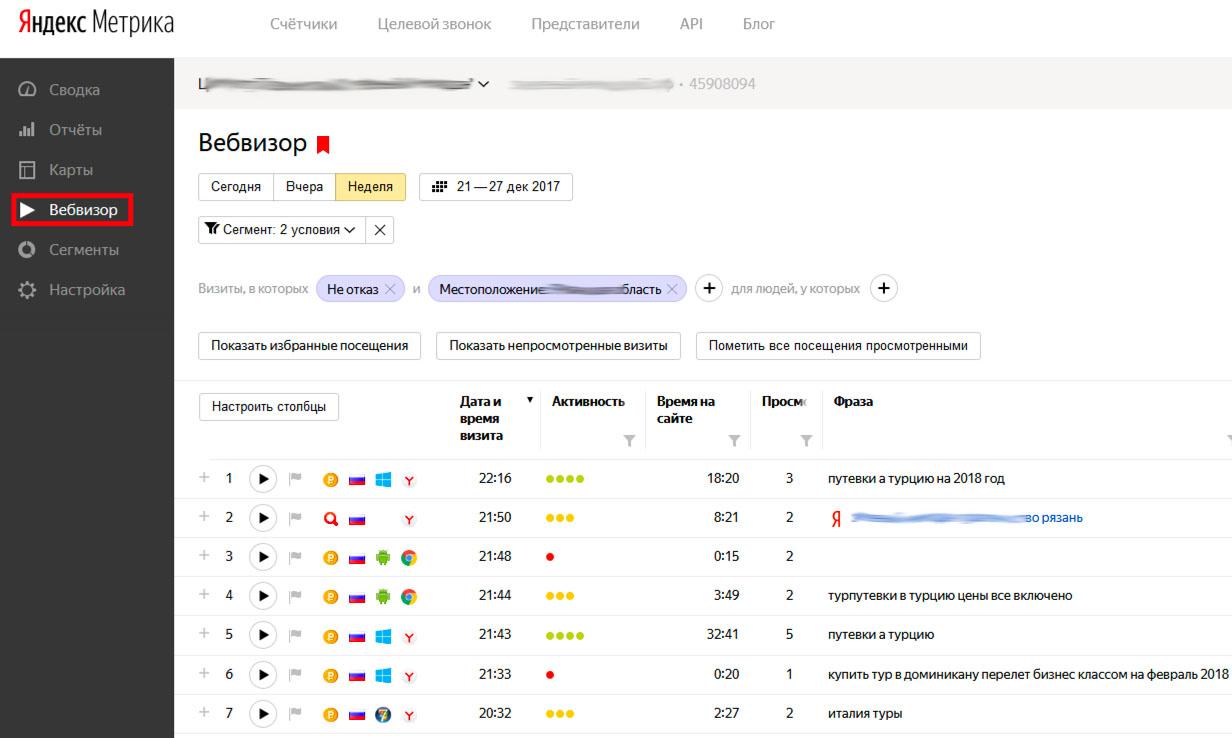 Примерами являются общая глубина страницы или количество сеансов с глубиной более 5.
Примерами являются общая глубина страницы или количество сеансов с глубиной более 5.
Показатели всегда рассчитываются для одного и того же типа статистических объектов.
Типичная задача при анализе метрик — определить, какой вклад одна из групп вносит в общую сумму.Например, вы можете узнать, сколько пользователей сайта — мужчины, а сколько — женщины. В Яндекс.Метрике вы можете определять группы объектов, используя условия, поставленные на значения атрибутов, и рассчитывать значения метрик для каждой группы. Этот процесс разбиения всего на части называется измерений .
Часто вам нужны не все объекты, а только те, которые соответствуют указанным критериям. Например, вы хотите проанализировать поведение пользователей, переходящих по объявлениям.Яндекс.Метрика позволяет формировать выборку желаемых объектов, используя условия, выставленные на значения атрибутов. Этот процесс называется сегментацией , а выбранный набор объектов представляет собой сегмент .
Сегментацию и измерения можно использовать вместе. Например, вы можете выбрать сегмент сеансов, полученных из поисковых систем, и сгруппировать сеансы по ключевым словам.
Для просмотра и анализа метрик используются отчеты и виджеты. Для изучения поведения пользователей доступны Session Replay , сопоставление и сервис анализа форм.
Яндекс.Метрика Аналитика — Плагины электронной торговли для интернет-магазинов — Shopify App Store
Особенности
- Повторы сеанса
- Ссылающиеся домены
- Данные в тот же день
- Аналитика каналов трафика
- Аналитика аудитории
- Поведенческая аналитика
- Аналитика производительности веб-сайтов
- Технологическая аналитика
- Настраиваемые и многофункциональные отчеты
- Специальная отчетность и мощная сегментация
- Бесплатно навсегда
- Без ограничений
Что такое Яндекс.
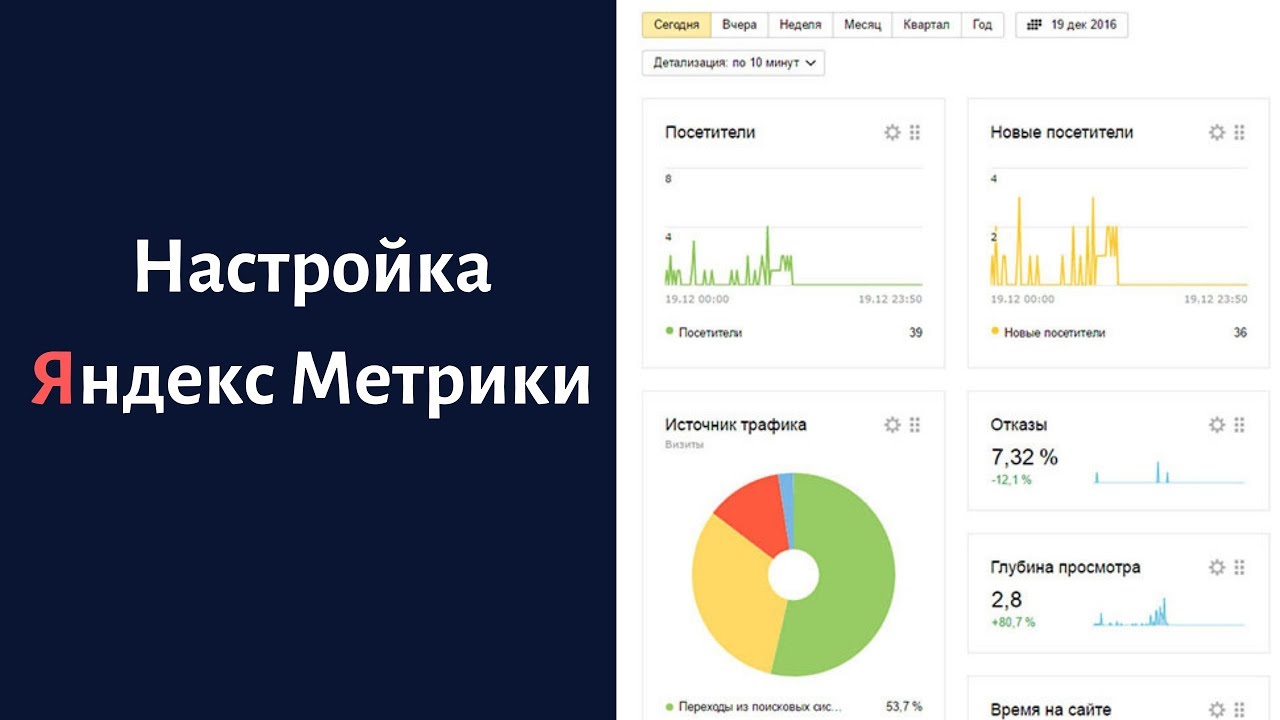 Metrica Analytics?
Metrica Analytics?Это приложение, позволяющее легко подключить магазин Shopify к сервису Яндекс.Метрики без изменения HTML.
Яндекс.Метрика — бесплатная служба анализа посещаемости сайтов. Это похоже на Google Analytics с несколькими дополнительными уникальными функциями. Яндекс.Метрика — второй по величине сервис веб-аналитики в Европе. Он полностью соответствует GDPR.
Зачем подключаться к Яндекс.Метрика Аналитика?
Посмотрите, как люди взаимодействуют с вашим сайтом — щелчки, прокрутка, движения мыши и нажатия клавиш записываются в видео.Выявление препятствий на пути к покупке, определение цели кликов и получение информации о том, как улучшить взаимодействие с пользователем.
Узнайте, какие домены отправляют трафик в ваш магазин, в два клика. Яндекс.Метрика позволяет определить точный URL, по которому переходят посетители на ваш сайт. Вам не нужно платить за дополнительные услуги SEO, чтобы найти обратные ссылки.
Опередите своих конкурентов. Отчеты обновляются каждые 5 минут. Вам не нужно ждать сутки, чтобы получить информацию о вашем трафике.Это позволяет вам анализировать, принимать решения и быстрее реагировать.
Отчеты обновляются каждые 5 минут. Вам не нужно ждать сутки, чтобы получить информацию о вашем трафике.Это позволяет вам анализировать, принимать решения и быстрее реагировать.
Сервис позволяет добавлять любые доступные поля в отчет и сравнивать показатели. Любые данные, которые вам нужны, в любой комбинации параметра и показателя. Настройте отчеты и добавьте их в закладки. Получите сводную статистику по нескольким сайтам. Создайте узко определенные сегменты с таким количеством критериев, которое вы хотите использовать. Сохраняйте, экспортируйте или планируйте отчеты.
Анализируйте данные о продажах в различных измерениях — выясните, какая категория продукта, торговая марка или модель работает лучше всего.Откройте для себя самые прибыльные регионы, аудитории или источники трафика. Если у вас уже настроено отслеживание электронной торговли в Google Analytics (Enhanced Ecommerce), вы можете включить отправку аналогичных данных в Яндекс.Метрику в один клик.
Обратите внимание! Приложение Яндекс. Метрика Analytics для Shopify не является официальным продуктом Яндекс.Метрики и было создано Simtech Development для упрощения процесса связи между магазинами Яндекс.Метрики и Shopify.
Метрика Analytics для Shopify не является официальным продуктом Яндекс.Метрики и было создано Simtech Development для упрощения процесса связи между магазинами Яндекс.Метрики и Shopify.
Яндекс.Метрика | Документация SegmentStream
В этом разделе вы узнаете:
- Как установить счетчик Яндекс.Метрики на сайт.
- Как настроить цели и события в Яндекс.Метрике.
- Как перенести в Яндекс.Метрику параметры посещений и пользователей.
- Как связать карту кликов и Webvisor.
- Как подключить модуль электронной коммерции в Яндекс.Метрике.
Яндекс.Метрика — это система для анализа поведения пользователей на вашем сайте.Интеграция с Яндекс.Метрикой позволяет передавать сегменты в Яндекс.Директ для расширенного таргетинга вашей рекламы.
Введение
С помощью SegmentStream вы можете полностью интегрировать Яндекс.Метрику на свой сайт: цели, Webvisor, карту кликов, электронную коммерцию и многое другое.
Яндекс. Руководство по интеграции Яндекс.Метрики
Для настройки интеграции с Яндекс.Метрикой:
- Войдите на сайт segmentstream.com и перейдите в панель управления интеграцией.
- Перейдите на вкладку «Интеграция» и нажмите на блок с логотипом Яндекс.Метрики.
- В открывшейся панели настройте интеграцию.
Более подробное описание настроек вы найдете ниже.
ID счетчика
Для настройки отслеживания сайта необходимо создать счетчик в своем аккаунте Яндекс.Метрики. При создании счетчика Яндекс.Метрика генерирует уникальный идентификатор отслеживания. На скриншоте ниже показано, как узнать свой идентификатор.
Яндекс гид по созданию счетчика
Выберите вариант карты
Яндекс.Метрика позволяет собирать информацию обо всех кликах (а не только о ссылках), которые посетители делают на сайте. В интерфейсе Metrica есть специальный отчет, который поможет вам понять, как ваши пользователи взаимодействуют с сайтом. Вы можете включить или отключить карту кликов в 1 клик.
Вы можете включить или отключить карту кликов в 1 клик.
Яндекс гид по карте кликов
Опция веб-обозревателя
Webvisor позволяет не только передавать информацию о кликах, но и о перемещении курсора пользователя. В результате Яндекс.Метрика предоставляет возможность просматривать видеоролики взаимодействия пользователей с сайтом. Вы можете включить или отключить Webvisor одним щелчком мыши.
Яндекс-гид по Webvisor
Опция отслеживания внешних ссылок
Яндекс.Метрика позволяет просматривать объем пользовательского трафика, переходящего с вашего сайта на другие сайты. В интерфейсе Яндекс.Метрики отчет находится по адресу: «Контент»> «Внешние ссылки». Вы можете включить или отключить отслеживание внешних ссылок в 1 клик.
Яндекс-гид по Внешним ссылкам
Отправить идентификатор пользователя в Метрику опция
Яндекс.Метрика позволяет связать посещения вашего сайта одним и тем же пользователем с разных устройств в одну историю.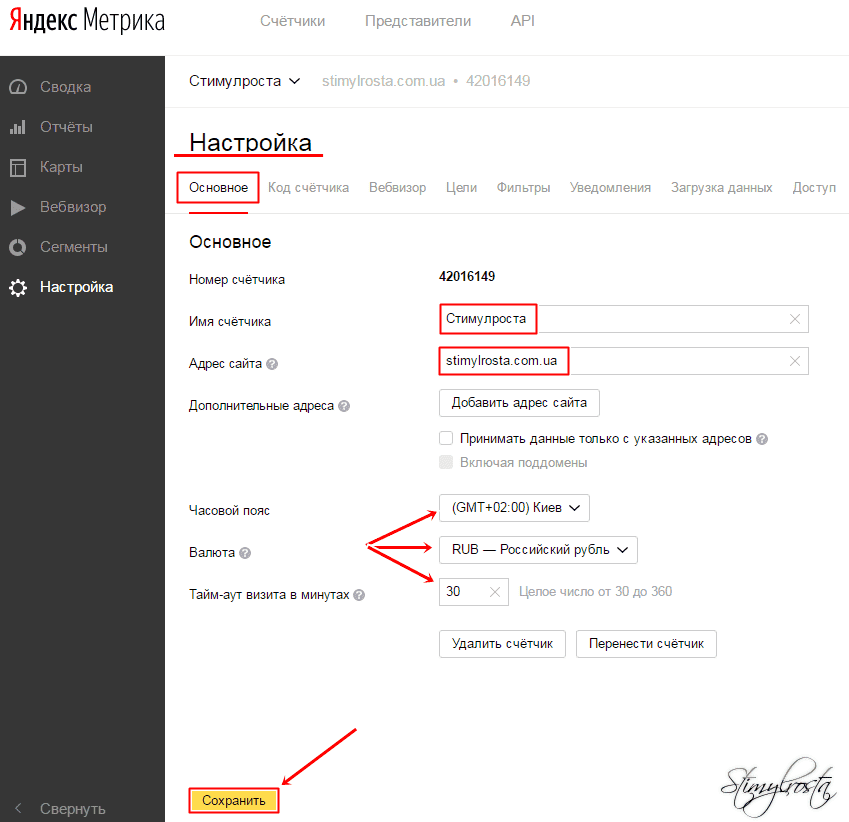 Для этого необходимо настроить передачу вашего внутреннего идентификатора клиента в переменную
Для этого необходимо настроить передачу вашего внутреннего идентификатора клиента в переменную digitalData.user.userId . Включите или отключите опцию, щелкнув тумблер.
Яндекс-гид по UserID
Числовой идентификатор цели покупки
По умолчанию интеграция с Яндекс.Метрика включает модуль электронной коммерции. Для его корректной работы необходимо настроить определенные события (список ниже), а также указать числовой идентификатор цели покупки.
Идентификатор цели покупки генерируется Яндекс.Метрикой при создании цели («Настройки»> «Цели»)
- Нажмите кнопку «Добавить цель»
- Введите имя, например «Заказ» или «Транзакция».
- Если вы используете ретаргетинговые кампании в Яндекс.Директе, установите флажок «Ретаргетинг».
- Установите тип условия «Событие JavaScript»
- Установите для идентификатора цели значение «транзакция» или что угодно
- Нажмите ОК, а затем сохраните изменения
- После сохранения скопируйте числовой идентификатор сохраненной цели и вставьте его в поле соответствующей настройки.

Обязательные события
Яндекс. Руководство по настройке электронной торговли
Расстановка ворот
Все события, которые добавляются в digitalData.В качестве целей Яндекс.Метрике можно передать массив событий . Для этого вам необходимо:
- Создайте новую цель в интерфейсе Яндекс.Метрики. Обязательно укажите тип условия: событие JavaScript. Установите идентификатор цели
- В интерфейсе SegmentStream в левом поле укажите название События в
digitalData.events, а в правом — ID цели в Яндекс.Метрике.
Яндекс Гид по целям
Параметры сеанса
Если вы хотите строить отчеты в Яндекс.Метрике для тех параметров, которых нет в стандартных отчетах, нужно настроить передачу специальных параметров. Например: мобильная или десктопная версия сайта.
Важно отличать параметры сеанса от параметров пользователя. Параметры сеанса распространяются только на сеанс, во время которого они были переданы.
Если вчера вы передали параметр сеанса вместе со всеми обращениями пользователя, а сегодня перестали его передавать, этот параметр будет отсутствовать в сегодняшних отчетах.Если вы передали параметр пользователя, этот параметр будет назначен пользователю (браузеру пользователя) на все время (прошлое и будущее), пока значение параметра пользователя не будет заменено новым значением.
Для настройки передачи параметра сеанса:
- Придумайте название параметра, по которому вы хотите строить отчеты в интерфейсе Яндекс.Метрики
- Напишите это имя в левом поле настроек параметров сеанса
- Укажите источник данных:
- Цифровые данные .Любая переменная, которая содержится в объекте digitalData, может быть передана Яндекс.Метрике в качестве параметра сеанса
- Событие . Любая переменная любого события, добавленного в массив
digitalData.events, может быть передана Яндекс.Метрике в качестве параметра сеанса в момент активации этого события
- Укажите имя переменной в правом поле
Яндекс гид по параметрам сеанса
Параметры пользователя
Если вы хотите отправить сегмент пользователя в Яндекс. Метрика, например RFM-сегмент или знак того, что пользователь подписан на список рассылки или знак того, что у пользователя брошенная корзина, можно настроить передачу параметров пользователя.
Процесс настройки подробно описан в параметрах сеанса
Метрика, например RFM-сегмент или знак того, что пользователь подписан на список рассылки или знак того, что у пользователя брошенная корзина, можно настроить передачу параметров пользователя.
Процесс настройки подробно описан в параметрах сеанса
Яндекс гид по пользовательским параметрам
Этот документ последний раз обновлялся 21 августа 2017 г. Если вы заметили пробелы, устаревшая информация или просто хотите оставить отзыв, чтобы помочь нам улучшить нашу документацию, пожалуйста дай нам знать!
Пользовательский шаблон Google Tag Manager — Яндекс Метрика
Прошло некоторое время с момента моего последнего сообщения (Позор мне!), Но новая функция Custom Templates была отличным дополнением к Google Tag Manager на прошлой неделе.
Если вы не знаете, что такое Custom Templates , пожалуйста, сделайте себе одолжение и прочтите по ним отличное руководство Симо Ахава.
Последние дни я играл с этой новой функцией, пытаясь создать более сложный шаблон, поэтому я решил попробовать реализовать полный Пользовательский шаблон Яндекс Метрики для Диспетчера тегов Google.
Что поддерживается:
Метод (типы дорожек)
- Init
- Исходящие ссылки (поля: URL )
- Загрузки файлов (поля: URL, реферер )
- Цели (поля: цель, цена заказа, валюта )
- Hit (поля: URL, реферер, заголовок )
- User Id (поля: User Id)
- Session Pameters (Fields : Карта параметров)
- Параметры пользователя (Поля: Карта параметров)
- Не отказов
Функции отслеживания, поддерживаемые трекером:
- Включение / отключение отправки данных по умолчанию (просмотр страниц по умолчанию, полезно для сайтов SPA )
- Включение Hash Tracking
- Отключение отправки страниц в Яндекс Индекс
- Загрузка скрипта lib rary из альтернативного CDN
- Включение / отключение отслеживания отказов Accurate Track
- Включение / отключение Click Maps tracking
- Включение / отключение ссылок отслеживания (включая персонализацию расширений)
- Включение / отключение Webvisor
- Включение отключения отладочного файла cookie
- Отслеживание электронной торговли (имя переменной уровня данных можно персонализировать)
Я включил некоторые расширенные функции (я новичок в Яндекс Метрике, поэтому у меня не было времени их должным образом протестировать еще)
- Режим отладки можно включить из Init Tag без необходимости настройки параметра QueryString
Предстоящие функции
- Поддержка обратных вызовов
- Улучшения кода / комментарии
Вы можете получить шаблон со следующего URL: https: // github. com / thyngster / gtmtemplates / tree / master / Yandex% 20Metrica
com / thyngster / gtmtemplates / tree / master / Yandex% 20Metrica
- Фиксированная настройка электронной торговли. Это не было инициировано.
- Незначительная реорганизация пользовательского интерфейса
- Добавлено отслеживание параметров сеанса
- Добавлено отслеживание параметров пользователя
- Добавлено отслеживание идентификатора пользователя
- Добавлено отслеживание без отказов
- Исправлена отладка, сбрасываемая после методов инициализации
Скриншоты
Жду ваших отзывов и запросов 🙂
Интеграция Яндекс.Метрика и Ringostat — коллтрекинг, сквозная аналитика, платформа для звонков и обмена сообщениями
Интеграция Яндекс.Метрики и Ringostat — коллтрекинг, сквозная аналитика, платформа для звонков и сообщенийАнализируйте звонки в одном из самых популярных сервисов аналитики.
Запросить демоПреимущества интеграции:
1
Узнавайте обо всех взаимодействиях клиентов с сайтом до звонка. Определите, откуда пришли ваши клиенты и чем они интересовались.
Определите, откуда пришли ваши клиенты и чем они интересовались.2
Анализируйте рекламу и другие источники трафика, чтобы определить, как они превращаются в продажи.3
Используйте Яндекс.Метрика для анализа ваших кампаний Яндекс.Директа.
Интеграция Яндекс.Метрики и Ringostat позволяет:
С точки зрения аналитики.
- Анализируйте рекламу и другие источники трафика в Яндекс.
 Метрика. Узнайте, сколько звонков вы получаете с каждого канала или источника. Определите ключевые слова, которые привели клиента на ваш сайт.
Метрика. Узнайте, сколько звонков вы получаете с каждого канала или источника. Определите ключевые слова, которые привели клиента на ваш сайт. - Определите эффективность рекламных кампаний с учетом звонков, а не только онлайн-конверсий.
- Узнайте, как различные рекламные каналы влияют на количество целевых звонков посетителей.
В плане рекламы.
- Настроить ремаркетинговые кампании по целям, звонкам или сегментам посетителей сайта в Яндекс.Аудитории. Там вы можете найти потенциально новых клиентов, похожих на ваших абонентов.

- Скорректируйте ставки CPC для кликов в зависимости от эффективности рекламы и с учетом конверсий в звонки.
- Создавайте стратегии, чтобы получать больше звонков за меньшие деньги.
Как Яндекс.Работает интеграция Metrica и Ringostat
Автоматическая передача данных о звонках с Ringostat
Аналитика звонков отображается в Яндекс.Метрике
Как настроить интеграцию
- Интеграция кликов — Яндекс.
 Metrica в вашем аккаунте Ringostat.
Metrica в вашем аккаунте Ringostat. - Авторизуйтесь в Яндексе и предоставьте доступ к Ringostat.
- Выберите соответствующий аккаунт Яндекс.Метрики и нажмите кнопку Сохранить.
- Дальнейшие настройки зависят от версии замены на вашем сайте. Именно поэтому мы рекомендуем обращаться в нашу службу поддержки в чате или на [email protected]. Мы поможем вам завершить активацию интеграции.
Есть вопросы?
Подробнее об интеграции.
Запросить демо
Ringostat онлайн-презентация
Если вы хотите узнать обо всех особенностях сервиса и задать вопросы — сделайте запрос онлайн-демо
Зарегистрируйтесь и протестируйте Ringostat 14 дней бесплатно
.

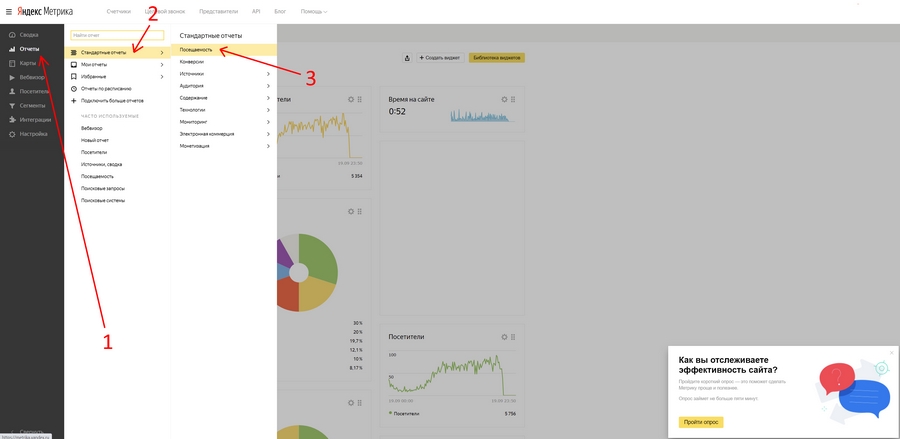
 Элемент noscript не должен использоваться
Элемент noscript не должен использоваться  п.)
п.)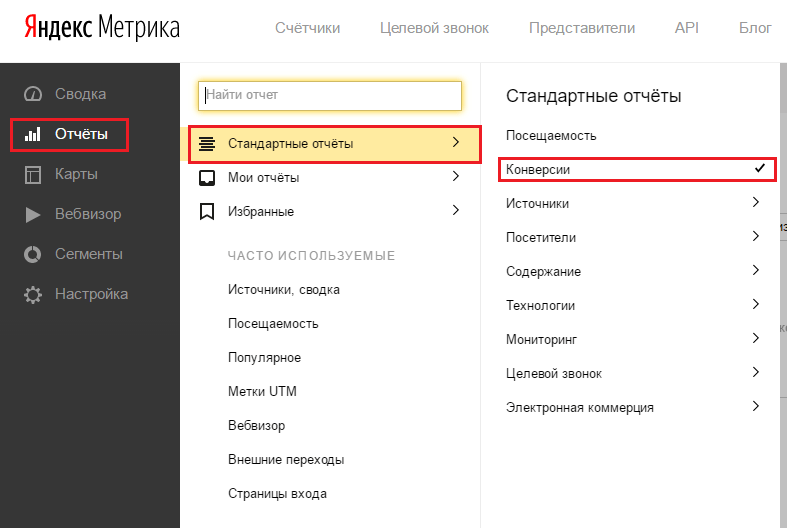 Коннекта, найдите карточку Метрики и нажмите.
Коннекта, найдите карточку Метрики и нажмите.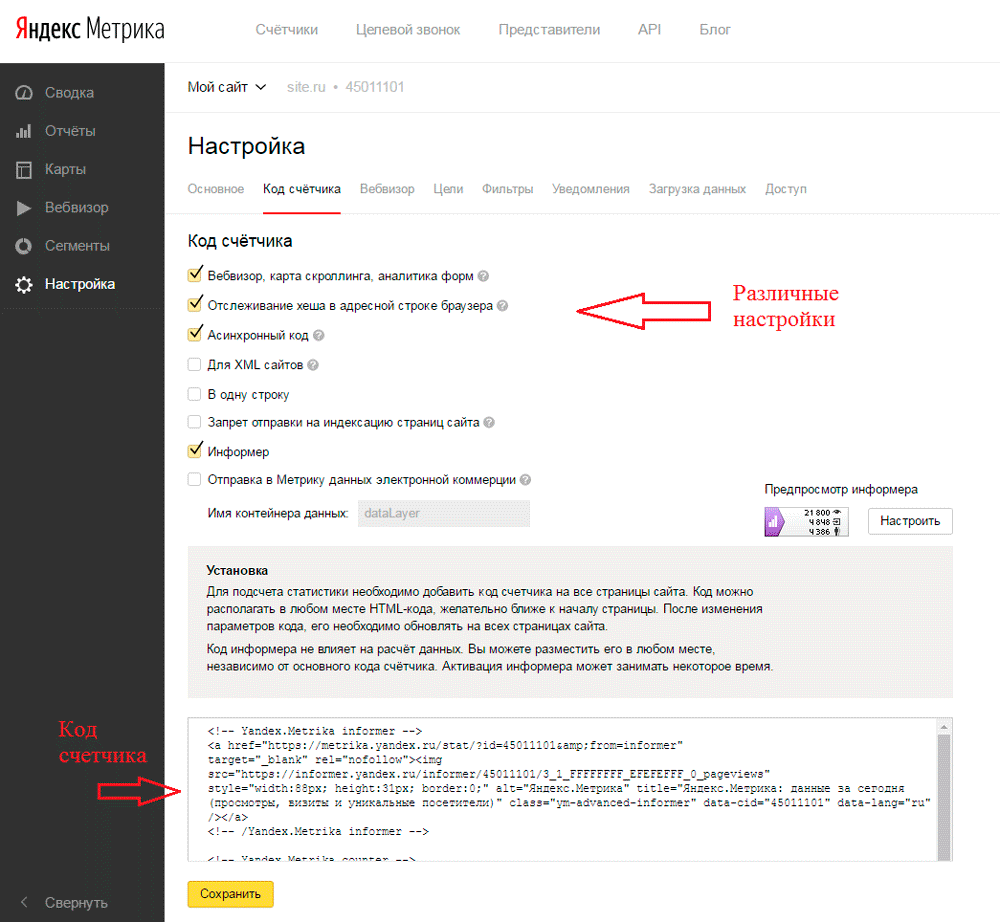

 Паспорт и смените пароль. Затем снова нажмите «Выйти на всех устройствах».
Паспорт и смените пароль. Затем снова нажмите «Выйти на всех устройствах».
 Если вчера вы передали параметр сеанса вместе со всеми обращениями пользователя, а сегодня перестали его передавать, этот параметр будет отсутствовать в сегодняшних отчетах.Если вы передали параметр пользователя, этот параметр будет назначен пользователю (браузеру пользователя) на все время (прошлое и будущее), пока значение параметра пользователя не будет заменено новым значением.
Если вчера вы передали параметр сеанса вместе со всеми обращениями пользователя, а сегодня перестали его передавать, этот параметр будет отсутствовать в сегодняшних отчетах.Если вы передали параметр пользователя, этот параметр будет назначен пользователю (браузеру пользователя) на все время (прошлое и будущее), пока значение параметра пользователя не будет заменено новым значением. Определите, откуда пришли ваши клиенты и чем они интересовались.
Определите, откуда пришли ваши клиенты и чем они интересовались.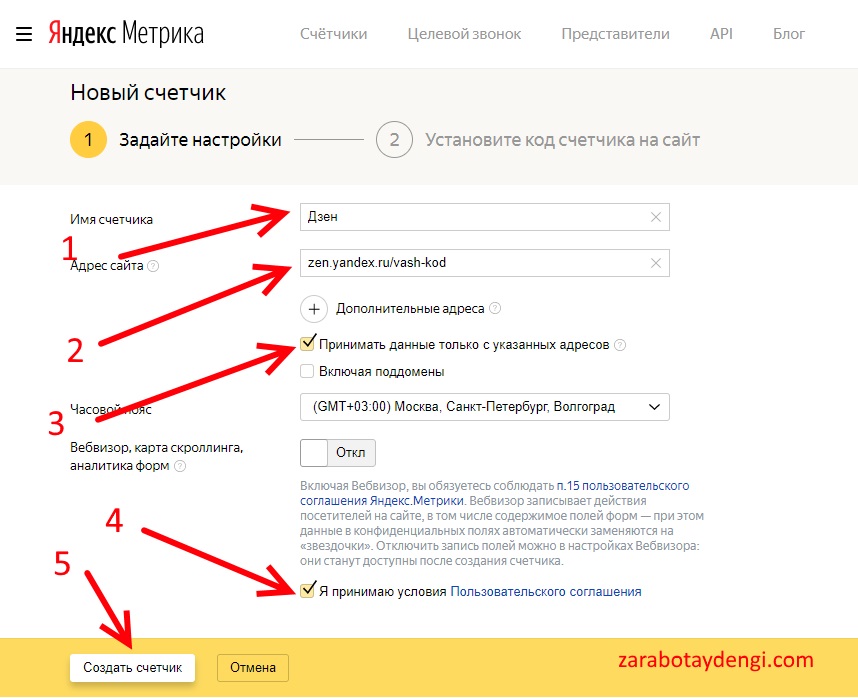
 Metrica в вашем аккаунте Ringostat.
Metrica в вашем аккаунте Ringostat.