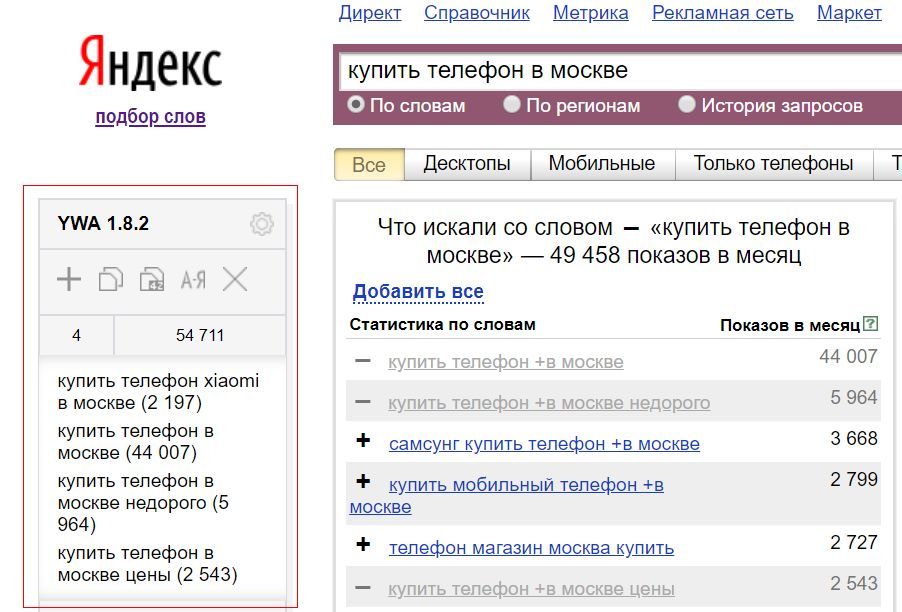Подбор фраз — Директ. Справка
Инструмент подбора фраз помогает расширить набор ключевых фраз и минус-фраз на группу объявлений, используя информацию о поисковых запросах пользователей Яндекса из сервиса wordstat.yandex.ru.
Для кампании Медийные баннеры доступно расширение только набора ключевых фраз на группу объявлений.
Для перехода к подбору ключевых фраз в меню слева нажмите Добавить → Ключевые фразы, выберите кампанию и группу, нажмите Добавить.
- Шаг 1. Добавьте стартовые фразы
Выберите способ формирования стартовых фраз.
Комбинатор фраз позволяет сформировать список стартовых фраз из слов, по которым вы бы хотели показывать объявления.
Разверните блок Комбинатор ключевых фраз, нажав справа, и укажите слова для генерации — по одному слову в каждой строке. Мы рекомендуем сгруппировать слова, например, в первой группе указать названия товаров, во второй — действия, «продающие» слова, в третьей — модели или марки.
Можно создать до 7 групп и сгенерировать стартовые фразы длиной до 7 слов.
 Используйте
Используйте *для пропуска группы — это позволит скомбинировать фразы без слов этой группы и увеличит количество сгенерированных фраз.Примечание. При создании комбинаций игнорируются операторы и пробелы.
Нажмите Создать комбинации. Все полученные стартовые запросы будут добавлены в колонку Фразы. Если необходимо, исключите фразы, по которым не прогнозируются показы.
Введите запрос или несколько запросов, по которым вы хотели бы показывать объявления, через запятую или с помощью оператора ( | ).
Как работает оператор ( | )
При составлении списка ключевых фраз можно использовать определенный алгоритм, например [список товаров] + [список продающих слов]: путевка в космос купить, путевка в космос недорого, тур на Марс купить, тур на Марс недорого и т. д. В этом случае удобно использовать оператор
( | ).
тур +на Марс ( купить|недорого|скидки|акция|цена )
Результат: тур +на Марс купить, тур +на Марс недорого, тур +на Марс скидки, тур +на Марс акция, тур +на Марс цена.
(купить|подбор|бронирование) тур (+в космос|+на Луну||+на Марс|Альфа Центравра)
Результат: купить тур +в космос, купить тур +на Луну, купить тур +на Марс, купить тур Альфа Центавра, подбор тур +в космос, подбор тур +на Луну, подбор тур +на Марс, подбор тур Альфа Центавра, бронирование тур +в космос, бронирование тур +на Луну, бронирование тур +на Марс, бронирование тур Альфа Центавра.
Нажмите кнопку Добавить.
- Шаг 2. Проверьте стартовые фразы
В столбце Фразы проработайте стартовые запросы.
Проверьте вложенные запросы по каждой фразе, нажав .
Для запросов отображается прогноз количества показов в месяц в регионе, указанном в настройках группы объявлений. При составлении прогноза система использует данные за последние 30 дней.
 Данные считаются только на поиске Яндекса, без учета поисковых площадок Рекламной сети.
Данные считаются только на поиске Яндекса, без учета поисковых площадок Рекламной сети.Добавьте в минус-фразы нерелевантные слова из вложенных запросов. Кликните на нужное слово и нажмите Добавить в минус-фразы.
Вложенные запросы с минус-фразами сразу будут удалены из списка стартовых фраз.
Примечание. Минус-фразы не доступны для кампании Медийные баннеры.
Отметьте фразу или запрос и используйте всплывающие кнопки справа:
- — чтобы перенести фразу или запрос в список ключевых фраз, которые нужно добавить к группе объявлений.
- — чтобы перенести запрос в минус-фразы;
- — чтобы удалить запрос из списка (вместе с вложенными).
Если в ключевые фразы надо добавить только стартовую фразу, без вложенных запросов, сверните запросы, отметьте фразу и нажмите около нее.
Чтобы перенести в список ключевых фраз и стартовую фразу, и вложенные запросы, разверните запросы по фразе, нажав .
 Отметьте фразу — вложенные запросы будут отмечены автоматически. Нажмите около фразы или кнопку Действие → Добавить в ключевые фразы.
Отметьте фразу — вложенные запросы будут отмечены автоматически. Нажмите около фразы или кнопку Действие → Добавить в ключевые фразы.Чтобы удалить списки минус-фраз или ключевых фраз, нажмите → Очистить список.
- Шаг 3. Добавьте ключевые фразы и минус-фразы к группе объявлений
В столбце Ключевые фразы проверьте добавленные фразы. Чтобы уточнить их, нажмите . Отметьте минус-слова в предложенном списке. Если требуется, в строке редактирования фразы добавьте операторы.
Проверьте также список минус-фраз. Чтобы уточнить минус-фразу, нажмите .
Если вы подбираете фразы для группы объявлений кампании Медийные баннеры, назначьте максимальную ставку для новых и измененных условий показа.
Нажмите Добавить к группе объявлений.
К ключевым фразам и минус-фразам, которые уже указаны для группы, будут добавлены выбранные ключевые фразы и минус-фразы.
Попробовать
Внимание. Специалисты отдела клиентского сервиса могут вас проконсультировать только по рекламным кампаниям того логина, с которого вы обращаетесь.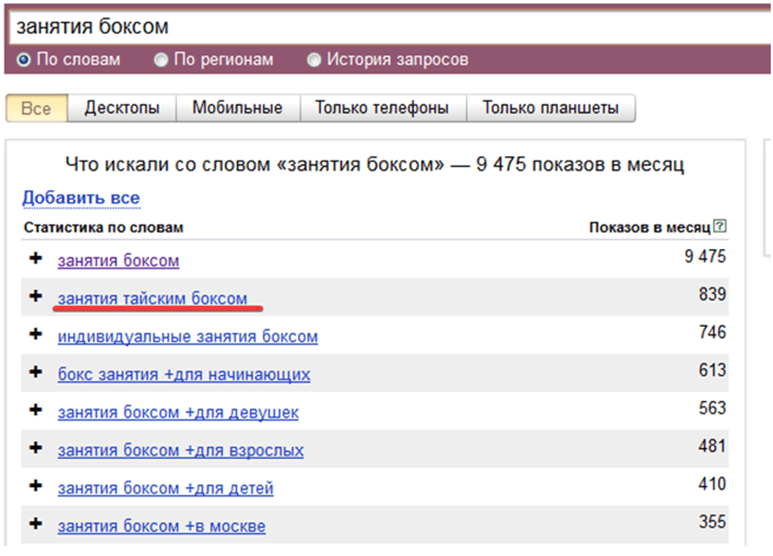 Логин можно увидеть в правом верхнем углу экрана. Специалист получит доступ к вашим данным только при обработке обращения.
Логин можно увидеть в правом верхнем углу экрана. Специалист получит доступ к вашим данным только при обработке обращения.
Написать в чат
Клиентам и представителям агентств можно связаться с нами круглосуточно по телефонам:
Россия: 8 800 234-24-80 (звонок из России бесплатный)
Москва: +7 495 739-37-77
Беларусь: 8 820 00-73-00-52 (звонок из Беларуси бесплатный), +375 17 336-31-36
Казахстан: +7 727 313-28-05, доб. 2480
Для доступа к кампаниям специалисту потребуется PIN-код.
Подбор ключевых слов с помощью Яндекс Wordstat
Яндекс Wordstat — это бесплатный сервис подбора слов, в котором можно узнать о количестве и частоте запросов в поисковике Яндекса по заданным фразам. В статье разбираемся, как с его помощью проанализировать популярность поисковых запросов и подобрать ключи для рекламной кампании.
Этот текст был написан в 2017 году, а в 2022-м мы его обновили. Приятного чтения!
Приятного чтения!
Wordstat пригодится вам, чтобы:
-
оценить интерес пользователей к той или иной тематике, товару или услуге;
-
проанализировать популярность поисковых запросов в динамике, а также в зависимости от региона;
-
составить список ключевых слов для запуска контекстной рекламы;
-
собрать семантическое ядро — подобрать поисковые запросы для SEO-продвижения сайта.
Перейдите на страницу Wordstat. Если вы не авторизированы в Яндексе, войдите в аккаунт или создайте новый.
Введите в поисковую строку нужное ключевое слово или фразу. При этом не нужно отдельно искать каждую словоформу. Сервис автоматически учитывает результаты запросов в разных падежах и числах: для него нет разницы между «купить стул» и «купить стулья». Нажмите «Подобрать».
Перед вами прогноз показов по введенному запросу. Он формируется на основе данных за последние 30 дней и учитывает только результаты поиска Яндекса.
Левая колонка показывает частотность введенного запроса и запросов, которые содержат его и его словоформы — они называются вложенными. Первая, самая большая цифра в столбце включает в себя все последующие.
Правая колонка — это похожие запросы, которые пользователи вводили в Яндексе. Вы можете добавить в свой список те из них, что отвечают целям кампании.
Частотность — это то, сколько раз за последние 30 дней в поиске показывалась выдача по запросу. Сервисы по проверке позиций, группировке поисковых запросов и накрутке поведенческого фактора, а также владельцы сайтов, которые проверяют свою рекламу, вносят свой вклад в общую сумму, так что к ней лучше относиться как к ориентировочной.
Уточняйте ключевые фразы, чтобы не использовать популярные, но не подходящие вам поисковые запросы. Запрос «стулья» — очень популярный, но он не отражает того, чем интересуются пользователи: они могут хотеть купить стулья для кухни и детской, а могут искать книгу Ильфа и Петрова или выяснять причину проблем со здоровьем.
С помощью вкладок над списками можно отфильтровать данные по устройствам, с которых были сделаны запросы: десктоп, любое мобильное устройство, только телефон или только планшет. Поэтому если вы знаете, что целевая аудитория чаще вводит запросы с мобильных устройств, или вам интересен только мобильный или десктопный трафик, используйте эти настройки.
Чекбоксы под поисковой строкой позволяют настроить показ статистики не только по словам, но также по географии и по истории запросов.
Статистика в Wordstat по умолчанию отображается по всем регионам, где используется поиск Яндекса. Отметьте «По регионам», чтобы понять, насколько ваш запрос популярен в конкретной местности или городе. Параметр «Региональная популярность» показывает интерес к запросу в регионе: повышенный ли он (больше 100%) или пониженный (меньше 100%).
Спрос на разные товары отличается от региона к региону, так что если вы собираетесь вести кампанию сразу всю Россию, лучше начать с одного или нескольких конкретных — например, городов-миллионников.
Отметьте «История запросов», чтобы увидеть, как менялся интерес к объекту рекламирования от сезона к сезону и от года к году. Система отобразит данные за последние два года, сгруппированные по месяцам, а также график активности пользователей.
Из истории показов можно узнать, например, что спрос на стулья для детской ниже всего в июне, а с середины августа подскакивает и снижается только к концу года.
Бесплатные кампании в Директе для старта
Для тех, кто раньше не запускал рекламу в Директе через eLama
Получить кампании
Чтобы получать более точные данные по нужным ключевым фразам, используйте операторы — символы, которые позволяют зафиксировать определенную формулировку.
Операторы можно комбинировать: например, зафиксировать форму и порядок слов, добавив к ним предлог. Запрос с операторами может выглядеть, например, так:
билеты +из !петербурга +в !москву,
то есть закреплять форму слов и наличие предлогов. Объявление с таким ключевиком не будет показано на запросы «билеты москва петербург».
Объявление с таким ключевиком не будет показано на запросы «билеты москва петербург».
А если добавить минус-слова:
билеты +в !петербурге —концерт —театр,
то объявление с рекламой билетов на транспорт не увидят те, кто ищет, куда бы сходить вечером.
Подробности и примеры использования операторов читайте в Яндекс Справке.
Есть несколько плагинов — расширений для браузера, — которые помогают в сборе ключевых фраз и минус-слов. Например, Yandex Wordstat Assistant и WordStater.
WordStarter добавляет в интерфейс сервиса небольшую панель меню. Она разворачивается в таблицу со списком собранных ключевых фраз, которую можно перемещать в удобное место по экрану.
В табличке три вкладки: все ключевые фразы, список минус-слов и список фраз уже без минусов и дублей.
Ключевые фразы добавляются в список в один клик — для этого нужно нажать на плюс слева. Если нажать на слово — оно выделится красным и отправится в список минус-слов.
Кликните на «исключить минус-слова», чтобы исключить уже собранные минус-слова из выдачи.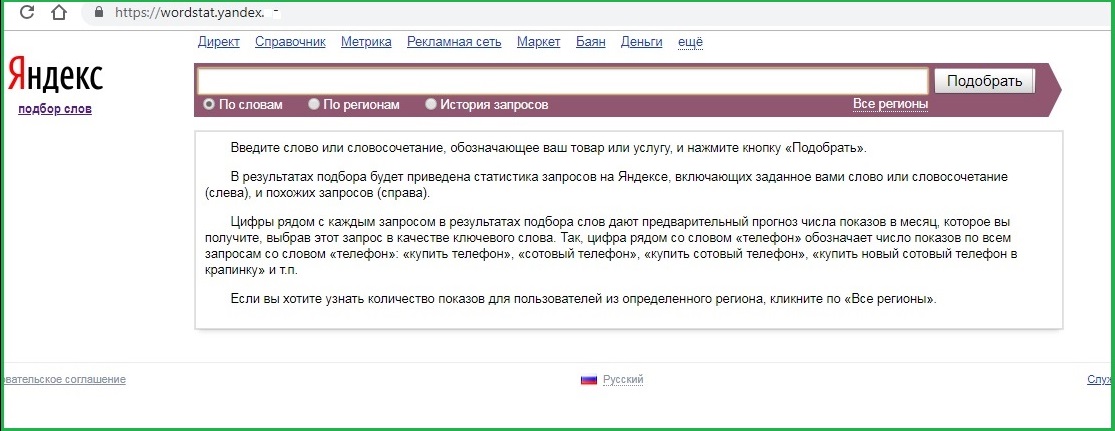 Чтобы отменить выбор — жмите на крестик рядом с кнопкой.
Чтобы отменить выбор — жмите на крестик рядом с кнопкой.
Добавлять фразы в список можно не только по одной, но и массово — для этого кликните на «+ столбец», и все ключевики из столбца отправятся в список. Чтобы отменить такой выбор, нужно нажать на «— столбец», добавленные фразы будут удалены.
Вы можете загрузить в плагин и уже готовый список ключевиков — для этого нужно скопировать его и выбрать во вкладке добавления «добавить список из буфера».
Список можно сохранить, чтобы вернуться к нему позже.
Нажав на двойной плюс под строкой поиска, вы можете сделать анализ вложенности — посмотреть в подробностях, что искали пользователи по вашему запросу. Функция добавляет к запросу одно слово, тем самым уточняя его.
Плагин также позволяет работать с операторами.
Узнайте точную статистику запроса без дополнительных слов с помощью оператора » «, используйте [ ], если вам важен порядок слов в запросе, добавьте ! перед словами, чтобы зафиксировать их форму.
Чтобы проанализировать конкурентов по поисковой выдаче, кликните по иконке поисковика, которая высвечивается при наведении курсора на фразу.
Кроме того, в сервисе можно спрогнозировать стоимость клика и количество переходов по собранным запросам.
Есть несколько общих рекомендаций по подбору ключевых фраз для Яндекс Директа и для SEO-продвижения:
- При запуске первых рекламных кампаний выбирайте самые проработанные и рентабельные направления, которые пользуются стабильным спросом.
- Подбирайте ключевые фразы, для которых на сайте есть подробный и убедительный ответ.
- Группируйте ключи по темам: отдельно детские стулья, отдельно барные, отдельно офисные.
- Собирайте список ключевиков с мыслью, что вам нужно будет работать с ним и анализировать эффективность отдельных фраз. Со списком в несколько сотен или тысяч фраз будет трудно справиться, больше здесь не значит лучше.
- Не используйте готовые списки минус-слов, подходите к подбору осознанно.

Успешного вам продвижения!
Как узнать топ популярных ключевых фраз за месяц в Яндексе
Запросы – это те фразы и словосочетания, с помощью которых идет продвижение сайта и его страниц в поисковой системе. Чем они популярнее (то бишь идеально соответствуют интересам целевой аудитории), тем быстрее ресурс будет продвигаться на первые позиции выдачи. Но это не единственная цель, для которой нужно составлять статистику запросов.
Я подробно расскажу, кому и зачем это нужно, а также опишу основные способы поиска топа запросов Яндекса за месяц.
Зачем нужно знать запросы в Яндексе
Как я уже сказала, чем частотнее запросы, по которым продвигается сайт, тем быстрее он поднимется на вершины поисковой выдачи Яндекса. Сам контент при этом должен быть не менее интересным, причем как целевой аудитории, так и поисковым роботам.
Отслеживание поисковых трендов также необходимо и для других целей – прогнозирования роста трафика на вашем сайте, оценки перспективности выбранной тематики или направления в бизнесе, а также поиска сезонных трендов.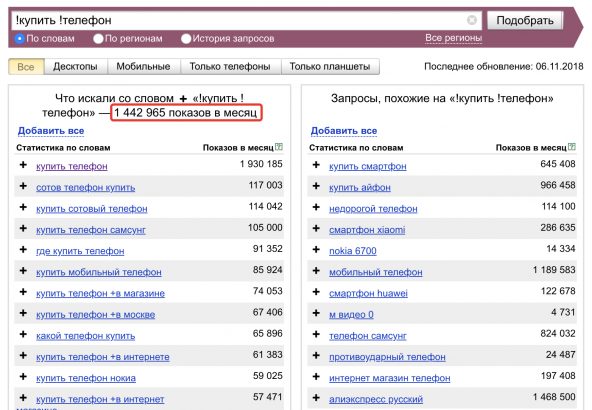 Помимо прочего, анализ самых запрашиваемых слов может понадобиться для формирования и оценки маркетинговых кампаний.
Помимо прочего, анализ самых запрашиваемых слов может понадобиться для формирования и оценки маркетинговых кампаний.
Комьюнити теперь в Телеграм
Подпишитесь и будьте в курсе последних IT-новостей
Подписаться
Как узнать топ запросов Яндекса
Существует несколько сервисов, с помощью которых можно узнать о том, кто и что ищет в Яндексе. В первую очередь я рассмотрю инструменты самой компании, а уже потом буду разбирать сторонние сервисы.
Яндекс.Вордстат
Чтобы сервис Вордстат работал нормально, прежде всего надо авторизоваться в своем профиле Яндекс. Далее действовать очень просто – надо ввести в строке ключевую фразу. Сервис может потребовать ввод капчи, дабы подтвердить, что вы не робот.
Сортировку можно проводить по словам, регионам, а также истории запросов. В первом случае будут отображаться другие популярные фразы, а во втором – популярность их в конкретном регионе. Можно фильтровать запросы, выбирая показы исключительно в мобильной версии и так далее.
При подборе ключевых слов отображается два столбца – в левом запрашиваемое, а в правом похожее, смежное из этой же тематики. В данном сервисе можно также уточнять некоторые запросы с помощью специальных операторов. К примеру, если заключить ключевое слово в кавычки «», в результатах будут отображены все возможные словоформы.
Другой вариант – заключить искомое слово в восклицательные знаки. В таком случае выделенное слово будет искаться в точном вхождении, без изменения формы. И главное, что знак этот должен ставиться перед каждым словом, которое должно быть найдено без изменений.
Еще один инструмент – квадратные скобки [ ]. В данном случае будет зафиксирован порядок слов в ключевой фразе. А вот скобки () и прямой разделитель | используются для создания комбинаций ключевых запросов.
С помощью знаков можно также добавлять или убавлять слова. Символ плюса «+» фиксирует стоп-слова, не имеющие дополнительного смысла, а минус «-», наоборот, убирает ненужные слова из фразы.
Яндекс.Вебмастер
В Яндекс.Вебмастер тоже доступна статистика поисковых запросов. Он показывает те, что используются на вашем сайте, выделяет из них наиболее популярные и показывает статистику домена с вашими конкурентами. Вся необходимая информация будет отображаться в разделе «Поисковые запросы». Только прежде надо привязать к сервису собственный сайт, а только потом смотреть статистику.
Яндекс.Директ
Яндекс.Директ в первую очередь предназначен для создания рекламных объявлений. Но с его помощью можно также собирать популярные ключевые слова и фразы. Единственный минус, возможно, актуальный не для всех – прежде всего необходимо создать рекламную кампанию в сервисе, а уже потом переходить к поиску.
В Яндекс.Директ предусмотрена встроенная статистика ключевых фраз. Она лишь показывает, сколько человек в предыдущем месяце искали введенные вами ключи, а также популярные схожие запросы.
Serpstat
В Serpstat есть отдельная страница с инструментом для анализа ключевых фраз.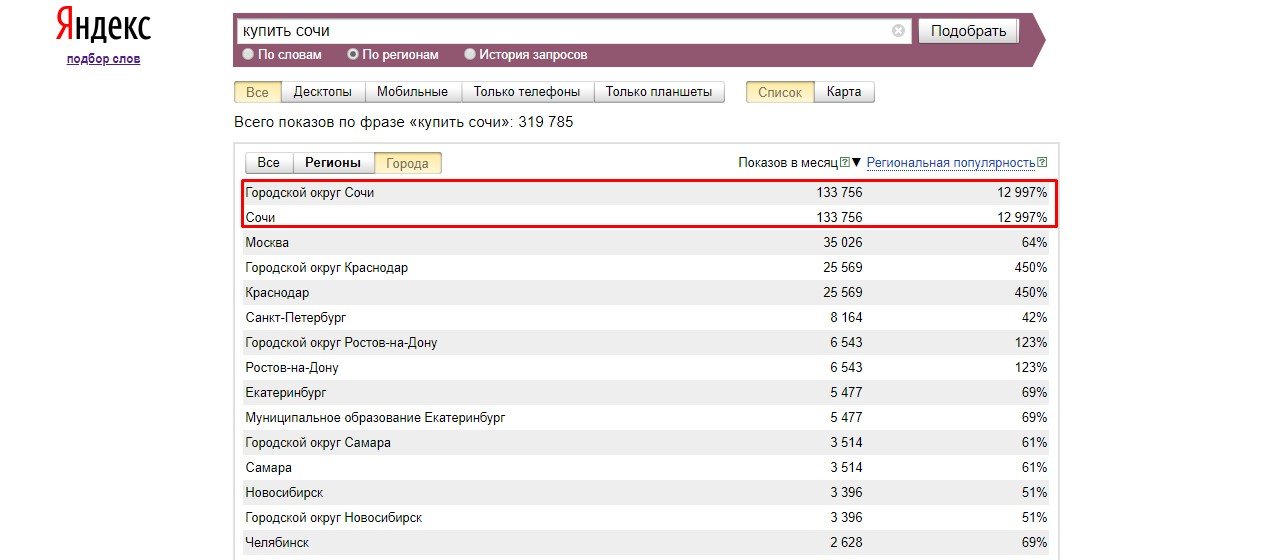 Здесь необходимо ввести определенное ключевое слово или фразу, затем нажать на кнопку «Получить данные», и сервис приведет подробную информацию по нему.
Здесь необходимо ввести определенное ключевое слово или фразу, затем нажать на кнопку «Получить данные», и сервис приведет подробную информацию по нему.
Минус – без регистрации никакой информации вы не получите. Тут можно залогиниться с помощью Google или Facebook. В результатах, кстати, будет показана частотность, ее стоимость в контекстной рекламе, конкуренты, а также платная и органическая выдача.
Только вот как определить, в каком регионе и к какой поисковой системе они относятся? Легко! Просто на итоговой странице открыть выпадающее меню справа и настроить регион. Выбор невелик, конечно…
Если же вы только создаете сайт и оптимизируете его, но не знаете, какие ключевые слова популярны, можно посмотреть раздел «Подбор фраз». Он находится в категории «Анализ ключевых фраз», далее «SEO-анализ». На этой странице выдаются все вариации искомой ключевой фразы, по которым сайты ранжируются в топ-50 органической выдачи поисковой сети Яндекс. Также предоставляются основные показатели по ключам в различных регионах и их стоимость.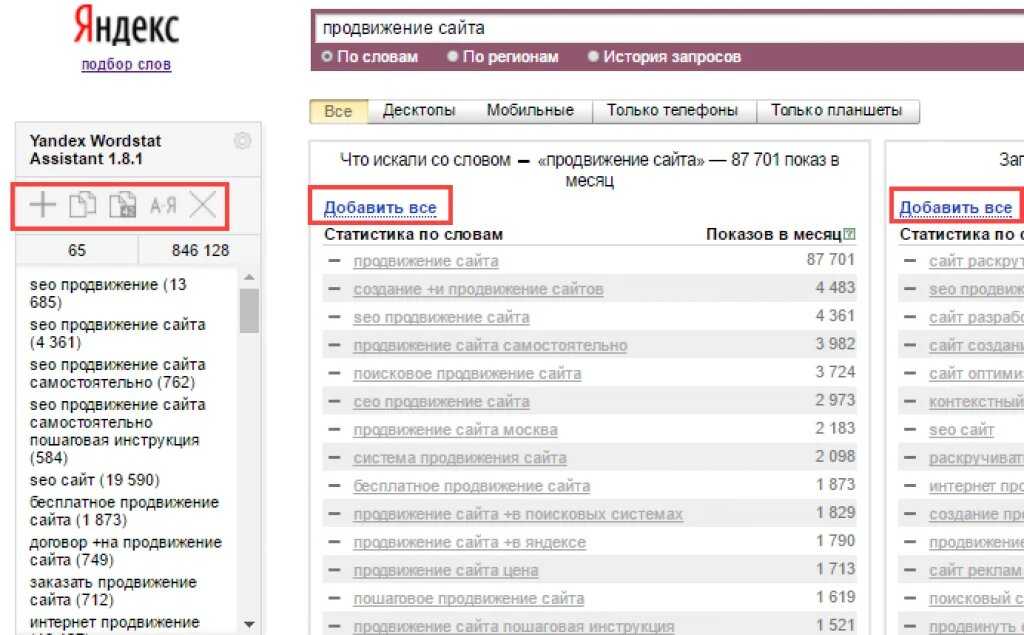
По бесплатному тарифу можно посмотреть только 10 ключевых фраз. Чтобы увидеть больше, необходимо купить платную версию.
Магадан
Предупреждаю заранее, что Магадан – это не онлайн-сервис, а программа для установки на компьютер. С ее помощью можно проводить сбор и анализ статистики по ключевым фразам из Яндекс.Директа, группировать и объединять запросы, фильтровать их и даже хранить в различных базах.
У программы, конечно же, есть две версии – LITE и PRO. Первая ознакомительная, с ограничениями по функционалу, но скорее в плане автоматики сбора данных, нежели в ее объемах. В PRO, понятно, нет никаких ограничений.
Key Collector
Еще одна хорошая программа для оптимизации сайта – это Key Collector. С ее помощью можно быстро собрать поисковые запросы из Яндекса, узнать их стоимость и эффективность. Самое интересное, что в ней есть 70 параметров для оценки ключевых фраз и даже проведение экспертного анализа на соответствие сайта семантическому ядру. Бесплатная версия этой программы называется «Слобоеб», но она сильно ограничена по функционалу и скорости сбора ключевых слов.
Бесплатная версия этой программы называется «Слобоеб», но она сильно ограничена по функционалу и скорости сбора ключевых слов.
Заключение
Одни из самых эффективных и востребованных инструментов для поиска топа запросов Яндекса – это Вордстат и Serpstat. Первый абсолютно бесплатен и дает море информации, но ее сбор и аналитику придется осуществлять полностью вручную. Если времени на это нет, рекомендую сразу рассматривать второй вариант – Serpstat. Функционал сервиса огромен, так вдобавок он собирает и анализирует данные по определенным запросам. Да, у него тоже есть минусы, один из которых – не такой уж широкий перечень доступных для поиска регионов.
Выбор за вами!
Список минус слов для Яндекс Директ в 2022, как использовать минус-слова в Яндекс.Директ
- Что такое минус-слова и для чего они нужны?
- В чем разница между минус-словами и минус-фразами?
- Где найти минус-фразы для Директа?
- Как добавить минус-слова в Яндекс.

- Некоторые особенности
- Что такое кросс-минусовка?
Что такое минус-слова и для чего они нужны?
В сети один запрос может предполагать разные аспекты, по которым пользователю нужна информация. В SEO это называется Подробнее…»>интентом поискового запроса, и его нужно учитывать при создании контента, чтобы получать только целевой конверсионный трафик. Но SEO — это условно бесплатный трафик, и нецелевые посещения грозят разве что сниженным показателем отказов, а это исправимо. А в контекстной рекламе нецелевые клики стоят рекламодателю реальных денег, которые уходят безвозвратно. Поэтому так важно еще на этапе настройки отсекать ненужные смыслы и варианты использования. В этом специалистам по рекламе в Директе помогают минус-слова.
Резюмируем.
Минус-слова — это слова и словосочетания, по которым объявления показываться не будут.
В чем разница между минус-словами и минус-фразами?
Рассмотрим на примере. Допустим, фирма оказывает юридическую помощь при оформлении банкротства физических лиц. Смотрим, какие есть запросы по этой теме в Wordstat:
Допустим, фирма оказывает юридическую помощь при оформлении банкротства физических лиц. Смотрим, какие есть запросы по этой теме в Wordstat:
В этом списке запросы, которые не подходят услуге данной компании, — частично или целиком:
Единичные слова, которые не относятся к услуге данной компании, — это минус-слова.
А запросы из двух и более слов, которые полностью не подходят, — минус-фразы.
Мы исключаем их из ключевых фраз контекстной рекламы.
Где найти минус-фразы для Директа?
Один из вариантов мы уже показали выше — это сервис Вордстат. Он принадлежит Яндексу, поэтому данные из него достоверны и релевантны для кампаний в Директе.
Второй вариант — универсальные минус-слова. Они экономят время, потому что большинство из них одинаковы для разных бизнесов. Например, это бесплатные варианты или раскрывающие информационный аспект темы:
- бесплатно;
- видео;
- фото;
- рисунок;
- скачать;
- реферат;
- самостоятельно;
- инструкция;
- самому;
- дома.

Все эти примеры из запросов не помогают рекламодателям получать целевые клики, потому что в Директе рекламные кампании работают преимущественно по продающим запросам (купить, заказать и другие).
Такие списки часто выкладывают в интернете, но никто не гарантирует, что они подойдут вашей кампании. Значит ли это, что они бесполезны? Нет, их можно и нужно использовать, особенно, когда нет доступа к профессиональной настройке контекстной рекламы. Главное, внимательно перечитывать и безжалостно выбрасывать ненужное. Точно стоить удалить все, связанное с:
- другими тематиками, но пересекающимися по названию к вашей услуге или товару. Например, вы продаете наклейки на автомобили, а не наклейки на окна, ногти или ноутбуки;
- другими товарами и услугами, которые есть на рынке, но не относятся к деятельности вашей компании. Допустим, ваша компания поставляет запчасти для корейских авто, а не китайских или японских;
- другими регионами и странами, куда у вас нет доставки.

Есть еще третий источник подбора исключений, но о нем уместнее рассказать чуть позже — уже после того, как мы настроили и запустили кампанию.
Как добавить минус-слова в Яндекс.Директ?
Настроить минус-слова и минус-фразы можно в личном кабинете Директа в дополнительных настройках кампании:
Часто используемые исключения можно сохранять в наборах. Вся совокупность таких наборов — это библиотека минус-фраз. В одном личном кабинете может быть до 30 наборов, максимальное общее количество символов на один набор — 4096.
Применять набор можно сразу к нескольким группам объявлений. К одной группе объявлений можно добавить максимум 3 набора минус-фраз — и это выручает, потому что объем минус-фраз к кампании ограничен 20 000 символов. Когда исключений много и этот список постоянно пополняется, этот лимит быстро исчерпывается.
Минус-слова можно добавлять на всех уровнях: в ключевых фразах, группах, кампаниях и библиотеке.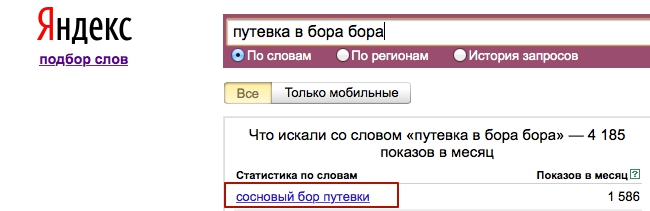 Минус-фразы — для групп объявлений, кампании и в библиотеке.
Минус-фразы — для групп объявлений, кампании и в библиотеке.
Здесь мы возвращаемся к упомянутому выше третьему варианту, раскрывающему, как подобрать минус-слова для Яндекс.Директ. Этот инструмент — вкладка в статистике по работе кампании в Директе, содержащая статистические данные по рекламе. Перед стартом кампании специалисты по контекстной рекламе собирают максимально возможное множество исключений, но в 100% случаев их рано или поздно становится недостаточно. Поэтому нужно просматривать отчет «Поисковые запросы» в Директе для их пополнения. Сразу исключить все неподходящее невозможно, так как всегда найдутся люди, которые придумают что-то новое, или могут возникнуть медийные тренды, которые будут вести на сайт нецелевой трафик.
Некоторые особенности
- По умолчанию слово исключается в любом числе, падеже, роде. Например, вместе с колесо уходят колеса, колесами и так далее. Если нужна фиксация только конкретной формы, нужно использовать оператор ! при вводе: —!колесо.

- Если ключевой запрос и исключение совпадают, побеждает ключевой. Яндекс.Директ не будет учитывать минус-слово искусственные, если в объявлении кампании есть ключевой запрос искусственные цветы. И объявление будет показываться.
- Отдельно нужно работать с минус-словами для РСЯ. Именно за счет ключевых запросов рекламодатель подбирает тематику площадки, где будет демонстрироваться объявление, поэтому отсекая слова, вы отсекаете и сайты. При неправильном составлении списка исключений можно невольно отказаться от площадок с целевой аудиторией. Директ в целом рекомендует создавать для Рекламной сети Яндекса самостоятельные кампании.
Что такое кросс-минусовка?
Кросс-минусовка — это перекрестное исключение запросов, которая исключает пересечения ключевых фраз и ограничивает показ объявлений по запросу, нерелевантному этой ключевой фразе.
Кросс-минусовку нужно проводить, чтобы по одному высокочастотному запросу не показывались средне- и низкочастотные.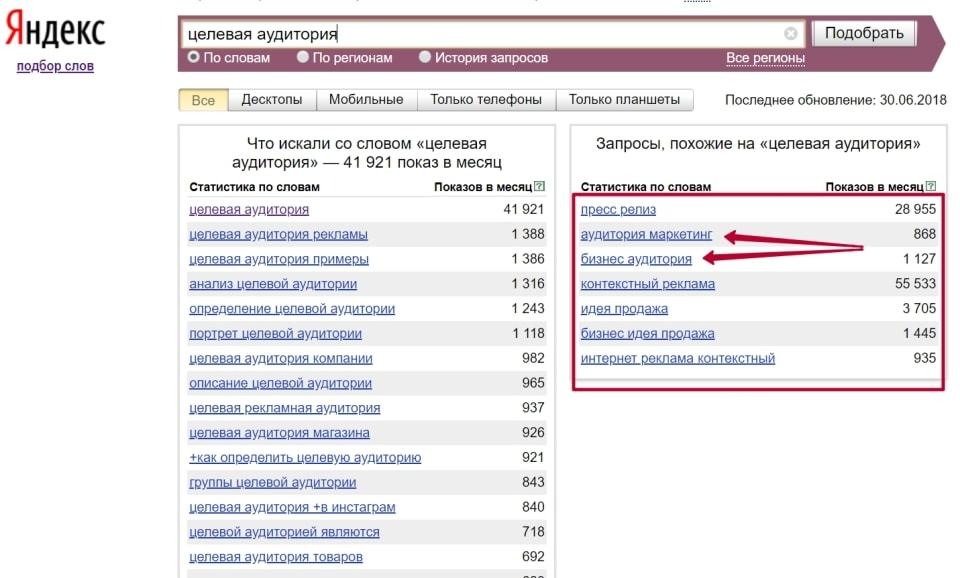
Например, есть запросы купить квартиру и купить квартиру москва. К фразе купить квартиру добавляется минус-слово москва. Таким образом показываться будут только релевантные ключевой фразе объявления, и внутри рекламной кампании запросы не будут конкурировать между собой.
Подбор ключевых слов в Wordstat: фильтры, операторы
Wordstat, или «Подбор слов», — это бесплатный сервис Яндекса, который показывает статистику по пользовательским запросам. В нем можно посмотреть, сколько людей вводили в поиске конкретный поисковой запрос. Wordstat помогает специалистам по контекстной рекламе и SEO-продвижению выполнить следующие задачи:
- составить семантическое ядро;
- оценить частотность запросов и спрогнозировать показов объявлений по ключевым фразам;
- оценить популярность и сезонность тематик.
Как пользоваться Wordstat Yandex
Чтобы начать работать с сервисом, нужно авторизоваться в системе или создать новый аккаунт Яндекса.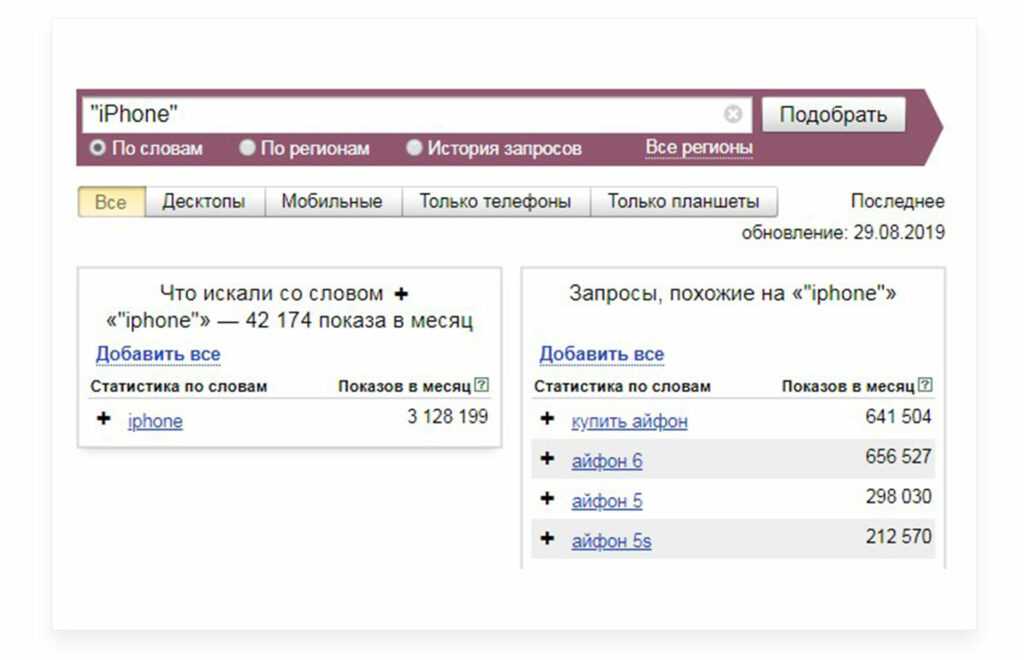
Затем в строку поиска введите слово или фразу, по которой пользователи могут найти предложение и нажмите «Подобрать». Это нужно сделать во вкладке «По словам».
Слева в результатах подбора вы увидите рейтинг запросов, которые пользователи вводили в поиске Яндекса. По умолчанию показываются данные для всех регионов и любого типа устройств. Цифры рядом с каждым запросом — это прогноз количества показов в месяц, которое будет получать сайт, если вы выберете эту фразу или слово в качестве ключевого. При подборе слов Яндекс учитывает все формы слова.
Справа отображается статистика по запросам, похожим по смыслу на заданную фразу. Оцените данные по похожим запросам, и, если они подходят, включите их в список ключевых слов.
Как работать с Вордстатом
Сервис подбора слов помогает просматривать обобщенную статистику по запросам, а также оценивать частотность в зависимости от различных факторов. В Wordstat также есть набор операторов, с помощью которых можно узнать реальное число запросов для определенной формы слова или фразы.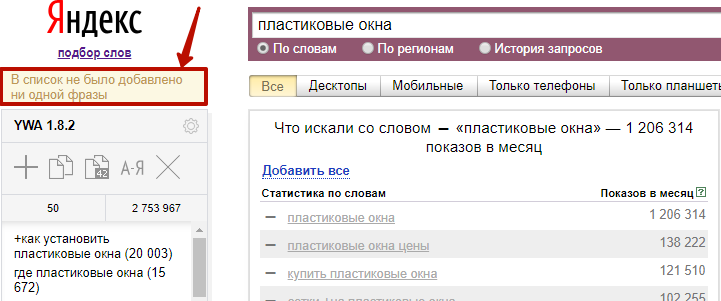
Фильтры
Чтобы посмотреть статистику в срезе по устройствам, используйте фильтр. Он доступен в каждом разделе. Wordstat разделяет мобильные устройства на телефоны и планшеты.
Для просмотра данных по разным регионам, нажмите «Все регионы». Откроется окно, где можно уточнить регион показов.
Переключитесь на вкладку «По регионам», чтобы узнать число показов страниц по запросам из конкретного города, страны или региона, а также по все регионам вместе. Здесь можно посмотреть статистику на карте, если удобно. Также можно применить фильтры по устройствам, чтобы сузить поиск.
Здесь доступны два столбца с цифрами:
- «показов в месяц» — количество показов из региона за месяц;
- «региональная популярность» — доля, которую занимает регион в показах по данному слову, деленная на долю всех показов результатов поиска в этом регионе.
100% — это среднее значение. Если оно меньше 100%, то интерес пользователей к этому слову понижен, и наоборот.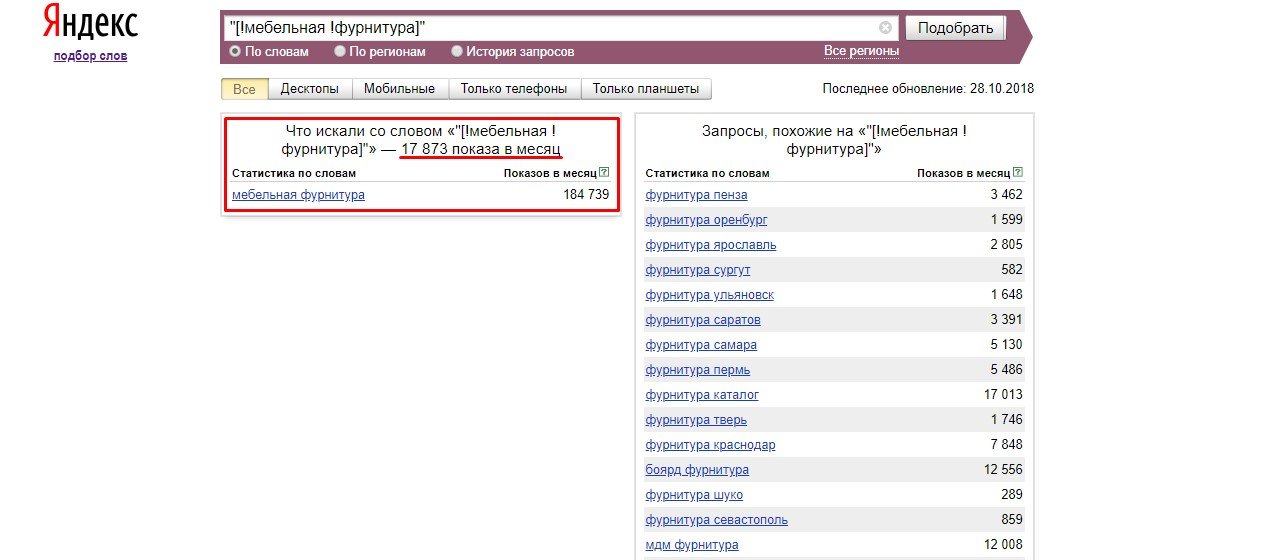
Яндекс уточняет, что региональная популярность — это affinity index в отчетах Яндекс Метрики.
Следующий раздел в интерфейсе — «История запросов». В первую очередь он помогает подобрать слова для бизнесов, где ярко выражена сезонность и не получается собрать семантику на основе статистики за месяц. В «Истории запросов» показывается динамика показов за два года.
Статистику можно смотреть в абсолютных или относительных значениях. Для получения относительного значения абсолютная цифра нормируется на количество показов результатов поиска Яндекса за соответствующий месяц.
Операторы
Операторы в Wordstat помогают уточнить запросы и получить более детальную статистику по ним. Их можно применить только во вкладках «По словам» и «По регионам». Рассмотрим основные операторы, которые пригодятся специалисту на начальном этапе работе.
Кавычки фиксируют количество слов в запросе. Это помогает посмотреть, сколько раз пользователи вводили эту фразу. Система учитывает разный порядок слов и разные окончания. Повторяющиеся слова считаются за одно слово.
Система учитывает разный порядок слов и разные окончания. Повторяющиеся слова считаются за одно слово.
Восклицательный знак нужен, чтобы посмотреть статистику по конкретной форме слова. Он ставится перед словом, которое не должно видоизменяться.
С помощью оператора «Плюс» можно включать в запрос предлоги или другие служебные слова.
«Минус» исключает слова из запроса.
Если заключить ключевую фразу в квадратные скобки, система выдаст число запросов для фразы с сохранением порядка слов. При этом учитываются разные словоформы и предлоги.
Посмотрим на примеры использования. Если нужно узнать точное количество запросов исключительно по заданной фразе без дополнительных слов и без учета словоформ, нужно использовать два оператора: кавычки и восклицательный знак.
Чтобы исключить запросы, не совпадающие с тематикой продвижения, используйте оператор минус вместе с восклицательным знаком. Как в известном примере, вы не будете показывать рекламу бильярдного кия пользователям, которые интересуются покупкой машины Kia и ошиблись в правописании.
Как в известном примере, вы не будете показывать рекламу бильярдного кия пользователям, которые интересуются покупкой машины Kia и ошиблись в правописании.
Подробнее о каждом операторе читайте по ссылке.
Расширения для браузеров
Ускорить подбор слов помогают расширения для работы с Wordstat. Они устанавливаются в браузер и автоматизируют поиск и добавление запросов в качестве ключевых фраз. Вот наиболее популярные:
- Yandex Wordstat Assistant;
- Yandex Wordstat Helper;
- WordStater.
Заключение
Начинающему специалисту не обойтись без Wordstat Яндекса при сборе семантического ядра. Не стоит сразу автоматизировать этот процесс с помощью, например, программы Key Collector, следует разобраться с семантикой вручную.
Так, вы сможете понять, по каким словам пользователи ищут предложение, оценить эффективность синонимов, разных вариантов названия продукта, и разного написания. Подбор ключевых слов в Яндекс Вордстате позволяет изучить влияние семантики на продвижение: проанализировать сезонность бизнеса, популярность запросов в зависимости от региона показа и расширить список ключевых фраз.
Как узнать количество запросов в Яндекс — Yandex Wordstat статистика запросов. 8 способов
36469 1922
| How-to | – Читать 13 минут |
Прочитать позже
Дмитрий Угниченко
Инструкцию одобрил Основатель Indexoid
Статистика ключевых слов Яндекс отображается в Wordstat, а также платных и бесплатных сервисах. Использование нескольких источников помогает собрать максимальное количество запросов Яндекс и провести их детальный анализ. В статье рассмотрим, как узнать количество поисковых запросов в Яндексе с помощью разных инструментов.
Содержание
1. Зачем и кому это будет полезно
2. Частотность запросов Яндекс в Serpstat
3. Как узнать количество запросов в Яндексе
3.1. Яндекс.Вордстат
3.2. Яндекс.Вебмастер
3.3. Яндекс.Директ
4.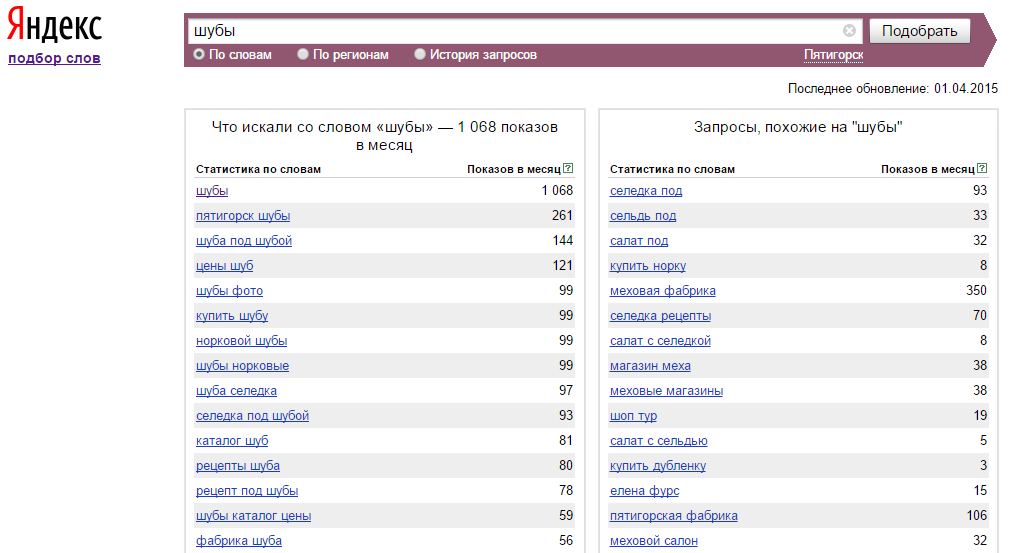 Магадан — парсер ключевых запросов
Магадан — парсер ключевых запросов
5. Key Сollector
6. Словоеб
7. Be1
8. FAQЗаключение
Зачем и кому это будет полезно
С помощью определения частоты запросов в Яндексе можно решить ряд задач, полезных для интернет-маркетологов и бизнесменов:
- Выбирать ключевые слова для семантического ядра. Семантику используют для SEO-продвижения сайта и запуска контекстной рекламы в Яндекс.Директ.
- Подобрать актуальные темы для статей в блоге сайта или постов в социальных сетях.
- Оценить сезонность спроса на какой-либо товар либо услугу.
- Определить регионы, в которых продукты компании пользуются максимальной популярностью.
- Сделать ориентировочные прогнозы по числу показов в PPC.
Рассмотрим, как проверить количество запросов в Яндексе с помощью разных SEO инструментов.
Как узнать частотность запросов Яндекс в Serpstat
Анализ ключевых фраз в Serpstat позволяет узнать:
- количество показов в конкретном регионе;
- похожие запросы и поисковые подсказки для создания семантического ядра;
- поисковые фразы, используемые конкурентами в вашей нише;
- лидирующие страницы по искомым запросам.

Проверка поисковых позиций очень важна. Чтобы получить статистику запросов Яндекса, введите популярную ключевую фразу для вашей ниши в поисковую строку сервиса, выберите регион и нажмите «Поиск».
Например, введем фразу «купить туфли», выбираем поисковую систему Яндекс, регион Москва и смотрим результаты.
Проверка поисковго запроса в Яндексе
Сервис покажет вам Суммарный отчет по ключевой фразе, который включает в себя графики и списки конкурентов в платной и органической выдаче, объявления, а также отчеты с запросами для продвижения, содержащими ключевую фразу, её частотность и стоимость в контекстной рекламе.
Суммарный отчет по ключевому слову в Serpstat
Если вы решили создать сайт или оптимизировать его, целесообразно будет расширить семантическое ядро самыми высокочастотными запросами.
Serpstat вам может помочь в подборе слов. Для этого вам нужно ввести домен сайта или ключевую фразу в поисковую строку сервиса и нажать «Поиск». Далее переходим в раздел «Анализ ключевых фраз→ SEO-анализ→ Подбор фраз».
Для этого вам нужно ввести домен сайта или ключевую фразу в поисковую строку сервиса и нажать «Поиск». Далее переходим в раздел «Анализ ключевых фраз→ SEO-анализ→ Подбор фраз».
Подбор фраз в Яндексе
Отчет «Подбор фраз» полезен тем, что содержит все вариации запросов с ключевой фразой. А чтобы собрать и проанализировать самые популярные запросы, с помощью Фильтров, отсортируйте их по частотности.
Введите ключевую фразу в форму ниже и нажмите «Найти», чтобы уже начать сбор и анализ ключевых фраз для семантического ядра.
Далее, когда основные фразы уже собраны, можно дополнить семантику синонимами и разговорными фразами из отчета «Похожие фразы». Пользователи не всегда вводят именно ключевой запрос, иногда это сленговые или семантические похожие выражения, поэтому отличным решением будет расширить семантику высокочастотными фразами с этого отчета.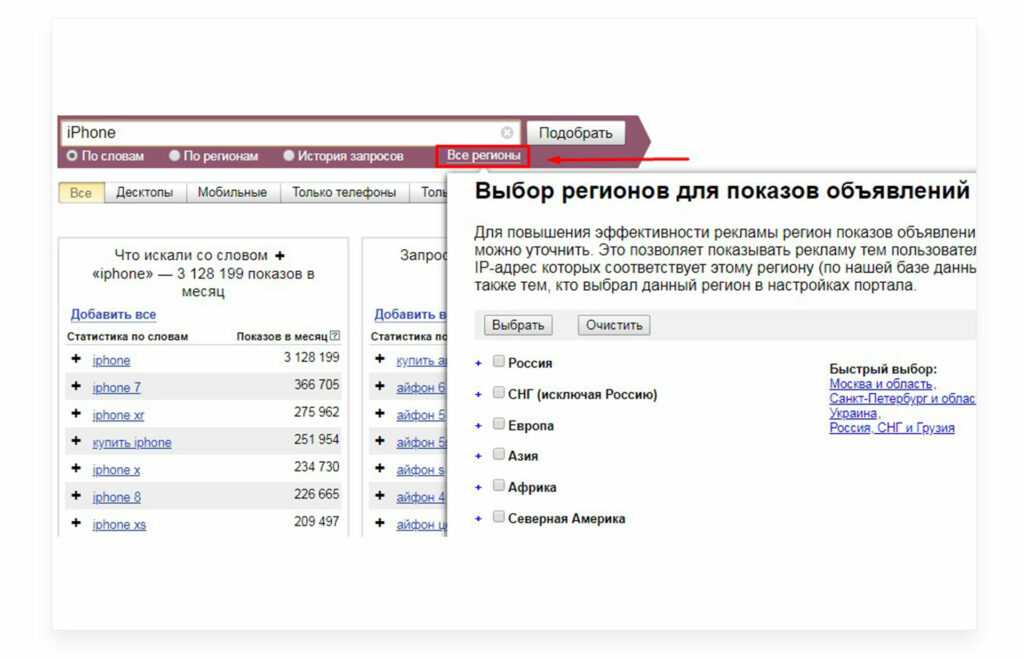
Похожие фразы в Яндексе
Чтобы улучшить позиции сайта не только в органике, но и в контекстной рекламе, перейдите в раздел «Анализ ключевых фраз→ PPC-анализ→ Ключевые фразы». Здесь вы можете проанализировать позиции, частотность и стоимость ключевых фраз в контекстной рекламе и выгрузить самые выгодные варианты для продвижения вашего сайта.
Статистика ключевых запросов в контекстной рекламе Яндекса
Очень важно следить за качеством и частотностью ключевых слов и поддерживать актуальность данных, для того, чтобы ваш сайт всегда оставался в топе.
Но чтобы тратить на это минимально времени и получить максимальный результат, воспользуйтесь сервисом для массового анализа — Парсингом частотности от Serpstat.
Парсинг позволяет автоматизировать сбор и анализ ключевых слов, следите за позициями конкурентов и пополняйте свою семантику популярными запросами.
Хотите узнать, как подобрать самые частотные ключевые фразы для своего сайта?
Заказывайте бесплатную персональную демонстрацию сервиса, и наши специалисты вам все расскажут! 😉
| Оставить заявку! |
Как узнать количество запросов в Яндексе
Посмотреть количество запросов в Яндексе с применением разных параметров можно с помощью сервиса Яндекс. Вордстат, онлайн-сервисов или специальной программы (парсера). Это нужно делать обязательно, если требуется:
Вордстат, онлайн-сервисов или специальной программы (парсера). Это нужно делать обязательно, если требуется:
- создать семантическое ядро для сайта;
- подобрать запросы для контекстной рекламы;
- проверить популярность запросов по сезонам;
- создать новые страницы на сайте;
- составить прогноз трафика;
- оценить популярность ниши.
Чтобы собрать как можно больше фраз и узнать по ним статистику и дополнительные пользовательские данные, например, используемые устройства, рекомендуется применить сразу несколько способов. Для начала изучим встроенные инструменты Яндекса.
Яндекс.Вордстат
Этот сервис — аналог Планировщика ключевых слов Google. Для использования Яндекс.Wordstat необходимо зарегистрироваться в Яндексе. После этого становится доступным окно со строкой поиска и столбцами для отображения собранных ключевых фраз.
Статистика запросов Яндекс.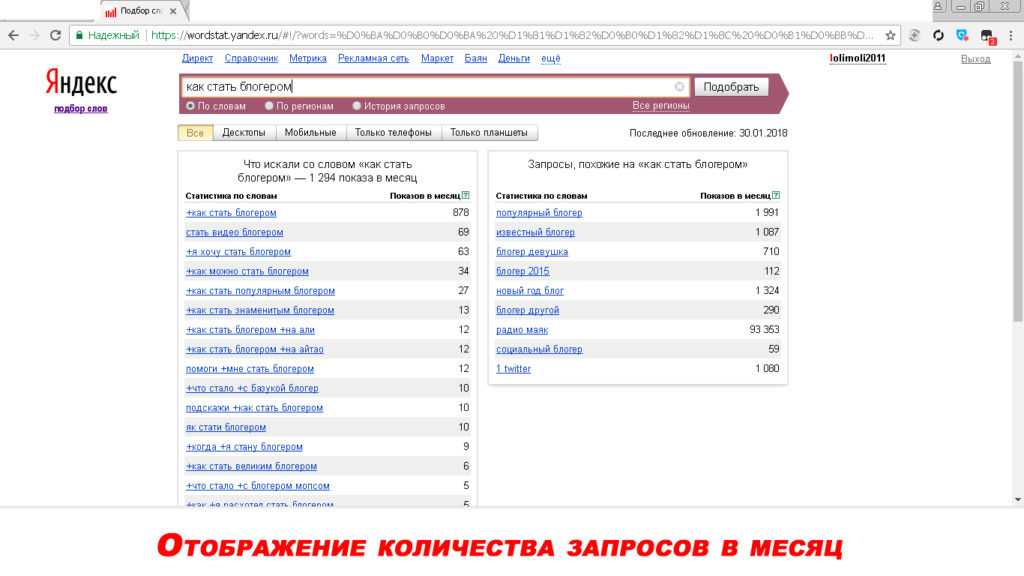 Wordstat
Wordstat
Данные сервиса обновляются периодически. Справа под строкой ввода указана дата последнего обновления статистики. С помощью кнопок в левой части можно отфильтровать все показы по заданным параметрам. Например, выбрать количество показов исключительно на десктопах или мобильных устройствах.
В левом столбце отображаются все показы за последний месяц по интересующей ключевой фразе. Справа собраны смежные запросы из тематики:
Похожие запросы в Яндекс.Wordstat
В сервисе можно посмотреть статистику количества показов запросов в списке поисковой выдачи. Показ — количество искомых ключевых фраз, которые выводится на экран пользователя. Пользователь может не переходить по этим ссылкам. Сколько раз появилась фраза в выдаче за месяц, столько и будет показов.
Для уточнения запросов можно использовать операторы:
«» — кавычки отбирают фразы без дополнительных слов, но в возможных словоформах:
Анализ различных словоформ запроса
В этом случае не используются словоформы типа «купил», «покупка» и т.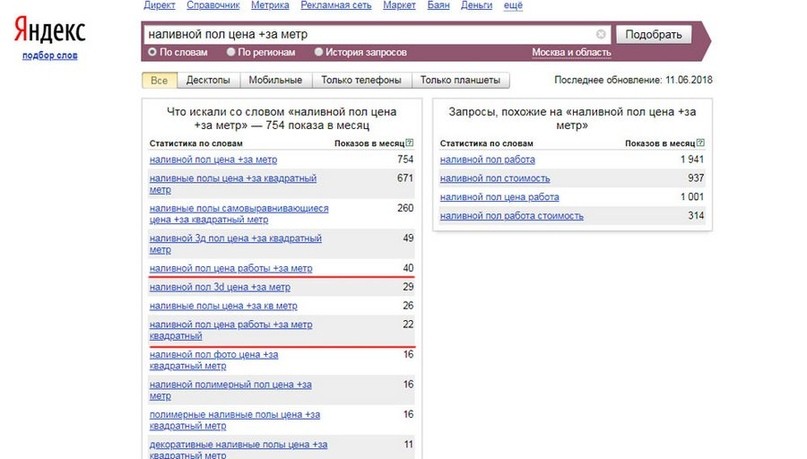 д. Для сравнения используем эту же фразу, но без кавычек:
д. Для сравнения используем эту же фразу, но без кавычек:
Анализ поискового запроса
В списке появились дополнительные слова и фразы смежных тематик. А количество показов увеличилось с 10 до 285 тысяч.
! — восклицательный знак конкретизирует поиск. С этим оператором сервис выдает точную частоту — ключевые фразы с прямым вхождением:
Восклицательный знак ставится перед каждым словом, которое должно использоваться без изменения. Если написать «!доставка суши», слово «доставка» останется неизменным, а слово «суши» будет меняться.
[] — квадратные скобки фиксируют порядок слов в ключевой фразе. Используется, если нужно узнать количество показов по запросу «купить телефон», а не «телефон купить».
+ — плюс фиксирует стоп-слова (служебные части речи и местоимения, а также любые слова, не имеющие дополнительного смысла). Например, список показов запроса «пицца маргарита +с» будет выглядеть так:
В итоге выдались варианты искомой фразы с предлогом «с».
— — минус слово убирает ненужные слова из фразы.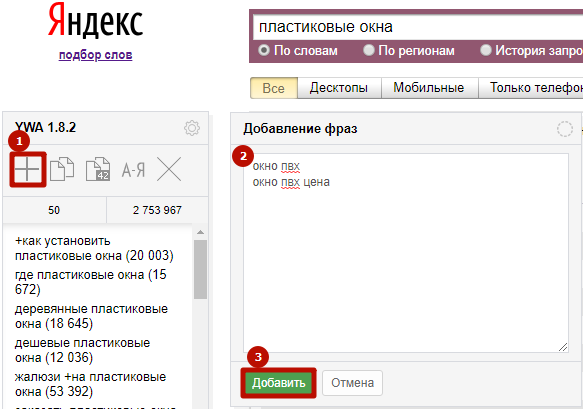 Например, необходимо узнать количество показов запроса «доставка пиццы» без слова «бесплатно»:
Например, необходимо узнать количество показов запроса «доставка пиццы» без слова «бесплатно»:
Использование минус слов
В списке показов отсутствует упоминание слова «бесплатно», но показаны все остальные ключевые фразы с вхождением.
(), | — скобки и прямой разделитель используются для создания комбинаций ключевых запросов:
Использование операторов в Яндекс.Вордстат
Список включает варианты фраз:
- купить пиццу недорого;
- заказать пиццу недорого;
- купить суши недорого;
- заказать суши недорого.
Операторы можно комбинировать между собой. Например, допускается использовать «» и !
Определение точной частоты запроса
В этом же случае можно добавить квадратные скобки, чтобы не менялся порядок слов. Либо подключить предлоги через оператор «+».
Также можно ограничить запросы по количеству слов. Например, нужно узнать количество запросов в Яндекс с включением слова «телефон», и каждый запрос должен состоять из трех слов. Для этого необходимо прописать ключевое слово нужное количество раз и поставить в кавычки.
Например, нужно узнать количество запросов в Яндекс с включением слова «телефон», и каждый запрос должен состоять из трех слов. Для этого необходимо прописать ключевое слово нужное количество раз и поставить в кавычки.
Получение ключевых фраз из трех слов
Каждая фраза из списка состоит из трех слов и включает ключ «телефон». Если интересует статистика запросов Яндекса в конкретном регионе по одному запросу, используйте вкладку «по регионам».
Количество запросов по регионам
Меньше 100% в регионе означает низкую заинтересованность пользователей к данному запросу, больше 100% говорит о повышенном интересе. Чтобы задать параметр поиска в конкретном регионе, нажмите на вкладку «Все регионы».
Все регионы в Яндекс.Wordstat
Эти же данные можно отобразить на карте мира.
Статистика по запросу на карте мира Яндекс.Вордстат
Проследить изменения интереса пользователей к сезонным запросам можно на вкладке «История запросов».
История запросов
По графику заметно, насколько возрастает интерес людей к «раздельным купальникам» в летнее время.
Для упрощения сбора ключевых фраз и удобства пользования Яндекс.Вордстатом можно дополнительно установить расширение Yandex Wordstat Assistant в браузере. Оно отображается в виде окна слева от рабочего пространства. В это окно можно добавлять разные запросы, сортировать и копировать их.
Расширение Yandex Wordstat Assistant
Яндекс.Вебмастер
Статистика ключевых слов Яндекс также доступна в Вебмастере. Сервис анализирует используемые на сайте запросы, группирует их, выделяет наиболее популярные и показывает динамику ресурса по сравнению с конкурентами. Для дополнительного анализа источников
Просмотр поисковых запросов в Яндекс.Вебмастер
Яндекс.Директ
Директ предназначен для создания рекламных кампаний, но с его помощью можно и собирать ключевые фразы. Для дополнительного анализа рекламных источников используют также сквозную аналитику в Яндекс.Метрике.
Анализ ключевых фраз в Яндекс.Директ
Статистику ключевых слов из Яндекс. Директ также можно использовать как инструмент поиска ключевых фраз.
Директ также можно использовать как инструмент поиска ключевых фраз.
Статистика частотности ключевых фраз в Яндекс.Директ
Магадан — парсер ключевых запросов
Автоматически собирает ключевые запросы на основе данных Вордстат. С помощью программы Магадан можно группировать и объединять запросы, создавать фильтры, хранить их в разных базах.
Ключевые фразы можно выгружать в чистом виде или с операторами. Есть бесплатная версия программы — Lite, которая отличается более ограниченным функционалом по сравнению с платной.
Анализ ключевых запросов в сервисе Магадан
Key Сollector
С помощью этого инструмента можно проверить количество запросов в Яндексе, определить наиболее релевантные страницы и оценить ключевые фразы. После анализа сайта на соответствие запросам выдаются рекомендации по внутренней перелинковке.
В создании семантического ядра используются данные из Яндекс. Вордстат. Key Сollector — платный сервис.
Вордстат. Key Сollector — платный сервис.
Подбор ключевых фраз в сервисе Key Сollector
Словоеб
Один из бесплатных парсеров — программа Словоеб. С ее помощью можно выполнить поиск ключевых фраз на основе данных из Яндекс.Вордстат, определить популярность, бюджет на рекламу. Анализировать можно также и фразы добавленный вручную.
Анализ ключевых слов с помощью сервиса Словоеб
Бесплатный сервис для SEO-анализа сайта. Подбирает ключевые запросы и отображает позиции по ним.
Проверка количества запросов в месяц в сервисе Be1
Что значат цифры в Яндекс Вордстат
В Яндекс.Wordstat отображается общее число запросов в месяц по определенному ключевому слову. При этом учитываются все варианты фраз. Если необходимо узнать точную частотность ключевого слова, используют операторы. Помимо этого, в Яндекс.Wordstat можно узнать запросы, которые пользователи вводили вместе с исследуемой ключевой фразой, а также проанализировать сезонность запроса и количество показов на различных устройствах.
Какой инструмент лучше показывает количество запросов в Яндексе
Чтобы просмотреть количество запросов в Яндексе, используют различные инструменты: Яндекс.Wordstat, Serpstat, Key Сollector и другие онлайн-сервисы. Serpstat позволяет не только узнать частотность в Яндексе, но и узнать конкурентность, сложность вывода в топ и стоимость клика в PPC по данному ключевому слову.
Заключение
Статистика поисковых запросов Яндекс может быть собрана с помощью Вордстата или иных инструментов, например, Serpstat. С их помощью можно собрать или расширить семантическое ядро, провести маркетинговый анализ сайта, проверить работу SEO-специалистов и сравнить ситуацию с конкурентами в нише.
Для работы с Вордстатом необходимо зарегистрироваться через почту или социальные сети. Сервисы работают онлайн или скачиваются на компьютер. В зависимости от требований к функциональности можно использовать платные и бесплатные версии данных сервисов.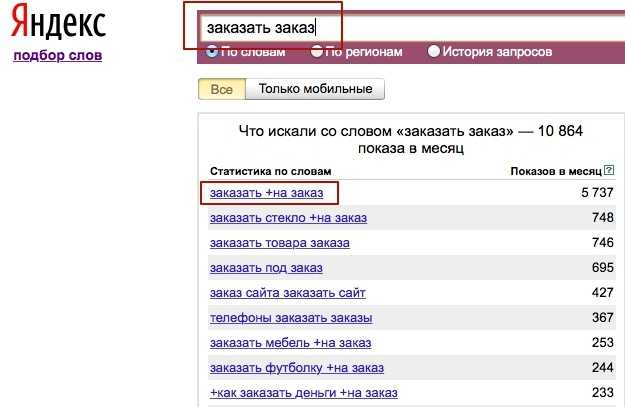
Чтобы быть в курсе всех новостей нашего блога подписывайтесь на рассылку Serpstat. А также вступайте в чат любителей Серпстатить и подписывайтесь на наш канал в Telegram.
Сэкономьте время на изучении Serpstat
Хотите получить персональную демонстрацию сервиса, тестовый период или эффективные кейсы использования Serpstat?
Оставьте заявку и мы свяжемся с вами 😉
Оцените статью по 5-бальной шкале
4.62 из 5 на основе 28 оценок
Нашли ошибку? Выделите её и нажмите Ctrl + Enter, чтобы сообщить нам.
Рекомендуемые статьи
How-to
Анастасия Сотула
Как писать заголовки h2 — H6 и сколько их должно быть
How-to
Denys Kondak
Что такое iFrame и почему его нежелательно использовать для поисковой оптимизации
How-to
Анастасия Сотула
Чем отличается Title от заголовка h2 и как его составить
Кейсы, лайфхаки, исследования и полезные статьи
Не успеваешь следить за новостями? Не беда! Наш любимый редактор подберет материалы, которые точно помогут в работе.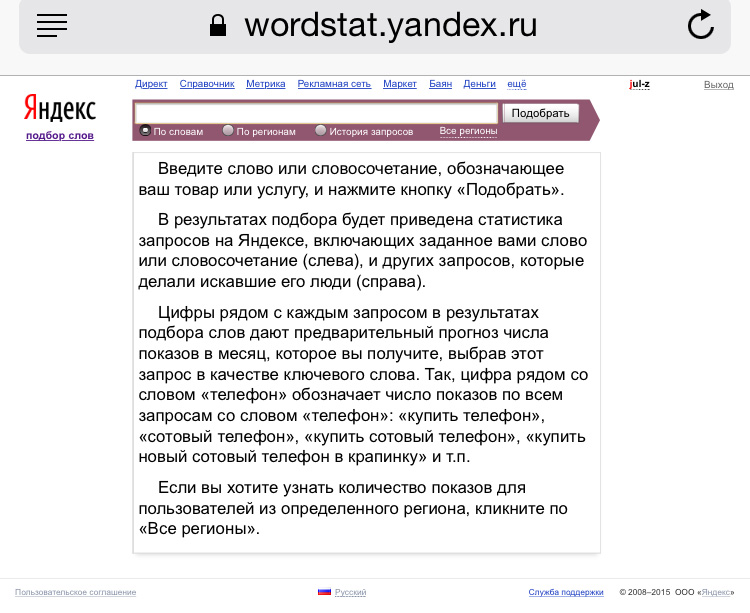 Только полезные статьи, реальные кейсы и новости Serpstat раз в неделю. Присоединяйся к уютному комьюнити 🙂
Только полезные статьи, реальные кейсы и новости Serpstat раз в неделю. Присоединяйся к уютному комьюнити 🙂
Нажимая кнопку, ты соглашаешься с нашей политикой конфиденциальности.
Поделитесь статьей с вашими друзьями
Вы уверены?
Спасибо, мы сохранили ваши новые настройки рассылок.
Сообщить об ошибке
Отменить
Планировщик ключевых слов — Яндекс.Директ. Справка
Планировщик ключевых слов помогает расширить набор ключевых слов и минус-слов для группы объявлений с помощью статистики поисковых запросов Яндекса из сервиса wordstat.yandex.ru.
Для кампании Медийные баннеры можно только расширить набор ключевых слов для группы объявлений.
Чтобы начать выбор ключевых слов, нажмите «Добавить» → «Ключевые слова», выберите кампанию и группу объявлений и нажмите «Добавить».
- Шаг 1. Добавьте базовые запросы
Выберите метод формирования базового запроса.
Генератор ключевых слов позволяет вам создать список базовых запросов, используя слова, по которым вы хотите показывать свои объявления.

Разверните раздел Генератор ключевых слов, щелкнув справа, и укажите исходные слова, по одному слову в строке. Мы рекомендуем группировать слова вместе (например, сделать одну группу для названий продуктов, другую группу для действий или «продажных» слов, а еще одну для моделей или брендов).
Вы можете создать до 7 групп и генерировать базовые запросы длиной до 7 слов. Используйте
*для пропуска группы: таким образом вы можете комбинировать ключевые слова без слов из этой группы и увеличивать количество генерируемых ключевых слов.Примечание. Операторы и пробелы игнорируются при создании комбинаций.
Щелкните Объединить ключевые слова. Все полученные базовые запросы будут добавлены в столбец Ключевые слова. Исключите ключевые слова с нулевым прогнозом показов.
Укажите один или несколько поисковых запросов, по которым будут показываться ваши объявления. Используйте запятые или оператор ( | ) для разделения запросов.

Как работает оператор | в космос дешево , полет на Марс купить , полет на Марс дешево и т.д. В этом случае используйте оператор
( | ).поездка +на марс ( купить|дешево|скидка|акция|цена )
Результат: поездка +на марс купить, поездка +на марс дешево, поездка +на марс скидка, поездка +на марс акция, поездка +на марс цена .
(купить|выбрать|забронировать) путешествие (+в космос|+на Луну||+на Марс|Альфа Центавра)
Результат: купить путешествие +в космос, купить путешествие +на Луну, купить путешествие +на Марс, купить путешествие на Альфу Центавра, выбрать путешествие +в космос, выбрать путешествие +на Луну, выбрать путешествие +на Марс, выбрать путешествие на Альфа Центавра, забронировать путешествие +в космос, забронировать путешествие +на Луну, забронировать путешествие +на Марс, забронировать путешествие на Альфа Центавра.

Нажмите Добавить.
- Шаг 2. Проверьте базовые запросы
Проверьте базовые запросы в столбце Ключевые слова.
Проверьте вложенные запросы для каждого ключевого слова, нажав .
Каждый запрос показывает прогнозируемое количество показов в месяц в регионе, заданном для группы объявлений. Прогноз системы основан на данных за 30-дневный период. Система считает данные только по поиску Яндекса и не включает данные с поисковых сайтов Рекламной сети Яндекса.
Добавить нерелевантные слова из вложенных запросов в качестве минус-слов. Нажмите на нерелевантное слово, а затем «Добавить в минус-слова».
Вложенные запросы, содержащие минус-слова, немедленно удаляются из списка базовых запросов.
Примечание. Минус-слова недоступны для кампании «Медийные баннеры».
Выберите ключевое слово или запрос и используйте всплывающие кнопки справа:
- — чтобы переместить ключевое слово или запрос в список ключевых слов для добавления в группу объявлений.

- — Переместить запрос в минус-слова.
- — Для удаления запроса из списка (вместе с вложенными запросами).
Если вы хотите добавить к ключевым словам только базовый запрос, исключая его вложенные запросы, сверните запросы, выберите ключевое слово и щелкните рядом с ним.
- — чтобы переместить ключевое слово или запрос в список ключевых слов для добавления в группу объявлений.
Чтобы переместить как базовый запрос, так и вложенный запрос в список ключевых слов, щелкните, чтобы развернуть запросы, содержащие ключевое слово. Выберите ключевое слово: вложенные запросы выбираются автоматически. Нажмите рядом с ключевым словом или действием → Добавить к ключевым словам.
Чтобы удалить списки ключевых слов или минус-слов, нажмите → Очистить список.
- Шаг 3. Добавьте ключевые слова и минус-слова в группу объявлений
В столбце Ключевые слова проверьте новые добавленные ключевые слова. Чтобы уточнить их, нажмите . Выберите минус-слова в списке. Добавьте операторы в строку редактирования ключевого слова.
Также проверьте список минус-слов.
 Чтобы уточнить минус-слово, нажмите .
Чтобы уточнить минус-слово, нажмите .Если вы выбираете ключевые слова для групп объявлений Медийные баннеры, установите максимальную ставку для новых и измененных критериев показа.
Нажмите Добавить в группу объявлений.
Выбранные ключевые слова и минус-слова будут добавлены к существующим ключевым словам и минус-словам группы объявлений.
Попробуйте
Внимание! Наш отдел обслуживания клиентов может помочь вам только с кампаниями, созданными под тем же именем пользователя, которое вы используете для связи с нами. Вы можете увидеть свой текущий логин в правом верхнем углу экрана. Наша команда может получить доступ к вашим данным только при обработке вашего запроса.
Вы можете связаться с нами с 10:00 до 19:00 (UTC+3) по телефону:
Москва : +7(495)780-65-20
Звонок по России бесплатный : 8(800) )234-24-80, доб. 9
Внимание.
Для доступа к кампаниям специалисту по работе с клиентами потребуется ваш PIN-код.
Перевод страниц, изображений и видео
Встроенный переводчик показывает слова и фразы на языке, используемом в интерфейсе бета-версии Яндекс.Браузера. Он также может распознавать текст на изображениях и обеспечивает перевод исходного текста.
- Перевод страниц, слов и фраз
- Проверка правописания на иностранном языке
- Перевод изображений
- Настройки перевода
- Отключение перевода
- Проблемы с переводом
Яндекс Браузер автоматически определяет язык загружаемой страницы. Если он отличается от языка интерфейса, Яндекс.Браузер спросит, хотите ли вы его перевести. Вы также можете открыть диалоговое окно перевода, нажав кнопку в поле Поисковые запросы можно вводить в адресной строке, и Яндекс.Браузер поймет, что вам нужно.
«}}»>.
Чтобы перевести текст страницы на язык интерфейса Яндекс.Браузера, нажмите кнопку «Перевести» в окне. Чтобы снова отобразить текст страницы на исходном языке, нажмите «Показать оригинал» в окне.

Если вы хотите перевести страницу на другой иностранный язык, выберите язык вручную, нажав → Перевести страницу на другой язык в окне.
Если вы перевели страницу на язык, а затем изменили язык перевода, изображения будут автоматически переведены на новый язык.
Чтобы увидеть исходный текст переведенной страницы, наведите указатель мыши на предложение. Исходный текст появится во всплывающем окне.
Примечание.
Если всплывающее окно с текстом не появляется:
Нажмите → Настройки → Инструменты.
В разделе «Перевод» включите параметр «Отображать всплывающие окна с исходным текстом».
Браузер может переводить отдельные слова или предложения на странице на русский язык. Чтобы увидеть перевод слова или фразы, выберите его и щелкните в контекстном меню.
Яндекс.Браузер проверяет орфографию в формах ввода.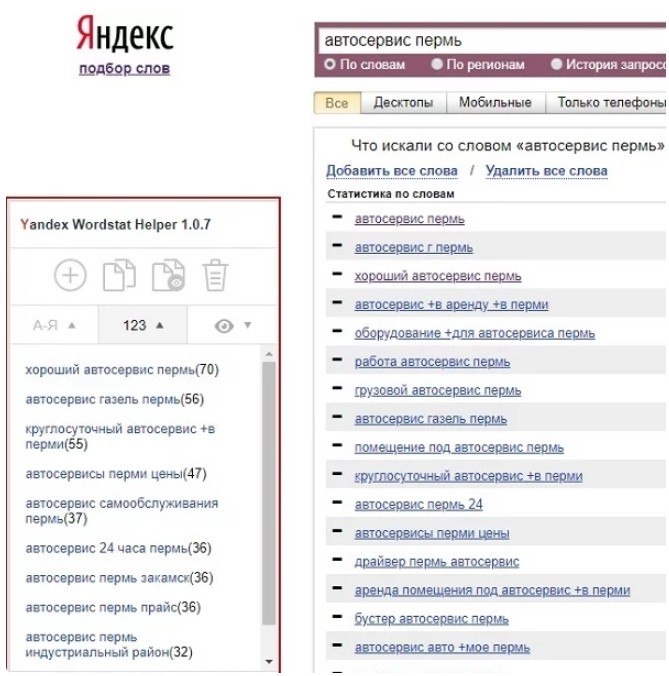 Например, когда вы работаете с почтой.
Например, когда вы работаете с почтой.
Нажмите → Настройки → Система.
Откройте настройки языка и региона.
В разделе «Проверка правописания» нажмите «Добавить язык».
В левой части окна «Языки» выберите язык.
Примечание. Если нужного вам языка нет в списке, вернитесь к настройкам языка и региона. В разделе Язык отображения страницы нажмите Добавить язык и выберите язык из полного списка поддерживаемых Яндекс.Браузером языков.
Нажмите → Настройки → Система.

Откройте настройки языка и региона.
В разделе «Проверка орфографии» нажмите «Пользовательский словарь».
Редактировать словарь:
В правом верхнем углу экрана нажмите Добавить.
Введите слово.
Щелкните Добавить.
Наведите курсор мыши на слово.
Справа нажмите Удалить.
Включить проверку орфографии с помощью встроенного словаря
Добавить слово в пользовательский словарь
При вводе текста Яндекс.Браузер подчеркивает незнакомые слова. Если вы уверены, что подчеркнутое слово написано правильно, щелкните его правой кнопкой мыши и выберите «Добавить в словарь».
Вы можете редактировать пользовательский словарь:
Щелкните изображение правой кнопкой мыши и в контекстном меню выберите Перевести изображение.
Чтобы перевести остальные изображения:
Наведите указатель мыши на изображение, а затем на появившийся значок.
Нажмите «Перевести».
Наведите указатель мыши на изображение, а затем на появившийся значок или .

Нажмите «Перевести» (или «Перевести текст на изображении»).
Если страница переведена автоматически
Примечание. Если изображение маленькое, кнопка перевода не отображается. Щелкните изображение правой кнопкой мыши и выберите в контекстном меню пункт «Перевести изображение».
Чтобы увидеть исходное изображение, используйте один из следующих способов:
Наведите указатель мыши на изображение, а затем на появившийся значок. Щелкните Переведено.
Щелкните изображение правой кнопкой мыши и выберите в контекстном меню Показать оригинал.
Наведите указатель мыши на изображение и нажмите → Вернуться к исходному изображению.
Чтобы скрыть кнопку перевода на всех изображениях, наведите указатель мыши на любое изображение и нажмите кнопку → Скрыть.
Перевести страницу автоматически или вручную.
В открывшемся окне Страница переведена на <язык> нажмите Перевести все изображения.

Примечание. Если на сайте нет изображений с текстом, окно не открывается.
Чтобы снова отобразить текст страницы и изображения на исходном языке, нажмите кнопку Показать оригинал в окне.
Откройте любую страницу на языке, для которого вы хотите включить перевод по умолчанию.
Нажмите → → Перевести страницу на другой язык.
Включите параметр Всегда переводить с <язык> на <язык>.
Нажмите Перевести.
Откройте любую страницу на языке, который вы не хотите, чтобы браузер переводил.
Нажмите → → Никогда не переводить с <язык>.

Нажмите → Настройки → Система.
Откройте настройки языка и региона.
В разделе Язык отображения страницы удалите выбранный язык.
Откройте любую страницу на языке, для которого вы хотите снова включить перевод.
Нажмите → и отключите параметр Никогда не переводить с <языка>.
Нажмите → Настройки → Система.
Откройте настройки языка и региона.
В разделе Язык отображения страницы щелкните Добавить язык.
Выберите язык из полного списка языков, поддерживаемых Яндекс.Браузером.
Нажмите → Настройки → Инструменты.

Убедитесь, что в разделе «Перевести» установлен флажок «Отправлять текстовые фрагменты в Яндекс для улучшения качества перевода».
Включить перевод по умолчанию
Если вы хотите, чтобы Яндекс.Браузер переводил страницы на определенный язык без запроса разрешения:
Отключить перевод по умолчанию
Включить перевод по умолчанию
Улучшение определения языка страницы
Если вы не хотите, чтобы Яндекс.Браузер предлагал перевод страниц на иностранный язык:
Нажмите → Настройки → Инструменты.
В разделе «Перевод» отключите «Предлагать перевод страниц, язык которых отличается от языка интерфейса».
Нажмите → Настройки → Инструменты.
В разделе Перевод отключите Перевести выбранные слова и фразы и Переведите слово, наведя на него курсор и нажав клавишу Shift варианты.
Нажмите → Настройки → Инструменты.
В разделе «Перевод» отключите параметр «Показывать кнопку перевода изображения».
Нажмите → Настройки → Инструменты.
В разделе «Перевод» убедитесь, что включены следующие параметры:
Предложите перевести страницы, язык которых отличается от языка интерфейса.
Переведите выбранные слова и фразы.
Показать кнопку перевода изображения.
Щелкните правой кнопкой мыши на странице.
В контекстном меню выберите «Перевести на английский».
Переводчик не работает
Переводчик в Яндекс. Браузере включен по умолчанию. Убедитесь, что вы не выключили переводчик вручную:
Браузере включен по умолчанию. Убедитесь, что вы не выключили переводчик вручную:
Также возможно, что страница не переведена, потому что вы решили не переводить ее при предварительном просмотре. В данном случае:
Изображение не переведено
Если на изображении появляется значок , это означает, что оно не может быть переведено. Переводчик не может распознавать недостаточно четкие изображения и текст, написанный курсивом или написанный от руки.
Если изображение маленькое (например, кнопка с текстом), перевод может быть скрыт. Наведите курсор на изображение, чтобы увидеть его.
Связаться со службой поддержки
Дополнительные адреса — Электронная почта. Справка
Вы можете писать друзьям и коллегам с разных адресов. Вы можете использовать свой основной адрес электронной почты Яндекса для одной ситуации и псевдонимы электронной почты и почтовый ящик, размещенный на другом сервисе (например, Gmail или Mail.Ru), для других.
- Псевдонимы электронной почты
- Эксклюзивный адрес электронной почты
- Почтовые адреса в других сервисах
- Выбрать адрес для отправки сообщений
При регистрации аккаунта на Яндексе вы получаете следующие основные адреса электронной почты:
дополнительные адреса:
в доменах страны: ru (Россия), by (Беларусь), kz (Казахстан), ua (Украина) )
в домене ya.
 ru
ru
1 адрес в 90 домен вашей страны, например alice.the.girl@yandex.com
Примечание. Список дополнительных адресов зависит от страны, указанной в вашем Яндекс ID.
Эти адреса считаются псевдонимами вашего основного адреса электронной почты.
Псевдонимы необходимы для сохранения уникальности вашего имени пользователя.
Примечание. Если ваше имя пользователя включает точку (например, alice.the.girl ), вы автоматически получаете псевдоним вроде alice-the-girl в дополнение к псевдонимам вашего домена.
Вы также можете использовать свой номер телефона в качестве псевдонима.
Если у вас есть подписка Premium Яндекс 360, вы можете получить эксклюзивный адрес электронной почты. Это легко запомнить и приятно поделиться. Например, у вас может быть адрес типа inbox@ivansytin.ru или alex@design-kukhni.. ru
ru
Когда вы получаете эксклюзивный адрес, он становится псевдонимом вашего основного почтового адреса Яндекса. Письма будут отправляться с нового адреса по умолчанию. Вы можете войти в свой почтовый ящик с обоих адресов.
Пока можно получить эксклюзивный адрес электронной почты только в доменной зоне .ru . Вы не можете разместить весь сайт на домене, вы можете добавить только адрес электронной почты.
Если ваша подписка закончится, вы все еще можете использовать эксклюзивный адрес еще 30 дней, так что у вас есть время, чтобы продлить подписку. Через 30 дней ваш эксклюзивный адрес будет отключен.
- Как включить эксклюзивный адрес
- Как отключить эксклюзивный адрес
Нажмите в правом верхнем углу.
Выберите Эксклюзивный @ адрес.
Выберите понравившийся адрес электронной почты или введите свой собственный.
 Убедитесь, что адрес доступен.
Убедитесь, что адрес доступен.Примечание. Выбранный адрес не должен содержать слов, противоречащих общественным интересам или принципам гуманности и морали. Сюда входят нецензурные выражения, негуманные высказывания, слова, оскорбляющие человеческое достоинство, религиозные чувства и т.д.
Нажмите Включить. Если у вас нет подписки, после выбора адреса вам нужно будет выбрать план и оплатить подписку.
Вы можете добавить один эксклюзивный адрес электронной почты для каждого пользователя.
Внимание. Когда эксклюзивный адрес отключен, вы больше не можете использовать его для отправки и получения писем или входа в Яндекс.Почту. Выбранный вами домен может использоваться другими пользователями.
Нажмите в правом верхнем углу.
Выберите Эксклюзивный @ адрес.
Нажмите Отключить и подтвердите действие.
После этого письма будут отправляться по умолчанию с вашего основного адреса в домене yandex.. ru
ru
Вы не сможете повторно активировать свой эксклюзивный адрес в течение шести месяцев. Если вы хотите добавить эксклюзивный адрес в том же домене, этот домен должен быть бесплатным.
Если у вас остались вопросы об эксклюзивном адресе электронной почты, свяжитесь с нами через форму внизу страницы.
Если вы хотите отправлять электронную почту со своего адреса, размещенного в другом сервисе (например, Gmail или Mail.ru), добавьте этот адрес на странице Адреса электронной почты и подтвердите доступ. После подтверждения вы сможете выбрать либо псевдоним вашего адреса на Яндексе, либо адрес вашего почтового ящика на другом сервисе в поле От.
Внимание. Если вы добавляете адрес почтового ящика в другой сервис почтовых ящиков, настройте сбор сообщений с этого ящика на почтовый ящик Яндекса. Вы не сможете отправлять сообщения из этого почтового ящика, не настроив его сборщика сообщений. При настройке импортера почты укажите весь адрес, а не только имя пользователя, например cheshire. . katze@forestmail.com
katze@forestmail.com
Если вы не можете отправлять сообщения с адреса, размещенного на другом почтовом сервисе, несмотря на правильную настройку импортера, значит правила безопасности этого сервиса запрещают отправку сообщений через сторонние сервисы, включая Яндекс.Почту.
- Для всех сообщений
Вы можете выбрать адрес для использования в разделе Информация об отправителе. Это будет ваш адрес по умолчанию для всех электронных писем. Также он будет отображаться в правом верхнем углу на страницах Яндекс.Почты при нажатии на имя пользователя и изображение профиля.
- Для конкретного сообщения
Вы можете выбрать адрес для отправки сообщения на странице, где вы составляете электронное письмо. Выбранный вами адрес будет использоваться только для этого конкретного сообщения.
Нажмите кнопку Cс, From ˅ в правом верхнем углу.
Щелкните имя в поле От.
Поиск сообщений — Электронная почта.
 Справка
СправкаЕсли в вашем почтовом ящике много сообщений и вы хотите быстро их найти, вы можете воспользоваться функцией поиска. Для этого введите в поле поиска информацию, которую вы помните об электронном письме, например, имя отправителя, дату получения или некоторые слова из текста электронного письма.
- Другие способы использования окна поиска
- Поиск писем в папке или с определенным ярлыком
- Поисковые подсказки
- Расширенный поиск
- Язык запроса
- Удалить сообщение в результатах поиска
- Поиск не работает
Если вы не можете вспомнить, какая именно грамматическая форма слова использовалась, введите любую форму в поле поиска, и Яндекс.Почта найдет все ваши письма, содержащие форму этого слова. Например, если вы ищете слово оценка вы найдете сообщения, содержащие такие фразы, как «Я посылаю вам смету проекта» или «Какая из двух оценок основана на новых ценах?».
Яндекс.Почта также находит искомое письмо, если искать по названию вложения или по тексту, содержащемуся во вложении.
Если вы находитесь в папке «Входящие», результаты поиска будут включать электронные письма из всех ваших почтовых папок, кроме папки «Спам».
Если вы находитесь в определенной папке или просматриваете письма с определенной меткой, Яндекс.Почта по умолчанию будет искать именно в этой папке или среди писем с этой меткой. Например, если вы просматриваете только электронные письма с пометкой From Fluffy, в результатах поиска будут отображаться только электронные письма от вашего кота Fluffy, независимо от того, что вы ищете.
Если вы не помните полное имя своего контакта, начните вводить его — Яндекс.Почта предложит подсказки. Ваши предыдущие запросы также появятся в предложениях Яндекс.Почты.
- Не показывать предыдущие поиски в предложениях
Нажмите в правом верхнем углу.

Выберите Другое.
В разделе Редактирование и отправка сообщений → Поиск сообщений снимите флажок с опции Включать мои предыдущие поиски в поисковые подсказки.
Нажмите Сохранить изменения.
Если вы хотите задать более сложные условия поиска, начните вводить поисковый запрос, а затем щелкните (справа от поля поиска), чтобы выбрать дополнительные параметры поиска.
Здесь можно указать для поиска:
Только письма с вложениями.
Дата или диапазон дат, когда было получено электронное письмо.
Имя папки.
Имя отправителя.
Имя получателя.
Другие варианты под кнопкой Еще:
В какой части сообщения искать — в теме или теле.
Следует ли искать в важном или непрочитанном.
В результатах поиска вы увидите список совпадающих писем из всех указанных папок вашего почтового ящика, кроме папки «Спам».
Примечание. Если вы хотите указать поле для поиска слова или уточнить условия поиска, используйте язык запросов.
Если расширенной формы недостаточно для настройки сложных условий поиска, используйте язык запросов. Это позволяет:
Искать только в определенных полях сообщений. Например, поиск сообщений от «Алисы» с вложением «Отчет»:
от:Алиса вложение:ОтчетПоиск сообщений в определенном диапазоне дат. Например, поиск сообщений с 15.06.16 по 10.07.2016:
дата-начало:2016-06-15 дата-окончание:2016-07-10Поиск сообщений в определенных папках или с определенными тегами. Например, поиск в папке «From Fluffy»:
папка: «Сообщения от Fluffy»Используйте операторы для объединения условий поиска.
 Например, чтобы одновременно искать сообщения от Безумного Шляпника Алисе и сообщения Алисе, содержащие слово «чай», используйте следующую формулу:
Например, чтобы одновременно искать сообщения от Безумного Шляпника Алисе и сообщения Алисе, содержащие слово «чай», используйте следующую формулу: (от:(just.mad.hatter ИЛИ Безумный Шляпник) ИЛИ текст:чай) И: Алисе
Дополнительные сведения см. в разделе Как использовать язык запросов.
Чтобы удалить электронное письмо после его обнаружения в списке результатов поиска, выберите его и нажмите «Удалить». Затем электронное письмо перемещается в корзину, но по-прежнему отображается в списке.
Чтобы навсегда удалить электронное письмо из почтового ящика, выберите его еще раз и удалите. Вы не сможете восстановить его позже.
Если вы не можете найти конкретный адрес электронной почты:
Убедитесь, что ваш запрос не содержит ошибок.
Попробуйте ограничить количество слов в запросе.
Если вы помните какую-либо другую информацию об электронном письме (например, имена вложенных файлов), включите их в поисковый запрос.

Если вы используете расширенный поиск, убедитесь, что все настройки указаны правильно.
Внимание. Если вы потеряли сообщение и не можете его найти с помощью поиска, скорее всего, оно было удалено. Чтобы узнать, почему электронная почта попадает в корзину и как этого избежать, см. статью Сообщения исчезли из почтового ящика.
Создание и настройка фильтров — Электронная почта. Справка
- Создать фильтр
- Протестировать фильтр
- Изменить фильтр
- Приоритет фильтра
- Фильтр не работает
- Сообщения электронной почты автоматически удаляются или сортируются по папкам
Внимание. Указанные фильтры будут применяться только к новым письмам. Электронные письма, которые уже находятся в вашем почтовом ящике, не обрабатываются автоматически. Если вы хотите применить фильтр к существующим электронным письмам, нажмите Применить фильтр к существующим сообщениям.
Нажмите в правом верхнем углу.

Выберите Фильтры сообщений.
Щелкните Создать фильтр.
В разделе «Применить» выберите тип сообщения, к которому следует применить фильтр:
В разделе «Если» задайте условия фильтра:
Дополнительные сведения о создании фильтров см. в этой специальной статье.
Для одного фильтра можно указать несколько условий. Эти условия могут выполняться одновременно или по отдельности:
В блоке Если нажмите Добавить условие.
Укажите, должны ли эти условия выполняться одновременно:
В разделе Выполните следующее действие выберите, что вы хотите сделать с сообщением: удалить, пометить как прочитанное, поместить в папку, установить пометить, переслать или отправить уведомление на адрес или ответить текстом.

При необходимости выберите вариант Игнорировать другие фильтры (см. Приоритет фильтров).
Нажмите, чтобы ввести имя, если вы хотите назвать фильтр.
Чтобы сохранить фильтр, щелкните Создать фильтр.
Вы можете узнать, какие существующие сообщения электронной почты соответствуют фильтру. Для этого откройте фильтр и нажмите кнопку Проверить фильтр.
Если вы хотите отредактировать, отключить или удалить фильтр, перейдите на страницу Фильтры входящей почты и воспользуйтесь ссылками справа от нужного фильтра.
Фильтры применяются в том порядке, в котором они перечислены на странице Фильтры входящей почты: чем выше фильтр в списке, тем выше его приоритет. Если вы хотите повысить приоритет фильтра, перетащите его на более высокую позицию. Если для нескольких фильтров с одинаковыми условиями заданы действия, которые не могут выполняться одновременно, будет применен только один из этих фильтров (находящийся выше в списке).
Переместить все сообщения с mailer@wonderlandtea.com в «Корзину».
Переместить все сообщения с mailer@wonderlandtea.com, содержащие слово «Заказ» в теме «Заказы».
Пример
Иногда Алиса покупает чай на сайте wonderlandtea.com. Она получает сообщения о специальных предложениях и своей истории покупок. Алиса хочет отказаться от получения предложений, но при этом получать электронные письма с ее историей покупок. Для этого она включает два фильтра:
Если первый фильтр размещен над вторым, он будет иметь более высокий приоритет, удаляя все электронные письма в процессе. Чтобы сохранить нужные ей электронные письма, Алиса размещает второй фильтр над первым. При попадании нового письма в папку «Входящие» Яндекс.Почта проверяет, есть ли в его теме слово «Заказ». Если да, то он будет перемещен в «Заказы», а если нет, то будет удален.
Если к одному письму применено несколько фильтров, и вы хотите, чтобы применялся только один из них, включите параметр Не применять другие фильтры. Все фильтры, расположенные ниже фильтра с этой настройкой, не будут применяться, но фильтры над ним будут применяться.
Все фильтры, расположенные ниже фильтра с этой настройкой, не будут применяться, но фильтры над ним будут применяться.
Помечать сообщения от just.white.rabbit@yandex.ru как важные, с включенным параметром Не применять другие правила.
Все письма пересылать на cheshire.katze@yandex.ru.
Пример
Алиса и Чеширский Кот вместе работают над проектом. Почтовый ящик Алисы получает электронные письма от клиентов, деловые предложения, которыми нужно поделиться с Чеширским Котом, и личные сообщения от Белого Кролика. Вся деловая корреспонденция должна пересылаться Чеширскому коту, а электронные письма от Белого Кролика должны оставаться в ее почтовом ящике и помечаться как важные. Итак, Алиса устанавливает фильтры в следующем порядке:
Если Алиса не включит опцию Не применять другие фильтры для первого фильтра, то в почтовый ящик Чеширского Кота начнут поступать все электронные письма без разбора, в том числе и от Белого Кролика. Включение этой опции позволяет сообщениям от Белого Кролика оставаться в папке «Входящие» и правильно помечаться, в то время как все остальные сообщения пересылаются Чеширскому Коту. Когда письмо попадает в папку «Входящие», Яндекс.Почта проверяет, совпадает ли поле «От» с адресом just.white.rabbit@yandex.ru. Если есть совпадение, письмо помечается как важное. Если нет, то отправляется на cheshire.katze@yandex.ru.
Включение этой опции позволяет сообщениям от Белого Кролика оставаться в папке «Входящие» и правильно помечаться, в то время как все остальные сообщения пересылаются Чеширскому Коту. Когда письмо попадает в папку «Входящие», Яндекс.Почта проверяет, совпадает ли поле «От» с адресом just.white.rabbit@yandex.ru. Если есть совпадение, письмо помечается как важное. Если нет, то отправляется на cheshire.katze@yandex.ru.
Это может произойти по нескольким причинам:
- В Яндекс ID нет всей вашей информации
Введите действительные личные данные в Яндекс ID и привяжите номер телефона к аккаунту. Возможно, наша система безопасности сочла ваш аккаунт подозрительным и заблокировала почтовый ящик. Обычно это происходит, если вы не привязываете номер телефона к почтовому ящику или вводите фальшивое имя в Яндекс ID. Обычно разблокировка учетной записи занимает несколько часов.
- С момента настройки фильтра прошло недостаточно времени
Подождите несколько минут после настройки фильтра сообщений, так как он может начать работать не сразу.

- Неправильно заданы условия фильтрации
Проверьте свойства и параметры.
- В списке фильтров есть фильтры с более высоким приоритетом
Если в списке есть фильтры вышестоящего уровня с одинаковыми условиями, или один из вышестоящих фильтров имеет выбранный параметр Игнорировать другие фильтры, это может повлиять на работу правила реализуется. Дополнительные сведения см. в разделе Приоритет фильтра.
- Электронная почта, импортированная программой импорта почты, не находится в папке «Входящие»
Если вы получаете электронное письмо из другой вашей учетной записи (это означает, что у вас включен импорт электронной почты, но электронная почта не находится в папке «Входящие»), фильтры не не применять.
Если фильтр не заработал в течение нескольких минут и изменение настроек не помогло, обратитесь в службу поддержки Яндекс.Почты через форму обратной связи внизу страницы.
Убедитесь, что нет почтовых фильтров, которые удаляют входящие сообщения или перемещают их в другие папки. В этом случае временно отключите их и проверьте, приходят ли сообщения в папку «Входящие».
В этом случае временно отключите их и проверьте, приходят ли сообщения в папку «Входящие».
Если есть фильтр, который вы не создавали, возможно, он был создан автоматически. Это может произойти, если вы переместите электронное письмо в другую папку и нажмете «Да» во всплывающем окне с надписью «Переместить эти типы электронных писем?».
ImTranslator для Яндекса | ImTranslator
ImTranslator выполняет мгновенный перевод текстов, слов, фраз и веб-страниц между более чем 90 языками, используя 3 провайдера перевода (Google, Microsoft Bing, Translator), и читает текст на многих языках. ImTranslator доступен в Яндекс.Браузере через браузерные расширения Opera и полностью совместим с браузером Яндекс.
ImTranslator
Extension for Yandex
New version
Add to Yandex
ImTranslator for Yandex includes the following translation applications:
- ImTranslator
- Pop-up Bubble Translator
- Inline Translator
- Webpage Translation
as а также удобные языковые инструменты, такие как преобразование текста в речь, история переводов и словарь ImTranslator.
Функциональность
- веб-перевод между 91 языком
- 10 тысяч символов на перевод
- 3 поставщика услуг перевода (Google, Microsoft Bing, Translator)
- 4 приложения для перевода
- перевод во всплывающем окне (Pop-up Bubble Translator)
- отдельное окно перевода с режимами переводчика и словаря (ImTranslator)
- перевод, встроенный в веб-страницу (Inline Translator)
- перевод всей веб-страницы с возможностью перевода при наведении курсора мыши (перевод веб-страницы)
- Словарь
- преобразование текста в речь на 30 языках
- история переводов
- автоматическое определение языка
- обратный перевод
- настройка ярлыков
- полная настройка каждого инструмента перевода пользовательский интерфейс на чешский, голландский, английский 9006 , филиппинский, французский, немецкий, греческий, итальянский, хинди, корейский, польский, португальский, румынский, русский, сербский, испанский, шведский, турецкий, вьетнамский, украинский языки.

ImTranslator – это отдельное приложение, которое переводит слова, предложения и тексты между более чем 90 языками с использованием 3 поставщиков услуг перевода: Google, Microsoft Bing, Translator.
Чтобы запустить приложение, выполните следующие действия:
- нажмите кнопку «ImTranslator: Переводчик, Словарь, TTS» на панели инструментов Яндекса
- или выберите «ImTranslator» в контекстном меню Яндекса «ImTranslator: Переводчик, Словарь, ТТС»
- или используйте сочетания клавиш Ctrl+Alt+V (по умолчанию).
Для перевода: введите, вставьте или перетащите текст в окно «Исходный текст». Выберите направление перевода и поставщика перевода и нажмите «Перевести».
Если вы не знаете исходный язык текста, выберите «Определить язык», чтобы ImTranslator определил язык. Когда выполняется автоматическое определение языка, появится обнаруженный язык.
Вы можете переключаться между режимами переводчика и словаря, нажимая на соответствующие вкладки. Или просто введите одно слово для перевода. Вы будете немедленно перенаправлены в Словарь.
Или просто введите одно слово для перевода. Вы будете немедленно перенаправлены в Словарь.
Это полезное расширение переводит слова, фразы и текст, определяет исходный язык на лету, обеспечивает обратный перевод, который возвращает перевод обратно на исходные языки, читает исходный текст и его перевод на 10 языков, переводит слова, используя Словарь Google, настраивает параметры переводчика.
Переводчик всплывающих окон мгновенно переводит слова, предложения и текст на любом веб-сайте и отображает перевод во всплывающем окне, не покидая страницы.
Вы можете запустить переводчик всплывающих окон несколькими способами.
Выберите текст на веб-странице с помощью мыши и:
- нажмите плавающую кнопку
- щелкните правой кнопкой мыши меню «ImTranslator: Словарь переводчика, TTS», затем «Всплывающее окно»
- переводите только при выборе мыши ( удалите ярлык (нажмите X) в параметрах всплывающего окна)
или используйте сочетания клавиш Ctrl + Alt (по умолчанию) до или после выделения текста.
Вы увидите перевод во всплывающем окне. По умолчанию ImTranslator Bubble автоматически определяет язык выделенного текста, поэтому все, что вам нужно сделать, это выбрать целевой язык для перевода.
Встроенный переводчик
Встроенный переводчик переводит выделенный текст построчно и вставляет перевод на веб-страницу, сохраняя исходное форматирование. В зависимости от настроек перевод может быть размещен до или после выделенного текста или даже заменить оригинал.
Чтобы получить встроенный перевод, выполните следующие действия:
- выберите текст и используйте контекстное меню «ImTranslator: Translator, Dictionary, TTS», затем выберите встроенный перевод
- или используйте сочетания клавиш Ctrl+Alt+C (по умолчанию)
Словарь ImTranslator
Словарь ImTranslator переводит отдельные слова и отображает альтернативные переводы вместе с их частями речи. В дополнение к вариантам перевода в каждой словарной статье отображается набор обратных переводов на исходный язык, если они доступны. Все словарные статьи имеют голосовую функцию в зависимости от языка (10 голосов).
Все словарные статьи имеют голосовую функцию в зависимости от языка (10 голосов).
Переводы Словаря можно просмотреть в приложении ImTranslator, всплывающем пузыре-переводчике или встроенном переводчике.
Перевод слов предоставлен словарем Google Translate.
Преобразование текста в голос
ImTranslator предлагает преобразование текста в голос для многих языков. Вы можете прослушать исходный текст или его перевод, нажав на значок динамика рядом с соответствующим текстовым полем.
История переводов
История переводов отслеживает все ваши действия по переводу и хранит записи о переводах в базе данных истории переводов.
Чтобы получить доступ к Истории переводов, нажмите ссылку «История» на каждом инструменте перевода или используйте параметры ImTranslator, затем вкладку «История переводов».
Записи перевода из ImTranslator, Pop-up Bubble и Inline Translator сохраняются как исходный текст с его переводом, а история переводов из веб-перевода сохраняется как ссылки на исходную страницу и переведенную страницу.
Что можно делать с историей переводов
- расширить запись перевода, если она превышает 200 символов
- разделить запись на предложения для отображения перевода предложения за предложением
- посмотреть источник перевода
- 6
- 6
- 6
- поиск и сортировка записей перевода
- прослушивание исходного текста или его перевода (10 поддерживаемых языков)
- экспорт истории переводов в формате .csv для каждого приложения перевода
- удалить записи
- очистить всю историю
Перевод веб-страницы переводит всю веб-страницу с помощью сервиса Google Translate. Чтобы перевести веб-страницу, выберите «Перевести эту страницу на» выбранный язык в контекстном меню «ImTranslator: Translator, Dictionary, TTS»
Контекстное меню предоставляет выбор режима перевода веб-страницы:
- перевести всю веб-страницу
- перевод текстового сегмента на странице при наведении курсора
Когда вы выбираете режим перевода при наведении курсора, наведите указатель мыши на исходный текст, и перевод выделенного сегмента будет отображаться во всплывающем окне. вверх пузырь.
вверх пузырь.
Контекстное меню позволяет изменить язык перевода с помощью меню «Изменить язык». Вы также можете изменить язык перевода на панели инструментов перевода в верхней части веб-страницы.
Языки
Африкаанс, албанский, арабский, армянский, азербайджанский, баскский, белорусский, бенгальский, боснийский, болгарский, каталонский, кебуано, чичева, китайский (упрощенный), китайский (традиционный), хорватский, чешский, датский , голландский, английский, эстонский, эсперанто, филиппинский, финский, французский, галисийский, грузинский, немецкий, греческий, гуджарати, гаитянский креольский, хауса, иврит, хинди, хмонг, венгерский, исландский, игбо, индонезийский, ирландский, итальянский, японский, Яванский, каннада, казахский, кхмерский, корейский, латинский, латышский, литовский, македонский, малагасийский, малайский, малаялам, мальтийский, маори, маратхи, монгольский, мьянманский (бирманский), непальский, норвежский, персидский, польский, португальский, пенджаби, румынский , русский, сербский, сесото, сингальский, словацкий, словенский, сомалийский, испанский, суданский, суахили, шведский, таджикский, тамильский, телугу, тайский, турецкий, украинский, урду, узбекский, вьетнамский, валлийский, идиш, йоруба, зулу
Скачать расширение ImTranslator из каталога расширений Яндекс. Браузера.
Браузера.
ImTranslator
Расширение для Яндекса
Новая версия
Добавить в Яндекс
После установки кнопка ImTranslator появляется на панели инструментов Яндекса и в контекстном меню Яндекса.
Языки
Африкаанс, Албанский, Арабский, Армянский, Азербайджанский, Баскский, Белорусский, Бенгальский, Боснийский, Болгарский, Каталонский, Себуано, Чичева, Китайский (упрощенный), Китайский (традиционный), Хорватский, Чешский, Датский, Голландский , английский, эстонский, эсперанто, филиппинский, финский, французский, галисийский, грузинский, немецкий, греческий, гуджарати, гаитянский креольский, хауса, иврит, хинди, хмонг, венгерский, исландский, игбо, индонезийский, ирландский, итальянский, японский, яванский, каннада, казахский, кхмерский, корейский, латинский, латышский, литовский, македонский, малагасийский, малайский, малаялам, мальтийский, маори, маратхи, монгольский, мьянманский (бирманский), непальский, норвежский, персидский, польский, португальский, панджаби, румынский, русский , сербский, сесото, сингальский, словацкий, словенский, сомалийский, испанский, суданский, суахили, шведский, таджикский, тамильский, телугу, тайский, турецкий, украинский, урду, узбекский, вьетнамский, валлийский, идиш, йоруба, зулу
Параметры ImTranslator предоставляют идеальный способ настроить приложение ImTranslator в соответствии с вашими потребностями.
Задать языковые настройки для всех переводчиков – установите этот флажок, чтобы выбранное направление перевода было доступно во всех приложениях для перевода.
Выберите исходный и целевой языки. – установите направление языка, которое вы будете использовать чаще. Этот выбор будет сохранен и использоваться по умолчанию при каждом запуске ImTranslator.
Автоматически определять исходный язык — включить автоматическое определение языка, которое будет анализировать исходный текст и устанавливать правильный язык из списка.
Включить другие переводчики — предлагает возможность использовать несколько поставщиков переводов: Microsoft Bing и Translator. Вы можете отключить другие переводчики, если хотите использовать только Google Translator, сняв этот флажок.
Включить словарь — включить словарь для перевода отдельных слов.
Показать окно обратного перевода – установите флажок, чтобы включить функцию обратного перевода.
Выберите размер шрифта — выберите размер шрифта.
Перевести с помощью сочетания клавиш — установить сочетания клавиш для перевода выделенного текста.
Вызов переводчика — назначить сочетания клавиш для запуска приложения ImTranslator.
Включить историю переводов — включить сохранение истории переводов.
Не забудьте Сохранить параметры , чтобы применить изменения.
Параметры встроенного переводчика
Установить языковые настройки для всех переводчиков – установите этот флажок, чтобы выбранное направление перевода было доступно во всех приложениях для перевода.
Выберите исходный и целевой языки — установите направление языка, которое вы будете использовать чаще. Этот выбор будет сохранен и использован по умолчанию при каждом запуске приложения.
Автоматически определять исходный язык — включить инструмент автоматического определения языка, который будет анализировать исходный текст и устанавливать обнаруженный язык на лету.
Включить словарь — включить словарь для перевода отдельных слов.
Перевести с помощью сочетания клавиш — набор горячих клавиш для перевода выделенного текста.
Очистить перевод — набор быстрых клавиш для очистки встроенного перевода на веб-странице.
Цвет — выберите цвет для отображения переведенного текста на веб-странице.
Заключить в скобки — отображать перевод в скобках или без них.
Разрыв строки – выровняйте перевод как новый абзац для лучшей видимости.
Выровнять по слову — управлять выделением текста, соблюдая границы слов.
Вставить перед оригиналом — разместить перевод перед исходным текстом.
Скрыть оригинал — заменить исходный текст переводом, скрыв исходный текст.
Включить историю переводов – активировать модуль «История переводов» для хранения записей переводов.
Параметры всплывающего окна
Задать языковые настройки для всех переводчиков — установите этот флажок, чтобы выбранное направление перевода было доступно во всех приложениях для перевода.
Выбор исходного и целевого языков — установите направление языка, которое вы будете использовать чаще. Этот выбор будет сохранен и использоваться по умолчанию при каждом запуске ImTranslator.
Определять исходный язык автоматически — установите этот флажок, чтобы разрешить переводчику определять язык выделенного текста.
Включить другие переводчики — дает возможность использовать несколько поставщиков переводов: Microsoft Bing и Translator в дополнение к Google Translator. Вы можете отключить другие переводчики, если хотите использовать Google Translator, только сняв этот флажок.
Включить всплывающую подсказку ImTranslator — установите этот флажок, чтобы сделать подсказку ImTranslator доступной. Если этот параметр отключен, ImTranslator Bubble не будет всплывать.
Если этот параметр отключен, ImTranslator Bubble не будет всплывать.
Включить словарь – установите этот флажок, чтобы включить словарь для перевода отдельных слов.
Показать кнопку переводчика — установите этот флажок, чтобы активировать плавающую кнопку перевода над текстом, который вы выбрали для перевода.
Всплывающее всплывающее окно – закрепите всплывающее окно всплывающего окна в правой части веб-страницы, чтобы оно было видно при прокрутке страницы.
Выбрать размер шрифта — изменить размер шрифта (мелкий или крупный).
Перевести с помощью сочетания клавиш — набор горячих клавиш для перевода выделенного текста.
Переводить по двойному щелчку — установите этот флажок, чтобы переводить отдельные слова по двойному щелчку мыши.
Включить историю переводов — включить модуль истории переводов для хранения записей переводов.
Сохраните параметры , чтобы применить изменения.
Параметры перевода веб-страницы
Установить языковые настройки для всех переводчиков – установите этот флажок, чтобы выбранное направление перевода было доступно во всех приложениях для перевода
Выберите исходный и целевой языки – выберите желаемое направление использовать чаще. Этот выбор будет сохранен и использоваться по умолчанию при каждом запуске ImTranslator.
Включить историю переводов — активировать модуль истории переводов для хранения записей переводов.
Сохраните параметры , чтобы применить изменения.
Параметры истории переводов
Чтобы получить доступ к истории переводов, нажмите ссылку «История» на каждом инструменте перевода или перейдите в «Параметры ImTranslator», затем вкладку «История переводов».
Записи перевода из ImTranslator и Pop-up Bubble сохраняются как исходный текст и его перевод, а история переводов из перевода веб-страницы хранится как ссылки на исходную страницу и переведенную страницу.
Что можно делать с историей переводов
- расширить запись перевода, если она превышает 200 символов
- разделить запись на предложения для отображения перевода предложения за предложением
- посмотреть источник перевода
- 6
- 6
- 6
- поиск и сортировка записей перевода
- прослушивание оригинала или перевода (26 поддерживаемых языков)
- экспорт истории переводов в формате .csv
- удаление записей
- Clear All History
Imtranslator для учебника Yandex
Предыдущий следующий
Imtranslator включает в себя 4 инструменты для перевода: I Nline Translator , Pop-Up Bubble Translator . приложений.
ImTranslator выполняет мгновенный перевод слов, фраз, текстов и веб-страниц между 91 языком.
Приложение Inline Translator переводит выделенный текст на странице, разделяя его на предложения.
Затем он вставляет перевод на веб-страницу после или перед исходным предложением или просто заменяет выделенное.
После установки ImTranslator сразу становится доступен в виде кнопки на панели инструментов.
Чтобы начать использовать ImTranslator, выделите текст на веб-странице и нажмите кнопку «ImTranslator: Translator, Dictionary, TTS» на панели инструментов Яндекса или просто используйте сочетания клавиш Ctrl+Alt+Z (по умолчанию), чтобы открыть приложение ImTranslator.
Вы также можете выделить текст на странице и выбрать «Встроенный перевод» в контекстном меню, вызываемом правой кнопкой мыши.
Или вы можете выделить текст на странице и выбрать «ImTranslator: Перевести выделение» в контекстном меню, вызываемом правой кнопкой мыши.
Появится отдельное приложение ImTranslator с исходным текстом и его переводом.
Если вы не знаете язык исходного текста, выберите «Определить язык», чтобы ImTranslator определил язык вашего текста.
Когда выполняется автоматическое определение языка, появляется метка «Обнаружено: язык».
Используйте обратный перевод для проверки точности перевода. Обратный перевод, если он отмечен, переводит целевой текст обратно на исходный язык.
Сравнение обратного перевода с оригинальным текстом иногда используется для проверки качества оригинального перевода.
Нажмите кнопку «Прослушать», чтобы прослушать устную версию текста.
В настоящее время эта функция доступна для 10 языков.
Используйте словарь для перевода отдельных слов, чтобы увидеть альтернативные переводы вместе с частью речи.
Словарь охватывает более 90 языковых комбинаций с английским языком и другими языковыми парами.
Если вы выберете более одного слова для перевода, вы получите обычный перевод, сделанный Google Translate.
Используйте параметры ImTranslator, чтобы настроить переводчик в соответствии с вашими потребностями.
Всплывающий переводчик быстро переводит слова, предложения и текст на любом веб-сайте. Пузырьковый переводчик отображает перевод во всплывающем окне, не покидая страницы.
Чтобы перевести с помощью всплывающего окна, выберите текст на веб-странице с помощью мыши и нажмите плавающую кнопку. Или удерживайте сочетание клавиш Ctrl + Alt (по умолчанию) при выборе текста для перевода.
Всплывающий пузырь Переводчик включает функцию речи.
Нажмите значок «Слушать» на панели инструментов, чтобы активировать голос.
ImTranslator Bubble может переводить выделенный текст только при выборе мышью, без сочетания клавиш. Чтобы использовать этот режим, откройте «Параметры» и удалите клавишу быстрого доступа из поля быстрого доступа. Метка «Нет» появляется в меню клавиш.
Чтобы использовать этот режим, откройте «Параметры» и удалите клавишу быстрого доступа из поля быстрого доступа. Метка «Нет» появляется в меню клавиш.
ImTranslator Bubble можно настроить в этом окне. Вы можете запустить ImTranslator Bubble с помощью плавающей кнопки или с/без сочетания клавиш. Вы можете закрепить ImTranslator Bubble в правой части веб-страницы, а также изменить размер шрифта (маленький или крупный). Здесь вы также можете включить историю переводов.
Перевод веб-страниц переводит всю веб-страницу между 91 языком с помощью службы Google Translation.
Чтобы перевести веб-страницу, выберите «Перевести эту страницу на» на выбранный язык в контекстном меню правой кнопки мыши «ImTranslator: Переводчик, Словарь, TTS».
Контекстное меню правой кнопки мыши позволяет выбрать режим перевода веб-страницы: перевод всей веб-страницы или перевод при наведении курсора мыши.


 Данные считаются только на поиске Яндекса, без учета поисковых площадок Рекламной сети.
Данные считаются только на поиске Яндекса, без учета поисковых площадок Рекламной сети. Отметьте фразу — вложенные запросы будут отмечены автоматически. Нажмите около фразы или кнопку Действие → Добавить в ключевые фразы.
Отметьте фразу — вложенные запросы будут отмечены автоматически. Нажмите около фразы или кнопку Действие → Добавить в ключевые фразы.


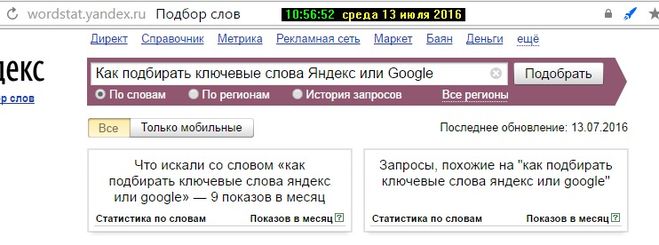


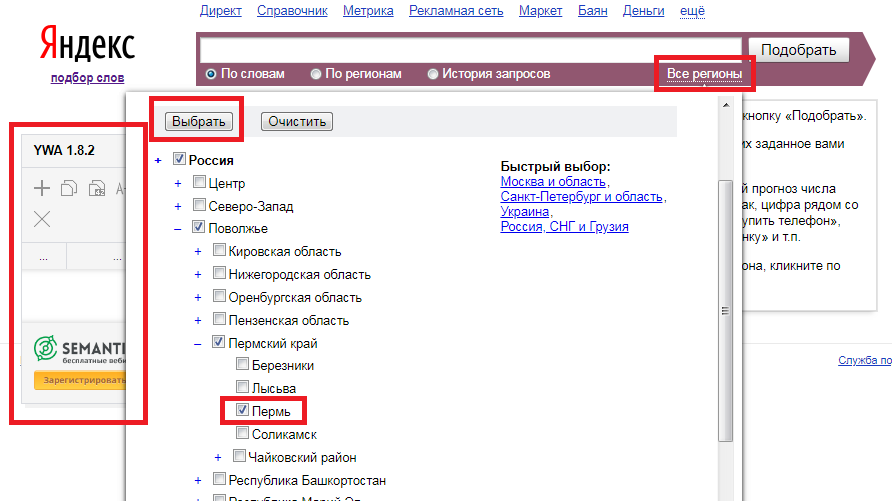



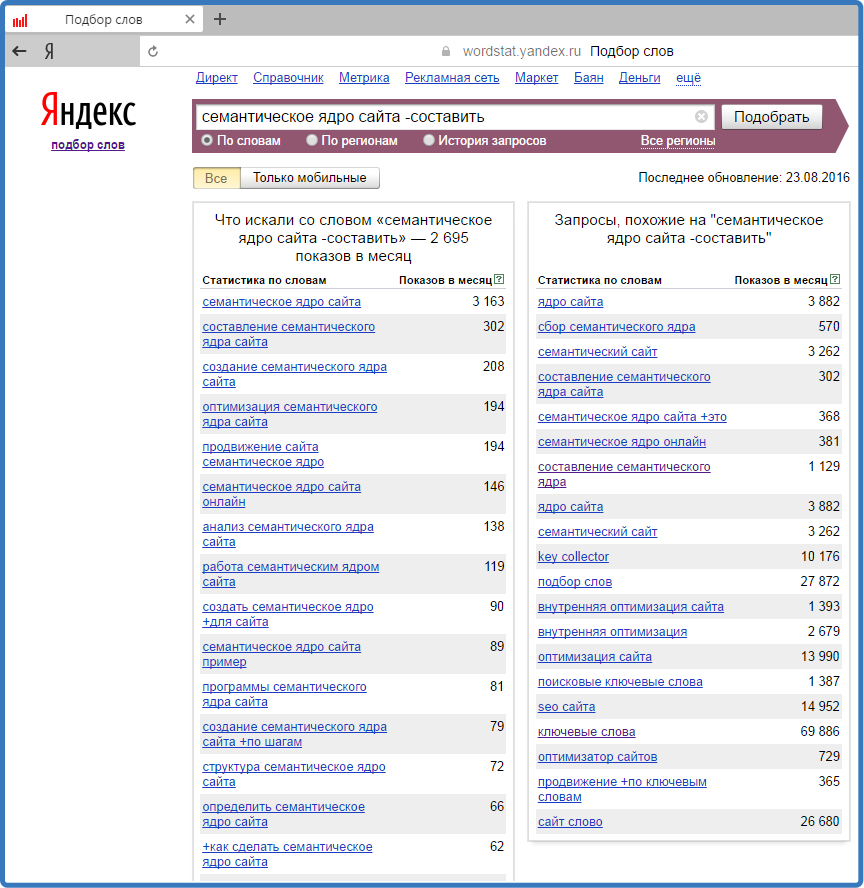 Чтобы уточнить минус-слово, нажмите .
Чтобы уточнить минус-слово, нажмите .