Как работает инструмент подбора фраз
Инструмент подбора фраз в Директ Коммандере поможет расширить набор ключевых фраз и единых минус-фраз, в том числе для разных групп и кампаний. Инструмент использует статистику поисковых запросов — данные сервиса wordstat.yandex.ru. Подробнее о сервисе в Справке Директа. В отличие от веб-сервиса, в Коммандере вы можете начать подбор не с одного запроса, а сразу с нескольких.
Совет. Перед внесением любых изменений получите с сервера актуальные данные кампании.
- Подобрать ключевые фразы
- Как формируется набор минус-слов
На вкладке Группы выберите группу, в которую требуется добавить фразы.
На вкладке Фразы нажмите кнопку Подбор фраз.
- В окне Подбор фраз составьте стартовый набор запросов на вкладке Стартовые:
Примечание. Если вы перешли в инструмент подбора из окна Добавление фраз или из контекстного меню Уточнить фразы, ваши фразы будут представлены на вкладке Стартовые.
 После подбора ключевых фраз ставки по уточненным фразам установятся равными ставкам исходной фразы.
После подбора ключевых фраз ставки по уточненным фразам установятся равными ставкам исходной фразы. - Если требуется, вы можете изменить стартовый набор запросов:
- Вводите запросы через запятую или с помощью оператора
( | ). Удаляйте ненужные запросы с помощью клавиш ← Backspace или Delete.
Добавляйте похожие запросы.
- Как дополнить стартовый набор похожими запросами
На вкладке Стартовые выберите запрос или несколько запросов.
Перейдите на вкладку Похожие. На вкладке представлены запросы, похожие по смыслу на выделенные стартовые. Минус-слова и минус-фразы не учитываются. Для запросов отображается прогнозируемое количество показов в месяц в регионе, указанном в настройках группы объявлений.
Отметьте подходящие запросы и нажмите кнопку В Стартовые.
- Вводите запросы через запятую или с помощью оператора
На вкладке Стартовые выберите запрос или несколько запросов, которые будете использовать для подбора фраз.

- Перейдите на вкладку Вложенные. На вкладке представлены запросы, соответствующие выбранным стартовым. В них учитываются минус-фразы на кампанию и группу, а также минус-слова, указанные на вкладке Минус-слова. Для запросов отображается прогноз количества показов в месяц в регионе, указанном в настройках группы объявлений.
Для запросов, которые вы хотите использовать в качестве ключевых фраз, отметьте опцию Добавить.
- Для запросов, слова из которых вы хотите использовать в качестве минус-слов, отметьте опцию Исключить.Совет. Чтобы быстро отмечать нужные опции, используйте клавиши:
- ← (стрелка влево) — для опции Добавить;
- → (стрелка вправо) — для опции Исключить;
- ↓ и ↑ — для перемещения по списку запросов.
Нажмите кнопку Распределить.
Если для некоторых слов не удалось автоматически определить, нужно ли использовать их в качестве минус-слов, появится окно Минус-слова (см.
 Как формируется набор минус-слов). Отметьте нужные минус-слова и нажмите кнопку Добавить.
Как формируется набор минус-слов). Отметьте нужные минус-слова и нажмите кнопку Добавить.- На вкладке Фразы проверьте ключевые фразы, которые будут добавлены в группу объявлений.
Если требуется, вы можете удалить ненужные фразы с помощью клавиш ← Backspace или Delete.
- На вкладке Минус-слова проверьте слова, которые будут добавлены в список единых минус-фраз группы объявлений.
Если требуется, вы можете добавить минус-слова, вводя их через запятую, и удалить слова с помощью клавиш ← Backspace или Delete. Минус-фразы из нескольких слов не поддерживаются.
Нажмите кнопку Завершить.
Примечание. Если одна из фраз совпадает с другой без одного слова, то при завершении подбора к первой фразе будет добавлено минус-слово. Например, фразы шуба и шуба норковая будут преобразованы в шуба -норковый и шуба норковая. Таким образом повышается точность статистики: теперь поисковый запрос норковая шуба соответствует только одной ключевой фразе в группе, и вся статистика показов и кликов по запросу будет отнесена именно к этой фразе.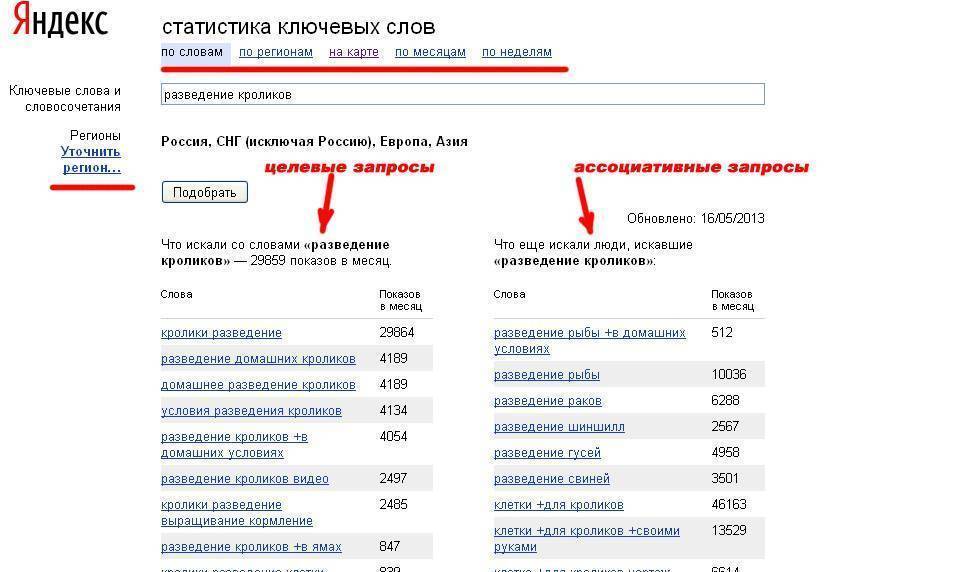
На вкладке Группы выберите несколько групп, в которые требуется добавить фразы.
На вкладке Фразы выделите нужные фразы и в контекстном меню выберите Уточнить фразы.
- В окне Подбор фраз ваши фразы будут представлены на вкладке Стартовые. После подбора ключевых фраз ставки по уточненным фразам установятся равными ставкам исходной фразы.
Рядом с каждой фразой отображается название группы, к которой она относится. По группам можно сортировать.
- Если требуется, вы можете добавить похожие запросы.
- Как дополнить стартовый набор похожими запросами
На вкладке Стартовые выберите запрос или несколько запросов.
Перейдите на вкладку Похожие. На вкладке представлены запросы, похожие по смыслу на выделенные стартовые. Минус-слова и минус-фразы не учитываются. Для запросов отображается прогнозируемое количество показов в месяц в регионе, указанном в настройках группы объявлений.
Отметьте подходящие запросы и нажмите кнопку В Стартовые.
 Запросы добавятся в стартовые слова с учетом групп, к которым они относятся.
Запросы добавятся в стартовые слова с учетом групп, к которым они относятся.
На вкладке Стартовые выберите запрос или несколько запросов, которые будете использовать для подбора фраз.
- Перейдите на вкладку Вложенные. На вкладке представлены запросы, соответствующие выбранным стартовым. В них учитываются минус-фразы на кампанию и группу, а также минус-слова, указанные на вкладке Минус-слова. Для запросов отображается прогноз количества показов в месяц в регионе, указанном в настройках группы объявлений.
Для запросов, которые вы хотите использовать в качестве ключевых фраз, отметьте опцию Добавить.
- Для запросов, слова из которых вы хотите использовать в качестве минус-слов, отметьте опцию Исключить.Совет. Чтобы быстро отмечать нужные опции, используйте клавиши:
- ← (стрелка влево) — для опции Добавить;
- → (стрелка вправо) — для опции Исключить;
- ↓ и ↑ — для перемещения по списку запросов.

Нажмите кнопку Распределить. Ключевые слова и минус фразы добавятся в соответствующие группы.
Если для некоторых слов не удалось автоматически определить, нужно ли использовать их в качестве минус-слов, появится окно Минус-слова (см. Как формируется набор минус-слов). Отметьте нужные минус-слова и нажмите кнопку Добавить.
- На вкладке Фразы проверьте ключевые фразы, которые будут добавлены в соответствующие группы.
Если требуется, вы можете удалить ненужные фразы с помощью клавиш ← Backspace или Delete.
- На вкладке Минус-слова проверьте слова, которые будут добавлены в список единых минус-фраз для соответствующих групп.
Если требуется, вы можете добавить минус-слова, вводя их через запятую, и удалить слова с помощью клавиш ← Backspace или Delete. Минус-фразы из нескольких слов не поддерживаются.
Нажмите кнопку Завершить.
Примечание. Если одна из фраз совпадает с другой без одного слова, то при завершении подбора к первой фразе будет добавлено минус-слово. Например, фразы шуба и шуба норковая будут преобразованы в шуба -норковый и шуба норковая. Таким образом повышается точность статистики: теперь поисковый запрос норковая шуба соответствует только одной ключевой фразе в группе, и вся статистика показов и кликов по запросу будет отнесена именно к этой фразе.
Например, фразы шуба и шуба норковая будут преобразованы в шуба -норковый и шуба норковая. Таким образом повышается точность статистики: теперь поисковый запрос норковая шуба соответствует только одной ключевой фразе в группе, и вся статистика показов и кликов по запросу будет отнесена именно к этой фразе.
Запросы, для которых вы отметили опцию Исключить, при нажатии кнопки Распределить разбиваются на отдельные слова. Каждое из этих слов сравнивается с ключевыми фразами, для которых вы отметили опцию Добавить или которые вы уже добавили на вкладку Фразы.
Если слово входит в ключевую фразу, оно не будет использовано в качестве минус-слова.
Если исключаемый запрос без одного слова содержится в ключевой фразе, это слово будет добавлено на вкладку Минус-слова без дополнительного подтверждения.
Остальные слова будут выведены в окне Минус-слова, и вы сможете отметить, какие из них нужно использовать в качестве минус-слов.

- Примеры
Если для запроса бронирование билетов вы отметили опцию Добавить, а для запроса вокзал бронирование билетов — опцию Исключить, то слово вокзал будет добавлено в минус-слова автоматически.
Если для запроса бронирование билетов вы отметили опцию Добавить, а для запроса бронирование билетов +на поезд — опцию Исключить, то Коммандер не сможет автоматически определить, какое из слов +на и поезд (или оба) нужно использовать как минус-слово. Эти слова будут выведены в окне Минус-слова.
Подбор и анализ поисковых запросов в Яндекс Wordstat, как выбрать слова для продвижения и сайта и размещении контекстной рекламы
Анализ поисковых запросов Яндекс
Одним из первых шагов в оптимизации и SEO-продвижении является анализ поисковых запросов. Некоторые начинающие специалисты уже на этом этапе работы совершают ошибки, которые негативно влияют на весь процесс продвижения. Поскольку в русскоязычном интернете большое внимание уделяется раскрутке сайтов в Яндексе, поговорим о том, как правильно анализировать запросы в этом поисковике.
Поскольку в русскоязычном интернете большое внимание уделяется раскрутке сайтов в Яндексе, поговорим о том, как правильно анализировать запросы в этом поисковике.
Как проводить анализ поисковых запросов Яндекса?
Оптимизация начинается с анализа поисковых запросов. Наиболее доступный инструмент для его проведения – сервис Яндекс Wordstat (wordstat.yandex.ru). На первый взгляд, сервис работает просто и на его освоение не требуется много времени. Достаточно прописать поисковый запрос, выбрать при необходимости нужный регион и получить результаты о популярности слова или фразы у пользователей. Однако при таком подходе вы не учтете особенности системы, а они играют ключевую роль в процессе анализа.
Как пользоваться сервисом Яндекс Вордстат?
Чтобы воспользоваться инструментом для поиска и анализа ключевых слов, необходимо иметь электронную почту на Яндексе. Зарегистрировав почтовый ящик на yandex.ru, вы не только получите доступ к Вордстату, но и сможете пользоваться другими полезными сервисами от Яндекса.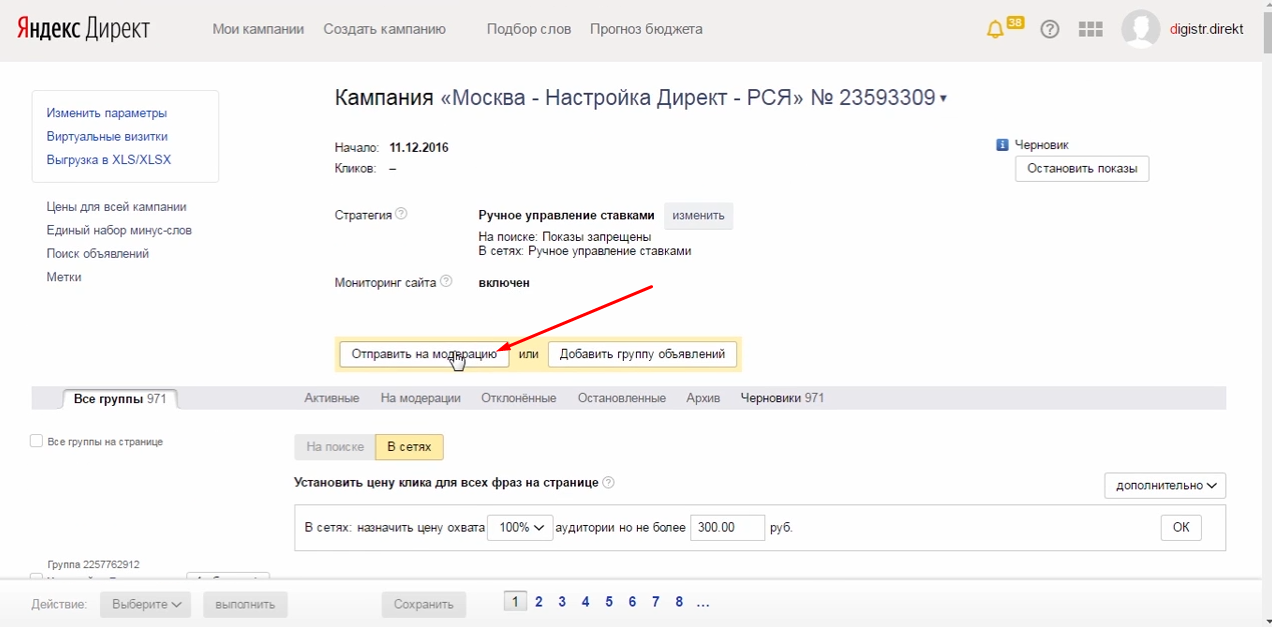 Метрика, Вебмастер, Каталог, Яндекс Директ, добавить свою компанию в Справочник организаций.
Метрика, Вебмастер, Каталог, Яндекс Директ, добавить свою компанию в Справочник организаций.
Что касается сервиса анализа поисковых слов, то он создан, в первую очередь, для пользователей системы контекстной рекламы Яндекс.Директ. Однако он не менее востребован в SEO при создании семантического ядра для сайта. В работе Вордстат есть ряд ограничений, которые необходимо учитывать в ходе оценки популярности запросов. Давайте поговорим о них подробней.
Подбор слов на wordstat.yandex
Если вы введете поисковый запрос в соответствующее поле на странице сервиса Wordstat, то увидите результаты, отображенные в двух колонках. Например, вы используете запрос «гостиница спб». В левой колонке размещены запросы, содержащие ключевое выражение, в правой – все запросы, которые использовались вместе с основным ключевым выражением.
Таким образом, помимо информации о популярности основного запроса вы получите данные о том, какие запросы делали люди, искавшие «гостиница спб», и какие словоформы они вводили при поиске необходимых данных. Ключевые выражения из правой колонки можно использовать для расширения семантического ядра с целью увеличения потока целевого трафика. С их помощью вы привлечете еще больше заинтересованных пользователей.
Ключевые выражения из правой колонки можно использовать для расширения семантического ядра с целью увеличения потока целевого трафика. С их помощью вы привлечете еще больше заинтересованных пользователей.
Операторы Яндекс Вордстат
Многие начинающие специалисты полагают, что цифра рядом с ключевым словом – это реальное количество пользовательских запросов. На самом деле, система отражает информацию обо всех запросах, в которых использовалось выражение «гостиница спб»: вакансии гостиницы спб, гостиница для собак спб, гостиница октябрьская спб и т.д. Большинство ключевых фраз попросту не подойдут вам для продвижения сайта. Нет смысла учитывать количество таких запросов при выборе. Как поступить? Надо использовать специальные инструменты – операторы.
- Для того чтобы узнать, сколько реальных запросов было сделано по определенному слову, необходимо оформить это слово кавычками («»). При этом вы исключите из поиска те варианты, которые содержат дополнительные словосочетания.

- Если вы хотите получить результаты по точному вхождению, потребуется перед ключевым словом поставить восклицательный знак («!»). Таким образом, вы исключите из результатов те варианты, в которых использованы склонения.
- Если в поисковом запросе содержится несколько слов, то восклицательный знак следует ставить перед каждым («!гостиница !спб»). Так вы сможете отсеять ненужные варианты и провести практически точный анализ запроса в Яндексе. Однако и этот результат будет не стопроцентным. Почему? Все просто. Сервис Яндекс Вордстат ориентирован на контекстную рекламу, поэтому он отображает информацию не о количестве запросов за один месяц, а о количестве показов. Разница состоит в том, что при анализе учитываются просмотры не только первой (топовой) страницы, но и второй, третьей, и других. Конечно, большинство пользователей не заходят дальше первой страницы выдачи. Но все же вероятность учета других страниц есть и о ней нельзя забывать.
- Оператор «+» используется для учета союзов и предлогов, используемых в ключевом выражении.
 Поисковая система игнорирует эти частицы речи. Чтобы они учитывались при анализе запросов, необходимо перед каждым союзом и предлогом ставить знак «+». Тогда вы получите точное количество показов по ключевому выражению.
Поисковая система игнорирует эти частицы речи. Чтобы они учитывались при анализе запросов, необходимо перед каждым союзом и предлогом ставить знак «+». Тогда вы получите точное количество показов по ключевому выражению.
Поиск запросов по регионам
Под строкой поиска Яндекс Вордстат находится панель с тремя вкладками:
- по словам
- по регионам
- история запросов
Если переключатель установлен в положение «По словам», то Яндекс показывает общее количество запросов за последние 30 дней. Когда необходимо провести анализ популярности ключевых слов в отдельном регионе или городе, воспользуйтесь вкладкой «По регионам» или кнопкой «Все регионы». Такой анализ необходим для подбора геозависимых запросов, по которым будет продвигаться ваш сайт.
Если вы реализуете свои товары и услуги по Санкт-Петербургу и области, необходимо оценить популярность запросов именно в этом регионе. Кликните на вкладку «Все регионы» и в появившемся списке выберите соответствующий город.
Вы получите информацию о популярности запроса относительно того региона, на который рассчитано продвижение сайта. Эти данные более ценны для оптимизации и создания рекламной кампании, чем общие сведения (по стране).
Оценка геозависимости поисковых запросов помогает понять, насколько та или иная ключевая фраза популярна у жителей отдельного региона. Это необходимо для оптимизации бюджета на продвижение. Вы можете отбирать геозависимые запросы, которые привлекут на сайт больше всего клиентов.
Откройте вкладку «По регионам», чтобы узнать, в каких городах и областях наблюдается повышенный интерес к вашим услугам. Здесь можно увидеть общее количество показов в месяц, а также региональную популярность.
Оценив показатели региональной популярности можно узнать уровень спроса в конкретном регионе. Если показатель превышает 100% — это означает, что в регионе наблюдается повышенный интерес, если значение ниже 100% — интерес пониженный. Данные можно просматривать в формате списка или на интерактивной карте. Выбирайте удобный для себя вариант, чтобы подробно проанализировать информацию по запросам и регионам.
Выбирайте удобный для себя вариант, чтобы подробно проанализировать информацию по запросам и регионам.
История запросов
Вкладка «История запросов» нужна для оценки сезонности спроса и просмотра его динамики по месяцам и неделям. Если вы продвигаете сезонные товары или услуги, без анализа статистики по месяцам просто не обойтись. Оценка сезонности запросов поможет отобрать ключевые слова, под которые надо оптимизировать сайт в первую очередь.
SEO-продвижение сайта занимает несколько месяцев. Поисковые роботы должны проиндексировать новый контент, чтобы добавить ваш сайт в результаты выдачи и сделать его заметным для целевой аудитории. Если вы продаете летнюю резину, то начинать продвижение по этому запросу надо задолго до наступления сезонного спроса. Уже зимой следует разместить на сайте релевантный контент с ключевыми словами, чтобы на пике спроса (март-июль) получить максимум клиентов и высокие продажи.
Через историю запросов можно проследить формирование популярности. К примеру, запрос «thor steinar» используется людьми с 2013 года, а его аналог в кириллическом выражении «тор штейнер» стали использовать лишь с 2014 года.
К примеру, запрос «thor steinar» используется людьми с 2013 года, а его аналог в кириллическом выражении «тор штейнер» стали использовать лишь с 2014 года.
Оптимизация сайта: анализируйте и выбирайте
Начните подбор запросов для продвижения сайта с анализа. Теперь вы знакомы с особенностями оценки ключевых слов в сервисе Яндекса и сможете более эффективно работать с Вордстат. Используйте анализ запросов Яндекса при составлении семантического ядра, чтобы выбрать те слова и фразы, которые приведут на ваш сайт целевую аудиторию. Избежав ошибок на первом этапе оптимизации, вы добьетесь лучших результатов в работе.
Выбор билетов — Яндекс Авиабилеты. Справка
После завершения поиска билетов вы можете выбрать понравившиеся билеты. Для облегчения просмотра списка вы можете использовать дополнительные функции:
- Список фильтров
- Список сортировки
- Ближайшие аэропорты
- Тенденция цен (билеты на другие дни)
Результаты поиска показывают местное время отправления и прибытия.
Когда вы выбрали билеты, вы можете приступить к их покупке.
Вы можете отфильтровать список, чтобы увидеть меньше вариантов билетов. После установки фильтров в списке остаются только те билеты, которые соответствуют фильтрам.
Кнопки фильтра находятся над списком:
Вы можете применить следующие фильтры:
Нет стыковок: нажмите эту кнопку, чтобы увидеть в списке только прямые рейсы.
Багаж включен: нажмите эту кнопку, чтобы увидеть только билеты с нормами зарегистрированного багажа.
Соединения: нажмите эту кнопку, чтобы выбрать один из следующих вариантов соединения:
Время отправления/прибытия: нажмите эту кнопку, чтобы установить предпочтительные интервалы отправления или прибытия (ночь/утро/день/вечер):
Аэропорты: нажмите эту кнопку, чтобы выбрать аэропорты вылета, прибытия и стыковки:
Авиакомпании: нажмите эту кнопку, чтобы выбрать авиакомпании или альянсы авиакомпаний (выберите строку в списке или Выбрать все):
Цена билета.
 Под кнопками фильтра есть пара полей для установки максимальной цены билета в заданной валюте:
Под кнопками фильтра есть пара полей для установки максимальной цены билета в заданной валюте:Щелкните правое поле, чтобы выбрать валюту.
Нажмите на левое поле и переместите ползунок, чтобы установить максимальную цену билета.
Фильтр цен на билеты удаляет из списка все билеты с более высокими ценами.
По мере применения фильтров билеты, не соответствующие фильтрам, удаляются из списка.
Чтобы выключить фильтры, нажмите кнопку «Сброс».
Список заявок можно сортировать по-разному.
Кнопка сортировки находится под кнопками фильтра. Нажмите эту кнопку
, чтобы установить следующие параметры сортировки:
Каждый раз, когда вы применяете параметры сортировки, список переупорядочивается.
Вы можете найти больше подходящих билетов, выполнив поиск рейсов в аэропорты, расположенные рядом с пунктом назначения.
Для этого нажмите Рядом под кнопкой сортировки:
Открывается окно Ближайшие аэропорты для отображения городов с аэропортами на заданном расстоянии от выбранного города (для изменения расстояния можно передвигать ползунок в правом верхнем углу):
Для поиска билетов в найденный город , нажмите «Поиск» справа от названия города или нажмите на название города на карте.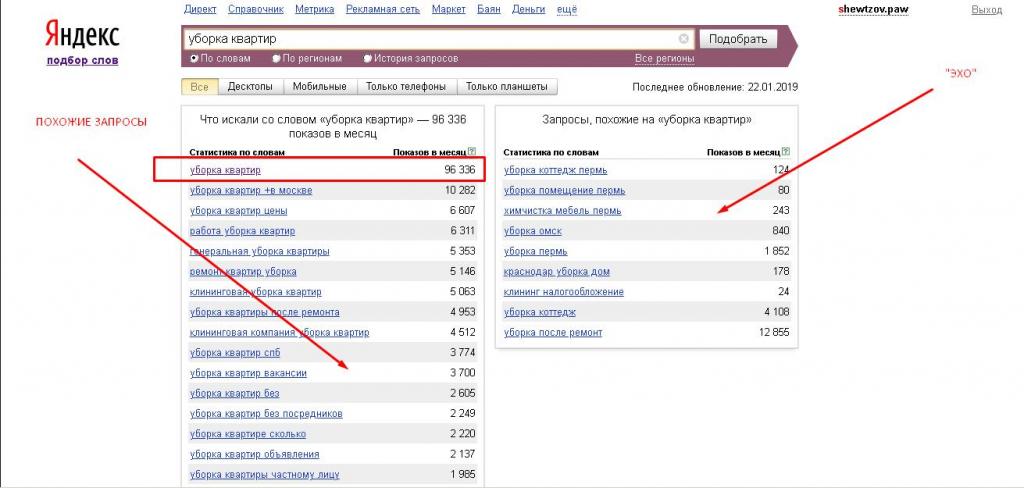
Откроется список результатов поиска с заявками.
Стоимость билетов может существенно различаться в зависимости от месяца и дня недели. Вы можете сравнить их.
Для этого нажмите Тенденция цен под кнопкой сортировки:
Окно Тенденция цен показывает цены билетов на более ранние или более поздние даты вылета или прибытия
в формате гистограммы. Если столбик светло-серый, цена билета на эту дату еще не запрошена; щелкните полосу или кнопку поиска под ней, чтобы узнать цену. Желтым цветом выделена полоса с наименьшей ценой (для обратных билетов показана общая стоимость):
В окне можно изменить:
Месяц, за который отображаются данные.
По умолчанию в окне отображаются данные за месяц, заданный в поиске билетов.
Чтобы изменить его, нажмите кнопку с названием месяца и выберите другой месяц. В окне отображаются новые данные.
Период времени для отображения данных.
По умолчанию в окне отображаются данные за три дня до и три дня после выбранной даты отъезда.

Чтобы изменить этот интервал, нажмите кнопку недели (или месяца), чтобы отобразить данные за недельный (или месячный) период с выбранной датой прямо посередине.
Продолжительность обратного пути (дни).
Для этого нажмите или в кнопке … однодневной поездки. Продолжительность поездки уменьшается (или увеличивается) на один день с каждым кликом.
Кнопка Купить отображается для билетов на изначально выбранную дату. Вы можете щелкнуть ее, чтобы закрыть окно Ценовой тренд и вернуться к списку заявок.
Для билетов на другие даты отображается кнопка Поиск. Нажмите ее, чтобы начать поиск билетов на эту дату.
Примечание.Чтобы просмотреть динамику цен для данного пункта назначения, щелкните Динамика цен на карточке пункта назначения.
метод «получить». API Яндекс Директ. Версия 5
При вызове метода get необходимо явно перечислить параметры, которые вы хотите получить, в массиве FieldNames.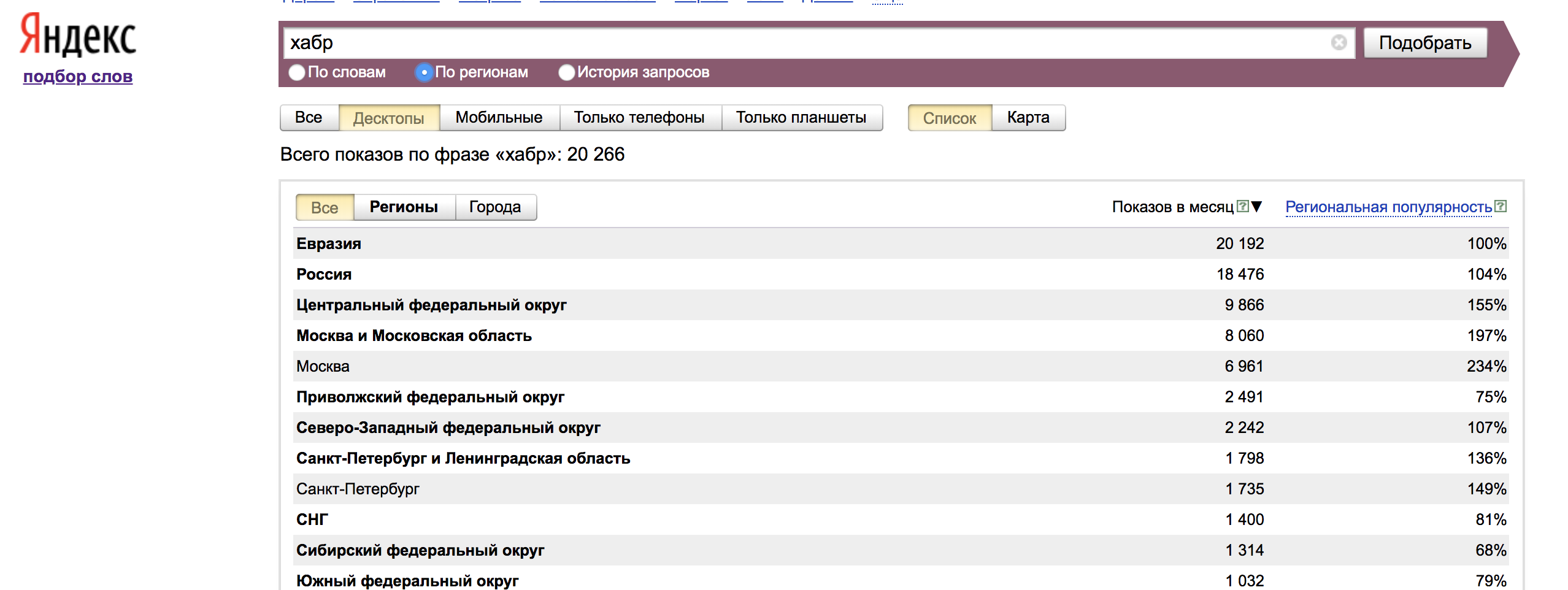
Если в запросе указано
"FieldNames": ["Id","Name","Status"]
вы получите идентификаторы, имена и статусы объектов.
Если вам нужно получить параметр, для которого не задано значение, метод get возвращает «ноль» в этом параметре. См. раздел Значение null (nil).
Используйте входную структуру SelectionCriteria для фильтрации объектов в методе get . Набор критериев различается для разных сервисов. Он указан в описании метода get для каждой службы.
Каждый критерий работает как оператор IN в SQL. Если задано несколько критериев, они объединяются с помощью условия И: вы получите объекты, которые одновременно соответствуют всем критериям. Если объекты, соответствующие критериям, не найдены, возвращается пустая структура.
Примечание. Метод get игнорирует идентификаторы объектов, которые не существуют, удалены или не принадлежат рекламодателю.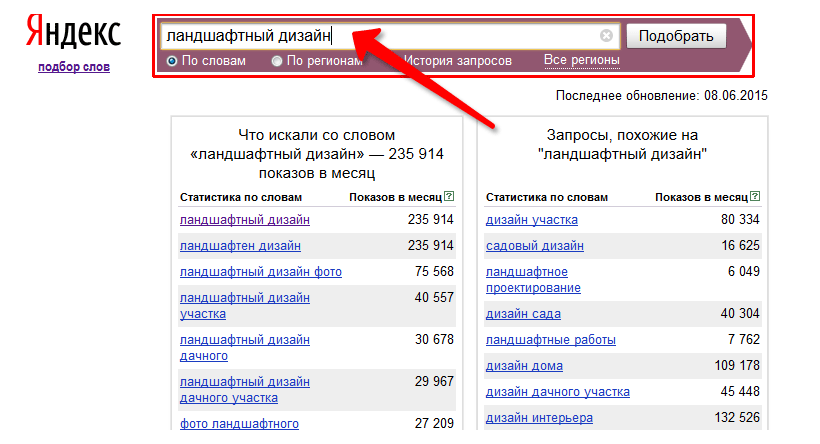 Он не возвращает никаких предупреждений или ошибок для таких идентификаторов.
Он не возвращает никаких предупреждений или ошибок для таких идентификаторов.
Если запрос устанавливает критерии
"SelectionCriteria": {
"CampaignIds": [1234567,1234589,1234777],
"Статусы": ["ПРЕДВАРИТЕЛЬНО", "ПРИНЯТО"]
} вы получите объекты со статусом PREACCEPTED или ACCEPTED, принадлежащие кампаниям 1234567, 1234589 или 1234777. Аналогично оператору SQL SELECT … WHERE CampaignId IN (1234567,1234589,1234777) И Статус IN («ПРЕДВАРИТЕЛЬНО ПРИНЯТ», «ПРИНЯТ»).
Метод get возвращает не более 10 000 объектов на запрос. Чтобы получить разбитые на страницы данные, используйте структуру
"Page": { /* LimitOffset */
«Предел»: (длинный),
«Смещение»: (длинное)
} | Параметр | Тип | 90 194 ОписаниеТребуется | |
| Структура LimitOffset | |||
|---|---|---|---|
Лимит | long 90 197 | Количество возвращенных объектов (размер страницы).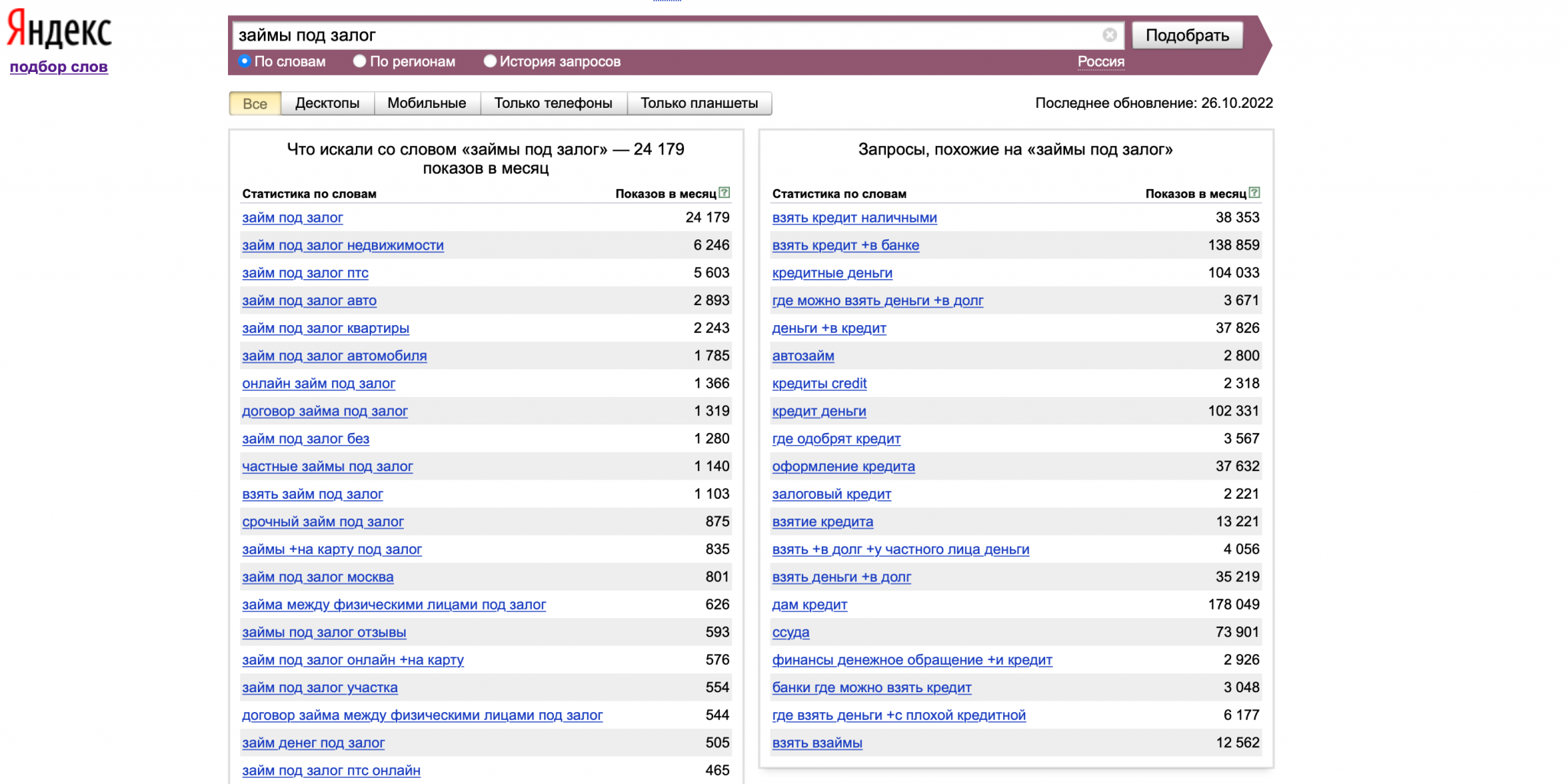 | Нет |
Смещение | длинное | Количество объектов, которые следует пропустить при получении выделения. Если опущено, предполагается 0. | № |
Если запрос устанавливает это:
"Страница": { /* LimitOffset */
«Лимит»: 200,
"Смещение": 600
} Будет возвращенообъекта с номерами от 601 до 800.
Если возвращаемая страница не последняя (в выборке остались еще объекты), метод get возвращает поле LimitedBy — номер последнего возвращенного объекта. Чтобы получить следующую страницу, укажите значение LimitedBy как Offset для следующего вызова метода get с тем же SelectionCriteria.

 После подбора ключевых фраз ставки по уточненным фразам установятся равными ставкам исходной фразы.
После подбора ключевых фраз ставки по уточненным фразам установятся равными ставкам исходной фразы.
 Как формируется набор минус-слов). Отметьте нужные минус-слова и нажмите кнопку Добавить.
Как формируется набор минус-слов). Отметьте нужные минус-слова и нажмите кнопку Добавить. Запросы добавятся в стартовые слова с учетом групп, к которым они относятся.
Запросы добавятся в стартовые слова с учетом групп, к которым они относятся.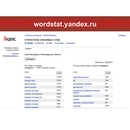
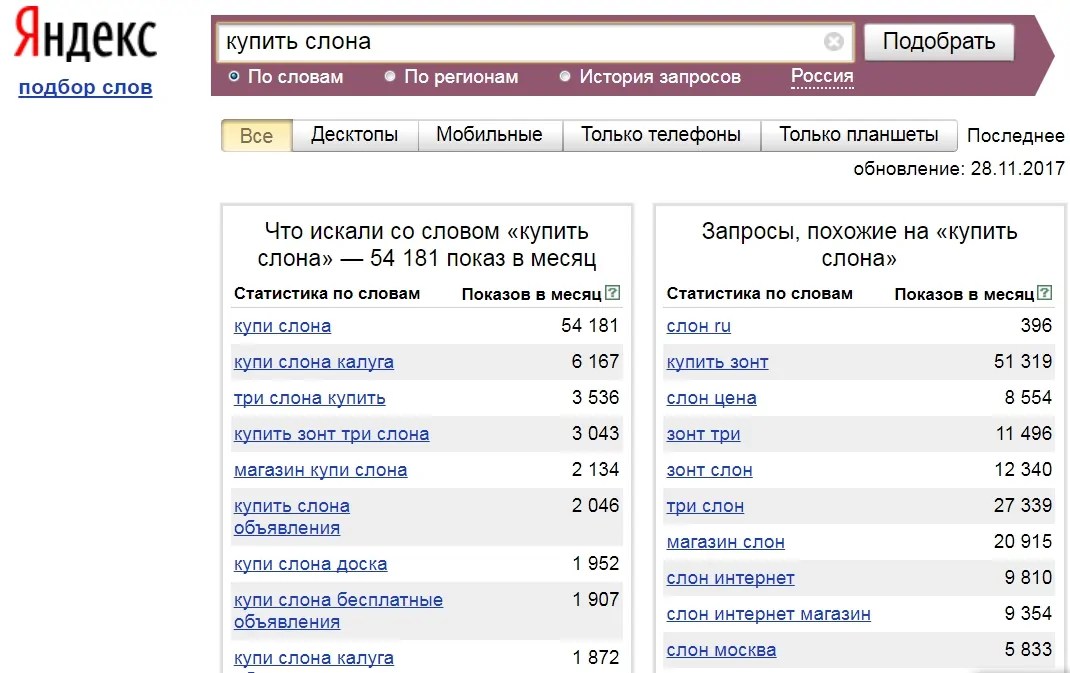
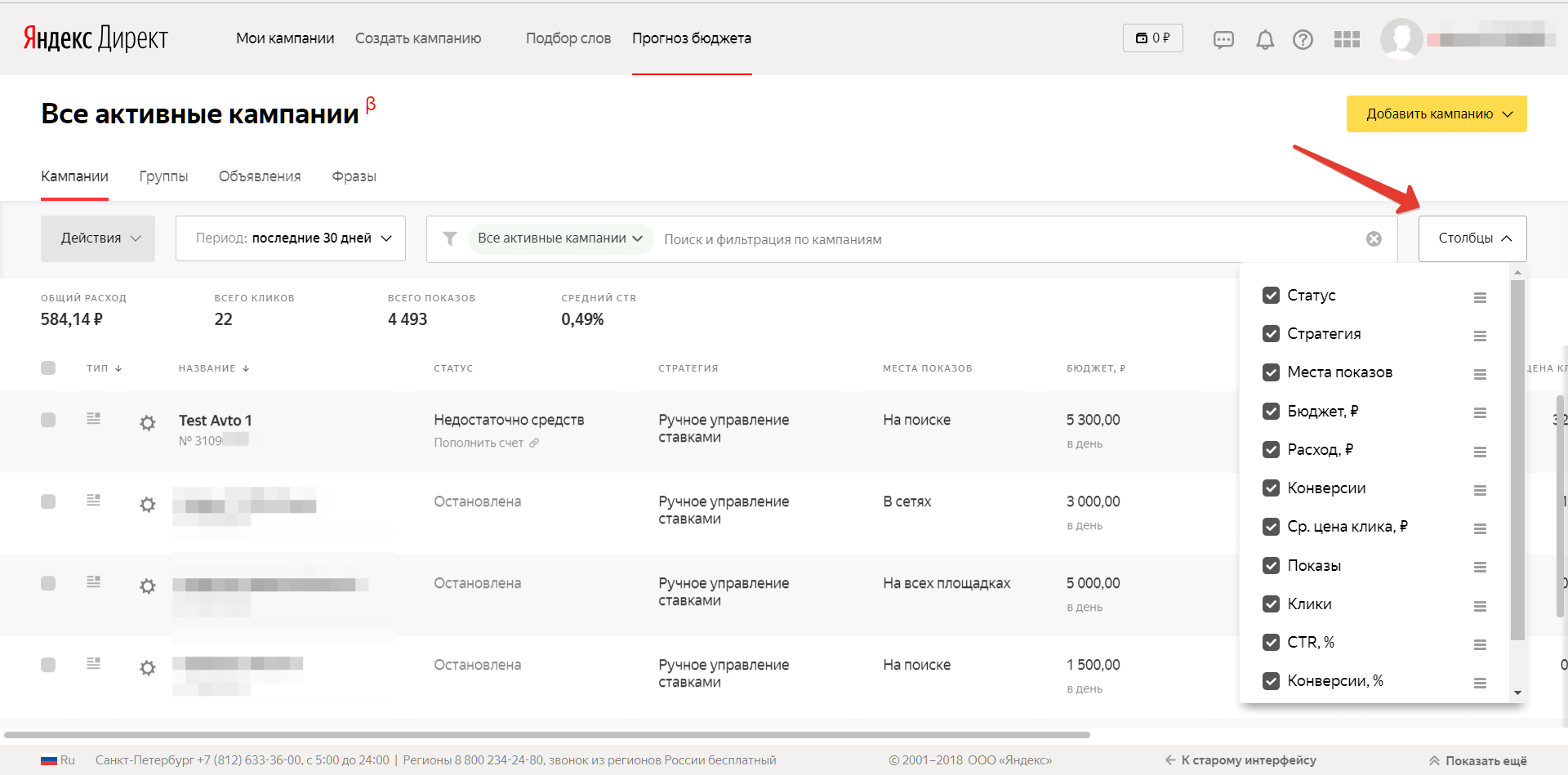
 Поисковая система игнорирует эти частицы речи. Чтобы они учитывались при анализе запросов, необходимо перед каждым союзом и предлогом ставить знак «+». Тогда вы получите точное количество показов по ключевому выражению.
Поисковая система игнорирует эти частицы речи. Чтобы они учитывались при анализе запросов, необходимо перед каждым союзом и предлогом ставить знак «+». Тогда вы получите точное количество показов по ключевому выражению.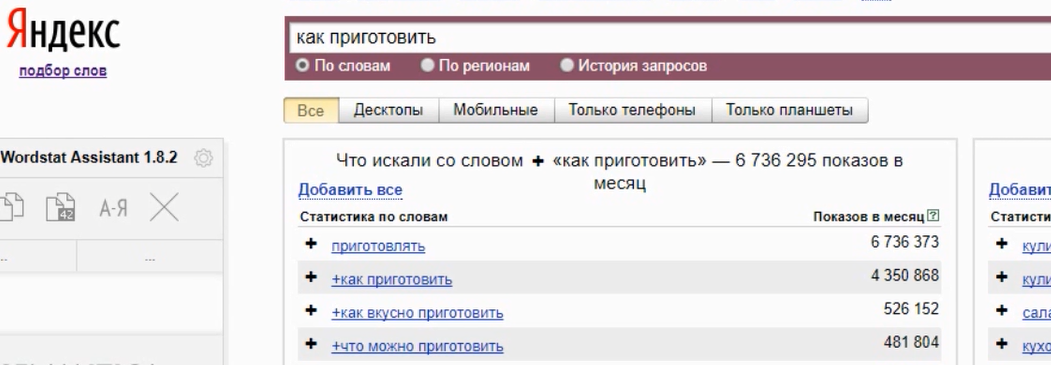 Под кнопками фильтра есть пара полей для установки максимальной цены билета в заданной валюте:
Под кнопками фильтра есть пара полей для установки максимальной цены билета в заданной валюте: