Служба поддержки — Картинки. Справка
Пожаловаться на изображениеДобавить изображение в поискСообщить об ошибкеПредложения и пожеланияО том, как мы рассматриваем жалобы на пользовательский контент, см. на странице Ограничение прав анонимного контента. Если вы считаете, что какой-либо материал, публично размещенный на Яндекс Картинках, нарушает ваши права, вы можете прислать в Яндекс обоснованную жалобу на него. Для этого выберите одну из категорий ниже.
В результатах поиска мы стараемся фильтровать контент с эротическим содержанием по тем запросам, в которых явно не выражен интерес к порнографии. Подробнее об этом написано в наших Принципах.
Чтобы максимально защититься от появления подобных изображений в результатах поиска, включите режим Семейный в настройках.
Если вы нашли изображение с контентом 18+ при поиске с включенной фильтрацией, сообщите нам об этом.
В результатах поиска Яндекса по изображениям представлены общедоступные изображения из интернета. Яндекс в автоматическом режиме предоставляет пользователям результаты поиска в соответствии с их запросами, не контролирует содержание изображения и не отвечает за него.
Яндекс в автоматическом режиме предоставляет пользователям результаты поиска в соответствии с их запросами, не контролирует содержание изображения и не отвечает за него.
В случае обнаружения изображения с вашими персональными данными, которое присутствует в результатах поиска Яндекса, пожалуйста, обратитесь в службу поддержки сайта, на котором оно размещено, или к хостинг-провайдеру такого сайта с просьбой удалить картинку. Через некоторое время после удаления изображения с сайта-источника, оно не будет найдено поисковой системой Яндекса.
Если картинка уже удалена с сайта-источника, но все еще отображается в результатах поиска Яндекса по картинкам, пожалуйста, напишите нам.
В результатах поиска Яндекса по картинкам представлены общедоступные материалы из интернета. Поисковые системы не могут удалять контент со страниц сайтов других лиц, и даже если в результатах поиска Яндекса не будет ссылок на такие страницы, контент по-прежнему останется в общем доступе в интернете, а нарушение ваших прав, к сожалению, не прекратится.
Яндекс в автоматическом режиме предоставляет пользователям результаты поиска в соответствии с их запросами, не контролирует содержание найденных страниц и не отвечает за него. В случае обнаружения нарушений ваших исключительных прав на каких-либо страницах, которые присутствуют в результатах поиска Яндекса, пожалуйста, обратитесь к администраторам или хостинг-провайдерам сайтов, на которых они расположены. Если проблемный контент будет заблокирован или удален на таких страницах, или доступ к ним будет ограничен в другом порядке, ссылки на них автоматически будут исключены из результатов поиска через некоторое время.
Чтобы сообщить об изображении, которое уже удалено с сайта-источника, но все еще отображается в результатах поиска по картинкам, напишите нам письмо, заполнив форму ниже.
Поиск изображений на сайтах проводится роботом автоматически и с определенной периодичностью. В случае, если какое-либо изображение удалено с сайта-источника, то он автоматически исключается из результатов поиска через некоторое время.
Индексация в поисковой системе может производиться с задержками, поэтому информация об удаленном изображении какое-то время может находиться в результатах поиска Яндекса. Если в результатах поиска вы обнаружили картинки, которые уже удалены с сайта-источника, сообщите нам об этом.
Заявление на исключение из результатов поиска ссылок на информацию, распространенную с нарушением законодательства РФ, являющуюся недостоверной, неактуальной или утратившей значение для заявителя, информацию о событиях, содержащих признаки уголовно наказуемых деяний, сроки привлечения к уголовной ответственности по которым уже истекли, информацию о совершении заявителем преступления, по которому снята или погашена судимость.
Направление данного заявления позволит исключить из результатов поиска Яндекса ссылки на информацию о гражданине по запросам, содержащим имя и/или фамилию гражданина («Право на забвение»).
Заявление будет обрабатываться в соответствии с положениями Федерального закона от 27.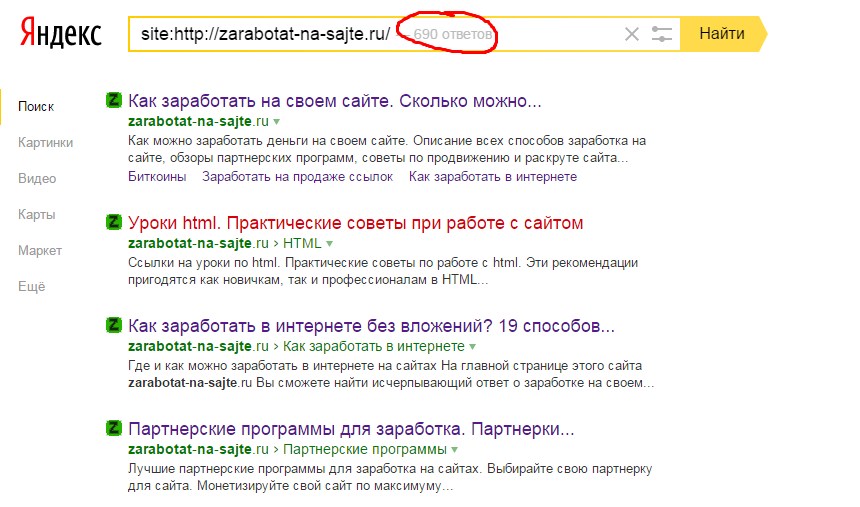 07.2006 №149-ФЗ «Об информации, информационных технологиях и о защите информации».
07.2006 №149-ФЗ «Об информации, информационных технологиях и о защите информации».
В интернете встречаются материалы сексуального характера, эротические и порнографические фото или видео (которые демонстрируют обнаженное тело, половой акт и т. п.), в том числе поддельные, созданные с использованием технологий (например, deepfake). Откровенные фото и видео, опубликованные без ведома и согласия изображенных на них людей, могут навредить участникам съемки и нарушить их право на частную жизнь.
Яндекс может удалить ссылки на откровенные материалы из результатов поисковой выдачи, если фото или видео касается вас. Для этого нам надо убедиться, что:на фото или видео изображены вы;
фото или видео откровенного характера в открытом доступе могут повлечь нарушение ваших прав и интересов;
материалы опубликованы без вашего разрешения.
Чтобы сообщить о таком контенте, заполните форму ниже:
Если вы считаете, что результаты поиска не соответствует вашему запросу или содержат неприемлемую информацию, вы можете сообщить нам об этом с помощью кнопки Пожаловаться.
Наведите курсор на миниатюру картинки.
- Под картинкой нажмите значок
Укажите область действия жалобы:
На этот результат.
На всю страницу.
Укажите причину жалобы:
Несоответствие запросу.
Шокирующая или неприятная информация — изображения отталкивающего содержания (например, жертвы аварий, сцены насилия, физические патологии).
Порнография.
Нажмите кнопку Пожаловаться.
- Справа вверху нажмите → Пожаловаться
Укажите область действия жалобы:
На этот результат.
На всю страницу.
Нажмите кнопку Пожаловаться.
После проверки отзыв будет учтен автоматическими алгоритмами Поиска для улучшения качества поисковой выдачи Яндекс Картинок.
Примечание. Если вы являетесь владельцем сайта, ознакомьтесь с рекомендациями по размещению картинок.
Чтобы картинка попала в результаты поиска, разместите ее на одном из сайтов, подходящих по тематике. Добавьте подписи (атрибуты alt и title), а также прилегающий к картинке текст — расположенный на странице в непосредственной близости к картинке. Дождитесь, пока робот проиндексирует картинку.
Когда вы размещаете очень большую картинку, она может не попасть в поисковую базу Яндекс Картинок. Чтобы ваша фотография гарантированно попала в поиск, сделайте уменьшенную копию изображения со ссылкой на оригинал.
Убедитесь, что картинка имеет один из стандартных графических форматов: JPEG, GIF или PNG.
Если рекомендации не помогли, напишите в службу поддержки.
Спасибо за внимательное отношение к сервису Яндекс Картинки. Пожалуйста, опишите подробно, что именно происходит не так. Если вы столкнулись с некорректным отображением элементов страницы или при загрузке страницы выдается сообщение об ошибке, пожалуйста, прикрепите к вашему сообщению скриншот. Мы сделаем все возможное, чтобы исправить проблему.
Мы сделаем все возможное, чтобы исправить проблему.
Пожалуйста, опишите подробнее, чтобы вы хотели улучшить в работе Яндекс Картинок. Мы постараемся учесть ваше мнение при дальнейшем развитии сервиса.
Почему не отображаются картинки в браузере Яндекс и решение
Если не открываются картинки в Яндекс.Браузере, то обычно для этого есть конкретные причины. И не всегда проблема бывает в самом веб-обозревателе. Операционная система и приложения для защиты тоже играют важную роль. Главная проблема заключается в том, что так просто определить основную причину практически невозможно. Поэтому приходится перебирать все возможные варианты решений в надежде, что хоть что-то поможет.
Содержание
- Возможные решения
- Отключаем всевозможные дополнения
- Чистим кэш и историю
- Обновляем браузер
- Сбрасываем настройки и пользовательские данные
- Восстанавливаем файлы операционной системы
- Заключение
Возможные решения
В данном материале мы попытались собрать самые действенные способы, которые помогут решить проблему с картинками в Яндекс. Браузере. Их не так уж много, но если причина не определена, то придется перебрать все из них.
Браузере. Их не так уж много, но если причина не определена, то придется перебрать все из них.
Мы начнем с самых простых и очевидных вариантов. И только если они не сработают, то можно будет переходить к более сложным методам. Итак, попытаемся решить проблему не загружающихся картинок в Яндекс.Браузере.
Отключаем всевозможные дополнения
Различные расширения, конечно, существенно расширяют функционал браузера и здорово облегчают жизнь пользователю. Но в то же время, они требуют довольно много ресурсов для работы. А еще они способны блокировать загрузку элементов, которые они считают подозрительными.
И поэтому их следует отключить. Хотя бы для того, чтобы просто проверить работу веб-обозревателя без них. Вот подробная инструкция, рассказывающая, как и что делать. Нужно только четко следовать ей. Тогда никаких проблем не возникнет:
- Для начала стоит запустить веб-обозреватель. Для этого нужно использовать кнопку в панели задач, ярлык на рабочем столе или иконку в меню «Пуск».

- Далее нажимаем на кнопку с изображением трех горизонтальных полосок. Она располагается в правой верхней части окна.
- В появившемся контекстном меню кликаем по пункту «Дополнения».
- Откроется список установленных расширений. Выбираем любое из них и передвигаем переключатель возле названия в положение
- Повторяем процедуру для всех дополнений в списке.
- Перезапускаем веб-обозреватель.
Только после рестарта можно будет оценить качество работы Яндекс.Браузера без расширений. Если картинки все так же отказываются загружаться, то нужно перейти к следующей главе и испробовать еще один способ. Возможно, он поможет.
Чистим кэш и историю
В кэше браузера и его истории хранятся данные о сайтах, которые были посещены когда-либо. Эта информация потребна для того, чтобы ускорить загрузку при повторном посещении страниц. Но если ее слишком много, то кэш раздувается до неимоверных размеров и может мешать загрузке как отдельного контента, так и целых страниц.
В каждом браузере есть система очистки кэша и истории. Нужно только знать, как ей пользоваться. Стоит сразу отметить, что ничего сложного в этом нет. Однако неподготовленные пользователи могут что-то напутать и удалить то, что совсем не нужно трогать. Поэтому вот подробная инструкция, рассказывающая о том, как почистить кэш:
- В окне интернет-обозревателя жмем сочетание клавиш Ctrl + H.
- Появится список посещенных ресурсов. Нажимаем на кнопку «Очистить историю».
- Остальные параметры настраиваем по картинке ниже.
- Нажимаем на кнопку «Очистить».
Сама процедура займет около двух секунд. После этого нужно перезапустить браузер и проверить адекватность его работы. Если различные изображения все так же отказываются нормально грузиться, то тогда стоит перейти к следующей главе нашего материала. Возможно, способы, которые описаны далее помогут решить проблему.
Возможно, способы, которые описаны далее помогут решить проблему.
Обновляем браузер
Использование старой версии веб-обозревателя тоже может привести к подобным ошибкам. Ведь в новых версиях разработчики исправляют известные баги и латают дыры в безопасности. Поэтому обновиться в любом случае стоит.
Обычно это происходит автоматически. Но если по какой-то причине обновления не приходят, то можно попробовать выполнить этот процесс вручную. Вот подробная инструкция, рассказывающая о том, как и что делать.
- Сначала запускаем браузер. Для этого нужно использовать кнопку в панели задач, ярлык на рабочем столе или иконку в меню «Пуск».
- Затем кликаем на кнопку с тремя полосками, которая находится в правом верхнем углу главного окна веб-обозревателя.
- Появится контекстное меню, в котором наводим курсор на «Дополнительно».
- Далее, выбираем пункт «О браузере».
- Далее начнется проверка наличия новой версии на серверах.
 После проверки жмем на кнопку «Обновить».
После проверки жмем на кнопку «Обновить».
Процесс обновления начнется немедленно. При проведении данной процедуры веб-обозреватель будет перезапущен. После рестарта можно будет приступать к тестированию браузера. Если ошибка и дальше возникает, то переходим к следующей главе. В ней описан наиболее радикальный способ исправления ситуации.
Сбрасываем настройки и пользовательские данные
Это весьма радикальный шаг. После сброса пользователь останется без своих настроек: включая закладки и установленные расширения. По сути, браузер примет точно такой же вид, как и при переустановке. Однако это единственный вариант, если больше ничего не помогает. Уж после него веб-обозреватель точно должен загружать весь положенный контент.
Опция сброса спрятана в недрах настроек обозревателя. Сделано это для того, чтобы неопытные пользователи не удалили случайно свои настройки. Однако добраться до этой функции можно. Только нужно предельно четко следовать инструкции и не заниматься самодеятельностью.
- Сначала запустим Яндекс.Браузер при помощи кнопки в панели задач, ярлыка на рабочем столе или иконки в меню «Пуск».
- После этого нажимаем на кнопку с изображением трех горизонтальных полос, которая находится в правом верхнем углу главного окна веб-обозревателя.
- Теперь появится контекстное меню, в котором нужно кликнуть по пункту «Настройки».
- Переходим в «Системные».
- Активируем соответствующую опцию.
- Подтверждаем выполнение процедуры.
Во время сброса параметров Яндекс.Браузер перезапустится. После рестарта следует снова закрыть веб-обозреватель и запустить его через некоторое время. Если этот способ не помог, то переходим к следующей главе.
Восстанавливаем файлы операционной системы
Если удаление вирусов особо не помогло, то, вероятно, вредоносные объекты успели повредить файлы операционной системы, которые необходимы для нормальной работы Яндекс. Браузера. Из-за нехватки элементов веб-обозреватель ведет себя неадекватно и отказывается нормально загружать картинки. Такое случается довольно часто.
Браузера. Из-за нехватки элементов веб-обозреватель ведет себя неадекватно и отказывается нормально загружать картинки. Такое случается довольно часто.
Хорошая новость заключается в том, что стандартные системные файлы можно легко восстановить. Причем при помощи стандартных инструментов Windows. Для проведения данной процедуры мы будем использовать командную строку. Бояться консоли не нужно. Если делать все в строгом соответствии с инструкцией, то ничего страшного не произойдет.
- Запускаем меню «Пуск» и сразу же перемещаемся в каталог «Служебные – Windows».
- Ищем в этой папке пункт «Командная строка» и кликаем по нему правой кнопкой мыши.
- Далее выбираем «Дополнительно» и затем щелкаем «Запуск от имени администратора».
- Появится окно консоли. Вводим команду sfc /scannow и нажимаем Enter на клавиатуре.
Процесс сканирования и восстановления системных файлов может занять 15 минут.
Заключение
Выше мы поговорили о том, что делать, если не загружаются картинки в Яндекс.Браузере. Теперь нужно подвести итоги и сделать соответствующие выводы. Для такого поведения отдельных элементов веб-обозревателе есть вполне понятные причины. Вот только определить конкретную очень трудно.
Поэтому мы рекомендуем использовать все методы, о которых рассказано в данном материале. Какой-нибудь из них обязательно поможет решить проблему. Учтите только, что все действия нужно выполнять в строгом соответствии с инструкцией. Если заняться самодеятельностью (особенно новичкам), то вполне можно полностью повесить браузер.
Uber и Яндекс объединят услуги такси в России и за ее пределами
Эрик Ошар, Анастасия Тетеревлева
6 минут чтения их российский бизнес по совместному использованию поездок, а Яндекс является ведущим партнером в сделке, которая распространяется на пять соседних рынков.
Сделка знаменует собой еще один откат от головокружительной глобальной экспансии Uber через год после ее ухода из Китая, хотя у нее есть потенциал роста для пионера онлайн-заказов такси в Силиконовой долине, основанный на его 36,6-процентной доле в объединенной компании.
В течение нескольких месяцев Uber боролся с юридическими неудачами, обвинениями в сексистской культуре работы и протестами водителей, кульминацией которых стал июньский уход соучредителя и генерального директора Трэвиса Каланика под давлением инвесторов.
Акции крупнейшей российской интернет-компании подскочили почти на 20%, так как инвесторы сделали ставку на то, что сделка может ускорить переход бизнеса такси Яндекса к прибыльности.
Соглашение, заключенное в четверг, последовало за недавним слиянием конкурирующих российских игроков в сфере такси Fasten и Rutaxi, что ознаменовало быструю консолидацию рынка.
«Этой сделкой Яндекс устраняет агрессивного конкурента, что в долгосрочной перспективе приведет к повышению монетизации и прибыльности», — сказал Сергей Либин, аналитик Райффайзен Банка в Москве. «Хорошая сделка».
«Хорошая сделка».
Компания Uber из Сан-Франциско согласилась инвестировать 225 млн долларов (13,5 млрд рублей), а Яндекс внесет 100 млн долларов в новую совместную компанию, в которой Яндексу будет принадлежать 59,3%, а сотрудникам — 4,1%.
В совместном заявлении «Яндекс» и Uber говорится, что они объединят усилия в России, Армении, Азербайджане, Беларуси, Грузии и Казахстане для создания новой компании, работающей в 127 городах. Ожидается, что сделка будет завершена в четвертом квартале.
Генеральный директор Яндекс.Такси Тигран Худавердян станет генеральным директором объединенного бизнеса, а Яндекс будет консолидировать результаты новой компании в своей финансовой отчетности. По их словам, у Яндекса будет четыре места в совете директоров, а у Uber — три.
ФОТОГРАФИЯ: Яндекс-такси в центре Киева, Украина, 16 мая 2017 г. REUTERS/Gleb Garanich/File Photo
Uber внесет свой бизнес по доставке еды UberEATS в шесть стран в новое предприятие.
«Существует райдшеринг и доставка еды, а помимо этого есть множество возможностей в области логистики, которые мы будем изучать», — сказал финансовый директор «Яндекса» Грег Абовски во время телефонного разговора с инвестором. Абовский добавил, что через несколько лет объединенная компания может быть выделена путем отдельного листинга акций.
Абовский добавил, что через несколько лет объединенная компания может быть выделена путем отдельного листинга акций.
Акции Яндекса, известного как «Google в России» за его доминирование на региональных рынках веб-поиска, карт и мобильной навигации, сигнализируют о том, что примерно половина рыночной капитализации компании приходится на надежды инвесторов на ее подразделение такси.
Аналитик брокерской компании «Открытие» Тимур Нигматуллин подсчитал, что до сделки «Яндекс.Такси» представляло около 20% рыночной капитализации материнской компании. «Открытие» подсчитало, что объединение может вывести таксомоторный бизнес на прибыльность к 2018 или 2019 году. после 18,75-процентного роста в четверг колебалась около 10,5 миллиардов долларов.
ВЫГОДНАЯ СДЕЛКА
В Uber заявили, что слияние не подразумевает стратегии дальнейшего сокращения в других местах. Действительно, финансовые условия сделки делают ее выгодной, говорится в сообщении.
«Это захватывающая возможность в уникальной ситуации, и наши операции в других странах не будут затронуты», — сказал в блоге Пьер-Димитри Гор-Коти, глава Uber в Европе, на Ближнем Востоке и в Африке. для сотрудников Убер.
для сотрудников Убер.
Gore-Coty заявила, что 36,6-процентная доля Uber оценивается в 1,4 миллиарда долларов, исходя из согласованной оценки объединенной компании в 3,725 миллиарда долларов.
Это значительный прирост по сравнению с 170 миллионами долларов, вложенными Uber с момента выхода в регион три с половиной года назад, даже с учетом новых инвестиций в размере 225 миллионов долларов.
Uber продал свой китайский бизнес гораздо более крупному местному конкуренту Didi Chuxing год назад в обмен на 17,5% акций Didi, которые в целом оценивались в 35 миллиардов долларов.
Хотя Uber больше не существует в Китае, бумажная стоимость его доли в Didi выросла примерно до 8 миллиардов долларов с 6,1 миллиарда долларов, исходя из недавнего раунда финансирования Didi на сумму 50 миллиардов долларов.
УЛУЧШЕННЫЕ УСЛОВИЯ ВОЖДЕНИЯ
Единый бизнес в России и на близлежащих рынках также помогает Uber стать более устойчивым, сказал Gore-Coty, помогая ему сократить убытки в рамках глобального стремления к возможной прибыльности.
Uber заявила в мае, что ее чистый убыток, исключая опционы на акции сотрудников и другие статьи, сократился в первом квартале до 708 миллионов долларов с 991 миллиона долларов в четвертом квартале. На этой неделе он сообщил инвесторам, что потери во втором квартале продолжили снижаться, сообщил источник, знакомый с отчетом.
Доли владения отражают то, что Яндекс.Такси примерно в два раза превышает размер Uber в регионе, как по количеству поездок, так и по валовым заказам, заявили компании.
Яндекс и Uber конкурируют в России с конкурентами, включая Fasten/Rutaxi, Maxim и Gett, израильский стартап, поддерживаемый немецким автопроизводителем Volkswagen VOWG_p.DE.
Яндекс.Такси, созданное в 2011 году, работает в 127 городах области. Uber, основанный в 2009 году, работает в 16 городах России и пяти городах Азербайджана, Беларуси и Казахстана. Uber сейчас не работает в Армении и Грузии.
Федеральный антимонопольный орган России заявил, что сделка может создать риски для конкуренции, и перед ее одобрением необходим тщательный анализ, сообщили местные информационные агентства.
После завершения пассажиры смогут продолжить пользоваться приложениями Яндекс или Uber. По словам компаний, приложения для водителей двух компаний будут объединены в одно приложение для большей эффективности.
Uber работает почти в 600 городах по всему миру.
(1 российский рубль = 0,0167 доллара США)
(1 доллар = 59,9744 рубля)
Репортаж Эрика Ошара во Франкфурте и Анастасии Тетеревлевой, Марии Киселевой и Анны Пручницкой в Москве; Редактирование Кита Вейра и Марка Поттера
Обратный поиск изображений в поисковых системах, таких как Google, Yandex, Bing и Tineye
Время чтения: 5 минутПри поиске чего-либо в Google мы склонны искать по ключевым словам. Что, если нам нужно найти что-то похожее на изображение, которое мы сказали несколько минут назад? Именно здесь проявляется преимущество обратного поиска изображений.
Функция обратного поиска изображений позволит вам найти в Google полный список всех страниц, на которых это изображение появляется в Интернете. Другими словами, вы можете искать в Google, используя изображение.
Другими словами, вы можете искать в Google, используя изображение.
Сегодня в этом блоге мы собираемся поделиться полным руководством по обратному поиску изображений в нескольких поисковых системах, таких как Google, Yandex, Bing и TinEye. Давайте начнем с основ.
Что такое обратный поиск изображения?Короче говоря, обратный поиск изображений похож на простой поиск Google, но на этот раз с изображениями. Он не только позволяет вам подробно изучить изображение, но также предоставляет подробную информацию о размере изображения и о том, где его можно получить в Интернете.
Почему вы должны выбрать обратный поиск изображений?Обратный поиск изображений чрезвычайно полезен, и Вы можете использовать его по следующим причинам:
- Ищите интересные факты о конкретном изображении, которое вам нравится.
- Прежде чем использовать изображение, узнайте о статусе авторских прав на изображение.
- Проверьте нарушения авторских прав на изображения, которые вы уже используете
- Проверьте, не используют ли уже ваши изображения другие люди
Покажем вам обратный поиск изображений в Google (на компьютере).
Во-первых, вы должны открыть Google. Обратный поиск изображений работает в Firefox, Chrome и Safari.
Во-вторых, откройте изображения Google. Перейдите в правую часть панели поиска Google и щелкните значок «камера». Загрузите свое изображение.
Поиск картинок GoogleОднако, если у вас нет сохраненного изображения, вы можете получить URL-адрес изображения. Откройте значок камеры Google еще раз и вставьте URL-адрес изображения.
Наконец, нажмите на поиск. Вы увидите загруженное фото вместе с ключевыми словами. Рядом с изображением Google сообщит вам, доступны ли изображения других размеров или нет.
Как выполнить обратный поиск изображений в приложении Google Chrome на мобильном устройстве?Теперь давайте попробуем обратный поиск изображений через приложение Google Chrome на мобильном устройстве. Откройте поиск изображений Google в приложении Chrome.
Сначала найдите свое изображение, введя его. Нажмите Enter, и появится список фотографий. Сохраните желаемое изображение.
Сохраните желаемое изображение.
Теперь, когда вы снова откроете изображение, нажмите и удерживайте его несколько секунд. Вы увидите раскрывающееся меню с несколькими вариантами. Одним из вариантов будет «поиск этого изображения в Google».
поиск изображений в приложении Google Chrome на мобильных устройствахВыберите этот параметр, и новая вкладка покажет вам, где находится это изображение, а также его различные размеры.
Как выполнить обратный поиск изображений в Google? (мобильный браузер)Откройте изображения Google в веб-браузере. Избавьтесь от мобильного представления. Для этого вам нужно изменить настройки веб-сайта на рабочий стол.
Нажмите на три точки в конце или в правом верхнем углу браузера. Выберите вариант «запросить настольный веб-сайт». Теперь вы увидите Google так, как видите его на своем компьютере.
поиск изображений в Google для мобильных устройств Загрузите изображение так же, как вы загружаете его на свой компьютер. Если у вас есть сохраненное изображение, вы можете загрузить его напрямую, а если нет, то вы можете вставить URL-адрес.
Если у вас есть сохраненное изображение, вы можете загрузить его напрямую, а если нет, то вы можете вставить URL-адрес.
Нажмите на поиск, чтобы изучить результаты. Google покажет вам похожие поисковые запросы, а также изображения, доступные в других размерах. Вы можете проверить другие сайты с той же картинкой.
Как выполнить обратный поиск изображений в Google с помощью iPhone?Откройте браузер и перейдите на страницу images.google.com. Если вы используете Safari, щелкните значок «AA» слева.
поиск изображений в Google с помощью iPhoneЕсли вы используете Chrome, посмотрите в правом нижнем углу экрана на три точки и нажмите на них.
Выберите «запрос сайта для рабочего стола» и загрузите изображения таким же образом. Нажмите «Поиск», чтобы увидеть результаты.
Обратный поиск изображений в Bing Нажмите на опцию «изображения» в левой части главной страницы Bing. Выберите «поиск по изображению» в строке поиска.
Вы получите такие опции, как перетаскивание изображения в строку поиска, загрузка изображений, вставка URL-адреса и фотографирование. В отличие от Google, в Bing вы можете перетаскивать в строку поиска более одного изображения.
Вы можете выполнить любое из вышеперечисленных действий и нажать «поиск». Нажмите на вкладки, чтобы проверить страницы, на которых появляется изображение. Вы найдете похожие изображения и похожие запросы.
Как сделать обратный поиск картинок на Яндексе?В Яндексе нажмите на картинку в левом верхнем углу строки поиска. Затем нажмите на значок камеры.
Поиск изображений ЯндексаУ вас будет возможность ввести URL изображения или загрузить изображение с рабочего стола. Если вы решите сохранить, а затем загрузить изображения с рабочего стола, вы найдете результаты со всеми доступными размерами изображений.
Есть кнопка «распознать текст», которая поможет вам в поиске или переводе слов на изображении.
TinEye — это поисковая система, предлагающая возможность быстрого обратного поиска изображений. Нажмите кнопку загрузки в левой части строки поиска, чтобы просмотреть сохраненные изображения на рабочем столе.
Вы также можете вставить URL-адрес изображения в строку поиска. Вы также можете перетащить изображение с вкладки браузера прямо на домашнюю страницу TinEye.
обратный поиск изображения на TinEyeСамое приятное то, что вы можете использовать фильтр для поиска в соответствии с самой новой или самой старой публикацией, размером изображения, лучшим соответствием и наиболее измененным. У вас также будет возможность фильтровать по домену, чтобы получить конкретные результаты.
В заключение можно сказать, что обратный поиск изображения легко сделать на любом мобильном или настольном компьютере. Будь то Mac или ПК, Android или iPhone, вы все равно можете воспользоваться его преимуществами.


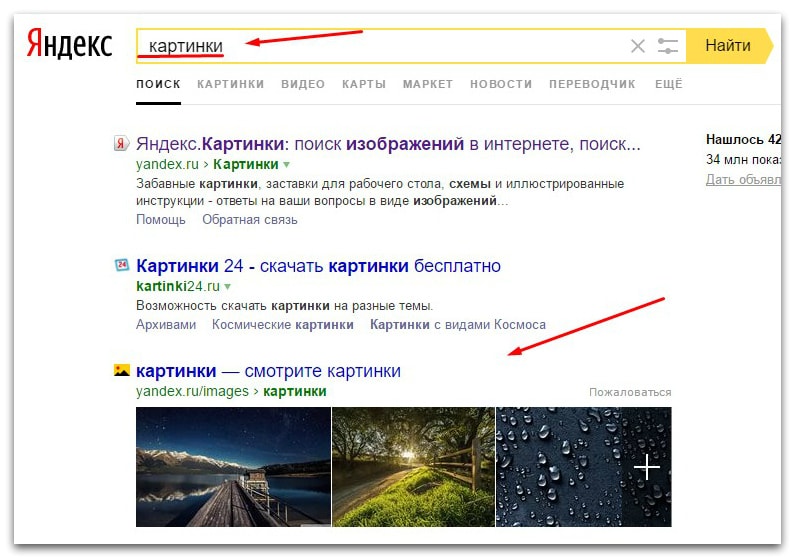 После проверки жмем на кнопку «Обновить».
После проверки жмем на кнопку «Обновить».