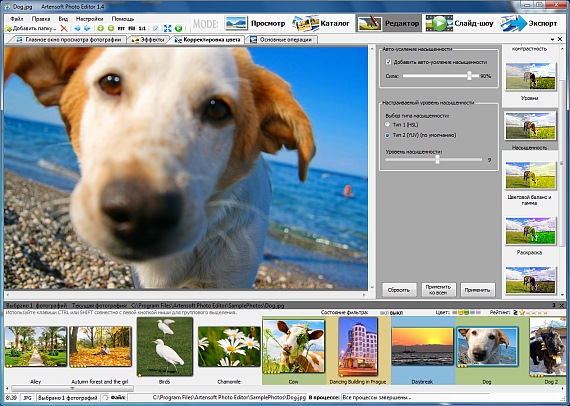Редактировать документы — Яндекс Диск. Справка
Вы можете создавать и редактировать документы, таблицы и презентации прямо в Яндекс Диске.
Максимальный размер файла, который можно открыть в редакторе, — 30 МБ.
Поддерживаются следующие форматы файлов:
документы — DOCX;
таблицы — XLSX;
презентации — PPTX.
Внимание. Если вы откроете в редакторе документ в устаревшем формате (DOC, XLS, PPT), Яндекс Диск автоматически создаст копию этого документа в новом формате (DOCX, XLSX, PPTX). Редактироваться будет эта копия, а исходный документ останется без изменений.
Также вы можете работать со всеми документами в одном месте — в Яндекс Документах.
- Создание документа
- Работа в редакторе
- Совместное редактирование документов
- Просмотр истории
Чтобы создать новый документ, таблицу или презентацию, на панели слева нажмите кнопку Создать и выберите тип файла. Также вы можете создать документы с помощью контекстного меню.
Если у вас уже есть документ, который нужно отредактировать, откройте его с Диска или загрузите с компьютера.
Дважды нажмите на документ, чтобы открыть его в редакторе.
Все изменения сохраняются автоматически. Чтобы завершить работу над документом и вернуться в папку Диска, закройте вкладку с редактором.
Вы можете переименовать файл, скачать его или отправить на печать. Чтобы увидеть дополнительные возможности управления файлом, откройте меню Файл.
Документ на Диске могут одновременно редактировать до 40 пользователей. Чтобы вносить изменения в документ вместе с друзьями или коллегами, поделитесь им:
В Диске нажмите на документ правой кнопкой мыши и в контекстном меню выберите Поделиться. Также вы можете поделиться со страницы самого редактора — нажмите Настроить доступ в правом верхнем углу.
Выберите права доступа: Просмотр или Редактирование.
Ограничение. Настроить личный доступ — для кого-то на просмотр, а для кого-то на редактирование — пока нельзя.

Если нужно, укажите настройки безопасности ссылки.
Примечание. Доступно только с Яндекс 360 Премиум.
Запретите скачивание файла или папки (для права доступа Просмотр) — после перехода по такой ссылке кнопки Скачать, Сохранить на Яндекс Диск и Напечатать будут недоступны для других. Просмотреть документ можно будет только с публичной страницы.
Внимание. Имейте в виду, что возможность сделать скриншот документа или записать его на видео останется.
Установите срок действия — когда срок подойдет к концу, ссылка удалится и документ будет недоступен пользователям, пока вы не поделитесь им снова.
Нажмите Скопировать ссылку и отправьте ее друзьям или коллегам любым удобным способом.
Если в окне настройки доступа есть только опция Просмотр, но нет опции Редактирование, это значит, что совместное редактирование для этого документа недоступно.
Почему это может произойти:
- Документ открыт в старом редакторе
Возможно, для этого документа еще не включился новый редактор с возможностью совместного редактирования.
 Закройте вкладку с документом и попробуйте поделиться снова.
Закройте вкладку с документом и попробуйте поделиться снова.- Документ старого формата
Документы форматов
DOC,PPT,XLSможно открывать только для совместного просмотра. Чтобы редактировать такой документ вместе с коллегами, сначала откройте его в редакторе — создастся копия документа в новом формате, которой уже можно будет поделиться.- Документ находится в общей папке, ее владелец использует старый редактор
Попросите владельца папки, в которой лежит этот документ, поделиться с вами ссылкой с доступом на редактирование. Так у него включится новый редактор с возможностью совместного редактирования. После этого вы тоже сможете поделиться документом.
Вы можете просматривать историю изменения файлов, которые редактируете.
Вы хотите сообщить о проблеме или предложить идею по улучшению?
ПроблемаИдея
Уточните, с какой проблемой вы столкнулись?
Не нравится новый редакторНе могу поделиться документом с доступом на редактированиеДругое
Вы можете отключить его и вернуться в старый: для этого в меню профиля в правом верхнем углу нажмите Отключить новый редактор. Обратите внимание, что после этого вы не сможете редактировать документы вместе с друзьями или коллегами.
Обратите внимание, что после этого вы не сможете редактировать документы вместе с друзьями или коллегами.
Попробуйте ознакомиться с рекомендациями выше. Если советы не помогли, напишите нам.
«Яндекс Документы» — альтернатива Google Docs для работы с текстами, презентациями и таблицами
27 апреля 2022 Ликбез Технологии
Сервис поможет совместно редактировать файлы через браузер и мобильное приложение.
Западные компании продолжают уходить из России, что может неприятно сказаться в том числе и на сфере офисных приложений. Пока Microsoft и Google не заявляли о полной блокировке своих сервисов, но всё же стоит подумать о резервных вариантах.
«Яндекс» предлагает свой набор программ. Он позволяет работать с документами, хранить файлы, вести переписку с коллегами, планировать время и проводить видеоконференции. Все инструменты собраны под общим интерфейсом. Этот комплекс называется «Яндекс 360».
Не обязательно использовать все сервисы набора и платить за подписку.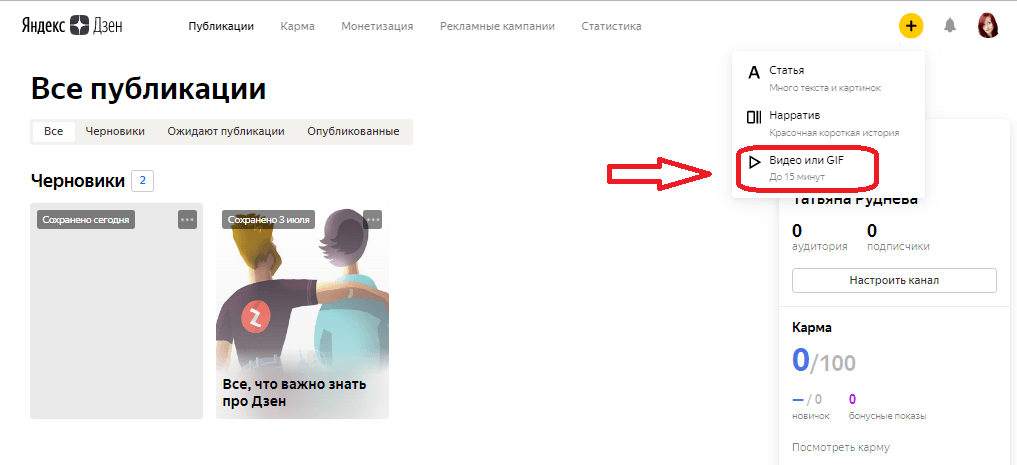 Если вам нужен достаточно удобный способ создания и редактирования текстов, таблиц и презентаций, то хватит и одного раздела — «Яндекс Документов».
Если вам нужен достаточно удобный способ создания и редактирования текстов, таблиц и презентаций, то хватит и одного раздела — «Яндекс Документов».
Программа работает через браузер, файлы можно открывать с компьютера или смартфона без установки приложения. Есть также вариант редактирования через облачный сервис «Яндекса» на телефоне.
«Документы» поддерживают форматы MS Office: DOCX, XLSX и PPTX. Конвертировать из других офисных пакетов тоже получится.
Последние открывавшиеся документы отображаются в верхней части списка на основной странице сервиса. Файлы можно сортировать по названию и размеру, а также закреплять часто используемые. Хранить их можно в облачном репозитории «Яндекс Диск» и во внутренней памяти ПК или смартфона.
Документы
В текстовом редакторе предусмотрены все основные возможности, знакомые пользователям по MS Word, Google Docs и другим подобным программам. Можно настраивать стили страниц и шрифтов, выравнивание, списки, отступы, цвета выделения и фона.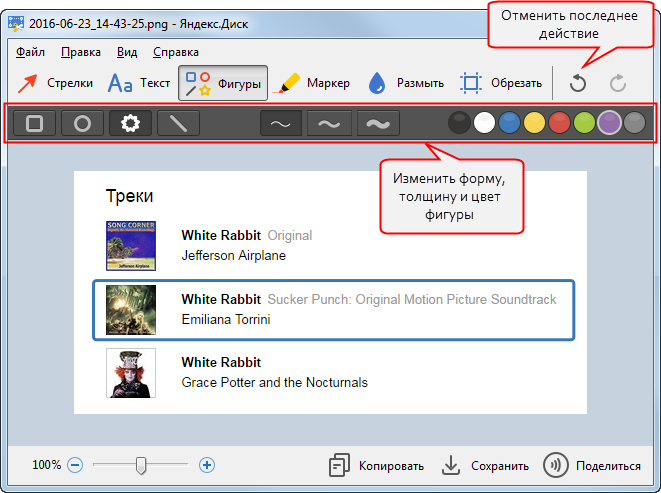
Также есть возможность вставлять в текст изображения с диска или через ссылку, добавлять таблицы и диаграммы, встраивать фигуры, математические формулы и символы. Доступны сноски и колонтитулы, получится сделать оглавление и закладки.
История изменений документа ведётся постоянно, неправильное действие легко отменить в процессе работы. В свойствах файла отображается список версий по времени сохранения. Из них можно восстановить предыдущий вариант, откатив неудачные правки.
Сервис поддерживает совместную параллельную работу с файлами. Для этого нужно открыть доступ другим пользователям по ссылке с правом на просмотр или редактирование. Участвовать разрешается даже тем, у кого нет учётной записи «Яндекса». Ко всем файлам можно добавлять комментарии.
При желании получится скачать документы на своё устройство, отредактировать их офлайн в других офисных приложениях, а затем загрузить обратно. Но по умолчанию они хранятся на «Яндекс Диске».
Готовый документ можно сохранить в стандартных форматах: DOCX, PDF, TXT, RTF и HTML.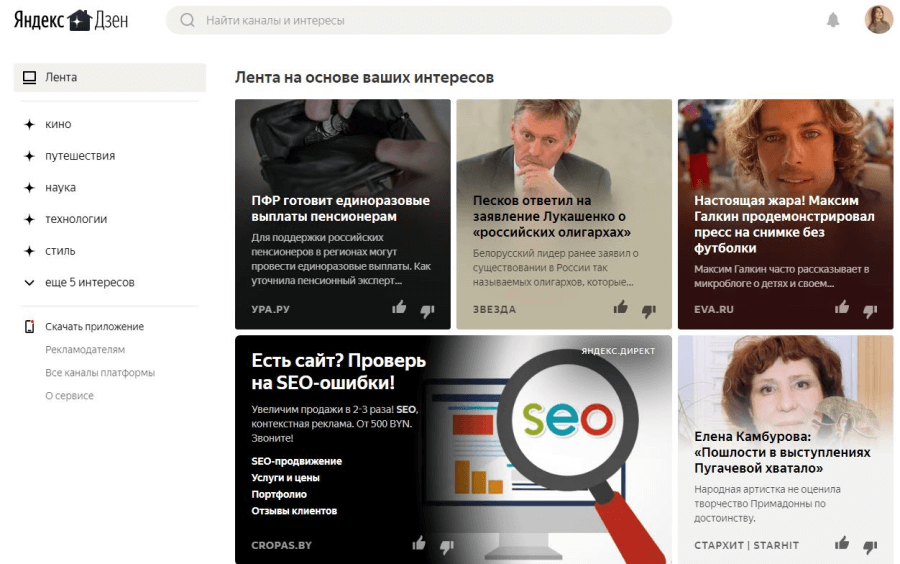 Доступны варианты под OpenOffice, а также используемые для электронных книг FB2 и EPUB.
Доступны варианты под OpenOffice, а также используемые для электронных книг FB2 и EPUB.
Полезная возможность для пользователей — редактирование со смартфона. В мобильном режиме есть базовые функции: создание документа, набор текста, настройка шрифта, добавление комментариев. Можно быстро поправить какие‑то моменты или прочитать и отрецензировать результат.
Со смартфона получится сделать ссылки, вставить разрывы и сноски, добавить номера страниц и настроить их местоположение.
Также есть возможность, как и в ПК‑режиме, вставить изображения из памяти гаджета или по веб‑ссылке. И ещё с телефона можно добавлять таблицы, для которых предусмотрен набор из нескольких десятков готовых стилей с настройкой количества строк и столбцов.
В мобильной версии присутствует настройка размера и ориентации листа документа. Пересохранить в другом формате файл не получится, но его можно скачать на смартфон и редактировать офлайн при необходимости.
Таблицы
«Таблицы», как и «Документы», удобно использовать для совместной работы.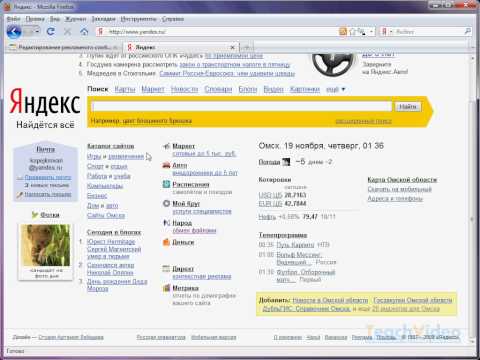 В редакторе предусмотрены форматирование и настройка стиля ячеек, регулировка параметров макета. Конечно, есть диаграммы и графики, а также доступна детальная работа с формулами. Веб‑приложение даже подправляет некоторые ошибки в знаках формул.
В редакторе предусмотрены форматирование и настройка стиля ячеек, регулировка параметров макета. Конечно, есть диаграммы и графики, а также доступна детальная работа с формулами. Веб‑приложение даже подправляет некоторые ошибки в знаках формул.
Данные для таблицы можно загрузить из локального файла либо с удалённого сервера по ссылке на источник. Для внесённой информации доступны фильтрация, сортировка, группирование и проверка по заданным критериям.
При необходимости собранный документ можно зашифровать и установить на него пароль доступа. Есть возможность скрывать формулы и части таблиц. Готовый файл сохраняется в форматах под MS Office или OpenOffice либо в CSV с полями, разделёнными запятыми.
Как и в случае с текстовыми документами, в мобильном режиме для таблиц предлагают только базовые настройки шрифтов и ячеек. Этот вариант подойдёт, например, для быстрых небольших правок и проверки отчётов.
С телефона можно добавлять формулы, диаграммы и фигуры.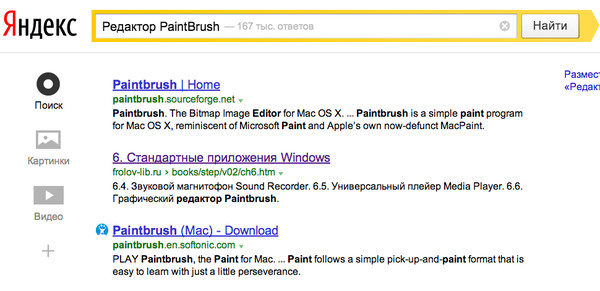 Кроме того, получится вставить изображения и гиперссылки. Ещё доступны сортировка и фильтрация данных.
Кроме того, получится вставить изображения и гиперссылки. Ещё доступны сортировка и фильтрация данных.
Презентации
В «Яндекс Документах» можно собрать презентацию довольно быстро. Это будет особенно просто сделать пользователям, знакомым с PowerPoint. Для слайдов заранее подготовлено 11 макетов и 12 тем оформления. Также есть выбор шрифтов и палитры.
На слайд можно добавить диаграмму, таблицу, изображение, фигуру и различные варианты надписей. Это всё легко дополнить формулами и символами. Есть здесь и колонтитулы.
Под каждым слайдом не забыли добавить поле для заметок презентатора. А вот эффектов переходов сделали только восемь штук. Для презентаций тоже доступен совместный режим работы.
На выходе слайды можно сохранить под другие офисные пакеты, а также в PDF, PNG и JPEG. Для особо важных презентаций предусмотрена защита паролем.
С телефона готовить презентацию не очень удобно, но в распоряжении пользователя есть настройки темы, макета, переходов и цвета заливки слайда. Можно вставить изображение и таблицу. После редактирования стоит запустить режим показа и проверить работу на ошибки.
Можно вставить изображение и таблицу. После редактирования стоит запустить режим показа и проверить работу на ошибки.
Сканы
Последним пунктом в «Документах» идёт раздел с отсканированными текстами. С компьютера файлы можно только просмотреть, скачать их и распечатать. Сам процесс сканирования выполним лишь со смартфона.
Эта функция позволяет камерой гаджета быстро снять информацию с бумажного носителя. Сервис встроен в мобильные приложения «Диска» и «Почты». Как утверждают создатели, процесс обработки изображения и приведения его в надлежащий вид выполняется с помощью нейросетей.
Программа обрезает лист по контуру, убирает тени и корректирует контрастность. Получившийся файл можно сохранить в памяти устройства или загрузить на «Диск» в формате PNG, PDF или JPEG.
К сожалению, пока в «Сканере» нет полноценного распознавания текста и конвертации его в редактируемый формат. Возможно, это добавят в будущих обновлениях сервиса.
Попробовать «Яндекс Документы» →
Загрузить
Цена: Бесплатно
Загрузить
Цена: Бесплатно
Читайте также 📄🔗🧾
- Как перейти с Gmail на «Яндекс.
 Почту», сохранив все письма и контакты
Почту», сохранив все письма и контакты - Как проверить текст на уникальность: 9 удобных сервисов
- 113 сервисов, которые облегчат жизнь редактору
- 10 инструментов на замену Google Docs
- Как выгрузить свои фото и другие файлы из популярных облачных хранилищ
Редактировать документы — Яндекс.
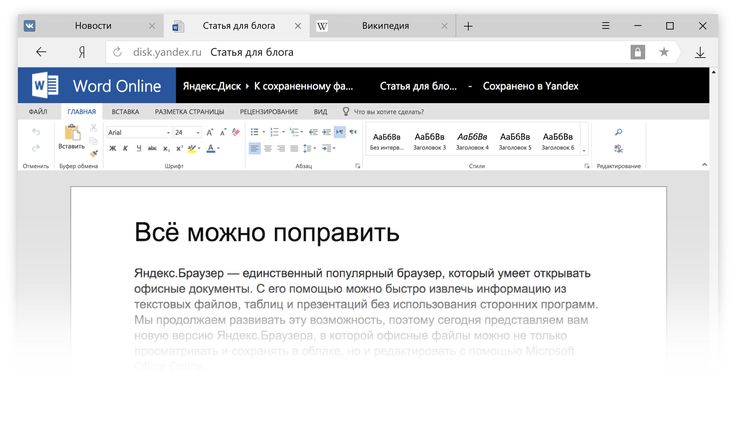 Диск. Справка
Диск. СправкаВы можете создавать и редактировать документы, таблицы и презентации прямо на Яндекс.Диске.
Поддерживаются следующие форматы файлов:
Внимание. Если вы открываете документ в старом формате (DOC, XLS, PPT) в редакторе, Яндекс.Диск автоматически создает копию в новом формате (DOCX, XLSX, PPTX). Редактируется только копия. Исходный документ остается без изменений.
Вы также можете работать со всеми документами в одном месте: Яндекс.Документы.
- Создание документа
- Использование редактора
- Совместная работа над документами
Чтобы создать новый документ, таблицу или презентацию, нажмите кнопку «Создать» на левой панели и выберите тип файла. Вы также можете создавать документы с помощью контекстного меню.
Если у вас уже есть документ для редактирования, откройте его с Яндекс.Диска или загрузите с компьютера.
Дважды щелкните документ, чтобы открыть его в редакторе.
Все изменения сохраняются автоматически. Чтобы закрыть документ и вернуться в папку Яндекс.Диска, закройте вкладку редактора.
Чтобы закрыть документ и вернуться в папку Яндекс.Диска, закройте вкладку редактора.
Вы можете переименовать файл, загрузить его или отправить на печать. Чтобы просмотреть дополнительные параметры управления файлами, откройте меню «Файл».
Чтобы отредактировать документ с друзьями или коллегами, поделитесь им:
В Яндекс.Диске нажмите документ правой кнопкой мыши и в контекстном меню выберите Поделиться. Вы также можете поделиться документом со страницы редактора, нажав «Управление доступом» в правом верхнем углу.
Выберите тип доступа: просмотр или редактирование.
Ограничение. В настоящее время вы не можете настроить личные разрешения (только для просмотра или для просмотра и редактирования файлов для разных пользователей).
Нажмите Скопировать ссылку и отправьте друзьям или коллегам любым удобным способом.
Если в окне управления доступом есть только опция Просмотр, но нет опции Редактировать, это означает, что совместное редактирование для этого документа пока недоступно.
Почему это может происходить:
- Документ открыт в старом редакторе
Возможно, для этого документа еще не активирован новый редактор с возможностью совместного редактирования. Закройте вкладку документа и попробуйте поделиться им снова.
- Документ имеет старый формат
DOC,PPTиXLSФайлы можно открывать только для совместного просмотра. Чтобы редактировать эти документы вместе с коллегами, сначала откройте их в редакторе. Будет создана копия документа в новом формате, которой вы сможете поделиться.- Документ хранится в общей папке, и его владелец использует старый редактор
Попросите владельца папки, содержащей этот документ, поделиться ссылкой с разрешением на редактирование файла. Таким образом, для них будет активирован новый редактор и разрешено совместное редактирование.
 После этого вы также можете поделиться документом.
После этого вы также можете поделиться документом.
2.4. Создание и редактирование элементов карты
- Создание элемента карты
- Редактирование элемента карты
При создании и редактировании элементов карты необходимо соблюдать технические ограничения.
Чтобы создать новый объект на карте:
Отрегулируйте масштаб спутникового изображения, чтобы объект, который вы хотите нанести на карту, был четко различим.
Существует несколько способов изменить масштаб.
Если выбранный масштаб не подходит для рисования вашего объекта карты, появится следующее сообщение:
В этом случае увеличьте масштаб карты (пока сообщение не исчезнет).
Нажмите.
Откроется меню «Новая категория элементов»:
Большинство категорий включают несколько типов элементов карты.
 В этом случае при нажатии кнопок в меню «Новая категория предметов» будет открываться дополнительное меню, в котором вы сможете выбрать тип вашего предмета.
В этом случае при нажатии кнопок в меню «Новая категория предметов» будет открываться дополнительное меню, в котором вы сможете выбрать тип вашего предмета.Например, при выборе категории «Гидрография» открывается дополнительное меню, включающее типы «Водоем», «Площадь русла» и «Точка гидрографии»:
Вверху меню , вы можете найти панель быстрого поиска для быстрого поиска типов элементов.
Начните вводить название объекта, чтобы увидеть варианты типов и категорий объектов:
Выберите тип места.
При нажатии на кнопку открывается панель атрибутов элемента, а курсор превращается в инструмент рисования:
Нарисуйте элемент на карте и введите значения его атрибутов (характеристик) в панели атрибутов:
Нарисуйте элемент карты. Существует три типа элементов Редактора карт Яндекса (как и для любого другого типа карты):
Места.
 Эти элементы карты отображаются в виде меток (значков). Каждый тип предмета имеет свою иконку.
Эти элементы карты отображаются в виде меток (значков). Каждый тип предмета имеет свою иконку.Например, элементы воздушного транспорта представлены такими значками:
- — аэропорты
- — аэродромы
- — терминалы аэропортов
- — вертолетные площадки
Техника рисования мест описана в разделе Рисование мест.
Линейные элементы. Эти элементы отображаются на карте в виде линий. Каждый тип элемента имеет свой тип линии. Например, линии метро — розовые, железные дороги — черно-белые пунктирные линии:
Линейные объекты часто бывают слишком длинными, чтобы сразу отображать их на карте. Вот почему они обычно рисуются последовательно:
На первом этапе рисуются отдельные участки линейного объекта. Например, это могут быть участки автомагистрали или линии метро.
Методы рисования для этих типов линейных элементов описаны в разделе Рисование линейных элементов.
На втором этапе (добавление реквизитов) происходит объединение участков линейного элемента.
 Участки дороги объединяются в одну дорогу, участки линии метро объединяются в одну линию метро и т. д.
Участки дороги объединяются в одну дорогу, участки линии метро объединяются в одну линию метро и т. д.Линейные элементы, созданные таким образом, можно редактировать: добавлять в элемент новые участки при необходимости или исключать из него созданные ранее участки.
Методы редактирования таких составных линейных элементов описаны в разделе 2.6.2. Составные линейные объекты.
Полигональные изделия. Эти элементы отображаются на карте в виде полигонов (т. е. охватывают определенную область). Каждый тип элемента карты имеет свой собственный тип контура и область, охватываемую им. Например, водоемы представлены синими полигонами, а растительность (леса, парки и т. д.) — зеленым:
Приемы работы с полигональными элементами приведены в разделе 2.7. Контурные объекты.
Добавление атрибутов элемента карты. Методы добавления атрибутов описаны в разделе 2.10.1. Атрибуция объекта.

Имена элементов для различных типов элементов назначаются одинаково. См. Раздел 2.10.1.2. Техника наименования предметов.
Атрибуты для различных типов элементов описаны в Разделе 3. Глобальные правила сопоставления.
Не все элементы «нарисованы» на карте: некоторые компилируются при редактировании или добавляются как атрибуты существующих элементов. К таким объектам относятся:
Составные линейные объекты (автомобильные дороги, железные дороги, реки и т.п.), состоящие из отдельных участков. Они создаются в процессе редактирования участков линейных элементов и только потом редактируются как отдельные элементы. Для получения дополнительной информации см. Раздел 2.6.2. Составные линейные объекты.
Перекрестки (соединения) — это точки, объединяющие линейные объекты (например, участки дороги). Создается автоматически. Для получения дополнительной информации см.
 Раздел 2.9. Перекрестки.
Раздел 2.9. Перекрестки.Пересечения линий — это объекты, которые связаны исключительно с объектами одного типа: автомагистралями или другими транспортными линиями. Если автомобильная дорога пересекает линию метро (или в других подобных случаях), то пункт «пересечение» не формируется.
Дорожные знаки вводятся не как рисунки, а как атрибуты (характеристики) пересечения дорог. Методы создания и редактирования описаны в разделе 3.3.4. Дорожные знаки.
Камеры контроля скорости вводятся не как чертежи, а как атрибуты (характеристики) пересечений дорог. Методы создания и редактирования описаны в разделе 3.8.3. Камеры контроля скорости.
Светофоры вводятся не как рисунки, а как атрибуты (характеристики) пересечений дорог. Методы создания и редактирования описаны в разделе 3.8.4. Светофор.
Щелкните (или нажмите Ctrl + S).

Панель элементов и атрибутов перейдет в режим просмотра.
Вы увидите меню «Добавить», в котором вы можете создать другой элемент того же или другого типа (например, после создания элемента типа «Промзона» вы можете создать еще одну «Промзону» или что-то другое, например a «Здание» или «Промышленность»):
Нажмите Shift и щелкните (или нажмите Shift + Ctrl + A).
Предмет будет сохранен, он больше не будет выделяться на карте, а панель атрибутов закроется. Одновременно активируется режим создания предмета; это аналогично предыдущему (открывается панель атрибутов, и курсор переключается в режим рисования элемента).
Для редактирования ранее созданного объекта на карте:
Выберите объект на карте. При этом элемент загорится и откроется панель атрибутов (в режиме просмотра):
Примечание.

В панели редактирования для каждого элемента карты есть кнопка Показать элемент на карте:
При нажатии на нее (или использовании сочетания клавиш Ctrl + P) элемент будет выделен, а карта центрируется вокруг него .
Щелкните Правка на панели (или нажмите Ctrl + E).
Панель элементов и атрибутов перейдет в режим редактирования:
Редактировать элемент: изменить его форму на карте и/или изменить значение одного или нескольких атрибутов.
Внимание.
Не использовать инструменты редактирования для создания новых объектов путем перетаскивания существующих в нужное место и изменения их размера или атрибутов (тем самым «превращая» снесенные здания в новые, бывшие стройки в парковки и т. д.)
Техники редактирования форм элементов различных типов описаны в следующих разделах:
- 2.
 5.2. Места: техника редактирования
5.2. Места: техника редактирования - 2.6.1.2. Редактирование простых линейных элементов
- 2.7.3.2. Редактирование простых полигональных элементов ─
- 2.7.4.2. Составные полигональные элементы: приемы редактирования
- 2.9. Перекрестки
- 2.
Вы можете внести изменения в атрибуты на панели атрибутов для элемента карты. Дополнительные сведения о работе с полями панели см. в разделе 2.10.1. Атрибуция объекта. Значения атрибутов для конкретных типов элементов см. в разделе 3.1. Основные правила.
Приемы редактирования составных линейных объектов (дороги, железные дороги и т.п.), состоящих из отдельных участков, см. в 2.6.2. Составные линейные объекты.
Методы создания и редактирования дорожных условий описаны в разделе 3.3.4. Дорожные знаки.
Чтобы сохранить отредактированный элемент карты, щелкните.
При необходимости вы также можете отменить редактирование элементов карты или сообщить об элементе модератору.


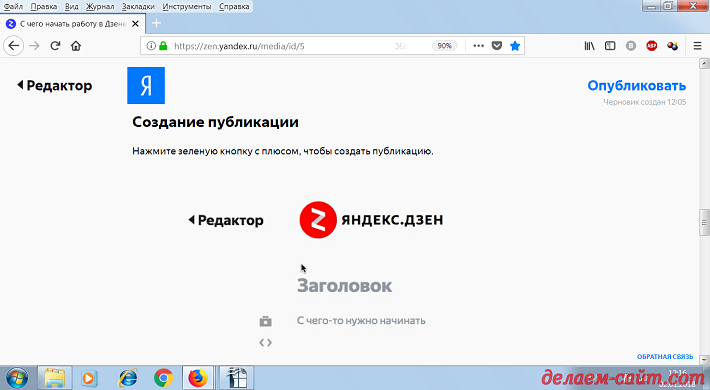 Закройте вкладку с документом и попробуйте поделиться снова.
Закройте вкладку с документом и попробуйте поделиться снова.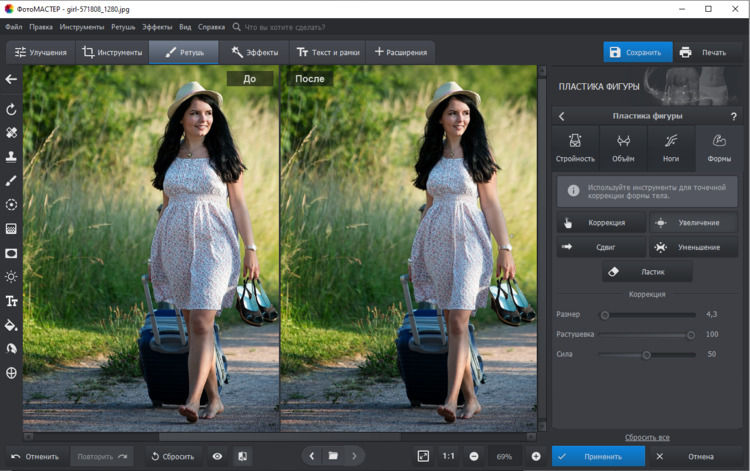 Почту», сохранив все письма и контакты
Почту», сохранив все письма и контакты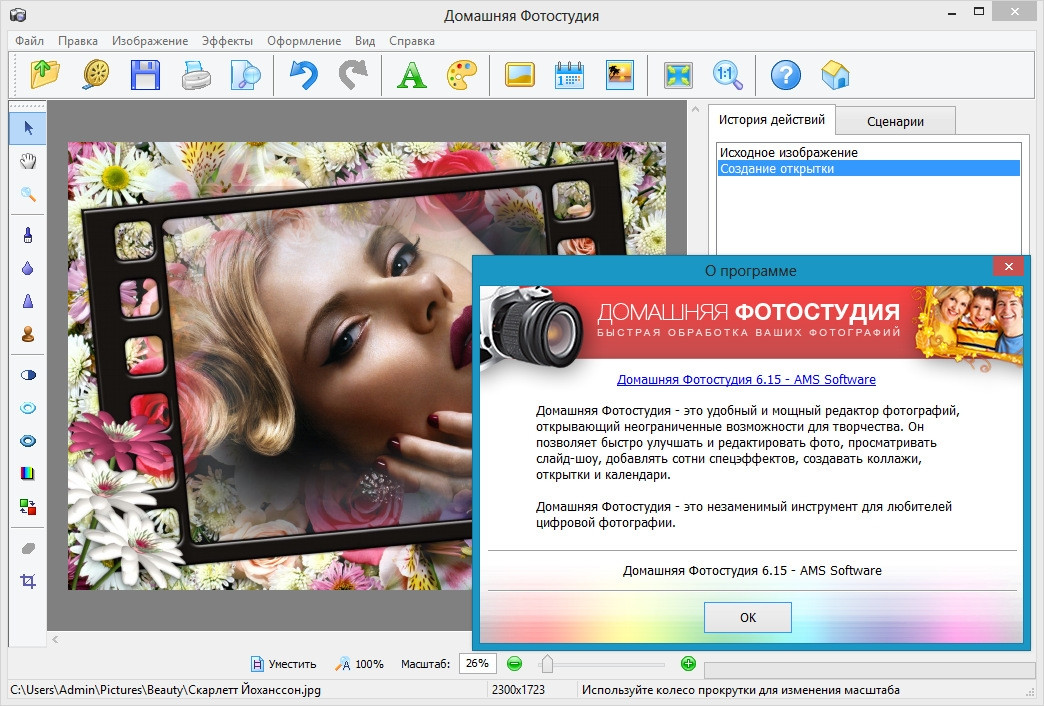 После этого вы также можете поделиться документом.
После этого вы также можете поделиться документом. В этом случае при нажатии кнопок в меню «Новая категория предметов» будет открываться дополнительное меню, в котором вы сможете выбрать тип вашего предмета.
В этом случае при нажатии кнопок в меню «Новая категория предметов» будет открываться дополнительное меню, в котором вы сможете выбрать тип вашего предмета. Эти элементы карты отображаются в виде меток (значков). Каждый тип предмета имеет свою иконку.
Эти элементы карты отображаются в виде меток (значков). Каждый тип предмета имеет свою иконку.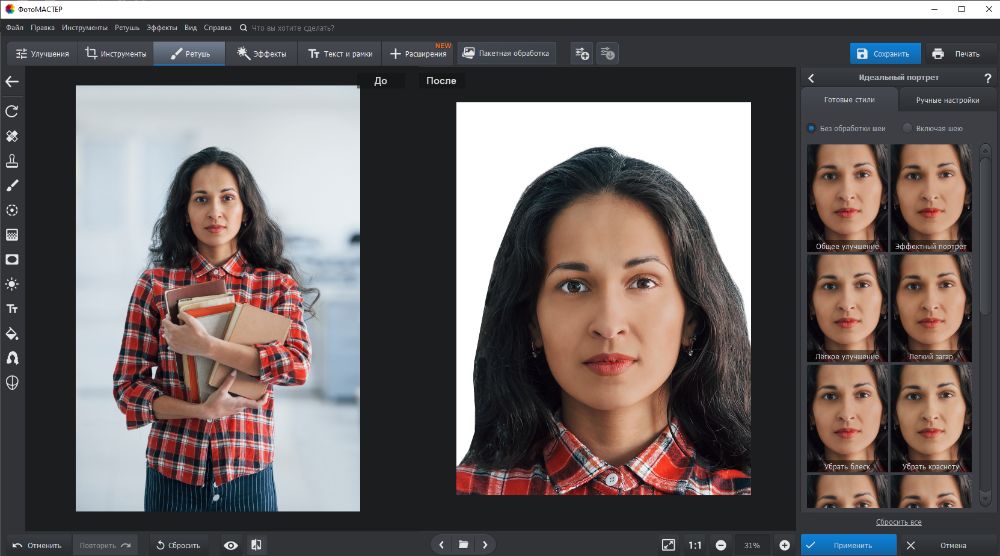 Участки дороги объединяются в одну дорогу, участки линии метро объединяются в одну линию метро и т. д.
Участки дороги объединяются в одну дорогу, участки линии метро объединяются в одну линию метро и т. д.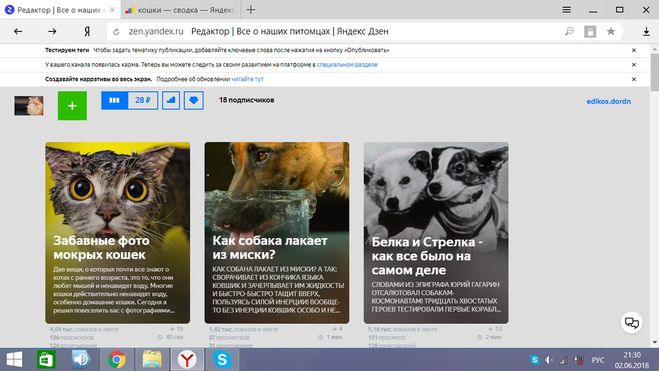
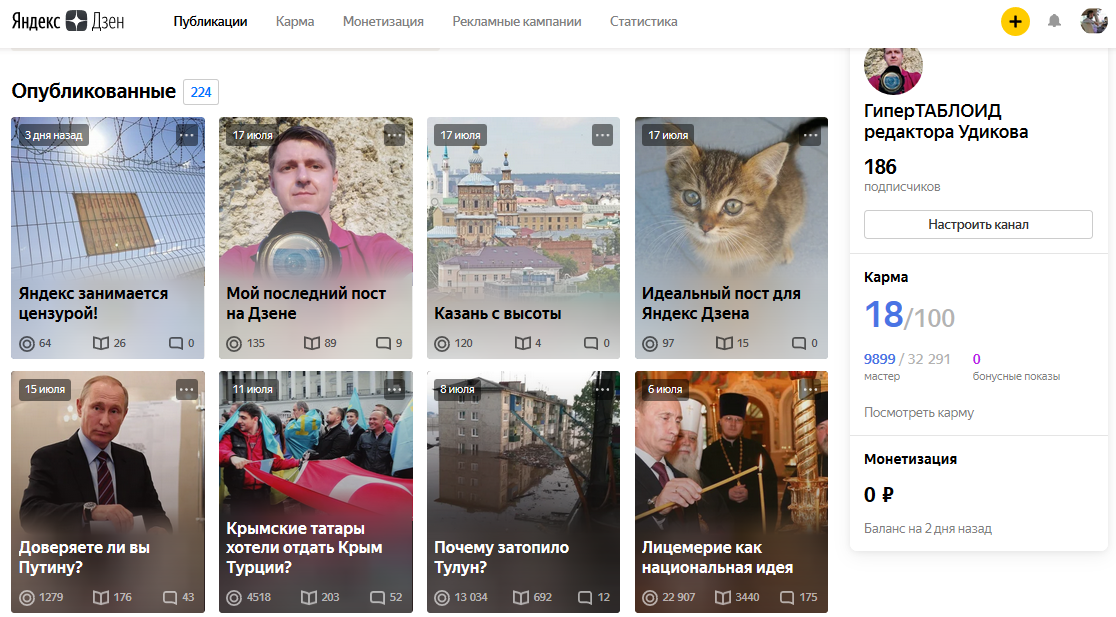 Раздел 2.9. Перекрестки.
Раздел 2.9. Перекрестки.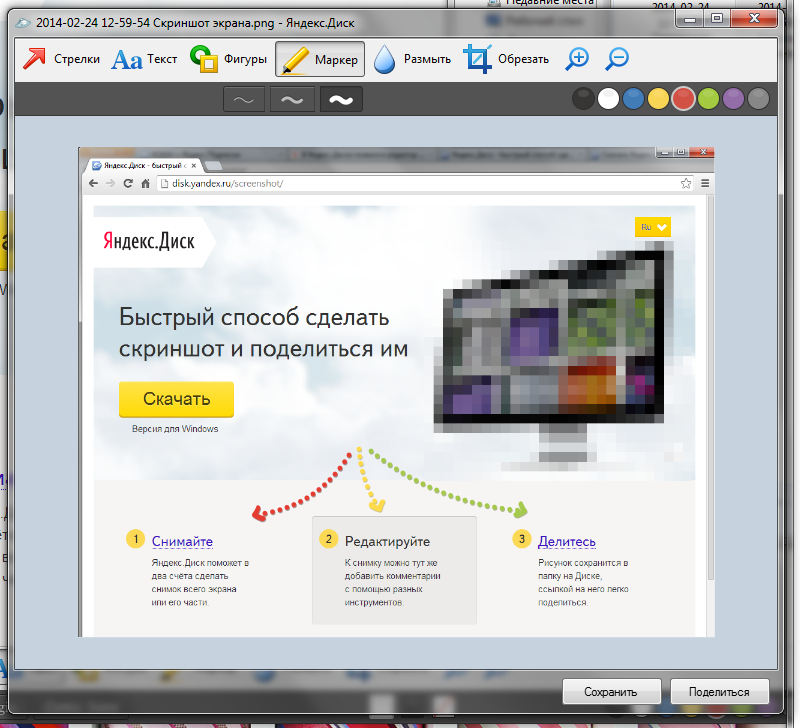
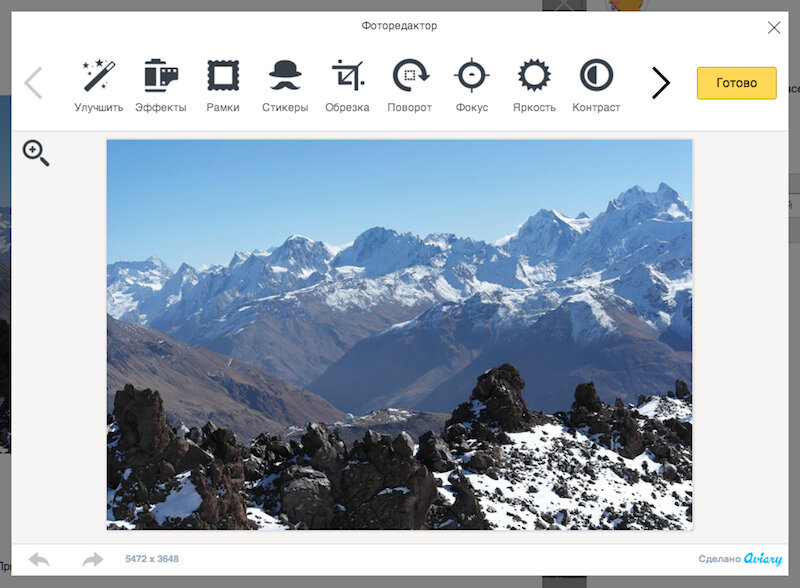
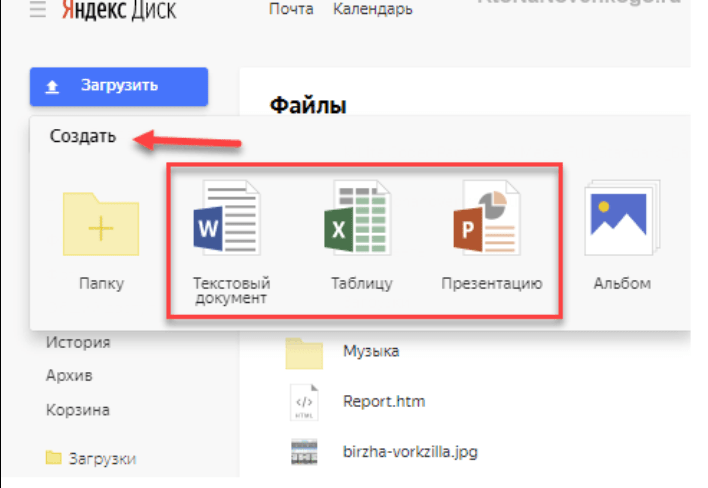 5.2. Места: техника редактирования
5.2. Места: техника редактирования