Установка и обновление Браузера — Бета-версия Яндекс Браузера. Справка
Пользователям macOS
Вы смотрите Справку бета-версии Браузера, недоступной для macOS.
Браузер для macOS описан в Справке основной версии.
- Системные требования
- Установка
- Браузер по умолчанию
- Обновление
- Переустановка
- Удаление
- Вопросы об установке и обновлении
Перед установкой убедитесь, что ваш компьютер соответствует системным требованиям:
Примечание. Поддержка операционных систем Microsoft Windows XP и Vista прекращенас апреля 2017 года.
Версия ОС | Windows 11, Windows 10, Windows 8.1, Windows 8, Windows 7 |
Процессор | Intel Pentium 4 (и выше) |
Оперативная память | Минимум 512 МБ |
Свободное место на диске |
Версия ОС | 64-bit Ubuntu 14. 04 (и выше), Debian 8 (и выше), openSUSE 13.3 (и выше) или Fedora Linux 24 (и выше) 04 (и выше), Debian 8 (и выше), openSUSE 13.3 (и выше) или Fedora Linux 24 (и выше) |
Стандартные библиотеки | glibc 2.17 (и выше), NSS 3.22 (и выше), nss-util 3.12.3 (и выше), ALSA 0.9 (и выше) |
Процессор | Intel Pentium 4 (и выше) |
Оперативная память | Минимум 512 МБ |
Свободное место на диске | Минимум 600 МБ |
Внимание. Загружая бета-версию Яндекс Браузера, вы соглашаетесь с условиями Лицензионного соглашения.
Скачайте установочный файл со страницы browser.yandex.ru/beta .
Запустите загруженный файл.
Нажмите Установить.
Разрешите установщику вносить изменения на компьютере.
- Debian, Deepin, Kali, Mint, Raspbian, Ubuntu
Скачайте установочный пакет Браузера (версия для Linux, deb-пакет).

Откройте пакет в менеджере приложений (по умолчанию пакет может открываться в менеджере архивов).
Следуйте инструкциям менеджера приложений.
- Выполните в консоли команду:
sudo apt-get install yandex-browser-stable
Скачайте и установите downloader.
Установите Браузер через графический менеджер пакетов Synaptic.
- Выполните в консоли команду:
su -c 'apt-get update && apt-get install yandex-browser-stable'
Скачайте и установите downloader.
Установите Браузер через графический менеджер пакетов Synaptic.
Создайте файл /etc/yum.repos.d/proprietary.repo с конфигурацией репозитория:
[proprietary] name=ROSA Enterprise Linux Server - Base baseurl=http://$rosa_support_id_server:@abf-downloads.rosalinux.ru/rosa-server79/repository/$basearch/proprietary/release gpgcheck=0 enabled=1 priority=2
Запустите установку Браузера командой:
yum install yandex-browser-stable -y
Скачайте установочный пакет Браузера (версия для Linux, rpm-пакет).
Откройте пакет в менеджере приложений (по умолчанию пакет может открываться в менеджере архивов).
Следуйте инструкциям менеджера приложений.
Скачайте установочный пакет Браузера (версия для Linux, rpm-пакет).
- Выполните в консоли команду:
sudo zypper install <путь к rpm-пакету>
- В ответ на вопрос «Продолжить?» нажмите клавишу
y.
- В ответ на вопрос «Сбой при проверке подписи. Прервать, повторить, игнорировать?» нажмите клавишу
i. Скачайте установочный пакет Браузера (версия для Linux, deb-пакет).
- Выполните в консоли команду:
sudo apt-get install <путь к deb-пакету>
Откройте Установка и удаление программ.
- В правом верхнем углу нажмите → Настройки.
На вкладке AUR включите опцию Включить поддержку AUR.
Закройте окно настроек.
Введите в поиске yandex-browser.
- В результатах поиска выберите yandex-browser-beta <версия> → Собрать → Применить → Применить.
После установки Браузера вы увидите сообщение «Транзакция успешно завершена».

Примечание. Ниже приведена инструкция для версий начиная с 1.7.х. Для версий 2.12 и 1.6 — смотрите выше в разделе «Debian, Deepin, Kali, Mint, Raspbian, Ubuntu».
Дистрибутив Браузера размещен в стандартном репозитории. Для установки:
Скачайте установочный пакет Браузера (версия для Linux, rpm-пакет).
Дистрибутив Браузера размещен в репозитории. Чтобы установить:
После установки Браузера в разделе Интернет главного меню появится ярлык Yandex Browser.
CentOS, FedoraПримечание. Дистрибутив Браузера в репозитории AUR размещен сообществом Arch Linux. Яндекс не выкладывает дистрибутивы в AUR.
Чтобы все ссылки по умолчанию открывались в Яндекс Браузере:
- Нажмите → Настройки.
В разделе Сделать Яндекс Браузер основным? нажмите кнопку Да, сделать.
Если вы не сделали его основным, при его запуске может появляться окно Сделать этот браузер основным? Чтобы окно больше не показывалось, включите опцию Больше не спрашивать и нажмите Не сейчас.
Браузер обновляется автоматически. Без обновления Браузер не сможет защитить ваши данные от новых угроз.
Браузер обновляется автоматически. Однако, если произошла ошибка при установке соответствующего репозитория, необходимо прописать его и ключ электронной подписи вручную:
- Выполните в консоли команду:
sudo add-apt-repository "deb https://repo.yandex.ru/yandex-browser/deb beta main"
- Скачайте ключ электронной подписи, выполнив в консоли команду:
curl https://repo.yandex.ru/yandex-browser/YANDEX-BROWSER-KEY.GPG --output YANDEX-BROWSER-KEY.
 GPG
GPG - Пропишите ключ в дистрибутив, выполнив в консоли команду:
sudo apt-key add YANDEX-BROWSER-KEY.GPG
Примечание. Для простого обновления Браузера переустановка не требуется, Браузер обновляется автоматически.
Чтобы переустановить Браузер и сохранить все данные личного профиля, включая вкладки, разрешения для сайтов, сессию и другие:
Закройте все окна Браузера.
Откройте Панель управления.
Нажмите Программы → Программы и компоненты → Удаление программы (для Windows 10 Программы → Удаление программы).
В окне Удаление или изменение программы выберите из списка всех установленных программ Yandex.
Над списком нажмите Удалить.
В открывшемся окне нажмите Удалить, оставив неактивной опцию Удалить настройки браузера, историю просмотров и другие данные.
Нажмите Удалить браузер.
Установите Браузер заново.
Закройте все окна Браузера.

Откройте Панель управления.
Нажмите Программы → Программы и компоненты → Удаление программы (для Windows 10 Программы → Удаление программы).
В окне Удаление или изменение программы выберите из списка всех установленных программ Yandex.
Над списком нажмите Удалить.
В открывшемся окне нажмите Переустановить.
Нажмите Переустановить браузер.
В процессе переустановки все данные профиля будут удалены с компьютера. Но если вы делали синхронизацию, большая часть данных профиля сохранится на сервере Яндекса. После синхронизации эти данные восстановятся. Если вы не хотите, чтобы данные восстановились, удалите их с сервера.
Закройте все окна Браузера.
Откройте Панель управления.
Нажмите Программы → Программы и компоненты → Удаление программы (для Windows 10 Программы → Удаление программы).
В окне Удаление или изменение программы выберите из списка всех установленных программ Yandex.

Над списком нажмите Удалить.
В открывшемся окне нажмите Удалить.
Нажмите Удалить браузер.
Данные и настройки удаляются только с локального компьютера. Если вы делали синхронизацию, большая часть данных профиля сохранилась на сервере Яндекса. После переустановки Браузера и синхронизации его с сервером ваши личные данные и настройки Браузера восстановятся. Если вы не хотите восстанавливать данные, удалите их с сервера.
Чтобы удалить Браузер и его настройки, а также личные данные (например, закладки и историю), воспользуйтесь готовым файлом.
Если вы уже удалили Браузер, а данные остались:
Закройте все окна Браузера.
Выполните в терминале команду:
rm -r /home/*/.config/yandex-browser*
- Как установить Браузер для всех учетных записей Windows?
Улучшены меры безопасности в интернете, и обновлена база данных компьютерных угроз.
Меньше ошибок, зависаний и сбоев. Страницы сайтов, музыка и видео загружаются быстрее.
Добавлены новые функции.
файрвол;
прокси-сервер;
антивирусы.
- Нажмите → Настройки → Системные.
В разделе Производительность отключите опцию Обновлять браузер, даже если он не запущен.
- Нажмите → Настройки → Системные.
В разделе Автозапуск и фоновый режим в поле Открывать окно Браузера при старте Windows выберите из списка Никогда или Если он был открыт при выключении компьютера.
Установить Браузер сразу для нескольких пользователей Windows пока невозможно.
При установке Браузера возникает ошибка «Не является приложением Win32»Скорее всего, установочный файл не был загружен полностью.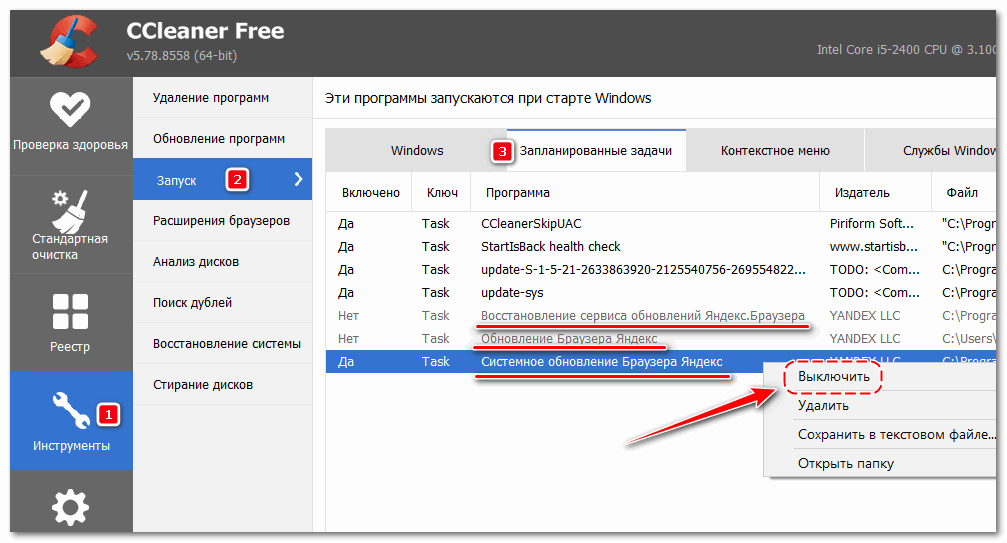
Cкачайте бета-версию Яндекс Браузера повторно.
Не удается найти «C:/Users/ … /Application/browser.exe» Ошибка при установке Браузера на LinuxЕсли во время установки появится сообщение об ошибке о нехватке appindicator1, вручную скачайте и установите библиотеку python-appindicator. Для этого выполните в консоли команду:
apt-get install python-appindicator
или, воспользовавшись графическим интерфейсом поиска и установки программ, найдите эту библиотеку по названию.
Почему важно пользоваться последней версией Браузера?В последней версии Браузера:
Если вы используете прокси-сервер или файрвол, выключите их и обновите Браузер.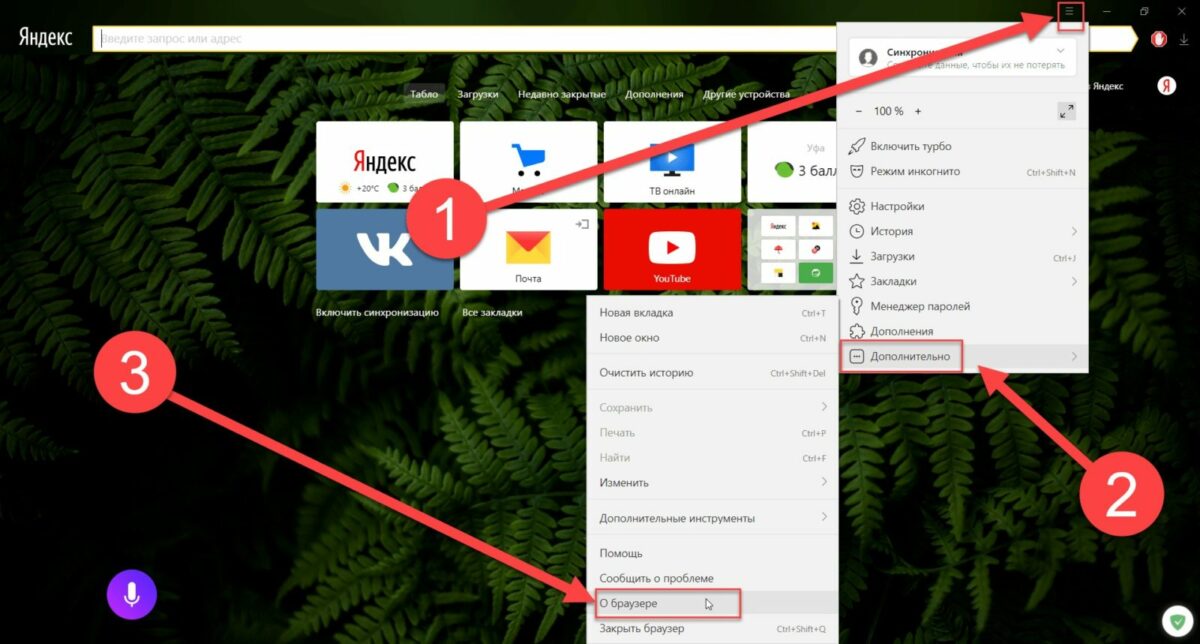 Также выключите антивирус и повторите попытку обновления. Если это не помогло — обновите Браузер вручную.
Также выключите антивирус и повторите попытку обновления. Если это не помогло — обновите Браузер вручную.
Скачайте последнюю бета-версию Браузера и установите ее. Удалять прежнюю версию не обязательно.
Как исправить ошибку «Не удалось проверить обновления»?Перезагрузите Браузер. Нажмите → Дополнительно → О браузере. Если ошибка осталась, попробуйте на время выключить:
Если это не помогло, скачайте последнюю версию и установите ее поверх текущей.
Как отключить автообновление?Отключить автоматическое обновление Браузера нельзя. Только самая последняя версия Браузера обеспечивает максимальную защиту от интернет-угроз.
Как отключить обновление Браузера в фоновом режиме?Браузер обновляется автоматически, независимо от того, пользуетесь вы им или нет. Это нужно для вашей безопасности: в интернете постоянно появляются новые угрозы, а в Браузере — новые методы защиты.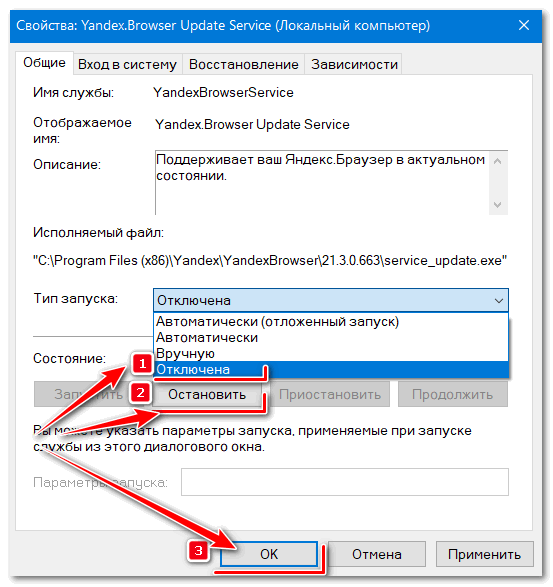
Мы не рекомендуем отключать автоматическое обновление в фоновом режиме, но при необходимости вы можете это сделать:
После этого автоматическое обновление в фоновом режиме будет отключено. Но как только вы откроете Браузер, он немедленно проверит наличие обновлений и в дальнейшем будет это делать регулярно во время работы.
Как отключить автозапуск Браузера?По умолчанию Браузер запускается автоматически при запуске Windows. Чтобы отключить автозапуск:
Примечание. Если вы отключили автозапуск Браузера, но его иконка появляется в области уведомлений Windows, значит Браузер запускается в фоновом режиме. Чтобы отключить автозапуск в фоновом режиме, отключите опцию работы в фоне.
Чтобы отключить автозапуск в фоновом режиме, отключите опцию работы в фоне.
Написать в службу поддержки
docs/security-group-update.md at master · yandex-cloud/docs · GitHub
Permalink masterA tag already exists with the provided branch name. Many Git commands accept both tag and branch names, so creating this branch may cause unexpected behavior. Are you sure you want to create this branch?
Go to fileCannot retrieve contributors at this time
{% note info %}
{% include security-groups-note %}
{% endnote %}
После создания группы безопасности вы можете изменить ее имя и описание, а также добавить или удалить правила.
{% list tabs %}
Консоль управления
Чтобы изменить имя или описание группы:
- В [консоли управления]({{ link-console-main }}) перейдите в каталог, где требуется изменить группу безопасности.

- В списке сервисов выберите {{ vpc-name }}.
- На панели слева выберите Группы безопасности.
- Нажмите значок в строке группы, которую требуется изменить.
- В открывшемся меню нажмите кнопку Редактировать.
- Внесите изменения в имя и описание группы и нажмите кнопку Сохранить.
- В [консоли управления]({{ link-console-main }}) перейдите в каталог, где требуется изменить группу безопасности.
CLI
Чтобы изменить группу безопасности, выполните команду:
yc vpc security-group update <идентификатор группы> --new-name test-sg-renamed
API
Чтобы изменить имя или описание группы, воспользуйтесь методом REST API update для ресурса SecurityGroup или вызовом gRPC API SecurityGroupService/Update.
{{ TF }}
Подробнее о {{ TF }} читайте в документации.
{% include terraform-definition %}
Откройте файл конфигурации {{ TF }} и измените параметры
nameиdescriptionв описании группы безопасности:.
 ..
resource "yandex_vpc_security_group" "test-sg" {
name = "Test security group"
description = "Description for security group"
network_id = "${yandex_vpc_network.lab-net.id}"
}
...
..
resource "yandex_vpc_security_group" "test-sg" {
name = "Test security group"
description = "Description for security group"
network_id = "${yandex_vpc_network.lab-net.id}"
}
...Более подробную информацию о параметрах ресурса
yandex_vpc_security_groupв {{ TF }} см. в [документации провайдера]({{ tf-provider-link }}/vpc_security_group).{% note info %}
Для управления группой безопасности по умолчанию используйте ресурс [vpc_default_security_group]({{ tf-provider-link }}/vpc_default_security_group).
{% endnote %}
Проверьте конфигурацию командой:
terraform validate
Если конфигурация является корректной, появится сообщение:
Success! The configuration is valid.
Выполните команду:
terraform plan
В терминале будет выведен список ресурсов с параметрами. На этом этапе изменения не будут внесены.


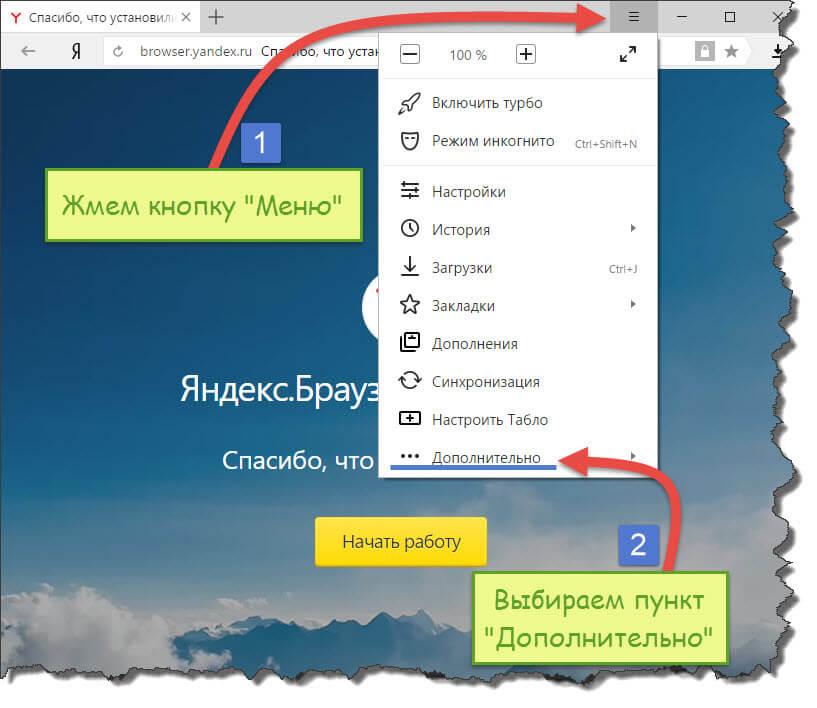
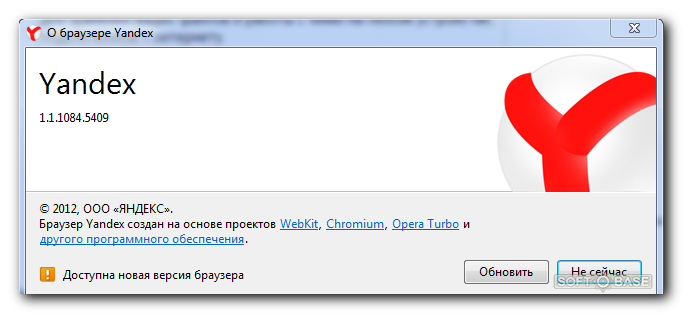
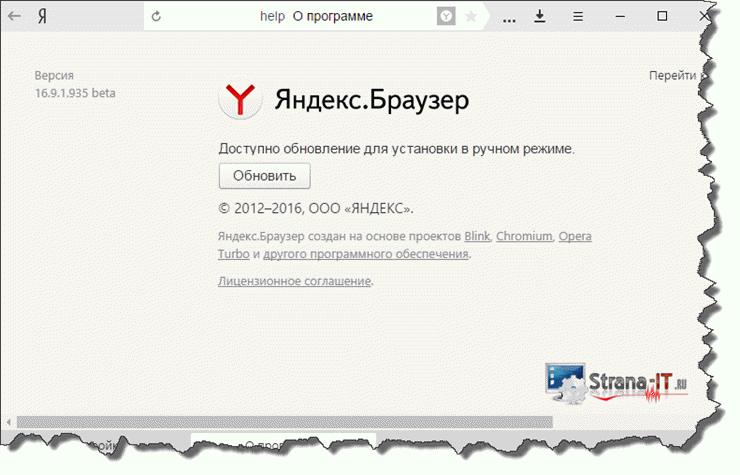
 GPG
GPG


 ..
resource "yandex_vpc_security_group" "test-sg" {
name = "Test security group"
description = "Description for security group"
network_id = "${yandex_vpc_network.lab-net.id}"
}
...
..
resource "yandex_vpc_security_group" "test-sg" {
name = "Test security group"
description = "Description for security group"
network_id = "${yandex_vpc_network.lab-net.id}"
}
...