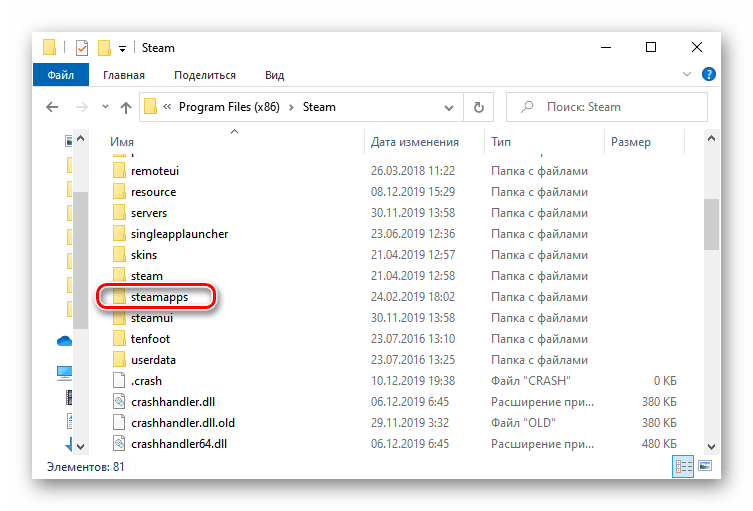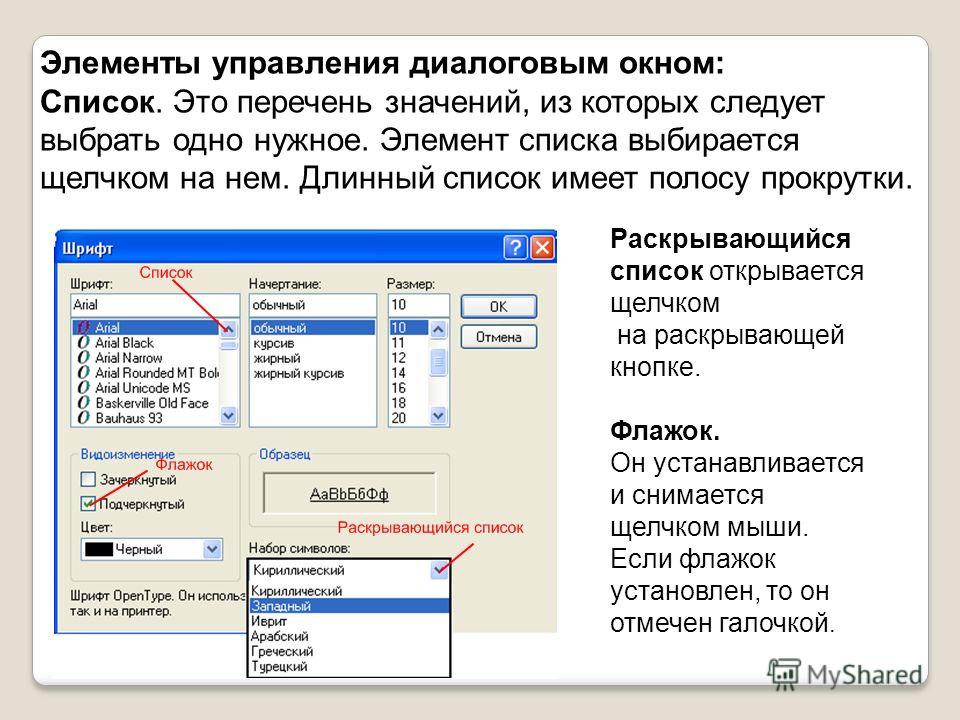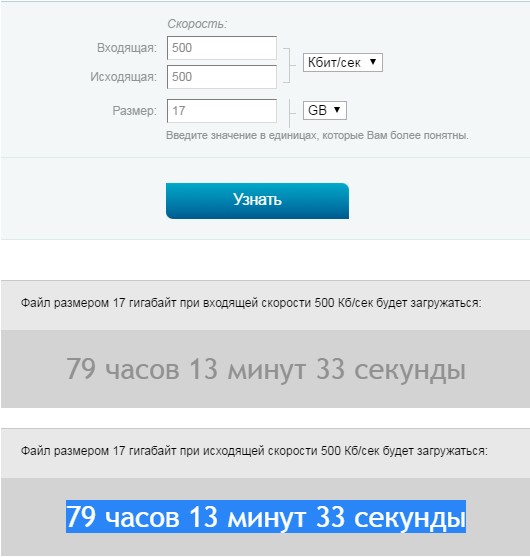За сколько времени скачается файл :: peplosyste
05.12.2016 22:22
Передачи данных. Это значит, что файл размером 125 мегабайт вы должны скачать за секунд. Имея хороший канал, он быстро скачает нужный файл и передаст его вам. За сколько скачается 4 при скорости в 1. Как записать на флешку файл размером более 4 гб. Чтобы узнать за сколько скачается файл. Сколько времени понадобится чтобы загрузить файл определенного размера. Время загрузки файла. В последнем случае следует.
Скорости. Например, мне надо выяснить за сколько минут скачается файл размером мегабайт при скорости 512 килобит или 0.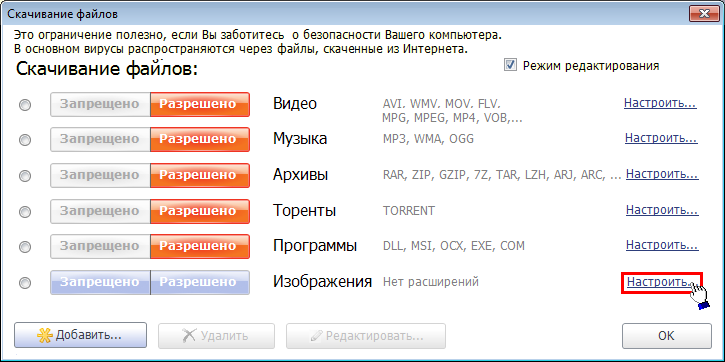
Интернет соединения. Мб, то, что бы понять сколько для этого потребуется времени, необходимо размер фильма разделить на скорость скачивания:. Если кто напишет формулу по которой можно вычислить время скачки файлов любого размера при. Какие то программы показывают скорость скачивания и предполагаемое время загрузки, другие нет. Калькулятор для того что бы оценить время загрузки, передачи или копировании файлов. Например: 200 . Рассчитайте время, за которое скачается файл при.
Прибегнуть к простейшим расчетам. Калькулятор Любви. Расчёт времени загрузки файла, время загрузки, время загрузки файла. Сколько времени понадобится чтобы загрузить файл определенного размера.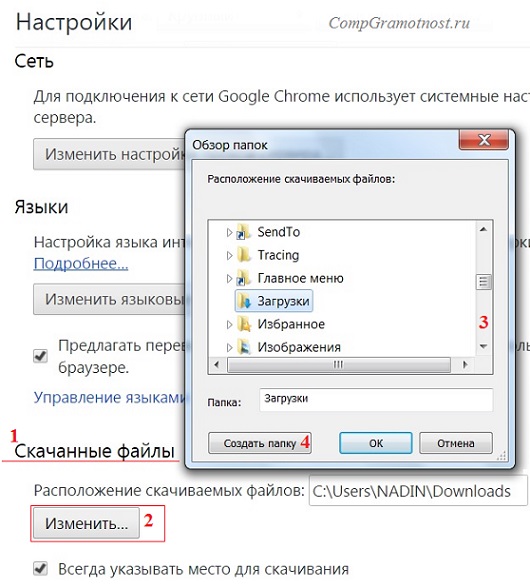 На времени, и в одиночку такой проект не поднять на серьезном уровне. Если вручную не ограничить скорость скачивания файлов, то. Расчёт времени загрузки файла, время загрузки, время загрузки файла, расчет времени. Например, мне надо выяснить за сколько минут скачается файл размером мегабайт при.
На времени, и в одиночку такой проект не поднять на серьезном уровне. Если вручную не ограничить скорость скачивания файлов, то. Расчёт времени загрузки файла, время загрузки, время загрузки файла, расчет времени. Например, мне надо выяснить за сколько минут скачается файл размером мегабайт при.
Заданном размере файла и скорости подключения. Сколько. Скачивая большой файл, пользователь наверняка хочет знать, сколько времени это займет. Здесь вы можете подсчитать за какое время скачается файл определённого размера на ваш компьютер при известной скорости соединения интернет. Это. Для проверки скорости Интернета воспользуйтесь тестом скорости. Введите размер загружаемого файла. Только в любой программе закачки время пересчитывается и выводится вам. Если по расчету файл будет грузиться больше времени,.
Чем пользователь может себе позволить, то загрузку можно отложить. Рассчитайте время, за. Сколько времени в секундах прошло с момента начала передачи данных. Калькулятор для того что бы оценить время загрузки, передачи или.
Ой сколько умников. В дополнение ко времени указывается и процент загрузки файла, что. Калькулятор для того что бы оценить время загрузки, передачи или копировании файлов. Сколько лет собаке. Определите на сколько секунд дольше будет скачиваться файл размером 9000. Например, мне надо выяснить за сколько минут скачается файл размером. Если имелось. Сколько мегабит в мегабайте или килобит в килобайте именно. При решении задач на определении скорости и времени.
Вместе с За сколько времени скачается файл часто ищут
время загрузки файла.
калькулятор скорости передачи данных.
как узнать скорость скачивания файла.
скорость скачивания тест.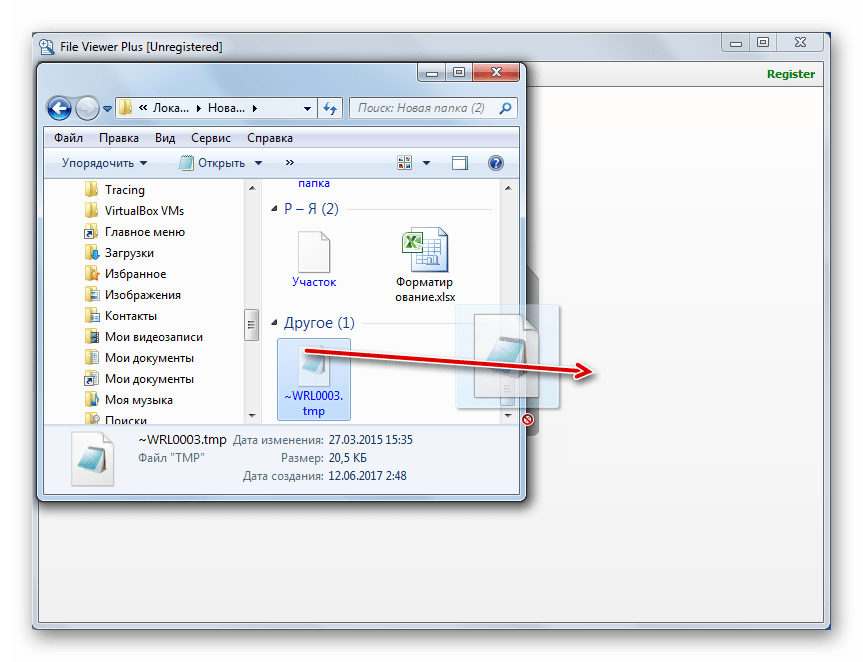
формула расчета скорости скачивания.
формула расчета скорости интернета.
скорость закачки при 100 мбит.
скачать файл для проверки скорости интернета
Читайте также:
Акт приема передачи работ образец скачать
Скачать файл mbreg fianna proper exe
Скачать вам звонят от бога рингтон
Передача файлов в конференции – Zoom Центр справки и поддержки
Обзор
Передача файлов в конференции позволяет вам отправлять файлы другим участникам конференции во время конференции с использованием чата в конференции.
Примечание: С 4 ноября 2017 года при включении функций Zoom используются многоуровневые настройки. Ранее установленные настройки для функции передачи файлов в конференции продолжают работать без изменений. Изменения, внесенные администратором, могут затрагивать конференции и веб-семинары, для которых используется эта настройка.
Ранее установленные настройки для функции передачи файлов в конференции продолжают работать без изменений. Изменения, внесенные администратором, могут затрагивать конференции и веб-семинары, для которых используется эта настройка.
Необходимые условия
- Версия для Windows 3.5.44008.0314 или выше
- Версия для Mac 3.5.44022.0314
Включение передачи файлов в конференции
Включение передачи файлов в конференции в настройках учетной записи
Чтобы включить функцию передачи файлов в конференции для всех членов вашей организации:
- Войдите в вашу учетную запись администратора на веб-портале Zoom с привилегией редактирования настроек учетной записи и нажмите «Настройки учетной записи».
- Перейдите к параметру «Передача файлов» на вкладке «Конференция» и убедитесь, что настройка включена.

- (Дополнительно) Если вы хотите сделать эту настройку обязательной для всех пользователей в вашей учетной записи, нажмите на значок замка, а затем нажмите «Заблокировать» для подтверждения настройки.
Включение передачи файлов в конференции в настройках группы
Чтобы включить функцию передачи файлов в конференции для всех членов определенной группы:
- Войдите в вашу учетную запись администратора на веб-портале Zoom с привилегией редактирования групп пользователей и нажмите
- Нажмите на имя группы, а затем нажмите вкладку «Настройки».
- Перейдите к параметру «Передача файлов» на вкладке «Настройки» и убедитесь, что настройка включена.

Если настройка отключена, нажмите переключатель «Состояние», чтобы ее включить. При появлении диалогового окна подтверждения нажмите «Включить», чтобы подтвердить изменение.
Примечание: Если настройка отображается серым цветом, она заблокирована на уровне учетной записи, и ее необходимо изменить на этом уровне.
Включение передачи файлов в конференции в настройках конференции
Чтобы включить функцию передачи файлов в конференции для вашего пользования:
- Войдите в систему веб-портала Zoom и нажмите «Мои настройки конференции» (если вы являетесь администратором учетной записи) или «Настройки конференции» (если вы являетесь членом учетной записи).

- Перейдите к параметру «Передача файлов» на вкладке «Конференция» и убедитесь, что настройка включена.
Если настройка отключена, нажмите переключатель «Состояние», чтобы ее включить. При появлении диалогового окна подтверждения нажмите «Включить», чтобы подтвердить изменение.
Примечание: Если настройка отображается серым цветом, она заблокирована на уровне группы или учетной записи, и вам необходимо обратиться к администратору Zoom.
Использование передачи файлов в конференции
- В конференции Zoom нажмите «Чат».
- Нажмите «Подробнее» и выберите функцию
После успешной отправки файла появляется следующий значок.
Участники получают уведомление после отправки файла и получают возможность загрузить файл.
После выбора «Загрузить» они смогут просмотреть файл.
Расчет времени скачивания. Самый простой способ узнать скорость загрузки файла из Сети
Думаю, что редко кто в Рунете не знает такой замечательный сервис как pr-cy.ru? У кого-то в свое время родилась отличная идея — создать сайт на котором собраны все инструменты, которые могу когда-либо потребоваться web-мастеру. В числе прочих полезных инструментов у pr-cy.ru есть инструмент Проверка скорости интернета . Хорошая вещь. Определяет скорость подключения, причем делает это максимально точно. В целом работа инструмента “Проверка скорости интернета” достаточно проста и одновременно эффективна. И вот, что я подумал: а почему бы не создать что-либо подобное (я имею ввиду сопоставимое по скорости и качеству работы), но только в Delphi? Как это у меня в последнее время повелось — я решил снова поразбираться в библиотеке Synapse — может там что-нибудь есть для решения задачи? Но сначала немного предыстории вопроса.
По сути вопрос “Как измерить скорость Интернета?” я считаю некорректным.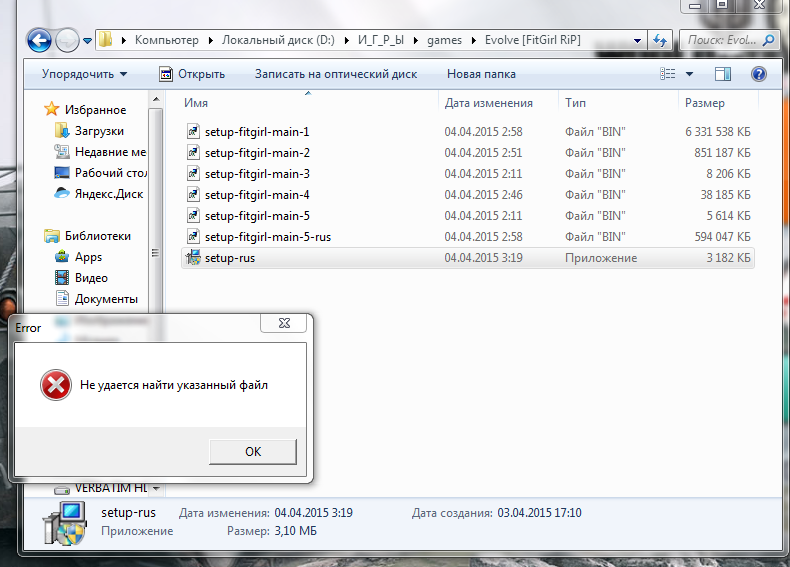 Более правильно было бы спросить “Как узнать скорость подключения к ресурсу в Интернет?” или “Как узнать скорость закачки файла?” и т.д. Чтобы понять как используются казалось бы одни и те же величины — килобиты и килобайты при измерении скоростей в Интернет и объемов данных я изучил (и Вам советую) статью от Артемия Лебедева “Сколько байтов в килобайте? “, где достаточно доступно и подробно описываются все различия, например между кбайт и Кбайт и т.д..
Более правильно было бы спросить “Как узнать скорость подключения к ресурсу в Интернет?” или “Как узнать скорость закачки файла?” и т.д. Чтобы понять как используются казалось бы одни и те же величины — килобиты и килобайты при измерении скоростей в Интернет и объемов данных я изучил (и Вам советую) статью от Артемия Лебедева “Сколько байтов в килобайте? “, где достаточно доступно и подробно описываются все различия, например между кбайт и Кбайт и т.д..
Поэтому вначале я решил проверить две величины:
1. Скорость загрузки файла с какого-либо сайта
2. Время ответа сервера (ping)
Определить скорость загрузки можно, например, так: берем файл определенного размера и пробуем его скачать. По времени, затраченному на скачивание определим скорость загрузки данных (входящую) в Кбайт/сек.
Здесь появляется один небольшой вопрос: как измерить время затраченное на операцию. Тут можно рассуждать, экспериментировать вплоть до использования ассемблера и измерения количества тактов ЦП.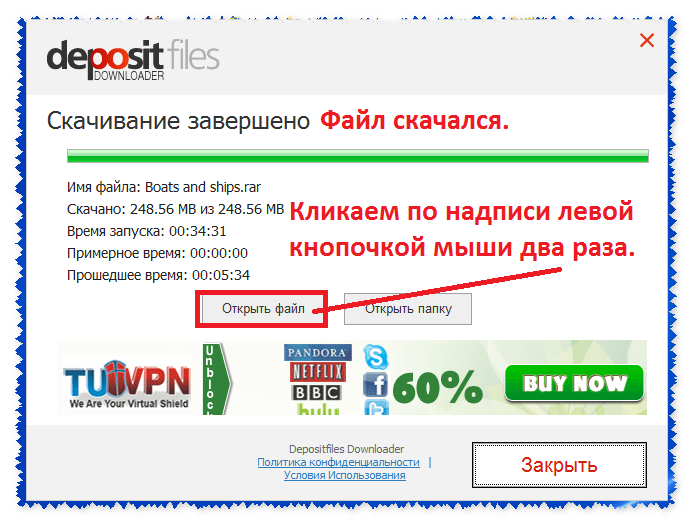 Я вначале тоже хотел воспользоваться по старинке функцией GetTickCount , но потом решил не повторяться и воспользоваться двумя другими функциями из той же библиотеки kernel32.dll.
Я вначале тоже хотел воспользоваться по старинке функцией GetTickCount , но потом решил не повторяться и воспользоваться двумя другими функциями из той же библиотеки kernel32.dll.
Итак вначале о том, как мы измерим время. Нам понадобятся всего две функции:
QueryPerformanceCounter — возвращает текущее значение счетчика с высоким разрешением производительности
QueryPerformanceFrequency — возвращает частоту счётчика count/sec.
То есть для того, чтобы измерить время какой-либо операции, а в нашем случае — это время загрузки файла, нам надо будет сделать так:
var iCounterPerSec: TLargeInteger; T1, T2: TLargeInteger; //значение счётчика ДО и ПОСЛЕ операции begin QueryPerformanceFrequency(iCounterPerSec) ; QueryPerformanceCounter(T1) ; {тут скачиваем файл} QueryPerformanceCounter(T2) ; ShowMessage(FormatFloat («0.0000″ , (T2 — T1) / iCounterPerSec) + » сек.» ) ;
Теперь рассмотрим следующий шаг — загрузку файла. Используя Synapse можно пойти двумя простыми путями:
1. Загружать определенный файл, который лежит всё время на одном месте. Для этого можно использовать функцию из модуля httpsend.pas HttpGetBinary.
Загружать определенный файл, который лежит всё время на одном месте. Для этого можно использовать функцию из модуля httpsend.pas HttpGetBinary.
2. Скачать страницу сайта и по скачанному объему данных судить о скорости. Здесь можно воспользоваться либо функцией HttpGetText из того же модуля, либо задействовать объект THTTPSend.
Дополнительно с помощью Synapse мы можем организовать и пинг сервера, используя модуль pingsend.pas, Реализуем всё вышесказанное на примере.
Создадим новое приложение Delphi и подключем в uses два модуля httpsend и pingsend . Будем определять скорость загрузки и время ответа сервера. Внешний вид программы может быть примерно таким:
И теперь несколько замечаний по поводу работы программы. Для того, чтобы как можно точнее измерять скорость желательно иметь под рукой файл подходящего размера. К примеру, если мне провайдер обещает 14,4 Кбайт/сек на загрузку, то мне желательно качать файлик больше 14 Кбайт. С другой стороны, чем больше файл — тем больше времени будет затрачено на его загрузку и, следовательно, программа будет дольше “висеть”.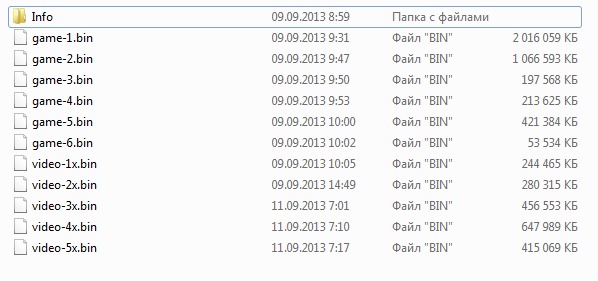 Я решил ограничиться файлом размером около 800 Кбайт — архивом с , который как раз-таки и лежит у меня в блоге.
Я решил ограничиться файлом размером около 800 Кбайт — архивом с , который как раз-таки и лежит у меня в блоге.
Код обработчика onClick кнопки у меня получился такой:
procedure TForm2. Button1Click (Sender: TObject ) ; var iCounterPerSec: TLargeInteger; C1, C2: TLargeInteger; Stream: TMemoryStream; begin {Пинг} label7. Caption : = IntToStr (PingHost(Edit1. Text ) ) + » мс.» ; {качаем файл} Stream: = TMemoryStream. Create ; QueryPerformanceFrequency(iCounterPerSec) ; QueryPerformanceCounter(C1) ; HttpGetBinary(«http://сайт/wp-content/uploads/2010/02/wpchecker.zip» , Stream) ; QueryPerformanceCounter(C2) ; label8. Caption : = FormatFloat («0.0000″ , (C2 — C1) / iCounterPerSec) + » сек.» ; label10. Caption : = CurrToStr (Stream. Size / 1024 ) ; label11. Caption : = CurrToStr ((Stream. Size / 1024 ) / ((C2 — C1) / iCounterPerSec) ) + » кбайт/сек» end ;
Проверим, не врет ли мой провайдер на счёт 14,4 Кбайт/сек:
Как видно из рисунка — не врет.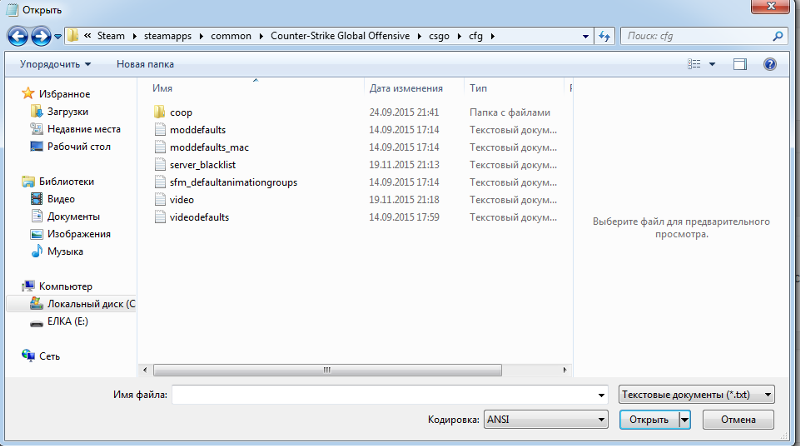 Если учесть также, что в момент теста у меня запущен браузер, работает Твиттер-клиент, антивирус обновляется и т.д., то реальная скорость даже повыше. И это, кстати, следует учитывать: в момент теста желательно завершить все процессы, которые так или иначе используют тестируемое Интернет-соединение. Как видите тест загрузки файла оказался элементарным. Аналогично можно выполнить и тест исходящей скорости, только для этого нам потребуется место в Сети, куда можно залить файл и функция Synapse HttpPostBinary .
Если учесть также, что в момент теста у меня запущен браузер, работает Твиттер-клиент, антивирус обновляется и т.д., то реальная скорость даже повыше. И это, кстати, следует учитывать: в момент теста желательно завершить все процессы, которые так или иначе используют тестируемое Интернет-соединение. Как видите тест загрузки файла оказался элементарным. Аналогично можно выполнить и тест исходящей скорости, только для этого нам потребуется место в Сети, куда можно залить файл и функция Synapse HttpPostBinary .
В заключение могу добавить, что в Windows есть замечательная библиотека IpHlpAPI.dll, используя функции которой можно определять скорости подключений , количество входящего/исходящего трафика и т.д. К сожалению в составе Delphi нет готового модуля с заголовками функций из этой библиотеки, но некоторые модули для работы с библиотекой были доступны на delphi-jedi.org. Но скорость соединения — это уже другая тема:)
Когда нам требуется быстро скачать файлы большого размера мы обращаемся к торрентам.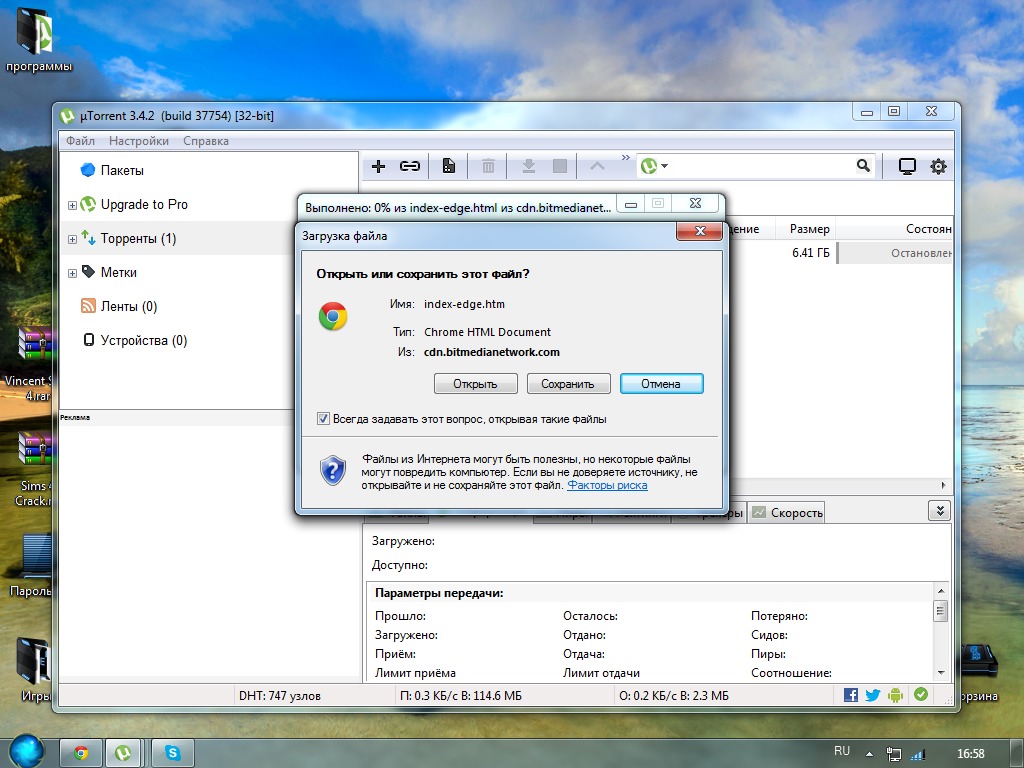 С помощью этого интернет-протокола файлы разбиваются на кусочки, а затем этими частями пользователи обмениваются между собой, причем при разрыве связи с одним – выбирается другой и процесс продолжается. При этом, торрент все самые важные функции по приему и раздаче берет на себя. Когда Вы включаете загрузку, автоматически начинается и раздача.
С помощью этого интернет-протокола файлы разбиваются на кусочки, а затем этими частями пользователи обмениваются между собой, причем при разрыве связи с одним – выбирается другой и процесс продолжается. При этом, торрент все самые важные функции по приему и раздаче берет на себя. Когда Вы включаете загрузку, автоматически начинается и раздача.
Однако бывают моменты, когда скорость работы замедляется вплоть до неприлично низких объемов, переданных в секунду. Из-за чего же это происходит?
Что влияет на скорость торрента
На скорость может влиять множество факторов, среди которых: какой используется протокол , насколько загруженным является сервер. Важно знать, что файлы вы скачиваете не с трекера , а напрямую у пользователей , поэтому скорость может также ограничиваться как их раздающим каналом, так и Вашим качающим . К примеру, если у Вас канал скачивания 10 Мбит/с (~1,2 МБ/с), то ваша скорость передачи на трекере будет ограничена этим числом.
Также у Вас может быть неправильно настроен торрент-клиент, закрыт порт для входящих или исходящих соединений и другие причины, ограничивающие скорость.
Как увеличить скорость скачивания в торренте
Рассмотрим способы увеличения скорости скачивания файлов в торренте. Прежде всего скачайте актуальную на текущий момент версию торрент-клиента.
Клиент µTorrent бесплатен и позволяет бесплатно скачивать из сети любые файлы, будь то фильмы или программное обеспечение.
Вносим необходимые настройки
Запустите настройки программы, откройте Bandwidth (Скорость).
Исходя из скорости Вашего тарифного плана можете установить ограничения скорости или наоборот убрать их (установив в 0), чтобы ничего не сдерживало загрузку. Тут же можно установить максимальное количество соединений, количество пиров и слотов для отдачи. Для оптимальной совокупности этих значений, существует таблица соответствий .
Жмем Ок для применения изменений.
Проверяем ограничения скорости, загрузок, активных торрентов
Далее переходим в Поле Очередность (Queueing ), где можно установить или убрать ограничения на количество одновременных загрузок, активных торрентов, приоритеты раздач и другие характеристики. Опять же, все зависит от того, какой у Вас тарифный план от провайдера.
Еще одна табличка соответствий приоритетной установки максимумов.
Рекомендуем еще в Опциях BitTorrent установить шифрование протокола.
Некоторые провайдеры специально ограничивают скорость передачи торрент-соединения, перегружающие, по их словам, оборудование и общий канал. Эта функция позволит уйти от этого запрета, если трафик зашифрован – интернет-провайдер не узнает о том, что это торрент-соединение и не будет обрезать скорость загрузки. Однако с включенной функцией Вы сможете подключаться только к пирам, у которых она также включена, а таких, к сожалению, немного.
Проверяем раздачи
Практически у любого контента существует несколько раздач. Выбирайте ту, у которой больше всего (обычно их количество помечено зеленым цветом) – пользователей, скачавших данный файл и готовых его раздавать.
Лучше всего, когда соотношение между сидерами и личерами не меньше, чем 1 к 1,
Другие причины
На время торрент соединений рекомендуется отключить другие раздачи или программы постоянно «кушающие» Ваш трафик (например, QIP, Skype и другие), все это существенно сокращает скорость загрузки.
Желательно не запускать несколько скачиваний одновременно, скорость будет разделяться на их число, причем непропорционально, что снижает эффективность такой закачки.
Также настраивайте приоритет скорости для каждой загрузки, снимайте и устанавливайте ограничения скорости для каждого файла.
Все это в комплексе поможет управлять скоростью торрент-соединений.
Системы и программного обеспечения, -клиенты.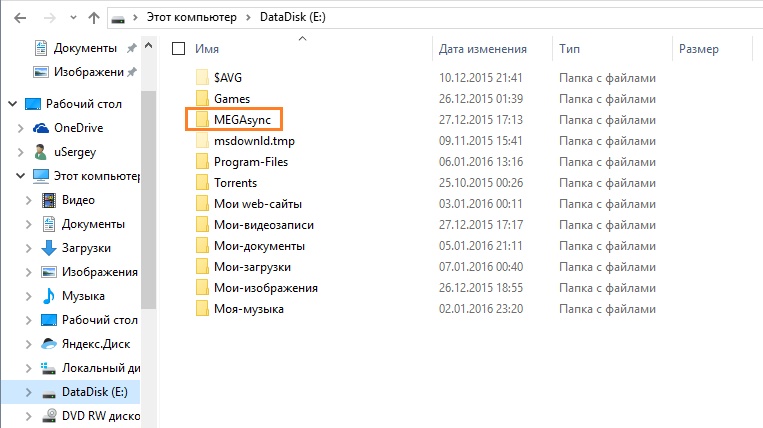 Работа указанных приложений может внести существенные изменения в измерений скорости.
Работа указанных приложений может внести существенные изменения в измерений скорости.
После измерения скорости вы получите результаты по скорости приема и передачи данных . Однако эти показатели можно брать во внимание лишь условно, поскольку скачивание файлов зависит от скорости, на которой осуществляется передача данных на конкретном сайте, а в случаях – от количества «раздающих» и скорости отдачи их канала. К примеру, один и тот же файл можно скачать с двух разных сайтов (или с двух раздач) на одном компьютере с разной скорость ю.
Если вас интересует фактическая скорость скачивания с конкретного сайта, вы можете узнать ее с помощью окна загрузок в браузере. Для этого поставьте файл на скачивание, откройте окно загрузки (в некоторых браузерах в виде вкладки) и обратите внимание на показатели скорости. Кроме того, если ваш компьютер под управлением Windows 7, установите на рабочий стол гаджет Network Meter, который можно скачать на сайтах www.wingadget. ru и www.sevengadgets.ru . С помощью него вы в любой момент сможете посмотреть скорость загрузки.
ru и www.sevengadgets.ru . С помощью него вы в любой момент сможете посмотреть скорость загрузки.
Инструкция
Трафик, который вы скачиваете себе на компьютер, с максимально доступной и его тарифа скоростью, если канал не используется еще как-либо ( -мессенджеры, фоновые обновления, загрузка сайтов в браузере). Эта скорость является входящей.
Исходящая скорость – это скорость отдачи трафика или его загрузки в . Иногда она может не указываться в параметрах тарифа. Так как же узнать скорость отдачи?
Вам потребуется посетить сайт- , который сможет определить скорость и качество исходящей . Чтобы узнать максимально точное значение отдачи, сначала приостановите все выполняющиеся загрузки обновления, он-лайн игры, сайты в браузере, мессенджеры типа ICQ и Skype.
Сайт-тестер “2IP” (ссылка: http://www.2ip.ru/speednew/ ) предлагает выбрать время замера теста и временные промежутки, через которые нужно каждый новый . Также необходимо указать свой e-mail в специальное поле и ввести капчу, после чего нажать кнопку «Тестировать».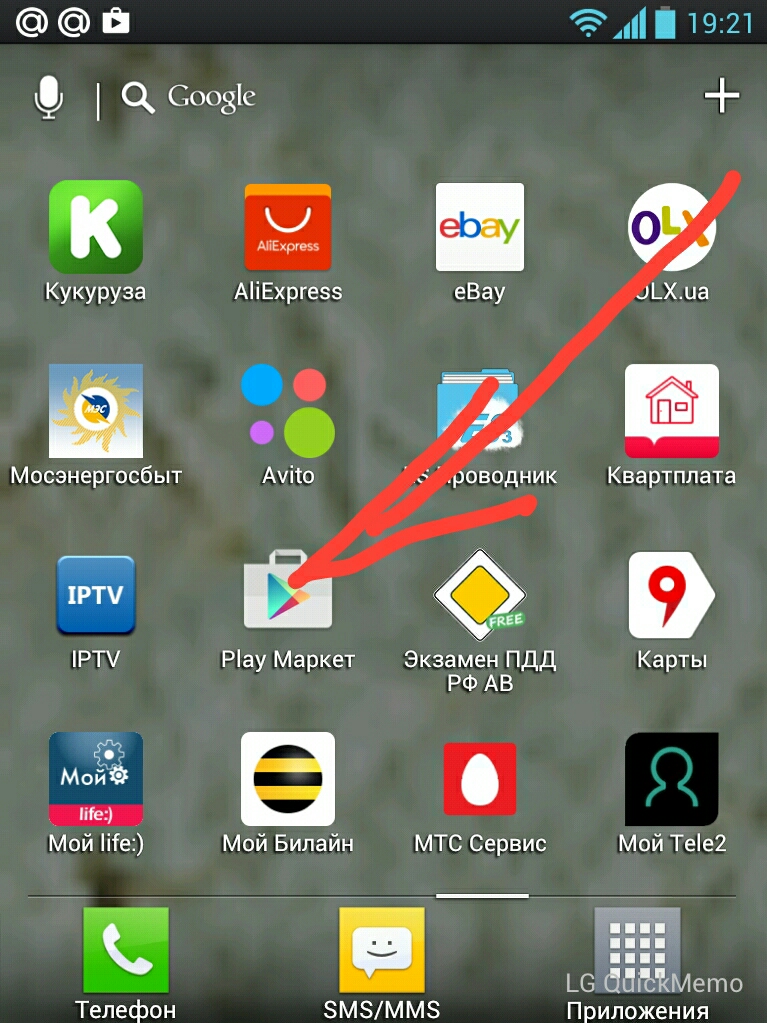 Суть этого теста состоит в том, что в течение выбранного промежутка времени сайт будет фиксировать скорость вашего канала и по окончанию теста отправит усредненный результат на ваш e-mail. Главное условие – во время всех вы не должны отключать компьютер и разрывать интернет-соединение, иначе тест прервется.
Суть этого теста состоит в том, что в течение выбранного промежутка времени сайт будет фиксировать скорость вашего канала и по окончанию теста отправит усредненный результат на ваш e-mail. Главное условие – во время всех вы не должны отключать компьютер и разрывать интернет-соединение, иначе тест прервется.
Если вы хотите получить значение результата исходящей скорости в немедленно, воспользуйтесь сервисом “Speed” этого же сайта-тестера (ссылка: http://2ip.ru/speed/ ). При этом данные будут не такими точными, но зато они представятся вам моментально. Кроме исходящей скорости, вы также узнаете входящую скорость, пинг, ваш IP и название провайдера.
Видео по теме
Обратите внимание
Отсутствие личеров – одна из причин низкого уровня отдачи трафика на торрентах, даже если скорость вашего канала высокая.
Реальная скорость работы жесткого диска не всегда равна аналогичному значению, который указал производитель на коробке. Для выполнения проверки существует множество программ, но отнюдь не каждая способна отображать действительно правдивые данные.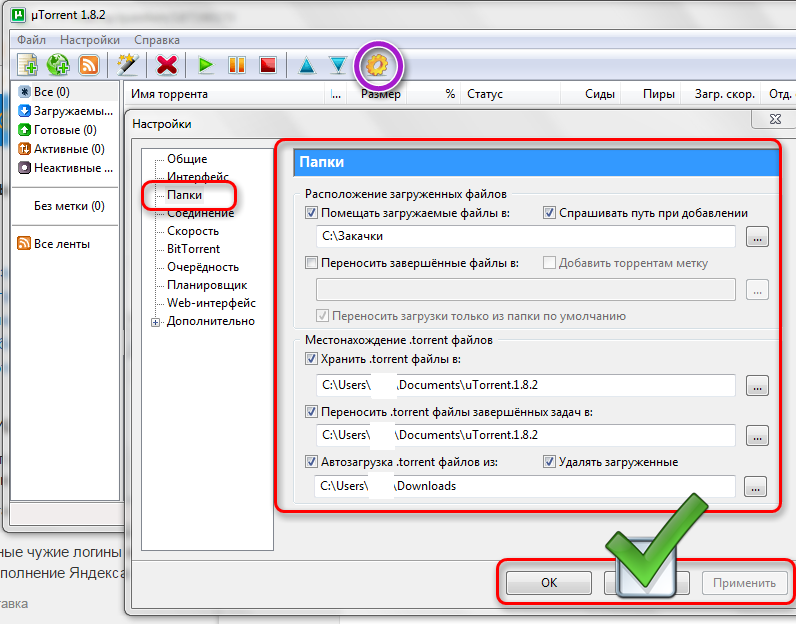
Вам понадобится
- Программное обеспечение HD Tune.
Инструкция
Уже по названию программы можно определить, для каких целей она создана. Отличие HD Tune от других – небольшой вес (всего 640 Кб) и большое количество отображаемых параметров. Она способна сканировать весь диск на присутствие ошибок, а не только разделы, как это делают большинство подобных программ. Также стоит отметить еще один плюс – постоянный мониторинг температуры.
Для скачивания программы перейдите по следующей ссылке http://www.hdtune.com/download.html и выберите раздел HD Tune (бесплатная программа). После ее установки дважды щелкните по значку жесткого диска на рабочем столе. В открывшемся окне выберите жесткий диск, который необходимо протестировать, при условии, что их несколько.
В текущем окне вы можете увидеть несколько вкладок, каждая из них используется, как отдельный тест. Выше этих вкладок находятся кнопки работы с буфером обмена (копировать, вставить и вырезать), а также меню настроек и кнопка выхода из программы. Для начала сканирования останьтесь на этой же вкладке и нажмите кнопку Start.
Для начала сканирования останьтесь на этой же вкладке и нажмите кнопку Start.
После некоторого ожидания в окне начнет появляться диаграмма, которая отображает состояние и поведение жесткого диска во время проведения теста. По завершению операции вы увидите результаты, которые отображаются в правой части окна. Для сохранения результатов нажмите на иконку Copy Information to Clipboard из блока кнопок работы с буфером обмена.
Если у вас есть какие-либо подозрения, связанные с работой вашего диска , рекомендуется выложить результаты на тематическом форуме, с целью получения совета у специалистов. Стоит отметить, что данные, полученные при помощи таких программ, нельзя считать точными на 100%, всегда есть небольшая погрешность. Все зависит от условий окружающей обстановки: температуры, влажности и т.д.
Видео по теме
Скачивая большой файл, пользователь наверняка хочет знать, сколько времени это займет. Какие-то программы показывают скорость скачивания и предполагаемое время загрузки, другие нет. В последнем случае следует прибегнуть к простейшим расчетам.
Инструкция
Многие менеджеры закачек созданы с учетом запросов пользователей, поэтому показывают как уже затраченное на скачивание, так и примерное оставшееся время. Например, именно так ведут себя программы, предназначенные для скачивания файлов с торрентов. В дополнение ко времени указывается и процент загрузки файла, что позволяет достаточно точно оценивать оставшееся время скачивания .
В том случае, если вы скачиваете файл без использования специализированного софта, время загрузки можно определить, зная размер файла и скорость скачивания . Например, если размер файла 100 мегабайт, а скорость скачивания равна 50 килобайтам в секунду, то время будет равно: 1024×100/50 = 2048 секунд или чуть больше 34 минут.
Помните о том, что скорость интернета и реальная скорость скачивания – это разные вещи. Например, скорость вашего подключения равна 100 мегабитам. Так как в байте 8 бит, то 100 мегабит = 12,5 мегабайт в секунду. Это значит, что файл размером 125 мегабайт вы должны скачать за 10 секунд. Но реальная скорость скачивания файлов обычно равна 50-150 килобайтам в секунду. На нее влияет множество факторов, в том числе и загруженность канала сервера, с которого вы скачиваете файл. Поэтому смотрите реальную скорость скачивания и уже по ней высчитывайте время загрузки файла.
Инструкция
Многие менеджеры закачек созданы с учетом запросов пользователей, поэтому показывают как уже затраченное на скачивание, так и примерное оставшееся время. Например, именно так ведут себя программы, предназначенные для скачивания файлов с торрентов. В дополнение ко времени указывается и процент загрузки файла, что позволяет достаточно точно оценивать оставшееся время скачивания .
В том случае, если вы скачиваете файл без использования специализированного софта, время загрузки можно определить, зная размер файла и скорость скачивания . Например, если размер файла 100 мегабайт, а скорость скачивания равна 50 килобайтам в секунду, то время будет равно: 1024×100/50 = 2048 секунд или чуть больше 34 минут.
Помните о том, что скорость интернета и реальная скорость скачивания – это разные вещи. Например, скорость вашего подключения равна 100 мегабитам. Так как в байте 8 бит, то 100 мегабит = 12,5 мегабайт в секунду. Это значит, что файл размером 125 мегабайт вы должны скачать за 10 секунд. Но реальная скорость скачивания файлов обычно равна 50-150 килобайтам в секунду. На нее влияет множество факторов, в том числе и загруженность канала сервера, с которого вы скачиваете файл. Поэтому смотрите реальную скорость скачивания и уже по ней высчитывайте время загрузки файла.
При скачивании больших файлов и недостаточно качественном интернете обязательно используйте менеджер закачек, например, FlashGet. Подобные программы не только помогают контролировать скорость закачки и оставшееся время, но и позволяют докачивать файл при обрыве связи. Учитывайте то, что время скачивания всегда является приблизительным и зависит от изменения скорости закачки.
В некоторых случаях для ускорения скачивания можно воспользоваться качественным прокси-сервером. Имея хороший канал, он быстро скачает нужный файл и передаст его вам. В итоге скачивание займет меньше времени, чем без использования прокси. Этот способ полезен в том случае, если у вас медленное соединение.
Источники:
- как рассчитать скорость интернета
Современная жизнь проходит в постоянном движении: , поезда, самолеты, все торопятся, куда-то бегут, и часто бывает важно рассчитать скорость этого движения. Для расчета скорости есть формула V=S/t, где V – это скорость, S – расстояние, t – время. Рассмотрим пример, чтобы усвоить алгоритм действий.
Инструкция
Если на велосипеде вы проехали ее за 3 минуты, значит, ваша скорость 167 м/мин.
На машине за 1 минуту, значит скорость 500 м/мин.
Источники:
- ускорение скорость в 2019
Введение в Python. Часть 11. Работа с файлами
Этот выпуск – о работе с файлами в Python. Научимся открывать, создавать и изменять файлы с текстовой и табличной информацией. Тетрадка Jupyter Notebook этого урока доступна на нашем GitHub.
Видео: Глеб Лиманский
Открываем файл и читаем из него данные
Самый простой формат, в котором могут храниться текстовые данные, – txt. Для примера я создала на компьютере файл с текстом Конституции, в которую для тренировки мы внесем собственные поправки, как это сделал президент России в 2020 году. Прежде, чем работать с файлом, надо его открыть. Это делается с помощью встроенной функции open. В скобках мы сперва прописываем путь к файлу, а затем режим, в котором хотим открыть файл – в данном случае мы открываем файл для чтения, за это отвечает режим «r» (от слова read).
Открыли файл, теперь надо прочитать информацию из него. Для этого есть несколько способов. Самый простой – это вывести всю информацию из файла целиком. За это отвечает операция read.
В полученном тексте отобразились и служебные символы – например, переносы строк. Чтобы увидеть текст без этих символов, присвоим содержимое файла имени data и распечатаем его.
Распечатать информацию построчно можно с помощью цикла и без использования read.
После того, как мы закончили операции с файлом, необходимо его закрыть. Закрывать файлы после работы важно, чтобы не тратить ресурсы памяти и чтобы данные из файла не потерялись. Делается это с помощью операции close. После этого операции с файлом выполняться не будут, вместо этого мы увидим ошибку.
Чтобы не прописывать операцию закрытия файла каждый раз, вместо этого можно использовать специальную конструкцию with as, тогда файл будет закрыт автоматически.
Вернемся к операции read. Если мы узнаем тип полученных данных, окажется, что это строка, в которую помещен весь текст из файла. Но есть и другие режимы чтения. Операция readline выводит на экран по одной строке из файла. Сперва это будет первая строка, а если ниже мы повторим эту операцию, то вторая и так далее.
Чтобы получить список из строк, используют операцию readlines.
Внутри всех этих операций можно указывать количество символов, которые мы хотим прочитать из файла. Например, read(11) прочитает первые 11 символов.
Создаем файл и записываем в него данные
Для того, чтобы создать файл, доступный для внесения данных, мы прописываем ту же операцию открытия, но с режимом «w» (от слова write). Если файл с таким именем, которое мы указали, отсутствует на компьютере, то он создается. Если подобный файл уже есть, то он перезаписывается, и соответственно старые данные в нем стираются. Поэтому важно указать файлу имя, которое еще не используется. Чтобы поместить данные в файл, надо использовать операцию write. Давайте запишем туда текст из предыдущего файла, который хранится у нас под именем data.
Еще один режим, который можно указать – «a» (от слова append) – это открытие на добавление данных. В таком случае данные добавятся в конец существующего файла. Давайте добавим в текст Конституции еще одну статью.
С помощью операции write мы записали в файл информацию из строки. Чтобы записать информацию из какой-либо последовательности, например, списка, используют writelines. Давайте запишем в Конституцию еще несколько статей.
Если мы снова прочитаем файл, мы увидим, что строки из списка записываются без разделителей. Чтобы они появились, нам надо записать их самостоятельно. Сделать это можно, прибавив к каждому элементу списка символ, который в Python означает перенос строки.
Работаем с csv-файлами
Открытые данные, с которыми работают журналисты, часто представлены в формате csv – от слов comma separated values, то есть значения, разделенные запятыми. Это текстовый формат для представления табличных данных. Для примера зайдем на сайт Минобрнауки и скачаем данные о численности студентов по направлениям подготовки. Для упрощенной работы с файлами csv в Питоне есть специальный встроенный модуль csv. Давайте импортируем его.
Для чтения используется функция reader. Откроем файл, создадим объект reader и попросим распечатать содержимое файла построчно.
Мы получим ошибку, которая сигнализирует нам о том, что у данных из файла, который мы пытаемся открыть, какая-то нестандартная кодировка – такая проблема встречается довольно часто. Чтобы открыть такой файл, надо прописать кодировку в параметре encoding – узнать ее можно с помощью специального модуля chardet.
Из результата мы копируем полученную кодировку и вставляем ее в код в параметре encoding.
Но мы все равно получили не то, что нам нужно. Оказалось, что в этом файле значения разделены не запятыми, а точкой с запятой. Чтобы правильно прочитать этот файл, мы можем указать разделитель в параметре delimiter.
Этот код выдаст нам списки со значениями из ячеек каждой строки таблицы. Но удобнее извлекать данные из csv-файла не в списки, а в словарь. Делается это с помощью операции DictWriter.
C помощью операции fieldnames мы сможем узнать названия столбцов в наших данных.
С помощью циклов в словарях удобнее искать нужное нам значение. Например, давайте узнаем, сколько студентов в 2019 году изучали военную журналистику.
Давайте создадим собственный файл csv и перезапишем в него те же данные про студентов, но уже в стандартной кодировке и со значениями, разделенными запятыми. В качестве заголовков столбцов укажем список, извлеченный из старого файла. Пропишем заголовки с помощью writeheader.
И наконец, записываем старые данные из словаря в новый файл с помощью writerows.
Основы CI/CD на gitlab. Есть файл .gitlab-ci.yml, который лежит… | by Katerina Pavlenko
Теперь можно разобраться поподробнее в конфиге и придумать, какие еще возможности можно использовать
Конфиг “stage” — этап билда, по дефолту их три: build, test, deploy. Этапы всегда идут в четком порядке. Можно не указывать ничего, тогда запустится на этапе test.
Разберемся, что это такое и как использовать это во благо. Если подумать, этапов работы с кодом у нас и правда в целом три: собрать, протестировать(убедиться, что это можно деплоить), задеплоить. И если один из них упал, остальные запускать нет необходимости.
По этому принципу делает и гитлаб:
- jobs. Их может быть много разных. Каждая делает свое маленькое дело — собирает фронтенд с одним параметром, собирает с другим параметром, прогоняет тесты интерфейса, прогоняет линтер бекенда.
- stages: это этапы сборки. Внутри одного этапа все jobs выполняются без определенного порядка. Однако по умолчанию джобы следующего этапа не стартуют, пока все из предыдущего не завершились успешно
- pipelines — pipeline создается каждый раз при пуше или если запустить его руками. Один пайплайн — одна сборка с конкретной кофнигурацией stages и jobs.
Особенность конфига гитлаба в том, что мы не идем вроде как логично, объявляя этапы и наполняя их задачами, а, наоборот, каждой задаче указываем, на каком она этапе. Этапы, конечно же, можно создать любые, не ограничиваясь стандартными.
один пайплайн, три стейджа, шесть джоб. три англицизмаНапример кусочек конфига для скриншота выше:
stages:
- build-frontend
- build-backend
- deploy-and-testbuild-frontend-prod:
stage: build-frontend
script:
- npm run build:prodtest:
stage: deploy-and-test
script:
- npm test
Стоит поменять порядок этапов в конфиге, и они начнут выполняться в другом порядке.
Билды обычно идут дольше, чем хотелось бы. Первое, что приходит в голову — это что же, каждый раз скачивать зависимости? Это можно улучшить!
В конфиг задачи достаточно добавить вот такое:
pages:
cache:
key: cache-for-my-task-${CI_COMMIT_REF_SLUG}
paths:
- node_modules
${CI_COMMIT_REF_SLUG}– переменная окружения, которую создает гитлаб. В ней хранится хеш имени ветки, в которой запущен процесс.
Это будет работать следующим образом: каждый раз при запуске задачи гитлаб будет искать у себя сохраненный кеш с названием, совпадающим с cache-for-my-task-хеш_ветки. Если найдет — скачает его и добавит к кодовой базе, на которой будут совершаться дальнейшие действия.
В данном случае скачает все node_modules, которые сохранились с предыдущего запуска и после выполнения стандартного шага npm i установка зависимостей произойдет гораздо быстрее.
Гитлаб предоставляет много разных переменных, которые можно использовать здесь. Кешировать node_modules наиболее эффективно по веткам, хотя можно шерить кеш на весь репозиторий. Или вообще написать хитрое условие.
В конфиге выше написано:
artifacts:
paths:
- public
Артефакты работают так: файлы, лежащие по указанным путям, в конце каждой джобы загружаются на сервер гитлаба и скачиваются в начале каждой джобы следующего этапа.
Погодите, звучит как кеш! В чем разница?
Кеш, исходя из названия, нужен для того, чтобы что-то временно хранить для ускорения сборки. Кстати, исходя из его предназначния, гитлаб не гарантирует то, что кеш найдется, он вполне себе может потеряться.
- У кеша мы можем указать ключ, а у артефактов — не можем. Это происходит потому, что кеш шарится между несколькими пайплайнами, можно запустить сборку ветки два раза, и они будут использовать один и тот же кеш (потому что название ветки, на которое мы ссылаемся в ключе — одинаковое).
А артефакт живет только внутри одного пайплайна и все, причем передается только из этапа в этап, не между джобами одного этапа. - Артефакт можно скачать из интерфейса гитлаба — все пакуется в zip и доступно для скачивания и анализа (удобно дебажить проблемы с node_modules). У кеша такой опции нет. Если смотреть чуть глубже, то кеш хранится на там, где установлен раннер, а артефакт — у самого гитлаба. Это как раз и обеспечивает гарантию наличия/отсутствия кеша и артефактов. Кстати, можно настроить и хранить артефакты до 30 дней.
Я описала два глобальных отличия, есть еще несколько, их можно найти здесь.
Но в итоге непонятно: как тут добавление артефактов позволяет деплоить pages, и когда вообще нужно их использовать?
- Деплой pages происходит просто потому, что гитлаб придумал такой алгоритм — если в артефактах папка public — она используется для раздачи статики. Вот и вся хитрость
- Артефакты же нужно использовать когда нужно передать какие-то данные между этапами сборки. Например, в одном этапе собрали бандл фронтовый, и в качестве артефакта передали его на этап деплоя.
Редактирование файлов на ПК | ПланФикс
Мы уже достаточно давно сделали возможность онлайн-редактирования файлов популярных офисных типов, и вы активно ее используете. Но в реальной работе встречаются далеко не только вордовские и экселевские документы, а организовать онлайн-редактирование файлов всех типов довольно затруднительно. В итоге, приходится скачивать какой-нибудь чертеж или фотошоповский макет на компьютер, редактировать и загружать новую версию обратно в ПланФикс. Да и с навороченными “эксельками” часто поступают так же — для многих пользователей никакой новомодный онлайн-редактор никогда не станет равнозначной заменой привычного инструмента на родном рабочем столе
Вот для всяких таких случаев мы и сделали возможность редактировать любой файл, загруженный в ПланФикс, при помощи стандартного программного обеспечения на вашем ПК. Смотрите, как это работает:
Под кнопкой “Редактировать” в интерфейсе просмотра файла появилась опция “На компьютере”:
Когда вы выберете ее в первый раз, система предложит загрузить PFEditor — специальную программку, которая выполняет функцию обмена файлами между ПланФиксом и вашим ПК:
С ее установкой у вас не должно возникнуть проблем, поэтому отдельно останавливаться на этом я не буду. После установки придется еще раз нажать «Редактировать/На компьютере», и PFEditor автоматически скачает файл и откроет его в приложении, которое на вашем ПК ассоциировано с файлами этого типа. Звучит сложно, но для пользователя выглядит очень естественно: он просто нажимает “Редактировать” и файл открывается в интерфейсе привычной программы на родном ПК.
После того, как редактирование файла завершено и программа, при помощи которой оно происходило, закрыта, PFEditor так же автоматически загружает файл в ПланФикс:
Отредактированный файл станет доступен в виде новой версии первоначального документа:
Вот и вся история. Внешне изменения в работе сотрудников достаточно небольшие, привыкнуть к ним будет несложно, а польза может быть существенной.
Несколько нюансов и ограничений:
- На текущий момент PFEditor работает только в операционной системе Windows, начиная с версии 7. Для работы необходим пакет .Net Framework 3.5. Версий под другие ОС нет, но тут, как обычно, все зависит от спроса. Будут стабильные запросы на другую платформу- напишем под нее.
- После установки, PFEditor будет автоматически запускаться при старте системы и в общем случае вспоминать про него больше не придется. Но если вы по какой-то причине выключили его, ПланФикс предложит установить его заново. Браузер не имеет доступа к локальному реестру, поэтому мы не можем отличить ситуации “PFEditor не установлен” от “PFEditor установлен, но выключен”.
- После окончания редактирования нужно закрывать не только редактируемый файл, но и всю программу, в которой он редактировался. PFEditor реагирует именно на это событие и загружает файл в ПланФикс только при закрытии программы.
- Оффлайн-редактирование файлов работает на всех тарифных планах, включая бесплатный.
Я знаю, что в ходе работы вы обязательно найдете новые нюансы и тонкости поведения системы в разных ситуациях и сочетаниях с другим ПО. Традиционно прошу вас сообщать о них в нашу Службу поддержки, прикладывая подробное описание и необходимые ссылки.
Ну что, поредактируем? 🙂
Копирование файлов по SSH | Блог dоктора Dобрянского
При работе с *nix серверами, иногда бывает надобность быстро залить файл на сервер, или скачать c сервера.
Далеко не всегда в таких случаях есть возможность воспользоваться ftp-сервером, или например, передать файл по http (как я иногда делаю), а есть под рукой только ssh.
Но, как мы знаем, ssh протокол очень универсален, в том числе приспособлен и для передачи файлов.
Для этого есть замечательная утилита scp.
Из ее преимуществ можно выделить : простоту использования, защищенность протокола, хорошую производительность.
В Linux она по-умолчанию идет с ssh-клиентом (если я не ошибаюсь), а для Windows есть pscp, который входит в состав замечательного пакета инструментов — всеми любимого PuTTY.
Короче — меньше текста, больше примеров.
Для Linux:
— скачиваем файл на локальную машину
$ scp [email protected]:/home/user/file.tar.gz /opt
данная команда скачает файл /home/user/file.tar.gz с удаленной машины 11.22.33.44 в папку /opt локальной файловой системы.
— заливаем файл на удаленный сервер
$ scp /opt/file.tar.gz [email protected]:/home/user
думаю, принцип понятен.
Для Windows:
Открываем консоль и лезем в папку, где у нас установлен PuTTY, затем ищем там pscp.exe
— скачать файл
C:\Program Files\PuTTY>pscp.exe [email protected]:/home/user/file.tar.gz "D:\install"
аргументы по аналогии с Linux.
— заливаем файл на удаленный сервер
C:\Program Files\PuTTY>pscp.exe "D:\install\file.tar.gz" [email protected]:/home/user
Ну, в общем вы поняли…
Поделиться ссылкой:
Объяснение WinZip Computing
Среди сотен различных типов расширений файлов файлы сжатия, такие как ZIP, являются уникальными. Они не предназначены для изображений, видео, аудио или какого-либо одного типа данных.
Вместо этого они являются результатом сжатия больших файлов во что-то более управляемое. При сжатии файла данные занимают меньше места, и файлы можно отправлять и получать намного быстрее.
Но подождите, как можно уменьшить размер файла, не испортив данные? Это может показаться невозможным, но как только вы узнаете, что происходит за кулисами, это становится понятным.
Итак, если вы когда-нибудь задумывались, «что делает сжатие файла?» тогда вы попали в нужное место. Итак, давайте начнем с некоторых основ.
Что такое сжатие файлов?
Это правда, что ZIP — не единственный тип сжатого файла, но он определенно один из самых распространенных. Мы могли бы продолжать и говорить о ZIP, ARC, ARJ, RAR, CAB и десятках других, но все они, по сути, работают одинаково.Итак, чтобы этот пост был понятным и легким для понимания, мы сосредоточимся только на расширении ZIP.
По сути, сжатый файл — это своего рода архив, содержащий один или несколько файлов, размер которых был уменьшен. Поскольку эти файлы меньше по размеру, их можно хранить, не занимая много места, или передавать через Интернет с более высокой скоростью. Используя такую программу, как WinZip, вы можете затем распаковать файл или файлы обратно в их исходное состояние без какого-либо ухудшения.
Нужно скачать Winzip?
Загрузите бесплатную 30-дневную пробную версию прямо сейчас!
Все еще не знаете, как на самом деле работает это волшебство? Потерпите меня, пока я буду немного разбираться в технике.
Как работает сжатие файлов?
Здесь все может немного усложниться.По сути, есть два основных типа сжатия файлов? без потерь и с потерями. Сжатие без потерь принимает ваши файлы и уменьшает их размер без потери информации. Сжатие с потерями уменьшает размер файла, отрубая фрагменты, которые не на 100% необходимы для работы. Я знаю, что это довольно большое упрощение, поэтому давайте разберем их по одному.
Сжатие файлов без потерь
Это может показаться безумным, но так работает.Чтобы сжатие без потерь работало, файл необходимо уменьшить, ничего не теряя. Это делается путем удаления избыточности.
Что такое избыточность, спросите вы?
Избыточность данных — это условие, создаваемое в базе данных или среде хранения данных, в которой один и тот же фрагмент данных хранится в нескольких местах.
Устраняя избыточность, вы остаетесь только с одним экземпляром каждого бита данных.
Сжатие файлов без потерь будет примерно таким:
AAABBBBBCC
и сжав его до этого:
A3B5C2
Там же информация, но она упрощена и занимает меньше места (обратите внимание, что числа соответствуют количеству повторений предыдущей буквы). Таким образом, когда вы распаковываете (распаковываете / открываете / извлекаете) файл, он знает, как вернуться к исходной форме.Это в основном используется для текста и электронных таблиц, потому что потеря слов или данных из документа — это не то, чего вы хотите.
Сжатие файлов с потерями
Сжатие с потерями работает в основном так же, но, как вы, вероятно, можете понять по названию, это приводит к безвозвратной потере некоторых данных (не так плохо, как кажется).
Это чаще встречается с мультимедийными файлами, такими как видео, аудио и изображения, потому что они не слишком сильно страдают от потери данных.Фактически, музыка и видео, которые у вас сейчас есть на вашем компьютере, вероятно, были сжаты, и вы даже не замечаете недостающих битов. Это связано с тем, что удаляемые данные находятся за пределами диапазона, который люди могут слышать или видеть.
Однако есть и обратная сторона — если вы снова и снова сжимаете один и тот же файл, используя метод с потерями, вы начнете замечать снижение качества, поскольку данные удаляются каждый раз.
Зачем сжимать файлы?
Нужно скачать Winzip?
Загрузите бесплатную 30-дневную пробную версию прямо сейчас!
Если вы часто редактируете медиафайлы, вы знаете, насколько важно сжатие файлов при передаче фотографий, музыки и видео.Вы действительно не хотите убивать всю пропускную способность и тратить кучу ценного дискового пространства. Если вы не один из тех людей, то вот почему это так необходимо.
Занимает меньше места
Допустим, у вас огромное количество файлов на вашем компьютере, но вы не планируете какое-то время с ними что-то делать (может, вы виртуальный накопитель, кто знает). Оставлять их на жестком диске, чтобы они занимали место, — не самое практичное занятие.
Вместо этого вы можете заархивировать большое количество файлов в одну архивную папку, которая освобождает место и делает организацию более чистой.
Храните свою коллекцию старых фильмов о кунг-фу на жестком диске? Сожмите их все в один ZIP-файл и удивитесь, сколько места вы сэкономите.
Более эффективные переводы
Если вы когда-либо пробовали отправить по электронной почте действительно большой файл, вы знаете, что это может занять много времени.Еще хуже — попытка отправить сразу несколько документов по электронной почте. Часто ваше сообщение не удается, потому что некоторые почтовые клиенты не позволяют передавать файлы более определенного размера.
Конечно, вы можете отправить серию нескольких писем с небольшими вложениями к каждому, но это отнимает много времени и сложно отслеживать (и вы, вероятно, рассердите получателя).
При сжатии ваших документов в один ZIP-файл он займет меньше места и будет передаваться намного быстрее.Получателю просто нужно использовать такую программу, как WinZip, для извлечения файлов, и у него будет все, что вы отправили, в одной организованной папке.
Можно сэкономить
Жесткие диски дорогие — я не должен вам об этом говорить. Очевидно, что для хранения большого количества данных требуется много места, так почему бы не получить максимальную отдачу от вложенных средств?
Допустим, у вас есть 200 ГБ данных, которые нужно спрятать на вашем компьютере, но на вашем жестком диске всего 250 ГБ.Конечно, он подойдет, но тогда у вас останется только 50 ГБ, что в наши дни немного.
Вы можете пойти и купить более крупный и дорогой жесткий диск, перенести все со старого на новый и все готово.
ИЛИ
Вы можете сжать 200 ГБ данных в ZIP-файл, который занимает всего 100 ГБ. У вас все еще есть все ваши файлы, готовые к использованию, когда они вам понадобятся, но вам не нужно тратить деньги на дополнительное пространство для хранения.
Как сжимать / распаковывать файлы
На этом этапе у вас должно быть достаточно четкое представление о сжатии файлов — как это работает и почему это полезно. Это здорово и все такое, но вы, вероятно, захотите узнать, как самостоятельно архивировать и распаковывать файлы, не так ли?
Ниже приводится ускоренный курс по процессу сжатия и распаковки файлов. К счастью, если файлы, которые вы пытаетесь сжать, относительно малы, ваша операционная система должна иметь возможность заархивировать их без использования стороннего программного обеспечения.Об этом позаботится простой вариант щелчка правой кнопкой мыши.
Но что, если вы имеете дело с несколькими гигабайтами данных? Вам понадобится что-то более привлекательное, чтобы позаботиться о вещах. К счастью для вас WinZip — ведущий файловый компрессор.
Нужно скачать Winzip?
Загрузите бесплатную 30-дневную пробную версию прямо сейчас!
Сжатие больших файлов в WinZip
- Эта часть довольно сложная.Для начала нужно открыть WinZip (сложно, правда?).
- Затем вам нужно найти и выбрать все файлы, которые вы хотите сжать, на панели Файлы .
- После того, как все они выбраны, нажмите Добавить в архив.
- Щелкните Сохранить как.
- Выберите целевое местоположение, дайте ему имя и нажмите Сохранить. И это все.
Сжатие больших файлов вне WinZip (для этого вам потребуется установленный WinZip)
- Откройте папку, содержащую все файлы, которые вы хотите сжать.
- Выделите каждую, которую собираетесь застегнуть.
- Щелкните правой кнопкой мыши в выделенной области, и появится подменю WinZip. У вас есть пара вариантов на выбор.
- Теперь ваш Zip-файл создан для хранения или передачи.
* Добавить в Zip-файл: , щелкнув эту опцию, вы сможете присвоить имени вашему Zip-файлу, определить, как он должен быть сжат, и добавить шифрование.
* Добавить в [имя файла] .zip: Этот параметр работает намного быстрее, но у вас не так много свободы.По сути, он создаст Zip-файл с именем содержащей его папки, но вы не сможете изменить настройки.
Распаковка файлов
Распаковать файл очень просто:
- Перетаскивание файла или папки из заархивированной папки в новое место.
ИЛИ
- Щелкните правой кнопкой мыши внутри заархивированной папки, выберите Извлечь все , затем следуйте инструкциям.
Вот и все
Итак, это подводит итог основам сжатия файлов. Кажется невозможным уменьшить размер файла, а затем собрать его в другом месте, но, по сути, именно так и происходит.
Если вы хотите узнать больше, посетите веб-сайт WinZip для получения дополнительной документации.
Нужно скачать Winzip?
Загрузите бесплатную 30-дневную пробную версию прямо сейчас!
Какие размеры файлов может скачать мой клиент? — Pixieset
У вас есть возможность разрешить клиентам загружать свои изображения через галерею в высоком разрешении (3600 пикселей или исходное разрешение), или веб-размере (2048 пикселей, 1024 пикселей или 640 пикселей) .Все разрешения доступны как для загрузки одной фотографии, так и для загрузки галереи.
Вы также можете контролировать разрешение, доступное для покупок в магазине, когда вы добавляете цифровые загрузки для продажи:
Размер сети Версии изображенияWeb Size доступны в 3 разрешениях: 640 пикселей, 1024 пикселей и 2048 пикселей по ширине. Файлы веб-размера намного меньше, поэтому их быстрее загружать и выгружать. Они идеально подходят для публикации в социальных сетях или для быстрого просмотра.Если ваш клиент будет делиться своими фотографиями на Facebook, оптимальное разрешение — 2048 пикселей, так как это самая широкая ширина в пикселях, которую допускает Facebook.
Ширина 2048 пикселей доступна только для Коллекций , созданных после 2 августа 2016 г. . Эта опция недоступна для всех коллекций до этой даты. Высокое разрешение Фотографии высокого разрешения доступны с разрешением 3600px или Исходное разрешение (для обновленных учетных записей).Файлы размером 3600 пикселей и имеют размер 3600 пикселей по длинному краю, которые обычно можно использовать для печати фотографий вплоть до холстов размером с плакат (хотя это будет зависеть от исходного размера файла), и их более чем достаточно для использования в Интернете. Наша цель — оптимизировать процесс доставки файлов и упростить хранение файлов для ваших клиентов; с фотографиями в высоком разрешении ваши клиенты смогут получать изображения высокого качества, наслаждаясь гораздо более быстрой загрузкой с файлами, которыми легче управлять. Это настройка по умолчанию для бесплатных учетных записей.Исходные изображения , как следует из названия, являются исходными файлами в том виде, в котором вы их загрузили. Это предоставит вашим клиентам файлы с полным разрешением, которые вы загрузили, без какого-либо сжатия или изменения размера. Эти файлы занимают больше места, и их загрузка займет гораздо больше времени. Эта опция доступна для всех Модернизированных учетных записей .
Независимо от размера изображения, который вы выбрали выше, ваши исходные файлы всегда надежно хранятся у нас и могут быть доступны в любое время, если они не были удалены.
* Если исходное изображение меньше, чем предлагает выбранное разрешение, оно будет доставлено в исходных пикселях. Например, если вы предложили загрузку в высоком разрешении с длинным краем 3600 пикселей, но ваше загруженное изображение было только 600 x 1000 пикселей, файл, который получит ваш клиент, будет иметь размер 600 x 1000 пикселей, но будет иметь меньший размер (т. Е. Вместо этого оригинального файла размером 1 МБ, они получат файл размером 0,2 МБ с этими размерами файла). Мы не увеличиваем разрешение ваших изображений, чтобы они соответствовали большему разрешению.
Загрузить или экспортировать пакет файлов
Администратор сайта может создать пакет файлов, если у него есть разрешение на доступ к функции Index в модуле Files , а также разрешение на Create bundles .
Пакет позволяет вам упаковать набор файлов из модуля Files , что позволяет экспортировать, архивировать и позже импортировать их на свой или другой сайт. Файлы заархивированы в виде ZIP-файла.
Создание пакета
Щелкните по Index в меню слева.
Выберите, какие файлы вы хотите добавить в пакет, затем перейдите к Действия > Создать пакет :
Экран Create bundle дает вам возможность упорядочить файлы в пакете и указать, должна ли быть включена какая-либо нумерация (если для сайта активна автоматическая нумерация):
Варианты комплектации
- Включить структуру папок — включить структуру папок, чтобы упорядочить файлы.Обратите внимание, что если вы выбрали папки и файлы для своего пакета и не отметили «Включить структуру папок», они все равно будут включены, потому что они были выбраны как часть пакета.
- Включить корневую папку — включить папку верхнего уровня, чтобы упростить категоризацию файлов. Если этот флажок установлен, структура папок также будет включена
- Включить все версии — сохранить все версии каждого файла для справки
- Включить специальные символы — снимите этот флажок, если формат архива или ОС не поддерживает специальные символы в именах файлов или папок
- Включить индексную страницу — включить HTML-индекс связанных файлов.Если этот флажок установлен, структура папок и корневая папка также будут включены
- Включить метаданные файла — включить любые метаданные файла, связанные с файлами
Добавьте индекс, если вы хотите включить структуру папок для многих файлов и вам нужен быстрый доступ.
Включить номер документа
- Индекс сайта — если вы сделали ограниченный выбор файлов или папок, то номера сохранят те номера, которые видны на сайте, даже если некоторые файлы не включены
- Индекс пакета — файлы и папки будут повторно проиндексированы, чтобы номера в пакете были смежными
Если вы не выберете одну из этих опций или на сайте не активирована автоматическая нумерация, нумерация не будет включена.
Используйте нумерацию сайтов, если вам нужно поделиться пакетом с несколькими получателями и сделать перекрестные ссылки на исходные файлы на вашем сайте. Используйте параметр нумерации пакетов, если пакет будет использоваться как автономный набор файлов без обратной ссылки на сайт.
После настройки параметров объединения нажмите Далее .
Длинные пути к файлам
Имена файлов (но не имена папок) автоматически сокращаются до 64 символов перед проверкой длины пути к файлу.
Перед созданием пакета проверяется наличие длинных путей к файлам (более 250 символов), так как они вызывают ошибки при извлечении пакета на некоторых компьютерах Windows.
Если обнаруживаются длинные пути к файлам, система предоставляет возможность сократить («округлить») имена папок и файлов.
Если вы не хотите сокращать путь к файлу, убедитесь, что флажок снят, и нажмите Далее . Это сразу же перейдет к созданию пакета.
Если ваш комплект содержит многих подпапок , то возможно, что округление каждого файла и имени папки приведет к чрезмерному сокращению имен, что сделает их неидентифицируемыми. Первое текстовое поле устанавливает минимальную длину для любого файла или папки.
Вы можете установить максимальную длину файла и папки во втором текстовом поле.
Второе значение должно быть больше первого. Предупреждение отображается, если общая длина пути к файлу все еще превышает 250 символов.
Щелкните Далее проверьте правила округления и создайте пакет.
Создать пакет
Во время создания пакета отображается сообщение.
Если вы подготовили большой пакет, вы можете закрыть сообщение; когда пакет будет готов, на ваш зарегистрированный адрес электронной почты будет отправлено электронное письмо со ссылкой на следующий шаг.
Сохранить или поделиться пакетом
Экран Create bundle предоставляет параметры загрузки и совместного использования.Выберите Загрузить , Сохранить в папку или Поделиться .
- Скачать — скачать комплект на свой компьютер
- Сохранить в папку — сохранить копию в папке на сайте, к которому у вас есть доступ
- Поделиться — используйте Quick Share , чтобы поделиться пакетом с выбранными пользователями
Проверка комплектности
Файл создается с именем сайта, датой и временем создания, например, «M&A — Due Diligence 17-Sep-2019 at 15.22.04.zip ‘.
Откройте или извлеките файл, чтобы увидеть его содержимое. Точное содержимое зависит от параметров, используемых для создания пакета — если папки включены, файл будет организован с той же структурой папок, что и на сайте. Если структура папок не была включена, все файлы будут видны.
Файловая система Windows имеет ограничение в 256 символов для имен файлов. Если путь к файлу превышает ограничение на количество символов, вы не сможете распаковать zip-файл.
Для решения этой проблемы мы рекомендуем поместить связанный zip-файл в корень файловой системы, чтобы максимальное количество имен файлов не влияло на распаковку связанного zip-архива.
Обратите внимание, что ограничение в 256 символов для имен файлов может быть изменено в Windows 10.
Связки с индексным файлом
Если в комплект входит индекс, он будет включен как index.html .
Перед открытием страницы индекса убедитесь, что вы развернули zip-архив пакета.В противном случае индекс файла будет работать неправильно
Откройте файл index.html , чтобы просмотреть сводку содержимого.
Или откройте папку с названием сайта (в данном примере «M&A — Due Diligence»), чтобы напрямую просмотреть связанные файлы.
Щелкните Развернуть все , чтобы увидеть иерархию всех связанных файлов. Либо используйте его как ссылку для поиска файлов, либо щелкните имя файла, чтобы загрузить или просмотреть файл (в зависимости от типа файла и настроек вашего браузера).
Опции просмотра
Щелкните Просмотр , чтобы изменить способ отображения индекса. Параметры позволяют просматривать любые метаданные, связанные с каждым файлом.
- Нет — просмотр стандартного списка индексов без дополнительных метаданных
- По умолчанию — просмотр столбцов, в которых перечислены дополнительные метаданные, созданные для каждого файла
- Полный экран — просмотр только индекса файла в полноэкранном окне браузера — нажмите Esc для выхода из полноэкранного режима
Чтобы добавить в этот список дополнительные представления, см. Раздел Добавление и настройка представлений в iSheets.
Просмотры и метаданные
Если вы выберете представление, которое отображает метаданные, будут отображаться дополнительные столбцы:
Вы можете добавлять или редактировать метаданные, связанные с файлом. Откройте файл и нажмите Изменить метаданные . При необходимости отредактируйте поля и нажмите Сохранить .
Поиск в режиме указателя
Выберите Search and filter search box и введите поисковый запрос, по которому хотите выполнить поиск.В результатах отображаются имена файлов, содержащих поисковый запрос.
Если представление индекса содержит много файлов, нажмите кнопку Фильтр , чтобы выбрать дополнительные фильтры, такие как Типы файлов , Теги или Группы .
Щелкните Очистить фильтры , чтобы удалить все выбранные фильтры и условия поиска.
Расширенный поиск
Если вы выбрали представление, которое показывает метаданные, то будет отображаться кнопка Расширенный поиск .
Выберите Расширенный поиск , чтобы просмотреть все параметры поиска, включая возможность выполнения поиска на основе метаданных.
Пакет опций аудита
Активировать параметры пакета в Admin module> Audit > Content Management :
Объединение одной страницы
Начиная с версии 5.4, мы добавили возможность объединения документов в «Одностраничный пакет». Для этого в представлении указателя файлов выберите документы, которые нужно объединить, и щелкните Действия > Создать пакет :
Отображается экран Создать пакет .На экране Create bundle щелкните Single PDF и щелкните Next :
Появится экран Create bundle — Single PDF :
На экране Create bundle — Single PDF вы можете включить Автоматическая нумерация или Бейтс с отметкой . Кроме того, вы можете выбрать Включить оглавление, как показано ниже:
Обратите внимание, что если вы решите включить оглавление, имя и описание сайта будут добавлены в качестве вводного текста.
и Добавьте пустую страницу между документами.
Автоматическая нумерация
Автоматическая нумерация, как показано на скриншоте ниже:
Позволяет добавлять в итоговый документ последовательные номера страниц, начиная с 1.
Дополнительно можно выбрать Позиция ; либо сверху, либо снизу и Alignment ; влево, вправо или по центру. Вы также можете предоставить Title и Description для пакета — это предварительно заполняется из заголовка и описания сайта, но это можно изменить.У вас есть возможность включать папки в закладки для создаваемых документов. Это означает, что если вы выбрали документы в иерархии папок в начале, она автоматически включит эти папки в закладки при создании пакета. Вы также можете выбрать . Все страницы в сгенерированном пакете документов будут пронумерованы, включая пустые страницы , и вы можете Добавить пустую страницу между документами .
После того, как вы выбрали необходимые параметры, нажмите Далее .Система начнет генерировать бандл:
После того, как пакет будет сгенерирован, отобразится следующий экран:
Щелкните Загрузить , чтобы загрузить новый пакет. Или нажмите Отмена , чтобы отменить.
Теперь вы можете поделиться набором с любой стороной, которая в нем нуждается.
Штамповка Бейтса
Бейтс штампует , как показано на скриншоте ниже:
Позволяет добавить нумерацию к итоговому документу в соответствии со стандартами штамповки Бейтса.
Кроме того, вы можете добавить префикс , суффикс , начальный номер и количество цифр .
Наконец, вы можете выбрать Position ; либо сверху, либо снизу и Alignment ; влево, вправо или по центру.
После того, как вы ввели данные выше, нажмите Далее .
Появится экран Create bundle :
После того, как пакет будет сгенерирован, отобразится следующий экран:
Нажмите Загрузить , чтобы загрузить пакет, или Отмена для отмены.
Обрезка имен файлов и папок
Обратите внимание, что, начиная с версии 5.4, имена файлов и папок теперь будут округляться, что гарантирует возможность загрузки всех файлов и папок, независимо от ограничения имени файла.
Это делается во время процесса создания пакета, и мы отобразим возможность округления имен файлов:
Если вы выберете эту опцию, ваши файлы и папки будут округлены до указанных пределов.
Что такое ZIP-файл? — Часто задаваемые вопросы
ZIP-файл — это сжатая папка, содержащая несколько файлов.Файлы ZIP позволяют учителям-авторам размещать несколько файлов в одном ресурсе TpT.
ZIP-файлов необходимо разархивировать, чтобы извлечь файлы внутри. И Windows, и Mac OSX могут распаковывать ZIP-файлы без дополнительного программного обеспечения. Для iPhone и iPad потребуется дополнительное приложение.
Ниже вы найдете пошаговые инструкции о том, как открыть ZIP-файл, который вы загрузили с TpT, в зависимости от используемого вами устройства:
- Microsoft Windows
- Mac OSX
- Chromebook
- iPhone / iPad
- Бесплатный онлайн-архиватор ZIP
- Распространенные проблемы
Если на вашем компьютере установлена Microsoft Windows:
- Щелкните правой кнопкой мыши неоткрытую папку ZIP.
- В открывшемся меню выберите «Извлечь все».
- Выберите пункт назначения. Это место, где вы хотите хранить разархивированные файлы. Например, вы можете выбрать «Мои документы».
- Щелкните «Извлечь».
Вы также можете найти файл и извлечь его после загрузки из Google Chrome, выполнив следующие действия:
- После загрузки файла найдите его с помощью панели загрузки в нижней части браузера Google Chrome и щелкните, чтобы открыть Инструмент извлечения.
- Нажмите кнопку вверху страницы с надписью «Извлечь все».
- После завершения извлечения откроется новое окно папки, содержащее файлы внутри ZIP. Если вы видите папку с именем _MACOSX, вы можете удалить или проигнорировать ее. Эти файлы создаются при создании ZIP-архива на Mac и не используются Windows.
Если на вашем компьютере установлена Mac OSX:
Дважды щелкните неоткрытый ZIP-файл — файл должен распаковать автоматически.Если это не сработает, удерживайте нажатой клавишу управления и щелкните значок ZIP-файла. Выберите «Открыть с помощью», а затем «Утилита архивирования». Утилита распакует ZIP-файлы, и вы сможете найти их в той же папке, в которую вы их скачали.
Если вы используете Chromebook:
- Дважды щелкните ZIP-файл
- Вы заметите, что ZIP-файл был смонтирован и находится на боковой панели файлового менеджера рядом с папкой «Загрузки», учетной записью Google Диска и любыми другими подключенными службами.
- Чтобы извлечь файлы из архива, откройте новое окно диспетчера файлов, найдите или создайте папку для файлов, а затем перетащите все из одного окна в другое
- Это позволит извлечь эти файлы из архива ZIP и сделать их доступными для вас.
Альтернативно:
Вы также можете использовать приложение Chrome, которое может извлекать содержимое ZIP-файлов и сохранять их на вашем Chromebook или непосредственно на вашем Google Диске.
Для этого вы можете использовать Archive Extractor, который можно найти здесь:
https://chrome.google.com/webstore/detail/archive-extractor/nknadlalodfadgegkigkmbhofcmkhfnc?hl=en
Просто установите расширение Archive Extractor в свой браузер Google Chrome, и вы сможете напрямую извлекать файлы из ZIP-файлов.
Если вы используете мобильное устройство iOS , например iPhone или iPad [a] :
Если вы используете iPhone или iPad, вам необходимо загрузить и установить приложение.Мы рекомендуем iZip, популярный и надежный вариант, который можно бесплатно загрузить в App Store.
После установки приложения войдите в систему и перейдите на страницу «Мои покупки». Нажмите «Загрузить сейчас» рядом с заархивированным ресурсом. Когда загрузка будет завершена, вы будете перенаправлены на страницу, где сможете выбрать способ открытия файла.
- Нажмите «Открыть в iZip»
- Это перенаправит вас на iZip. Нажмите «ОК», чтобы извлечь.
- Коснитесь папки (в нашем примере «Чтение, запись, сборка».)
- Коснитесь отдельных файлов в папке, и они откроются в соответствующей программе.
Что делать, если я попробовал эти инструкции, но у меня все еще возникают проблемы с открытием ZIP-файла?
В качестве простого решения, которое работает в Windows и Mac OSX, мы рекомендуем извлекать файлы ZIP в Интернете с помощью одного из следующих бесплатных веб-сайтов:
- wobzip.org
- unzip-online.com
Что делать, если я получаю сообщения об ошибках в ZIP-файле?
Общие сообщения об ошибках в Windows включают:
- «Путь слишком длинный» — полное имя файла, включая его расположение в вашей системе, слишком длинное.Вероятно, это связано с тем, что в ZIP-архиве есть вложенные папки. Попробуйте распаковать его в новую папку на рабочем столе, а не в системных папках. Вы можете переместить папку позже.
- «Не удалось создать целевой файл» — Это сообщение может появиться, когда ZIP-файл находится в защищенной области. Перед извлечением попробуйте переместить ZIP-файл в одну из папок вашего профиля пользователя, например «Загрузки» или «Документы». Если это не сработает, возможно, ZIP-файл поврежден или имеет сильное сжатие, которое Windows не может открыть.
- Сжатая (заархивированная) папка и файлы в ней пусты. : Это сообщение может появиться, если ZIP-файл по умолчанию не извлечен и не открывается с помощью программного обеспечения Windows по умолчанию. Более подробную информацию о том, как решить эту проблему, можно найти здесь.
- Если вы получили другую ошибку или вам нужно другое решение, свяжитесь с нами или попробуйте один из бесплатных веб-сайтов, указанных выше.
Общие сообщения об ошибках в Mac OSX включают:
- «Операция запрещена» или «Нет такого файла или каталога» — это редкие и несколько общие сообщения, которые часто означают, что файл поврежден или недоступен по иным причинам.Если вы не можете решить проблему, свяжитесь с нами или попробуйте один из бесплатных веб-сайтов, перечисленных выше.
Что делать, если я вижу файлы, перечисленные в папке ZIP, но не могу их открыть?
Если вы используете Windows, это может произойти, если вы просматриваете ZIP-файл, созданный в Mac OSX. Программное обеспечение Apple для сжатия добавляет дополнительную папку и файлы, которые могут усложнить извлечение ZIP-файла с помощью Windows.
Вы можете распознать неправильную папку и избежать ее использования, если:
- Файл не открывается при нажатии на него
- Вы видите файл с именем «ds.магазин «
- Вы находитесь в папке с названием «_MacOSX»
Эта папка содержит данные, необходимые для управления архивом ZIP на Mac. Поскольку это подпапка в ZIP-файле, у вас должна быть возможность выполнить резервное копирование на одном уровне папки и увидеть фактическое содержимое ZIP-файла.
Если вам не удается избежать папки «_MacOSX» и извлечь содержимое ZIP в систему Windows, свяжитесь с нами или попробуйте один из бесплатных веб-сайтов, упомянутых выше.
Verizon Privacy Dashboard — Загрузите файл личных данных
Выберите проблему ниже для получения информации по устранению неполадок:
Избегайте проблем с извлечением загружаемого файла — Следуйте этим советам, если у вас есть проблемы с извлечением файла загрузки.
- Используйте рекомендованные приложения ZIP : Поскольку файлы загрузки заархивированы в папке, защищенной паролем, вы всегда должны использовать программное обеспечение, указанное в этих инструкциях, для извлечения содержимого папки ZIP на одном или нескольких устройствах:
- 7-Zip файловый архиватор для успешного извлечения вашего файла на настольный или портативный компьютер с Windows IOS.
- Keka — программа-архиватор файлов MacOS для успешного извлечения вашего файла на компьютер Mac.
- 7Zipper приложение для успешного извлечения файла на мобильное устройство Android и / или
- Распакуйте приложение для успешного извлечения файла на мобильное устройство Apple IOS
- Следуйте инструкциям в этом руководстве. : Чтобы избежать ошибок при извлечении, следуйте пошаговым инструкциям в этом документе для вашего устройства и браузера, чтобы успешно извлечь файлы.
- Обратитесь в службу поддержки вашего приложения : По конкретным вопросам, связанным с устранением неполадок программного обеспечения сторонних производителей 7-Zip Nd Keka, обратитесь к следующим ресурсам:
- Проблемы с загрузкой программного обеспечения 7-Zip:
- -Zip, посетите веб-сайт технической поддержки 7-Zip по адресу: https://www.7-zip.org/support.html.
- Проблемы с загрузкой программного обеспечения Keka:
- Если у вас возникли проблемы с загрузкой Keka, посетите веб-сайт поддержки проблем Keka по адресу https: // github.com / aonez / Keka / wiki.
- Проблемы с загрузкой программного обеспечения 7-Zip:
Файл не отображает данные / поврежден
Примечание относительно замаскированных данных: В целях безопасности очень конфиденциальная информация в загружаемых файлах не будет отображаться и / или будет замаскирована. Примеры такой информации: информация о вашей кредитной карте, номер социального страхования и учетные данные для аутентификации. Эти фрагменты данных будут представлены в файле с пометкой «Замаскировано для безопасности» или будут частично замаскированы нулями.
Если в ваших файлах нет данных или они повреждены:
- Повторите шаги извлечения, в частности, повторно скопируйте и повторно вставьте правильный пароль извлечения.
- Закройте панель мониторинга конфиденциальности Verizon и повторите шаги по загрузке и извлечению файлов.
- Перезагрузите компьютер или устройство.
- Удалите и переустановите стороннее программное обеспечение, которое вы выбрали для загрузки файла.
- Загрузите и распакуйте файл на другое устройство.
- Проверьте, какие инструменты восстановления включены в операционную систему вашего компьютера.
- Повторно инициируйте новый запрос на загрузку файла с помощью панели мониторинга конфиденциальности Verizon.
- Продолжаются проблемы с фактическими данными в самом файле, обратитесь в службу поддержки клиентов Verizon:
- Постоплата Verizon Wireless: 1 (800) 922-0204
- Verizon Wireless Prepaid: 1 (800) 888-294-6804
- Verizon Wireline: 1 (888) 294-6804
Интернет-браузер не поддерживается
Дополнительную информацию см. На нашей веб-странице «Совместимость с веб-браузером»: https: // www.verizonwireless.com/support/web-browser-compatibility/
Загруженный файл не отображается
Если загружаемый файл не отображается, перейдите на страницу поддержки для браузера, который вы используете ниже.
Скачивание файлов на мобильное устройство
Загрузить работы студентов из задания Moodle | UMass Amherst Information Technology
В дополнение к индивидуальному просмотру материалов, представленных студентами к заданиям из Moodle, вы можете загрузить все материалы для конкретного задания в виде файла.zip-файл. Это может быть полезно, если вы хотите распечатать представленные материалы или просмотреть их в отдельном окне во время оценивания. Вы можете скачать все материалы или выбранные материалы. Кроме того, чтобы загрузить работы учащихся по отдельности, см. «Задания оценок в Moodle».Это загружает все отправленные файлы.
- На странице курса выберите имя задания действия. Откроется страница Назначение , на которой будет показано описание задания и сводка отправленных материалов.
- Под сводкой выберите Просмотреть / оценить все отправленные материалы . Откроется страница Оценка .
- Над таблицей отправленных материалов (вверху слева) для действия «Оценка» выберите Выберите . Появится раскрывающийся список. Из списка выберите Загрузить все материалы .
(щелкните, чтобы увеличить)
Материалы будут автоматически загружены на ваш компьютер в виде архива .zip. - ZIP-файл будет загружен в соответствии с настройками вашего браузера и компьютера.Найдите и разархивируйте файл .zip.
- Все файлы будут автоматически переименованы с добавлением имен учащихся.
- Для отправки текста онлайн вы получите страницу в формате .html для каждого ученика, отправленного онлайн. Вы можете открыть его в браузере или в текстовом редакторе, таком как MS Word.
- Для отправки файлов вы получите тип файла, представленный студентом.
Вместо загрузки всех работ учащихся вы можете выбрать загрузку выбранных работ учащихся в файл.zip-файл.
- На странице курса выберите имя задания действия. Откроется страница Назначение , на которой будет показано описание задания и сводка отправленных материалов.
- Под сводкой выберите Просмотреть / оценить все отправленные материалы . Откроется страница Оценка .
- Для каждой заявки, которую вы хотите загрузить, установите флажок слева от имени студента .
- Под таблицей отправлений для С выбранным … откройте раскрывающийся список и выберите Загрузить выбранные материалы .
Необязательно: по умолчанию материалы можно загружать в папки. Каждое представление помещается в отдельную папку, при этом структура папок сохраняется для всех подпапок, а файлы не переименовываются. Чтобы отключить это, снимите флажок « Загрузить отправленные материалы в папках » (находится в разделе «Параметры , параметры »). - Выберите Go .При этом появится запрос с просьбой подтвердить, что вы хотите загрузить выбранные материалы.
- В командной строке выберите Ok. Начнется загрузка.
- ZIP-файл будет загружен в соответствии с настройками вашего браузера и компьютера. Найдите и разархивируйте файл .zip.
- Все файлы будут автоматически переименованы с добавлением имен учащихся.
- Для отправки текста онлайн вы получите страницу в формате .html для каждого ученика, отправленного онлайн.Вы можете открыть его в браузере или в текстовом редакторе, таком как MS Word.
- Для отправки файлов вы получите тип файла, представленный студентом.
Как я получу и где могу скачать файлы приобретенного продукта?
Как только ваш заказ будет завершен с выбранным планом , , вы сможете загрузить свою тему WordPress или плагин прямо в виде файла .zip (, файл.zip файл? ) со страницы подтверждения платежа, из электронного письма с подтверждением или из вашей учетной записи. Давайте быстро рассмотрим все возможности.
Загрузка продукта из электронного письма с квитанцией о покупке
Вы получите квитанцию о покупке на адрес электронной почты, указанный при оформлении заказа.
Это электронное письмо включает ссылку для загрузки вашего продукта, ваш ключ активации и ссылки на онлайн-документацию, если это необходимо.
После загрузки вы сможете легко установить и активировать купленную тему WordPress.
Вы можете загрузить приобретенный продукт , щелкнув ссылку в электронном письме с квитанцией о покупке , которое мы вам отправили.
Скачивание продукта из вашей учетной записи
Вы можете в любое время подключиться к своей учетной записи на presscustomizr.com и загрузить оттуда купленный продукт. (например, если срок действия 72-часовой ссылки в квитанции о покупке истек)
Примечание: Если вы потеряли учетные данные своей учетной записи, не беспокойтесь, вы можете легко восстановить свой пароль, как описано здесь: http: // docs.presscustomizr.com/article/275-how-to-recover-or-change-your-password-on-presscustomizr-com
Ваша учетная запись — это защищенная зашифрованная страница , на которой вы можете:
После загрузки вы сможете легко установить и активировать приобретенную тему WordPress.
Скачать товарный файл в формате
Наш продукт поставляется в виде файлов .zip . ( что такое ZIP-файл в Википедии? )
Чтобы установить приобретенный вами плагин или тему WordPress, не нужно распаковывать архив.zip файл . Ознакомьтесь со следующей документацией, чтобы установить тему WordPress или плагин
.Примечание: Если вы используете Mac , вам может потребоваться изменить настройки в Safari, чтобы автоматически прекратить разархивирование файла . Подробнее об этом здесь: http://apple.stackexchange.com/questions/961/how-to-stop-safari-from-unzipping-files-after-download
.