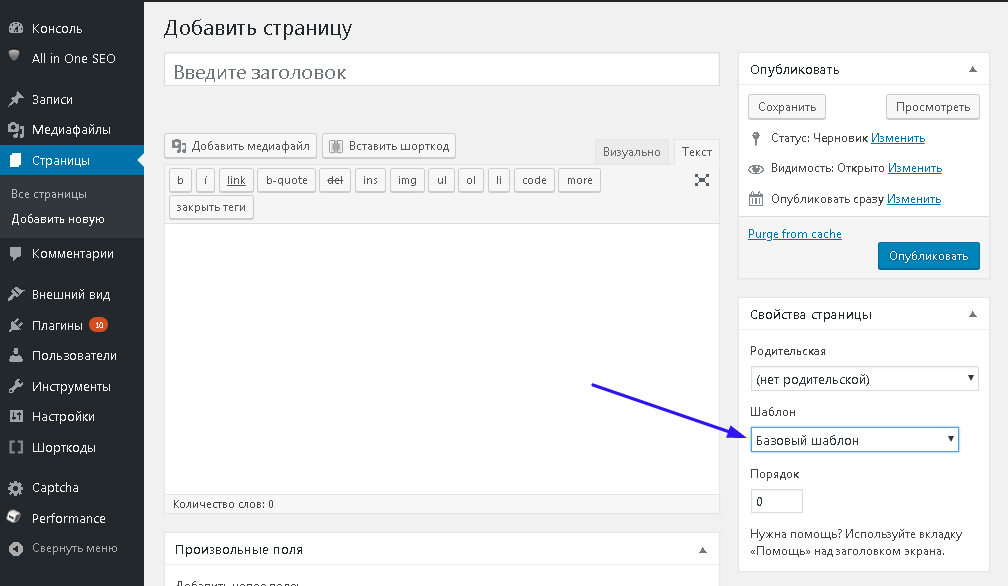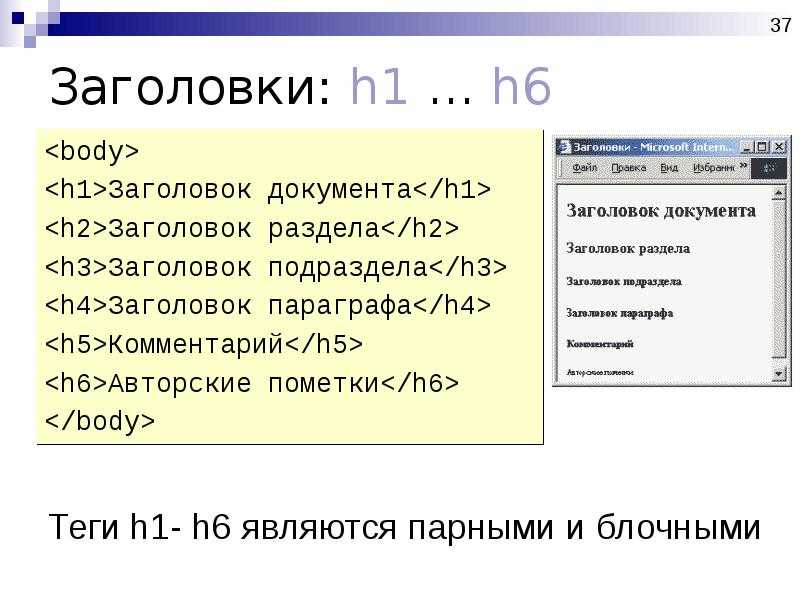Нумерация глав, приложений и страниц в документах, содержащих заголовки глав и приложений в Word
Примечание: Мы стараемся как можно оперативнее обеспечивать вас актуальными справочными материалами на вашем языке. Эта страница переведена автоматически, поэтому ее текст может содержать неточности и грамматические ошибки. Для нас важно, чтобы эта статья была вам полезна. Просим вас уделить пару секунд и сообщить, помогла ли она вам, с помощью кнопок внизу страницы. Для удобства также приводим ссылку на оригинал (на английском языке).
Описание
В этой статье приведены пошаговые инструкции по использованию нескольких различных систем нумерации, которые можно использовать в документах, содержащих заголовки глав и приложений.
Microsoft Word не поддерживает несколько схем нумерации заголовков в одном документе или главном документе. При работе с документами, содержащими как заголовки глав, так и заголовки приложений, заголовки не должны использовать один и тот же уровень стиля заголовка.
Пример 1: заголовки глав и заголовков приложений
При проектировании документа, который включает в себя заголовки глав и приложений, вы можете использовать различные уровни стилей заголовков для применения разных форматов чисел к каждому разделу. Например, чтобы определить схему нумерации заголовков глав и приложений, которая выглядит примерно так:
-
Глава один: это заголовок для первой главы.
-
Глава 2: это заголовок для второй главы.
-
Приложение А. это заголовок первого приложения.
org/ListItem»>
Приложение B: это заголовок второго приложения.
Выполните указанные ниже действия.
В меню Формат выберите пункт маркеры и нумерацияи откройте вкладку Многоуровневый.
Примечание: В Microsoft Office Word 2007 и Word 2010 щелкните Многоуровневый список на вкладке Главная .
-
Выберите один из стилей (например, глава 1) (последний вариант стиля). Нажмите Настройка.
Примечание: В Word 2007 и Word 2010 щелкните ссылку Определение нового многоуровневого списка.
-
В поле числовой формат введите слово «приложение», а затем нажмите клавишу пробел, чтобы вставить пробел после слова «приложение».
-
В списке Формат чиселвыберите
Примечание: В поле числовой формат приложение а должно отображаться с выделенным элементом «a».
-
В поле числовой формат введите пробел после слова «приложение a».
org/ListItem»>
В разделе связать уровень со стилемвыберите пункт Заголовок 7, а затем нажмите кнопку ОК.
На вкладке уровеньнажмите кнопку 7.
Нажмите кнопку Дополнительно .
Теперь вы можете применить заголовок 1 ко всем абзацам, которые представляют собой стили глав, и заголовок 7 для всех абзацев, которые являются названиями приложений.
Примечание: Стили заголовков предопределены с определенными атрибутами форматирования абзацев и знаков. Возможно, потребуется изменить эти стили с помощью команды Style (стиль) в Форматмену, чтобы получить предполагаемый внешний вид.
Пример 2: Вставка номеров страниц для глав и приложений
Чтобы вставить номера страниц стиля «1-1, A-1», работающего с этими стилями заголовков, выполните указанные ниже действия.
-
Убедитесь в том, что документ состоит из разрыва раздела определенного типа. Обычно в качестве типа разрыва раздела требуется следующая страница. С помощью разрыва раздела можно отделить главную область документа от области приложения. Если разрыв раздела не указан, переместите точку вставки в пустую область над вашим приложение, а затем выполните указанные ниже действия.
-
В меню Вставка выберите команду прервать.
-
В всплывающем окне разрыв выберите на следующей странице в разделе типы разрывов разделов, а затем нажмите кнопку ОК.

Примечание: В Word 2007 и Word 2010 на вкладке Вставка нажмите кнопку разрыв страницы .
-
-
Форматирование номеров страниц для включения нумерации глав. Для этого выполните указанные ниже действия.
-
Перемещение точки вставки на страницу, содержащую заголовок первой главы.
-
В меню Вставка выберите пункт номера страниц.
Примечание: В Word 2007 и Word 2010 на вкладке Вставка нажмите кнопку номер страницы .

-
Выберите нужное место для номера страницы с помощью параметров, указанных в всплывающем окне
Примечание: В Word 2007 и Word 2010 выберите пункт Формат номеров страниц.
-
Установите флажок включить номер главы.
-
В разделе Начало главы выберите стильЗаголовок 1, а затем нажмите кнопку ОК.
В диалоговом окне » номера страниц » нажмите кнопку ОК .

-
-
Чтобы отформатировать номера страниц для включения нумерации приложений, выполните указанные ниже действия.
-
Перемещение точки вставки на страницу, содержащую заголовок первого приложения.
-
В меню Вставка выберите пункт номера страниц.
Примечание: В Word 2007 и Word 2010 на вкладке Вставка нажмите кнопку номер страницы .
org/ListItem»>
Выберите нужное место для номера страницы с помощью параметров, указанных в всплывающем окне Номера страниц. Нажмите кнопку Формат.
Примечание: В Word 2007 и Word 2010 выберите пункт Формат номеров страниц.
-
-
Установите флажок включить номер главы .
-
В главе начинается со стиля щелкните Заголовок 7.
-
В диалоговом окне Нумерация страниц выберите начать си щелкните 1, чтобы каждая глава или раздел начиналась с номера 1.

-
Дважды нажмите кнопку ОК , чтобы вернуться к документу.
Пример 3: Создание настраиваемого оглавления
Чтобы создать оглавление, включающее главы и приложения, а также использовать определенный стиль нумерации страниц, выполните указанные ниже действия.
-
Поместите курсор в то место, где нужно вставить оглавление.
-
В меню Вставка выберите пункт ссылка, а затем — пункт Оглавление и указатели.

Примечание: В Word 2007 и Word 2010 на вкладке ссылки нажмите кнопку Оглавление , а затем выберите команду Вставить оглавление.
-
Откройте вкладку оглавление и нажмите кнопку Параметры .
-
В полях уровень ОГЛАВЛЕНИя введите 1 в текстовом поле справа от заголовка 7.
-
Это настроит Word таким образом, чтобы он выстроил заголовок 7 в оглавлении.
-
Нажмите кнопку ОК.
org/ListItem»>
Нажмите кнопку ОК в всплывающем окне Оглавление и указатели.
Заголовок Над Текстом Страницы 10 Букв
Решение этого кроссворда состоит из 10 букв длиной и начинается с буквы К
Ниже вы найдете правильный ответ на Заголовок над текстом страницы 10 букв, если вам нужна дополнительная помощь в завершении кроссворда, продолжайте навигацию и воспользуйтесь нашей функцией поиска.
ответ на кроссворд и сканворд
Четверг, 25 Апреля 2019 Г.
КОЛОНТИТУЛ
предыдущий следующий
ты знаешь ответ ?
ответ:
связанные кроссворды
- Колонтитул
- Заголовочные данные (название части 10 букв
- Текст (иногда с декоративными элементами) 10 букв
похожие кроссворды
- Заголовок над текстом страницы журнала, газеты
- Заголовок главы
- Пометка на полях книги или рукописи; в полиграфии — заголовок на полях книги
- Газетная шапка, крупный заголовок
- Заголовок, вынесенный на поля (полиграфическое)
- Небольшой заголовок в тексте
- Заголовок
- Заголовок, название (стар.
 )
) - (англ. banner) первое слово файла или сообщения, заголовок
- Заголовок раздела в газете, журнале, тексте
- Блок данных, имеющий определенную структуру, включающую заголовок и поле данных
- Заголовок словарной статьи
- Крупный заголовок в газете 6 букв
- Заголовок словарной статьи 8 букв
- Заголовок словарной статьи (в лексикографии) 8 букв
- Небольшой заголовок в тексте 8 букв
- Заголовок раздела в газете, журнале 7 букв
- Заголовок в тексте 7 букв
Работа над страницей в социальных сетях
Похожие презентации:
Стратегия присутствия в социальных сетях
Страница вКонтакте
SMM-стратегия.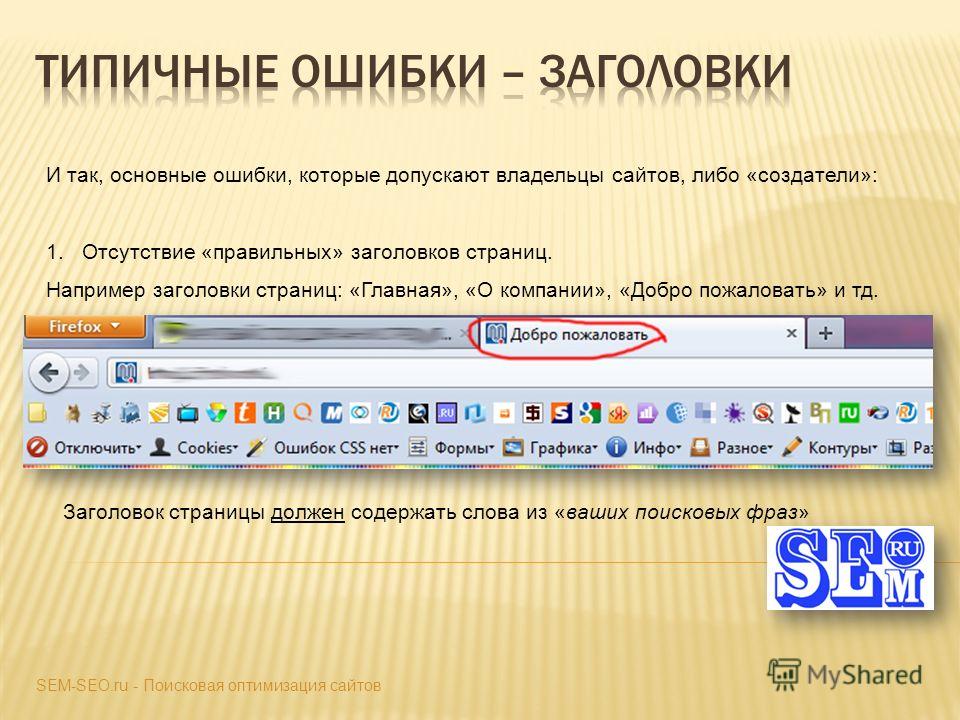 Пошаговый план продвижения в социальных сетях
Пошаговый план продвижения в социальных сетях
Продвижение бизнеса в социальных сетях
SMM (Основы продвижение в соц. сетях)
Социальные сети
Целесообразность присутствия в социальных сетях. Типы сообществ
INSTAGRAM. Группа или страница
Тактика работы в социальных сетях
Продвижение в социальных сетях
Урок 1. Работа над страницей в социальных сетях
1. Просмотреть всю страницу:
— убрать фото плохо качества, фото с пивом, сигаретой и т.д.
— убрать записи с пошлостями, ненормативной лексикой и т.д.
— убрать репосты бесплатных розыгрышей (суши, пиццы и т.д.)
— просмотреть группы, в которых состоите (без насилия и т.д.)
2. Поставить хорошее качественное фото на аватарку. Четкое, где Вас хорошо
видно. Никаких мультяшных героев, кошечек-собачек быть не должно.
3. Имя должно быть простое, чтобы Вас могли легко найти.
4. Создаем альбомы и добавляем фото: семейные, командные, деловые. Чем
больше личных фотографий на странице, тем больше у людей к Вам доверия.
5. О компании не пишем, про продукцию информацию не даем, т.к. изначально
зовем не на продукцию, а на возможности и стиль жизни.
6. Поставить хороший позитивный статус
Урок 2. Определить, кто Ваша Целевая аудитория
Целевая аудитория – те, на кого будут направлены посты, Ваша аудитория, с
кем Вам будет комфортно работать, с кем одни проблемы и ценности. Не нужно
распыляться и пытаться охватить весь рынок.
Чтобы понять образ ЦА, расписать по каждому пункту:
— Пол
— Возраст
— Образование
— Семейное положение
— Какие цели
— Какие боли (самая большая проблема), потребности
— Какие интересы
— Чем занимается
— Свободное время, какое может уделять проекту
— Страсть (чем человек горит)
Проще всего на начальном этапе подойти в зеркало, посмотреть на себя и
подобно себе описать ЦА. Так будете и информацию для постов подбирать по
себе, и будете писать искренне, задевая проблемы людей, с такими же
проблемами и ценностями, как у Вас.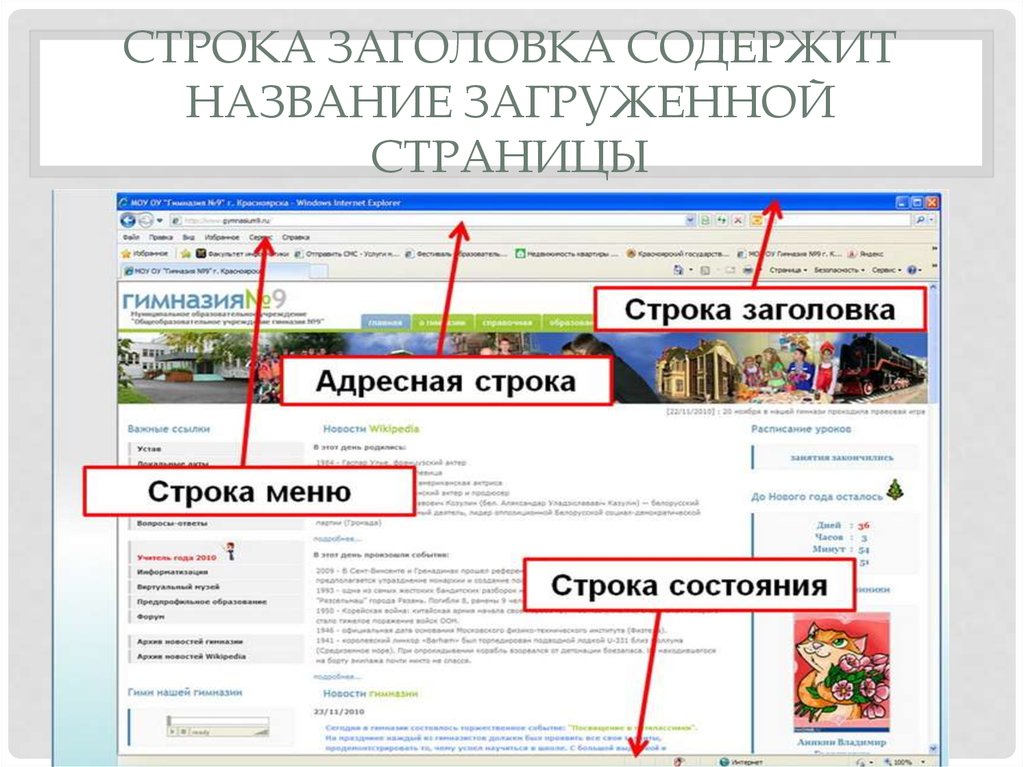
Урок 3. Составить контент-план
Чтобы каждый день не думать, о чем писать на странице, нужно составить план,
и будете четко знать, в какой день, о чем писать.
Контент бывает:
— Информационный
— Развлекательный
— Продающий
— Провокационный
— Вовлекающий
Продающих постов не должно быть много (не чаще одно на 7-10 постов), не
нужно писать только о проекте. Люди, которые заходят на Вашу страницу,
должны видеть в Вас живого разностороннего человека, которого интересно
читать. Делитесь своими мыслями, эмоциями, знаниями, опытом, будьте
полезны для других. Пишите, рассуждайте искренне. Не нужно грубостей,
негатива. Люди должны Вам доверять. И люди захотят с Вами сотрудничать,
работать.
Урок 4. Откуда брать идеи для контент-плана
1. Истории из жизни – люди любят заглядывать в «замочную скважину»
— Идете по улице, увидели что-то, что Вас поразило, заинтересовало.
Сфотографировали, рассказали в социальных сетях.
— Вспомнили что-то интересное из прошлого – тоже поделитесь
— Как провели выходные с семьей и т.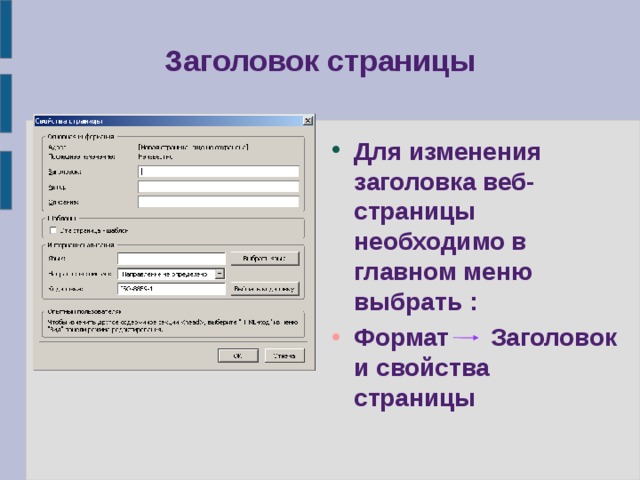 д.
д.
2. Опыт, ошибки. Не бойтесь описать ситуации, где Вы были не правы, что Ваше
мнение поменялось и т.д.
3. Больше читайте, меньше смотрите телевизор. Чтение книг увеличит
словарный запас, создаст поток мыслей.
Можно взять какую-то выжимку из книги и обыграть ее.
4. Изучить страницы успешных людей, взять у них какие-нибудь понравившиеся
идеи.
5. Выберете область, в который Вы хорошо разбираетесь, чем увлекаетесь и
пишите об этом. Будьте полезны для аудитории.
Урок 5. Наполнение страницы
1. Регулярность.
У Ваших друзей и подписчиков не должно быть «информационного голода». Вы
должны регулярно напоминать о себе.
Выработайте свою периодичность написания постов: не меньше 1 поста в день
и не больше 3.
Распределяете посты в течение дня: например, утро-вечер либо утро-обедвечер.
2. Согласно контент-плану пишите посты
3. Популярность набирает виде-контент. Так еще больше будет доверия к Вам.
Можно записывать на разные темы и выкладывать на странице, создать
канал на ютюбе.
4. Подберите хештеги по теме поста
5. Продумать и составить закрепляющий пост. Чтобы человек, который зашел
на страницу, сразу понял, чем Вы занимаетесь (см. урок 7). Он будет цеплять
Вашу ЦА за живое.
Урок 6. Чего на странице быть не должно
1. Репосты розыгрышей
2. Репосты из групп и чужих страниц
3. Ссылки на видео с чужих ютюб-каналов. Сохраните себе
4. Чужие уникальные хештеги
5. Идентичные посты со страниц партнеров, вышестоящих наставников.
Меняйте текст, вносите что-то свое.
Урок 7. Закреплящий пост
1. Продающий заголовок. По заголовку должно быть понятно, чем Вы
занимаетесь, какую проблему решаете в тексте.
2. Небольшое вступление. Чуть более подробно описываем проблему, которую
осветили в заголовке.
3. Основная часть. Описываем все возможные варианты развития событий, как
можно решить проблемы.
4. Заключение. Указать, что именно Вы можете помочь решить проблему,
указать, как можно с Вами связаться. То есть небольшое предложение
То есть небольшое предложение
вступить в команду.
5. Ваше живое хорошее фото.
English Русский Правила
Быстрый способ отцентрировать заголовок по столбцам Word
Быстрый способ центрировать заголовок в столбцах Word
Не заморачивайтесь с шириной столбца и форматами выравнивания, когда хотите добавить заголовок над многоколоночным текстом. Этот трюк позволяет вам добавить его, как и любой другой заголовок.
Один из способов получить заголовок или заголовок для охвата столбцов — добавить заголовок перед добавлением текста столбца. Это здорово, если вы не забудете это сделать и если вы знаете название до того, как введете фактический текст столбца. Но иногда вы даже не решаете, что вам нужен заголовок, пока не создадите столбцы! Я видел, как люди вводят заголовок в качестве заголовка, но это связано с рядом проблем: заголовок в заголовке блокирует традиционный заголовок документа или страницы, вы должны блокировать заголовок столбца для других страниц, а это не так. работать для столбцов, которые попадают в середину страницы.
работать для столбцов, которые попадают в середину страницы.
Должно быть проще, да? Что ж, это так.
Вставка текста заголовка над секцией столбцов очень проста. Просто сбросьте настройку столбца для заголовка — вот и весь фокус. Вы можете отображать заголовок над колонками практически в любой конфигурации, даже между двумя секциями колонок. Чтобы быстро добавить заголовок над столбцами, сделайте следующее:
- Поместите курсор в начало столбцов — именно там, где вы хотите, чтобы заголовок появился.
- Введите текст заголовка.
- Нажмите [Enter], чтобы переместить текст столбца на следующую строку, оставив текст заголовка на отдельной строке.
- Выберите текст заголовка.
- Щелкните инструмент Столбцы на стандартной панели инструментов и выберите один столбец, как показано ниже.
- Не снимая выделения с заголовка, нажмите кнопку «Выравнивание по центру» на панели инструментов «Форматирование».
Теперь в этом примере заголовок расположен по центру двух столбцов, охватывающих всю ширину страницы (от левого края к правому).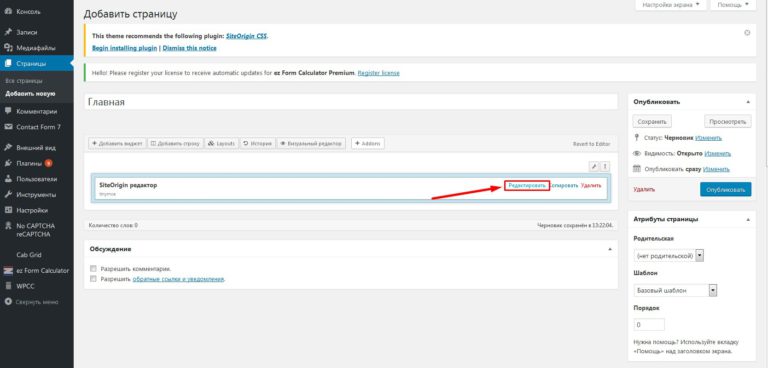 Вы также можете использовать этот метод, чтобы охватить заголовок меньшим количеством столбцов, чем в фактическом развороте. Например, на рисунке ниже показан заголовок, занимающий две колонки в развороте из трех колонок. Я использовал тот же метод, но на шаге 5 выше я выбираю два столбца вместо одного.
Вы также можете использовать этот метод, чтобы охватить заголовок меньшим количеством столбцов, чем в фактическом развороте. Например, на рисунке ниже показан заголовок, занимающий две колонки в развороте из трех колонок. Я использовал тот же метод, но на шаге 5 выше я выбираю два столбца вместо одного.
Вместо того, чтобы возиться с полями столбца, вы вставляете текст заголовка, форматируете заголовок как один (или несколько) столбцов, а затем центрируете его, как если бы вы делали заголовок или заголовок над областью текста без столбцов.
Вот и все! Иногда задачи действительно настолько просты, насколько вам кажется!
Сьюзен Харкинс
Опубликовано: Изменено: Увидеть больше Майкрософт Поделиться: быстрый способ центрировать заголовок в столбцах Word- Майкрософт
Выбор редактора
- Изображение: Rawpixel/Adobe Stock
ТехРеспублика Премиум
Редакционный календарь TechRepublic Premium: ИТ-политики, контрольные списки, наборы инструментов и исследования для загрузки
Контент TechRepublic Premium поможет вам решить самые сложные проблемы с ИТ и дать толчок вашей карьере или новому проекту.

Персонал TechRepublic
Опубликовано: Изменено: Читать далее Узнать больше - Изображение: diy13/Adobe Stock
Программного обеспечения
Виндовс 11 22х3 уже здесь
Windows 11 получает ежегодное обновление 20 сентября, а также ежемесячные дополнительные функции. На предприятиях ИТ-отдел может выбирать, когда их развертывать.
Мэри Бранскомб
Опубликовано: Изменено: Читать далее Увидеть больше Программное обеспечение - Изображение: Кто такой Дэнни/Adobe Stock
Край
ИИ на переднем крае: 5 трендов, за которыми стоит следить
Edge AI предлагает возможности для нескольких приложений. Посмотрите, что организации делают для его внедрения сегодня и в будущем.
Меган Краус
Опубликовано: Изменено: Читать далее Увидеть больше - Изображение: яблоко
Программного обеспечения
Шпаргалка по iPadOS: все, что вы должны знать
Это полное руководство по iPadOS от Apple.
 Узнайте больше об iPadOS 16, поддерживаемых устройствах, датах выпуска и основных функциях с помощью нашей памятки.
Узнайте больше об iPadOS 16, поддерживаемых устройствах, датах выпуска и основных функциях с помощью нашей памятки.Персонал TechRepublic
Опубликовано: Изменено: Читать далее Увидеть больше Программное обеспечение - Изображение: Worawut/Adobe Stock
- Изображение: Bumblee_Dee, iStock/Getty Images
Программного обеспечения
108 советов по Excel, которые должен усвоить каждый пользователь
Независимо от того, являетесь ли вы новичком в Microsoft Excel или опытным пользователем, эти пошаговые руководства принесут вам пользу.

Персонал TechRepublic
Опубликовано: Изменено: Читать далее Увидеть больше Программное обеспечение
Как создать оглавление в Microsoft Word
Как создать оглавление
- Примените встроенные стили заголовков к заголовкам в тексте.
- В Word 2003 и более ранних версиях: Вставка > Ссылка > Таблицы и указатели. Нажмите на вкладку «Оглавление». Нажмите «ОК».
- В Word 2007 и Word 2010: Ссылки > Оглавление > выберите параметр в меню.
Создание оглавления в документе Microsoft Word выполняется в два этапа. Сначала определите текст, который вы хотите отобразить в оглавлении. Во-вторых, скажите Word вставить оглавление. Создав оглавление, вы можете настроить его несколькими способами в соответствии со своими потребностями.
Во-вторых, скажите Word вставить оглавление. Создав оглавление, вы можете настроить его несколькими способами в соответствии со своими потребностями.
На этой странице
- Определите текст, который должен отображаться в оглавлении
- Создать оглавление
- Настройте оглавление, если вам нужно
- Другие советы
Определите текст, который вы хотите отобразить в оглавлении
В документе щелкните в пределах первого основного заголовка, который вы хотите отобразить в оглавлении. Примените стиль «Заголовок 1» к этому абзацу. Самый простой способ применить стиль Заголовок 1:
- в Word 2003 и более ранних версиях: щелкните поле «Стиль» на панели инструментов «Форматирование» и выберите «Заголовок 1 ».
- в Word 2007 и Word 2010: на вкладке Главная в группе Стили щелкните миниатюру Заголовок 1.
Если они вам не нравятся, есть несколько других способов применить стиль.
Таким же образом примените стиль «Заголовок 1» к другим основным заголовкам документа.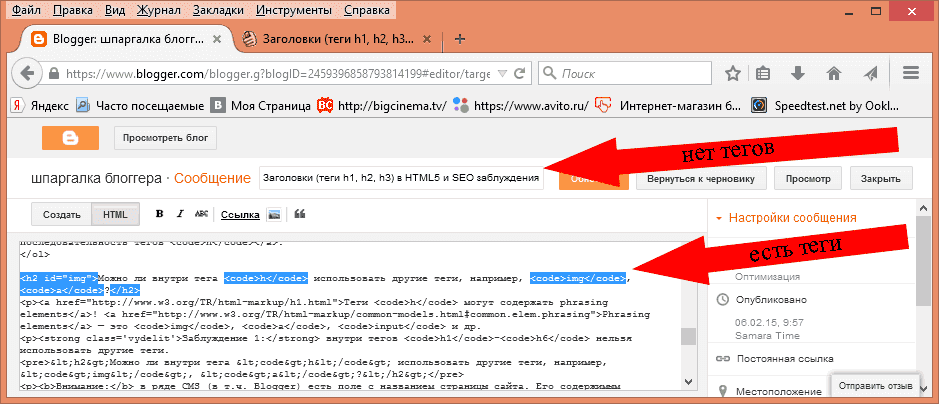 Применить стиль «Заголовок 2» к подзаголовкам, стиль «Заголовок 3» к под-подзаголовкам и т. д.
Применить стиль «Заголовок 2» к подзаголовкам, стиль «Заголовок 3» к под-подзаголовкам и т. д.
Если вам не нравится, как выглядят стили заголовков (например, вы хотите другой шрифт, размер или цвет шрифта), не форматируйте текст напрямую. Вместо этого измените стили заголовков.
Создайте оглавление
Word 2003 и более ранние версии
- Щелкните в том месте, где вы хотите отобразить оглавление.
- Отображение диалогового окна «Содержание». Для этого:
- В Word 2000 выберите «Вставка» > «Указатель и таблицы».
- В Microsoft Word 2002 и 2003 выберите «Вставка» > «Ссылка» > «Указатель и таблицы».
- Перейдите на вкладку «Оглавление». Нажмите «ОК».
Word 2007 и Word 2010
- Выберите «Ссылки» > «Оглавление».
- Выберите один из следующих пунктов меню.
- В вашем меню могут быть пользовательские оглавления. Если щелкнуть миниатюру пользовательского оглавления, оглавление будет вставлено в элемент управления содержимым.
 (Дополнительная информация об элементах управления содержимым приведена ниже.)
(Дополнительная информация об элементах управления содержимым приведена ниже.) - Существует два встроенных «автоматических» оглавления: Автоматическая таблица 1 и Автоматическая таблица 2. Если щелкнуть эскиз любого из них, ваше оглавление будет вставлено в элемент управления содержимым, а Word добавит заголовок . (Дополнительная информация об элементах управления содержимым приведена ниже.) Единственная разница между ними заключается в тексте заголовка («Содержание» и «Оглавление»).
- Есть встроенная «Ручная таблица». Это возвращает вас в эпоху электрических пишущих машинок. Если вам нравится печатать без уважительной причины, и ваша продолжительность жизни намного больше, чем у меня, это для вас.
- В нижней части меню вы можете выбрать Вставить оглавление. Отобразится диалоговое окно «Оглавление», которое также было в более ранних версиях Word. Если вы хотите, чтобы в одном документе было два или более оглавлений, вы должны выбрать этот параметр как минимум для второго и последующих оглавлений.

- В вашем меню могут быть пользовательские оглавления. Если щелкнуть миниатюру пользовательского оглавления, оглавление будет вставлено в элемент управления содержимым.
Использование элемента управления содержимым оглавления в Word 2007 или Word 2010
Элемент управления содержимым можно использовать для управления оглавлением (рис. 1).
Рис. 1. Оглавление в элементе управления содержимым
Если вы попытаетесь вставить другое пользовательское или встроенное оглавление, которое будет размещено в элементе управления содержимым, то новое оглавление переопределит существующее один. Если вы хотите, чтобы в документе было более одного оглавления, используйте пункт меню «Вставить оглавление» для всех или хотя бы для второго и последующих оглавлений.
Как создать пользовательское оглавление и сделать так, чтобы оно отображалось в меню «Оглавление» в Word 2007 или Word 2010
Вы можете сохранить пользовательское оглавление и отобразить его в меню «Ссылки» > «Оглавление».
- Вставьте оглавление в любой документ и настройте его в соответствии с вашими потребностями.
- При необходимости добавьте текст выше и/или ниже оглавления (например, добавьте заголовок «Оглавление», предпочтительно отформатированный с использованием встроенного стиля заголовка TOC).

- Выберите текст выше, оглавление и текст ниже.
- Вставка > Экспресс-детали > Сохранить выделение в галерее экспресс-деталей.
- В диалоговом окне «Создать новый стандартный блок»:
- присвойте оглавлению имя
- в списке Галерея выберите Оглавление
- в списке категорий выберите «Создать новую категорию» и назовите новую категорию .
- нажмите ОК.
Теперь вы можете вставить оглавление, выбрав «Ссылки» > «Оглавление». Он будет вставлен в элемент управления содержимым, как и встроенные оглавления.
Word отображает записи в меню в алфавитном порядке по категориям. К сожалению, в алфавите есть несколько букв перед «В» для «Встроенный». Если вы хотите, чтобы ваши пользовательские оглавления отображались перед категорией «Встроенные», но между «А» и «Встроенными» нет подходящего вам имени, то поставьте пробел в начале имени категории. Например, назовите свою категорию «Шона». Перед буквой ставится пробел, поэтому «Shauna» будет отображаться перед «Built-In».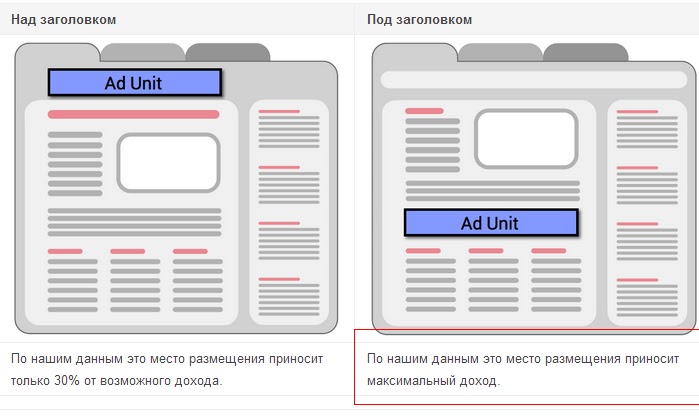
Настройка оглавления (при необходимости)
Как изменить внешний вид заголовков в документе
Использование карты документа
После применения стилей заголовков выберите «Вид» > «Карта документа» или в Word 2010, «Просмотр» > «Панель навигации» и выберите «Карта документа». Теперь вы можете приблизительно увидеть, что будет включено в оглавление.
Щелкните правой кнопкой мыши на карте документа, чтобы выбрать уровни заголовков для просмотра.
Если вам не нравится, как выглядят ваши заголовки (например, вы хотите использовать другой шрифт, размер шрифта, цвет, больший или меньший интервал до или после заголовка), не выбирайте «Формат» > «Абзац» или «Формат» > «Шрифт» (в более старые версии Word) или используйте инструменты на вкладке «Главная» (в более новых версиях Word). И не используйте размер шрифта или выделенные жирным шрифтом кнопки на панели инструментов или ленте. Вместо этого измените стиль заголовка.
Как изменить внешний вид самого оглавления
Чтобы изменить само оглавление, необходимо открыть диалоговое окно оглавления. Чтобы отобразить диалоговое окно для существующего оглавления:
Чтобы отобразить диалоговое окно для существующего оглавления:
- в Word 2000: щелкните внутри оглавления и выберите «Вставка» > «Оглавление»
- в Word 2002 и Word 2003: щелкните в оглавлении и выберите «Вставка» > «Ссылки» > «Оглавление».
- в Word 2007 и Word 2010: нажмите в оглавлении, а затем нажмите «Ссылки» > «Оглавление» > «Вставить оглавление» (если оглавление находится в элементе управления содержимым, убедитесь, что вы щелкнули само оглавление, а не «Содержание»). » заголовок выше оглавления)
В диалоговом окне «Оглавление» можно изменить оглавление несколькими способами.
- По умолчанию Word показывает три уровня в оглавлении. То есть он помещает текст из Заголовка 1, Заголовка 2 и Заголовка 3 в Оглавление. Если вы хотите показать больше или меньше уровней, в диалоговом окне «Содержание» измените число в поле «Показать уровни».
- Есть очень веские причины для использования встроенных стилей заголовков. Но если вам действительно нужно использовать другие стили (другие встроенные стили или пользовательские стили), вы можете поместить их в оглавление.
 В диалоговом окне «Содержание» нажмите «Параметры» и назначьте свой стиль (стили) соответствующему уровню (уровням).
В диалоговом окне «Содержание» нажмите «Параметры» и назначьте свой стиль (стили) соответствующему уровню (уровням). - Чтобы изменить шрифт, размер шрифта, цвет и т. д., используемые для создания самого оглавления, вам нужно сделать две вещи в диалоговом окне оглавления. Во-первых, убедитесь, что в поле «Форматы» вы выбрали «Из шаблона». Во-вторых, нажмите «Изменить» и измените соответствующий стиль оглавления. Word использует стиль TOC 1 для верхнего уровня содержимого, TOC 2 для следующего уровня и т. д.
Для сложной настройки можно изменить переключатели в поле TOC.
Как создать оглавление для нескольких документов
Чтобы создать одно оглавление для нескольких документов, необходимо сделать следующее.
- Создайте отдельный документ для хранения оглавления (мы назовем его «документ ToC»).
- Для удобства поместите все документы и ваш документ ToC в одну папку.
- В вашем документе ToC используйте поле RD (справочный документ) для каждого документа, который вы хотите включить в оглавление.

- Чтобы вставить поле RD, нажмите ctrl-F9 и в скобках, которые дает вам Word, введите RD » имя файла «. Например {RD «Chapter 1.docx» }. Вы не можете ввести фигурные скобки вручную. Вы должны нажать ctrl-F9.
- Если вы не можете поместить все свои файлы в одну папку, вы должны использовать двойную обратную косую черту и двойные кавычки. Например, {RD «C:\\Моя папка\\Глава 1.docx»}.
- Теоретически можно использовать относительные пути. Но это никогда не работает должным образом
.
- Добавьте поле RD для каждого документа, на который вы хотите сослаться, по порядку.
- Создайте оглавление в этом документе ToC обычным способом.
- Помните о правиле нумерации страниц: «Оглавление подберет любую нумерацию страниц в вашем документе». Это применимо при использовании полей RD для создания ToC для многих документов. Возможно, вам придется установить номер начальной страницы вручную в каждом документе, если вы хотите, чтобы нумерация страниц выполнялась последовательно в вашем проекте.

Другие советы по оглавлению
- Если у вас есть Word 2003, у Microsoft есть отличное онлайн-обучение по оглавлению, доступное бесплатно. Видеть
- Учебный курс Microsoft TOC: Часть 1
- Учебный курс Microsoft TOC: Часть 2
- Оглавление — это поле, а не обычный текст. Чтобы увидеть поля в документе, вы можете указать Word отображать поля с серой заливкой. Серый не печатает, но напоминает, что это поле, а не обычный текст. Чтобы отобразить поля серым цветом:
- в Word 2003 и более ранних версиях: Сервис > Параметры > Вид; установите для поля «Затенение поля» значение «Всегда».
- в Word 2007: нажмите круглую кнопку «Офис» (пицца), нажмите «Параметры Word», затем в меню слева нажмите «Дополнительно» и в разделе «Показать содержимое документа» установите для параметра «Затенение поля» значение «Всегда».
- в Word 2010: нажмите «Файл», затем «Параметры», затем в меню слева нажмите «Дополнительно» и в разделе «Показать содержимое документа» установите для параметра «Затенение поля» значение «Всегда».

- Оглавление не обновляется автоматически при добавлении нового заголовка в документ. Это потому, что ToC — это поле. Чтобы обновить оглавление, поместите курсор в оглавление и нажмите F9.чтобы обновить его. Или ctrl-a F9, чтобы обновить все поля в документе. В Word 2007 и Word 2010, если ваше оглавление находится в элементе управления содержимым, вы можете использовать элемент управления содержимым для обновления ToC.
- При обновлении оглавления всегда выбирайте обновление всей таблицы (рис. 2).
Рис. 2. Всякий раз, когда вы видите это поле, всегда выбирайте второй вариант и обновляйте всю таблицу.
- Чтобы приложение Word всегда обновляло оглавление при печати документа, выберите «Инструменты» > «Параметры» > «Печать». Установите флажок Обновить поля.
- Оглавление подберет любую разбивку на страницы в вашем документе. Сведения об управлении номерами страниц см. в разделе Как управлять нумерацией страниц в документе Word на сайте часто задаваемых вопросов Word MVP .
- Если кажется, что вкладки в вашем оглавлении сошли с ума, см. раздел Всякий раз, когда я обновляю свое оглавление, оно приобретает ненужные вкладки, и мне приходится нажимать Ctrl+Q, чтобы избавиться от них на сайте часто задаваемых вопросов по Word MVP
- Чтобы внести изменения в оглавление, щелкните в оглавлении или используйте клавиши со стрелками, чтобы попасть в него. Затем повторите шаг 2. Это отредактирует существующее оглавление, а не создаст новое.
- По умолчанию все версии Word делают номер страницы в оглавлении гиперссылкой на заголовок в документе. Но последние версии по умолчанию делают каждую запись в ToC гиперссылкой. Это может легко свести вас с ума.
Чтобы решить эту проблему, выделите всю оглавление (можно выделить несколько абзацев с каждой стороны). Сделайте Shift-F9. Вы увидите открытые коды полей, и они будут выглядеть примерно так: { TOC \o «1-3» \h \z }. Отредактируйте эти коды, чтобы удалить \h. Нажмите F9еще раз, чтобы повторно сгенерировать ToC и скрыть коды полей.
 (Кстати, вы не можете вводить фигурные скобки самостоятельно. Это не сработает. Если вы хотите вводить коды полей вручную, используйте ctrl-F9 для создания фигурных скобок.)
(Кстати, вы не можете вводить фигурные скобки самостоятельно. Это не сработает. Если вы хотите вводить коды полей вручную, используйте ctrl-F9 для создания фигурных скобок.) - Дополнительные методы выбора содержимого для отображения в оглавлении и его форматирования см. в разделе Советы и рекомендации оглавления.

Примечание. Также можно создать оглавление, отметив каждый отдельный абзац, который должен отображаться в оглавлении. Затем вы говорите Word использовать отмеченные вами абзацы для создания ToC. Вы делаете это, используя поля {TC}. Мне кажется, что вероятность человеческой ошибки при случайном пропуске заголовка велика. Я бы не стал рисковать. Но если вам интересно, посмотрите справку Word в разделе TC.
Связанные страницы
Как нумеровать заголовки и рисунки в приложениях в Microsoft Word – включает информацию о создании оглавления, если у вас есть приложения в документе
Как использовать карту документа в Microsoft Word – приблизительная карта документа отражает ваше оглавление
Похожие темы
Тема: Нумерация, заголовки, контуры
Интерес: Для пользователей
Версия: Word 2000 Word 2002 Word 2003 Word 2007 Word 2010
Создано в декабре 2003 г. Последнее обновление 24 июня 2010 г.
Последнее обновление 24 июня 2010 г.
Колонки, таблицы, заголовки и разделители – Справочный центр Notion
В этой статьеNotion предназначен для того, чтобы выводить мысли из вашей головы на страницу. Как только они появятся, вы сможете переупорядочить, упорядочить и структурировать их, чтобы думать и писать более четко 📐
Перейти к часто задаваемым вопросам
Содержание
- Перетаскивание
- Столбцы
- Удалить столбцы Простые таблицы
- 0011 Преобразование простой таблицы в базу данных
- Заголовки и подзаголовки
- Оглавление
- Как это работает
- Добавление оглавления
- Разделители
Любые строки текста в Notion (включая любые строки текста в Notion) можно перетаскивать по странице. Сюда входят строки в таблицах и карточки на досках и в галереях!
Наведите указатель мыши на любой блок и используйте значок
⋮⋮в виде ручки, чтобы перетаскивать его.
Появятся синие направляющие, показывающие, куда он пойдет. (Хороший способ разместить маркеры и задачи.)
Отпустите кнопку мыши, чтобы переместить блок, строку или карточку в нужное место.
Перетаскивание также работает на боковой панели для изменения порядка страниц, вложения страниц внутри страниц и перемещения их между разделами.
Иногда имеет смысл размещать фрагменты информации рядом друг с другом. В таких случаях вы можете отформатировать текст в столбцы (или создать параллельные разделы с заголовками) с помощью перетаскивания:
Щелкните и перетащите текст, который хотите поместить в другой столбец. (Символ
⋮⋮на левом поле — это ручка для перетаскивания.)Следуйте появившимся синим направляющим.
Бросьте куда хотите. Вы только что создали новую колонку!
Вы можете создать любое количество столбцов по ширине страницы.

Примечание: столбцы доступны на планшетах, но не на мобильных устройствах. На вашем телефоне вы увидите содержимое любого правого столбца, просто расположенное под содержимым левого столбца.
Удалить столбцы
Чтобы удалить столбцы, просто выполните действие, обратное тому, которое вы предприняли для их создания.
Нажмите значок
⋮⋮и удерживайте его, чтобы перетащить содержимое правого столбца обратно под или над содержимым левого столбца. Когда вы увидите, что синяя направляющая охватывает всю ширину страницы, отпустите ее, и столбцы должны исчезнуть.Иногда может быть пустой столбец. В этом случае нажмите
⋮⋮и выберитеУдалить. Это также удаляет формат столбца.
Совет: Вы можете изменить размер столбцов, наведя указатель мыши на края, которые они разделяют с другим содержимым, и перетащив серые вертикальные направляющие, которые отображаются влево или вправо.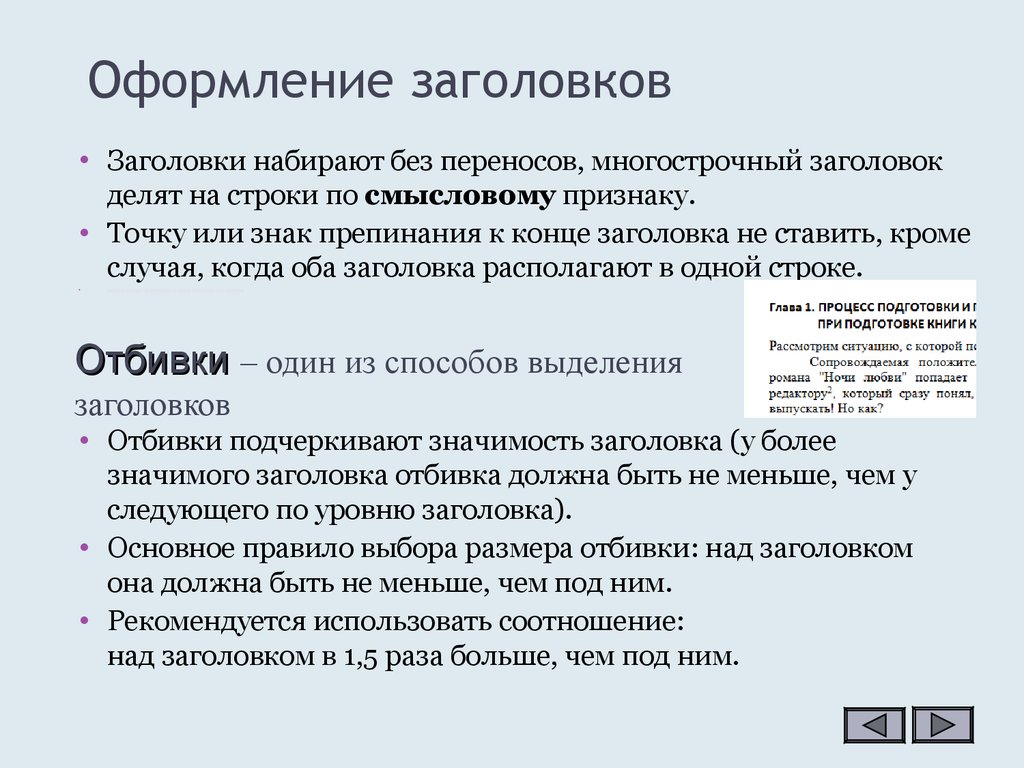
Нужно структурировать контент в виде визуальной матрицы? Используйте простую таблицу!
Нажмите
+в левом поле, которое появляется при наведении курсора на новую строку, и выберитеТаблица 9вариант 0399.Или введите
/, затемтаблица, а затемвведите.Чтобы добавить или удалить столбцы, наведите указатель мыши на правую часть таблицы. Нажмите и перетащите кнопку
+.Чтобы добавить или удалить строки, наведите указатель мыши на нижнюю часть таблицы. Нажмите и перетащите кнопку
+.Вы также можете перетащить кнопку
+в правом нижнем углу, чтобы добавить/удалить строки и колонки одновременно!Используйте меню
Параметры, чтобы переключать заголовки строк и столбцов для дополнительного визуального различия в виде цветного фона заголовка.
Нажмите кнопку
←→, чтобы привязать таблицу к ширине страницы или столбца!
Преобразование простой таблицы в базу данных
Хотя простая таблица позволяет быстро визуализировать информацию, вы можете преобразовать ее в базу данных в любое время, когда вам потребуются функции базы данных, такие как фильтры, сортировка или определенные типы значений свойств. Подробнее о базах данных здесь →
Использование заголовков разного размера в тексте делает вашу информацию более структурированной, контекстной и придает ощущение приоритета. Notion предлагает три размера заголовков.
Нажмите
+в левом поле, которое появляется при наведении курсора на новую строку, и выберите нужный размер заголовка. См. меню на изображении ниже.Введите
/, затемh2,h3илиh4, а затемвведите.Используйте Markdown и введите
#для h2,##для h3 или###для h4, затем нажмитепробел.
Введите все, что хотите. Затем нажмите
cmd/ctrl+/и выберите размер заголовка для преобразования текста!
Если вы пишете длинный документ с несколькими заголовками и подзаголовками, вы можете дать своим читателям информацию о том, что он содержит, и простой способ перейти к любому разделу, который им нужен. Добавьте оглавление, чтобы выполнить и то, и другое!
Как это работает
Оглавление — это отдельный тип блока контента в Notion. При добавлении его на страницу автоматически создается список якорных ссылок на заголовки в вашем документе:
Заголовки h2 отображаются как ссылки верхнего уровня, указывающие на основные разделы страницы.
Заголовки h3 имеют один отступ, а заголовки h4 имеют двойной отступ, чтобы показать иерархию информации.
Щелчок по любой ссылке в оглавлении приведет вас прямо к этому заголовку, который будет выделен синим цветом.

Примечание: Ваше оглавление представляет собой единый блок, который необходимо перемещать, удалять, дублировать и оформлять как единое целое. Чтобы отредактировать содержащийся в нем текст, отредактируйте фактические заголовки на своей странице.
Добавить оглавление
Вы можете добавить оглавление, как и любой другой блок контента в Notion:
Нажмите
+, которое появляется в левом поле при наведении курсора на новую строку. В появившемся меню прокрутите доСодержаниеподРАСШИРЕННЫЕ БЛОКИи нажмитевведите.Введите
/table ofили/toc, и вы увидите всплывающее окноTable of Contents. Нажмитеи введите.Автоматически генерирует оглавление с заголовками на вашей странице.
Разделение контента на странице может помочь вам разделить отдельные разделы и идеи.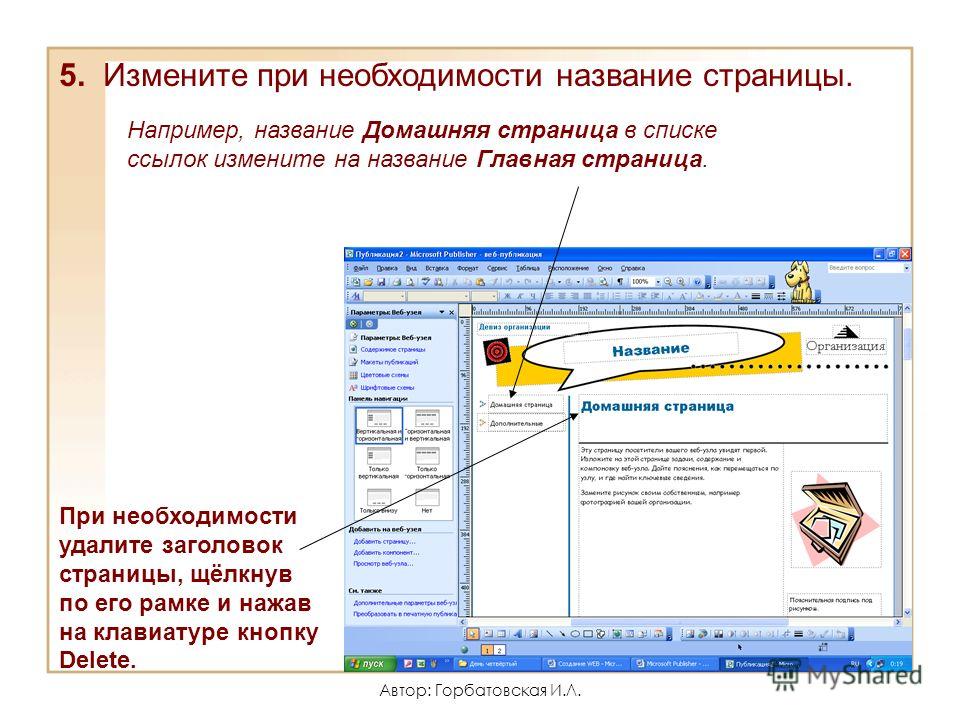 Разделители – это хороший способ выделить эти разделы и добавить стилистическую изюминку на страницу.
Разделители – это хороший способ выделить эти разделы и добавить стилистическую изюминку на страницу.
Нажмите
+в левом поле, которое появляется при наведении курсора на новую строку, и выберите в меню блокРазделитель.Введите
/, затемdiv, а затемвведите.Введите
---(три дефиса подряд), и разделитель появится автоматически.Вы можете перетаскивать эти разделители так же, как и любой другой блок на вашей странице.
Часто задаваемые вопросы
Почему я не вижу столбцы на своем телефоне или планшете?
К сожалению, наши мобильные приложения пока не поддерживают несколько столбцов, но это определенно в нашем списке дел!
Будут ли в оглавлении отображаться заголовки встроенных таблиц на моей странице?
Нет. Даже если вы дадите таблице имя в документе, оно не будет отражено в содержании.

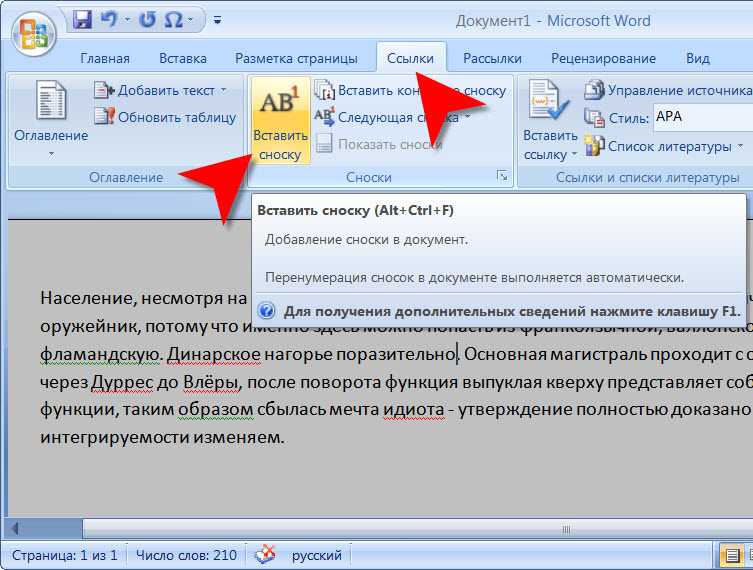

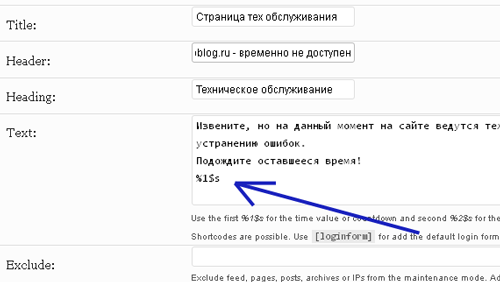


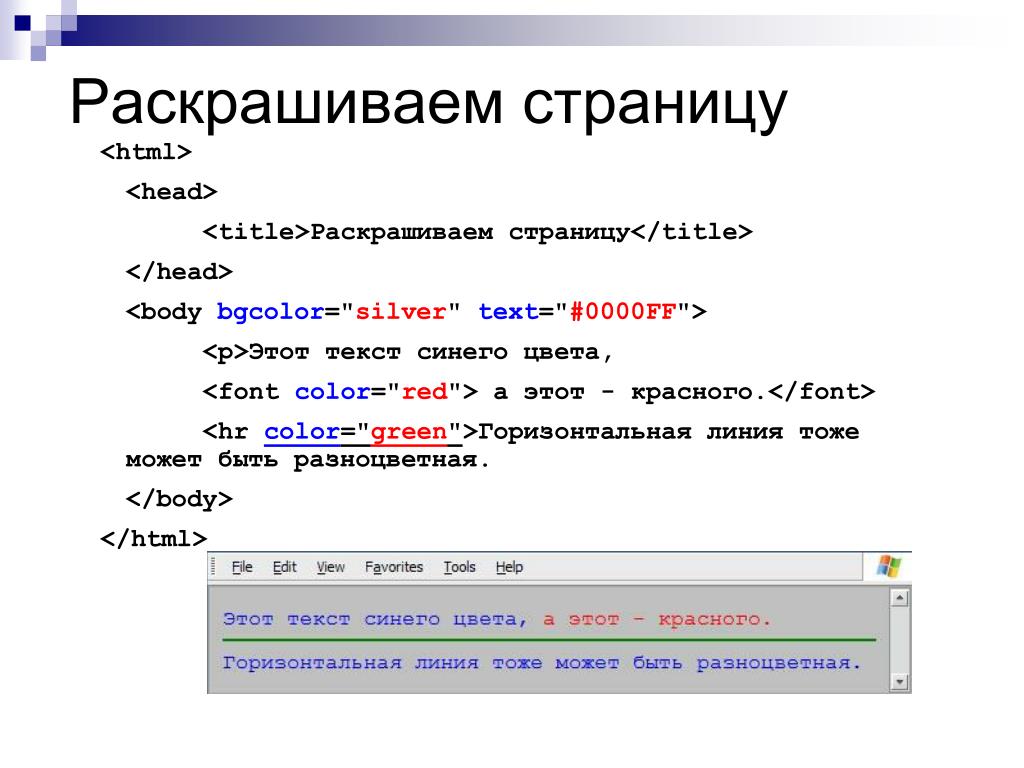 )
)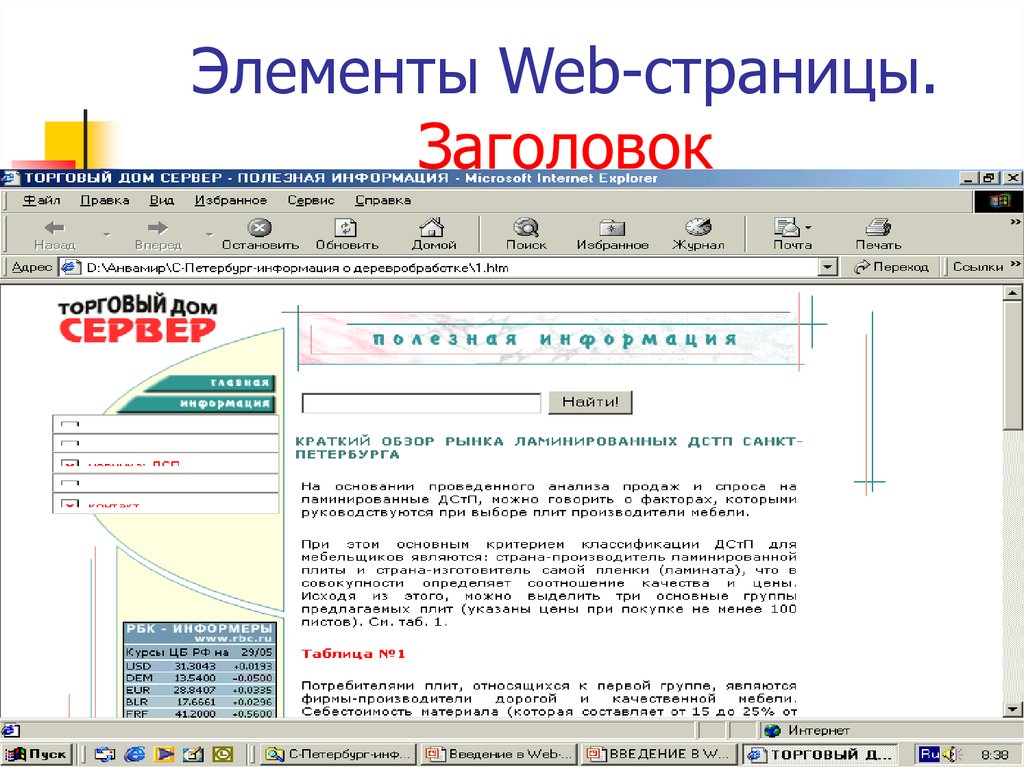
 Узнайте больше об iPadOS 16, поддерживаемых устройствах, датах выпуска и основных функциях с помощью нашей памятки.
Узнайте больше об iPadOS 16, поддерживаемых устройствах, датах выпуска и основных функциях с помощью нашей памятки.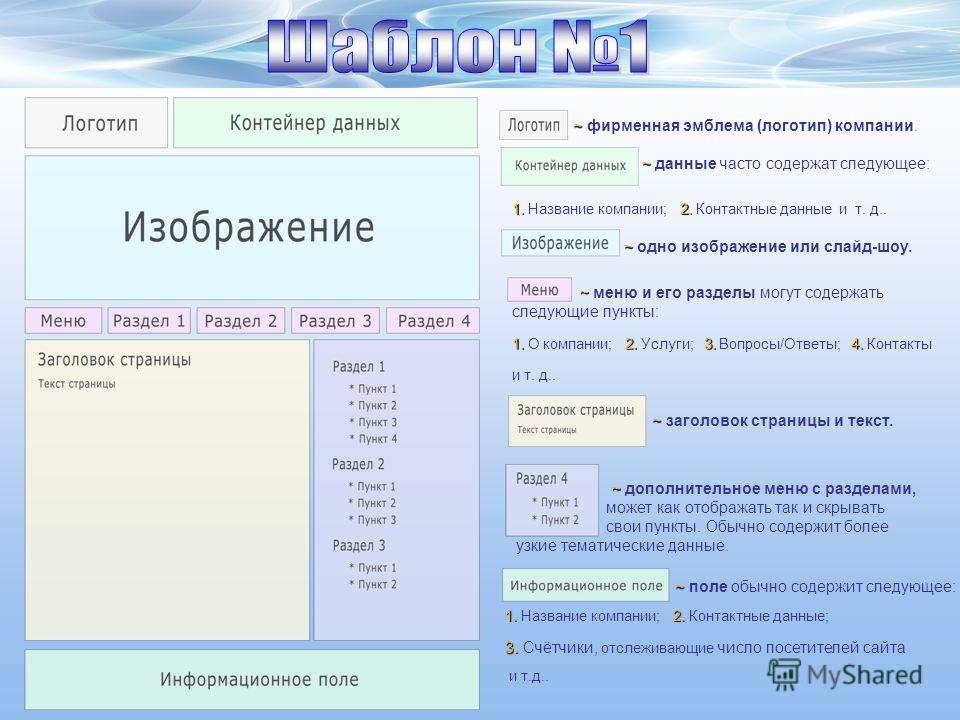
 (Дополнительная информация об элементах управления содержимым приведена ниже.)
(Дополнительная информация об элементах управления содержимым приведена ниже.)

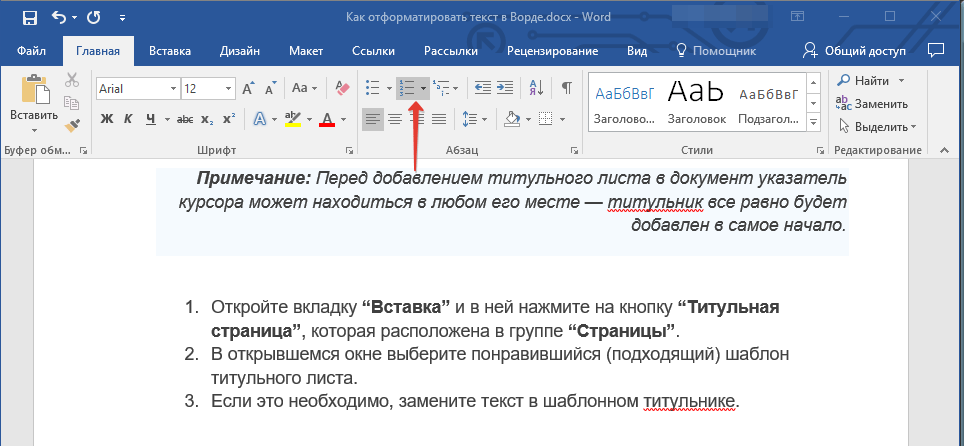 В диалоговом окне «Содержание» нажмите «Параметры» и назначьте свой стиль (стили) соответствующему уровню (уровням).
В диалоговом окне «Содержание» нажмите «Параметры» и назначьте свой стиль (стили) соответствующему уровню (уровням).


 (Кстати, вы не можете вводить фигурные скобки самостоятельно. Это не сработает. Если вы хотите вводить коды полей вручную, используйте ctrl-F9 для создания фигурных скобок.)
(Кстати, вы не можете вводить фигурные скобки самостоятельно. Это не сработает. Если вы хотите вводить коды полей вручную, используйте ctrl-F9 для создания фигурных скобок.)