5 способов передать большой файл через интернет
Как можно передать файл большого размера через интернет разными способами? С подобной проблемой сталкивались многие пользователи, потому что с передачей небольших файлов проблем нет.
Главная проблема при передаче большого файла — его размер. В большинстве случаев, сервисы и приложения ограничивают размер файла определенной величиной, превышать которую нельзя.
Файл небольшого размера можно прикрепить к сообщению электронной почты, отравить файл через сообщение в мессенджере. В этих случаях, есть ограничения на величину файла. С файлами маленького размера все понятно, а как передать большой файл?
При передаче файлов от 1 ГБ и более возникают трудности из-за большого размера файла. Прикрепить к сообщению традиционным способом такой файл уже не получится, для его передачи нужна прямая ссылка и поддержка сервиса или приложения.
Существует несколько простых способов переслать большой файл через интернет, о которых я упомяну в данной статье. Способов передачи больших файлов довольно много, я расскажу о самых простых и удобных способах для обычного пользователя.
При отправке файлов большого размера имейте в виду, что на скорость пересылки файла влияют следующие факторы:
- чем больше файл, тем больший промежуток времени потребуется для его передачи
- скорость интернет-соединения
- загруженность удаленных серверов в момент передачи файла, при использовании стороннего сервиса
Передавать большие файлы по интернету между компьютерами можно при помощи следующих способов:
- облачные хранилища
- сервисы обмена файлами
- файлообменники
- с помощью синхронизации
- передача файла через торрент
Традиционные файлообменники (TurboBit, DepositFiles и т. д.) для обмена файлами между пользователями не подойдут из-за того, что при бесплатном использовании на подобных сервисах скорость скачивания очень сильно ограничена. Поэтому бесплатно файл большого размера придется качать оттуда сутками.
Средства синхронизации позволяют передать файл на другой компьютер напрямую, но, к сожалению, бесплатных решений практически нет.
Ранее существовала возможность отправки файлов большого размера через Skype, пока не ввели ограничения.
Поэтому далее мы рассмотрим примеры использования облачных хранилищ, сервисов для обмена файлами, передачу файла напрямую через торрент. В статье рассмотрены решения, работающие на русском языке.
Как передать большой файл через Яндекс Диск
Для использования сервиса Яндекс.Диск необходимо имеет почту на Яндексе. При помощи сервиса Яндекса можно передать большой файл двумя способами: непосредственно через Яндекс Диск, или переслать файл большого размера, прикрепив файл к сообщению электронной почты.
При отправке файла через электронную почту, нажмите на значок «Прикрепить файлы из Диска», а затем отправьте сообщение получателю.
К сообщению электронной почты можно прикрепить можно файл размером до 10 ГБ (при условии установки на вашем компьютере программы-клиента Яндекс Диск). Файл размером более 2 ГБ получатель может сохранить на своем Яндекс.Диск, а файл до 2 ГБ можно скачать на компьютер, или сохранить на Диске.
Обратите внимание, что Яндекс Диск позволяет загружать файлы размером до 10 ГБ (через приложение Яндекс.Диск, или по WebDAV), а при загрузке через веб-интерфейс размер файла не может превышать 2 ГБ.
Второй способ передать большой файл через Яндекс: скопируйте ссылку на файл непосредственно из Яндекс Диска, а затем отправьте ее получателю. Ссылку можно отправить одному человеку, нескольким адресатам, или выложить в публичный доступ.
Выполните следующие действия:
- Выделите файл.
- В правом верхнем углу окна Яндекс Диска переключите переключатель «Поделиться ссылкой» в положение «Включить».
- Скопируйте ссылку на файл в буфер обмена.
- Отправьте ссылку адресату.
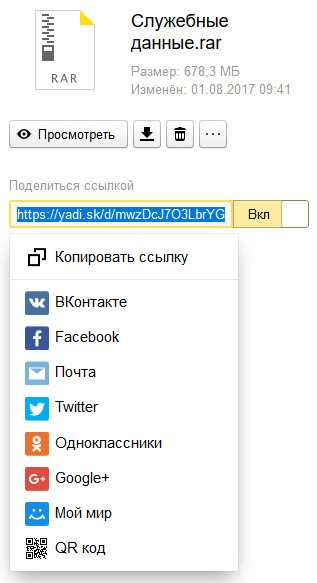
Пользователь может поделиться файлом в социальных сетях, нажав на соответствующие кнопки, и с помощью QR кода.
В облачном хранилище файл будет доступен для скачивания постоянно, пока не будет удален из хранилища, или к данной ссылке будет закрыт публичный доступ.
Подобным образом можно воспользоваться услугами другого облачного хранилища, например Google Диск, Облако Mail.Ru, Dropbox и т. д. Облачные хранилища имеют разный размер, предоставляемый пользователю, некоторые свои особенности.
Как переслать файл большого размера в Mega
Mega.nz — облачное хранилище предоставляющее бесплатно 50 ГБ дискового пространства. Особенностью данного хранилища является шифрование файлов, помещенных в «облако». Файлы шифруются на стороне пользователя.
Войдите облачное хранилище Mega, кликните по файлу правой кнопкой мыши, в контекстном меню выберите «Получить ссылку».
В открывшемся окне «Экспортирование ссылок и ключей дешифрования» выберите нужный вариант для отправки ссылки на файл, а затем скопируйте ссылку.
В Mega используются следующие варианты экспорта ссылок:
- Ссылка без ключа — ссылка на файл без ключа дешифрования
- Ключ дешифрования — ключ для дешифрования ссылки
- Ссылка с ключом — ссылка с ключом дешифрования
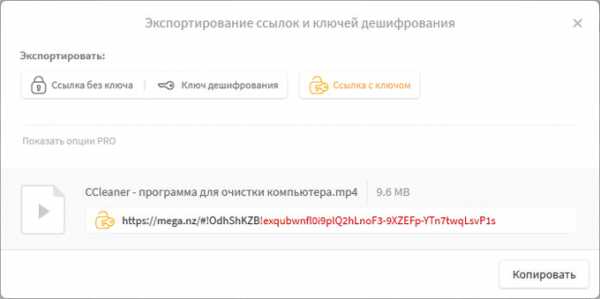
Другой пользователь без проблем может скачать файл на свой компьютер, получив ссылку на файл с ключом дешифрования. При передаче ссылки без ключа, у адресата появится возможность для скачивания файла, только после получения ключа дешифрования.
Для передачи больших файлов имеет смысл использовать приложение MEGASync. Получателю файла большого размера, желательно иметь аккаунт в Mega для того, чтобы без проблем скачать файл из-за ограничений. После получения ссылки на файл, размером более 5 ГБ, адресат должен сохранить файл на своем хранилище Mega (это происходит моментально), а затем скачать файл на компьютер из своего хранилища.
Подробнее о Mega читайте на этой странице.
Как передать файл большого размера через DropMeFiles
Бесплатный сервис обмена файлами DropMeFiles позволяет обмениваться файлами размером до 50 ГБ. Для обмена файлами с помощью сервиса не требуется регистрация.
Основные особенности сервиса DropMeFiles:
- есть возможность предоставить файл только для одного скачивания
- на файл можно поставить пароль
- через определенный период времени (до 14 дней) файлы удаляются с сервиса
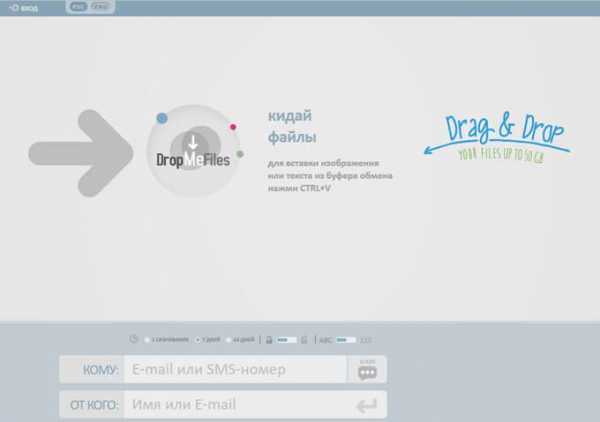
Обмен файлами через DropMeFiles проходит в следующем режиме:
- Загрузите файл на DropMeFiles.
- При необходимости поставьте пароль на файл.
- После загрузки файла на сервис получите ссылку.
- Отправьте ссылку и пароль (если использовался) адресату удобным способом (на DropMeFiles для передачи ссылки можно использовать электронную почту адресата).
Прочитайте здесь подробную статью по использованию сервиса DropMeFiles.
Как отправить большой файл через Disk Karelia
Disk Karelia (Карельский файлообменник Диск) предлагает использовать передачу файлов размером до 32 ГБ. Для обмена файлами Карельский Диск не требует регистрации.
Возможности Карельского файлообменника:
- срок хранения 1 месяц со дня последнего обращения к файлу
- возможно разовое скачивание файла
- отсутствует ограничение на скорость скачивания
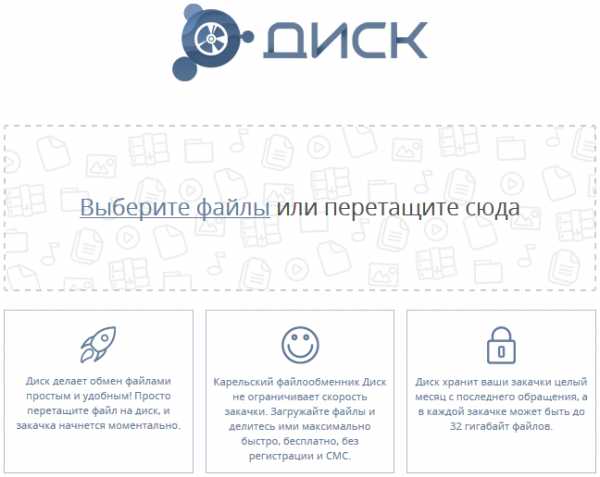
Отправка файлов на Karelia Disk проходит следующим образом:
- Загрузите файл на Карельский файлообменник Диск.
- Получите ссылку на скачивание.
- Отправьте ссылку адресату.
Подробнее о Карельском файлообменнике Диск читайте тут.
Как передать файл большого размера в uTorrent
С помощью программы — торрент клиента uTorrent (или другого подобного приложения) можно передать файл большого размера непосредственно между компьютерами без использования посредника: торрент трекера.
Посредством технологии, работающей по протоколу BitTorrent, файл с одного компьютера отправляется на другой компьютер, без посредников.
Необходимые условия для отправки файла этим способом:
- на обоих компьютерах должна быть установлена программа для работы с торрентами
- передача файла происходит только в то время, когда компьютер отдающего файл включен и подключен к интернету
Процесс передачи файла проходит в несколько этапов:
- Создание торрент файла с расширением «.torrent».
- Создание раздачи.
- Передача адресату торрент файла или магнет-ссылки любым удобным способом.
- Загрузка большого файла на другом компьютере.
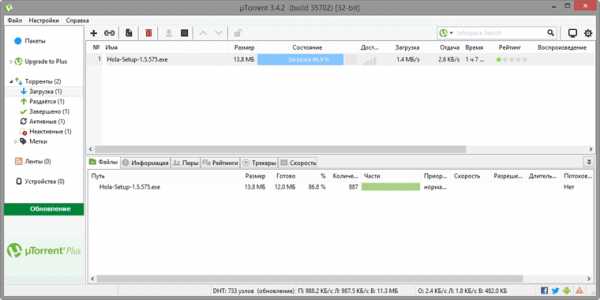
Прочитайте здесь подробную статью об этом способе отправки файлов большого размера на другой компьютер.
Выводы статьи
Пользователь может передать файл большого объема другому пользователю через интернет, используя облачные хранилища, сервисы обмена файлами, через торрент.
Похожие публикации:
vellisa.ru
Как «выложить» свой файл для скачивания другими? Загрузка файла на файлообменный сервер
В ряде случаев вы будете просто скачивать файлы с файлообменных сайтов по полученным ссылкам. Но могут возникнуть ситуации, когда вы сами захотите поделиться с кем-нибудь объемным файлом. Для этого нужно загрузить файл на файлообменник и получить ссылку для скачивания этого файла. Вот как это делается на некоторых файлообменниках.
Закачиваем файлы на Files.mail.ru
Портал Mail.ru помимо предоставления почтового ящика позволяет также хранить файлы. Сайт files.mail.ru является файлообменным сервером. Причем вы можете использовать его и не регистрируя почтовый ящик на Mail.ru. Отметим, что, если у вас есть учетная запись почты Mail.ru, вы можете управлять загруженными файлами, например удалять их. Также при наличии учетной записи почты Mail.ru вы можете загрузить на сервер 20 файлов объемом до 1 Гбайта (при нехватке места ненужные файлы можно удалить с сервера). Незарегистрированные пользователи могут загружать файлы про дерматония, объем которых не превышает 100 Мбайт. Загрузим файл на сервер files.mail.ru.
- Запустите любой браузер.
- В адресной строке браузера введите адрес files.mail.ru и нажмите клавишу Enter. Сайт будет загружен.
- Нажмите кнопку Загрузить файл. На экране появится стандартное диалоговое окно Открыть (Open).
- В появившемся диалоговом окне найдите файл, который хотите загрузить на сервер, и выделите его (предусмотрена возможность выделения нескольких файлов, в этом случае все эти файлы будут загружены на сервер).
- Нажмите кнопку Открыть (Open). Файл начнет загружаться на сервер.
Над кнопкой Загрузить файл отображается имя загружаемого файла и счетчик хода выполнения, показывающий загрузку файла в процентах. Как только счетчик исчезнет, файл будет полностью загружен на сервер. При этом чуть ниже появится кнопка Получить ссылку. Нажмите кнопку Получить ссылку. В окне браузера появится страница, содержащая ссылку на загруженный файл.
Теперь эту ссылку вы можете отправить другому пользователю (которому хотите передать файл) или опубликовать на своем персональном сайте или странице в социальной сети, если хотите предоставить возможность скачивания файла большому кругу пользователей. Если ссылка находится на сайте или странице социальной сети, достаточно щелкнуть по ней, чтобы перейти к скачиванию файла. Если же вы отправляете ссылку по электронной почте или в SMS-сообщении, пользователю нужно вставить ссылку в адресную строку браузера и нажать клавишу Enter. О скачивании файлов по ссылкам на файлообменные сайты мы поговорим позже.
Закачиваем файлы на Ifolder.ru
Сервис Ifolder.ru позволяет хранить файлы, причем предусмотрена возможность обмениваться файлами как через обычный веб-интерфейс, так и с помощью FTP. Незарегистрированные пользователи могут загружать файлы объемом до 500 Мбайт. Зарегистрированные пользователи могут воспользоваться дополнительными платными услугами, например, продлевать сроки хранения файла на сервере или отключать рекламу при скачивании файла.
- Загрузите сайт www.ifolder.ru.
- Нажмите кнопку Обзор в разделе Загрузить файл. Появится диалоговое окно Открыть (Open).
- В появившемся диалоговом окне найдите и выделите файл, который хотите загрузить на сервер.
- Нажмите кнопку Открыть (Open). Имя файла появится в поле, расположенном слева от кнопки Обзор.
- Щелкните мышью по ссылке Загрузить, расположенной ниже. Начнется загрузка файла. По окончании загрузки в окне браузера появится страница Подтверждение файлов, содержащая информацию о загруженном файле.
- По желанию введите описание файла в поле Описание.
- Если требуется защитить файл паролем, введите пароль в поле Можно защитить файл паролем. В этом случае ваш файл сможет скачать только тот пользователь, которому известен этот пароль.
- В поле Введите Ваш email введите адрес своей электронной почты. Позже на этот адрес будет выслана ссылка, по которой вы можете перейти на страницу управления загруженными вами файлами (например, чтобы удалить эти файлы). Впрочем, ввод электронного адреса не является обязательным условием.
- В поле визуальной проверки введите символы, отображающиеся слева от поля.
- Установите флажок Прочитал и принимаю условия пользовательского соглашения.
- Щелкните мышью по ссылке Подтвердить. Файл будет загружен, а на странице появится информация о загруженном файле. В том числе и ссылка на его скачивание, которая расположена в строке Ссылка для скачивания файла. Именно эту ссылку нужно отправить пользователю, которому вы хотите передать файл. Также эту ссылку можно опубликовать на сайте или персональной странице в социальной сети.
pivot-table.ru
Бесплатный хостинг для файлов с прямой ссылкой на скачивание
(Последнее обновление: 01.09.2017)Доброго дня всем! Дорогие друзья, сейчас я покажу вам одну маленькую хитрость. А именно, где можно бесплатно хранить ваши файлы и не только хранить, но и дать возможность посетителям блога, мгновенно скачать файл. Такой способ для скачивания файла, прямо по ссылки из вашего поста, можно реализовать с помощью Сайтов Google. Для того, что бы у вас не возникло никаких сомнений, я пожалуй продемонстрирую это. Скачать шаблон для Blogger можно по этой ссылке. Просто супер.
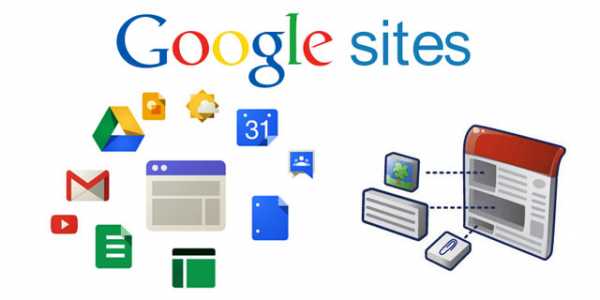
Google Sites
Теперь давайте перейдём непосредственно к самому уроку.
Хостинг для хранения файлов с прямой ссылкой на скачивание
Чтобы начать работу с Google Сайтами, просто войдите в свой аккаунт Google. После входа в свой аккаунт, вам надо создать сайт. Для этого выполните следующие действия. Нажмите кнопку «Создать сайт»
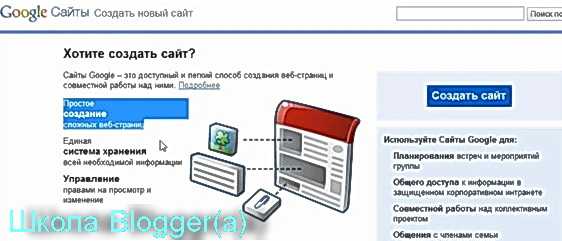
Сайты Google
На следующей странице выберите нужный шаблон или можно выбрать готовый сайт. Если Вы не хотите забивать себе голову, советую выбрать из предложенных вариантов. Другие настройки можно сделать позже.
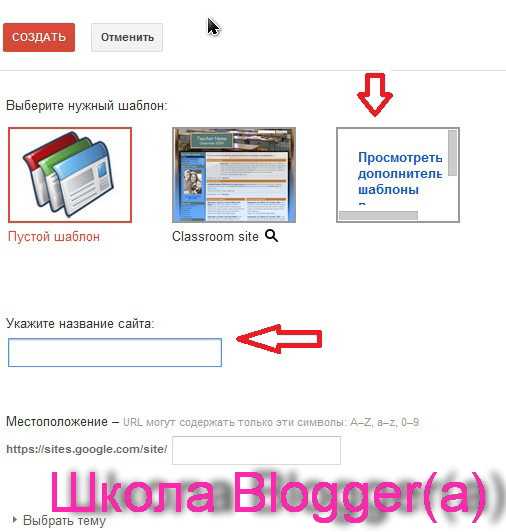
Создание Google Сайта
Введите название сайта и URL, по которому он будет доступен, а также описание сайта, если оно требуется. Выбранное название и URL не могут быть изменены после создания сайта или использованы повторно после удаления сайта. Введите символы, показанные на картинке, и нажмите кнопку «Создать сайт». Вы попадёте на главную страницу своего сайта.
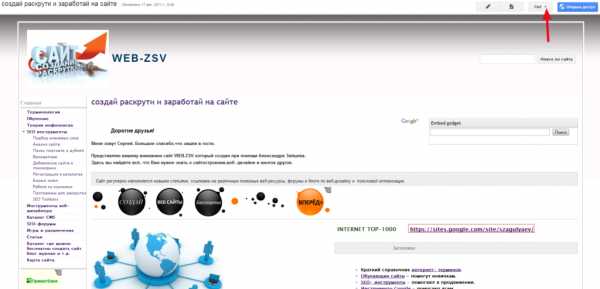
Главная страница созданного сайта
В правом углу, вверху страницы, нажмите на пункт «Ещё» и из выпадающего списка выберите «Управление сайтом» . Затем на этой странице в меню, с левой стороны нажмите на «Общий доступ и разрешения». Далее на ссылку «Изменить»
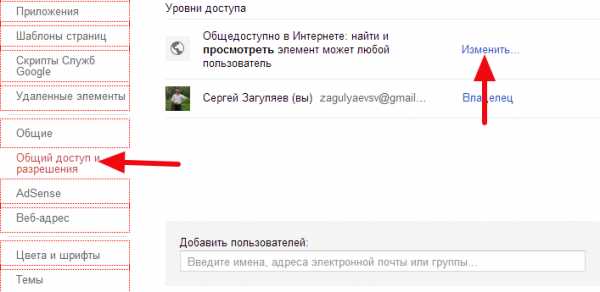
Общий доступ и разрешение
На открывшейся странице выберите пункт первый : «Общедоступный в Интернете». Если не сделать эту настройку, ваши файлы не будут доступны для скачивания. Не забудьте нажать «Сохранить». Далее в меню нажимаем пункт «Приложения«. Теперь мы попадаем на страницу, где можно загружать на сайт файлы.
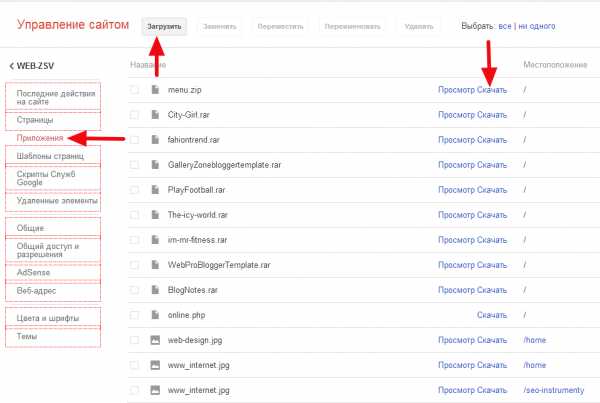
Приложения
Переходим теперь к самим файлам.
Для того, что бы загрузить файл на сайт, нажимаем вверху кнопку «Загрузить». Метод загрузки думаю объяснять не надо, не буду отнимать у вас время. Следующий шаг, это получение ссылки на файл. Как указано стрелкой на скриншоте с правой стороны, выбираете нужный файл и наводите курсор мыши на «Скачать». Клик правой кнопкой мышки, из выпадающего списка выбираем «Копировать адрес ссылки». Но эту ссылку пока нельзя вставлять в блог. Сначала вставляем её в блокнот.
Вот мы и подошли к самому главному.
Как сделать прямую ссылку на файл для скачивания
Сама ссылка имеет такой вид:
https://sites.google.com/site/svzagulyaev/WebProBloggerTemplate.rar?attredirects=0&d=1
Нам её необходимо немного отредактировать. У этой ссылки необходимо удалить все, что находится после типа файла. Ссылка должна заканчиваться строго на типе файла, в данном случае так:
https://sites.google.com/site/svzagulyaev/WebProBloggerTemplate.rar
Вот такую ссылку можно вставлять в блог на скачивание файла. Поздравляю.Теперь у Вас есть бесплатный хостинг для файлов с прямой ссылкой. Да, чуть не забыл. Максимальный объем сайта: 100 МБ. Максимальный размер файла: 20 МБ. Если вам понадобится больше места, то можно создать несколько сайтов Google. А теперь друзья, посмотрите видео — как создать сайт на Google и получить прямую ссылку на файл, и вставить её в запись блога.
Прямая ссылка на скачивание файла с Сайта Google — Видео
Всем пока. Всего доброго. До новых встреч, на страницах блога.
С уважением, Сергей
Поделиться в социальных сетях
wordpressmania.ru
Ссылки для скачивания файлов. Как это работает
Ссылки для скачивания файлов. Как это работает
Для того чтобы предоставить товар для скачивания создана временная ссылка.
Также предусмотрен специальный функционал в основных настройках товара – Ссылки для скачивания файлов.
Принцип работы
При нажатии на знак «+» открывается поле для ввода ссылки:
Важно, что Вы можете создать несколько строк и высылать несколько файлов одновременно.
Сюда нужно поставить ссылку на скачиваемый клиентом файл, который он получит после оплаты.
Важной особенностью есть то что он должен быть помещен в архив с помощью, например, бесплатной программы WINRAR (скачать можно здесь)
Ссылка на скачивание появится при оплате там, где стоит данная переменная в письме:
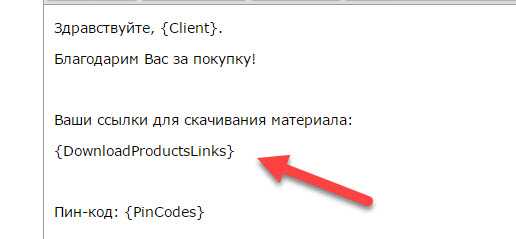
И будет выглядеть таким образом:

Название товара (текст ссылки) + порядковый номер
По умолчанию ссылка работает только 72 часа. Вы можете переопределить время для скачивания Вашего товара.
Для этого нужно зайти в дополнительные настройки товара и выбрать время, которое Вам подходит.
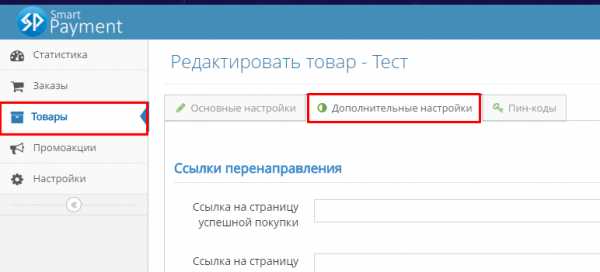
Где размещать файлы для скачивания
Сам файл архива можно поместить в одно из 4 мест:
- Яндекс.Диск
- Google Drive
- Dropbox
- Ваш хостинг (предоставляете прямую ссылку на архив)
Сейчас покажем, как нужно правильно размещать файлы. Начнем с самого простого способа:
Яндекс.Диск
https://disk.yandex.ru
Заходим на Яндекс.Диск в ту папку, где хотим разместить архив для продажи и нажимаем кнопку «Загрузить»:
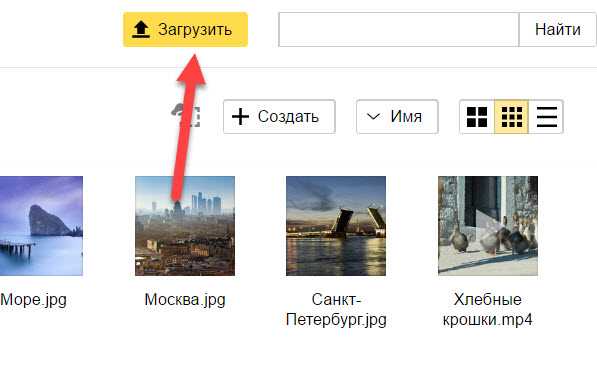
Выбираем архив, который продаем и загружаем его:
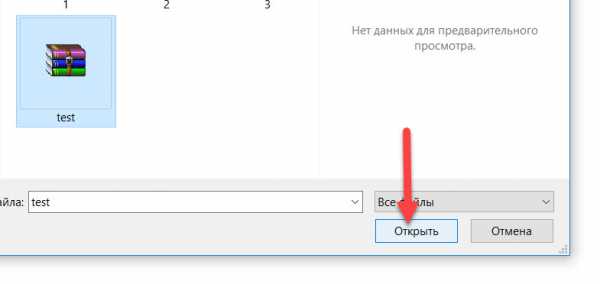
После загрузки включаем доступ по ссылке и копируем ссылку:
И вставляем эту ссылку в поле Smart Payment:
Google Drive
https://drive.google.com
Заходим на Google Drive в ту папку, где хотим разместить архив для продажи и нажимаем кнопку «Загрузить файлы»:
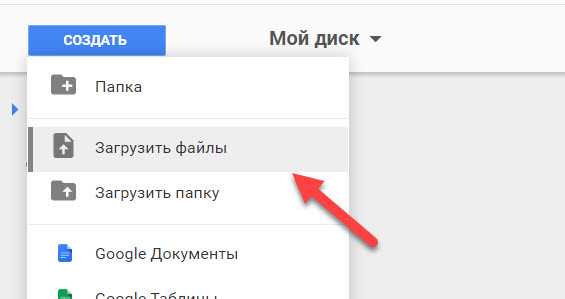
Выбираем архив, который продаем и загружаем его:
После загрузки включаем доступ по ссылке и копируем ссылку:
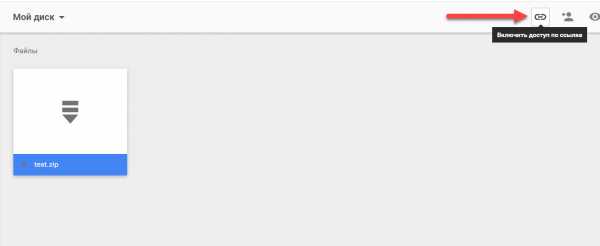
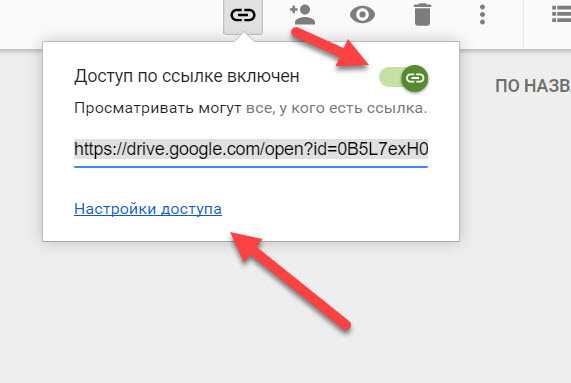
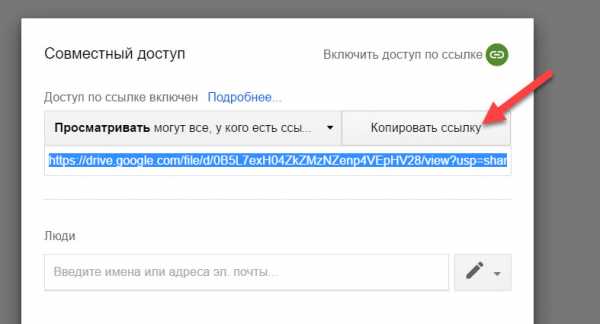
И вставляем эту ссылку в поле Smart Payment:
Dropbox
https://www.dropbox.com
Заходим на Dropbox в ту папку, где хотим разместить архив для продажи и нажимаем кнопку «Загрузить …»:
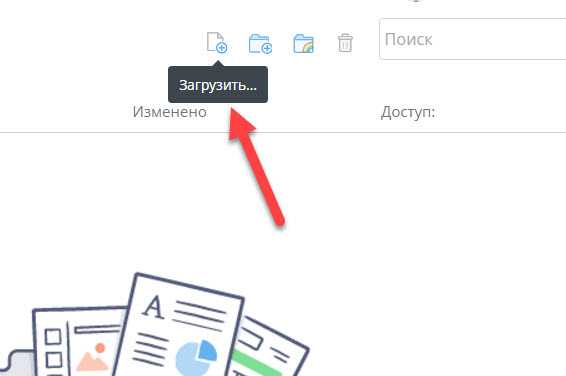
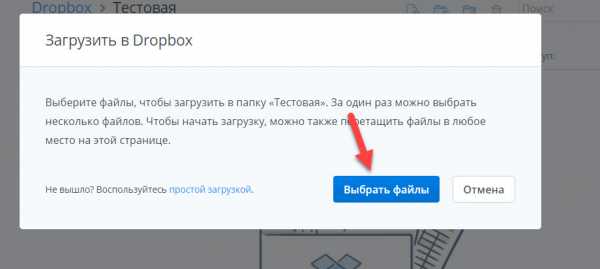
Выбираем архив, который продаем и загружаем его:
После загрузки включаем доступ по ссылке и копируем ссылку:
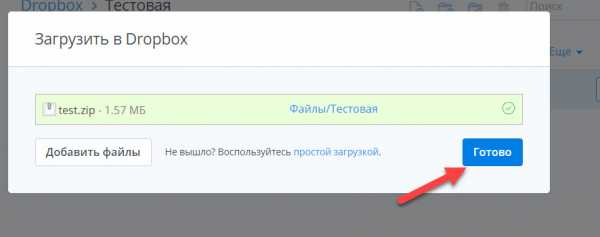



И вставляем эту ссылку в поле Smart Payment:
Ваш хостинг
(показано на примере хостинга Бегет)
Заходим в файловый менеджер хостинга:

Заходим в ту папку, где хотим разместить архив для продажи и нажимаем кнопку «Загрузить файлы»:
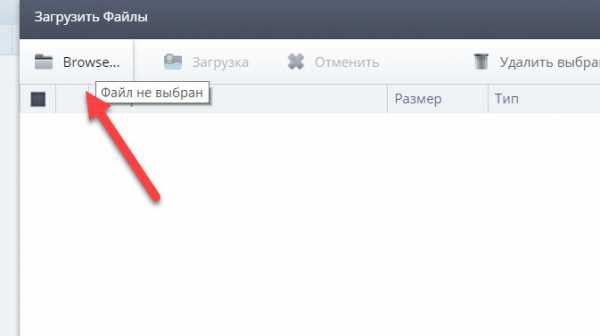
Выбираем архив, который продаем и загружаем его:
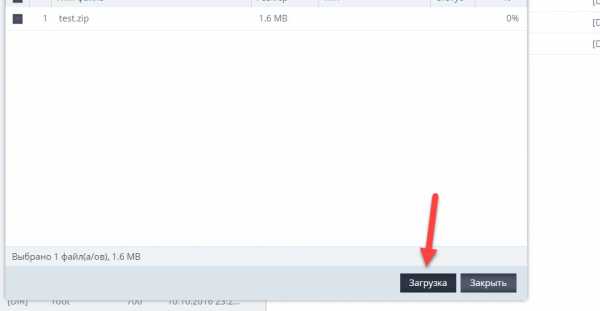
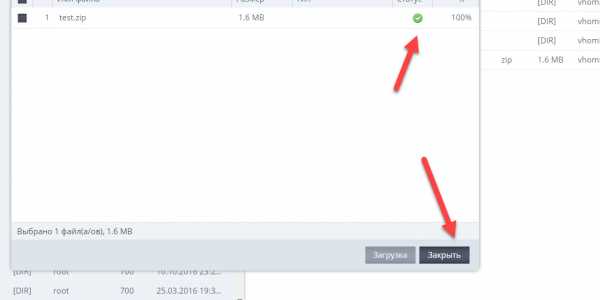
После загрузки копируем прямую ссылку на скачивание и вставляем эту ссылку в поле Smart Payment:
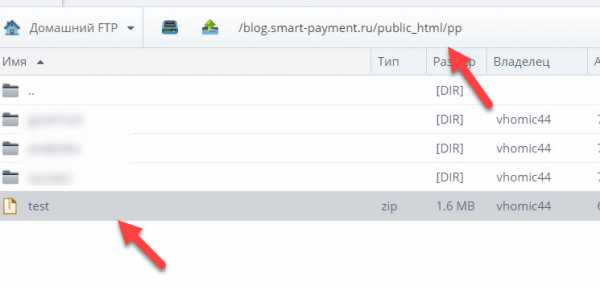
На этом все!
Если остались вопросы, пишите в службу поддержки.
С уважением, команда Smart Payment!
club.smartpayment.pro
Файлообменник Майл ру
Если Вы привыкли пользоваться сервисом Майл ру, у Вас есть там почта, тогда Вам будет «сподручнее» загрузить файлы на Майл. До 2015 года для этого был предназначен Файлообменник Майл ру. С октября 2014 года правила игры с файлами на Майл ру поменялись.
Файлообменник Майл ру ЗАКРЫТ. Вместо него теперь работает Облако Майл ру.
Для работы с файлами предлагаю использовать любой из трех сервисов:
- Облако Майл ру,
- dropmefiles.com,
- Яндекс.Диск.
По порядку о каждом из них.
1. Облако Майл ру
Можно пользоваться Облаком Майл ру для того, чтобы, например, обмениваться файлами с другими пользователями. Также можно хранить свои файлы (видео, фото и др.) в Облаке. Для этого нужна почта Майл ру.
О том, как пользоваться сервисом Облако Майл ру, я подробно писала здесь:
Облако Майл ру.
Файлообменник Майл ру всегда находился по ссылке: files.mail.ru.
Сейчас эта ссылка работает таким образом:

Рис. 0 Файлы Mail ru переезжают в Облако Mail ru
Если у Вас раньше в Файлообменнике Майл ру были свои файлы, то на рис. 0 видно, что они никуда не пропали.
цифра 1 на рис. 0 – сообщается, что файлы, загруженные ранее, по-прежнему находятся в папке “Мои файлы”.
Если кликнуть по ссылке “Мои файлы”, то надо будет войти в свой аккаунт Майл ру. Еще предлагается самостоятельно перенести свои файлы из Файлообменника в Облако Майл ру.
2 цифра на рис. 0 – перенаправляет в Облако Майл ру, предлагая “Загрузить файл в Облако”:
2. Сервис dropmefiles.com
Если Вы по каким-то причинам не хотите пользоваться Облаком Майл ру, можно воспользоваться простым сервисом dropmefiles.com, все подробности по ссылке: “Как переслать файл большого размера (до 50 Гб)“.
3. Яндекс.Диск
У Яндекса тоже ранее был свой Файлообменник – удобно было тем, у кого есть Яндекс.Почта. Файлообменник Яндекса был закрыт еще раньше, чем файлообменник Майл ру, точнее, он закрыт с января 2013 года.
Вместо закрытого Файлобменника Яндекса теперь милости прошу на облачный сервис Яндекс, который называется Яндекс.Диск. Понадобится почта в Яндексе.
Все, что изложено ниже, теперь стало ИСТОРИЕЙ
Файлообменник Майл ру канул в лету. Я оставила материал про него (идет ниже) просто как летопись IT-истории. Возможно, кому-то будет интересно узнать, что было раньше (а был Файлообменник Майл ру), и при желании сравнить с тем, что появилось взамен (сейчас Облако Майл ру).
Внимание! Ниже идет инструкция о том, как пользоваться Файлообменником Майл ру, которая теперь НЕ актуальна в связи с переездом Файлообменника в Облако Майл ру.
Кто я: авторизованный или неавторизованный пользователь Майл ру?
Для начала давайте определимся, кто мы такие:
- авторизованные (то есть зарегистрированные на Майл ру. Такими «законопослушными» пользователями считаются те, кто имеет свой почтовый ящик на Майл.ру) или
- неавторизованные пользователи (то есть незарегистрированные, те, про которых в Москве говорят «понаехали»).
А что лучше:
- авторизованный пользователь или
- неавторизованный?
В первую очередь это зависит от того, какие задачи Вы ставите перед собой. Если Вам нужно «по-быстрому» загрузить файл на Майл и срочно отправить ссылку на него, то тогда вполне подойдет вариант неавторизованного пользователя.
Если же Вы настроены серьезно, собираетесь загрузить файлы на Майл, хранить их более-менее долго, управлять файлами, в том числе, удалять ненужные файлы – такой серьезный подход требует, конечно, вариант авторизованного пользователя со своим почтовым ящиком на Майл ру.
Чтобы помочь Вам сделать выбор между авторизованным и неавторизованным пользователем Майл ру, приведу два факта: по размеру файлов и по срокам хранения.
За одну отправку неавторизованный пользователь может отправить файл(ы) размером 100 МЕГАбайт (100 Мб).
То же самое удовольствие для авторизованного пользователя – одна отправка размером 10 ГИГАбайт (Гб). Как говорится, «почувствуйте разницу» или лучше сосчитайте:
1 Килобайт (Кб)=1024байта,
1 Мегабайт (Мб)=1024кб,
100 Мб=1024х100= 102400 Кб,
1 Гигабайт (Гб)= 1024 Мб,
10 Гигабайт=1024х10 Мб= 10240 Мб.
Сравним 100 Мб и 10 ГБ, то есть, в мегабайтах это 100 Мб и 10240 Мб, разница почти в 100 раз.
Теперь факты по срокам хранения:
- для неавторизованного пользователя файлы на файлообменнике Майл ру хранятся 5 дней, а дальше «ищи ветра в поле» – файлы автоматически будут удалены;
- для авторизованного пользователя файлы хранятся 30 дней и Вы можете их потом каждый месяц продлевать, если не забудете.
Как зайти на файлообменник Майл ру?
Чтобы зайти на файлообменник Майл ру, можно:
- в поисковой строке своего браузера набрать «файлообменник майл» и кликнуть по первой ссылке;
- либо в адресной строке браузера набрать files.mail.ru.
В результате Вы попадаете на файлообменник Майл ру:
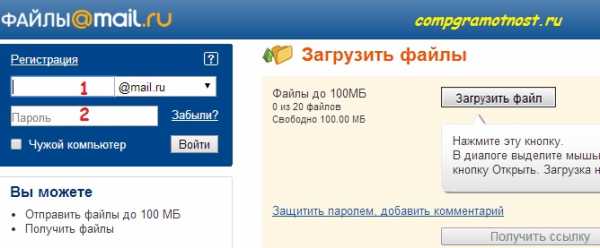
Рис. 1 Заходим на файлообменник Майл ру
Если Вы введете логин (красная цифра 1 на рис. 1) и пароль (красная цифра 2 на рис. 1) от своей почты на Майл ру, тогда станете авторизованным пользователем на Майл ру, и файлообменник будет для Вас выглядеть следующим образом:
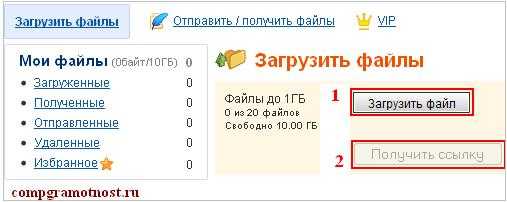
Если Вы НЕавторизованный пользователь на Майл ру, то файлообменник будет для Вас выглядеть следующим образом:
Есть такая детская игра: найти как можно больше отличий среди двух картинок. Давайте в нее поиграем. Принципиальная разница использования файлообменника Майл ру для авторизованного и неавторизованного пользователя, как видно из двух вышеприведенных скриншотов, состоит:
- в размере файла, который можно загрузить,
- в верхнем меню, где есть возможность сразу отправить файлы по почте с помощью кнопки «Отправить/получить файлы»,
- а также в тех возможностях, которые предоставляются в левой колонке. Авторизованный пользователь, судя по левой колонке, может управлять своими файлами, а Неавторизованному пользователю предлагается в левой колонке пройти регистрацию.
Как загрузить файлы на Майл?
Чтобы загрузить файл (неважно, авторизованному или неавторизованному пользователю), достаточно:
- кликнуть по кнопке «Загрузить файл»,
- откроется окно «Выгрузка файла», в котором надо найти на своем ПК файл для загрузки,
- кликнуть по нему мышкой, после чего в строку «Имя файла» попадет имя нужного файла,
- наконец, кликаем по кнопке «Открыть»:
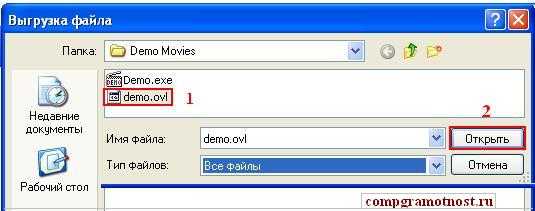
Тогда файл загружается на файлообменник Майл ру и кнопка «Получить ссылку» становится активной, то есть кликабельной. Кликнув по кнопке “Получить ссылку”, получим ссылку типа: files.mail.ru/SS3TPO.
Как вставить ссылку на файл в комментарий на форуме?
Чтобы вставить эту ссылку в комментарий на форуме или где-то еще, надо:
- выделить ссылку (как иногда говорят, закрасить синим цветом),
- нажать горячие клавиши CTRL+C, ссылка попадает в буфер обмена (внешне это для пользователя никак не проявляется, он ничего на своем ПК не замечает),
- перейти в письмо или в комментарии на форуме, кликом мыши поставить курсор в нужное место вставки,
- нажать горячие клавиши CTRL+V. Ссылка на скачивание файла вставлена.
Все, что описывается ниже, доступно только зарегистрированным (авторизованным, то есть имеющим свою почту) пользователям Майл ру.
Где найти ссылку по отправке файла?
После того как Вы нажали на кнопку «Получить ссылку», ссылка автоматически попадает в папку «Отправленные» с заголовком «Публичная отправка»:
Как я узнаю, что файл удален с файлообменника Майл ру?
Если Вы загружали свой файл как зарегистрированный пользователь Майл ру, то по окончании 30 дней на почту придет письмо примерно следующего содержания:
«Здравствуйте, уважаемый(ая) Надежда Широбокова.
В связи с окончанием срока хранения, Ваши файлы, размещённые на проекте Файлы@Mail.Ru:
- На старте компьютерной грамотности.pdf
будут автоматически удалены через 1 день.
Вы можете продлить хранение файлов ещё на 30 дней, восстановив их из папки “Удалённые”
С уважением,
Администрация проекта Файлы@Mail.Ru»
Что можно делать с файлами на файлообменнике Майл ру?
Как я уже упоминала, зарегистрированному пользователю можно управлять своими файлами. Кликнув в левой колонке (на скриншоте ниже) по кнопке «Загруженные», Вы можете выделить файл галочкой в правом окне, а затем:
- переименовать его (клик по изображению карандаша напротив имени файла),
- скачать файл (клик по дискете напротив имени файла),
- удалить файл (клик по красному крестику напротив имени файла и файл переместится в папку «Удаленные»):
Как восстановить файл из папки «Удаленные»?
Чтобы восстановить файл из папки «Удаленные», кликаем по кнопке «Удаленные», появляется удаленный файл и рядом с ним щелкаем по маленькой синей стрелке «Восстановить» слева от крестика.
Остались еще вопросы? Кто ищет, то найдет!
Конечно, я не все вопросы осветила по работе с файлообменником Майл ру. Зарегистрированный пользователь Майл при необходимости может найти ответы на многие вопросы в левой колонке файлообменника «Часто задаваемые вопросы» или спросить у меня в комментариях к этой статье.
Упражнение по компьютерной грамотности:
Теория без практики уходит из головы также быстро как утренний туман. Предлагаю Вам, уважаемый читатель:
- закрепить теорию на практике и
- загрузить файл со своего ПК на файлообменник Майл ру,
- получить на файлообменнике ссылку на свой файл и
- поместить эту ссылку в письмо на свой e-mail, где Вы сами будете получателем,
- открыть письмо и проверить свою ссылку,
- смело отправлять письмо со ссылкой вашему знакомому.
Инструкцию найдете выше под заголовком «Как вставить ссылку на файл в комментарий на форуме?»
P.S. Статья закончилась, но можно еще почитать:
Как сортировать письма Майл ру по папкам
Открытки Майл ру
Как в почте Mail.Ru создавать временные почтовые адреса
Получайте актуальные статьи по компьютерной грамотности прямо на ваш почтовый ящик.
Уже более 3.000 подписчиков
Важно: необходимо подтвердить свою подписку! В своей почте откройте письмо для активации и кликните по указанной там ссылке. Если письма нет, проверьте папку Спам.
Автор: Надежда
21 февраля 2012
www.compgramotnost.ru
Как загрузить файл на сайт и сделать его доступным для скачивания?
От автора: приветствую вас, дорогой читатель. Сегодня я вам расскажу о нескольких способах, как загрузить файл на сайт. Или даже несколько файлов. В общем, если на сервере хозяин вы, то никаких проблем с этим не возникнет.
Загружаем на обычный платный хостинг
Итак, прежде всего вам необходим доступ к серверу. Например, к панели управления. На простом shared-хостинге ее обычно именуют cPanel. Если такой доступ у вас есть, то отлично! В такой панели вы найдете что-то вроде “Диспетчер файлов”.
Здесь необходимо найти путь к нужному вам сайту, если у вас их несколько. Корневой папкой проекта иногда называется public_html (если это первый домен, который вы поставили), либо это будет папка с доменным именем сайта, если вы добавили домен позднее.
Теперь вам нужно перейти в эту корневую папку. Если у вас движок WordPress, то вы увидите в ней директории wp-admin, wp-content, wp-includes. Если видите, это говорит о том, что вы зашли в правильное место – это и есть корневой каталог.

JavaScript. Быстрый старт
Изучите основы JavaScript на практическом примере по созданию веб-приложения
Узнать подробнееРис. 1. Третья, четвертая и пятая папка являются отличительными признаками движка wordpress, а еще того, что вы находитесь в корневой директории.
Именно в нее обычно загружают какие-то файлы. Несомненно, где-нибудь вверху вы увидите кнопки, которые позволяют удалять, скачивать и закачивать. Вам нужна именно последняя. Кстати, на сервер можно без проблем загрузить архив, распаковать его там, после чего удалить. Это удобно, когда нужно закачать сразу много всего. Например, полноценный движок или список документов.
Добавить файлы можно и по-другому. А именно, через FTP доступ. После покупки услуг у хостера он обязательно сообщит вам данные для входа по ftp. Чтобы соединиться таким образом с сайтом, вам необходима программа ftp-клиент. Из бесплатных рекомендую Filezilla. Как-то мне приходилось пользоваться и платной SmartFTP, но там уже навороты, не нужные рядовому пользователю.
Итак, вам нужно будет скачать Filezilla. В программе вверху вы можете увидеть 4 поля, которые необходимо заполнить для соединения. Это хост, логин, пароль и порт. Хост – это ip-адрес или доменное имя вашего сайта. Поскольку IP вы можете просто не знать, я рекомендую ввести доменное имя с http://.
Логин и пароль вам нужно ввести те, что предоставил вам провайдер. Ну а стандартный порт для ftp – 21. Просто запомните это. Если все введено правильно, файловая структура вашего сервера станет доступна в правом окне. В левом будет то, что есть на вашем компьютере. Таким образом, закачивать можно с помощью перетаскивания в правое окно.
При подтверждении прав на сайт в инструментах веб-мастера от вас могут потребовать как раз загрузить html файл на сайт. Таким образом, происходит проверка, являетесь ли вы хозяином ресурса. Что ж, теперь вы знаете, как это сделать. Чтобы у вас не возникло вопросов, загружать надо в ту же самую корневую папку.
Кстати, я заметил, что Google и Mail иногда проверяют наличие подтверждающей странички и если вы ее удалили, то могут вновь попросить вас подтвердить права.
Как залить файл на VDS?
Если у вас vds, то там процесс загрузки немного отличается. В этом случае я вижу 2 разумных варианта:
Через панель управления
JavaScript. Быстрый старт
Изучите основы JavaScript на практическом примере по созданию веб-приложения
Узнать подробнееЧерез SSH
Первый способ. На виртуальном сервере у вас тоже может быть панель управления, а может и не быть. Обычно ее добавления можно заказать отдельно, либо при выборе операцинной системы сервера выбрать вариант с встроенной панелью. На моем хостере это ISP Manager – очень удобная панель. У некоторых провайдеров вы можете подключить ее бесплатно, у других – платно.
Так вот, в этой isp panel есть пункт “Система”, а в нем “Менеджер файлов”. Здесь вас нужно среди многообразия папок найти папку с сайтами. Если у вас возникают какие-то проблемы, лучше спросить у тех. поддержки, потому что у каждого хостера путь может быть разным.
Соответственно, здесь почти все также, как и в Диспетчере файлов на cPanel, абсолютно такие же кнопки и возможности.
Второй способ. Опять вам понадобится программа для работы с ftp, только на этот раз нам нужен способ соединения Secure Shell (тот самый SSH). Чтобы соединиться таким образом, просто поменяйте номер порта на 22. Обо всем остальных полях для ввода я уже писал ранее.
Как загрузить на сайт файл для его скачивания
Хотите закачать файл к себе и дать возможность людям его скачать? Нет ничего проще. Что вам для этого нужно проделать? Во-первых, я советую для этого в корневой директории создать новую папку, специально для файлов. Можно назвать ее files, archive, filestorage. Ну это не важно, название может быть любым, просто я предлагаю такие, чтобы было сразу понятно, что в папке находиться.
Итак, заходим в эту пустую папочку и грузим сюда нужный документ. Теперь на странице сайта, где вы хотите дать возможность скачать его, нужно просто сделать на него ссылку. Кодом это делается так:
<a href = «http://ваш-сайт.ру/filestorage/название-файла.формат-файла»>Анкорный текст</a>
<a href = «http://ваш-сайт.ру/filestorage/название-файла.формат-файла»>Анкорный текст</a> |
Я думаю, тут все понятно. Кстати, лучше если название файла будет на английском. Теперь когда люди кликнут на эту ссылку, браузер предложит им сохранить файл у себя на компьютере.
В моем случае скачивание перехватила программа Internet Download Manager, если же у вас подобного софта не установлено, то запуститься стандартное окно браузера, в котором вы сможете выбрать путь для сохранения файла и начать его скачку.
На самом деле файл можно закачать не на свой хостинг, а на какой-нибудь файлообменник. Это вполне актуально, если вы хотите дать людям возможность скачать что-то, что весит действительно много, в таком случае не стоит грузить это на хостинг и забивать себе все свободное место. Главное, дать корректную ссылку на скачивание и все будет работать.
JavaScript. Быстрый старт
Изучите основы JavaScript на практическом примере по созданию веб-приложения
Узнать подробнееPSD to HTML
Верстка сайта на HTML5 и CSS3 с нуля
Смотретьwebformyself.com
