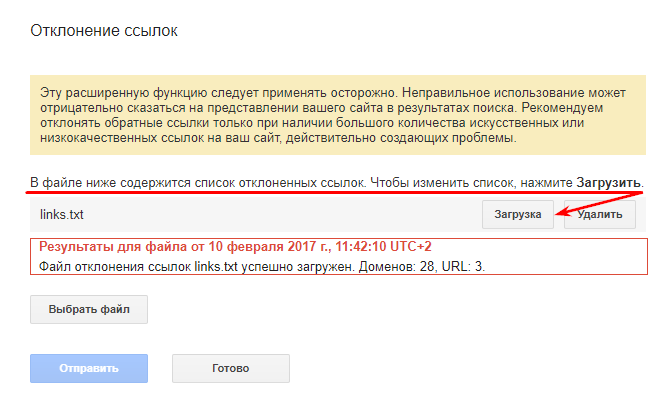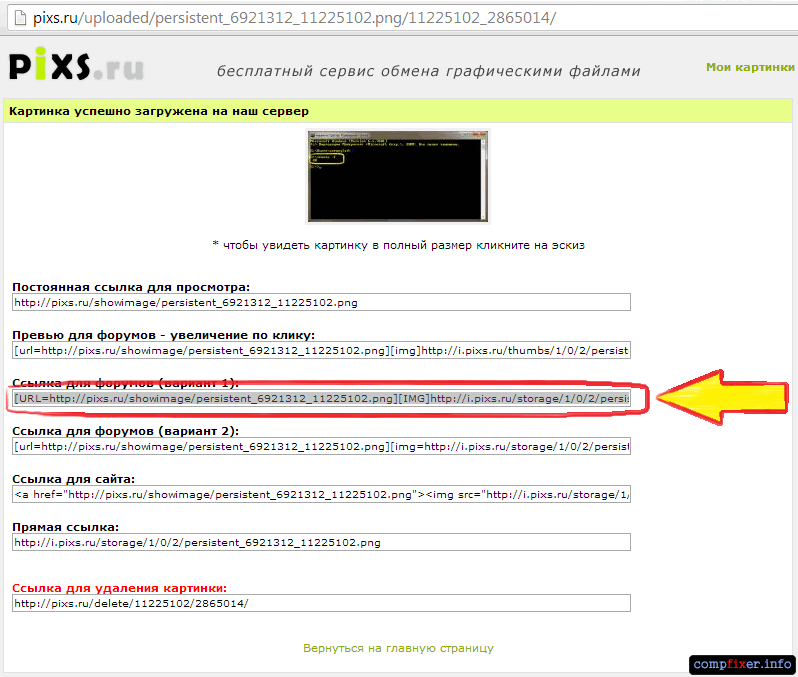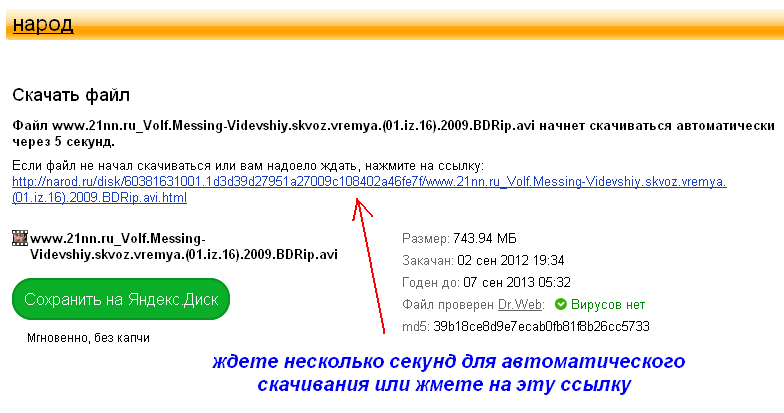Загрузить файлы и папки на Диск
Вы можете загружать на свой Диск:
- Файлы
Максимальный размер одного файла для загрузки на Диск:
На бесплатном тарифе — 1 ГБ.
На платных тарифах Яндекс 360 — 50 ГБ. Загружать на Диск файлы больше 10 ГБ можно только через программу Яндекс Диск. Но мы рекомендуем пользоваться программой Диска для файлов размером больше 2 ГБ — так скорость загрузки будет выше.
- Папки
Перетащите на страницу Диска или скопируйте в программу Яндекс Диск любую папку из вашего компьютера, и она автоматически загрузится на сервер со всем содержимым.
Ограничение. Если в папке содержатся файлы размером больше 1 ГБ, при загрузке на бесплатном тарифе они будут пропущены — папка загрузится без них.
Чтобы загрузить файлы в отдельную папку с помощью мобильного приложения, сначала создайте нужную папку, а затем откройте ее.
- Загрузка с помощью браузера
- Загрузка с помощью программы Яндекс Диск
- Загрузка с iOS и Android
- Копирование публичных файлов и папок на свой Диск
- Проблемы с загрузкой
Перейдите на страницу сервиса.

Откройте папку на Яндекс Диске, в которую вы хотите добавить файлы.
Перетащите на страницу отдельные файлы или всю папку целиком (для загрузки отдельных файлов также можно использовать кнопку Загрузить на панели слева или в контекстном меню).
Примечание. С помощью браузера папки можно загружать только в Яндекс Браузере версии 1.7 и выше, Google Chrome версии 25.0 и выше, Opera версии 17.0 и выше, в Mozilla Firefox версии 48.0 и выше, в браузерах на основе проекта Gecko версии 48.0 и выше. Если вы используете другой браузер, загружайте папки с помощью программы Яндекс Диск.
Вы можете продолжить загрузку в фоновом режиме — для этого нажмите Свернуть. Загрузку тех файлов, которые еще не успели загрузиться до конца, можно отменить — нажмите → Отменить загрузки.
Вы также можете поделиться ссылкой на файл сразу после его загрузки.
Чтобы загружать файлы с компьютера, установите программу Яндекс Диск и копируйте нужные файлы в папку, которую создает программа.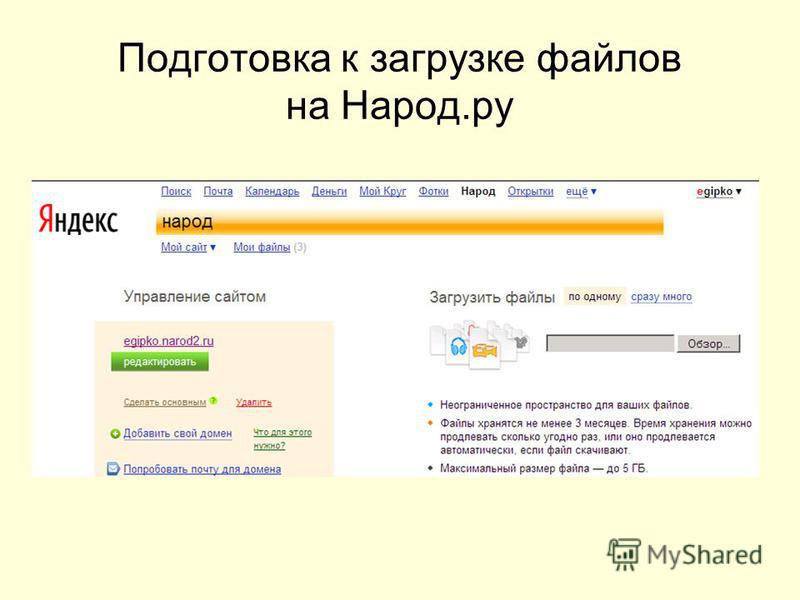
Все файлы и папки, появившиеся в папке Яндекс Диска на вашем компьютере, автоматически будут загружаться на Диск — данные синхронизируются.
Примечание. Файлы размером больше 1 ГБ будут сохранены на Диск только при наличии подписки на Яндекс 360.
Подробнее о работе программы Яндекс Диск читайте в разделе Яндекс Диск для компьютера.
Мобильные приложения Яндекс Диска позволяют загружать как уже имеющиеся на телефоне файлы, так и делать фотографии, сразу сохраняя их на Диск.
Чтобы загружать файлы с телефона или планшета, установите мобильное приложение Диска. О том, как загрузить файлы с помощью приложения, см. в разделах для iOS и Android.
Если с вами поделились ссылкой на файл или папку, которые хранятся на Яндекс Диске, вы можете скопировать их на свой Диск.
Примечание. Копирование будет недоступно, если владелец файла или папки установил запрет на скачивание по ссылке.
Чтобы скопировать файл или папку, перейдите по полученной ссылке и нажмите кнопку Сохранить на Яндекс Диск. Файл или папка будут помещены в папку Загрузки вашего Диска.
Файл или папка будут помещены в папку Загрузки вашего Диска.
В папку Загрузки вы можете перейти из панели слева.
- Файл определился как вирус
- Не загружается файл на сервер
- Не загружается папка на сервер
- Скорость загрузки очень низкая
- Вижу сообщение «Вы достигли ограничения по загрузке файлов»
Все файлы размером до 1 ГБ, создаваемые, загружаемые или уже хранящиеся на Яндекс Диске, проверяются антивирусной программой Яндекс Диска. Если антивирус посчитал файл подозрительным, скорее всего, файл действительно заражен.
Примечание. Вирусные базы разных антивирусных программ могут отличаться друг от друга. Это значит, что один антивирус может не найти вирусов в файле, а другой антивирус пометит файл вирусным.
Вы можете самостоятельно проверить файл на сервисе Virus Total, где файлы проверяются десятками разных антивирусных систем.
Ошибка при загрузке файла может появляться, потому что:
- Размер файла больше 1 ГБ (для бесплатного тарифа)
- Если в процессе загрузки файла вы получаете сообщение об ошибке «Слишком большой файл», убедитесь, что размер файла не превышает 1 ГБ — максимально возможный размер для загрузки на бесплатном тарифе.
 Для загрузки файлов до 50 ГБ необходимо оформить подписку на Яндекс 360.
Для загрузки файлов до 50 ГБ необходимо оформить подписку на Яндекс 360. - Размер файла больше 10 ГБ (для подписки Яндекс 360)
- Файл такого размера нельзя загрузить с помощью браузера. 10 ГБ — максимально возможный размер для отправки через веб-интерфейс. Для загрузки файлов от 2 до 50 ГБ рекомендуем использовать программу Яндекс Диск.
- Прокси-сервер, файрвол или антивирус мешают загрузке
Возможно, вы используете прокси-сервер или дополнительный файрвол помимо стандартного брандмауэра операционной системы. Также на загрузку может влиять антивирус. Попробуйте их временно отключить и загрузить файлы снова.
- Место на Диске закончилось
Место могло закончиться на вашем Диске или, если вы участник общей папки, на Диске владельца папки.
Когда на Диске заканчивается свободное место, доступ к нему ограничивается. Чтобы снять ограничения, вам нужно удалить лишние файлы, очистить корзину (файлы в ней тоже занимают место) или купить дополнительное место.
 Иначе через 44 дня доступ к Диску будет полностью заблокирован, а еще через 6 месяцев все ваши файлы будут удалены навсегда. Подробнее об этом см. в разделе Место на Диске.
Иначе через 44 дня доступ к Диску будет полностью заблокирован, а еще через 6 месяцев все ваши файлы будут удалены навсегда. Подробнее об этом см. в разделе Место на Диске.
Ошибка при загрузке папки может появляться, потому что:
- Содержимое папки изменилось во время загрузки
Пока папка загружалась, файлы в этой папке были перемещены или удалены. Если файлы перемещает или удаляет другая программа, закройте ее. После этого попробуйте загрузить папку заново.
- В папке есть файлы больше 1 ГБ (для бесплатного тарифа)
Если в папке содержатся файлы размером больше 1 ГБ, на бесплатном тарифе они не загрузятся. Для увеличения лимита загрузки до 50 ГБ оформите подписку на Яндекс 360.
- В папке есть файлы больше 2 ГБ (для тарифов Яндекс 360)
Папку с такими файлами нельзя загрузить с помощью браузера. Загружайте большие файлы (размером от 2 до 50 ГБ) через программу Яндекс Диск.
- В этой папке большая вложенность папок
Попробуйте заархивировать эту папку и загрузить на Диск получившийся архив.
 Также вы можете загружать папки через программу Яндекс Диск.
Также вы можете загружать папки через программу Яндекс Диск.- Ваш браузер не поддерживает загрузку папок
Папки можно загружать только в Яндекс Браузере версии 1.7 и выше, Google Chrome версии 25.0 и выше, Opera версии 17.0 и выше. Если вы используете другой браузер, загружайте папки с помощью программы Яндекс Диск.
- Нет прав на чтение папки или файла
Если вы — администратор компьютера, измените права. Если нет, то такую папку загрузить на Диск не получится.
- Длинное или нестандартное название папки или файла
Попробуйте заархивировать эту папку и загрузить на Диск получившийся архив.
- Место на Диске закончилось
Место могло закончиться на вашем Диске или, если вы участник общей папки, на Диске владельца папки.
Когда на Диске заканчивается свободное место, доступ к нему ограничивается. Чтобы снять ограничения, вам нужно удалить лишние файлы, очистить корзину (файлы в ней тоже занимают место) или купить дополнительное место.
 Иначе через 44 дня доступ к Диску будет полностью заблокирован, а еще через 6 месяцев все ваши файлы будут удалены навсегда. Подробнее об этом см. в разделе Место на Диске.
Иначе через 44 дня доступ к Диску будет полностью заблокирован, а еще через 6 месяцев все ваши файлы будут удалены навсегда. Подробнее об этом см. в разделе Место на Диске.
Самая распространенная причина низкой скорости скачивания файлов — это использование прокси-сервера или дополнительного файрвола помимо стандартного брандмауэра Windows. В этом случае попробуйте их временно отключить.
Такое сообщение означает, что в текущем периоде вы загрузили на Диск предельный объем файлов и теперь для вас действует временное ограничение на загрузку — вы можете только просматривать и скачивать файлы. Ограничение будет снято с наступлением следующего 30-дневного периода, когда лимит загрузки обновится. Подробнее об этом см. в разделе Месячный лимит загрузки файлов.
Как загрузить файлы на веб-сервер — Изучение веб-разработки
Данная статья покажет, как можно опубликовать сайт в Интернет с помощью инструментов передачи файлов(file transfer tools).
Если вы создали простую веб-страницу (для примера смотрите Основы HTML), вы, вероятно, захотите отобразить её онлайн, на веб-сервере.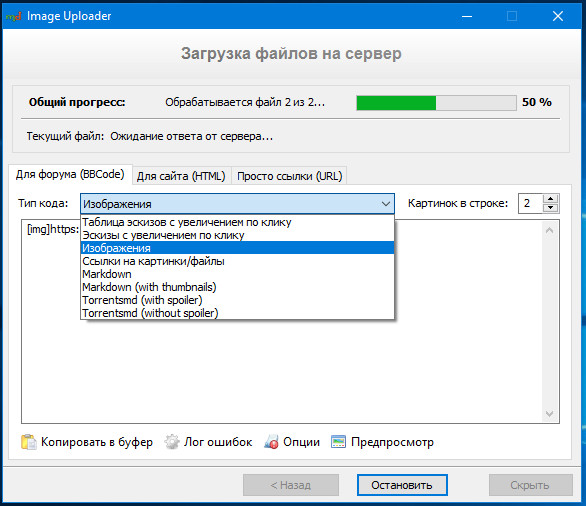 В данной статье мы обсудим как сделать это, используя различные доступные настройки, такие как SFTP клиенты, RSync и GitHub.
В данной статье мы обсудим как сделать это, используя различные доступные настройки, такие как SFTP клиенты, RSync и GitHub.
Существуют различные варианты SFTP клиентов. В нашем примере мы будем использовать FileZilla, тк он бесплатен и подходит для Windows, macOS и Linux. Чтобы установить менеджер перейдите на страницу загрузки FileZilla downloads page, нажмите на кнопку загрузки, затем установите пакет из установочного файла обычным способом.
Примечание: Конечно, есть много других вариантов. Смотрите Publishing tools для других способов.
Откройте приложение FileZilla; вы должны увидеть что-то вроде этого:
Вход в систему
В этом примере мы предположим, что наш хостинг-провайдер (сервис, на котором находится наш HTTP веб сервер) является фиктивной компанией «Example Hosting Provider», чьи URL адреса выглядят следующим образом: mypersonalwebsite.examplehostingprovider.net.
Сейчас мы создали аккаунт и получили от хостинг-провайдера следующую информацию:
Поздравляем с созданием аккаунта на сервисе «Example Hosting Provider».
Ваш аккаунт:
demozillaВаш сайт доступен по адресу:
demozilla.examplehostingprovider.netДля загрузки файлов на этот аккаунт, пожалуйста, подключитесь через SFTP с использованием следующих учётных данных:
- SFTP сервер:
sftp://demozilla.examplehostingprovider.net- Имя пользователя:
demozilla- Пароль:
quickbrownfox- Порт:
5548- Для публикации в интернет, поместите ваши файлы в папку
Public/htdocs.
Давайте сначала посмотрим на http://demozilla.examplehostingprovider.net/ — как вы можете видеть, то здесь пока ничего нет:
Примечание: В зависимости от вашего хостинг-провайдера, когда вы впервые заходите на свой веб-адрес, большую часть времени вы будете видеть страницу, на которой написано что-то вроде этого: “This website is hosted by [Hosting Service].”
Чтобы подключить SFTP клиент к удалённому серверу, выполните следующие действия:
- Выберите File > Site Manager.

- В окне Site Manager, нажмите кнопку New Site, затем введите название сайта как demozilla в предоставленном месте.
- Укажите SFTP-сервер вашего хоста в предоставленном поле: Host.
- В раскрывающемся списке Logon Type: выберите Normal, затем введите предоставленные имя пользователя и пароль в соответствующие поля.
- Введите правильный порт и другую информацию.
Ваше окно должно выглядеть как показано ниже:
Теперь нажмите Connect для подключения к SFTP-серверу.
Примечание: Убедитесь, что ваш хостинг-провайдер предлагает SFTP (безопасный FTP) подключение к вашему хостинговому пространству. FTP по своей сути небезопасен, и вам не следует его использовать.
Здесь и там: локальный и удалённый просмотр
После подключения ваш экран должен выглядеть примерно так (мы подключились к нашему собственному примеру, чтобы дать вам представление):
Давайте посмотрим, что вы видите:
- По центру левой панели вы можете видеть локальные файлы.
 Перейдите в каталог, в котором вы храните свой веб-сайт (например,
Перейдите в каталог, в котором вы храните свой веб-сайт (например, mdn). - По центру правой панели вы увидеть удалённые файлы. Мы вошли в наш удалённый корень FTP (в данном случае:
- Вы можете пока игнорировать нижнюю и верхнюю панели. Соответственно, это журнал сообщений, показывающий состояние соединения между вашим компьютером и SFTP-сервером, и журнал в реальном времени каждого взаимодействия между вашим SFTP-клиентом и сервером.
Загрузка на сервер
Наш пример инструкций для хостинга указывает нам следующее: «Чтобы опубликовать в Интернете, поместите свои файлы в каталог: Public/htdocs.» Вам нужно перейти в указанный каталог на правой панели. Этот каталог фактически является корнем вашего веб-сайта, где находятся ваши index.html , откуда ваши файл и другие активы будут отправлены.
После того, как вы нашли правильный удалённый каталог для размещения файлов, чтобы загрузить файлы на сервер, вам необходимо переместить их с левой панели на правую.
Как узнать, что они online?
Пока все хорошо, но действительно ли файлы в сети? Вы можете перепроверить, перейдя на ваш сайт (например, http://demozilla.examplehostingprovider.net/) в вашем браузере:
И вуаля! Наш сайт работает!
Rsync (en-US) is a local-to-remote file synchronizing tool, which is generally available on most Unix-based systems (like macOS and Linux), but Windows versions exist too.
It is seen as a more advanced tool than SFTP, beause by default it is used on the command line. A basic command looks like so:
rsync [-options] SOURCE user@x.x.x.x:DESTINATION
-optionsis a dash followed by a one or more letters, for example-vfor verbose error messages, and-bto make backups. You can see the full list at the rsync man page (search for «Options summary»).SOURCEis the path to the local file or directory that you want to copy files over from.
user@is the credentials of the user on the remote server you want to copy files over to.x.x.x.xis the IP address of the remote server.DESTINATIONis the path to the location you want to copy your directory or files to on the remote server.
You’d need to get such details from your hosting provider.
For more information and further eamples, see How to Use Rsync to Copy/Sync Files Between Servers.
Of course, it is a good idea to use a secure connection, like with FTP. In the case of Rsync, you specify SSH details to make the connection over SSH, using the -e option. For example:
rsync [-options] -e "ssh [SSH DETAILS GO HERE]" SOURCE user@x.x.x.x:DESTINATION
You can find more details of what is needed at How To Copy Files With Rsync Over SSH.
Rsync GUI tools
As with other command line tools, GUI tools also exist for Rsync, for those who are not as comfortable with using the command line.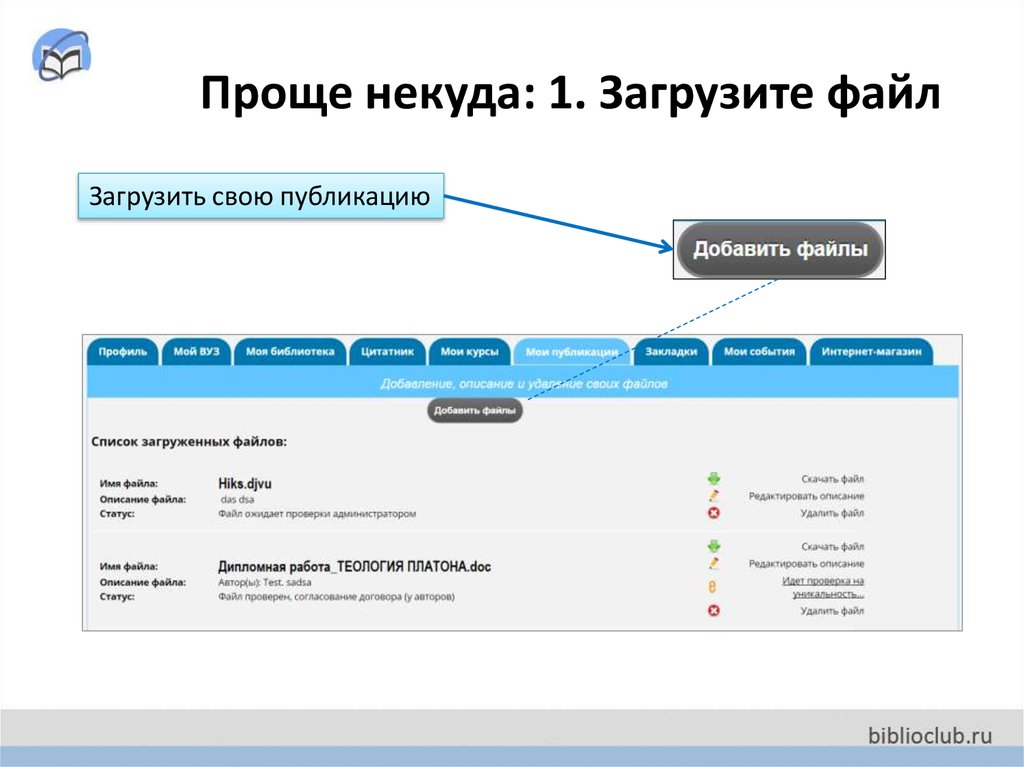 Acrosync is one such tool, and it is available for Windows and macOS.
Acrosync is one such tool, and it is available for Windows and macOS.
Again, you would have to get the connection credentials from your hosting provider, but this way you’d have a GUI to enter them in.
GitHub allows you to publish websites via GitHub pages (gh-pages).
We’ve covered the basics of using this in the Publishing your website article from our Getting started with the Web guide, so we aren’t going to repeat it all here.
However, it is worth knowing that you can also host a website on GitHub, but use a custom domain with it. See Using a custom domain with GitHub Pages for a detailed guide.
The FTP protocol is one well-known method for publishing a website, but not the only one. Here are a few other possibilities:
- Web interfaces. An HTML interface acting as front-end for a remote file upload service. Provided by your hosting service.
- WebDAV (en-US). An extension of the HTTP protocol to allow more advanced file management.

Last modified: , by MDN contributors
Как передать файл через интернет с помощью файлообменника 💻
Чтобы передать файл через интернет, его нужно сначала куда-то загрузить. Пользователям сети доступно три удобных варианта: социальные сети, электронная почта, файлообменники и P2P.
Соцсети удобно использовать для обмена небольшими файлами: несколько фотографий, документов или аудиосообщений. Вы просто отправляете сообщение в WhatsApp, Telegram, ВКонтакте, Facebook или любой другой социальной сети. Большие файлы и видео объёмом более 100МБ передать становится уже проблематично и долго. К тому же, вариант абсолютно нерабочий, когда файл нужно расшарить для неизвестных людей. Электронная почта вообще, удобна только для обмена вложениями до 10МБ.
Файлообменники, они же облачные хранилища, позволяют загрузить любой файл в интернет и сгенерировать на него уникальную ссылку. Ссылку можно отправить по почте, в сообщении или выложить её в интернете, чтобы все скачали файлы. Плюс файловых хранилищ в том, что практически нет ограничений на размер файлов, передаваемых через интернет, отправляйте хоть 200ГБ.
Плюс файловых хранилищ в том, что практически нет ограничений на размер файлов, передаваемых через интернет, отправляйте хоть 200ГБ.
Программы P2P (Peer-to-Peer) позволяют обмениваться данными напрямую между отправителем и получателем, без загрузки и хранения на сервере. Минус такого способа в том, что программа должна быть установлена на обоих концах. Обычно, используется для себя, чтобы перекидывать файлы между компьютером, ноутбуком, планшетом и смартфонами.
Облачных файлообменников в интернете огромное количество, отличаются они в цене и немного по функционалу. Бесплатные возможности всегда ограничены, а платные не всегда интересны. В этой статье я хочу показать интересный и совсем недорогой файлообменник с бесплатным тарифом.
Содержание
Быстрый файлообмен – Fex.net
Облачный файлообменник FEX существует в сети с 2017 года, и разработано командой легендарного файлообменника EX.UA. Первое на что обращаешь внимание — это чистый интерфейс, глаза не разбегаются по ссылкам и кнопкам, видишь на экране только то, что нужно.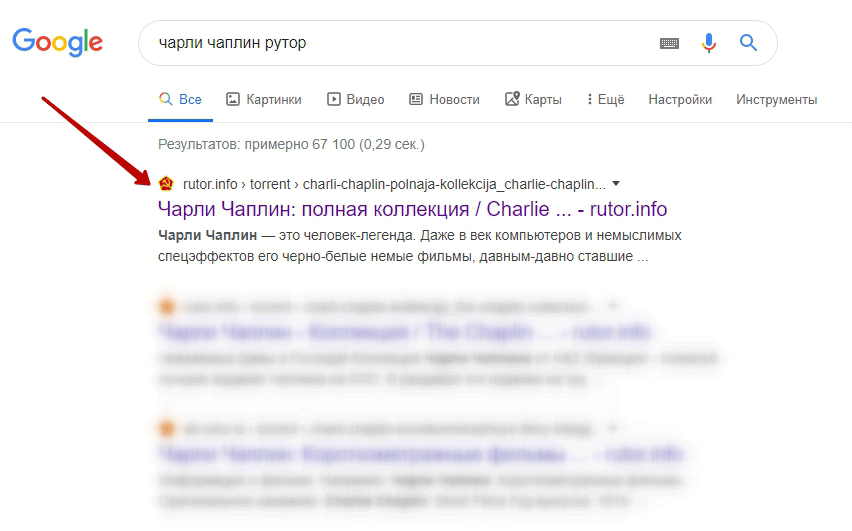
Примечательно то, что вы можете передать файлы через интернет даже не регистрируясь в системе. Просто нажмите кнопку на главной странице «Загрузить файлы». Откроется страница основного функционала сервиса, где всё интуитивно понятно. Нажмите кнопку «Загрузить» и выберете что вам нужно: «Загрузить файлы» или «Загрузить папку» целиком. Файлы загружаются довольно быстро, со скоростью около 7МБ/сек, конечно если ваш интернет позволяет. Файл размером 1ГБ зальётся примерно за 2-3 минуты.
Сверху вы видите ссылку, скопируйте её и передайте другому человеку. Без регистрации можно отправить файл объёмом до 50ГБ, Карл! Единственное ограничение – это срок жизни файла 7 дней. Тем не менее, это решение идеально подходит для срочного обмена информацией. Второй вариант получения ссылки – нажмите на кнопку типа «ссылка» напротив файла:
Откроется окошко, откуда вы можете скопировать ссылку и ключ (о нём ниже). Отсюда можно сгенерировать QR-код, который рядом стоящий собеседник может сканировать камерой. На его мобильном телефоне откроется расшаренная вами ссылка. Файлы можно защитить паролем, переключив одноимённый переключатель вправо.
На его мобильном телефоне откроется расшаренная вами ссылка. Файлы можно защитить паролем, переключив одноимённый переключатель вправо.
В Fex.net встроена возможность быстрого обмена файлами между участниками системы. Вам не обязательно скидывать целую ссылку, а можно сообщить по телефону 7 символов, т.н. ключ. Чтобы скачать такой файл в своё хранилище, просто нажмите на главной кнопку «Скачать файлы» и введите этот ключ.
Кстати, чтобы просмотреть видео, фотографии, послушать музыку или открыть документ, необязательно скачивать файл на компьютер. Популярные типы файлов открываются онлайн во встроенном плеере.
Не тарифы, а сказка
Для постоянной работы зарегистрируйтесь и оплатите любой тариф. Стоимость использования сервиса приятно удивляет, и она намного меньше, чем у конкурентов. При оплате на год, стоимость хранилища на 128ГБ составит всего 0.75$ в месяц, а это меньше чем чашка кофе.
Самый дешёвый тариф на 16ГБ стоит всего 0.33$ в месяц, при оплате на 1 год. Самый дорогой 4$/мес с максимальным объёмом 2ТБ и ограничением по размеру загружаемого файла 200ГБ. Даже не знаю у кого есть файл на 200ГБ… Чем больше срок продления, и чем больший объём хранилища, тем дешевле обходится 1 месяц и 1ГБ данных, ну это так всегда.
Самый дорогой 4$/мес с максимальным объёмом 2ТБ и ограничением по размеру загружаемого файла 200ГБ. Даже не знаю у кого есть файл на 200ГБ… Чем больше срок продления, и чем больший объём хранилища, тем дешевле обходится 1 месяц и 1ГБ данных, ну это так всегда.
Приложения для смартфонов и TV
Fex.net позаботились об удобстве пользования на мобильных операционных системах, на сайте есть ссылки и QR-коды для их установки. Приложения для Android и iOS копируют функционал Веб-сервиса, вы здесь также можете загружать файлы и генерировать ссылки для передачи их другу через сеть.
Приложение FEX NET ID позволяет сэкономить внутреннюю память телефона, если включить функцию сохранения фото и видео с камер в облако. После этого хранить файлы на устройстве нет необходимости.
Есть и обратная функция – оффлайн доступ к файлам. Это когда вы открываете один раз файл из облака, он сохраняется в памяти устройства и становится доступным даже без доступа в интернет.
Впрочем, подобный функционал в приложениях уже никого не удивляет, хоть и бывает далеко не в каждом файлообменнике.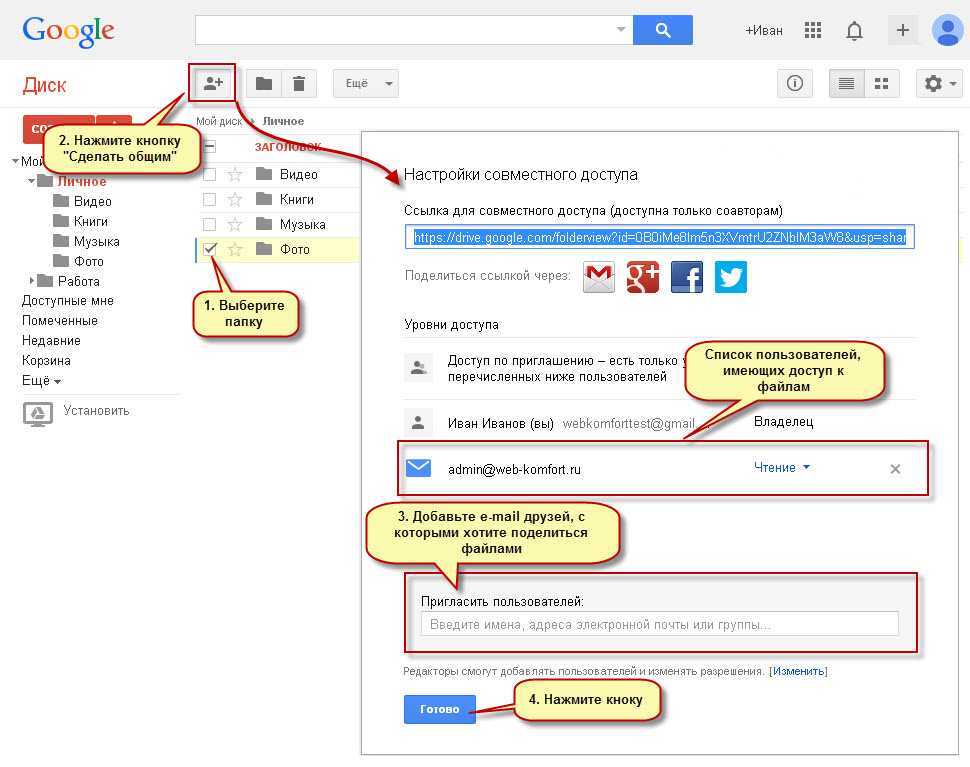 Но с помощью приложения вы легко можете передать файлы с компьютера на компьютер, и с телефона на телефон.
Но с помощью приложения вы легко можете передать файлы с компьютера на компьютер, и с телефона на телефон.
В распоряжении имеется другое уникальное приложение для Smart-телевизоров Samsung и LG. В приложении FEX для Smart TV можно открывать фильмы и видеоролики напрямую из облака без необходимости скачивания, это очень удобно.
Как загрузить файлы для скачивания на свой хостинг и получить ссылку?
Привет! В этой емкой инструкции поделюсь, как загрузить файлы для скачивания на свой хостинг – например, материалы в архиве или отдельно pdf-документы, и поделиться ссылкой на скачивание.
Это как альтернатива облачному хранилищу, когда вы можете давать ссылку на скачивание не с облака Яндекс, Гугл и т.п., а напрямую с вашего хостинга. Но минус тоже есть – если размещать тяжеловесные файлы от 500 мегабайт/1 гигабайт и таких файлов у вас много, то быстро можно исчерпать место на хостинге, и придется покупать более дорогие тарифы. Для небольших весом архивов, pdf-ок обычного хостинга с дисковым пространством 5-10 гигабайт будет более чем достаточно.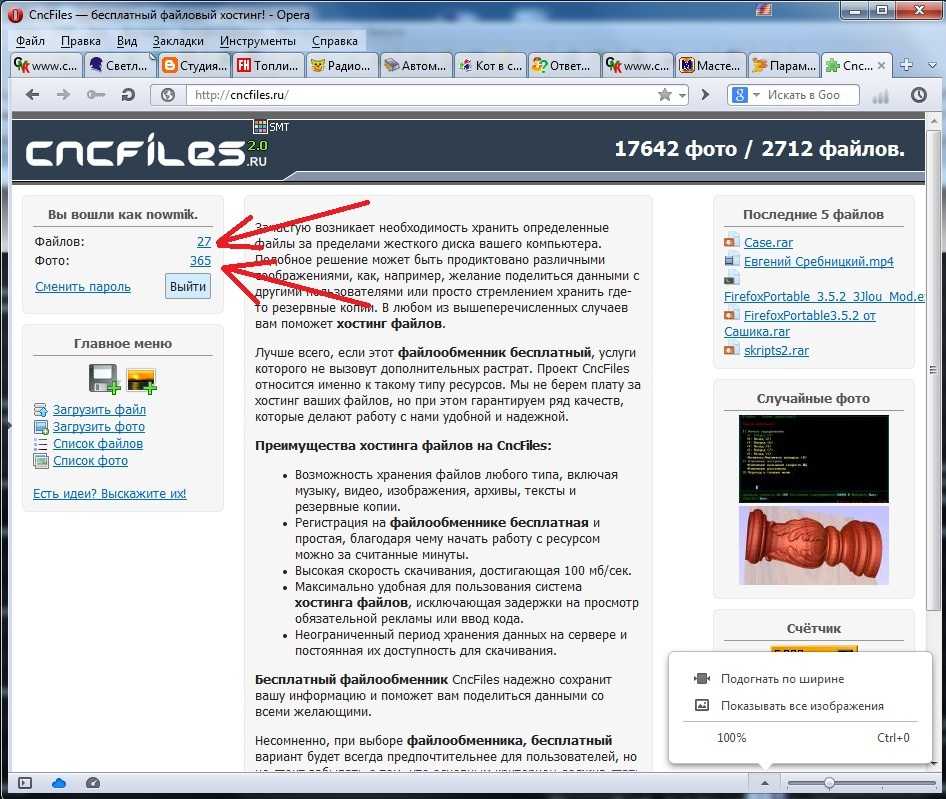
Итак, давайте на примере разберем, как происходит процесс загрузки файлов в архиве или отдельных pdf-документов на хостинг, как берется ссылка на эти файлы и происходит скачивание.
Вы можете посмотреть мой видеоурок ниже:
Загружать файлы вы можете в корневую папку вашего существующего сайта, например, где установлен Вордпресс – мешать работе сайта они никак не будут. Но можно зарегистрировать отдельный домен (или создать бесплатный поддомен от уже купленного домена). Создать с ним сайт (не ставить на него Вордпресс), а использовать чисто под загрузку файлов, чтобы не мешать все в кучу.
Главное, чтобы ваш тариф хостинга позволял создать более чем 1 сайт. Если у вас доступен только 1 сайт, то загружайте файлы в его корневую папку.
Давайте рассмотрим на примере с отдельным сайтом на поддомене.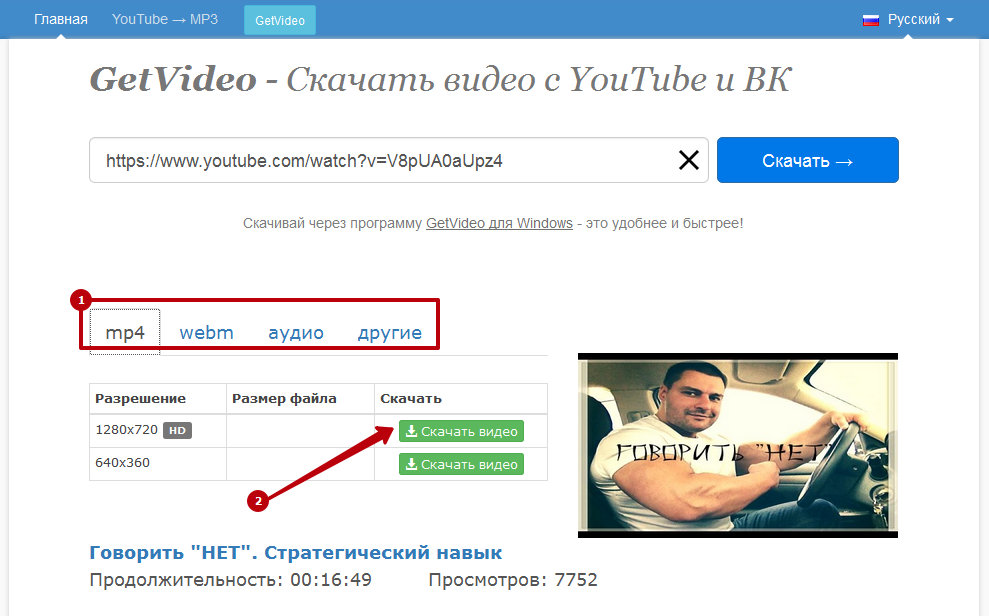 Показываю на своем хостинге Timeweb. Поддомен тут создается в пару кликов.
Показываю на своем хостинге Timeweb. Поддомен тут создается в пару кликов.
Идем в раздел «Домены и поддомены». Напротив домена жмем по иконке плюса (добавить поддомен).
Указываем название поддомена – короткое латиницей или цифры.
На этом же шаге можем сразу создать сайт с нашим поддоменом. Для этого выбираем «Создать директорию» и указываем ее название. Лучше всего называть директорию так же, как называется ваш поддомен, чтобы не путаться.
Ниже под вашим доменом отобразится добавленный поддомен.
А в разделе «Сайты» отобразится ваш новый сайт:
Также в разделе «Файловый менеджер» появляется корневая папка этого сайта (она называется аналогично директории, к которой привязан домен) – в эту папку и загружаются любые файлы.
Загрузим архив с материалами, которыми хотим поделиться для скачивания. К примеру, у меня есть бесплатность – комплект чек-листов для набора подписчиков. На компьютере они лежат в папке, для загрузки на хостинг я ее запакую в архив. Например, в zip. Но перед этим обязательно нужно назвать папку латиницей, без пробелов и лишних символов.
Например, в zip. Но перед этим обязательно нужно назвать папку латиницей, без пробелов и лишних символов.
Для добавления в архив, нажимаем по папке правой кнопкой мыши — выбираем пункт «Добавить в архив».
Затем иду на хостинг в «Файловый менеджер», захожу в корневую папку своего сайта (открываю двойным кликом левой кнопкой мыши).
Внутри открываю папку public_html и в нее загружаю свой архив.
Загрузить можно перетаскиванием архива с рабочего стола компьютера на строку «Чтобы добавить файлы, перетащите их в это окно». Просто сворачиваем браузер, идем на рабочий стол, жмем по архиву левой кнопкой мыши и, удерживая, тянем его во вкладку браузера с открытой корневой папкой.
При загрузке этим способом нас спрашивают «Распаковать архив?» — распаковывать не надо. Выбираем «Только загрузить».
Второй вариант загрузки – через вкладку «Файл» — «Загрузить на сервер».
Таким образом, архив оказывается в корневой папке нашего сайта на хостинге.
Ссылка на скачивание архива формируется так: ваш домен/название архива.zip или ваш домен/название архива.rar (то есть в конце после точки обязательно добавляется формат архива).
В моем случае ссылка на скачивание архива выглядит так: 123.viktoriiakarpova.ru/lists.zip
При этом, когда мы переходим по ссылке на архив, тут же происходит его скачивание без дополнительных действий со стороны пользователя.
А теперь загрузим рdf-книгу, ссылкой на скачивание которой хотим поделиться.
Точно также идем в корневую папку сайта в «Файловом менеджере» и через вкладку «Файл» — «Загрузить на сервер» загружаем наш pdf с рабочего стола. Или перетаскиваем левой кнопкой мыши в строку загрузки.
Как и архив, pdf должен называться латинскими буквами без пробелов и лишних символов. Можно использовать дефис или нижнее подчеркивание в названии.
Ссылка на скачивание этого файла формируется так: ваш домен/название документа. pdf. Здесь аналогично – в конце после точки обязательно добавляется формат документа.
pdf. Здесь аналогично – в конце после точки обязательно добавляется формат документа.
В моем случае ссылка выглядит так: 123.viktoriiakarpova.ru/keys.pdf
Когда мы перейдем по ссылке, pdf документ откроется в браузере – его можно просматривать онлайн (все ссылки внутри будут кликабельны), либо скачать себе, нажав вверху справа по стрелке.
кликните на скриншот для увеличения
Кстати, этот вариант с загрузкой pdf на хостинг можно использовать для добавления политики конфиденциальности, договора-оферты на свой сайт и т.д.
Итак, в этой статье мы разобрались с вопросом – как загружать на свой хостинг файлы (архивы, pdf документы) и делиться ссылкой на их скачивание.
Буду рада, если пригодилось.
Виктория
Как отправить большой файл — несколько способов передать, скинуть, загрузить
Бывает, что возникает ситуация, когда нужно загрузить файл большого объема, чтобы передать его другому пользователю. В таком случае не работает отправка как вложение email, а отправка, к примеру в Skype может быть затруднена прерыванием скачивания, или пользователь может быть не онлайн.
Рассмотрим как можно поделиться большим файлом.
- Загрузка в «Облако»
- Превышение максимального размера файла
Загрузка в «Облако»
Смысл сервиса очень прост, вы загружаете файл в «Облако», вам дается ссылка на файл/папку/архив. Эту ссылку вы передаете нужному человеку, и он может без авторизации и ввода паролей скачать этот файл в удобное ему время.
Если нужно скрыть передаваемую информацию от случайных посторонних глаз, файлы можно архивировать любым архиватором (WinRAR, ZIP или 7z) с указанием пароля на архив.
Рассмотрим четыре, их на самом деле гораздо больше, сервиса по хранению и передачи файлов.
- Яндекс.Диск
- Облако Mail.ru
- Google Drive
- DropBox
Яндекс.Диск
Ссылка на регистрацию: https://disk.yandex.ru/
Сервис дает 20 Гб (двадцать гигабайтов) пространства. После регистрации вы можете загружать файлы.
Внимание!
Максимальный размер одного файла для загрузки на Диск на бесплатном тарифе — 1 ГБ.
Загружаете файл, нажав на кнопку «Загрузить» в необходимой папке (рис.1).
Рисунок 1
Далее, вы видите процесс загрузки, по завершении нажмите на кнопку «Поделиться» (рис.2).
Рисунок 2.
Во всплывающем окне включите переключатель и скопируйте ссылку, также можете поделиться одним из доступных способов — через соц.сети (рис.3).
Рисунок 3.
Полученная ссылка — это и есть ссылка на файл. Вы можете ей делиться. Готово.
Облако Mail.ru
Ссылка на регистрацию: https://cloud.mail.ru/
Сервис дает 8 Гб (восемь гигабайтов) пространства. После регистрации вы можете загружать файлы.
Внимание!
Максимальный размер одного файла для загрузки на Диск на бесплатном тарифе — 2 ГБ.
Процесс прост. Нажмите на кнопку «Загрузить» и в открывшееся окно, путём перетаскивания файла в определённую область, загрузите файлы (рис.4).
Нажмите на кнопку «Загрузить» и в открывшееся окно, путём перетаскивания файла в определённую область, загрузите файлы (рис.4).
Далее, вы видите процесс загрузки, по завершении нажмите на переключатель (иконка ссылки) чтобы получить ссылку (рис.5).
Рисунок 5.
Полученная ссылка — это и есть ссылка на файл. Вы можете ей делиться. Готово.
Google Drive
Ссылка на регистрацию: https://drive.google.com
Сервис дает 15 Гб (пятнадцать гигабайтов) пространства. После регистрации вы можете загружать файлы.
Нажимаем кнопку «Создать» (рис.6), во всплывающем окне выбираем «загрузить файлы» (рис.7).
Рисунок 6.
Рисунок 7.
Далее вы видите процесс загрузки, по завершении нажмите на файле правой кнопкой мыши, чтобы открыть меню, выберите пункт «Открыть доступ» (рис.8).
Рисунок 8.
В открывшемся окне можете добавить email людей, кому хотите открыть доступ, либо нажмите на иконку ссылки, чтобы получить ссылку на файл (рис.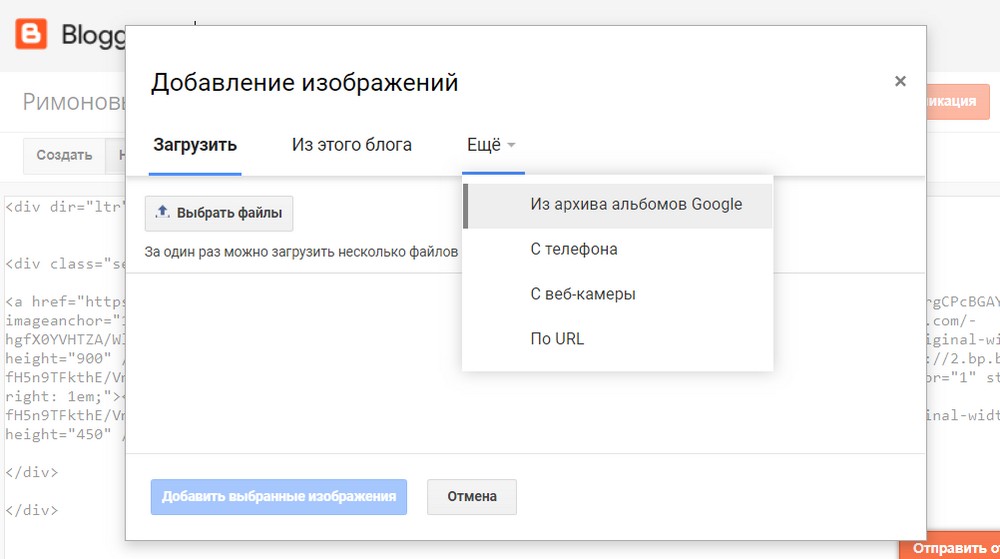 9).
9).
Рисунок 9.
Полученная ссылка — это и есть ссылка на файл. Вы можете ей делиться. Готово.
DropBox
Ссылка на регистрацию: https://www.dropbox.com/
Сервис дает 2 Гб (два гигабайта) пространства. После регистрации вы можете загружать файлы.
Внимание!
Максимальный размер одного файла для загрузки на Диск на бесплатном тарифе — 50 МБ.
Авторизуетесь на сайте, далее на странице нажмите на иконку «Загрузить…» (рис.10).
Рисунок 10.
После загрузки, выделите нужный файл и нажмите «Поделиться» (рис.11).
Рисунок 11.
В открывшемся окне нажмите «создать ссылку» (рис.12).
Рисунок 12.
Далее нажмите на «копировать ссылку» (рис.13).
Рисунок 13.
Полученная ссылка — это и есть ссылка на файл. Вы можете ей делиться. Готово.
Превышение максимального размера файла
Eсли в облако нужно загрузить файл (папку с файлами), который превышает максимально допустимый размер для загрузки в облако, то при создании архива необходимо сразу его разбить, указав размер 1900 МБ (рис.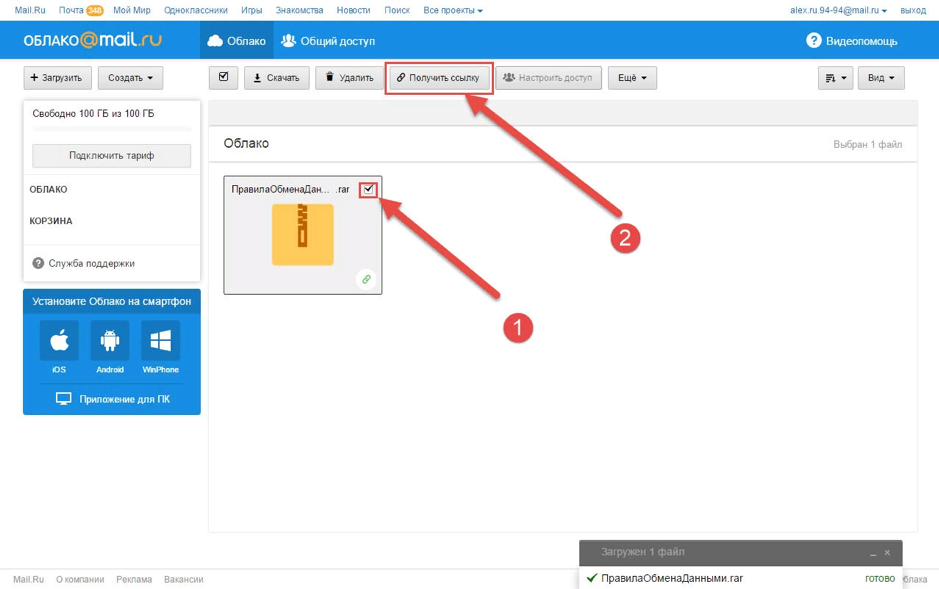 14).
14).
Рисунок 14
В облако загружаются все полученные файлы с расширением z0, z1 и т.д. и главный файл zip.
Готово. Мы рассмотрели способ решения вопроса загрузки и хранения большого по объему файла.
Тэги: Yandex диск, яндекс диск, разместить большой файл, файлообменник, Облако Mail.ru, Google Drive, Google Disk, DropBox, Drop Box, дроп бокс, дропбокс, диск, облако
7 файловых хостингов с прямыми ссылками на скачивание для бесплатных пользователей
Если вы хотите загрузить файл, чтобы его можно было распространить среди других, для выполнения этой задачи существуют сотни различных служб. Файловый хостинг бывает разных категорий, и популярным типом является облачный хостинг, где вы можете использовать такие сервисы, как Google Drive, Microsoft OneDrive, DropBox и iCloud. Они в большей степени предназначены для личного хранения и обмена файлами с друзьями, семьей и коллегами по работе.
Сравнение скорости процессоров (Intel и AMD)
Другие варианты размещения файлов включают в себя службы, более подходящие для размещения ссылок в любом месте, чтобы любой мог загрузить файл.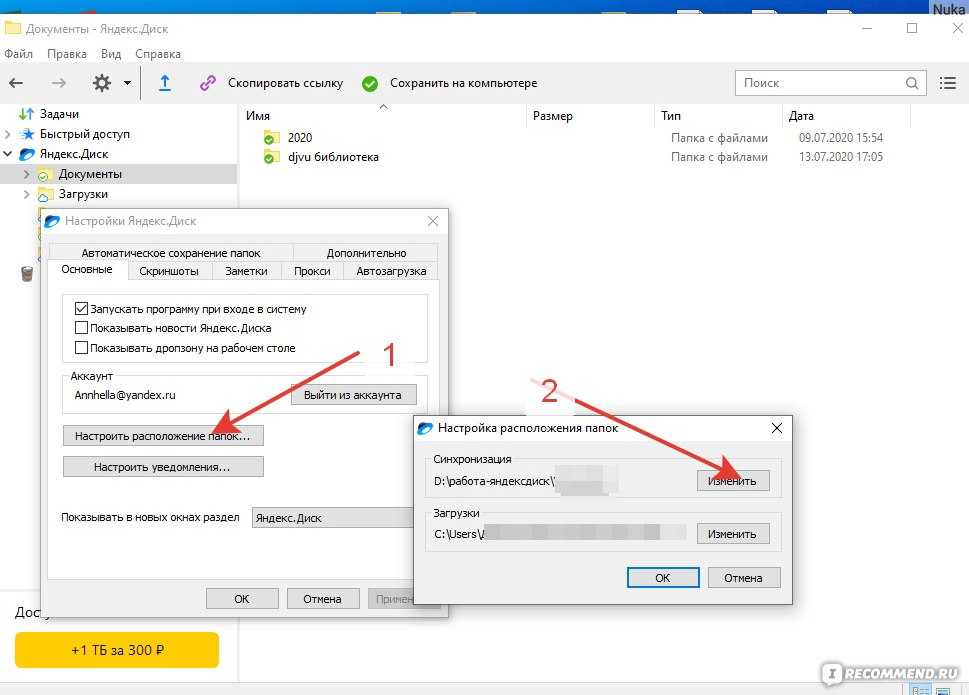 Такие сайты, как Rapidgator, MEGA и ZippyShare, лучше подходят для этой цели. Однако, если вы не платите за подписку, у многих из них есть ограничения на хостинг, которые накладывают ограничения на то, что и как другие могут загрузить загруженный вами файл.
Такие сайты, как Rapidgator, MEGA и ZippyShare, лучше подходят для этой цели. Однако, если вы не платите за подписку, у многих из них есть ограничения на хостинг, которые накладывают ограничения на то, что и как другие могут загрузить загруженный вами файл.
Только некоторые из раздражений; специальная страница для загрузки файла с рекламными объявлениями (иногда с поддельными кнопками загрузки), требование решить проблему с помощью капчи, ожидание загрузки или загрузки за несколько секунд или минут, и часто скорость загрузки файла ограничена.
Чтобы обойти большинство из этих проблем, мы перечислили семь бесплатных файловых хостингов, где файлы можно загружать по прямым ссылкам. Это устраняет необходимость для пользователей сначала посещать страницы загрузки и связанные с ними неприятности.
1. Anonfile
Anonfile – довольно простой сервис, который предлагает щедрую максимальную загрузку 20 ГБ на файл. Абсолютный максимум, который может быть загружен в день, составляет 5000 файлов или 100 ГБ в общей сложности.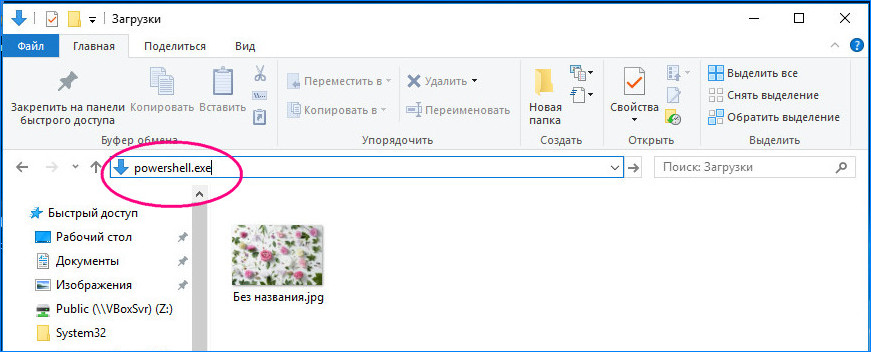 Этих ограничений должно быть более чем достаточно для большинства пользователей.
Этих ограничений должно быть более чем достаточно для большинства пользователей.
Чтобы загрузить файл, просто нажмите Загрузить Нажмите кнопку и выберите файл (выберите несколько файлов с помощью Shift или Ctrl + клик). Файл будет загружен и покажет ссылку для скачивания после завершения. Нажмите кнопку «Копировать», чтобы скопировать ссылку, а затем вставьте ее в браузер, чтобы перейти на страницу загрузки. Щелкните правой кнопкой мыши кнопку «Загрузить» и скопируйте ссылку, чтобы получить реальный URL, который может напрямую загрузить файл.
Файлы потенциально могут быть оставлены на сервере и доступны для постоянной загрузки, но будут удалены при соблюдении определенных условий. Загрузки, которые нарушают условия обслуживания, очевидно, могут быть удалены вместе с файлами старше трех месяцев, которые никогда не были загружены или старше шести лет, но не загружались более пяти лет.
Существует возможность создать учетную запись, которая ведет учет файлов, которые вы загрузили.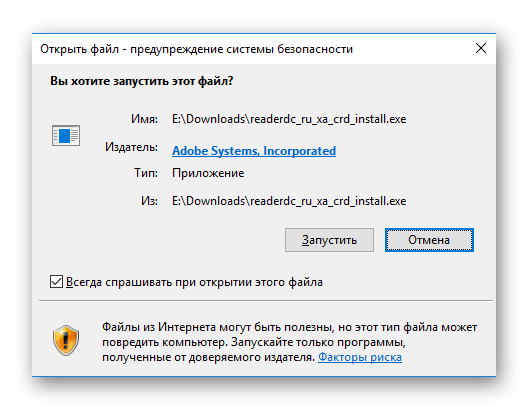 Еще одно преимущество учетной записи – ссылки для скачивания, и файлы можно удалить, просто нажмите кнопку X рядом со ссылкой. Для создания учетной записи требуется только имя пользователя и пароль, поэтому не забывайте эти учетные данные. Электронные письма не используются вообще, то есть нет возможности восстановления пароля.
Еще одно преимущество учетной записи – ссылки для скачивания, и файлы можно удалить, просто нажмите кнопку X рядом со ссылкой. Для создания учетной записи требуется только имя пользователя и пароль, поэтому не забывайте эти учетные данные. Электронные письма не используются вообще, то есть нет возможности восстановления пароля.
Посетите Anonfile
Anonfile фактически ссылается на другой сервис под названием Bayfiles, который, в свою очередь, ссылается на Megaupload. Все три веб-сайта одинаковы в том, как они работают, поэтому вы можете использовать любой из них, отличаются только визуальные темы.
2. FileSend
Служба Filesend очень проста в использовании и не имеет никаких дополнительных функций, о которых можно говорить, просто загрузите файл и получите ссылку. Файлы будут загружены с ограничением по времени, срок действия ссылки истечет, и файл будет удален через заданный период времени. Эти сроки составляют 7 дней, 14 дней, 21 день и 30 дней.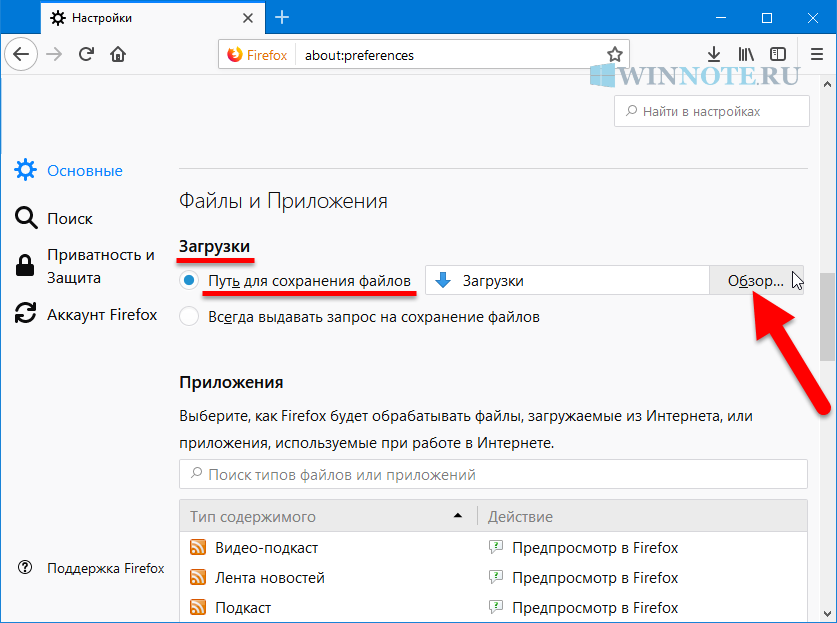 Обратите внимание, что AtOnline Drive, указанный справа, представляет собой другой сервис облачного хранилища, который требует регистрации.
Обратите внимание, что AtOnline Drive, указанный справа, представляет собой другой сервис облачного хранилища, который требует регистрации.
Веб-сайт допускает перетаскивание на страницу или нажатие кнопки и выбор файлового реквестера. Один файл или несколько файлов могут быть удалены или выбраны с помощью Ctrl или Shift + щелчок. Когда файл загружен, не нажимайте на ссылку копирования. Вместо этого щелкните правой кнопкой мыши общий значок с именем и размером файла, а затем скопируйте ссылку. Вы также можете скопировать ссылку кнопки «Скачать» для одного файла, но не для нескольких файлов.
Там не упоминается о максимальном размере файла или любых других возможных ограничениях, таких как пропускная способность. Было бы замечательно, если бы не было таких ограничений или очень высоких ограничений, но было бы неплохо знать. Файл объемом 55 ГБ был принят и начал загрузку, но мы не знаем, будет ли он успешно завершен (наше соединение недостаточно быстрое, чтобы загрузить его полностью).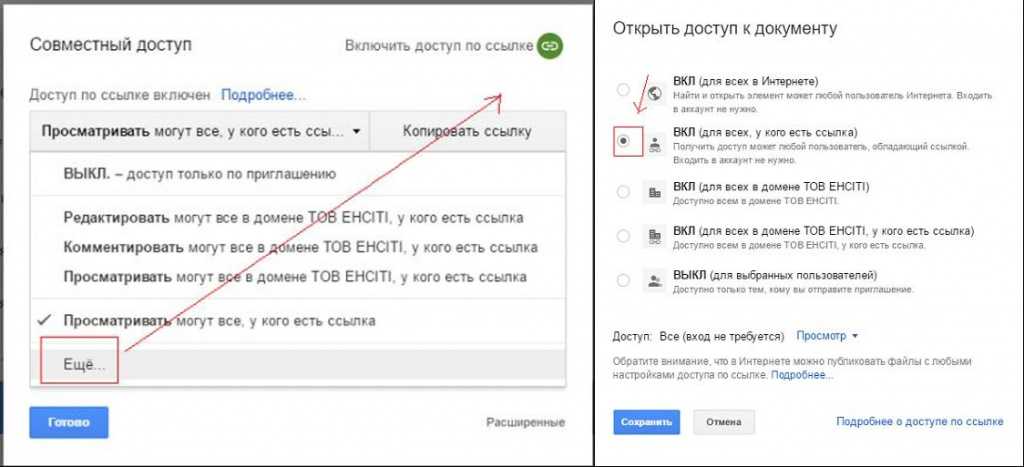
Посетить FileSend
3. Передача файла
Хорошая вещь о FileTransfer – это прозрачность того, что предлагает бесплатный сервис загрузки, потому что ограничения отображаются на его домашней странице. Вы можете загружать файлы размером до 6 ГБ, они будут доступны для загрузки в течение 21 дня и могут быть загружены в общей сложности 50 раз. Платная премиум-учетная запись снимает некоторые ограничения, но для большинства пользователей должно быть достаточно бесплатной и незарегистрированной.
Чтобы получить прямые ссылки на скачивание с FileTransfer, нажмите Отправить файлы и перетащите файл в окно браузера или выберите вручную с помощью реквестера файлов. Обратите внимание, что если вы выберете несколько файлов для загрузки одновременно, они будут заархивированы в один пакет, когда дело доходит до прямой загрузки. Если вам нужна одна ссылка для загрузки одного файла, загружайте файлы по отдельности. Нажмите «Файлы выбраны, продолжить», Чтобы загрузить файл.
Когда процесс загрузки будет завершен, нажмите Копировать ссылку вкладка, а затем Копировать ссылку кнопка. С помощью ссылки в буфере обмена вы можете получить прямую ссылку одним из двух способов. Добавьте «? Do = download» к URL-адресу или вставьте скопированную ссылку в браузер, щелкните правой кнопкой мыши кнопку «Download Data Package» и скопируйте адрес ссылки. В конечном итоге это один и тот же URL.
В дополнение к платной учетной записи, также может быть создана бесплатная учетная запись. Вы получаете немного больше, но если вам нужна история загрузок и загрузок или возможность добавлять комментарии к файлам (не относится к прямым ссылкам), возможно, стоит подписаться на них.
Посетите FileTransfer
4. File.io
С точки зрения простоты и удобства использования, File.io не имеет излишеств и просто предоставит вам прямую ссылку для скачивания после загрузки файла. Максимальный размер файла составляет 5 ГБ на загрузку, и вам разрешено до 100 загрузок в день.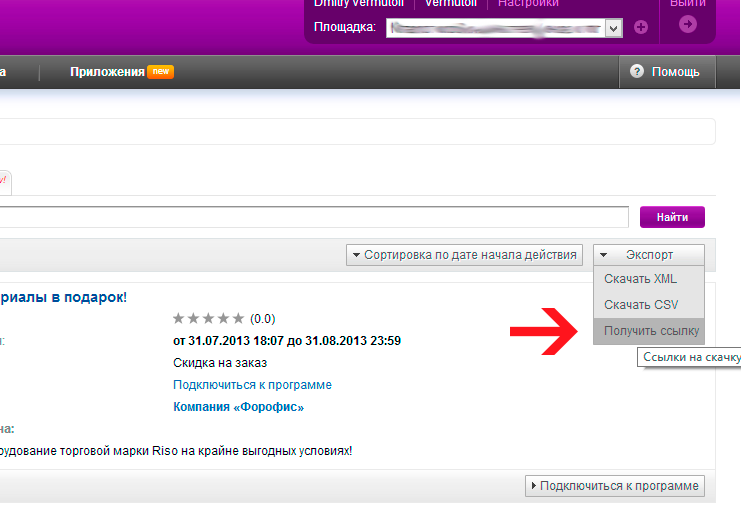 Есть платные планы, но цены довольно высоки и предназначены для профессиональных пользователей и веб-сайтов.
Есть платные планы, но цены довольно высоки и предназначены для профессиональных пользователей и веб-сайтов.
Вы можете перетащить один или несколько файлов на маленькую красную цель на главной странице или добавить их вручную с помощью кнопки «Загрузить». Каждый файл будет загружаться по очереди со своей уникальной прямой ссылкой, поэтому, вероятно, лучше всего загрузить только несколько файлов одновременно. Просто нажмите Копировать ссылку Кнопка, чтобы поместить прямую ссылку на файл в буфер обмена.
Каждый файл может быть загружен только один раз, а затем удален, поэтому не пытайтесь проверить загрузку самостоятельно. Существует возможность вручную установить ограничение по времени, чтобы файл удалялся, даже если он не был загружен. Информация о том, как это сделать, находится внизу главной страницы, но процесс будет сложным для многих пользователей. Загрузка файла самостоятельно, когда вы хотите истечь, будет иметь тот же конечный результат и будет намного проще.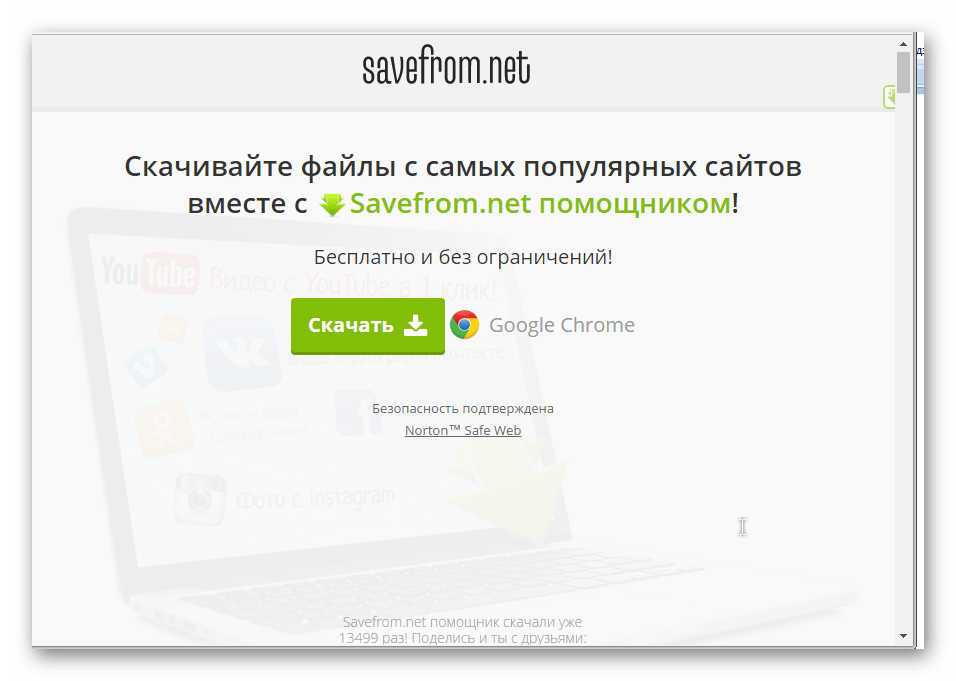
Посетите File.io
5. AnonymousFiles
AnonymousFiles перечисляет на своей домашней странице ряд вещей, которые он делает или не делает, чтобы лучше заботиться о вашей конфиденциальности. Он обещает не хранить и не регистрировать какие-либо данные, не отслеживать и не делиться вашими файлами, а его серверы базируются за пределами ЕС или США. Сервис в настоящее время имеет максимальный размер загружаемого файла 5 ГБ.
Чтобы загрузить файл в AnonymousFiles, поместите файл в поле на веб-странице или щелкните в поле, чтобы выбрать файл вручную. После того как файл загружен, не нажимайте кнопку «Копировать URL», а нажимайте на сам URL, чтобы открыть окно загрузки на другой вкладке браузера. Щелкните правой кнопкой мыши на Нажмите, чтобы скачать Нажмите и скопируйте ссылку, чтобы получить прямую ссылку для скачивания.
Если вы откроете окно «Параметры» на главной странице, появится окно, в котором вы сможете ввести срок действия.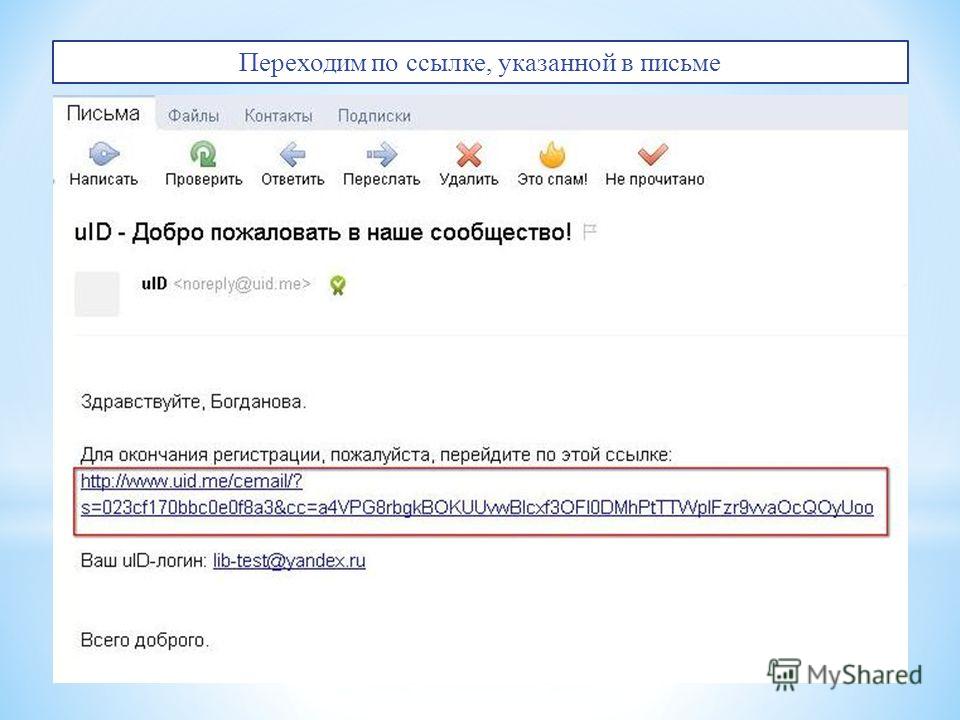 Это может быть от 1 часа до 6 месяцев в форме 1-24 часа, 1-7 дней, 1-4 часа, 1-6 минут. Числа нельзя смешивать и сопоставлять, поэтому, например, 1w3d (10 дней) не будет работать. Флажок Noindex также присутствует в настройках, и мы не уверены, почему он не включен по умолчанию, так как сервис, по-видимому, имеет большое значение для конфиденциальности.
Это может быть от 1 часа до 6 месяцев в форме 1-24 часа, 1-7 дней, 1-4 часа, 1-6 минут. Числа нельзя смешивать и сопоставлять, поэтому, например, 1w3d (10 дней) не будет работать. Флажок Noindex также присутствует в настройках, и мы не уверены, почему он не включен по умолчанию, так как сервис, по-видимому, имеет большое значение для конфиденциальности.
Посетите AnonymousFiles
6 и 7. Google Drive и Microsoft OneDrive
У большинства людей уже есть учетная запись Google или Microsoft с бесплатным облачным хранилищем. Хотя по умолчанию они не предлагают прямых ссылок, есть способ отредактировать предоставленные ими ссылки общего доступа, чтобы принудительно загрузить их, вместо того, чтобы направлять пользователя на страницу загрузки. Сайты, перечисленные ниже, сделают это автоматически.
YTOMP4 Генератор прямых ссылок
YTOMP4 – это прежде всего генератор ссылок для YouTube, но он также имеет отдельную страницу для создания прямых ссылок OneDrive и Google Drive. Просто вставьте ссылку, нажмите генерировать а потом копия, Dropbox также есть в списке, но будьте осторожны, так как у нас были учетные записи Dropbox, ранее запрещенные для частного доступа к нескольким мегабайтам законных файлов.
Просто вставьте ссылку, нажмите генерировать а потом копия, Dropbox также есть в списке, но будьте осторожны, так как у нас были учетные записи Dropbox, ранее запрещенные для частного доступа к нескольким мегабайтам законных файлов.
Генератор прямых ссылок
Это еще один генератор прямых ссылок для Google Drive, OneDrive и DropBox. Он также поддерживает все типы документов Google для загрузки при условии, что у вас есть ссылка для общего доступа и в конце добавляется тип формата. Просто вставьте ссылку и нажмите генерировать,
WonderPlugin Google Drive Генератор прямых ссылок
WonderPlugin – разработчик плагинов для WordPress, на котором размещен онлайн-генератор прямых ссылок Google Drive. В нем есть руководство по созданию разделяемых ссылок, а также рассказывается о пределе в 100 МБ, о котором большинство других веб-сайтов или генераторы ссылок даже не упоминают.
Замечания: Не злоупотребляйте методами Google Диска или OneDrive, так как загрузка может быть заблокирована или вся ваша учетная запись может быть даже приостановлена, если вы считаете, что вы злоупотребляете службой. Мы рекомендуем вам не размещать эти ссылки на общедоступных форумах, в блогах и социальных сетях и использовать их только для личного доступа. Если вы собираетесь свободно делиться своими прямыми ссылками, было бы лучше создать учетную запись именно для этой цели.
Мы рекомендуем вам не размещать эти ссылки на общедоступных форумах, в блогах и социальных сетях и использовать их только для личного доступа. Если вы собираетесь свободно делиться своими прямыми ссылками, было бы лучше создать учетную запись именно для этой цели.
Сравнение скорости процессоров (Intel и AMD)
Загружать файлы любого размера – бесплатно до 5 ГБ
Нужно загружать файлы размером более 5 ГБ?
С нашими платными тарифными планами вы можете загружать от 250 ГБ до файлов любого размера
Ознакомьтесь с нашими платными планами
Как загружать большие файлы с помощью Filemail
1. Выберите свой файл или папку
Просмотрите и выберите файлы, которые вы хотите загрузить. Или вы можете перетащить файлы. Вы даже можете оставить сообщение на странице загрузки.
2.
 Загрузите свои файлы
Загрузите свои файлыКак только файлы будут выбраны, мы начнем их загружать. Благодаря сквозному шифрованию и безопасному файловому хостингу ваши файлы в безопасности.
3. Поделитесь ссылкой для скачивания
После завершения загрузки мы размещаем ваши файлы в облаке. Вы получите прямую ссылку на ваши сохраненные файлы. Вы можете поделиться ссылкой с кем угодно и где угодно.
Преимущества использования Filemail для отправки файлов
Загружать большие файлы
Вы можете бесплатно загружать большие файлы или папки размером до 5 ГБ. Затем мы дадим вам URL-ссылку, которой вы можете поделиться по своему усмотрению.
Анонимная загрузка файлов
Мы предлагаем услугу обмена файлами без учетной записи.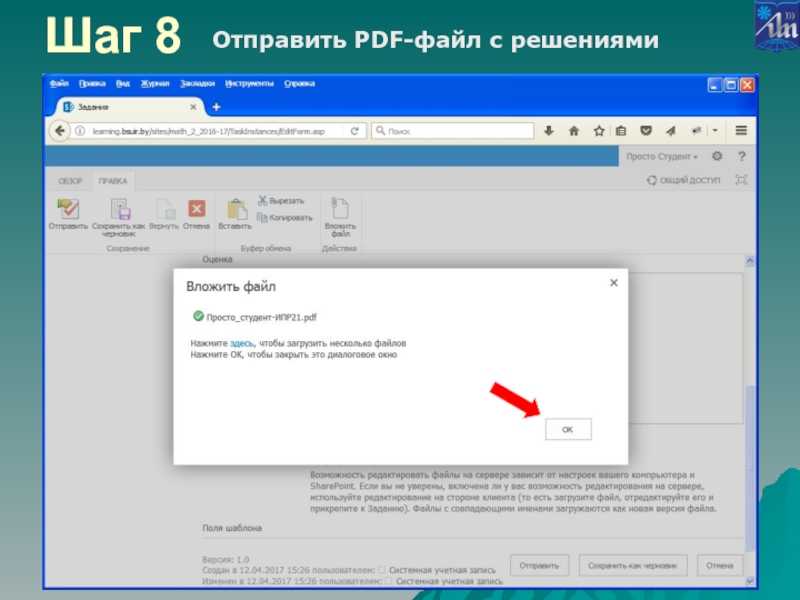 Вам не нужно регистрироваться и создавать учетную запись, чтобы загружать и обмениваться файлами.
Вам не нужно регистрироваться и создавать учетную запись, чтобы загружать и обмениваться файлами.
Загрузка файлов без рекламы
Когда мы говорим, что вы можете загружать свои файлы бесплатно, мы имеем в виду совершенно бесплатно. Бесплатно, без рекламы, без отвлекающих факторов.
Высокая скорость передачи
Мы не ограничиваем скорость передачи. У нас есть серверы, распределенные по всему миру, и мы передаем ваши файлы на ближайший к вам сервер.
Безопасная загрузка файлов
Ваши файлы безопасно передаются на наш сервер благодаря сквозному шифрованию через HTTPS, TLS1.2 и SHA256.
На всех платформах
Вы можете загружать файлы в Filemail по-своему. Используйте браузер, используйте наши настольные приложения, наше приложение для iOS или даже наше приложение для Android.
Используйте браузер, используйте наши настольные приложения, наше приложение для iOS или даже наше приложение для Android.
Антивирусная защита
Мы сканируем все файлы, загружаемые в Filemail, на наличие вирусов и вредоносных программ. Файл, который вы загружаете, будет загружен.
Устоявшийся бизнес
Мы помогаем людям загружать и делиться с 2008 года. Мы не являемся сторонним проектом и не работаем на пожертвования. Мы не в бета-версии.
Часто задаваемые вопросы
Как долго мы храним ваши файлы?
Мы размещаем ваши файлы в нашем облачном хранилище на 7 дней. После 7-го дня ваши файлы автоматически удаляются. Если вы хотите хранить дольше и выбрать дату истечения срока действия, наши платные планы помогут вам.
Есть ли ограничения на загрузку?
Нет, ограничений на загрузку нет. Ваши общие файлы могут быть загружены столько раз, сколько вы хотите, столько людей, сколько вы хотите. Вы будете уведомлены, когда кто-то загрузит файл. Единственным ограничением является то, что файлы больше не доступны через 7 дней.
Существуют ли ограничения на загрузку файлов?
Ограничение, установленное для нашей бесплатной услуги без учетной записи, заключается в том, что вы можете загружать любое количество файлов, но их общий размер не может превышать 5 ГБ за сеанс загрузки. Вы можете иметь 2 сеанса загрузки в течение 24 часов. Все наши платные планы разрешают вам неограниченное количество сеансов загрузки, и вы можете загружать большие файлы любого размера.
Какие типы файлов я могу загружать?
У нас нет ограничений по типу файла, поэтому вы можете загружать файлы любого типа. Что мы не разрешаем, так это любые файлы, которые противоречат нашим Условиям использования.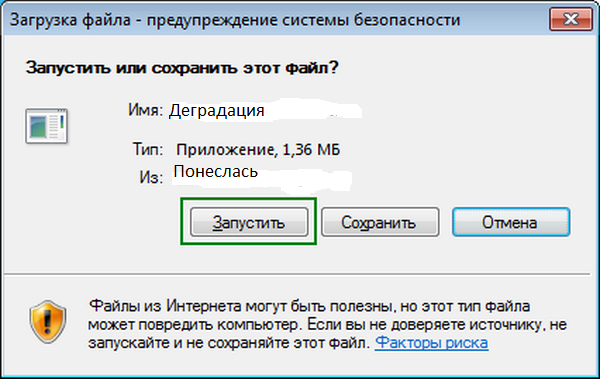
Как загружать быстрее?
Загрузка через браузер основана на TCP, что может быть медленнее, чем вам хотелось бы. Он использует только часть вашей скорости и зависит от условий трафика и других пользователей, использующих соединение. Если вам нужна более высокая скорость передачи, мы рекомендуем вам использовать наше настольное решение на основе UDP. Он быстро вздувается.
Отзывы клиентов
Мэтью Линг (видеосъемка Zest Media)
Для меня Filemail — идеальный компаньон для передачи мультимедиа. Это быстро, надежно и, на мой взгляд, намного лучше, чем любая другая платформа для передачи файлов. А+
Фабио Дондина (BlueWin)
Я использую Filemail в течение нескольких лет с большим удовлетворением. Это очень быстрый сервис, особенно с приложением Filemail Desktop, как для загрузки, так и для скачивания.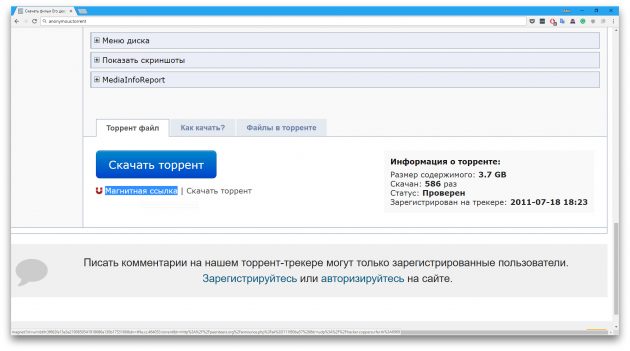 Кроме того, вы можете легко загружать файлы размером более 2 ГБ, а локализация на итальянском языке упрощает и ускоряет работу.
Кроме того, вы можете легко загружать файлы размером более 2 ГБ, а локализация на итальянском языке упрощает и ускоряет работу.
Хорхе Элиас Аларкон (Голливудский канал)
Filemail решил все мои проблемы с передачей файлов, которые у меня были в прошлом. Быстрый надежный, удобный в использовании. Очень доволен обслуживанием. Мы рассылаем наши шоу по всему миру, Filemail очень помогает.
Загружайте файлы любого размера со скоростью, превышающей скорость вашего браузера
Хранилище 1 ТБ, ускорение передачи UDP, собственный брендируемый поддомен и многое другое
Ознакомьтесь с нашими платными планами
Как вы загружаете свои файлы на веб-сервер? — Изучите веб-разработку
В этой статье показано, как опубликовать свой сайт в Интернете с помощью инструментов передачи файлов.
| Предпосылки: | Ты должен знать
что такое веб-сервер
а также
как работают доменные имена.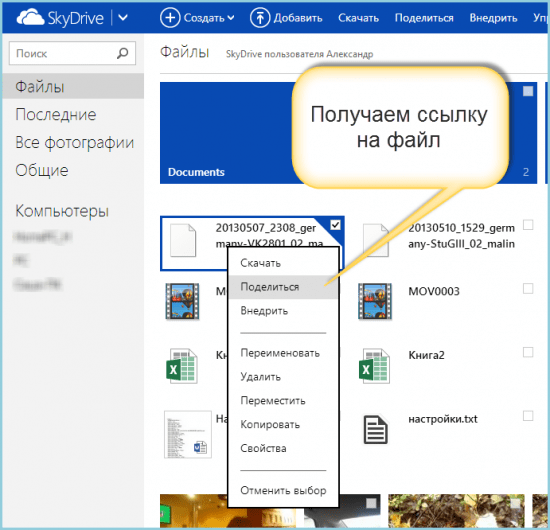 Вы также должны знать, как
настроить базовую среду
и как
написать простую веб-страницу. Вы также должны знать, как
настроить базовую среду
и как
написать простую веб-страницу. |
|---|---|
| Цель: | Узнайте, как отправлять файлы на сервер, используя различные способы передачи файлов. доступные инструменты. |
Если вы создали простую веб-страницу (для примера см. Основы HTML), вы, вероятно, захотите разместить ее в сети на веб-сервере. В этой статье мы обсудим, как это сделать, используя различные доступные варианты, такие как SFTP-клиенты, RSync и GitHub.
Существует несколько клиентов SFTP. Наша демонстрация охватывает FileZilla, поскольку она бесплатна и доступна для Windows, macOS и Linux. Чтобы установить FileZilla, перейдите на страницу загрузок FileZilla, нажмите большую кнопку «Загрузить», затем выполните установку из установочного файла обычным способом.
Примечание: Конечно, есть много других вариантов. Дополнительные сведения см. в разделе Инструменты публикации.
Дополнительные сведения см. в разделе Инструменты публикации.
Откройте приложение FileZilla; вы должны увидеть что-то вроде этого:
Вход в систему
В этом примере мы предположим, что наш хостинг-провайдер (служба, которая будет размещать наш веб-сервер HTTP) является вымышленной компанией «Пример хостинг-провайдера», чьи URL-адреса выглядят следующим образом: mypersonalwebsite.examplehostingprovider.net .
Мы только что открыли счет и получили от них эту информацию:
Поздравляем с открытием учетной записи в примере хостинг-провайдера.
Ваш аккаунт:
demozillaВаш сайт будет виден по адресу
demozilla.examplehostingprovider.netЧтобы опубликовать в этой учетной записи, подключитесь через SFTP со следующими учетными данными:
- SFTP-сервер:
sftp://demozilla.examplehostingprovider.net- Имя пользователя:
демозилла- Пароль:
quickbrownfox- Порт:
5548- Для публикации в Интернете поместите файлы в каталог
Public/htdocs.
Давайте сначала посмотрим на http://demozilla.examplehostingprovider.net/ — как видите пока там ничего нет:
Примечание: В зависимости от вашего хостинг-провайдера большую часть времени вы будете видеть страницу с текстом вроде «Этот веб-сайт размещен на [Услуге хостинга]». когда вы впервые заходите на свой веб-адрес.
Чтобы подключить SFTP-клиент к удаленному серверу, выполните следующие действия:
- Выберите Файл > Диспетчер сайта… в главном меню.
- В окне Site Manager нажмите кнопку New Site , затем введите имя сайта как demozilla в отведенном месте.
- Введите SFTP-сервер, указанный вашим хостом, в поле Хост: .
- В раскрывающемся списке Тип входа в систему: выберите 9.0189 Обычный , затем введите предоставленные имя пользователя и пароль в соответствующие поля.
- Введите правильный порт и другую информацию.

Ваше окно должно выглядеть примерно так:
Теперь нажмите Подключить для подключения к SFTP-серверу.
Примечание. Убедитесь, что ваш хостинг-провайдер предлагает подключение SFTP (Secure FTP) к вашему хостинг-пространству. FTP по своей сути небезопасен, и вы не должны его использовать.
Здесь и там: локальный и удаленный просмотр
После подключения ваш экран должен выглядеть примерно так (мы подключились к нашему собственному примеру, чтобы дать вам представление):
Давайте посмотрим, что вы видите:
- В центральной левой панели вы видите свои локальные файлы. Перейдите в каталог, в котором хранится ваш веб-сайт (например,
mdn). - В центре правой панели вы видите удаленные файлы. Мы вошли в наш удаленный корень FTP (в данном случае
пользователя/демозилла) - Пока можно игнорировать нижнюю и верхнюю панели. Соответственно, это журнал сообщений, показывающий состояние соединения между вашим компьютером и SFTP-сервером, и живой журнал каждого взаимодействия между вашим SFTP-клиентом и сервером.

Загрузка на сервер
В инструкциях нашего примера хоста говорилось: «Для публикации в Интернете поместите файлы в каталог Public/htdocs ». Вам нужно перейти в указанный каталог на правой панели. Этот каталог фактически является корнем вашего веб-сайта, где находятся ваши файл index.html и другие активы пойдут.
После того, как вы нашли правильный удаленный каталог для размещения файлов, чтобы загрузить файлы на сервер, вам нужно перетащить их с левой панели на правую панель.
Они действительно онлайн?
Пока все хорошо, но файлы действительно в сети? Вы можете перепроверить, вернувшись на свой веб-сайт (например, http://demozilla.examplehostingprovider.net/) в браузере:
.
И наш сайт заработал!
Rsync — это инструмент для локальной и удаленной синхронизации файлов, который обычно доступен в большинстве систем на базе Unix (таких как macOS и Linux), но существуют и версии для Windows.
Считается более продвинутым инструментом, чем SFTP, поскольку по умолчанию используется в командной строке. Базовая команда выглядит так:
rsync [-options] SOURCE user@x.x.x.x:DESTINATION
-
-options— это дефис, за которым следует одна или несколько букв, например-vдля подробных сообщений об ошибках и-bдля создания резервных копий. Вы можете увидеть полный список на справочной странице rsync (ищите «Сводка параметров»). -
ИСТОЧНИК— это путь к локальному файлу или каталогу, из которого вы хотите скопировать файлы. -
user@— учетные данные пользователя на удаленном сервере, на который вы хотите скопировать файлы. -
x.x.x.x— IP-адрес удаленного сервера. -
НАЗНАЧЕНИЕ— это путь к месту, куда вы хотите скопировать каталог или файлы на удаленном сервере.
Вам необходимо получить такую информацию от вашего хостинг-провайдера.
Дополнительные сведения и дополнительные примеры см. в разделе Использование Rsync для копирования/синхронизации файлов между серверами.
Конечно, рекомендуется использовать безопасное соединение, например FTP. В случае Rsync вы указываете данные SSH, чтобы установить соединение через SSH, используя параметр -e . Например:
rsync [-options] -e "ssh [ДЕТАЛИ SSH ЗДЕСЬ]" ИСТОЧНИК user@x.x.x.x:DESTINATION
Более подробную информацию о том, что необходимо, можно найти в разделе Как копировать файлы с помощью Rsync через SSH.
Инструменты графического интерфейса Rsync
Инструменты графического интерфейса пользователя доступны для Rsync (для тех, кому неудобно пользоваться командной строкой). Acrosync — один из таких инструментов, и он доступен для Windows и macOS.
Опять же, вам нужно будет получить учетные данные для подключения от вашего хостинг-провайдера, но таким образом у вас будет графический интерфейс для их ввода.
GitHub позволяет публиковать веб-сайты через страницы GitHub (gh-pages).
Мы рассмотрели основы использования этой функции в статье «Публикация вашего веб-сайта» из нашего руководства «Начало работы в Интернете», поэтому мы не будем повторять все это здесь.
Однако стоит знать, что вы также можете разместить веб-сайт на GitHub, но использовать с ним собственный домен. Подробное руководство см. в разделе Использование личного домена с GitHub Pages.
Протокол FTP — это один из известных методов публикации веб-сайта, но не единственный. Вот еще несколько вариантов:
- Веб-интерфейсы . HTML-интерфейс, действующий как внешний интерфейс для службы удаленной загрузки файлов. Предоставляется вашим хостинг-провайдером.
- WebDAV . Расширение протокола HTTP для более продвинутого управления файлами.
Последнее изменение: , участниками MDN
15 лучших способов обмена файлами с кем угодно через Интернет
Существует множество способов обмена файлами между людьми и устройствами, но многие из них методы могут быть громоздкими, требуя загрузки приложений, регистрации учетной записи, настройки облачного хранилища и т. д. У кого есть на это время? Вот почему мы предпочитаем простые веб-сайты для обмена файлами.
Под обменом файлами мы не подразумеваем одноранговые торренты. Мы говорим о сайтах, которые позволяют вам перетаскивать файлы и делиться ссылками на эти файлы, чтобы другие могли сразу же загрузить их без регистрации.
Вот 15 лучших сайтов, которые вы должны добавить в закладки, чтобы сэкономить время в будущем.
ShareDrop — это браузерное программное обеспечение для обмена файлами P2P, работающее на WebRTC. Он работает немного иначе, чем другие отправители файлов, упомянутые ниже.
Чтобы поделиться файлом, откройте веб-сайт ShareDrop и щелкните значок плюс в правом верхнем углу. Это создает комнату, к которой ваши друзья могут присоединиться по ссылке или QR-коду.
Это создает комнату, к которой ваши друзья могут присоединиться по ссылке или QR-коду.
ShareDrop назначает аватар всем людям в комнате. Нажмите на аватар человека , которому вы хотите отправить файл. Загрузите его и нажмите Отправить . Затем ShareDrop отправляет файл, как только получатель принимает его.
Основные преимущества:
- Зашифрованное одноранговое соединение.
- Нет защиты паролем.
- Использует WebRTC.
JustBeamIt — еще одна одноранговая служба передачи, работающая по простому принципу: выберите файл, сгенерируйте URL-адрес, поделитесь ссылкой с получателем и держите оба браузера открытыми во время передачи.
Преимущество JustBeamIt в том, что нет ограничений на размер или количество передаваемых файлов. Но срок действия URL-адреса файла истекает всего через 10 минут, поэтому вам придется повторно загрузить файл и создать новый URL-адрес.
Основные преимущества:
- Срок действия URL-адресов файлов истекает через 10 минут.

- Нет ограничений на размер файла или количество файлов.
- Без шифрования и защиты паролем.
SendGB позволяет бесплатно передавать файлы размером до 5 ГБ. Для большинства людей этого будет достаточно. Тем не менее, есть возможность перейти на премиум-планы.
Имеет три платных плана. Один из них предлагает хранилище объемом 1 ТБ, другой позволяет единовременно обмениваться файлами объемом 20 ГБ, а третий продлевает время хранения.
Однако даже бесплатная версия может хранить ваши файлы (менее 250 МБ) до 90 дней. Для больших файлов максимальный срок хранения составляет одну неделю.
SendGB может обмениваться файлами как по электронной почте, так и по URL-адресу. Чтобы защитить ваши файлы, он позволяет использовать функцию автоматического уничтожения. Точно так же вы можете защитить паролем свои файлы.
Основные преимущества:
- Защита паролем.
- 5 ГБ бесплатно.
- Возможность обновления для отправки больших файлов.

Uploadfiles позволяет загружать файлы на свои серверы вообще без регистрации. Его можно использовать совершенно бесплатно, и это один из наименее ограничительных сервисов. Настоятельно рекомендуется, если вы не хотите использовать одноранговую сеть.
Несмотря на щедрый бесплатный план, у него есть подписки Pro и Business с большим количеством функций и более высокими лимитами.
Основные преимущества:
- Неограниченное количество загрузок.
- Ограничение на размер файла 100 ГБ (5 ГБ для бесплатных пользователей).
- Передачи зашифрованы.
- Файлы хранятся 30 дней.
- Учетные записи Pro допускают ограничение размера файла в 1 ТБ, постоянное хранилище и защиту паролем.
FileSharing24 — лучший сервис для быстрой разовой передачи. После загрузки файлами можно поделиться по URL-адресу или электронной почте. Вы также можете приостановить и возобновить загрузку, если это необходимо.
Основные преимущества:
- Неограниченное количество загрузок.
- Максимальный размер файла 5 ГБ.
- Передачи зашифрованы.
- Доступна защита паролем.
- Файлы сохраняются в течение 24 часов.
Веб-сайт File Dropper не представляет собой ничего особенного, но важно то, что он выполняет свою работу. Просто загрузите свой файл и поделитесь получившейся ссылкой с получателем, чтобы загрузить его.
Хотя вы можете обмениваться файлами без регистрации, создание учетной записи дает вам доступ к чистой информационной панели для просмотра общих файлов в одном месте.
Основные преимущества:
- Неограниченное количество загрузок.
- Максимальный размер файла 500 МБ.
- Доступна защита паролем и самоуничтожение.
- Неясно, как долго файлы остаются на сервере.
Мы уже подчеркивали функцию «Отправить куда угодно», когда говорили о приложениях для отправки больших файлов, и хотя веб-версия не так хороша, как настольные или мобильные приложения, она по-прежнему быстра и удобна в использовании.
После того, как вы загрузили свои файлы, Send Anywhere дает вам шестизначный код, которым вы можете поделиться. Любой, у кого есть этот код, может скачать загруженные вами файлы. Так просто, не так ли?
Основные преимущества:
- Неограниченное количество загрузок.
- Ограничение на размер файла 1 ГБ при использовании веб-приложения.
- Без шифрования и защиты паролем.
- Файлы исчезают сразу после загрузки.
PlusTransfer был запущен еще в 2014 году, но так и не получил большой популярности в сфере сайтов для обмена файлами. На самом деле он выкупил PipeBytes (несуществующий сервис одноранговой передачи), но решил остаться с традиционным форматом загрузки.
Регистрация не требуется, но для отправки файла вам потребуется адрес электронной почты получателя. Для каждой передачи файла может быть назначено несколько адресов электронной почты.
Основные преимущества:
- Неограниченное количество загрузок.

- Ограничение 5 ГБ на передачу.
- Без шифрования и защиты паролем.
- Файлы хранятся от 1 до 14 дней, в зависимости от вашего выбора.
WeTransfer работает по тому же принципу, что и PlusTransfer: загрузите свои файлы, введите адрес электронной почты получателя и отправьте загрузку. Они существуют с 2009 года, и они все еще идут, так что вы знаете, что они серьезны.
Основные преимущества:
- Неограниченное количество загрузок.
- Ограничение 2 ГБ на передачу.
- Файлы хранятся 7 дней.
- Без шифрования и защиты паролем.
- Учетные записи Plus увеличивают лимит передачи до 20 ГБ и предоставляют 100 ГБ хранилища.
Мы также рассмотрели множество отличных бесплатных альтернатив WeTransfer.
FilestoFriends делает именно то, что написано на упаковке — позволяет отправлять файлы друзьям. Он отправляет файлы только по электронной почте, поэтому вам нужно будет ввести как свой адрес электронной почты, так и адрес электронной почты вашего друга. Вы также можете оставить сообщение.
Вы также можете оставить сообщение.
Бесплатная версия позволяет обмениваться данными объемом до 1 ГБ. С другой стороны, FilestoFriends Plus позволяет хранить 20 ГБ и обмениваться файлами размером 5 ГБ. Вы также можете настроить страницу обмена и получить доступ к истории общих файлов. Платный план стоит 10 долларов в месяц с 14-дневной бесплатной пробной версией.
Основные преимущества:
- Общий доступ к файлам по электронной почте.
- Ограничивает размер файла до 1 ГБ (бесплатная версия).
- Нет защиты паролем.
MailBigFile не предлагает многого, чтобы превзойти своих конкурентов, но он работает достаточно хорошо, если ни один из вышеперечисленных сайтов не работает. Это слишком ограничительно для большинства пользователей, но если вам просто нужно быстро отправить файл, это нормально.
Основные преимущества:
- Файлы хранятся 10 дней.
- Лимит 2 ГБ и максимум 5 файлов на передачу.

- Неограниченное количество загрузок. 20 загрузок за передачу.
- Доступны три премиальных уровня с увеличением лимитов до 4 ГБ, 5 ГБ и 20 ГБ.
FileTransfer — достойный инструмент с парой уникальных функций. Он проверяет файл на наличие вирусов и имеет возможность запрашивать файлы (только для бизнес-аккаунтов). Лучше всего то, что вы можете взимать плату с людей за загрузку файлов, что отлично работает, если вы хотите поделиться работой с клиентами.
FileTransfer предлагает три плана: Free, Plus и Business. Бесплатный план предоставляет 100 ГБ хранилища, но ограничивает размер файла до 6 ГБ. Планы Plus и Business более щедры, но стоят 9 долларов.и 49 долларов в месяц соответственно.
Он может отправлять файлы по URL-адресу и электронной почте. В бесплатном плане разрешено 50 загрузок, а в платных — неограниченное количество загрузок. Вы также можете защитить свои файлы паролем.
Основные преимущества:
- Антивирусная проверка.

- 100 ГБ для хранения (в бесплатном плане).
- Файлы для монетизации.
- Защита паролем.
Sendspace был великолепен, когда он впервые появился в 2005 году, но с тех пор потерял популярность из-за своих ограничений. Тем не менее, его по-прежнему используют тысячи людей каждую неделю, так что не позволяйте ограничениям остановить вас, если вам это нравится.
Основные преимущества:
- Нет шифрования передачи.
- Ограничение 300 МБ на передачу.
- Файлы удаляются через 30 дней бездействия (без загрузок).
- Защита паролем доступна только для платных аккаунтов.
File.io позволяет быстро и без проблем обмениваться файлами через браузер. Уделяя особое внимание безопасности, он предлагает шифрование военного уровня.
По данным компании, в журналах сервера не хранится идентифицирующая информация. Более того, он не хранит резервные копии файлов и не удаляет их, когда они загружаются или истекает срок их действия.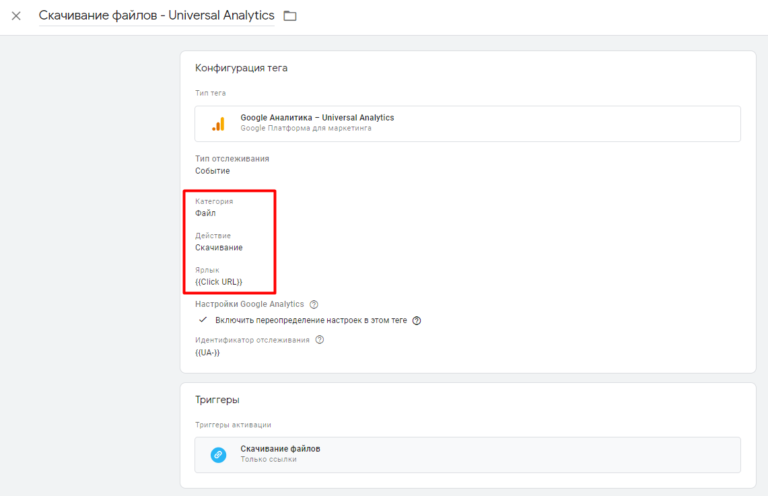
Единственным недостатком является то, что бесплатный план ограничивает размер файла до 100 МБ, хотя общий объем хранилища составляет 2 ГБ. У него есть два платных плана с большим объемом памяти и более высоким ограничением размера файла. Лучше всего то, что у него есть API.
Основные преимущества:
- Шифрование военного уровня.
- Ограничение на размер файла 100 МБ (бесплатный план).
- Предоставляет API для обмена файлами.
Tresorit обеспечивает безопасное сотрудничество между членами команды благодаря сквозному шифрованию. Для обмена файлами у него есть инструмент под названием Tresorit Send. Он создает общую ссылку для отправки файлов, но вам нужно будет указать свой адрес электронной почты, чтобы использовать эту услугу.
Основные преимущества:
- Сквозное шифрование.
- Доступна защита паролем.
- Максимальный размер файла 5 ГБ.
Как быстро обмениваться файлами?
Все эти службы имеют одну важную общую черту: вам не нужно регистрировать учетную запись, загружать или устанавливать что-либо, чтобы использовать их. Все, что вам нужно, это веб-сайт и файл для обмена.
Все, что вам нужно, это веб-сайт и файл для обмена.
Однако, если в обозримом будущем вы собираетесь активно обмениваться файлами, например передавать файлы между товарищами по команде или коллегами, вам следует вместо этого рассмотреть возможность получения учетной записи облачного хранилища.
Точно так же можно использовать и другие способы передачи файлов между ПК и мобильными телефонами, если вам часто нужно обмениваться файлами между устройствами.
11 безопасных сайтов для обмена файлами для загрузки, хранения и передачи файлов!
Вы искали бесплатных сайта для обмена файлами ? Вот некоторые из лучших!
Благодаря Интернету всем и каждому стало чрезвычайно легко обмениваться облачными файлами .
Независимо от того, работаете ли вы в компании, работаете фрилансером или просто хотите поделиться забавными видео с собаками с друзьями, семьей или деловыми партнерами, обмен файлами знаком каждому.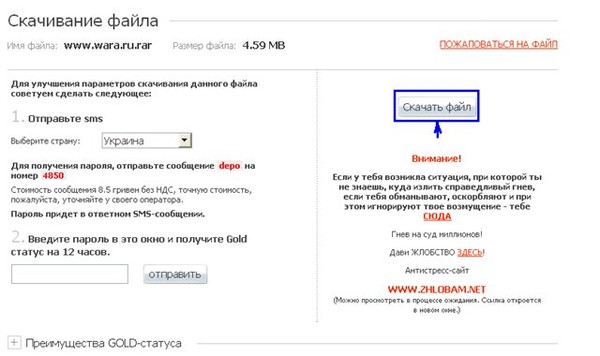
Благодаря « облачной революции » существует множество способов обмена файлами через Интернет, но хороши ли они?
Давайте посмотрим на некоторые из основных бесплатных сайтов для обмена файлами и их сравнение друг с другом.
Список из 11 бесплатных сайтов для обмена файлами!
Если вам интересно, какие существуют бесплатные сайты для обмена файлами, не ищите дальше.
Мы составили список из лучших и бесплатных сайтов для обмена файлами on the internet right now:
- Google Drive
- Jumpshare
- Microsoft OneDrive
- Box
- Amazon Drive
- Dropbox
- Hightail
- Mediafire
- FileShare
- Zippyshare
- DropSend
Let’s take a ознакомьтесь с каждым из них подробно и решите, какой из них лучше всего подходит для вас:
1. Google Диск
Давайте начнем список со службы обмена файлами на главной странице Интернета, также известной как Google!
Google Диск — это служба облачного хранения Google, где вы можете хранить документы, файлы, аудио, видео — практически все, что угодно.
Вы можете получить доступ к своим файлам , хранящимся на Google Диске , из любого места и с любого устройства, если вы знаете данные для входа!
Google Диск предлагает бесплатно 15 ГБ облачного хранилища для хранения всех ваших документов, электронных таблиц и медиафайлов, но вы всегда можете обновить его, если вам нужно больше.
Google предлагает довольно надежные и удобные приложения для смартфонов для всего офисного пакета, чтобы вы могли работать в любом месте и в любое время.
Интуитивно понятный, простой и удобный дизайн Google Диска позволяет обычному пользователю легко подключиться к платформе, хранить контент и делиться им с друзьями.
Еще одно отличное приложение для обмена файлами — Jumpshare, единая платформа для обмена файлами и визуального сотрудничества.
Jumpshare сочетает в себе обмен файлами, снимки экрана, запись видео, создание GIF и совместную работу в команде — все в одной замечательной и простой в использовании платформе.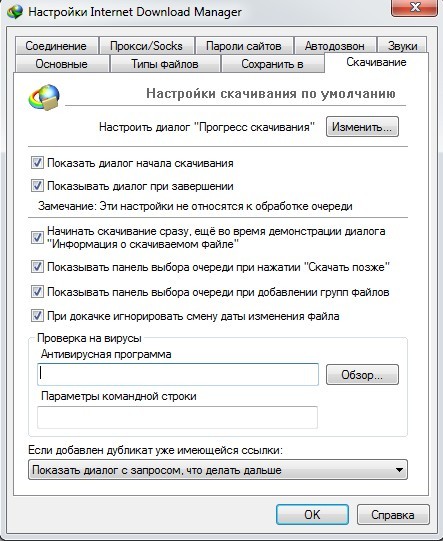
Вы можете просто перетащить свои файлы на значок Jumpshare в области уведомлений, и ссылка для общего доступа будет создана мгновенно.
Затем вы можете поделиться этой ссылкой с нашими товарищами по команде и получить их отзывы.
Больше никаких переписок по электронной почте, так как Jumpshare позволяет вам делиться отзывами о самом файле с помощью комментариев и тегов.
Платформа также позволяет визуально организовать все — от рабочих файлов до личных изображений.
Затем вы можете организовать такие медиафайлы в папки, которые сможете просматривать вы или вся ваша команда.
Другие примечательные функции включают захват и добавление комментариев к снимкам экрана, а также преобразование записей экрана в GIF-файлы!
Подробнее: Лучшее программное обеспечение и системы для управления файлами, которые вы должны проверить!
3. Microsoft OneDrive
Ответ Microsoft на GoogleDrive — OneDrive, безопасное и надежное облачное хранилище.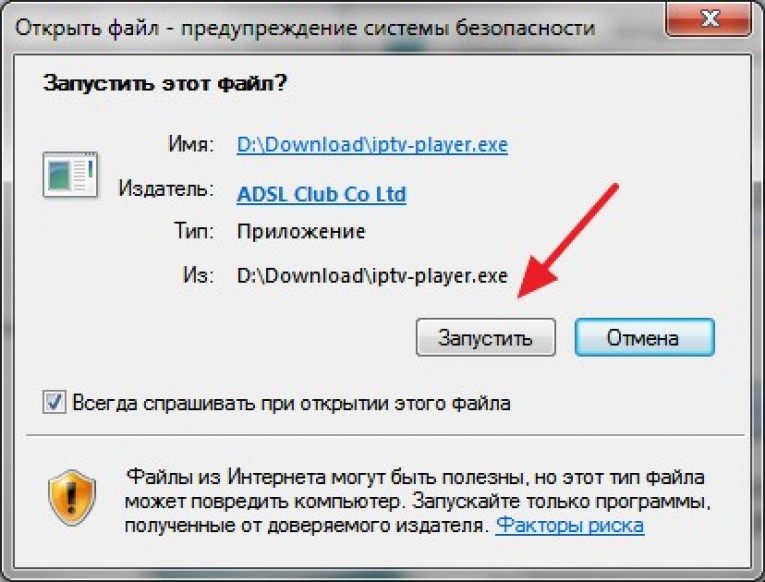
OneDrive позволяет пользователям сохранять файлы и фотографии в OneDrive и получать их с любого устройства и из любого места.
Microsoft предоставляет безопасные способы обмена и совместной работы над контентом с коллегами как внутри, так и за пределами вашей организации, что повышает производительность и эффективность.
OneDrive входит в состав Office 365 и, таким образом, позволяет вам легко совместно редактировать документы Office в браузере, мобильных и настольных приложениях.
Вы даже можете вносить изменения в свои файлы в автономном режиме, и Microsoft автоматически загрузит изменения при следующем подключении.
4. Ячейка
Для более профессиональных пользователей Box — это служба обмена файлами. Box и Dropbox часто противопоставляются друг другу.
Основное различие между ними заключается в том, что Box специально разработан для предприятий и ИТ-сектора для обмена, редактирования и защиты файлов в облаке , в то время как Dropbox обычно обслуживает толпу потребителей.
Box обеспечивает бесшовную передачу данных с вашего ПК в облако Box.
Вы можете пригласить товарищей по команде для совместной работы, присоединиться к любому разговору или вместе редактировать файлы для лучшего результата и понимания.
Вы можете контролировать, кто может просматривать, совместно использовать, редактировать и загружать файлы, предоставляя вам множество параметров безопасности и конфиденциальности и быстро отправляя большие файлы через облако.
Бизнес-план начинается с 15 долларов США на пользователя в месяц. Он предлагает неограниченное хранилище с лимитом 5 ГБ, интеграцию с Microsoft Office 365 и настраиваемые функции брендинга.
Бесплатный план имеет 10 ГБ дискового пространства и ограничение на загрузку 250 МБ.
5. Amazon Drive
Помимо своего решения для хранения корпоративного уровня, известного как AWS, у Amazon также есть решение для облачного хранилища для потребителей, которое ранее называлось Amazon Cloud Drive, а теперь переименовано в Amazon Drive.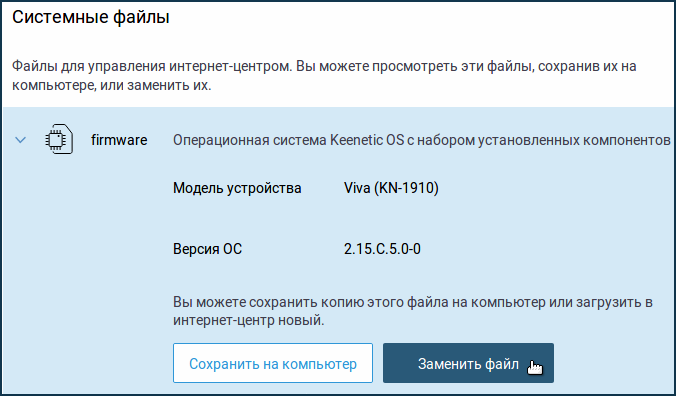
Amazon Drive позволяет пользователям хранить все свои мультимедийные фотографии, видео и файлы в облаке Amazon и получать к ним доступ в любое время и в любом месте.
При наличии Android и iOS пользователи могут настроить автоматическое сохранение для резервного копирования фотографий и видео на своих телефонах.
Для участников Amazon Prime Amazon Drive предлагает неограниченное облачное хранилище для фотографий и 5 ГБ для хранения видео.
За 60 долларов вы можете получить план Drive на 1 ТБ, что по рыночным меркам совсем недорого!
В целом, Amazon Drive предлагает центральное место для всех ваших файлов по разумной цене, что делает его отличным инструментом для обмена файлами.
6. Dropbox
Dropbox уже давно является золотым стандартом для обмена файлами и их хранения.
Еще один гигант в области обмена файлами, Dropbox предлагает облачное хранилище для хранения всех ваших файлов в одном месте .
Он также предлагает настольные клиенты и мобильные приложения, чтобы все ваши файлы были синхронизированы и всегда были под рукой.
Dropbox стал любимцем публики благодаря интуитивно понятному и простому дизайну, удобной синхронизации между настольными, облачными и мобильными устройствами, а также надежным серверам.
Dropbox поддерживает интеграцию с более чем 100 000 сторонних приложений, что делает его рабочей лошадкой облачного хранилища.
Однако бесплатная учетная запись начинается с емкости хранилища 2 ГБ, что намного меньше, чем у Google Диска или других сервисов.
7. Hightail
Hightail, ранее известный как YouSendIt, – это еще один сервис для обмена файлами, но он больше предназначен для совместной работы в команде, чем для индивидуального обмена.
Hightail работает на основе чего-то, что они назвали «Spaces», что позволяет членам команды обмениваться файлами, такими как видео и изображения, друг с другом и сотрудничать.
Однако обычного пользователя такой интерфейс может сбить с толку.
Hightail, однако, позволяет очень легко добавлять файлы на свою платформу. Предпочитаете ли вы выбирать файлы, перетаскивать или импортировать контент из других сервисов, таких как Dropbox или Google Drive, Hightail позволяет легко загружать и делиться своей работой .
Бесплатный тарифный план Hightail является удручающим, позволяя использовать только 2 ГБ дискового пространства с ограничением на размер файла 100 МБ.
Если вы ищете простой инструмент для хранения и обмена файлами, Hightail может вам не подойти.
8. Mediafire
Делитесь ли вы фотографиями, видео, аудио или документами, MediaFire может упростить ваш рабочий процесс.
Инструмент для хранения и обмена файлами, Mediafire бесплатно предоставляет 10 ГБ дискового пространства и ограничение на загрузку файлов 4 ГБ.
После загрузки файлов вы можете легко поделиться ими по электронной почте, по ссылке или в любой социальной сети.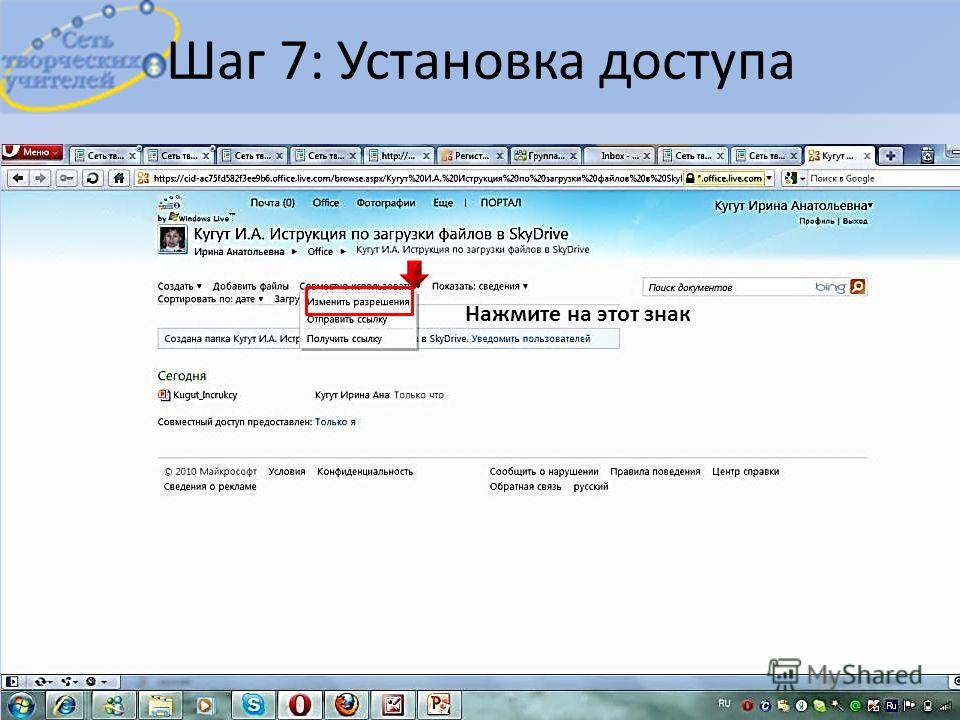
Ежемесячно более 840 миллионов человек используют MediaFire для отправки и получения файлов со своими друзьями, семьей, поклонниками, коллегами и клиентами, что делает его одним из популярных инструментов для повседневного хранения файлов и обмена ими.
Благодаря мобильным приложениям для Android и iOS Mediafire предоставляет вам доступ к вашим файлам в любое время и в любом месте.
Citrix ShareFile — это новая служба хранения файлов от гиганта цифровых рабочих мест Citrix.
Хранилище и совместное использование файлов Citrix в первую очередь предназначены для корпоративных компаний, желающих обмениваться большими файлами максимально безопасным и безопасным способом.
Программное обеспечение для безопасной управляемой передачи файлов (MFT) Sharefile чрезвычайно полезно для компаний, которым необходимо хранить и обмениваться особо конфиденциальными данными и конфиденциальной информацией.
Начиная с 16 долларов в месяц, Sharefile обеспечивает безопасность мирового класса, защиту паролем, интуитивно понятный интерфейс и простую интеграцию со сторонними службами хранения, такими как Google Drive, SharePoint, Box и Dropbox, что делает его одним из лучших MFT инструменты из этого списка.
Мы не можем сейчас говорить о бесплатных сайтах для обмена файлами, не упомянув Zippyshare, не так ли?
Zippyshare — это бесплатный веб-сайт для обмена файлами, который не имеет ограничений на скачивание и выгрузку.
Однако загвоздка в том, что вы можете загружать только файлы размером до 500 МБ, и все файлы удаляются со своих серверов через 30 дней.
Zippyshare предлагает неограниченное дисковое пространство и доступ к нему без необходимости создавать учетную запись.
Загруженными файлами можно легко поделиться с кем угодно по электронной почте, в сообщениях или в социальных сетях.
Несмотря на то, что Zippyshare не имеет самого визуально привлекательного пользовательского интерфейса, простота использования более чем компенсирует это.
11. DropSend
DropSend рекламирует себя как платформу для отправки больших файлов . Однако под большими файлами DropSend подразумевает файлы размером до 8 ГБ.
Если у вас возникли проблемы с отправкой файлов в виде вложений электронной почты, DropSend позволяет загружать файлы на свой сервер, а затем отправлять ссылку для скачивания получателю по электронной почте.
Файлы, загруженные в DropSend, защищены высокоуровневым шифрованием 256 AES.
С помощью DropSend Direct пользователи могут легко и быстро перетаскивать несколько файлов прямо со своего рабочего стола.
Вам никогда не придется беспокоиться о прерванных загрузках и медленном интернет-соединении, поскольку загрузка возобновляется, как только вы снова подключаетесь к стабильной сети.
Бесплатный план имеет 4 ГБ хранилища, но только 5 «расшаренных ресурсов» в месяц, что на самом деле не так уж и выгодно.
Прежде чем идти, ознакомьтесь с этим БОНУСНЫМ инструментом!
Счета-фактуры, соглашения, планы, брошюры, контракты, изображения, видеоматериалы, спецификации, чертежи — каждая компания имеет невероятное количество файлов, которые ей необходимо отслеживать.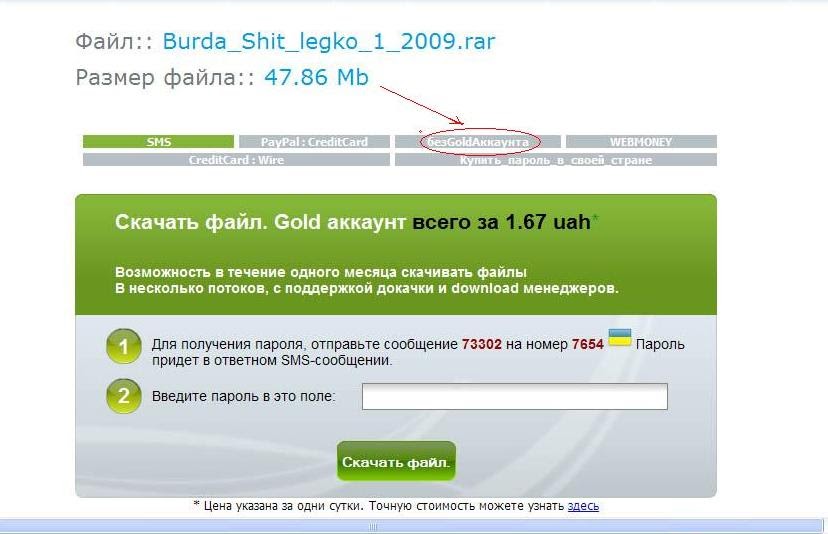
Базовые файловые системы и другие решения могли работать в прошлом, но они точно не будут работать в настоящее время.
Вам нужно навести порядок в своем файлообменном хаосе… и здесь на помощь приходит Bit.ai!
Bit.ai — это облачная платформа нового поколения для создания документов, которая выводит обмен файлами на новый уровень.
В современные интерактивные документы Bit можно вплести файлы практически любого типа, и Bit прекрасно это покажет.
Проще говоря, Bit позволяет добавлять что угодно из любой точки Интернета со ссылкой в документ Bit — будь то видео, документы Google, электронные таблицы, PDF-файлы или музыка. В настоящее время существует более 100 интеграций для встраивания мультимедиа, и их количество постоянно растет!
Читатель может либо просмотреть файл непосредственно в документе Bit, либо перейти к исходному файлу. Что еще?
Любые обновления, внесенные в исходный контент, будут автоматически отражены в вашем живом документе Bit. Увлекательно, правда?
Увлекательно, правда?
Новые документы Bit, безусловно, произведут революцию в том, как вы и ваша команда работаете вместе и обмениваетесь файлами внутри и за пределами вашей организации!
Final Words
Итак, перед вами одни из лучших бесплатных сайтов для обмена файлами в Интернете прямо сейчас.
Обмен файлами из одной части мира в другую кажется сбывшейся мечтой, особенно если вы достаточно взрослые, чтобы быть свидетелями старых времен USB-накопителей и вложений электронной почты.
Теперь вы можете освободить место на своем устройстве и загрузить все свои файлы в облако, получить к ним доступ из любой точки мира и легко поделиться ими с друзьями и семьей.
Мы соскучились по вашему любимому файлообменнику? Пишите нам с вашими предложениями @bit_docs.
Если у вас есть другой инструмент, который заслуживает обзора и упоминания здесь, или отправьте нам электронное письмо.Дополнительная информация:
- 8 лучших программ для управления цифровыми активами в 2022 году
- Лучшие системы управления облачными документами в 2022 году
- Система управления документами: определение, важность и какую из них выбрать?
- Как обмениваться документами и отслеживать их?
- Решения для облачного хранения: что вам нужно знать!
- Самые популярные бесплатные инструменты для демонстрации экрана для совместной работы
7 файловых хостингов с прямыми ссылками для скачивания для бесплатных пользователей • Raymond.
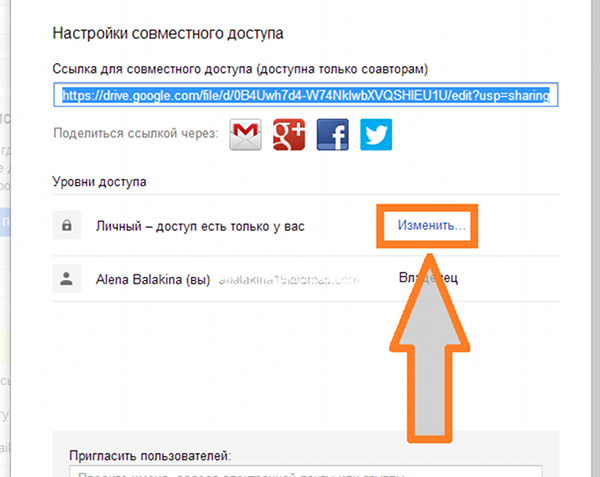 CC
CCГлавная » Интернет-услуги » 7 файловых хостингов с прямыми ссылками для скачивания для бесплатных пользователей
Если вы хотите загрузить файл чтобы его можно было распространять среди других, существуют сотни различных сервисов для выполнения этой задачи. Файловый хостинг бывает разных категорий, и самым популярным типом является облачный хостинг, где вы можете использовать такие сервисы, как Google Drive, Microsoft OneDrive, DropBox и iCloud. Они больше ориентированы на личное хранение и обмен файлами с друзьями, семьей и коллегами по работе.
Другие варианты хостинга файлов включают службы, более подходящие для размещения ссылок в любом месте, чтобы любой мог загрузить файл. Для этой цели лучше подходят такие сайты, как Rapidgator, MEGA и ZippyShare. Однако, если вы не платите абонентскую плату, многие из них имеют ограничения на хостинг, которые накладывают ограничения на то, что и как другие могут загружать загруженный вами файл.
Вот лишь некоторые из неприятностей; специальная страница для загрузки файла с рекламными объявлениями (иногда содержащими поддельные кнопки загрузки), требование решить капчу, ожидание в течение нескольких секунд или минут до начала загрузки, и часто скорость загрузки файла ограничена.
Чтобы обойти большинство этих проблем, мы перечислили семь бесплатных файлообменников, где файлы можно скачать по прямым ссылкам. Это устраняет необходимость для пользователей сначала посещать страницы загрузки и связанные с ними неудобства.
1. Anonfile
Anonfile — это довольно простой сервис, который предлагает щедрую максимальную загрузку 20 ГБ на файл. Абсолютный максимум, который можно загрузить в день, составляет 5000 файлов или 100 ГБ всего. Этих ограничений должно быть более чем достаточно для большинства пользователей.
Чтобы загрузить файл, просто нажмите кнопку Загрузить и выберите файл (выберите несколько файлов с помощью Shift или Ctrl + щелчок). Файл будет загружен и покажет ссылку для скачивания после завершения. Нажмите кнопку «Копировать», чтобы скопировать ссылку, а затем вставьте ее в браузер, чтобы перейти на страницу загрузки. Щелкните правой кнопкой мыши кнопку «Загрузить» и скопируйте ссылку, чтобы получить реальный URL-адрес, по которому можно напрямую загрузить файл.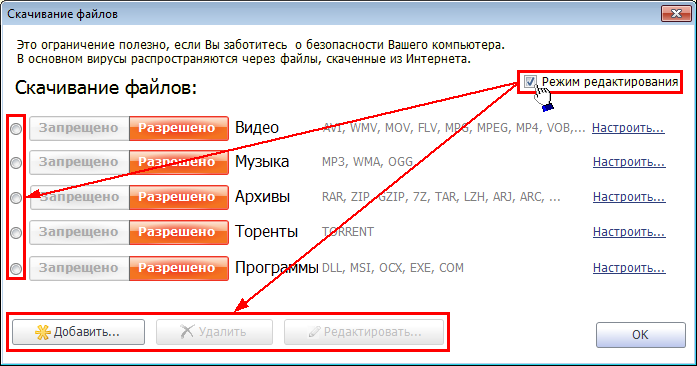
Файлы потенциально могут быть оставлены на сервере и постоянно доступны для скачивания, но будут удалены при соблюдении определенных условий. Загрузки, нарушающие условия обслуживания, очевидно, могут быть удалены вместе с файлами старше трех месяцев, которые никогда не загружались, или старше шести лет, но не загружались более пяти лет.
Существует возможность создать учетную запись, которая ведет учет загруженных вами файлов. Еще одним преимуществом учетной записи является то, что ссылки для скачивания и файлы можно удалить, просто нажмите кнопку X рядом со ссылкой. Для создания учетной записи требуются только имя пользователя и пароль, поэтому не забудьте эти учетные данные. Электронная почта вообще не используется, что означает отсутствие возможности восстановления пароля.
Посетите Anonfile
Anonfile на самом деле ссылается на другую службу под названием Bayfiles, которая, в свою очередь, ссылается на Megaupload. Все три веб-сайта идентичны в том, как они работают, поэтому вы можете использовать любой из них, отличаются только визуальные темы.
2. FileSend
Служба Filesend очень проста в использовании и не имеет никаких дополнительных функций, просто загрузите файл и получите ссылку. Файлы будут загружены с ограничением по времени, по истечении которого ссылка истечет, а файл будет удален по истечении установленного периода времени. Эти сроки составляют 7 дней, 14 дней, 21 день и 30 дней. Обратите внимание, что AtOnline Drive, указанный справа, — это другое облачное хранилище, требующее регистрации.
Веб-сайт поддерживает перетаскивание на страницу или нажатие кнопки и выбор через запросчик файлов. Один или несколько файлов можно перетащить или выбрать с помощью Ctrl или Shift + щелчок. Когда файл загружен, не нажимайте «Копировать ссылку». Вместо этого щелкните правой кнопкой мыши общий значок, где указаны имя и размер файла, а затем скопируйте ссылку. Вы также можете скопировать ссылку кнопки «Загрузить» для одного файла, но не для нескольких файлов.
Нет упоминания о максимальном размере файла или любых других возможных ограничениях, таких как пропускная способность. Здорово, если нет таких ограничений или очень высоких лимитов, но было бы неплохо знать. Файл размером 55 ГБ был принят и начал загрузку, но мы не знаем, будет ли она завершена успешно (наше соединение недостаточно быстрое, чтобы загрузить его полностью).
Здорово, если нет таких ограничений или очень высоких лимитов, но было бы неплохо знать. Файл размером 55 ГБ был принят и начал загрузку, но мы не знаем, будет ли она завершена успешно (наше соединение недостаточно быстрое, чтобы загрузить его полностью).
Посетите FileSend
3. FileTransfer
Преимущество FileTransfer в том, что он прозрачен в отношении того, что предлагает бесплатный сервис загрузки, поскольку ограничения отображаются на его домашней странице. Вы можете загружать файлы размером до 6 ГБ, они будут доступны для скачивания в течение 21 дня и могут быть загружены в общей сложности 50 раз. Платный премиум-аккаунт снимает некоторые ограничения, но бесплатного и незарегистрированного должно быть достаточно для большинства пользователей.
Чтобы получить прямые ссылки для скачивания с помощью FileTransfer, нажмите Отправить файлы и перетащите файл в окно браузера или выберите его вручную с помощью запросчика файлов. Обратите внимание, что если вы выберете несколько файлов для загрузки одновременно, они будут заархивированы в один пакет, когда дело доходит до прямой загрузки. Если вам нужна одна ссылка для скачивания одного файла, загрузите файлы по отдельности. Нажмите « Files selected, continue », чтобы загрузить файл.
Обратите внимание, что если вы выберете несколько файлов для загрузки одновременно, они будут заархивированы в один пакет, когда дело доходит до прямой загрузки. Если вам нужна одна ссылка для скачивания одного файла, загрузите файлы по отдельности. Нажмите « Files selected, continue », чтобы загрузить файл.
После завершения загрузки нажмите кнопку Копировать ссылку и затем кнопку Копировать ссылку . Имея ссылку в буфере обмена, вы можете получить прямую ссылку одним из двух способов. Добавьте «?do=download» к URL-адресу или вставьте скопированную ссылку в браузер, щелкните правой кнопкой мыши кнопку «Загрузить пакет данных» и скопируйте адрес ссылки. В любом случае это будет один и тот же URL.
В дополнение к платной учетной записи можно также создать бесплатную учетную запись. Ничего особенного вы не получите, но если вам нужна история загрузок и загрузок или возможность добавлять комментарии к файлам (не относится к прямым ссылкам), то, возможно, стоит зарегистрироваться.
Посетите FileTransfer
4. File.io
С точки зрения простоты и удобства использования, File.io не имеет излишеств и просто предоставит вам прямую ссылку для скачивания после загрузки файла. Максимальный размер файла составляет 5 ГБ на загрузку, и вам разрешено до 100 загрузок в день. Есть платные планы, но цены довольно высоки и предназначены больше для профессиональных пользователей и веб-сайтов.
Вы можете перетащить один или несколько файлов на маленькую красную метку на главной странице или добавить их вручную с помощью кнопки «Загрузить». Каждый файл будет загружаться по очереди со своей собственной уникальной прямой ссылкой, поэтому, вероятно, лучше загружать только несколько файлов одновременно. Просто нажмите Копировать ссылку Кнопка для помещения прямой ссылки на файл в буфер обмена.
Каждый файл можно загрузить только один раз, после чего он удаляется, поэтому не пытайтесь проверить загрузку самостоятельно. Существует возможность вручную установить ограничение по времени, чтобы файл удалялся, даже если он не был загружен. Информация о том, как это сделать, находится внизу главной страницы, но для многих пользователей этот процесс будет сложным. Самостоятельная загрузка файла, когда вы хотите истечь, будет иметь тот же конечный результат и намного проще.
Существует возможность вручную установить ограничение по времени, чтобы файл удалялся, даже если он не был загружен. Информация о том, как это сделать, находится внизу главной страницы, но для многих пользователей этот процесс будет сложным. Самостоятельная загрузка файла, когда вы хотите истечь, будет иметь тот же конечный результат и намного проще.
Посетите File.io
5. AnonymousFiles
AnonymousFiles перечисляет на своей домашней странице ряд вещей, которые он делает или не делает, чтобы лучше заботиться о вашей конфиденциальности. Он обещает не хранить и не регистрировать какие-либо данные, не отслеживать и не делиться вашими файлами и что его серверы расположены за пределами ЕС или США. В настоящее время служба имеет максимальный размер загружаемого файла 5 ГБ.
Чтобы загрузить в AnonymousFiles, перетащите файл в поле на веб-странице или щелкните в поле, чтобы выбрать файл вручную. После загрузки файла не нажимайте «Копировать URL-адрес», а щелкните сам URL-адрес, чтобы открыть окно загрузки на другой вкладке браузера. Щелкните правой кнопкой мыши на Нажмите кнопку загрузки и скопируйте ссылку, чтобы получить прямую ссылку для скачивания.
Щелкните правой кнопкой мыши на Нажмите кнопку загрузки и скопируйте ссылку, чтобы получить прямую ссылку для скачивания.
Если открыть окно «Параметры» с главной страницы, появится поле, в котором можно ввести дату истечения срока действия. Это может быть от 1 часа до 6 месяцев в виде 1-24ч, 1-7д, 1-4н, 1-6м. Числа нельзя смешивать и сопоставлять, поэтому, например, 1w3d (10 дней) не сработает. Флажок Noindex также находится в параметрах, и мы не уверены, почему он не установлен по умолчанию, поскольку служба, по-видимому, очень важна для конфиденциальности.
Посетите AnonymousFiles
6 и 7. Google Drive и Microsoft OneDrive
Скорее всего, у большинства людей уже есть учетная запись Google или Microsoft с бесплатным облачным хранилищем. Хотя по умолчанию они не предлагают прямых ссылок, есть способ отредактировать предоставляемые ими общие ссылки, чтобы принудительно выполнить прямую загрузку вместо того, чтобы направлять пользователя на страницу загрузки.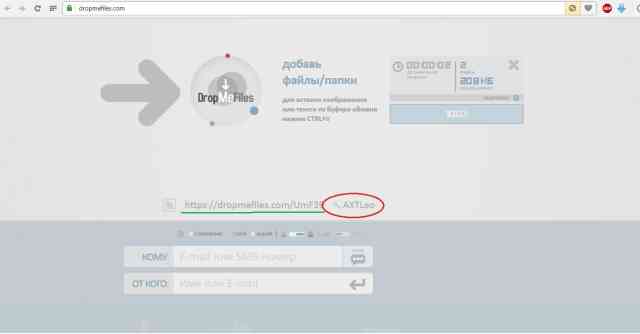 Перечисленные ниже веб-сайты сделают это за вас автоматически.
Перечисленные ниже веб-сайты сделают это за вас автоматически.
Генератор прямой связи YTOMP4
YTOMP4 в первую очередь является генератором ссылок для YouTube, но также имеет отдельную страницу для создания прямых ссылок OneDrive и Google Drive. Просто вставьте ссылку, нажмите Создать , а затем Скопировать . Dropbox также указан в списке, но будьте осторожны, так как в прошлом у нас были заблокированы учетные записи Dropbox за частное распространение всего нескольких мегабайт законных файлов.
Генератор прямых ссылок
Это еще один генератор прямых ссылок для Google Drive, OneDrive и DropBox. Он также поддерживает все типы документов Google для загрузки, если у вас есть ссылка для общего доступа и добавление типа формата в конце. Просто вставьте ссылку и нажмите Создать .
WonderPlugin Генератор прямых ссылок на Google Диск
WonderPlugin — это разработчик плагинов для WordPress, на котором размещен онлайн-генератор прямых ссылок на Google Диск. В нем есть руководство о том, как создавать общие ссылки, а также рассказывается об ограничении в 100 МБ, о котором большинство других веб-сайтов или генераторов ссылок даже не упоминают.
В нем есть руководство о том, как создавать общие ссылки, а также рассказывается об ограничении в 100 МБ, о котором большинство других веб-сайтов или генераторов ссылок даже не упоминают.
Примечание: Не злоупотребляйте методами Google Диска или OneDrive, так как ваша загрузка может быть заблокирована или даже вся ваша учетная запись может быть приостановлена, если вы будете признаны злоупотребляющими услугами. Мы рекомендуем вам не размещать эти ссылки на общедоступных форумах, в блогах и социальных сетях и использовать их только для личного обмена. Если вы собираетесь свободно делиться своими прямыми ссылками, было бы лучше создать учетную запись только для этой цели.
6 быстрых и простых способов
Веб-строительство Создание
01 августа 2022 г.
Домантас Г.
5 мин Чтение
Создание собственного веб-сайта поможет расширить ваше присутствие в Интернете, расширить клиентскую базу и увеличить коэффициент конверсии. Однако достичь этих целей будет практически невозможно, если вы изначально не загрузили свой веб-сайт.
Однако достичь этих целей будет практически невозможно, если вы изначально не загрузили свой веб-сайт.
Лучше всего то, что вам не нужен опыт программирования, чтобы запустить свой сайт на веб-сервере. Многие хостинги и FTP-программы предоставляют удобные инструменты для загрузки веб-сайта за считанные клики.
Для получения дополнительной информации прочитайте нашу статью и узнайте полные инструкции о том, как разместить свой веб-сайт в Интернете за 6 быстрых и простых шагов.
Загрузить электронную книгу: Создайте свой первый веб-сайт за 9 простых шагов
1. Выберите надежную веб-хостинговую компаниюСоздание и поддержка веб-сайта — это не то, к чему следует относиться легкомысленно. Крайне важно выбрать первоклассный веб-хостинг, который имеет все ключевые функции для запуска вашего проекта.
Вот несколько факторов, которые следует учитывать при выборе хостинг-провайдера:
- Онлайн-поддержка . У хорошего хостинга должна быть команда специалистов, которые могут помочь вам в любое время.
 Нет ничего хуже, чем столкнуться с некоторыми проблемами и ждать ответа несколько дней.
Нет ничего хуже, чем столкнуться с некоторыми проблемами и ждать ответа несколько дней. - Контроль над вашим веб-хостингом . Чем меньше у вас контроля над учетной записью хостинга, тем больше вероятность того, что вы столкнетесь с проблемами, когда ваш сайт разрастется.
- Комната для роста . Прежде чем выбрать веб-хостинг, убедитесь, что он предлагает масштабируемые решения, которые могут обеспечить большую мощность (например, виртуальные частные серверы или облачный хостинг веб-сайтов).
- Гарантия возврата денег . Никто не любит плохие инвестиции, поэтому обязательно ознакомьтесь с политикой возврата. Это даст вам временные рамки, чтобы протестировать все, прежде чем совершать услуги хостинга.
Если вы устали переключаться между вкладками, пытаясь сравнить возможности, которые предлагают разные веб-хостинги, у нас есть кое-что более удобное для вас. Не стесняйтесь проверять страницы, где мы сравниваем Hostinger с популярными хостинг-провайдерами, такими как Hostgator, GoDaddy и SiteGround.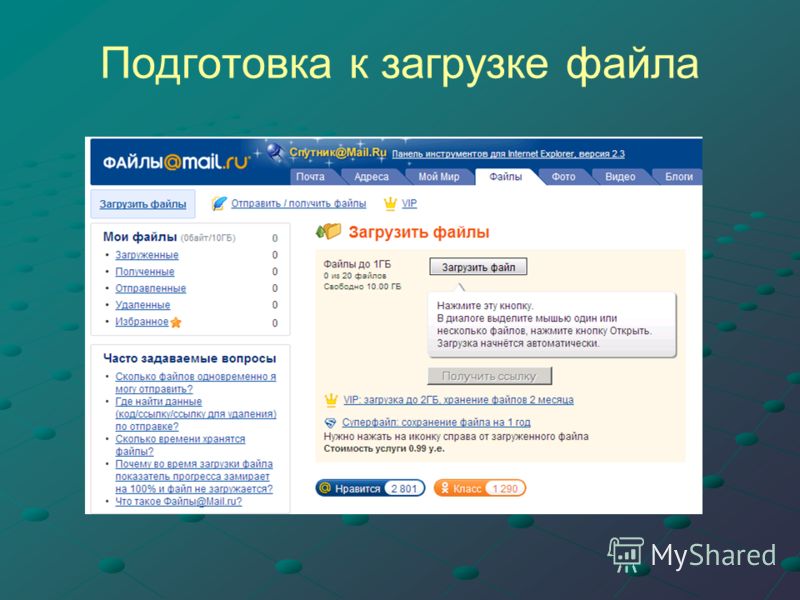 Надеемся, они облегчат наши поиски!
Надеемся, они облегчат наши поиски!
Следующей задачей является выбор правильного инструмента для загрузки веб-сайта в Интернет. Вот четыре самых популярных инструмента для загрузки веб-сайта:
Файловый менеджерФайловый менеджер — это браузерный инструмент со всеми ключевыми функциями для управления файлами и каталогами вашего веб-сайта. Если у вас есть учетная запись Hostinger, войдите в hPanel и найдите File Manager в Files 9раздел 0333.
Однако файловый менеджер имеет ограничение на загрузку. Если файлы вашего веб-сайта на больше, чем 256 МБ , вместо этого вам следует выбрать следующий инструмент.
Протокол передачи файлов (FTP) Большинство провайдеров веб-хостинга поддерживают FTP или протокол передачи файлов, который можно использовать для подключения к FTP-клиенту. Если у вас нет FTP-клиента, обязательно установите его на свой компьютер.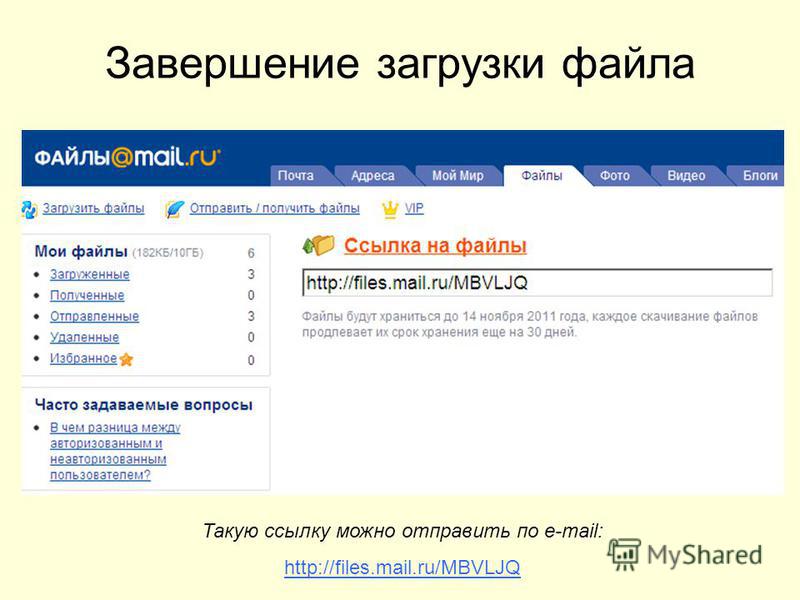
Для пользователей Hostinger все необходимые учетные данные для доступа к вашему FTP-клиенту находятся в Учетные записи FTP в разделе Файлы .
Там вы можете найти всю важную информацию о вашей учетной записи FTP, такую как ваше имя пользователя FTP, имя хоста и пароль.
Нет ограничений по размеру для загрузки файлов с помощью программы FTP. Тем не менее, это требует некоторых технических знаний, которые вы можете узнать из этой статьи о том, как настроить FileZilla и любые другие FTP-клиенты.
Автоматический импортер веб-сайтовДля пользователей Hostinger вы можете найти функцию Import Website в hPanel. Вы можете использовать эту функцию для извлечения архива веб-сайта в каталог public_html . Инструмент поддерживает . zip , .tar и .tar.gz форматы, а ограничение на загрузку составляет 256 МБ.
Плагины миграции WordPress Если вы планируете использовать WordPress, есть несколько способов загрузить ваш сайт в CMS. Одним из самых простых способов является использование плагина миграции WordPress, такого как All in One WP Migration. После установки и активации плагина остальные шаги не требуют пояснений.
Одним из самых простых способов является использование плагина миграции WordPress, такого как All in One WP Migration. После установки и активации плагина остальные шаги не требуют пояснений.
Предельный размер загрузки зависит от вашего хостинг-провайдера. Узнайте, как увеличить размер загружаемого файла.
3. Загрузите файл своего веб-сайтаТеперь, когда вы знаете лучшие инструменты для загрузки веб-сайта, пришло время запустить его!
В этом руководстве мы покажем вам, как загрузить свой веб-сайт с помощью файлового менеджера Hostinger и известного FTP-клиента FileZilla.
Использование файлового менеджера- Войдите в hPanel Hostinger и перейдите к Диспетчер файлов .
- Когда вы окажетесь в каталоге public_html, выберите значок Загрузить файлы в правом верхнем меню.
- Выберите файл архива веб-сайта на вашем компьютере и Загрузите его на наш сервер.
- Щелкните правой кнопкой мыши загруженный файл и Извлеките заархивированные файлы в папку public_html.

Прежде чем мы начнем, обязательно распакуйте архив на локальный компьютер, так как FileZilla не имеет Извлечение функции .
- Подключите свою учетную запись к FileZilla. Используйте порт 22 или подключитесь к SFTP для безопасного соединения.
- Перейдите к панели Remote Site и щелкните папку public_html .
- Перейдите на панель Local Site и найдите извлеченные файлы.
- Выберите файлы, щелкните правой кнопкой мыши, чтобы загрузить их в каталог public_html .
Вот и все! Выполнив указанные выше действия, вы сможете перенести все файлы на public_html без дополнительной работы. В противном случае вам нужно будет подключиться через SSH и распаковать архив вручную.
4. Переместите файлы веб-сайта в основной корневой каталог В некоторых случаях при загрузке файлов веб-сайта будет создан дополнительный каталог.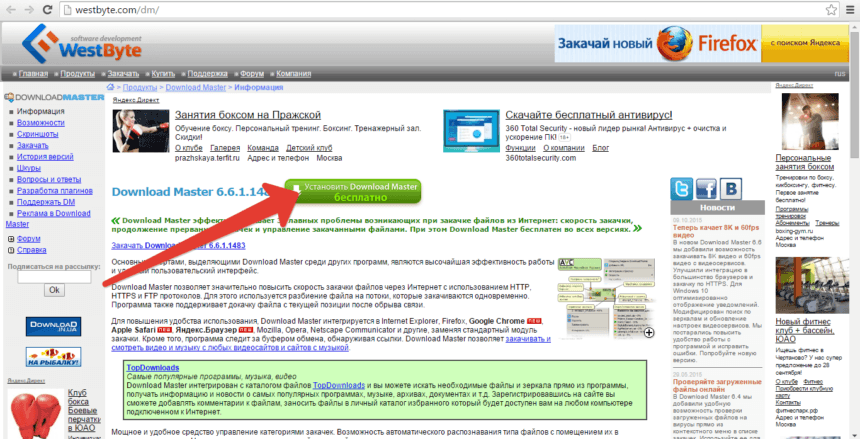 В результате посетители будут перенаправлены на yourdomain.com/subfolder вместо yourdomain.com по умолчанию.
В результате посетители будут перенаправлены на yourdomain.com/subfolder вместо yourdomain.com по умолчанию.
Чтобы этого не произошло, вам нужно убедиться, что все файлы находятся в корневом каталоге вашего домена, то есть public_html .
Вы можете использовать файловый менеджер для перемещения файлов вашего веб-сайта. Все, что вам нужно сделать, это щелкнуть правой кнопкой мыши вложенную папку, выбрать параметр Переместить и установить public_html в качестве места назначения.
5. Импорт вашей базы данныхЕсли на вашем веб-сайте используется база данных, вам также необходимо импортировать ее вместе с файлами веб-сайта:
- Создайте новую базу данных MySQL и пользователя.
- Доступ к вновь созданной базе данных через phpMyAdmin.
- Используйте раздел Импорт для загрузки файла резервной копии вашей базы данных.
- Обновите данные подключения базы данных MySQL ( база данных имя , хост , пользователь , пароль ) в его файлах конфигурации.

Пропустите эту часть, если вы не используете базу данных.
6. Проверка работы веб-сайтаПосле завершения загрузки пришло время для окончательной проверки!
Если ваше доменное имя уже указывает на ваш веб-хост, введите доменное имя в браузере и посмотрите, направит ли оно вас на ваш веб-сайт.
Имейте в виду, что для полного распространения изменений DNS по всему миру может потребоваться до 48 часов. Таким образом, если вы только что указали свой домен на серверы имен веб-хоста, вам может потребоваться некоторое время подождать.
Используйте онлайн-инструмент, например whatsmydns.net, чтобы проверить состояние вашего распространения DNS. Просто введите свое доменное имя, и инструмент проверит записи DNS на нескольких серверах имен.
Если вы будете правильно следовать всем инструкциям, ваш сайт будет выглядеть нормально. Однако, если вы столкнетесь с проблемой, обратитесь за помощью к своему хостинг-провайдеру.
А если вы являетесь клиентом Hostinger, свяжитесь с нами через чат, и один из наших агентов по работе с клиентами будет готов вам помочь!
ЗаключениеПоздравляем, теперь ваш сайт доступен в Интернете!
Вкратце, вот шаги для загрузки вашего веб-сайта на веб-сервер:
- Выберите подходящего хостинг-провайдера.


 Для загрузки файлов до 50 ГБ необходимо оформить подписку на Яндекс 360.
Для загрузки файлов до 50 ГБ необходимо оформить подписку на Яндекс 360. Иначе через 44 дня доступ к Диску будет полностью заблокирован, а еще через 6 месяцев все ваши файлы будут удалены навсегда. Подробнее об этом см. в разделе Место на Диске.
Иначе через 44 дня доступ к Диску будет полностью заблокирован, а еще через 6 месяцев все ваши файлы будут удалены навсегда. Подробнее об этом см. в разделе Место на Диске. Также вы можете загружать папки через программу Яндекс Диск.
Также вы можете загружать папки через программу Яндекс Диск.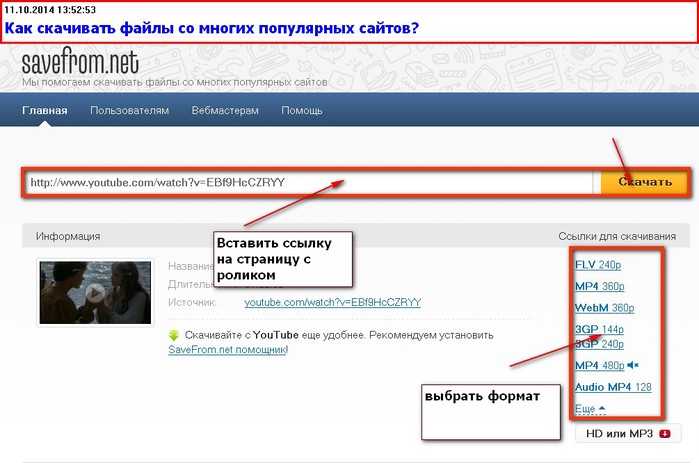 Иначе через 44 дня доступ к Диску будет полностью заблокирован, а еще через 6 месяцев все ваши файлы будут удалены навсегда. Подробнее об этом см. в разделе Место на Диске.
Иначе через 44 дня доступ к Диску будет полностью заблокирован, а еще через 6 месяцев все ваши файлы будут удалены навсегда. Подробнее об этом см. в разделе Место на Диске.

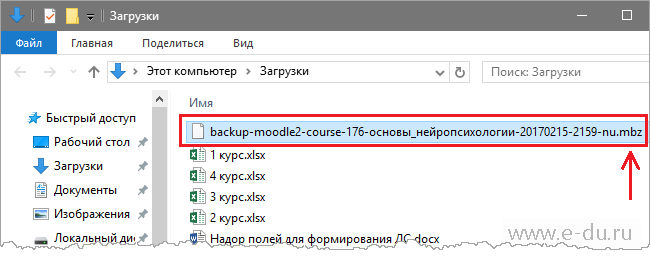 Перейдите в каталог, в котором вы храните свой веб-сайт (например,
Перейдите в каталог, в котором вы храните свой веб-сайт (например, 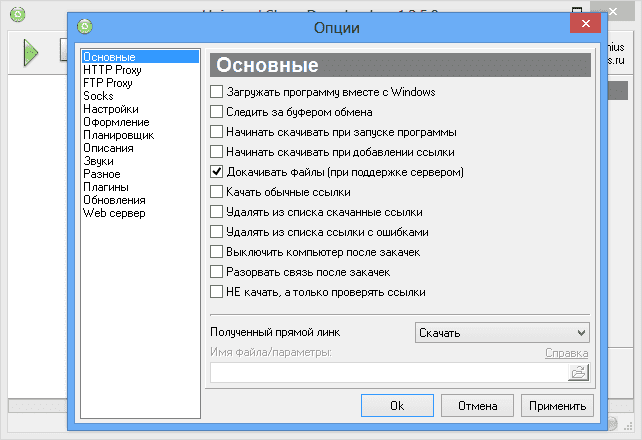


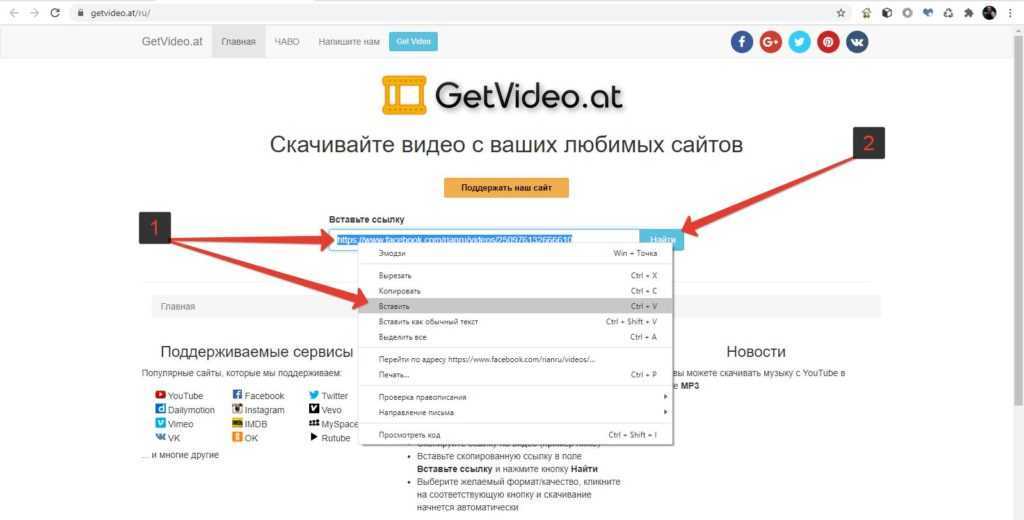



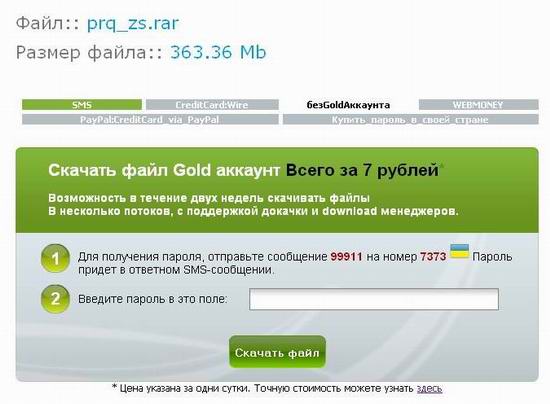


 Нет ничего хуже, чем столкнуться с некоторыми проблемами и ждать ответа несколько дней.
Нет ничего хуже, чем столкнуться с некоторыми проблемами и ждать ответа несколько дней.