Как загрузить файл на файлообменник и получить ссылку
- Загрузка файлов на Яндекс.Диск
- Загрузка файлов на Google Диск
- Загрузка файлов на Облако Mail.Ru
- Загрузка файлов на Dropbox
Мы часто обмениваемся файлами разного размера. Небольшие документы можно отправить в социальных сетях. А что делать, если файл весит пару гигабайт? Даже не все почтовые клиенты могут переслать такой объём. Решением может стать загрузка файла на файлообменник. Файлообменники ― это всем нам знакомые Яндекс.Диск, Google Диск, Облако Mail.Ru, Dropbox. С их помощью вам достаточно будет один раз загрузить документ (неважно какого он размера) и дать ссылку на него любому пользователю. По этой ссылке получатель сможет увидеть файл прямо на вашем облаке и при необходимости скачать его себе на устройство. Ниже мы покажем, как загрузить файл в облако и получить ссылку в самых популярных файлообменниках.
Загрузка файлов на Яндекс.Диск
1. Авторизуйтесь или зарегистрируйтесь на сайте Яндекс. Диск.
Диск.
2. В левом верхнем углу нажмите Загрузить:
3. Выберите файлы на вашем компьютере.
4. После окончания загрузки файла можно включить доступ по ссылке. Чтобы поделиться ссылкой, кликните на нужный файл.
5. В самом верхнем углу экрана нажмите Поделиться:
6. Нажмите Скопировать ссылку:
Готово, теперь файл на диске, и вы можете поделиться ссылкой на него с любым пользователем.
Загрузка файлов на Google Диск
1. Авторизуйтесь или создайте аккаунт на Google Диск.
2. В левом верхнем углу нажмите Создать.
3. В выпадающем списке выберите пункт Загрузить файлы:
4. Выберите файлы на компьютере и дождитесь окончания загрузки.
5. Теперь можно получить ссылку на загруженный файл. Кликните по нужному файлу правой кнопкой мыши и выберите пункт
6.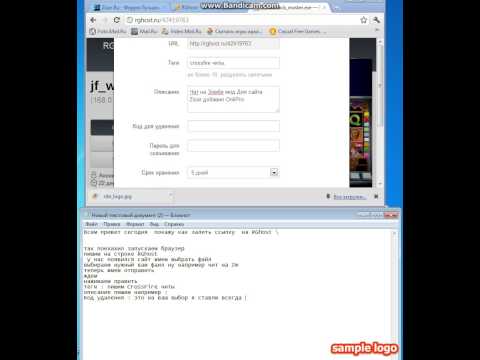 Вы можете дать доступ конкретному человеку. Для этого в поле Добавьте пользователей или группы введите email нужных людей. А также вы можете дать доступ к файлу всем. Для этого нажмите Разрешить доступ всем, у кого есть ссылка:
Вы можете дать доступ конкретному человеку. Для этого в поле Добавьте пользователей или группы введите email нужных людей. А также вы можете дать доступ к файлу всем. Для этого нажмите Разрешить доступ всем, у кого есть ссылка:
7. Затем установите права на редактирование. Если пользователю нужно только посмотреть и скачать файл, достаточно указать уровень «Читатель». Нажмите Копировать ссылку и Готово:
Готово, теперь сохранённую ссылку вы можете отправить пользователю.
Загрузка файлов на Облако Mail.Ru
2. В левом верхнем углу или в нижнем правом нажмите Загрузить:
3. Выберите нужные файлы на локальном компьютере и дождитесь окончания загрузки.
4. Чтобы скопировать ссылку, кликните на нужный файл и в верхнем меню нажмите Получить ссылку:
5. Нажмите Скопировать:
Готово, теперь вы можете поделиться файлом.
Загрузка файлов на Dropbox
1. Авторизуйтесь или зарегистрируйтесь на Dropbox.
2. В правом верхнем углу нажмите Загрузить
3. В выпадающем списке выберите Файлы:
4. Выберите нужные файлы на локальном компьютере. Дождитесь окончания загрузки.
5. Чтобы сформировать ссылку, выберите нужный файл и нажмите Поделиться:
6. В открывшемся окне нажмите Создать и скопировать ссылку:
7. Чтобы ограничить доступ к файлу, можно вписать email нужного пользователя. Нажмите Копировать ссылку:
Готово, теперь вы можете делиться файлом с другими.
Загружайте файлы любого размера — бесплатно до 5 ГБ
Нужно загрузить файлы размером более 5 Гб?
С нашими платными планами вы можете загружать от 250 Гб до файлов любого размера
Ознакомьтесь с нашими платными планами
Как загружать большие файлы с помощью Filemail
1.
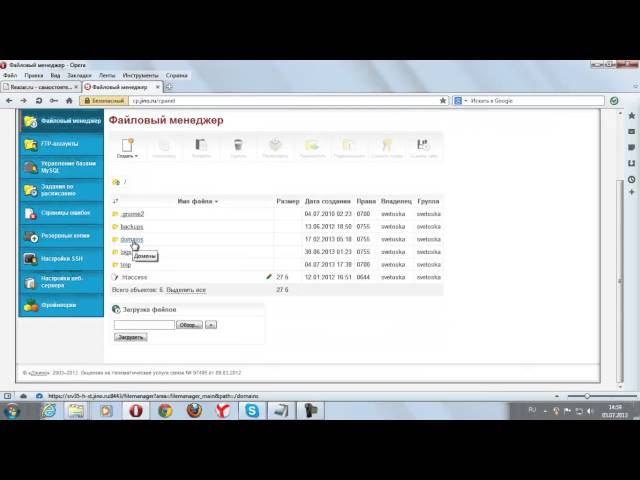 Выберите файл или папку
Выберите файл или папкуНайдите и выберите файлы, которые вы хотите загрузить. Или вы можете перетащить файлы. Вы даже можете оставить сообщение на странице загрузки.
2. Загрузите свои файлы
Как только файлы будут выбраны, мы начнем их загрузку. Благодаря сквозному шифрованию и надежному хостингу файлов ваши файлы находятся в безопасности.
3. Поделиться ссылкой на скачивание
После завершения загрузки мы разместим ваши файлы в облаке. Вы получите прямую ссылку на сохраненные файлы. Вы можете поделиться ссылкой с кем угодно и где угодно.
Преимущества использования Filemail для отправки файлов
Загрузка больших файлов
Вы можете бесплатно загружать большие файлы или папки размером до 5 ГБ.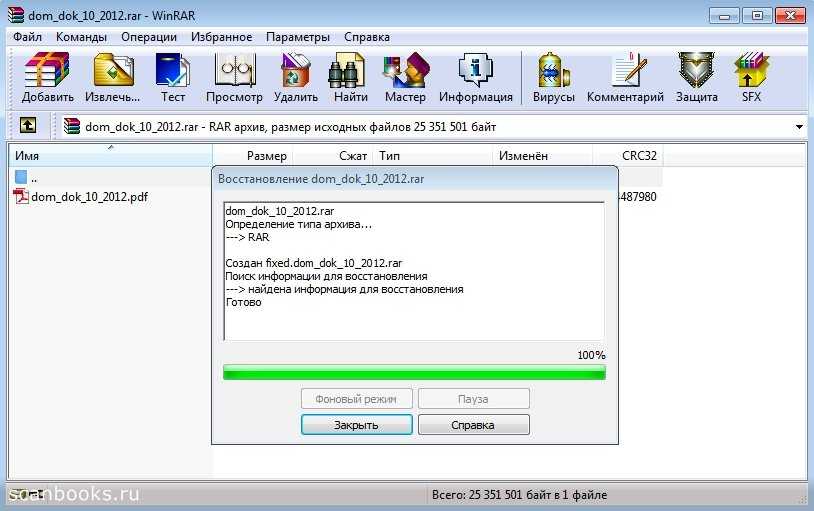 Мы предоставим вам ссылку URL, которой вы сможете поделиться по своему усмотрению.
Мы предоставим вам ссылку URL, которой вы сможете поделиться по своему усмотрению.
Анонимная загрузка файлов
Мы предлагаем сервис обмена файлами file sharing service, не требующий учетной записи. Вам не нужно регистрироваться и создавать учетную запись, чтобы загружать и обмениваться файлами.
Загрузка файлов без рекламы
Когда мы говорим, что вы можете загружать свои файлы бесплатно, мы имеем в виду совершенно бесплатно. Без затрат, без рекламы, без отвлекающих факторов.
Быстрая скорость передачи данных
Мы не ограничиваем скорость передачи данных. Наши серверы расположены по всему миру, и мы передаем ваши файлы на ближайший к вашему местоположению сервер.
Безопасная загрузка файлов
Ваши файлы передаются на наш сервер в безопасном режиме благодаря сквозному шифрованию по HTTPS, TLS1. 2 и SHA256.
2 и SHA256.
Антивирусная защита
Мы проверяем все файлы, загружаемые на Filemail, на наличие вирусов и вредоносных программ. Загруженный вами файл будет скачан.
Налаженный бизнес
Мы помогаем людям загружать и делиться информацией с 2008 года. Мы не являемся побочным проектом и не работаем на пожертвования. Мы не находимся в бета-версии.
ЧАСТО ЗАДАВАЕМЫЕ ВОПРОСЫ
Как долго мы храним ваши файлы?
Мы размещаем ваши файлы в нашем облачном хранилище в течение 7 дней. По истечении 7-го дня ваши файлы автоматически удаляются. Если вы хотите хранить файлы дольше и выбрать дату окончания срока действия, наши платные тарифные планы помогут вам в этом.
Существуют ли ограничения на загрузку?
Нет, ограничений на загрузку нет. Ваши общие файлы могут быть загружены столько раз, сколько вы хотите, и таким количеством людей, сколько вы хотите. Вы получите уведомление о том, что кто-то скачал файл. Единственное ограничение — файлы становятся недоступными через 7 дней.
Вы получите уведомление о том, что кто-то скачал файл. Единственное ограничение — файлы становятся недоступными через 7 дней.
Существуют ли ограничения на загрузку файлов?
Ограничения нашей бесплатной услуги, не требующей аккаунта, заключаются в том, что вы можете загружать любое количество файлов, но их общий объем не может превышать 5 ГБ за одну сессию загрузки. Вы можете провести 2 сеанса загрузки в течение 24 часов. Все наши платные тарифные планы предоставляют неограниченное количество сеансов загрузки, и вы можете загружать файлы любого размера.
Какие типы файлов я могу загружать?
У нас нет ограничений на тип файла, поэтому вы можете загружать файлы любого типа. Мы не разрешаем загружать файлы, которые противоречат нашим Условиям использования.
Как загружать быстрее?
Загрузка через браузер осуществляется на основе TCP, что может быть медленнее, чем хотелось бы. Она использует только часть вашей скорости и зависит от условий трафика и других пользователей, разделяющих соединение. Если вам нужна более высокая скорость передачи данных, мы рекомендуем вам использовать наше решение для настольных компьютеров на базе UDP. Оно отличается невероятной скоростью.
Если вам нужна более высокая скорость передачи данных, мы рекомендуем вам использовать наше решение для настольных компьютеров на базе UDP. Оно отличается невероятной скоростью.
Отзывы клиентов
Мэтью Линг (Zest Media Videography)
Для меня Filemail — идеальный помощник в передаче медиафайлов. Он быстр, надежен и, на мой взгляд, намного лучше, чем любая другая платформа для передачи файлов. A+
Фабио Дондина (BlueWin)
Я пользуюсь Filemail уже несколько лет с большим удовольствием. Это очень быстрый сервис, особенно с приложением Filemail Desktop, как для загрузки, так и для скачивания. Кроме того, вы можете легко загружать файлы размером более 2 ГБ, а локализация на итальянский язык делает все простым и понятным.
Хорхе Элиас Аларкон (Голливудский канал)
Filemail решил все мои проблемы с передачей файлов, с которыми я сталкивался в прошлом.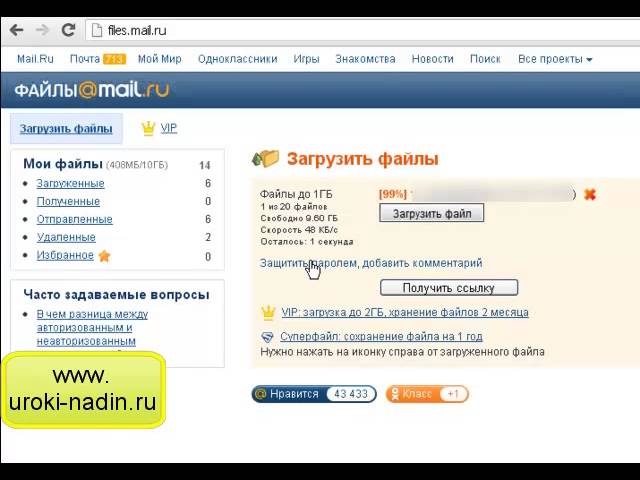 Быстрый, надежный, удобный в использовании. Очень доволен сервисом. Мы отправляем наши шоу по всему миру, Filemail нам очень помогает.
Быстрый, надежный, удобный в использовании. Очень доволен сервисом. Мы отправляем наши шоу по всему миру, Filemail нам очень помогает.
Загружайте файлы любого размера со скоростью, превышающей скорость вашего браузера
Хранение 1 ТБ, ускорение передачи данных UDP, собственный брендированный поддомен и многое другое.
Ознакомьтесь с нашими платными планами
Как загрузить файл в Bitly | Малый бизнес
Чад Дэвис
Сокращение интернет-адреса упрощает обмен важными ссылками с другими членами вашей организации. Bitly — это компания Betaworks, принадлежащая Bitly Incorporated, и крупнейший в мире веб-сервис для обмена ссылками. Хотя Bitly предоставляет возможность делиться и сокращать URL-адреса, он не поддерживает загрузку файлов непосредственно на сайт. К счастью, многие бесплатные службы размещения файлов поддерживают совместное использование загруженных файлов в виде URL-адресов, которые затем можно вставить в Bitly для создания сокращенных и настраиваемых URL-адресов. Сокращенной ссылкой Bitly можно поделиться с другими для прямого доступа к исходному файлу.
Сокращенной ссылкой Bitly можно поделиться с другими для прямого доступа к исходному файлу.
Загрузить файл
Перейдите на веб-сайт службы размещения файлов, например Dropbox, Google Drive или SkyDrive, а затем войдите в свою учетную запись (ссылки в разделе «Ресурсы»).
Загрузите файл со своего компьютера на сайт файлообменника. Этот процесс зависит от службы, которую вы используете. Кроме того, найдите файл, которым вы хотите поделиться, который вы ранее загрузили на веб-сайт службы хостинга.
Выберите параметр для совместного использования файла, а затем скопируйте URL-адрес. Например, нажмите «Поделиться ссылкой» рядом с файлом, которым хотите поделиться, нажмите «Получить URL», а затем скопируйте URL.
Зарегистрируйтесь в Bitly
Откройте веб-браузер и перейдите на веб-сайт Bitly (см. Ресурсы).
Нажмите «Присоединиться сейчас. Это бесплатно!» кнопка.
Введите имя пользователя, адрес электронной почты и пароль в необходимые поля, а затем нажмите кнопку «Создать учетную запись».
 Либо нажмите кнопку «Зарегистрироваться через Facebook» или «Зарегистрироваться через Twitter» и следуйте инструкциям, чтобы зарегистрироваться, используя свою учетную запись Facebook или Twitter.
Либо нажмите кнопку «Зарегистрироваться через Facebook» или «Зарегистрироваться через Twitter» и следуйте инструкциям, чтобы зарегистрироваться, используя свою учетную запись Facebook или Twitter.
Создать ссылку Bitly
Войдите в свою учетную запись Bitly.
Нажмите кнопку «Вставить ссылку сюда…», щелкните поле «Вставьте URL-адрес, чтобы сохранить и сократить его», а затем вставьте URL-адрес файла, которым хотите поделиться. Ссылка Bitly создается автоматически.
Нажмите кнопку «Общедоступно», чтобы изменить настройки конфиденциальности ссылки, а затем нажмите «Добавить примечание», чтобы добавить комментарии к ссылке. Адрес файла, которым вы поделились с Bitly, можно скопировать в буфер обмена, нажав кнопку «Копировать» рядом с URL-адресом.
References
- Bitly: About Bitly
Resources
- Bitly
- Dropbox
- Google Drive
Tips
- Archive unwanted links by clicking the «X» button next to one of your Bitly ссылки.

- Нажмите кнопку «Настроить эту ссылку Bitly», напоминающую карандаш, чтобы настроить URL-адрес вашей ссылки Bitly.
Предупреждения
- Любой, кто может просматривать ваш URL-адрес Bitly, может получить доступ к исходной ссылке на файл.
Writer Bio
Чад Дэвис из Денвера пишет о технологиях уже более 10 лет. Он технический писатель по информационным технологиям и разработке продуктов. Дэвис предоставляет малым предприятиям услуги по составлению грантов и маркетингу. Он имеет степень бакалавра искусств в области профессионального письма Университета Нью-Мексико.
Загружайте файлы для использования в контенте HubSpot
В HubSpot вы можете загружать файлы в инструмент файлов и использовать их в своем контенте HubSpot. После загрузки ваши изображения, шрифты, аудиофайлы, PDF-файлы и другие файлы будут размещены на сетевых серверах доставки контента HubSpot.
После загрузки файлов вы можете упорядочивать, редактировать и удалять их или вставлять в свой контент.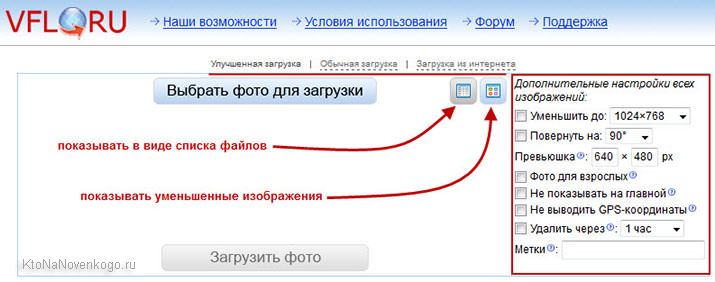 Вы также можете обмениваться файлами напрямую, предоставив ссылку для скачивания файла.
Вы также можете обмениваться файлами напрямую, предоставив ссылку для скачивания файла.
Обратите внимание: Файлы, загруженные в файловый инструмент, по умолчанию размещаются на общедоступном URL-адресе файла CDN. HubSpot не поддерживает управление конфиденциальной информацией. Для получения дополнительной информации ознакомьтесь с нашими Условиями использования.
Перед началом работы
- Перед загрузкой файла проверьте типы и размеры файлов, поддерживаемые файловым инструментом.
По умолчанию файлы, загруженные в файловый инструмент, размещаются по общедоступному URL-адресу файла. Если вы не хотите, чтобы ваши файлы были видны поисковым системам, узнайте, как настроить видимость URL вашего файла.
- Хотя строгих ограничений на количество или размер загружаемых файлов нет, рекомендуется загружать файлы размером менее 1 ГБ.
- С помощью инструмента файлов можно загружать не более 100 файлов одновременно.
 Если вы хотите эффективно загружать значительное количество файлов в свою учетную запись HubSpot, вы можете загружать их с помощью API внешней аутентификации. Узнайте больше об использовании API загрузки файлов в документации для разработчиков HubSpot.
Если вы хотите эффективно загружать значительное количество файлов в свою учетную запись HubSpot, вы можете загружать их с помощью API внешней аутентификации. Узнайте больше об использовании API загрузки файлов в документации для разработчиков HubSpot. - В течение следующих нескольких месяцев HubSpot перейдет на новые домены для размещения файлов по умолчанию. Существующие URL-адреса f.hubspotusercontentxx.net и cdn2.hubspot.net будут продолжать работать, но изображения на страницах HubSpot будут автоматически обновлены до нового URL-адреса. Если у вас возникают проблемы с загрузкой изображений на страницах HubSpot, добавьте эти домены в белый список вашей сети или офисного брандмауэра и повторите попытку:
- [ИД портала].fs1.hubspotusercontent-na1.net
- [ИД портала].fs2.hubspotusercontent-na1.net
- [ИД портала].fs1.hubspotusercontent-eu1.net
- [ИД портала].fs2.hubspotusercontent-eu1.net
Загрузить файлы
Чтобы загрузить файл:
- Перейдите к инструменту файлов:
Используйте загруженные файлы в своем контенте
После загрузки файлов вы можете использовать их в качестве изображений, видео или ссылок на скачивание файлов в своем контенте HubSpot.

 Либо нажмите кнопку «Зарегистрироваться через Facebook» или «Зарегистрироваться через Twitter» и следуйте инструкциям, чтобы зарегистрироваться, используя свою учетную запись Facebook или Twitter.
Либо нажмите кнопку «Зарегистрироваться через Facebook» или «Зарегистрироваться через Twitter» и следуйте инструкциям, чтобы зарегистрироваться, используя свою учетную запись Facebook или Twitter.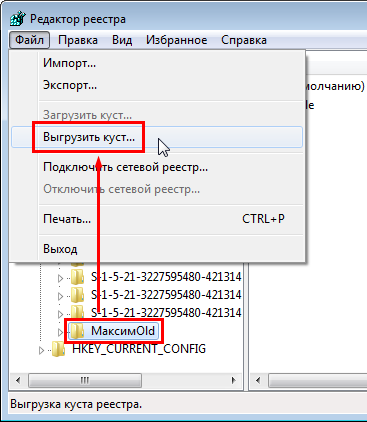
 Если вы хотите эффективно загружать значительное количество файлов в свою учетную запись HubSpot, вы можете загружать их с помощью API внешней аутентификации. Узнайте больше об использовании API загрузки файлов в документации для разработчиков HubSpot.
Если вы хотите эффективно загружать значительное количество файлов в свою учетную запись HubSpot, вы можете загружать их с помощью API внешней аутентификации. Узнайте больше об использовании API загрузки файлов в документации для разработчиков HubSpot.