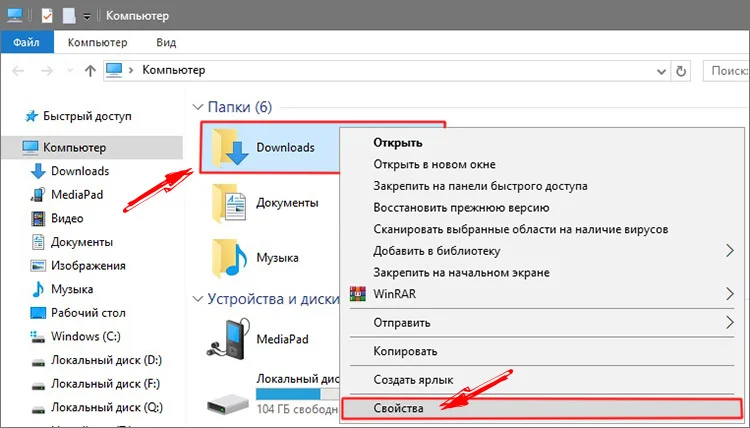Заливка файлов на dropbox через python
Для одной задачи нужно было загружать файлы на дропбокс, и потом получать оттуда временную ссылку. Dropbox сам предоставляет удобный модуль для работы с python. В статье напишу пару примеров — как загрузить файл на дропбокс через питон.
Установка пакета dropbox python 3
Установить библиотеку можно обычным способом через pip. Пишем
Python
pip install dropbox
pip install dropbox |
Ставится последняя версия.
Как загрузить файл на dropbox в python 3
Чтобы загрузить файл, нам нужно его «прочитать побайтово» и передать на сервер. Но перед этим надо получить Access token. Об этом чуть позже. Для загрузки достаточно следующего кода:
Python
import dropbox
dbx = dropbox.Dropbox(‘0L9___6b’) # наш access token
with open(‘d:/myfile.png’,’rb’) as file: # открываем файл в режиме чтение побайтово
response = dbx. files_upload(file.read(),’/myfile.png’) # загружаем файл: первый аргумент (file.read()) — какой файл; второй — название, которое будет присвоено файлу уже на дропбоксе.
print(response) # выводим результат загрузки
files_upload(file.read(),’/myfile.png’) # загружаем файл: первый аргумент (file.read()) — какой файл; второй — название, которое будет присвоено файлу уже на дропбоксе.
print(response) # выводим результат загрузки
1 2 3 4 5 6 7 | import dropbox
dbx = dropbox.Dropbox(‘0L9___6b’) # наш access token
with open(‘d:/myfile.png’,’rb’) as file: # открываем файл в режиме чтение побайтово response = dbx.files_upload(file.read(),’/myfile.png’) # загружаем файл: первый аргумент (file.read()) — какой файл; второй — название, которое будет присвоено файлу уже на дропбоксе. print(response) # выводим результат загрузки |
Ответ, если все нормально, будет примерно таким:
FileMetadata(name=’myfile.png’,, client_modified=datetime.datetime(2019, 4, 20, 19, 32, 42), server_modified=datetime.datetime(2019, 4, 20, 19, 32, 43), rev=’013000000014003fd40′, size=215910, path_lower=’/myfile.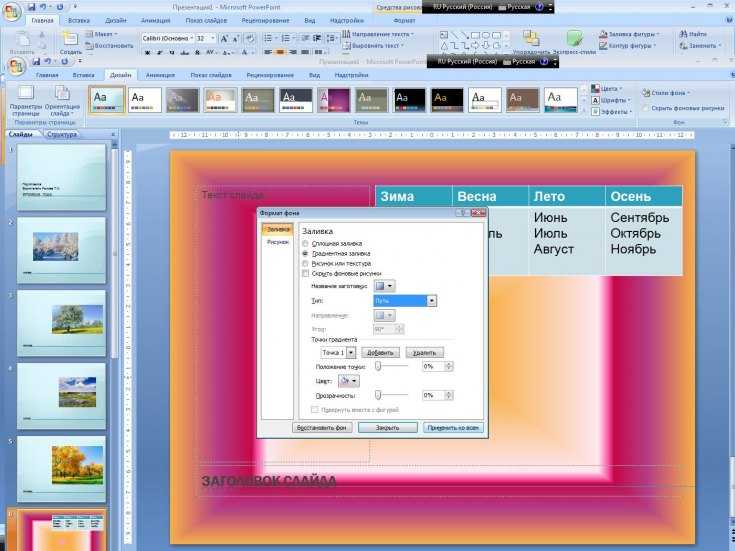
FileMetadata(name=’myfile.png’,, client_modified=datetime.datetime(2019, 4, 20, 19, 32, 42), server_modified=datetime.datetime(2019, 4, 20, 19, 32, 43), rev=’013000000014003fd40′, size=215910, path_lower=’/myfile.png’, path_display=’/myfile.png’, parent_shared_folder_id=None, media_info=None, symlink_info=None, sharing_info=None, property_groups=None, has_explicit_shared_members=None, content_hash=’a6dc4aab14039d2a733846bb8bbd87907534829fcfdbbbe3188d8′) |
Как получить Access token для работы с api dropbox
Чтобы получить Access token заходим на эту страницу — App Console Dropbox. Логинимся или регистрируемся если нужно. Нажимаем на Create app.
Как создать приложение в dropboxВыбираем первый вариант — Dropbox API. Дальше выбираем какой доступ нам надо — только к одной папке (этого приложения) или полный доступ. Я выбрал App folder, достаточно. И имя нашему приложению.
Дальше выбираем какой доступ нам надо — только к одной папке (этого приложения) или полный доступ. Я выбрал App folder, достаточно. И имя нашему приложению.
Нажимаем Create App внизу, и нам выдаст страницу с настройками приложения.
Dropbox — приложение создано. Берем Access token для заливки файлов в pythonЧуть ниже нажимаем Generate под Generated access token. Ждем, и сохраняем этот ключ. Он понадобится для всех запросов.
Получить token в dropboxНа этой же странице можно задать описание, картинку для приложения и смотреть статистику использования (все это выходит за рамки статьи).
Куда загружается файл со скрипта
Файл загружается в папку приложения, для которого получали token. У меня это:
https://www.dropbox.com/home/Приложения/Bdseo%20blog
https://www.dropbox.com/home/Приложения/Bdseo%20blog |
Дальше уже можно загружать в подпапки, указывая путь в аргументе функции (например, «/for_article/myfile.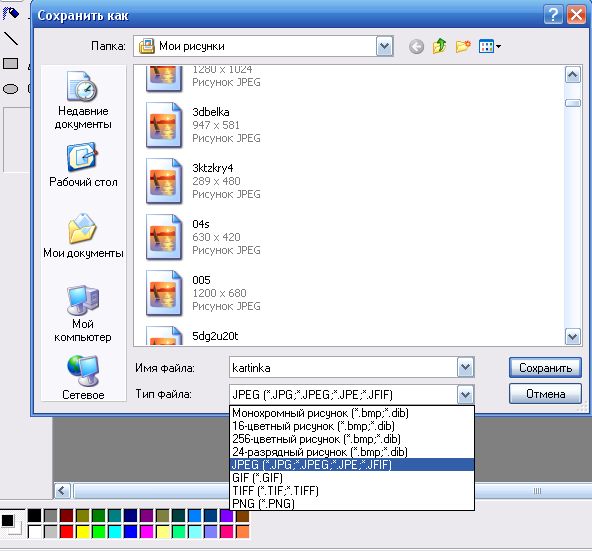
Как получить ссылку для скачивания файла с dropbox в python3
Сразу хочу отметить, что ссылка временная. Выглядит она примерно вот так:
https://dl.dropboxusercontent.com/apitl/1/ABjzAWNnep9dSDmNoNdiZUzQ167KU8LIPHtkxu3REUWd4FpbVLbU5BnQVDx9yMYm7vrFWmvjvJrUQCzLLQdIGzw8Yl0uxY1bizDfggOnT1uVIj6wnbC5Pr2k-RYHk69Ixj_8aMdukeBK7csCz2YMLA2uuiqWBfGCeRphi-l4bEhF5sWFnb9mngCe9TswPENxiPRsgpw7HS_G9znepULE8N8wr1F8m4pmplUWE0huXW2TzUhZ3slYlvkLYdNiEVzOMwC933VTnGlxozQ7F3bMfncr_Qg
https://dl.dropboxusercontent.com/apitl/1/ABjzAWNnep9dSDmNoNdiZUzQ167KU8LIPHtkxu3REUWd4FpbVLbU5BnQVDx9yMYm7vrFWmvjvJrUQCzLLQdIGzw8Yl0uxY1bizDfggOnT1uVIj6wnbC5Pr2k-RYHk69Ixj_8aMdukeBK7csCz2YMLA2uuiqWBfGCeRphi-l4bEhF5sWFnb9mngCe9TswPENxiPRsgpw7HS_G9znepULE8N8wr1F8m4pmplUWE0huXW2TzUhZ3slYlvkLYdNiEVzOMwC933VTnGlxozQ7F3bMfncr_Qg |
Сколько она живет я не замерял, пару часов, может сутки. Поэтому, перед каждым скачиванием нужно получать новую ссылку. Это делается просто, вызвав следующую функцию:
Поэтому, перед каждым скачиванием нужно получать новую ссылку. Это делается просто, вызвав следующую функцию:
# Выведет на экран url файла myfile.png для скачивания dbx.files_get_temporary_link(‘/myfile.png’).link
# Выведет на экран url файла myfile.png для скачивания dbx.files_get_temporary_link(‘/myfile.png’).link |
Больше информации и примеров в официальной документации на сайте dropbox по этой ссылке (для python).
Если есть вопросы — пишите в комментарии.
Заливка с учетом содержимого используется для удаления нежелательных объектов из видео.
Руководство пользователя Отмена
Поиск
- Руководство пользователя After Effects
- Выпуски бета-версии
- Обзор программы бета-тестирования
- Домашняя страница бета-версии After Effects
- Функции бета-версии
- Панель «Свойства» (Бета-версия)
- Диспетчер эффектов (бета-версия)
- «Запуск и восстановление» в разделе «Установки» (бета-версия)
- Импорт 3D-моделей (бета-версия)
- Начало работы
- Начало работы с After Effects
- Новые возможности After Effects
- Сведения о выпуске | After Effects
- Системные требования для After Effects
- Сочетания клавиш в After Effects
- Поддерживаемые форматы файлов | After Effects
- Рекомендации по аппаратному обеспечению
- After Effects для компьютеров с процессорами Apple
- Планирование и настройка
- Рабочие среды
- Общие элементы пользовательского интерфейса
- Знакомство с интерфейсом After Effects
- Рабочие процессы
- Рабочие среды, панели управления, программы просмотра
- Проекты и композиции
- Проекты
- Основы создания композиции
- Предварительная композиция, вложение и предварительный рендеринг
- Просмотр подробных сведений о производительности с помощью инструмента «Профайлер композиций»
- Модуль рендеринга композиций CINEMA 4D
- Импорт видеоряда
- Подготовка и импорт неподвижных изображений
- Импорт из After Effects и Adobe Premiere Pro
- Импорт и интерпретация видео и аудио
- Подготовка и импорт файлов 3D-изображений
- Импорт и интерпретация элементов видеоряда
- Работа с элементами видеоряда
- Определение точек редактирования с помощью функции «Определение изменения сцен»
- Метаданные XMP
- Текст и графические элементы
- Текст
- Форматирование символов и панель символов
- Эффекты текста
- Создание и редактирование текстовых слоев
- Форматирование абзацев и панель «Абзац»
- Экструзия слоев текста и слоев-фигур
- Анимация текста
- Примеры и ресурсы для текстовой анимации
- Шаблоны динамического текста
- Анимационный дизайн
- Работа с шаблонами анимационного дизайна в After Effects
- Использование выражений для создания раскрывающихся списков в шаблонах анимационного дизайна
- Работа с основными свойствами для создания шаблонов анимационного дизайна
- Замена изображений и видео в шаблонах анимационного дизайна и основных свойствах
- Текст
- Рисование, заливка цветом и контуры
- Обзор слоев-фигур, контуров и векторных изображений
- Инструменты рисования: «Кисть», «Штамп» и «Ластик»
- Сглаживание обводки фигуры
- Атрибуты фигур, операции заливки цветом и операции с контурами для слоев-фигур
- Использование эффекта фигуры «Cмещение контура» для изменения фигур
- Создание фигур
- Создание масок
- Удаление объектов из видеоматериалов с помощью панели «Заливка с учетом содержимого»
- Инструменты «Кисть для ротоскопии» и «Уточнить подложку»
- Слои, маркеры и камера
- Выделение и упорядочивание слоев
- Режимы наложения и стили слоев
- 3D-слои
- Свойства слоя
- Создание слоев
- Управление слоями
- Маркеры слоя и маркеры композиции
- Камеры, освещение и точки обзора
- Анимация, ключевые кадры, отслеживание движения и прозрачное наложение
- Анимация
- Основы анимации
- Анимация с помощью инструментов «Марионетка»
- Управление и анимация контуров фигур и масок
- Анимация фигур Sketch и Capture с помощью After Effects
- Инструменты анимации
- Работа с анимацией на основе данных
- Ключевой кадр
- Интерполяция ключевого кадра
- Установка, выбор и удаление ключевых кадров
- Редактирование, перемещение и копирование ключевых кадров
- Отслеживание движения
- Отслеживание и стабилизация движения
- Отслеживание лиц
- Отслеживание маски
- Ссылка на маску
- Скорость
- Растягивание по времени и перераспределение времени
- Тайм-код и единицы отображения времени
- Прозрачное наложение
- Прозрачное наложение
- Эффекты прозрачного наложения
- Анимация
- Прозрачность и композиция
- Обзор композиции и прозрачности и соответствующие ресурсы
- Альфа-каналы и маски
- Подложки дорожек и перемещающиеся подложки
- Корректирование цвета
- Основы работы с цветом
- Эффекты цветокоррекции
- Управление цветом OpenColorIO и ACES
- Эффекты и стили анимации
- Обзор эффектов и стилей анимации
- Список эффектов
- Эффекты имитации
- Эффекты стилизации
- Аудиоэффекты
- Эффекты искажения
- Эффекты перспективы
- Эффекты канала
- Эффекты создания
- Эффекты перехода
- Эффект «Устранение эффекта плавающего затвора»
- Эффекты «Размытие» и «Резкость»
- Эффекты 3D-канала
- Программные эффекты
- Эффекты подложки
- Эффекты «Шум» и «Зернистость»
- Эффект «Увеличение с сохранением уровня детализации»
- Устаревшие эффекты
- Выражения и автоматизация
- Выражения
- Основы работы с выражениями
- Понимание языка выражений
- Использование элементов управления выражениями
- Различия в синтаксисе между движками выражений JavaScript и Legacy ExtendScript
- Управление выражениями
- Ошибки выражения
- Использование редактора выражений
- Использование выражений для изменения свойств текста и доступа к ним
- Справочник языка выражений
- Примеры выражений
- Автоматизация
- Автоматизация
- Сценарии
- Выражения
- Видео с погружением, VR и 3D
- Создание сред VR в After Effects
- Применение видеоэффектов с эффектом погружения
- Инструменты составления композиций для видеоизображений VR/360
- Отслеживание движений камеры в трехмерном пространстве
- Пространство для работы с трехмерными объектами
- Инструменты 3D-преобразования
- Дополнительные возможности 3D-анимации
- Предварительный просмотр изменений в 3D-дизайнах в режиме реального времени с помощью модуля Mercury 3D
- Добавление гибкого дизайна в графику
- Виды и предварительный просмотр
- Предпросмотр
- Предпросмотр видео с помощью Mercury Transmit
- Изменение и использование представлений
- Рендеринг и экспорт
- Основы рендеринга и экспорта
- Кодирование H.
 264 в After Effects
264 в After Effects - Экспорт проекта After Effects как проекта Adobe Premiere Pro
- Преобразование фильмов
- Многокадровый рендеринг
- Автоматический рендеринг и рендеринг по сети
- Рендеринг и экспорт неподвижных изображений и наборов неподвижных изображений
- Использование кодека GoPro CineForm в After Effects
- Работа с другими приложениями
- Dynamic Link и After Effects
- Работа с After Effects и другими приложениями
- Синхронизация настроек в After Effects
- Библиотеки Creative Cloud Libraries в After Effects
- Подключаемые модули
- Cinema 4D и Cineware
- Совместная работа: Frame.io и Team Projects
- Совместная работа в Premiere Pro и After Effects
- Frame.io
- Установка и активация Frame.io
- Использование Frame.io с Premiere Pro и After Effects
- Часто задаваемые вопросы
- Team Projects
- Начало работы с Team Projects
- Создание Team Project
- Совместная работа с помощью Team Projects
- Память, хранилище, производительность
- Память и хранилище
- Как After Effects справляется с проблемами нехватки памяти при предварительном просмотре
- Повышение производительности
- Установки
- Требования к графическому процессору и драйверу графического процессора для After Effects
- База знаний
- Выявленные неполадки
- Исправленные ошибки
- After Effects и macOS Ventura
- Как After Effects справляется с проблемами нехватки памяти при предварительном просмотре
В этой статье рассказывается об удалении нежелательных объектов из видео с помощью панели «Заливка с учетом содержимого».
Удаление ненужного объекта или области из видео может оказаться сложной задачей, решение которой требует много времени. Функция «Заливка с учетом содержимого» позволяет удалять из видео любые ненужные объекты, например микрофоны, столбы и людей, за несколько простых шагов. Эта функция реализована на платформе Adobe Sensei и работает с учетом времени, благодаря чему она автоматически удаляет выбранную область и анализирует кадры по времени, чтобы синтезировать новые пикселы на основе других кадров. Просто рисуя маску вокруг области, After Effects может мгновенно заменить эту область новыми деталями изображения, полученными из других кадров.
Это средство позволяет добиться незаметного смешивания заливки с остальной частью изображения. На панели «Заливка с учетом содержимого» имеются различные параметры, которые помогут вам удалить ненужные объекты и залить прозрачные области.
Панель «Заливка с учетом содержимого»
Чтобы открыть панель «Заливка с учетом содержимого», выберите пункт меню Окно > Заливка с учетом содержимого.
- Коррекция освещения. Bключите эту функцию для обработки динамических изменений освещения в вашем видео. Применяйте коррекцию освещения при заливке, чтобы чисто удалить объекты из видео, где освещение меняется от кадра к кадру. Вы можете выбрать одну из трех различных степеней коррекции — Мягкую, Умеренную или Сильную. Лучше всего будет начать с выбора сильной степени коррекции; в случае, если такая коррекция слишком сильно меняет видео, перейдите на умеренную или мягкую степень.
- Диапазон. Укажите, следует ли отрисовывать слой заливки только в рабочей области, или же на протяжении всей композиции. Настройка на рабочую область ограничивает функцию «Заливка с учетом содержимого», не позволяя извлекать содержимое за пределами рабочей области.
- Создать справочный кадр. Создает кадр слоя заливки и открывает его в Photoshop. Справочные кадры используются, чтобы помочь функции заливки с учетом содержимого понять, как должен выглядеть слой заливки.
 Например, если есть видео со сложным фоном, а функция «Заливка с учетом содержимого» не способна дать желаемый результат, используйте инструменты в Photoshop, такие как клонирование и исправление, чтобы получить более качественный результат на справочном кадре. После завершения создайте новый слой заливки. Функция «Заливки с учетом содержимого» распространяет пикселы из справочного кадра в новые кадры в данном слое заливки. В некоторых случаях можно создать несколько справочных кадров для кадров, в которых меняется угол освещения или ракурс камеры. Обратите внимание, что для создания однокадровых слоев, чтобы направлять заливку с учетом содержимого, также можно использовать любой другой процесс. Содержимое таких слоев также учитывается в качестве образца. Это самый простой путь достижения цели.
Например, если есть видео со сложным фоном, а функция «Заливка с учетом содержимого» не способна дать желаемый результат, используйте инструменты в Photoshop, такие как клонирование и исправление, чтобы получить более качественный результат на справочном кадре. После завершения создайте новый слой заливки. Функция «Заливки с учетом содержимого» распространяет пикселы из справочного кадра в новые кадры в данном слое заливки. В некоторых случаях можно создать несколько справочных кадров для кадров, в которых меняется угол освещения или ракурс камеры. Обратите внимание, что для создания однокадровых слоев, чтобы направлять заливку с учетом содержимого, также можно использовать любой другой процесс. Содержимое таких слоев также учитывается в качестве образца. Это самый простой путь достижения цели. - Создать слой заливки. Создает новый слой заливки. Ход выполнения анализа и рендеринга отображается внизу панели. Функция заливки с учетом содержимого отдает приоритет анализу и рендерингу кадра под индикатором текущего времени (CTI).
 Во время выполнения рендеринга заливки индикатора текущего времени можно переместить в другой кадр, чтобы отдать приоритет этому кадру. Это может помочь решить, насколько хорошим получился результат, перед тем как сформировать весь слой заливки.
Во время выполнения рендеринга заливки индикатора текущего времени можно переместить в другой кадр, чтобы отдать приоритет этому кадру. Это может помочь решить, насколько хорошим получился результат, перед тем как сформировать весь слой заливки.
Использование заливки с учетом содержимого
На панели «Заливка с учетом содержимого» имеется множество функций, позволяющих выполнить точное удаление ненужных объектов из видео. Однако все эти возможности необязательно использовать во всех случаях.
Здесь приведено краткое описание действий, которые необходимо выполнить для применения заливки с учетом содержимого.
С помощью любого доступного метода создайте прозрачные области в своей композиции. Например, нарисуйте маску вокруг объекта или области композиции, которые необходимо заменить, и примените режим вычитания. Сведения о создании масок см. в разделе Создание масок.
Создание маски вокруг объектаОткройте панель Заливка с учетом содержимого, выбрав пункт меню Окно > Заливка с учетом содержимого.

В панели Заливка с учетом содержимого выберите метод заливки и установите диапазон, который вы хотите проанализировать с помощью программы After Effects. Затем нажмите Создать слой заливки, чтобы создать заливку и добавить слой заливки поверх выбранного слоя в панели Таймлайн. Слой содержит последовательности изображений, которые программа After Effects анализирует при создании слоя заливки.
Коррекция освещения в панели Заливка с учетом содержимого
Усовершенствованная функция Заливка с учетом содержимого позволяет вам лучше управлять освещением в вашем видео. Она помогает аккуратно удалять объекты из видеоряда, на протяжении которого происходят резкие изменения освещения, благодаря чему вы получаете более реалистичные результаты без отвлекающих помех изображения. Если коррекция освещения выключена, функция Заливка с учетом содержимого придерживается эталонного кадра и не учитывает никаких изменений освещения.
Коррекция освещения имеет три степени воздействия:
- Мягкая. Используйте, когда изменения освещения не слишком резкие.
- Умеренная. Используйте, когда освещение изменяется со средней динамичностью.
- Сильная. Используйте, когда освещение в видеоряже меняется резко.
Прежняя версия Заливки с учетом содержимого (когда коррекция освещения отключена) придерживается эталонного кадра и не учитывает изменения освещения. Она более полезна при работе с видеорядами с неизменным освещением. На данный момент Заливка с учетом содержимого копирует из каждого изображения только локальную информацию, а затем определяет некоторые глобальные корректировки, чтобы вписать эту информацию в целевой кадр. При использовании коррекции освещения в видеорядах, содержащих изменения освещения, например, тени, подсветку, блики объективов и изменения автоэкспозиции, которые считываются неправильно, нарушается цвет пикселей, копируемых в отверстие, и результат выглядит неопрятно.
С помощью этой функции у вас есть возможность исправить освещение заливки внутри Заливки с учетом содержимого согласно фактически генерируемому слою заливки. Это устраняет необходимость в исправлении освещения посредством создания нескольких слоев заливки, а также помогает при изменении освещения и цвета. При включенной коррекции освещения Заливка с учетом содержимого создает слой заливки, который безупречно вписывается в остальной видеоряд. Этот слой заливки светлее, но того же качества.
Быстродействие при этом такое же, как и без коррекции освещения. Общий же процесс работы с видеорядами с переменным освещением становится быстрее, так как вам более не нужно принимать дополнительные меры для исправления готового результата.
Работа с коррекцией освещения
- Начните с анализа снимка. Посмотрите изменения освещения, движение, а затем решите, что нужно замаскировать.
- Из всех методов заливки, Коррекцию освещения не нужно использовать для Сглаживания краев.

- Сначала выберите сильную степень коррекции. Если такая коррекция начинает изменять видеоряд слишком сильно, переключитесь на умеренную или мягкую степень коррекции.
- Выставив необходимые настройки, нажмите «Создать слой заливки».
Рекомендуемые приемы работы с коррекцией освещения
Одна из ситуаций, когда сильная степень коррекции подходит плохо — видео в условиях мерцающего освещения, например, травянистые и песчаные пейзажи, которые отражают много света. Коррекция сильной степени может изменять цвет слишком резко, из-за чего изображение станет еще более мелькающим. В таких случаях следует попробовать мягкую или умеренную коррекцию.
Примеры
В последующих примерах демонстрируется применение различных функций в зависимости от конкретной ситуации.
Пример 1: видеоряд с движущейся камерой
С помощью инструмент «Перо» нарисуйте маску вокруг лодки. Для получения наилучших результатов создайте маску как можно ближе к объекту, но оставьте определенное пространство вокруг него, чтобы программа After Effects могла лучше проанализировать кадры.
 Далее описывается процедура рисования простой маски.
Далее описывается процедура рисования простой маски.1. На панели Таймлайн выделите слой и выберите инструмент «Перо».
2. Щелкните ключевые точки вдоль фигуры, которая требует маскировки. Чтобы закрыть маску, еще раз щелкните начальную точку.
3. Точку маски можно регулировать с помощью инструмента «Выделение». Щелкните и перетащите точки, чтобы их настроить.
4. Если требуется маска с плавными изгибами, щелкните рядом с каждой точкой маски, чтобы настроить кривую.
5. Завершив маскирование, выберите Вычитание.
6. Поскольку это подвижный видеоряд, отслеживайте маску, чтобы она двигалась вместе с лодкой. Правой кнопкой мыши щелкните маскирующий слой и выберите Отслеживание маски. Дополнительные сведения см. в разделе Отслеживание маски.
На панели «Таймлайн» правой кнопкой мыши щелкните нужный слой и установите режим маски Вычитание. After Effects создает прозрачную область на месте лодки.

Чтобы открыть панель «Заливка с учетом содержимого», выберите Окно > Заливка с учетом содержимого.
На панели имеется множество параметров. Подробный список параметров панели см. в разделе Панель «Заливка с учетом содержимого». Используйте следующие настройки.
- Параметру Метод заливки задайте значение Объект.
- Параметру «Диапазон» задайте значение «Полная длительность».
Нажмите Создать слой заливки. After Effects анализирует каждый кадр, заполняет прозрачную область и добавляет слой заливки на панель «Таймлайн». Слой содержит итоговую последовательность изображений, которая анализируется в After Effects. В имени слоя указывается количество изображений, содержащихся в этой последовательности.
Этот метод заливки лучше всего подходит для видеоряда с движущейся камерой, в этом случае объект заменяется целиком вместе с тем, что находится за ним.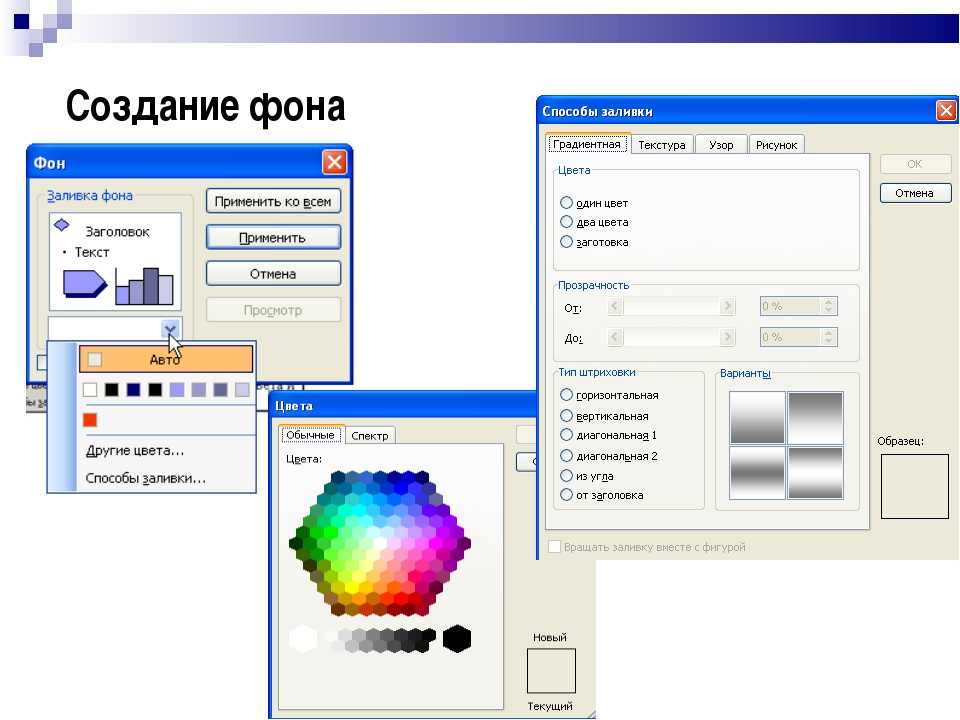 Программа заполняет прозрачную область пикселами, взятыми из текущего и соседних кадров, в результате чего получается идеальный кадр без удаленного объекта.
Программа заполняет прозрачную область пикселами, взятыми из текущего и соседних кадров, в результате чего получается идеальный кадр без удаленного объекта.
Пример 2: видеоряд с фоном в виде плоской поверхности без большого количества деталей
Используйте первые три шага из раздела Пример 1 для маскировки областей, который нужно заменить.
Выберите Окно > Заливка с учетом содержимого.
Выберите для параметра Метод заливки значение Поверхность и значение Диапазон для параметра Рабочая область.
Цель заливки отображает прозрачную область заливки. Выберите пункт Создать слой заливки и позвольте After Effects выполнить рендеринг кадров.
Пример 3: работа с видеорядом в Photoshop
Есть такой видеоряд, для которого с помощью одной заливки с учетом содержимого не удается добиться нужного результата.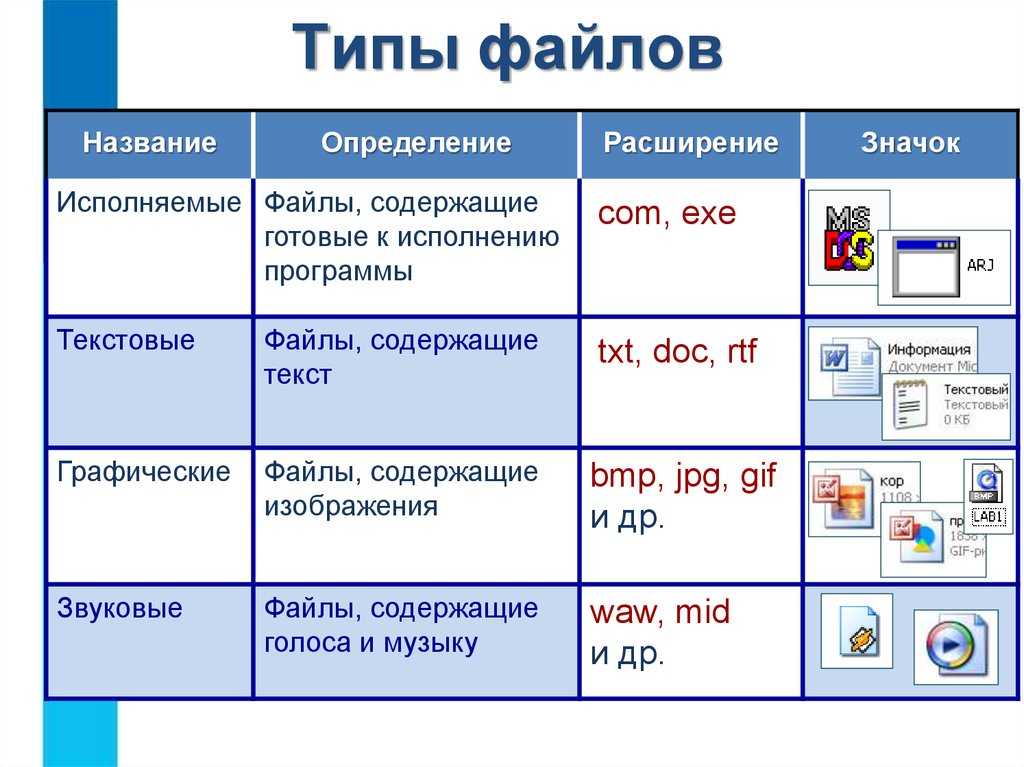 Например, видеоряд с водой или областями с переменными освещением и текстурой. В этих случаях для тонкой обработки видеоряда можно воспользоваться инструментами Adobe Photoshop, такими как «Штамп».
Например, видеоряд с водой или областями с переменными освещением и текстурой. В этих случаях для тонкой обработки видеоряда можно воспользоваться инструментами Adobe Photoshop, такими как «Штамп».
Убедитесь в том, что на компьютере установлено приложение Photoshop.
В приведенном выше примере мы извлекаем изображение девушки из видеоряда с переменными освещением и текстурой.
Выполните действия из примера выше для маскирования изображения девушки в видеоряде. Параметру Метод заливки задайте значение Объект.
Кадр с замаскированной девушкойПосле маскирования используйте инструмент Создать справочный кадр на панели «Заливка с учетом содержимого».
Нажмите «Создать справочный кадр»Чтобы создать справочный кадр, после создания маски выберите кадр эпизода, в котором объект имеет наибольший размер.
После маскирования нажмите кнопку «Создать справочный кадр» Откройте справочный кадр в Photoshop В этом примере используется первый кадр. Нажмите кнопку Создать справочный кадр, чтобы отправить этот кадр (с его маской) приложению Photoshop. Справочный кадр — это окрашенная пользователем одиночная неподвижная чистая форма для обучения алгоритма «Заливка с учетом содержимого» выбору пикселов для заполнения области с маской.
В этом примере используется первый кадр. Нажмите кнопку Создать справочный кадр, чтобы отправить этот кадр (с его маской) приложению Photoshop. Справочный кадр — это окрашенная пользователем одиночная неподвижная чистая форма для обучения алгоритма «Заливка с учетом содержимого» выбору пикселов для заполнения области с маской.Создайте рисунок в заливке любым подходящим способом. В этом примере для получения более точных результатов используется инструмент «Штамп». После внесения правок сохраните видеоряд.Старайтесь не сохранять видеоматериалы через функцию «Сохранить как»; всегда сохраняйте изменения, выбрав «Сохранить», с тем же именем и местоположением, иначе Photoshop создаст новый файл, прямой ссылки на который в программе After Effects не будет.
Снова откройте After Effects. На панели Заливка с учетом содержимого справочный кадр должен располагаться в слое под исходным снимком.
 Данный слой обновляется с учетом сохраненного рисунка из Photoshop. Маска объекта для этого кадра заполняется только с использованием справочного кадра из Photoshop.
Данный слой обновляется с учетом сохраненного рисунка из Photoshop. Маска объекта для этого кадра заполняется только с использованием справочного кадра из Photoshop.В Photoshop также можно воспользоваться инструментом «Заливка с учетом содержимого».
О различных инструментах Photoshop см. в разделах Удаление объектов из фотографий с помощью заливки с учетом содержимого и Ретуширование и исправление фотографий.
Слой справочного кадра на панели «Таймлайн»Нажмите кнопку «Создать слой заливки» для рендеринга данных функции «Заливка с учетом содержимого», которая ссылается на ваш фиксированный кадр.
Настройки заливки с учетом содержимого
Чтобы открыть диалоговое окно «Настройки заливки с учетом содержимого», щелкните значок меню (три полосы) в строке заголовка панели «Заливка с учетом содержимого», и выберите пункт «Настройки заливки с учетом содержимого».
- Разрядность цвета вывода.
 Разрядность цвета в битах на канал (8, 16 или 32 бита на канал), используемая для записи файлов последовательности слоя заливки. По умолчанию параметр «Разрядность цвета вывода» наследует значение разрядности цвета проекта.
Разрядность цвета в битах на канал (8, 16 или 32 бита на канал), используемая для записи файлов последовательности слоя заливки. По умолчанию параметр «Разрядность цвета вывода» наследует значение разрядности цвета проекта. - Расположение вывода. Выберите, куда программа After Effects будет сохранять файлы последовательности слоя заливки. По умолчанию файлы сохраняются в папке с именем «Fills», которая находится в той же папке, в которой хранится файл проекта.
- Тип пути. При выборе значения «Относительно проекта» файлы сохраняются в расположение относительно каталога, в котором находится файл проекта. При выборе значения «Абсолютный» указывается полный путь к папке.
- Путь. Путь к папке. При выборе значения «Абсолютный», это полный путь к папке. При выборе значения «Относительно проекта» здесь указывается путь относительно каталога файла проекта. Одна точка (.) в пути обозначает папку, в которой находится файл проекта. Две точки (..) Используются для перехода на один уровень вверх или вниз.

- Создать справочный кадр в Photoshop. Сохраняет справочные кадры, как файл PSD и открывает его в Photoshop. Включено по умолчанию. Если отключить эту настройку, программа будет сохранять справочный кадр как файл PNG (8 или 16 битов на канал) или EXR (32 бита на канал) и открывает его в приложении, которые используется по умолчанию в системе для файлов этих типов.
- Создать последовательность Photoshop для вывода. Сохраняет последовательности слоя заливки как файлы PSD. Отключено по умолчанию. Если эта настройка отключена, то последовательности слоя заливки сохраняются как файлы PNG (8 или 16 битов на канал) или EXR (32 бита на канал).
- Автоматическое управление неиспользованным видеорядом для заполнения. При создании нового слоя заливки пользователю задается вопрос, нужно ли удалить видеоряд слоя заливки, который не используется в композиции. Отключено по умолчанию.
Удалить неиспользованный видеоряд для заполнения
Чтобы вручную удалить видеоряд слоя заливки, который не используется в композиции, щелкните значок меню (три полосы) в строке заголовка панели «Заливка с учетом содержимого» и выберите «Удалить неиспользованный видеоряд для заполнения».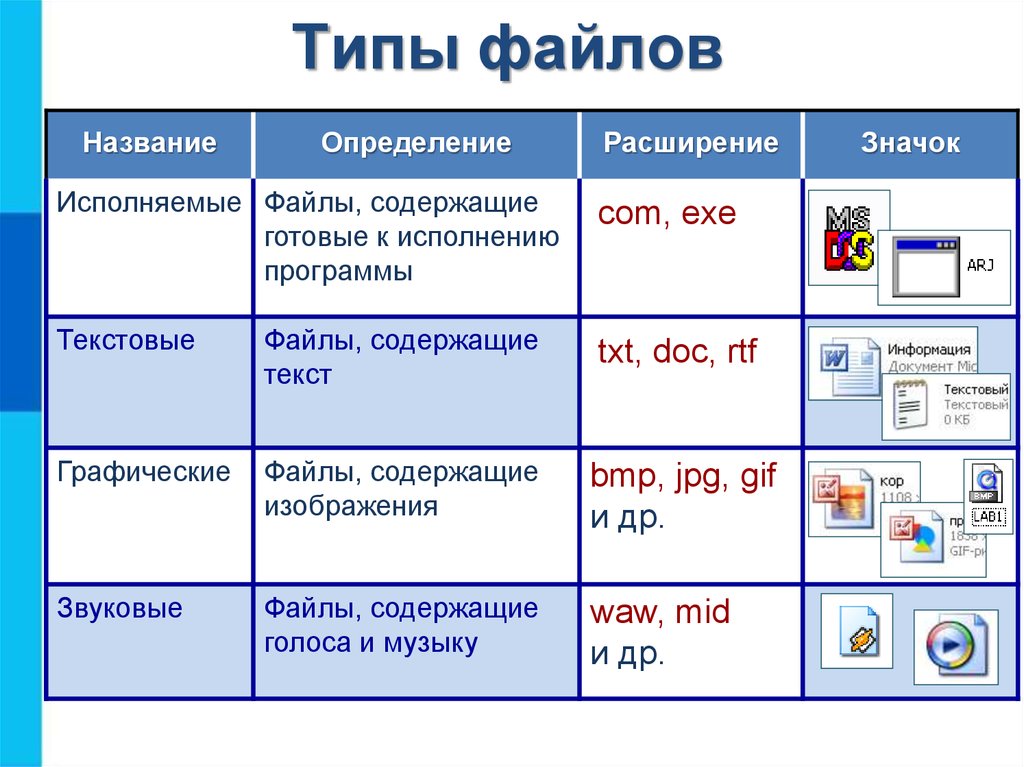
Важные аспекты и советы
- Область в видеоряде можно выбрать любым методом, создающим прозрачную область, включая следующие:
- Маска
- Кисть для ротоскопии
- Инструмент «Ластик»
- Метод прозрачного наложения, такой как метод «Направленный свет»
- Установка ключевых кадров
- Если есть видеоряд с разрешением 4k в композиции высокой четкости, для повышения производительности используйте перекодированный видеоряд со сниженным разрешением.
- Удалите из разделов более сложные элементы. Например, эффективнее удалять изображения человека и его тени по отдельности, чем оба сразу.
- Небольшие маски обрабатываются быстрее больших.
- Эта функция может давать разные результаты для сложных подвижных текстур, таких как вода или области с переменными освещением и текстурой.
- В случае растушеванной маски функция «Заливка с учетом содержимого» смешивает область с заливкой с исходным содержимым на основе значения альфа-канала (полупрозрачность).
 Это очень удобно при использовании панели: между областью с заливкой и исходным содержимым возникает заметная граница.
Это очень удобно при использовании панели: между областью с заливкой и исходным содержимым возникает заметная граница. - Команда «Создать слой заливки» запускает рендеринг последовательности изображений, размещенных на панели «Таймлайн». Такие файлы могут занимать значительное место на жестких дисках в зависимости от типа видеоряда и длительности эпизода.
- В некоторых случаях одна функция «Заливка с учетом содержимого» неспособна удалить объект с нужной точностью. Для улучшения результатов создайте справочный кадр, откройте его в Photoshop и используйте инструменты этого приложения для тонкой настройки результатов.
- Во время съемки видеоряда рекомендуется учитывать фон и передний план композиции, чтобы уменьшить время редактирования во время окончательного монтажа.
Вход в учетную запись
Войти
Управление учетной записью
Загрузка файлов на Google Диск
Урок 4.
 Загрузка файлов на Google Диск
Загрузка файлов на Google Диск/en/googledriveanddocs/creating-google-docs/content/
Загрузка и синхронизация файлов
Google Диск упрощает хранение файлов и доступ к ним онлайн в облаке , что позволяет получить к ним доступ с любого компьютера, подключенного к Интернету. Если вы загружаете файлы из совместимых программ, таких как Microsoft Word или Excel, вы даже можете редактировать их на Google Диске. Посмотрите видео ниже, чтобы узнать, как загружать файлы на Google Диск.
Загрузка файлов на Google Диск
Google Диск предоставляет вам 15 гигабайт (15 ГБ) свободного места для хранения для загрузки файлов с вашего компьютера и для хранения их в облаке. Существует два основных типа файлов, которые вы можете хранить на Google Диске:
- Файлы, которые вы можете редактировать , такие как файлы Microsoft Office, PDF-файлы и другие текстовые файлы
- Файлы, которые вы не можете редактировать , такие как музыка, видео, сжатые архивы (файлы .
 zip) и большинство других файлов
zip) и большинство других файлов
После того как вы загрузите файл, независимо от его типа, вы сможете управлять , организовывать , совместно использовать и получать доступ к нему из любого места. А поскольку файлы на Google Диске синхронизируются между вашими устройствами, вы всегда будете видеть самую последнюю версию файла.
Вы также можете просмотреть множество различных типов файлов, даже если на вашем компьютере нет программного обеспечения, необходимого для этого файла. Например, вы можете использовать Google Диск для предварительного просмотра файла Photoshop, даже если Photoshop не установлен на вашем текущем компьютере.
Преобразование файлов в форматы Google Диска
Если вы загружаете файлы, которые вы планируете редактировать онлайн, вам потребуется преобразовать их в формат Google Диска. Преобразование позволяет вам легко редактировать файл и сотрудничать с другими.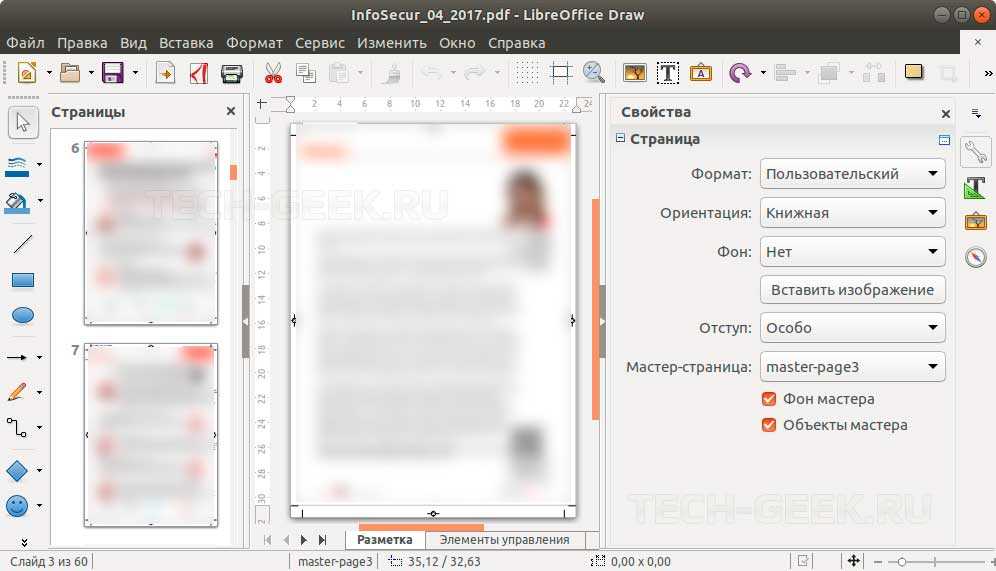 Только определенные типы файлов, например файлы Microsoft Office и документы PDF, можно преобразовать в форматы Google Диска.
Только определенные типы файлов, например файлы Microsoft Office и документы PDF, можно преобразовать в форматы Google Диска.
К сожалению, это преобразование не всегда идеально . В зависимости от уровня форматирования, используемого в исходном документе, преобразованный документ может выглядеть совсем иначе, как показано в примере ниже.
Изменения преобразования не всегда носят косметический характер — вы даже можете потерять информацию из исходного файла. Вы должны всегда проверять файл, который был преобразован, прежде чем делиться им с другими. Помните, что у вас всегда есть возможность хранить файлы в исходном формате , если вы предпочитаете не редактировать файлы онлайн.
Загрузка файлов и папок
Загружать файлы с компьютера на Google Диск очень просто. Если вы используете веб-браузер Google Chrome, вы даже можете загрузить всего папок .
Чтобы загрузить файл:
- На Google Диске найдите и выберите кнопку Создать , затем выберите Загрузка файла .

- Найдите и выберите файл ( s) , который вы хотите загрузить, затем нажмите Открыть .
- Файлы будут загружены на ваш Google Диск.
В зависимости от вашего браузера и операционной системы вы можете загружать файлы, нажав и перетащив файл с вашего компьютера на Google Диск.
Чтобы загрузить папку:
Примечание . Эта функция доступна только при доступе к Google Диску через Google Chrome.
- Нажмите кнопку New , затем выберите Загрузка папки .
- Найдите и выберите папку, которую вы хотите загрузить, затем нажмите OK .
- Папка и файлы в ней будут загружены на ваш Google Диск.
Преобразование файлов в формат Google Docs
При загрузке определенных типов файлов, таких как файлы Microsoft Office или документы PDF, вы сможете просматривать только эти файлы. Если вы хотите редактировать файлы этих типов на Google Диске, вам необходимо преобразовать их в формат Документов Google.
Если вы хотите редактировать файлы этих типов на Google Диске, вам необходимо преобразовать их в формат Документов Google.
Чтобы преобразовать файл:
- Найдите и дважды щелкните файл, который хотите отредактировать.
- Появится предварительный просмотр файла. Выберите Открыть в верхней части экрана.
- Файл будет преобразован в документ Google и появится на новой вкладке.
- Если вы вернетесь на свой Google Диск, вы увидите, что теперь есть две копии файла: исходный файл и новая версия в формате Google Docs.
Вы можете настроить Google Диск на автоматическое преобразование файлов при их загрузке. Щелкните значок шестеренки , выберите Настройки , затем установите флажок Преобразовать загрузки .
Вызов!
- Откройте Google Диск и загрузите файл Microsoft Office. Если на вашем компьютере нет файла Office, вы можете загрузить копию нашего примера.

- Преобразуйте ваш файл в документ Google.
- Если вы использовали наш пример файла, ваш экран должен выглядеть примерно так:
Предыдущая: Создание Документов Google
Далее:Управление файлами
/en/googledriveanddocs/managing-your-files/content/
Как загрузить файл на Google Диск
Как загрузить файл на Google Диск
Если вам нужно поделиться документом на Google Диске, но вы не знаете, как это сделать, эти простые шаги помогут вам в кратчайшие сроки начать совместную работу в Интернете.
Мы можем получать компенсацию от поставщиков, которые появляются на этой странице, с помощью таких методов, как партнерские ссылки или спонсируемое партнерство. Это может повлиять на то, как и где их продукты будут отображаться на нашем сайте, но поставщики не могут платить за влияние на содержание наших отзывов. Для получения дополнительной информации посетите нашу страницу «Условия использования».
Это может повлиять на то, как и где их продукты будут отображаться на нашем сайте, но поставщики не могут платить за влияние на содержание наших отзывов. Для получения дополнительной информации посетите нашу страницу «Условия использования». Изображение: Энди Вольбер / TechRepublic
G Suite, облачная офисная программная платформа Google, сделала удаленную совместную работу проще, чем когда-либо. Делиться документами и создавать их можно в одно мгновение, а локально сохраненные файлы можно загружать и делиться ими через Google Диск.
Если вы работаете из дома и вам необходимо сотрудничать с коллегами, Google Диск может оказаться незаменимым, если вы знаете, как им пользоваться.
Удаленным работникам, которые не знакомы с Google Диском, необходимо начать с основ, например, как загрузить файл. Есть два способа загрузки документов, фотографий, видео и других типов изображений на Google Диск, и оба они могут быть выполнены в одно мгновение.
ПОСМОТРЕТЬ: Календарь Google: советы и рекомендации (бесплатный PDF) (TechRepublic)
Первый способ: как перетащить
В Figure A вы увидите пустую папку Google Диска, в которой отображается сообщение Перетащите файлы сюда или используйте новую кнопку. Это именно то, что вам нужно сделать, чтобы загрузить файл на Google Диск.
Это именно то, что вам нужно сделать, чтобы загрузить файл на Google Диск.
Рисунок А
Перетащите файлы или нажмите кнопку «Создать», чтобы добавить файлы на свой Google Диск.Чтобы загрузить с помощью метода «перетаскивания», убедитесь, что вы перешли к местоположению файла, который хотите загрузить со своего компьютера. В данном случае я создал тестовый документ, который поместил в тестовую папку на рабочем столе ( Рисунок B ).
Рисунок Б
Перейдите к файлу, чтобы «перетащить» его на свой Google Диск.Откройте папку Google Диска, в которую вы хотите загрузить документ, в своем веб-браузере, а затем откройте папку, в которой находится документ, который вы хотите загрузить, с помощью Finder в macOS или проводника в Windows.
Нажмите и удерживайте документ, который хотите загрузить, перетащите его в окно Google Диска ( Рисунок C ), а затем отпустите.
Рисунок С
Выберите файл и перетащите его на свой Google Диск.
Загрузка файла может занять несколько секунд, в течение которых в правом нижнем углу страницы Google Диска будет отображаться статус загрузки. После завершения вы увидите файл, указанный в папке вашего Google Диска ( Рисунок D ), и вы будете готовы поделиться им с другими.
Рисунок D
После того, как файл будет загружен, вы увидите его в списке на вашем Google Диске.Метод 2: Как использовать кнопку «Создать»
Если вы предпочитаете перейти к файлу, который хотите загрузить, а не перетаскивать его, это также возможно.
Открыв Google Диск, как показано на рис. A, найдите красочный значок плюса рядом со словом «Новый» в левой части экрана. Нажмите эту кнопку, и вам будет представлен ряд вариантов ( рис. E ).
Рисунок Е
При нажатии кнопки «Создать» открывается раскрывающееся меню параметров. В этом случае мы хотим загрузить файл, поэтому нажмите «Загрузить файл». Если у вас есть целая папка с документами для загрузки, вы также можете это сделать — просто щелкните параметр прямо под «Загрузить файл» и выберите папку, которую хотите скопировать на Google Диск.
Если у вас есть целая папка с документами для загрузки, вы также можете это сделать — просто щелкните параметр прямо под «Загрузить файл» и выберите папку, которую хотите скопировать на Google Диск.
Когда вы нажмете «Загрузить файл», откроется окно Finder/Explorer. Перейдите к документу, который хотите загрузить, и нажмите «Открыть» (, рис. F, ).
Рисунок F
Выберите файл и нажмите «Открыть», чтобы загрузить его на свой Google Диск.После нажатия кнопки «Открыть» процесс загрузки продолжается так же, как и при использовании метода перетаскивания. Как только Google Диск завершит загрузку, вы сможете поделиться документом с теми, кто в нем нуждается.
Брэндон Вильяроло
Опубликовано: Изменено: Увидеть больше Программное обеспечениеСм. также
- Как стать инженером-программистом: шпаргалка (ТехРеспублика)
- 10 бесплатных альтернатив Microsoft Word и Excel (скачать TechRepublic)
- Выбор стратегии выхода из Windows 7: четыре варианта (ТехРеспублика Премиум)
- Microsoft Office 365 для бизнеса: все, что вам нужно знать (ЗДНет)
- 10 самых важных приложений для iPhone всех времен
(Download.
 com)
com) - Требуется работа, чтобы сохранить конфиденциальность ваших данных в Интернете. Эти приложения могут помочь (СЕТ)
- Обязательно к прочтению: языки программирования и карьерные ресурсы для разработчиков (TechRepublic на Flipboard)
- Облако
- Программное обеспечение
Выбор редактора
- Изображение: Rawpixel/Adobe Stock
ТехРеспублика Премиум
Редакционный календарь TechRepublic Premium: ИТ-политики, контрольные списки, наборы инструментов и исследования для загрузки
Контент TechRepublic Premium поможет вам решить самые сложные проблемы с ИТ и дать толчок вашей карьере или новому проекту.

Персонал TechRepublic
Опубликовано: 903:00 14 марта 2023 г., 9:10 по восточному поясному времени Изменено: Читать далее Узнать больше - Изображение: Студия Blue Planet/Adobe Stock
Начисление заработной платы
Лучшее программное обеспечение для расчета заработной платы в 2023 году
Имея на рынке множество вариантов, мы выделили шесть лучших вариантов программного обеспечения для управления персоналом и расчета заработной платы на 2023 год.
Али Ажар
Опубликовано: Изменено: Читать далее Увидеть больше - Изображение: Майкрософт.
Программное обеспечение
Обновление Windows 11 переносит Bing Chat на панель задач
Последняя версия Windows 11 от Microsoft позволяет предприятиям управлять некоторыми из этих новых функций, включая новости Notepad, iPhone и Android.
Мэри Бранскомб
Опубликовано: Изменено: Читать далее Увидеть больше Программное обеспечение - Изображение: Танатат/Adobe Stock
CXO
Технические вакансии: разработчики программного обеспечения не торопятся возвращаться в офис, поскольку зарплаты достигают 180 000 долларов.

По данным Hired, в 2022 году зарплаты на удаленных должностях в разработке программного обеспечения были выше, чем на рабочих местах, привязанных к месту работы.
Оуэн Хьюз
Опубликовано: Изменено: Читать далее Увидеть больше - Изображение: Nuthawut/Adobe Stock
Программное обеспечение
10 лучших программ для управления гибкими проектами на 2023 год
Имея так много доступных программных инструментов для гибкого управления проектами, может быть сложно найти наиболее подходящий для вас.
 Мы составили список из 10 инструментов, которые вы можете использовать, чтобы воспользоваться преимуществами agile в своей организации.
Мы составили список из 10 инструментов, которые вы можете использовать, чтобы воспользоваться преимуществами agile в своей организации.Бренна Майлз
Опубликовано: Изменено: Читать далее Увидеть больше Программное обеспечение - Изображение: Song_about_summer/Adobe Stock
Безопасность
1Password стремится к будущему без паролей. Вот почему
С ростом числа случаев кражи учетных данных на основе фишинга, директор по маркетингу 1Password Стив Вон объясняет, почему конечная цель состоит в том, чтобы полностью «устранить» пароли.


 264 в After Effects
264 в After Effects Например, если есть видео со сложным фоном, а функция «Заливка с учетом содержимого» не способна дать желаемый результат, используйте инструменты в Photoshop, такие как клонирование и исправление, чтобы получить более качественный результат на справочном кадре. После завершения создайте новый слой заливки. Функция «Заливки с учетом содержимого» распространяет пикселы из справочного кадра в новые кадры в данном слое заливки. В некоторых случаях можно создать несколько справочных кадров для кадров, в которых меняется угол освещения или ракурс камеры. Обратите внимание, что для создания однокадровых слоев, чтобы направлять заливку с учетом содержимого, также можно использовать любой другой процесс. Содержимое таких слоев также учитывается в качестве образца. Это самый простой путь достижения цели.
Например, если есть видео со сложным фоном, а функция «Заливка с учетом содержимого» не способна дать желаемый результат, используйте инструменты в Photoshop, такие как клонирование и исправление, чтобы получить более качественный результат на справочном кадре. После завершения создайте новый слой заливки. Функция «Заливки с учетом содержимого» распространяет пикселы из справочного кадра в новые кадры в данном слое заливки. В некоторых случаях можно создать несколько справочных кадров для кадров, в которых меняется угол освещения или ракурс камеры. Обратите внимание, что для создания однокадровых слоев, чтобы направлять заливку с учетом содержимого, также можно использовать любой другой процесс. Содержимое таких слоев также учитывается в качестве образца. Это самый простой путь достижения цели.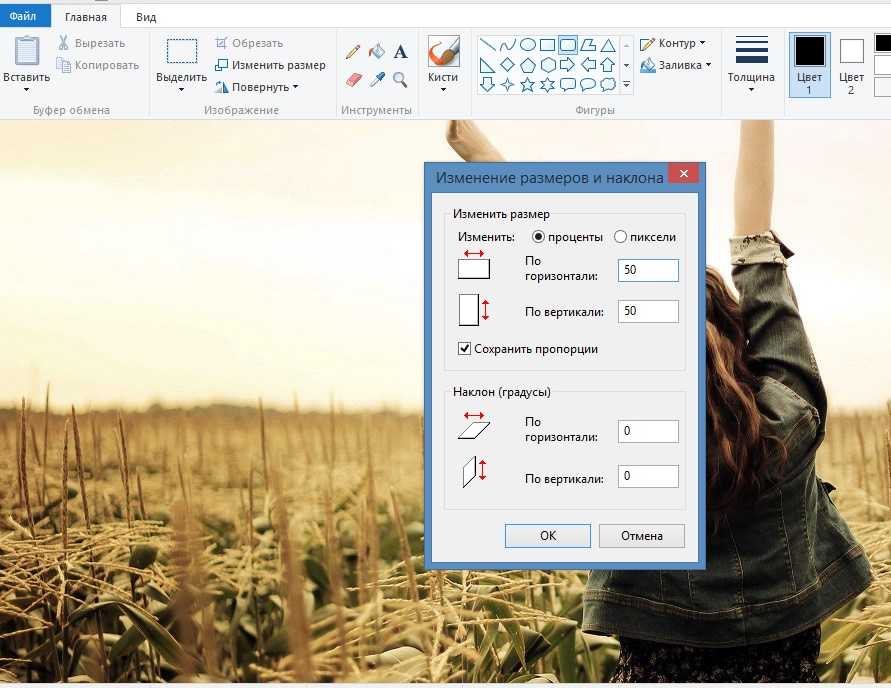 Во время выполнения рендеринга заливки индикатора текущего времени можно переместить в другой кадр, чтобы отдать приоритет этому кадру. Это может помочь решить, насколько хорошим получился результат, перед тем как сформировать весь слой заливки.
Во время выполнения рендеринга заливки индикатора текущего времени можно переместить в другой кадр, чтобы отдать приоритет этому кадру. Это может помочь решить, насколько хорошим получился результат, перед тем как сформировать весь слой заливки.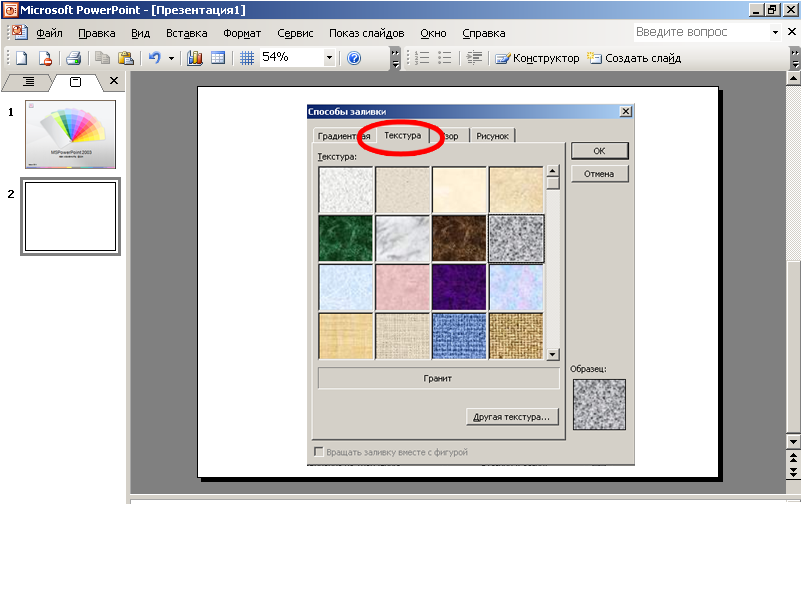
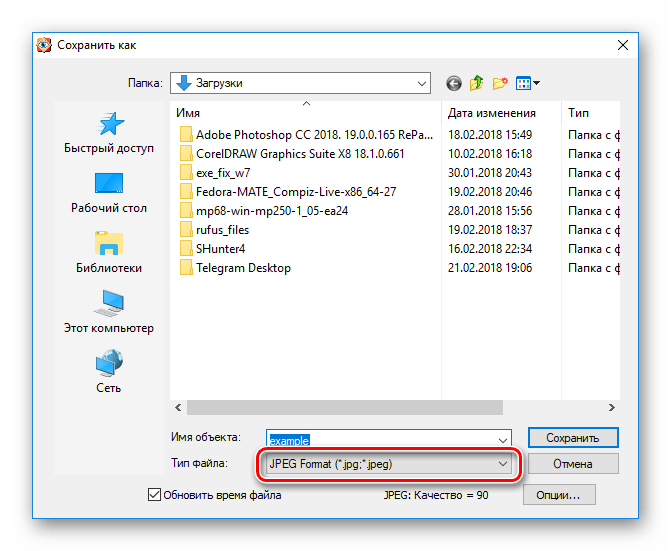
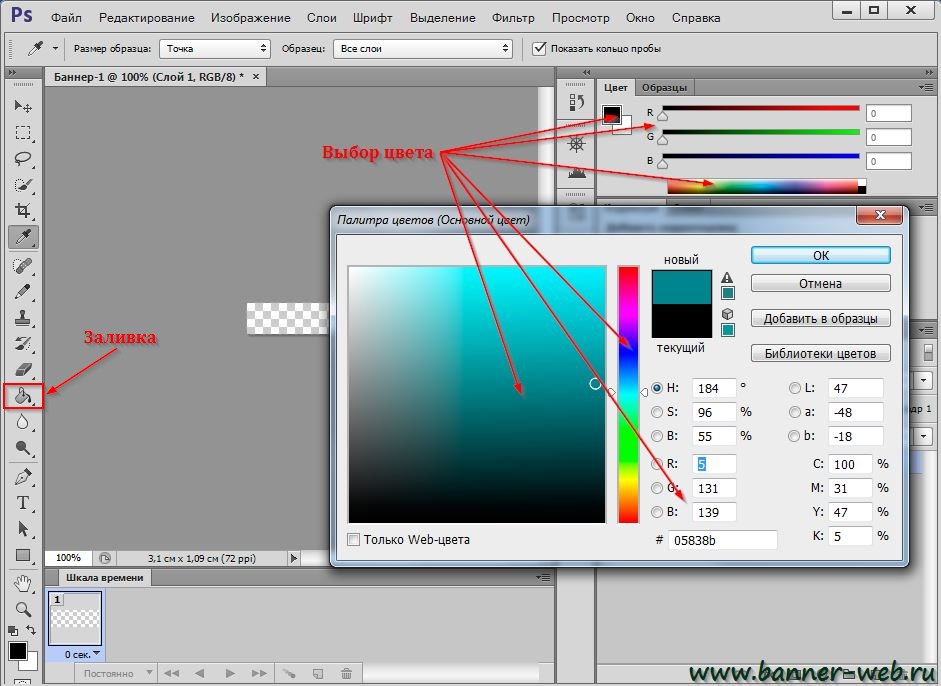 Далее описывается процедура рисования простой маски.
Далее описывается процедура рисования простой маски.
 В этом примере используется первый кадр. Нажмите кнопку Создать справочный кадр, чтобы отправить этот кадр (с его маской) приложению Photoshop. Справочный кадр — это окрашенная пользователем одиночная неподвижная чистая форма для обучения алгоритма «Заливка с учетом содержимого» выбору пикселов для заполнения области с маской.
В этом примере используется первый кадр. Нажмите кнопку Создать справочный кадр, чтобы отправить этот кадр (с его маской) приложению Photoshop. Справочный кадр — это окрашенная пользователем одиночная неподвижная чистая форма для обучения алгоритма «Заливка с учетом содержимого» выбору пикселов для заполнения области с маской.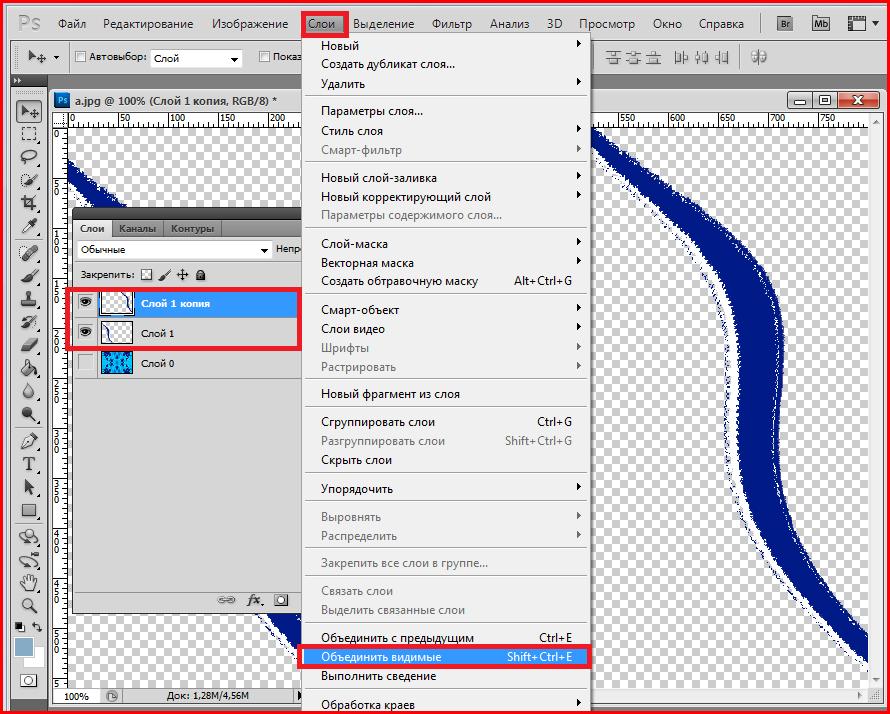 Данный слой обновляется с учетом сохраненного рисунка из Photoshop. Маска объекта для этого кадра заполняется только с использованием справочного кадра из Photoshop.
Данный слой обновляется с учетом сохраненного рисунка из Photoshop. Маска объекта для этого кадра заполняется только с использованием справочного кадра из Photoshop.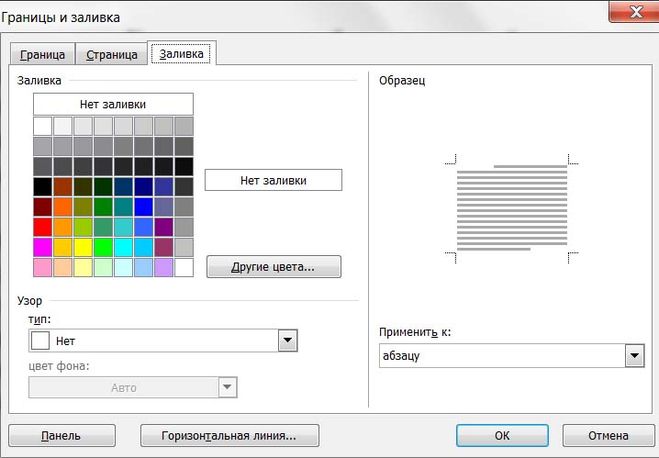 Разрядность цвета в битах на канал (8, 16 или 32 бита на канал), используемая для записи файлов последовательности слоя заливки. По умолчанию параметр «Разрядность цвета вывода» наследует значение разрядности цвета проекта.
Разрядность цвета в битах на канал (8, 16 или 32 бита на канал), используемая для записи файлов последовательности слоя заливки. По умолчанию параметр «Разрядность цвета вывода» наследует значение разрядности цвета проекта.
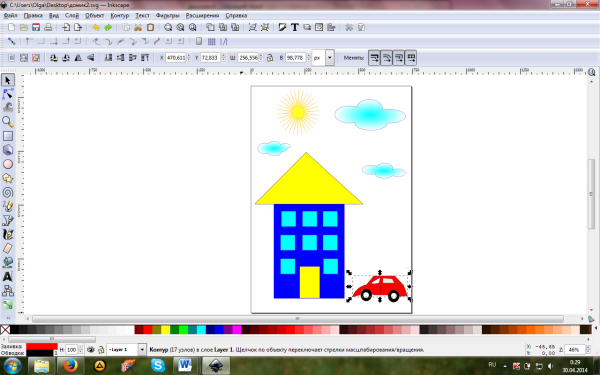 Это очень удобно при использовании панели: между областью с заливкой и исходным содержимым возникает заметная граница.
Это очень удобно при использовании панели: между областью с заливкой и исходным содержимым возникает заметная граница.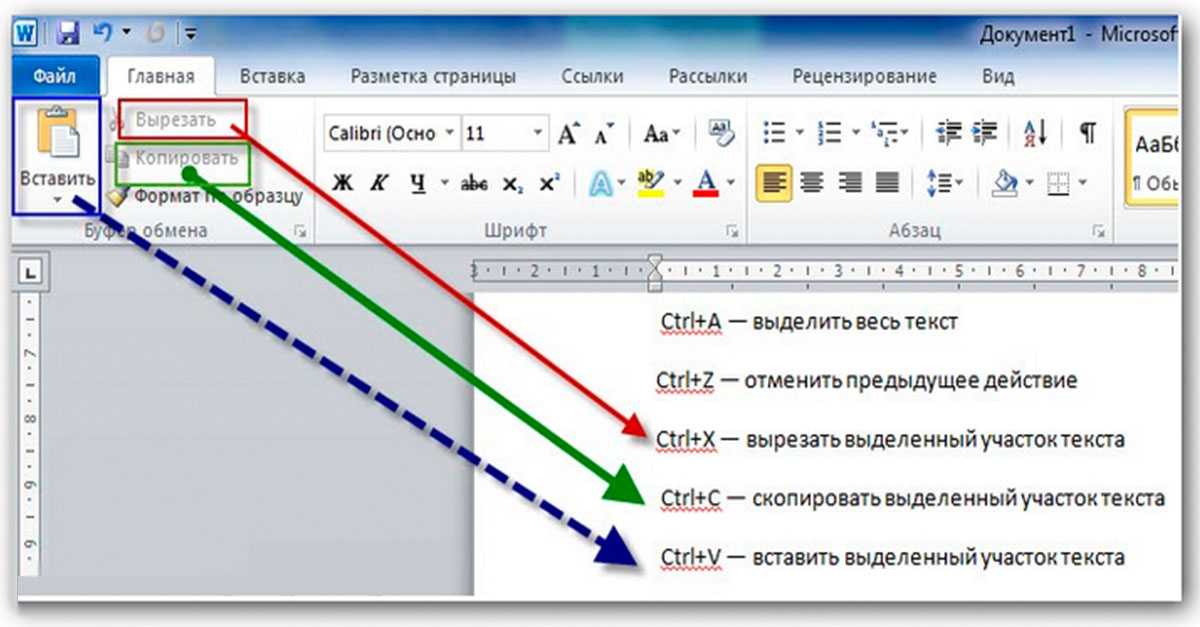 zip) и большинство других файлов
zip) и большинство других файлов

 com)
com)