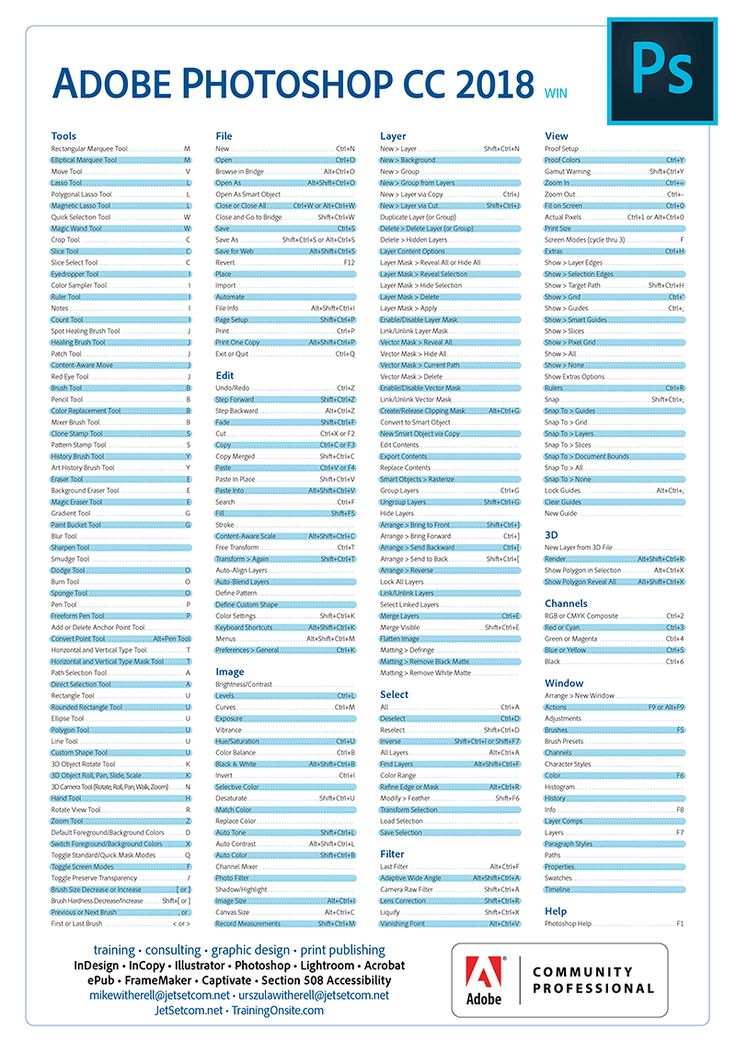Как залить слой белым цветом в фотошопе сочетание клавиш
Главная » Разное » Как залить слой белым цветом в фотошопе сочетание клавиш
Быстрая заливка слоя цветом
В Photoshop имеется штатный метод заливки слоя цветом, но он слишком неудобен — надо пройти по вкладке главного меню Редактирование —> Заливка (Edit —> Fill), откроется окно, где надо выбрать, чем заливать — основным либо фоновым цветом, либо самостоятельно выбрать цвет, затем нажать ОК.
Но, как всегда, Phtoshop предлагает нам и альтернативные способы заливки. И, конечно, этот способ заключается в применении горячих клавиш.
Всего, с помощь горячих клавиш, можно использовать три варианта заливки. Это заливка фоновым цветом, основным цветом новым цветом, впрочем, последний вариант не является самостоятельным, а является дополнением к одному из первых двух.
Как показано на рисунке, мгновенно залить слой фоновым цветом из палитры цветов можно с помощью комбинаций клавиш Ctrl+Delete или Ctrl+Backspace, для заливки основным цветом необходимо нажать Alt+Delete или Alt+Backspace.
Теперь об установке цвета в цветовой палитре. Цвета по умолчанию (основной — чёрный, фоновый — белый) устанавливаются нажатием клавиши D. Поменять местами основной с фоновым можно нажатием клавиши X (икс).
Например, чтобы мгновенно залить слой чёрным, надо нажать D и затем Alt+Backspace.
Но как залить слой произвольным цветом? Для этого надо настроить быстрый выбор цветов горячими клавишами, как рассказано здесь.
Теперь, для заливки слоя собственным цветом, мне надо нажать клавишу K, выбрать цвет мышкой или ввести его значение, затем нажать Alt+Backspace. Согласитесь, очень быстро и удобно.
И ещё одна вкусняшка. Горячими клавишами можно заливать не только слой целиком. Нажав комбинации Alt+Shift+Backspace и Ctrl+Shift+Backspace Вы также зальёте изображение основным и фоновым цветом соответственно, но прозрачные места слоя так и останутся прозрачными.
Как залить слой в Фотошопе
Заливка в Фотошопе используется для закрашивания слоев, отдельных объектов и выделенных областей заданным цветом.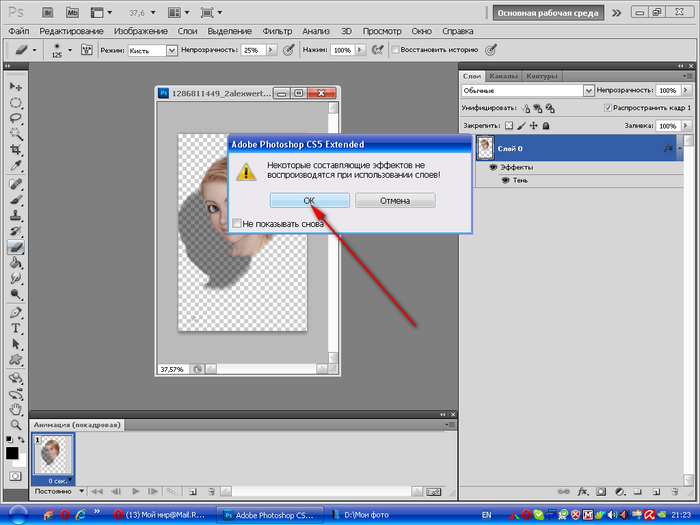 Сегодня речь пойдет о заливке слоя с названием «Фон», то есть того, который по умолчанию появляется в палитре слоев после создания нового документа. Способы, описанные в статье, также могут быть применены и к другим типам слоев, кроме «Фигур» и «Смарт-объектов».
Сегодня речь пойдет о заливке слоя с названием «Фон», то есть того, который по умолчанию появляется в палитре слоев после создания нового документа. Способы, описанные в статье, также могут быть применены и к другим типам слоев, кроме «Фигур» и «Смарт-объектов».
Заливка слоя в Photoshop
Как всегда в Фотошопе доступ к данной функции можно осуществить разными способами. Их отличия состоят в применяемых инструментах, результат же всегда одинаков.
Способ 1: Меню программы
- Идем в меню «Редактирование — Выполнить заливку».
- В окне настройки заливки можно выбрать цвет, режим наложения и непрозрачность. Это же окно можно вызвать нажатием горячих клавиш SHIFT+F5. Нажатие кнопки ОК зальет слой выбранным цветом или применит специальные настройки к заливке.
Способ 2: Инструмент «Заливка»
В этом случае нам понадобится инструмент «Заливка» на левой панели инструментов.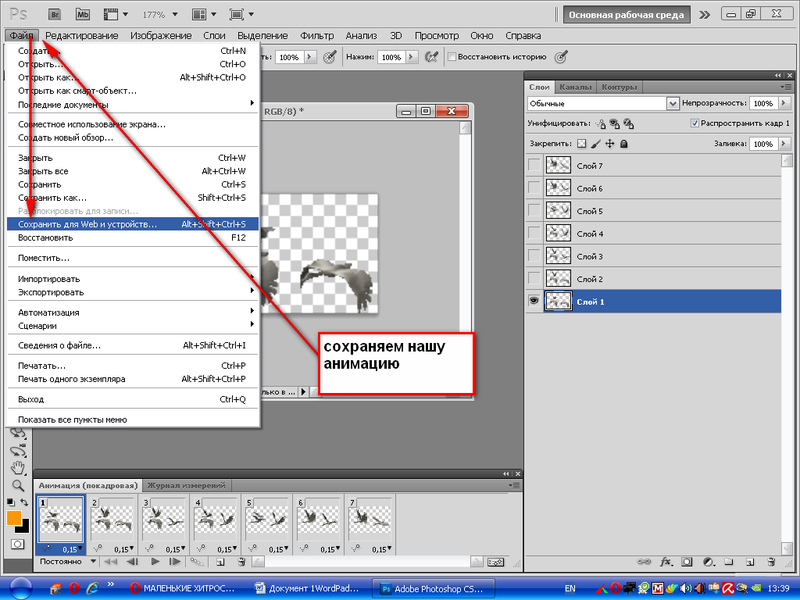
Здесь же, на левой панели, можно настроить цвет заливки.
На верхней панели настраивается тип заливки (Основной цвет или Узор), режим наложения и непрозрачность.
Настройки, находящиеся правее на верхней панели, применимы в том случае, если на фоне имеется какое-либо изображение.
- Допуск определяет количество похожих оттенков в обе стороны по шкале яркости, которые будут заменены при клике по участку, этот оттенок содержащих.
- Сглаживание устраняет зубчатые края.
- Галка, установленная напротив «Смежных пикселей» позволит залить только тот участок, по которому совершен клик. Если галку снять, то будут залиты все участки, содержащие данный оттенок, учитывая
- Галка, установленная напротив «Всех слоев» применит заливку с заданными настройками ко всем слоям в палитре.
Подробнее: Как сделать заливку в Фотошопе
Способ 3: Горячие клавиши
Комбинация ALT+DEL заливает слой основным цветом, а CTRL+DEL – фоновым.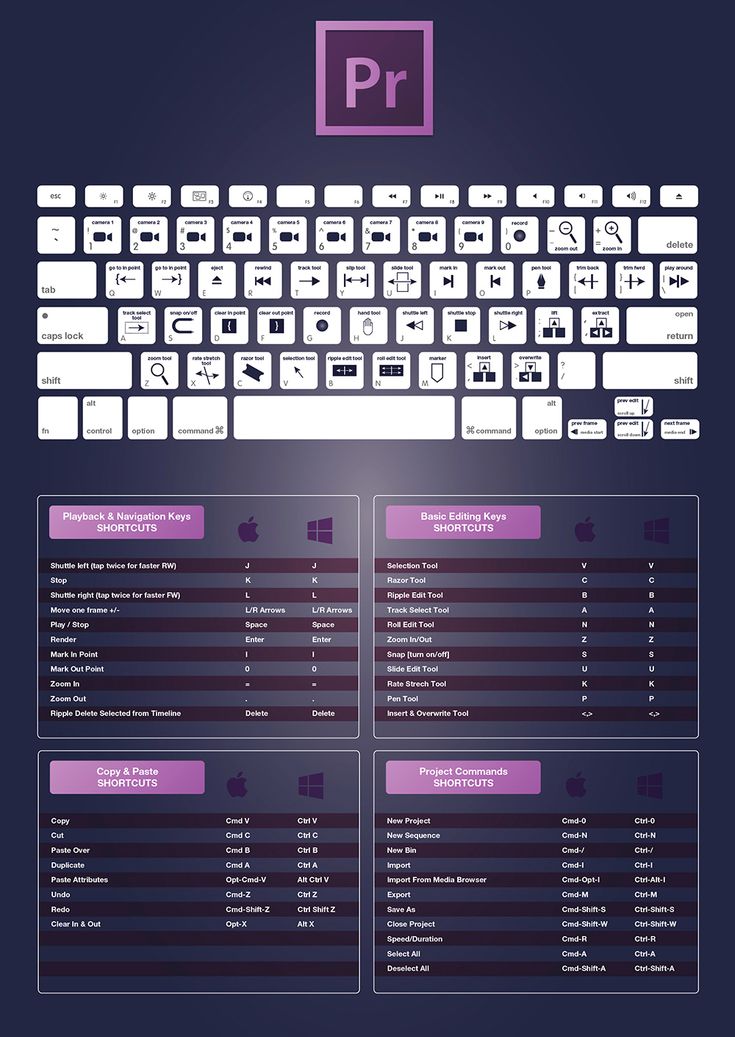 В данном случае не важно, находится на слое какое-либо изображение или нет.
В данном случае не важно, находится на слое какое-либо изображение или нет.
Таким образом, мы научились заливать слой в Фотошопе тремя разными способами.
Мы рады, что смогли помочь Вам в решении проблемы.
Опишите, что у вас не получилось. Наши специалисты постараются ответить максимально быстро.
Помогла ли вам эта статья?
ДА НЕТ
Как залить слой в Фотошопе
Если вы работаете в Фотошопе, то наверняка знаете, что без заливки не обходится ни один из проектов. Его можно применять по-разному, но в этой статье мы разберем, как с помощью заливки закрасить полностью весь слой под названием “Фон”, который создается автоматически после создания документа в программе.
Стоит также отметить, что методы, приведенные в данной статье не подойдут для слоев с «Фигурами» или «Смарт-объектами».
Что ж, приступим!
Содержание
- Заливаем слой в Adobe Photoshop
Заливаем слой в Adobe Photoshop
Мы рассмотрим всего 3 метода для проведения данной процедуры.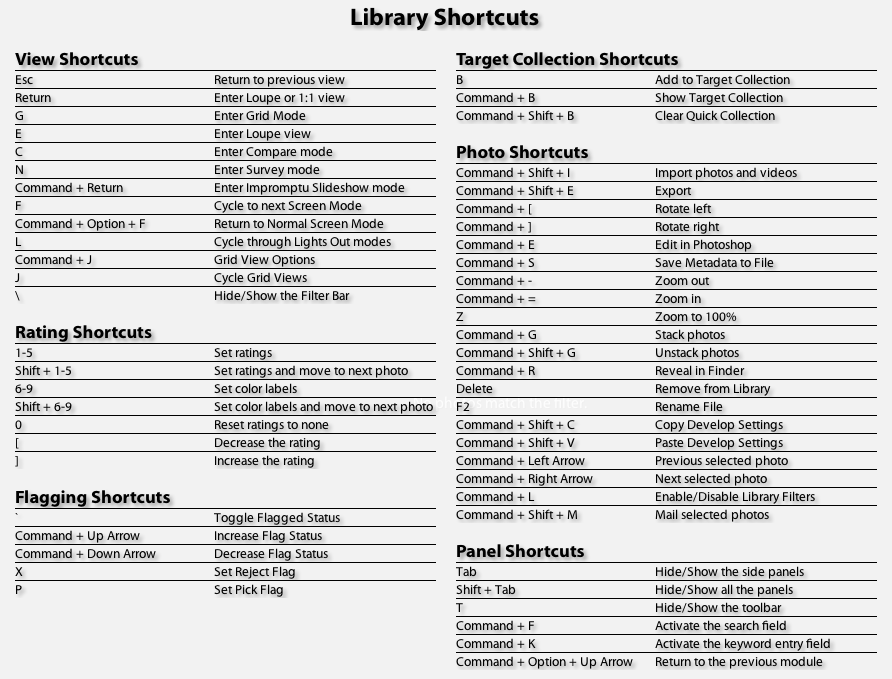
Метод №1: С помощью горячих клавиш
На наш взгляд это очень удобный способ, который подойдет не всегда, конечно, но все же. Благодаря сочетанию горячих клавиш ALT+DEL, можно залить слой основным цветом, который выбран в палитре цветов. А комбинация CTRL+DEL позволит закрасить цветом, который предустановлен вами в палитре в качестве фонового.
Метод №2: С помощью инструмента «Заливка»
Данный метод подразумевает использование инструмента “Заливка”, который можно найти в панели инструментов слева.
После того, как инструмент выбран, остается только определиться с цветом для заливки холста. Выбрать его также можно в панели инструментов.
Также можно поиграться с настройками заливки во вспомогательном меню, которое располагается под главным. Оно появляется после выбора инструмента “Заливка”:
Важно! В этой панели есть настройки, которые применимы только тогда, когда у вас на слое не фон, а изображение. Он них ниже:
Он них ниже:
- Параметр “Допуск” позволяет определить кол-во схожих оттенков рядом опираясь на шкалу яркости. Впоследствии они заполнятся выбранным цветом при заливке.
- Параметр “Сглаживание” сделает края плавными.
- «Смежные пиксели». Благодаря этому параметру мы сможем заливать лишь ту область, по которой кликнем. Если убрать галочку, то заливка закрасит все участки со схожим оттенком, при учете значения в “Допуске”.
- Если же активировать параметр “Все слои”, то мы сразу, одним кликом, зальем все слои в палитре слоев.
- Необходимо в самом верхнем меню кликнуть на “Редактирование” и, в выпадающем списке, выбрать “Выполнить заливку”.
- Перед нами появится окно с настройками, благодаря которому можно задать определенные параметры заливки и кликнуть “ОК”. Также окно с настройками заливки можно вызвать благодаря комбинации горячих клавиш SHIFT+F5.
Это было 3 простых способа, которые вы сможете применять в дальнейшем, при заливке слоя в Фотошопе.
5 способов как в фотошопе залить слой цветом
Заливка слоя цветом — простая и популярная операция в фотошопе. Это может понадобиться сделать, когда нужен однотонный фон или для наложения какого-нибудь оттенка поверх изображения — тонирование, например, с помощью слоя с желтым цветом делают эффект сепии.
Для того, чтобы сделать слой полностью одним цветом, я насчитал 5 возможных способов.
Способы заливки слоя цветом
Способ 1
Команда меню Редактирование — Выполнить заливку (Fill), или нажатие на комбинацию горячих клавиш, дублирующих эту команду:
Комбинация горячих клавиш: Shift+F5
Откроется диалоговое окно Заполнить. В нем, в раскрывающемся списке Использовать выберите Цвет. Сразу же откроется палитра выбора цвета. Определитесь с цветом и нажмите ОК.
Способ 2
С помощью комбинации клавиш Alt+Backspace делается заливка слоя основным цветом, установленном на палитре инструментов — Индикаторы основного и фонового цветов.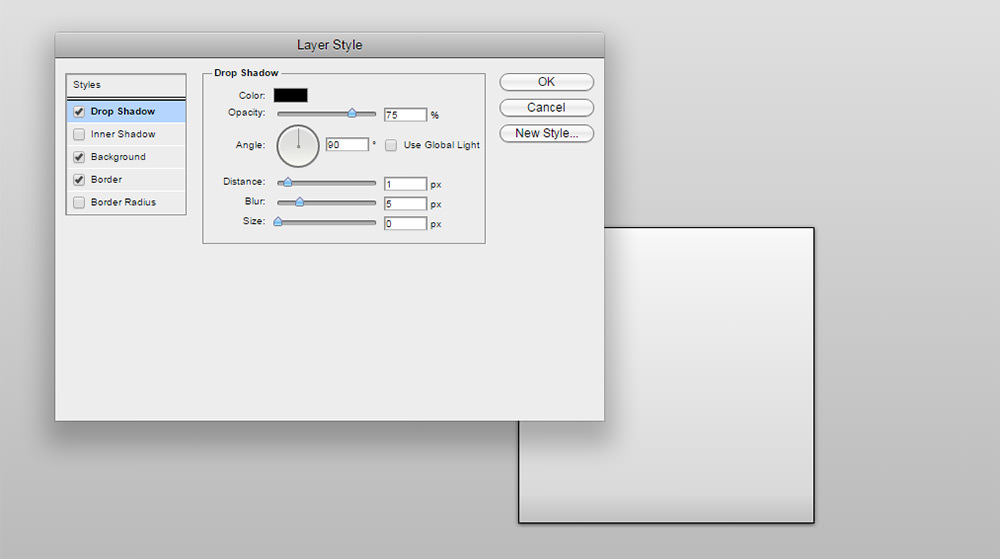
Способ 3 Инструмент «Заливка»
На панели инструментов выберите инструмент Заливка. Кликните по слою и он тут же окрасится основным цветом (смотрите пример выше).
Важно!
Заливка работает, когда на слое нет ничего лишнего. Иначе инструмент закрасит лишь отдельные участки.
Способ 4 Инструмент «Кисть»
Помню, когда только начинал изучать фотошоп, пользовался именно этим способом. Суть в том, что вы просто закрашиваете слой кисточкой, как Том Соейр красил забор.
Выбрав этот способ, рекомендуется увеличить размер оттиска кисти, чтобы мазки были толще.
Во всех вышеуказанных способах есть один общий недостаток — в случаях, когда потребуется увеличить размер холста, слой, залитый цветом, не будет увеличиваться. Та часть холста, что была добавлена будет закрашена автоматически фоновым цветом.
Пример. Изначально слой был залит желтой краской. После увеличения холста, по контуру добавился красноватый цвет, в соответствии с тем, что было отображено на индикаторе фонового цвета.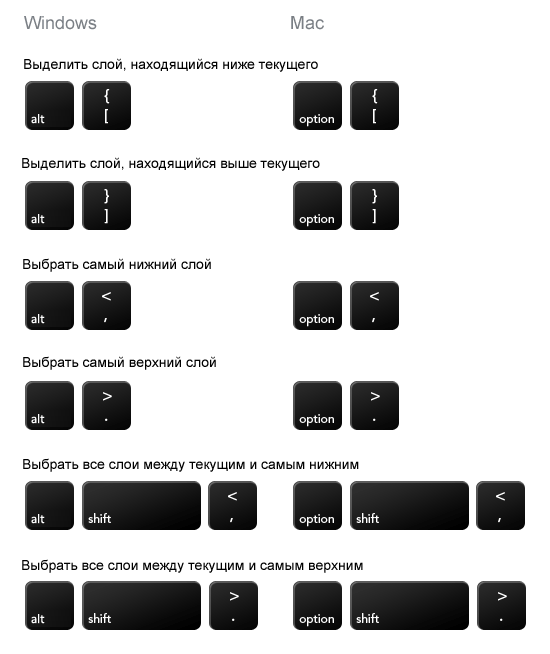
Чтобы это предотвратить, нужно использовать следующий способ.
Способ 5 Слой-заливка
Выполните команду Слой — Новый слой-заливка (New Fill Layer) — Цвет. Можно сразу нажать кнопку ОК. После этого появится палитра выбора цвета заливки. Сделайте выбор.
После всех действий, на палитре Слоев появится самостоятельный тип слоев — слой-заливка.
Если сделать двойной клик по миниатюре слоя, то появится окно с выбором цвета. Таким образом, менять цвет станет проще простого.
Помимо этого, обратите внимание на маску. С помощью нее можно скрывать часть заливки в художественных целях.
Заметили ошибку в тексте — выделите ее и нажмите Ctrl + Enter. Спасибо!
Как сделать заливку в Фотошопе CS6 и СС
Для редактирования изображений большинство пользователей используют Фотошоп. В этой программе существует очень большое количество разных функций и режимов, которые открывают множество возможностей.
В этой статье разговор пойдет о том, как пользоваться инструментом “Заливка”, рассмотрим его разновидности и применим знания на практике.
Содержание: “Как сделать заливку в Фотошопе”
Разновидности заливок
Есть несколько функций в Фотошопе по нанесению цвета — «Градиент» и «Заливка».
Данные функции можно найти в редакторе, нажав на «Ведро с капелькой». Для выбора необходимой заливки, надо навести курсор на пиктограмму и кликнуть правой кнопкой мыши. Отобразится небольшое окно, где находятся все инструменты, которыми можно нанести цвет.
Для придания цвета картинке или добавления фигур и узоров удобней пользоваться функцией «Заливка». Область ее применения широка, например, когда нужно сделать фон, закрасить предметы или создать интересные абстрактные рисунки.
При необходимости использовать два или более цветов при заливке, плавно переходящих друг в друга, нужно выбирать функцию «Градиент». Этот инструмент дает возможность сделать цветовую границу почти невидимой. Также его широко используют для рисования границ или усиления цветовых переходов.
Также его широко используют для рисования границ или усиления цветовых переходов.
Достаточно просто меняются возможности используемых заливок. Это дает выбрать нужный режим заливки рисунка или расположенных в нем картинок.
Как выполнить заливку
При работе в этом редакторе нужно учитывать применяемый вид заливки. Для того, чтобы результат не разочаровал Вас, очень важно использовать правильную заливку и максимально хорошо ее настроить.
Параметры, которые важно регулировать при использовании инструмента «Заливка»:
- Источник заливки. Данная функция помогает настроить режим окрашивания цветом всей части изображения, к примеру, полное покрытие цветом или каким-либо рисунком.
- Узор. Этот параметр позволяет найти нужный узор, который хотите нанести на изображение.
- Режим заливки. Помогает выбрать настройки для заливания цветом.
- Непрозрачность. Параметр, который дает отрегулировать степень прозрачности цвета.

- Допуск. Параметр, который дает возможность установить близость необходимых цветов, а инструмент «Смежные пиксели» помогает сделать заливку близких промежутков, которые включены в Допуск.
- Сглаживание. Создает закрашенную пополам грань между промежутками, один из которых залит, а другой нет.
- Все слои. Заливает цветом все слои в палитре.
Чтобы настроить в графическом редакторе Фотошоп инструмент «Градиент», нужно:
- Выбрать необходимую для заливки область и выделить её.
- Кликнуть на инструмент «Градиент».
- Выбрать цвет для заливки фона и определиться с основным тоном.
- Поставить курсор в выделенную область.
- Удерживая левую кнопку мышки, нарисовать линию, чем она будет длиннее, тем менее виден будет переход от одного цвета к другому. Если хотите, чтобы градиент был ровным, то зажмите клавишу SHIFT.
Вот, как получилось у нас:
Есть возможность сделать нужные настройки выбранного режима заливки. Сделать это можно в самом верхнем меню настроек выбранного инструмента. Здесь регулируется насыщенность, способ наложения, стиль, границы заливки.
Сделать это можно в самом верхнем меню настроек выбранного инструмента. Здесь регулируется насыщенность, способ наложения, стиль, границы заливки.
Работая с цветовыми инструментами и применяя различные типы заливки, есть возможность получить интересный, необычный результат и высококачественное изображение.
Заливка применяется профессионалами при каждой обработке картинок, не зависимо от установленных целей. Чаще всего они пользуются в своей работе с изображениями редактором Фотошоп.
75 горячих клавиш для продуктивной работы в Photoshop
Некоторые перечисленные клавиши и комбинации могут не работать в старых версиях программы.
Слои
- Показать или скрыть панель слоёв: F7 (Windows, macOS).
- Создать новый слой: Shift + Ctrl + N (Windows), Shift + Cmd + N (macOS).
- Создать слой методом копирования: Ctrl + J (Windows), Cmd + J (macOS).
- Создать слой методом вырезания: Shift + Ctrl + J (Windows), Shift + Cmd + J (macOS).
- Объединить видимые слои: Shift + Ctrl + E (Windows), Shift + Cmd + E (macOS).

- Сделать выбранный слой самым верхним: Shift + Ctrl + ] (Windows), Shift + Cmd + ] (macOS).
- Сделать выбранный слой самым нижним: Shift + Ctrl + [ (Windows), Shift + Cmd + [ (macOS).
- Поднять выбранный слой на один уровень: Ctrl + ] (Windows), Cmd + ] (macOS).
- Опустить выбранный слой на один уровень: Ctrl + [ (Windows), Cmd + [ (macOS).
- Объединить выделенные слои: Ctrl + E (Windows), Cmd + E (macOS).
- Выделить слой на уровень выше: Alt + ] (Windows), Opt + ] (macOS).
- Выделить слой на уровень ниже: Alt + [ (Windows), Opt + [ (macOS).
- Создать новый слой под текущим: Ctrl + щелчок по иконке нового слоя (Windows), Cmd + щелчок по иконке нового слоя (macOS).
- Заполнить слой верхним цветом: Alt + Delete (Windows), Alt + Backspace (macOS).
- Заполнить слой нижним цветом: Ctrl + Delete (Windows), Ctrl + Backspace (macOS).
- Открыть окно «Стиль слоя»: двойной щелчок левой кнопкой мыши по слою (Windows, macOS).

- Скопировать все слои в выделенной области в буфер обмена: Shift + Ctrl + C (Windows), Shift + Cmd + C (macOS).
Сейчас читают 🔥
Коррекция изображений
- Открыть окно «Уровни»: Ctrl + L (Windows), Cmd + L (macOS).
- Открыть окно «Кривые»: Ctrl + M (Windows), Cmd + M (macOS).
- Открыть окно «Цветовой баланс»: Ctrl + B (Windows), Cmd + B (macOS).
- Открыть окно «Цветовой тон / Насыщенность»: Ctrl + U (Windows), Cmd + U (macOS).
- Открыть окно «Размер изображения»: Ctrl + Alt + I (Windows), Cmd + Opt + I (macOS).
- Перейти в режим свободного трансформирования: Ctrl + T (Windows), Cmd + T (macOS).
- Обесцветить выделенную область или слой: Shift + Ctrl + U (Windows), Shift + Cmd + U (macOS).
- Применить «Автотон»: Shift + Ctrl + L (Windows), Shift + Cmd + L (macOS).
- Применить «Автоконтраст»: Alt + Shift + Ctrl + L (Windows), Opt + Shift + Cmd + L (macOS).
- Применить «Автоматическую цветовую коррекцию»: Shift + Ctrl + B (Windows), Shift + Cmd + B (macOS).

- Создать или отменить обтравочную маску: Ctrl + Alt + G (Windows), Cmd + Opt + G (macOS).
- Открыть окно обесцвечивания: Shift + Ctrl + Alt + B (Windows), Shift + Cmd + Opt + B (macOS).
Управление масштабом
- Просмотреть изображение в масштабе 100%: Ctrl + Alt + 0 (Windows), Cmd + Opt + 0 (macOS).
- Подстроить масштаб изображения под размер окна: Ctrl + 0 (Windows), Cmd + 0 (macOS).
- Увеличить масштаб изображения: Ctrl + «+» (Windows), Cmd + «+» (macOS).
- Уменьшить масштаб изображения: Ctrl + «-» (Windows), Cmd + «-» (macOS).
- Плавно регулировать масштаб: Alt + прокрутка колеса (Windows), Opt + прокрутка колеса (macOS).
Выделение
- Сбросить выделение: Ctrl + D (Windows), Cmd + D (macOS).
- Вернуть выделение: Shift + Ctrl + D (Windows), Shift + Cmd + D (macOS).
- Инвертировать выделение: Shift + Ctrl + I (Windows), Shift + Cmd + I (macOS).
- Выбрать все слои: Ctrl + Alt + A (Windows), Cmd + Opt + A (macOS).

- Выбрать верхний слой: Alt + «.» (Windows), Opt + «.» (macOS).
- Выбрать нижний слой: Alt + «,» (Windows), Opt + «,» (macOS).
- Исключить часть выделенной области: зажатая клавиша Alt + выделение (Windows), зажатая клавиша Opt + выделение (macOS).
- Добавить новую область к уже выделенной: зажатая клавиша Shift + выделение (Windows, macOS).
- Выбрать цвет на изображении: зажатая клавиша Alt + щелчок инструментом «Кисть» (Windows), зажатая клавиша Opt + щелчок инструментом «Кисть» (macOS).
- Растушевать выделенную область: Shift + F6 (Windows, macOS).
- Выделить все непрозрачные области слоя: Ctrl + щелчок по иконке слоя (Windows), Cmd + щелчок по иконке слоя (macOS).
Кисти и цвета
- Показать или скрыть панель кистей: F5 (Windows, macOS).
- Уменьшить размер кисти: [ (Windows, macOS).
- Увеличить размер кисти: ] (Windows, macOS).
- Уменьшить жёсткость кисти: { (Windows, macOS).
- Увеличить жёсткость кисти: } (Windows, macOS).

- Переключиться на предыдущую кисть: «,» (Windows, macOS).
- Переключиться на следующую кисть: «.» (Windows, macOS).
- Переключиться на первую кисть: «<» (Windows, macOS).
- Переключиться на последнюю кисть: «>» (Windows, macOS).
- Включить эффекты аэрографа: Shift + Alt + P (Windows), Shift + Opt + P (macOS).
- Выбрать цвет по умолчанию: D (Windows, macOS).
- Поменять верхний и нижний цвета местами: X (Windows, macOS).
- Открыть окно с параметрами заливки: Shift + F5 (Windows, macOS).
Редактирование текста
- Выровнять текст по центру: Shift + Ctrl + C (Windows), Shift + Cmd + C (macOS).
- Выровнять текст по левому краю: Shift + Ctrl + L (Windows), Shift + Cmd + L (macOS).
- Выровнять текст по правому краю: Shift + Ctrl + R (Windows), Shift + Cmd + R (macOS).
- Увеличить размер текста: Shift + Ctrl + «>» (Windows), Shift + Cmd + «>» (macOS).
- Уменьшить размер текста: Shift + Ctrl + «<» (Windows), Shift + Cmd + «<» (macOS).

- Увеличить интервал между буквами: Alt + правая стрелка (Windows), Opt + правая стрелка (macOS).
- Уменьшить интервал между буквами: Alt + левая стрелка (Windows), Opt + левая стрелка (macOS).
- Убрать или отобразить выделение текстового фрагмента: Ctrl + H (Windows), Cmd + H (macOS).
Разное
- Создать новый документ: Ctrl + N (Windows), Cmd + N (macOS).
- Открыть документ, сохранённый на жёстком диске: Ctrl + O (Windows), Cmd + O (macOS).
- Сохранить документ в формате PSD: Ctrl + S (Windows), Cmd + S (macOS).
- Открыть окно «Сохранить для Web»: Shift + Ctrl + Alt + S (Windows), Shift + Cmd + Opt + S (macOS).
- Отменить любое диалоговое окно: Escape (Windows, macOS).
- Отменить последнее действие: Ctrl + Z (Windows), Cmd + Z (macOS).
- Переключить режим отображения рабочего окна: F (Windows, macOS).
- Показать или скрыть панель операций: Alt + F9 (Windows), Opt + F9 (macOS).
- Открыть окно клавиатурных сокращений: Alt + Shift + Ctrl + K (Windows), Opt + Shift + Cmd + K (macOS).

Читайте также 🎨🖥📱
Сочетания клавиш по умолчанию в Adobe Photoshop
Результат | Windows | macOS |
|---|---|---|
Инструмент масштабирования | Z | Z |
Инструмент ручной | H | H |
Инструмент баланса белого | Я | I |
Инструмент Color Sampler | S | S |
Обрезной инструмент | К | К |
Инструмент для правки | А | А |
Инструмент для удаления пятен | Б | Б |
Инструмент для удаления эффекта красных глаз | E | E |
Базовая панель | Ctrl + Alt + 1 | Команда + Option + 1 |
Панель Tone Curve | Ctrl + Alt + 2 | Команда + Option + 2 |
Детальная панель | Ctrl + Alt + 3 | Команда + Option + 3 |
HSL / панель оттенков серого | Ctrl + Alt + 4 | Команда + Option + 4 |
Разделенная тонировочная панель | Ctrl + Alt + 5 | Команда + Option + 5 |
Панель коррекции линз | Ctrl + Alt + 6 | Команда + Option + 6 |
Панель калибровки камеры | Ctrl + Alt + 7 | Команда + Option + 7 |
Панель предустановок | Ctrl + Alt + 9 | Command + Option + 9 (ярлык масштабирования MacOS Universal Access должен быть отключен в системных настройках) |
Открыть панель снимков | Ctrl + Alt + 9 | Команда + Option + 9 |
Инструмент целевой настройки параметрической кривой | Ctrl + Alt + Shift + T | Command + Option + Shift + T |
Инструмент целевой настройки оттенка | Ctrl + Alt + Shift + H | Command + Option + Shift + H |
Инструмент целевой настройки насыщенности | Ctrl + Alt + Shift + S | Command + Option + Shift + S |
Инструмент целевой регулировки яркости | Ctrl + Alt + Shift + L | Command + Option + Shift + L |
Инструмент целевой настройки сочетания оттенков серого | Ctrl + Alt + Shift + G | Command + Option + Shift + G |
Последний использованный инструмент целевой корректировки | т | т |
Регулировочная щетка | К | К |
Инструмент для градуированного фильтра | г | г |
Увеличить / уменьшить размер кисти | ] / [ | ] / [ |
Увеличение / уменьшение пера кисти | Shift +] / Shift + [ | Shift +] / Shift + [ |
Увеличение / уменьшение потока инструмента корректирующей щетки с шагом 10 | = (знак равенства) / — (дефис) | = (знак равенства) / — (дефис) |
Временное переключение из режима «Добавить» в режим «Стереть» для инструмента «Кисть корректировки» или из режима «Стирание» в режим «Добавить» | Альтернативный | Опция |
Увеличить / уменьшить размер инструмента временной регулировочной щетки | Alt +] / Alt + [ | Опция +] / Опция + [ |
Увеличить / уменьшить временное регулировочное перо инструмента щетки | Alt + Shift +] / Alt + Shift + [ | Option + Shift +] / Option + Shift + [ |
Увеличить / уменьшить временный поток инструмента Adjustment Brush с шагом 10 | Alt + = (знак равенства) / Alt + — (дефис) | Option = (знак равенства) / Option + — (дефис) |
Переключение в новый режим из режима добавления или стирания инструмента корректирующей кисти или градуированного фильтра | N | N |
Инструмент переключения автоматической маски для корректирующей кисти | м | м |
Инструмент Toggle Show Mask for Adjustment Brush tool | Y | Y |
Стопорные штифты для регулировочной щетки | В | В |
Переключить наложение для градуированного фильтра, инструмента удаления пятен или инструмента удаления красных глаз. | В | В |
Повернуть изображение влево | L или Ctrl +] | L или Command +] |
Повернуть изображение вправо | R или Ctrl + [ | R или Command + [ |
Увеличить | Ctrl + + (плюс) | Команда + + (плюс) |
Уменьшить | Ctrl + — (дефис) | Command + — (дефис) |
Временно переключиться на инструмент увеличения (Не работает, если выбран инструмент «Выпрямление». | Ctrl | Команда |
Временно переключитесь на инструмент «Уменьшить» и измените кнопку «Открыть изображение» на «Открыть копию» и кнопку «Отмена» на «Сброс». | Альтернативный | Опция |
Переключить предварительный просмотр | пол. | П |
Полноэкранный режим | Ф | Ф |
Временно активируйте инструмент «Баланс белого» и измените кнопку «Открыть изображение» на «Открыть объект». (Не работает, если активен инструмент Crop) | Смена | Смена |
Выбрать несколько точек на панели «Кривые» | Щелкните первую точку; Щелкните дополнительные точки, удерживая клавишу Shift | Щелкните первую точку; Щелкните дополнительные точки, удерживая клавишу Shift |
Добавить точку к кривой на панели «Кривые» | Щелкните при предварительном просмотре, удерживая клавишу Control | Щелчок при предварительном просмотре, удерживая клавишу Command |
Переместить выбранную точку на панели «Кривые» (1 единица) | Клавиши со стрелками | Клавиши со стрелками |
Переместить выбранную точку на панели «Кривые» (10 единиц) | Стрелка Shift | Стрелка Shift |
Открыть выбранные изображения в диалоговом окне Camera Raw из Bridge | Ctrl + R | Команда + R |
Открыть выбранные изображения из Bridge, минуя диалоговое окно Camera Raw | Shift + двойной щелчок по изображению | Shift + двойной щелчок по изображению |
Выделение на дисплее, которое будет вырезано в предварительном просмотре | Ползунки «Экспозиция», «Восстановление» или «Черный», удерживая нажатой клавишу «Alt» | Перетащите ползунки «Экспозиция», «Восстановление» или «Черный» с помощью Option |
Предупреждение об отсечении светлых участков | O | O |
Предупреждение об отсечении теней | U | U |
(Режим диафильма) Добавьте 1–5 звездочек | Ctrl +1-5 | Команда + 1-5 |
(Режим диафильма) Увеличение / уменьшение рейтинга | Ctrl +. | Команда +. (точка) / Command +, (запятая) |
(режим диафильма) Добавить красную этикетку | Ctrl + 6 | Команда + 6 |
(режим диафильма) Добавить желтую этикетку | Ctrl + 7 | Команда + 7 |
(режим диафильма) Добавить зеленую метку | Ctrl + 8 | Команда + 8 |
(режим диафильма) Добавить синюю этикетку | Ctrl + 9 | Команда + 9 |
(режим диафильма) Добавить фиолетовую метку | Ctrl + Shift + 0 | Command + Shift + 0 |
Настройки Camera Raw | Ctrl + K | Команда + K |
Удаляет настройки Adobe Camera Raw | Ctrl + Alt (в открытом состоянии) | Option + Shift (при открытии) |
.
Решено: сочетание клавиш для заливки слоя цветом … — Сообщество поддержки Adobe
Привет всем,
Я немного новичок и следую руководству…., Обнаружил что-то странное и задумался, не могли бы вы помочь мне понять, что происходит.
У меня установлен Photoshop Extended CS6 на MacBook Pro (конец 2011 г.).
Я использую OSX v 10.7.5
Я следую за мной, и инструктор добавил новый уровень. Я сделал это.
Затем он залил слой белым цветом, который является его цветом фона (у него черный передний план, белый фон).У меня такие же цвета переднего и заднего фона.
Так вот, я подумал на Mac, что для заливки цветом переднего плана вы нажимаете Apple + Delete, а для заполнения фоном нажимаете Option + Delete
Он делает для меня в точности OPPOSITE . Я нажимаю Apple + Delete (или даже backspace), и он заполняется моим цветом фона, который является белым
Если я нажимаю Option + Delete (или backspace), он заполняется моим цветом переднего плана.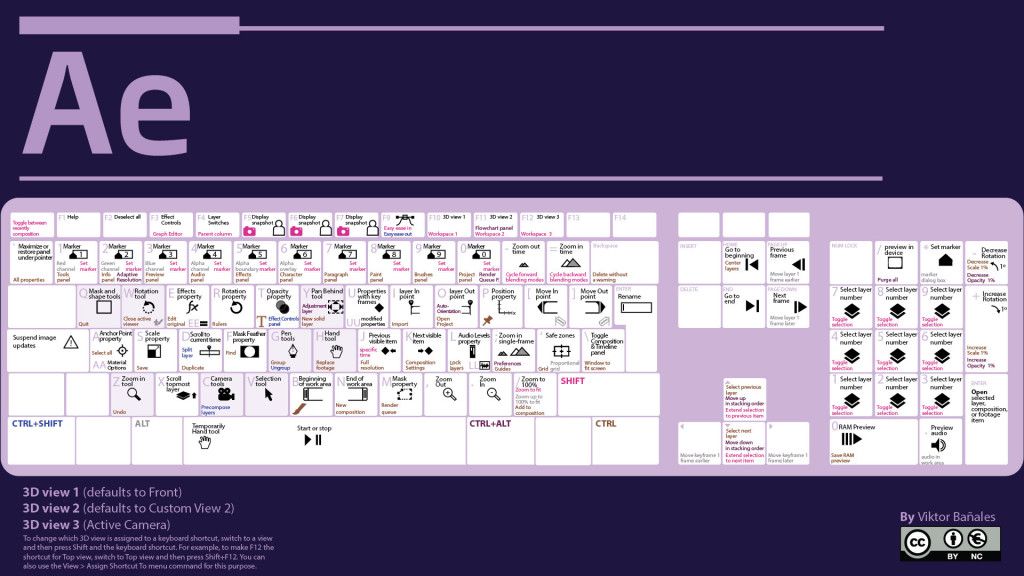
Я пробовал искать в области «Редактировать горячие клавиши»… но я нигде не вижу этих настроек.
К моему Mac подключена внешняя клавиатура. Это сторонняя программа, но, похоже, она работает по-другому.
Клавиатура вот: http://pckeyboard.com/page/UKBD/UB40P4A
Есть предложения, почему моя комбинация клавиш для заливки слоя цветом может быть перевернута?
Заранее спасибо,
CC
.
Сочетания клавиш для панели слоев
Результат | Windows | Mac OS |
|---|---|---|
Установить параметры слоя | Щелчок, удерживая Alt, кнопка «Создать» | Удерживая нажатой клавишу «Option» нажмите кнопку «Создать» |
Удалить без подтверждения | Щелкните кнопку корзины, удерживая клавишу Alt | Удерживая нажатой клавишу Option, нажмите кнопку корзины |
Применить значение и оставить текстовое поле активным | Shift + ввод | Shift + ввод |
Загрузить прозрачность слоя как выделенную | Удерживая нажатой клавишу Control, щелкните миниатюру слоя | Щелкните эскиз слоя, удерживая клавишу Command |
Добавить в текущий выбор | Ctrl + щелчок по слою | Command + Shift-щелчок по миниатюре слоя |
Вычесть из текущего выбора | Ctrl + Alt-щелчок по миниатюре слоя | Command + щелчок по миниатюре слоя, удерживая клавишу Option |
Пересечь с текущим выбором | Control + Shift + Alt-щелчок по миниатюре слоя | Command + Shift + щелчок по миниатюре слоя, удерживая клавишу Option |
Объединить видимые слои | Ctrl + Shift + E | Command + Shift + E |
Создать новый пустой слой с диалоговым окном | Щелкните кнопку «Новый слой», удерживая клавишу «Alt» | Удерживая нажатой клавишу Option, нажмите кнопку «Новый слой» |
Создать новый слой под целевым слоем | Нажмите кнопку «Новый слой», удерживая нажатой клавишу «Control» | Нажмите кнопку «Новый слой», удерживая клавишу «Command» |
Активировать нижний / верхний слой | Alt +. | Опция +. (Точка) /, (запятая) |
Выбрать следующий уровень вниз / вверх | Alt + [или] | Вариант + [или] |
Переместить целевой слой вниз / вверх | Control + [или] | Command + [или] |
Объединить копии всех видимых слоев в целевой слой | Control + Shift + Alt + E | Command + Shift + Option + E |
Объединить | Контроль + E | Команда + E |
Копировать текущий слой в слой ниже | Команда Alt + Merge Down из всплывающего меню панели | Option + команда «Объединить вниз» из всплывающего меню панели |
Копировать все видимые слои в активный слой | Alt + Merge Visible, команда из всплывающего меню панели | Option + команда Merge Visible из всплывающего меню панели |
Показать / скрыть все остальные видимые в данный момент слои | Щелкните значок глаза, удерживая клавишу Alt | Щелкните значок глаза, удерживая клавишу Option |
Переключение прозрачности блокировки для целевого слоя или последней примененной блокировки | / (косая черта) | / (косая черта) |
Выделить весь текст; временно выберите инструмент «Текст» | Дважды щелкните миниатюру текстового слоя | Дважды щелкните миниатюру текстового слоя |
Создать обтравочную маску | Щелкните, удерживая Alt, линию, разделяющую два слоя | Удерживая нажатой клавишу Option, щелкните линию, разделяющую два слоя |
Переименовать слой | Дважды щелкните имя слоя | Дважды щелкните имя слоя |
Добавить к выбору слоя на панели «Слои» | Shift + Alt + [или] | Shift + Option + [или] |
| Скопируйте маску с одного слоя на другой и попросите заменить, если маска уже присутствует | Alt + перетащить маску слоя | Alt + перетащить маску слоя |
.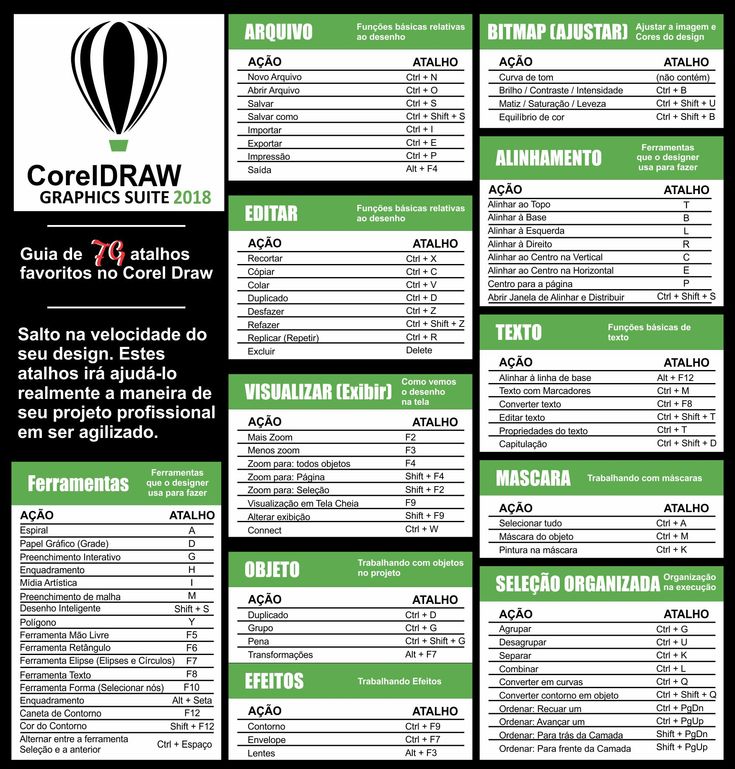
Основной список горячих клавиш для дизайнеров + БЕСПЛАТНАЯ шпаргалка
Получите бесплатную копию нашего основного списка сочетаний клавиш для дизайнеров. Никогда больше не возитесь с горячими клавишами в Photoshop, Illustrator или InDesign.
Составное изображение обложки: фоновое / основное изображение через Africa Studio, текстура плаката через maodoltee, экранное изображение через OoddySmile Studio.
Люди всегда ищут ярлыки, которые помогут им работать умнее, а не усерднее.Ярлыки обычно обнаруживаются методом проб и ошибок, но иногда они встраиваются прямо в процесс. В основных дизайнерских приложениях сочетания клавиш для дизайна сокращают разрыв между усилиями и действиями, экономя время, которое в противном случае тратится на метод всплывающего меню с указанием и щелчком.
Возможно, вы знаете несколько комбинаций клавиш, чтобы быстрее добраться из пункта А в пункт Б. Но всегда ли вы помните, какой использовать?
Мы много думаем о тебе — дизайнере. Вот почему мы собрали некоторые из наших любимых и наиболее полезных сочетаний клавиш в списке для начинающих и в этом более сложном списке.
Вот почему мы собрали некоторые из наших любимых и наиболее полезных сочетаний клавиш в списке для начинающих и в этом более сложном списке.
Вы можете добавить эти списки в закладки, но этого не произойдет, если вы оказались в затруднительном положении, когда руки зависли над клавиатурой и не знали, как быстро выбрать следующий инструмент. Итак, чтобы помочь вам еще больше, мы создали удобную для печати диаграмму для всех наиболее распространенных и полезных комбинаций клавиш * в трех больших программах дизайна Adobe (Photoshop, Illustrator и InDesign). Они имеют цветовую кодировку, маркировку и сгруппированы для максимальной эффективности. Мы называем это Периодической таблицей сочетаний клавиш Adobe и разрешаем вам скачать ее здесь совершенно бесплатно.
* Все сочетания клавиш перечислены в формате Mac, но мы предоставили преобразование для пользователей Windows
Загрузите БЕСПЛАТНУЮ копию в формате PDF Периодической таблицы сочетаний клавиш Adobe, нажав кнопку ниже.
Загрузить сейчас
Загрузите его на мобильное устройство, распечатайте и закрепите или сохраните на рабочем столе в качестве краткого справочного руководства. (Или распечатайте огромную копию и вставьте ее в рамку, как показано выше.) Это надежный инструмент, позволяющий выполнять работу быстрее, без необходимости просматривать меню или искать в Интернете нужное действие.
Хотите, чтобы все было в цифровом формате? Вот общий список всех сочетаний клавиш для дизайна, которые вы найдете внутри.
Общие сочетания клавиш в Adobe
Это ярлыки, которые работают в Photoshop, Illustrator и InDesign. Подумайте об основах, таких как открытие, закрытие, сохранение, направляющие, копирование и вставка.
- Выбрать все — Command + A
- Копировать — Command + C
- Вставить — Command + V
- Открыть — Command + O
- Новый — Command + N
- Закрыть — Command + W
- Печать — Command + P
- Сохранить — Command + S
- Сохранить как — Command + Shift + S
- Отменить — Command + Z
- Повторить — Command + Option + Z
- Выйти — Command + Q
- Показать / скрыть направляющие — Command +;
- Направляющие блокировки / разблокировки — Command + Option +;
- Показать / скрыть сетку — Command + ‘
Сочетания клавиш Illustrator
Эти сочетания клавиш Illustrator относятся к действиям и инструментам, связанным с векторами и типографикой, которые являются сильной стороной Illustrator. Вы также найдете ключи для группировки и перемещения предметов или их блокировки.
Вы также найдете ключи для группировки и перемещения предметов или их блокировки.
Направляющие
- Показать / скрыть быстрые направляющие — Command + U
Специальная паста
- Вставить на место — Command + Shift + V
- Вставить вперед — Command + F
- Вставить на задний план — Command + B
Тип
- Регулировка размера — Command + Shift + для увеличения
- Настроить отслеживание — с выбором нескольких букв или слов , Option + стрелка влево для уменьшения или стрелка вправо для увеличения
- Отрегулируйте кернинг — курсор между двумя буквами , Option + стрелка влево для уменьшения или стрелка вправо для увеличения
- Регулировка интерлиньяжа — Option + стрелка влево для уменьшения или стрелка вправо для увеличения
- Создание контуров — Command + Shift + O
Организация
- Отправить позади — Command + [
- Вперед — Команда +]
- На задний план — Command + Shift + [
- На передний план — Command + Shift +]
- Выбрана блокировка — Команда + 2
- Разблокировать все объекты — Command + Option + 2
- Скрыть выделенное — Command + 3
- Показать все скрытые объекты — Command + Option + 3
- Группа выбрана — Command + G
- Разгруппировать выбранное — Command + Shift + G
Частые инструменты
- Инструмент прямого выбора Белая стрелка — A
- Инструмент выбора Черная стрелка — V
- Тип инструмента — T
- Инструмент «Перо» — P
- Marquis Прямоугольник — M
- Эллипс Круг — L
Сочетания клавиш Photoshop
В Photoshop работа со слоями особенно важна, поэтому есть несколько клавиш для их перемещения. Кроме того, представлены кисти и инструменты для выделения.
Кроме того, представлены кисти и инструменты для выделения.
История
- Шаг назад — Command + Option + Z
- Шаг вперед — Command + Shift + Z
- Вставить в выделение — Command + Shift + Option + V
- Вставить на место — Command + Shift + V
Слои
- Новый слой — Command + Shift + N
- Переместить уровень вверх — Command +]
- Переместить слой вниз — Command + [
- Переместить слой наверх — Command + Shift +]
- Переместить слой вниз — Command + Shift +]
- Дублировать выделение на новый слой — Command + J
- Дублировать текущий слой — Command + J
Кисти
- Уменьшить размер кисти — [
- Увеличить размер кисти -]
- Уменьшить жесткость — Shift + [
- Увеличить твердость — Shift +]
- Непрозрачность — с шагом 10% 1-0
Выборки
- Отменить выбор — Command + D
- Повторный выбор — Command + Shift + D
- Преобразовать путь к выделенному — Command + Enter / Return
- Выбрать инверсию — Command + Shift + I
Инструменты
- Преобразование — Command + T
- Инструмент перемещения — V
- Тип инструмента — T
- Инструмент «Перо» — P
- Формы — U
Сочетания клавиш InDesign
InDesign отличается тем, что выполняет множество задач макета, но также хорош в типографике, обработке изображений и векторах. Сюда входит широкий спектр задач и инструментов, которые помогут вам справиться со всеми этими элементами.
Сюда входит широкий спектр задач и инструментов, которые помогут вам справиться со всеми этими элементами.
Содержимое и приспособление
- Импорт или размещение — Command + D
- Центр содержимого — Command + Shift + E
- Подогнать содержимое к кадру — Command + Option + E
- Уместить содержимое пропорционально — Command + Shift + Option + E
- Подогнать фрейм к содержимому или тексту — Command + Option + C
- Заполнить рамку пропорционально — Command + Shift + Option + C
- Вставить без форматирования — Command + Shift + V
Организация
- Отправить позади — Command + [
- На задний план — Command + Shift + [
- Вперед — Команда +]
- На передний план — Command + Shift +]
- Выбрана блокировка — Command + L
- Разблокировать все объекты — Command + Shift + L
- Скрыть выделенное — Command + 3
- Показать все объекты — Command + Option + 3
- Группа выбрана — Command + G
- Разгруппировать выбранное — Command + Shift + G
- Тип выравнивания по левому краю — Command + Shift + L
- Тип выравнивания по правому краю — Command + Shift + R
- Выровнять тип по центру — Command + Shift + C
Часто используемые инструменты и меню
- Инструмент прямого выбора — A
- Инструмент выбора — V
- Тип инструмента — T
- Инструмент для прямоугольника — M
- Инструмент эллипса — L
- Инструмент «Перо» — P
- Инструмент для рамы — F
- Параметры текстового фрейма — B
- Настройка документа — Command + Shift + P
- Найти / заменить — Command + F
- Экспорт — Command + E
Конечно, это верхушка айсберга. Если вы просматриваете меню каждого приложения, инструментов, действий или меню с прикрепленными к ним сочетаниями клавиш будет много. Некоторые из них никогда не используются, а некоторые вы будете использовать очень часто, но их здесь нет. Но с помощью сочетаний клавиш, вы сможете перейти к более сложным комбинациям клавиш, характерным для вашей работы.
Если вы просматриваете меню каждого приложения, инструментов, действий или меню с прикрепленными к ним сочетаниями клавиш будет много. Некоторые из них никогда не используются, а некоторые вы будете использовать очень часто, но их здесь нет. Но с помощью сочетаний клавиш, вы сможете перейти к более сложным комбинациям клавиш, характерным для вашей работы.
Лицензируйте потрясающий контент с планом, который соответствует вашим потребностям.
Посмотреть цены
У нас есть другие советы, рекомендации и бесплатные материалы для дизайнеров и креативщиков.Ознакомьтесь с этими ресурсами:
.
Смотрите также
- Фотошоп вылетел как восстановить файл
- Как в фотошопе вращать кисть
- Как в фотошопе увеличить яркость части изображения
- Как перевернуть изображение фотошоп
- Как в фотошопе повысить разрешение фотографии
- Как сохранить фото для контакта без потери качества в фотошопе
- Как в фотошопе увеличить масштаб слоя
- Плагины для фотошопа как устанавливать
- Как удалить фотошоп с компьютера полностью если нет в удалении программ
- Как установить прозрачность слоя в фотошопе
- Как установить цветовой профиль в фотошопе для печати
Как залить слой в Фотошопе.
 Как просто и быстро закрасить слой нужным цветом в Photoshop
Как просто и быстро закрасить слой нужным цветом в PhotoshopСодержание
- Где в фотошопе инструмент «Заливка»
- Заливаем слой в Adobe Photoshop
- Способ 1: Меню программы
- Способ 2: Инструмент «Заливка»
- Способ 3: Горячие клавиши
- Способ 4: Закраска кистью
- «Горячие» клавиши для работы со слоями и выделением
- Настройте свои клавиши
- Разновидности заливок
- Как залить выделенную область в Фотошопе
- Как залить фигуру в фотошопе
- Быстрая заливка слоя цветом
- Замена цвета в Photoshop
Где в фотошопе инструмент «Заливка»
Инструмент «Заливка», располагается на панели инструментов и выглядит в виде ведерка с каплей.
Инструмент «Заливка» — заливает одинаково окрашенные смежные области основным цветом.
Обычно, панель инструментов располагается с правой или левой стороны, от рабочей области. Активировать ее можно нажав «Окно» → «Инструменты», поэтому, если в вашей версии Adobe Photoshop она не видна, включите ее.
Существует быстрая активация инструмента. Для этого следует нажать горячую клавишу «G».
Заливаем слой в Adobe Photoshop
Мы рассмотрим всего 4 метода для проведения данной процедуры.
Способ 1: Меню программы
- Идем в меню «Редактирование — Выполнить заливку».
- В окне настройки заливки можно выбрать цвет, режим наложения и непрозрачность. Это же окно можно вызвать нажатием горячих клавиш SHIFT+F5. Нажатие кнопки ОК зальет слой выбранным цветом или применит специальные настройки к заливке.
Способ 2: Инструмент «Заливка»
В этом случае нам понадобится инструмент «Заливка» на левой панели инструментов.
Здесь же, на левой панели, можно настроить цвет заливки.
На верхней панели настраивается тип заливки (Основной цвет или Узор), режим наложения и непрозрачность.
Настройки, находящиеся правее на верхней панели, применимы в том случае, если на фоне имеется какое-либо изображение.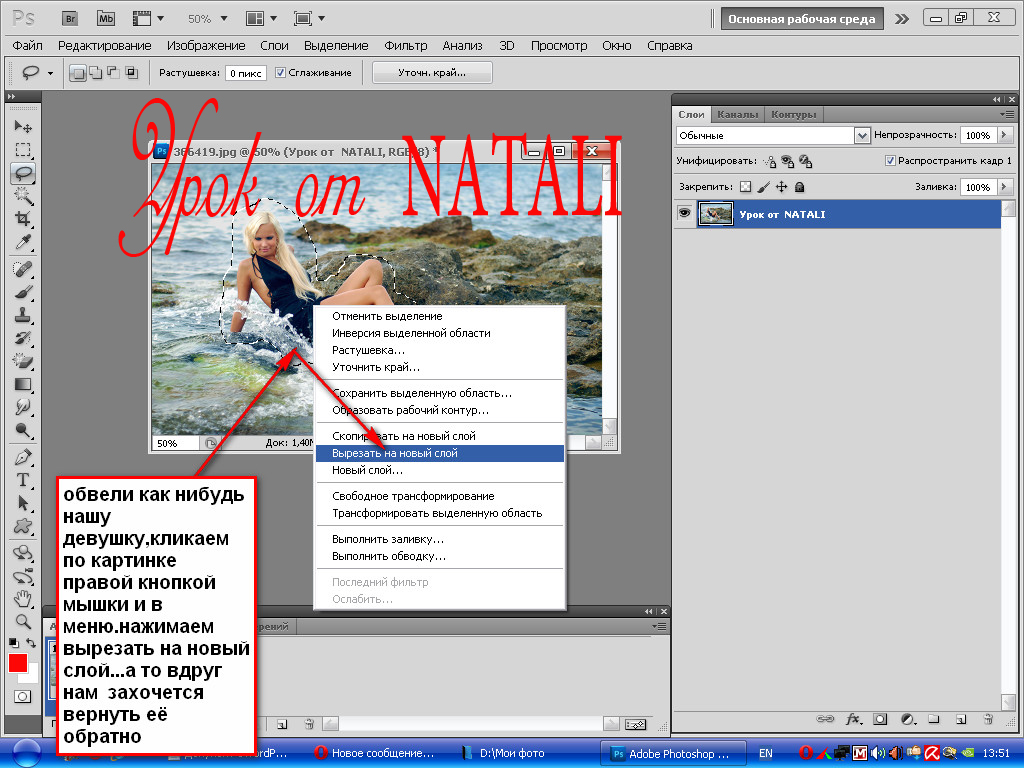
- Допуск определяет количество похожих оттенков в обе стороны по шкале яркости, которые будут заменены при клике по участку, этот оттенок содержащих.
- Сглаживание устраняет зубчатые края.
- Галка, установленная напротив «Смежных пикселей»
- Галка, установленная напротив «Всех слоев» применит заливку с заданными настройками ко всем слоям в палитре.
Способ 3: Горячие клавиши
Комбинация ALT+DEL заливает слой основным цветом, а CTRL+DEL – фоновым. В данном случае не важно, находится на слое какое-либо изображение или нет.
Способ 4: Закраска кистью
Наверное самый трудный способ, но все же он тоже возможен. Как вы понимаете, в этом случае нужно взять инструмент «Кисть», после чего выбрать необходимый цвет.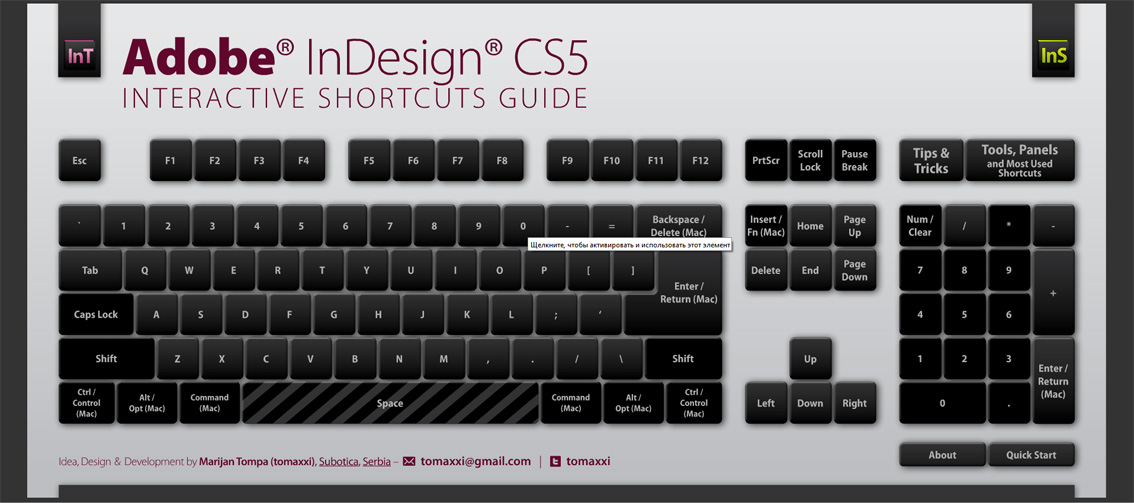 Далее, настроив размер кисти клавишами «[» и «]», закрасить слой.
Далее, настроив размер кисти клавишами «[» и «]», закрасить слой.
«Горячие» клавиши для работы со слоями и выделением
| Сочетание клавиш | Действие |
| Ctrl-T | Свободное трансформирование текущего слоя |
| Ctrl-A | Выделить все (относится только к текущему слою) |
| Ctrl-D | Снять текущее выделение |
| Ctrl-H | Скрывает «шагающих муравьев», сохраняя выбранную область |
| Ctrl-F | Повторить действие последнего фильтра |
| Ctrl-Shift-U | Уменьшить насыщенность текущего слоя |
| Shift-F5 | Заливка с учетом содержимого |
Настройте свои клавиши
Если существуют действия, которые вы используете чаще всего, вы можете настроить для них свои сочетания клавиш. Для этого нужно в палитре «Операции» выбрать вкладку «Команды»:
Чтобы изменить действующие сочетания клавиш, нужно перейти в Редактирование> Клавиатурные сокращения.
Разновидности заливок
Есть несколько функций в Фотошопе по нанесению цвета — «Градиент» и «Заливка».
Данные функции можно найти в редакторе, нажав на «Ведро с капелькой». Для выбора необходимой заливки, надо навести курсор на пиктограмму и кликнуть правой кнопкой мыши. Отобразится небольшое окно, где находятся все инструменты, которыми можно нанести цвет.
Для придания цвета картинке или добавления фигур и узоров удобней пользоваться функцией «Заливка». Область ее применения широка, например, когда нужно сделать фон, закрасить предметы или создать интересные абстрактные рисунки.
При необходимости использовать два или более цветов при заливке, плавно переходящих друг в друга, нужно выбирать функцию «Градиент». Этот инструмент дает возможность сделать цветовую границу почти невидимой. Также его широко используют для рисования границ или усиления цветовых переходов.
Достаточно просто меняются возможности используемых заливок. Это дает выбрать нужный режим заливки рисунка или расположенных в нем картинок.
Как залить выделенную область в Фотошопе
Более интересным, выглядит заливка выделенной области. В этом случае, любым инструментом выделения, нужно задать границы области, на которую будем воздействовать.
К примеру, возьмем инструмент «Лассо». Активируем слой из предыдущего примера и нарисуем какую-нибудь фигуру.
Бегущие муравьи, указывают область выделения и именно ее будем заливать.
- Выбираем инструмент «Заливка» или нажимаем клавишу «G».
- Задайте основной цвет в палитре.
- Кликните левой кнопкой мыши на выделенной области. Произойдет заливка выбранным цветом.
Как вы понимаете, выделение может быть абсолютно любой формы.
Кстати, залить выделенную область, так же можно при помощи горячих клавиш
Alt + DeleteиCtrl + Delete.
Как залить фигуру в фотошопе
Переходим к заливке фигур. Абсолютно не важно с какой фигурой будем работать, будь то круг, овал, прямоугольник, квадрат, треугольник или любая другая фигура. Инструмент «Заливка» способен заполнять цветом любую область ограниченную цветом.
Инструмент «Заливка» способен заполнять цветом любую область ограниченную цветом.
Кроме того, если поиграться с параметром допуск… Но, об этом чуть позже.
Проведем эксперимент и зальем цветом геометрические фигуры. Для этого, на слое из предыдущего примера, нарисую их.
Теперь посмотрим как в фотошопе сделать заливку цветом. А оказывается все очень просто. Выбираем инструмент «Заливка», задаем нужный цвет в палитре и активируем слой с нужной фигурой. После этого, просто кликаем по фигуре.
Уверен, кто пользовался штатной программой Windows Paint, тот знал эти банальные вещи. Графический редактор определяет границу смены тонов и заливает объект в пределе одного тона.
Я же нашел более интересный пример. Вот такая расписная штуковина.
Моя задача, поменять цвет заливки с желтого на голубой.
Как думаете, не уж то мне придется кликать на каждом желтом цвете? Нет, это делается гораздо проще.
- Выбираем инструмент «Заливка».
- В верхней части окна, в настройках, снимите галочку «Смежные пиксели».

- Поиграйте с параметром «Допуск» в диапазоне от 0 до 255. Чем меньше значение, тем меньшее количество оттенков выбранного цвета будет участвовать в закраске. Соответственно большее значение, будет закрашивать больше оттенков.
В моем случае, идеально подошло значение для допуска равное 114. В результате получилось вот так.
Быстрая заливка слоя цветом
В Photoshop имеется штатный метод заливки слоя цветом, но он слишком неудобен — надо пройти по вкладке главного меню Редактирование —> Заливка (Edit —> Fill), откроется окно, где надо выбрать, чем заливать — основным либо фоновым цветом, либо самостоятельно выбрать цвет, затем нажать ОК.
Но, как всегда, Phtoshop предлагает нам и альтернативные способы заливки. И, конечно, этот способ заключается в применении горячих клавиш.
Всего, с помощь горячих клавиш, можно использовать три варианта заливки. Это заливка фоновым цветом, основным цветом новым цветом, впрочем, последний вариант не является самостоятельным, а является дополнением к одному из первых двух.
Как показано на рисунке, мгновенно залить слой фоновым цветом из палитры цветов можно с помощью комбинаций клавиш Ctrl+Delete или Ctrl+Backspace, для заливки основным цветом необходимо нажать Alt+Delete или Alt+Backspace.
Теперь об установке цвета в цветовой палитре. Цвета по умолчанию (основной — чёрный, фоновый — белый) устанавливаются нажатием клавиши D. Поменять местами основной с фоновым можно нажатием клавиши X (икс).
Например, чтобы мгновенно залить слой чёрным, надо нажать D и затем Alt+Backspace.
Но как залить слой произвольным цветом? Для этого надо настроить быстрый выбор цветов горячими клавишами, как рассказано здесь.
Теперь, для заливки слоя собственным цветом, мне надо нажать клавишу K, выбрать цвет мышкой или ввести его значение, затем нажать Alt+Backspace. Согласитесь, очень быстро и удобно.
И ещё одна вкусняшка. Горячими клавишами можно заливать не только слой целиком. Нажав комбинации Alt+Shift+Backspace и Ctrl+Shift+Backspace Вы также зальёте изображение основным и фоновым цветом соответственно, но прозрачные места слоя так и останутся прозрачными.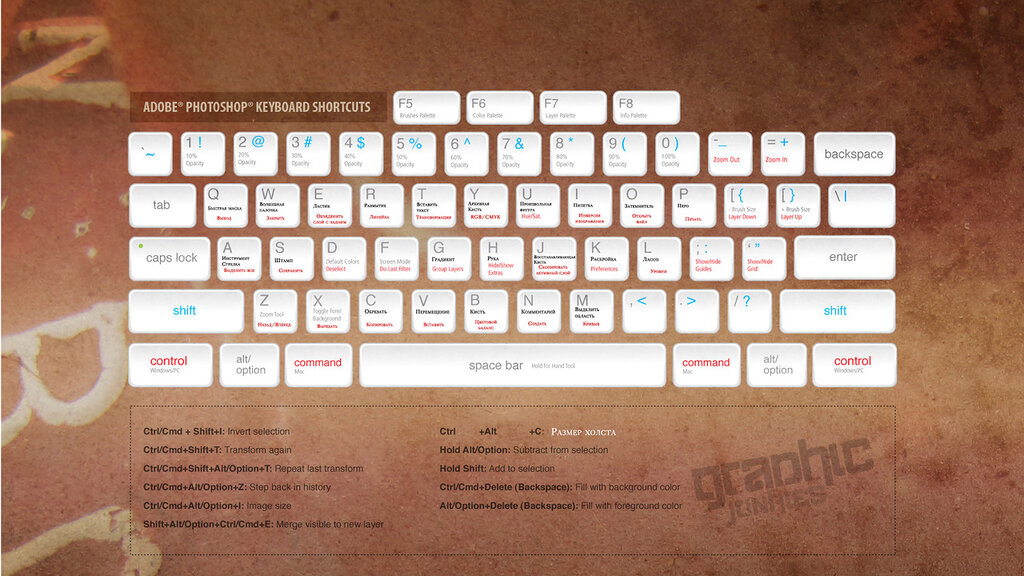
Замена цвета в Photoshop
Часто бывает так: нашёл нужную картинку, а цвет не тот; или просто захотелось разнообразить привычное. Как заменить цвет в фотошопе на другой? Вопрос оправданный, ведь в фотошоп заменить цвет можно несколькими способами. Многое зависит от рассредоточенности определённого оттенка по всему изображению. Чем реже заменяемый цвет будет встречаться на других участках изображения, тем проще замена цвета в фотошопе.
А теперь давайте рассмотрим несколько способов и разберемся, как в фотошопе заменить один цвет на другой.
Первый способ самый простой и быстрый. Но и объект перекраски не должен быть слишком сложным. Например, возьмём фото лайма на столе. Фон почти однородный, зелёный цвет присутствует только на лайме. Фрукт круглый, перекрасить будет не сложно.
Открываем изображение в Photoshop и снимаем закрепление слоя щелчком правой клавиши мыши по изображению замка.
Над слоем с фото создаём новый прозрачный слой (
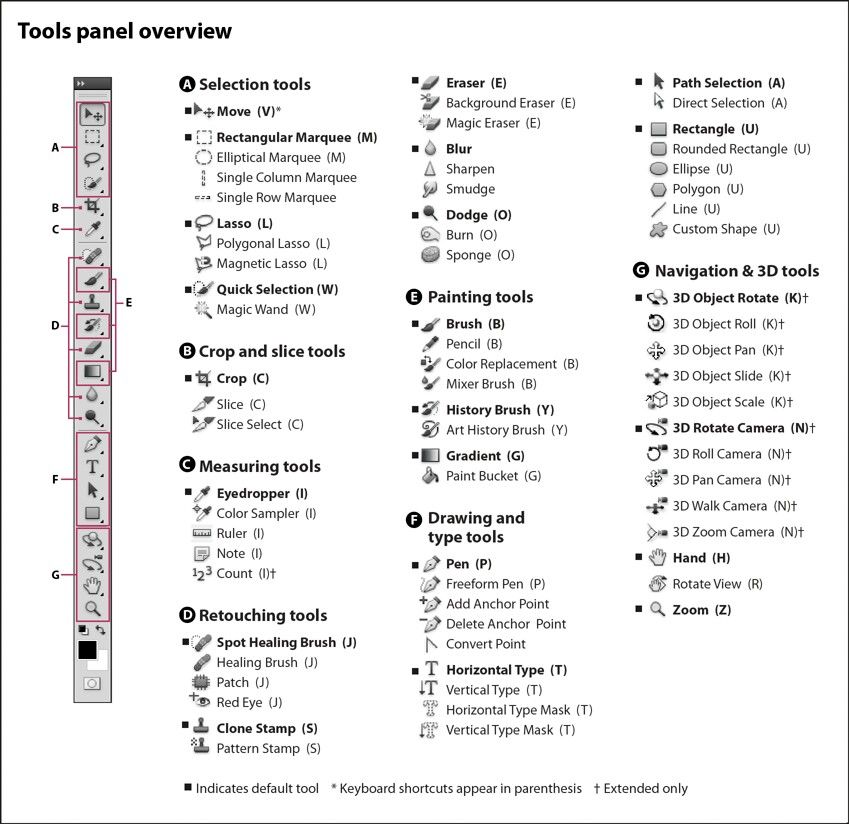 Вызываем инструмент «Кисть»/Brush (клавиша B). Кисть лучше взять жёсткую. На панели управления вызываем свойства кисти и выбираем жёсткую, с чёткими краями мазка.
Вызываем инструмент «Кисть»/Brush (клавиша B). Кисть лучше взять жёсткую. На панели управления вызываем свойства кисти и выбираем жёсткую, с чёткими краями мазка.Цвет кисти выбираем тот, в который хотим перекрасить лайм. Возьмём, например, синий. Палитра находится на панели инструментов внизу. Вызывается двойным щелчком по значку. Перемещая ползунки на спектре, можно выбрать диапазон цвета. Тон цвета выбираем, перемещая белое кольцо в квадратном окне, где тон переходит из белого в чёрный.
Становимся на прозрачный слой, подбираем размер кисти клавишами Ъ — увеличить, либо Х — уменьшить и закрашиваем наш лайм.
Теперь изменим режим наложения слоя с «Обычный»/Normal на «Цветовой тон»/Hue. Сделать это можно на палитре слоёв. Таким образом, лайм изменит цвет.
Остаётся лишь сохранить изображение. При желании можно раскрасить разными цветами каждую дольку.
Если зажать клавишу Ctrl и, подведя курсор к иконке слоя, щелкнуть один раз, зона закраски выделится. Теперь, не снимая выделение, можно менять цвет кисти и подбирать другие цвета. Закрашивать заново не нужно. Можно после выбора цвета нажать комбинацию клавиш
В следующем примере рассмотрим, как заменить цвет в фотошопе более качественно. Такой способ может занять чуть больше времени, но результат того стоит.
Как заменить один цвет на другой в фотошопе, если оттенки изменяемого цвета часто встречаются на снимке
Допустим, нужно изменить цвет губ модели. Красный, розовый и оттенки этих цветов присутствуют в цвете кожи. Меняя цвет губ, нужно оставить неизменным цвет кожи.
Открываем изображение в photoshop. Создаём корректирующий слой «Цветовой тон/Насыщенность»/Hue/Saturation. Список корректирующих слоёв можно раскрыть на палитре слоёв внизу.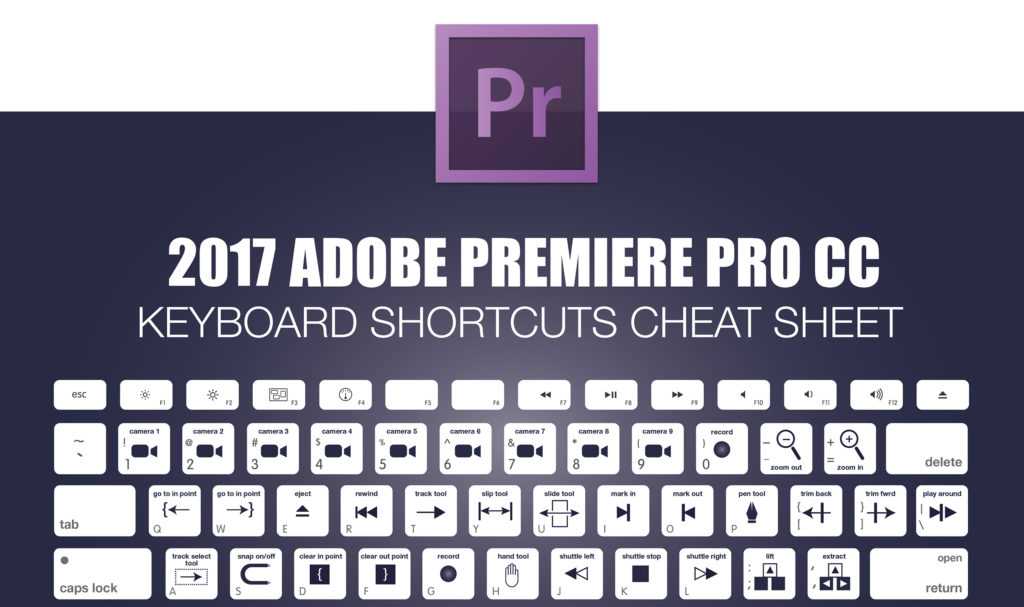
В окне настроек корректирующего слоя выбираем канал цвета «Красный», кликаем по инструменту «Пипетка»/Eyedropper Tool, затем делаем один клик на губах модели. Так мы определим цвет, который будем менять.
Внизу, на градиенте, появятся перемещаемые скобки. С их помощью можно сделать шире или уже диапазон заданного цвета. При перемещении чекера «Цветовой тон» /Hue выбранный оттенок губ будет меняться по всему спектру, в зависимости от того, куда вы отведёте чекер. При этом оттенок красного будет меняться на всём изображении.
Выбрав нужный для изменения цвет, закрываем окно редактирования корректирующего слоя, становимся на маску корректирующего слоя (белый квадрат) и нажимаем клавиши Ctrl+I. Маска инвертируется в чёрный, и все наши изменения зрительно пропадут.
Выбрав нужный для изменения цвет, закрываем окно редактирования корректирующего слоя, становимся на маску корректирующего слоя (белый квадрат) и нажимаем клавиши Ctrl+I. Маска инвертируется в чёрный, и все наши изменения зрительно пропадут.
Маска инвертируется в чёрный, и все наши изменения зрительно пропадут.
Когда все участки, где цвет нужно было изменить, проработаны, можно сохранить изображение (сочетание клавиш Shift+Ctrl+S). Если в каком-то участке вы промахнулись, можно отменить действие Alt+Ctrl+Z либо зарисовать на маске корректирующего слоя все промахи чёрной кистью. Этот способ более точно поможет подобрать новый цвет, и работа будет выглядеть аккуратнее.
Источники
- http://wamotvet.ru/graficheskie-redaktory/kak-sdelat-zalivku-v-fotoshope.html
- https://MyPhotoshop.ru/zalivka-sloya/
- https://lumpics.ru/as-the-fill-layer-in-photoshop/
- https://www.internet-technologies.ru/articles/30-goryachih-klavish-adobe-photoshop.html
- https://MyPhotoshop.ru/kak-sdelat-zalivku/
- https://rugraphics.ru/tips/bystraya-zalivka-sloya-cvetom
- https://Prophotos.ru/lessons/19494-zamena-tsveta-v-photoshop
Как сделать заливку в Фотошопе – настройки и использование
Многое, в том числе и профессии, сейчас строятся на умственной и компьютерной деятельности. Но далеко не только графическим дизайнерам необходимы банальные знания работы в Photoshop, к которым и относится заливка.
Но далеко не только графическим дизайнерам необходимы банальные знания работы в Photoshop, к которым и относится заливка.
Заливка – инструмент, присутствующий даже в самых простых графических редакторах (Paint), и в профессиональных программах для рисования и редактирования (Paint Tool SAI, Adobe Photoshop). Она меняет оттенок или прозрачность выбранной площади на виртуальном холсте. Отличие от кисти в автоматизации действия, однородности и равномерности покрытия.
Заливки бывают четырех типов:
- Однородная. Выбранный участок холста заливается одним сплошным оттенком равномерно.
- Градиентная. Градиент – плавный переход от одного оттенка к другому. Может различаться в направлении или траектории (линейная, радиальная, квадратная, коническая).
- Узорная – особый тип заливки, при котором на участке изображения симметричный узор повторяется равномерно по всей площади, выбранной для заливки.
 Бывает двух- и многоцветный узор.
Бывает двух- и многоцветный узор. - Текстурная – способ, имитирующий природные материалы. Состоит из разнородных фрагментов, используется для придания выразительности и реалистичности предметам.
Первое, что нужно сделать – создать новый документ. При наведении на кнопку «Файл» в верхнем левом углу, открывается меню с пунктом «Создать». Открывается панель с выбором размеров холста. После выбора размеров появляется белый или прозрачный холст.
Заливка находится в левом боковом меню с другими инструментами и напоминает банку с краской. В самом низу этого меню находится мини-панель с двумя выбранными окрасками. После установки этих оттенков можно выбрать нужный инструмент.
Также для заливки можно использовать горячие клавиши:
- Ctrl+Delete или Ctrl+Backspace для использования фонового цвета;
- Alt+Delete или Alt+Backspace для использования основного цвета.
Внешний вид Adobe Photoshop может отличаться в зависимости от его версии, но инструменты по умолчанию находятся слева.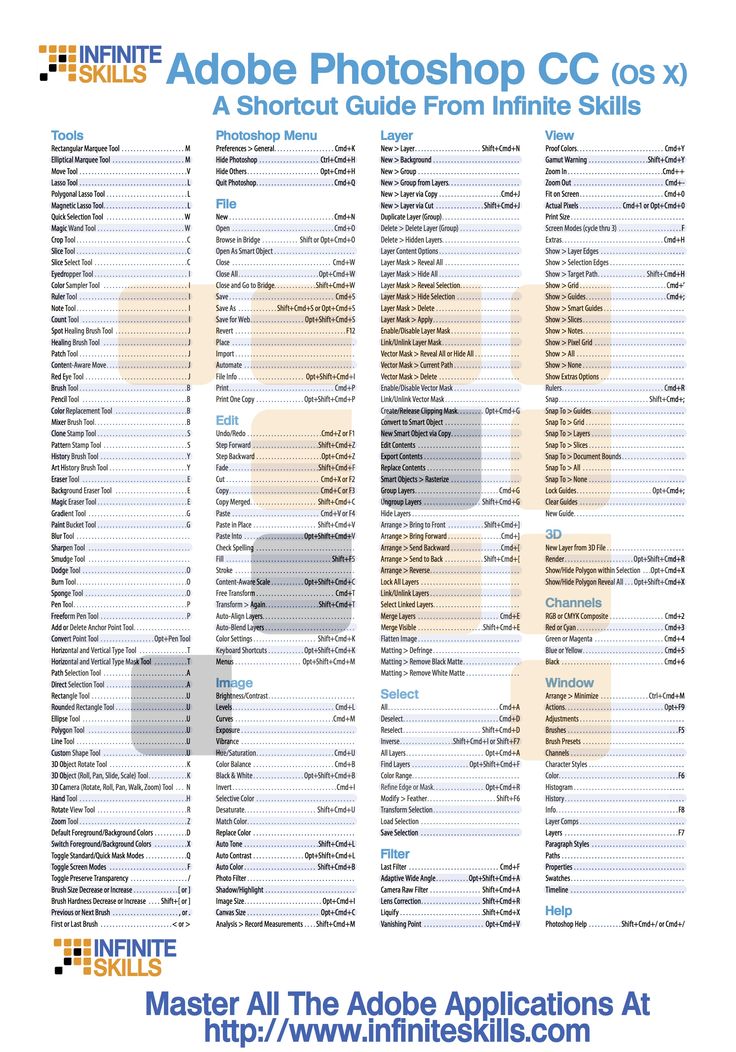
Заливка цветом
Чтобы залить определенный объект, фигуру или слой цветом, нужно навести курсор на этот предмет, и нажать левую кнопку мыши.
Чтобы залить весь фон в Фотошоп одним оттенком, можно нажать на любой участок холста. Если изначальный (нулевой) слой неоднородный, например, на нем изображена картинка, нужно будет создать новый слой поверх фона и залить его таким же образом.
В некоторых версиях Adobe Photoshop заливка и вектор имеют собственные иконки. В других же они объединены в одну и предоставляют выбор при непосредственном нажатии на них. Обычно изображаются они значком градиента.
Градиент
Для работы с градиентом, сначала на уже упомянутой панели тонов выбирается два нужных. Вектор будет идти от первого (верхнего) ко второму. Нажимается значок градиента. Зажимая левую кнопку мыши на выбранной области ведется линия, задающая его траекторию. После того, как кнопку отжимают, появляется градиент с указанным направлением, от первого цвета ко второму.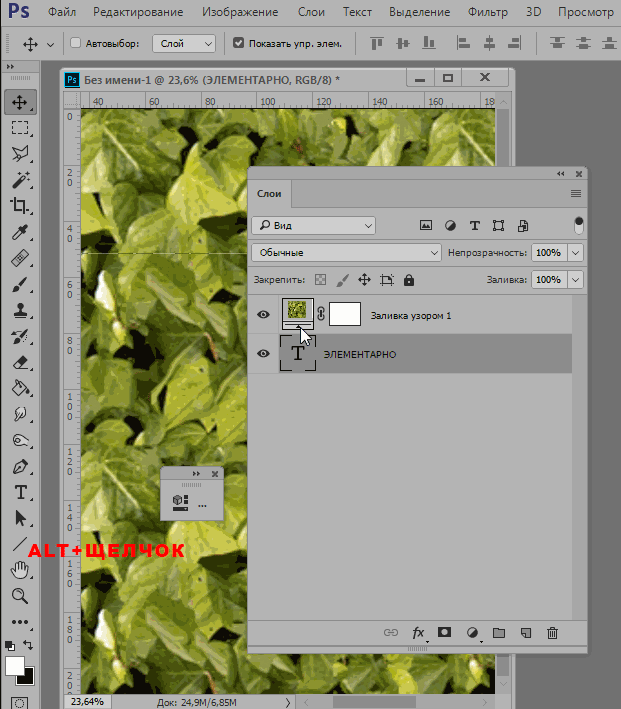
Переход одного цвета в другой будет происходить лишь по длине заданной линии. Чем короче линия, тем более резок переход, и наоборот. В Adobe Photoshop есть готовые заданные наборы тонов для градиента. Открыть панель с ними можно, щелкнув по палитре градиентов. Она находится приблизительно под кнопкой редактирования. Рядом с палитрой градиентов можно выбрать его тип: линейный, конусовидный, ромбовидный, зеркальный, радиальный. Левее от меню с типами градиента можно установить непрозрачность от нуля до ста процентов.
Узор
Использование текстуры не сильно отличается от заливки основным цветом. Выбирается нужный инструмент. В верхнем меню можно выбрать, чем заливать выбранную область холста. Это может быть основной оттенок (цвет в верхнем квадрате выбора тонов) и регулярный. Для заливки слоя текстурой понадобится регулярный цвет. После выбора становится доступным меню с текстурами. Оно находится правее экрана установки оттенка, в верхней линии.
Оно находится правее экрана установки оттенка, в верхней линии.
На панели выбора текстуры отображаются не все узоры, а лишь используемый набор. Наборы можно менять, нажимая на стрелочку справа, и дополнительно скачивать.
Далее все происходит как при заливке оттенком – с помощью щелчка левой кнопки мыши.
Как залить выделенную область
Выделить область в Adobe Photoshop можно с помощью пары кликов мышью. В панели инструментов, вверху, находится инструмент выделение. При нажатии на него можно выбрать либо «Быстрое выделение» либо «Волшебную палочку».
При нажатии на кнопку быстрого выделения предлагается выбор кисти, ее размера. Далее пользователь сам нажимает на области, которые нужно выделить. То, что не выбирается автоматически, дополнительно выбирается вручную.
Волшебная палочка удобна при однородности цвета объекта. Вверху регулируется допуск. Он означает количество символов, отбираемых палочкой.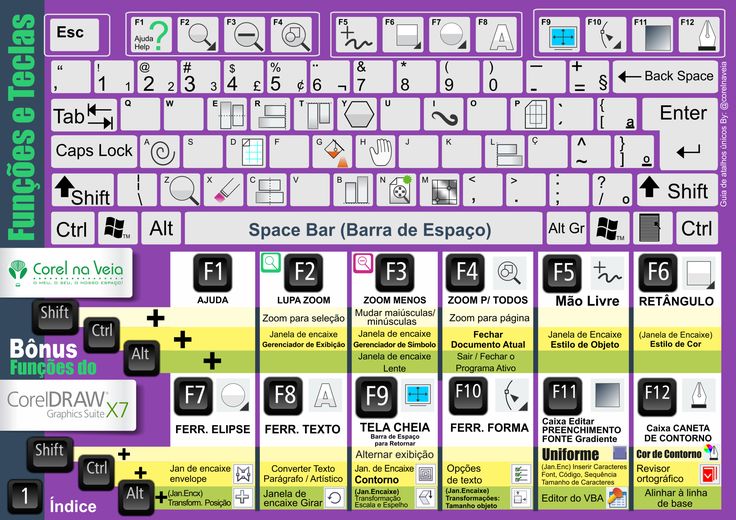 Чем больше допуск, тем больше пикселей будут считаться инструментом однородного тона.
Чем больше допуск, тем больше пикселей будут считаться инструментом однородного тона.
Чтобы залить выделенную область достаточно выбрать оттенки, узоры, текстуру или направление градиента и кликнуть на любом участке выделенной области.
Также выделенную область можно залить с учетом содержимого. В этом случае выделенная область будет плавно заполняться смежными участками фото.
Для этого после выделения нужно перейти в «Редактирование» — «Выполнить заливку выделенной области». В окне «Залить слой» в списке «Использовать» указать «С учетом содержимого».
Как сделать заливку в Фотошопе CS6 и СС
Фотошоп — графический редактор, позволяющий корректировать недостатки, выявленные на изображении. Именно он оснащён достаточным количеством различных возможностей и функций, благодаря которым обработка фотографий сопровождается не только высокой эффективностью, но и проявлением дизайнерами своих творческих способностей.
В Фотошопе можно изменять заливку отдельных предметов, что благоприятствует более высокой цветовой насыщенности изображения. К сожалению, те, кто только стоит у истоков дизайнерского мастерства, кто начинает осваивать практические возможности графического редактора, не владеют даже простыми навыками корректировки фото, поэтому активно желают знать, как сделать заливку в Фотошопе.
Создание документа
Несмотря на обилие инструментов, работа в Photoshop, как и в любом другом редакторе, начинается с создания нового документа.
- В главном меню программы выполните команду Файл -> Создать либо нажмите сочетание клавиш Ctrl+N.
- В открывшемся окне Новый
задайте параметры будущего документа (можно установить такие же, как на скриншоте ниже).
- Имя.
Может быть любым. Хотя многие на этом этапе не трогают это поле, задавая имя файлу уже во время сохранения, лучше переименуйте документ сразу, чтобы избежать путаницы.
- Ширина.
Размер холста по горизонтали. В компьютерном мире принято задавать в пикселях, но если вы работаете, скажем, с бумажной продукцией, то вам вполне могут подойти сантиметры или даже пункты. - Высота.
Длина холста по вертикали. - Разрешение.
Чем больше показатель, тем качественней конечное изображение. - Цветовой режим.
Формат и глубина цвета. Обычно 8-битный RGB всех устраивает. - Содержимое фона.
В нашем случае фон будет белым, но ему можно задать любой другой цвет или вообще сделать прозрачным. - Цветовой профиль.
Здесь можно назначить либо удалить профиль цветопередачи. Из-за неправильно выбранного пункта именно в этом раскрывающемся списке можно получить проблемы с цветопередачей, корень которых потом приходится долго искать. - Попиксельная пропорция.
Вариант следует выбирать, исходя из стандарта, с которым вы работаете. Если значения раскрывающегося списка ничего вам не говорят, — оставьте Квадратные пикселы.
- Нажмите OK
и оцените результат — документ создан.
Видео инструкция
После того как я написал статью, я подумал, что некоторым из вас могут быть интересны коллажи. То есть у вас есть какая-то основа, а сверху вы добавите картинку, в качестве фона. При создании ролика я сразу поставил в центр изображения объект. В данном случае страница товара с АлиЭкспресс — .
Чтобы залить фон, вам просто нужно активировать фон, нажать на него. Тогда все изменения будут применяться не к самому объекту, а именно к заднему слою. Ну, думаю, что вы поймете, когда увидите ролик. Я специально не стал из него ничего вырезать.
Можете посмотреть с какими трудностями я столкнулся во время работы.
Если вам понравилась эта статья – подписывайтесь на рассылку и узнавайте о фотошопе больше. Ну а если вам хочется научиться работать с программой профессионально и знать все о ее инструментах и возможностях, могу посоветовать видео курс « Фотошоп с нуля в видео формате ».
Вам больше не придется искать ответы в интернете. Если вы знаете какими инструментами и что можно сделать, то пути решения будут появляться у вас сами собой. Это и отличает профессионалов.
Заливаем слой в Adobe Photoshop
Мы рассмотрим всего 4 метода для проведения данной процедуры.
Способ 1: Меню программы
- Идем в меню «Редактирование — Выполнить заливку».
- В окне настройки заливки можно выбрать цвет, режим наложения и непрозрачность. Это же окно можно вызвать нажатием горячих клавиш SHIFT+F5. Нажатие кнопки ОК зальет слой выбранным цветом или применит специальные настройки к заливке.
Способ 2: Инструмент «Заливка»
В этом случае нам понадобится инструмент «Заливка» на левой панели инструментов.
Здесь же, на левой панели, можно настроить цвет заливки.
На верхней панели настраивается тип заливки (Основной цвет или Узор), режим наложения и непрозрачность.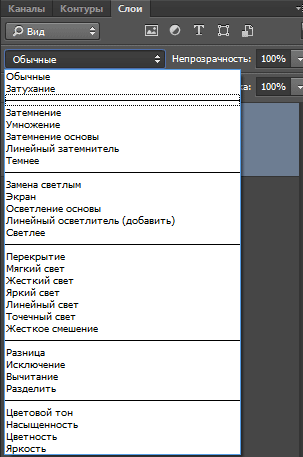
Настройки, находящиеся правее на верхней панели, применимы в том случае, если на фоне имеется какое-либо изображение.
- Допуск определяет количество похожих оттенков в обе стороны по шкале яркости, которые будут заменены при клике по участку, этот оттенок содержащих.
- Сглаживание устраняет зубчатые края.
- Галка, установленная напротив «Смежных пикселей» позволит залить только тот участок, по которому совершен клик. Если галку снять, то будут залиты все участки, содержащие данный оттенок, учитывая Допуск.
- Галка, установленная напротив «Всех слоев» применит заливку с заданными настройками ко всем слоям в палитре.
Способ 3: Горячие клавиши
Комбинация ALT+DEL заливает слой основным цветом, а CTRL+DEL – фоновым. В данном случае не важно, находится на слое какое-либо изображение или нет.
Способ 4: Закраска кистью
Наверное самый трудный способ, но все же он тоже возможен. Как вы понимаете, в этом случае нужно взять инструмент «Кисть», после чего выбрать необходимый цвет. Далее, настроив размер кисти клавишами «[» и «]», закрасить слой.
Как вы понимаете, в этом случае нужно взять инструмент «Кисть», после чего выбрать необходимый цвет. Далее, настроив размер кисти клавишами «[» и «]», закрасить слой.
«Горячие» клавиши для работы со слоями и выделением
| Сочетание клавиш | Действие |
| Ctrl-T | Свободное трансформирование текущего слоя |
| Ctrl-A | Выделить все (относится только к текущему слою) |
| Ctrl-D | Снять текущее выделение |
| Ctrl-H | Скрывает «шагающих муравьев», сохраняя выбранную область |
| Ctrl-F | Повторить действие последнего фильтра |
| Ctrl-Shift-U | Уменьшить насыщенность текущего слоя |
| Shift-F5 | Заливка с учетом содержимого |
Настройте свои клавиши
Если существуют действия, которые вы используете чаще всего, вы можете настроить для них свои сочетания клавиш. Для этого нужно в палитре «Операции» выбрать вкладку «Команды»:
Чтобы изменить действующие сочетания клавиш, нужно перейти в Редактирование> Клавиатурные сокращения.
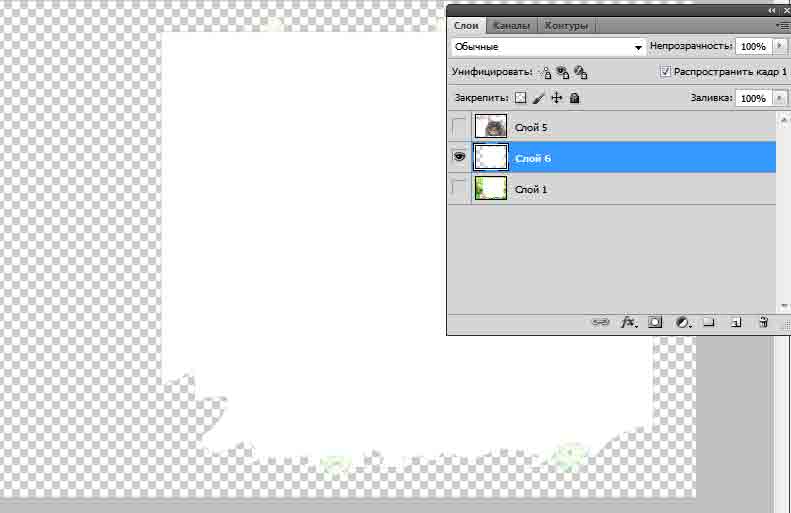
Заливка фонового слоя
Вызвать функцию заливки фонового слоя можно двумя способами.
В обоих случаях открывается окно настроек заливки.
Настройки заливки
Фон можно залить Основным или Фоновым цветом,
либо настроить цвет непосредственно в окне заливки.
Также фон заливается узорами, содержащимися в действующем наборе программы. Для этого в выпадающем списке необходимо выбрать «Регулярный» и подобрать узор для заливки.
Ручная заливка
Ручная заливка фона производится инструментами «Заливка» и «Градиент».
1. Инструмент «Заливка».
Заливка данным инструментом производится кликом по фоновому слою после настройки необходимого цвета.
2. Инструмент «Градиент».
Заливка градиентом позволяет создать фон с плавными цветовыми переходами. Настройка заливки в данном случае осуществляется на верхней панели. Настройке подлежит как цвет (1), так и форма градиента (линейный, радиальный, конусовидный, зеркальный и ромбовидный) (2).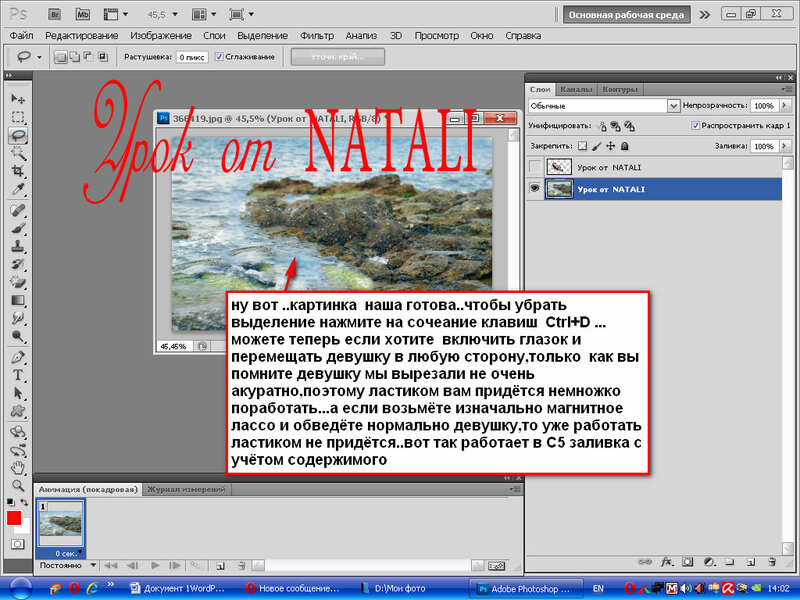
Подробнее о градиентах можно почитать в статье, ссылка на которую расположена чуть ниже.
После настройки инструмента необходимо зажать ЛКМ и протянуть появившуюся направляющую по холсту.
Заливка части фонового слоя
Для того, чтобы залить какой-либо участок фонового слоя, его нужно выделить любым инструментом, предназначенным для этого, и совершить действия, описанные выше.
Мы рассмотрели все варианты заливки фонового слоя. Как видите, способов много, и слой не является полностью заблокированным для редактирования. К заливке фона прибегают, когда не требуется менять цвет подложки на всем протяжении обработки картинки, в остальных случаях рекомендуется создать отдельный слой с заливкой.
Источник
Избирательная корректировка цвета
Избирательная корректировка цвета осуществляется в диалоговом окне Выборочная коррекция цвета (Selective Color) (рис. 7), позволяющем выборочно изменить объем составного цвета в любом из основных цветов, не меняя другие основные цвета.
Рис. 7. Диалоговое окно Выборочная коррекция цвета
Данный инструмент может применяться для перекраски фрагментов изображения с сохранением базового цвета. Например, красный цвет можно изменить на любой другой, в состав которого входит красный: от желтого (смесь красного с зеленым) до сиреневого (смесь красного с синим). Но, например, превратить красный цвет в синий не получится. Без этого инструмента также не обойтись в ситуациях, когда требуется удалить цветовой оттенок, созданный источником света, например обычной настольной лампой (рис. 8).
a b
Рис. 8. Исходное изображение (a) и результат удаления желтого оттенка, полученного от освещения настольной лампой, с помощью диалогового окна Выборочная коррекция цвета (б)
Источник
Готовые картинки
С готовыми картинками все еще проще. Вы просто скачиваете изображение из интернета. Прочитайте статью о том, как это сделать, чтобы не бояться юридического преследования и нарушения закона об авторском праве.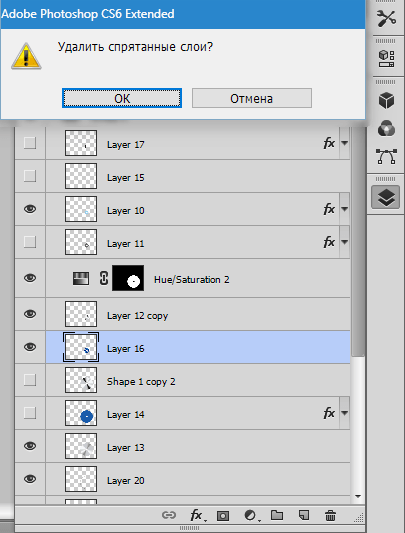
Откройте папку с изображением и перетащите его в рабочее окно.
Осталось лишь растянуть. В этом нет ничего сложного. Но можете прочитать статью о том, как правильно сделать изображение больше. Возможно, узнаете кое-что новое.
Ну вот почти и все.
Где в фотошопе инструмент «Заливка»
Инструмент «Заливка», располагается на панели инструментов и выглядит в виде ведерка с каплей.
Инструмент «Заливка» — заливает одинаково окрашенные смежные области основным цветом.
Обычно, панель инструментов располагается с правой или левой стороны, от рабочей области. Активировать ее можно нажав «Окно» → «Инструменты», поэтому, если в вашей версии Adobe Photoshop она не видна, включите ее.
Существует быстрая активация инструмента. Для этого следует нажать горячую клавишу «G».
Инструмент «Градиент»
Если вы хотите узнать все о плавном переходе цвета (градиенте), то я советую вам прочитать одноименную статью в моем блоге. В рамках этой статьи я покажу лишь минимум: как пользоваться готовыми схемами.
В рамках этой статьи я покажу лишь минимум: как пользоваться готовыми схемами.
Для начала откроем инструмент «Градиент», который находится на той же кнопке, что и «Заливка».
На сайте Photoshop-Master можно найти кучу дополнений для фотошопа: кисти, узоры, рамки, шрифты и так далее. Специалисты не приветствуют подгрузку «лишних» шаблонов, таких как градиенты. Это дает дополнительную нагрузку на и без того тяжелую программу. А переходы цвета можно сделать быстро и самому.
На мой взгляд добавление профессионально созданных градиентов новичку точно не помешает, а лишь ускорит процесс создания качественных шедевров.
Вы можете увидеть в списке не такое уж большое количество градиентов, но помните, что в каждый из них может входить до 1000 экземпляров.
Я, например, нашел 10 000 шаблонов. Вес файла всего 0,3 Мб. Жму на «Скачать и жду когда архив загрузится.
После закачивания открываю при помощи программы WinRAR. И перетаскиваю файл GDR в заранее подготовленную папку.
Возвращаюсь в Фотошоп. После того как я выбрал среди инструментов «Градиент», нахожу на верхней панели эскиз с цветом, в моем случае красно-черным. Открывается дополнительное меню. Здесь нажимаю на гайку в правом верхнем углу.
Выбираю загрузить градиенты. В открывшемся окне с «Моим компьютером» нахожу файл GDR, который недавно извлек в папку и загружаю.
Готово. Теперь файл, который вы загружали, и архив можно удалить. Все градиенты перекочевали в папку с программой.
Осталось лишь провести мышью по картинке, на которую заливается фон, и готово.
От того, куда вы будете вести зависит как расположится переход цвета. Посмотрите видео в конце статьи или попробуйте разные варианты сами.
Помимо градиентов, вы можете скачать на сайте Photoshop-Master готовые узоры. Сейчас покажу как с ними работать.
Допуск
Во многих инструментах есть такое свойство как допуск. И везде этот допуск работает примерно одинаково.
Чем меньше допуск, тем меньше цветовой диапазон закрашиваемой области. Т.е. если допуск и вы хотите закрасить белым цветом на сине-голубом фоне, то заливке подвергнется только лишь тот оттенок, на который вы кликнули изначально, ну и конечно все точно такие же оттенки ни на грамм не отклоняющиеся от нормы. А если допуск будет максимальным (255), то заливка закрасит вообще весь холст без исключения.
Т.е. если допуск и вы хотите закрасить белым цветом на сине-голубом фоне, то заливке подвергнется только лишь тот оттенок, на который вы кликнули изначально, ну и конечно все точно такие же оттенки ни на грамм не отклоняющиеся от нормы. А если допуск будет максимальным (255), то заливка закрасит вообще весь холст без исключения.
Давайте посмотрим на примере, а вы потом сами поэксперементируете. За основу возьмем квадрат, который меняет свой цвет плавно от желтого до белого. Попробуем установить разные значения допуска и закрасить их черным цветом.
Как видите, чем больше доступ, тем больше он использует диапазон цветов, которые считает родными и тем больше цветов и оттенков закрашивает. Я надеюсь, что суть вы уловили. Уловили? Если нет, то спрашивайте. Я отвечу.
«Узоры»
Вы можете скачать любую jpg картинку и установить ее в качестве фона, а можете воспользоваться узорами. На сайте Photoshop-Master их почему-то назвали текстурами. Обращайте внимание на формат.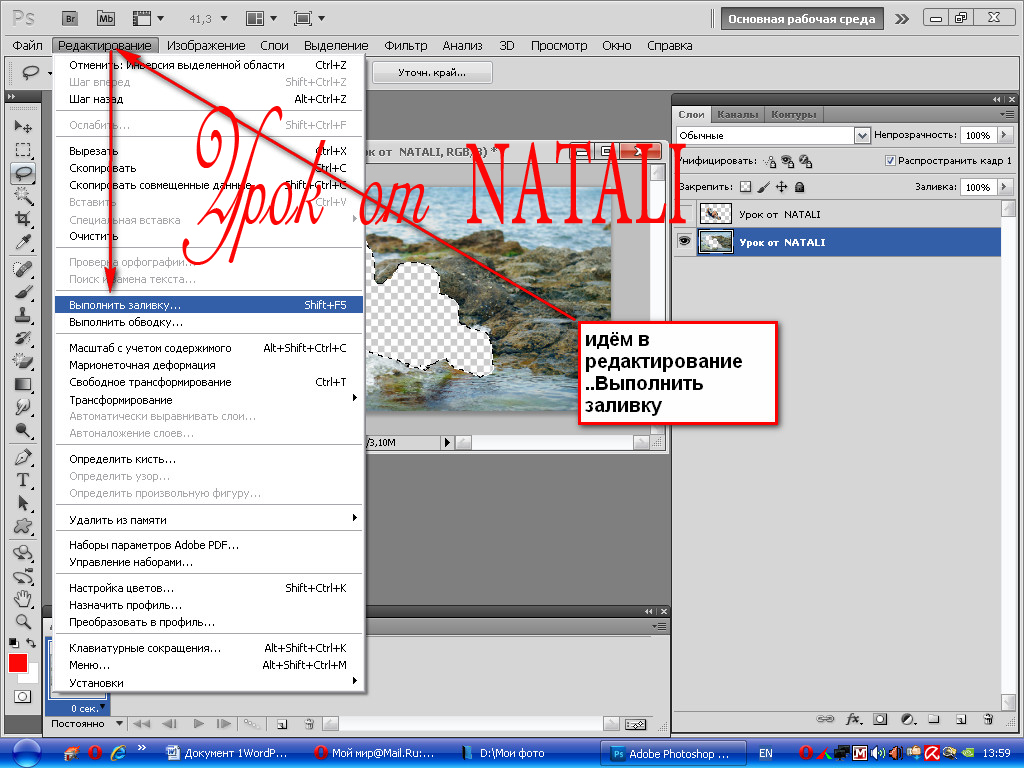 Если вы качаете PAT, то все верно, это дополнение для программы. Если видите jpeg, то это всего лишь рисунок
Если вы качаете PAT, то все верно, это дополнение для программы. Если видите jpeg, то это всего лишь рисунок
Загрузить узоры можно по такому же принципу, как и градиенты. Если у вас что-то не получается, прочитайте статью о том, как залить фон для текста, или попробуйте сделать это самостоятельно пользуясь инструкциями из этой статьи.
Снова выберите инструмент «Заливка».
В верхней панели смените опцию «Основной цвет» на «Узор». Рядом появится плашка с эскизом узора. Я уже подгружал их, поэтому мне осталось лишь выбрать приятный вариант. Щелкаю на стрелочку, рядом с эскизом.
Здесь есть уже знакомая вам гайка, которая позволит подгрузить новые узоры.
Один щелчок по фону и узор расположится на рисунке.
Горячие клавиши в Photoshop
Речь пойдет о недокументированных «горячих клавишах» (shortcuts), клавиатурных сокращениях и различных приемах, позволяющих упростить и ускорить работу в Photoshop. Все 30 описанных далее шоткатов — из многолетнего опыта автора оригиналь ной англоязычной статьи.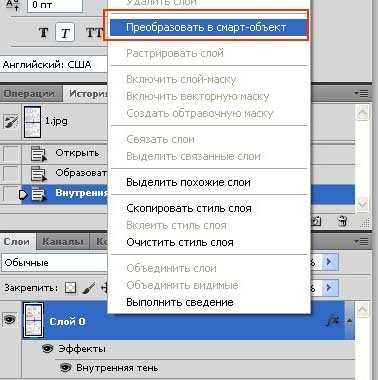 Хотя многие из них «секретными» не являются и используются достаточно часто. Данный материал можно рассматривать как дополнение к карте шоткатов — Photosh op Shortcuts Map. Прежде чем начнем — небольшой комментарий. В переводе оставлены оригинальные скриншоты сделанные на Mac — соответственно есть различие Ctrl на маке это Cmd, а Alt это Opt.
Хотя многие из них «секретными» не являются и используются достаточно часто. Данный материал можно рассматривать как дополнение к карте шоткатов — Photosh op Shortcuts Map. Прежде чем начнем — небольшой комментарий. В переводе оставлены оригинальные скриншоты сделанные на Mac — соответственно есть различие Ctrl на маке это Cmd, а Alt это Opt.
1. Перетащить селекцию.
При выделении области, селекцию можно таскать по документу нажав на пробел. Выделяете область и не отпуская кнопки мыши жмете пробел, затем перетаскиваете селекцию куда нужно.
2. Горизонтальный скрол
Промотать горизонтальный скрол от одного края документа до другого можно крутя колесо мыши и одновременно удерживая Ctrl
3. Перебор шрифтов
Перебирать шрифты можно клавиатурными стрелками вверх вниз, если предварительно кликнуть мышкой в окошко выбора шрифта
4.
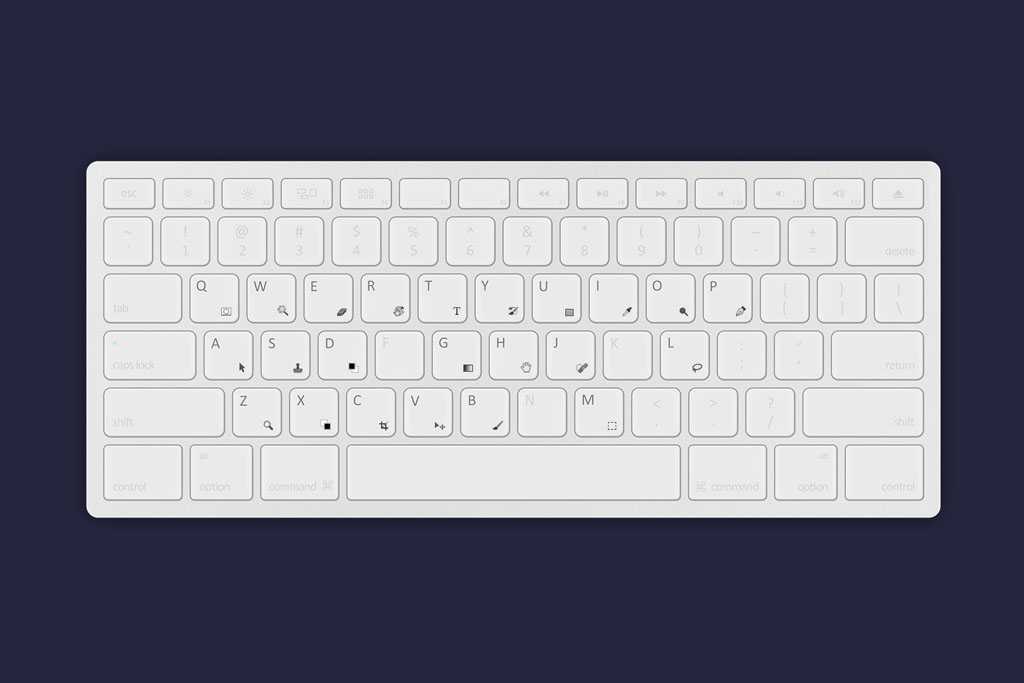 Изменение размера шрифта
Изменение размера шрифта
Изменить размер выделенного куска текста можно при помощи комбинации ctrl+shift+> или
5. Зуммирование
Зуммировать документ можно вращая колесо мыши и одновременно удерживая ctrl+alt
6. Изменение числовых значений «перетаскиванием»
Изменить числовые значения можно так — кликаем на поле, а затем удерживая ctrl и левую кнопку мыши двигаем мышкой вправо или влево. Если удерживать ctrl+shift то числовые значения будут изменяться с шагом 1. Работает для любых полей где можно ввести цифры
7. Изменение значения колесом
Во всех полях где можно что то выбрать, выбирать можно кликнув в поле и двигая колесо мыши вверх вниз
8. Изменение цифровых значений стрелками
Аналогично пункту 6 можно менять цифровые значения можно стрелками вверх вниз на клавиатуре, удерживая ctrl или ctrl+shift
9.
 100% Zoom
100% Zoom
Сделать зум в 100% можно двойным кликом на иконе инструмента Zoom.
10. Раскрыть или скрыть все группы слоев
Раскрыть или скрыть все группы слоев на 1 уровень можно кликнув на треугольной иконке у любой группы и удерживая ctrl. Если удерживать ctrl+shift то будут раскрыты или скрыты все уровни вложенности, а не только первый.
11. Показать скрыть слои.
Показать или скрыть сразу несколько слоев можно кликнув на иконке «глаз» и не отпуская кнопки мыши передвинуть курсор вверх или вниз на соседние слои.
12. Скрыть другие слои
Alt+клик — скроет все слои кроме того на котором кликнули
13. Изменить режим наложения слоя
Изменить режим наложения слоя (blending mode) можно при помощи комбинации alt+shift и знаки — или +
14. Выбрать определенный тип наложения
Alt + Shift + C, N, M, S, D… позволяет выбрать определенный тип
Например:
Normal = Alt + Shift + N
Screen = Alt + Shift + S
Multiply = Alt + Shift + M
Color = Alt + Shift + C
15.
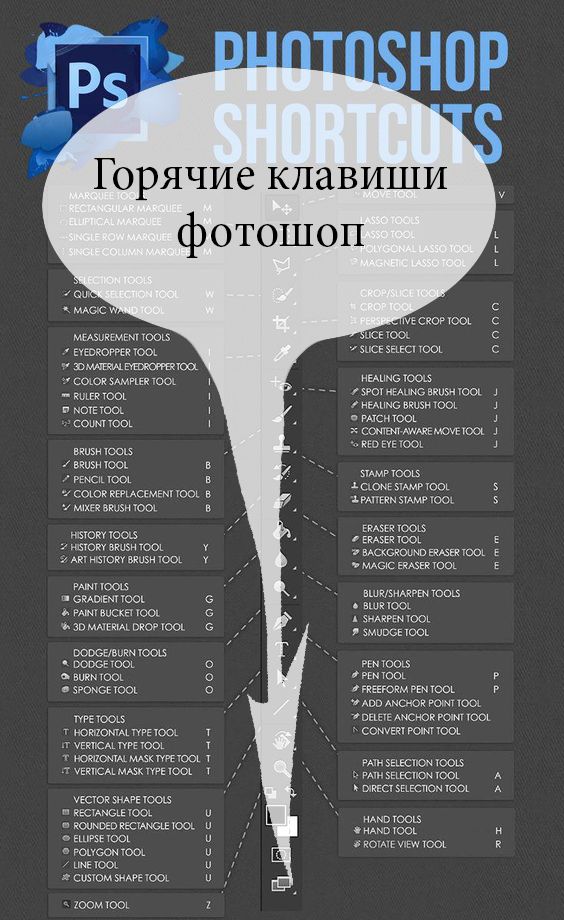 Заблокировать прозрачность слоя
Заблокировать прозрачность слоя
Это можно сделать при помощи прямого слеша (/)
16. Загрузка селекции канала.
Комбинация ctrl+число (1,2,3) позволяет выбрать канал. А комбинация ctrl+alt+цифра, позволяет выделить канал. Например ctrl+alt+4 позволяет загрузить альфа канал 1.
17. Панель инструментов
Клавиша Tab позволяет скрыть или показать панели инструментов на экране.
18. Курсор перекрестье
Чтобы изменить вид курсора любого инструмента на «перекрестье» достаточно нажать Caps Lock
19. Навигация по панели инструментов
Чтобы перебирать инструменты одного типа с клавиатуры, нажмите shift+шоткат инструмента. Например B это кисть, а shift + b переключит на карандаш.
20. Изменение размера кисти.
Размер кисти меняется клавишами [ и ] (прямоугольные скобки).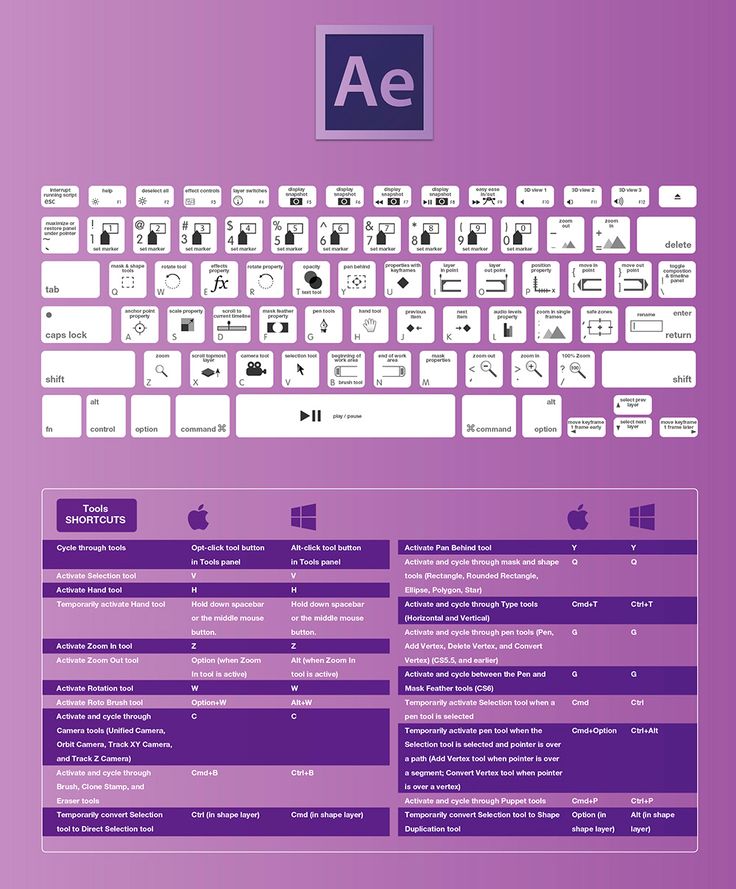 Удерживая при этом и shift — будем менять мягкость кисти.
Удерживая при этом и shift — будем менять мягкость кисти.
21. Изменение прозрачности.
Клавишами с цифрами можно задавать прозрачность слоя. 1 это 10%, 2 это 20% и так далее. Если у вас выбрана кисть, то будет изменяться прозрачность кисти
22.Дубликат слоя.
Для этого есть несколько путей.Ctrl+Alt+перетащить слой который хотите продублировать
Ctrl+Alt+стрелки на клавиатуре
Ctrl+Alt+J копирует активный слой
Alt++перетащить слой мышкой, так же породит дубль
23. Скопировать все видимые слои и вставить в выбранный
Комбинация Ctrl+Alt+Shift+E — скопирует все видимые слои и вставит их содержимое в активный слой.
24. Изменить цвет рабочей поверхности.
По умолчанию, в фотошопе цвет рабочей поверхности (то что под всеми документами) — серый. Это можно изменить так — выбрать нужный цвет, выбрать инструмент заливка и кликнуть мышкой на рабочей поверхности (вне пределов документа).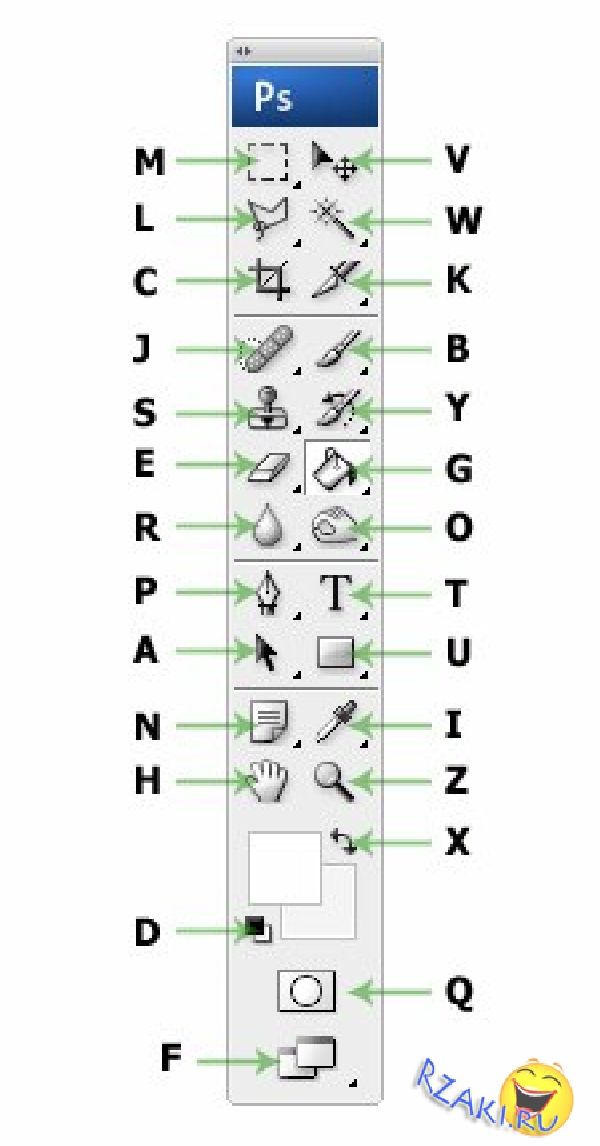 Второй вариант — правый клик на рабочей поверхности вызовет меню где можно выбрать цвет — черный, серый или другой по выбору.
Второй вариант — правый клик на рабочей поверхности вызовет меню где можно выбрать цвет — черный, серый или другой по выбору.
25. Заливка слоя.
Alt+Backspace или Delete — заливает слой основным цветомCtrl+Backspace или Delete -заливает слой фоновым цветом
Alt+Shift+Backspace или Delete — заливает основным цветом все непрозрачные пикселы Ctrl+Shift+Backspace или Delete — заливает фоновым цветом все непрозрачные пикселы
26. Переключение между документами
Ctrl+Tab — переключает между собой открытые документы
27. Выделить непрозрачные области
Ctrl+клик на иконке слоя — выделяет все непрозрачные области.
28. Пропорциональное масштабирование от центра
Alt+Shift+перетаскивание мышью — масштабирует селекцию или объект (если выбран Free transform) пропорционально от центра.
29.
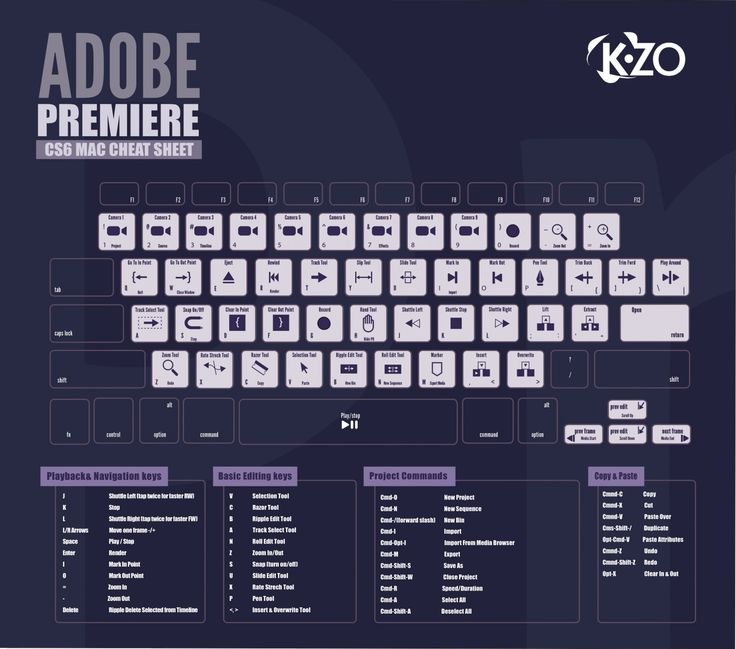 Быстрый выбор пипетки
Быстрый выбор пипетки
Если у вас выбран инструмент работы с цветом (кисть, заливка и т.п.) то удержание Alt временно переключит на пипетку для выбора цвета. Alt+Shift вызовет Color Sampler Tool
30. Последнее.
Ctrl+Alt+Shift+K — поднимет диалог где вы можете задавать свои собственные шоткаты.
Источник: lightroom.ru
Маленькие хитрости работы в Photoshop CS5
8 — 2010
Софья Скрылина, преподаватель информационных технологий, г.Санкт-Петербург
Рассмотрим несколько приемов, позволяющих сэкономить уйму времени и упростить работу. Думаю, каждый пользователь Photoshop найдет для себя в этой статье что-то новое и интересное. Обязательно проверьте каждый прием на запущенном приложении Photoshop, чтобы убедиться в его работоспособности.
Инструменты- Выбор каждого инструмента можно осуществить нажатием определенной клавиши, которую можно подсмотреть в подсказке, возникающей при наезде указателя мыши на требуемый инструмент.
 Например, выбор инструмента Перемещение (Move) осуществляется нажатием клавиши «V». Но большинство инструментов собрано в группы, а нажатие клавиши выбирает только последний использованный инструмент данной группы. Поэтому для пролистывания всех инструментов добавляется клавиша Shift. Например, для выбора инструмента Карандаш (Pencil) необходимо нажать требуемое число раз комбинацию клавиш Shift+B.
Например, выбор инструмента Перемещение (Move) осуществляется нажатием клавиши «V». Но большинство инструментов собрано в группы, а нажатие клавиши выбирает только последний использованный инструмент данной группы. Поэтому для пролистывания всех инструментов добавляется клавиша Shift. Например, для выбора инструмента Карандаш (Pencil) необходимо нажать требуемое число раз комбинацию клавиш Shift+B. - Нажатая клавиша «Пробел» позволяет войти в режим действия инструмента Рука (Hand) из любого активного инструмента. Если требуется пролистать изображение, просто нажмите клавишу «Пробел». Когда указатель мыши сменится на руку, протащите мышь с нажатой кнопкой.
- Для быстрого изменения масштаба до 100% произведите двойной щелчок по инструменту Масштаб (Zoom), а для того, чтобы вписать изображение в размеры экрана, щелкните дважды по инструменту Рука (Hand).
- Чтобы быстро выбрать в качестве основного цвета черный, нажмите клавишу «D».
 Если вам требуется рисовать белым цветом, то сначала нажмите клавишу «D», чтобы основной цвет стал черным, а фоновый — белым. Затем поменяйте цвета местами, нажав клавишу «X».
Если вам требуется рисовать белым цветом, то сначала нажмите клавишу «D», чтобы основной цвет стал черным, а фоновый — белым. Затем поменяйте цвета местами, нажав клавишу «X».
Примечание
Для быстрого задания цветов по умолчанию также можно нажать кнопку , расположенную над образцами цветов на панели инструментов, а для смены цветов используется кнопка в виде изогнутой двусторонней стрелки (рис. 1).
Рис. 1. Часть панели инструментов с образцами основного и фонового цветов
- При использовании инструмента Градиент (Gradient) не забывайте про такой удобный флажок, как Инверсия (Reverse), который позволяет быстро изменить порядок цветов, не прибегая к их смене в окне редактора градиента.
Примечание
Для смены направления двухцветного градиента можно также нажать кнопку (см. рис. 1).
- В режиме действия инструментов Градиент (Gradient) и Заливка (Paint Bucket) нажатая клавиша Alt (в Mac OS — Option) вызывает инструмент Пипетка (Eye-dropper).
 В этом случае вы можете быстро взять образец цвета, не выбирая заново этот инструмент.
В этом случае вы можете быстро взять образец цвета, не выбирая заново этот инструмент. - Очень часто приходится закрашивать содержимое выделенной области или изображение на слое с сохранением прозрачных пикселов. Для этого, конечно, можно использовать инструмент Заливка (Paint Bucket) или диалоговое окно заливки, но гораздо быстрее и удобнее нажимать горячие клавиши. Для заливки выделенной области основным цветом применяйте комбинацию клавиш Alt+ Backspace (в Mac OS — Option+ Delete), а для заливки изображения на слое с сохранением прозрачных пикселов — Alt+ Shift+Backspace (в Mac OS — Option+Shift+Delete). Для закрашивания фоновым цветом вместо клавиши Alt (в Mac OS — Option) используйте в данных комбинациях клавишу Ctrl (в Mac OS — Command).
- Если вам требуется нарисовать прямую линию по горизонтали или вертикали, нажмите и удерживайте клавишу Shift во время рисования инструментом Карандаш (Pencil) или Кисть (Brush).
 Кроме того, можно нарисовать отрезок по двум точкам. Для этого произведите щелчок в начальной точке, затем щелкните в конечной точке с нажатой клавишей Shift. Photoshop автоматически нарисует прямую линию по двум точкам.
Кроме того, можно нарисовать отрезок по двум точкам. Для этого произведите щелчок в начальной точке, затем щелкните в конечной точке с нажатой клавишей Shift. Photoshop автоматически нарисует прямую линию по двум точкам.
Примечание
Действие клавиши Shift распространяется на все рисующие инструменты, инструменты Ластик (Eraser), Штамп (Clone Stamp), Точечная восстанавливающая кисть (Spot Healing Brush), Градиент (Gradient), Губка (Sponge) и т.д.
- Если вы используете инструмент Рамка (Crop) и передумали кадрировать изображение, то щелкните по значку инструмента на панели инструментов. Появится диалоговое окно, в котором вам будут предложены три варианта: Кадрировать (Crop), Отмена (Cancel) и Не кадрировать (Don’t Crop) (рис. 2). Выбор варианта Не кадрировать (Don’t Crop) удалит появившуюся рамку.
Рис.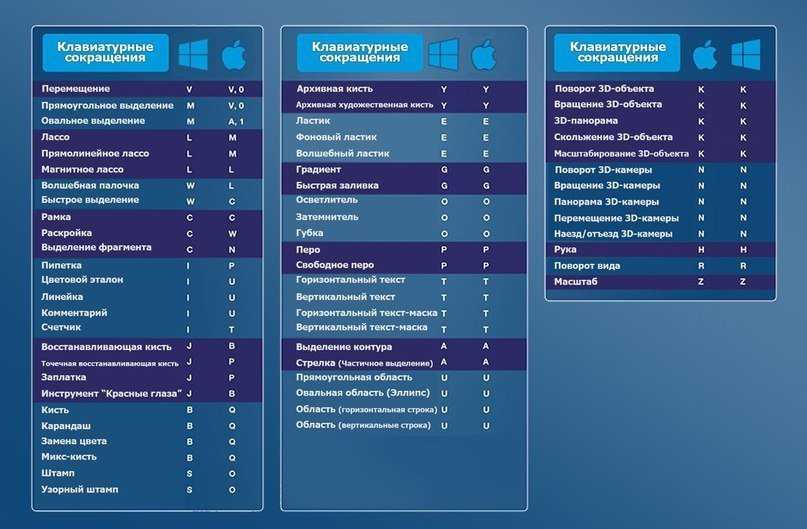 2. Диалоговое окно с вопросом
о кадрировании изображения
2. Диалоговое окно с вопросом
о кадрировании изображения
- Если вы случайно выдвинули горизонтальную направляющую вместо вертикальной, необязательно задвигать ее обратно и выдвигать новую. Для быстрого изменения направления просто переместите направляющую с нажатой клавишей Alt (в Mac OS — Option). Горизонтальная направляющая сменится на вертикальную и наоборот.
- Для быстрого изменения единиц измерения на линейках произведите по любой из них щелчок правой кнопкой мыши и из контекстного меню выберите требуемое значение (рис. 3).
- Для удаления направляющих можно просто перетащить каждую из них на линейку, но для быстрого удаления всех направляющих выполните команду Просмотр (View) → Удалить направляющие (Clear Guides).
Рис. 3. Быстрая смена единиц измерения
Кисти- Если созданная кисть вам больше не нужна, ее можно удалить.
 Для этого в наборе кистей наведите указатель мыши на требуемую кисть с нажатой клавишей Alt (в Mac OS — Option). Как только указатель мыши примет вид ножниц , нажмите кнопку мыши (рис. 4). Также можно выбрать команду Удалить кисть (Delete Brush) из контекстного меню, образованного щелчком правой кнокой мыши по значку кисти.
Для этого в наборе кистей наведите указатель мыши на требуемую кисть с нажатой клавишей Alt (в Mac OS — Option). Как только указатель мыши примет вид ножниц , нажмите кнопку мыши (рис. 4). Также можно выбрать команду Удалить кисть (Delete Brush) из контекстного меню, образованного щелчком правой кнокой мыши по значку кисти.
Рис. 4. Удаление кисти
Примечание
Этот же прием используется и для удаления цветовых проб с изображения, градиента из набора готовых градиентов, формы из набора векторных фигур и булавки в режиме Марионеточная деформация (Puppet Warp).
- Чтобы переименовать кисть, в наборе кистей произведите по ее значку щелчок правой кнопкой мыши и из контекстного меню выберите команду Переименовать кисть (Rename Brush).
Примечание
Этим же способом можно переименовать название градиента в наборе готовых градиентов и формы в наборе векторных фигур.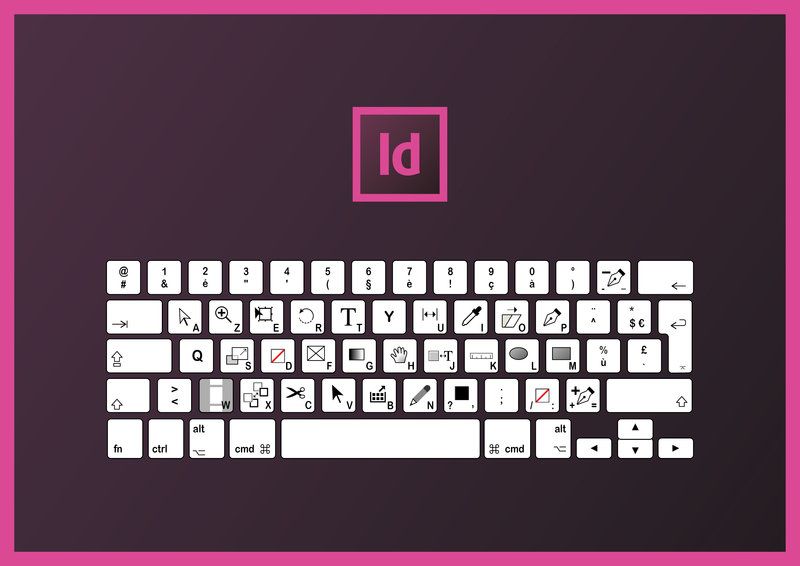
- При работе с инструментами выделения не забывайте использовать следующие клавиши:
- Shift — для сложения выделенных областей;
- Alt — для вычитания выделенных областей;
- Shift+Alt — для пересечения выделенных областей.
- Для загрузки выделения из альфаканала, для выделения текста или векторной фигуры произведите щелчок мышью по миниатюре канала, текстового слоя или векторной маски, удерживая нажатой клавишу Ctrl (в Mac OS — Command) — рис. 5.
- Для отмены выделения используется комбинация клавиш Ctrl+D (в Mac OS —Command+D), а если вы выделили прямоугольную или овальную область, то снять ее можно простым щелчком в любом месте изображения.
- По умолчанию прямоугольная и овальная выделенные области рисуются из верхнего левого угла, а при удержании клавиши Alt (в Mac OS — Option) выделенная область будет создаваться из центра.

Рис. 5. Выделение текста с помощью палитры Слои
Слои- По умолчанию в палитре Слои (Layer) после щелчка по кнопке чистого листа происходит создание нового слоя над текущим. Если вам требуется создать слой под текущим слоем, то нажмите кнопку чистого листа , удерживая клавишу Ctrl (в Mac OS — Command).
- Для переименования слоя просто произведите двойной щелчок по его имени в палитре Слои (Layers). В результате появится текстовое поле, в которое вы сможете ввести новое имя. Для подтверждения нового имени нажмите клавишу Enter (в Mac OS — Return) — рис. 6.
- Когда документ содержит большое количество слоев, для выделения слоя становится неудобно выделять его строку в палитре Слои (Layers). Легче и быстрее в режиме действия инструмента Перемещение (Move) просто щелкать по изображению на слое в окне документа, удерживая клавишу Ctrl (в Mac OS —Command).
- Если вам требуется перебрать различные режимы наложения для слоя, то, чтобы не выбирать в палитре Слои (Layers) каждый следующий режим, можно поступить так: применить первый режим в списке, а затем пролистывать их клавишами управления курсора «↑» или «↓».

- Для копирования в буфер обмена содержимого выделенной области используется комбинация клавиш Ctrl+C (в Mac OS —Command+C). При этом в буфер обмена попадает содержимое только текущего слоя. Если к этой комбинации добавить клавишу Shift, то произойдет копирование содержимого всех слоев.
Рис. 6. Переименование слоя
Тоновая и цветовая коррекция- Если вас не устраивают текущие настройки в диалоговом окне Уровни (Levels), Кривые (Curves), Яркость/Контрастность (Brightness/Contrast), Цветовой баланс (Color Balance) и т.д., то нажмите клавишу Alt (в Mac OS — Option) — кнопка Отменить (Cancel) сменится на кнопку Сбросить (Reset), щелкните по ней (рис. 7). Тогда можно начать коррекцию заново, не закрывая диалогового окна.
- Для вызова окна тоновой или цветовой коррекции используются комбинации клавиш, приведенные в меню. После применения настроек и повторного открытия диалогового окна все значения параметров сбрасываются, и вы не сможете увидеть ход предыдущей коррекции.
 Но если вы добавите клавишу Alt (в Mac OS — Option) к комбинации клавиш вызова окна коррекции, то предыдущие настройки будут сохранены. Например, вы провели коррекцию в окне Кривые (Levels) (комбинация клавиш для вызова Ctrl+M (в Mac OS — Command+M)) и закрыли окно. Теперь, нажав комбинацию клавиш Alt+Ctrl+M (в Mac OS — Option+Command+M), вы увидите в окне не прямую линию, как обычно, а изогнутую, которую вы получили в ходе предыдущей коррекции.
Но если вы добавите клавишу Alt (в Mac OS — Option) к комбинации клавиш вызова окна коррекции, то предыдущие настройки будут сохранены. Например, вы провели коррекцию в окне Кривые (Levels) (комбинация клавиш для вызова Ctrl+M (в Mac OS — Command+M)) и закрыли окно. Теперь, нажав комбинацию клавиш Alt+Ctrl+M (в Mac OS — Option+Command+M), вы увидите в окне не прямую линию, как обычно, а изогнутую, которую вы получили в ходе предыдущей коррекции.
Рис. 7. Смена кнопки Отменить на кнопку Сбросить в диалоговом окне Кривые
Фильтры- После того как вы применили фильтр, при его повторном использовании достаточно просто нажать комбинацию клавиш Ctrl+F (в Mac OS — Command+F). А если вы хотите применить тот же фильтр, но с новыми настройками, нажмите комбинацию клавиш Alt+Ctrl+F (в Mac OS — Option+Command+F).
- Если вы открыли любое из диалоговых окон Установки (Preferences), то для перехода к следующему диалоговому окну нажмите комбинацию клавиш Ctrl+N (в Mac OS —Command+N), а для перехода к предыдущему окну нажмите комбинацию клавиш Ctrl+P (в Mac OS — Command+P).

- Не забывайте, что любое диалоговое окно можно закрыть с помощью клавиш. Чтобы подтвердить настройки, заданные в окне, нажмите клавишу Enter (в Mac OS — Return), а для закрытия окна с отменой всех настроек — клавишу Esc.
Необязательно использовать все приведенные здесь приемы — попробуйте выполнить хотя бы несколько из них. Думаю, вы скоро к ним привыкнете, а привыкнув, больше не сможете без них обходиться.
КомпьюАрт 8’2010
Блог Джулианны Кост | Ярлыки заливки и корректирующих слоев в Photoshop
В этом видео «Пять причин использовать заливку и корректирующие слои в Photoshop» я демонстрирую 5 главных причин, по которым я предпочитаю использовать заливку и корректирующие слои:
В этом видео «Пять причин использовать Слои-заливки и корректирующие слои в Photoshop «Я демонстрирую 5 основных причин, по которым я предпочитаю использовать слои-заливки и корректирующие слои. Вкратце:
1) Слои корректировки и заливки не являются деструктивными и могут быть отредактированы в любое время без потери качества.
2) Вы можете изменить режим наложения корректирующих слоев и слоев заливки.
3) Слои настройки и заливки имеют свои собственные маски слоя, которые можно использовать для выборочного скрытия и отображения настройки на изображении.
4) Вы можете изменить непрозрачность корректирующего слоя и слоя заливки в любое время.
5) Слои настройки и заливки можно обрезать, чтобы изменить содержимое одного слоя или группы слоев.
Однако я не успел поделиться следующими ярлыками:
Отображение параметров нового корректирующего слоя/заливки — Удержание клавиши Option (Mac) | Клавиша Alt (Win) перед выбором значка «Корректирующий слой» на панели «Слои» отобразит диалоговое окно «Новый слой», в котором вы сможете изменить такие параметры, как режимы наложения, непрозрачность, название слоя и цветовое кодирование перед добавлением слоев.
Предварительный просмотр корректировки — После добавления корректирующего слоя и внесения в него изменений нажмите и удерживайте клавишу обратной косой черты, чтобы отобразить предварительный просмотр нескорректированного состояния документа. Отпустите клавишу, чтобы вернуться в текущее состояние. Примечание: из-за необходимости отличать касание от удержания, есть небольшая задержка перед тем, как станут видны результаты поведения удержания.
Отпустите клавишу, чтобы вернуться в текущее состояние. Примечание: из-за необходимости отличать касание от удержания, есть небольшая задержка перед тем, как станут видны результаты поведения удержания.
Маски корректирующего слоя — По умолчанию Photoshop добавляет маску слоя всякий раз, когда создается корректирующий слой. Однако вы можете использовать всплывающее меню на панели «Коррекция», чтобы включить или отключить это поведение («Добавить маску по умолчанию»).
Автоматический выбор целевой корректировки — Чтобы автоматически выбирать инструмент целевой корректировки при добавлении корректирующего слоя, например кривых, оттенка/насыщенности или черно-белого, используйте всплывающее меню на панели «Свойства» или «Коррекция», чтобы включить параметр «Автоматически». -Выберите целевую настройку». Обратите внимание: чтобы пункт меню «Автоматически выбрать целевую коррекцию» появился в раскрывающемся списке, необходимо сначала добавить корректирующий слой с инструментом «Целевая коррекция».
Ярлык пользовательского инструмента целевой коррекции — Чтобы использовать сочетание клавиш для выбора инструмента целевой коррекции при использовании корректирующего слоя «Цветовой тон/Насыщенность», «Кривые» или «Черно-белое», выберите «Правка» > «Сочетания клавиш». В разделе «Сочетания клавиш» для «Инструментов» прокрутите список вниз, чтобы найти строку «Инструмент целевой настройки», и введите свое собственное сочетание клавиш.
Автоматический выбор параметра — Чтобы автоматически переместить фокус клавиатуры на первое поле на панели «Коррекция», используйте всплывающее меню на панели «Коррекция» и выберите «Автоматический выбор параметра». Или после добавления корректирующего слоя нажмите Shift + Return (Mac) | Shift + Enter (Win), чтобы переместить фокус клавиатуры на первое поле на панели настройки.
Корректирующий слой Цветовой тон/Насыщенность — При настройке цветных полос в нижней части корректирующего слоя Цветовой тон/Насыщенность иногда бывает неудобно, когда они «переходят» с одной стороны на другую.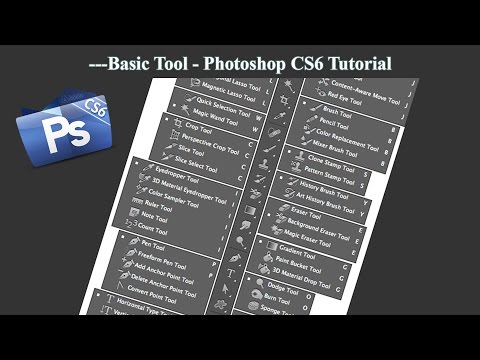 Чтобы изменить положение цветной полосы, перетащите, удерживая клавишу Command (Mac) | Удерживая клавишу Control, перетащите (Win) любую из цветовых полос над значками диапазона цвета и перехода.
Чтобы изменить положение цветной полосы, перетащите, удерживая клавишу Command (Mac) | Удерживая клавишу Control, перетащите (Win) любую из цветовых полос над значками диапазона цвета и перехода.
Корректирующий слой «Кривые» — Нажмите кнопку «Авто» в разделе «Кривые» (или «Уровни» или «Черно-белое»), чтобы выполнить автоматическую коррекцию изображения. Если вы выберете область на своем изображении (например, лицо человека), а затем добавите корректирующий слой (например, Кривые), нажатие кнопки «Авто» сделает автоматическую настройку на основе выбранной области. Затем вы всегда можете отключить или удалить маску, чтобы применить эффект ко всему изображению. Для получения дополнительной информации о кривых см. этот пост «Работа с кривыми в Photoshop».
Корректировка светлых участков теней — Регулировка теней/бликов (находится в меню «Изображение» > «Коррекция») недоступна в качестве корректирующего слоя. Однако если вы преобразуете слой (слои) в смарт-объект, а затем примените «Изображение» > «Коррекция» > «Тени/Света», Photoshop неразрушающим образом добавит корректировку в виде смарт-фильтра.
Слои заливки, узора и градиентной заливки — Может быть проще добавить слои заливки, узора и градиентной заливки с помощью панелей «Образцы», «Узоры» и «Градиент». Посмотрите это видео «Как использовать новые пресеты в Photoshop» для получения дополнительной информации о работе с панелями «пресетов».
Корректирующий слой Posterize — В этом видео («Постеризация изображения с контролем и гибкостью» показано, как использовать корректирующий слой Posterize для создания иллюстрации из фотографии. (Это старое видео, поэтому вы можете воспроизвести его с удвоенной скоростью) !) : )
Вы также можете посмотреть это бесплатное видео об использовании корректирующих слоев в моем Photoshop CC 2013 Essential Training на Lynda.com
В приведенном ниже видео вы узнаете о пяти причинах использования неразрушающей заливки. и корректирующие слои для ваших изображений в Photoshop.
Adobe Photoshop
Корректирующие слои (20), Автоматический выбор параметра (1), Автоматический выбор целевой корректировки (1), Цвет (7), Таблица поиска цветов (1), Кривые (6), Слои заливки ( 7), градиент (8), HSL (9), маски слоя (8), узоры (7), предварительный просмотр (5), предварительный просмотр изменений корректирующего слоя (1), корректирующий слой Shadow Highlight (1), смарт-фильтры (14) , Инструмент целевой регулировки (4)
4 способа заполнить выделение в Photoshop (с помощью ярлыка)
Большое внимание уделяется созданию выделения в Photoshop, но как насчет заполнения выделения после того, как вы его сделали? Как я уже говорил в любой другой статье с учебником по Photoshop, всегда есть несколько разных способов завершить редактирование, и заливка выделения не является исключением.
Создание заливок — это базовый процесс Photoshop, который вы будете использовать снова и снова, поэтому рекомендуется ознакомиться со всеми различными методами, прежде чем вы начнете формировать вредные привычки! Вот четыре самых популярных и полезных способа заполнить выделение в Photoshop.
Примечание: приведенные ниже руководства и снимки экрана взяты из Photoshop CC для Mac, Windows или других версий, которые могут выглядеть по-разному.
Содержание
- 1. Самый быстрый способ заполнить выделение в Photoshop — ярлык!
- 2. Заливка выделения с помощью инструмента «Заливка»
- 3. Использование команды «Заливка»
- 4. Использование инструмента «Заливка с учетом содержимого»
- Заключительное слово
1. Самый быстрый способ залить выделение в Photoshop – Короткий путь!
Многие новые пользователи Photoshop сопротивляются изучению сочетаний клавиш, но они могут значительно ускорить ваш рабочий процесс, поэтому неплохо выучить как можно больше!
Если вы хотите быстро заполнить текущий выбор текущим цветом переднего плана, вы можете использовать не включенное в список сочетание клавиш Опция + Удалить (используйте Alt + Удалить в Windows).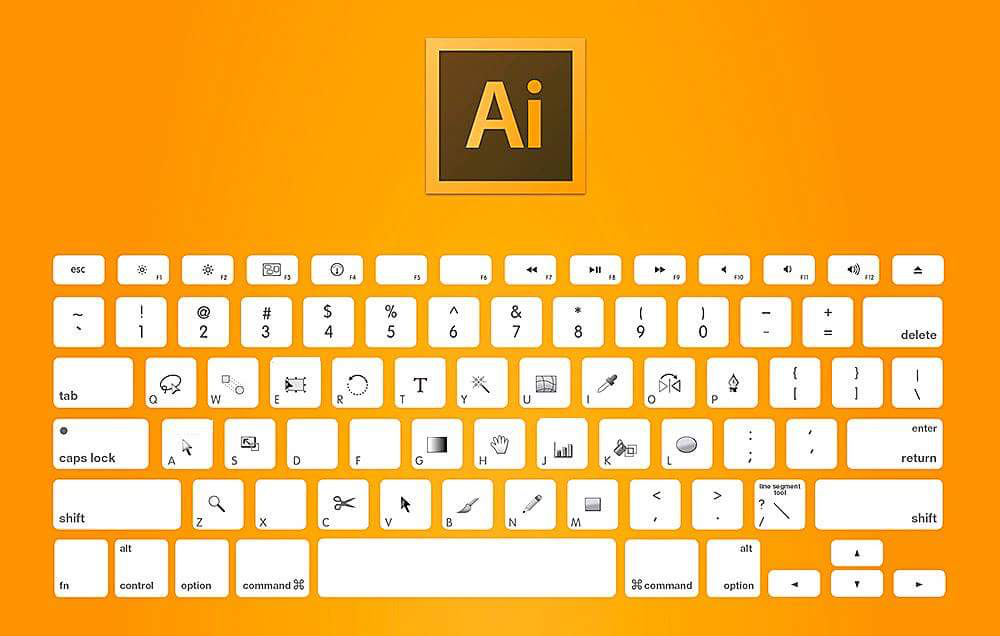
Если вы хотите быстро заполнить текущее выделение текущим цветом фона, используйте сочетание клавиш Команда + Удалить вместо этого (используйте Ctrl +
Удалить в Windows 90).
По какой-то причине этот ярлык не указан ни в одном из меню, но он работает! В зависимости от вашей раскладки клавиатуры вы также можете заменить Клавиша Backspace для клавиши Удалите клавишу , и вы получите те же результаты.
Как ни странно, этот ярлык не будет работать с клавишей Delete, расположенной в области цифровой клавиатуры на клавиатуре, хотя некоторые современные компактные клавиатуры больше не включают этот раздел для экономии места и материалов.
Этот метод лучше всего использовать для заливки больших участков новым сплошным цветом, обычно сразу после того, как вы использовали Команда + A (или Ctrl + A ), чтобы выбрать весь слой.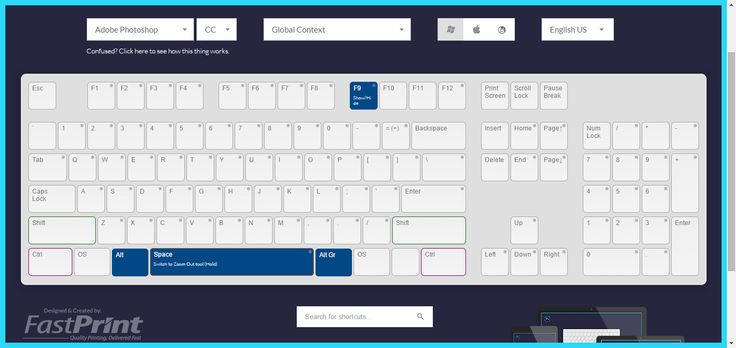
2. Заливка выделения с помощью инструмента «Заливка»
Еще один быстрый способ залить выделение — использовать инструмент «Заливка». Инструмент Paint Bucket вложен в инструмент Gradient и инструмент 3D Drop Material Tool (который скоро будет удален, поскольку Adobe очищает 3D-функции Photoshop).
Переключиться на Paint Bucket с помощью панели инструментов или сочетания клавиш G — продолжайте нажимать клавишу G для переключения между тремя сгруппированными инструментами.
Выбрав инструмент «Заливка», просто щелкните в любом месте внутри выделения, чтобы заполнить его текущим выбранным цветом переднего плана.
Инструмент «Заливка» также можно настроить на заливку выделения узором с помощью панели параметров. Откройте раскрывающееся меню и выберите «Шаблон», затем выберите выбранный шаблон из доступных вариантов. Щелкните в любом месте внутри выделения, чтобы применить шаблон.
3. Использование команды «Заливка»
Команда «Заливка» предлагает широкий спектр различных способов заполнения выделения и несколько параметров настройки для каждого типа заливки. Вы можете заполнить текущим цветом переднего плана, текущим цветом фона или выбрать совершенно новый цвет.
Вы также можете заполнить свой выбор шаблоном, предыдущим состоянием истории или даже разрешить Photoshop автоматически создавать новый контент, выбрав параметр Content-Aware.
Но если вы хотите попробовать вариант с учетом содержимого, вероятно, лучше использовать альтернативный метод, описанный ниже, для дополнительных параметров настройки.
И последнее, но не менее важное: есть пресеты для чистого черного, 50% нейтрального серого и чистого белого.
Команду «Заполнить» можно запустить множеством способов. Вы можете нажать Ctrl + Удалить на Mac, но вам придется использовать Shift + Удалить на ПК.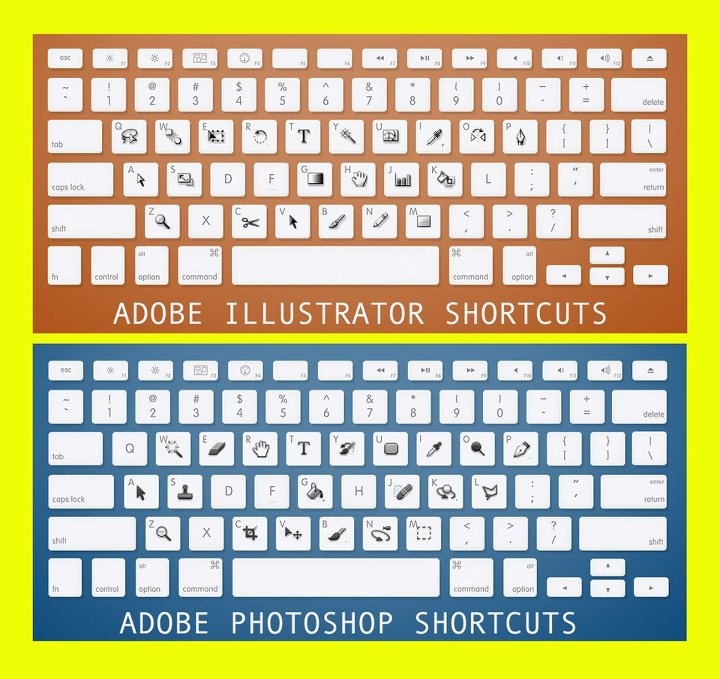
Вы также можете использовать универсальный ярлык Shift + F5 , который работает на обеих платформах, или просто открыть Меню Edit и выберите Fill .
И последнее, но не менее важное: вы можете щелкнуть правой кнопкой мыши по выделенной области в главном окне документа и выбрать Заполнить во всплывающем меню.
Как бы вы туда ни попали, все они обеспечивают одинаковую функциональность, поэтому выберите метод, который лучше всего подходит для вас.
4. Использование инструмента «Заливка с учетом содержимого»
Одной из самых крутых функций Photoshop является инструмент «Заливка с учетом содержимого». Как вы можете догадаться из названия, Photoshop может синтезировать совершенно новое содержимое изображения, используя в качестве основы остальные пиксели вашего изображения.
Это работает не всегда идеально, но всегда стоит попробовать. Даже если Photoshop не создает совершенно незаметную заливку, он может обеспечить прочную основу для работы, даже если он нуждается в небольшой полировке с помощью инструмента «Штамп» по краям.
Даже если Photoshop не создает совершенно незаметную заливку, он может обеспечить прочную основу для работы, даже если он нуждается в небольшой полировке с помощью инструмента «Штамп» по краям.
Можно создать заливку с учетом содержимого, используя базовую команду «Заливка», о которой я упоминал в предыдущем разделе, но последние версии Photoshop теперь поставляются с выделенным рабочим пространством «Заливка с учетом содержимого», которое дает вам гораздо больший контроль над результатами. .
Чтобы загрузить его, откройте меню «Правка» и выберите Заливка с учетом содержимого…
Смоделированная по тем же принципам, что и рабочее пространство «Выделение и маска», рабочее пространство «Заливка с учетом содержимого» позволяет вам определить, какие области вашего изображения будут используются в качестве источников для создания нового синтетического контента с помощью инструментов кисти.
Даже без моего участия предварительный просмотр довольно хорош! Вы также можете настроить некоторые основные параметры, касающиеся использования цвета и места размещения выходных пикселей, в том числе параметр автоматического вывода на новый слой, что очень удобно для неразрушающего редактирования.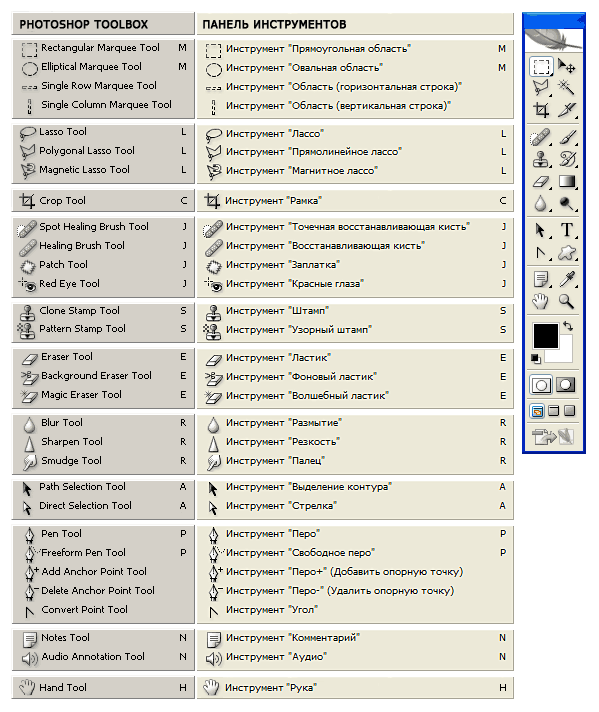
Заключительное слово
Это был довольно длинный список, но теперь мы рассмотрели все, от самых быстрых до самых полезных способов заливки выделения в Photoshop. Попрактикуйтесь с этими сочетаниями клавиш, потому что вы, вероятно, обнаружите, что используете их довольно часто.
Удачного редактирования!
О Томасе Болдте
Томас начал свою карьеру в Photoshop еще в 2000 году. После изучения Photoshop 5.5 в компьютерном классе средней школы у него развилась непреходящая страсть к фотографии, дизайну и технологиям, которая привела его к получению степени бакалавра дизайна и в дикий мир технологических стартапов.
Photoshop Layers Essential Power Shortcuts
Показать и скрыть панель слоев
По умолчанию панель «Слои» Photoshop отображается в столбце панелей в правой части экрана:
Панель «Слои» открывается в правом нижнем углу интерфейса Photoshop.
Вы можете отобразить или скрыть панель «Слои», нажав клавишу F7 на клавиатуре.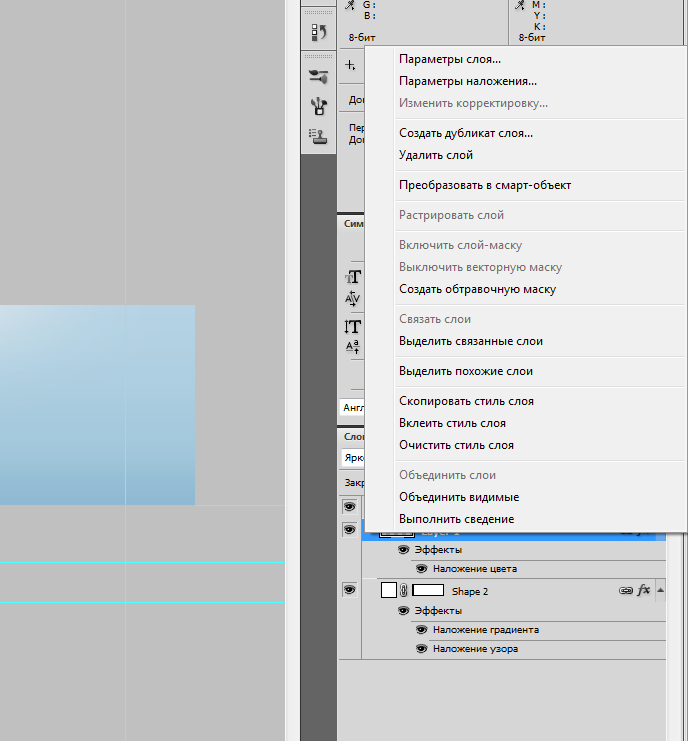 Нажмите F7 один раз, чтобы скрыть панель «Слои». Нажмите F7 еще раз, чтобы показать его. Обратите внимание, что это также покажет и скроет панели каналов и путей, поскольку они вложены в панель слоев в той же группе панелей:
Нажмите F7 один раз, чтобы скрыть панель «Слои». Нажмите F7 еще раз, чтобы показать его. Обратите внимание, что это также покажет и скроет панели каналов и путей, поскольку они вложены в панель слоев в той же группе панелей:
Более крупный вид панели «Слои».
Именование нового слоя
Обычный способ создать новый слой в Photoshop — щелкнуть значок «Новый слой» в нижней части панели «Слои»:
Щелкните значок «Новый слой».
Проблема в том, что Photoshop дает новому слою общее имя, например «Слой 1», которое ничего не говорит нам о том, для чего будет использоваться слой:
Общие имена слоев Photoshop не очень полезны.
Лучший способ создать новый слой — нажать и удерживать клавишу Alt (Win) / Option (Mac) на клавиатуре, щелкнув значок «Новый слой»:
Удерживая клавишу Alt (Win)/Option (Mac), щелкните значок «Новый слой».
Это говорит Photoshop сначала открыть диалоговое окно New Layer , где мы можем назвать слой, прежде чем он будет добавлен. Например, если бы я собирался использовать инструмент «Штамп» на этом слое, я мог бы назвать слой «Клонирование»:
Например, если бы я собирался использовать инструмент «Штамп» на этом слое, я мог бы назвать слой «Клонирование»:
Присвоение слою более описательного имени.
Нажмите кнопку «ОК», чтобы принять имя и закрыть диалоговое окно «Новый слой». Здесь мы видим мой новый слой «Клонирование» на панели «Слои»:
.Новый слой появляется с пользовательским именем.
Создание нового слоя с помощью клавиатуры
Мы также можем создавать новые слои прямо с клавиатуры, вообще не нажимая значок «Новый слой». Чтобы создать новый слой с клавиатуры, нажмите Shift+Ctrl+N (Win) / Shift+Command+N (Mac). Photoshop откроет диалоговое окно «Новый слой», чтобы вы могли дать слою описательное имя.
Если вам не важно имя слоя, нажмите Shift+Ctrl+Alt+N (Win) / Shift+Command+Option+N (Mac) на клавиатуре. Это позволит обойти диалоговое окно «Новый слой» и просто добавит новый слой с одним из общих имен Photoshop (например, «Слой 2»).
Скопируйте слой или скопируйте выделение на новый слой
Чтобы быстро сделать копию слоя или скопировать выделение на новый слой, нажмите Ctrl+J (Победа) / Command+J (Mac). Здесь я сделал копию моего фонового слоя. Обратите внимание, что Photoshop автоматически назвал копию «Слой 1». Если вы хотите присвоить слою имя перед его добавлением, нажмите Ctrl+Alt+J (Win) / Command+Option+J (Mac), чтобы открыть диалоговое окно «Новый слой»:
Создание копии фонового слоя нажатием Ctrl+J (Win)/Command+J (Mac).
Копирование слоя при его перемещении
Чтобы одновременно скопировать и переместить слой, сначала выберите нужный слой на панели «Слои». Затем нажмите букву V на клавиатуре, чтобы выбрать инструмент перемещения . Нажмите и удерживайте клавишу Alt (Win) / Option (Mac), щелкнув и перетащив слой в документе, чтобы переместить его. Вместо того, чтобы перемещать исходный слой, вы перемещаете копию слоя, в то время как оригинал остается на месте.
Вместо того, чтобы перемещать исходный слой, вы перемещаете копию слоя, в то время как оригинал остается на месте.
Добавление нового слоя ниже текущего выбранного слоя
По умолчанию Photoshop добавляет новые слои поверх слоя, выбранного в данный момент на панели «Слои», но мы также можем добавить новые слои ниже текущего выбранного слоя. Обратите внимание, что на этом снимке экрана выбран мой верхний слой (Слой 1). Чтобы указать Photoshop добавить новый слой под ним, все, что мне нужно сделать, это нажать и удерживать клавишу Ctrl (Win) / Command (Mac) на моей клавиатуре, когда я нажимаю значок New Layer . Если бы я одновременно хотел назвать новый слой (чего я делать не собираюсь), я бы нажал и удерживал Ctrl+Alt (Win / Command+Option (Mac) вместо:
Удерживая Ctrl (Win) / Command (Mac), щелкните значок «Новый слой».
Photoshop добавляет новый слой, и поскольку я удерживал клавишу Ctrl (Win)/Command (Mac), он помещает новый слой ниже слоя 1, а не над ним.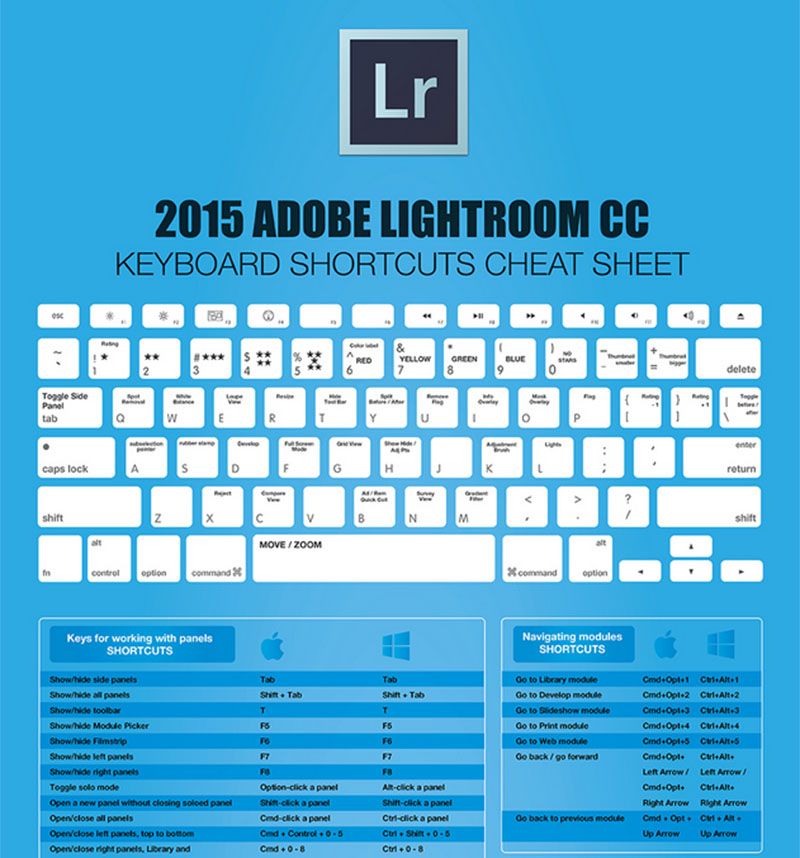 Обратите внимание, что этот трюк не работает, когда выбран фоновый слой, поскольку Photoshop не позволяет нам размещать слои ниже фонового слоя:
Обратите внимание, что этот трюк не работает, когда выбран фоновый слой, поскольку Photoshop не позволяет нам размещать слои ниже фонового слоя:
Новый слой появляется под ранее выбранным слоем.
Выделить все слои сразу
Чтобы выбрать все слои одновременно, нажмите Ctrl+Alt+A (Win) / Command+Option+A (Mac). Обратите внимание, что при этом выбираются все слои , кроме фонового слоя:
.Нажатие Ctrl+Alt+A (Win)/Command+Option+A (Mac) для выбора всех слоев (кроме фонового).
Выбор нескольких слоев
Чтобы выбрать несколько слоев, которые являются смежными (то есть непосредственно над или под друг другом), нажмите на верхний слой, чтобы выбрать его, затем нажмите и удерживайте Клавиша Shift и кликните по нижнему слою (или наоборот). Это выберет верхний слой, нижний слой и все слои между ними. Здесь я щелкнул слой «Танцовщица», затем, удерживая клавишу Shift, щелкнул слой «Тень».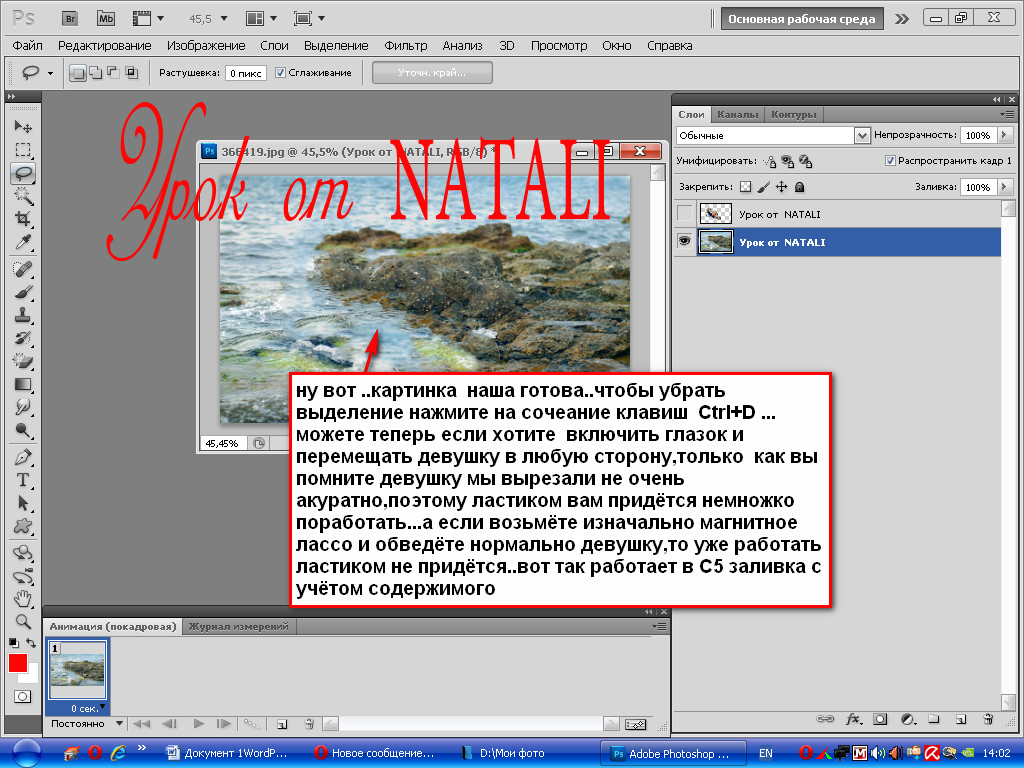 Photoshop выбрал оба слоя плюс слой «Цветная заливка 1» между ними:
Photoshop выбрал оба слоя плюс слой «Цветная заливка 1» между ними:
Выбор смежных слоев.
Другой способ выбрать несколько слоев, которые находятся непосредственно друг над другом или под ним, — нажать и удерживать Shift+Alt (Win) / Shift+Option (Mac) и используйте клавиши левой и правой квадратных скобок ( [ и ] ) на клавиатуре. Клавиша правой скобки добавит слой выше текущего выбранного слоя к вашему выбору. Продолжайте нажимать ее, чтобы переместиться вверх по стеку слоев и выбрать больше слоев. Клавиша левой скобки добавит слой ниже текущего выбранного слоя. Нажимайте ее несколько раз, чтобы перемещаться вниз по стеку слоев, добавляя новые слои.
Чтобы выбрать несколько слоев, несмежных (не непосредственно друг над другом или под ним), нажмите и удерживайте клавишу Ctrl (Win) / Command (Mac) и щелкните каждый слой, который хотите выбрать:
Выбор несмежных слоев.
Прокрутите слои
Чтобы прокрутить слои на панели «Слои», нажмите и удерживайте Alt (Win) / Option (Mac) и используйте клавиши левой и правой квадратных скобок ( [ и ] ). Клавиша правой скобки прокручивает слои вверх; клавиша левой скобки прокручивается вниз.
Перемещение слоев вверх и вниз по стеку слоев
Чтобы переместить выбранный слой вверх или вниз по стеку слоев, нажмите и удерживайте Ctrl (Win) / Command (Mac) и используйте клавиши левой и правой квадратных скобок ( [ и ] ). Клавиша правой скобки перемещает слой вверх; клавиша левой скобки перемещает его вниз. Обратите внимание, что это не работает с фоновым слоем, поскольку вы не можете перемещать фоновый слой. Кроме того, вы не сможете переместить какие-либо другие слои ниже фонового слоя.
Перейти к слою непосредственно в верхнюю или нижнюю часть стека слоев
Чтобы мгновенно перейти к выбранному слою прямо на вершину стека слоев, нажмите Shift+Ctrl+] (Win) / Shift+Command+] (Mac).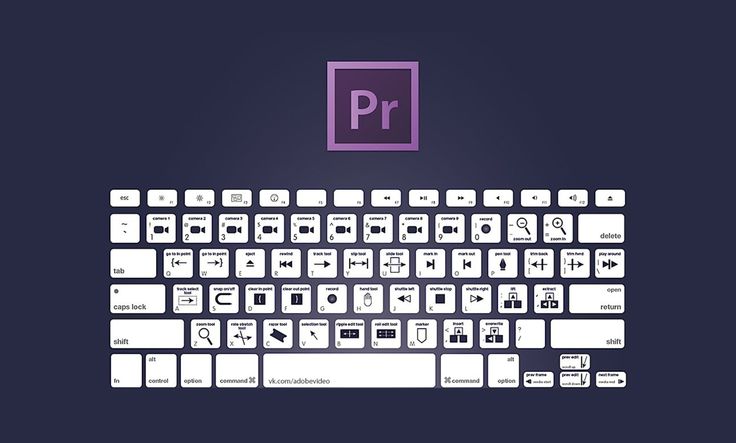 Здесь я переместил свой слой «Цветная заливка 1» на самый верх:
Здесь я переместил свой слой «Цветная заливка 1» на самый верх:
Перемещение выбранного слоя на вершину стека.
Чтобы переместить выбранный слой в самый низ стопки слоев или, по крайней мере, в место чуть выше фонового слоя (поскольку мы не можем размещать слои ниже фонового слоя), нажмите 9.0019 Shift+Ctrl+[ (Победа) / Shift+Command+[ (Mac). Опять же, ни один из этих ярлыков не работает с фоновым слоем:
.Перемещение выбранного слоя в самый низ стека (выше фонового слоя).
Показать и скрыть слои
Если вы некоторое время использовали Photoshop, вы, вероятно, знаете, что вы можете временно скрыть слой в документе, щелкнув его видимость значок (глазное яблоко) на панели «Слои»:
Щелкните значок видимости (глазное яблоко), чтобы включить или выключить слой.
Возможно, вы не знаете, что вы можете временно скрыть каждый слой , кроме для этого слоя, нажав и удерживая клавишу Alt (Win) / Option (Mac) при нажатии на значок видимости. Обратите внимание, что глазное яблоко теперь видно только для моего слоя «Танцовщица», что говорит нам о том, что все остальные слои в документе теперь скрыты. Только этот один слой остается видимым. Чтобы снова включить все слои, еще раз нажмите и удерживайте Alt (Win) / Option (Mac) и щелкните тот же значок видимости.
Обратите внимание, что глазное яблоко теперь видно только для моего слоя «Танцовщица», что говорит нам о том, что все остальные слои в документе теперь скрыты. Только этот один слой остается видимым. Чтобы снова включить все слои, еще раз нажмите и удерживайте Alt (Win) / Option (Mac) и щелкните тот же значок видимости.
Щелчок с нажатой клавишей Alt (Win)/щелчок с нажатой клавишей Option (Mac) включает и выключает все остальные слои.
Просмотр слоев по одному
Один очень полезный трюк, о котором многие люди не знают, заключается в том, что после того, как вы щелкнули с нажатой клавишей Alt (Win) / Option (Mac) на значке видимости слоя, чтобы скрыть все слои, кроме этого одного слоя, вы можете прокручивать через ваши слои, показывая их по одному, удерживая нажатой клавишу Alt (Win) / Option (Mac) и нажимая клавиши левой и правой квадратных скобок ( [ и ] ).
Клавиша правой скобки прокручивает слои вверх; клавиша левой скобки будет прокручиваться вниз.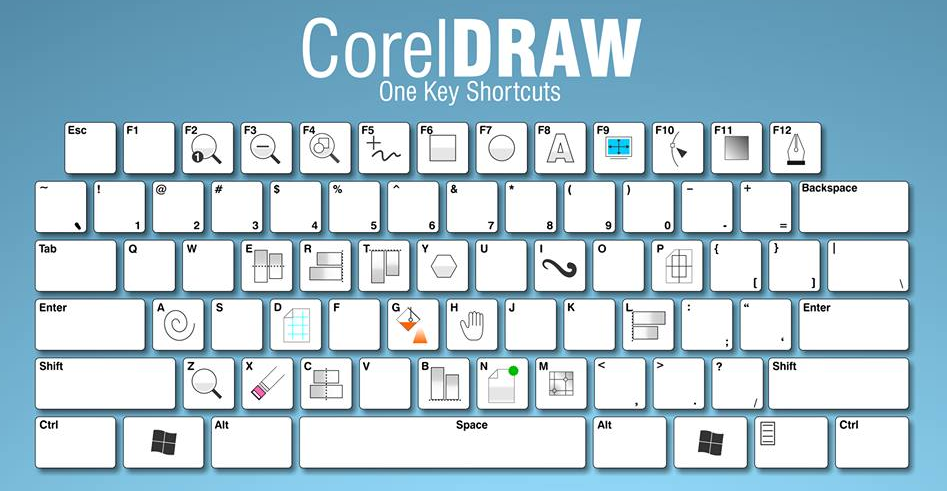 По мере того, как вы переходите к каждому новому слою, Photoshop делает этот слой видимым в документе и оставляет все остальные скрытыми. Это позволяет легко прокручивать слои и точно видеть, что находится на каждом из них.
По мере того, как вы переходите к каждому новому слою, Photoshop делает этот слой видимым в документе и оставляет все остальные скрытыми. Это позволяет легко прокручивать слои и точно видеть, что находится на каждом из них.
Выберите содержимое слоев
Чтобы выбрать содержимое слоя, нажмите и удерживайте 9Нажмите клавишу 0019 Ctrl (Win) / Command (Mac) и щелкните непосредственно миниатюру предварительного просмотра слоя на панели «Слои». Вокруг содержимого слоя в документе появится контур выделения:
Удерживая нажатой клавишу Ctrl (Win)/Command (Mac), щелкните миниатюру предварительного просмотра слоя.
Выбрать весь слой
Чтобы выбрать весь слой, а не только его содержимое, сначала щелкните слой, чтобы сделать его активным, затем нажмите Ctrl+A (Win) / Command+A (Mac) на клавиатуре.
Создать новую группу из слоев
Чтобы быстро создать группу слоев из выбранных вами слоев, сначала выберите слои, которые вы хотите включить (ранее мы рассматривали выбор нескольких слоев):
Выбор слоев для размещения внутри группы.
Затем, выбрав слои, нажмите Ctrl+G (Win) / Command+G (Mac) на клавиатуре. Photoshop создаст новую группу слоев и поместит в нее выбранные вами слои. Чтобы разгруппировать слои, нажмите Shift+Ctrl+G (Win) / Shift+Command+G (Mac):
Нажмите Ctrl+G (Win)/Command+G (Mac), чтобы сгруппировать слои.
Объединение слоев
Чтобы объединить слой со слоем непосредственно под ним на панели «Слои», нажмите Ctrl+E (Win) / Command+E (Mac).
Чтобы объединить несколько слоев, сначала выберите слои, которые вы хотите объединить, затем нажмите Ctrl+E (Win) / Command+E (Mac).
Чтобы объединить два или более слоев в новый слой, сохранив исходные слои, сначала выберите слои, которые вы хотите объединить, затем нажмите Ctrl+Alt+E (Победа) / Command+Option+E (Mac).
Чтобы объединить все слои и свести изображение в один слой, нажмите Shift+Ctrl+E (Win) / Shift+Command+E (Mac).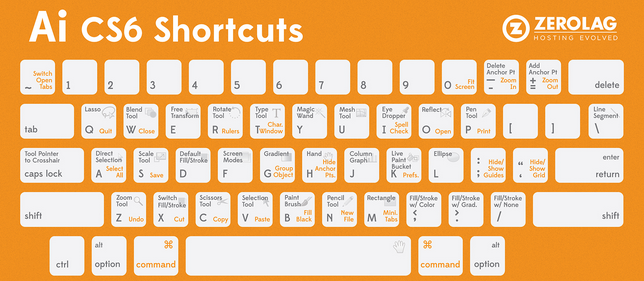
Чтобы объединить все слои в новый отдельный слой и сохранить оригиналы, нажмите Shift+Ctrl+Alt+E (Win) / Shift+Command+Option+E (Mac).
Создание обтравочной маски
Существует несколько быстрых способов создания обтравочных масок в Photoshop с помощью сочетаний клавиш. Первый способ — навести курсор мыши прямо на разделительную линию между двумя слоями на панели «Слои». Затем нажмите и удерживайте Alt (Win) / Option (Mac) и нажмите. Верхний слой будет обрезан до слоя под ним. Сделайте то же самое еще раз, чтобы снять обтравочную маску:
При нажатой клавише Alt (Win) / Option (Mac) курсор мыши изменится на значок обтравочной маски.
Другой способ создания обтравочной маски — сначала выбрать слой, который должен быть обрезан по слою под ним. Затем нажмите Ctrl+Alt+G (Win) / Command+Option+G (Mac) на клавиатуре. Повторное нажатие того же сочетания клавиш отпустит маску.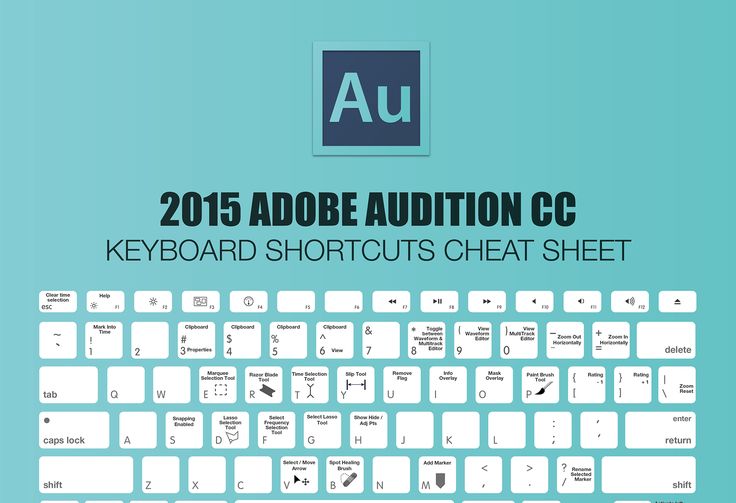
Циклическое переключение режимов наложения слоев
При попытке решить, какой режим наложения слоя использовать, большинство людей выбирают один из раскрывающегося списка «Режим наложения» в верхнем левом углу панели «Слои», чтобы увидеть, как он влияет на их изображение. Затем они выбирают другой из списка, чтобы просмотреть эффект. Потом они выбирают еще одного, и еще, и так далее. Есть гораздо лучший способ.
Чтобы легко переключаться между режимами наложения слоев в Photoshop и предварительно просматривать результаты, нажмите и удерживайте Сдвиньте клавишу и используйте клавиши плюс ( + ) и минус ( — ) на клавиатуре. Клавиша «плюс» прокручивает список вниз; клавиша минус прокручивается вверх.
Обратите внимание, однако, что некоторые инструменты Photoshop, такие как различные инструменты кисти, инструменты формы и инструмент «Градиент», имеют свои собственные режимы наложения на выбор. Использование этого сочетания клавиш с одним из этих выбранных инструментов будет циклически переключать режимы наложения инструмента , а не режимы наложения слоев ::
Использование этого сочетания клавиш с одним из этих выбранных инструментов будет циклически переключать режимы наложения инструмента , а не режимы наложения слоев ::
Удерживая нажатой клавишу Shift, используйте клавиши «плюс» и «минус» для циклического переключения режимов наложения.
Вы также можете перейти к определенным режимам наложения с клавиатуры. Полный список сочетаний клавиш для режимов наложения см. в руководстве по основным сочетаниям клавиш в режимах наложения слоев.
Изменение непрозрачности слоя
Чтобы быстро изменить непрозрачность слоя, сначала нажмите букву V на клавиатуре, чтобы выбрать инструмент Photoshop Move Tool , затем введите число. Введите «5» для непрозрачности 50%, «8» для 80%, «3» для 30% и так далее. Если вам нужно более конкретное значение непрозрачности, например 25%, быстро введите «25». Для 100% непрозрачности введите «0». Любое введенное значение непрозрачности отображается в параметре «Непрозрачность» в правом верхнем углу панели «Слои» (напротив параметра «Режим наложения»):
Выберите слой на панели «Слои», затем введите число, чтобы изменить значение его непрозрачности.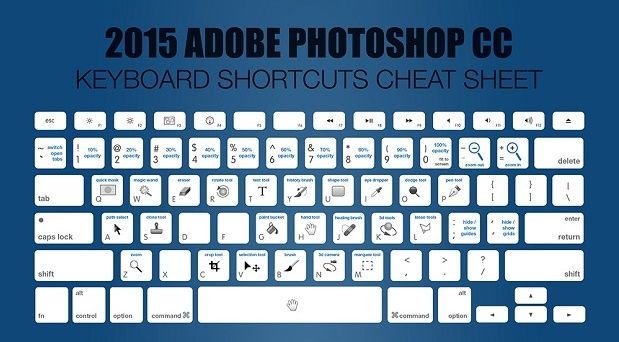
Технически вам не нужно выбирать инструмент «Перемещение», чтобы этот ярлык работал, но вам нужно выбрать инструмент, у которого нет собственного независимого параметра «Непрозрачность» (в противном случае вы измените непрозрачность инструмента , а не непрозрачность слоя). Инструмент «Перемещение» не имеет собственного параметра «Непрозрачность», и, поскольку он расположен в верхней части панели «Инструменты», его проще всего выбрать.
Изменение значения заполнения
Точно так же мы можем изменить значение заливки слоя с клавиатуры. Параметр Заливка находится непосредственно под параметром Непрозрачность и, как и параметр Непрозрачность, Заливка управляет прозрачностью слоя. Разница между ними заключается в том, что Непрозрачность управляет уровнем прозрачности как для содержимого слоя , так и для любых стилей слоя, примененных к нему, в то время как Заливка игнорирует любые стили слоя и влияет только на фактическое содержимое слоя. См. наш учебник «Непрозрачность слоя против заливки» для более подробной информации.
См. наш учебник «Непрозрачность слоя против заливки» для более подробной информации.
Чтобы изменить значение заливки с клавиатуры, нажмите и удерживайте Shift , затем введите новое значение:
Удерживая нажатой клавишу Shift, введите число, чтобы изменить значение заливки.
Удаление слоя
Наконец, чтобы удалить слой, вместо того, чтобы перетаскивать его в корзину в нижней части панели «Слои», просто нажмите Backspace (Win) / Удалить (Mac) на клавиатуре.
27 полезных сочетаний клавиш для слоев и масок слоев в Photoshop
Хотя сочетания клавиш в Photoshop могут показаться навыками, которыми пользуются только опытные редакторы, научиться им может (и должен) каждый. Чем раньше вы изучите сочетания клавиш, тем раньше вы начнете редактировать в Photoshop как профессионал. Эти полезные ярлыки слоев и масок слоев сэкономят ваше время и сохранят порядок на панели слоев.
У меня есть не только сочетания клавиш для вас, но вы также можете создавать собственные сочетания клавиш для маски слоя, которые вам подходят. Как только вы выучите эти сочетания клавиш, вы больше не будете возвращаться к поиску в меню, чтобы найти нужное действие.
Как только вы выучите эти сочетания клавиш, вы больше не будете возвращаться к поиску в меню, чтобы найти нужное действие.
– Ярлыки масок слоев в Photoshop
Помимо повышения производительности, ярлыки масок слоев облегчают отслеживание вносимых изменений. Вот 11 ярлыков масок слоя, которые помогут улучшить ваш рабочий процесс.
1. Создание пользовательского ярлыка маски слоя
Существует множество встроенных ярлыков маски слоя, которые можно использовать в Photoshop. Однако вы также можете создавать свои собственные ярлыки масок слоя.
Чтобы создать ярлык маски слоя, перейдите на «Правка» > «Сочетания клавиш» или нажмите Alt+Shift+Control+K (в Windows)/Option+Shift+Command+K (в Mac).
Когда откроется диалоговое окно, убедитесь, что тип ярлыка установлен на «Меню приложений».
Затем прокрутите список меню приложений, чтобы найти параметр «Слой».
Найдя параметр слоя, щелкните стрелку, чтобы открыть параметры меню, и прокрутите вниз, пока не найдете «Маска слоя».
Вы заметите, что в меню маски слоя есть список задач, для которых вы можете создать ярлык. В моем случае я сделаю ярлык для задачи маски слоя Link/Unlink.
Если вы введете уже используемую комбинацию клавиш, Photoshop не создаст новую комбинацию клавиш. После того, как вы ввели выбранный ярлык, например, «Control» + «.», нажмите «Добавить ярлык».
После добавления ярлыка нажмите «Принять», чтобы подтвердить изменения, и «ОК», чтобы закрыть диалоговое окно. Теперь ваш новый ярлык будет сохранен.
2. Просмотр маски слоя — Alt + щелчок (в Windows)/Option + щелчок (в Mac)
Команда «Просмотреть маску слоя» позволяет вам видеть маску слоя на холсте, а не объект маски. связано с. Чтобы просмотреть маску слоя, щелкните маску слоя, удерживая Alt (в Windows)/ Option (в Mac). Чтобы вернуться в стандартный визуальный режим, снова нажмите Alt/Option+Click .
3. Инвертирование маски слоя — Control + I (в Windows)/Command + I (в Mac)
Эта команда дает новую перспективу маски слоя, упрощая обнаружение любых недостатков в выборе маски слоя и исправить их.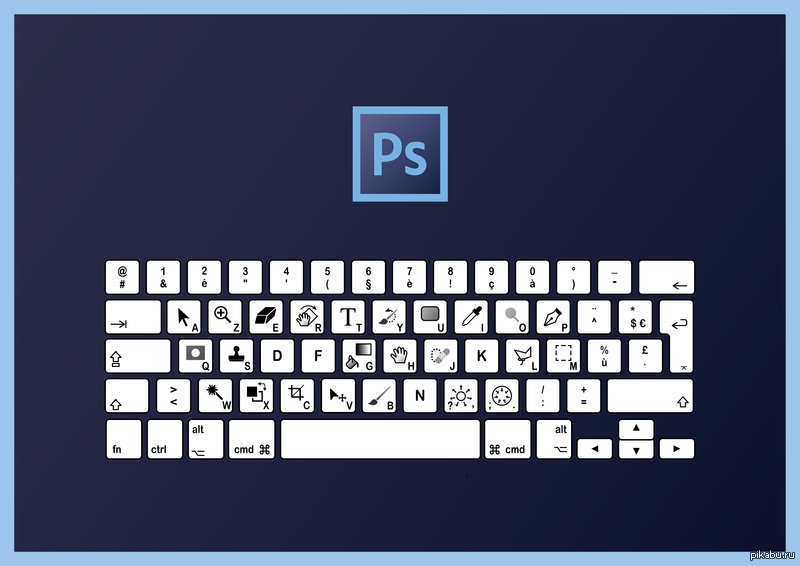
Чтобы инвертировать маску слоя, нажмите Control+I (в Windows)/ Command+I (в Mac). Это позволит вам переключаться между «видимыми» и «невидимыми» элементами маски слоя.
После инвертирования вы можете снова нажать Control+I (в Windows)/ Command+I (в Mac), чтобы вернуть маску слоя в исходное состояние.
4. Включение выбора объекта — Control + Click (в Windows)/Command + Click (в Mac)
Эта команда особенно полезна, когда вы хотите применить эффект к объекту, не затрагивая другие части изображения.
Удерживайте Control (в Windows)/ Command (в Mac) и щелкните миниатюру маски слоя. Вокруг объекта появится узор «марширующие муравьи».
Чтобы отменить выбор объекта после завершения, нажмите Control+D (в Windows)/Command+D (в Mac).
5. Копирование маски слоя Alt + щелчок + перетаскивание (в Windows)/Option + щелчок + перетаскивание (в Mac)
Вы можете скопировать маску слоя для использования на другом слое, когда вам нужна такая же маска, вместо создания новую маску слоя для каждого слоя.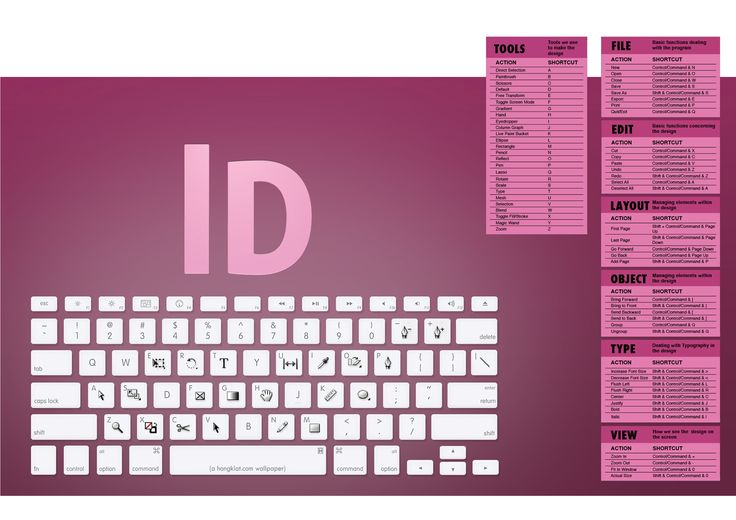
Чтобы скопировать маску слоя, щелкните маску слоя, удерживая alt (в Windows)/ option (в Mac). Затем, все еще держа 9Клавиша 0019 alt/option перетащите маску на нужный слой.
6. Заполнение маски слоя цветом переднего плана — Alt + Backspace (в Windows)/Option + Delete (в Mac)
Вы можете найти поля выбора цвета переднего плана и фона на панели инструментов. По умолчанию цвет переднего плана — белый, а цвет фона — черный.
При заполнении маски слоя цветом переднего плана по умолчанию нажатием Alt+Backspace (в Windows)/ Option+Delete (на Mac), он становится полностью белым, делая видимым все содержимое, связанное с маской слоя.
Затем вы можете использовать кисть с черным цветом переднего плана, чтобы скрыть части изображения.
7. Заполнение маски слоя фоновым цветом — Control + Backspace (в Windows)/Command + Delete (в Mac)
Если вы заполните маску слоя черным цветом фона по умолчанию, все содержимое слоя связанные с маской слоя, будут скрыты.
Закрашивание всей маски слоя черным, нажав Control+Backspace (в Windows)/ Command+Delete (в Mac) полезно, когда вы хотите использовать белую кисть, чтобы восстановить только части изображения.
8. Включение быстрого маскирования — «\» (в Windows и Mac)
При включении наложения маски слоя выбранный объект становится красным, что называется быстрой маской.
Непрозрачность наложения маски слоя по умолчанию установлена на 50%. Возможно, вам будет проще уточнить свой выбор с помощью этой команды. Чтобы активировать его, нажмите обратную косую черту \ на клавиатуре.
9. Выбор слоя — Control + 2 (в Windows)/Command + 2 (в Mac)
Нажмите Control+2 (Windows)/ Command+2 (Mac), чтобы маска слоя, а не маска.
10. Нацеливание на маску слоя — Control + \ (в Windows)/Command + \ (в Mac)
Используя этот ярлык, вы можете вносить изменения в маску слоя, а не в изображение, с которым связана маска. Нажатие Control+\ (в Windows)/ Command+\ (на Mac) позволяет быстро выбрать маску слоя для выбранного слоя.
Нажатие Control+\ (в Windows)/ Command+\ (на Mac) позволяет быстро выбрать маску слоя для выбранного слоя.
11. Удалить маску слоя – Удалить (в Windows и Mac)
Если вы хотите удалить маску слоя, не перетаскивая ее на значок корзины на панели слоев, выберите маску(и) слоя и нажмите Удалить на клавиатуре. Чтобы выбрать несколько масок слоя одновременно, удерживайте Control/Command при выборе каждой маски слоя.
— Ярлыки слоев в Photoshop
Сочетания клавиш для слоев ускоряют выполнение простых задач, таких как создание нового слоя. Они также помогают в нестандартных задачах, таких как изменение режимов наложения.
12. Создание нового слоя — Control + Shift + N (в Windows)/Command + Shift + N (в Mac)
Этот ярлык позволяет создать пустой слой, нажав Control+Shift+N (в Windows)/ Command+Shift+N (на Mac). После активации ярлыка откроется окно, позволяющее вам назвать слой, который появится на панели слоев.
13. Выбор нескольких слоев — Shift + щелчок (в Windows и Mac)
Щелкните верхний слой (и/или группу), а затем нижний слой, удерживая клавишу «Shift» на клавиатуре, чтобы использовать эту комбинацию клавиш. Эта команда удобна для одновременного выбора нескольких слоев, чтобы применить эффект ко всем из них.
14. Выбор альтернативных слоев — Control + Click (в Windows)/Command + Click (в Mac)
При выборе слоев вы можете не выбирать их последовательно, а выбрать один слой в верхней части панели и другой внизу.
Чтобы выбрать альтернативные слои, удерживайте Control (в Windows)/ Command (в Mac) при выборе слоев.
15. Дублирование слоя A — Control + J (в Windows)/Command + J (в Mac)
Вы можете дублировать слои, чтобы сравнить исходную версию слоя с отредактированной или смешать слои. Дублируйте слой, нажав Control + J (в Windows)/ Command + J (в Mac). Скопированный слой будет назван в честь исходного слоя с добавлением слова «копия» к имени.
16. Изменение непрозрачности слоев — нажмите 1-9 (в Windows и Mac)
Вместо использования ползунка непрозрачности на панели слоев вы можете установить непрозрачность слоя с помощью чисел. Это будет работать, только если выбран инструмент, не являющийся кистью.
Для этого нажмите цифру от 1 до 9 на клавиатуре. Непрозрачность слоя устанавливается в процентах от выбранного вами числа, например, она устанавливается на 10% при нажатии 1. Если вы хотите вернуться к 100%, нажмите 0.
Чтобы установить непрозрачность с более конкретным процентов, нажимайте одну цифру за другой. Например, нажатие 6 и 7 установит непрозрачность на 67%.
17. Переключение режимов наложения — Shift и (+/-) (в Mac и Windows)
Режимы наложения могут придать новый вид вашим слоям и улучшить применяемые к ним эффекты. Чтобы переключаться между режимами наложения, выберите нужный слой, а затем нажмите знак «плюс» (+) или «минус» (-), удерживая «Shift».
Нажмите «Shift» и знак «плюс» (+), чтобы перейти к следующему режиму наложения.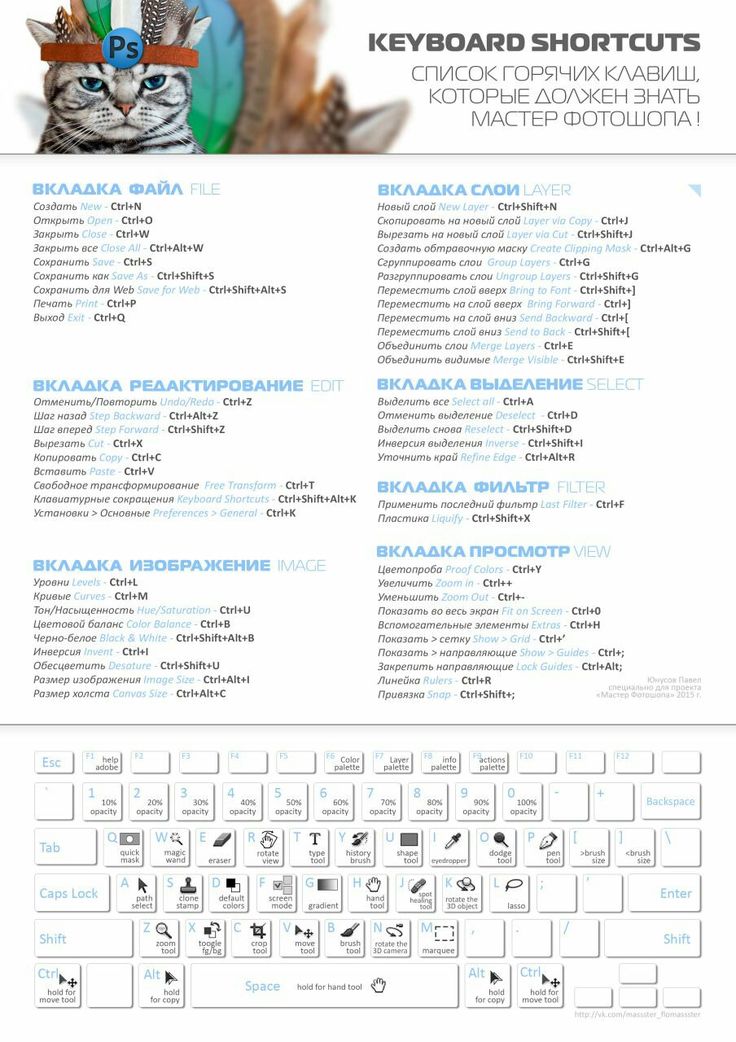 Если вы хотите вернуться к предыдущему режиму наложения, нажмите Shift и знак минус (-).
Если вы хотите вернуться к предыдущему режиму наложения, нажмите Shift и знак минус (-).
18. Визуализация только определенного слоя — Alt + значок глаза (в Windows)/Option + значок глаза (в Windows)
Если вы хотите посмотреть на определенный слой, не видя другие слои, щелкните значок глаза рядом с слоя, нажимая Alt (в Windows)/ Option (в Mac). Затем вы можете использовать тот же ярлык, чтобы вернуться в стандартный режим визуализации слоев.
19. Перемещение слоя вверх — Control + [ (в Windows)/Command + [ (в Mac)
Иногда необходимо поместить слой поверх другого слоя, например, когда слой имеет эффект, который вы можете применить ко всем слоям. Чтобы переместить слой выше другого слоя, нажмите Управление/Команда + [ .
20. Перемещение слоя вниз — Control + ] (в Windows)/Command + ] (в Mac)
Нажмите control/command + ] на клавиатуре, чтобы переместить слой вниз на панели слоев.
21. Группировка слоев — Control + G (в Windows)/Command + G (в Mac)
Группировка слоев помогает организовать рабочее пространство на панели слоев. Чтобы сгруппировать слои, выберите нужные слои в группе и нажмите Control + G (в Windows) или Command + G (в Mac).
Вы можете просмотреть содержимое каждой группы слоев, щелкнув маленькую стрелку рядом со значком папки на групповом слое.
22. Разгруппировка слоев — Control + Shift + G (в Windows)/Command + Shift + G (в Mac)
Чтобы разгруппировать слои, выберите целевой групповой слой (тот, рядом с которым есть значок папки) и нажмите Control + Shift + G (в Windows)/Command + Shift + G (в Mac) .
23. Объединение слоев — Command + E (в Mac)/Control + E (в Windows)
При работе с похожими слоями, такими как части фона, может быть полезно объединение слоев. Чтобы объединить два или более слоев, выберите слои и нажмите Command + E (в Mac)/Control + E (в Windows).
24. Выбор всех слоев на панели слоев — Control + Alt + A (в Windows)/Command + Option + A (в Mac)
Нажатием Control + Alt + A (в Windows)/ Command + Option + A (на Mac) вы можете выбрать все слои на панели слоев, включая группы слоев. При использовании этого ярлыка фоновый слой не будет выбран.
25. Создание обтравочной маски — Alt + Control + G (в Windows)/Option + Command + G (в Mac)
Обтравочные маски позволяют применять эффект к слою, не затрагивая другие. Нажмите Alt+Control+G (в Windows)/ Option+Command+G (в Mac), чтобы создать обтравочную маску. Вы также можете удалить обтравочную маску с помощью того же сочетания клавиш.
Стрелка, указывающая вниз слева от миниатюры слоя, указывает, что слой является слоем обтравочной маски. Это повлияет только на слой непосредственно под ним.
26. Удалить слой — клавиша Удалить (в Windows и Mac)
Удалите все слои, нажав «Удалить» на клавиатуре.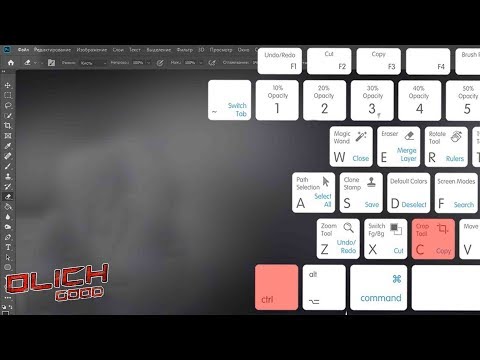 Этот ярлык также работает для групп слоев.
Этот ярлык также работает для групп слоев.
Убедитесь, что выбран правильный слой, прежде чем нажимать «Удалить» на клавиатуре. Вы также можете удалить сразу несколько слоев, выбрав соответствующие слои перед нажатием кнопки «Удалить».
27. Поиск слоев — Alt+Shift+Control+F (в Windows)/Option+Shift+Command+F (в Mac)
имя слоя, чтобы найти его на панели слоев. Это полезно, если вы не знаете, где находится слой, когда на панели слоев есть несколько слоев.
Теперь, когда вы знаете эти 27 сочетаний клавиш в Photoshop для работы со слоями и масками слоев, давайте перейдем к более важным сочетаниям клавиш. Чтобы изучить основные сочетания клавиш для каждого аспекта Photoshop, ознакомьтесь с моим руководством по 93 наиболее важным сочетаниям клавиш в Photoshop!
Удачного редактирования!
Советы и ярлыки слоев Photoshop
Когда вы так привыкли к приложению, вы иногда больше не думаете о его хитростях и ярлыках, потому что они стали естественными. Вы принимаете все как должное, не задумываясь. Вот почему я вернул популярную публикацию, в которой хочу поделиться некоторыми из моих любимых сочетаний клавиш и хитростей со слоями Photoshop.
Вы принимаете все как должное, не задумываясь. Вот почему я вернул популярную публикацию, в которой хочу поделиться некоторыми из моих любимых сочетаний клавиш и хитростей со слоями Photoshop.
Ярлыки и приемы слоев
Добавление слоев
- Command (Mac) / Control (Win) + Shift + N добавит новый слой и отобразит диалоговое окно New Layer. Когда вы добавляете клавишу Option на (Mac) / Alt (Win), вы добавляете новый слой без отображения диалогового окна.
Отображение слоев
- Вариант (Mac) / Alt (Win) — щелкните значок глаза слоя, чтобы скрыть все остальные слои, Option (Mac) / Alt (Win) — нажмите еще раз, чтобы переключить все ранее видимые слои. Чтобы сделать видимыми все слои (а не только те, которые были видны ранее), нажмите Control (Mac) / правую кнопку мыши (Win) — щелкните значок глаза слоя и выберите « Показать/скрыть все остальные слои ».

Параметры предварительного просмотра панели «Слои»
- Измените настройки предварительного просмотра для миниатюр слоев, выбрав Параметры панели во всплывающем меню панели «Слои». Выберите нужный Размер эскиза (примечание: если ширина изображения значительно превышает его высоту, выбор меньших размеров значков может чаще отображать общий значок для корректирующих слоев). Выберите Change Thumbnail Contents либо на « Layer Bounds » (как правило, это будет отображать более крупный предварительный просмотр слоев, содержащих минимальное содержимое), либо на « Весь документ » (который обычно отображает содержимое слоя меньше по сравнению с весь документ). Выберите » Использовать маски по умолчанию на слоях-заливках «, чтобы автоматически добавлять маски к слоям-заливкам и » Расширить новые эффекты «, чтобы отображать содержимое стилей слоев при их применении.
- Снимите флажок » Добавить копию в скопированные слои и группы »
Выбор похожих слоев
- Быстро выберите все слои типа, выбрав один из них на панели «Слои», а затем выберите Выберите > Похожие слои .
 Это также работает с корректирующими слоями, слоями-заливками, смарт-объектами и т. д. Однако в версии CS6 у вас есть эти параметры фильтра в верхней части панели «Слои», где вы можете фильтровать свои слои. Вы также можете выполнить поиск слоя, введя ключевое слово. Справа вы можете включать и выключать фильтрацию слоев.
Это также работает с корректирующими слоями, слоями-заливками, смарт-объектами и т. д. Однако в версии CS6 у вас есть эти параметры фильтра в верхней части панели «Слои», где вы можете фильтровать свои слои. Вы также можете выполнить поиск слоя, введя ключевое слово. Справа вы можете включать и выключать фильтрацию слоев.
Загрузить содержимое слоя как выделение
- Command (Mac) / Control (Win) — щелкните значок слоя на панели слоев.
- Command (Mac) / Control (Win) + Shift для добавления дополнительных слоев к выделению.
- Option-Command (Mac) / Alt-Control (Win), чтобы вычесть еще один слой из выделения.
- Option-Command (Mac) / Alt-Control (Win) + Shift для создания пересечения двух слоев.
Быстрое центрирование слоя
- Если у вас есть слой, который вы хотите центрировать в документе, выберите Выберите > Все и, выбрав инструмент «Перемещение», щелкните значки « Выровнять центры по вертикали » и « Выровнять центры по горизонтали » на панели параметров.

Выбрать все слои
- Command + Option (Mac) / Control + Alt (Win) + A выберет все слои. Обратите внимание, что скрытые слои включены в этот выбор, однако фон не выбирается с помощью этого сочетания клавиш.
Примечание: , чтобы преобразовать фон в слой, перетащите значок блокировки (на фоновом слое на панели «Слои») на значок корзины в нижней части палитры слоев.
Автоматический выбор слоев
- Чтобы автоматически выбрать слой, при выбранном инструменте «Перемещение» установите флажок «Автовыбор» на панели параметров. Выберите между автоматическим выбором слоев или группой. Или, чтобы временно вызвать функцию автоматического выбора, при выбранном инструменте «Перемещение» нажмите Command (Mac) / Control (Win) и щелкните часть содержимого слоя. Чтобы выбрать более одного слоя, щелкните содержимое слоя в области изображения, удерживая клавишу Shift. Щелчок с зажатой клавишей Shift на уже выбранном объекте отменяет его выделение.

При активированной функции Auto-Select можно также щелкнуть и перетащить объекты в области изображения, чтобы выбрать соответствующие слои на панели «Слои». Этот метод хорошо работает, если у вас есть несколько объектов (слоев) и фон. В противном случае, поскольку у вас включена функция Auto Select , щелчок в области изображения автоматически выберет первый слой, на который вы нажали, и начнет его перемещение вместо выбора дополнительных объектов (слоев). Поскольку фон заблокирован по умолчанию, его невозможно выбрать, и поэтому он пропускается Автоматический выбор Функция.
Совет : если у вас есть слои, которые вы не хотите выбирать автоматически, заблокируйте их.
Выбор нескольких слоев с помощью панели «Слои»
- Чтобы выбрать несколько слоев на панели «Слои», Command (Mac) / Control (Win) — нажмите справа от миниатюры слоя или маски (в области имени ) на нескольких слоях Удерживая клавишу Shift, щелкните, чтобы выбрать диапазон смежных слоев на панели «Слои».
 Когда выбрано несколько слоев, команды будут применяться ко всем слоям, когда это возможно (включая перемещение, преобразование, выравнивание, распределение, применение стилей и т. д.). На самом деле, при выборе нескольких слоев с помощью инструмента «Перемещение» у вас есть возможность установить флажок «9».0025 Показать элементы управления преобразованием «(на панели параметров), чтобы Photoshop отобразил ограничивающую рамку вокруг выбранных слоев. Это не только помогает показать, какие слои выбраны, но также может использоваться для быстрого преобразования нескольких слоев без использования функции Free Команда Transform
Когда выбрано несколько слоев, команды будут применяться ко всем слоям, когда это возможно (включая перемещение, преобразование, выравнивание, распределение, применение стилей и т. д.). На самом деле, при выборе нескольких слоев с помощью инструмента «Перемещение» у вас есть возможность установить флажок «9».0025 Показать элементы управления преобразованием «(на панели параметров), чтобы Photoshop отобразил ограничивающую рамку вокруг выбранных слоев. Это не только помогает показать, какие слои выбраны, но также может использоваться для быстрого преобразования нескольких слоев без использования функции Free Команда Transform
Дублирование слоев
- Чтобы дублировать слои на панели «Слои», выберите слой (слои) и Option (Mac) / Alt (Win) — перетащите, пока не появится черная линия между слоями — затем отпустите кнопку мыши и клавишу Option/Alt. Я предпочитаю этот метод использованию Command (Mac) / Control (Win) + J, потому что этот ярлык будет дублировать только один слой.
 Однако, чтобы вырезать выделение (или целый слой) на новый слой, Command (Mac) / Control (Win) + Shift + J работает как шарм.
Однако, чтобы вырезать выделение (или целый слой) на новый слой, Command (Mac) / Control (Win) + Shift + J работает как шарм.
Объединение слоев
- Command (Mac) / Control (Win) + Shift + E объединит видимые слои.
- Command + Option (Mac) / Control + Alt (Win) + E создает новый слой и вставляет на него « Flattened » версию выбранных слоев.
- Command + Option (Mac) / Control + Alt (Win) + Shift + E создает новый слой и вставляет на него « сглаженный » версию всех слоев.
Выравнивание слоев
- Если выбран инструмент Переместить , выбор нескольких слоев (или выбор связанных слоев) позволяет их выровнять и распределить с помощью значков Выровнять и Распределить на панели параметров .

Нацеливание на маску слоя
- Command (Mac) / Control (Win) + «\» (обратная косая черта) указывает на маску слоя на панели «Слои». Command (Mac) / Control (Win) + 2 нацелены на слой.
Копирование нескольких слоев
- Вместо перетаскивания нескольких слоев между документами можно выбрать целевые слои на панели «Слои», а затем выбрать «Правка» > «Копировать» , чтобы скопировать все слои в буфер обмена Photoshop. Затем вы можете вставить их в тот же документ или переместить в другой и выбрать » вставить все слои «.
Выбор слоев с помощью клавиатуры
- Опция (Mac) / Alt (Win) + «[» или «]» указывает на слой выше или ниже текущего целевого
- Опция (Mac) / Alt (Win) +Shift + «] «или + «[» добавляет следующий слой вверх или вниз к целевому слою (слоям) (обратите внимание, когда вы доберетесь до верхней или нижней части стека слоев, Photoshop будет » обернут вокруг «, чтобы продолжить добавление/вычитание слоев).

- Вариант (Mac) / Alt (Win) + «,» или «.» нацелен на нижний/самый верхний слой. Mac) / Alt (Win) + Shift + «,» или «.» нацеливает все слои, которые находятся между текущим целевым слоем и верхним или нижним слоем стека слоев.
Примечание : эти ярлыки необходимы при записи действий, так как они помогают выбирать слои, но не записывают конкретные » имя «слоя в действии.
Перемещение слоев
- Команда (Mac) / Управление (Win) + «[» или «]» перемещает слой вверх или вниз. Это очень полезный ярлык при записи действий, так как конкретное имя слоя не записывается. слои находятся в разных группах, эта опция недоступна
Добавление групп слоев
- Группы слоев — отличный способ организовать сложный многослойный документ. Чтобы создать пустую группу слоев, щелкните значок «Создать группу слоев» (папка) в нижней части панели «Слои».
 Группа будет добавлена над текущим целевым слоем. Если ни один целевой слой не выбран, Photoshop добавит группу в верхнюю часть стека слоев.
Группа будет добавлена над текущим целевым слоем. Если ни один целевой слой не выбран, Photoshop добавит группу в верхнюю часть стека слоев. - Чтобы создать новую группу слоев с одновременным размещением целевых слоев в этой группе, выберите группу Layer > Group Layers или перетащите целевые слои (на панели «Слои») на значок «Новая группа» в нижней части панели «Слои», или используйте сочетание клавиш Command (Mac) / Control (Win) + Г . Группа будет добавлена над самым верхним текущим целевым слоем.
- Чтобы разгруппировать слои, выберите Layer > Ungroup Layers или используйте сочетание клавиш Command (Mac) / Control (Win) + Shift + G .
Дублирование групп слоев
- Выбрав группу на панели слоев, выберите Layer > Duplicate Group увидите толстую черную линию между слоями) и отпустите.
Примечание : этот ярлык не будет работать (в CS5 или старше), если группа находится в верхней части панели «Слои» — в этом случае я использую контекстно-зависимое меню (Control — щелчок (Mac) или правая кнопка мыши). нажмите) на группе и выберите Дублировать группу.
нажмите) на группе и выберите Дублировать группу.
Удаление групп слоев
- Чтобы удалить группу, выберите «Слой» > «Удалить» > «Группа» или, выбрав группу на панели «Слои», щелкните значок корзины. Любой метод отображает диалоговое окно с параметрами для удаления « Группа и содержимое » (удаляет оба), « Только группа » (удаляет все группы, но оставляет слои) или « Отмена ».
- Чтобы удалить группу и все ее содержимое, минуя диалоговое окно, выберите группу на панели «Слои» и либо перетащите группу на значок корзины, либо, Option (Mac) / Alt (Win) — щелкните значок корзины.
- Command (Mac) / Control (Win) — перетащите группу на значок корзины, чтобы удалить группу без удаления ее содержимого.
Выбор групп слоев
- Чтобы автоматически выбирать группы слоев (в отличие от выбора отдельных слоев), при выбранном инструменте «Перемещение» установите флажок «Автовыбор» на панели параметров и выберите «Группа» в раскрывающемся меню.

Отображение содержимого группы слоев
- Command (Mac) / Control (Win) — щелкните треугольник раскрытия рядом с группой слоев, чтобы развернуть или свернуть все группы слоев в документе.
- Вариант (Mac) / Alt (Win) — щелкните треугольник раскрытия, чтобы развернуть, свернуть все группы, вложенные в текущую группу.
- Option-Command (Mac) / Alt-Control (Win) — щелкните треугольник раскрытия, чтобы развернуть и свернуть все группы (вложенные или нет).
- Или, если хотите, Control (Mac)/ правой кнопкой мыши (Win) — щелкните треугольник раскрытия группы и выберите « Закрыть/открыть эту группу » или « Закрыть/открыть все другие группы » .
Копирование объединенных слоев (и групп)
- Command (Mac) / Control (Win) + Shift + C (с выделением) копирует объединенный вид всех видимых слоев в буфер обмена.

- Опция-команда (Mac) / Alt-Control (Win) + Shift +E , вставляет объединенную копию всех видимых слоев на (один) новый слой над самым верхним выбранным слоем.
Маскирование нескольких слоев
- Группы слоев не только отлично подходят для организации ваших слоев, вы также можете использовать их для одновременного маскирования содержимого нескольких слоев. Выбрав группу на панели «Слои», щелкните значок «Добавить пиксельную (или векторную) маску» на панели «Маски». Эта маска будет контролировать видимость всех слоев в группе.
Группы слоев наложения
- Группы слоев по умолчанию настроены на отображение эффектов наложения (таких как непрозрачность, режимы наложения и т. д.), как и любой другой слой в Photoshop. Например, если для слоя в группе установлен режим наложения « Multiply », он будет умножен (смешан) со всеми остальными слоями под ним. В этом состоянии по умолчанию при щелчке по группе на панели «Слои» отображается « Pass Through » в качестве режима наложения группы (т.
 е. любое наложение, применяемое к слоям в группе, равно « проходит через «группу, которая будет применена к нижележащим слоям).
е. любое наложение, применяемое к слоям в группе, равно « проходит через «группу, которая будет применена к нижележащим слоям). - Чтобы изменить это поведение по умолчанию, чтобы ограничить смешивание между слоями только теми слоями в группах, выберите группу на панели «Слои» и установите смешивание групп. режим на « Обычный ». Для еще более продвинутого смешивания каналов в группах выберите Слой > Свойства группы (или Управление (Mac)/ правой кнопкой мыши (Win) — нажмите значок группы на панели «Слои». и выберите «Свойства группы»), чтобы указать, какие каналы использовать для наложения слоев со специальными эффектами.0091
Блокировка прозрачности слоя
- Находясь на слое, коснитесь клавиши «/» , чтобы включить или выключить параметр блокировки (прозрачность, пиксели, положение или все).
Преобразование слоя или маски слоя в выделение
- Command (Mac) / Control (Win) — щелкните эскиз слоя или маски слоя на панели «Слои», чтобы загрузить его как выделение.
 Дополнительно:
Дополнительно: - Command (Mac) / Control (Win) + Shift , чтобы добавить к выделению дополнительный слой или маску слоя.
- Option-Command (Mac) / Alt-Control (Win), чтобы вычесть другой слой или маску слоя из выделения.
- Option-Command (Mac) / Alt-Control (Win) + Shift для создания пересечения двух слоев и/или масок слоев.
Открытие файлов в слоях
- Если вы знаете, что хотите открыть несколько файлов в один документ, проще всего выбрать нужные файлы в Bridge, а затем выбрать Инструменты > Photoshop > Загрузить файлы в слои Photoshop . Это открывает все файлы и помещает их в один файл Photoshop.
Отсутствующий ярлык «Сведение слоев»
- Я всегда хотел ярлык для сведения всех слоев, но по умолчанию его нет. Это прекрасный пример того, когда возможность создавать собственные сочетания клавиш имеет ценность.
 Просто выберите Edit > Keyboard Shortcuts , установите в раскрывающемся меню « Shortcuts For » меню Application Menus, щелкните треугольник раскрытия для « Слои » и добавьте свой собственный ярлык.
Просто выберите Edit > Keyboard Shortcuts , установите в раскрывающемся меню « Shortcuts For » меню Application Menus, щелкните треугольник раскрытия для « Слои » и добавьте свой собственный ярлык.
Правила связывания слоев
- При выборе связанного слоя значок ссылки будет отображаться на всех других слоях, с которыми он связан.
- Чтобы отменить связь одного слоя из набора ссылок, просто выберите слой и щелкните значок связи. Если были другие связанные слои, они останутся связанными
- Если ни один из выбранных слоев не содержит связанных слоев, и вы щелкните значок связи, все слои станут новый набор ссылок
- Если выбранные слои содержат только связанные слои, независимо от того, находятся ли они в одних и тех же наборах ссылок, щелчок по значку связи разъединяет все выбранные слои.
- Если выбранные слои содержат хотя бы несколько связанных слоев в пределах выделения, а также любое количество несвязанных слоев, щелчок по значку связи расширяет набор ссылок, чтобы включить несвязанные слои в выделение.

- Если выбранные слои содержат связанные слои из двух или более наборов ссылок, а также хотя бы один несвязанный слой, все выбранные слои помещаются в » новый «связанный набор.
- Слои могут принадлежать только одному набору ссылок одновременно.
Кредит
Некоторые из них я узнал по пути, но многие другие я обнаружил через блог Джулианны Кост, где она разместила эти маленькие Советы многолетней давности. Ее видеоуроки также отлично подходят для подражания. Вы никогда не стареете, чтобы узнавать что-то новое, и я стараюсь выделять часть своего времени для просмотра видеоуроков или чтения интересных постов, чтобы оставаться в курсе того, что выходит Если и есть одна постоянная вещь в нашем рабочем мире, так это то, что обучение никогда не прекращается.0003
Использовать электронную почту?
Никогда не пропустите
обучение В моем еженедельном информационном бюллетене содержится порция вдохновения, рекомендуемая цветовая палитра для скачивания, краткие советы по дизайну и те же ресурсы, на которых я учусь.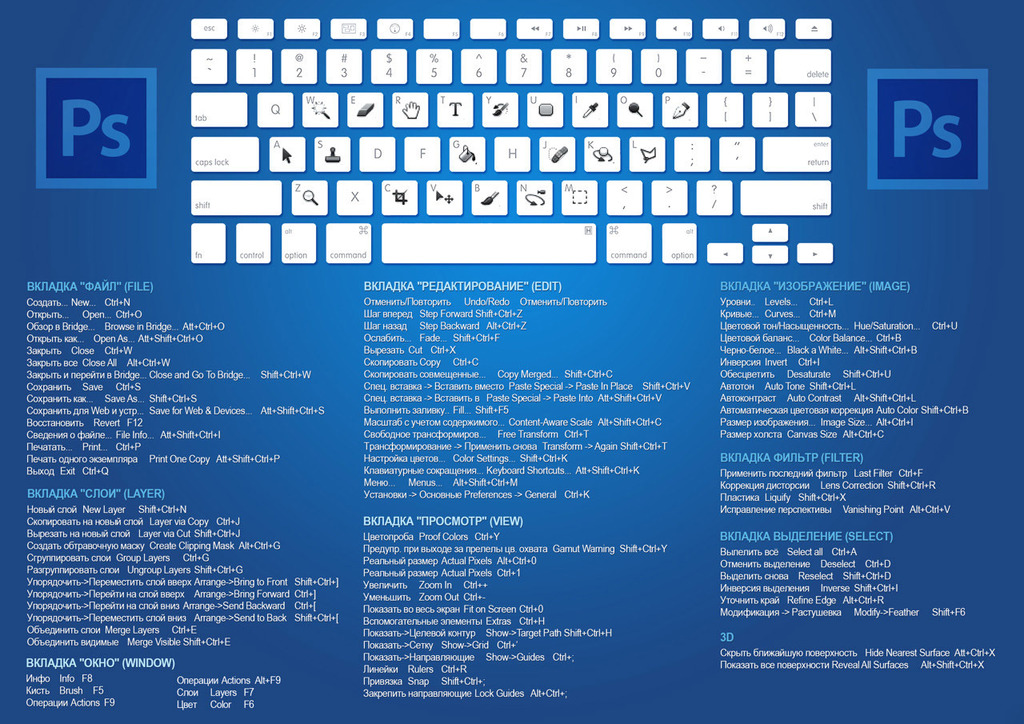
Введите адрес электронной почты
Пять сочетаний клавиш Photoshop, которые необходимо знать
В Photoshop существует несколько сотен сочетаний клавиш. Чем больше сочетаний клавиш вы знаете, тем быстрее работаете. Вот моя пятерка лучших, чтобы помочь вам уменьшить вашу мышь вокруг.
Инструмент «Перемещение»: Shift + V
Наиболее универсальным инструментом в Photoshop является инструмент «Перемещение» . Когда он активен, непрозрачность слоя можно регулировать с помощью чисел. Коснитесь номера на клавиатуре, и непрозрачность изменится в 10 раз: 1 – 10 % непрозрачности, 5 – 50 %, 0 – 100%. Хотите что-то среднее? Быстро нажимайте на цифры — 7, за которой сразу следует 8, — это 78% непрозрачности.
Инструмент «Перемещение» (Shift + V) также позволяет выбирать режимы наложения с клавиатуры.
Совет по мощности: если вы не хотите удерживать клавишу Shift для смены инструментов, для этого есть настройка предпочтений.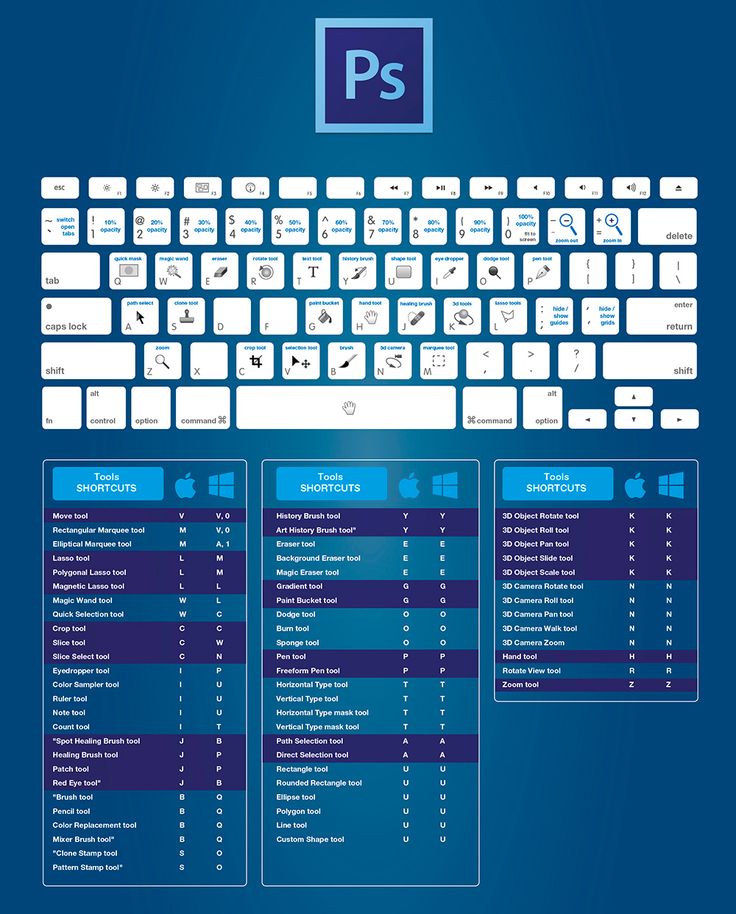 Откройте «Настройки» (macOS: Photoshop > «Настройки», Win: «Справка» > «Настройки»), выберите «Инструмент» и снимите флажок «Использовать клавишу Shift для переключения инструментов ». Теперь любой инструмент можно выбрать, нажав его буквенную клавишу. Таким образом, сочетание клавиш инструмента «Перемещение» — просто V.
Откройте «Настройки» (macOS: Photoshop > «Настройки», Win: «Справка» > «Настройки»), выберите «Инструмент» и снимите флажок «Использовать клавишу Shift для переключения инструментов ». Теперь любой инструмент можно выбрать, нажав его буквенную клавишу. Таким образом, сочетание клавиш инструмента «Перемещение» — просто V.
Новый слой с окном именования: Command (Win: Ctrl) + Shift + N
Когда я работаю в Photoshop, мне часто нужен новый слой. Конечно, я могу навести указатель мыши на нижнюю часть панели «Слои», чтобы получить пронумерованный новый слой, или перейти в строку меню и выбрать 9.0019 Слой > Новый > Слой , который открывает диалоговое окно. Гораздо проще нажать сочетание клавиш, чтобы создать новый слой.
Лучше всего, как при выборе нового слоя в строке меню, открывается окно с местом для имени слоя, выделенного и готового к присвоению имени. Это упрощает понимание стека слоев, когда он открывается позже.
Диалоговое окно «Новый слой» предлагает множество возможностей.
В этом окне есть несколько дополнений. Помимо переименования (действительно хорошая привычка для развития), вы можете прикрепить его к слою под ним. Это полезно для специальных эффектов. Здесь вы можете раскрасить слой, чтобы выделить его среди похожих слоев. Mode раскрывающийся список для выбора режима наложения. Если нейтральный цвет работает с режимом наложения, установка флажка заполняет слой этим нейтральным цветом. Режимы затемнения заполняют его белым цветом, режимы осветления заполняют черным цветом, а режимы наложения заполняют его серым цветом на 50%.
Непрозрачность устанавливает прозрачность слоя. Это экономит так много движений мыши!
Если вы хотите сразу перейти к новому слою и миновать диалог, добавьте клавишу Option (Win: Alt).
Копировать активный слой или выделение в новый слой: Command (Win: Ctrl) + J
Все видимые слои копируются в новый слой. Он готов к дальнейшему редактированию. Все предыдущие работы сохранены.
Дублировать слой в стеке слоев очень просто. Выделите слой, зажмите клавишу Option (Win: Alt) и перетащите его вверх, чтобы сделать копию. Это не сработает, если слой является фоновым. Однако этот ярлык работает с фоновыми слоями.
Нажмите Command (Win: Ctrl) + J. Щелчок правой кнопкой мыши по слою на панели «Слой» и выбор «Дублировать слой» также всегда работает. Конечно, у этого сочетания клавиш есть еще кое-что.
Command (WIN: Control) +J дублирует активный слой, включая фоновый слой.
Command (WIN: Control) +J перемещает выделение на новый слой
Command (WIN: Control) + Shift + J вырезает выделение из активного слоя.
Скопируйте видимые слои в новый: Command (Win: Ctrl) + Option (Win: Alt) + Shift + E
Это сочетание клавиш, которое следует использовать вместо сведения набора слоев, который, по вашему мнению, вас полностью устраивает. Вы передумаете. Обещаю.
Копирование всех слоев ниже на новый сохраняет их все нетронутыми для будущих изменений, которые вы в конечном итоге решите внести. Вы будете рады, что узнали это. Вы можете сделать это из меню Layers, выбрав Merge Visible и добавив клавишу Option (Win: Alt). Без Option (Win: Alt) слои сглажены. Нехорошо.
Вы будете рады, что узнали это. Вы можете сделать это из меню Layers, выбрав Merge Visible и добавив клавишу Option (Win: Alt). Без Option (Win: Alt) слои сглажены. Нехорошо.
На панели «Слои» выберите меню «гамбургер» и выберите «Объединить видимые», добавив клавишу Option (Win: Alt). Всегда не забывайте добавлять клавишу Option (Win: Alt).
Выберите «Объединить видимые» в гамбургер-меню панели «Слой». Удерживайте клавишу Option (WIN: Alt) перед тем, как отпустить!Когда выделение находится на активном слое, Command (Win: Ctrl) + J перемещает его на новый слой. Добавление клавиши Shift вырезает выделение из активного слоя. Бонус — Command (Win: Ctrl) + Option (Win: Alt) + J открывает диалоговое окно нового слоя, поэтому его можно переименовать без двойного щелчка имени на панели «Слой».
Сохранить как: Command (Win: Ctrl) + Shift + S
Этот ярлык открывает окно Сохранить…. В нем тоже многое происходит. Если фотография состоит из нескольких слоев, ее можно сохранить только четырьмя способами: Photoshop (.



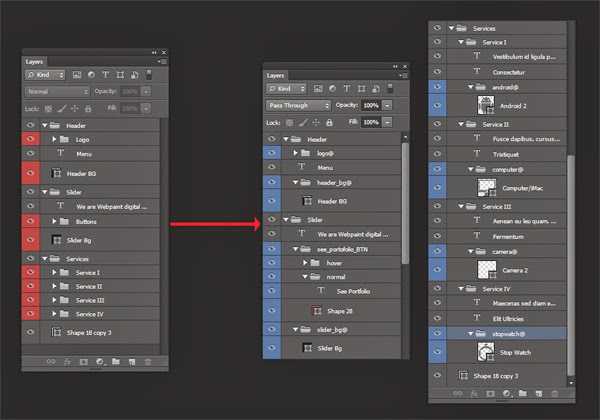
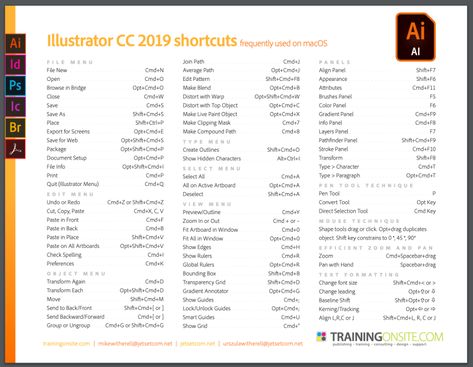




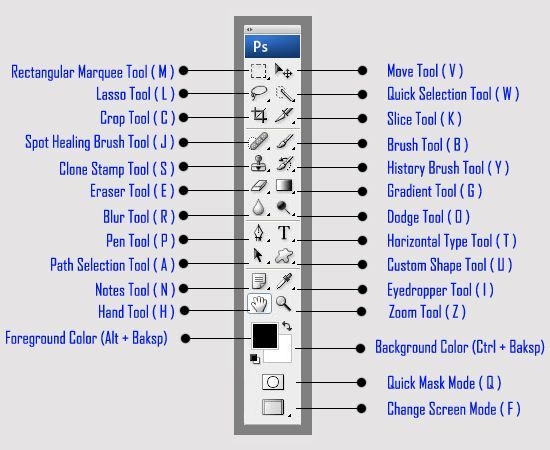
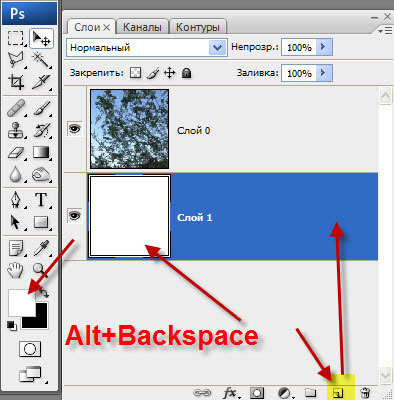 Если активен инструмент «Обрезка», временно переключается на инструмент «Выпрямление».)
Если активен инструмент «Обрезка», временно переключается на инструмент «Выпрямление».)
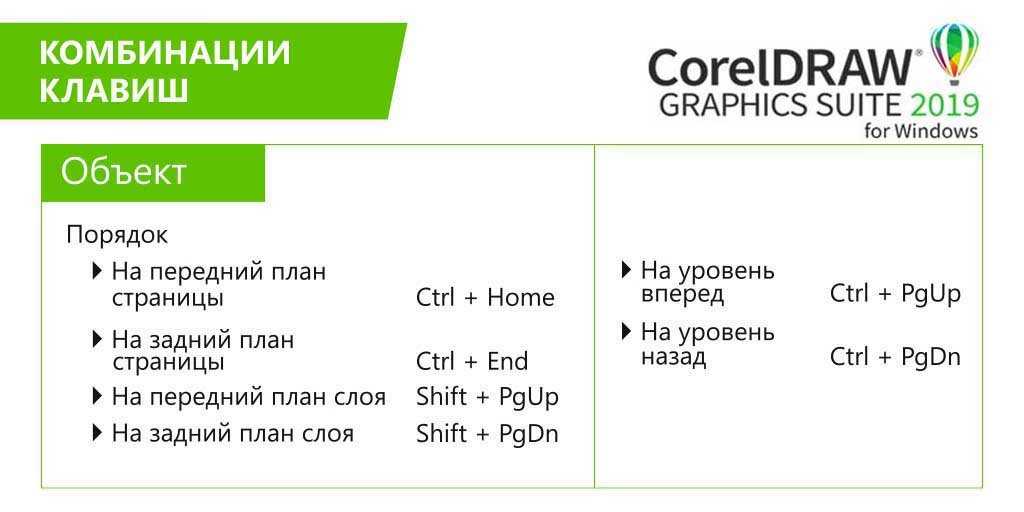 (точка) / Ctrl +, (запятая)
(точка) / Ctrl +, (запятая) (точка) /, (запятая)
(точка) /, (запятая)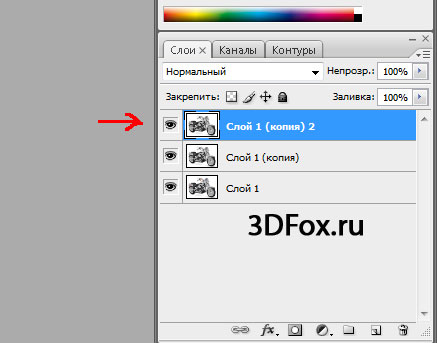
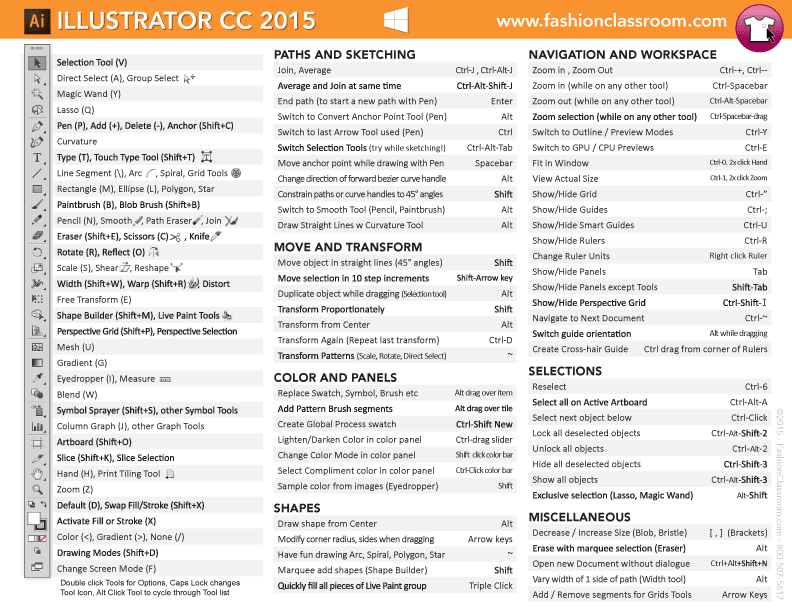 Бывает двух- и многоцветный узор.
Бывает двух- и многоцветный узор.

 Например, выбор инструмента Перемещение (Move) осуществляется нажатием клавиши «V». Но большинство инструментов собрано в группы, а нажатие клавиши выбирает только последний использованный инструмент данной группы. Поэтому для пролистывания всех инструментов добавляется клавиша Shift. Например, для выбора инструмента Карандаш (Pencil) необходимо нажать требуемое число раз комбинацию клавиш Shift+B.
Например, выбор инструмента Перемещение (Move) осуществляется нажатием клавиши «V». Но большинство инструментов собрано в группы, а нажатие клавиши выбирает только последний использованный инструмент данной группы. Поэтому для пролистывания всех инструментов добавляется клавиша Shift. Например, для выбора инструмента Карандаш (Pencil) необходимо нажать требуемое число раз комбинацию клавиш Shift+B. Если вам требуется рисовать белым цветом, то сначала нажмите клавишу «D», чтобы основной цвет стал черным, а фоновый — белым. Затем поменяйте цвета местами, нажав клавишу «X».
Если вам требуется рисовать белым цветом, то сначала нажмите клавишу «D», чтобы основной цвет стал черным, а фоновый — белым. Затем поменяйте цвета местами, нажав клавишу «X».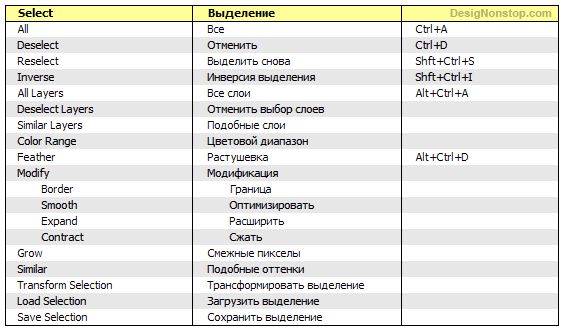 В этом случае вы можете быстро взять образец цвета, не выбирая заново этот инструмент.
В этом случае вы можете быстро взять образец цвета, не выбирая заново этот инструмент.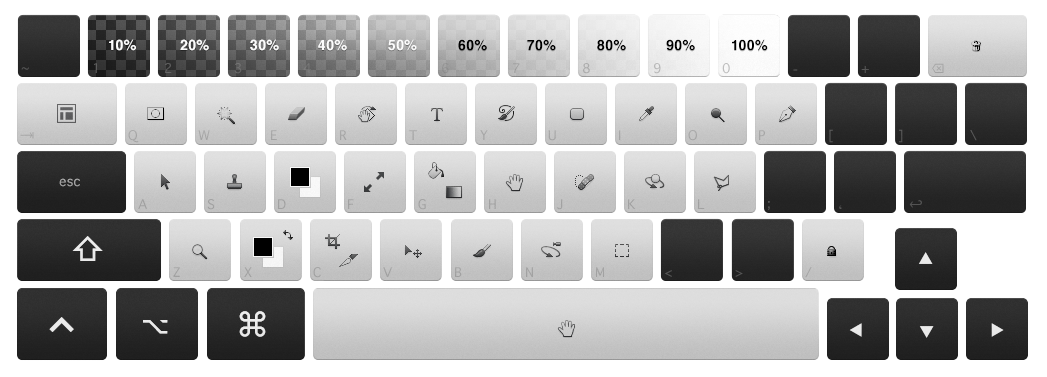 Кроме того, можно нарисовать отрезок по двум точкам. Для этого произведите щелчок в начальной точке, затем щелкните в конечной точке с нажатой клавишей Shift. Photoshop автоматически нарисует прямую линию по двум точкам.
Кроме того, можно нарисовать отрезок по двум точкам. Для этого произведите щелчок в начальной точке, затем щелкните в конечной точке с нажатой клавишей Shift. Photoshop автоматически нарисует прямую линию по двум точкам.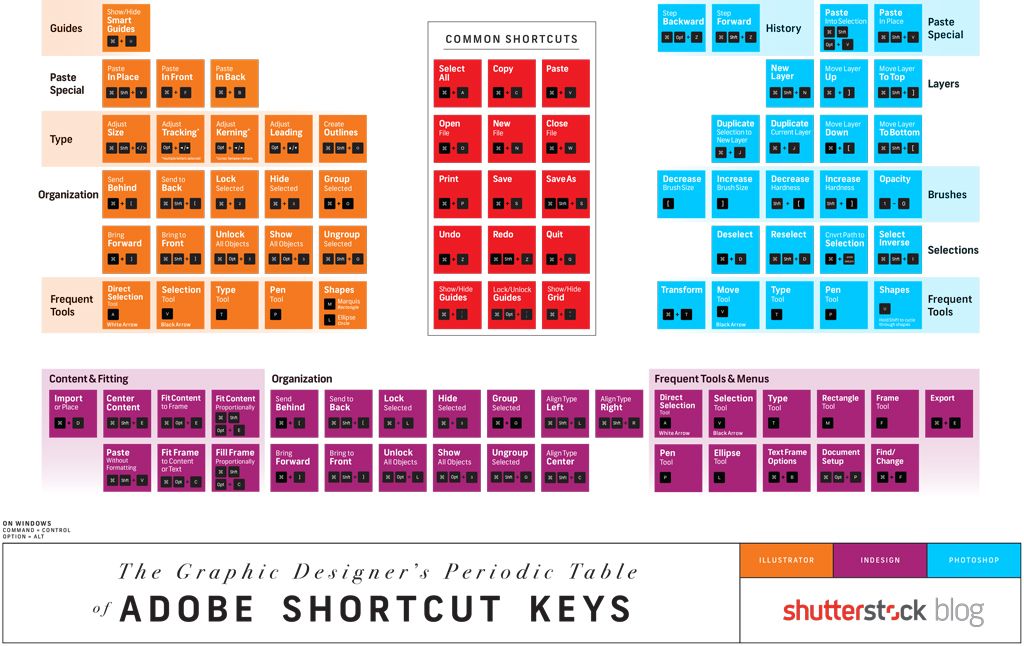 Для этого в наборе кистей наведите указатель мыши на требуемую кисть с нажатой клавишей Alt (в Mac OS — Option). Как только указатель мыши примет вид ножниц , нажмите кнопку мыши (рис. 4). Также можно выбрать команду Удалить кисть (Delete Brush) из контекстного меню, образованного щелчком правой кнокой мыши по значку кисти.
Для этого в наборе кистей наведите указатель мыши на требуемую кисть с нажатой клавишей Alt (в Mac OS — Option). Как только указатель мыши примет вид ножниц , нажмите кнопку мыши (рис. 4). Также можно выбрать команду Удалить кисть (Delete Brush) из контекстного меню, образованного щелчком правой кнокой мыши по значку кисти.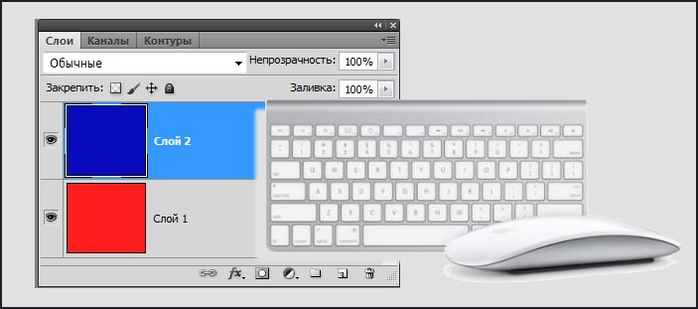
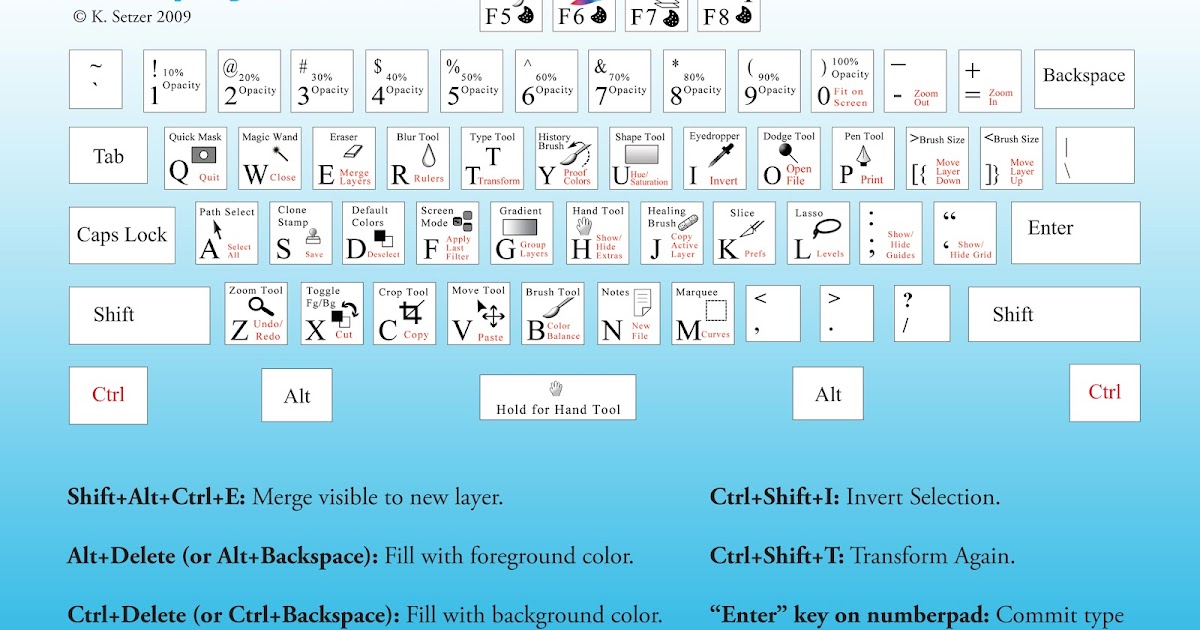
 Но если вы добавите клавишу Alt (в Mac OS — Option) к комбинации клавиш вызова окна коррекции, то предыдущие настройки будут сохранены. Например, вы провели коррекцию в окне Кривые (Levels) (комбинация клавиш для вызова Ctrl+M (в Mac OS — Command+M)) и закрыли окно. Теперь, нажав комбинацию клавиш Alt+Ctrl+M (в Mac OS — Option+Command+M), вы увидите в окне не прямую линию, как обычно, а изогнутую, которую вы получили в ходе предыдущей коррекции.
Но если вы добавите клавишу Alt (в Mac OS — Option) к комбинации клавиш вызова окна коррекции, то предыдущие настройки будут сохранены. Например, вы провели коррекцию в окне Кривые (Levels) (комбинация клавиш для вызова Ctrl+M (в Mac OS — Command+M)) и закрыли окно. Теперь, нажав комбинацию клавиш Alt+Ctrl+M (в Mac OS — Option+Command+M), вы увидите в окне не прямую линию, как обычно, а изогнутую, которую вы получили в ходе предыдущей коррекции.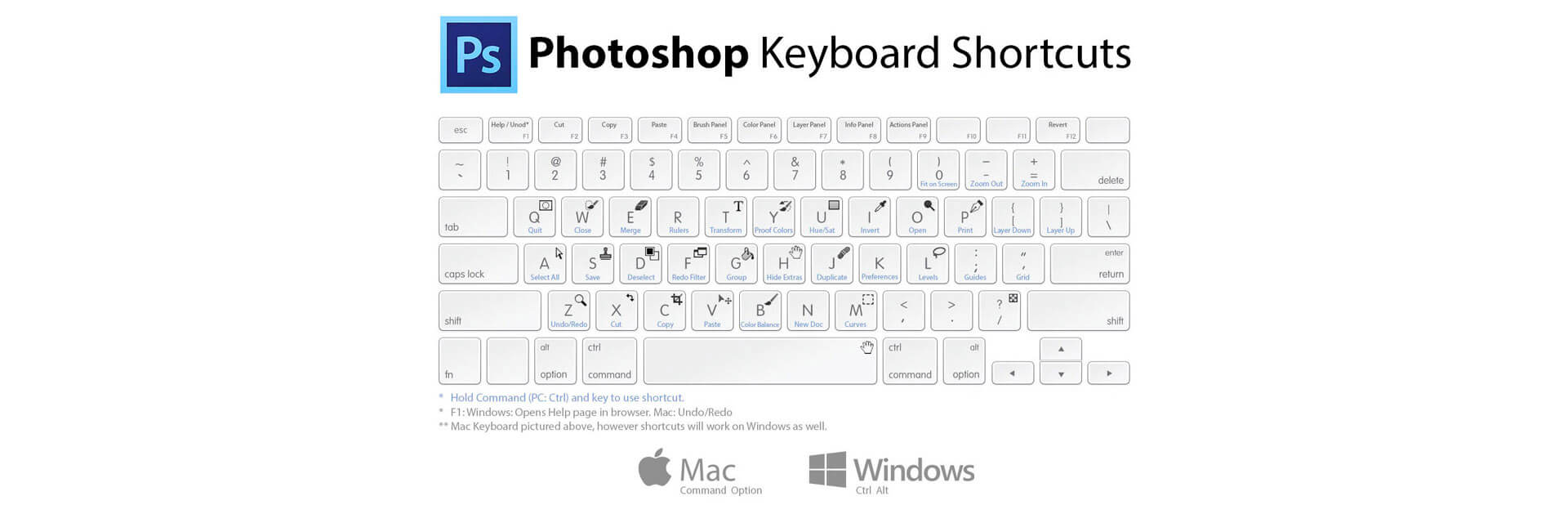
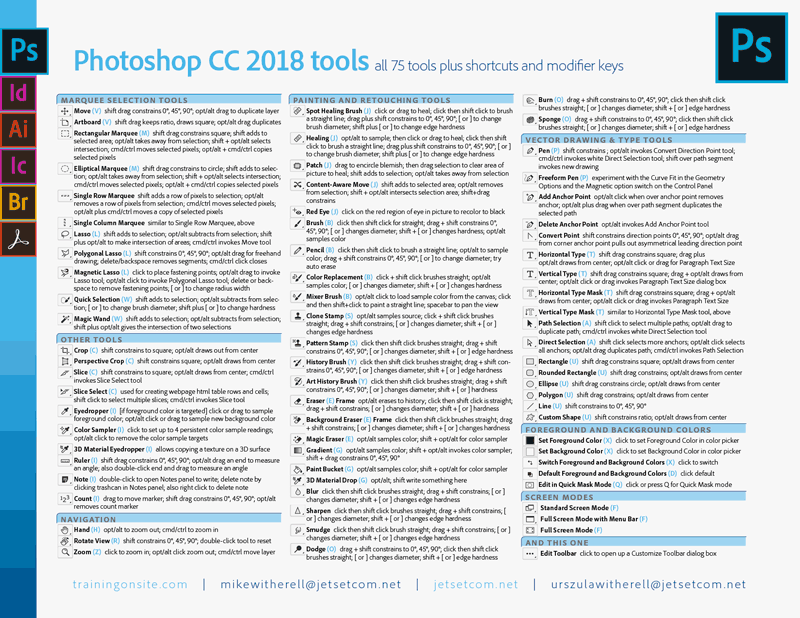
 Это также работает с корректирующими слоями, слоями-заливками, смарт-объектами и т. д. Однако в версии CS6 у вас есть эти параметры фильтра в верхней части панели «Слои», где вы можете фильтровать свои слои. Вы также можете выполнить поиск слоя, введя ключевое слово. Справа вы можете включать и выключать фильтрацию слоев.
Это также работает с корректирующими слоями, слоями-заливками, смарт-объектами и т. д. Однако в версии CS6 у вас есть эти параметры фильтра в верхней части панели «Слои», где вы можете фильтровать свои слои. Вы также можете выполнить поиск слоя, введя ключевое слово. Справа вы можете включать и выключать фильтрацию слоев.

 Когда выбрано несколько слоев, команды будут применяться ко всем слоям, когда это возможно (включая перемещение, преобразование, выравнивание, распределение, применение стилей и т. д.). На самом деле, при выборе нескольких слоев с помощью инструмента «Перемещение» у вас есть возможность установить флажок «9».0025 Показать элементы управления преобразованием «(на панели параметров), чтобы Photoshop отобразил ограничивающую рамку вокруг выбранных слоев. Это не только помогает показать, какие слои выбраны, но также может использоваться для быстрого преобразования нескольких слоев без использования функции Free Команда Transform
Когда выбрано несколько слоев, команды будут применяться ко всем слоям, когда это возможно (включая перемещение, преобразование, выравнивание, распределение, применение стилей и т. д.). На самом деле, при выборе нескольких слоев с помощью инструмента «Перемещение» у вас есть возможность установить флажок «9».0025 Показать элементы управления преобразованием «(на панели параметров), чтобы Photoshop отобразил ограничивающую рамку вокруг выбранных слоев. Это не только помогает показать, какие слои выбраны, но также может использоваться для быстрого преобразования нескольких слоев без использования функции Free Команда Transform Однако, чтобы вырезать выделение (или целый слой) на новый слой, Command (Mac) / Control (Win) + Shift + J работает как шарм.
Однако, чтобы вырезать выделение (или целый слой) на новый слой, Command (Mac) / Control (Win) + Shift + J работает как шарм.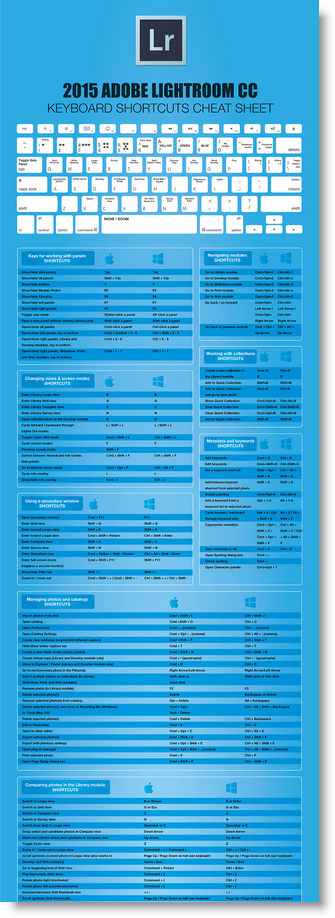

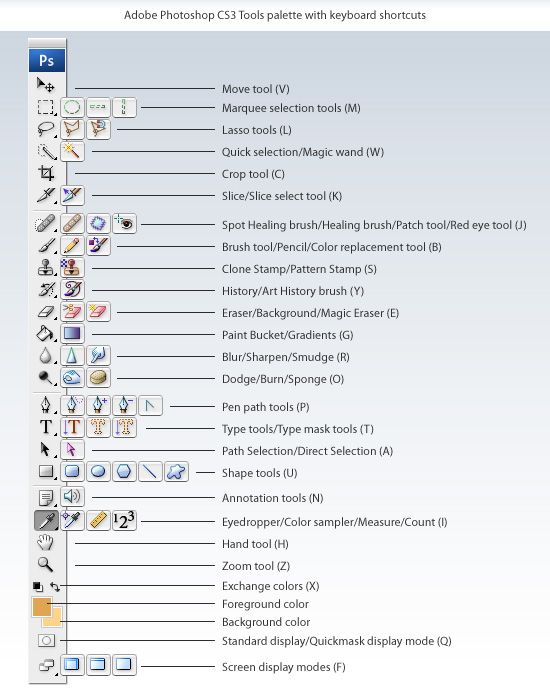 Группа будет добавлена над текущим целевым слоем. Если ни один целевой слой не выбран, Photoshop добавит группу в верхнюю часть стека слоев.
Группа будет добавлена над текущим целевым слоем. Если ни один целевой слой не выбран, Photoshop добавит группу в верхнюю часть стека слоев.
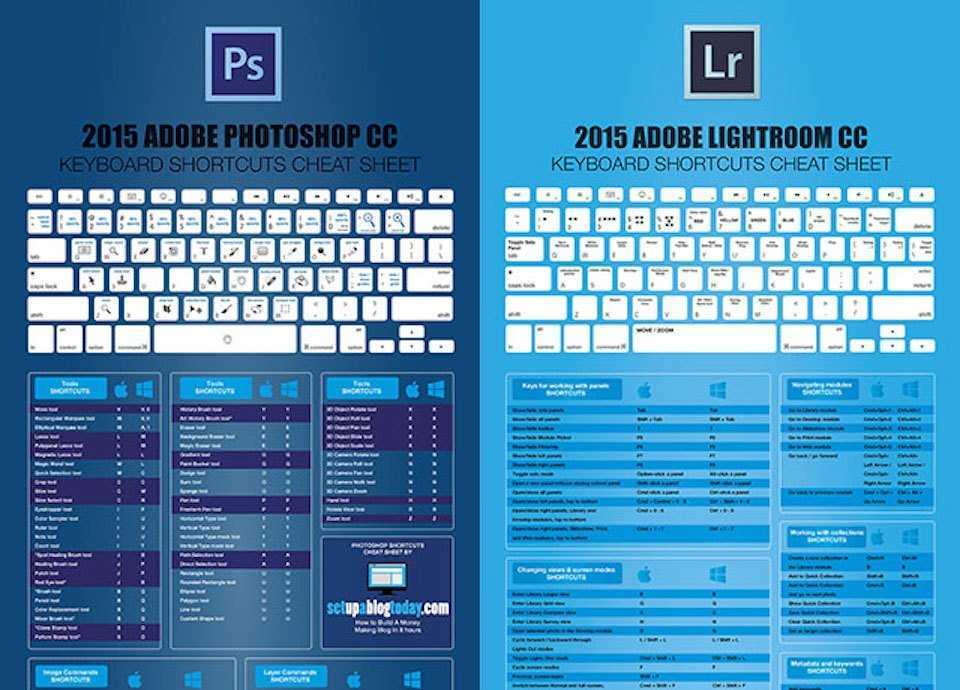
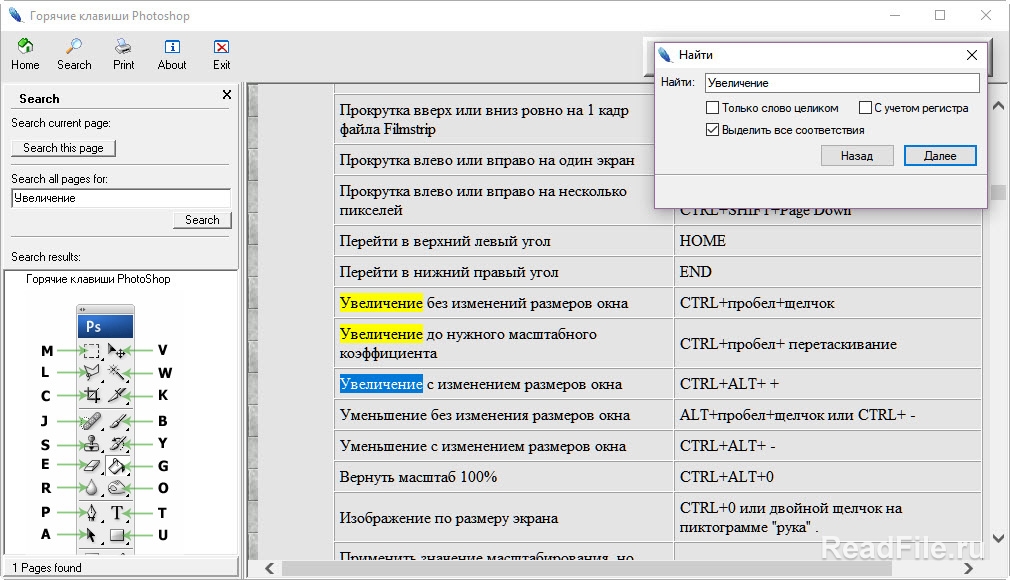 е. любое наложение, применяемое к слоям в группе, равно « проходит через «группу, которая будет применена к нижележащим слоям).
е. любое наложение, применяемое к слоям в группе, равно « проходит через «группу, которая будет применена к нижележащим слоям). Дополнительно:
Дополнительно: Просто выберите Edit > Keyboard Shortcuts , установите в раскрывающемся меню « Shortcuts For » меню Application Menus, щелкните треугольник раскрытия для « Слои » и добавьте свой собственный ярлык.
Просто выберите Edit > Keyboard Shortcuts , установите в раскрывающемся меню « Shortcuts For » меню Application Menus, щелкните треугольник раскрытия для « Слои » и добавьте свой собственный ярлык.