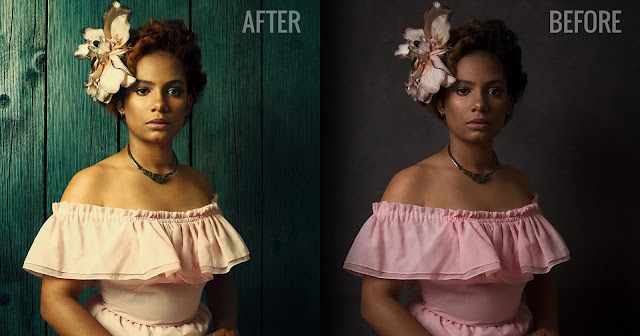Убрать прозрачный фон онлайн. Заменить белый или однотонный фон на прозрачный онлайн. Хорошо, но в каких браузерах это работает
Очень часто при создании поздравительных открыток или видео я сталкивалась с вопросом: Как это можно сделать без знания фотошопа ?
Тот, кто знаком с фотошоп проделает это без труда. Но не все еще изучили эту умную программу. Как же быть им? Неужели нет выхода?
Ведь всегда есть желание сделать наши презентации, поздравления, странички наиболее привлекательными и профессиональными. Я уже рассказывала как в этих целях использовать программку . Она поможет сделать Ваши картинки и даже сможете с ее помощью сделать Ваше первое .
А сейчас я Вам открою еще один секрет: Вы уже сегодня научитесь делать фон рисунка прозрачным. Причем сделаете это абсолютно бесплатно и потратите всего лишь 2 минуты Вашего времени.
Приступим к делу.
Найдите понравившуюся Вам картинку. Для начала это должно быть изображение на не многослойном фоне – например на белом. Переходим на страничку сервиса. Вам не нужно проходить нудную процедуру регистрации. Просто нажмите на ссылку онлайн сервиса .
Переходим на страничку сервиса. Вам не нужно проходить нудную процедуру регистрации. Просто нажмите на ссылку онлайн сервиса .
Перед Вами откроется вот такое окно:
Нажмите на «Загрузить изображение с компьютера «. Выберете приготовленную Вами картинку. Поместить ее можно в отдельную папку в изображениях. Или на рабочем столе, что-бы долго не искать. Кликам один раз на этой картинке и нажимаем «открыть «.
Рисунок появляется на страничке сервера:
Справа выходя 3 окошечка и в среднем из них нарисован замочек. Нажмите на нем 2 раза левой мышкой. Таким образом откроется дверь в волшебство.
С левой стороны Вы видите панель «Инструментов «, одним из которых является та «волшебная палочка» , которой мы сейчас и воспользуемся. Кликните на ней один раз, а затем нажмите на любом пустом месте фона выбранной Вами картинки. Вокруг изображения появится пунктирная линия.
Завершающий шаг на пути к превращению: нажать кнопку » Del » (удалить) на Вашем компьютере. Фон становится в клеточку. Если не все пространство вокруг буде охвачено клеточкой, прикоснитесь еще раз к этому месту волшебной палочкой и нажмите кнопку «Del «
Фон становится в клеточку. Если не все пространство вокруг буде охвачено клеточкой, прикоснитесь еще раз к этому месту волшебной палочкой и нажмите кнопку «Del «
Выходит окошечко, в котором Вас спрашивают: «Сохранить изображение перед закрытием?» Нажимаем «Да «.
У некоторых пользователей может возникнуть необходимость сделать прозрачный фон на некоторых фото. Это может быть связано с соображениями эстетики, потребностью создания водяного знака в коммерческих целях и другими причинами – факт в том, что пользователь не знает, как, и с помощью чего, это можно осуществить. В данном материале я постараюсь помочь таким пользователям и расскажу, как сделать прозрачный фон онлайн, какие сервисы для этого существуют, и как ими воспользоваться.
Перечень сервисов способных сделать прозрачный фон картинки
В сети существую несколько сервисов, позволяющих убрать фон фотографии онлайн бесплатно. При этом все они обладают достаточно простым инструментарием, позволяя удалить фон фотографий практически за несколько кликов. Ниже я перечислю данные сервисы с подробным описанием их функционала.
Ниже я перечислю данные сервисы с подробным описанием их функционала.
Если у вас, как и у меня возникает желание , то спешу вас обрадовать я протестировал большинство из них и составил список лучших (по ссылке выше).
Сервис Online-Photoshop позволяет удалить задний фон
Первый ресурс, позволяющий создать прозрачный фон онлайн – это Online-Photoshop. Работа с ним достаточно проста, позволяя за пару минут получить объект с прозрачным фоном на вашем фото.
- Для реализации намеченного перейдите на ресурс , кликните на кнопку «Select image» и загрузите нужное фото.
- Последнее появится в левой части экрана, а курсор приобретёт форму жёлтого кружочка.
- Пометьте этим кружочком с помощью жёлтой линии внешние контуры объекта, фон за которым вы хотите сделать прозрачным.
- Затем кликните на зелёный кружочек с плюсиком в панели инструментов и пометьте зелёным цветом внутренние черты объекта.
- Потом кликните на красный кружочек с минусом и пометить красными линиями внешнее пространство за границами объекта.

Теперь нажимаем стрелочку справа и смотрим результат. Если всё хорошо, нажимаем на кнопку «Download» сверху и сохраняем результат к себе на ПК.
Сервис Pixlr задаём один цвет фону
Другой инструмент чтобы сделать прозрачный фон онлайн – это похожий на «Фотошоп» онлайн-редактор Pixlr. Он обладает значительным числом возможностей, но нас интересует в первую очередь создание прозрачного фона онлайн.
Сервис IMGonline позволяет сделать прозрачный фон
Данный сервис представляет собой практически полностью автоматизированный вариант, позволяющий сделать задний фон прозрачным онлайн.
Для работы с сервисом перейдите на него , кликните на кнопку «Обзор», убедитесь, что в опции «Заменить однотонный фон на» стоит вариант «Прозрачный» и нажмите на большую кнопку «Ок» внизу.
После обработки вы получите возможность просмотреть полученный результат или скачать его к себе на компьютер с помощью соответствующих ссылок.
Замечу, что за счёт автоматизации качество получаемой обработки обычно хуже, чем в перечисленных выше Online-Photoshop и Pixlr.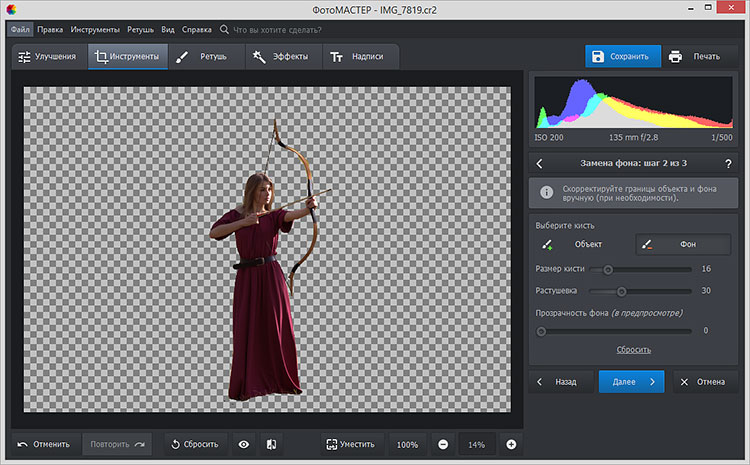
Сервис Watermark.Algid.Net
Ещё один сервис, позволяющий сделать прозрачный фон на фото онлайн бесплатно.
Для работы с данным сервисом фотографию нужно подготовить, для чего нужно закрасить потенциально прозрачную область цветом, отсутствующим на самом изображении (например, синим, как приведено в примере ниже). Также важно, чтобы фото было в формате png или gif.
- Затем необходимо перейти на сам сайт , нажать на кнопку «Обзор», указать сервису путь к вашему файлу и кликнуть на «Следующий шаг».
- Откроется ваше изображение, вам будет необходимо кликнуть мышкой на цвете фото, который вы хотите сделать прозрачным (задний фон для удаления должен иметь один цвет после обработки).
- Кликните на цвете заднего фона, программа обработает его и он станет прозрачным.
- Если обработка вас устроила, нажмите правой клавишей мыши на фотографии и выберите «Сохранить изображение как».
Сервис LunaPic убираем задний фон изображения
Данный сервис для создания прозрачного фона похож в своём функционале похож на предыдущий, требуя заднего фона, выполненного в одном цвете.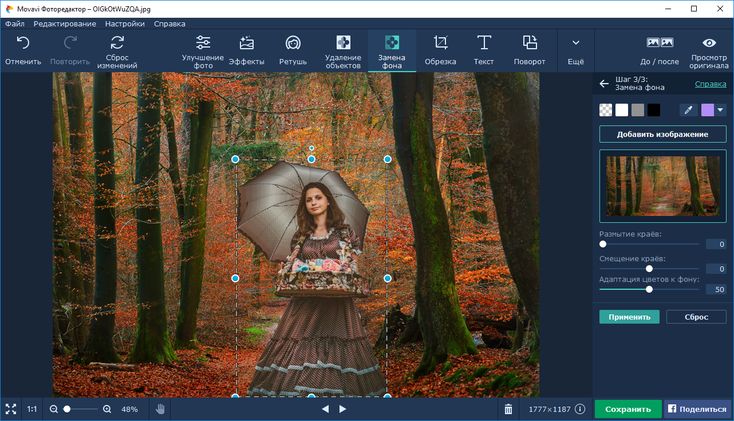 Этот цвет он трансформирует в прозрачный фон, получая требуемое пользователем изображение.
Этот цвет он трансформирует в прозрачный фон, получая требуемое пользователем изображение.
- Для работы с сервисом выполните вход на него , нажмите на «Обзор» и загрузите требуемое фото (или укажите ссылку на него в сети в строке ниже).
- Затем выберите цвет на фото, который бы вы хотели сделать прозрачным и кликните на него мышкой.
- Фото будет обработано, и вы, в идеале, получите прозрачный цвет заднего фона.
По сравнению с сервисом Watermark.Algid.Net сервис LunaPic больше похож на полноценный фоторедактор, позволяя окрасить задний фон одним цветом с помощью встроенных в данный сервис инструментов.
Заключение
Выше мной были перечислены несколько удобных и лёгких в работе сервисов, позволяющих сделать прозрачный фон в режиме онлайн. Наиболее эффективными, по моему мнению, являются сервисы Online-Photoshop и Pixlr, результаты их обработки находятся на хорошем уровне, а специфика опционала совсем не сложна. Если вам необходимо сделать прозрачный фон для фото — рекомендую обратиться к возможностям данных инструментов, они позволят легко и быстро создать прозрачный фон онлайн.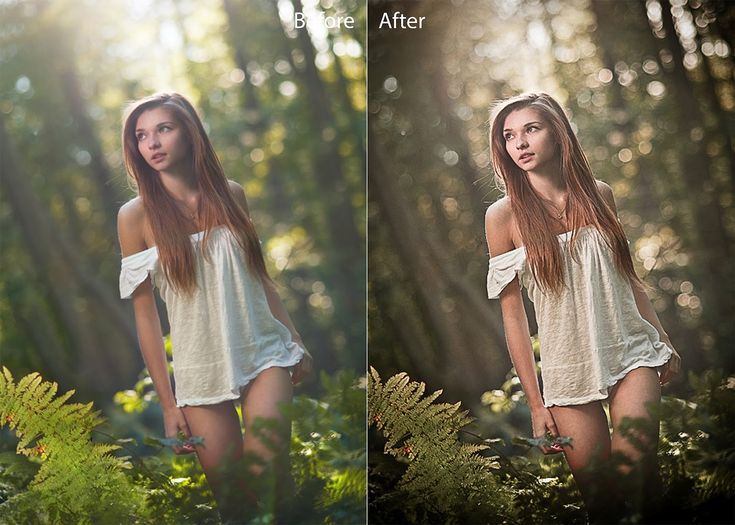
Сегодня я решил отойти немного от темы кодинга и рассказать чуточку об оформлении. Хотя оформление играет не малую роль в создании сайта, я с детства не дружу с рисованием, графикой и дизайном. Поэтому ищу изображения для своих постов, как и многие блогеры, где-то на просторах интернета, используя бесплатные фотобанки и фотостоки .
И вот, бывает попадается очень подходящая картинка для вашего поста и всё бы хорошо… Но фон картинки не подходит под фон блога или блока с текстом. Явно ни у одного меня такая проблема и ни у одного меня фон не белый, который подходил бы в большинстве случаев. Мне нужен прозрачный фон !
В интернете я не нашел нормальных идей как сделать прозрачный фон для готовой картинки, поэтому начал сам экспериментировать и нашел более менее подходящее решение!
Как сделать прозрачный фон у картинки
Возьмём в пример одну простую картинку в формате.jpg (вообще формат не важен особо):
Здесь есть белый фон, от которого я хочу избавиться и вместо него сделать прозрачный фон.
Загружаем наше изображение. Справа в окошке «Слои» появится слой «Фоновый», на котором замочек (не дает удалять фон картинки).
Два раза кликнув левой кнопкой мыши по этому замочку, вы сможете снять блокировку с фона. Вместо замочка появится галочка.
Теперь берем волшебную палочку (панель инструментов, правый столбец вторая кнопка сверху), указываем следующие параметры: допуск = 21, галочки стоят на сглаживании и непрерывности (обычно такие параметры стоят по стандарту), хотя с параметрами можете поэкспериментировать; и нажимаем на фон картинки (в нашем случае, на белый фон).
Теперь удаляем фон нажатием кнопочки «Delete» и получаем нужное нам изображение с прозрачным фоном.
Для того, чтобы создать прозрачное изображение в формате PNG с помощью бесплатного онлайн сервиса сайт необходимо сначала подготовить изображение. В качестве изображения желательно использовать картинки в форматах PNG или GIF, так как формат JPEG может вносить небольшие искажения в изображение на границе перехода цветов, что помешает сделать качественную заготовку для будущего водяного знака.
Затем необходимо закрасить область, которая должна стать невидимой, каким нибудь цветом, желательно отсутствующим на остальном изображении. Это необходимо для того, чтобы четко разделить видимую и невидимую часть изображения. Если этого не сделать, может получиться так, что невидимой станет и та часть изображения, для которой это не желательно. Ниже приведен пример подготовленного для обработки изображения. Красным цветом выделена та область на изображении, которая будет сделана прозрачной.
Затем следует выбрать в главном меню сайта сайт пункт «Сервисы » и перейти на подпункт «Создание прозрачного изображения в формате PNG «. На открывшейся странице выбираем подготовленный нами ранее файл и нажимаем кнопку «Следующий шаг».
Изображение будет загружено на сервер и на следующей странице нам будет предоставлена возможность мышкой выбрать цвет, который необходимо сделать прозрачным.
Клацнув мышкой в нужном месте картинки, мы попадаем на страницу результатов обработки изображения. Теперь необходимо клацнуть правой кнопкой мышки на обработанном изображении, выбрать пункт меню «Сохранить рисунок как…» и сохранить полученное изображение на компьютер.
Теперь необходимо клацнуть правой кнопкой мышки на обработанном изображении, выбрать пункт меню «Сохранить рисунок как…» и сохранить полученное изображение на компьютер.
Чаще всего прозрачный фон требуется, чтобы наложить одну часть изображения на другую или на саму иллюстрацию. Бесцветный задний план активно применяется при конструировании веб сайтов. Для многих фото в интернет магазинах также требуются белый цвет позади главного изображения, который можно получить только при помощи прозрачного, так как фотоаппарат не способен создать чистый белый фон цвета 255 255 255 по RGB.
Использование волшебной палочки
Самый простой способ сделать прозрачный фон в Фотошопе CS6 и новых версиях — это использования инструмента «волшебная палочка » или «magic wand ». Далее дана пошаговая инструкция:
Ластик
Инструмент «волшебный ластик » удаляет близкие цвета, более того он автоматически преобразует фоновый слой в обычный. Далее дана пошаговая инструкция по созданию прозрачного фона у картинки:
- Далее можно обычным ластиком убрать остатки заднего плана и закончить редактирование, что позволить сделать картинку на прозрачном фоне.

Замена фона
Данная функция позволяет заменять фон или вообще сделать его прозрачным. Подробная инструкция по его использованию:
Как сохранить картинку без фона в Фотошопе
Сохранить картинку без фона не получится в обычном формате JPEG, после сохранения иллюстрации фон создастся автоматически. Чтобы сохранить нужную иллюстрацию с прозрачным фоном надо использовать формат PNG . Для его использования нужно следовать пути: файл — сохранить как – тип при сохранении указываем PNG.
Заменить фон на прозрачный онлайн. Сделать прозрачный фон в фотошопе
Приветствую Вас, дорогие читатели моего блога!
Недавно мне понадобилось убрать фон с картинки, с фотошопом я не дружу особо. И скажу Вам, что у меня его даже нет на компьютере. (Ну правильно вообще то, зачем мне то, с чем я не умею работать).
Но фон с картинки надо было как то убрать, я начала бороздить просторы интернета, в поисках решения своей задачи.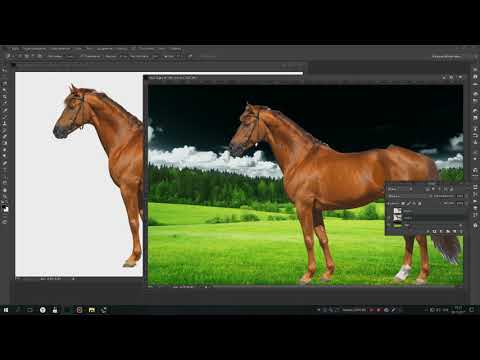 Вариантов очень много на самом деле, но я искала, что нибудь полегче)). Я нашла очень легкий и простой способ, как можно убрать фон с картинки.
Вариантов очень много на самом деле, но я искала, что нибудь полегче)). Я нашла очень легкий и простой способ, как можно убрать фон с картинки.
И так, давайте приступим. Нам понадобиться фотошоп, но так, как у меня его нет. Я использую онлайн фотошоп. Очень удобная штука, я Вам скажу. И конечно же картинка фон которой мы хотим сделать прозрачным.
Покажу Вам на примере, вот такой картинки, убирать мы будем белый фон
Заходим в онлайн фотошоп. Я использовала вот этот PIXLR
Выбираем: Загрузить изображение с компьютера.
Теперь справа в окошке «СЛОИ» надо открыть замочек
Кликаем на него 2 раза левой кнопкой мыши, должна появиться галочка в квадратике.
Теперь идем на панели, которая находиться слева, выбираем инструмент «волшебная палочка» и толерантность ставим 21.
Вот вроде бы и все, но меня не устраивает полностью картинка, остались еще остатки фона, я снова кликаю на то место которое хочу убрать.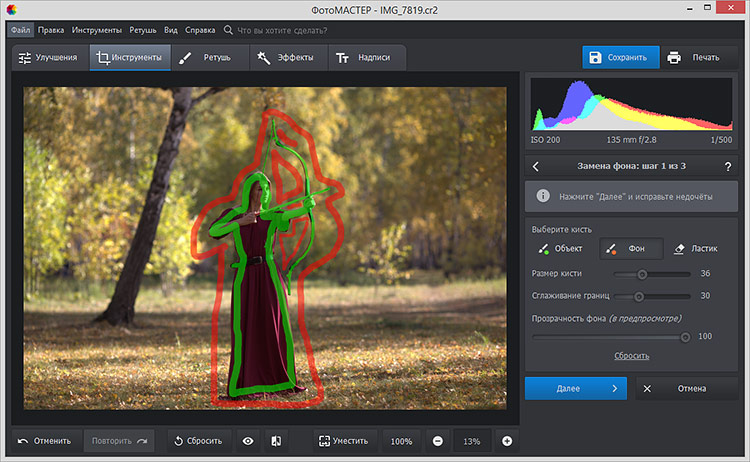 Потом «редактировать»—-«очистить». И так пока не уберете все, что надо.
Потом «редактировать»—-«очистить». И так пока не уберете все, что надо.
Онлайн-программма Pixir-делаем прозрачный фон у картинки.
Сергей Фещуков
Бывает попадается очень подходящая картинка для вашего поста и всё бы хорошо… Но фон картинки не подходит под фон блога или блока с текстом. Явно ни у одного меня такая проблема и ни у одного меня фон не белый, который подходил бы в большинстве случаев. Мне нужен прозрачный фон !
В интернете я не нашел нормальных идей как сделать прозрачный фон для готовой картинки, поэтому начал сам экспериментировать и нашел более менее подходящее решение!
Как сделать прозрачный фон у картинки
Возьмём в пример одну простую картинку в формате.jpg (вообще формат не важен особо):
Здесь есть белый фон, от которого я хочу избавиться и вместо него сделать прозрачный фон. В этом нам поможет Pixlr
— онлайновое подобие фотошопа.
Загружаем наше изображение. Справа в окошке «Слои» появится слой «Фоновый», на котором замочек (не дает удалять фон картинки).
Два раза кликнув левой кнопкой мыши по этому замочку, вы сможете снять блокировку с фона. Вместо замочка появится галочка.
Теперь берем волшебную палочку (панель инструментов, правый столбец вторая кнопка сверху), указываем следующие параметры: допуск = 21, галочки стоят на сглаживании и непрерывности (обычно такие параметры стоят по стандарту), хотя с параметрами можете поэкспериментировать; и нажимаем на фон картинки (в нашем случае, на белый фон).
Теперь удаляем фон нажатием кнопочки «Delete» и получаем нужное нам изображение с прозрачным фоном.
В итоге на выходе получаем то же изображение с прозрачным фоном.
Единственный минус Pixlr — нельзя изображение сохранить в формат.gif, который тоже сохраняет прозрачный фон, но намного легче, чем формат.png. Но если нет другого выхода, почему бы не воспользоваться этим?
спасибо Натальи Петровой
Здравствуйте друзья! В статье будет показано, как убрать белый фон с картинки онлайн в программе Pixlr, будет показано, зачем это нужно. Убрать можно не только белый фон, убрать можно любой фон, в том числе задний фон на фотографии. Не нужно забывать и о Photoshop поэтому мы также рассмотрим вопрос, как сделать прозрачный фон картинки в фотошоп.
Убрать можно не только белый фон, убрать можно любой фон, в том числе задний фон на фотографии. Не нужно забывать и о Photoshop поэтому мы также рассмотрим вопрос, как сделать прозрачный фон картинки в фотошоп.
Если Вы ведете свой сайт, блог, то наверняка Вам приходится делать часть работ по улучшению дизайна своего блога, приходится работать с картинками и фотографиями. Часто в сайдбаре нужно размещать различные баннеры, как на свои продукты, так и на чужие. Если Вы занимаетесь заработком через Интернет, то нужно создавать подписные и продающие страницы, обложки для книг и коробки для инфопродуктов. Вам снова нужно редактировать картинки для них, создавать наложением из нескольких картинок одну.
При наложении картинок, фотографий нужно делать прозрачный фон. Дело в том, что каждая картинка (изображение) имеет своё расширение – jpeg, gif, png, bmp и массу других расширений. Все указанные расширения, за исключением части изображений png, не имеют прозрачности картинки. Для наложения такой картинки на другую картинку, следует делать прозрачный фон (смотрите скрин).
Для наложения такой картинки на другую картинку, следует делать прозрачный фон (смотрите скрин).
Как видите со скрина, такую картинку нельзя накладывать на другое изображение, мешает белый фон. Возникает вопрос, как убрать белый фон с картинки? Мы часто работаем с изображениями в онлайн, например, в программе Pixlr. Эта программа фотошоп онлайн, её не нужно устанавливать на компьютер, она абсолютно бесплатная. Вы поработали с картинкой, сохранили её на компьютере, а программу Pixlr онлайн закрыли. Очень удобная программа, мне она нравится.
Поэтому во второй части статьи мы рассмотрим вопрос, как убрать белый фон с картинки онлайн в программе Pixlr. Несмотря на то, что программа Pixlr это тот же фотошоп, она проще в использовании, научиться работать в ней может любой новичок без специальных курсов. Кстати, на блоге есть несколько статей посвященных фотошопу онлайн — программе Pixlr. В конце статьи будут представлены ссылки на статьи посвященные Pixlr.
Если Вы научитесь делать прозрачный фон картинок, то Вы сможете самостоятельно создавать отличные баннеры для своего блога, Вы сможете устанавливать их на свой блог.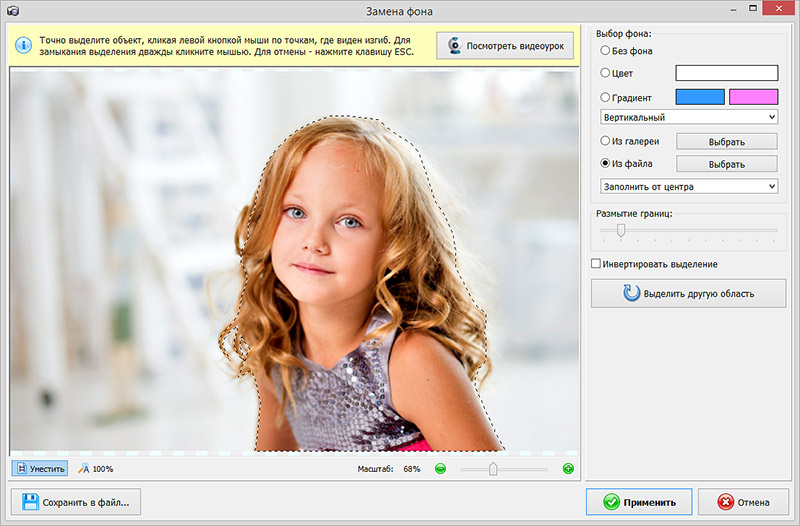 Комбинируя наложением различных картинок друг на друга, Вы можете получать не только супер уникальные картинки, но и картинки, отличающиеся творческим подходом. Кстати, о том, можно прочитать в указанных статьях на блоге. Итак, переходим к практике и рассмотрим, как убрать фон с картинки в Pixlr.
Комбинируя наложением различных картинок друг на друга, Вы можете получать не только супер уникальные картинки, но и картинки, отличающиеся творческим подходом. Кстати, о том, можно прочитать в указанных статьях на блоге. Итак, переходим к практике и рассмотрим, как убрать фон с картинки в Pixlr.
Итак, если Вы раньше не работали в программе Pixlr, то Вам нужно набрать её название в поиске или перейти по этой ссылке — https://pixlr.com/editor/ . Эта часть программы является редактором. Регистрироваться в программе не надо, устанавливать её на компьютер тоже не надо.
Чтобы немного ознакомиться с данной программой, посмотрите статьи и . Теперь, когда Вы немного разобрались с панелью управления, приступаем к вопросу, как убрать белый фон с картинки онлайн. Весь процесс пошагово показан в представленном ниже видео, в статье отмечу только основные шаги. Будем редактировать картинку, которая находится на нашем компьютере.
Заходим в программу Pixlr, во всплывающем окошке Pixlr Editor нажимаем «Загрузить изображение с компьютера».
Далее выбираем нужное нам изображение, где нужно сделать прозрачный фон картинки. Справа от загруженной картинки, высвечиваются три маленьких окна, выбираем среднее окно «Слои». В окошке отображена наша картинка в миниатюре, где написано «Задний фон».
Нам необходимо нажать два раза по замку левой кнопкой мыши, чтобы разблокировать работу со слоями (смотрите видео). Далее в левой панели управления выбираем «Волшебную палочку» и нажимаем ею на то место, где нужно сделать прозрачный фон картинки. На изображении должны появиться пунктирные контуры.
Теперь нужно нажать либо клавишу «Delete», либо выбрать в верхней части программы «Редактировать» и нажать «Очистить». У Вас появится фон в виде шахматной доски, это означает, что прозрачный фон картинки получен. Теперь остается сохранить картинку. Для этого выбираем «Файл» и «Сохранить».
Имя файла нужно заполнять латинскими буквами, русские буквы программа не принимает. Важно! Нужно выбрать расширение полученной картинки png, иначе прозрачность картинки не сохранится. На этом работа закончена, мы с Вами разобрались, как убрать белый фон с картинки онлайн в программе Pixlr. Теперь перейдем к вопросу, как сделать прозрачный фон картинки в фотошопе на практике.
На этом работа закончена, мы с Вами разобрались, как убрать белый фон с картинки онлайн в программе Pixlr. Теперь перейдем к вопросу, как сделать прозрачный фон картинки в фотошопе на практике.
Поскольку многие пользователи работают в программе Photoshop, им будет интересно создавать прозрачный фон картинки именно в этой программе. Будем считать, что у Вас установлена программа фотошоп на компьютере.
Итак, переходим к реализации на практике вопроса, как сделать прозрачный фон картинки в фотошопе. Весь процесс получения прозрачного фона картинок показан в прилагаемом ниже видео, в статье будет дано только небольшое описание.
Для начала нужно открыть программу фотошоп и загрузить в неё нужную нам картинку, в которой мы хотим сделать прозрачный фон. Далее нужно разрешить работу со слоями. Эту работу делаем точно так же, как делали мы это в программе Pixlr. Для этого переходим в правую часть программы, где написано «Фон» и нажимаем левой кнопкой мыши на замочек. После этого разрешается работа со слоями (смотрите скрин, стрелочка 1).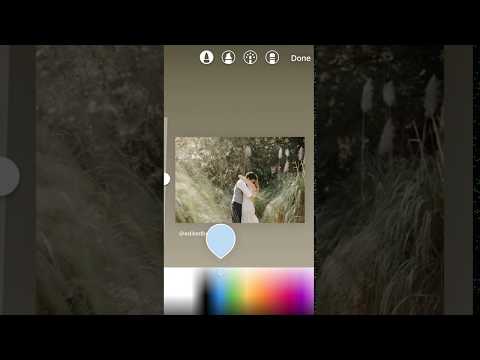
Далее выбираем инструмент «Быстрое выделение» (стрелка 2), выбираем кисть со знаком + (на скрине это стрелка 3). Если мы хотим делать прозрачный фон без искажений, то нужно установить минимальный размер редактируемых пикселей (стрелка 4).
Устанавливаем курсор на белый фон картинки, который нужно убрать, нажимаем левую кнопку мыши. В результате по кругу появляется пунктирная линия, которая указывает границы прозрачности картинки. Остается теперь нажать кнопки «Редактировать» и «Очистить». В результате мы сделали картинку без фона.
Остаётся сохранить картинку. Если наша картинка в расширении png, то её можно сохранить через кнопки «Файл» и «Сохранить как». Если Вы сделали прозрачный фон картинки в другом расширении, то полученную картинку нужно сохранить в формате png. Для этого нажимаем кнопки «Файл» и «Сохранить для Web и устройств», а в верхней части нового окна выбираем «PNG» и нажимаем кнопку «Сохранить». Попутно мы можем в этом окне изменить размеры картинки.
Здравствуйте уважаемые посетители. В этом уроке я покажу, как используя программу Фотошоп можно убрать фон и сделать фотографию прозрачной. Особых знаний этого Фото-монстра вам не понадобится, так как здесь всё очень просто. Главное, чтобы у вас был установлен Photoshop, и вы повторяли за мной все действия.
Итак, как сделать прозрачный фон в Фотошопе?
Запускаем Фотошоп и открываем подопытную фотографию. Жмем меню Файл – Открыть и указываем расположение изображения.
Отлично, фотография открыта и давайте приступать к обрезке фона. Первым делом нам нужно разблокировать слой. Обратите внимание на правый нижний угол программы. Там вы увидите главный слой нашей фотки и маленький замочек .
Нужно, чтобы этот замочек исчез, то есть слой разблокировался. Для этого прямо по замочку делаем один клик левой кнопкой мыши . И замочка больше нет!
Теперь нам нужно удалить фон. Для этого берем какой-нибудь инструмент выделения, например, Волшебная палочка
.
Жмём инструментом по фону на фотографии, таким образом выделив ненужный нам объект.
Появилась пунктирная линия (бегающие муравьи). Остается нажать на клавиатуре клавишу DELETE и фон будет удален. Смотрите как получилось:
Супер! Теперь снимите выделение нажав на клавиатуре сочетание клавиш CTR+D .
Ну, в общем-то, как сделать прозрачный фон в Фотошопе мы разобрались и теперь остаётся эту фотографию правильно сохранить.
Для этого нажмите меню Файл – Сохранить для Web . Или же просто воспользуйтесь ALT+SHIFT+CTR+S .
Вы увидите окно, в котором нам обязательно нужно выбрать формат PNG-24 и только после этого нажимать кнопку Сохранить .
А теперь смотрите что было и что стало:
Напоследок стоит сказать, что в некоторых случаях когда Вы решите сделать прозрачный фон в Фотошопе на какой-то картинке, то Вам возможно придётся применять другие инструменты выделения, например, Перо или Магнитное лассо . Я использовал инструмент Волшебная палочка , так как у меня на фотографии человека было легко отделить от фона. Если вы будете удалять фон со сложных изображений, то придется немного попотеть.
Я использовал инструмент Волшебная палочка , так как у меня на фотографии человека было легко отделить от фона. Если вы будете удалять фон со сложных изображений, то придется немного попотеть.
На этом сегодня всё, желаю удачи!
Разрабатывая макет полиграфии или верстая сайт, может потребоваться некоторые участки изображения сделать прозрачными. Например, для того, чтобы фон фотографии совпадал с фоном макета или углы изображения не перекрывали текст.
Прозрачный фон изображения позволяет делать красивое . Этот прием сокращает пустое пространство и улучшает вид верстки.
Такие векторные редакторы как CorelDRAW и Illustrator могут скрывать часть изображения с помощью контурной маски, это быстрый и простой метод сделать прозрачный фон, если форма предмета простая.
Но лучшим решением будет подготовить изображение в Photoshop и сохранить в формате поддерживающим прозрачность фона.
В этом видео уроке подробно опишу 3 способа, а также, какие форматы поддерживают прозрачность.
Чтобы сделать прозрачный фон, необходимо вырезать предмет, а фон удалить. В зависимости от формы предмета, выберите тот , который будет удобен в данной ситуации.
Качество готовой картинки в основном зависит от качества выделения. Постарайтесь максимально точно повторить форму предмета подходящими инструментами лассо.
Если края предмета имеют не четкие края, выделение тоже должно иметь слегка размытые грани. Для этого нужно щелкнуть по выделению правой кнопкой мыши и задать значение «Растушевки». Значение размытия сработает ко всему выделению.
Однако, бывают редкие ситуации, когда только часть предмета имеет размытый край или отсутствие фокусировки. В таком случае, необходимо комбинировать несколько способов выделения.
Для примера, я специально выбрал более сложное изображение с разной степенью фокусировки, соответственно с разной четкостью границ.
Основной предмет с высокой четкостью границ можно выделить обычным инструментом «Лассо», а нечеткие края — мягкой кистью в режиме » » (Quick Mask — Клавиша Q), как показано на снимке ниже.
Преимущество этого метода заключается в том, что вы можете менять жесткость краем меняя жесткость кисти в процессе рисования. Но есть и недостаток: выделение кистью не такое точное как лассо. Но это не единственный способ получить выделение с разной четкостью границ.
Добавление к выделению нечетких областей
А теперь, подробнее о другом способе выделения. Выделите основную часть изображения с четкими границами, затем нажмите — Select/Save Selection…
Снимите выделение и создайте новое, вокруг нечеткой области. Нажмите правой кнопкой мыши — Feather… (Растушевка…) Задайте необходимое значение. Как правило, нескольких пикселей будет достаточно.
Теперь, нажмите — Select/Load Selection… Выберите пункт — Add to Selection (добавить к выделению). Ваше прошлое выделение склеиться с новым, а разные степени размытия сохранятся.
Возможно, этот прием покажется более сложным, чем предыдущий. В общем, делайте, как удобно вам.
После того, как вы удалили фон, необходимо сохранить изображение в формате поддерживающем прозрачность.
PSD — самый первый из них. Он легко читается во всех редакторах Adobe и не только. Он содержит всю информацию о слоях эффектах и т.д. поэтому, как правило, имеет большой вес.
Tiff — формат похожий по свойствам с предыдущим. Тоже может содержать прозрачные области. Из-за высокого качества, часто используется в полиграфии.
PNG — имеет относительно не большой вес и позволяет сохранять качество изображения. Чаще всего используется в веб-дизайне. Баннера, кнопки сайтов, графические элементы веб-страницы часто содержат этот формат.
Внимание! Прежде чем сохранять обязательно удалите альфа каналы, если вы их создавали в процессе выделения.
Отсечение фона маской
Этот метод не требует использования программы Photoshop. Непосредственно в программе верстки CorelDRAW или Illustrator вы можете обрисовать предмет контуром, а затем скрыть все, что за его пределами.
Если предмет имеет простую форму (круг, прямоугольник, треугольник и т.д.) применение маски может сэкономить время и силы на обработке изображения. При более сложной форме предмета лучше использовать фотошоп и формат изображения поддерживающий прозрачность.
При более сложной форме предмета лучше использовать фотошоп и формат изображения поддерживающий прозрачность.
Еще один недостаток этого метода состоит в том, что маской невозможно частично размыть края предмета, в отличие от обработки в фотошопе.
Clipping Mask в Adobe Illustrator
Разместите изображение в редакторе Illustrator и обрисуйте контуром предмет. Затем выделите изображение и контур вместе и нажмите правой кнопкой мыши — Обтравочная маска (Make Clipping Mask). Часть изображения за пределами контура скроется.
После отсечения маской части изображения вы можете продолжать редактировать контур. Двойной щелчок по обтравочной маске позволит менять расположение предметов внутри контура, удалять, вносить новые, менять форму контура или снова разобрать Clipping Mask и вытащить все элементы.
PowerClip в CorelDRAW
В CorelDRAW есть такой же прием, однако работает он немного иначе. Также нужно обрисовать предмет контуром, а затем, выделить изображение и нажать — Effects/PowerClip/Place inside Frame. … Вместо указателя появится стрелка, которой нужно показать контур.
… Вместо указателя появится стрелка, которой нужно показать контур.
Контур в CorelDRAW также можно редактировать после создание маски.
Еще в CorelDRAW можно сделать объект прозрачным, не создавая контура, вы можете просто перемещать узлы краев изображения инструментом Shape tool, тем самым меняя его форму. Двойной щелчок по контуру будет создавать новые узлы.
3. Прозрачность режимом наложения
Что делать, если фон фотографии, как и фон макета уже белый, но углы изображения перекрывают важные детали макета. В таком случае, можно применить режим наложения. Применение этого режима к изображению будет достаточно, чтобы белый угол не залезал на изображение.
Этот способ позволяет получить прозрачный фон одним нажатием кнопки, совершенно ничего не выделяя и не вырезая.
В Illustrator нужно открыть панель прозрачностей — Window/Transparency. А затем выбрать режим — Multiply (Умножение).
В CorelDRAW возьмите инструмент — Transparency.
В панели параметров инструмента настройте так, как показано на скриншоте ниже:
Использовать этот режим нужно аккуратно, у него есть и свои недостатки.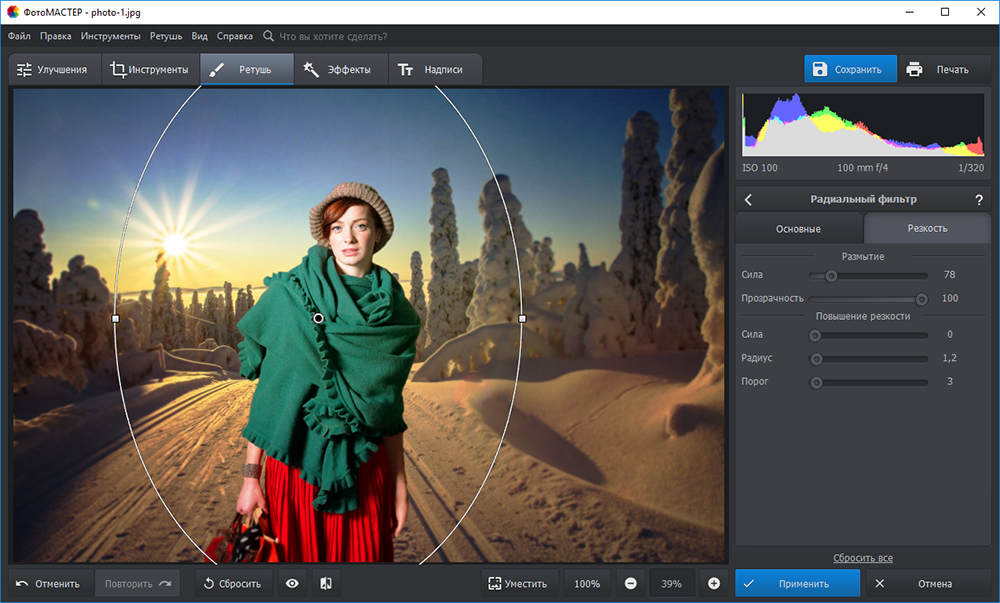 Хорошо работать он будет только на белом фоне, а сам предмет тоже станет прозрачным при наложении на текст или на другие изображения.
Хорошо работать он будет только на белом фоне, а сам предмет тоже станет прозрачным при наложении на текст или на другие изображения.
Видео урок: прозрачный фон
Смотрите подробный видео урок, как сделать прозрачный фон в Adobe Photoshop, Illustrator, CorelDraw тремя разными способами:
(Visited 2 847 times, 1 visits today)
Как сделать прозрачный фон в Paint? Как убрать или изменить фон в Paint?
Многие пользователи, которые впервые работают с графическим редактором, предустановленным в Виндовс 10, задаются вопросом, как сделать прозрачный фон в программе Paint Net. На практике, в этом нет ничего существенно трудного, и потребуется лишь выполнить определенные действия. Чтобы впоследствии с этим не возникало проблем, потребуется детально рассмотреть ответ на данный вопрос, а кроме того подробно изучить пояснения на некоторые иные сложные моменты.
Начало работы
Перед тем как в программе Paint Windows 7 прозрачный фон поменять, следует открыть изображение, которое будете корректировать. Делается это путем нажатия правой клавиши на файле и выбора в выпадающем меню соответствующего пункта (Открыть с помощью – Paint). Следует учитывать, что к числу совместимых форматов относятся BMP, JPFG и GIF, с другими поработать не получится.
Делается это путем нажатия правой клавиши на файле и выбора в выпадающем меню соответствующего пункта (Открыть с помощью – Paint). Следует учитывать, что к числу совместимых форматов относятся BMP, JPFG и GIF, с другими поработать не получится.
В том случае, если изображение превышает размер экрана, необходимо перейти в левый нижний угол и сделать 800-процентное увеличение, кликнув на увеличительное стекло, размещенное на инструментальной панели и выбрав цифру 8.
Как создать надпись на изображении
Процесс создания надписи на изображении тоже интересует многих пользователей. Для этого нам следует, прежде всего, создать текстовый слой. Этого можно достичь, кликнув на символ в левой панели инструментов в форме буквы «A». После этого, кликаем на ту часть изображения, где хотим видеть надпись, и набираем её с клавиатуры.
Размер и тип шрифта можно регулировать с помощью плавающей панели над надписью, или при помощи блока инструментов, расположенного в левой части программы.
Выбор цветовой палитры и прорисовка контура изображения
На цветовой палитре следует сделать выбор желто-зеленого (также называемого лаймовым) цвета. Обычно выбирают именно его, поскольку необходим контрастный по отношению к остальному рисунку окрас, а выбранный тон встречается в изображениях довольно редко.
После этого при помощи инструмента «Линия» производится выделение объекта, который будет вырезаться. В том случае, если изображение размещено на белом фоне, для закрашивания недостающих пикселей можно воспользоваться «Карандашом». Благодаря этому вокруг картинки появится широкая линия зеленого цвета.
Далее необходимо щелкнуть на лаймовом цвете правой клавишей мыши и, воспользовавшись инструментом «Выбрать», очертить области фона прямоугольного цвета. Делать это следует аккуратно, стараясь не заходить на объект. Об остающихся вокруг контура рисунка лишних треугольниках особо волноваться не стоит, они убираются позже при помощи инструмента «Ластик». Активировав его, необходимо выбрать самый маленький из возможных квадратиков в появившемся меню.
Активировав его, необходимо выбрать самый маленький из возможных квадратиков в появившемся меню.
После всех манипуляций получается объект, вокруг которого будет зеленый экран. Если вас интересует, как изменить фон в Paint, то необходимо отдалить изображение до 100 процентов (1 в меню приближения) и кликнуть по ведру с краской на панели (инструмент «Заливка цветом»). Затем в палитре следует выбрать желаемый цвет и щелкнуть в любом месте зеленого фона. После этого фон станет другим.
Часто задаваемые вопросы при работе в Paint Net
На сегодняшний день, при работе с этим графическим редактором, у пользователей могут возникать абсолютно разные спорные моменты, требующие соответствующего разъяснения. На практике, в основном в разъяснении нуждаются следующие ситуации:
- Как удалить фон и сделать прозрачность, а также доступные эффекты для этой популярной утилиты.
- Доступные виды текста, и кроме того предусмотренные создателями инструменты, в частности кисти.

- Особенно часто уточняют моменты по поводу порядка обрезания фото, создания анимаций и работы с палитрой.
- Помимо всего прочего, пользователей интересуют горячие клавиши, сглаживание и доступные градиенты.
- Интерес вызывает волшебная палочка и вставка изображений, которые доступны пользователям на жестком диске или внешнем носителе.
- Дополнительно, наиболее часто возникают вопросы об изменении размеров изображения, удалении фрагмента картинки и наложение графического слоя.
Разумеется, все эти моменты требуется рассмотреть в отдельном порядке или на уроках по Paint Net, чтобы впоследствии не возникало каких-либо проблем с работой в этом популярном графическом редакторе.
Важно! Графический редактор Paint Net также позволяет вам сделать все необходимое фона при помощи обычного ластика, либо специальной функции «Инвертирование», а также за счет «Волшебной палочки».
Как удалить фон
Прежде всего, пользователи интересуются вопросом, как удалить фон картинки. Чтобы проделать это, потребуется следующее:
Чтобы проделать это, потребуется следующее:
- в первую очередь вам потребуется инструмент «Волшебная палочка»;
- далее нужен режим выделения;
- здесь стоит выбрать замена или объединение выделенной области;
- далее необходимо найти заполнение;
- требуется выставить чувствительность на уровне 40%;
- далее останется лишь нажать этим же инструментом на белый фон.
После этого, вы получите полностью прозрачный фон для своей, обрабатываемой картинки, и сможете более тщательно заняться ее редактированием.
Эффекты для Paint Net
Многих пользователей интересует такой момент, как Pain Net Effects. В данном случае речь идет про инструменты, которые и позволяют обрабатывать изображение. На практике, в этой утилите присутствует большое количество встроенных эффектов, более того, вы всегда имеете возможность скачать расширенный перечень функций для приложения на нашем сайте. Это позволит использовать графический редактор с максимальными возможностями.
Кисти для Paint Net
Для того чтобы вносить коррективы в изображение, вы всегда можете прибегнуть к таким инструментам, как кисти. Здесь на выбор пользователю доступны обычные варианты с тонким стержнем, включая ручку и карандаш, а кроме того несколько вариантов кистей с более широким контуром. Попутно, в эффектах предусмотрели ластик, которым можно очистить область от изменений, если они были ранее внесены в процессе пользования конкретным инструментом. Этот эффект вы можете нейти на главной панели задач.
Виды текста: Как написать и повернуть текст
Этот графический редактор имеет встроенную функцию не только обработки изображений, но и использования шрифта. В данном случае вы можете использовать обычный, либо искривленный и объемный текст. Чтобы что-то написать в этом приложении, потребуется выбрать соответствующий эффект, а после навести курсор на конкретную область. Чтобы повернуть написанный текст, вам потребуется просто воспользоваться соответствующим инструментом, который расположен на боковой панели.
Обводка текста
При необходимости, вы также можете использовать обводку, что позволит украсить введенные символы. Для этого предстоит выбрать уже написанный текст, перейти в раздел опций, и выбрать соответствующий эффект. Здесь вы можете самостоятельно задать необходимые параметры цвета, а кроме того толщину и степень сглаживания обводки.
Анимация
Если присутствует необходимость, эта утилита имеет такую встроенную опцию, как анимация. Это позволяет создать небольшое изображение в движении. Для работы требуется подобрать соответствующий эффект, и просто применить его к обрабатываемой картинке. Впоследствии остается только сохранить изменения в определенном формате для удобства прочтения.
Работа с палитрой
Пользователи самостоятельно могут выбирать необходимые цветовые оттенки. Для этой цели в программе присутствует настраиваемая палитра. Чтобы запустить ее работу, требуется выбрать эффект, и перейти в опции выбора цветовой гаммы. Можно использовать определение оттенка, либо подобрать уже имеющуюся структуру из широкого перечня цветов.
Обрезка фото
Как обрезать фото? Это наиболее распространенный вопрос пользователей, кому впервые приходится сталкиваться с утилитой. На практике, нет ничего сложного, и весь процесс выполняется в несколько последовательных этапов. В меню требуется выделить опцию «Обрезать», а в конце, останется лишь выделить конкретный участок изображения. Рассматривая момент, как изменить размер картинки, вовсе не обязательно использовать стандартный прямоугольник, так как вы самостоятельно можете подобрать любой инструмент для обрезки.
Замена цвета
Если вам требуется заменить текущий оттенок на изображении, предстоит воспользоваться палитрой. Для этого необходимо выбрать конкретную область картинки, и заменить цветовое исполнение при помощи соответствующей команды. В самом конце остается только применить изменения, а также сохранить все необходимое в отдельном или текущем файле.
Сглаживание краев и плавный переход
После выполнения обрезки изображения, его края остаются рваными. В такой ситуации может потребоваться их сглаживание. Для выполнения данной функции вам потребуется выделить соответствующую фигуру по периметру, а после перейти в ее настройки, чтобы изменить резкость, контрастность и смещение. Это позволит сделать очертания картинки более приятными на вид.
В такой ситуации может потребоваться их сглаживание. Для выполнения данной функции вам потребуется выделить соответствующую фигуру по периметру, а после перейти в ее настройки, чтобы изменить резкость, контрастность и смещение. Это позволит сделать очертания картинки более приятными на вид.
Горячие клавиши
Для того чтобы ускорить процедуру вызова определенных команд, в этой программе были заложены горячие клавиши и сочетания. Эти значения полностью можно посмотреть в соответствующей таблице в описании к приложению. При помощи таких опций, вы можете быстро переключаться между инструментами, а кроме того вызывать дополнительные настройки.
Градиент
Этот удобный инструмент позволяет в приложении нарисовать несколько плавных переходов, если вам требуется постепенно перевести один оттенок в другой вариант цвета. Здесь также существует несколько вариантов, которые подойдут пользователю в зависимости от контрастности и яркости картинки. Сам инструмент вы сможете без проблем найти на панели.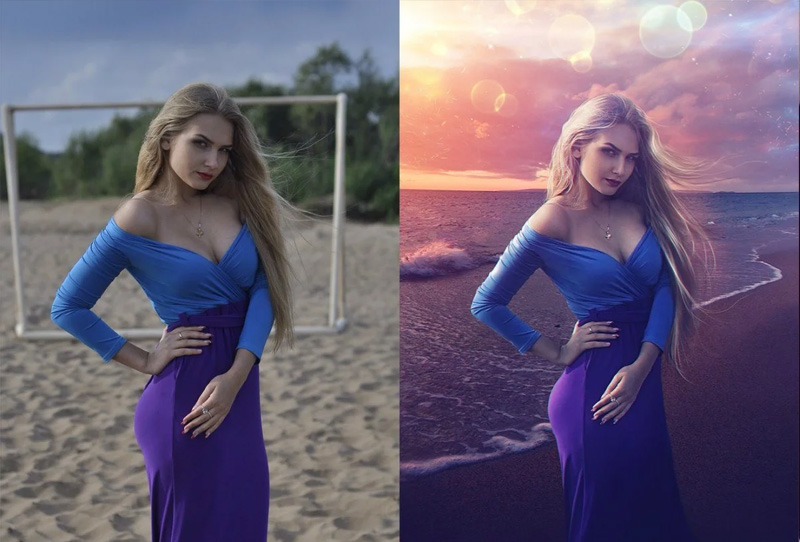
Как отразить зеркально
Если вам требуется создать зеркальное изображение, то можно воспользоваться соответствующей функцией. Для ее активации потребуется лишь выделить конкретную область, после чего кликнуть правой кнопкой мыши, и выбрать соответствующую функцию. Впоследствии редактируемое изображение или текст отразятся в обратном направлении. Для отмены операции, можно воспользоваться возвратом, либо сочетанием клавиш «CTRL+Z».
Волшебная палочка: как пользоваться
В данном случае речь идет про удобный инструмент выделения. Волшебная палочка позволяет четко разграничивать разные элементы на изображении. Здесь пользователю потребуется лишь навести приспособление на конкретную область, и поставить несколько точек. Впоследствии умный инструмент автоматически захватит предмет, который необходимо было выделить. Опция находится на главной панели инструментов.
Вставить картинку в картинку
Это удобное приложение позволяет без каких-либо проблем вставлять одно изображение в другое.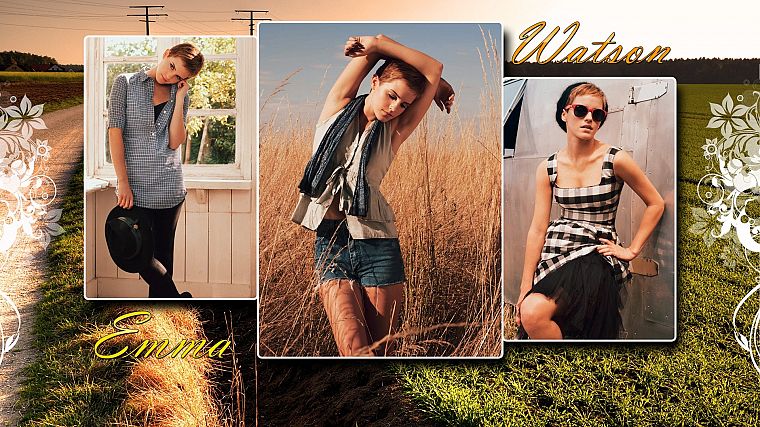 Все, что требуется для выполнения данной опции, это воспользоваться вставкой. Вам необходимо отметить конкретную область на фото или изображении, а после в верхнем меню выбрать параметр «Вставка». Впоследствии останется только выбрать на своем устройстве конкретную иллюстрацию, которая будет импортирована.
Все, что требуется для выполнения данной опции, это воспользоваться вставкой. Вам необходимо отметить конкретную область на фото или изображении, а после в верхнем меню выбрать параметр «Вставка». Впоследствии останется только выбрать на своем устройстве конкретную иллюстрацию, которая будет импортирована.
Работа со слоями
Приложение Paint Net позволяет работать с каждым созданным слоем изображения в отдельности. Как правило, все дополнения, которые вносятся на объект, сразу получают свой отдельный слой. На боковой панели выводится соответствующее меню, где вы сможете беспрепятственно переключаться между режимами, осуществляя полноценное редактирование каждой отдельно взятой области.
Удаление фрагмента рисунка
Для того чтобы удалить часть изображения, потребуется это область выделить при помощи определенного инструмента. Здесь можно использовать волшебную палочку, лассо, либо обычные фигуры. Впоследствии, после захвата отдельно взятой области, останется кликнуть на клавишу «Delete». В случае, когда удаление произошло по ошибке, можно вернуть значение командой «CTRL+Z».
В случае, когда удаление произошло по ошибке, можно вернуть значение командой «CTRL+Z».
Измерить и изменить размер
В этом удобном графическом редакторе для измерения размера можно воспользоваться таким инструментом, как линейка. Это позволит точно определить величину картинки. Помимо этого, при помощи стандартного набора инструментов, вы можете изменить величину картинки. Впоследствии после изменения размера, потребуется применить действие, и сохранить файл.
Важно! Следует понимать, что вы в любой момент можете расширить возможности этого графического редактора, при помощи дополнительных плагинов.
Среди бесплатных графических редакторов утилита Paint Net считается одним из лучших вариантов, для обычного пользователя. в свободном доступе в сети интернет, к примеру с нашего сайта. Разумеется, эта утилита несколько уступает специализированным редакторам изображений, однако, здесь дополнительно можно найти массу инструментов. Именно по этой причине пользователи активно переходят со стандартных графических редакторов на это приложение.
Перемещение изображения на новый фон
Для того чтобы выполнить перемещение изображения на другой фон, требуется в палитре выбрать белый цвет и при помощи инструмента «Заливка» закрасить весь лаймовый фон. После этого нажимается комбинация клавиш «Ctrl+A» — и на всплывшей панели инструментов активируется вторая (нижняя) кнопка. Убедившись в том, что новый фон открылся в другом окне программы, необходимо скопировать изображение (комбинация клавиш Ctrl+C) и вставить его в это второе окно (комбинация клавиш Ctrl+V). Работа готова! Остается ее только сохранить.
Создание нового изображения с прозрачным фоном
Для того, чтобы создать изображение с прозрачным фоном, прежде всего, открываем в верхнем меню раздел «Файл», и выбираем пункт «Создать».
Появляется окно, в котором задаются параметры создаваемого изображения. Но, на них внимание мы заострять не будем, так как целью является показать алгоритм создания изображения с прозрачным фоном. Жмем на «плюсик» около надписи «Расширенные параметры», и перед нами открывается дополнительный список.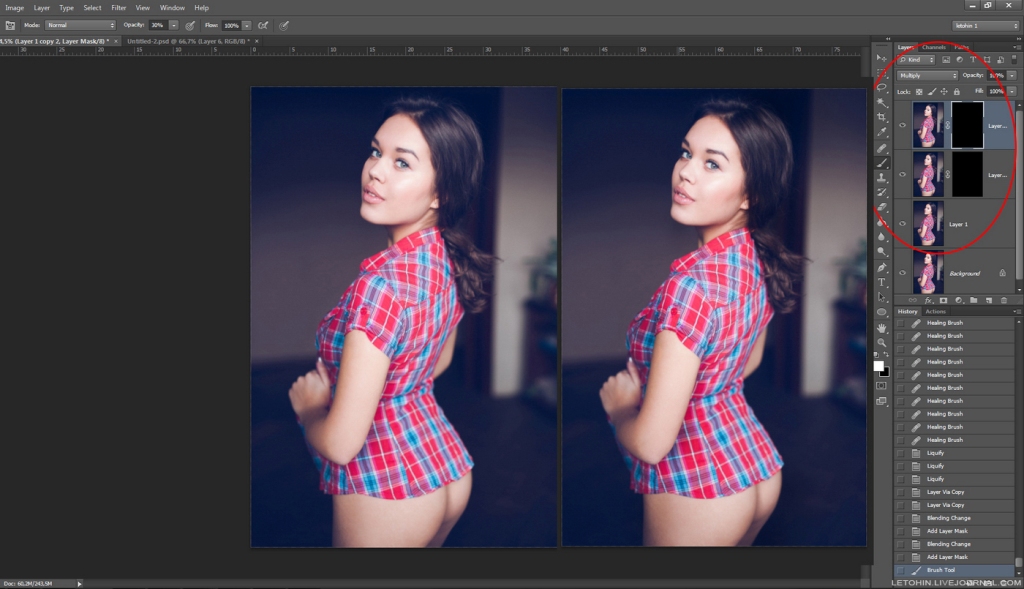
В открывшихся дополнительных настройках в пункте «Заполнение» отрываем список с вариантами, и выбираем «Прозрачны слой». После этого жмем на кнопку «OK».
Затем, вы можете приступать непосредственно к созданию изображения. В итоге, оно будет располагаться на прозрачном фоне. Но, только не забудьте сохранить его в одном из форматов, поддерживающем прозрачность.
Несколько нюансов
При редактировании детализированных изображений работать будет значительно легче, если приблизить изображение. Сделать это можно, выбрав в меню «Вид» подпункт «Масштаб» или же просто нажав кнопку «Увеличение», расположенную на ленте.
Следует учитывать, что большие размеры изображения потребуют больше времени на обводку. Для уменьшения размера картинки необходимо нажать «Ctrl+A» и перетащить расположенный слева внизу маркер вверх. Важно при этом соблюдать пропорции, чтобы изображение не получилось искаженным.
В процессе работы неизбежно будут возникать ошибки, и потому придется осуществлять редактирование линии. Для того чтобы иметь возможность быстро отменять предыдущие действия, рекомендуется постоянно держать пальцы на сочетании клавиш «Ctrl+Z».
Для того чтобы иметь возможность быстро отменять предыдущие действия, рекомендуется постоянно держать пальцы на сочетании клавиш «Ctrl+Z».
Если изображение имеет границу в виде кривой, целесообразно воспользоваться инструментом «Кривая». Для этого следует щелкнуть соответствующую клавишу на панели инструментов, начертить от начала до конца участка границы прямую линию, которую затем нужно оттянуть влево или вправо, описывая кривую.
Для того чтобы метод гринскриннинга работал, в Paint Winwows 7 прозрачный фон должен быть установлен в настройках для вставок. Если не выставить эту настройку, то фон будет добавляться из первоначального изображения. Панель управления настройками вставки будет появляться с левой стороны от редактируемого изображения, ниже главной панели, когда используется один из инструментов выбора.
Обрезка фото в графическом редакторе Paint
Открытие файла
Перед обрезкой фото нужно открыть файл в Paint. Для этого можно воспользоваться одним из трех способов:
Для этого можно воспользоваться одним из трех способов:
- Двойной клик на значке файла. Этот способ подойдет, если в качестве программы по умолчанию для имеющегося типа файла установлен Paint.
- Через контекстное меню. Клик правой кнопкой мыши на значке файла – Открыть с помощью… — Paint.
- Непосредственно через программу Paint. Файл – Открыть, затем через окно Проводника выбрать файл на компьютере.
Инструменты выделения
Все инструменты для обрезки картинки в Паинт находятся на вкладке Главная, группа кнопок Изображение.
Программа предлагает воспользоваться двумя формами для обрезки фото:
- прямоугольная область;
- произвольная.
Обрезка с помощью прямоугольной области
Прямоугольник используется для обрезки изображения чаще в силу своей простоты и универсальности.
Выбрав инструмент Прямоугольная область, левой кнопкой мыши нужно провести диагональ прямоугольника, после чего часть изображения будет ограничена пунктирной линией.
После этого останется нажать кнопку Обрезать или сочетание клавиш Ctrl+Shift+X на клавиатуре.
Важно не забыть сохранить изменения в документе.
Обрезка с помощью произвольной области
Инструмент Произвольная область позволит провести выделение максимально близко к границам выбранного объекта.
Указателем мыши с зажатой левой кнопкой нужно обвести контур рисунка и замкнуть линию обводки.
После того, как линия будет замкнута, выделение будет выглядеть как прямоугольник с пунктирной границей.
По нажатию на кнопку Обрезать получится аккуратная обрезанная область по контуру.
Как делать фотошоп – обработка фотографий в редакторе Adobe Photoshop
Осталось лишь сохранить результат.
Удаление фона
Если возникает необходимость переноса какого-либо объекта на другой фон, то неизбежно приходится сталкиваться с вопросом о том, как в Paint убрать фон. Делается это весьма просто:
Делается это весьма просто:
- при помощи инструмента «Волшебная палочка» производится выделение фона;
- выделенная часть удаляется при помощи кнопки Delete или команды «Очистить выделенное» из меню «Правка», в результате этого появляется фон в виде «шахматной доски», условно показывающий прозрачность;
- выполняется сохранение полученного изображения (желательно в формате PNG либо GIF), которое в дальнейшем можно использовать по своему усмотрению.
Создание прозрачности
Если вы хотите создать новое изображение, у которого прозрачный фон, выполните следующее:
После того как изображение готово, вы должны сохранить его в одном из форматов, поддерживающих прозрачный слой, например, png или gif.
ВАЖНО. Популярный формат jpeg не поддерживает такую возможность, и прозрачные слои будут заменены белыми.
Убрать фон у готового изображения можно следующим образом:
Сделать корректное выделение в GIMP можно при помощи следующих инструментов:
После удаления выделенного фона вы можете подкорректировать края ластиком, убирая лишнее. В также если остались ненужные области внутри изображения, можно опять выделить его указанными выше инструментами и нажать Delete.
В также если остались ненужные области внутри изображения, можно опять выделить его указанными выше инструментами и нажать Delete.
Пошаговая инструкция в Paint: как сделать прозрачный фон
Шаг первый. В меню «Файл» следует выбрать пункт «Открыть» и, нажав «Обзор», открыть желаемую картинку.
Шаг второй. Перед тем как сделать прозрачный фон в Paint, в панели инструментов необходимо выбрать «Волшебную палочку» и установить для нее чувствительность на уровне 50 процентов. При сложных фонах чувствительность нужно выставлять на уровне 25-40 процентов.
Шаг третий. Надо кликнуть «Волшебной палочкой» по белому фону, который после этого превращается в бледно-голубой.
Шаг четвертый. Необходимо удалить выделенный таким образом фон клавишей Delete на клавиатуре или через меню «Правка» — пункт «Очистить выделение».
В результате этого фон станет прозрачным, хотя в Paint он будет иметь шахматную окраску. Однако на этом работа над тем, как сделать прозрачный фон в Paint, не заканчивается.
Однако на этом работа над тем, как сделать прозрачный фон в Paint, не заканчивается.
Шаг пятый. После всех вышеописанных манипуляций некоторые области на картинке по-прежнему будут оставаться белыми. Для того чтобы сделать их прозрачными, требуется предыдущие шаги повторить и для них.
Шаг шестой. Полученную картинку с прозрачным фоном необходимо сохранить, выбрав в меню «Файл» пункт «Сохранить» и указав имя файла, а в выпадающем списке выбрав необходимый формат (PNG или GIF).
Смена фона картинки в редакторе Paint.net
Для работы с изображениями, картинками, фотографиями рекомендуется использовать не входящий в состав приложений ОС Windows, а бесплатную утилиту Paint.net, скачав её тут. Установив бесплатное приложение на компьютерное устройство, пользователь сможет работать с изображениями, причём выполнять сложные задачи посредством простого и понятного инструмента.
Делаем прозрачный фон картинки
Paint. net позволяет за счёт многофункциональности, работать с изображениями, менять фон картинок, устранять дефекты. Нередко пользователи ставят для себя задачу, заключающуюся в смене фона изображения. Такие задачи позволяют разместить конкретный логотип на красочной основе, или своё фото, изображение домашнего любимца или цветочную композицию не на фоне стола или окна, а с интересным и эффектным ландшафтом в качестве заднего плана.
net позволяет за счёт многофункциональности, работать с изображениями, менять фон картинок, устранять дефекты. Нередко пользователи ставят для себя задачу, заключающуюся в смене фона изображения. Такие задачи позволяют разместить конкретный логотип на красочной основе, или своё фото, изображение домашнего любимца или цветочную композицию не на фоне стола или окна, а с интересным и эффектным ландшафтом в качестве заднего плана.
Эту задачу можно осуществить довольно легко, загрузив в приложение два фото: основное, с бесцветным фоном, и второстепенное, которое будет служить базой для новой картинки. Для совмещения фотографий потребуется изначально зайти в параметры каждой из них, сделав их аналогичными по размеру, что является базовым условием для возможности их соединения: важно выставить идентичные размеры холста, проставив одинаковые значения в разделах «Высота» и «Ширина» изображения.
Дальше создание комплексного изображения выполняется так:
- Открыть требуемый изменения фона рисунок на прозрачном фоне, перенести его на новую основу посредством последовательного выполнения таких манипуляций: одновременным нажатием Ctrl и A выделить, скопировать, зажав комбинацию клавиш Ctrl и C, после перехода на фоновый рисунок вставить командой Ctrl+V.

- После этого, если изображение с рисунком не отображается на фоне, потребуется активировать его, переместив на первый план.
- Сохранить новое фото: в пункте «Файл», выбрать команду «Сохранить как», присвоить имя созданной иллюстрации и выбрать предпочтительный формат.
На этом работа может считаться выполненной, нокамнем преткновения в процедуре является момент создания фото с прозрачным фоном.
Замена фона
Данная функция позволяет заменять фон или вообще сделать его прозрачным. Подробная инструкция по его использованию:
- Открыть картинку и снять блокировку.
- На рабочей панели выбрать «быстрое выделение» и настроить его размер. Размер можно регулировать клавишами с фигурными скобками на клавиатуре, левая клавиша уменьшает, а правая увеличивает размер кисти.
- После этого просто проводим инструментом по ненужному изображению, и оно автоматически выделяется. Выделение работает по принципу нахождения схожих по цветовой гамме пикселей смеженных с пикселями в зоне кисти.

- Чтобы убрать фон наиболее качественным способом следует использовать функцию уточнить край. Для этого нужно выбрать любой инструмент выделения и нажать на кнопку в правой верхней четверти экрана «уточнить край», однако если перед этим выделялась фоновая картинка, то используйте сочетание клавиш shift+ctrl+I, произойдет инверсия и будет выделено уже изображение, края которого и надо уточнить. После этого откроется панель, на которой можно будет выбрать контрастный фон и настроить сглаживание, растушевку, контрастность и положение края. Чаще всего используется функция сглаживания, которая визуально сделает все переходы между пикселями более плавными.
- Затем можно нажать клавишу delete и всё выделенное удалится. Выделенную часть можно удалить и при помощи обычного ластика просто начав проводить им по выделенной области (стираться будет только фоновая картинку).

- Также можно не только стирать задний план, но и скопировать его и вставить в другой редактор фото или текста, для этого нужно выделенный фон скопировать и вставить в другой программе, возможно и скопировать иллюстрацию, использовав инверсию и нажав ctrl+c.
Как создать прозрачный фон в GIMP
Даже новые пользователи могут это сделать
Что происходит, когда вам нужно использовать изображение с грязным фоном, который вам не нравится? Вы можете удалить этот фон или сделать его прозрачным так же, как вы можете избавиться от любых нежелательных деталей на фоне изображения, или полностью удалить фон и заменить его чем-то другим.
Если вы использовали GIMP раньше, вы знаете, что это программное обеспечение позволяет чрезвычайно легко создавать качественные изображения и дизайны. Вам также не нужно быть опытным пользователем, чтобы создать прозрачный фон в GIMP. Вот несколько простых методов, которые вы можете использовать, чтобы удалить фон изображения или сделать его прозрачным, если вы новичок в GIMP.
Содержание
- Как создать прозрачный фон в GIMP
- Откройте изображение в GIMP.
- В правом нижнем углу экрана выберите слой изображения.
 Щелкните его правой кнопкой мыши и выберите Добавить альфа-канал . Это гарантирует, что вы удалите фон до прозрачного, а не до белого или черного цвета. Если опция «Добавить альфа-канал» неактивна, значит, она уже есть на вашем изображении, и все готово.
Щелкните его правой кнопкой мыши и выберите Добавить альфа-канал . Это гарантирует, что вы удалите фон до прозрачного, а не до белого или черного цвета. Если опция «Добавить альфа-канал» неактивна, значит, она уже есть на вашем изображении, и все готово. - Выберите инструмент Fuzzy Select на панели инструментов в верхнем левом углу экрана.
- Используя нечеткий выбор, создайте область выбора, используя объект или фон изображения. Выбирайте, что проще. Просто нажмите и перетащите объект (или фон), и GIMP создаст умный выбор. Чтобы вручную добавить к этому выбору, удерживайте Shift и продолжайте перетаскивать курсор вокруг объекта. Чтобы удалить области из выделения, удерживайте Control (для Windows) или Command (для Mac) при перетаскивании курсора вокруг объекта.
- Если вы выбрали фон, выберите Удалить (для Windows) или Редактировать > Очистить (для Mac), чтобы сделать фон вашего изображения прозрачным.

- Если вместо этого вы выбрали тему, перейдите к Выберите > Сначала инвертируйте . Затем продолжайте удалять фон изображения.
- Откройте изображение в GIMP.
- В правом нижнем углу экрана выберите слой изображения. Щелкните его правой кнопкой мыши и выберите Добавить альфа-канал .

- Выберите инструмент Выбрать по цвету . Если вы не можете найти его на панели инструментов в верхнем левом углу экрана, щелкните правой кнопкой мыши инструмент Fuzzy Select и найдите его там. Вы также можете выбрать этот инструмент с помощью сочетания клавиш Смена + О .
- Выберите область фона изображения, которую вы хотите сделать прозрачной, нажав на нее. Чтобы вручную добавить к этому выбору, щелкните и перетащите его вправо, пока не будет выделена вся нужная область. Чтобы удалить области из выделения, щелкните и перетащите влево. Вы также можете увеличить выделение, удерживая Shift и нажимая на другую область вашего изображения.
- Если вас устраивает выбранная область, выберите Удалить (для Windows) или Изменить > Очистить (для Mac), чтобы сделать фон прозрачным.
- Откройте изображение в GIMP.
- В правом нижнем углу экрана выберите слой изображения. Щелкните правой кнопкой мыши и выберите Добавить альфа-канал .
- Выберите инструмент Foreground Select . Если вы не можете найти его на панели инструментов в верхнем левом углу экрана, щелкните правой кнопкой мыши инструмент Free Select и найдите его там.

- На этот раз используйте инструмент, чтобы выбрать область с вашим объектом, а не фон. Выбрав инструмент, нарисуйте контур вокруг него. Контур не обязательно должен быть точным, подойдет и грубый выбор.
- Выберите Введите на клавиатуре, чтобы создать маску. Вы увидите, что фон вашего изображения станет темно-синим, а объект — светло-голубым.
- Чтобы создать более четкий контур вашего объекта, используйте кисть, чтобы закрасить его. Вы можете выбрать ширину штриха в меню Foreground Select в левой части экрана, чтобы увеличить или уменьшить размер кисти.
- Выберите Маска предварительного просмотра во всплывающем окне Передний план Выберите , чтобы увидеть, как выглядит ваша маска объекта в режиме предварительного просмотра.
- Если вы довольны выбором, выберите Введите с клавиатуры или Выберите во всплывающем окне, чтобы завершить его.
- Перейти к Выберите > Инвертировать , чтобы инвертировать выделение.
- Выберите Удалить (для Windows) или Редактировать > Очистить (для Mac), чтобы сделать фон прозрачным.
- Если вы хотите еще немного попрактиковаться с Background Eraser , закройте пирс изображение без сохранения каких-либо стираний, которые вы сделали, затем снова откройте его, чтобы вернуться к исходному изображению (или вы можете отменить столько раз, сколько необходимо, чтобы вернуться к исходному изображению).

- Если вы хотите сохранить уже выполненное стирание, просто оставьте измененное изображение пирса открытым и перейдите к следующим шагам, описанным ниже.
- Активировав инструмент Pan (значок руки), щелкните правой кнопкой мыши изображение пирса и выберите Копировать ; или
- Перейти к Редактировать > Копировать ; или
- Используйте команду клавиатуры Ctrl +
- Щелкните правой кнопкой мыши и выберите Вставить > Вставить как новый слой ; или
- Перейти к Редактировать > Вставить как новый слой ; или
- Используйте команду клавиатуры Ctrl + V .

- Удерживая нажатой клавишу Shift , щелкните в верхнем левом углу неба
- Удерживая нажатой клавишу Shift , щелкните в правом верхнем углу.
- Непрозрачность — при более низком значении пиксели стираются до частичной прозрачности.
- Допуск — определяет, насколько близко выбранные пиксели соответствуют выбранному пикселю.
- Резкость — определяет мягкость стираемого края. Более мягкая кисть создает сглаженные края.
- Выборка — указывает основу, на которой стираются пиксели. Этот элемент управления имеет следующие параметры:
- Один раз — делает выборку точки, в которой вы сначала щелкаете, а затем стирает все совпадающие пиксели на время штриха.
- Continuous — производит непрерывную выборку и стирает все встречающиеся совпадающие пиксели, включая цвета переднего плана, если выбранный пиксель попадает в область переднего плана.
- BackSwatch — удаляет все пиксели, соответствующие текущему цвету фона в палитре материалов.

- ForeSwatch — удаляет все пиксели, соответствующие текущему цвету переднего плана в палитре материалов. находятся рядом друг с другом со следующими параметрами:
- Discontigious — стирает все пиксели на пути инструмента, совпадающие с выбранными пикселями, даже если они не являются смежными. Мы использовали это на маяке и знаке.
- Смежные — стираются только смежные пиксели, соответствующие выбранным пикселям. Эта настройка пропустила бы области внутри маяка и знака.
- Поиск краев — аналогично параметру «Смежные», но лучше подходит для областей с острыми краями, где вы хотите сохранить резкость.
- Автодопуск — определяет, что стирается, на основе цветового диапазона первого цвета, на который вы нажимаете. Вместо этого вы можете снять этот флажок вручную, установив уровень допуска.
- Использовать все слои — выборка данных из всех объединенных слоев.
 Стираются только пиксели текущего слоя. Чтобы взять данные только из текущего слоя, вы можете снять флажок.
Стираются только пиксели текущего слоя. Чтобы взять данные только из текущего слоя, вы можете снять флажок. - Игнорировать яркость — игнорирует резкие различия в яркости и насыщенности цвета. Вы можете установить этот флажок, если цвета объекта, который вы хотите изолировать, сильно насыщены, а фон ненасыщен, или наоборот.
Узнайте, что нового в PaintShop Pro 2023!
Загрузите БЕСПЛАТНУЮ 30-дневную пробную версию и сделайте каждый снимок лучшим с помощью PaintShop Pro 2023, универсального программного обеспечения для редактирования фотографий и дизайна.
Загрузите бесплатную пробную версию
Как сделать фон прозрачным в GIMP
Когда речь заходит о редактировании изображений, первым на ум приходит Photoshop. Однако, несмотря на то, что Photoshop является мощным и популярным фоторедактором, он может быть сложным и трудным в использовании для обычных пользователей.
 GIMP предлагает отличную бесплатную альтернативу Photoshop. Конечно, GIMP немного сложнее обычных графических редакторов, но не больше, чем Photoshop.
GIMP предлагает отличную бесплатную альтернативу Photoshop. Конечно, GIMP немного сложнее обычных графических редакторов, но не больше, чем Photoshop.В этой статье показано, как сделать фон изображения прозрачным в GIMP.
Сделать изображение прозрачным в GIMPКак сделать фон изображения прозрачным? Этого можно добиться, удалив фон изображения и оставив на переднем плане только необходимые элементы. При редактировании изображений удаление фона изображения является одним из наиболее распространенных действий, которые вы будете выполнять.
Когда фон прозрачен, он принимает цвет и детали нового изображения. Например, при размещении прозрачного изображения поверх желтого изображения будет желтый фон.
Удаление однотонного фонаЕсли целевое изображение имеет однотонный фон, удалить фон будет проще.
Для этой демонстрации я создал следующее изображение. Изображение довольно простое. Он содержит два круга, один внутри другого, поверх плоского фона.

Загрузите изображение в GIMP.
Затем добавьте альфа-канал. Чтобы добавить этот канал, перейдите в Слой >> Прозрачность >> Добавить альфа-канал 9.0013 .
Изменение должно быть видно на вкладке Слой .
Теперь пришло время выбрать фон. GIMP предлагает два инструмента для выбора фона: инструмент Color и инструмент Fuzzy Select . В этом методе мы выберем инструмент Color на левой боковой панели. Кроме того, вы можете использовать сочетание клавиш Shift + O , чтобы открыть этот инструмент.
Теперь щелкните фон. GIMP пометит весь фон, соответствующий выбранному цвету. Этот выбор будет выделен.
После того, как фон был выделен, пришло время его удалить. Чтобы удалить выбранную область, перейдите к Edit >> Clear . В качестве альтернативы используйте сочетание клавиш Удалить .

И, вуаля! Фон успешно удален! Завершите процесс, сняв отметку с выбранной области. Перейти к Выберите >> Нет . Либо нажмите сочетание клавиш Ctrl + Shift + A .
Удаление разноцветного фонаНа предыдущем шаге целевое изображение представляло собой простой геометрический рисунок с однотонным фоном. Что, если бы фон был чем-то более сложным? Например, при съемке селфи фон не имеет однотонного цвета. Удаление фона в таком изображении не будет работать с предыдущим методом.
В принципе задача убрать фон будет та же. Вы определите область изображения, которую хотите сохранить, выберите область, которую хотите удалить, и удалите фон, удалив его. Однако в этом разделе инструменты выделения будут отличаться.
Загрузите целевое изображение в GIMP. Как и в предыдущем примере, я буду использовать тот же простой, который я создал для демонстрации.
Добавьте к изображению альфа-канал.

Мы будем использовать инструмент Path , чтобы выбрать область для сохранения. Используя этот инструмент, вы можете выделить часть изображения, которая останется нетронутой. При использовании этого инструмента вы щелкаете изображение и перетаскиваете курсор, чтобы выделить изображение, которое хотите сохранить. Нажатая точка помечается точкой, и все сгенерированные точки соединяются, чтобы отметить область. Из-за этого маркировка может быть или не быть такой гладкой, как предполагалось. Чем больше вершин используется, тем более гладкой будет маркировка.
Когда вы закончите маркировку изображения, нажмите Введите , чтобы завершить процесс маркировки, и будет выделен весь объект.
Мы выбрали ту часть, которую хотим сохранить, и теперь мы должны инвертировать выделение. Таким образом, GIMP выберет все оставшиеся части для удаления. В этом случае удаленная часть будет фоном. Чтобы инвертировать выбранную часть, перейдите к Select >> Invert .
 В качестве альтернативы используйте Ctrl + I сочетание клавиш.
В качестве альтернативы используйте Ctrl + I сочетание клавиш.Теперь мы просто удалим содержимое выделения. Перейдите к Правка >> Очистить . В качестве альтернативы используйте сочетание клавиш Удалить .
Вуаля! Фон успешно удален!
Сохранение изображенияПосле того, как фон изображения был удален, пришло время сохранить прозрачное изображение. Чтобы экспортировать прозрачное изображение как другое изображение, перейдите к шагу 9.0012 Файл >> Экспортировать как . В качестве альтернативы используйте сочетание клавиш Shift + Ctrl + E .
Что касается типа файла, измените расширение имени файла (GIMP автоматически конвертирует и сохраняет в формате).
Заключительные мыслиУдаление фона изображения может быть простой задачей в GIMP. Изучение инструментов, задействованных в этом процессе, не займет много времени.

В зависимости от типа изображения в GIMP есть несколько различных инструментов, с помощью которых можно сделать фон прозрачным. Некоторые из них проще в использовании, в то время как другие требуют некоторого опыта работы с GIMP. Выберите метод, который вам удобен, и посмотрите, работает ли он с вашим изображением.
Как сделать фон сложного изображения прозрачнымОдним из самых простых способов создать прозрачный фон в GIMP является использование инструмента «Нечеткое выделение». Он позволяет выбирать области изображения на основе цветового сходства. Это отлично сработает, если фон изображения, с которым вы работаете, имеет разные цвета и структуры, которые вам нужно стереть.
Чтобы сделать фон изображения прозрачным с помощью Fuzzy Select, выполните следующие действия.
Возможно, вам придется повторить этот процесс, если на изображении сложный фон с разными цветами, объектами и структурами.
Как сделать одноцветный фон прозрачнымДругой простой способ создания прозрачного фона в GIMP — использование инструмента «Выбор по цвету». Этот метод идеален, если на вашем изображении сплошной фон, состоящий из одного цвета. Выбрать по цвету также использует интеллектуальный выбор, который поможет вам удалить фон вашего изображения за считанные секунды.
Чтобы использовать функцию «Выбрать по цвету» для создания прозрачного фона, выполните следующие действия.
Подобно тому, как вы делали с Fuzzy Select, вы можете создать выделение из объекта вашего изображения вместо фона. Затем перейдите к Выберите > Инвертировать и удалите фон, выбрав Удалить (для Windows) или Редактировать > Очистить (для Mac).
Затем перейдите к Выберите > Инвертировать и удалите фон, выбрав Удалить (для Windows) или Редактировать > Очистить (для Mac).
Когда вы работаете с изображением, на котором есть объект с множеством мелких деталей, таких как пряди волос или элементы одежды, которые вы не хотите обрезать, используйте инструмент «Выделение переднего плана», чтобы удалить фон и повернуть его. прозрачный.
Чтобы создать прозрачный фон в GIMP с помощью выбора переднего плана, выполните следующие действия.
Если внутри вашего объекта есть область, которую вы не хотите выделять (или хотите сделать прозрачной вместе с фоном), менее Draw Mode в левой части экрана выберите Draw background и используйте кисть, чтобы очертить область. Когда вы выбираете режим Draw unknown , вы можете добавить любую отдельную область изображения к вашему объекту, если вы не хотите, чтобы он становился прозрачным вместе с остальным фоном.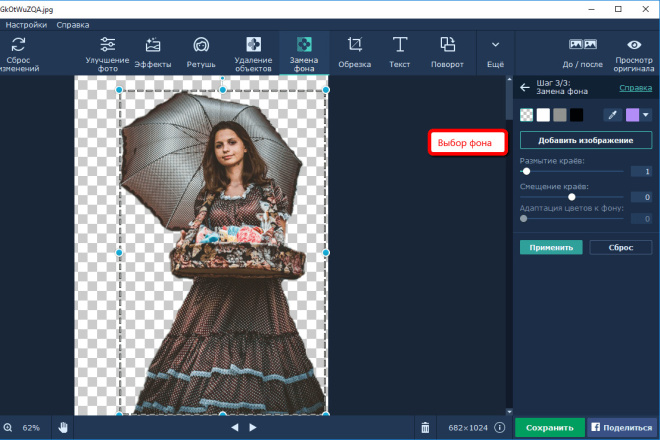
GIMP позволяет легко удалить фон практически любого типа изображения. Несмотря на то, что здесь мы рассмотрели только методы, удобные для начинающих, как только вы познакомитесь с программным обеспечением, вы обнаружите, что в GIMP есть больше инструментов, которые вы можете использовать для редактирования фона вашего изображения.
Если вы не являетесь поклонником GIMP, вы также можете использовать другое программное обеспечение, такое как Photoshop, чтобы сделать фон ваших фотографий прозрачным.
Вы раньше использовали GIMP для создания прозрачного фона? Какой метод вы использовали? Поделитесь своим опытом работы в GIMP в разделе комментариев ниже.
‘;document.getElementsByClassName(«post-ad-top»)[0].outerHTML=»;tocEl.outerHTML=tocHTML+newHTML;}}catch(e){console.log(e)}
Аня — внештатный писатель по технологиям. Родом из России, в настоящее время она работает удаленным работником и цифровым кочевником. Имея образование в области журналистики, лингвистики и технического перевода, Аня не могла представить свою жизнь и работу без ежедневного использования современных технологий. Всегда ища новые способы облегчить свою жизнь и образ жизни, не зависящий от местоположения, она надеется поделиться своим опытом в качестве техно- и интернет-зависимого в своих письмах. Прочитать полную биографию Ани
Прочитать полную биографию Ани
Подписывайтесь на YouTube!
Вам понравился этот совет? Если это так, загляните на наш собственный канал на YouTube, где мы рассказываем о Windows, Mac, программном обеспечении и приложениях, а также предлагаем множество советов по устранению неполадок и видео с практическими рекомендациями. Нажмите на кнопку ниже, чтобы подписаться!
Подписывайся
Создание прозрачного фона с помощью Background Eraser
Учебное пособие
Бесплатная пробная версия
Загрузить ресурсы
См. дополнительные руководства
Фоновый ластик в PaintShop Pro — очень эффективный инструмент для создания прозрачного фона на ваших фотографиях. В этом уроке мы сначала рассмотрим, как работает обычный инструмент «Ластик» по сравнению с «Ластиком для фона», а затем покажем, как удалить фон с одной фотографии и заменить его фоном с другой фотографии. Как только вы освоите эту технику, вы сможете создавать удивительные составные изображения.
Как только вы освоите эту технику, вы сможете создавать удивительные составные изображения.
Спасибо за просмотр! Мы надеемся, что вы нашли это руководство полезным, и мы хотели бы услышать ваши отзывы в разделе «Комментарии» внизу страницы. Вы найдете письменную версию этого руководства ниже, а копию в формате PDF для печати можно загрузить на вкладке «Загрузить ресурсы» выше.
Узнайте, что нового в PaintShop Pro 2023!
Загрузите БЕСПЛАТНУЮ 30-дневную пробную версию и сделайте каждый снимок лучшим с помощью PaintShop Pro 2023, универсального программного обеспечения для редактирования фотографий и дизайна.
Загрузите бесплатную пробную версию
Загрузите следующие бесплатные ресурсы:
Письменное руководство и примеры изображений (Zip, 2 МБ)
Ресурсы PaintShop Pro
Сочетания клавиш (PDF, 173 КБ)
Руководство пользователя PaintShop Pro (PDF, 25,4 МБ)
Что нового в PaintShop Pro
Работа с прозрачностью
Инструменты PaintShop Pro
Необходимые инструменты
PaintShop Pro 2023 Ultimate
Создайте что-то невероятное с помощью инструментов редактирования и дизайна профессионального уровня, а также бонусного пакета программного обеспечения премиум-класса в PaintShop Pro 2023 Ultimate.
Сценарий постапокалиптической фрески
Превратите свои фотографии в фреску с жутким пергаментным видом, используя этот скрипт для PaintShop Pro.
PaintShop Pro 2023
Сделайте каждый снимок лучшим с помощью PaintShop Pro 2023, программного обеспечения профессионального уровня для редактирования и дизайна фотографий, которое стало простым и доступным.
Коллекция осенних сценариев
Создавайте красочные осенние изображения, великолепные иллюстрации и жуткие сцены с помощью этой коллекции скриптов PaintShop Pro и фоторамки.
Фоновый ластик — очень эффективный инструмент для создания прозрачного фона на ваших фотографиях.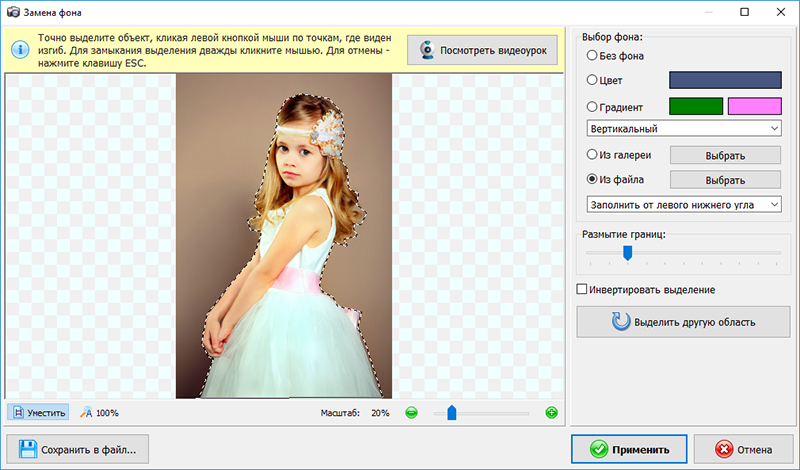 Мы рассмотрим, как работает обычный инструмент «Ластик» по сравнению с «Ластиком для фона», а затем покажем, как удалить фон с одной фотографии и заменить его фоном с другой фотографии. Как только вы освоите эту технику, вы сможете создавать удивительные составные изображения.
Мы рассмотрим, как работает обычный инструмент «Ластик» по сравнению с «Ластиком для фона», а затем покажем, как удалить фон с одной фотографии и заменить его фоном с другой фотографии. Как только вы освоите эту технику, вы сможете создавать удивительные составные изображения.
Мы начнем с этого изображения пирса. Откройте образец изображения Pier.jpg на вкладке Edit в PaintShop Pro.
Давайте кратко рассмотрим различия между обычным ластиком и фоновым ластиком .
Выберите инструмент Ластик на панели инструментов Инструменты . На панели свойств выберите размер примерно 100 .
СОВЕТ . Размер ластика можно настроить, введя точную цифру в поле Size на панели свойств или, удерживая нажатой клавишу ALT и перетаскивая мышь вверх или вниз по экрану.
Ластик – это универсальный инструмент, он не различает цвета, как Фоновый ластик . На изображении пирса щелкните и произвольно переместите Ластик , чтобы увидеть, как он стирает все и вся.
На изображении пирса щелкните и произвольно переместите Ластик , чтобы увидеть, как он стирает все и вся.
Нажмите Отменить ( Ctrl + Z ), чтобы вернуть фотографию в исходное состояние.
Ластик имеет функцию под названием Smart Edge, , которая действует как обычный ластик фона, поскольку при стирании автоматически находит края областей неправильной формы. Это может обеспечить ярлык, если это необходимо.
Чтобы увидеть, как это работает, выберите параметр Smart Edge на панели свойств .
Активировав Ластик , поместите большую часть круга (включая центральный ластик) в часть неба, но перекройте нижнюю часть круга в океан.
Щелкните и перетащите в любом направлении вдоль линии горизонта, где небо встречается с океаном. Вы можете видеть, что с включенной опцией Smart Edge Eraser хорошо справляется с четкой разграничением между океаном и небом.
Теперь, когда мы рассмотрели, как работает Ластик , давайте перейдем к Фоновому ластику . Нажмите кнопку Отменить (или Ctrl + Z ), чтобы избавиться от меток ластика, пока вы не вернетесь к исходному изображению.
Выберите фоновый ластик , который находится в той же всплывающей группе инструментов, что и ластик . На панели свойств установите для параметра Размер значение 200 , для параметра Непрозрачность значение 100 и для параметра Допуск значение 030 . Остальные настройки оставьте по умолчанию. В раскрывающемся списке Limits выберите Contiguous . Это удалит только те цвета, которые связаны с основной областью выборки.
СОВЕТ: Если вы не можете настроить параметр Допуск , убедитесь, что флажок Автодопуск не установлен.
Вы увидите, что Фоновый ластик представлен большим кругом с маленьким значком ластика прямо в центре. Важно, чтобы центральный значок не касался какой-либо области, которую вы не хотите удалять.
Начните с крайнего левого угла с центром инструмента в небе, а внешний круг просто перекрывается с морем. Нажмите и перетащите горизонтально слева направо. Поднимитесь, над и вокруг маяка, стараясь НЕ размещать центральную иконку на самом маяке.
Если вы допустили какие-либо ошибки, просто используйте Отменить ( Ctrl + Z ) и повторите попытку. Пока вы не освоите использование Фонового ластика , вы можете выполнять стирание серией коротких штрихов вместо одного длинного штриха. Таким образом, вы не потеряете всю свою работу, если допустите ошибку и вам придется Отменить .
Продолжайте стирать вдоль вершины гор и вокруг знака. С текущими настройками кисти есть некоторые области, которые вы не сможете легко стереть, например, верхние перила маяка или между петлями знака. В нескольких шагах ниже мы покажем вам, как добраться до этих областей.
С текущими настройками кисти есть некоторые области, которые вы не сможете легко стереть, например, верхние перила маяка или между петлями знака. В нескольких шагах ниже мы покажем вам, как добраться до этих областей.
Если вы заметили, что некоторые стертые области не полностью прозрачны после первого прохода, просто пройдитесь по ним еще раз с помощью Background Eraser .
После того, как вы стерли все небо, ваше изображение будет выглядеть так:
Если вы хотите сохранить это изображение с полностью стертым небом, обязательно сохраните его как файл .PNG или .PSPIMAGE, чтобы сохраните созданную вами прозрачность.
Теперь, когда у вас есть возможность опробовать основы Фонового ластика , мы собираемся сделать забавный проект, чтобы заменить унылый серый фон великолепным закатом. У вас есть 2 варианта продолжения:
Откройте образец изображения Sunset.jpg. Вернитесь к изображению пирса и скопируйте его одним из следующих способов:
Переключитесь на изображение заката и вставьте изображение пирса одним из следующих способов:
Закат теперь обозначен как фоновый слой , а изображение пирса находится поверх него.
Выберите Фоновый ластик , оставив все настройки на панели свойств как они были заданы ранее. Если вы начинаете сначала, сотрите небо на изображении пирса, как вы это делали ранее. Вы увидите изображение заката, которое теперь видно через области, которые вы стерли. Опять же, вы все равно не сможете стереть ни внутри перил маяка, ни между вешалками для знаков… пока.
Выберите параметр Discontigious в раскрывающемся списке Limits . В отличие от параметра Contiguous , параметр Discontiguous удалит цвета, которые все еще попадают в пределы ластика, но не связаны с основной областью.
Используя ту же технику, что и раньше, сотрите перила маяка. Круг ластика должен достичь и теперь также стереть то, что находится внутри перил.
Повторите это для внутренней части петель висящего знака. Помните, что нельзя касаться центра инструмента ни на маяке, ни на самом знаке.
Помните, что нельзя касаться центра инструмента ни на маяке, ни на самом знаке.
Завершите стирание остальной части неба. Попробуйте использовать следующую технику быстрого доступа:
Это сотрет всю полосу изображения пирса, и теперь вы должны увидеть полосу заката, протянувшуюся через всю вершину.
Продолжайте стирать небо на изображении пирса, пока оно полностью не будет заменено изображением заката позади него.
СОВЕТ : Если вы удерживаете правую кнопку мыши во время использования Фонового ластика , он «отменит» или восстановит все части, которые вы стерли. Это может быть полезно, если вы допустили ошибку, но не хотите использовать Отменить и потерять всю свою работу по стиранию.
Ниже приведен краткий обзор настроек и параметров фонового ластика. Дополнительную информацию можно найти в файлах справки PaintShop Pro.
Дополнительную информацию можно найти в файлах справки PaintShop Pro.





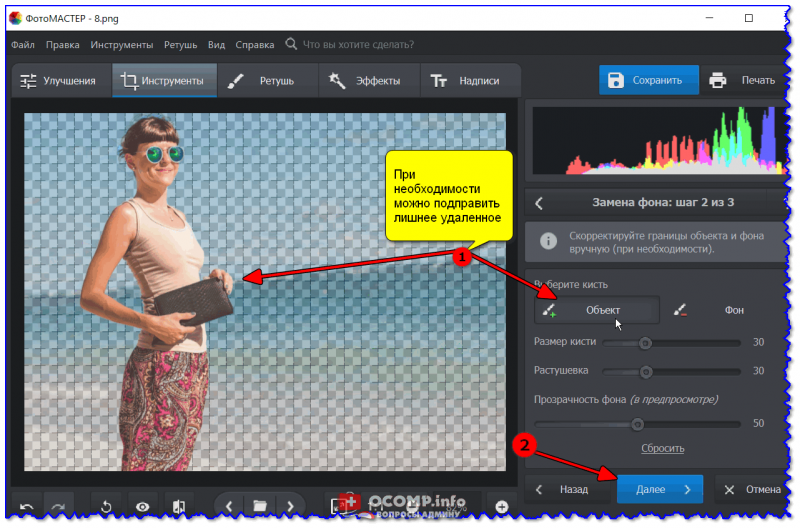

 Щелкните его правой кнопкой мыши и выберите Добавить альфа-канал . Это гарантирует, что вы удалите фон до прозрачного, а не до белого или черного цвета. Если опция «Добавить альфа-канал» неактивна, значит, она уже есть на вашем изображении, и все готово.
Щелкните его правой кнопкой мыши и выберите Добавить альфа-канал . Это гарантирует, что вы удалите фон до прозрачного, а не до белого или черного цвета. Если опция «Добавить альфа-канал» неактивна, значит, она уже есть на вашем изображении, и все готово.





 Стираются только пиксели текущего слоя. Чтобы взять данные только из текущего слоя, вы можете снять флажок.
Стираются только пиксели текущего слоя. Чтобы взять данные только из текущего слоя, вы можете снять флажок.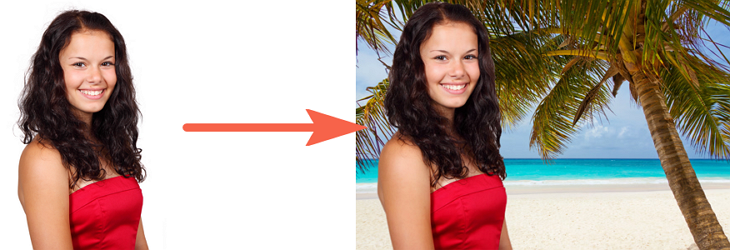 GIMP предлагает отличную бесплатную альтернативу Photoshop. Конечно, GIMP немного сложнее обычных графических редакторов, но не больше, чем Photoshop.
GIMP предлагает отличную бесплатную альтернативу Photoshop. Конечно, GIMP немного сложнее обычных графических редакторов, но не больше, чем Photoshop.


 В качестве альтернативы используйте Ctrl + I сочетание клавиш.
В качестве альтернативы используйте Ctrl + I сочетание клавиш.